NVR Quick Start Guide WIFI KIT -SAM GUARD SYSTEM - V17.5. For more information of your new system, please refer to
|
|
|
- Arnold Carroll
- 6 years ago
- Views:
Transcription
1 NVR Quick Start Guide WIFI KIT -SAM GUARD SYSTEM - V17.5 For more information of your new system, please refer to
2 Statement Thank you for purchasing this product. Sam Guard System is committed to providing its customers with a high quality, reliable security solution. We cannot assume responsibility for any consequences resulting from the use thereof. Before Installation This product may require cabling. It is strongly recommended that all products and components be tested prior to installation. Applications The system is a standalone system. It will need to be connected to a monitor to start live view (Such as PC monitor, TV,etc) By adding a 3.5" SATA hard drive to the NVR, you can record&playback recordings from the cameras. By connecting the NVR to the Internet, you can view the cameras anywhere anytime. Tips These instructions are to assist your installation of the system and remote surveillance.for more instructions and details, please contact us. Tech Support For products introduction& specifications, please visit For FAQ and troubleshooting, please visit ZOSI Help center If you need customer support, us and expect response within 24 hours: service@cctvsystem.ir 1. Connecting your system Camera Antennas interface 3 Router 4 Monitor/TV 5 Mouse 6 Power Install the antennas for cameras and the NVR. Connect the cameras to their power supplies (smaller 12V 1A power adapter). Connect the NVR to Router with an Ethernet cable. IP Camera Video inputs: Just in case any of your cameras are out of WiFi range, you can connect cameras to router with an Ethernet cable. Connect a monitor to the NVR via its HDMI or VGA port (HDMI and VGA cables are not included). Plug the mouse (included) into the USB port at the rear panel of NVR.You will then be able to operate the NVR with the mouse. Connect the NVR to its power supply (bigger 12V 2A power adapter). Within seconds, you should see the cameras image live view on the monitor. Username: admin Password: None (means empty, no need to input anything, just click login) Tips: To protect your privacy, please right click the mouse > Go to System Setup > System Admin > User > set password to change your password. 2
3 2. Camera Mounting Spots 2.1 Mount the cameras anywhere within the Wi-Fi range, plug them to power with included power adapters (smaller ones are for cameras). 2.2 The cameras should start to stream videos to NVR within 1 minute. 2.3 If it does not display video on your monitor, the distance maybe too long or there are too many obstacles. Please move the cameras closer to the NVR. 3. Adjust the camera 1 Adjust to the position you want up or down. 2 The neck of the stand attached to the mounting base, rotate the stand by loosening the radial joint locking ring. Once in position,tighten the ring again. 4. Wired connection If some of the cameras' mounting spots are out of WiFi range, you need to hard wire the cameras to the NVR to get images. 4.1 Use standard Network cables to connect the cameras to the Router 1 2 NVR Network cables Router Network cables Camera 4.2 After connecting the camera to the router,please right click the mouse > go to "Video Manage" > click "Refresh" > click "Auto Add".Then you will see the camera is added to the NVR and display video on the screen. Tips: 1. If you want the camera to work wirelessly, use Match Code to add camera to NVR. See the section 6 in this manual about Add camera by matching code. 2. If you want the camera to work wired, use Auto Add. This requires you hard wire the cameras to router to get it work. 2. View on Smartphone Step 1: Connect the NVR to the Internet Connect the NVR s WAN port to a LAN port of your router with an Ethernet cable. When the NVR is connected to the Internet, within minutes you should see the Cloud ID and status shows "ONLINE" on the right bottom corner on your screen.(if the Cloud ID is not displayed please go to System Setup and tick the Cloud ID icon) Network Video Recorder Network Video Recorder Network Video Recorder Network Video Recorder Cloud ID: ONLINE Tips: If the status does not change to "ONLINE", please go to System Setup > Network Setup> enable the DHCP or manually allocate an IP for the NVR. If it does not go ONLINE after these settings, please contact your network administrator for help. (Ex.: port 80 may need to be opened on the router.) 3
4 Step 2: Download the App Search "IP PRO" or "EseeCloud" in App store or Google Play. Or Scan the QR Code to download the App. IP Pro App store Google play Step 3: Run the App A: Install the free App. B: Tap Register and enter your User name, Password, to create a new account. C: Login the App, Tap "+" icon on the upper right corner of the screen > Add device by ID. D:Configure the following information
5 1. Cloud ID: This Cloud ID can be found at the bottom right corner of your monitor. Network Video Recorder Cloud ID: ONLINE Or right click the mouse > go to System Setup > Network Setup > Scan the QR code. 2. Descriptions: Choose a name of your choice for your system 3. User Name: Enter the NVR s User Name (default: admin) 4. Password: Enter the NVR s Password (default: No password required, just leave blank) 5. Tap Submit. E: Tap the channel number to connect the cameras, then you shall see the live view of the cameras 5
6 3. Playback on mobiles In the IP pro/eseecloud App,when viewing the cameras'live inmage, click Playback, you will enter the remote playback menu. The App automatically playback camera 1,you can switch channels by choosing the CH. Tips: Videos in playback are HD main streams, which require a very good transmission condition. Kindly suggest you playback in LAN. Remote playback out of LAN may not 100% work due to connection & network condition. Fast forward & backward buttons may not work due to big video stream. But you can move to a certain time point by using the time bar. 6
7 4. View on PC Client Software Step 1: Download EseeCloud.exe software from CD and install it on your computer.or go to com to download the PC Client Software EseeCloud.exe After opening the EseeCloud software, User login interface will be popped up.enter username, password and then click "Login" to enter the EseelCoud operational interface. You may enable "Remember me/password" so that you don t need to enter the login password in future EseeCloud operation. Attention: The default user must be admin and no password is required for the current version of IP Pro/EseeCloud. To prevent unauthorized party from accessing your device, or other undesirable consequences may caused, please make sure that your login password is updated when in the first login. Step2.1: add device by Cloud ID Go to Device management. Choose add device by Cloud ID Cloud ID : same as Cloud ID Username: Enter the NVR's User Name (default: admin) Password: Enter the NVR's Password (default: No password required, just leave blank) Note: same as the IP Pro/EseeCloud account Descriptions in smartphone Channels: same as your NVR's channel 7
8 Step2.2: Add device in local network Please click on the button which located at right side of the "Device in same lan" then all the available devices within the LAN will be listed out Please click the "Add" button to add the device and the added device will be shown up at the device list which located at the right side. If you didn t change the device's description, the added device will be shown up as IP address. Step2.3: Image Preview After adding the device successfully, click Live View to enter into the preview interface > choose any device in the list > click the icon you could connect all the channels under the device > click the icon in channel detail. it will start or stop all the view playing as below: 8
9 5.View on PC via IE 1. When your PC is located on the same LAN as the NVR (normally means they are connected to the same router). Step1. Find the IP address and Web port # of your NVR (IP address can be found in System Setup > Network Setup). Step2. Enter the NVR s IP address in your IE browser in format for example: (If the default WEB port 80 has been changed e.g. to 100, you will need to add the new port number when you input the IP address in the browser, for example: User Name: Enter the NVR's User Name (default: admin) Password: Enter the NVR's Password (default: No password required, just leave blank.) 9
10 2. When your PC is not located on the same LAN as the NVR (For example: view your home cameras from your office PC) Step1. Open your Internet Explorer (IE) browser and visit: Step2. Input Cloud ID, Username and Password to login. Cloud ID : The Cloud ID can be found at right bottom corner of your monitor. User Name: Enter the NVR's User Name (default: admin) Password: Enter the NVR s Password (default: No password required, just leave blank) Step 3: If this is the first time that you use the program, then please download and run the WebClient.exe control and follow the pop up message. 1 Click Tools > Internet Options > Security > Internet > Custom Level. 2 Scroll down until you see ACTIVEX CONTROLS AND PLUG-INS. (If you have Internet Explorer 9 or 11, change ALLOW ACTIVEX FILTERING to DISABLE. Other versions of IE will not have this option.) 3 Change the follow ACTIVEX controls to PROMPT: Download signed ACTIVEX controls Download unsigned ACTIVEX controls Initialize and script ACTIVEX controls not marked as safe for scripting Step4: Please click OK, and exit the "Security Settings" Menu when you complete the settings. 10
11 6. Add camera by matching code 1. When you use Match Code 1.1 Add new add-on cameras to your system 1.2 Re-pair camera to NVR when they lose connection. You need to delete the Network Unreachable channel at first, then re-pair the camera to an unoccupied channel. (unoccupied channel always shows No Video Source under Status.) Tips: The IP cameras in pre-packed kits have already been paired to the NVR. So the cameras will automatically connect to the NVR once they are plugged in power. 2. Add camera by matching code. 2.1 Power on the camera which has no video and connect this camera to the NVR via a network cable Network cables NVR Camera 2.2 Right-click mouse in the blank of main interface, select "Video Manage" 2.3 Click "Refresh", find the camera's IP. Click "Match Code", then click "Yes", the NVR will start to match code to the camera. 11
12 4. After matching code successfully,the "status" will show "Connect success". Then you will see the camera is added to the NVR and display video on the screen REC 7. Record video The system may not includes Hard Drive(depending on the kit you selected). This system works with 3.5" SATA Hard Drive or 2.5" SATA Hard Drive. 1. Install a Hard Drive (if your system has a pre-installed Hard Drive, please skip this step) Unplug your NVR from power supply, unscrew and remove the top cover. 2 Connect the SATA power and data cables from the NVR to the corresponding ports on your Hard Drive (as shown). 3 Place the Hard Drive into the NVR. Any cable should cross up over the Hard Drive. 4 Holding the Hard Drive and the NVR, gently turn it over and line up the holes on the Hard Drive with the threaded holes on the NVR. Using a Phillips screwdriver, screw the provided screws into the holes,reassemble the cover. Tips: After installing a Hard Drive, you need to first format the Hard Drive before you can record Right click the mouse > go to System setup > General setup > HDD Setup > Select the Hard Drive (format) > click Format > Click Yes > OK. 2. Record video Right click the mouse > go to System setup > Record setup > Channel choose how many > weekday chose Everyday > Time > Copy to > All > Ok. You shall see the record settings for all channels. Change the record setting according to your preference and apply the changes. 12
13 8. Playback video Playback on screen/monitor Right click the mouse > Choose Video playback > Choose how many minutes you want to playback or Manual search > Choose the channel you want to playback and click Playback. 9. Video Detection Step1: Right click the mouse > System setup > Record setup > Tick the (Motion) > Click Copy to > Choose all > Click OK to save the setting. Set Motion Detection Recording,The NVR will record only when motion or movement is detected. 13
14 Step2: Go to Channel Setup > Video detection > Choose Detection Motion > Set sensitivity > Tick Alarm, Buzzer, notice or App alarm >Click Copy to > Choose all > Click OK to save the setting. Note: the area being monitored for motion can be edited under Area Edit. 10. Time scheduled Record Set time scheduled recording, the NVR will record the specified time period that is set by the user. Right click the mouse > System setup > Record setup > Tick the (Time ) > Set the Schedule time > Click Copy to(if you want to apply the setting to other channel or all channels) > Choose all > Click OK to save the settings. Tips: 1. You can set up to 4 time periods for time-scheduled recording according to your specific needs,if you want the NVR to record for 24 hours continuously, then you only need to set one time period from 0:00am -24:00 pm, and keep the other periods blank. 2. Different time periods are shown in different colours allowing users to easily double check to see whether the time settings meet their needs or not. 14
15 11. Backup videos to USB storage 1. Prepare a USB flash disk for backup 2. Right click the mouse > Choose Video backup > Choose the channel, Record mode and Search time > Search > Select the video you want to backup > Click Backup. 3. When you begin to backup, system will prompt you to insert a USB flash disk within one minute. Unplug the mouse and insert USB flash disk instead, then backup will start automatically. Tips: The maximum backup is 32GB.Recordings will be backed up at hourly intervals. 15
16 12. Extend WiFi Range Wireless connection is easy and convenient, but it s not an universal application. Because of the character of WiFi, the WiFi signal will be decreased when going through some obstacles. Some methods can be applied to bypass obstacles and extend WiFi range Position the Antenna Correctly WiFi range is likes an apple and the antenna of NVR is in the center of it. WiFi signal is strong all around the WiFi range. Antenna of NVR should be put straight up, if not, WiFi signal will be weak. According to the signal transmission character of antenna, the antenna of cameras should overlap or parallel to NVR WiFi range, as the pictures showen below: correct method faulty method 12.2 Use Antenna Extension Cord to prolong WiFi distance Method of installing the antenna extension cord. Antenna Extension Cord IP Camera NVR Window Wall Notes:When WiFi signal is not strong enough against walls,users can take off the original antenna and replace a new antenna extension cord. Drill a hole on the wall to let the extension cord go through and simply it where WiFi signal is strong. 16
17 13. Repeater Setup Repeater function can't strengthen WiFi signal for wireless NVR kit, but can extend the distance by repeaters -- WiFi cameras. Only when the repeater cameras and repeated cameras are positioned correctly, WiFi distance will be extended. Repeater function and 3 meters antenna extension cord are two methods to extend WiFi range. Users can choose one according to real situation. Step 1: Access the Repeater Setting Right click the mouse to select the "Video Manage", then click "Repeater" Step 2: Set up Repeater Firstly click the button " " behind the CH2, then add the CH3, finally click "Apply" to save the settings (It will take about 1 minute) NVR IPCAM2 IPCAM3 As the picture shown above, when the IPCAM3 is placed at somewhere that is out of NVR wifi range, and the IPCAM2 in the between with strong WIFI signal, users can put the IPCAM3 close to the NVR and plug it into power supply, setup repeater for the IPCAM3 through the IPCAM2, and then install the IPCAM3 to the presupposed place. 17
18 Step 3: Delete the repeater Move the mouse to the CHx (x is the channel number)which is required to be deleted, left click the mouse to delete, and then click "Apply" and "OK". Tips: 1. You can configure repeater only when the transmission distance needs to be increased 2. As the coverage of the NVR wireless system can meet most of situations, it s suggested that do not configure repeater blindly. 3.Repeater configuration can not enhance the signal of the cameras, it s just to extend the distance by the relay way. 4.Only when the cameras be placed reasonably,it can achieve distance extension( The most effective way is to put the cameras and the NVR in the same line) FAQ 1 Q: How to upgrade the NVR system? A: Please follow the below steps to upgrade the NVR system. 1. Contact Tech support :service@zositech.com to get the upgrade file 2. Please copy the NVR upgrade file *****.rom to your USB USB flash disk, and do not change the name of the upgrade file. 3. Right-click mouse in main menu > System setup > System admin > System upgrade > USB storage > click start. 4. Then the system will show "USB storage is not found, please insert USB storage in one minute", please unplug the mouse, and insert the USB flash disk with the upgrade file. The system will automatically upgrade after the USB disk being inserted into the NVR, wait for the progress bar to 100% (it takes about 5 minutes), and restart the NVR after the upgrade is finished. 18
19 Note: 1. Do not power off the NVR during the upgrade process, otherwise the upgrade will be failed. 2. During the upgrade process, if the upgrade is failed because of the improper operation. Starting the emergency recovery method can be used to restore the system, please restore the system according to the following steps: check the upgrade file and copy it to the root category of the USB flash disk. Then insert the USB flash disk into the NVR, and power on the NVR. You will hear the sound "Dee", and please wait for about three minutes after that the system would be recovered and automatically restarts. FAQ 2 Q: I cannot get any display on TV from the NVR system. A: This is caused by resolution compatibility issue. The default output resolution of the NVR is 1280*1024, which may not be compatible with some monitors. Here is how to solve it: 1. Connect the NVR to any other monitor via VGA; (or you may also try any other monitor via HDMI to see if you can enter the menu) 2. When you are able to see the menu, right click the mouse, go to System Setup > General Setup > Screen Setup > VGA resolution; change it to 1080p@60; Apply to save it. 3.Connect the NVR back to your primary screen via HDMI and you should have a working monitor. FAQ 3 Q: Some camera does not have video; or it comes in and out A1: The IP cameras have not been paired to the NVR, please refer to section 6 in this manual to add camera by matching code A2: You are experiencing insufficient WiFi signal caused by obstacles or signal interference. There are 2 methods to boost your WiFi. 1. Extend WiFi Range, please refer to section 12 in this manual 2. Setup repeater, please refer to section 13 in this manual 19
20 PACKAGING PROFESSIONAL SECURITY MADE EASY All rights reserved. No part of this publication may be reproduced by any means without written permission from ZOSI. The information in this publication is believed to be accurate in all respects. ZOSI cannot assume responsibility for any consequences resulting from the use thereof. The information contained herein is subject to change without notice. Revisions or new editions to this publication may be issued to incorporate such changes.
SECURITY SYSTEM WIRELESS NVR. Quick Guide
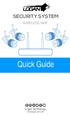 SECURITY SYSTEM WIRELESS NVR Quick Guide Declaration Thank you for choosing this product for your security system. Logan promises to offer our customers a viable and high quality solution. Logan will not
SECURITY SYSTEM WIRELESS NVR Quick Guide Declaration Thank you for choosing this product for your security system. Logan promises to offer our customers a viable and high quality solution. Logan will not
6. View the system on screen (ex. LCD TV or any monitor with HD OUTPUT or VGA port) 2
 1. How to get customer support 1 2. Attention 1 3. Installation guide 1 4. Safety caution 1 5. Applications 1 6. View the system on screen (ex. LCD TV or any monitor with HD OUTPUT or VGA port) 2 7. View
1. How to get customer support 1 2. Attention 1 3. Installation guide 1 4. Safety caution 1 5. Applications 1 6. View the system on screen (ex. LCD TV or any monitor with HD OUTPUT or VGA port) 2 7. View
Statement. Safety caution. Out of box audit. Before installation NVR
 Statement Thank you for purchasing our product! This quick user guide will talk about main usages of the product.more information can be found on our website and the help center. This user guide may contain
Statement Thank you for purchasing our product! This quick user guide will talk about main usages of the product.more information can be found on our website and the help center. This user guide may contain
Quick Connection Guide HD POE NVR. HD Network Video Surveillance Recorder
 Quick Connection Guide HD POE NVR HD Network Video Surveillance Recorder PACKAGE CONTENTS: NVR Power Cable HDMI Cable USB Mouse POE Camera Cable Quick Start Guide Need Help? Visit us online for up-to-date
Quick Connection Guide HD POE NVR HD Network Video Surveillance Recorder PACKAGE CONTENTS: NVR Power Cable HDMI Cable USB Mouse POE Camera Cable Quick Start Guide Need Help? Visit us online for up-to-date
Video & Alarm CCTV Kit 4CH Network Video Recorder & 960p Wireless Cameras
 English Video & Alarm CCTV Kit 4CH Network Video Recorder & 960p Wireless Cameras Quick Start Guide Support, Helpdesk www.iget.eu/cs/helpdesk-centrum-cs https://helpdesk.intelek.cz/ MODELS: HGNVK-48902/48904
English Video & Alarm CCTV Kit 4CH Network Video Recorder & 960p Wireless Cameras Quick Start Guide Support, Helpdesk www.iget.eu/cs/helpdesk-centrum-cs https://helpdesk.intelek.cz/ MODELS: HGNVK-48902/48904
WIFI KIT WallCam Quick Setup Guide
 WIFI KIT WallCam Quick Setup Guide V-Con Intelligent Security Pvt. Ltd. B-71 Phase VII, Industrial Area, Mohali -160055, Punjab (India) Toll Free No. 1800 137 0030 I Email : customercare.wallcam@videocon.com
WIFI KIT WallCam Quick Setup Guide V-Con Intelligent Security Pvt. Ltd. B-71 Phase VII, Industrial Area, Mohali -160055, Punjab (India) Toll Free No. 1800 137 0030 I Email : customercare.wallcam@videocon.com
Plug & Play WiFi IP Kit
 Page: 1 Plug & Play WiFi IP Kit IP cameras and NVR WiFi Installation manual How to install the system How networking How to insert an additional camera Page: 2 Contents of this handbook The WiFi kit RKK
Page: 1 Plug & Play WiFi IP Kit IP cameras and NVR WiFi Installation manual How to install the system How networking How to insert an additional camera Page: 2 Contents of this handbook The WiFi kit RKK
1. NVR Connection Diagram Wizard Setup Access System Using Mobile Device Access System Using PC Client Software 5
 1 1. NVR Connection Diagram 2 2. Wizard Setup 3 3. Access System Using Mobile Device 4 4. Access System Using PC Client Software 5 5. Access System Using Internet Explorer 8 6. Recording Setup 9 Motion
1 1. NVR Connection Diagram 2 2. Wizard Setup 3 3. Access System Using Mobile Device 4 4. Access System Using PC Client Software 5 5. Access System Using Internet Explorer 8 6. Recording Setup 9 Motion
Luowice Wireless CCTV Security Camera System User Manual. Luowice Wireless CCTV Security Camera System User Manual
 Luowice Wireless CCTV Security Camera System User Manual 1 Table of Content Preface... 4 Key Features... 4 Product Specification... 5 Default Setting... 6 1. System Installation... 7 1.1 Precautions...
Luowice Wireless CCTV Security Camera System User Manual 1 Table of Content Preface... 4 Key Features... 4 Product Specification... 5 Default Setting... 6 1. System Installation... 7 1.1 Precautions...
Quick Start Guide 4/8/16/24-Ch DVR
 Quick Start Guide 4/8/16/24-Ch DVR 1.1 Install Hard Drive 4/8/16/24-CH DVR Quick Start Guide Notice: 1.4/3/16-ch DVR supports one SATA hard drive. 24-ch DVR supports three SATA hard drives. Please use
Quick Start Guide 4/8/16/24-Ch DVR 1.1 Install Hard Drive 4/8/16/24-CH DVR Quick Start Guide Notice: 1.4/3/16-ch DVR supports one SATA hard drive. 24-ch DVR supports three SATA hard drives. Please use
Quick Start Guide 4/8-CH DVR
 Quick Start Guide 4/8-CH DVR 1 1. Install Hard Drive &DVD Writer 1.1 Install Hard Drive Notice: 1. this series support one SATA hard drives. Please use the hard drive the manufacturers recommend specially
Quick Start Guide 4/8-CH DVR 1 1. Install Hard Drive &DVD Writer 1.1 Install Hard Drive Notice: 1. this series support one SATA hard drives. Please use the hard drive the manufacturers recommend specially
spoe NVR system Quick Start Guide
 spoe NVR system Quick Start Guide 1 HDD Installation If your system does not include a pre-installed HDD, you can purchase your own and follow the steps below for installation. Make sure you purchase a
spoe NVR system Quick Start Guide 1 HDD Installation If your system does not include a pre-installed HDD, you can purchase your own and follow the steps below for installation. Make sure you purchase a
Chapter 1: Important Information
 Chapter 1: Important Information Thank you for purchasing the TIGERSECU Digital Video Surveillance Recorder. This User Manual applies to the following models: TIGERSECU AHD (960P) 102 Series [4 and 8 channel
Chapter 1: Important Information Thank you for purchasing the TIGERSECU Digital Video Surveillance Recorder. This User Manual applies to the following models: TIGERSECU AHD (960P) 102 Series [4 and 8 channel
Video surveillance kit PNI House WiFi 400
 Video surveillance kit PNI House WiFi 400 NVR and 4 wireless cameras USER MANUAL NVR menu (Android / ios) app Software HCMS (Windows) IP CAMERA: NVR: 1 2 3 4 5 1 2 3 4 5 6 1 - Antenna 1 - Antenna connector
Video surveillance kit PNI House WiFi 400 NVR and 4 wireless cameras USER MANUAL NVR menu (Android / ios) app Software HCMS (Windows) IP CAMERA: NVR: 1 2 3 4 5 1 2 3 4 5 6 1 - Antenna 1 - Antenna connector
SAMSUNG ALL-IN-ONE SECURITY SYSTEM
 Quick Start Guide KIT MODEL SDH-B74041/SDH-B74081 DVR MODEL SDR-B74301 SAMSUNG ALL-IN-ONE SECURITY SYSTEM Thank you for purchasing the Samsung DVR Security System. Follow the simple steps in this guide
Quick Start Guide KIT MODEL SDH-B74041/SDH-B74081 DVR MODEL SDR-B74301 SAMSUNG ALL-IN-ONE SECURITY SYSTEM Thank you for purchasing the Samsung DVR Security System. Follow the simple steps in this guide
Quick Start Guide 4/8/16-Ch DVR
 Quick Start Guide 4/8/16-Ch DVR 1 1. Install Hard Drive &DVD Writer 1.1Install Hard Drive Notice: 1. Support two SATA hard drives. Please use the hard drive the manufacturers recommend specially for security
Quick Start Guide 4/8/16-Ch DVR 1 1. Install Hard Drive &DVD Writer 1.1Install Hard Drive Notice: 1. Support two SATA hard drives. Please use the hard drive the manufacturers recommend specially for security
HD Pan Tilt IP Camera
 IP Camera User Guide Version 1.0.0.1 HD Pan Tilt IP Camera NIP-09L2J NIP-16L2J NIP-22L2J NIP-21L2J Page 1 Content 1. Hardware installation... 4 1.1 Hardware connection... 4 1.2 Network connection...5 1.3
IP Camera User Guide Version 1.0.0.1 HD Pan Tilt IP Camera NIP-09L2J NIP-16L2J NIP-22L2J NIP-21L2J Page 1 Content 1. Hardware installation... 4 1.1 Hardware connection... 4 1.2 Network connection...5 1.3
Quick Start Guide 4/8/16-Ch DVR
 Quick Start Guide 4/8/16-Ch DVR 1 1. Install Hard Drive &DVD Writer 1.1Install Hard Drive Notice: 1.This series support one SATA hard drive. Please use the hard drive the manufacturers recommend specially
Quick Start Guide 4/8/16-Ch DVR 1 1. Install Hard Drive &DVD Writer 1.1Install Hard Drive Notice: 1.This series support one SATA hard drive. Please use the hard drive the manufacturers recommend specially
Wireless Network Video Recorder System User Manual
 Wireless Network Video Recorder System User Manual 2PCS/4PCS/6PCS/8PCS 720P/960P/1080P 2CH/4CH/6CH/8CH NVR Kits V.7-201709 Package Contents Thank you for choosing Smonet product. Here is the list for product
Wireless Network Video Recorder System User Manual 2PCS/4PCS/6PCS/8PCS 720P/960P/1080P 2CH/4CH/6CH/8CH NVR Kits V.7-201709 Package Contents Thank you for choosing Smonet product. Here is the list for product
Ctdigi.com. Instruction manual. Production by S & W Technology Labs
 Ctdigi.com Instruction manual Production by S & W Technology Labs I. Install app II. Guard camera Guard camera Introduction Accessory Sensor Scenario Guard 360 Introduction - Catalog - Install app Scenario
Ctdigi.com Instruction manual Production by S & W Technology Labs I. Install app II. Guard camera Guard camera Introduction Accessory Sensor Scenario Guard 360 Introduction - Catalog - Install app Scenario
HD HOME SECURITY AND DVR SYSTEM. Quick Start Guide. What s inside. For the complete user guide...
 HD HOME SECURITY AND DVR SYSTEM Quick Start Guide What s inside Getting started... 2 Step 1: Unpack... 2 Step 2: Mount the cameras... 3 Step 3: Connect cameras to the DVR... 4 Step 4: Connect the DVR to
HD HOME SECURITY AND DVR SYSTEM Quick Start Guide What s inside Getting started... 2 Step 1: Unpack... 2 Step 2: Mount the cameras... 3 Step 3: Connect cameras to the DVR... 4 Step 4: Connect the DVR to
Smart Business Security System Quick Start Guide
 Smart Business Security System Quick Start Guide 1 Getting to know your Business Security System The Zmodo Business Security System provides a full-featured monitoring solution to cover your entire business
Smart Business Security System Quick Start Guide 1 Getting to know your Business Security System The Zmodo Business Security System provides a full-featured monitoring solution to cover your entire business
HD Pan Tilt IP Camera
 IP Camera User Guide Version 1.0.0.1 HD Pan Tilt IP Camera Page 1 Content 1. Hardware installation... 4 1.1 Hardware connection... 4 1.2 Network connection...5 1.3 WPS setting...5 2. ipad, iphone App introduction...5
IP Camera User Guide Version 1.0.0.1 HD Pan Tilt IP Camera Page 1 Content 1. Hardware installation... 4 1.1 Hardware connection... 4 1.2 Network connection...5 1.3 WPS setting...5 2. ipad, iphone App introduction...5
NVR Security System Quick Start Guide
 NVR Security System Quick Start Guide 1 HDD Installation If your system does not include a pre-installed HDD, you can purchase your own and follow the steps below for installation. Make sure you purchase
NVR Security System Quick Start Guide 1 HDD Installation If your system does not include a pre-installed HDD, you can purchase your own and follow the steps below for installation. Make sure you purchase
SPY-NVR8720W Users Manual
 SPY-NVR8720W Users Manual Hardware description 1 Statement Thank you for purchasing the Spyclops SPY-NVR8720W. Please contact Spyclops Tech Support if any problems arise with this unit. This user manual
SPY-NVR8720W Users Manual Hardware description 1 Statement Thank you for purchasing the Spyclops SPY-NVR8720W. Please contact Spyclops Tech Support if any problems arise with this unit. This user manual
USER S MANUAL WIRELESS SECURITY CAMERA SYSTEMS
 USER S MANUAL WIRELESS SECURITY CAMERA SYSTEMS 1 Preface Thank you for choosing xmarto products! By purchasing a Night Owl product, you receive a one (1) year warranty covering manufacturing defects in
USER S MANUAL WIRELESS SECURITY CAMERA SYSTEMS 1 Preface Thank you for choosing xmarto products! By purchasing a Night Owl product, you receive a one (1) year warranty covering manufacturing defects in
Yale Smart WIFI CCTV FAQs
 Can I setup e-mail alerts? Yale Smart WIFI CCTV FAQs Yes, you can get email alerts. Go to main menu, select network, and then the email tab. tick enable box, set the receiver mail and the subject. Test
Can I setup e-mail alerts? Yale Smart WIFI CCTV FAQs Yes, you can get email alerts. Go to main menu, select network, and then the email tab. tick enable box, set the receiver mail and the subject. Test
QUICK SETUP GUIDE WNVR201 SERIES. Specifically Designed for Tablets. Specifically Designed for Smart Phones.
 QUICK SETUP GUIDE WNVR201 SERIES www.nightowlsp.com Specifically Designed for Smart Phones Specifically Designed for Tablets RESET LAN1 LAN2 LAN3 LAN4 WAN What s in the Box Package Contents Disclaimer:
QUICK SETUP GUIDE WNVR201 SERIES www.nightowlsp.com Specifically Designed for Smart Phones Specifically Designed for Tablets RESET LAN1 LAN2 LAN3 LAN4 WAN What s in the Box Package Contents Disclaimer:
Amcrest 650 TVL DVR Quick Start Guide
 Amcrest 650 TVL DVR Quick Start Guide Version 1.0.2 Revised May 9 th, 2016 Welcome Thank you for purchasing our Amcrest 650 TVL DVR! This quick start guide will help you become familiar with our DVR in
Amcrest 650 TVL DVR Quick Start Guide Version 1.0.2 Revised May 9 th, 2016 Welcome Thank you for purchasing our Amcrest 650 TVL DVR! This quick start guide will help you become familiar with our DVR in
CLEARVIEW KIT INSTALLATION GUIDE
 CLEARVIEW KIT INSTALLATION GUIDE Kit contents 1. Recorder with power supply 2. Camera Cables 3. Cameras 4. Mouse ** Display monitor and HDMI cable not included Remove recorder from the Kit and look over
CLEARVIEW KIT INSTALLATION GUIDE Kit contents 1. Recorder with power supply 2. Camera Cables 3. Cameras 4. Mouse ** Display monitor and HDMI cable not included Remove recorder from the Kit and look over
NVR Operation Guide. Version 1.0 OCT 2013
 NVR Operation Guide Version 1.0 OCT 2013 Content 1. Product Summary... 3 2. Package... 3 3. Appearance and Ports... 3 4. Ready for Operating NVR... 4 5. NVR Quick Operation... 5 5.1 Network Configuration...
NVR Operation Guide Version 1.0 OCT 2013 Content 1. Product Summary... 3 2. Package... 3 3. Appearance and Ports... 3 4. Ready for Operating NVR... 4 5. NVR Quick Operation... 5 5.1 Network Configuration...
Amcrest 960H DVR Quick Start Guide
 Amcrest 960H DVR Quick Start Guide Version 2.0.2 Revised July 22, 2015 Welcome Thank you for purchasing our Amcrest 960H DVR! This quick start guide will help you become familiar with our DVR in a very
Amcrest 960H DVR Quick Start Guide Version 2.0.2 Revised July 22, 2015 Welcome Thank you for purchasing our Amcrest 960H DVR! This quick start guide will help you become familiar with our DVR in a very
Wireless Network Video Recorder System User Manual
 HD-OUT Wireless Network Video Recorder System User Manual H.264 wireless P2P NVR PWR HDD SYS H.264 2PCS/4PCS/6PCS/8PCS 960P/1080P 2CH/4CH/6CH/8CH NVR Kits V.7-201710 Package Contents Thank you for choosing
HD-OUT Wireless Network Video Recorder System User Manual H.264 wireless P2P NVR PWR HDD SYS H.264 2PCS/4PCS/6PCS/8PCS 960P/1080P 2CH/4CH/6CH/8CH NVR Kits V.7-201710 Package Contents Thank you for choosing
CCTV42 System2 DVR Quick Start Guide 4/8/16-Ch DVR
 CCTV42 System2 DVR Quick Start Guide 4/8/16-Ch DVR If you have purchased a DVR / Hard drive package from us then we will have already installed the hard drive(s) and configured the basic settings on your
CCTV42 System2 DVR Quick Start Guide 4/8/16-Ch DVR If you have purchased a DVR / Hard drive package from us then we will have already installed the hard drive(s) and configured the basic settings on your
Wireless kit QUICK INSTALLATION GUIDE
 Wireless kit QUICK INSTALLATION GUIDE Electrical safety codes. We assume no liability or responsibility for any fires or electrical shock caused by improper handling or installation. Transportation security
Wireless kit QUICK INSTALLATION GUIDE Electrical safety codes. We assume no liability or responsibility for any fires or electrical shock caused by improper handling or installation. Transportation security
SVT-WIFI Video Intercom System C
 SVT-WIFI Video Intercom System C User Manual Please read this user manual prior to installing the system, and keep it well for future use. CONTENTS 1. Parts and Functions... 1 2. Terminal Descriptions...
SVT-WIFI Video Intercom System C User Manual Please read this user manual prior to installing the system, and keep it well for future use. CONTENTS 1. Parts and Functions... 1 2. Terminal Descriptions...
Q. Can we use Wi-Fi kit camera separately with Wi-Fi router? A. No, all the cameras of a kit are bind to the Wi-Fi NVR and never use separately.
 Wi-Fi Kit FAQs Q. What is a Wi-Fi NVR kit? A. Wi-Fi NVR kit is a wireless solution of 4 IP cameras and 1 NVR. Q. What is the difference between Wi-Fi NVR kit & regular NVR? A. A regular NVR connects any
Wi-Fi Kit FAQs Q. What is a Wi-Fi NVR kit? A. Wi-Fi NVR kit is a wireless solution of 4 IP cameras and 1 NVR. Q. What is the difference between Wi-Fi NVR kit & regular NVR? A. A regular NVR connects any
Amcrest Eco HDCVI DVR Quick Start Guide
 Amcrest Eco HDCVI DVR Quick Start Guide Version 1.0.1 Revised August 13th, 2015 Welcome Thank you for purchasing our Amcrest Eco HDCVI DVR! This quick start guide will help you become familiar with our
Amcrest Eco HDCVI DVR Quick Start Guide Version 1.0.1 Revised August 13th, 2015 Welcome Thank you for purchasing our Amcrest Eco HDCVI DVR! This quick start guide will help you become familiar with our
Smart XVR Kits. Quick Start Guide. Related tools and documents of products, please download from
 Smart XVR Kits Quick Start Guide Related tools and documents of products, please download from www.herospeed.net. Stetement Thank you for purchasing our products, if you have any questions or requires,
Smart XVR Kits Quick Start Guide Related tools and documents of products, please download from www.herospeed.net. Stetement Thank you for purchasing our products, if you have any questions or requires,
liability or responsibility for any fires or electrical shock caused by improper handling or installation.
 Electrical safety liability or responsibility for any fires or electrical shock caused by improper handling or installation. Transportation security eavy stress, violent vibration or water splash should
Electrical safety liability or responsibility for any fires or electrical shock caused by improper handling or installation. Transportation security eavy stress, violent vibration or water splash should
JZTEK DVR Operation Manual
 Dear Valued Client, JZTEK DVR Operation Manual Thank you for your trust about JZTEK! If you re satisfied with this JZTEK product, we would sincerely appreciate providing your positive review and feedback
Dear Valued Client, JZTEK DVR Operation Manual Thank you for your trust about JZTEK! If you re satisfied with this JZTEK product, we would sincerely appreciate providing your positive review and feedback
Quick Installation for Luowice Wireless IP Camera.
 Quick Installation for Luowice Wireless IP Camera www.youtube.com/watch?v=0jrqpolxqra&feature=youtu.be 1 Camera Panel...01 2 Assemble the Camera...02 3 Configure the Camera with Your Phone...03 3.1 LAN
Quick Installation for Luowice Wireless IP Camera www.youtube.com/watch?v=0jrqpolxqra&feature=youtu.be 1 Camera Panel...01 2 Assemble the Camera...02 3 Configure the Camera with Your Phone...03 3.1 LAN
IP Mini PTZ CAMERA USER GUIDE
 IP Mini PTZ CAMERA USER GUIDE TYPE A: To switch the mount style, remove the two screws on the pan bottom and rotate 180 degree to remount. This Mini PTZ cylinder camera can support both wall mount and
IP Mini PTZ CAMERA USER GUIDE TYPE A: To switch the mount style, remove the two screws on the pan bottom and rotate 180 degree to remount. This Mini PTZ cylinder camera can support both wall mount and
Quick Start Guide 4/8/16-CH DVR.
 Quick Start Guide 4/8/16-CH DVR 1. Install Hard Drive &DVD Writer 1.1 Install Hard Drive Notice: 1. Support two SATA hard drives. Please use the hard drive the manufacturers recommend specially for security
Quick Start Guide 4/8/16-CH DVR 1. Install Hard Drive &DVD Writer 1.1 Install Hard Drive Notice: 1. Support two SATA hard drives. Please use the hard drive the manufacturers recommend specially for security
Quick Install Guide. Model: PLC-223W, PLC-233W
 Quick Install Guide Model: PLC-223W, PLC-233W This installation guide provides basic instructions for installing the PLC-213W/ PLC-223W/PLC-233W indoor wireless IP camera on your network. By following
Quick Install Guide Model: PLC-223W, PLC-233W This installation guide provides basic instructions for installing the PLC-213W/ PLC-223W/PLC-233W indoor wireless IP camera on your network. By following
JZTEK DVR Operation Manual
 JZTEK DVR Operation Manual Dear Valued Client, Windows10 version Thank you for your trust about JZTEK! If you re satisfied with this JZTEK product, we would sincerely appreciate providing your positive
JZTEK DVR Operation Manual Dear Valued Client, Windows10 version Thank you for your trust about JZTEK! If you re satisfied with this JZTEK product, we would sincerely appreciate providing your positive
HD DVR Series. Quick Start Guide. Version 1.1.0
 HD DVR Series Quick Start Guide Version 1.1.0 Thank you for purchasing our DVR! This quick start guide will help you become familiar with our DVR in a very short time. Before installation and operation,
HD DVR Series Quick Start Guide Version 1.1.0 Thank you for purchasing our DVR! This quick start guide will help you become familiar with our DVR in a very short time. Before installation and operation,
Contents. 1. Verify the package contents
 Bullet VERSION 1.3 This installation guide provides basic instructions for installing the PLC-325PW/ PLC-335PW on your network and then configure Android, ios App and PC software to view the camera. For
Bullet VERSION 1.3 This installation guide provides basic instructions for installing the PLC-325PW/ PLC-335PW on your network and then configure Android, ios App and PC software to view the camera. For
Do not place or mount Ocli 1 in an area where it will be exposed to water. Ocli 1 is designed for indoor use.
 1 Manual: Ocli 1 with Observeye Viewer App for Android Setting Up Ocli 1 Live Viewing with Ocli 1 Recording Video and Taking Snapshots Using Advanced Features Setting Up Ocli 1 Place or Mount the Camera
1 Manual: Ocli 1 with Observeye Viewer App for Android Setting Up Ocli 1 Live Viewing with Ocli 1 Recording Video and Taking Snapshots Using Advanced Features Setting Up Ocli 1 Place or Mount the Camera
8/16/32-Ch Network Video Recorder NVR Series
 8/16/32-Ch Network Video Recorder NVR Series Quick Installation Guide Table of Contents Chapter 1. Introduction...3 1.1 Before Installation...3 Chapter 2. Physical Description and Installation...4 2.1
8/16/32-Ch Network Video Recorder NVR Series Quick Installation Guide Table of Contents Chapter 1. Introduction...3 1.1 Before Installation...3 Chapter 2. Physical Description and Installation...4 2.1
QUICK START GUIDE QT IP CAMERA & NVR BUNDLE ENGLISH
 QUICK START GUIDE QT IP CAMERA & NVR BUNDLE ENGLISH Table of Contents Welcome What s Included...3 Understanding your NVR...4 Get Connected Registration...5 Connect Your Cameras...5 Connect NVR to Display...6
QUICK START GUIDE QT IP CAMERA & NVR BUNDLE ENGLISH Table of Contents Welcome What s Included...3 Understanding your NVR...4 Get Connected Registration...5 Connect Your Cameras...5 Connect NVR to Display...6
HD IP CAMERA USER GUIDE
 HD IP CAMERA USER GUIDE Support US: support@onwote.com EU: eusupport@onwote.com AU: ausupport@onwote.com Feature Lists 7x24 hours online live HD video preview Remote access via multiple web browsers(ie/firefox,
HD IP CAMERA USER GUIDE Support US: support@onwote.com EU: eusupport@onwote.com AU: ausupport@onwote.com Feature Lists 7x24 hours online live HD video preview Remote access via multiple web browsers(ie/firefox,
power port make sure the ac adapter is plugged into the correct port Make sure to include at the beginning.
 Quickstart Guide If you have a blank SD card, you may insert it into the camera. To set up your camera for use on the network, connect the camera's wired network port to a router. Connect the AC adapter
Quickstart Guide If you have a blank SD card, you may insert it into the camera. To set up your camera for use on the network, connect the camera's wired network port to a router. Connect the AC adapter
IP Camera user manual
 IP Camera user manual Product name:high definition IP Camera Document version:4.2 Editions suit for 1080P IP Camera Precautions Search and Login...1 Device searching...2 Install plugin...3 A. Real-time
IP Camera user manual Product name:high definition IP Camera Document version:4.2 Editions suit for 1080P IP Camera Precautions Search and Login...1 Device searching...2 Install plugin...3 A. Real-time
Wireless IP Bird Box Camera
 Wireless IP Bird Box Camera Model: 4901-18 Operation and Installation Manual 1 WELCOME... 3 PRODUCT OVERVIEW... 4 HARDWARE INSTALLATION... 4 Attach the External Power Adapter... 4 SMARTPHONE OR TABLET
Wireless IP Bird Box Camera Model: 4901-18 Operation and Installation Manual 1 WELCOME... 3 PRODUCT OVERVIEW... 4 HARDWARE INSTALLATION... 4 Attach the External Power Adapter... 4 SMARTPHONE OR TABLET
Contents: Installation of Equipment (Section 1)
 Thank you for choosing this product. This quick operation guide will help you get set up and show you the basics of how to use the CCTV system. You will find the product excellent to use, providing you
Thank you for choosing this product. This quick operation guide will help you get set up and show you the basics of how to use the CCTV system. You will find the product excellent to use, providing you
JZTEK DVR Operation Manual
 Dear Valued Client, JZTEK DVR Operation Manual Thank you for your trust about JZTEK! If you re satisfied with this JZTEK product, we would sincerely appreciate providing your positive review and feedback
Dear Valued Client, JZTEK DVR Operation Manual Thank you for your trust about JZTEK! If you re satisfied with this JZTEK product, we would sincerely appreciate providing your positive review and feedback
Attention. Please handle this product with care and inspect it regularly to ensure it is in good working order.
 Attention Please handle this product with care and inspect it regularly to ensure it is in good working order. If the product, power supply cord or plug shows any signs of damage: stop use, unplug and
Attention Please handle this product with care and inspect it regularly to ensure it is in good working order. If the product, power supply cord or plug shows any signs of damage: stop use, unplug and
WELCOME. For customer support or any inquiries, please visit our web site at or contact us at
 WELCOME Congratulations on purchasing the GBF Smart Four Wire Intercom System. Our factory engineers were the first to enable multiple security cameras being monitored through a smart mobile device and
WELCOME Congratulations on purchasing the GBF Smart Four Wire Intercom System. Our factory engineers were the first to enable multiple security cameras being monitored through a smart mobile device and
F Series Indoor Fixed IP Camera. Quick Start Guide
 F Series Indoor Fixed IP Camera Quick Start Guide Welcome Thank you for purchasing our IP camera! Before install and use the IP camera, please read the following section carefully. Please keep this start
F Series Indoor Fixed IP Camera Quick Start Guide Welcome Thank you for purchasing our IP camera! Before install and use the IP camera, please read the following section carefully. Please keep this start
DDNS UPNP
 PL-ADR0608/16-H2 PL-ADR0604-H2 Content 1 Product Introduction... 3 2 Installation... 3 2.1 Open-package Inspection... 3 2.2 Hard Disk Installation... 3 3. Local operation guide... 3 3.1 Boot operation...
PL-ADR0608/16-H2 PL-ADR0604-H2 Content 1 Product Introduction... 3 2 Installation... 3 2.1 Open-package Inspection... 3 2.2 Hard Disk Installation... 3 3. Local operation guide... 3 3.1 Boot operation...
ST-HD-CVR4CH ST-HD-CVR8CH ST-HD-CVR16CH. Professional Digital Video Recorders QUICK START GUIDE
 ST-HD-CVR4CH ST-HD-CVR8CH ST-HD-CVR16CH Professional Digital Video Recorders QUICK START GUIDE 1 Thank you for your purchase of this SecurityTronix HD-COAXINATOR Video Recorder (CVR). Documentation for
ST-HD-CVR4CH ST-HD-CVR8CH ST-HD-CVR16CH Professional Digital Video Recorders QUICK START GUIDE 1 Thank you for your purchase of this SecurityTronix HD-COAXINATOR Video Recorder (CVR). Documentation for
QUICK INSTALLATION GUIDE. 4CH, 8CH & 16CH Surveillance System / NVR WiFi PoE Camera Kit
 QUICK INSTALLATION GUIDE 4CH, 8CH & 16CH Surveillance System / NVR WiFi PoE Camera Kit WHAT S IN THE BOX 4CH NVR KIT 1 Four (4) 631H2 WiFi PoE IP Cameras 5 9508S WiFi AP / Router 2 N8/1U 8 Channel IP NVR
QUICK INSTALLATION GUIDE 4CH, 8CH & 16CH Surveillance System / NVR WiFi PoE Camera Kit WHAT S IN THE BOX 4CH NVR KIT 1 Four (4) 631H2 WiFi PoE IP Cameras 5 9508S WiFi AP / Router 2 N8/1U 8 Channel IP NVR
HD IP CAMERA USER GUIDE
 HD IP CAMERA USER GUIDE Feature Lists 24 x 7 online live HD video preview Remote access via multiple web browsers(ie/firefox, etc.) Easy P2P monitoring via smart phone APP(Android/IOS) ONVIF compatible,easy
HD IP CAMERA USER GUIDE Feature Lists 24 x 7 online live HD video preview Remote access via multiple web browsers(ie/firefox, etc.) Easy P2P monitoring via smart phone APP(Android/IOS) ONVIF compatible,easy
Toucan Surveillance Kit Camera & Smart Socket. User s Manual Model: TSK100KU
 Toucan Surveillance Kit Camera & Smart Socket User s Manual Model: TSK100KU Table of Contents 1. Key Features... 3 2. What Is Included... 6 3. Toucan Camera & Socket Installation... 8 4. Getting The Kuna
Toucan Surveillance Kit Camera & Smart Socket User s Manual Model: TSK100KU Table of Contents 1. Key Features... 3 2. What Is Included... 6 3. Toucan Camera & Socket Installation... 8 4. Getting The Kuna
Quick Install Guide. For Covert IP Camera Series. Model: PLC-128PW, PLC-129PW
 Quick Install Guide For Covert IP Camera Series Model: PLC-128PW, PLC-129PW This installation guide provides basic instructions for installing the PLC-128PW and PLC-129PW covert IP camera on your network.
Quick Install Guide For Covert IP Camera Series Model: PLC-128PW, PLC-129PW This installation guide provides basic instructions for installing the PLC-128PW and PLC-129PW covert IP camera on your network.
Welcome Contents Diagram
 Welcome Congratulations on your purchase of our GBF PL960 Series of IP Doorbells. Our factory engineers were the first to enable viewing of multiple security cameras through your handheld smart device,
Welcome Congratulations on your purchase of our GBF PL960 Series of IP Doorbells. Our factory engineers were the first to enable viewing of multiple security cameras through your handheld smart device,
GGM CCKITAHD. Quick Guide KIT AHD
 GGM CCKITAHD Quick Guide KIT AHD Step 1 - Overview Step 2 - Schematic Diagram Step 3 - Step by Step configuration with Wizard Wizard... 4 HDD Management... 5 Record Schedule... 6 General System Configuration...
GGM CCKITAHD Quick Guide KIT AHD Step 1 - Overview Step 2 - Schematic Diagram Step 3 - Step by Step configuration with Wizard Wizard... 4 HDD Management... 5 Record Schedule... 6 General System Configuration...
JOOAN Wireless Network Camera
 JOOAN Wireless Network Camera Quick Installation Guide Dear Customer, we thank you very much for purchasing this product. Please read this manual carefully and keep it for future reference. 1. Installation
JOOAN Wireless Network Camera Quick Installation Guide Dear Customer, we thank you very much for purchasing this product. Please read this manual carefully and keep it for future reference. 1. Installation
HD WiFi Indoor / Outdoor Camera Kit. Quick Start Guide
 HD WiFi Indoor / Outdoor Camera Kit Quick Start Guide 1 Mobile Setup This quick start guide will help you configure your WiFi camera kit for initial use. Note: Please download and install App and connect
HD WiFi Indoor / Outdoor Camera Kit Quick Start Guide 1 Mobile Setup This quick start guide will help you configure your WiFi camera kit for initial use. Note: Please download and install App and connect
Quick Start Guide V
 1 V 4.03 Table of Contents Quick Start Guide 1.Package Contents... 1 2.Hardware Overview... 3 3.Interfaces...5 4. Installation...10 4.1 Mini (PoE) NVR 1000 Series Installation...10 4.2 Pro/PoE NVR 5000
1 V 4.03 Table of Contents Quick Start Guide 1.Package Contents... 1 2.Hardware Overview... 3 3.Interfaces...5 4. Installation...10 4.1 Mini (PoE) NVR 1000 Series Installation...10 4.2 Pro/PoE NVR 5000
960H H.264 DVR Setup Guide
 Package Content 960H H.264 DVR Setup Guide Inspect the packaging carton. Make sure the 960H H.264 DVR is properly delivered. Remove all items from the box and make sure the box contains the following items.
Package Content 960H H.264 DVR Setup Guide Inspect the packaging carton. Make sure the 960H H.264 DVR is properly delivered. Remove all items from the box and make sure the box contains the following items.
HSIP2 User Manual. ios Application Android Application PC Setup
 HSIP2 User Manual ios Application Android Application PC Setup Please read all instructions carefully before use to get the most out of your HSIP2 Wireless Surveillance Camera. The design and features
HSIP2 User Manual ios Application Android Application PC Setup Please read all instructions carefully before use to get the most out of your HSIP2 Wireless Surveillance Camera. The design and features
Everything in your eyes. ismartviewpro. (For iphone) User Manual VER 5.0
 IP Cloud Network Camera Everything in your eyes ismartviewpro (For iphone) User Manual 2018-01 VER 5.0 1. ismartviewpro Summary ismartviewpro (iphoneversion) is developed application software based on
IP Cloud Network Camera Everything in your eyes ismartviewpro (For iphone) User Manual 2018-01 VER 5.0 1. ismartviewpro Summary ismartviewpro (iphoneversion) is developed application software based on
NVR&IPCAM USER MANUAL V1.0 (USER MANUAL) V1.0. Thanks for choosing our products, please read this manual carefully before use!
 NVR&IPCAM (USER MANUAL) V1.0 Thanks for choosing our products, please read this manual carefully before use! NOTICE Installation condition 1) In order to ensure your rights, please read this manual carefully
NVR&IPCAM (USER MANUAL) V1.0 Thanks for choosing our products, please read this manual carefully before use! NOTICE Installation condition 1) In order to ensure your rights, please read this manual carefully
Installation guide for IP Camera G2
 Installation guide for IP Camera G2 Part I: Mobile Network connection For better experience the convenience that brought by this product, please download mobile phone software before using this product.
Installation guide for IP Camera G2 Part I: Mobile Network connection For better experience the convenience that brought by this product, please download mobile phone software before using this product.
QUICK GUIDE. Camera Installation for iphone, ipad, Android smart phone and tablet
 QUICK GUIDE Camera Installation for iphone, ipad, Android smart phone and tablet For Technical questions, please email: info@trivisiontech.com 1 Contents 1.0 Introduction ----------------------------------------------------------------------3
QUICK GUIDE Camera Installation for iphone, ipad, Android smart phone and tablet For Technical questions, please email: info@trivisiontech.com 1 Contents 1.0 Introduction ----------------------------------------------------------------------3
QUICK START GUIDE. QC IP Camera & NVR Bundle ENGLISH
 QUICK START GUIDE QC IP Camera & NVR Bundle ENGLISH Table of Contents Welcome Welcome What s Included...3 Understanding Your NVR...4 Get Connected Registration...5 Connect Your Cameras...5 Connect NVR
QUICK START GUIDE QC IP Camera & NVR Bundle ENGLISH Table of Contents Welcome Welcome What s Included...3 Understanding Your NVR...4 Get Connected Registration...5 Connect Your Cameras...5 Connect NVR
HD WiFi Outdoor Camera. Quick Start Guide. Connect with Beam VER-Z3
 HD WiFi Outdoor Camera Quick Start Guide Connect with Beam VER-Z3 1 Mobile Setup This quick start guide will help you configure your WiFi camera kit for initial use. Before performing any permanent installation,
HD WiFi Outdoor Camera Quick Start Guide Connect with Beam VER-Z3 1 Mobile Setup This quick start guide will help you configure your WiFi camera kit for initial use. Before performing any permanent installation,
START GUIDE FEATURES:
 VT-TNR Series Transcendent Series 4, 8, 16, 32, and 64 Channel 8 MegaPixel H.265 Real Time Network Video Recorders with 4K HDMI Output QUICK START GUIDE FEATURES: 4, 8, 16, 32, and 64 Channel Stand-alone
VT-TNR Series Transcendent Series 4, 8, 16, 32, and 64 Channel 8 MegaPixel H.265 Real Time Network Video Recorders with 4K HDMI Output QUICK START GUIDE FEATURES: 4, 8, 16, 32, and 64 Channel Stand-alone
The Vision of Security
 Quick Start Guide GV-SNVR System The Vision of Security Thank you for purchasing GV-SNVR. This guide is designed to assist the new user in getting immediate results from the GV-SNVR. For advanced information
Quick Start Guide GV-SNVR System The Vision of Security Thank you for purchasing GV-SNVR. This guide is designed to assist the new user in getting immediate results from the GV-SNVR. For advanced information
Outdoor User Manual. ios Application Android Application PC Setup
 Outdoor User Manual ios Application Android Application PC Setup Please read all instructions carefully before use to get the most out of your Outdoor Wireless Surveillance Camera. The design and features
Outdoor User Manual ios Application Android Application PC Setup Please read all instructions carefully before use to get the most out of your Outdoor Wireless Surveillance Camera. The design and features
960P and 1080P HD Video Security DVR System User Manual
 960P and 1080P HD Video Security DVR System User Manual www.tigersecu.com Copyright 2017 TIGERSECU, Inc Contents Contents... 1 Important Information...3 Installation Guide....4 Chapter 1. Start-up Wizard...6
960P and 1080P HD Video Security DVR System User Manual www.tigersecu.com Copyright 2017 TIGERSECU, Inc Contents Contents... 1 Important Information...3 Installation Guide....4 Chapter 1. Start-up Wizard...6
QUICK START GUIDE. Welcome to the Amcrest Family! LET US KNOW WHAT YOU THINK. Simple. Reliable. Secure. WI-FI CAMERA INITIAL SETUP
 LET US KNOW WHAT YOU THINK We sincerely thank you for your business and are committed to ensuring your full satisfaction. If you are not entirely satisfied for whatever reason, please reach out to us and
LET US KNOW WHAT YOU THINK We sincerely thank you for your business and are committed to ensuring your full satisfaction. If you are not entirely satisfied for whatever reason, please reach out to us and
ALL-IN-ONE SECURITY SYSTEM
 DO NOT OPEN CAUTION : TO REDUCE THE RISK OF ELECTRICAL SHOCK DO NOT OPEN COVERS. NO USER SERVICEABLE PARTS INSIDE. REFER SERVICING TO QUALIFIED SERVICE PERSONNEL. WARNING : TO PREVENT FIRE OR SHOCK HAZARD.
DO NOT OPEN CAUTION : TO REDUCE THE RISK OF ELECTRICAL SHOCK DO NOT OPEN COVERS. NO USER SERVICEABLE PARTS INSIDE. REFER SERVICING TO QUALIFIED SERVICE PERSONNEL. WARNING : TO PREVENT FIRE OR SHOCK HAZARD.
Quick User Guide for DVR Camera System
 Quick User Guide for DVR Camera System Before Setup Remote Access Make sure you have done: Hook cameras to the DVR using cables included in the package; power on your DVR and cameras; Connect your DVR
Quick User Guide for DVR Camera System Before Setup Remote Access Make sure you have done: Hook cameras to the DVR using cables included in the package; power on your DVR and cameras; Connect your DVR
Wireless Network Video Recorder System User Manual
 Wireless Network Video Recorder System User Manual 2PCS/4PCS/6PCS/8PCS 720P/960P/1080P 2CH/4CH/6CH/8CH NVR Kits V.1-201807 Package Contents Thank you for choosing Smonet product. Here is the list for product
Wireless Network Video Recorder System User Manual 2PCS/4PCS/6PCS/8PCS 720P/960P/1080P 2CH/4CH/6CH/8CH NVR Kits V.1-201807 Package Contents Thank you for choosing Smonet product. Here is the list for product
QUICK START GUIDE. Wireless Pan&Tilt IP Camera FSC880. Smart Reliable Secure. Faleemi Technologies Ltd.
 Wireless Pan&Tilt IP Camera QUICK START GUIDE FSC880 Smart Reliable Secure Faleemi Technologies Ltd www.faleemi.com support@faleemi.com support@faleemi.com www.facebook.com/faleemi Apple, Apple Store,
Wireless Pan&Tilt IP Camera QUICK START GUIDE FSC880 Smart Reliable Secure Faleemi Technologies Ltd www.faleemi.com support@faleemi.com support@faleemi.com www.facebook.com/faleemi Apple, Apple Store,
HooToo IP Camera User Manual(part two)
 HooToo Inc. HooToo IP Camera User Manual(part two) For Model: HT-IP210P Published by SunvalleyTek Group 2014/9/14 Content 1. IPCamClient (windows software)...3 Set up...3 CAM... 13 Local Setting... 13
HooToo Inc. HooToo IP Camera User Manual(part two) For Model: HT-IP210P Published by SunvalleyTek Group 2014/9/14 Content 1. IPCamClient (windows software)...3 Set up...3 CAM... 13 Local Setting... 13
Zavio P5111/ P5116/ P5210 Quick Installation Guide
 86085M2000010 Zavio P5111/ P5116/ P5210 Quick Installation Guide Installation Steps Please follow the installation steps below to set up your P5111 / P5116/ P5210 Day/Night Pan/Tilt IP Camera. Check the
86085M2000010 Zavio P5111/ P5116/ P5210 Quick Installation Guide Installation Steps Please follow the installation steps below to set up your P5111 / P5116/ P5210 Day/Night Pan/Tilt IP Camera. Check the
1080p HD Outdoor WiFi IP Camera
 1080p HD Outdoor WiFi IP Camera Quick Start Guide Connect with Beam VER-Z3 1 Mobile Setup This quick start guide will help you configure your WiFi camera for initial use. Please plug in and complete this
1080p HD Outdoor WiFi IP Camera Quick Start Guide Connect with Beam VER-Z3 1 Mobile Setup This quick start guide will help you configure your WiFi camera for initial use. Please plug in and complete this
300 Series Cube Wireless HD Surveillance Camera with Microphone. Installation Manual. Important! Ensure your NVR has the latest firmware!
 300 Series Cube Wireless HD Surveillance Camera with Microphone Installation Manual Important! Ensure your NVR has the latest firmware! Read this page before you go to the job site! 2 For maximum control
300 Series Cube Wireless HD Surveillance Camera with Microphone Installation Manual Important! Ensure your NVR has the latest firmware! Read this page before you go to the job site! 2 For maximum control
WNVR SERIES. QUICK SETUP GUIDE CONTACT US. PHONE (English & Spanish) WEBSITE
 QUICK SETUP UIDE CONTACT US PHONE (English & Spanish) Sales Support 1.866.390.1303, Option 3 9:00 am 6:00 pm EST Monday Friday Technical Support 1.866.390.1303, Option 4 Live Chat 24/7, 365 days a year
QUICK SETUP UIDE CONTACT US PHONE (English & Spanish) Sales Support 1.866.390.1303, Option 3 9:00 am 6:00 pm EST Monday Friday Technical Support 1.866.390.1303, Option 4 Live Chat 24/7, 365 days a year
MARQUE: GARMIN REFERENCE: EX FRS CODIC: NOTICE
 MARQUE: GARMIN REFERENCE: EX3800-100FRS CODIC: 4121198 NOTICE Model EX3800 User Manual May 2015 202-11488-01 350 East Plumeria Drive San Jose, CA 95134 USA Support Thank you for selecting NETGEAR products.
MARQUE: GARMIN REFERENCE: EX3800-100FRS CODIC: 4121198 NOTICE Model EX3800 User Manual May 2015 202-11488-01 350 East Plumeria Drive San Jose, CA 95134 USA Support Thank you for selecting NETGEAR products.
Wireless N Megapixel Network Camera F3101/3106
 Wireless N Megapixel Network Camera F3101/3106 86085L1000020 Package Contents Camera F3101/3106 Network Camera Quick Installation Guide To provide brief product information and quick installation and wireless
Wireless N Megapixel Network Camera F3101/3106 86085L1000020 Package Contents Camera F3101/3106 Network Camera Quick Installation Guide To provide brief product information and quick installation and wireless
NVR User Manual. NVR User Manual For further help, please visit
 NVR User Manual NVR User Manual For further help, please visit www.zmodo.com Introduction This product series is a 4 channel embedded NVR with pentaplex functionality: the product will perform video audio
NVR User Manual NVR User Manual For further help, please visit www.zmodo.com Introduction This product series is a 4 channel embedded NVR with pentaplex functionality: the product will perform video audio
Instruction Manual. Wi-Fi Full HD 1080p IP Concealed Junction Box Hidden Camera. V 1.3
 Instruction Manual Wi-Fi Full HD 1080p IP Concealed Junction Box Hidden Camera After Sales Support techsupport@123anfang.com www.yooseecamera.com V 1.3 Hardware Installation 1. Connect the power supply
Instruction Manual Wi-Fi Full HD 1080p IP Concealed Junction Box Hidden Camera After Sales Support techsupport@123anfang.com www.yooseecamera.com V 1.3 Hardware Installation 1. Connect the power supply
Quick Installation Guide
 Quick Installation Guide INR-440 200-Channel 12-Bay RAID Rackmount Standalone NVR with Redundant Power Supply BEFORE YOU START Thank you for purchasing ACTi Standalone Network Video Recorder. This guide
Quick Installation Guide INR-440 200-Channel 12-Bay RAID Rackmount Standalone NVR with Redundant Power Supply BEFORE YOU START Thank you for purchasing ACTi Standalone Network Video Recorder. This guide
Quick Installation Guide
 Wired/Wireless IP Camera Quick Installation Guide (IE Browser) Model: APM-J0233-WS-IR Silver Purple Black White Shenzhen Apexis Electronic Co., Ltd. Step 1: Hardware Installation. 1. Install the Wi-Fi
Wired/Wireless IP Camera Quick Installation Guide (IE Browser) Model: APM-J0233-WS-IR Silver Purple Black White Shenzhen Apexis Electronic Co., Ltd. Step 1: Hardware Installation. 1. Install the Wi-Fi
AC1200 WiF Range Extender
 Model EX6150 User Manual September 2016 202-11410-03 350 East Plumeria Drive San Jose, CA 95134 USA Support Thank you for purchasing this NETGEAR product. You can visit www.netgear.com/support to register
Model EX6150 User Manual September 2016 202-11410-03 350 East Plumeria Drive San Jose, CA 95134 USA Support Thank you for purchasing this NETGEAR product. You can visit www.netgear.com/support to register
