Luowice Wireless CCTV Security Camera System User Manual. Luowice Wireless CCTV Security Camera System User Manual
|
|
|
- Elmer Hill
- 5 years ago
- Views:
Transcription
1 Luowice Wireless CCTV Security Camera System User Manual 1
2 Table of Content Preface... 4 Key Features... 4 Product Specification... 5 Default Setting System Installation Precautions Preparation Operation Instruction NVR Front Panel NVR Rear Panel Camera Preparation before Mounting the Cameras Install Hard Disk Drive (HDD) Screw Antennas Test the System Decide The Location of NVR Decide the Location of Cameras Install the System Mount the Cameras System Operation Mouse Operation Introduction Input Method Introduction Enter the System Split Screen Video Manage Refresh Match Code Auto Add Modify Advanced Delete Delete All Manual Edit Channel Setup Wifi Setup Repeater System Setup General Setup Record Setup Network Setup Channel Setup System Admin
3 2.4 Video Playback Instruction for Video Playback from The NVR Instruction for Video Playback from the Phone Video Backup Color Adjust PTZ Control (Not Applicable) Manual Record Volume (Not Applicable) Setup Wizard Fast Network WiFi Add (Not Applicable) Exit System Logout Reboot Close screen output Shutdown Local & Remote Access PC Local Access via Internet Explorer (IE) PC Remote Access via IE PC Remote Access via CMS PC Client Software Smartphone Remote Access
4 Preface Thanks for choosing Luowice. Luowice wireless CCTV security camera system is a user-friendly wireless CCTV security camera system for your home/shop/office. Resources and support: For further information, software downloads, please refer to: For FAQ and troubleshooting, please refer to: For tech support, please kindly contact us via support@luowice.com or Skype: Luowice Tech Support, and there will be response within 24 hours or sooner. Video Instruction available on Youtube, please kindly search: luowice wireless security camera system video instructions on Youtube.com. Key Features H.264, 960p/ 1080p wireless network video recorder Built-in high-performance high-stability Wi-Fi router module; 960p NVRs support b/g/n protocol, 1080p NVRs support a/n protocol Add Wi-Fi IP network camera to NVR by auto match-code Video live view/ record/ playback/ backup Support IPC with ONVIF & N1 protocol Network services supported: P2P, DHCP, DDNS, PPPoE, , FTP etc. Multiple alarm trigger (video loss/ motion detection) and alarm output (buzzer/ /ftp etc.) Support access and control from Android/ ios phones (or tablets), do not support Windows Phone. Support access and control from PC via PC client software or IE. Support IP camera settings (codec, image adjustment, OSD display etc.) Support motion detection with IPC Support user authority management 4
5 Product Specification NVR Specification Operation System Embedded Linux OS AV (Audio/Video) Input Network Video 4CH 8CH HDMI Output 1ch, resolution: 1024x768, AV (Audio/Video) Output 1366x768, 1440x900, 1920x1080P VGA Output 1ch, resolution: 1024x768, 1366x768, 1440x900, 1920x1080P AV CODEC Video Resolution 960P/1080P Specification Synch-Playback 4CH 8CH Video/Capture Manual/Time/Motion/Sensor Video Control Mode Playback Mode Manual/Time/Motion/Sensor Video Backup USB Backup HDD Type 1*SATA Interface Max Capacity 4 TB each External Interface Network Interface 1/4 RJ45 10M/100M USB Interface 2 USB 2.0 Network Control Protocol UPnP(Play&Plug)/SMTP( Servic e)/pppoe(dial-up)/dhcp(automatic ally obtain an IP address), etc Power DC 12V 2A Consumption <5W (Excluding HDD) Working Temperature Others Working Humidity 10%-90% RH Size 258x210x42mm Weight (excluding HDD) <1kg Note 5
6 Camera Specification Specification 1.3MP 2MP 3MP Operation System Embedded Linux Image Sensor 1/3 Progressive 1/3 Progressive 1/3 Progressive Scan Sensor Scan Sensor Scan Sensor S/N Ratio >39.1 db Resolution 1280x960, 4:3 1920x1080, 16:9 2048X1536, 16:9 High Definition High Definition High Definition Minimum Illumination Color: 0.1 Lux B/W: 0.01 Lux OSD Date Time & Title White Balance Auto Day & Night Auto/Color/BW 3D-DNR Auto Mirror/Flip On/Off Privacy Regional Shelter 4 Zone Selectable Stream Dual-Stream 1280x960@15fps 640x360@15fps Dual-Stream 1920x1080@15fps 640x480@15fps Dual-Stream 2048x1536@15fps 720x640@15fps Anti-Thunder Level Standard IEC Power DC12V 2A Consumption <6W Interface RJ45/WIFI b/g/n Working Temperature Humidity Size Weight 30%-80% RH 175x75x65xmm 300g Default Setting 1. The default username is: admin, and cannot be modified. 2. The default password is empty, which means there is no password. But it can be modified. 3. The default setting of NVR is to overwrite oldest recorded videos when hard drive is full. 6
7 1. System Installation Note: When use for the first time, a standalone monitor/tv is required to be connected to the NVR to initializing the system and set up basic settings, include finding the system s Cloud ID to get it online for remote access via smartphone/pad/pc. 1.1 Precautions a) Please avoid using the device in water, under high temperature or dusty environment. b) Please use SATA HDD, USB devices and mouse purchased from authentic sources only. c) Please make sure the NVR has correct ground connection and power source is within the suggested normal working voltage range (DC 12V). 1.2 Preparation Things you need to get the system works: a) A monitor or a TV. The NVR is like a desktop PC, and you will need a display for it. b) A Hard Disk Drive (HDD) Add an SATA HDD to the NVR to record/playback/copy videos as you like. For models come with preinstalled HDD, please skip this. c) Internet Connection The system is like a PC, you can use it without Internet. But with Internet connection, you can have the system s full capabilities. Please kindly connect the NVR to your router via network cable to get the system online for remote access. 7
8 1.3 Operation Instruction NVR Front Panel 1. POWER: Power Indicator 2. HDD: Hard Disk Drive Indicator 3. MENU: Enter MENU 4. PLAY: Playback 5. RECORD: Record Video 6. EXIT: Exit the current page 7. Move Up 8. Move Left 9. Move Down 10. Move Right 11. MENU NVR Rear Panel 1. WAN: Connect the NVR to router for Internet connection, or used as LAN to pair cameras to the NVR. 2. VGA: VGA Video Output 3. HDMI: HDMI Video Output 4. USB: USB Ports for mouse operation and USB backup 5. DC 12V: Power Input 8
9 1.3.3 Camera 1.LED Light 2.Lens 3.Power Interface 4.Network Cable Interface 5.Screw for Adjusting Camera Angle (Loosen the screw to adjust the camera to the angle you want it to be, and then screw the screw firmly) 6.Antenna 7.Screw for Adjusting Camera Angle (Loosen the screw to adjust the camera to the angle you want it to be, and then screw the screw firmly) 9
10 1.4 Preparation before Mounting the Cameras Install Hard Disk Drive (HDD) Install a hard disk drive into the NVR (If your system comes with HDD pre-installed, please kindly skip this step.) 1). Unplug the NVR from power, then unscrew and remove the cover of the NVR. 2). Connect the SATA power and data cables from the NVR to the corresponding ports on the HDD (as shown). 10
11 3). Place the HDD into the NVR. All cables should cross up over the HDD. 4). Holding the hard drive and the NVR, gently turn it over and line up the holes on the HDD with the holes on the NVR. Then screw the screws into the holes and assemble the cover. Note: a) When an HDD is installed into the NVR for the first time, the system will remind 11
12 you to format the HDD. Please kindly backup any data before formatting if the HDD has been used before. b) If the system indicates HDD not found, then please kindly try as follows: 1. Try to use another power adapter to plug the NVR in power (The voltage must be 12V), and check the connecting ports of the HDD. 2. If it still fails, please check Voltage requirements of the HDD. The power adaptor only supplies 2 12 Volts and the system draws some amperage on its own. If the voltage requirements are not met, then the system or the HDD will fail. And then please use another HDD that meets with the voltage requirement. Any 3.5" SATA HDD works for this system. WD Purple HDD is recommended Screw Antennas Screw the antennas of cameras and the NVR. As the below images shown, please adjust the Antenna till it is at an angle of 90 degree to the camera/nvr. Please avoid the Antenna and the camera/nvr to be in a straight line Test the System 1) Connect the NVR to a standalone monitor or TV via VGA or HDMI; 2) Plug the NVR in power with included 12V 2A power adapter; 3) Plug all the cameras in power with included 12V 2A power adapters; 4) If you see videos from all cameras on monitor within minutes, you can go ahead to pick the spots to place the NVR and the cameras. If not, please try to pair the cameras 12
13 with the NVR again (Please refer to Match Code) or contact Luowice Tech Support. Note: Please use only 12V power adapter to plug in the cameras/nvr. Never plug in the items directly to your local power source Decide The Location of NVR. Please kindly place the NVR at the center of monitoring area. Avoid as few as possible obstacle between the cameras and the NVR. 1) When there is no obstacle, cameras can be mounted about 300ft away from the NVR; 2) When there is one wall in between, reduce the distance to 100ft; 3) When there are 2 walls in between, reduce the distance to 50ft; 4) When there are more than 2 walls between camera and NVR, we suggest using extendable antennas to bring camera s antenna inside walls while leaving camera out. Note: The Wi-Fi range mentioned above varies in different environments; data only for reference Decide the Location of Cameras 1) Take the camera to where you want to mount it on. 2) Plug the camera in power and wait for minutes until the video stream displays on the standalone monitor or TV. 3) If the video stream of the camera displays on the monitor or TV within minutes, please mount the camera at the spot. 4) If the video stream does not display on the monitor or TV after minutes, the spot should be out of the WiFi distance of the system or there are too many obstacles between the camera and the NVR at this spot. 5) Then please take the camera closer to the NVR or try to replace the default antenna of the camera to the extension antenna, or apply Repeater Mode (Please refer to Repeater). 1.5 Install the System Mount the Cameras After confirming the spots picked are within the system s WiFi range, you can go ahead to mounted the cameras. 13
14 1. Loosen the screws (Use the included Hexagon screwdriver) to adjust the camera to an angle that best fit the spot you picked to mount the camera. 2. Screw the screw firmly to make sure the camera will not move automatically, and then mount it firmly at the spot. Note: 1. Please avoid the lens of camera being exposed directly to the rain. 2. Please keep the lens of camera away from reflective objects such as glasses. 2. System Operation After finish mounting the cameras, plug them in power. Connect the NVR to a monitor, plug the mouse on an USB port, connect the NVR to the Internet via network cable, and then plug the NVR in power. Wait for minutes and then the system shall start initializing (As the following images show). 14
15 15
16 Mouse Operation Introduction Button Operation Effect Example Left Button Single Click Choose Object Choose button, drop-down box, list box, check box Double Click Zoom Window Switch between multiple view mode and single view mode Drag Set Zone Choose digital zoom zone Right Button Single Click Return/Exit Exit the interface, Enter quick menu Middle Button Scroll Change Contents Change drop-down box content, Switch channels under single view mode 16
17 Input Method Introduction For more special letters, please kindly click CAPS. Enter the System Please kindly right click the mouse. And the main menu page will turn up. 17
18 Click any submenu, and the following page will turn up. Default ID: admin (cannot be modified.) Password: none (means leaving it blank, just click OK). Now you have entered the Live View Mode. There will be Setup Guide on the screen. Please kindly follow the steps to finish basic settings. 2.1 Split Screen There are two modes of screen display: 1) X1 view: the view of one camera covers all the screen; 2) X4/X8 View: The screen splits into 4/8 cameras views. 2.2 Video Manage In the Video Manage interface, you can add new cameras to the NVR (When there is unoccupied channel in the bottom table), re-pair cameras to the NVR again (when any cameras lose connection), or delete cameras from their current channels. Note: All the 4/8 cameras of Luowice Wireless Security Camera System have already been paired to the NVR. The cameras will automatically connect to the NVR once they are plugged in power. No action required if all the cameras live video show on the screen within minutes. If any cameras do not show properly, please kindly follow the below instruction to 18
19 pair the cameras to the NVR. Note: Protocol: Support two protocols: N1 and ONVIF. And default is N Refresh Function: Search wireless IP cameras in Lan. Operation: Step 1. Connect the cameras to the NVR via network cable. Step 2. Wait for about 20 seconds, and then click Refresh at the top right side. Then the search result shall show in the upper table Match Code Function: Pair cameras to the NVR channels. Then the system can transmit the NVR s WIFI hotpot and password to the cameras and the cameras can transmit the video signals back to the NVR wirelessly. When to Use Match Code: a) Add new add-on cameras to the NVR. b) Re-pair cameras to the NVR when they lose connection. Please note that you will need to delete the connection losing channel to make it an unoccupied channel (Regularly indicates as No Video Source under Status ) before you re-pairing the cameras. 19
20 Operation: Step 1. Connect the camera and the NVR with network cable. Plug the camera and NVR in power. The Ethernet port at the end of the camera shall blink green light if there is nothing wrong. Step 2. Wait for about 20 seconds, and then click Refresh on the top right side and you shall see the camera information displays in the upper box. Step 3. Select the camera from the upper table, and then select an unoccupied channel from the bottom table, and click Match Code. Wait for seconds and then you shall see the camera display live video on the screen if nothing goes wrong. Step 4. Disconnect the camera from the NVR s network cable, and you can install the camera to anywhere you want as long as it is within the WIFI range. Once you plug the camera in power from where you installed it, it will connect to the NVR automatically and display live video on the screen. Note: Status Indications from the Bottom Table Connect Success: Camera has been paired to the NVR successfully. And you shall see the live video on the screen. No Video Source: Unoccupied channel, which means no camera has been paired to this channel. And you can pair a new camera to the channel. IPC Disconnect: Camera has been paired to the NVR, but not connected successfully Auto Add Function: Search all cameras back after NVR firmware upgrade. Operation: Step 1. After you upgrade the NVR firmware, you shall see all the cameras show in the upper table, but no camera shows in the bottom table. Step 2. Please click Auto Add, and you shall see all cameras are added to the channels and live videos show on the screen within minutes Modify Function: To modify camera s information. Note: You can see all the relevant information of the camera on the Modify interface. We suggest not changing the settings of the camera. Otherwise you will need to re-pair the camera Advanced Function: Multiple Network Segment /Allow Repeated Add/Intelligent Add 20
21 Operation: Multiple Network Segment: Check Enable, and the system will search wireless IP cameras from different segment. Repeated Add: Check Enable, and the system will allow you to add the camera to multiple channels. Intelligent Add: Check Enable, and the system will assign a new valid IP address for the camera if the camera s current IP address is abnormal (IP address conflicts or the camera s IP address is not in the same segment with the NVR) Delete Function: Delete the camera from its current Channel. Then the channel will be unoccupied. And you can add a new camera to the channel now Delete All Function: Delete all the cameras from their current channels. Then all the channels will be unoccupied and available for adding new cameras Manual Edit Function: Edit channel information. Or add a camera to the channel when the camera fails to add to the channel automatically. Note: a) We suggest not changing the channel information. Otherwise you will need to re-pair the camera to the NVR again. b) If you want to add a camera to the channel manually, please kindly follow the below instruction: Step 1. Click Manual Edit, Check Enable behind the Channel, and then insert the IP address of the camera, then click OK on the pop-out page. Then click OK to save the changes. And you shall see the camera s live video on the screen with seconds. 21
22 2.2.9 Channel Setup Please refer to Encode Setup Wifi Setup Please refer to WiFi Setup Repeater Function: Apply the WiFi Booster Technology. Once setting up, the cameras will also work as Signal Transfer Device. The cameras further to the NVR will transmit signals to the camera closer to the NVR first, and then the closer camera will transmit the signals back to the NVR. The technology doubles/triples the current WiFi distance theoretically. Operation: Step 1. Click Repeater. And you shall see the below image. 22
23 Step 2. Click the + icon behind the channel that you want to use it as signal transfer device, then choose the channel that you want to connect to the previous channel. e.g. Click + behind CH2, and choose 3 (Refers to CH3), Then CH1 and CH2 can lose connection for seconds and reconnect automatically. 23
24 Step 3. Click Refresh to check whether the WiFi Booster Technology is applied successfully. If it works, the further channel shall show stronger WiFi signal than before. If yes, click Apply to save all the changes. Note: a) If you want to apply the technology to multiple cameras, please build one camera at a time to avoid system freeze up. If it happens, please wait till the system goes back to normal. If it never goes back to normal status, please unplug the NVR and turn on the system again to go back to the Repeater interface. b) During the setup, cameras and the NVR need to stay connected to constant power, and the NVR needs to be ONLINE (Connect to your Internet network). c) The technology works best when the further camera, closer camera, and the NVR are in a straight line. If the NVR is in the center of a square, and the cameras are in the four angles, then the technology will almost has no function. d) If you want to delete the Repeater mode, please click the channel you choose to add behind the closer camera, and then click Apply to save the changes. 24
25 2.3 System Setup General Setup Function: To view/change the general settings of the system Encode Setup Note: You can: a) Enable the Auto Logout function (Once enabled, the system will logout within 1 minutes if there is no operation); b) Change the operation language of the system; c) Change the position of the information showing on the screen; d) Enable the Auto Turn Off Screen function (Once enabled, the screen will automatically turn off when there is no operation in about 15 minutes.) And the other settings are not allowed to be modified. 25
26 Time Setup Note: You can change the time settings of the system Screen Setup Note: You can change the screen settings. The default view is a split-screen of four views from the four cameras. If you want to have one view from one camera fully on the screen, you can check Enable behind the Auto Switch function. Then the NVR will switch channels automatically. To disable this function, please kindly uncheck Enable behind Auto Switch and click Apply. 26
27 HDD Setup Note: You can view the storage space of the HDD, or Format the HDD. Please kindly note that the system will overwrite the HDD automatically when the storage space is fully used Error Setup Note: You can set up error alert push Record Setup Record Plan Function: Manage video record setting. 27
28 Note: a) The system with pre-installed HDD will start video recording (In Time Schedule Mode: 24 hours every day) automatically once the system works normally. If you install you own HDD to the NVR, please format it when you finish installing the HDD. And then the system shall start video recording automatically if everything goes on well. b) You can change the video record settings if you want. There are three video recording modes: Time: Support time schedule recording. Motion: Support motion triggers recording. Sensor: Not applicable Time Video Recording Setup Function: The system will record video 24/7 continuously or in the specified time periods you set up only. Operation: Step 1. Please click Record Plan. Then check Time behind Schedule 1 or any other schedule you want. Then set up your video recording preferences for a Channel that you want to enable video recording. And then click Apply to save the changes. And the system shall start recording based on your settings. Step 2. If you want to copy the video recording preference to any other channel, you can click Copy to, and select the channel you want to copy the preferences to, and then click OK on the pop-out page. And click Apply to save the changes. And the system shall start recording based on your settings. 28
29 Motion Video Recording Setup Function: The system will start recording video 24/7 only when motion or movement is detected. Operation: Step 1. Please click Record Plan. Then check Motion behind Time. Then set up your video recording preferences for a Channel that you want to enable motion recording. And then click Apply to save the changes. Step 2. Go to Channel Setup - Video detection and set up the motion detection area following the below instructions. Click Area edit and select the area you want to detect motion. We suggest you to select specific area to enable Video detection to avoid false motion detection alert push. 29
30 And you shall see a full screen image of the channel you select to set up Video detection covered by a half transparent mask. The default detection area covers the entire camera s surveillance range. If you want to set specific area for detection, please right click the mouse, and choose Clear all on the pop-out page. 30
31 Then take the mouse to the area you choose, keep left clicking the mouse and drag it to select the area. After selecting the area, right click the mouse and click Return on the pop-out page to go back to the Video detection page. 31
32 Step 4. Click Apply on the Video detection page. It is a must step. Otherwise the area you select for motion detection will not be saved. Now you have edited the detecting area successfully. Note: a) If you want to set motion recording for other channels, please repeat the above steps. b) There are four motion alarm types: Alarm: Not applicable Buzzer: Check Buzzer, and then the NVR will buzz when motion is detected. Notice: Check Notice and then you will receive alerts with snapshots when motion is detected (You will need to set up information first. Please refer to ). APP Notification: Not applicable. 32
33 You can also combine different recording modes on one channel. For example, you can set up Schedule 1 for Time recording, and set up Schedule 2 for Motion recording, etc Alarm Setup (Not Applicable) Network Setup Function: To manage network settings. Note: To remote access the system from PC or smartphone, you need to connect the NVR s WAN port to your router s LAN port with a network cable. Only by doing this, the NVR can get online. And only when the NVR indicates online, you can remote access the system Network Setup Function: To manage the network connection setting. 33
34 Note: Please confirm to check DHCP, Cloud (P2P), Net Diagnose info. a) DHCP: DHCP is regularly checked in default. And when DHCP is checked, the NVR will obtain an IP address from your router and get itself online automatically. If check DHCP cannot get the NVR online, you can uncheck DHCP, and set up an IP address for the NVR manually. b) Cloud (P2P): The cloud ID of the system. c) IP address: The IP address of the NVR, and can be modified when uncheck DHCP. d) Subnet mask: Can be modified. e) Gateway: Can be modified. f) MAC Address: Can be modified. But please avoid using same MAC Address in LAN. g) Preferred DNS: Cannot be modified. h) Web port: Default is 80 and is used for web, PC client and smartphone. i) Net Diagnose Info: If check Enable, it will diagnose the network information automatically. j) Network Status: If the NVR is online, it will indicate Healthy Network ; if the NVR is not connected to your router, it will indicate Network Cable Disconnected DDNS Function: When you do not have a static IP, you can use DDNS to access the system via domain name. It can solve problems cause by dynamic IP effectively. Please use this mode only when you are not satisfied with the Cloud ID mode, for DDNS not relying on Cloud stream and thus can provide smoother remote connection. To apply DDNS mode, please kindly follow the below instructions: Step 1. Check Enable behind DDNS Function. If Enable is not checked, domain name information cannot be modified. 34
35 Step 2. Insert the DDNS provider (Currently support domain providers include: popdvr, changeip, no-ip, dyndns. Please apply for your own DDNS from these providers.) Step 3. Insert the Username and Password. Step 4. Click Test to check your settings. Step 5. Click Apply to save the settings if everything is correctly. And DDNS mode shall work now FTP Function: To set up uploading motion detection snapshots/videos to FTP. Operation: Step 1. Check Enable behind FTP Function. Step 2. Insert FTP Server, Port, Username, and Password. Step 3. Set up Schedule and click Test to check if everything is correct. If yes, then click Apply to save the settings. And FTP uploading shall work now PPPoE Function: To access Internet via dial-up. 35
36 Operation: Step 1. Check Enable behind PPPoE Function. Step 2. Insert the Username and Password provided by ISP. Step 3. Click Apply to save the settings. And the PPPoE function shall work now G Function: To connect the NVR to the Internet via USB data stick when there is no Internet service. Operation: Step 1. Check Enable behind 3G Module. Step 2. Insert the Dial-Number, APN, PIN, Username, Password, and etc. Step 3. Click Apply to save the settings. And the 3G mode shall work now Function: To set up Notice 36
37 Note: Please kindly use hotmail.com/outlook.com s only as sender. Other service providers may not be supported by the system. Sendee (receiver) can be any including Gmail. Operation: Step 1. Check Notice on the Video detection page, and then click Apply. Step 2. Enable POP/IMAPP in your . For example (Gmail): Login your via browser, then to go Settings - Forwarding and POP/IMAP -Enable POP and IMAP-Savee Changes. Step 3. Click Network setup - , check Enable behind Function, and then insert the relevant information. 37
38 Note: SMTP Server and Port: Insert your SMTP server address and port. To get the information, you can login your account (e.g hotmail) via browser, go to Settings - POP and IMAP. Username: Your account address. Password: The password of your account. Encryption Type: Leave it as default None, or change to SSL if test failed. Sender: The same account as Username. Sendee 1: Another account acts as alert receiver. Sendee 2: Another more account acts as another alert receiver. You can leave it blank. Subject: Any name you want to have for the notification. Interval: Frequency you want to receive s. Health Mail Interval: Frequency of notification of the system s working normally (Not suggest enabling it, if it is not necessary for you.) Step 4. Click Test after inserting all the relevant information until the system indicates Test success, and click OK on the pop-out page, and then click Apply. If the test failed, check relevant information based on the reason of testing failed indicated. If you are sure that all the information is correct, but the system still indicates Test failed. a) You can click Test for several times until it indicates Test success. Then click Apply to save the settings. b) Or you can login your Sender / Sendee account to check whether there is relevant testing s sent/received. If the Sender account has relevant testing s sent, and the Sendee account has relevant testing s received, you can go ahead to click Apply. And you shall receive motion detection alert push normally then. 38
39 Step 5. Now you have set up Notice successfully. You may try to make some movements before the detecting area of the cameras to test whether you can receive notification properly WiFi Setup Function: To manage the WiFi Settings. 39
40 Note: a) ESSID: The default WiFi hotspot name of the NVR. b) Password: The default password of the WiFi hotspot is generated by the system automatically. c) If changing the hotspot name or the password leads to cameras and the NVR s connection losing, then please restore to factory settings. Or you may re-pair the cameras to the NVR (Please refer to Match Code). d) If you want to install two systems in the same room, please change the WiFi channels to avoid interfere Channel Setup Function: To manage Channel settings Encode Setup Note: You can view the channel information here. But Users cannot modify the channel settings. 40
41 PTZ Setup (Not Applicable) Channel OSD Function: To manage/change the camera s color and title, enable/disable Status Display/Connect Quality display, and decide where to place display icons. Note: The camera s title cannot have space or special symbols. Please keep one word only for the title Video Detection The system supports Video Detection, and there are four alert modes: Alarm: Not applicable. Buzzer: The NVR will buzz when the cameras detect suspicious objects. Notice: The system will push notification to your when the cameras detect suspicious objects. APP Alarm: Not applicable. Note: We suggest you to check Buzzer before setup any alert mode so you can have real time response during the setting. Operation: Step 1. Please kindly right click the mouse, go to System setup - Channel Setup - Video detection. And you shall see the below page. 41
42 Step 2. Check Buzzer and Enable on the right side of Detection, then select the channel you want to edit, and set up your detection preferences. Note: Channel: there are 4/8 channel based on the model of your system. You can setup motion detection for any of the 4/8 channels, or for all the channels. Detection: there are there Detection mode: Motion (Push alert when there is moving objects), Alarm Input (Not applicable) and Video loss (Push alert when the channel loses signal). Sensitivity: There are five levels of sensitivity for motion detection: Highest, High, Medium, Low and Lowest. You may choose any level to fit your requirement. But please keep in mind that the detection sensor is extremely sensitive to light changes. Based on our testing data, the sensitivity level of Low shows the best performance. We strongly suggest choosing the Low sensitivity level to avoid false motion detection alert push due to light changes. Alarm duration: the lasting of alarming time. You can choose any of the options available. 42
43 Arming Time: You can set up a schedule for the Video detection function. We suggest you to set up a specific schedule to avoid false motion detection alert push if there are many moving objects during specific time, such as daytime. If you want to setup Video detection for all the channels, please click Copy to after you set up the detection preferences. And then check All on the pop-out page. And then click OK to go back to the Video detection page. Step 3. Edit Detection Area. Please refer to Record Plan B. Motion Video Recording Setup Bitrate Function: To check the cameras bitrate information Channel Detail Function: To view the cameras device name, resolution, bitrate, and S/W version in the channels IP Camera (Not applicable) System Admin Function: To manage system admin settings System Version Function: To view the system version information. You can also get the Phone APP by clicking Show QR Code behind Phone Client. Note: System version information is very important for future maintenance. Customers might be required to provide the information when maintenance is needed HDD Info Function: To view the HDD information System Log Function: To view the log records of the system. Note: Log information is saved in the HDD. Formatting HDD will delete all log information. 43
44 User Function: To manage User settings. Please kindly note that admin is the default super user. And the Username this super user cannot be modified or delete. But you can set up password for this super user. And you can manage all the other users settings Add User Function: Add new users to manage the system. Operation: Step 1. Click Add user on the right sub menu. Step 2. Insert the information for the new user. If you want the new user has all the permissions, then check Super user. Otherwise click the permissions you want to assign to this new user. Step 3. Click OK and the new user shall be added successfully. 44
45 Delete User Function: Delete users. Operation: Click the Username of the user you want to delete, and then click Delete user, then click Yes on the pop-out page. And the user shall be deleted successfully Edit User Function: Edit User Settings. Operation: Check/uncheck permissions you want to assign to this user, and then click OK to save all the changes Set Password Note: For safety reason, please kindly set up a password for the system. 45
46 Operation: Step 1. Click Set password on the right sub menu. Step 2. Insert the relevant information on the pop-out page. Username: System s login username, default is admin. Old password: default is empty, means no password, leave it blank. New password: Set up a password for the system. Please kindly note that the password shall be within 10 letters. Repeated: insert the password you set up above. Then click OK. And the password shall be set up successfully. Step 6. Then go back to the main menu page. And choose Exit System. Step 7. Click Logout. 46
47 Step 8. Then right click the mouse to open the main menu page and choose any submenu. Now the system will remind you to insert password. If the password is wrong, the system will indicate Username/Password Is Incorrect! Only by inserting the right password, can one enter the system now. Instructions for Entering the System When Forgetting Password Step 1. Please kindly right click the mouse, choose System setup. 47
48 Step 2. Click OK on the pop-out page as follows if you forget the password. Step 3. When the page indicating Username/Password Is Incorrect! pop out, please take the mouse to black area of this pop-out page, then left click the mouse and then right click the mouse, repeat this left & right click movement for 6 times, then a page indicating Restore default user. Are You Sure To Continue? shall pop out. Click Yes on the pop-out page. 48
49 Step 4. Then you shall enter the following page. Please kindly click OK on the pop-out page. Then the system will be back to default setting without password. Step 5. Please kindly click OK on the following page to go back to the live video view. 49
50 Step 6. Please click Cancel to go back to the live video page, and right click the mouse to open the main menu. Now you shall be able to enter the system. You can set up new password for the system again now (The default password is empty now) System Upgrade Function: To upgrade system firmware version. Operation: Step 1. Download NVR firmware, copy the firmware.rom file to an USB flash disk s root directory instead of in any folder. Then plug the USB disk to the NVR s USB port. Step 2. Choose Offline Upgrade - USB storage - System, and then click Start. And upgrade process will be indicated in the progress bar. Please wait for the system to finish upgrading and reboot automatically after upgrading finished. Step 3. After the system finish rebooting, go to Video Manage and click Auto Add to get all the cameras back to the NVR s channels. Note: a) Please use an USB thumb disk instead of an USB drive to upgrade firmware. And format the USB thumb disk to Fat32 format. b) Do not unplug the system from power during upgrading, otherwise the system will be damaged Sys Maintenance Function: To set up the schedule of system auto maintenance. 50
51 Factory Setting Function: To reset the NVR to factory settings. Operation: Step 1. Check the options you want to restore to factory settings and click Apply. Step 2. Click OK on the pop-out confirmation message page. And the settings shall be restored to factory settings now IPC Maintenance Function: To upgrade cameras firmware. 51
52 Operation: Step 1. Download cameras firmware, copy the firmware.rom file to an USB flash disk s root directory instead of any folder. Then plug the USB disk to the NVR s USB port. Step 2. Select the cameras, and choose firmware from USB storage, then click Start. Step 3. Wait until the cameras finishing upgrading firmware. 2.4 Video Playback Function: To view the recorded video Instruction for Video Playback from The NVR Operation: Step 1. Please kindly right click the mouse to open the menu page, then choose Video playback, then choose any of the options: 5 Min./10 Min./30 Min./Manual Search. And you shall see the below image. 52
53 Note: Channel: The default setting is to playback all channels at the same time. But you can uncheck All, and then select any channels you want to playback. Record mode: The default setting includes all the modes (Time/Motion/Sensor). But you can select any mode you want. Search time: The default setting covers the 24 hours of the day you operate playback. But you can set any schedule you want. Step 2. After setting all the playback preferences, please kindly click Search. And you shall see a video list as the below image shows. Step 3. Drag the White Time Bar to choose a time and click Playback. And you shall see the playback videos. Note: 1. Video Playback Operation Guide Button Function Last Frame Next Frame Play Hold Fast Forward 53
54 2. You can move the Playback progress bar to a time you want to start playback. 3. The system supports 2x/4x/8x/16x/32x speed playback Instruction for Video Playback from the Phone Step 1. Open the APP, click to enter the live view, then tap on Playback. And you shall see the playback video of Channel 1 as default. You can move the blue line to choose a time you want to playback to be under the Play icon, and then tap on the Play icon to start playback. Step 2. If you want to playback another channel, please tap on the window icon and choose any channel you want. If you want to playback a specific day s video, please tap on the calendar icon and choose any day you want. 54
55 Note: Video playback from phone does not support X Time Speed function. 2.5 Video Backup Function: Backup the videos stored in the HDD to an USB flash disk. Operation: Step 1. Select the Channel, Record mode, and set the time you want to do video backup. And then click Search. Step 2. Wait for seconds and the search result will show up as a video list. Step 3. Select any videos you want to backup from the list, choose USB storage, then click Backup, and the backup process will start. Wait till the backup process finish and disconnect the USB flash disk from the NVR. Note: Please make sure the USB flash disk has enough storage space for the backup and it is formatted to Fat32 format. 55
56 2.6 Color Adjust Function: To adjust the color of the camera s view. 2.7 PTZ Control (Not Applicable) 2.8 Manual Record Function: To turn on/off recording manually. Operation: Select the channels you want to enable/disable record, then click OK. 2.9 Volume (Not Applicable) 2.10 Setup Wizard Function: To get the QR code of the smartphone client and the Cloud ID of the system Fast Network Function: To check the network information. 56
57 2.12 WiFi Add (Not Applicable) 2.13 Exit System Logout Function: To logout the system. Note: If you want to set up auto logout, please kindly go to System setup - General setup, then enable the Auto Logout function and click Apply to save the settings Reboot Function: To reboot the system Close screen output Function: To close the screen display while using the system. Double click the left button of the mouse, the screen will display again Shutdown Function To shut down the system. Operation: Click Shutdown, and the system will pop out a message Now you can power off the device. Then you can unplug the NVR from power, and the system will shut down now. 57
58 3. Local & Remote Access The system supports remote viewing the system via smartphone/pad/pc anywhere anytime as long as the system is connected to the Internet Network. 3.1 PC Local Access via Internet Explorer (IE) Note: Please ensure that your PC and the NVR are connected to the same network. Operation Steps: Step 1. Get the information of the IP address and port of the NVR. Please kindly Go to System setup - Network setup, and you will get the relevant information. Step 2. Enter the IP address of NVR to the IE browser in format of e.g. (If the default Web port 80 has been changed to other number, e.g. 100, then please kindly add the new port number to the link, e.g. Step 3. The default Username is admin. Insert the password to login. And you shall view the system on the browser now. Please kindly click Return to logout. 3.2 PC Remote Access via IE Apply when the PC is not connected with the NVR in the same network. E.g. The system is installed at home, but you want to view it from your office. 58
59 Note: Please use IE browser to view the system. Other browser may be not in compatible with the system. Step 1. Open the browser and visit or Step 2. There are two ways to login. a). Cloud ID login Insert Cloud ID, Username, and password to login. Then you shall view the system. Cloud ID: It is the NVR s Device ID, which can be found at the right bottom of the monitor/tv, or go to System setup-network setup-cloud (P2P) to get the Cloud ID. Username: admin Password: The password you set up for the system. Default is empty. b). Username login 59
60 Step 1. Click Username login - New account -Click Agree in the pop-out page- Step 2. Insert the relevant information to create an account. Username: Set up a username. Password: Set up a password. Confirm pwd: Repeated the password set up above. Captcha: Insert the code on the right. Then click Submit 60
61 Step 3. Go Back to Home - Username login. And insert the Username and Password set up before. Then click Login. Step 4. Click System Setup - Add device, and insert the relevant information. Could ID: The system s Device ID, which can be found at the right bottom of monitor/tv, or in NVR s network setting interface. Device set name: Set up a name for the system, e.g. Luowice Surveillance. Device user name: The default username is admin. Device password: The password you set up for the system before. Click Add, and the system shall appear in the User device box on the left. 61
62 Step 5. Click Live Online, and then click Open All on the right side. And you shall view the live video with minutes. 62
63 Note: 1. If it is the first time you use this method, please kindly download and run the Web View Ctrl. 2. If the software cannot load automatically, you will need to change some ActiveX settings in IE. This needs to be done on every computer you use to access the system. Please follow the instruction below: Step 1. Click Tools-Internet Options-Security-Internet-Custom Level. Step 2. Scroll down until you see ACTIVE CONTROLS AND PLUG-INS. (If you use IE 9 or 11, please kindly change ALLOW ACTIVE FILTERING TO DIABLE. Other versions of IE do not have this option.) Step 3. Change below ActiveX controls to prompt, download signed ActiveX controls, download unsigned ActiveX controls, and initialize and script ActiveX controls not marked as safe for scripting. 63
64 3.3 PC Remote Access via CMS PC Client Software Step1. Please kindly download CMS and install it on the PC. CMS PC Client available in: Step 2. Run CMS on the PC. Select the network adapter: if the PC is laptop, and is connected to Internet via WiFi, please choose WLAN/Wi-Fi; if it is a desktop PC with Ethernet cable connection, please choose Local Area Connection. Then you shall see the Preview page. 64
65 Step 3. Add the NVR as a device to CMS. If you have not set up password for the system, CMS will search the system in LAN and add automatically. And you shall view the system after minutes. If you have set up password for the system, please kindly click Setting at the top navigation, click Devicee management on the left side, click Add device on the right side. Step 4. Insert the relevant information in the pop-out device table. 65
66 Note: There two ways to add the system as a device to CMS: a. Add by IP address (for local access only) Enter NVR s IP address, username, password, device name, set the NVR channels, and click Confirm. b. Add by ESee ID (for local and remote access) Enter NVR s Device ID, username, password, device name, set the NVR channels, and click Confirm Device IP: Your NVR s IP address, which can be found at NVR s network setting interface. ESee ID: The system s Device ID, which can be found at the right bottom of monitor/tv, or in NVR s network setting interface. Device Port: Default is 80. Keep it as default if you haven t changed your NVR s port. Http Port: Default is 80. Keep it as default. Username: System s login username, default is admin. Password: System s login password, default is empty, means no password. Enter the new one if you ve set up a password for the system. Device Name: Give your system a name, for example, home security camera system. Channels: The channel of the NVR. In Area: Keep it as default. Device Type: Choose the type of the device, if it is system, keep it as default. Step 5: Now you shall see the device listed out on the right. 66
67 Step 6. Click Preview, click Open All on the right side, or double click the device name, CMS will start connecting to the cameras. Step 7. Once cameras are connected, you shall be able to see live video of the cameras. And connect information will be displayed at the bottom. 67
68 Note: If some cameras fail to connect at the first time, please kindly select the channel under device name, and click it, CMS will start re-connecting to that channel. 3.4 Smartphone Remote Access Step 1. Please kindly download the APP (IP Pro) from Apple Store/Google Play Store, and install it on the phone. Please kindly note that the system does not support Windows phone. Then open the APP, click Register to sign up an account to monitor the APP. And then login. Note: Creating an account will allow you to view the system on any mobile devices with 68
69 this same account. Username: Any letters or numbers or their combinations (Min.: 3; Max.: 12) Password: Set up a password and remember it If you do not want to register an account now, you may click Local / Trial to proceed. Step 2: Tap + at the top right corner, then tap Cloud ID. (Add device by Cloud ID allows you to view cameras on phone both locally and remotely. Add device by IP/DDNS allows you to view cameras on phone in local network only.) Then insert the relevant information, and click Save. Note: Add device by Network / AP mode / Acoustic wave configure all are not applicable. Note: Could ID: The system s Device ID, which can be found at the right bottom of monitor/tv, or in NVR s network setting interface. Descriptions: Default is My Device1. You can set up any description as you like. Device user name: The default username is admin. And it cannot be modified. Device password: Default is empty. If you have set up a password for the system via the NVR before, please insert that password. Step 3. After Adding the system, click on the four-split screen, and you shall see the live video with seconds. If you want to change password of the APP, please kindly click Me, then choose Change password, and change the password then. 69
70 70
USER S MANUAL WIRELESS SECURITY CAMERA SYSTEMS
 USER S MANUAL WIRELESS SECURITY CAMERA SYSTEMS 1 Preface Thank you for choosing xmarto products! By purchasing a Night Owl product, you receive a one (1) year warranty covering manufacturing defects in
USER S MANUAL WIRELESS SECURITY CAMERA SYSTEMS 1 Preface Thank you for choosing xmarto products! By purchasing a Night Owl product, you receive a one (1) year warranty covering manufacturing defects in
Attention. Please handle this product with care and inspect it regularly to ensure it is in good working order.
 Attention Please handle this product with care and inspect it regularly to ensure it is in good working order. If the product, power supply cord or plug shows any signs of damage: stop use, unplug and
Attention Please handle this product with care and inspect it regularly to ensure it is in good working order. If the product, power supply cord or plug shows any signs of damage: stop use, unplug and
6. View the system on screen (ex. LCD TV or any monitor with HD OUTPUT or VGA port) 2
 1. How to get customer support 1 2. Attention 1 3. Installation guide 1 4. Safety caution 1 5. Applications 1 6. View the system on screen (ex. LCD TV or any monitor with HD OUTPUT or VGA port) 2 7. View
1. How to get customer support 1 2. Attention 1 3. Installation guide 1 4. Safety caution 1 5. Applications 1 6. View the system on screen (ex. LCD TV or any monitor with HD OUTPUT or VGA port) 2 7. View
NVR Quick Start Guide WIFI KIT -SAM GUARD SYSTEM - V17.5. For more information of your new system, please refer to
 NVR Quick Start Guide WIFI KIT -SAM GUARD SYSTEM - V17.5 For more information of your new system, please refer to www.cctvsystem.ir Statement Thank you for purchasing this product. Sam Guard System is
NVR Quick Start Guide WIFI KIT -SAM GUARD SYSTEM - V17.5 For more information of your new system, please refer to www.cctvsystem.ir Statement Thank you for purchasing this product. Sam Guard System is
Quick Installation for Luowice Wireless IP Camera.
 Quick Installation for Luowice Wireless IP Camera www.youtube.com/watch?v=0jrqpolxqra&feature=youtu.be 1 Camera Panel...01 2 Assemble the Camera...02 3 Configure the Camera with Your Phone...03 3.1 LAN
Quick Installation for Luowice Wireless IP Camera www.youtube.com/watch?v=0jrqpolxqra&feature=youtu.be 1 Camera Panel...01 2 Assemble the Camera...02 3 Configure the Camera with Your Phone...03 3.1 LAN
Video surveillance kit PNI House WiFi 400
 Video surveillance kit PNI House WiFi 400 NVR and 4 wireless cameras USER MANUAL NVR menu (Android / ios) app Software HCMS (Windows) IP CAMERA: NVR: 1 2 3 4 5 1 2 3 4 5 6 1 - Antenna 1 - Antenna connector
Video surveillance kit PNI House WiFi 400 NVR and 4 wireless cameras USER MANUAL NVR menu (Android / ios) app Software HCMS (Windows) IP CAMERA: NVR: 1 2 3 4 5 1 2 3 4 5 6 1 - Antenna 1 - Antenna connector
LWS Wireless Security Camera User Manual
 LWS Wireless Security Camera User Manual Preface...1 Default Setting... 1 1. Camera Installation... 2 1.1 Precautions... 2 1.2 Preparation...2 1.3 Installation...3 1.3.1 Camera Panel...3 1.3.2 Screw the
LWS Wireless Security Camera User Manual Preface...1 Default Setting... 1 1. Camera Installation... 2 1.1 Precautions... 2 1.2 Preparation...2 1.3 Installation...3 1.3.1 Camera Panel...3 1.3.2 Screw the
SPY-DVR4HYB & SPY-DVR8HYB SPY-DVR4HYB2ND & SPY-DVR8HYB2ND
 SPY-DVR4HYB & SPY-DVR8HYB SPY-DVR4HYB2ND & SPY-DVR8HYB2ND Instructions 1.0 INTRODUCTION 1.1 Main menu 2.0 SPLIT SCREEN 3.0 SYSTEM SETUP 3.1 General Setup 3.2 Time Setup 3.3 HDD Setup 3.4 Screen Setup 3.5
SPY-DVR4HYB & SPY-DVR8HYB SPY-DVR4HYB2ND & SPY-DVR8HYB2ND Instructions 1.0 INTRODUCTION 1.1 Main menu 2.0 SPLIT SCREEN 3.0 SYSTEM SETUP 3.1 General Setup 3.2 Time Setup 3.3 HDD Setup 3.4 Screen Setup 3.5
Video & Alarm CCTV Kit 4CH Network Video Recorder & 960p Wireless Cameras
 English Video & Alarm CCTV Kit 4CH Network Video Recorder & 960p Wireless Cameras Quick Start Guide Support, Helpdesk www.iget.eu/cs/helpdesk-centrum-cs https://helpdesk.intelek.cz/ MODELS: HGNVK-48902/48904
English Video & Alarm CCTV Kit 4CH Network Video Recorder & 960p Wireless Cameras Quick Start Guide Support, Helpdesk www.iget.eu/cs/helpdesk-centrum-cs https://helpdesk.intelek.cz/ MODELS: HGNVK-48902/48904
JZTEK DVR Operation Manual
 Dear Valued Client, JZTEK DVR Operation Manual Thank you for your trust about JZTEK! If you re satisfied with this JZTEK product, we would sincerely appreciate providing your positive review and feedback
Dear Valued Client, JZTEK DVR Operation Manual Thank you for your trust about JZTEK! If you re satisfied with this JZTEK product, we would sincerely appreciate providing your positive review and feedback
SECURITY SYSTEM WIRELESS NVR. Quick Guide
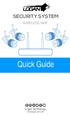 SECURITY SYSTEM WIRELESS NVR Quick Guide Declaration Thank you for choosing this product for your security system. Logan promises to offer our customers a viable and high quality solution. Logan will not
SECURITY SYSTEM WIRELESS NVR Quick Guide Declaration Thank you for choosing this product for your security system. Logan promises to offer our customers a viable and high quality solution. Logan will not
JZTEK DVR Operation Manual
 JZTEK DVR Operation Manual Dear Valued Client, Windows10 version Thank you for your trust about JZTEK! If you re satisfied with this JZTEK product, we would sincerely appreciate providing your positive
JZTEK DVR Operation Manual Dear Valued Client, Windows10 version Thank you for your trust about JZTEK! If you re satisfied with this JZTEK product, we would sincerely appreciate providing your positive
JZTEK DVR Operation Manual
 Dear Valued Client, JZTEK DVR Operation Manual Thank you for your trust about JZTEK! If you re satisfied with this JZTEK product, we would sincerely appreciate providing your positive review and feedback
Dear Valued Client, JZTEK DVR Operation Manual Thank you for your trust about JZTEK! If you re satisfied with this JZTEK product, we would sincerely appreciate providing your positive review and feedback
Pro7400H1 Hybrid DVR User Manual
 Pro7400H1 Hybrid DVR User Manual User Information Admin User Name: Admin Password: IP Address: System Name: Table Of Contents 1. Menu Operation... 4 1.1 Main Menu... 4 2. Start Up/Shutdown System... 5
Pro7400H1 Hybrid DVR User Manual User Information Admin User Name: Admin Password: IP Address: System Name: Table Of Contents 1. Menu Operation... 4 1.1 Main Menu... 4 2. Start Up/Shutdown System... 5
Pro71600N3 NVR User Manual
 Pro71600N3 NVR User Manual User Information Admin User Name: Admin Password: IP Address: System Name: Table Of Contents 1. Menu Operation...4 1.1 Main Menu...4 2. Start & Shutdown System...5 2.1 Start
Pro71600N3 NVR User Manual User Information Admin User Name: Admin Password: IP Address: System Name: Table Of Contents 1. Menu Operation...4 1.1 Main Menu...4 2. Start & Shutdown System...5 2.1 Start
Pro7804N1 NVR User Manual
 Pro7804N1 NVR User Manual Pro7804N1 User Manual BW R6.indd 1 User Information Admin User Name: Admin Password: IP Address: System Name: Table Of Contents 1. Menu Operation...4 1.1 Main Menu...4 2. Start
Pro7804N1 NVR User Manual Pro7804N1 User Manual BW R6.indd 1 User Information Admin User Name: Admin Password: IP Address: System Name: Table Of Contents 1. Menu Operation...4 1.1 Main Menu...4 2. Start
R4, R8, R16 Digital Video Recorders Quick Setup Guide
 R4, R8, R16 Digital Video Recorders Quick Setup Guide This guide provides instructions to initially setup the R16 (16 channel) digital video recorders (DVR). The DVR supports these advanced features: 2
R4, R8, R16 Digital Video Recorders Quick Setup Guide This guide provides instructions to initially setup the R16 (16 channel) digital video recorders (DVR). The DVR supports these advanced features: 2
DDNS UPNP
 PL-ADR0608/16-H2 PL-ADR0604-H2 Content 1 Product Introduction... 3 2 Installation... 3 2.1 Open-package Inspection... 3 2.2 Hard Disk Installation... 3 3. Local operation guide... 3 3.1 Boot operation...
PL-ADR0608/16-H2 PL-ADR0604-H2 Content 1 Product Introduction... 3 2 Installation... 3 2.1 Open-package Inspection... 3 2.2 Hard Disk Installation... 3 3. Local operation guide... 3 3.1 Boot operation...
HooToo IP Camera User Manual(part two)
 HooToo Inc. HooToo IP Camera User Manual(part two) For Model: HT-IP210P Published by SunvalleyTek Group 2014/9/14 Content 1. IPCamClient (windows software)...3 Set up...3 CAM... 13 Local Setting... 13
HooToo Inc. HooToo IP Camera User Manual(part two) For Model: HT-IP210P Published by SunvalleyTek Group 2014/9/14 Content 1. IPCamClient (windows software)...3 Set up...3 CAM... 13 Local Setting... 13
CCTV42 System2 DVR Quick Start Guide 4/8/16-Ch DVR
 CCTV42 System2 DVR Quick Start Guide 4/8/16-Ch DVR If you have purchased a DVR / Hard drive package from us then we will have already installed the hard drive(s) and configured the basic settings on your
CCTV42 System2 DVR Quick Start Guide 4/8/16-Ch DVR If you have purchased a DVR / Hard drive package from us then we will have already installed the hard drive(s) and configured the basic settings on your
IP Camera user manual
 IP Camera user manual Product name:high definition IP Camera Document version:4.2 Editions suit for 1080P IP Camera Precautions Search and Login...1 Device searching...2 Install plugin...3 A. Real-time
IP Camera user manual Product name:high definition IP Camera Document version:4.2 Editions suit for 1080P IP Camera Precautions Search and Login...1 Device searching...2 Install plugin...3 A. Real-time
Universal User s manual for Videosec digital video recorders
 Universal User s manual for Videosec digital video recorders 1 Prologue Thank you for choosing our product. This manual is universal, it values for every Videosec recorder. Please read it carefully, every
Universal User s manual for Videosec digital video recorders 1 Prologue Thank you for choosing our product. This manual is universal, it values for every Videosec recorder. Please read it carefully, every
JVS-D7216 Standalone DVR User Manual
 Menu JVS-D7216 Standalone DVR User Manual JVS-D7216 Standalone DVR Instructions 1. Introduction..4 1.1 Product Description...4 1.2 Features..4 1.3 Specifications...4 2. Product Features....6 2.1 Panel
Menu JVS-D7216 Standalone DVR User Manual JVS-D7216 Standalone DVR Instructions 1. Introduction..4 1.1 Product Description...4 1.2 Features..4 1.3 Specifications...4 2. Product Features....6 2.1 Panel
Quick Start Guide 4/8/16-CH DVR.
 Quick Start Guide 4/8/16-CH DVR 1. Install Hard Drive &DVD Writer 1.1 Install Hard Drive Notice: 1. Support two SATA hard drives. Please use the hard drive the manufacturers recommend specially for security
Quick Start Guide 4/8/16-CH DVR 1. Install Hard Drive &DVD Writer 1.1 Install Hard Drive Notice: 1. Support two SATA hard drives. Please use the hard drive the manufacturers recommend specially for security
SAMSUNG ALL-IN-ONE SECURITY SYSTEM
 Quick Start Guide KIT MODEL SDH-B74041/SDH-B74081 DVR MODEL SDR-B74301 SAMSUNG ALL-IN-ONE SECURITY SYSTEM Thank you for purchasing the Samsung DVR Security System. Follow the simple steps in this guide
Quick Start Guide KIT MODEL SDH-B74041/SDH-B74081 DVR MODEL SDR-B74301 SAMSUNG ALL-IN-ONE SECURITY SYSTEM Thank you for purchasing the Samsung DVR Security System. Follow the simple steps in this guide
NVR Equipment WEB Operation Guide ISSUE V1.1 DATE
 NVR Equipment WEB Operation Guide ISSUE V1.1 DATE 2018-05-15 About This Document About This Document Purpose This document describes how to use the web management system for NVR and the cameras managed
NVR Equipment WEB Operation Guide ISSUE V1.1 DATE 2018-05-15 About This Document About This Document Purpose This document describes how to use the web management system for NVR and the cameras managed
NVR User Manual. NVR User Manual For further help, please visit
 NVR User Manual NVR User Manual For further help, please visit www.zmodo.com Introduction This product series is a 4 channel embedded NVR with pentaplex functionality: the product will perform video audio
NVR User Manual NVR User Manual For further help, please visit www.zmodo.com Introduction This product series is a 4 channel embedded NVR with pentaplex functionality: the product will perform video audio
Wireless Network Video Recorder System User Manual
 HD-OUT Wireless Network Video Recorder System User Manual H.264 wireless P2P NVR PWR HDD SYS H.264 2PCS/4PCS/6PCS/8PCS 960P/1080P 2CH/4CH/6CH/8CH NVR Kits V.7-201710 Package Contents Thank you for choosing
HD-OUT Wireless Network Video Recorder System User Manual H.264 wireless P2P NVR PWR HDD SYS H.264 2PCS/4PCS/6PCS/8PCS 960P/1080P 2CH/4CH/6CH/8CH NVR Kits V.7-201710 Package Contents Thank you for choosing
Wireless Network Video Recorder
 LD2R/LD2R500 Wireless Network Video Recorder User Guide Version 1.0 PREFACE Thank you for purchasing the Wireless Network Video Recorder, an IP based device that installed on your network, which can be
LD2R/LD2R500 Wireless Network Video Recorder User Guide Version 1.0 PREFACE Thank you for purchasing the Wireless Network Video Recorder, an IP based device that installed on your network, which can be
Network Video Recorder User Manual
 Network Video Recorder User Manual Model: FN3104H / FN3109H Version: 1.6.1 Table of Contents Table of Contents...I Security Warning... III Preface...IV Important Safety Instructions... V 1 Overview...
Network Video Recorder User Manual Model: FN3104H / FN3109H Version: 1.6.1 Table of Contents Table of Contents...I Security Warning... III Preface...IV Important Safety Instructions... V 1 Overview...
VMS-A1 Client Software. User Manual
 VMS-A1 Client Software User Manual Contents Contents... 2 Chapter1. Overview... 4 1.1 Description... 4 1.2 Features & Functions... 4 Chapter2. Update Info... 6 Chapter3. Starting VMS-A1... 7 3.1 Installing
VMS-A1 Client Software User Manual Contents Contents... 2 Chapter1. Overview... 4 1.1 Description... 4 1.2 Features & Functions... 4 Chapter2. Update Info... 6 Chapter3. Starting VMS-A1... 7 3.1 Installing
HD IP CAMERA USER GUIDE
 HD IP CAMERA USER GUIDE Support US: support@onwote.com EU: eusupport@onwote.com AU: ausupport@onwote.com Feature Lists 7x24 hours online live HD video preview Remote access via multiple web browsers(ie/firefox,
HD IP CAMERA USER GUIDE Support US: support@onwote.com EU: eusupport@onwote.com AU: ausupport@onwote.com Feature Lists 7x24 hours online live HD video preview Remote access via multiple web browsers(ie/firefox,
Wireless IP Bird Box Camera
 Wireless IP Bird Box Camera Model: 4901-18 Operation and Installation Manual 1 WELCOME... 3 PRODUCT OVERVIEW... 4 HARDWARE INSTALLATION... 4 Attach the External Power Adapter... 4 SMARTPHONE OR TABLET
Wireless IP Bird Box Camera Model: 4901-18 Operation and Installation Manual 1 WELCOME... 3 PRODUCT OVERVIEW... 4 HARDWARE INSTALLATION... 4 Attach the External Power Adapter... 4 SMARTPHONE OR TABLET
WARNING RISK OF ELECTIC SHOCK DO NOT OPEN
 Thank you for purchasing our product. Crystal Vision Technology is committed to providing our customers with a high quality, reliable security solution. This manual refers to the following models: CVT9604E
Thank you for purchasing our product. Crystal Vision Technology is committed to providing our customers with a high quality, reliable security solution. This manual refers to the following models: CVT9604E
SPY-NVR8720W Users Manual
 SPY-NVR8720W Users Manual Hardware description 1 Statement Thank you for purchasing the Spyclops SPY-NVR8720W. Please contact Spyclops Tech Support if any problems arise with this unit. This user manual
SPY-NVR8720W Users Manual Hardware description 1 Statement Thank you for purchasing the Spyclops SPY-NVR8720W. Please contact Spyclops Tech Support if any problems arise with this unit. This user manual
HD Pan Tilt IP Camera
 IP Camera User Guide Version 1.0.0.1 HD Pan Tilt IP Camera Page 1 Content 1. Hardware installation... 4 1.1 Hardware connection... 4 1.2 Network connection...5 1.3 WPS setting...5 2. ipad, iphone App introduction...5
IP Camera User Guide Version 1.0.0.1 HD Pan Tilt IP Camera Page 1 Content 1. Hardware installation... 4 1.1 Hardware connection... 4 1.2 Network connection...5 1.3 WPS setting...5 2. ipad, iphone App introduction...5
1. NVR Connection Diagram Wizard Setup Access System Using Mobile Device Access System Using PC Client Software 5
 1 1. NVR Connection Diagram 2 2. Wizard Setup 3 3. Access System Using Mobile Device 4 4. Access System Using PC Client Software 5 5. Access System Using Internet Explorer 8 6. Recording Setup 9 Motion
1 1. NVR Connection Diagram 2 2. Wizard Setup 3 3. Access System Using Mobile Device 4 4. Access System Using PC Client Software 5 5. Access System Using Internet Explorer 8 6. Recording Setup 9 Motion
HD IPCameras User's Mannual
 Thank you for purchasing our products, if you have any questions or need, please feel free to contact us. This manual applies to IPC-XXX series of network cameras. This manual may contain technical inaccuracies
Thank you for purchasing our products, if you have any questions or need, please feel free to contact us. This manual applies to IPC-XXX series of network cameras. This manual may contain technical inaccuracies
START GUIDE FEATURES:
 VT-TNR Series Transcendent Series 4, 8, 16, 32, and 64 Channel 8 MegaPixel H.265 Real Time Network Video Recorders with 4K HDMI Output QUICK START GUIDE FEATURES: 4, 8, 16, 32, and 64 Channel Stand-alone
VT-TNR Series Transcendent Series 4, 8, 16, 32, and 64 Channel 8 MegaPixel H.265 Real Time Network Video Recorders with 4K HDMI Output QUICK START GUIDE FEATURES: 4, 8, 16, 32, and 64 Channel Stand-alone
IP Mini PTZ CAMERA USER GUIDE
 IP Mini PTZ CAMERA USER GUIDE TYPE A: To switch the mount style, remove the two screws on the pan bottom and rotate 180 degree to remount. This Mini PTZ cylinder camera can support both wall mount and
IP Mini PTZ CAMERA USER GUIDE TYPE A: To switch the mount style, remove the two screws on the pan bottom and rotate 180 degree to remount. This Mini PTZ cylinder camera can support both wall mount and
Wanscam. HW series IP Camera PC Web User Manual
 Wanscam HW series IP Camera PC Web User Manual Packing list: IP camera Mounting bracket Antenna Adaptor CD Lan cable Installation guide Screws Note: Some models don t have a separate antenna. Installation
Wanscam HW series IP Camera PC Web User Manual Packing list: IP camera Mounting bracket Antenna Adaptor CD Lan cable Installation guide Screws Note: Some models don t have a separate antenna. Installation
Wireless Network Video Recorder System User Manual
 Wireless Network Video Recorder System User Manual 2PCS/4PCS/6PCS/8PCS 720P/960P/1080P 2CH/4CH/6CH/8CH NVR Kits V.7-201709 Package Contents Thank you for choosing Smonet product. Here is the list for product
Wireless Network Video Recorder System User Manual 2PCS/4PCS/6PCS/8PCS 720P/960P/1080P 2CH/4CH/6CH/8CH NVR Kits V.7-201709 Package Contents Thank you for choosing Smonet product. Here is the list for product
User Manual Model: FN3104W-B4
 User Manual Model: FN3104W-B4 Version: 1.0.3 Table of Contents Table of Contents...I Security Warning... III Preface...IV Important Safety Instructions... V 1 Overview... 1 1.1 Product Introduction...
User Manual Model: FN3104W-B4 Version: 1.0.3 Table of Contents Table of Contents...I Security Warning... III Preface...IV Important Safety Instructions... V 1 Overview... 1 1.1 Product Introduction...
C1002 IP Camera. Quick Installation Guide. Solwise Ltd., 1
 C1002 IP Camera Quick Installation Guide Solwise Ltd., www.solwise.co.uk, sales@solwise.co.uk 1 Trademarks and/or registered trademarks are the property of their respective owners The information presented
C1002 IP Camera Quick Installation Guide Solwise Ltd., www.solwise.co.uk, sales@solwise.co.uk 1 Trademarks and/or registered trademarks are the property of their respective owners The information presented
HD Pan Tilt IP Camera
 IP Camera User Guide Version 1.0.0.1 HD Pan Tilt IP Camera NIP-09L2J NIP-16L2J NIP-22L2J NIP-21L2J Page 1 Content 1. Hardware installation... 4 1.1 Hardware connection... 4 1.2 Network connection...5 1.3
IP Camera User Guide Version 1.0.0.1 HD Pan Tilt IP Camera NIP-09L2J NIP-16L2J NIP-22L2J NIP-21L2J Page 1 Content 1. Hardware installation... 4 1.1 Hardware connection... 4 1.2 Network connection...5 1.3
Wireless PIR Smoke Detector IP Camera
 Wireless PIR Smoke Detector IP Camera Model: 2643-62/2650-62/2651-62 en Operation and Installation Manual 1 WELCOME... 4 PRODUCT OVERVIEW... 5 HARDWARE INSTALLATION... 5 Attach the External Power Adapter...
Wireless PIR Smoke Detector IP Camera Model: 2643-62/2650-62/2651-62 en Operation and Installation Manual 1 WELCOME... 4 PRODUCT OVERVIEW... 5 HARDWARE INSTALLATION... 5 Attach the External Power Adapter...
Amcrest Eco HDCVI DVR Quick Start Guide
 Amcrest Eco HDCVI DVR Quick Start Guide Version 1.0.1 Revised August 13th, 2015 Welcome Thank you for purchasing our Amcrest Eco HDCVI DVR! This quick start guide will help you become familiar with our
Amcrest Eco HDCVI DVR Quick Start Guide Version 1.0.1 Revised August 13th, 2015 Welcome Thank you for purchasing our Amcrest Eco HDCVI DVR! This quick start guide will help you become familiar with our
Quick Start Guide 4/8/16/24-Ch DVR
 Quick Start Guide 4/8/16/24-Ch DVR 1.1 Install Hard Drive 4/8/16/24-CH DVR Quick Start Guide Notice: 1.4/3/16-ch DVR supports one SATA hard drive. 24-ch DVR supports three SATA hard drives. Please use
Quick Start Guide 4/8/16/24-Ch DVR 1.1 Install Hard Drive 4/8/16/24-CH DVR Quick Start Guide Notice: 1.4/3/16-ch DVR supports one SATA hard drive. 24-ch DVR supports three SATA hard drives. Please use
User Manual For AT-100BW/200BW
 User Manual For AT-100BW/200BW www.alptopsecurity.com support@alptopsecurity.com This manual is written based on the current version of the software and hardware. If there are any inaccuracies or imperfect
User Manual For AT-100BW/200BW www.alptopsecurity.com support@alptopsecurity.com This manual is written based on the current version of the software and hardware. If there are any inaccuracies or imperfect
Analog High Definition DVR. Stand alone digital video recorder. User Manual H.264 AHD DVR
 Analog High Definition DVR Stand alone digital video recorder User Manual H.264 AHD DVR WARNING To reduce the risk of fire or electric shock, do not expose this appliance to rain or moisture. All the safety
Analog High Definition DVR Stand alone digital video recorder User Manual H.264 AHD DVR WARNING To reduce the risk of fire or electric shock, do not expose this appliance to rain or moisture. All the safety
Wireless NVR Kit Manual. REVO Wireless Network Video Recorder Model # RW4NVR1. Product Manual
 REVO Wireless Network Video Recorder Model # RW4NVR1 Product Manual 1 Introduction 1.Product features overview... 2 1.1Product introduction... 2 1.2 Product parameters...2 1.3Functional features... 3 2.Operating
REVO Wireless Network Video Recorder Model # RW4NVR1 Product Manual 1 Introduction 1.Product features overview... 2 1.1Product introduction... 2 1.2 Product parameters...2 1.3Functional features... 3 2.Operating
Instruction Manual. Wi-Fi Full HD 1080p IP Concealed Junction Box Hidden Camera. V 1.3
 Instruction Manual Wi-Fi Full HD 1080p IP Concealed Junction Box Hidden Camera After Sales Support techsupport@123anfang.com www.yooseecamera.com V 1.3 Hardware Installation 1. Connect the power supply
Instruction Manual Wi-Fi Full HD 1080p IP Concealed Junction Box Hidden Camera After Sales Support techsupport@123anfang.com www.yooseecamera.com V 1.3 Hardware Installation 1. Connect the power supply
NVMS1000. User Manual
 NVMS1000 User Manual Contents 1 Software Introduction... 1 1.1 Summary... 1 1.2 Operation Environment... 1 1.3 Install and Uninstall... 2 1.3.1 Install the Software... 2 1.3.2 Uninstall the Software...
NVMS1000 User Manual Contents 1 Software Introduction... 1 1.1 Summary... 1 1.2 Operation Environment... 1 1.3 Install and Uninstall... 2 1.3.1 Install the Software... 2 1.3.2 Uninstall the Software...
960P and 1080P HD Video Security DVR System User Manual
 960P and 1080P HD Video Security DVR System User Manual www.tigersecu.com Copyright 2017 TIGERSECU, Inc Contents Contents... 1 Important Information...3 Installation Guide....4 Chapter 1. Start-up Wizard...6
960P and 1080P HD Video Security DVR System User Manual www.tigersecu.com Copyright 2017 TIGERSECU, Inc Contents Contents... 1 Important Information...3 Installation Guide....4 Chapter 1. Start-up Wizard...6
HLong Asia Industrial
 SDI DVR Stand alone digital video recorder HLong Asia Industrial Thank you for using the company's products! This manual describes only the host functions basic operation. Product design and specification
SDI DVR Stand alone digital video recorder HLong Asia Industrial Thank you for using the company's products! This manual describes only the host functions basic operation. Product design and specification
WELCOME... 2 USING THE SYSTEM... 3 MOUSE CONTROL... 3 UNLOCK NAVIGATING MENUS... 3 CHANGE THE PASSWORD OF NVR... 4 NVR/DVR NETWORK SETTING...
 WELCOME... 2 USING THE SYSTEM... 3 MOUSE CONTROL... 3 UNLOCK NAVIGATING MENUS... 3 CHANGE THE PASSWORD OF NVR... 4 NVR/DVR NETWORK SETTING... 5 SETTING THE TIME... 6 CONNECT THE IP CAMERAS TO RECORDER...
WELCOME... 2 USING THE SYSTEM... 3 MOUSE CONTROL... 3 UNLOCK NAVIGATING MENUS... 3 CHANGE THE PASSWORD OF NVR... 4 NVR/DVR NETWORK SETTING... 5 SETTING THE TIME... 6 CONNECT THE IP CAMERAS TO RECORDER...
21000 Series Networking Guide User Manual v1.1
 21000 Series Networking Guide User Manual v1.1 1 The network setup menu is your gateway to viewing your footage online. This menu holds the information you need to set up online viewing. The DVR is preconfi
21000 Series Networking Guide User Manual v1.1 1 The network setup menu is your gateway to viewing your footage online. This menu holds the information you need to set up online viewing. The DVR is preconfi
Quick Start Guide 4/8-CH DVR
 Quick Start Guide 4/8-CH DVR 1 1. Install Hard Drive &DVD Writer 1.1 Install Hard Drive Notice: 1. this series support one SATA hard drives. Please use the hard drive the manufacturers recommend specially
Quick Start Guide 4/8-CH DVR 1 1. Install Hard Drive &DVD Writer 1.1 Install Hard Drive Notice: 1. this series support one SATA hard drives. Please use the hard drive the manufacturers recommend specially
Chapter 1: Introduction
 Contents Chapter 1 - Introduction... 2 1.1 General Description... 2 1.2 Technical Parameters... 2 1.3 Checking Before Use & HDD Installation... 2 Chapter 2 Front/Rear Panels and Remote Control... 3 2.1
Contents Chapter 1 - Introduction... 2 1.1 General Description... 2 1.2 Technical Parameters... 2 1.3 Checking Before Use & HDD Installation... 2 Chapter 2 Front/Rear Panels and Remote Control... 3 2.1
NVMS1000. User Manual
 NVMS1000 User Manual Contents 1 Software Introduction... 1 1.1 Summary... 1 1.2 Operation Environment... 1 1.3 Install and Uninstall... 2 1.3.1 Install the Software... 2 1.3.2 Uninstall the Software...
NVMS1000 User Manual Contents 1 Software Introduction... 1 1.1 Summary... 1 1.2 Operation Environment... 1 1.3 Install and Uninstall... 2 1.3.1 Install the Software... 2 1.3.2 Uninstall the Software...
F Series Indoor Fixed IP Camera. Quick Start Guide
 F Series Indoor Fixed IP Camera Quick Start Guide Welcome Thank you for purchasing our IP camera! Before install and use the IP camera, please read the following section carefully. Please keep this start
F Series Indoor Fixed IP Camera Quick Start Guide Welcome Thank you for purchasing our IP camera! Before install and use the IP camera, please read the following section carefully. Please keep this start
Quick Start Guide 4/8/16-Ch DVR
 Quick Start Guide 4/8/16-Ch DVR 1 1. Install Hard Drive &DVD Writer 1.1Install Hard Drive Notice: 1. Support two SATA hard drives. Please use the hard drive the manufacturers recommend specially for security
Quick Start Guide 4/8/16-Ch DVR 1 1. Install Hard Drive &DVD Writer 1.1Install Hard Drive Notice: 1. Support two SATA hard drives. Please use the hard drive the manufacturers recommend specially for security
SPY-DVR4KIT1/SPY-DVR4KIT2
 SPY-DVR4KIT1/SPY-DVR4KIT2 SPY-DVR4KIT1 (1) 4 channel DVR with 500GB Hard Drive (2) Plastic mini dome cameras (2) Weather resistant mini bullet cameras (1) 120v to 12v AC/DC power supply (1) 5 way splitter
SPY-DVR4KIT1/SPY-DVR4KIT2 SPY-DVR4KIT1 (1) 4 channel DVR with 500GB Hard Drive (2) Plastic mini dome cameras (2) Weather resistant mini bullet cameras (1) 120v to 12v AC/DC power supply (1) 5 way splitter
NVR-0316 User s Manual 1 NVR User s Manual. Version 1.0.0
 NVR-0316 User s Manual 1 NVR-0316 User s Manual Version 1.0.0 2 NVR-0316 User s Manual Table of Contents Hardware... 4 Overview... 4 LED & Buttons Definitions... 4 Connect to the NVR... 5 Use NVR Search
NVR-0316 User s Manual 1 NVR-0316 User s Manual Version 1.0.0 2 NVR-0316 User s Manual Table of Contents Hardware... 4 Overview... 4 LED & Buttons Definitions... 4 Connect to the NVR... 5 Use NVR Search
QSD2308L/QSD2316L DVR User s Manual
 QSD2308L/QSD2316L DVR User s Manual NOTE: We use two different front panel designs on these models. They have the same function buttons but they are arranged differently. Please match the front panel on
QSD2308L/QSD2316L DVR User s Manual NOTE: We use two different front panel designs on these models. They have the same function buttons but they are arranged differently. Please match the front panel on
Quick Installation Guide
 V50.02 Model: FI8918W Quick Installation Guide Indoor Pan/Tilt Wireless IP Camera Black White For Windows OS ------- Page 1 For MAC OS ------- Page 14 Quick Installation Guide For Windows OS Package Contents
V50.02 Model: FI8918W Quick Installation Guide Indoor Pan/Tilt Wireless IP Camera Black White For Windows OS ------- Page 1 For MAC OS ------- Page 14 Quick Installation Guide For Windows OS Package Contents
QRT-502. IE Operation Manual
 QRT-502 IE Operation Manual Contents 1. Home.. 2 2. Replay.... 5 3. Media.... 6 3-1. Video.... 6 3-2. Audio.... 7 3-3. Image.... 8 3-4. OSD.... 9 3-5. PTZ (Not supported in QRT-501) 4. Parameters.... 10
QRT-502 IE Operation Manual Contents 1. Home.. 2 2. Replay.... 5 3. Media.... 6 3-1. Video.... 6 3-2. Audio.... 7 3-3. Image.... 8 3-4. OSD.... 9 3-5. PTZ (Not supported in QRT-501) 4. Parameters.... 10
power port make sure the ac adapter is plugged into the correct port Make sure to include at the beginning.
 Quickstart Guide If you have a blank SD card, you may insert it into the camera. To set up your camera for use on the network, connect the camera's wired network port to a router. Connect the AC adapter
Quickstart Guide If you have a blank SD card, you may insert it into the camera. To set up your camera for use on the network, connect the camera's wired network port to a router. Connect the AC adapter
Statement. Safety caution. Out of box audit. Before installation NVR
 Statement Thank you for purchasing our product! This quick user guide will talk about main usages of the product.more information can be found on our website and the help center. This user guide may contain
Statement Thank you for purchasing our product! This quick user guide will talk about main usages of the product.more information can be found on our website and the help center. This user guide may contain
ALL-IN-ONE SECURITY SYSTEM
 DO NOT OPEN CAUTION : TO REDUCE THE RISK OF ELECTRICAL SHOCK DO NOT OPEN COVERS. NO USER SERVICEABLE PARTS INSIDE. REFER SERVICING TO QUALIFIED SERVICE PERSONNEL. WARNING : TO PREVENT FIRE OR SHOCK HAZARD.
DO NOT OPEN CAUTION : TO REDUCE THE RISK OF ELECTRICAL SHOCK DO NOT OPEN COVERS. NO USER SERVICEABLE PARTS INSIDE. REFER SERVICING TO QUALIFIED SERVICE PERSONNEL. WARNING : TO PREVENT FIRE OR SHOCK HAZARD.
Quick Start Guide. Plug n Play NVR DS-7604NI-SE/P DS-7608NI-SE/8P.
 Quick Start Guide Plug n Play NVR DS-7604NI-SE/P DS-7608NI-SE/8P Note: For more information refer to the complete User Manual located on the CD-ROM OVERVIEW 1. Overview 2. Main Menu Layout 3. Formatting
Quick Start Guide Plug n Play NVR DS-7604NI-SE/P DS-7608NI-SE/8P Note: For more information refer to the complete User Manual located on the CD-ROM OVERVIEW 1. Overview 2. Main Menu Layout 3. Formatting
NVR Operation Guide. Version 1.0 OCT 2013
 NVR Operation Guide Version 1.0 OCT 2013 Content 1. Product Summary... 3 2. Package... 3 3. Appearance and Ports... 3 4. Ready for Operating NVR... 4 5. NVR Quick Operation... 5 5.1 Network Configuration...
NVR Operation Guide Version 1.0 OCT 2013 Content 1. Product Summary... 3 2. Package... 3 3. Appearance and Ports... 3 4. Ready for Operating NVR... 4 5. NVR Quick Operation... 5 5.1 Network Configuration...
Standalone Network Video Recorder
 NVR series Network Video Recorder NVR3216 Standalone Network Video Recorder www.meritlilin.com 16 Channel H.264 network camera Input Up to 5MP H.264 network camera support Up to 1080p 60 FPS network camera
NVR series Network Video Recorder NVR3216 Standalone Network Video Recorder www.meritlilin.com 16 Channel H.264 network camera Input Up to 5MP H.264 network camera support Up to 1080p 60 FPS network camera
HSIP2 User Manual. ios Application Android Application PC Setup
 HSIP2 User Manual ios Application Android Application PC Setup Please read all instructions carefully before use to get the most out of your HSIP2 Wireless Surveillance Camera. The design and features
HSIP2 User Manual ios Application Android Application PC Setup Please read all instructions carefully before use to get the most out of your HSIP2 Wireless Surveillance Camera. The design and features
Standalone DVR User s Manual. Figure 4-81
 Figure 4-81 4.11.2 Network 4.11.2.1 TCP/IP The single network adapter interface is shown as in Figure 4-82 and the dual network adapters interface is shown as in Figure 4-83 Network Mode : Includes multiple
Figure 4-81 4.11.2 Network 4.11.2.1 TCP/IP The single network adapter interface is shown as in Figure 4-82 and the dual network adapters interface is shown as in Figure 4-83 Network Mode : Includes multiple
Quick Install Guide. Model: PLC-223W, PLC-233W
 Quick Install Guide Model: PLC-223W, PLC-233W This installation guide provides basic instructions for installing the PLC-213W/ PLC-223W/PLC-233W indoor wireless IP camera on your network. By following
Quick Install Guide Model: PLC-223W, PLC-233W This installation guide provides basic instructions for installing the PLC-213W/ PLC-223W/PLC-233W indoor wireless IP camera on your network. By following
IP WEB User Manual V2.0
 IP WEB User Manual V2.0 Please read carefully before installing or contacting your supplier. The information contained at the time of printing is correct, but is subject to change without notice. This
IP WEB User Manual V2.0 Please read carefully before installing or contacting your supplier. The information contained at the time of printing is correct, but is subject to change without notice. This
Quick Connection Guide HD POE NVR. HD Network Video Surveillance Recorder
 Quick Connection Guide HD POE NVR HD Network Video Surveillance Recorder PACKAGE CONTENTS: NVR Power Cable HDMI Cable USB Mouse POE Camera Cable Quick Start Guide Need Help? Visit us online for up-to-date
Quick Connection Guide HD POE NVR HD Network Video Surveillance Recorder PACKAGE CONTENTS: NVR Power Cable HDMI Cable USB Mouse POE Camera Cable Quick Start Guide Need Help? Visit us online for up-to-date
ALI-NVR5100P Series Embedded Network Video Recorder Quick Setup Guide
 ALI-NVR5100P Series Embedded Network Video Recorder Quick Setup Guide This quick setup guide provides instructions to initially setup and use the ALI-NVR5116P and ALI-NVR5132P network video recorders (NVRs).
ALI-NVR5100P Series Embedded Network Video Recorder Quick Setup Guide This quick setup guide provides instructions to initially setup and use the ALI-NVR5116P and ALI-NVR5132P network video recorders (NVRs).
Quick Start Guide 4/8/16-Ch DVR
 Quick Start Guide 4/8/16-Ch DVR 1 1. Install Hard Drive &DVD Writer 1.1Install Hard Drive Notice: 1.This series support one SATA hard drive. Please use the hard drive the manufacturers recommend specially
Quick Start Guide 4/8/16-Ch DVR 1 1. Install Hard Drive &DVD Writer 1.1Install Hard Drive Notice: 1.This series support one SATA hard drive. Please use the hard drive the manufacturers recommend specially
WIFI KIT WallCam Quick Setup Guide
 WIFI KIT WallCam Quick Setup Guide V-Con Intelligent Security Pvt. Ltd. B-71 Phase VII, Industrial Area, Mohali -160055, Punjab (India) Toll Free No. 1800 137 0030 I Email : customercare.wallcam@videocon.com
WIFI KIT WallCam Quick Setup Guide V-Con Intelligent Security Pvt. Ltd. B-71 Phase VII, Industrial Area, Mohali -160055, Punjab (India) Toll Free No. 1800 137 0030 I Email : customercare.wallcam@videocon.com
Wireless kit QUICK INSTALLATION GUIDE
 Wireless kit QUICK INSTALLATION GUIDE Electrical safety codes. We assume no liability or responsibility for any fires or electrical shock caused by improper handling or installation. Transportation security
Wireless kit QUICK INSTALLATION GUIDE Electrical safety codes. We assume no liability or responsibility for any fires or electrical shock caused by improper handling or installation. Transportation security
TENVIS Technology Co., Ltd. User Manual. For H.264 Cameras. Version 1.0.0
 TENVIS Technology Co., Ltd User Manual For H.264 Cameras Version 1.0.0 Catalogue Basic Operation... 3 Hardware Installation... 3 Search Camera... 3 For Internet Explorer... 6 Playback Record Files... 9
TENVIS Technology Co., Ltd User Manual For H.264 Cameras Version 1.0.0 Catalogue Basic Operation... 3 Hardware Installation... 3 Search Camera... 3 For Internet Explorer... 6 Playback Record Files... 9
IPCAMHD61 User Manual
 IPCAMHD61 User Manual TABLE OF CONTENTS: PRODUCT STRUCTURE DIAGRAM SETUP AN ACCOUNT USERNAME ADD CAMERA TO APP CONNECT TO YOUR NETWORK WEB ACCESS PASSWORDS MOBILE APP LAYOUT CAMERA VIEW PAGE CAMERA RECORDINGS
IPCAMHD61 User Manual TABLE OF CONTENTS: PRODUCT STRUCTURE DIAGRAM SETUP AN ACCOUNT USERNAME ADD CAMERA TO APP CONNECT TO YOUR NETWORK WEB ACCESS PASSWORDS MOBILE APP LAYOUT CAMERA VIEW PAGE CAMERA RECORDINGS
Network Video Recorder Quick Operation Guide
 Network Video Recorder Quick Operation Guide UD.6L0202B1351A01 TABLE OF CONTENTS NVR Pre-Installation... 2 NVR Installation... 2 Hard Disk Installation... 2 Front Panels... 6 DS-9500NI-ST/RT Front Panel...
Network Video Recorder Quick Operation Guide UD.6L0202B1351A01 TABLE OF CONTENTS NVR Pre-Installation... 2 NVR Installation... 2 Hard Disk Installation... 2 Front Panels... 6 DS-9500NI-ST/RT Front Panel...
Amcrest 960H DVR Quick Start Guide
 Amcrest 960H DVR Quick Start Guide Version 2.0.2 Revised July 22, 2015 Welcome Thank you for purchasing our Amcrest 960H DVR! This quick start guide will help you become familiar with our DVR in a very
Amcrest 960H DVR Quick Start Guide Version 2.0.2 Revised July 22, 2015 Welcome Thank you for purchasing our Amcrest 960H DVR! This quick start guide will help you become familiar with our DVR in a very
HD NVR User Manual. High-Definition Network Video Recorder. Model : HD NVR 1 st Edition : 13 Nov nd Edition : 28 Dec Thank You!
 High-Definition Network Video Recorder HD NVR User Manual The picture & functions & supplied items might differ according to the specification and model. Contents of this user manual are protected under
High-Definition Network Video Recorder HD NVR User Manual The picture & functions & supplied items might differ according to the specification and model. Contents of this user manual are protected under
NS15WG 1080P Web App User Manual
 NS15WG 1080P Web App User Manual Table of Contents 1. Getting Started... 4 Download the Web App...4 2. Web App Top Menu... 5 Live Video...6 Video Playback...6 Settings...6 3. Device Configuration... 6
NS15WG 1080P Web App User Manual Table of Contents 1. Getting Started... 4 Download the Web App...4 2. Web App Top Menu... 5 Live Video...6 Video Playback...6 Settings...6 3. Device Configuration... 6
Operation Guide. ismartviewplus V1.0.2 (For windows) July, 2017 Rev1.0
 Operation Guide ismartviewplus V1.0.2 (For windows) July, 2017 Rev1.0 Statement If the user manual doesn t help you to resolve the problem, please contact us via our website for technical support. Notice
Operation Guide ismartviewplus V1.0.2 (For windows) July, 2017 Rev1.0 Statement If the user manual doesn t help you to resolve the problem, please contact us via our website for technical support. Notice
errors, or places that do not match the product. If you have any unsolved please contact our technical support department.
 - 0 - Statement: This manual may contain several technical inaccuracies or typographical errors, or places that do not match the product. If you have any unsolved problems in the process of using product
- 0 - Statement: This manual may contain several technical inaccuracies or typographical errors, or places that do not match the product. If you have any unsolved problems in the process of using product
Net: EUR Gross: EUR
 Code: APTI-KIT-WIFI-20C2 SURVEILLANCE KIT APTI-KIT-WIFI-20C2 Wi-Fi, 4 CHANNELS - 1080p Net: 383.85 EUR Gross: 472.14 EUR The surveillance kit includes 4 cameras, Wi-Fi DVR with Seagate 1TB hard disk, and
Code: APTI-KIT-WIFI-20C2 SURVEILLANCE KIT APTI-KIT-WIFI-20C2 Wi-Fi, 4 CHANNELS - 1080p Net: 383.85 EUR Gross: 472.14 EUR The surveillance kit includes 4 cameras, Wi-Fi DVR with Seagate 1TB hard disk, and
Zavio P5111/ P5116/ P5210 Quick Installation Guide
 86085M2000010 Zavio P5111/ P5116/ P5210 Quick Installation Guide Installation Steps Please follow the installation steps below to set up your P5111 / P5116/ P5210 Day/Night Pan/Tilt IP Camera. Check the
86085M2000010 Zavio P5111/ P5116/ P5210 Quick Installation Guide Installation Steps Please follow the installation steps below to set up your P5111 / P5116/ P5210 Day/Night Pan/Tilt IP Camera. Check the
GRAND IP VIDEO SERVER PRO. User s Manual INDEX
 INDEX GRAND IP VIDEO SERVER PRO Video & Audio Transmission/ iphone Web Browser Support User s Manual ISSUE:Mar 16, 2010 1. Package Contents.... 1 2. Introduction.... 1 3. System Requirements...... 1 4.
INDEX GRAND IP VIDEO SERVER PRO Video & Audio Transmission/ iphone Web Browser Support User s Manual ISSUE:Mar 16, 2010 1. Package Contents.... 1 2. Introduction.... 1 3. System Requirements...... 1 4.
Network Video Recorder SNVR-8016ST
 Network Video Recorder SNVR-8016ST Thanks for purchasing our product. Before operating the unit, please read the instructions carefully and keep this manual for future reference. (Contents may various
Network Video Recorder SNVR-8016ST Thanks for purchasing our product. Before operating the unit, please read the instructions carefully and keep this manual for future reference. (Contents may various
User Manual. Wireless IP Camera
 User Manual Wireless IP Camera Introduction Hi. Thank you for purchasing the AUKEY VT-CM1 Wireless Security IP Camera. Please read this user manual carefully and keep it in a safe place for future reference.
User Manual Wireless IP Camera Introduction Hi. Thank you for purchasing the AUKEY VT-CM1 Wireless Security IP Camera. Please read this user manual carefully and keep it in a safe place for future reference.
NVMS User Manual
 NVMS-1000 User Manual Contents 1 Software Introduction...1 1.1 Summary... 1 1.2 Operation Environment... 1 1.3 Install and Uninstall... 2 1.3.1 Install the Software... 2 1.3.2 Uninstall the Software...
NVMS-1000 User Manual Contents 1 Software Introduction...1 1.1 Summary... 1 1.2 Operation Environment... 1 1.3 Install and Uninstall... 2 1.3.1 Install the Software... 2 1.3.2 Uninstall the Software...
NVMS-7000 Client Software User Manual Version 1.03
 NVMS-7000 Client Software User Manual Version 1.03 Contents Chapter 1. Overview... 3 1.1 Description... 3 1.2 Running Environment... 3 Chapter 2. Starting NVMS-7000... 4 2.1 User Registration... 4 2.2
NVMS-7000 Client Software User Manual Version 1.03 Contents Chapter 1. Overview... 3 1.1 Description... 3 1.2 Running Environment... 3 Chapter 2. Starting NVMS-7000... 4 2.1 User Registration... 4 2.2
HD HOME SECURITY AND DVR SYSTEM. Quick Start Guide. What s inside. For the complete user guide...
 HD HOME SECURITY AND DVR SYSTEM Quick Start Guide What s inside Getting started... 2 Step 1: Unpack... 2 Step 2: Mount the cameras... 3 Step 3: Connect cameras to the DVR... 4 Step 4: Connect the DVR to
HD HOME SECURITY AND DVR SYSTEM Quick Start Guide What s inside Getting started... 2 Step 1: Unpack... 2 Step 2: Mount the cameras... 3 Step 3: Connect cameras to the DVR... 4 Step 4: Connect the DVR to
Ctdigi.com. Instruction manual. Production by S & W Technology Labs
 Ctdigi.com Instruction manual Production by S & W Technology Labs I. Install app II. Guard camera Guard camera Introduction Accessory Sensor Scenario Guard 360 Introduction - Catalog - Install app Scenario
Ctdigi.com Instruction manual Production by S & W Technology Labs I. Install app II. Guard camera Guard camera Introduction Accessory Sensor Scenario Guard 360 Introduction - Catalog - Install app Scenario
DH-KIT/NVR4104HS-W-S2/2-HFW1320S-W-0360B/2- HDBW1320E-W-0360B
 4 CH 1080P WiFi Network Surveillance Security System Features Easy installation, plug&play Support P2P, allowing easier home applications Support WPS, make easier connection H.264 dual-stream video compression
4 CH 1080P WiFi Network Surveillance Security System Features Easy installation, plug&play Support P2P, allowing easier home applications Support WPS, make easier connection H.264 dual-stream video compression
