Matrix Keyboard ADTTE
|
|
|
- Daisy Griffith
- 6 years ago
- Views:
Transcription
1 Matrix Keyboard ADTTE Operator s Manual Rev. D
2
3 ADTTE Matrix Keyboard Operator s Manual
4 Thank you for using American Dynamics products. We support our products through an extensive and worldwide network of dealers. The dealer, through whom you originally purchased this product, is your point of contact if you have a need for service or support. Our dealers are fully empowered to provide the very best in customer service and support. Dealers should contact American Dynamics at (800) or (561) or on the web at EQUIPMENT MODIFICATION CAUTION Equipment changes or modifications not expressly approved by Sensormatic Electronics Corporation, the party responsible for FCC compliance, could void the user's authority to operate the equipment and could create a hazardous condition. FCC COMPLIANCE This equipment complies with Part 15 of the FCC rules for Class A digital devices when installed and used in accordance with the instruction manual. Following these rules provides reasonable protection against harmful interference from equipment operated in a commercial area. This equipment should not be installed in a residential area as it can radiate radio frequency energy that could interfere with radio communications, a situation the user would have to fix at their own expense. WARRANTY DISCLAIMER Sensormatic Electronics Corporation makes no representation or warranty with respect to the contents hereof and specifically disclaims any implied warranties of merchantability or fitness for any particular purpose. NOTICE: The information in this manual was current when published. The manufacturer reserves the right to revise and improve its products. All specifications are therefore subject to change without notice. LIMITED RIGHTS NOTICE For units of the Department of Defense, all documentation and manuals were developed at private expense and no part of it was developed using Government Funds. The restrictions governing the use and disclosure of technical data marked with this legend are set forth in the definition of limited rights in paragraph (a) (15) of the clause of DFARS Unpublished - rights reserved under the Copyright Laws of the United States. TRADEMARK NOTICE Touch Tracker, American Dynamics, and the American Dynamics logo are trademarks or registered trademarks of Sensormatic Electronics Corporation. Other product names mentioned herein may be trademarks or registered trademarks of Sensormatic or other companies. COPYRIGHT NOTICE Under copyright laws, the contents of this manual may not be copied, photocopied, reproduced, translated or reduced to any electronic medium or machine-readable form, in whole or in part, without prior written consent of Sensormatic Electronics. SOFTWARE LICENSE AGREEMENT A Software License Agreement appears in Appendix A of this manual. Please read it carefully. Using the ADTTE matrix keyboard software indicates that you accept the terms and conditions of this agreement. Copyright 2004 All rights reserved. PN Rev. D (BSL 07/2004)
5 TABLE OF CONTENTS PREFACE: BEFORE YOU BEGIN... V Using This Manual...v Text Conventions...v Related Documents...vi Support Services...vi CHAPTER 1: ADTTE MATRIX KEYBOARD OVERVIEW Keypad Overview CHAPTER 2: GETTING STARTED LCD Display Overview Understanding the Keyboard Lock Feature Working with Passwords CHAPTER 3: EVERYDAY TASKS Selecting Monitors Controlling Cameras Working with Shots Working with Patterns Running Monitor Tours Running Salvos Acknowledging Alarms Auxiliary Control Viewing Satellite Sites Setting Up Users CHAPTER 4: UTILITIES AND ADVANCED USER TASKS Selecting the Language Arming / Disarming Monitors Displaying the Switching System Main Menu Displaying the Firmware Version Setting the Baud Rate Adjusting LCD Backlighting Adjusting Key Click Volume Setting Key Click Sound On / Off APPENDIX A: SOFTWARE LICENSE AGREEMENT...A-1 GLOSSARY INDEX
6 NOTES: iv ADTTE Matrix Keyboard Operator's Manual
7 PREFACE Before You Begin The Operator's Manual explains the features, operation, and application of the ADTTE Touch Tracker matrix keyboard (ADTTE matrix keyboard). It explains the tasks that can be performed when using this product as part of your system. Using This Manual This manual is organized as follows: Chapter 1: ADTTE Matrix Keyboard Overview describes the keyboard and its use. It also identifies buttons found on the keypad. Chapter 2: Getting Started describes the fields on the keyboard LCD. It also includes information about using the keyboard lock and passwords. Chapter 3: Everyday Tasks discusses how you use the keyboard to control cameras. This chapter also includes instructions setting up shots, working with patterns, acknowledging alarms, and controlling auxiliaries. Chapter 4: Utilities and Advanced User Tasks describes system utilities that can be run from the keyboard. These utilities include setting the language, arming or disarming monitors, displaying the main menu of the switching system, displaying the firmware version, and adjusting keyboard settings. Appendix A: Software License explains the terms and conditions associated with the use of this product. Text Conventions This book uses text in different ways to identify different kinds of information. Italics Used for terms specific to keyboard and text that requires emphasis. Monospace Used for LCD messages and prompts, as well as items that you select from the LCD menu. Bold Used for names of buttons on the keypad, for example, Menu. Note: Special notes appear in boxes like these.
8 Related Documents Installation of the ADTTE matrix keyboard is covered in the Installation Instructions (part number ). If you cannot find the answers in this document about performing a specific task with your keyboard, refer to the system operating instructions. The operating instructions provide information about which features, such as satellite sites and user login, the keyboard supports. Keep in mind that some features may not be implemented at your facility. Contact your sales representative if you need additional copies of the Operator's Manual or any other support documentation. The part number for the Operator's Manual is Use this number when ordering additional copies. Support Services Various support services are available to help you get the most from your ADTTE matrix keyboard. If you have a question about controller operation and cannot find the answer in this manual, consult with your supervisor. If you experience a problem with the ADTTE matrix keyboard, contact the dealer through whom you originally purchased this product for service or support. Visit the American Dynamics web site for the latest product documentation and information. The web site address is vi ADTTE Matrix Keyboard Operator's Manual
9 CHAPTER 1 ADTTE Matrix Keyboard Overview The ADTTE matrix keyboard (Touch Tracker) is a video control station that provides the same functions as the AD2079 System Keyboard. It is compatible with all current models of American Dynamics switches. It allows you to operate cameras installed around your facility. You may also control auxiliaries, such as lights and door locks, if your system is configured with those features. Figure 1-1 identifies the features of the ADTTE matrix keyboard: Figure 1-1: ADTTE matrix keyboard features F 1 F 2 LCD Prog On Zoom In Zoom Out Last Site User Next Off Run Hold Salvo Clear Mon Arm Iris Close PG-UP Open PG-DN Auxiliary Shot Enter Pattern Exit Menu On PG-LEFT Off PG-RIGHT + Config Pswd Lock Keypad Ack Tracker Ball Focus Far Focus Near Feature LCD Keypad Focus buttons Zoom buttons Tracker Ball Function Displays status information, the selected monitor and camera numbers, and keyboard lock status. It also displays system prompts and messages. Enables selection of monitors and cameras, as well as call up of pre-programmed camera movements. It also provides for camera iris control, auxiliary control, and the ability to clear system alarms. Controls the selected camera s focus near and focus far functions. Controls the selected camera s zoom in and zoom out functions. Provides variable speed control of the selected camera's pan and tilt functions.
10 Keypad Overview Site field shows the status of the connected switching system. See the appropriate operating instructions for additional information. 2. Monitor field shows the number of the monitor controlled by the keyboard. 3. Camera field shows the number of the camera controlled by the keyboard. 4. Entry field shows the numbers being entered on the keypad (see item 18). 5. Status field shows the current operating state of the system. During normal operation, P appears in this field. During system menu programming, M appears in this field. When the keyboard lock is enabled, L appears in this field; if blank, the keyboard lock is disabled is used with the Config button to increase selected keyboard settings. When used with the Shot function, enables programming of the preset. 7. is used with the Config button to decrease selected keyboard settings. When used with the Shot function, enables recall of the preset. 8. Lock button toggles the state of the keyboard lock when used with the password. See Chapter 2 for specific instructions. When used with camera selection, this button toggles the camera control lock. See Chapter 3 for specific instructions. 1-2 ADTTE Matrix Keyboard Operator's Manual
11 9. Auxiliary On (PG-Left) / Auxiliary Off (PG-Right) buttons activate and deactivate features such as lights, locks, or alarms that can be controlled by the keyboard. See Chapter 3 for additional information. These buttons also serve as the Page Left and Page Right functions during menu programming. 10. Pswd button sets or changes the keyboard lock password. There are two types of passwords: Permanent and User Defined. See Chapter 2 for specific instructions. 11. Shot (Enter) / Pattern (Exit) buttons create and display pre-defined scenes from a specified camera. The Shot button serves as the Enter function during menu programming. The Pattern button serves as the Exit function during menu programming. 12. Config button is used to adjust special keyboard settings, such as backlighting and key click volume. 13. Menu button is used to call up the main menu of the attached switching system. When the switching is displayed, the keyboard s menu programming functions become available. This button is under keyboard lock protection. 14. Ack button acknowledges system alarms. The keyboard beeps until the alarm is acknowledged. 15. Iris Open (PG-DN) button adjusts the brightness of a scene by allowing additional light into the camera controlled by the keyboard. See Chapter 3 for more information. This button also serves as the Page Down function during menu programming. 16. Iris Close (PG-UP) button adjusts the brightness of a scene by allowing less light into the camera controlled by the keyboard. See Chapter 3 for more information. This button also serves as the Page Up function during menu programming. 17. Camera button ( ) calls a specified camera's input to the monitor that is currently controlled by the keyboard. See Chapter 3 for specific instructions. 18. Numeric Keypad is used to enter numbers associated with monitors, cameras, passwords, and users. 19. Monitor button ( ) calls a specified monitor to be controlled by the keyboard. Refer to Chapter 3 for specific instructions. 20. Clear button erases numbers entered on the numeric keypad (see 18) before pressing an action key, such as Camera, Monitor, or Pswd. 21. Next ( ) button displays the next camera's input in a monitor tour or alarm tour that is currently on hold. This button also serves as the Cursor Right function during menu programming. 22. Last ( ) button displays the previous camera's input in a monitor tour or alarm tour that is currently on hold. This button also serves as the Cursor Left function during menu programming. 23. Salvo displays a pre-defined group (salvo) of camera inputs on a group of contiguous monitors, beginning with the currently selected monitor. See the system operating instructions for additional information. ADTTE Matrix Keyboard Overview 1-3
12 24. Site button controls satellite systems. Refer to the system operating instructions for additional information. 25. Run ( ) / Hold ( ) buttons are used with predefined monitor tours, universal tours, or alarm tours. Run starts a tour. Hold halts the tour. In addition, these buttons serve as the Cursor Up/Down function during menu programming. 26. User button allows authorized users to log on to the system. See the system operating instructions for additional information. 27. Mon Arm On / Mon Arm Off buttons are used to enable or disable system alarms from appearing on monitors. See the appropriate operating instructions for specific instructions. This feature is under keyboard lock protection. 28. Prog button is used to program monitor tours and other system programming features. See the system operating instructions for additional information. This button is under keyboard lock protection. 29. F2 button is a function key whose use is determined by the system to which it is connected. See the system operating instructions for additional information. 30. F1 button is a function key whose use is determined by the system to which it is connected. See the system operating instructions for additional information. This button also serves to set the baud rate and display the firmware version of the keyboard. For more information, see Chapter ADTTE Matrix Keyboard Operator's Manual
13 CHAPTER 2 Getting Started This chapter provides an overview of the fields displayed on the LCD. It explains how to determine if the keyboard lock is enabled, as well as providing instructions for locking or unlocking the keyboard. It also explains how to set or change the user-defined password. LCD Display Overview The keyboard display is a 2-line by 16-character backlit LCD (liquid crystal display). It serves the same purpose as the four LED displays on the AD2078 system keyboard. In addition, it provides a field for identifying the lock status of the system. The LCD is divided into six functional areas: site, monitor, camera, entry field, status, and preset mode. The following illustration provides an overview of the LCD. Monitor Camera Site STS Mon Cam L Preset Mode Entry Field Status Field Site (STS) Monitor (MON) Camera (CAM) Entry Field Status Preset Mode Description Three-digit field that provides the status of the connected switching system. Three-digit field that shows the currently selected monitor number. Four-digit field that shows the currently selected camera number. Four-digit field that displays the numbers entered from numeric keypad. One-character field that shows the current state of the system. P appears during normal operation, M appears during system menu programming, and L appears when the keyboard lock is enabled. One-character field that shows the current state of the Shot function. Either (Shot recall) or + (Shot programming) appears in this field.
14 Understanding the Keyboard Lock Feature The keyboard lock feature prevents unauthorized use of the matrix keyboard advanced features. When L appears in the lower right corner of the LCD, operators cannot access certain system features. The features that cannot be accessed are Program Shot, Program Pattern, Mon Arm On, Mon Arm Off, Prog, Menu, and the dual function menu programming keys, such as PG-UP and Enter. Enabling and Disabling the Keyboard Lock The keyboard lock feature is enabled or disabled by entering the password. For more information about the password, refer to "Working with Passwords" in this chapter. 1. Enter the numeric password and press Lock button. 2. Look at the lower right corner of the LCD to determine the lock status. L indicates lock is enabled. P indicates lock is disabled. STS MON CAM L STS MON CAM P 3. Repeat steps 1 and 2 to toggle the keyboard lock. Note: When the keyboard lock is disabled, +P or -P appears in the lower right corner. +P means that programming of shots can be performed. -P means that recall of shots can be performed. Pressing the + or - buttons (located to the right of the LCD) switches between the modes. 2-2 ADTTE Matrix Keyboard Operator's Manual
15 Working with Passwords Passwords allow you to limit access to advanced features of the ADTTE matrix keyboard, such as arming/disarming monitors and the dual function menu programming keys. Passwords may be 1 to 4 digits in length and may be any number between The default password is factory set to To limit access to the advanced features of the keyboard, change this password using the Pswd button. See Setting or Changing the Password for instructions.! IMPORTANT If the default password is not changed, anyone who knows it may gain access to the advanced features of the keyboard. To prevent unauthorized access to the advanced features, change the password. Provide the new password to authorized users only. Avoid using the following passwords for security purposes: Passwords such as these may be easily guessed and compromise system security. Setting or Changing the Password This procedure allows you to change the password. When setting the password for the first time, you must first enter the default password. For information about the default password, see Working with Passwords. To set or change the password: 1. Press the Pswd button. Enter Old PSWD appears on the LCD. 2. Enter the current password and press Pswd. Enter New PSWD appears on the LCD. 3. Enter the new password and press Pswd. ReEnter PSWD appears on the LCD. 4. Enter the new password again. Press Pswd when finished. Successful PSWD appears on the LCD if the change was successful. 5. Press Clear to refresh the LCD. Note: The keyboard beeps if the password change was unsuccessful. The LCD refreshes and displays the status fields. If this happens, return to step 1 and repeat the process. Getting Started 2-3
16 NOTES: 2-4 ADTTE Matrix Keyboard Operator's Manual
17 CHAPTER 3 Everyday Tasks This chapter describes everyday tasks that users can perform with the matrix keyboard. It explains how to control the zoom, focus, and iris settings for the selected camera. It explains how to program and recall Shots and Patterns to simplify surveillance activities. It also explains procedures for acknowledging alarms and controlling auxiliaries. In This Chapter Selecting Monitors Controlling Cameras Working with Shots Working with Patterns Running Monitor Tours Running Salvos Acknowledging Alarms Auxiliary Control Viewing Satellite Sites Setting Up Users Selecting Monitors Monitors display the video from the cameras installed around your facility. Each monitor has an identification number associated with it. To select a monitor, use the number buttons to enter the monitor number, and then press (Monitor button). Once a monitor has been selected by the keyboard, its identification number appears in the MON field of the LCD. This monitor is referred to as the called monitor. The number of monitors available to display video input is determined by your system configuration. Refer to the appropriate operating instructions to determine the number of monitors supported.
18 Controlling Cameras Each camera installed at your facility has a unique identification number. To control a camera, you must first select the camera with the matrix keyboard. Then you can control the zoom, focus, iris, pan and tilt of the selected camera. Figure 3-1 identifies the location of the pan/tilt, zoom and focus controls on the matrix keyboard. Figure 3-1: Pan/Tilt, Zoom and Focus Controls Tracker Ball: controls the pan/tilt of the selected camera. Zoom Buttons: adjust the magnification of the image from the selected camera. Focus Buttons: adjust the clarity of the image from the selected camera. The number of cameras that can be controlled by the matrix keyboard depends upon the system configuration. Refer to the system operating instructions for additional information about the number of cameras supported by your system. Selecting Cameras Each camera has a unique number associated with it. To select a camera, use the number buttons to enter the camera number, then press (Camera button). The video from the camera appears on the called monitor, and the camera number appears in the bottom left corner of the monitor. Once a camera has been selected by the matrix keyboard, its number appears in the CAM field of the LCD. Controlling Pan and Tilt Once you have selected a camera, you can manually control the movement of that camera using the Tracker Ball. Pan is side-to-side camera movement. Tilt is up and down camera movement. Figure 3-2 illustrates the Tracker Ball movement associated with pan and tilt control. 3-2 ADTTE Matrix Keyboard Operator's Manual
19 Figure 3-2: Tracker Ball pan/tilt movement. Tilt Up Pan Left Pan Right Tilt Down Moving the Tracker Ball to the right pans the camera to the right. Moving the Tracker Ball to the left pans the camera to the left. Moving the Tracker Ball up or down tilts the camera to the appropriate angle. Simultaneous pan and tilt camera movement can be achieved by moving the Tracker Ball diagonally. Moving the Tracker Ball diagonally up and to the right adjusts the camera up and to the right. Figure 3-3 illustrates controlling diagonal camera movement. Figure 3-3: Controlling diagonal camera movement. Camera moves up to left. Camera moves up to right. Camera moves down to left. Camera moves down to right. For cameras that support the variable speed features of the matrix keyboard, the speed that the camera moves is proportional to how far the Tracker Ball moves from its center position. If the Tracker Ball moves slightly to the right, the camera pans slowly to the right. As the Tracker Ball moves farther to the right, the camera's panning speed increases until it reaches its maximum speed. The camera continues to move until the Tracker Ball is in the center position. Everyday Tasks 3-3
20 Controlling Zoom and Focus Once you have selected a camera, you can control its zoom and focus settings. Figure 3-4 illustrates the location and function of the zoom and focus buttons: Figure 3-4: Zoom and Focus Controls Zoom In Focus Far Zoom Out Focus Near Adjusting Zoom Settings Zoom refer to the adjustment of the magnification of the camera lens to make an object appear closer (larger) or farther away (smaller). The zoom buttons are located to the left of the Tracker Ball. By pressing the Zoom In button, the camera s image appears to move closer to the object. By pressing the Zoom Out button, the camera s image appears to move away from the object. If you quickly press and release a zoom button, only a slight visible change appears on the monitor. The longer a Zoom button is pressed, the more noticeable the response. Adjusting Focus Settings Focus refers to the process of adjusting the clarity of a scene or an object, as seen through a camera. The focus buttons are located to the right of the Tracker Ball. If the object that you want to see clearly is farther away than the current focus setting, press the Focus Far button. If the object that you want to see clearly is closer than the current focus setting, press the Focus Near button. You will see the picture on the monitor become either sharper or more distorted. Like the zoom buttons, the focus buttons react based on the length of time the button is pressed. The longer a focus button is pressed, the more noticeable the response. Controlling Iris Settings Normally, the camera's auto gain function and the auto/manual iris function control the brightness of the picture. Occasionally the darkness or brightness of the image displayed on the monitor requires adjustment. The iris control buttons regulate the brightness or darkness of the image. To brighten the picture, press the Iris Open button. To darken the picture, press the Iris Close button. The Iris Open and Iris Close buttons are located to the right of (Camera button). 3-4 ADTTE Matrix Keyboard Operator's Manual
21 Note: Some domes support the resume Auto Iris /Auto Focus command. Press the Iris Open and Iris Close buttons simultaneously to issue the command. The command is available only on domes that support this function. Stepping Through the Cameras Most systems allow you to manually step through the camera entries programmed into the Sequence/Tour (if so programmed) by pressing the Next and Last buttons. Refer to the appropriate operating instructions to determine if this feature is available on your system. The Next and Last buttons are located to the left of (Monitor button). Locking and Unlocking Cameras After calling a pan/tilt camera to view and control on a system monitor, press the Lock button to prevent other operators from controlling the movements of the camera. Other operators may call the locked camera, but they cannot control its movements. Regardless of keyboard prioritization, only the keyboard that locks a camera can unlock it. To unlock the camera, call the camera to the monitor and press the Lock button again.! IMPORTANT The matrix keyboard itself provides no visual indicator that a camera has been locked. However, the keyboard produces an audible tone if an attempt is made to move the locked camera on all but the original keyboard if audible alerts are enabled. The selected video monitor also displays the status message LOCKED. If you forget which keyboard has locked a camera, locate all keyboards and perform a simple control test on each for that camera. The keyboard that does not produce any error messages is the keyboard responsible for locking the camera. If the locked condition persists, contact Technical Support for instructions on performing a warm reset on the switcher. This causes the switcher to release all locked cameras. This type of reset should not be confused with a complete System Reset which restores all system settings to factory defaults. Everyday Tasks 3-5
22 Working with Shots A shot is a programmed video scene, based on a specific pan, tilt, zoom and focus setting that can be recalled automatically. Shots are also referred to as presets or targets. Depending upon your system, you can have multiple pre-defined shots. Refer to the system operating instructions for additional information. Setting Up Shots Note: Shot programming is under keyboard lock protection. Refer to the Keyboard Lock Feature in Chapter 2 for information about disabling the keyboard lock. You can overwrite an existing shot without warning using the following procedure. Use caution to ensure that you do not overwrite a shot that you want to keep. To program a shot: 1. If the LCD displays L, enter the keyboard lock password and press Lock. This switches the keyboard to programming mode. 2. Press the + button (located next to the upper right corner of the LCD). This switches the keyboard Shot function to set mode. 3. Enter the camera number and press (Camera button) to select the camera. 4. Adjust the camera using the Tracker Ball, zoom, focus, and iris controls until the scene that you want to save appears on the monitor. 5. Enter the shot number (1-96) and press Shot to save the scene. When finished programming, enter the keyboard lock password and press Lock to prevent unauthorized access to the programming features. Viewing Preset Shots Note: If the lower right corner of the LCD displays +P, you must press (located next to lower right corner of LCD) to switch the keyboard Shot function to recall mode. Use the Shot button to call up the preset shots that have been defined for cameras. 3-6 ADTTE Matrix Keyboard Operator's Manual
23 To display a preset shot: 1. Enter the camera number and press (Camera button). 2. Enter the shot number and press Shot. The camera immediately points to the preset shot, and adjusts zoom and focus automatically. Working with Patterns! IMPORTANT The procedures discussed in this section are supported by the AD168 Matrix Switcher / Controller System equipped with a Control Code Module (CCM). Other matrix switchers may not support pattern programming in this manner. Refer to the appropriate operating instructions for information about pattern programming. A pattern is a sequential series of pan, tilt, zoom, and focus movements from a single programmable dome. You teach the dome a combination of these movements that can be replayed automatically. Each programmable dome supports up to three patterns. Two variables restrict the length and complexity of a pattern: Number of camera commands Time Each time you move the camera in any direction, change the zoom or focus settings, or adjust the iris, you have issued camera commands. The three patterns for a dome can collectively consist of up to 98 camera commands. There is also a time constraint on patterns. A single pattern cannot have a duration longer than 6 minutes and 50 seconds. Even if a pattern has only two camera commands in it, the pattern will stop recording once its duration time has elapsed. Patterns are programmed in real-time. This means that the camera is remembering every programming command you make at the time interval that you issue the commands. For example, if you let the camera sit still for 20 seconds during programming, the camera pauses for 20 seconds when the pattern runs. The 20 seconds of non-motion time is part of the pattern. Everyday Tasks 3-7
24 Programming Patterns * Tip: Pattern programming is under keyboard lock protection. Refer to the Keyboard Lock Feature in Chapter 2 for information about disabling the keyboard lock. You can overwrite an existing pattern using the following procedure. Use caution to ensure that you do not overwrite a pattern that you want to keep. To program a pattern: 1. Enter the camera number and press (Camera button). 2. Pan and tilt the camera to the starting point of the Pattern. Adjust the zoom and focus if necessary. 3. Enter the pattern number (1-3) and press Pattern. The pattern number (P-1, P-2, or P-3) appears on the LCD. 4. Press Prog. 5. Move the camera around and create a logical, usable Pattern. The camera can collectively incorporate up to 98 camera commands, and each Pattern can be up to 6 minutes and 50 seconds long. 6. When you finish the pattern, press Ack to save the programming. Running Patterns 1. Enter the camera number and press (Camera button). 2. Enter the pattern number (1-3) and press Pattern. The pattern number (P-1, P-2, or P-3) appears on the LCD. 3. Do one of the following: Press Run to run the pattern one time. The pattern stops when it finishes. Press Ack to run the pattern repeatedly. The pattern automatically restarts when it finishes. To stop the repeating pattern, issue a camera command (pan, tilt, zoom, focus or iris open/close). 3-8 ADTTE Matrix Keyboard Operator's Manual
25 Holding Patterns When you place a pattern on hold, you cause the pattern to move to its starting position and wait until you are ready to run it. To hold a pattern, do the following: 1. Enter the monitor number and press (Monitor button). This monitor will show the pattern. 2. Enter the camera number and press (Camera button) for the camera whose pattern you want to run. 3. Enter the pattern number (1-3) and press Pattern. The pattern number (P-1, P-2, or P-3) appears on the LCD. 4. Press Hold. This moves the camera to the starting position for the selected pattern. Clearing Patterns When you are ready to run the pattern, follow the instructions for running patterns. See Running Patterns on page 3-8. * Tip: Clearing Patterns is under keyboard lock protection. Refer to the Keyboard Lock Feature in Chapter 2 for information about disabling the keyboard lock. You can clear an existing pattern using the following procedure. Use caution to ensure that you do not clear a pattern that you want to keep. 1. Enter the camera number and press (Camera button). 2. Press Prog. 3. Enter the pattern number (1-3) and press Pattern. The pattern number (P-1, P-2, or P-3) appears on the LCD. 4. Press Clear. This permanently removes the selected pattern. Everyday Tasks 3-9
26 Running Monitor Tours A monitor tour is a selected sequence of camera video inputs, with selected dwell times, to be displayed on the called monitor. The Prog button is used to define the monitor tour. The Run button is used to initiate the monitor tour. The Prog button is under keyboard lock protection; all users can access the Run button. Depending on the system setup and monitor tour selected, the monitor either continuously displays a series of video inputs or displays a sequence and holds on a selected camera input. To pause the monitor tour, press the Hold button. This will allow you to use the Next and Last buttons to manually step through the series of cameras in the tour. To restart the tour, press Run. Because the matrix keyboard works with all current models of American Dynamics switches, you should refer to the system operating instructions for more information about setting up and running monitor tours. Universal (System) Tours Another type of tour that your system may support is the Universal Tour. A universal tour is a programmed sequence of cameras with assigned dwell times, presets, auxiliaries, and connect next designations. This is also known as the System Tour. For more information about the universal tour, refer to the appropriate operating instructions. To run a universal tour: 1. Enter the monitor number and press (Monitor button). 2. Enter the tour number and press Run. 3. Press Ack within 3 seconds to start the tour. Once the universal tour is running, the Next, Last, and Hold buttons operate in the same manner as with the monitor tour. Refer to Running Monitor Tours on page Running Salvos A salvo displays a pre-defined group (salvo) of camera inputs to a group of contiguous monitors, beginning with the presently controlled monitor. The Salvo button is used to initiate the display of the cameras input. To run a salvo: 1. Enter the number of the first (lowest numbered) monitor where you want the salvo to begin display. Press (Monitor button). 2. Enter the salvo number and press Salvo. The selected salvo displays on the group of monitors ADTTE Matrix Keyboard Operator's Manual
27 Acknowledging Alarms Your system can be configured to handle multiple alarms. Each alarm can be configured to automatically call up video and initiate an auxiliary, such as an audible alarm. In addition, whenever an alarm is triggered, the keyboard beeps, signaling an active alarm. To acknowledge an active alarm, press the Ack button. Continue to press the Ack button until all active alarms have been cleared. Refer to the appropriate operating instructions to determine the number of alarms your system can handle, as well as to determine how many alarms can be active at one time. If a monitor is armed for alarm display, the Run, Hold, Next, and Last buttons are used to control the alarm sequence (Alarm Tour). The following table describes the how to control the alarm tour. Button Description Run Starts the tour of alarm inputs currently in an abnormal state. Hold Pauses the Alarm Tour. Next Steps forwards through an Alarm Tour that is on hold Last Steps backwards through an Alarm Tour that is on hold. Ack Clears the alarm for the video displayed on the alarm monitor. For information about arming and disarming alarm monitors, refer to Chapter 4, Utilities and Advanced User Tasks. Auxiliary Control An auxiliary is a device, such as a light, audible alarm, or door lock, that can be controlled using the matrix keyboard. Auxiliaries may also be initiated automatically in response to an alarm. The Auxiliary On and Auxiliary Off buttons are used to control the operation of both momentary and latched auxiliaries. A momentary auxiliary remains active as long as its control button is pressed. An example of a momentary auxiliary is a door that remains unlocked as long as the Auxiliary On button is pressed. When the button is released, the door returns to its locked state. A latched auxiliary remains active until it is deactivated using the appropriate off switch. An example of latched auxiliary is a light. When the Auxiliary On button is pressed, the light is turned on. When the Auxiliary Off button is pressed, the light is turned off. Everyday Tasks 3-11
28 To activate an auxiliary: 1. Enter the auxiliary number. 2. Press Auxiliary On. If this is a momentary auxiliary, you must press Auxiliary On as long as you want the auxiliary activated. To deactivate a latched auxiliary: 1. Enter the auxiliary number. 2. Press Auxiliary Off. Viewing Satellite Sites A site is a complete closed caption television (CCTV) surveillance system, providing both local and remote control of resources within a satellite network. If your facility supports satellite site switching capabilities, the Site button accesses the satellite sites. Because the keyboard works with all current models of American Dynamics switches, you should refer to the appropriate operating instructions for more information about using the Site feature. Setting Up Users Users are people authorized to operate the keyboard. Users are generally classified by their privilege level on the system. Some users may have access to only the basic system functions, such as selecting cameras and monitors. Other users may have access to the more advanced features of the system, such as arming and disarming monitors. Once users have been set up, the User button allows authorized personnel to log in to the system. The user must enter both a user code and passcode to log in to the system. Because the keyboard works with all current models of American Dynamics switches, refer to the appropriate operating instructions for information about setting up users ADTTE Matrix Keyboard Operator's Manual
29 CHAPTER 4 Utilities and Advanced User Tasks This chapter describes tasks that should only be performed by advanced users of the matrix keyboard. These tasks include setting the language, arming and disarming monitors, displaying the main menu of the switching system, and displaying the firmware version. Many of these tasks are under keyboard lock protection. In This Chapter Selecting the Language Arming / Disarming Monitors Displaying the Switching System Main Menu Displaying the Firmware Version Setting the Baud Rate Adjusting LCD Backlighting Adjusting Key Click Volume Setting Key Click Sound On / Off Selecting the Language The LCD information on your matrix keyboard can be displayed in a number of languages, including: English German French Spanish Portuguese Italian To change the language setting: 1. Enter 35, and press Config. 2. Press Next to scroll through the language choices. 3. Press Ack when the correct language choice appears on the LCD. The keyboard resets. After keyboard resumes operation, messages on the LCD appear in the selected language.
30 Arming / Disarming Monitors Note: This function can only be performed with the keyboard lock disabled. To disable the keyboard lock, refer to Chapter 2 Getting Started. When a monitor is armed, the camera video associated with an alarm for that monitor appears when an alarm has been triggered. To arm a monitor: 1. Enter the monitor number and press (Monitor button). 2. Enter the display/clearance type, and press Mon Arm On. Once a monitor is armed for alarm display, the Run, Hold, Next, and Last buttons are used to control the Alarm Tour. The following table explains how to control the Alarm Tour. Button Run Hold Next Last Description Starts the tour of alarm inputs currently in an abnormal state. Pauses the Alarm Tour. Steps forwards through an Alarm Tour that is on hold Steps backwards through an Alarm Tour that is on hold. When a monitor is disarmed, the alarm video does not display on the selected monitor. To disarm a monitor: 1. Enter the monitor number and press (Monitor button). 2. Enter the display/clearance type, then press the Mon Arm Off button. For more information about arming/disarming monitors or Alarm Tours, refer to the matrix switcher operating instructions. 4-2 ADTTE Matrix Keyboard Operator's Manual
31 Displaying the Switching System Main Menu Note: This function can only be performed with the keyboard lock disabled. To disable the keyboard lock, refer to Chapter 2, Getting Started. The Menu button allows you to view the main menu of the attached switching system. When the main menu for the switching system has been displayed, the functions associated with the dual function buttons are enabled. These functions are: PG-DN displays the next page of menu system. PG-UP displays the previous page of the menu system. PG-Left displays the page to the left of the current menu. PG-Right displays the page to the right of the current menu. (Cursor Left) moves the cursor left one character. (Cursor Right) moves the cursor right one character. (Cursor Up) moves the cursor up one line. (Cursor Down) moves the cursor down one line. Enter saves the information entered in the menu. Exit closes the current menu returns to the previously displayed screen. When finished using the main menu, press Menu. The dual function buttons return to their normal operating mode. For information about the locations of the dual function buttons, refer to Chapter 1, ADTTE Matrix Keyboard Overview. For information about what tasks can be performed from the main menu, refer to the appropriate system's operating instructions. Utilities and Advanced User Tasks 4-3
32 Displaying the Firmware Version Firmware is the computer instructions programmed into the matrix keyboard. It is unlikely that you will ever need to know the firmware version of the keyboard. However, if you should experience a problem with the keyboard, you may need to provide information about the firmware version. To display the firmware version: 1. Enter 100 and press F1. Firmware information appears on the LCD. Firmware version F E EEPROM version Information appearing after the F is the Flash version. Information appearing after the E is the EEPROM version. 2. Press Clear to refresh the LCD display. Setting the Baud Rate The matrix keyboard supports four baud rates: 1200, 2400, 4800, and 9600 baud. The default setting for the baud rate is 1200.! IMPORTANT If you set the baud rate incorrectly, the keyboard will not operate. Be sure the baud rate is set to the correct value. To change the baud rate setting: 1. Enter the baud rate value (1200, 2400, 4800 or 9600). 2. Press F1 (located to left of the LCD). No prompts appear on the screen to inform you that the baud rate has been changed. 4-4 ADTTE Matrix Keyboard Operator's Manual
33 Adjusting LCD Backlighting To adjust the LCD backlighting: 1. Enter 1 and press Config. 2. Use the + and buttons (located to the right of the LCD) to adjust the backlighting. Press + to make the LCD backlighting brighter. Press to make the LCD backlighting dimmer. 3. When the backlighting is at the preferred level, press Clear to refresh the LCD. Adjusting Key Click Volume To adjust the key click volume: 1. Enter 2 and press Config. 2. Use the + and buttons (located to the right of the LCD) to adjust the volume. Press + to make the key click volume louder. Press to make the key click volume softer. 3. When the volume is at the preferred level, press Clear to refresh the LCD. Setting Key Click Sound On / Off To turn the key click sound on or off: 1. Enter 3 and press Config. 2. The display shows the current setting for the key click. Key Click On appears on the LCD when enabled. Key Click Off appears on the LCD when disabled. 3. Enter 3 and press Config. This changes the setting. 4. When key click is at the preferred setting, press Clear to refresh the LCD. Utilities and Advanced User Tasks 4-5
34 NOTES: 4-6 ADTTE Matrix Keyboard Operator's Manual
35 APPENDIX A Software License Agreement 1. General. Software is being licensed to the Customer pursuant to the following terms and conditions, which supplement any purchase or lease agreement (the "Equipment Agreement") between Customer and Sensormatic Electronics Corporation ("SEC"). By accepting receipt of, or by using, such Software, the Customer agrees to be bound by the terms of this Software License Agreement (the "License Agreement"). The term Software means all computer programs, instructions, data and databases, in any form or on any media, supplied by SEC (or its suppliers) to Customer and all current and future versions, revisions, updates, upgrades and new releases thereof. Except as otherwise provided in this License Agreement, the terms and conditions of the Equipment Agreement apply to the Software, the related technical and user manuals ("Documentation") and the license provided herein. 2. License. SEC licenses the Software and the Documentation to Customer, for the license fee(s) set forth (or included in the product prices set forth) in the Equipment Agreement and subject to the terms and conditions of this License Agreement. The license is non-exclusive and is limited by the terms of this License Agreement. Customer may not transfer the license except to a party to whom the equipment is transferred and then only with the written consent of SEC. The Software and Documentation are being licensed and not sold or leased to Customer. SEC or its suppliers who have authorized SEC to sublicense certain of the Software and Documentation retain ownership of the Software and Documentation. The Software is being licensed for use only on (i) a single computer (A) owned or leased by Customer and identified in the Equipment Agreement or (B) otherwise identified in the Documentation as compatible with the Software, or (ii) a back-up machine if and so long as such computer becomes temporarily inoperable. 3. Term. The term of the license is perpetual, except that it will terminate automatically if Customer sells or otherwise disposes of the Software or its related equipment or Customer breaches any provision of this License Agreement or the Equipment Agreement. If the license terminates, SEC will have the right to take possession of all copies of the Software and Documentation in the possession of Customer or to require Customer to destroy all such copies and certify such destruction in writing to SEC. 4. Ownership. Customer agrees and acknowledges that (i) SEC (or its suppliers) is the sole owner of the Software and Documentation (including all copies thereof, in whatever form or media, delivered to or made by Customer) and all patent, copyright and other intellectual property rights with respect thereto and (ii) the Software and Documentation constitute valuable trade secrets, confidential information and proprietary properties of SEC and its suppliers. Accordingly, Customer agrees that it will have no rights in the Software or Documentation other than those granted under this License Agreement and agrees to abide by the restrictions on its use of the Software and Documentation set forth in Section 5 of this License Agreement. 5. Use and Copies. Customer may use the Software and Documentation only in conjunction with the other equipment identified in the Equipment Agreement, as part of the access control, closed circuit television or other security system being acquired from SEC and for Customer's internal business purposes. SEC will furnish the Software to Customer solely in object code form.
36 Customer may make up to 2 copies of the Software solely for back-up and archival purposes. Customer will not remove or modify the copyright and other proprietary notices and legends of SEC and its suppliers contained in the Software and Documentation and will reproduce all such notices and legends on all copies of the Software made by Customer. Customer may not make copies of the Documentation, but may obtain additional copies of the Documentation from SEC at its established rates. Except as permitted above, copying of the Software and Documentation is forbidden. Customer will not sell, assign, sublicense or transfer this license or sell or otherwise transfer the Software or Documentation (or any portion thereof) to others. Customer will maintain the Software and Documentation in confidence and not disclose any data or other information contained in the Software or Documentation to any party, except for Customer's employees and agents who require access to the Software for the purposes of Customer's internal business and who use it in accordance with the terms of this License Agreement. Customer will not use the Software for the provision of time-sharing services to others. Customer will not modify the Software or decompile, disassemble or otherwise reverse engineer the Software and will not have the right to create derivative works of the Software, including, without limitation, translated or localized versions of the Software. Customer will not export or re-export the Software or the Documentation or any portion thereof without appropriate United States or foreign governmental licenses. Customer will implement appropriate measures, such as the requirement that employees and others permitted access to the Software enter into appropriate non-disclosure agreements, to satisfy its obligations hereunder and, generally, will treat the Software and Documentation with the same degree of care and confidentiality which Customer provides for its own confidential information. Customer acknowledges that it may be held legally responsible for any copyright infringement or trade secret violation that is caused, in whole or in part, by its failure to abide by the terms of this License Agreement. Since unauthorized transfer, use or disclosure of the Software and Documentation would diminish their value to SEC and its suppliers, who would have no adequate remedy at law if Customer breaches its obligations under this License Agreement, SEC and its suppliers (who are direct and intended beneficiaries of this License Agreement) will be entitled to injunctive relief, in addition to such other remedies and relief that would be available to them in the event of such a breach. 6. Limited Warranty; Limitation of Liability. The provisions of the Equipment Agreement respecting maintenance and warranty will not apply to the Software or the Documentation, unless specifically stated otherwise and agreed to in writing by both parties. SEC's sole warranties with respect to the Software and Documentation are that (i) SEC has title to the Software and Documentation and/or the right to grant Customer the license set forth in this License Agreement and (ii) the magnetic media on which the Software is recorded is free from defects in materials and workmanship under normal use. SEC's sole obligation under this warranty will be to replace any defective media returned to it free of charge. The period of this warranty will be 12 months from the date of the Equipment Agreement (the Warranty Period ). EXCEPT AS SET FORTH IN THIS SECTION 6, SEC DISCLAIMS ANY WARRANTY, EXPRESS OR IMPLIED, WITH RESPECT TO THE SOFTWARE OR THE DOCUMENTATION OR THEIR OPERATION OR USE, INCLUDING, WITHOUT LIMITATION, ANY IMPLIED WARRANTY OF MERCHANTABILITY OR OF FITNESS FOR A PARTICULAR PURPOSE OR USE. SOME STATES DO NOT ALLOW THE EXCLUSION OF IMPLIED WARRANTIES, SO THE ABOVE EXCLUSION DOES NOT APPLY IN SUCH STATES. THIS WARRANTY GIVES YOU SPECIFIC LEGAL RIGHTS, AND YOU MAY ALSO HAVE OTHER RIGHTS THAT VARY FROM STATE TO STATE. A-2 ADTTE Matrix Keyboard Operator's Manual
Using MegaPower 168 Matrix Switcher with ADTTE Keyboard Controller
 Using MegaPower 168 Matrix Switcher with ADTTE Keyboard Controller Operation and Programming Reference Guide Figure 1: MegaPower 168 (AD168) Typical Configuration ADTTE Touch Tracker AD2088 Keyboard Parallel
Using MegaPower 168 Matrix Switcher with ADTTE Keyboard Controller Operation and Programming Reference Guide Figure 1: MegaPower 168 (AD168) Typical Configuration ADTTE Touch Tracker AD2088 Keyboard Parallel
SpeedDome Optima LT Programmable Dome Camera
 SpeedDome Optima LT Programmable Dome Camera Quick Reference Guide RASEL Series Figure 1: Hard Ceiling Mount Contents About this Guide...1 SpeedDome Optima LT Features...2 Controlling the Zoom Setting...2
SpeedDome Optima LT Programmable Dome Camera Quick Reference Guide RASEL Series Figure 1: Hard Ceiling Mount Contents About this Guide...1 SpeedDome Optima LT Features...2 Controlling the Zoom Setting...2
SpeedDome Ultra V Camera Dome. Configuration Utility Operator's Manual
 SpeedDome Ultra V Camera Dome Configuration Utility Operator's Manual 8000-2697-01 SENSORMATIC S pe e dd o me Ult r a SpeedDome Ultra V Camera Dome Configuration Utility Operator s Manual Version 0701-2507-030
SpeedDome Ultra V Camera Dome Configuration Utility Operator's Manual 8000-2697-01 SENSORMATIC S pe e dd o me Ult r a SpeedDome Ultra V Camera Dome Configuration Utility Operator s Manual Version 0701-2507-030
Quick Reference Guide
 Quick Reference Guide ADTT32E Enhanced 1 TOUCH TRACKER Overview Initiates the currently selected dome's Apple Peel pattern. Displays the dome's ID code. Toggles the state of the dome's output. Starts the
Quick Reference Guide ADTT32E Enhanced 1 TOUCH TRACKER Overview Initiates the currently selected dome's Apple Peel pattern. Displays the dome's ID code. Toggles the state of the dome's output. Starts the
USB Control Module Software Utilities
 USB Control Module Software Utilities User Guide Contents About the Software... 1 Related Document... 1 Hardware and Software Requirements... 1 Software Installation... 1 Installing the USB Driver... 1
USB Control Module Software Utilities User Guide Contents About the Software... 1 Related Document... 1 Hardware and Software Requirements... 1 Software Installation... 1 Installing the USB Driver... 1
Black & White Camera Kit with Multiplexer Video Surveillance System
 1 cam Video S equ en ce C all C a mer a Black & White Camera Kit with Multiplexer Video Surveillance System Installation and Setup Guide Cameras (4) Monitor RABW4MUX Function Zoom Main Monitor Line Tape
1 cam Video S equ en ce C all C a mer a Black & White Camera Kit with Multiplexer Video Surveillance System Installation and Setup Guide Cameras (4) Monitor RABW4MUX Function Zoom Main Monitor Line Tape
AD2079. Keyboard Operator s Manual
 AD2079 Keyboard Operator s Manual Copyright 2000, Sensormatic Electronics Corporation AD2079 Keyboard Operator s Manual Copyright 2000 All rights reserved. No part of this manual may be reproduced in any
AD2079 Keyboard Operator s Manual Copyright 2000, Sensormatic Electronics Corporation AD2079 Keyboard Operator s Manual Copyright 2000 All rights reserved. No part of this manual may be reproduced in any
AD2088. Keyboard Operator s Manual
 AD2088 Keyboard Operator s Manual Copyright 2000 Sensormatic Video Systems Division All rights reserved AD2088 Keyboard Operator s Manual Copyright 2000 All rights reserved. No part of this manual may
AD2088 Keyboard Operator s Manual Copyright 2000 Sensormatic Video Systems Division All rights reserved AD2088 Keyboard Operator s Manual Copyright 2000 All rights reserved. No part of this manual may
IntelleView /SB Transaction Monitoring System
 IntelleView /SB Transaction Monitoring System Operator's Guide Contents About this Guide... 1 What is IntelleView/SB?... 2 Starting the Operator Application... 3 Video Recording Modes... 6 Viewing Live
IntelleView /SB Transaction Monitoring System Operator's Guide Contents About this Guide... 1 What is IntelleView/SB?... 2 Starting the Operator Application... 3 Video Recording Modes... 6 Viewing Live
USB Control Module Software Utilities
 USB Control Module Software Utilities User Guide Contents USB Control Module Software Utilities... 1 About the Software... 1 Related Document... 1 Hardware and Software Requirements... 1 Software Installation...
USB Control Module Software Utilities User Guide Contents USB Control Module Software Utilities... 1 About the Software... 1 Related Document... 1 Hardware and Software Requirements... 1 Software Installation...
INTELLEX SOFTWARE VERSION 3.1 UPGRADE
 INTELLEX SOFTWARE VERSION 3.1 UPGRADE This software upgrades an Intellex 3.0 unit to version 3.1 software. This release of the 3.1 software (v3.1.35) is configurable to English, French, German, and Spanish
INTELLEX SOFTWARE VERSION 3.1 UPGRADE This software upgrades an Intellex 3.0 unit to version 3.1 software. This release of the 3.1 software (v3.1.35) is configurable to English, French, German, and Spanish
FONT SOFTWARE END USER LICENSE AGREEMENT. We recommend that you print this Font Software End User License Agreement for further reference.
 FONT SOFTWARE END USER LICENSE AGREEMENT We recommend that you print this Font Software End User License Agreement for further reference. This Font Software End User License Agreement (the Agreement )
FONT SOFTWARE END USER LICENSE AGREEMENT We recommend that you print this Font Software End User License Agreement for further reference. This Font Software End User License Agreement (the Agreement )
fontseek.info outofthedark.xyz
 Gza Seminegra 116 pt Gza Seminegra 102 pt Blitz Script 52 pt fontseek.info outofthedark.xyz 1 OWNERSHIP OF PRODUCT AND COPYRIGHT OUT OF THE DARK Print page 1 / 2 a The digital files downloaded to your
Gza Seminegra 116 pt Gza Seminegra 102 pt Blitz Script 52 pt fontseek.info outofthedark.xyz 1 OWNERSHIP OF PRODUCT AND COPYRIGHT OUT OF THE DARK Print page 1 / 2 a The digital files downloaded to your
OKINA OK-PTZ-KB300. Multi-functional Programmable Controller. User's Manual OK-PTZ-KB300
 OKINA Multi-functional Programmable Controller User's Manual ENGLISH WARNING CONTENTS TO REDUCE THE RISK OF FIRE OR ELECTRIC SHOCK, DO NOT EXPOSE THIS PRODUCT TO RAIN OR MOISTURE. DO NOT INSERT ANY METALLIC
OKINA Multi-functional Programmable Controller User's Manual ENGLISH WARNING CONTENTS TO REDUCE THE RISK OF FIRE OR ELECTRIC SHOCK, DO NOT EXPOSE THIS PRODUCT TO RAIN OR MOISTURE. DO NOT INSERT ANY METALLIC
Beta Testing Licence Agreement
 Beta Testing Licence Agreement This Beta Testing Licence Agreement is a legal agreement (hereinafter Agreement ) between BullGuard UK Limited ( BullGuard ) and you, either an individual or a single entity,
Beta Testing Licence Agreement This Beta Testing Licence Agreement is a legal agreement (hereinafter Agreement ) between BullGuard UK Limited ( BullGuard ) and you, either an individual or a single entity,
End User License Agreement
 End User License Agreement This End User License Agreement ( EULA ) is a legal agreement between the end-user Customer of Gigamon hardware and software products ( Customer ) and Gigamon Inc. ( Gigamon
End User License Agreement This End User License Agreement ( EULA ) is a legal agreement between the end-user Customer of Gigamon hardware and software products ( Customer ) and Gigamon Inc. ( Gigamon
INSTRUCTION MANUAL. Model 600C Radio Remote Control Handset
 INSTRUCTION MANUAL Model 600C Radio Remote Control Handset The 600 Series remote control handset and controller is a wireless system comprised of a mobile, battery operated remote handset commanding numerous
INSTRUCTION MANUAL Model 600C Radio Remote Control Handset The 600 Series remote control handset and controller is a wireless system comprised of a mobile, battery operated remote handset commanding numerous
vippaq Main App. User Guide
 vippaq Main App. User Guide Edition 1d July 2008 Contents 1 INTRODUCTION 3 1.1 3 2 SYSTEM PREPARATION 4 2.1.1 Measuring Head Connection 5 2.1.2 Position the Measuring Heads 5 2.1.3 Start Job 5 3 MEASURE
vippaq Main App. User Guide Edition 1d July 2008 Contents 1 INTRODUCTION 3 1.1 3 2 SYSTEM PREPARATION 4 2.1.1 Measuring Head Connection 5 2.1.2 Position the Measuring Heads 5 2.1.3 Start Job 5 3 MEASURE
Video Compression H.264
 Video input format Video Compression H.264 MENU OSD NTSC or PAL (Auto-detect) English Record Resolution 720x480 (NTSC) Recording Frame Rate 2, 4, 6/8, 13/15, 25/30 fps Video Recording Mode Schedule Continuous,
Video input format Video Compression H.264 MENU OSD NTSC or PAL (Auto-detect) English Record Resolution 720x480 (NTSC) Recording Frame Rate 2, 4, 6/8, 13/15, 25/30 fps Video Recording Mode Schedule Continuous,
DME-N Network Driver Installation Guide for M7CL
 DME-N Network Driver Installation Guide for M7CL ATTENTION SOFTWARE LICENSE AGREEMENT PLEASE READ THIS SOFTWARE LICENSE AGREEMENT ( AGREEMENT ) CAREFULLY BEFORE USING THIS SOFTWARE. YOU ARE ONLY PERMITTED
DME-N Network Driver Installation Guide for M7CL ATTENTION SOFTWARE LICENSE AGREEMENT PLEASE READ THIS SOFTWARE LICENSE AGREEMENT ( AGREEMENT ) CAREFULLY BEFORE USING THIS SOFTWARE. YOU ARE ONLY PERMITTED
User Guide. Version 2.20
 User Guide Version 2.20 All rights reserved. No part of this publication and the hardware or software described in it may be reproduced in whole or in part. This User Guide may contain samples of names
User Guide Version 2.20 All rights reserved. No part of this publication and the hardware or software described in it may be reproduced in whole or in part. This User Guide may contain samples of names
XO SITE SECURITY SERVICES
 XO SITE SECURITY SERVICES 1.0 Product and Services 1.1 Product Description. XO Site Security (the "Service") is a managed security service which uses Premises-based, multi-threat sensing Customer Premises
XO SITE SECURITY SERVICES 1.0 Product and Services 1.1 Product Description. XO Site Security (the "Service") is a managed security service which uses Premises-based, multi-threat sensing Customer Premises
R227. Terms Code Discount per Sales Code Qty Ordered AR-1227
 DSD Business Systems MAS 90/200 Enhancements R227 Terms Code Discount per Sales Code Qty Ordered AR-1227 Version 5.10 2 Terms Code Discount per Sales Code Qty Ordered Information in this document is subject
DSD Business Systems MAS 90/200 Enhancements R227 Terms Code Discount per Sales Code Qty Ordered AR-1227 Version 5.10 2 Terms Code Discount per Sales Code Qty Ordered Information in this document is subject
OCTOSHAPE SDK AND CLIENT LICENSE AGREEMENT (SCLA)
 OCTOSHAPE SDK AND CLIENT LICENSE AGREEMENT (SCLA) This is a License Agreement (the "Agreement") for certain code (the Software ) owned by Akamai Technologies, Inc. ( Akamai ) that is useful in connection
OCTOSHAPE SDK AND CLIENT LICENSE AGREEMENT (SCLA) This is a License Agreement (the "Agreement") for certain code (the Software ) owned by Akamai Technologies, Inc. ( Akamai ) that is useful in connection
Stratus 6 Zone Kit Installation and Operation Guide
 Stratus 6 Zone Kit Installation and Operation Guide Kit contents: Stratus 6 radio Docking cradle Self-adhesive wall mount for docking cradle (with alcohol wipe) Screws to attach wall mount to docking cradle
Stratus 6 Zone Kit Installation and Operation Guide Kit contents: Stratus 6 radio Docking cradle Self-adhesive wall mount for docking cradle (with alcohol wipe) Screws to attach wall mount to docking cradle
Model 3000 Series Bluetooth User s Manual. May 2017 Revision 2
 Model 3000 Series Bluetooth User s Manual May 2017 Revision 2 Model 3000 Series Bluetooth User s Manual Table of Contents Overview... 1 Model 3000 Series Guide... 1 Firmware... 1 Status LEDs... 2 User
Model 3000 Series Bluetooth User s Manual May 2017 Revision 2 Model 3000 Series Bluetooth User s Manual Table of Contents Overview... 1 Model 3000 Series Guide... 1 Firmware... 1 Status LEDs... 2 User
KTD-400 Controller Keypad. User Manual
 KTD-400 Controller Keypad User Manual KTD-400 GE Security Copyright Disclaimer Trademarks and patents Intended use FCC compliance Copyright 2006, GE Security Inc. All rights reserved. This document may
KTD-400 Controller Keypad User Manual KTD-400 GE Security Copyright Disclaimer Trademarks and patents Intended use FCC compliance Copyright 2006, GE Security Inc. All rights reserved. This document may
AhnLab Software License Agreement
 AhnLab Software License Agreement IMPORTANT - READ CAREFULLY BEFORE USING THE SOFTWARE. This AhnLab Software License Agreement (this "Agreement") is a legal agreement by and between you and AhnLab, Inc.
AhnLab Software License Agreement IMPORTANT - READ CAREFULLY BEFORE USING THE SOFTWARE. This AhnLab Software License Agreement (this "Agreement") is a legal agreement by and between you and AhnLab, Inc.
2003 Kalatel, a GE Interlogix company. All Rights Reserved. For technical support before and after installation, call
 CyberDome Series 2003 Kalatel, a GE Interlogix company All Rights Reserved. Any GE Interlogix, Kalatel division, software supplied with GE Interlogix, Kalatel division, products is proprietary and furnished
CyberDome Series 2003 Kalatel, a GE Interlogix company All Rights Reserved. Any GE Interlogix, Kalatel division, software supplied with GE Interlogix, Kalatel division, products is proprietary and furnished
Installing Enterprise Switch Manager
 Installing Enterprise Switch Manager ATTENTION Clicking on a PDF hyperlink takes you to the appropriate page If necessary, scroll up or down the page to see the beginning of the referenced section NN47300-300
Installing Enterprise Switch Manager ATTENTION Clicking on a PDF hyperlink takes you to the appropriate page If necessary, scroll up or down the page to see the beginning of the referenced section NN47300-300
Installing Enterprise Switch Manager
 Installing Enterprise Switch Manager NN47300-300 Document status: Standard Document version: 0401 Document date: 26 March 2008 All Rights Reserved The information in this document is subject to change
Installing Enterprise Switch Manager NN47300-300 Document status: Standard Document version: 0401 Document date: 26 March 2008 All Rights Reserved The information in this document is subject to change
End User License Agreement
 End User License Agreement Kyocera International, Inc. ( Kyocera ) End User License Agreement. CAREFULLY READ THE FOLLOWING TERMS AND CONDITIONS ( AGREEMENT ) BEFORE USING OR OTHERWISE ACCESSING THE SOFTWARE
End User License Agreement Kyocera International, Inc. ( Kyocera ) End User License Agreement. CAREFULLY READ THE FOLLOWING TERMS AND CONDITIONS ( AGREEMENT ) BEFORE USING OR OTHERWISE ACCESSING THE SOFTWARE
Network-MIDI Driver Installation Guide
 Network-MIDI Driver Installation Guide ATTENTION SOFTWARE LICENSE AGREEMENT PLEASE READ THIS SOFTWARE LICENSE AGREEMENT ( AGREEMENT ) CAREFULLY BEFORE USING THIS SOFTWARE. YOU ARE ONLY PERMITTED TO USE
Network-MIDI Driver Installation Guide ATTENTION SOFTWARE LICENSE AGREEMENT PLEASE READ THIS SOFTWARE LICENSE AGREEMENT ( AGREEMENT ) CAREFULLY BEFORE USING THIS SOFTWARE. YOU ARE ONLY PERMITTED TO USE
Z.com Hosting Service Order
 1 Z.com Hosting Service Order This Z.com Hosting Service Order (hereinafter referred to as the Order ) is an integral part of the Master Service Agreement (hereinafter referred to as the Agreement or MSA
1 Z.com Hosting Service Order This Z.com Hosting Service Order (hereinafter referred to as the Order ) is an integral part of the Master Service Agreement (hereinafter referred to as the Agreement or MSA
RVS4000 Remote Video Server
 RVS4000 Remote Video Server Operator s Guide Figure 1: RVS4000 hardware RVS4000 Remote Video Server STATUS NETWORK POWER PRESET RESET Figure 2: RVS4000 software startup window About this Guide This operator
RVS4000 Remote Video Server Operator s Guide Figure 1: RVS4000 hardware RVS4000 Remote Video Server STATUS NETWORK POWER PRESET RESET Figure 2: RVS4000 software startup window About this Guide This operator
1. License Grant; Related Provisions.
 IMPORTANT: READ THIS AGREEMENT CAREFULLY. THIS IS A LEGAL AGREEMENT BETWEEN AVG TECHNOLOGIES CY, Ltd. ( AVG TECHNOLOGIES ) AND YOU (ACTING AS AN INDIVIDUAL OR, IF APPLICABLE, ON BEHALF OF THE INDIVIDUAL
IMPORTANT: READ THIS AGREEMENT CAREFULLY. THIS IS A LEGAL AGREEMENT BETWEEN AVG TECHNOLOGIES CY, Ltd. ( AVG TECHNOLOGIES ) AND YOU (ACTING AS AN INDIVIDUAL OR, IF APPLICABLE, ON BEHALF OF THE INDIVIDUAL
FirePoint 8. Setup & Quick Tour
 FirePoint 8 Setup & Quick Tour Records Management System Copyright (C), 2006 End2End, Inc. End2End, Inc. 6366 Commerce Blvd #330 Rohnert Park, CA 94928 PLEASE READ THIS LICENSE AND DISCLAIMER OF WARRANTY
FirePoint 8 Setup & Quick Tour Records Management System Copyright (C), 2006 End2End, Inc. End2End, Inc. 6366 Commerce Blvd #330 Rohnert Park, CA 94928 PLEASE READ THIS LICENSE AND DISCLAIMER OF WARRANTY
TekTerm Client. User Manual
 TekTerm Client User Manual TEKTERM CLIENT USER MANUAL 8000301 Rev. A June 2014 ii TekTerm Client User Manual No part of this publication may be reproduced or used in any form, or by any electrical or
TekTerm Client User Manual TEKTERM CLIENT USER MANUAL 8000301 Rev. A June 2014 ii TekTerm Client User Manual No part of this publication may be reproduced or used in any form, or by any electrical or
DIGIT III Manual. Manual Version 1.3
 DIGIT III Manual The AirTurn DIGIT III is an 8-button rechargeable Bluetooth multi-function remote control. The DIGIT III works with most Bluetooth 4.0 tablets and computers, including PC, Mac, Android
DIGIT III Manual The AirTurn DIGIT III is an 8-button rechargeable Bluetooth multi-function remote control. The DIGIT III works with most Bluetooth 4.0 tablets and computers, including PC, Mac, Android
Hitachi ID Identity and Access Management Suite TRIAL USE LICENSE AGREEMENT. between
 between Hitachi ID Systems, Inc. (hereinafter referred to as "HIDS", "we" and/or "us") and LICENSEE (see below) (hereinafter referred to as "LICENSEE" and/or "you".) (Please complete ALL fields below by
between Hitachi ID Systems, Inc. (hereinafter referred to as "HIDS", "we" and/or "us") and LICENSEE (see below) (hereinafter referred to as "LICENSEE" and/or "you".) (Please complete ALL fields below by
CERTIFIED MAIL LABELS TERMS OF USE and PRIVACY POLICY Agreement
 CERTIFIED MAIL LABELS TERMS OF USE and PRIVACY POLICY Agreement Welcome to Certified Mail Envelopes and Certified Mail Labels web sites (the Site ) a website, trademark and business name owned and operated
CERTIFIED MAIL LABELS TERMS OF USE and PRIVACY POLICY Agreement Welcome to Certified Mail Envelopes and Certified Mail Labels web sites (the Site ) a website, trademark and business name owned and operated
Battery Monitor Data Manager Report Generator Software. User s Guide
 Battery Monitor Data Manager Report Generator Software User s Guide 990 South Rogers Circle, Suite 11 Boca Raton, FL 33487 Tel: 561-997-2299 Fax: 561-997-5588 www.alber.com 1. Warranty and Limitation of
Battery Monitor Data Manager Report Generator Software User s Guide 990 South Rogers Circle, Suite 11 Boca Raton, FL 33487 Tel: 561-997-2299 Fax: 561-997-5588 www.alber.com 1. Warranty and Limitation of
18: Limited Warranty, Product and Satellite Service Terms, Warranty Support, and Software License
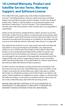 18: Limited Warranty, Product and Satellite Service Terms, Warranty Support, and Software License This Limited Warranty applies only to the Iridium branded Iridium Extreme (including hardware, software
18: Limited Warranty, Product and Satellite Service Terms, Warranty Support, and Software License This Limited Warranty applies only to the Iridium branded Iridium Extreme (including hardware, software
Lotus DX. sit-stand workstation. assembly and operation instructions. MODEL # s: LOTUS-DX-BLK LOTUS-DX-WHT
 Lotus DX assembly and operation instructions sit-stand workstation MODEL # s: LOTUS-DX-BLK LOTUS-DX-WHT safety warnings 13.6 Kg 30 lbs. 2.2 Kg 5 lbs. safety instructions/warning Read and follow all instructions
Lotus DX assembly and operation instructions sit-stand workstation MODEL # s: LOTUS-DX-BLK LOTUS-DX-WHT safety warnings 13.6 Kg 30 lbs. 2.2 Kg 5 lbs. safety instructions/warning Read and follow all instructions
Multipoint Temperature NET Data Logger
 Multipoint Temperature NET Data Logger Version 7.1 NET HV_Setup Software Guide [Windows XP/Vista/7] ~ 1 ~ NET THR HV Revision 120218 [Ver. 1.0.1A] Contents 1. How to setup the NET Data Logger?... 3 2.
Multipoint Temperature NET Data Logger Version 7.1 NET HV_Setup Software Guide [Windows XP/Vista/7] ~ 1 ~ NET THR HV Revision 120218 [Ver. 1.0.1A] Contents 1. How to setup the NET Data Logger?... 3 2.
Oracle Linux 7. Accessibility User's Guide
 Oracle Linux 7 Accessibility User's Guide E92218-01 February 2018 Oracle Legal Notices Copyright 2018, Oracle and/or its affiliates. All rights reserved. This software and related documentation are provided
Oracle Linux 7 Accessibility User's Guide E92218-01 February 2018 Oracle Legal Notices Copyright 2018, Oracle and/or its affiliates. All rights reserved. This software and related documentation are provided
Telecommunication Systems Division. Persistent Pager Add-on User Guide
 Telecommunication Systems Division Persistent Pager Add-on User Guide August 2002 Publication Information Toshiba America Information Systems, Inc., Telecommunication Systems Division, reserves the right,
Telecommunication Systems Division Persistent Pager Add-on User Guide August 2002 Publication Information Toshiba America Information Systems, Inc., Telecommunication Systems Division, reserves the right,
CompleteView CV Spotlight User Manual. CompleteView Version 4.7.1
 CompleteView CV Spotlight User Manual CompleteView Version 4.7.1 End User License Agreement Salient CompleteView SOFTWARE LICENSE 1. GRANT OF LICENSE. Salient grants to you the right to use one (1) copy
CompleteView CV Spotlight User Manual CompleteView Version 4.7.1 End User License Agreement Salient CompleteView SOFTWARE LICENSE 1. GRANT OF LICENSE. Salient grants to you the right to use one (1) copy
Oracle Technology Network Developer License Terms for Java Card Classic Edition and Java Card Connected Edition Software Development Kits
 Oracle Technology Network Developer License Terms for Java Card Classic Edition and Java Card Connected Edition Software Development Kits Export Controls Export laws and regulations of the United States
Oracle Technology Network Developer License Terms for Java Card Classic Edition and Java Card Connected Edition Software Development Kits Export Controls Export laws and regulations of the United States
TOOLS for n Version2 Update Guide
 TOOLS for n Version2 Update Guide SOFTWARE LICENSE AGREEMENT PLEASE READ THIS SOFTWARE LICENSE AGREEMENT ( AGREEMENT ) CAREFULLY BEFORE USING THIS SOFTWARE. YOU ARE ONLY PERMITTED TO USE THIS SOFTWARE
TOOLS for n Version2 Update Guide SOFTWARE LICENSE AGREEMENT PLEASE READ THIS SOFTWARE LICENSE AGREEMENT ( AGREEMENT ) CAREFULLY BEFORE USING THIS SOFTWARE. YOU ARE ONLY PERMITTED TO USE THIS SOFTWARE
Daniel MeterLink Software v1.40
 Quick Start Manual P/N 3-9000-763, Rev K June 2017 Daniel MeterLink Software v1.40 for Daniel Gas and Liquid Ultrasonic Flow Meters Software License Agreement PLEASE READ THIS SOFTWARE LICENSE AGREEMENT
Quick Start Manual P/N 3-9000-763, Rev K June 2017 Daniel MeterLink Software v1.40 for Daniel Gas and Liquid Ultrasonic Flow Meters Software License Agreement PLEASE READ THIS SOFTWARE LICENSE AGREEMENT
Digital Camera USER GUIDE
 Digital Camera USER GUIDE Jazwares, Inc. 2009 1 CONTENTS Please read the instructions along with the camera carefully before you use it, so that you can operate it conveniently. WELCOME, Safety Tips &
Digital Camera USER GUIDE Jazwares, Inc. 2009 1 CONTENTS Please read the instructions along with the camera carefully before you use it, so that you can operate it conveniently. WELCOME, Safety Tips &
Network Client. Troubleshooting Guide
 Troubleshooting Guide Network Client Troubleshooting Guide The first section of this guide answers some frequently asked questions (FAQs) about the operation of Intellex and the Network Client software.
Troubleshooting Guide Network Client Troubleshooting Guide The first section of this guide answers some frequently asked questions (FAQs) about the operation of Intellex and the Network Client software.
HIGHSOFT SOLUTIONS AS STANDARD LICENSE TERMS AND CONDITIONS 2.2
 HIGHSOFT SOLUTIONS AS STANDARD LICENSE TERMS AND CONDITIONS 2.2 1. Definitions: Agreement shall mean the standard terms and conditions in this document; Confidential Information shall mean any and all
HIGHSOFT SOLUTIONS AS STANDARD LICENSE TERMS AND CONDITIONS 2.2 1. Definitions: Agreement shall mean the standard terms and conditions in this document; Confidential Information shall mean any and all
Bluetooth Stereo Headset
 Bluetooth Stereo Headset RF-BTHP01 User Guide Bluetooth Stereo Headset Contents Features... 3 Package contents... 3 Components... 4 Using your headset... 5 Charging the battery... 5 Turning your headset
Bluetooth Stereo Headset RF-BTHP01 User Guide Bluetooth Stereo Headset Contents Features... 3 Package contents... 3 Components... 4 Using your headset... 5 Charging the battery... 5 Turning your headset
SHUTTERBOSS VERSION II USER MANUAL
 SHUTTERBOSS VERSION II USER MANUAL 1 INTRODUCTION Thank you for choosing the Vello ShutterBoss. This device is more than just a remote shutter release. It features many timer functions: self-timer, interval
SHUTTERBOSS VERSION II USER MANUAL 1 INTRODUCTION Thank you for choosing the Vello ShutterBoss. This device is more than just a remote shutter release. It features many timer functions: self-timer, interval
AWLaunch. Software Manual. Version 1.2 Last Revised April 27, 2009
 AWLaunch Software Manual Version 1.2 Last Revised April 27, 2009 All contents in this manual are copyrighted by ArWest Communications. All rights reserved.the information contained herein may not be used,
AWLaunch Software Manual Version 1.2 Last Revised April 27, 2009 All contents in this manual are copyrighted by ArWest Communications. All rights reserved.the information contained herein may not be used,
TERMS OF USE FOR NAT TRAVERSAL FUNCTION TRIAL VERSION
 TERMS OF USE FOR NAT TRAVERSAL FUNCTION TRIAL VERSION THESE TERMS OF USE INCLUDE IMPORTANT LEGAL INFORMATION REGARD- ING YOUR ACCESS AND USE OF THIS FUNCTION. PLEASE READ THEM CARE- FULLY BEFORE PROCEEDING.
TERMS OF USE FOR NAT TRAVERSAL FUNCTION TRIAL VERSION THESE TERMS OF USE INCLUDE IMPORTANT LEGAL INFORMATION REGARD- ING YOUR ACCESS AND USE OF THIS FUNCTION. PLEASE READ THEM CARE- FULLY BEFORE PROCEEDING.
Advanced Data Formatting (ADF) Programmer Guide
 Advanced Data Formatting (ADF) Programmer Guide Advanced Data Formatting Programmer Guide 72E-69680-02 Revision A April 2009 ii Symbol DS3407 Product Reference Guide 2009 by Motorola, Inc. All rights
Advanced Data Formatting (ADF) Programmer Guide Advanced Data Formatting Programmer Guide 72E-69680-02 Revision A April 2009 ii Symbol DS3407 Product Reference Guide 2009 by Motorola, Inc. All rights
FLUENDO GENERIC EULA
 FLUENDO GENERIC EULA FLUENDO S.A. Avenida Diagonal 579, 8th floor 08014 Barcelona Spain 1 END USER LICENSE AGREEMENT (EULA) FLUENDO LICENSE AGREEMENT BY FLUENDO, S.A. ( FLUENDO ) IMPORTANT - READ CAREFULLY
FLUENDO GENERIC EULA FLUENDO S.A. Avenida Diagonal 579, 8th floor 08014 Barcelona Spain 1 END USER LICENSE AGREEMENT (EULA) FLUENDO LICENSE AGREEMENT BY FLUENDO, S.A. ( FLUENDO ) IMPORTANT - READ CAREFULLY
Terms and Conditions 01 January 2016
 Terms and Conditions 01 January 2016 thehealthsource: Terms and Conditions Page 1 of 7 This Agreement (the Agreement ) is entered into by and between thehealthsource (Pty) Ltd and the entity agreeing to
Terms and Conditions 01 January 2016 thehealthsource: Terms and Conditions Page 1 of 7 This Agreement (the Agreement ) is entered into by and between thehealthsource (Pty) Ltd and the entity agreeing to
TRF-ZW1 Z-Wave Extender. Owner s Manual
 TRF-ZW1 Z-Wave Extender Owner s Manual TRF-ZW1 Z-Wave Extender Owner's Manual 2014 Universal Remote Control, Inc. The information in this Owner s Manual is copyright protected. No part of this manual may
TRF-ZW1 Z-Wave Extender Owner s Manual TRF-ZW1 Z-Wave Extender Owner's Manual 2014 Universal Remote Control, Inc. The information in this Owner s Manual is copyright protected. No part of this manual may
BCDC 2E, 2012 (On-line Bidding Document for Stipulated Price Bidding)
 BCDC 2E, 2012 (On-line Bidding Document for Stipulated Price Bidding) CLAUSE 13 ON-LINE BIDDING 13.1 ON-LINE BIDDING.1 Definitions: Owner means the party and/or their agent designated to receive on-line
BCDC 2E, 2012 (On-line Bidding Document for Stipulated Price Bidding) CLAUSE 13 ON-LINE BIDDING 13.1 ON-LINE BIDDING.1 Definitions: Owner means the party and/or their agent designated to receive on-line
PRIMAVIEW USER GUIDE
 PRIMAVIEW USER GUIDE 2 PRIMAVIEW USER GUIDE Important Notices Title: PrimaView User Guide Document Version: 1.5 Software Version: 2.2.7 Safety Vision attempts to provide information contained in this manual
PRIMAVIEW USER GUIDE 2 PRIMAVIEW USER GUIDE Important Notices Title: PrimaView User Guide Document Version: 1.5 Software Version: 2.2.7 Safety Vision attempts to provide information contained in this manual
ENGLISH- SPANISH TRANSLATOR
 TES-106 ENGLISH- SPANISH TRANSLATOR ENGLISH ESPAÑOL User s Guide Manual del usuario License Agreement READ THIS LICENSE AGREEMENT BEFORE USING THE PRODUCT. YOUR USE OF THE PRODUCT DEEMS THAT YOU ACCEPT
TES-106 ENGLISH- SPANISH TRANSLATOR ENGLISH ESPAÑOL User s Guide Manual del usuario License Agreement READ THIS LICENSE AGREEMENT BEFORE USING THE PRODUCT. YOUR USE OF THE PRODUCT DEEMS THAT YOU ACCEPT
The use of Workbench Services and INFORM Services are governed by and subject to these Electronic Access Terms and Conditions ( EATCs ).
 ELECTRONIC ACCESS TERMS AND CONDITIONS (as of December 1, 2009) The use of Workbench Services and INFORM Services are governed by and subject to these Electronic Access Terms and Conditions ( EATCs ).
ELECTRONIC ACCESS TERMS AND CONDITIONS (as of December 1, 2009) The use of Workbench Services and INFORM Services are governed by and subject to these Electronic Access Terms and Conditions ( EATCs ).
SOFTWARE GUIDE. ATP-based cleaning verification and tracking system for the health care industry
 ATP-based cleaning verification and tracking system for the health care industry Table of Contents Section 1: Getting Started 1. System Requirements 2. Installation Section 2: Using AccuPoint Advanced
ATP-based cleaning verification and tracking system for the health care industry Table of Contents Section 1: Getting Started 1. System Requirements 2. Installation Section 2: Using AccuPoint Advanced
HCU1 User Guide H A
 Page 1 of 13 HCU1 User Guide H-1000-5016-04-A Page 2 of 13 HCU1 disclaimers 2004-2005 Renishaw plc. All rights reserved. RENISHAW is a registered trademark of Renishaw plc. This document may not be copied
Page 1 of 13 HCU1 User Guide H-1000-5016-04-A Page 2 of 13 HCU1 disclaimers 2004-2005 Renishaw plc. All rights reserved. RENISHAW is a registered trademark of Renishaw plc. This document may not be copied
Logitech Alert 700i/750i System Requirements & Support Guide
 Logitech Alert 700i/750i System Requirements & Support Guide Contents System Requirements............................ 3 Product Information............................ 4 Contact Us..................................
Logitech Alert 700i/750i System Requirements & Support Guide Contents System Requirements............................ 3 Product Information............................ 4 Contact Us..................................
Revised 10/15/2014 WEBSITE TERMS OF USE
 WEBSITE TERMS OF USE 1) Definitions. In these Website Terms of Use we, our and us means AGS LLC ( AGS ), a Delaware corporation. You and your means a user of the website at www.playags.com (the Website
WEBSITE TERMS OF USE 1) Definitions. In these Website Terms of Use we, our and us means AGS LLC ( AGS ), a Delaware corporation. You and your means a user of the website at www.playags.com (the Website
PRADCO Outdoor Brands 3280 Highway 31, Ste B Calera, AL 35040
 FCC Statements Moultrie Products MCG-13181 Moultrie Products MCG-13182 Instructions for M-Series Digital Game Cameras M-40 M-40i Note: changes and modifications not expressly approved by the party responsible
FCC Statements Moultrie Products MCG-13181 Moultrie Products MCG-13182 Instructions for M-Series Digital Game Cameras M-40 M-40i Note: changes and modifications not expressly approved by the party responsible
Document Number: /4/2012
 Copyright 2012 icontrol Networks, Inc. All rights reserved. No reproduction in whole or in part without prior written approval. icontrol Networks, icontrol, and icontrol logo design are pending trademarks
Copyright 2012 icontrol Networks, Inc. All rights reserved. No reproduction in whole or in part without prior written approval. icontrol Networks, icontrol, and icontrol logo design are pending trademarks
SIMS TERMS AND CONDITIONS OF USE AGREEMENT
 SIMS TERMS AND CONDITIONS OF USE AGREEMENT 1. These Terms and Conditions ("the Terms and Conditions") govern your ("the User") use of the Website and Web application and the information thereon, known
SIMS TERMS AND CONDITIONS OF USE AGREEMENT 1. These Terms and Conditions ("the Terms and Conditions") govern your ("the User") use of the Website and Web application and the information thereon, known
User Manual ZKBioBL.
 User Manual ZKBioBL www.zkteco.com Important Statement Thank you for choosing our product. Before use, please read this manual carefully to avoid unwanted damages caused, ensuring high effectiveness and
User Manual ZKBioBL www.zkteco.com Important Statement Thank you for choosing our product. Before use, please read this manual carefully to avoid unwanted damages caused, ensuring high effectiveness and
Product Manual Select Code Comcode Issue 8 January EasyView Software for the Galaxy Controller
 Product Manual Select Code 193-104-105 Comcode 107488710 Issue 8 January 2008 EasyView Software for the Galaxy Controller Product Manual Select Code 193-104-105 Comcode 107488710 Issue 8 January 2008
Product Manual Select Code 193-104-105 Comcode 107488710 Issue 8 January 2008 EasyView Software for the Galaxy Controller Product Manual Select Code 193-104-105 Comcode 107488710 Issue 8 January 2008
S354. Commission Rate Table by Salesperson/Customer/Item Code SO-1354
 DSD Business Systems MAS 90/200 Enhancements S354 Commission Rate Table by Salesperson/Customer/Item Code SO-1354 Version 4.40 2 Commission Rate Table by Salesperson/Cust/Item Information in this document
DSD Business Systems MAS 90/200 Enhancements S354 Commission Rate Table by Salesperson/Customer/Item Code SO-1354 Version 4.40 2 Commission Rate Table by Salesperson/Cust/Item Information in this document
Intellex Digital Video Management System. Intellex Version 2.2 to 2.3 Upgrade Instructions
 Intellex Digital Video Management System Intellex Version 2.2 to 2.3 Upgrade Instructions 2 Intellex Digital Video Management System Notice Copyright The information in this manual was current when published.
Intellex Digital Video Management System Intellex Version 2.2 to 2.3 Upgrade Instructions 2 Intellex Digital Video Management System Notice Copyright The information in this manual was current when published.
Terms of Use. Changes. General Use.
 Terms of Use THESE TERMS AND CONDITIONS (THE TERMS ) ARE A LEGAL CONTRACT BETWEEN YOU AND SPIN TRANSFER TECHNOLOGIES ( SPIN TRANSFER TECHNOLOGIES, STT, WE OR US ). THE TERMS EXPLAIN HOW YOU ARE PERMITTED
Terms of Use THESE TERMS AND CONDITIONS (THE TERMS ) ARE A LEGAL CONTRACT BETWEEN YOU AND SPIN TRANSFER TECHNOLOGIES ( SPIN TRANSFER TECHNOLOGIES, STT, WE OR US ). THE TERMS EXPLAIN HOW YOU ARE PERMITTED
The Travel Tree Terms and Conditions
 The Travel Tree Terms and Conditions Please read the following Terms & Conditions carefully before using this site. Use of this site indicates acceptance of these Terms and Conditions. The following terms
The Travel Tree Terms and Conditions Please read the following Terms & Conditions carefully before using this site. Use of this site indicates acceptance of these Terms and Conditions. The following terms
The Symphony Keyboard is available with either a 2D or 3D joystick. The 3D Joystick controls zoom in and out, as well as direction.
 1 SYMPHY KEYBOARD 2 Overview The Symphony Keyboard is available with either a 2D or 3D joystick. The 3D Joystick controls zoom in and out, as well as direction. The unit provides all the functions required
1 SYMPHY KEYBOARD 2 Overview The Symphony Keyboard is available with either a 2D or 3D joystick. The 3D Joystick controls zoom in and out, as well as direction. The unit provides all the functions required
User Guide. Digital Picture Key Chain NS-DKEYBK10/ NS-DKEYRD10
 User Guide Digital Picture Key Chain NS-DKEYBK10/ NS-DKEYRD10 Digital Picture Key Chain Contents Introduction............................... 3 Safety information......................... 3 Features..................................
User Guide Digital Picture Key Chain NS-DKEYBK10/ NS-DKEYRD10 Digital Picture Key Chain Contents Introduction............................... 3 Safety information......................... 3 Features..................................
MX-780 Owner s Manual
 MX-780 Owner s Manual MX-780 Owner s Manual 2011 URC, Inc. The information in this manual is copyright protected. No part of this manual may be copied or reproduced in any form without prior written consent
MX-780 Owner s Manual MX-780 Owner s Manual 2011 URC, Inc. The information in this manual is copyright protected. No part of this manual may be copied or reproduced in any form without prior written consent
System Administrator Guide
 726+,%$ Telecommunication Systems Division Voice Processing Systems Stratagy ies32, ES4, ES80, ES96, ES96R System Administrator Guide June 2002 Publication Information Toshiba America Information Systems,
726+,%$ Telecommunication Systems Division Voice Processing Systems Stratagy ies32, ES4, ES80, ES96, ES96R System Administrator Guide June 2002 Publication Information Toshiba America Information Systems,
Building Information Modeling and Digital Data Exhibit
 Document E203 2013 Building Information Modeling and Digital Data Exhibit This Exhibit dated the day of in the year is incorporated into the agreement (the Agreement ) between the Parties for the following
Document E203 2013 Building Information Modeling and Digital Data Exhibit This Exhibit dated the day of in the year is incorporated into the agreement (the Agreement ) between the Parties for the following
TERMS OF SERVICE AGREEMENT
 TERMS OF SERVICE AGREEMENT LAST REVISION: [Date-Month-Year] PLEASE READ THIS TERMS OF SERVICE AGREEMENT CAREFULLY. BY USING THIS WEBSITE OR ORDERING PRODUCTS FROM THIS WEBSITE YOU AGREE TO BE BOUND BY
TERMS OF SERVICE AGREEMENT LAST REVISION: [Date-Month-Year] PLEASE READ THIS TERMS OF SERVICE AGREEMENT CAREFULLY. BY USING THIS WEBSITE OR ORDERING PRODUCTS FROM THIS WEBSITE YOU AGREE TO BE BOUND BY
Price List Utilities. For Dynamics CRM 2016
 Price List Utilities For Dynamics CRM 2016 Page 1 of 19 Price List Utilities 2016 Copyright Warranty disclaimer Limitation of liability License agreement Copyright 2016 Dynamics Professional Solutions.
Price List Utilities For Dynamics CRM 2016 Page 1 of 19 Price List Utilities 2016 Copyright Warranty disclaimer Limitation of liability License agreement Copyright 2016 Dynamics Professional Solutions.
7950 Pager Programming Manual For USB software v2.03
 7950 Pager Programming Manual For USB software v2.03 (Manual Revision 1.55) Last updated 9/07/2012 7950 Pager Manual NOTICE This manual, software and electronic circuitry are copyrighted. All rights reserved.
7950 Pager Programming Manual For USB software v2.03 (Manual Revision 1.55) Last updated 9/07/2012 7950 Pager Manual NOTICE This manual, software and electronic circuitry are copyrighted. All rights reserved.
English. Installation and Operation. PTZ Controller WTX Rev /
 English Installation and Operation PTZ Controller WTX-2000 Rev. 1.0.1 / 070123 PTZ Controller - WTX-2000 Copyright All rights reserved. This document may not be copied, photocopied, reproduced, translated,
English Installation and Operation PTZ Controller WTX-2000 Rev. 1.0.1 / 070123 PTZ Controller - WTX-2000 Copyright All rights reserved. This document may not be copied, photocopied, reproduced, translated,
Temperature & Humidity SMS Alert Controller
 Temperature & Humidity SMS Alert Controller Version 7 [Windows XP/Vista/7] GSMS THR / GSMS THP Revision 100910 [Version 2.2.12A] ~ 1 ~ SMS Alarm Messenger Version 7 [Windows XP/Vista/7] SMS Pro series
Temperature & Humidity SMS Alert Controller Version 7 [Windows XP/Vista/7] GSMS THR / GSMS THP Revision 100910 [Version 2.2.12A] ~ 1 ~ SMS Alarm Messenger Version 7 [Windows XP/Vista/7] SMS Pro series
Digital Electronic Lock OWNER S MANUAL
 CAL-ROYAL CR3000 Digital Electronic Lock OWNER S MANUAL THANK YOU for purchasing CAL-ROYAL CR 3000 Digital Lock. Your new CAL-ROYAL CR3000 Digital Lock advanced features include: 1 Master Code for entry
CAL-ROYAL CR3000 Digital Electronic Lock OWNER S MANUAL THANK YOU for purchasing CAL-ROYAL CR 3000 Digital Lock. Your new CAL-ROYAL CR3000 Digital Lock advanced features include: 1 Master Code for entry
S056. Segment Substitution On the Fly SO-1056
 DSD Business Systems MAS 90/200 Enhancements S056 Segment Substitution On the Fly SO-1056 Version 5.10 2 Segment Substitution On the Fly Information in this document is subject to change without notice.
DSD Business Systems MAS 90/200 Enhancements S056 Segment Substitution On the Fly SO-1056 Version 5.10 2 Segment Substitution On the Fly Information in this document is subject to change without notice.
LMSR. SQL Mirroring for Renovofyi
 DSD Business Systems Sage 100 Enhancements LMSR SQL Mirroring for Renovofyi Version 5.20 2 SQL Mirroring for Renovofyi Information in this document is subject to change without notice. Copyright 1993-2015,
DSD Business Systems Sage 100 Enhancements LMSR SQL Mirroring for Renovofyi Version 5.20 2 SQL Mirroring for Renovofyi Information in this document is subject to change without notice. Copyright 1993-2015,
Online Localization Service
 DEVELOPER EXPRESS INC DEVEXPRESS Copyright (C) 2011-2017 Developer Express Inc. IMPORTANT- READ CAREFULLY: This DEVELOPER EXPRESS INC ("DEVEXPRESS") End-User License Agreement ("EULA") is a legal agreement
DEVELOPER EXPRESS INC DEVEXPRESS Copyright (C) 2011-2017 Developer Express Inc. IMPORTANT- READ CAREFULLY: This DEVELOPER EXPRESS INC ("DEVEXPRESS") End-User License Agreement ("EULA") is a legal agreement
Generic HART DTM for FDT 1.2 compliant Frame Applications Release 4
 Generic HART DTM for FDT 1.2 compliant Frame Applications Release 4 Copyright ICS Industrielle Computer Systeme GmbH 2007, all rights reserved. Sublicense for brand labeled version granted to Microflex,
Generic HART DTM for FDT 1.2 compliant Frame Applications Release 4 Copyright ICS Industrielle Computer Systeme GmbH 2007, all rights reserved. Sublicense for brand labeled version granted to Microflex,
AlarmView IP Receiver Server. Software Manual
 AlarmView IP Receiver Server Software Manual Table of Contents TABLE OF CONTENTS 1 IP Receiver Introduction... 2 1.1 Overview... 2 1.2 Available Protocols... 2 1.3 Platform... 2 1.4 IP Receiver Key-Features...
AlarmView IP Receiver Server Software Manual Table of Contents TABLE OF CONTENTS 1 IP Receiver Introduction... 2 1.1 Overview... 2 1.2 Available Protocols... 2 1.3 Platform... 2 1.4 IP Receiver Key-Features...
Mobile Banking and Mobile Deposit Terms & Conditions
 Mobile Banking and Mobile Deposit Terms & Conditions PLEASE CAREFULLY REVIEW THESE TERMS AND CONDITIONS BEFORE PROCEEDING: This Mobile Banking and Mobile Deposit Addendum ( Addendum ) to the Old National
Mobile Banking and Mobile Deposit Terms & Conditions PLEASE CAREFULLY REVIEW THESE TERMS AND CONDITIONS BEFORE PROCEEDING: This Mobile Banking and Mobile Deposit Addendum ( Addendum ) to the Old National
Manual Version: V1.00. Video Decoder User Manual
 Manual Version: V1.00 Video Decoder User Manual Thank you for purchasing our product. If there are any questions, or requests, please do not hesitate to contact the dealer. Copyright Copyright 2016 Zhejiang
Manual Version: V1.00 Video Decoder User Manual Thank you for purchasing our product. If there are any questions, or requests, please do not hesitate to contact the dealer. Copyright Copyright 2016 Zhejiang
Map Utility Ver. 1.8 Instruction Manual
 Map Utility Ver..8 Instruction Manual Content of this Instruction Manual In this manual, the windows used in the examples are from Windows 7. GPS receiver or camera is displayed as an icon. Example: GPS
Map Utility Ver..8 Instruction Manual Content of this Instruction Manual In this manual, the windows used in the examples are from Windows 7. GPS receiver or camera is displayed as an icon. Example: GPS
AF-RFS WAY SST 5-button REMOTE STARTER with LCD display USER MANUAL 2-WAY REMOTE CONTROL ENGINE STARTER. Consult Safety Precaution section
 2-WAY REMOTE CONTROL ENGINE STARTER USER MANUAL AF-RFS5325 2-WAY SST 5-button REMOTE STARTER with LCD display Consult Safety Precaution section before using this product. Some features may require additional
2-WAY REMOTE CONTROL ENGINE STARTER USER MANUAL AF-RFS5325 2-WAY SST 5-button REMOTE STARTER with LCD display Consult Safety Precaution section before using this product. Some features may require additional
Microsoft Active Directory Plug-in User s Guide Release
 [1]Oracle Enterprise Manager Microsoft Active Directory Plug-in User s Guide Release 13.1.0.1.0 E66401-01 December 2015 Oracle Enterprise Manager Microsoft Active Directory Plug-in User's Guide, Release
[1]Oracle Enterprise Manager Microsoft Active Directory Plug-in User s Guide Release 13.1.0.1.0 E66401-01 December 2015 Oracle Enterprise Manager Microsoft Active Directory Plug-in User's Guide, Release
