2013 Mercury Marine VesselView 4 *8M * 90-8M
|
|
|
- Gervase Chandler
- 6 years ago
- Views:
Transcription
1 2013 Mercury Marine VesselView 4 *8M * 90-8M
2
3 TABLE OF CONTENTS Section 1 - General Information Overview... 2 Buttons... 2 VesselView Screen Display Locations and Descriptions... 2 Color Strategy... 3 Maintenance... 3 Display Cleaning... 4 Media Port Cleaning... 4 Stuck Keys... 4 How to Update Your VesselView 4 Software... 4 Obtaining the Latest Software... 4 Upgrading VesselView... 5 Section 2 - System Startup Initial Startup... 8 Splash Screen... 8 Setup Wizard... 8 Import Configuration... 9 Engine Setup... 9 Engine Type... 9 Malfunction Indicator Lamp... 9 Number of Engines...9 Display Setup... 9 Device Setup Units Setup Startup Display Screens Startup Engine Off, Ignition On Engine Running at Idle Engine Fault Fault Navigation...13 Engine Scheduled Maintenance System Scan Scan Report Communication Errors Section 3 - Contextual Data System Tray Functionality Navigation of Contextual Data Display Scroller Bar Functionality Scroller Bar Activation and Navigation Contextual Data Area Final Contextual Data Selection Scroller Bar Icons Enlarging Persistent Data Auto Cycle Section 4 - Setup and Calibrations Settings Menu Navigation Menu Navigation System Preferences Vessel SmartCraft Easy Links Alarms Units Tanks Tank Calibration Default Tank Calibration Advanced...28 Network Personality File Section 5 - Screen Navigation Economy Mode ECO Mode ECO Minimum and Maximum Values...32 ECO RPM and Trim Targets Target Colors ECO Navigation ECO Refresh Minimize Changing ECO Targets Changing Target Values Smart Tow Mode Smart Tow Smart Tow Targets Smart Tow Overview Panel M eng MAY 2013 Page i
4 Smart Tow Contextual Data Area Navigation Save Create Custom Launch Cruise Control Mode Cruise Control Cruise Control Contextual Data Area Persistent Data Change Cruise Contextual Data Area...40 Cruise Navigation Troll Control Mode Troll control Contextual Data Area Persistent Data Change Troll Contextual Data Area Troll Navigation Autopilot Screens Autopilot Screens Overview Autopilot Screens Navigation Minimized Autopilot Warnings Popup Warnings Fuel Critical Alarm Depth Alarm Section 6 - Installation Mounting Guidelines Mounting Location Electromagnetic Interference Installing VesselView VesselView 4 Wire Harness VesselView NMEA 2K Connections VesselView 4 Cut out template Page ii 90-8M eng MAY 2013
5 Table of Contents Section 1 - General Information Section 1 - General Information 1 Overview... 2 Buttons... 2 VesselView Screen Display Locations and Descriptions... 2 Color Strategy... 3 Maintenance... 3 Display Cleaning... 4 Media Port Cleaning... 4 Stuck Keys... 4 How to Update Your VesselView 4 Software... 4 Obtaining the Latest Software... 4 Upgrading VesselView M eng MAY 2013 Page 1
6 Section 1 - General Information Overview IMPORTANT: VesselView is a multi function display (MFD) that is compatible with products manufactured by Mercury Marine Outboards, Mercury Marine MerCruiser, and Mercury Diesel. Some of the functions explained in this manual will be disabled depending on the power package it is connected to. VesselView 4 is a comprehensive boat information center that can display information for up to two gasoline or diesel engines. It continuously monitors and reports basic operating data including detailed information such as seawater temperature and depth, trim status, boat speed and steering angle, and the status of fuel, oil, water, and waste tanks. VesselView can be fully integrated with a vessel s global positioning system (GPS) or other NMEA compatible devices to provide up to the minute navigation, speed, and fuel to destination information. VesselView is a display extension for autopilot features and joystick operations. All functionality of these piloting features are controlled through the Mercury Marine's autopilot control area network (CAN) pad. VesselView will show if a mode of control is active or in standby; pop ups will appear as the vessel arrives at a waypoint asking to acknowledge the turn, or display text on how to adjust the engine and drives to achieve maximum efficiency. VesselView is equipped with a mico SD card port that allows an authorized OEM or dealership to import the vessel personality configuration. When more than one VesselView is used, either as a triple or quad engine application, or a second helm, the same mico SD card can be used to download those configurations. Buttons VesselView 4 a - Pages button b - Left arrow button c - Right arrow button d - Enter button a b c Pressing the pages button will activate the scroller bar menu. Pressing the pages button again exits the scroller bar menu. Use the left and right arrow buttons to navigate (highlight) the contextual data parameter area. Press the enter button when the correct icon is highlighted to enter that icon or function. VesselView Screen Display Locations and Descriptions VesselView has multiple boxes that display specific engine information and active modes d Volts or Depth: This data box is user definable. A list of the available data parameters can be modified in the Settings menu. Volts will appear out of the box only when a depth transducer is installed Page M eng MAY 2013
7 Depth will be replaced by volts if a depth transducer is not installed or had been uninstalled. Section 1 - General Information 2. Fuel: This data box is user definable. A list of the available data parameters can be modified in the Settings menu. Displays total fuel only. Individual fuel data will be located in the contextual data area under fuel management. 3. Steering Angle: If installed, the user can select maximum limits of 45 or 60 degrees, and invert the angle. The steering angle will be available if the sensor is installed and monitored by the control module. When an outboard engine is the installed power package, this feature will be turned off by default, but can be manually turned on in the Settings menu. 4. RPM: Displays a moving bar representing the engine RPM. A dual engine application will show two separate moving bars. 5. Speed: Displays the speed of the vessel. If a speed source is not available, the display will show dashes. The display will show the speed value, the speed source (paddle wheel, pitot, or GPS), and the units of measurement (MPH is the default.) A speed value with more than two integers will be shown in smaller fonts. 6. Gear Position: DTS products will display all gear positions for each engine. The positions are defined as "F" = forward, "N" = neutral, and "R" = reverse. Non DTS products will show "N" = neutral and "G" for in gear. 7. Trim: This data box is user definable. Displays trim for up to two engines. Trim popup is available in the contextual data area. Trim popup can be turned off or on in the Settings menu. 8. Tabs: This data box is user definable. A list of the available data parameters can be modified in the Settings menu. If installed, the port tab will be displayed on the left side of the trim data. Starboard tab will displayed on the right side of the trim data. 9. Scroller Bar Icon: Displays an icon representing the data currently displayed in the contextual data area of the screen. Press the pages button to open the scroller bar. The user can select an icon in the scroller bar and the contextual data will then be displayed. 10. System Tray: Displays the current active mode and warnings. 11. Contextual Data Area: Displays all contextual data, which includes initial start up scan progress, good stewardship messages, maintenance schedule, and warnings, for example. Color Strategy VesselView uses a color strategy to help quickly identify the various types of fluid that are on the vessel, if the system is operating normally, if attention to specific operating systems is required, if an element is active, or if the element is computer controlled Computer controlled functions or cautions and warnings 2 - Notice 3 - Contextual panel header text (not activated) 4 - Contextual panel sub header text (not activated) 5 - Autopilot (not activated) 6 - Computer controlled function (not activated) 7 - Navigation footer dot highlighted 8 - Navigation footer element highlighted 9 - Navigation footer element (not activated) 10 - Navigation footer (active) 11 - Tank marker 12 - Fuel 13 - Oil 14 - Water 15 - Waste 16 - Gray water 17 - Good (normal) 18 - Bad (warnings) Maintenance IMPORTANT: It is recommended that the supplied sun cover be installed for protection when the unit is not in service. 90-8M eng MAY 2013 Page 3
8 Section 1 - General Information Display Cleaning This product was packaged with a cloth that should be used for cleaning the screen. Salt, when crystalized, can scratch the display coating when using a dry or damp cloth. Ensure that the cloth has a sufficient amount of fresh water to dissolve and remove salt deposits. Do not apply aggressive pressure on the screen while cleaning. When water marks cannot be remove with the cloth, mix a 50/50 solution of warm water and isopropyl alcohol to clean the screen. Do not use acetone, mineral spirits, turpentine type solvents, or ammonia based cleaning products. The use of strong solvents or detergents, may damage the anti glare coating, the plastics, or the rubber keys. It is recommended that the sun cover be installed when the unit is not in use to prevent UV damage to the plastic bezel and rubber keys. Media Port Cleaning The media port door area should be cleaned on a regular basis to prevent a buildup of crystalized salt. A rubber composite plug inside the micro SD card port helps prevent water intrusion into the card port. IMPORTANT: Always install the plug after cleaning or updating the software. NOTE: Install the plug with the grove side up. The opposite side has a chamfer so the door does not collide with the plug Stuck Keys Verify that there are no keys stuck in the down position. If a stuck key is found, wiggle the key to free it. How to Update Your VesselView 4 Software The following instructions explain how to upgrade the VesselView 4 software. Internet access is required, along with a communication port used to transfer the file to a micro SD card. Obtaining the Latest Software 1. The latest software for the display is available online for general download at To determine what software version is in VesselView, power up the MFD. While the system boots up, the screen will show the software version in the lower right hand corner. 2. Within the Mercury Marine web site, go to Service and Support, select the VesselView 4 product and click on DOWNLOAD UPGRADE. 3. Depending on your computer s security settings, a security warning may appear. Click Allow to continue. 4. Create a folder on your hard drive to save the file to. 5. If you are asked to SAVE or RUN, select SAVE and save to your hard drive. NOTE: The file is a compressed zip file, typically MB in size, and can take a long time to download on some internet connections. For example, estimated download time for dial up 56K modems is 3 4 hrs hours, DSL and some cable internet is minutes, and high speed cable internet is 1 2 minutes. IMPORTANT: A zip file is a compressed file format. Your computer may require a free download of Winzip software in order to manipulate zip files. You can find the free WinZip Software from the WinZip Website. index.htm. IMPORTANT: Some browsers may change the file extension. Verify that the file name and extension are not changed. The file name should be for example: VesselView# y.y.zz.zz standard 3.upd. The # sign represents the VesselView model (7). The main version number is represented as y.y, and the build number is zz.zz. Do not rename the file or change the extension. 6. After the file is saved to the hard drive, copy the files to a 512 MB or higher capacity blank micro SD card root. The root of the drive is top most level, and not placed into a folder. Page M eng MAY 2013
9 Upgrading VesselView Important considerations before and during the upgrade process: Section 1 - General Information Each display must be upgraded individually, there is no automatic network feature to upgrade multiple VesselView's simultaneously. Do not turn off the display or disrupt the power during the upgrade process. Do not remove the micro SD card during the upgrade process. 1. Verify that the ignition key is off and that VesselView is not turned on. NOTE: Some installations may have the VesselView powered up with a dedicated circuit, rather than by the ignition key on circuit. IMPORTANT: VesselView must be turned off for more than 5 minutes before upgrading the software. 2. Insert the micro SD card into the card reader port all the way until it stays in place. 3. Turn the ignition key on and verify that VesselView is on. 4. Allow the system to boot up. The update process is automatic. 5. Do not turn the ignition key off, turn VesselView off, or remove the micro SD card while the software is uploading. The upgrade process may take several minutes to complete. 6. When the upload is finished, remove the micro SD card and the system will automatically reboot to complete the upload Verify the software version upgraded is the correct version. Press the pages key and use the right arrow to scroll to the Settings menu. Use the enter key and arrow buttons to highlight and open About. The current software version will be listed M eng MAY 2013 Page 5
10 Section 1 - General Information Notes: Page M eng MAY 2013
11 Table of Contents Initial Startup... 8 Splash Screen... 8 Setup Wizard... 8 Import Configuration... 9 Engine Setup... 9 Engine Type... 9 Malfunction Indicator Lamp... 9 Number of Engines... 9 Display Setup... 9 Device Setup Section 2 - System Startup Section 2 - System Startup Units Setup Startup Display Screens Startup Engine Off, Ignition On Engine Running at Idle Engine Fault...12 Fault Navigation Engine Scheduled Maintenance System Scan Scan Report Communication Errors M eng MAY 2013 Page 7
12 Section 2 - System Startup Initial Startup VesselView must be programed for the vessel personality. The vessel personality can be created by three different methods: with Mercury Marine G3, a micro SD card the OEM has saved the data to, or through the onboard menu system. The vessel personality may include, but is not limited to: the number of engines, the number of helms, the number and type of tanks, and the type of sensors installed on the vessel. If a personality has been loaded with G3 or a micro SD card, and it is a single display installation, then no setup or installation dialog is required. When multiple VesselView displays are installed, these devices will be self discovered. A popup will appear informing that multiple devices are installed. The station and display number must be selected through on screen prompts. If a personality has never been loaded into the product, then VesselView will use the default setup based on what is discovered by querying the SmartCraft protocol for engine and type of drive. Further customization can be performed with the onboard menu system. Splash Screen When the ignition key is turn on, a Mercury startup splash screen will appear. The number of engine hours will be displayed for up to 2 engines. The number of hours is supported up to 9,999 hours. In the lower right hand corner of the screen is the software version. Power packages with emissions control will show an engine icon in the lower left hand corner of the screen. Setup Wizard Mercury splash screen The VesselView setup wizard guides you through the first steps of configuring the VesselView. The setup wizard begins when the VesselView unit is turned on for the first time or when a factory reset is performed. 1. Turn all engine key switches to the on position and the WELCOME screen will appear. IMPORTANT: Do not rush VesselView by pressing buttons while the system is booting up to acquire vessel and engine data. When VesselView is initially started or after a factory reset, the system will take a few seconds to complete the boot up process. WELCOME This is the first time VesselView has been started and you will be guided through configuring this device for your vessel. We recommend that you key on all engines to ensure proper feature configuration Cancel Next Press the right arrow button to continue to import a configuration from a micro SD card, or press the left arrow button to cancel the option. Page M eng MAY 2013
13 NOTE: If you cancel the setup wizard option, you must configure VesselView manually. Section 2 - System Startup Import Configuration IMPORTANT: The import configuration option should only be used by an authorized OEM or dealership. It is used to import configuration settings that were saved to a micro SD card. A micro SD card may contain several data files. 1. Insert the card into the card port. 2. Use the right or left arrow button to highlight the import option on the screen, and press enter. 3. Use the right or left arrow button to highlight the configuration to be imported, and press enter. 4. Use the right or left arrow button to highlight Import, and press enter. 5. The screen will ask if you want to replace the existing settings with the new file. If you select Yes, the MFD will upload the file and restart. Selecting No will return you to the previous screen, and you can use the right or left arrow button to highlight Next to proceed to the Engine Setup. 6. Remove the micro SD card after the configuration upload is complete. IMPORTANT: Do not remove the card until the import process is complete. 7. If there is no configuration file or card in the port, highlight Next and press enter. 8. VesselView will restart and import the configuration. NOTE: If the imported configuration settings are correct for your power package, the setup process is complete. Engine Setup After a full system reset, or when VesselView is first installed without an OEM/dealer supplied personality file, the product will use a default setup based on what it discovers by querying the SmartCraft protocol for the engine and drive type. You can also manually select the engine type, malfunction indicator lamp, and the number of engines. Engine Type Use the page button, arrow buttons, and enter button to select the type of power package installed. The following is a list of available power packages. Engine Type 2 Stroke Gas Outboard 4 Stroke Gas Outboard Gas Sterndrive No Troll Gas Inboard No Troll Gas Jet Drive Gas Sterndrive Gas Inboard Gas Verado Diesel Sterndrive No Troll Diesel Inboard No Troll Diesel Sterndrive Diesel Inboard Malfunction Indicator Lamp The malfunction indicator lamp (MIL) can be used with power packages that use a digital engine control system. By default the MIL selection is disabled. Number of Engines VesselView 4 can display up to two gas or diesel power packages. Display Setup The display setup screen enables you to choose where the data for each engine is displayed on VesselView. Typically, the engines are displayed left to right in the same order as their physical locations, port to starboard. Some helm configurations may require different display settings. If you choose to display only one engine in a multi engine application, VesselView displays the collective data such as total fuel flow and range for all engines, but displays engine specific data for only the engine selected for that display. 90-8M eng MAY 2013 Page 9
14 Section 2 - System Startup 1. Press the arrow buttons to highlight the engine location. Press the enter button to turn it off or on. VesselView can only display information for up to two engines. DISPLAY SETUP Select which engines to show on this display. Port Stbd Previous Next Press the arrow button to highlight which engine is to be displayed, and press enter. The following is a description of what may be available, depending on the number of engines: NONE STBD PORT STBDCNTR (triples and quads) PORTCNTR (quads only) 3. Press the arrow button to highlight Next to continue to device setup. Device Setup The unique VesselView ID differentiates each VesselView unit from all other installed SmartCraft devices. The DEVICE SETUP screen enables you to assign this unique identifier to each VesselView unit and to designate whether the VesselView is installed at the primary or secondary helm. IMPORTANT: Do not choose the same unique VesselView ID for multiple VesselView installations. 1. If there is only one VesselView unit installed on the vessel, proceed to step 5; otherwise, press the enter button to access the UNIQUE VESSELVIEW ID option. NOTE: Select the ID by the position of the installed VesselView (lowest to highest helm is recommended). DEVICE SETUP Unique VesselView ID: 1 Helm ID: 1 Previous Next 2. Press the enter button to open the Unique VesselView ID option. Use the arrow button to highlight the ID number and press enter. Choose a number that is different from the other numbers assigned to any other VesselView unit installed. 3. Press the arrow button to highlight the HELM ID option and press enter. NOTE: Use 1 for a single helm vessel. If a vessel has multiple VesselView units installed at different helms, the ID number represents the helm location. Lowest to highest helm is recommended. 4. Press the arrow button to highlight the helm ID selection and press enter Page M eng MAY 2013
15 5. Press the arrow button to highlight Next and press enter to proceed to UNITS SETUP button. Units Setup Section 2 - System Startup UNITS SETUP allows you to choose the type of measurement you want to use: U.S. Standard or Metric. After this configuration setup is complete, you can change the type of measurement in the Settings menu. Changing the units in the Settings menu will be covered in another section of this manual. 1. Press the enter button and use the arrow button to highlight the desired type of measurement. 2. Press the enter button to confirm your selection and use the arrow button to highlight Next. Press the enter button. UNITS SETUP What units of measure do you want to use? Selects the general type of units of measure. You can later change any particular unit of measure.: U.S Standard Previous Next 3. The screen advises you that the configurations are almost complete and that they can be changed at any time in the Settings menu. Press enter to finish the configuration or use the arrow button to go back through the configuration steps. 4. After pressing enter, a Network screen will popup stating the data sources have not been set up and asks if you want to set up the sources. Use the arrow buttons to highlight the OK or Cancel option. 5. Select OK and the screen will pop open and the system will auto select the data. All vessel NMEA 2K and CAN network products must be turned on. 6. A progress bar will show the auto select elapsed time. Startup Display Screens Startup On startup after the splash screen sequence, the main display will load and all data and graphics will be active. Two conditions are available: engines off or engine running. The following chart and information explain the sequence for how the persistent and contextual data areas change Engine state Engine off, ignition on Engine cranking Engine running at idle Engine running in gear Contextual data area Good stewardship message System scan in progress, animated propeller is shown Propeller color turns green Level 1 smart contextual data Engine Off, Ignition On The Mercury good stewardship message screen is displayed in the contextual data area when the ignition is on and the engines are not running. All functions will be available and there will be no engine data displayed. The messages are randomly selected. Examples include: Do you have floatation devices, Mercury reminds you to please boat safely. The good stewardship list items are subject to change depending on engine type or personality configuration. Engine Running at Idle When the engine is running, the contextual area of the display will show green propeller when the system scan report is finished. 90-8M eng MAY 2013 Page 11
16 Section 2 - System Startup The contextual data area of the screen will display an animated propeller and progress bar to indicate a scan is in progress. a System Scan a - Animated propeller b - Progress bar b If at anytime the engine is shifted into gear, the system scan will stop and the propeller will turn green and Level 1 smart contextual data will appear. When the scan is complete, various contextual pop ups can appear: engine faults, maintenance reminders, communication errors, system OK scan report. Engine Fault Scan Complete If an engine fault is detected during a system scan, the contextual data area will display descriptive text in a bold color fault screen. The color of the fault screen will depend on the type of fault detected. The system tray lower left hand corner will change according to the fault that is displayed a b c d e a - Fault icon with fault title b - Short text or legacy text c - Engine fault location d - Action text e - Number of faults Page M eng MAY 2013
17 Section 2 - System Startup Fault Navigation When faults are present, they will be identified with numbers along the bottom of the fault contextual tray. 1. The selection box will default to the first number. 2. Press the left or right arrow button to review each fault. a b c d a - Pages button b - Left arrow button c - Right arrow button d - Enter button 3. The selected fault will have a white filled box with a black number. 4. The selected fault will alternate between the fault number and a positive (+) symbol indicating there is more data to display. a a - Number of faults in tray b - Selected fault c - Exit icon for the fault tray 5. When a positive (+) symbol is available, press the enter button to view the additional data related to that fault. 6. When the additional data requires more pages, the fault tray area will show one or more circles. The selected page circle will be white. This area will show the long text description of the fault. 7. To exit the fault tray, use the left or right button to highlight the X in the fault tray. Press the enter button to exit the fault tray and return to the system tray. Engine Scheduled Maintenance b c If a maintenance reminder is detected during a system scan, the contextual data area will display descriptive text in a bold color screen. The system tray lower left corner will change according to the fault that is displayed. Use common sense to protect your investment, and check your engine oil on a regular basis, preferably before each use. 1. When the scheduled maintenance time is fully depleted, the contextual data area will display a general maintenance reminder to perform the scheduled maintenance. 2. Open the + icon to expand the text. You can reset the maintenance to 100% or exit the screen M eng MAY 2013 Page 13
18 Section 2 - System Startup NOTE: The wrench icon maintenance reminder will be displayed in the system tray until the fault is cleared from the system 3. After resetting the maintenance reminder, the wrench icon no longer appears in the system tray System Scan Scan Report When a system scan is completed and there are no faults, maintenance reminders, or communication errors, the contextual data area will display SCAN COMPLETE with a report and a good stewardship message. The Scan report will be displayed until the engine is put into gear or use the left or right arrow button to highlight the X and press the enter button The good stewardship messages are randomly selected. Examples include; Do you have floatation devices, Mercury reminds you to please boat safely. The good stewardship list items are subject to change depending on engine type or personality configuration Scan complete Good stewardship message Page M eng MAY 2013
19 Communication Errors Section 2 - System Startup When a system scan encounters a communication error, the scan will stop and all data fields will be displayed with dashed lines. The system tray will be grey with an X in a red circle and text reading Comm. Error. Communication error M eng MAY 2013 Page 15
20 Section 2 - System Startup Notes: Page M eng MAY 2013
21 Table of Contents Section 3 - Contextual Data Section 3 - Contextual Data System Tray Functionality Navigation of Contextual Data Display Scroller Bar Functionality Scroller Bar Activation and Navigation Contextual Data Area Final Contextual Data Selection Scroller Bar Icons Enlarging Persistent Data Auto Cycle M eng MAY 2013 Page 17
22 Section 3 - Contextual Data System Tray Functionality The system tray is used to communicate specific engine information and active modes. It will always be visible on the main screen in the lower left corner of the display, unless a pop up full screen warning is encountered. The color, icon, and text will change according to the system status, warnings, maintenance indication and active modes. Your vessel personality and the type of power package installation will have a direct affect on which icons will be available in the system tray. Not all of the available icons are listed in the following table. System Tray Examples Engine icon when ignition is turned on. The icon is only visible if the power package has emissions control Communication error when the ignition is turned on. The power package is not communicating through the control area network Indicates that every component connected to the control area network is within normal operating parameters. Warning icon indicates that there is a fault Warning indicating the starboard engine onboard diagnostic has detected a fault. All other engine locations will be similar Autopilot waypoint tracking. The orange color indicates waypoint tracking is active and computer controlled. If autopilot waypoint tracking is in standby mode (not active) the color of the field will be gray. This color scheme change is the same for all autopilot functions. Page M eng MAY 2013
23 Navigation of Contextual Data Display Section 3 - Contextual Data Contextual data includes initial start up scan progress, good stewardship messages, maintenance schedule, and warnings. Specific contextual data is displayed during predefined level events. Level events can be part of the boot up progress, changes with the power package, or if any warnings are encountered. a b c d Contextual Level Event Progress Definition a b c d Scroller Bar Functionality Level 4 is a full screen event that occurs when pop up warnings are encountered. Level 3 is a standard screen size event that occurs when pop ups for the power package or vessel change. Changes may include, but are not limited to, trim, navigation, ECO, and fuel. Level 2 is a standard screen size event for all of the contextual panels. Level 1 is a standard screen size for all contextual data which will include the start up system scan. The Scroller Bar provides access to icon items not currently displayed in the contextual data area of the screen. The icon item will be hidden until activated and will be displayed for the amount of time the user has selected in the Settings menu. If there is no activity for more than five seconds, the icon item in the contextual data area will transition off. When active, the contextual data area will be transformed to show icon name and data pertaining to that feature. Scroller Bar Activation and Navigation 1. Press the pages button to activate the scrolling bar menu. 2. Use the left or right arrow buttons to highlight the icon you would like displayed. A blue box will highlight the scroller bar icon to be selected. 90-8M eng MAY 2013 Page 19
24 Section 3 - Contextual Data NOTE: An arrow icon will appear to the left and right of the scroller bar. When only one arrow icon is visible, you must use the indicated arrow button to move the selection. When both arrows are visible, either arrow button can be used. a - Selected Icon b - Scroller bar arrows a b Contextual Data Area During the scroller bar navigation process, when the icon is highlighted and the enter button is not pressed, the contextual data area will change to display the icon, the icon name, and description of what the feature does. The contextual data area will show this information for a short time only. Final Contextual Data Selection When the icon has been chosen, press the enter button. The icon will show up next to the system tray and the contextual data area will display the full data pertaining to that selection. Page M eng MAY 2013
25 Section 3 - Contextual Data Scroller Bar Icons a e i m q b f j n r c g k o d h l p Icon Description a b c d e f g h I j k l m n o p q r Temperature displays engine and environment temperature values: oil, water, fuel, air (manifold.) Available information is power package dependent. Pressure displays engine pressure values: water, oil, fuel, boost. Available information is power package dependent. Voltage displays battery values for all engines. Tanks displays the vessel's onboard tanks data: fuel, water, waste, oil (two cycle only), capacity. Trip Log displays recorded trip data: total distance, total time, average speed, average fuel consumption. Trip log recorded data can be erased and set to zero. Generator displays data the generator can send through a NMEA 2000 or J1939 protocol control area network: current state (run/stop), voltage (AC/DC), hertz, hours, oil pressure, water temperature. Smart Tow activates Smart Tow profiles for selection. Profiles can be modified. Troll Control activates low speed engine control. Can be used to control engine RPM. Fuel Management displays fuel system statistics: current economy, average economy, volume use per hour, total capacity, fuel used. Autopilot displays autopilot data Eco displays information to guide the operator to the best trim position and engine speed to achieve the best fuel economy. Navigation displays data relating to installed navigation system: compass heading, longitude and latitude, time to waypoint (TTW,) bearing to waypoint (BTW,) distance to waypoint (DTW,) course over ground (COG). Expand paginates through the selected data screens. Trim and Tabs displays drive trim position and position of tabs. A sensor must be installed on the tabs for this function to display information. Performance displays advanced performance data: peak performance (RPM/speed), inches per revolution of the propeller. Engine Data displays additional engine information: manifold temperature, throttle percent, engine load, manifold boost pressure. Available information is power package dependent. Cruise Control activates cruise control. Allows the user to control the vessel with the engine RPM or vessel speed. Vessel speed control requires a paddle wheel sensor or GPS. Settings main location where data can be turned on or off, modify sensor data tolerance ±, select preferred displayed values (metric/english/nautical), reset to factory default. Note A reset to factory default will erase all customized settings. 90-8M eng MAY 2013 Page 21
26 Section 3 - Contextual Data Enlarging Persistent Data Data boxes can be enlarged by highlighting the expand (X PAND) icon and pressing the enter button. Expand icon After the icon is activated, the contextual data area will be filled with the enlarged data from the actively displayed data box. Up to 6 data boxes can be enlarged, one at a time, and will paginate in the chronological sequence shown in the following illustration. Data boxes 3 and 4 will only display the optional user selected data. NOTE: The default setting of trim and tabs will not enlarge unless they are activated with external controls. If they are activated, a pop up process will be utilized. Trim and tabs pop ups can be turned off in the Settings menu Each data box has its own page indicator in the lower left hand corner of the contextual data area. Use the arrow buttons to navigate to the various page or the auto cycle icon or exit icon. Press the enter button when the auto cycle or exit icon are highlighted a b c a - Page indicators b - Auto cycle icon c - Exit icon Auto Cycle When auto cycle is selected but not active, the icon will be displayed on a white field. Press the enter button to activate the auto cycle. The icon will be displayed on a blue field with white arrows and will remain this color scheme until auto cycle is disabled. The default time for auto cycle is 5 seconds per page and can be changed in the Settings menu. When the auto cycle is active, the arrow buttons are not available. Highlight one of the pages and press the enter button. Auto cycle remains active but is not visible. To return to the auto cycle, highlight the auto cycle icon and press the enter button To turn off auto cycle, highlight the X and press the enter button. The screen will exit the contextual data area. Page M eng MAY 2013
27 Table of Contents Section 4 - Setup and Calibrations Section 4 - Setup and Calibrations Settings Menu Navigation Menu Navigation System Preferences Vessel SmartCraft Easy Links Alarms...28 Units...28 Tanks Tank Calibration Default Tank Calibration Advanced Network...29 Personality File M eng MAY 2013 Page 23
28 Section 4 - Setup and Calibrations Settings Menu Navigation Menu Navigation 1. Press the pages button. 2. Press the right arrow button several times until the last icon is highlighted. The last icon is the Settings menu. 3. Press the enter button. 4. Press the left or right arrow buttons to navigate to the pages. 5. Press the enter button to enter the menu. 6. After changing the settings, press the pages button several times to return to the settings icon. a b c d a - Pages button b - Left arrow button c - Right arrow button d - Enter button System The System menu allows you to format the time and date, turn buzzers and horns off or on, change various lighting parameters, import a graphic for a customized splash screen, turn the simulation program on (this is generally used at the dealership level), and identifies the software version. The greater than sign ( > ) indicates additional menu choices. Systems Language Select the desired language Time > Buzzer > Backlight > Change time and date format Automatic time update is only available if a GPS is connected. Key Beeps > Alarm Beeps Level > 0 100% Night Mode Network Update Local Gain > 0 100% Off, Quiet, Normal, Loud On (checkmark), off (no checkmark) On (checkmark), off (no checkmark) On (checkmark), off (no checkmark) Image Viewer > SD Card Selection Simulate On (checkmark), Off (no checkmark) Restore Defaults All Settings, Engine Limits, Alarm History About Display Software Version Preferences The Preferences menu allows you to : Select which engines are to be displayed, the helm number, device number, and if the display is visible at the helm Enable an ambient temperature sensor readout Set the auto cycle interval Turn off or on autopilot or skyhook popup screens Turn data boxes on or off Turn popup warnings on or off Adjust the scroller bar auto hide delay time and select which scroller bar icons are to be displayed Turn on or off the startup check list Turn on or off the trim tab display Select the type of cruise or SmartTow control. The greater than sign ( > ) indicates additional menu choices. Page M eng MAY 2013
29 Engines > Helm Number, Device Number > Preferences Turn on (check mark) or off (no checkmark) which engine is displayed Select the helm location of the VesselView (required if there is more than one helm) Select a unique device number (required if more than one VesselView is installed) Visible from Helm > On (checkmark) or off (no checkmark) Ambient Temperature Sensor > Vessel On (checkmark) or off (no checkmark) Auto cycle Interval > 1, 5, or 10 seconds Pop ups > Data Boxes > Scroller Bar > Trim Trim popup time NOTE: Available data boxes is power package dependent. Select the options you want displayed. Auto hide delay > Item Visibility > Section 4 - Setup and Calibrations On (checkmark) or off (no checkmark) Select 2, 5, 10 seconds Select 5, 10, 15, or 30 seconds On (checkmark) or off (no checkmark); X PAND, temperatures, pressure, tanks, voltages, fuel, ECO, cruise, navigation, trip log, SmartTow, troll control, engine, generator, performance, and trim and tabs, Autopilot Startup checklist On (checkmark) or Off (no checkmark) Show tabs On (checkmark) or Off (no checkmark) Show trim On (checkmark) or Off (no checkmark) Show steering On (checkmark) or Off (no checkmark) Vessel allows the operator to assign the number of engines, the number of fuel tanks and the total fuel capacity. The fuel capacity can also be reset after refueling. The greater than sign ( > ) indicates additional menu choices. Setup > Vessel Setup > Vessel Number of engines, number of fuel tanks Vessel total fuel capacity Refuel > Vessel Refuel > Enter the amount of fuel added and set to full SmartCraft The SmartCraft settings menu allows you to: 1. Select the number of engines on the vessel 2. Offset sensor data: depth, sea temperature, speed, steering, trim, tabs 3. Set the tanks' capacity 4. Set various smart contextual limits 5. Turn off or on supported data for each engine 6. Select the number of SmartCraft networks and the network number The greater than sign ( > ) indicates additional menu choices. SmartCraft Number of engines > Select M eng MAY 2013 Page 25
30 Section 4 - Setup and Calibrations Depth Offset > Sea Temperature > Speed > Steering > Tanks > Trim > Tabs > Location: port, port center, starboard center, starboard > Location: port, port center, starboard center, starboard > Tab source > Starboard and port calibration SmartCraft Calibration: offset, zero, restore Sea temperature source > Offset > None, PCM0, PCM1, PCM2, PCM3, AirMar0, AirMar1, AirMar2, AirMar3 Calibration: offset, zero, restore, save GPS source > CAN P or H Pitot speed source > None, PCM0, PCM1, PCM2, PCM3, Pitot sensor type > 100 or 200 PSI Pitot multiplier > Paddle speed source > Paddle speed sensor > Paddle frequency > Steering angle source > Invert steering Offset > Calibration: multiplier and restore, save None, PCM0, PCM1, PCM2, PCM3 Legacy or Airmar Calibration: multiplier and restore, save None, PCM0, PCM1, PCM2, PCM3, TVM Turn on (check mark) to invert steering, or off (no checkmark), which engine to show steering Calibration: offset, zero, restore, save Tank 1 or 2 > Calibration > Empty, 1/4, ½, 3/4, full Tank usage > None, fuel, oil, water, waste Capacity > 0 up to six digits Has trim Calibration > None, PCM0, PCM1, PCM2, PCM3, TVM Number of calibration points (2 or 3), Turn on (check mark) or off (no checkmark) Set trim in, maximum trim range, full trim out, reset, restore, save Set tab down, mid, up range, reset, restore, save Page M eng MAY 2013
31 Smart contextual > Limits > Supported data > Enable SmartCraft Turn on (check mark) or off (no checkmark) Section 4 - Setup and Calibrations Engine running threshold > Set limit Slow demand threshold > Set limit 0 99 % Fast demand threshold > Set limit 0 99 % Lever shift threshold > Set limit 0 99 % Mode timer threshold > Mode stable threshold > Steady state threshold > RPM, fuel rate, coolant temp, oil temp, oil pressure, water pressure, battery voltage, intake temp, boost pressure, transmission oil pressure and temperature > Location: port, port center, starboard center, starboard > Advanced > Number SmartCraft network > Easy Links Network number > Set limit seconds Set limit seconds Set RPMs per second Set the limits: minimum, maximum, warning low, warning high, reset, save for each engine. Actual gear, boost pressure, fuel pressure, gear pressure, gear temperature, load percent, manifold temperature, MIL (malfunction indicator lamp), oil pressure, oil temperature, throttle present, water pressure 1 or 2 Used with vessels with more than 1 SmartCraft network A or B Used to identify the network Turn on (check mark) or off (no checkmark) Vessels with SC 100 gauges must have the easy links enabled (check mark) in VesselView for data to be received at the SC 100 gauge. Easy Link Port, Starboard > Engine and Transmission > RPM sync Fuel tank 1 Fuel tank 2 Oil tank Fresh Water Wastewater tank > Port or Starboard On (checkmark), off (no checkmark) On (checkmark), off (no checkmark) On (checkmark), off (no checkmark) On (checkmark), off (no checkmark) On (checkmark), off (no checkmark) On (checkmark), off (no checkmark) Gray tank 1, Black tank 1 On (checkmark), off (no checkmark) 90-8M eng MAY 2013 Page 27
32 Section 4 - Setup and Calibrations Alarms Alarms allows you to check the history for any alarm, turn a specific alarm on or off, or show all the alarms. Use the arrow buttons to highlight the option and pres the enter button to enable or disable the alarm. Alarms > Alarm History Alarms Settings > Show all helm alarms Shows legacy alarms Shallow water, Deep water, Speed through water rationality fault, Fuel remaining low, Fuel remaining high NOTE: These settings must be enabled to receive alarms. On (checkmark), off (no checkmark) Units Units allows you to select the type of measurement for the various SmartCraft network sensors: English, metric, nautical, magnetic or true heading, miles per gallon, liters per kilometer and more. The greater than sign ( > ) indicates additional menu choices. Units > Distance > Distance small > Speed > Winds speed > Depth > Altitude > Heading > Temperature > Volume > Economy > Pressure > Barometric pressure > Nautical, kilometer, mile Feet, meter, yards Knots, kilometer per hour, miles per hour Knots, kilometer per hour, miles per hour, meters per second Meters, feet, fathoms Meters, feet Magnetic, true Centigrade, Fahrenheit Liters, gallons Distance/volume, volume distance, miles per gallon, gallons per mile, kilometer per liter, liter per kilometer Hg, mbar, psi, kpa Hg, mbar, kpa Tanks There are five selections for tanks: none, fuel, oil (two stroke only), water, gray, and black. Each tank can be default calibrated, or can be calibrated by adding fluid to a specific level (1/4, 1/2, 3/4, full). Default calibration is normally used for regular shaped tanks, water, gray or black water tanks. Calibrating by adding fuel is the most accurate when the vessel is in the water fully loaded, or when a tank shape is irregular. All of the tanks must have the capacity manually entered in VesselView. Tank Calibration Default 1. Go to Settings > SmartCraft > Tanks. 2. Choose the tank to be calibrated: port or starboard, tank 1 or Select the type of tank none, fuel, oil, water, gray, or black. 4. Enter the capacity. If the default calibration is desired, exit the menu. All tanks must have a capacity manually entered. Tank Calibration Advanced 1. Go to Settings > SmartCraft > Tanks. 2. Choose the tank to be calibrated: port or starboard, tank 1 or Select the type of tank none, fuel, oil, water, gray, or black. 4. For an accurate displayed representation of the tank level, the vessel should be in the water with a normal load. 5. Select Calibration. 6. Use the arrow buttons to move the cursor to the capacity and enter the tank capacity. If the default calibration is desired, exit the menu. All tanks must have a capacity manually entered. Page M eng MAY 2013
33 Network 1. Auto Select, Sources and Magnetic Variation: Section 4 - Setup and Calibrations Auto Select scans the CAN bus and NMEA backbone for installed data reporting (input and output) components. These items must have power supplied to them for the Auto Select to assimilate the data reporting. Sources opens the Data Sources Selection which includes but is not limited to: GPS, Log/Timer and Environment. Each of these data sources can be expanded and modified by pressing the pages button and the enter button at the same time. Magnetic Variation can be manually changed or automatically updated. Manual variation can be changed + or up to 5 digits, including two decimal points. 2. Device List and Diagnostics: Device List shows all CAN bus and NMEA backbone data reporting components that are recognized. This can be useful for diagnosing CAN and NMEA communication errors. Diagnostics shows data reporting of errors and overruns on the CAN and NMEA communications. This can be useful to a skilled technician for diagnosing CAN and NMEA communication errors. 3. Groups: Network Groups are products that use data sources on the N2K network. These products use data sources that all other products on the network use, or could use a data source independently from other units. You can also globally change all displays to a different source from any display. There are ten categories of sources. Compass, Navigation, and Position. are some of the category group sources. Under each of these categories, a display can be set to receive data from sources as part of the group, or to receive the data independently from the group. 4. Damping Damping allows you to choose between 1 and 9 seconds delay for updating various sensors connected to the CAN and NMEA backbone. 5. Speed: Speed source allows you select either a strategy or GPS. Strategy is the default selection. Speed through the water (STW) threshold is the transition from one type of speed sensor to another. The most common threshold transition is a paddle wheel to pitot sensor. There is no transition available to GPS. Calibrate Paddle Speed allows you to fine tune the hertz calibration of the paddle wheel sensor. 6. ECO Mode: Eco Mode allows you to modify the target windows that are within the ECO program. 7. Reverse Fill Calibration: Allows you to quickly update the tank full capacity calibration based on the amount of fuel added. 8. Cruise/SmartTow type: You can manually select either Auto, RPM or speed base for cruise control and SmartTow. Personality File The personality menu option should only be used by an authorized OEM or dealership. 90-8M eng MAY 2013 Page 29
34 Section 4 - Setup and Calibrations Notes: Page M eng MAY 2013
35 Table of Contents Section 5 - Screen Navigation Section 5 - Screen Navigation Economy Mode ECO Mode ECO Minimum and Maximum Values ECO RPM and Trim Targets...32 Target Colors ECO Navigation ECO Refresh Minimize Changing ECO Targets Changing Target Values Smart Tow Mode Smart Tow Smart Tow Targets Smart Tow Overview Panel Smart Tow Contextual Data Area Navigation Save Create Custom Launch Cruise Control Mode Cruise Control Cruise Control Contextual Data Area Persistent Data Change Cruise Contextual Data Area Cruise Navigation Troll Control Mode Troll control Contextual Data Area...41 Persistent Data Change Troll Contextual Data Area Troll Navigation Autopilot Screens Autopilot Screens Overview...43 Autopilot Screens Navigation...43 Minimized Autopilot Warnings Popup Warnings Fuel Critical Alarm Depth Alarm M eng MAY 2013 Page 31
36 Section 5 - Screen Navigation Economy Mode ECO Mode ECO Mode displays information to guide the operator to the optimum trim position and engine speed to achieve the best fuel economy. The engine control module (ECM) or propulsion control module (PCM) calculates the best fuel economy based on information from various sensors on the power package and vessel. 1. Press the pages button to activate the scroller bar. 2. Press the arrow button to highlight the ECO icon and press the enter button. The contextual data area will display ECO icon element. NOTE: When ECO Mode is active, data box 4 location will default to displaying trim values if another data value is currently being displayed ECO Minimum and Maximum Values ECO Mode active trim values When ECO Mode is active and the engines are in forward gear, the minimum and maximum value lines will appear in the RPM sweep. These lines display the active optimized range that is to be calculated. This window can be adjusted in the Settings menu ECO RPM and Trim Targets When the RPM values reach the minimum value range, RPM and trim targets will appear. A colored line will span the RPM sweep with colored targets to inform the user where the target values are and will change color when they have achieved optimization. Page M eng MAY 2013
37 Section 5 - Screen Navigation Target Colors Triangle Color Rules State Color Fill value Action Image Target not achieved Yellow Outline Blinking Target achieved Green Solid Continuous The following are examples of ECO RPM targets in different states Not optimized Optimized The contextual data area will display the trim targets M eng MAY 2013 Page 33
38 Section 5 - Screen Navigation When all targets have been achieved, the contextual data area screen will change from instructions to displaying OPTIMIZED with the current fuel economy value. ECO Navigation The contextual data area footer will display REFRESH, MINIMIZE, and X. Use the pages, arrow and enter buttons to navigate these features. Minimize will hide ECO instructions and display ECO in the system tray. Minimize allows the user to display other information in the contextual data area. Refresh will reset the ECO values and use new parameters for determining the RPM and trim target values X will close ECO Mode, removing the RPM and trim targets from the persistent data area. The active area will have a white boarder. a b c a - Refresh b - Minimize feature active c - Exit ECO Refresh Refresh allows you to recalculate the current values that ECO uses for the RPM and trim targets. 1. Use the arrow buttons to highlight the refresh feature and press enter. 2. Instructions appear in the contextual data area. Use the arrow button to highlight the refresh feature and press enter When the system has finished calculating new targets, the contextual data area will change to indicated the values have been refreshed Page M eng MAY 2013
39 Section 5 - Screen Navigation 4. Highlight the "X" and press enter to return to the main ECO instruction screen. 5. The ECO contextual data area will show instructions and show new target values on how to achieve optimization for the best economy. Minimize Minimize is a feature that allows the user to continue with the ECO features while displaying addition information in the contextual data area. 1. When minimize is selected, the ECO instructions will be removed and then display additional information in the contextual data area. You can also select limited items from the scroller bar. Scroller bar selection is limited to: Expand, Fuel Management, Trip Log, Voltage, Navigation, Pressure, Temperature, Tanks and Generator. NOTE: The items available on the scroller bar is dependant on information available from the gauge and vessel personality. Items displayed in the scroller bar that are gray when ECO is active, are unavailable and cannot be selected. 2. When minimize is active, the system tray will display ECO. 3. To enlarge ECO Mode, use the arrow buttons to highlight the ECO icon and press the enter button When ECO achieves optimization, the contextual data area text will change to OPTIMIZED. Changing ECO Targets The software for ECO monitors the engine sensors and looks for the best fuel economy number while the vessel is in operation. When the software recognizes an improvement in the fuel economy, VesselView records what the trim and engine RPM values are at that time. This calculation happens whether the ECO screen is visible or not. When the software has recorded the RPM and trim values, it will guide the operator with arrows, to where that optimum running speed and trim setting was. In most applications the ECO screen does not need any calibration, although there are settings to customize the gauge for your boating style. The default settings are within acceptable parameters for most vessel applications. The following are the default settings. Default ECO Target Settings Fuel economy stability RPM stability RPM window minimum RPM window maximum RPM target proximity 10% Trim target proximity 10% 0.7 seconds 0.7 seconds 2000 RPM 4000 RPM IMPORTANT: A manual trim calibration must be performed before the ECO screen can be used if a vessel personality was not uploaded with a micro SD card. Using a default trim calibration will not allow the ECO screen to function properly. Changing Target Values 1. Press the pages button to open the scroller bar. 2. Press the arrow button to highlight the settings icon. Press the enter button. 3. Press the arrow button to highlight Network and press the enter button. 4. Press the arrow button to highlight ECO Mode and press the enter button. 90-8M eng MAY 2013 Page 35
40 Section 5 - Screen Navigation 5. Press the arrow button to highlight the target value you want to change and press the enter button. 6. Press the arrow button to change the integer. Press the enter button to save the value and move to the next integer. 7. When the last integer has been changed, press the enter button. NOTE: The settings menu will close after pressing the enter button. To change other target values, press the pages button, settings will be the icon that is highlighted. Follow the same process as previously outlined to change other target values. Smart Tow Mode Smart Tow Smart Tow is based on the engine RPM unless the vessel has a GPS installed and connected to the control area network. When the vessel contains a GPS, you can select either speed targets or engine RPM targets for Smart Tow control options. You can also create custom launch profiles Smart Tow Targets Smart Tow will modify the persistent data area by incorporating RPM and overshoot indicators within the RPM sweeps. The RPM set point target will be the color orange and the overshoot scale will be the color white. a b a - RPM set point target b - Overshoot scale The RPM set point target will change from and outline when not active, to a solid when activated. RPM set point target State Color File value Image Set up point Orange Outline Active Orange Solid Page M eng MAY 2013
41 Section 5 - Screen Navigation When Smart Tow is not active, the RPM sweep display is white. Smart Tow will modify the color of the RPM sweep display to orange when active. Smart Tow Overview Panel Active RPM sweep display color orange Smart Tow will display an overview panel before launching Smart Tow for the first time. This screen will remain visible for a short time. The overview panel provides instructions on how to navigate the Smart Tow screen. You can either hide help, continue, or exit out of the Smart Tow feature from this screen. When HIDE HELP is chosen, the help screen will not appear during the next launch cycle and the system will continue to launch the Smart Tow default contextual screen. CONTINUE will launch the default Smart Tow contextual screen and keep the Overview page in the launch sequence the next time Smart Tow is launched. X will exit the Smart Tow option. Smart Tow Contextual Data Area The default Smart Tow contextual screen allows you to select, set, and modify settings in the Smart Tow features. The launch graph dot is animated when Smart Tow is active and performing a launch sequence. The dot will move along the launch path showing what part of the launch sequence the system is performing Navigation Launch graph animated dot LAUNCH 2 Smart Tow utilizes the contextual data area and the footer section to allow you to adjust the settings. The pages button moves the selection box through the fields. The footer section allows you to enable or disable Smart Tow, save, or exit. There are five selection fields. The pages button will scroll through the profile selection, RPM/speed set point, and enable/ disable. When the selection box is on enable, the arrows key change the selection box to save or exit. The items located in the footer navigation, require the enter button to be pressed to accept the selection M eng MAY 2013 Page 37
42 Section 5 - Screen Navigation The enter button is not required for the field outside the footer area. a b a - Profile selection b - Set point value c - Enable d - Save e - Exit c e d Profile selection allows you to select from the 5 factory preset profiles and any custom settings you have created. Custom settings can be modified and will default to the last know settings. The enter button does not need to be pressed to accept and save changes. Factory preset profiles The set point value will allow the operator to adjust the RPM or speed set point. These will default to 10 mph or 1700 RPM until the operator quick saves the values. Set point is the default selection when Smart Tow is active. The operator can adjust the RPM or speed by pressing the arrows key a a - Set point default selection After the operator makes adjustments to the desired settings, pressing the pages button will move to the cursor to the enable selection in the footer area of the contextual data area. Enable or disable turns the feature on or off. The persistent data RPM sweeps will be displayed as non active white sweeps. The operator can modify all settings when the system is in the off state. a. The Enable icon will be green when active Page M eng MAY 2013
43 Section 5 - Screen Navigation b. The Disable icon will be red when not active a - Not active red b - Normal RPM sweep displayed when mph mode is selected a b Save Use the arrow buttons to highlight save. Save will modify the Smart Tow screen to allow the operator to choose quick save, save as new, or create custom. If the operator selects the X and pressed the enter button, Smart Tow is disabled and the persistent and contextual area returns to the default screen. When the operator selects save and presses the enter button, the contextual data box will transition to the save options. Quick save is the default selection. The pages button will move through the choices. Press enter to confirm the selection. a b c a - Quick save b - Save as new c - Create custom QUICK SAVE will store the existing profile with the new RPM or speed values. Press the enter button to save the data and return to the Smart Tow contextual screen. SAVE AS NEW allows the operator to store the current setting with a custom name. Press the enter button to transition to the custom file name. The file name selection is active by default a. Use the arrow buttons to change the letter. b. Use the enter button to advance to the next letter c. Use the pages button to highlight save and press the enter button to confirm the changes. NOTE: If the operator wants to exit, press the pages button to move the selection box to the navigation footer then press the arrow keys to select X and press the enter button. The screen will transition to the main screen without saving the new data. 90-8M eng MAY 2013 Page 39
44 Section 5 - Screen Navigation Create Custom Launch Create Custom Launch allows the operator to create a custom launch profile. The operator can adjust the set point of the RPM or speed, ramp, overshoot, and overshoot duration. When the operator selects this option, the contextual data area will transition to the custom profile set up screen. Press the pages button to move the selection box to the desired fields that require adjustment. Use the arrow buttons to adjust the value of the selected item After the custom profile is completed, use the pages button to highlight next or X. a. Selecting next the contextual data area will transition to SAVE AS NEW to create a custom name for the new launch profile. Press the enter button to accept the selection. b. Selecting exit, the custom profile settings will not be saved and the screen will transition to the main Smart Tow screen. Cruise Control Mode Cruise Control The cruise feature allows the operator to select a set point and adjust the value so the vessel maintains a specific speed or engine RPM. Cruise is RPM based unless the vessel incorporated a Mercury Marine GPS into the control area network. If the vessel has a Mercury Marine GPS, vessel speed is the default setting. The operator can select either RPM set points or speed based set points. The type of cruise option selection can be changed in the Settings menu. Open the scroller bar and highlight the cruise icon. Refer to Scroller Bar Icons to identify the cruise icon. Cruise Control Contextual Data Area Persistent Data Change Cruise will modify the persistent data area of the screen by incorporating an RPM indicator within the RPM sweep, similar to Smart Tow and ECO Mode targets. When cruise mode is activated, elements of the persistent data will be modified to communicate: RPM set point. RPM sweep color will change to orange when active to indicate the engine is computer controlled. a b a - Cruise not active b - Cruise active Cruise Contextual Data Area Cruise will modify the contextual data area of the screen when active. Elements within the contextual data area will change to allow the user to set up: a. RPM set point. Page M eng MAY 2013
45 Section 5 - Screen Navigation b. Cruise status enable or disable. b a a - Set point value b - Instruction c - Enable d - Minimize e - Exit c d e Cruise Navigation Cruise mode will have a modified navigation system similar to Smart Tow. The footer section of the contextual panel allows the operator to enable or disable cruise, minimize, or exit the program element. Footer navigation will follow the same basic navigation selection strategy as other features. 1. Use the arrow keys to scroll through the selections. 2. Press enter to activate the selection. a. Enable or disable turns the element feature on or off. b. Minimize will hide cruise data and display CRUISE in the system tray. This allows the operator to display information from other selected icons. 3. The set point adjustment selection field will be the default location at cruise start up. After the operator makes adjustments to the desired settings, pressing the pages button will move the cursor to the enable/disable selection in the footer area of the contextual data area. a. Use the arrow keys to move between the set point selections. b. When the selection box is outside the navigation area (set point field), the operator only needs to change the RPM or speed adjustments. There is no need to press the enter button to engage the new setting. 4. Minimize is a feature that allows the operator to use the cruise feature while display addition data in the contextual data area. IMPORTANT: Set points cannot be adjusted when cruise is minimized. a. Scroller bar icon selection is limited. Items that are not accessible will be grayed out when cruise is active. b. If autopilot is active, and cruise is minimized, the system tray will display CRUISE in the system tray. Cruise data will be displayed over autopilot settings if the user selects the system tray If an autopilot popup warning occurs or the operator uses the autopilot CAN track pad, autopilot contextual data will automatically fill the contextual data area. The operator will have to minimize to hide the popup data. 5. After minimize is activated, the system tray will display CRUISE. 6. When exit is selected while displaying cruise element and the operator presses enter, the cruise feature will be disabled. The cruise icon will be displayed next to the system tray until another icon is selected from the scroller bar. Troll Control Mode The troll feature allows the operator to select a set point and adjust the value so that the vessel maintains a specific speed or engine RPM. Troll is RPM based unless the vessel incorporated a Mercury Marine GPS into the control area network. If the vessel has a Mercury Marine GPS, vessel speed is the default setting. The operator can select either RPM set points or speed based set points. The type of troll option selection can be changed in the Settings menu. Use the arrow buttons highlight the troll icon. Refer to Scroller Bar Icons to identify the troll icon. Troll control Contextual Data Area Persistent Data Change Troll will modify the persistent data area of the screen by incorporating an RPM indicator within the RPM sweep, similar to Smart Tow and ECO Mode targets. When troll control mode is activated, elements of the persistent data will be modified to communicate: 90-8M eng MAY 2013 Page 41
46 Section 5 - Screen Navigation RPM set point RPM sweep color will change to orange when active to indicate the engine is computer controlled. a b a - Not active b - Active Troll Contextual Data Area Troll will modify the contextual data area of the screen when active. Elements within the contextual data area will change to allow the user to set up: a. RPM set point b. Troll status enable or disable a a - Set point value b - Enable or disable c - Minimize d - Exit b d c Troll Navigation Troll mode will have a modified navigation system similar to Smart Tow. The footer section of the contextual panel allows the operator to enable or disable troll, minimize, or exit the program element. Footer navigation will follow the same basic navigation selection strategy as other features. 1. Use the arrow buttons go through the selections in the footer. 2. Press enter to activate the selection. a. Enable or disable the element feature b. Minimize will hide troll data and display TROLL in the system tray. This allows the operator to display information from other selected icons. 3. The set point adjustment selection field will be the default location at troll start up. After the operator makes adjustments to the desired settings, use the arrow buttons to the enable/disable selection in the footer area of the contextual data area. a. Use the arrow buttons to move between the set point selection and the footer. b. When the selection box is outside the footer navigation area (set point field), the operator only needs to use the arrow buttons to make RPM or speed adjustments. There is no need to press enter to engage the new setting. 4. Minimize is a feature that allows the operator to use the troll feature while display addition data in the contextual data area. IMPORTANT: Set points cannot be adjusted when troll is minimized. a. Scroller bar icon selection is limited. Items that are not accessible will be grayed out when troll is active. b. If autopilot is active, and troll is minimized, the system tray will display TROLL in the system tray. Troll data will be displayed over autopilot settings if the user selects the system Tray If an autopilot popup warning occurs or the operator uses the autopilot CAN track pad, autopilot contextual data will automatically fill the contextual data area. The operator will have to minimize to hide the popup data. 5. After minimize is activated, the system tray will display TROLL. 6. When exit is selected while displaying troll element, the troll feature will be disabled. The troll icon will be displayed next to the system tray until another icon is selected from the scroller bar. Page M eng MAY 2013
47 Autopilot Screens Autopilot Screens Overview Section 5 - Screen Navigation VesselView is a display extension for autopilot features and joystick operations. All functionality of these piloting features are controlled through the Mercury Marine's autopilot control area network (CAN) pad. VesselView will show if the mode is active or in standby; pop ups will appear as the vessel arrives at a waypoint asking to acknowledge the turn, display text on how to adjust the engine and drives to achieve maximum efficiency. Pressing any button on the autopilot CAN track pad, VesselView will default to displaying the autopilot screen. Autopilot will be actively displayed when this feature is turned on. All modes and function are controlled with the CAN pad. Autopilot Screens Navigation Autopilot screens will have a modified navigation system. Information will be displayed on 2 pages of contextual data. Page indicators and X will be the only selections available. Page 1 will contain base autopilot information. Page 2 will contain additional navigation data. Use the X to hide autopilot data and display the autopilot mode in the system tray icon. This allows other information to be displayed in the contextual area. a b a - Pages b - Minimizes Autopilot data Minimized Autopilot When minimized is selected from the contextual data navigation, autopilot data will be removed. You can select to display limited items from the scroller bar in the contextual data area. The last contextual data will be displayed by default. Scroller bar selection limited to: Expand, ECO, Fuel Management, Trip Log, Voltage, Navigation, Pressure, Temperature, Tanks, Cruise, Genset, and Settings. NOTE: Available scroller bar items available are based on the gauge and vessel personality. When ECO is active and autopilot is minimized, the system tray will display AUTO in the system tray icon. Items in the scroll bar that can not be selected will be gray when Autopilot is active. When an autopilot pop up occurs, or a button is pressed on the autopilot CAN pad, autopilot data will automatically fill the contextual data area. You must select X to hide the data. The system tray will display what active mode autopilot is in: track, auto, waypoint sequence or standby. Waypoint sequence will be displayed on a field of orange in the system tray, all other modes will be on a field of gray. Warnings Popup Warnings All Mercury warning alarms will be shown regardless of what screen is displayed at the time of the warning. When an alarm warning is activated, the status box will display the warning text and icon. Faults, along with their descriptive short text, long text, and action text, will be displayed full screen. When a fault occurs: a. The status box will turn red and show the warning text and Icon. b. Fuel and depth warning faults will have additional options and will be described in Fuel Critical Alarm and Depth Alarm. c. A level 3 popup warning (trim, navigation, ECO, fuel) can be turned off or on by the operator in the Settings menu. By default it is turned on. If the popup warning is turned off in the Settings menu, the faults will only show in the system tray M eng MAY 2013 Page 43
48 Section 5 - Screen Navigation d. All guardian faults (level 4) will always be displayed regardless of what is selected in the Settings menu. e. If the fault is related to emissions control, the engine icon will be displayed in the status box. When the operator displays a fault in the contextual area: a. The fault title with the warning icon will be displayed at the top. b. Short text fault description and the fault location (engine), will be displayed below the title. c. When more than one fault exists, press the pages button to access the faults. Use the arrow keys to navigate to each fault. Refer to Engine Fault. a b c d e a - Fault icon with fault title b - Short text or legacy text c - Engine fault location d - Action text e - Number of faults Fuel Critical Alarm The fuel alarm is managed by VesselView, not by the engine ECM/PCM. Display notification properties and fuel warning levels can be set in the Settings menu. If the operator has fuel displayed as a persistent data field in location #2 (refer to Screen Display Locations and Descriptions), then the fuel data field will show the warning. The warning icon will replace the fuel icon and the data box will change between the black field and a red field If the operator does not have fuel displayed as a persistent data field (location #2), but is active as a warning fault, then the system tray will display a red field and show FUEL. The operator can also show the fuel warning as a contextual popup in the Settings menu. Pressing the enter button will minimize the contextual panel. The fault will still be displayed in one of two locations, depending on the screen set up. Depth Alarm The depth alarm is managed by VesselView, not by the engine ECM/PCM. Display notification properties and depth warning levels can be set in the Settings menu. If the operator has depth displayed as a persistent data field in location #1 (refer to Screen Display Locations and Descriptions), then the depth data field will show the warning Page M eng MAY 2013
49 Section 5 - Screen Navigation The warning icon will replace the depth icon and the data box will change between the black field and a red field. If the operator does not have depth displayed as a persistent data field (location #1), but is active as a warning fault, then the system tray will display a red field and show DEPTH. The operator can also show the depth warning as a contextual popup in the Settings menu. Press the X will minimize the contextual panel. The fault will still be displayed in one of two locations depending on the screen set up M eng MAY 2013 Page 45
2015 Mercury Marine. MercMonitor
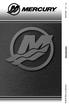 2015 Mercury Marine MercMonitor 8M0104520 415 eng eng General Information Basic Operation and Features... 1 MercMonitor Gateway Models Description... 3 MercMonitor Gateway Protocol Acceptance Description...
2015 Mercury Marine MercMonitor 8M0104520 415 eng eng General Information Basic Operation and Features... 1 MercMonitor Gateway Models Description... 3 MercMonitor Gateway Protocol Acceptance Description...
2012 Mercury Marine MercMonitor Version M eng i
 eng i 2012 Mercury Marine MercMonitor Version 6.0 90-8M0055062 411 ii eng General Information Basic Operation and Features... 1 MercMonitor Gateway Models Description... 3 MercMonitor Gateway Protocol
eng i 2012 Mercury Marine MercMonitor Version 6.0 90-8M0055062 411 ii eng General Information Basic Operation and Features... 1 MercMonitor Gateway Models Description... 3 MercMonitor Gateway Protocol
2009 Mercury Marine SmartCraft Monitor 5.0v
 i 2009 Mercury Marine SmartCraft Monitor 5.0v 90-879172249 1109 ii TABLE OF CONTENTS General Information MercMonitor Gateway Models Description...1 MercMonitor Gateway Protocol Acceptance Description...5
i 2009 Mercury Marine SmartCraft Monitor 5.0v 90-879172249 1109 ii TABLE OF CONTENTS General Information MercMonitor Gateway Models Description...1 MercMonitor Gateway Protocol Acceptance Description...5
VesselView 403 OPERATION MANUAL
 VesselView 403 OPERATION MANUAL 2018 Mercury Marine VesselView 403 8M0124182 1217 eng TABLE OF CONTENTS Section 1 - Getting Started Declaration of Conformity... 2 Standard... 2 Test Report...2 VesselView
VesselView 403 OPERATION MANUAL 2018 Mercury Marine VesselView 403 8M0124182 1217 eng TABLE OF CONTENTS Section 1 - Getting Started Declaration of Conformity... 2 Standard... 2 Test Report...2 VesselView
2018 Mercury Marine VesselView M eng
 2018 Mercury Marine VesselView 403 8M0147195 918 eng TABLE OF CONTENTS Section 1 - Getting Started Declaration of Conformity... 2 Standard... 2 Test Report...2 VesselView Overview... 2 VesselView 403
2018 Mercury Marine VesselView 403 8M0147195 918 eng TABLE OF CONTENTS Section 1 - Getting Started Declaration of Conformity... 2 Standard... 2 Test Report...2 VesselView Overview... 2 VesselView 403
IS35 Color Display. User Manual ENGLISH. simrad-yachting.com
 IS35 Color Display User Manual ENGLISH simrad-yachting.com Preface Navico is continuously improving this product, therefore we retain the right to make changes to the product at any time which may not
IS35 Color Display User Manual ENGLISH simrad-yachting.com Preface Navico is continuously improving this product, therefore we retain the right to make changes to the product at any time which may not
IS42J. Operator Manual. ENGLISH
 IS42J Operator Manual ENGLISH www.simrad-yachting.com Preface Disclaimer As Navico is continuously improving this product, we retain the right to make changes to the product at any time which may not
IS42J Operator Manual ENGLISH www.simrad-yachting.com Preface Disclaimer As Navico is continuously improving this product, we retain the right to make changes to the product at any time which may not
IS0307. rev. D 05/2016 RPM 1760 RPM FUEL. MG Tachometer (SmartCraft ) Installation / User Manual.
 IS0307 rev. D 05/2016 RPM 1760 RPM FUEL MG3000 - Tachometer (SmartCraft ) Installation / User Manual www.fariabeede.com IMPORTANT: This User s Guide outlines the functionality and usage of the MG3000
IS0307 rev. D 05/2016 RPM 1760 RPM FUEL MG3000 - Tachometer (SmartCraft ) Installation / User Manual www.fariabeede.com IMPORTANT: This User s Guide outlines the functionality and usage of the MG3000
Moomba Boats PV480 Color Display
 Moomba Boats PV480 Color Display 2018 Owner s Manual 1715055 2017-08-30 We continually strive to bring you the highest quality, full-featured products. As a result, you may find that your actual display
Moomba Boats PV480 Color Display 2018 Owner s Manual 1715055 2017-08-30 We continually strive to bring you the highest quality, full-featured products. As a result, you may find that your actual display
IS40 PRO. Operator Manual ENGLISH
 IS40 PRO Operator Manual ENGLISH Preface Disclaimer As Navico is continuously improving this product, we retain the right to make changes to the product at any time which may not be reflected in this
IS40 PRO Operator Manual ENGLISH Preface Disclaimer As Navico is continuously improving this product, we retain the right to make changes to the product at any time which may not be reflected in this
Table of Contents pg " Display pg Cruise Mode pg Map Screen pg Stereo Screen pg Depth Screen pg.
 USER GUIDE TABLE OF CONTENTS Table of Contents pg. 2 12.3" Display pg. 3-4 Cruise Mode pg. 5-6 Map Screen pg. 6-13 Stereo Screen pg. 14-17 Depth Screen pg. 17 Settings Screen pg. 18-24 Media Screen pg.
USER GUIDE TABLE OF CONTENTS Table of Contents pg. 2 12.3" Display pg. 3-4 Cruise Mode pg. 5-6 Map Screen pg. 6-13 Stereo Screen pg. 14-17 Depth Screen pg. 17 Settings Screen pg. 18-24 Media Screen pg.
Hook2 X Series. Operator Manual. 4x GPS, 4x Sonar, 5x GPS HDI, 7x GPS HDI ENGLISH
 Hook2 X Series Operator Manual 4x GPS, 4x Sonar, 5x GPS HDI, 7x GPS HDI ENGLISH www.lowrance.com Preface Disclaimer As Navico is continuously improving this product, we retain the right to make changes
Hook2 X Series Operator Manual 4x GPS, 4x Sonar, 5x GPS HDI, 7x GPS HDI ENGLISH www.lowrance.com Preface Disclaimer As Navico is continuously improving this product, we retain the right to make changes
HelmView Model HVS780. Operations Manual Section 78
 HelmView Model HVS780 Operations Manual 00-02-0883 2013-02-20 Section 78 In order to consistently bring you the highest quality, full featured products, we reserve the right to change our specifications
HelmView Model HVS780 Operations Manual 00-02-0883 2013-02-20 Section 78 In order to consistently bring you the highest quality, full featured products, we reserve the right to change our specifications
VesselView Mobile. VesselView Mobile FAQ What is VesselView Mobile?
 VesselView Mobile FAQ What is VesselView Mobile? Module How Can I Get the VesselView Mobile Module? How Do I Install the VesselView Mobile Module? How Do I Get the VesselView Mobile App? Can I Use the
VesselView Mobile FAQ What is VesselView Mobile? Module How Can I Get the VesselView Mobile Module? How Do I Install the VesselView Mobile Module? How Do I Get the VesselView Mobile App? Can I Use the
GN70/MX610/MX612 QuickStart Guide
 GN70/MX610/MX612 QuickStart Guide EN The front panel 1 2 3 PAGE MENU 8 10 POS NAV 9 HDG AIS 11 4 5 6 ESC MOB 7 ENT USB 12 13 USB No. Description 1 PAGE key: Brings up different screen page every time this
GN70/MX610/MX612 QuickStart Guide EN The front panel 1 2 3 PAGE MENU 8 10 POS NAV 9 HDG AIS 11 4 5 6 ESC MOB 7 ENT USB 12 13 USB No. Description 1 PAGE key: Brings up different screen page every time this
PowerView Model PV780. Operations Manual Section 78
 PowerView Model PV780 Operations Manual 00-02-0859 2013-03-19 Section 78 In order to consistently bring you the highest quality, full featured products, we reserve the right to change our specifications
PowerView Model PV780 Operations Manual 00-02-0859 2013-03-19 Section 78 In order to consistently bring you the highest quality, full featured products, we reserve the right to change our specifications
HelmView 450 Model HV450. Operation Manual Section 78
 HelmView 450 Model HV450 Operation Manual 00-02-0870 2015-04-16 Section 78 In order to consistently bring you the highest quality, full-featured products, we reserve the right to change our specifications
HelmView 450 Model HV450 Operation Manual 00-02-0870 2015-04-16 Section 78 In order to consistently bring you the highest quality, full-featured products, we reserve the right to change our specifications
CL7 DISPLAY QUICK START MANUAL 6YD-2819U-E0
 CL7 DISPLAY QUICK START MANUAL 6YD-2819U-E0 Introduction WARNING See the Important Safety and Product Information guide in the product box for product warnings and other important information. Device Overview
CL7 DISPLAY QUICK START MANUAL 6YD-2819U-E0 Introduction WARNING See the Important Safety and Product Information guide in the product box for product warnings and other important information. Device Overview
HelmView Model HV750; Model HVS750. Operations Manual Section 78
 HelmView Model HV750; Model HVS750 Operations Manual 00-02-0805 03-07-12 Section 78 In order to consistently bring you the highest quality, full featured products, we reserve the right to change our specifications
HelmView Model HV750; Model HVS750 Operations Manual 00-02-0805 03-07-12 Section 78 In order to consistently bring you the highest quality, full featured products, we reserve the right to change our specifications
HD-4 Color Display. User Manual ENGLISH
 HD-4 Color Display User Manual ENGLISH Preface Honda is continuously improving this product, therefore we retain the right to make changes to the product at any time which may not be reflected in this
HD-4 Color Display User Manual ENGLISH Preface Honda is continuously improving this product, therefore we retain the right to make changes to the product at any time which may not be reflected in this
CL7 DISPLAY QUICK START MANUAL 6YD-F819U-E0
 CL7 DISPLAY QUICK START MANUAL 6YD-F819U-E0 Introduction WARNING See the Important Safety and Product Information guide in the product box for product warnings and other important information. Device Overview
CL7 DISPLAY QUICK START MANUAL 6YD-F819U-E0 Introduction WARNING See the Important Safety and Product Information guide in the product box for product warnings and other important information. Device Overview
Service Bulletin SB685. Date: 8/18/2017 TriPac EVOLUTION Communications Update Bulletin Location: TSA Info Central\Service Bulletins
 Service Bulletin SB685 Date: 8/18/2017 Subject: TriPac EVOLUTION Communications Update Bulletin Location: TSA Info Central\Service Bulletins Units: All TriPac EVOLUTION Summary: This bulletin updates and
Service Bulletin SB685 Date: 8/18/2017 Subject: TriPac EVOLUTION Communications Update Bulletin Location: TSA Info Central\Service Bulletins Units: All TriPac EVOLUTION Summary: This bulletin updates and
LMS-480M, LMS-480DF & GlobalMap 4800M
 查询 4800M 供应商 Addendum I 捷多邦, 专业 PCB 打样工厂,24 小时加急出货 Pub. 988-0151-182 LMS-480M, LMS-480DF & GlobalMap 4800M This addendum addresses new items packed with your unit, changes to installation procedures, and
查询 4800M 供应商 Addendum I 捷多邦, 专业 PCB 打样工厂,24 小时加急出货 Pub. 988-0151-182 LMS-480M, LMS-480DF & GlobalMap 4800M This addendum addresses new items packed with your unit, changes to installation procedures, and
PowerView Model PV750. Installation and Operations Manual Section 78
 PowerView Model PV750 Installation and Operations Manual 00-02-0686 08-20-10 Section 78 In order to consistently bring you the highest quality, full featured products, we reserve the right to change our
PowerView Model PV750 Installation and Operations Manual 00-02-0686 08-20-10 Section 78 In order to consistently bring you the highest quality, full featured products, we reserve the right to change our
MEDALLION INSTRUMENTATION SYSTEMS MasterCraft Viper system
 MEDALLION INSTRUMENTATION SYSTEMS 2010 MasterCraft Viper system MEDALLION INSTRUMENTATION SYSTEMS VIPER CHART PLOTTING OPERATORS MANUAL MAP SCREEN This manual will attempt to familiarize the
MEDALLION INSTRUMENTATION SYSTEMS 2010 MasterCraft Viper system MEDALLION INSTRUMENTATION SYSTEMS VIPER CHART PLOTTING OPERATORS MANUAL MAP SCREEN This manual will attempt to familiarize the
Vulcan. Getting Started ENGLISH. bandg.com
 Vulcan Getting Started ENGLISH bandg.com Vulcan Getting Started 3 4 Vulcan Getting Started Contents 9 Introduction 9 The Home page 10 Application pages 11 Integration of 3 rd party devices 12 GoFree wireless
Vulcan Getting Started ENGLISH bandg.com Vulcan Getting Started 3 4 Vulcan Getting Started Contents 9 Introduction 9 The Home page 10 Application pages 11 Integration of 3 rd party devices 12 GoFree wireless
1. Added support for EFI 2-stroke engines previously supported through CDS.
 Release Information Version: 1.7.14 Date: 9/27/2017 New Features 1. New reflash package for joystick systems. 2. New reflash package for Racing 540 California engines. 3. Added diagnostic tests for Verado
Release Information Version: 1.7.14 Date: 9/27/2017 New Features 1. New reflash package for joystick systems. 2. New reflash package for Racing 540 California engines. 3. Added diagnostic tests for Verado
ANWB Connect Using the Web Portal Contents
 ANWB Connect Using the Web Portal Contents Login... 2 Forgot Username... 2 Forgot Password... 3 Account Settings... 5 User Settings... 5 Edit or Delete Account Email Address... 9 Change Username... 10
ANWB Connect Using the Web Portal Contents Login... 2 Forgot Username... 2 Forgot Password... 3 Account Settings... 5 User Settings... 5 Edit or Delete Account Email Address... 9 Change Username... 10
PowerView TM Model PV350 and PV380. Operations Manual Section 78
 PowerView TM Model PV350 and PV380 Operations Manual 00-02-0879 2012-11-30 Section 78 In order to consistently bring you the highest quality, full featured products, we reserve the right to change our
PowerView TM Model PV350 and PV380 Operations Manual 00-02-0879 2012-11-30 Section 78 In order to consistently bring you the highest quality, full featured products, we reserve the right to change our
BEP 600-ACSM AC SYSTEMS MONITOR. Installation and Operating Instructions. Page 1
 BEP 600-ACSM AC SYSTEMS MONITOR Installation and Operating Instructions Page 1 This page has been deliberately left blank Page 2 Table of Contents 1. BASICS 4 WARNING AND CAUTION 4 WARNING 4 CAUTION 4
BEP 600-ACSM AC SYSTEMS MONITOR Installation and Operating Instructions Page 1 This page has been deliberately left blank Page 2 Table of Contents 1. BASICS 4 WARNING AND CAUTION 4 WARNING 4 CAUTION 4
CONTENTS SETTING THE TIMERS AND LAP TIMER...18
 CONTENTS GENERAL INTRODUCTION TO B&G NETWORK... 2 INSTRUMENTS NAVIGATIONAL AIDS... 2 AUTOPILOTS COMMUNICATIONS... 2 INTRODUCTION TO NETWORK SPEED... 3 NETWORK SPEED DISPLAY UNIT... 3 EXAMPLES SYSTEMS USING
CONTENTS GENERAL INTRODUCTION TO B&G NETWORK... 2 INSTRUMENTS NAVIGATIONAL AIDS... 2 AUTOPILOTS COMMUNICATIONS... 2 INTRODUCTION TO NETWORK SPEED... 3 NETWORK SPEED DISPLAY UNIT... 3 EXAMPLES SYSTEMS USING
C10 Color Display Configuration Manual
 C10 Color Display Configuration Manual P/N 99954-620161 All information, illustrations, photographs and specifications contained in this book are based on the latest product information available at the
C10 Color Display Configuration Manual P/N 99954-620161 All information, illustrations, photographs and specifications contained in this book are based on the latest product information available at the
PowerView. Model PV-101-A, V2.3 User s Guide Section 78
 PowerView Model PV-101-A, V2.3 User s Guide 10-18-11 00-02-0795 Section 78 In order to consistently bring you the highest quality, full featured products, we reserve the right to change our specifications
PowerView Model PV-101-A, V2.3 User s Guide 10-18-11 00-02-0795 Section 78 In order to consistently bring you the highest quality, full featured products, we reserve the right to change our specifications
B. HDS-5m & HDS-7m. GPS Mapping Receiver. Operations Guide
 988-0176-02B HDS-5m & HDS-7m GPS Mapping Receiver Operations Guide Software updates for your unit. Occassionally check the Lowrance website for free software upgrades for your unit. Go to www.lowrance.com
988-0176-02B HDS-5m & HDS-7m GPS Mapping Receiver Operations Guide Software updates for your unit. Occassionally check the Lowrance website for free software upgrades for your unit. Go to www.lowrance.com
HDS Gen2 RTM 3.5 software update
 HDS Gen2 RTM 3.5 software update The HDS RTM 3.5 software update enables autopilot control of the MotorGuide Xi5 trolling motor via the Lowrance SmartSteer interface. MotorGuide Xi5 trolling motor To use
HDS Gen2 RTM 3.5 software update The HDS RTM 3.5 software update enables autopilot control of the MotorGuide Xi5 trolling motor via the Lowrance SmartSteer interface. MotorGuide Xi5 trolling motor To use
Operator s Manual. Morbark Integrated Control System Woodhog Series Model 2600
 Operator s Manual Morbark Integrated Control System Woodhog Series Model 2600 Contents Introduction 4 Parts Identification 6 Display Module Display Pages 9 Main Page 11 Engine Information Page 12 Hydraulic
Operator s Manual Morbark Integrated Control System Woodhog Series Model 2600 Contents Introduction 4 Parts Identification 6 Display Module Display Pages 9 Main Page 11 Engine Information Page 12 Hydraulic
PowerView Model PV450. Installation and Operation Manual Section 78
 PowerView Model PV450 Installation and Operation Manual 00-02-0732 05-19-2011 Section 78 In order to consistently bring you the highest quality, full featured products, we reserve the right to change our
PowerView Model PV450 Installation and Operation Manual 00-02-0732 05-19-2011 Section 78 In order to consistently bring you the highest quality, full featured products, we reserve the right to change our
ODES Zeus Touch Owner s Manual
 ODES Zeus Touch 2017 Owner s Manual 2016-09-15 1611997 We continually strive to bring you the highest quality, full-featured products. As a result, you may find that your actual display screens may be
ODES Zeus Touch 2017 Owner s Manual 2016-09-15 1611997 We continually strive to bring you the highest quality, full-featured products. As a result, you may find that your actual display screens may be
CAN DISPLAY DASH & LOGGER SYSTEM QUICK START GUIDE
 CAN DISPLAY DASH & LOGGER SYSTEM QUICK START GUIDE AEM Performance Electronics 2205 126th Street Unit A, Hawthorne, CA 90250 Phone: (310) 484-2322 Fax: (310) 484-0152 http://www.aemelectronics.com Instruction
CAN DISPLAY DASH & LOGGER SYSTEM QUICK START GUIDE AEM Performance Electronics 2205 126th Street Unit A, Hawthorne, CA 90250 Phone: (310) 484-2322 Fax: (310) 484-0152 http://www.aemelectronics.com Instruction
Manual. Simrad IS70/IS80 Rudder Indicators RI70 and RI80. English
 Manual Simrad IS70/IS80 Rudder Indicators RI70 and RI80 English www.simrad-yachting.com A brand by Navico - Leader in Marine Electronics Manual Simrad IS70/IS80 Rudder indicators RI70 and RI80 English
Manual Simrad IS70/IS80 Rudder Indicators RI70 and RI80 English www.simrad-yachting.com A brand by Navico - Leader in Marine Electronics Manual Simrad IS70/IS80 Rudder indicators RI70 and RI80 English
Chart Plotter USER MANUAL
 Chart Plotter USER MANUAL 1. Disclaimer and warnings 5 2. Introduction 6 2.1 Keyboard 6 2.2 Connections scheme 7 3. Getting started 10 3.1 Switching ON 10 3.2 Switching OFF 10 3.3 First Setup page 10
Chart Plotter USER MANUAL 1. Disclaimer and warnings 5 2. Introduction 6 2.1 Keyboard 6 2.2 Connections scheme 7 3. Getting started 10 3.1 Switching ON 10 3.2 Switching OFF 10 3.3 First Setup page 10
PowerView Model PV450. Installation and Operation Manual Section 78
 PowerView Model PV450 Installation and Operation Manual 00-02-0732 10-19-2011 Section 78 In order to consistently bring you the highest quality, full featured products, we reserve the right to change our
PowerView Model PV450 Installation and Operation Manual 00-02-0732 10-19-2011 Section 78 In order to consistently bring you the highest quality, full featured products, we reserve the right to change our
Podium Data Analysis Software. User Manual. SWIS10 Version
 SWIS10 Version Issue 1.00 March 2003 Contents 1 Introduction 5 1.1 What is Podium? 5 1.2 About This Manual 5 1.3 Typographical Conventions 6 1.4 Getting Technical Support 6 2 Getting Started 7 2.1 System
SWIS10 Version Issue 1.00 March 2003 Contents 1 Introduction 5 1.1 What is Podium? 5 1.2 About This Manual 5 1.3 Typographical Conventions 6 1.4 Getting Technical Support 6 2 Getting Started 7 2.1 System
Table of Contents. Part I USB Communication. Part II User Interface. Part III User Settings (Tab Control) DFS-1000 Dataview. 2 File Menu.
 2 Table of Contents Part I USB Communication 3 1 Important... Information 3 2 Connecting... Controller 3 Part II User Interface 4 1 Overview... 4 2 File Menu... 5 3 Options... Menu 6 4 Help Menu... 6 5
2 Table of Contents Part I USB Communication 3 1 Important... Information 3 2 Connecting... Controller 3 Part II User Interface 4 1 Overview... 4 2 File Menu... 5 3 Options... Menu 6 4 Help Menu... 6 5
Wagner Smart Screen Service/Troubleshooting Screens
 Section 7-2 Wagner Smart Screen Service/Troubleshooting Screens Menu Button PIN code login When you fi rst click on the Menu button, you will be prompted for a PIN code. Enter 0070 and click the check
Section 7-2 Wagner Smart Screen Service/Troubleshooting Screens Menu Button PIN code login When you fi rst click on the Menu button, you will be prompted for a PIN code. Enter 0070 and click the check
PowerView Model PV450. Installation and Operation Manual Section 78
 PowerView Model PV450 Installation and Operation Manual 00-02-0732 2016-02-26 Section 78 In order to consistently bring you the highest quality, full featured products, we reserve the right to change our
PowerView Model PV450 Installation and Operation Manual 00-02-0732 2016-02-26 Section 78 In order to consistently bring you the highest quality, full featured products, we reserve the right to change our
Chapter 2: Installation. ST80 Multiview. Operation & Setup
 Distributed by Any reference to Raytheon or RTN in this manual should be interpreted as Raymarine. The names Raytheon and RTN are owned by the Raytheon Company. Chapter 2: Installation 1 ST80 Multiview
Distributed by Any reference to Raytheon or RTN in this manual should be interpreted as Raymarine. The names Raytheon and RTN are owned by the Raytheon Company. Chapter 2: Installation 1 ST80 Multiview
Instruction and Operations Manual
 1 GARTECH Enterprises, Inc. Rev 2 01-23-09 Instruction and Operations Manual Portable Test Cell Overview The primary purpose of the Portable Test Cell is to allow the user the ability to control the engine
1 GARTECH Enterprises, Inc. Rev 2 01-23-09 Instruction and Operations Manual Portable Test Cell Overview The primary purpose of the Portable Test Cell is to allow the user the ability to control the engine
M2500 Engine Controller Configuration Manual
 M2500 Engine Controller Configuration Manual Revision: 08-04-2011 Page 1 Contents 1 Preface... 4 2 Configuration from front panel... 5 2.1 Engine Controller Configuration... 6 2.1.1 RPM settings... 6 2.1.2
M2500 Engine Controller Configuration Manual Revision: 08-04-2011 Page 1 Contents 1 Preface... 4 2 Configuration from front panel... 5 2.1 Engine Controller Configuration... 6 2.1.1 RPM settings... 6 2.1.2
M2 OLED Tank Monitor Instructions PN 1839
 M2 OLED Tank Monitor Instructions PN 1839 Installation Checklist Check for components included Read Warning and Cautions Read QuickStart Installation Guide for mounting instructions Read System Overview,
M2 OLED Tank Monitor Instructions PN 1839 Installation Checklist Check for components included Read Warning and Cautions Read QuickStart Installation Guide for mounting instructions Read System Overview,
HelmView Model HV1000. Operations Manual Section 78
 HelmView Model HV1000 Operations Manual 00-02-0604 08-08-07 Section 78 In order to consistently bring you the highest quality, full featured products, we reserve the right to change our specifications
HelmView Model HV1000 Operations Manual 00-02-0604 08-08-07 Section 78 In order to consistently bring you the highest quality, full featured products, we reserve the right to change our specifications
EP-65R Fluid Level. Electronic Sensor. Installation, Configuration and Calibration Instructions
 Pub. 988-0154-372 EP-65R Fluid Level Electronic Sensor Installation, Configuration and Calibration Instructions This document shows how to install an EP-65R Fluid Level sensor and how to connect it to
Pub. 988-0154-372 EP-65R Fluid Level Electronic Sensor Installation, Configuration and Calibration Instructions This document shows how to install an EP-65R Fluid Level sensor and how to connect it to
GO XSE. Getting Started. simrad-yachting.com ENGLISH
 GO XSE Getting Started ENGLISH simrad-yachting.com Contents 7 Introduction 7 The Home page 8 Application pages 10 Basic operation 10 System Controls dialog 10 Turning the system on and off 11 Selecting
GO XSE Getting Started ENGLISH simrad-yachting.com Contents 7 Introduction 7 The Home page 8 Application pages 10 Basic operation 10 System Controls dialog 10 Turning the system on and off 11 Selecting
Boating Tip #45: Chartplotters
 Boating Tip #45: Chartplotters As navigation technology has advanced, hand held GPS receivers have further evolved into chartplotters. Chartplotters graphically display a vessel s position, heading and
Boating Tip #45: Chartplotters As navigation technology has advanced, hand held GPS receivers have further evolved into chartplotters. Chartplotters graphically display a vessel s position, heading and
M2500 Engine Controller Operator Manual
 M2500 Engine Controller Operator Manual Revision: 08-03-2011 Page 1 Contents 1 Preface... 4 2 Front View of M2500... 5 3 Front panel LEDs... 6 3.1 Engine running LED... 6 3.2 Remote LED... 6 3.3 Local
M2500 Engine Controller Operator Manual Revision: 08-03-2011 Page 1 Contents 1 Preface... 4 2 Front View of M2500... 5 3 Front panel LEDs... 6 3.1 Engine running LED... 6 3.2 Remote LED... 6 3.3 Local
PowerView PV380-R2 Murphy Standard Configuration
 2016-06-15 00-02-0997 Section 78 PowerView PV380-R2 Murphy Standard Configuration Operations Manual *Products covered in this document comply with European Council electromagnetic compatibility directive
2016-06-15 00-02-0997 Section 78 PowerView PV380-R2 Murphy Standard Configuration Operations Manual *Products covered in this document comply with European Council electromagnetic compatibility directive
GETTING STARTED. Link Controller. Remote
 GETTING STARTED i-pilot Link Controller Software Updates Link Controller 1. Loading the software file onto the SD card. Note that no other software loads (FF or remote) can be on the card. 2. Prep the
GETTING STARTED i-pilot Link Controller Software Updates Link Controller 1. Loading the software file onto the SD card. Note that no other software loads (FF or remote) can be on the card. 2. Prep the
User Manual WatchPower
 User Manual WatchPower Management Software for Inverter Table of Contents 1. WatchPower Overview... 1 1.1. Introduction... 1 1.2. Features... 1 2. WatchPower Install and Uninstall... 1 2.1. System Requirement...
User Manual WatchPower Management Software for Inverter Table of Contents 1. WatchPower Overview... 1 1.1. Introduction... 1 1.2. Features... 1 2. WatchPower Install and Uninstall... 1 2.1. System Requirement...
CH1. Figure 1: M3 LOG Advanced
 TECHNICAL DOCUMENTATION 03/09/2003 GAUGE Notes: M3 LOG Advanced technical documentation, dimensions and pinout. Ver 1.05 M3 LOG Advanced Internal lateral accelerometer CH1 Beacon Speed COM Power CH2 CH3
TECHNICAL DOCUMENTATION 03/09/2003 GAUGE Notes: M3 LOG Advanced technical documentation, dimensions and pinout. Ver 1.05 M3 LOG Advanced Internal lateral accelerometer CH1 Beacon Speed COM Power CH2 CH3
ADDENDUM GO7 sw releases 1.1, 2.0, 2.5, 3.0 and 3.5
 *988-11573-001* ADDENDUM GO7 sw releases 1.1, 2.0, 2.5, 3.0 and 3.5 This addendum documents new features that are included in GO7 software releases 1.1, 2.0, 2.5, 3.0 and 3.5, and that are not described
*988-11573-001* ADDENDUM GO7 sw releases 1.1, 2.0, 2.5, 3.0 and 3.5 This addendum documents new features that are included in GO7 software releases 1.1, 2.0, 2.5, 3.0 and 3.5, and that are not described
Hook2 Series. Operator Manual. 5 HDI, 5 TS, 7X GPS TS, 7 HDI, 7 TS, 9 TS, 9 HDI, and 12 TS ENGLISH
 Hook2 Series Operator Manual 5 HDI, 5 TS, 7X GPS TS, 7 HDI, 7 TS, 9 TS, 9 HDI, and 12 TS ENGLISH www.lowrance.com Preface Disclaimer As Navico is continuously improving this product, we retain the right
Hook2 Series Operator Manual 5 HDI, 5 TS, 7X GPS TS, 7 HDI, 7 TS, 9 TS, 9 HDI, and 12 TS ENGLISH www.lowrance.com Preface Disclaimer As Navico is continuously improving this product, we retain the right
用户手册. User Manual. S-LCD8 ebike Special Meter
 用户手册 User Manual S-LCD8 ebike Special Meter WWW.BMSBATTERY.COM Contents Preface... 4 Outlook and Size... 4 Meter Dimension 4 Button Box Dimension..5 Main Material and Color.... 5 Wiring Schematic.. 5 Installation
用户手册 User Manual S-LCD8 ebike Special Meter WWW.BMSBATTERY.COM Contents Preface... 4 Outlook and Size... 4 Meter Dimension 4 Button Box Dimension..5 Main Material and Color.... 5 Wiring Schematic.. 5 Installation
USER MANUAL. V1.0.2, Rev A
 1 USER MANUAL V1.0.2, Rev A 2 Contenido PRODUCT OVERVIEW... 5 1. INSTALLATION... 6 1.1 Selecting a Mounting Location... 6 2. MOUNTING THE ALBACOMBI UNIT... 7 2.1 DIN Rail Mounting... 7 2.2 Connecting to
1 USER MANUAL V1.0.2, Rev A 2 Contenido PRODUCT OVERVIEW... 5 1. INSTALLATION... 6 1.1 Selecting a Mounting Location... 6 2. MOUNTING THE ALBACOMBI UNIT... 7 2.1 DIN Rail Mounting... 7 2.2 Connecting to
SolarPower Pro. User s Manual. Management Software for Solar Inverter
 SolarPower Pro User s Manual Management Software for Solar Inverter Table of Contents 1. SolarPower Pro Overview... 2 1.1. Introduction... 2 1.2. Structure... 2 1.3. Features... 3 2. SolarPower Pro Install
SolarPower Pro User s Manual Management Software for Solar Inverter Table of Contents 1. SolarPower Pro Overview... 2 1.1. Introduction... 2 1.2. Structure... 2 1.3. Features... 3 2. SolarPower Pro Install
PowerView. Model PV-101-C User s Guide Version Catalog Section 78
 PowerView Model PV-101-C User s Guide Version 3.1 10-11-10 00-02-0718 Catalog Section 78 Table of Contents Introduction... 1 Engine and Transmission Parameters 2 Faceplate Features 3 Navigation and Keypad
PowerView Model PV-101-C User s Guide Version 3.1 10-11-10 00-02-0718 Catalog Section 78 Table of Contents Introduction... 1 Engine and Transmission Parameters 2 Faceplate Features 3 Navigation and Keypad
M2 OLED Temperature Monitor Instructions PN 1841
 M2 OLED Temperature Monitor Instructions PN 1841 Installation Checklist Check for components included Read Warning and Cautions Read page 3 for mounting instructions Read System Overview, Mounting Considerations,
M2 OLED Temperature Monitor Instructions PN 1841 Installation Checklist Check for components included Read Warning and Cautions Read page 3 for mounting instructions Read System Overview, Mounting Considerations,
Loup Electronics Planter Monitor LPM II. User Guide
 Loup Electronics Planter Monitor LPM II User Guide TABLE OF CONTENTS 1. I TRODUCTIO...4 2. LIQUID CRYSTAL DISPLAYS...8 2.1 UPPER LCD...8 2.2 LOWER LCD...9 3. OPERATI G SPECIFICATIO...10 3.1 OPERATING MODES...10
Loup Electronics Planter Monitor LPM II User Guide TABLE OF CONTENTS 1. I TRODUCTIO...4 2. LIQUID CRYSTAL DISPLAYS...8 2.1 UPPER LCD...8 2.2 LOWER LCD...9 3. OPERATI G SPECIFICATIO...10 3.1 OPERATING MODES...10
Options. Parts List. Optional Expansion Hub Optional Ignition Module Optional Memory Card
 Options Optional Expansion Hub Optional Ignition Module Optional Memory Card View boost, speed, and gear on the LCD Display. View the ignition changes on the LCD Display. Log and store map data. Card storage
Options Optional Expansion Hub Optional Ignition Module Optional Memory Card View boost, speed, and gear on the LCD Display. View the ignition changes on the LCD Display. Log and store map data. Card storage
Troubleshooter Quick Reference Guide
 Troubleshooter Quick Reference Guide March 2008 EAZ0025B29B Rev. C Trademarks Acknowledgement Snap-on, Scanner, and Fast-Track are trademarks of Snap-on Incorporated. All other marks are trademarks of
Troubleshooter Quick Reference Guide March 2008 EAZ0025B29B Rev. C Trademarks Acknowledgement Snap-on, Scanner, and Fast-Track are trademarks of Snap-on Incorporated. All other marks are trademarks of
N2KExtractor. Maretron Data Extraction Software User s Manual
 N2KExtractor Maretron Data Extraction Software User s Manual Revision 3.1.6 Copyright 2017 Maretron, LLP All Rights Reserved Maretron, LLP 9014 N. 23rd Ave #10 Phoenix, AZ 85021-7850 http://www.maretron.com
N2KExtractor Maretron Data Extraction Software User s Manual Revision 3.1.6 Copyright 2017 Maretron, LLP All Rights Reserved Maretron, LLP 9014 N. 23rd Ave #10 Phoenix, AZ 85021-7850 http://www.maretron.com
2013 CES (Consumer Electronics Show) C/net Best of Show.
 Presented by Paul Pearson National Corvette Museum, August 30, 2013 2013 CES (Consumer Electronics Show) C/net Best of Show. 2013 CTIA (Cellular Telecommunications Industry Association)2013 Emerging Technology
Presented by Paul Pearson National Corvette Museum, August 30, 2013 2013 CES (Consumer Electronics Show) C/net Best of Show. 2013 CTIA (Cellular Telecommunications Industry Association)2013 Emerging Technology
User Manual WatchPower
 User Manual WatchPower Management Software for SP Efecto / SP Brilliant (Plus) / SP Initial Table of Contents 1. WatchPower Overview...1 1.1. Introduction... 1 1.2. Features... 1 2. WatchPower Install
User Manual WatchPower Management Software for SP Efecto / SP Brilliant (Plus) / SP Initial Table of Contents 1. WatchPower Overview...1 1.1. Introduction... 1 1.2. Features... 1 2. WatchPower Install
LCU-ONE CAN connected to MXL QM and EVO3 QM User Manual
 LCU-ONE CAN connected to MXL QM and EVO3 QM INDEX Chapter 1 LCU ONE... 2 1.1 Part number... 2 Chapter 2 LCU ONE and Lambda probe mounting... 3 Chapter 3 Connection to MXL EVO3 QM... 5 3.1 LCU-ONE CAN Connection...
LCU-ONE CAN connected to MXL QM and EVO3 QM INDEX Chapter 1 LCU ONE... 2 1.1 Part number... 2 Chapter 2 LCU ONE and Lambda probe mounting... 3 Chapter 3 Connection to MXL EVO3 QM... 5 3.1 LCU-ONE CAN Connection...
GSC300 CONFIGURATOR SOFTWARE INTERFACE. Installation and User Manual for the GSC300 Configurator PC Software Interface
 GSC300 CONFIGURATOR SOFTWARE INTERFACE Installation and User Manual for the GSC300 Configurator PC Software Interface File: ConfiguratorRev1.5.2.doc Feb.21, 2006 2 READ MANUAL BEFORE INSTALLING UNIT END-USER
GSC300 CONFIGURATOR SOFTWARE INTERFACE Installation and User Manual for the GSC300 Configurator PC Software Interface File: ConfiguratorRev1.5.2.doc Feb.21, 2006 2 READ MANUAL BEFORE INSTALLING UNIT END-USER
Manual. Simrad IS20 Graphic Multifunction display. English Sw. 1.2
 Manual Simrad IS20 Graphic Multifunction display English Sw. 1.2 www.simrad-yachting.com A brand by Navico - Leader in Marine Electronics Manual Simrad IS20 Graphic Multifunction display English Sw.1.2
Manual Simrad IS20 Graphic Multifunction display English Sw. 1.2 www.simrad-yachting.com A brand by Navico - Leader in Marine Electronics Manual Simrad IS20 Graphic Multifunction display English Sw.1.2
OnSiteWX v2.2 Help. Display Preferences lets you select options that change the way the gauges are shown.
 OnSiteWX v2.2 Help 1. Quick Start OnSiteWX v2.2 is designed for use with any of the following adapters: DMK 11A or 11A-GPS; Chetco SeaSmart SSN2K; ShipModul MiniPlex-2Wi; Navico GoFree Wifi- 1; Digital
OnSiteWX v2.2 Help 1. Quick Start OnSiteWX v2.2 is designed for use with any of the following adapters: DMK 11A or 11A-GPS; Chetco SeaSmart SSN2K; ShipModul MiniPlex-2Wi; Navico GoFree Wifi- 1; Digital
DOWNLOAD KIT CYCLOCOMPUTER INTRODUCTION. Download unit & Download Software [e-train Data Ver.3] for Windows 98/ME/2000/XP
![DOWNLOAD KIT CYCLOCOMPUTER INTRODUCTION. Download unit & Download Software [e-train Data Ver.3] for Windows 98/ME/2000/XP DOWNLOAD KIT CYCLOCOMPUTER INTRODUCTION. Download unit & Download Software [e-train Data Ver.3] for Windows 98/ME/2000/XP](/thumbs/78/78392561.jpg) CYCLOCOMPUTER Download unit & Download Software [e-train Data Ver.3] for Windows 98/ME/2000/XP 0365510 (ENG) 3 INTRODUCTION The CC-TR100 Download Kit contains the software e-train Data TM Ver. 3 and the
CYCLOCOMPUTER Download unit & Download Software [e-train Data Ver.3] for Windows 98/ME/2000/XP 0365510 (ENG) 3 INTRODUCTION The CC-TR100 Download Kit contains the software e-train Data TM Ver. 3 and the
350 SMART MANOMETER OPERATING INSTRUCTIONS
 99 Washington Street Melrose, MA 02176 Phone 781-665-1400 Toll Free 1-800-517-8431 Visit us at www.testequipmentdepot.com 350 SMART MANOMETER OPERATING INSTRUCTIONS Meriam Instrument s 350 Smart Manometer
99 Washington Street Melrose, MA 02176 Phone 781-665-1400 Toll Free 1-800-517-8431 Visit us at www.testequipmentdepot.com 350 SMART MANOMETER OPERATING INSTRUCTIONS Meriam Instrument s 350 Smart Manometer
User Manual SolarTracker
 User Manual SolarTracker Management Software for Inverter Table of Contents 1. SolarTracker Overview... 1 1.1. Introduction... 1 1.2. Features... 1 2. SolarTracker Install and Uninstall... 1 2.1. System
User Manual SolarTracker Management Software for Inverter Table of Contents 1. SolarTracker Overview... 1 1.1. Introduction... 1 1.2. Features... 1 2. SolarTracker Install and Uninstall... 1 2.1. System
ZLog Z6R Altitude Data Recording and Monitoring System
 ZLog Z6R Altitude Data Recording and Monitoring System 2014-04-28 Page 1 of 24 Introduction ZLog was designed to provide a lightweight, compact device for measuring and recording altitude over time. It
ZLog Z6R Altitude Data Recording and Monitoring System 2014-04-28 Page 1 of 24 Introduction ZLog was designed to provide a lightweight, compact device for measuring and recording altitude over time. It
PowerShield 8. Configuration Manual
 PowerShield 8 Configuration Manual Introduction Part Number 6300-103 23 August 2017 The information contained in this manual is copyright and may not be reproduced without the written authority of PowerShield
PowerShield 8 Configuration Manual Introduction Part Number 6300-103 23 August 2017 The information contained in this manual is copyright and may not be reproduced without the written authority of PowerShield
用户手册. KT-LCD6 ebike Special Meter
 用户手册 User Manual KT-LCD6 ebike Special Meter WWW.SZKTDZ.COM Contents Preface... 4 Outlook and Size... 4 Meter Dimension 4 Button Box Dimension.. 4 Main Material and Color.... 5 Wiring Schematic.. 5 Installation
用户手册 User Manual KT-LCD6 ebike Special Meter WWW.SZKTDZ.COM Contents Preface... 4 Outlook and Size... 4 Meter Dimension 4 Button Box Dimension.. 4 Main Material and Color.... 5 Wiring Schematic.. 5 Installation
The following steps will allow you to install and quickly begin using DevCom:
 QUICK START DevCom uses Device Descriptions (DDs) to access data stored in the memory of the smart field device. These DDs are developed by the manufacturer for their products and, in turn, distributed
QUICK START DevCom uses Device Descriptions (DDs) to access data stored in the memory of the smart field device. These DDs are developed by the manufacturer for their products and, in turn, distributed
FX Tools Software Package - FX CommPro N2 User s Guide
 User s Guide FX CommPro N2 Issue Date September 25, 2008 FX Tools Software Package - FX CommPro N2 User s Guide FX Tools Software Package FX CommPro N2... 3 Introduction...3 Installation... 4 Installing
User s Guide FX CommPro N2 Issue Date September 25, 2008 FX Tools Software Package - FX CommPro N2 User s Guide FX Tools Software Package FX CommPro N2... 3 Introduction...3 Installation... 4 Installing
FleetLocate v2.7 User Guide
 FleetLocate v2.7 User Guide User Guide v2.7 - FleetLocate: Fleet & Asset Intelligence Contents FleetLocate Fleet Intelligence v2.7 User Guide... 5 Map Tab... 6 Changing and Printing the Map View... 6 Bookmarks
FleetLocate v2.7 User Guide User Guide v2.7 - FleetLocate: Fleet & Asset Intelligence Contents FleetLocate Fleet Intelligence v2.7 User Guide... 5 Map Tab... 6 Changing and Printing the Map View... 6 Bookmarks
Table of Contents. Introduction 2 1. Intelligent Remote Control 2 2. Charging the Remote Control 3
 Table of Contents Introduction 2 1. Intelligent Remote Control 2 2. Charging the Remote Control 3 Getting Started 6 1. Activating the Remote Control 6 2. Selecting a Device 7 3. Operating a Device 8 4.
Table of Contents Introduction 2 1. Intelligent Remote Control 2 2. Charging the Remote Control 3 Getting Started 6 1. Activating the Remote Control 6 2. Selecting a Device 7 3. Operating a Device 8 4.
8M WIRELESS MODULE ASSEMBLY
 8M0038277 WIRELESS MODULE ASSEMBLY IMPORTANT: This document guides our dealers, boatbuilders, and company service personnel in the proper installation or service of our products. If you have not been trained
8M0038277 WIRELESS MODULE ASSEMBLY IMPORTANT: This document guides our dealers, boatbuilders, and company service personnel in the proper installation or service of our products. If you have not been trained
HOOK-X Series. Operation manual ENGLISH. HOOK-4x HOOK-5x HOOK-7x
 HOOK-X Series Operation manual ENGLISH HOOK-4x HOOK-5x HOOK-7x Lowrance and Navico are registered trademarks of Navico. Navico may find it necessary to change or end our policies, regulations and special
HOOK-X Series Operation manual ENGLISH HOOK-4x HOOK-5x HOOK-7x Lowrance and Navico are registered trademarks of Navico. Navico may find it necessary to change or end our policies, regulations and special
User Manual Digi-Sense 12-Channel Benchtop Data Logging Thermocouple Thermometer
 User Manual Digi-Sense 12-Channel Benchtop Data Logging Thermocouple Thermometer Model: 92000-01 THE STANDARD IN PRECISION MEASUREMENT Table of Contents Introduction... 3 Unpacking... 3 Initial Setup...3
User Manual Digi-Sense 12-Channel Benchtop Data Logging Thermocouple Thermometer Model: 92000-01 THE STANDARD IN PRECISION MEASUREMENT Table of Contents Introduction... 3 Unpacking... 3 Initial Setup...3
USER MANUAL. PowerFrame TM Personal. UPS Monitoring Software
 USER MANUAL PowerFrame TM Personal UPS Monitoring Software www.bxterra.com 1 TABLE OF CONTENTS Introduction... Structure... Applications... Features... System Requirements... Supported Operating Systems...
USER MANUAL PowerFrame TM Personal UPS Monitoring Software www.bxterra.com 1 TABLE OF CONTENTS Introduction... Structure... Applications... Features... System Requirements... Supported Operating Systems...
ViewPower. User s Manual. Management Software for Uninterruptible Power Supply Systems
 ViewPower User s Manual Management Software for Uninterruptible Power Supply Systems Table of Contents 1. ViewPower Overview...2 1.1. Introduction...2 1.2. Structure...2 1.3. Applications...2 1.4. Features...3
ViewPower User s Manual Management Software for Uninterruptible Power Supply Systems Table of Contents 1. ViewPower Overview...2 1.1. Introduction...2 1.2. Structure...2 1.3. Applications...2 1.4. Features...3
Cascade Configuration Tool
 Cascade Configuration Tool Version 1.0.10 Installation and Operations Manual 00-02-0724 01-25-11 Section 40 In order to consistently bring you the highest quality, full featured products, we reserve the
Cascade Configuration Tool Version 1.0.10 Installation and Operations Manual 00-02-0724 01-25-11 Section 40 In order to consistently bring you the highest quality, full featured products, we reserve the
DataPro Designer Quick Start Guide
 DataPro Designer Quick Start Guide Introduction The DataPro Designer application provides the user with the ability to configure the ULTRA-LITE PRO range of Auto Meter data acquisition products. Using
DataPro Designer Quick Start Guide Introduction The DataPro Designer application provides the user with the ability to configure the ULTRA-LITE PRO range of Auto Meter data acquisition products. Using
SeaViewer Cameras, Inc. DVR-SD. SD Digital Video Recorder. User s Manual
 SeaViewer Cameras, Inc. DVR-SD SD Digital Video Recorder User s Manual Please read this User s Manual carefully to ensure that you can use the device correctly and safely. The contents of this manual are
SeaViewer Cameras, Inc. DVR-SD SD Digital Video Recorder User s Manual Please read this User s Manual carefully to ensure that you can use the device correctly and safely. The contents of this manual are
MULTI-FUNCTION DISPLAYS A3416: 8 INCH / A3417: 13.3 INCH
 Multi-Function Displays (A3416 & A3417) - Overview, Configuration MULTI-FUNCTION DISPLAYS A3416: 8 INCH / A3417: 13.3 INCH The OctoPlex A3416/A3417, Multi-Function Displays allow for the users to control
Multi-Function Displays (A3416 & A3417) - Overview, Configuration MULTI-FUNCTION DISPLAYS A3416: 8 INCH / A3417: 13.3 INCH The OctoPlex A3416/A3417, Multi-Function Displays allow for the users to control
Activations. Set date and time prior to entering Activation codes to ensure the Activations will be acknowledged. Data Transfer
 Delivery Instructions Activations Set date and time prior to entering Activation codes to ensure the Activations will be acknowledged. Data Transfer Apex version 3.2 or newer is required to transfer data
Delivery Instructions Activations Set date and time prior to entering Activation codes to ensure the Activations will be acknowledged. Data Transfer Apex version 3.2 or newer is required to transfer data
Race Keeper Pectel ECU Data Module User Guide v1.1 January 2012
 Race Keeper Pectel ECU Data Module User Guide v1.1 January 2012 Trivinci delivers user guides exclusively in soft format Trivinci Systems, LLC Race Keeper Pectel ECU Data Module User Guide v1.1, January
Race Keeper Pectel ECU Data Module User Guide v1.1 January 2012 Trivinci delivers user guides exclusively in soft format Trivinci Systems, LLC Race Keeper Pectel ECU Data Module User Guide v1.1, January
N2KAnalyzer. User s Manual
 N2KAnalyzer NMEA 2000 Network Analysis Software User s Manual Revision 2.2.1 Copyright 2015 Maretron, LLP All Rights Reserved Maretron, LLP 9014 N. 23 rd Ave #10 Phoenix, AZ 85021-7850 http://www.maretron.com
N2KAnalyzer NMEA 2000 Network Analysis Software User s Manual Revision 2.2.1 Copyright 2015 Maretron, LLP All Rights Reserved Maretron, LLP 9014 N. 23 rd Ave #10 Phoenix, AZ 85021-7850 http://www.maretron.com
User Manual. MPPTracker. Management Software for Solar Charge Controller. Version: 1.2
 User Manual MPPTracker Management Software for Solar Charge Controller Version: 1.2 Table of Contents 1. MPPTracker Overview... 1 1.1. Introduction... 1 1.2. Features... 1 2. MPPTracker Install and Uninstall...
User Manual MPPTracker Management Software for Solar Charge Controller Version: 1.2 Table of Contents 1. MPPTracker Overview... 1 1.1. Introduction... 1 1.2. Features... 1 2. MPPTracker Install and Uninstall...
C10 Color Display Configuration Manual
 C10 Color Display Configuration Manual P/N 99954-620161 All information, illustrations, photographs and specifications contained in this book are based on the latest product information available at the
C10 Color Display Configuration Manual P/N 99954-620161 All information, illustrations, photographs and specifications contained in this book are based on the latest product information available at the
