EMC Documentum Composer
|
|
|
- Daniella Bradley
- 5 years ago
- Views:
Transcription
1 EMC Documentum Composer Version 7.2 Building a Documentum Application Tutorial EMC Corporation Corporate Headquarters: Hopkinton, MA
2 Legal Notice Copyright EMC Corporation. All rights reserved. EMC believes the information in this publication is accurate as of its publication date. The information is subject to change without notice. THE INFORMATION IN THIS PUBLICATION IS PROVIDED AS IS. EMC CORPORATION MAKES NO REPRESENTATIONS OR WARRANTIES OF ANY KIND WITH RESPECT TO THE INFORMATION IN THIS PUBLICATION, AND SPECIFICALLY DISCLAIMS IMPLIED WARRANTIES OF MERCHANTABILITY OR FITNESS FOR A PARTICULAR PURPOSE. Use, copying, and distribution of any EMC software described in this publication requires an applicable software license. For the most up-to-date listing of EMC product names, see EMC Corporation Trademarks on EMC.com. Adobe and Adobe PDF Library are trademarks or registered trademarks of Adobe Systems Inc. in the U.S. and other countries. All other trademarks used herein are the property of their respective owners. Documentation Feedback Your opinion matters. We want to hear from you regarding our product documentation. If you have feedback about how we can make our documentation better or easier to use, please send us your feedback directly at IIGDocumentationFeedback@emc.com.
3 Table of Contents Preface... 5 Chapter Creating the insurance claims application... 7 Prerequisites... 7 Configuring the connection broker in the dfc.properties file,... 7 Creating the Composer project... 8 Creating the type... 9 Creating the installation parameters Creating the alias set Creating the permission sets Creating the lifecycle Installing the project to a repository Testing your Documentum application in Webtop EMC Documentum Composer 7.2 Building a Documentum Application Tutorial 3
4 Table of Contents 4 EMC Documentum Composer 7.2 Building a Documentum Application Tutorial
5 Preface This tutorial describes the process of creating an insurance claims application. Revision History Revision Date February 2015 Description Initial publication. EMC Documentum Composer 7.2 Building a Documentum Application Tutorial 5
6 Preface 6 EMC Documentum Composer 7.2 Building a Documentum Application Tutorial
7 Creating the insurance claims application This tutorial describes how to build a sample Documentum application in Composer, install it to a repository, and use the custom artifacts within Webtop. The following list describes the artifacts that you will create when going through the tutorial: A custom type, insurance_claim, represents an insurance claim form. A lifecycle, claim_lifecycle, contains the states that support a typical insurance claim process. Objects of type insurance_claim are attached to this lifecycle. Two permission set templates, claim_processors and claim_adjudicators, that define users who can process and approve the insurance claims that are attached to the claim_lifecycle lifecycle. An alias set, claim_aliasset, is used in conjunction with the two permission sets, so that the application does not have to define specific users during design time. Two installation parameters, processing_parameter and adjudication_parameter, allow you to specify the values for the aliases in the alias set at installation time. Prerequisites This tutorial is tested and verified with Composer 6.5 SP2 or later. The tutorial should function with all versions of Content Server that Composer supports, but has been tested with a 6.5 SP2 environment. Before beginning the tutorial, make sure you have completed the following tasks: Obtain access to a Documentum repository (5.3 SP6 or later). Obtain access to a Webtop installation that is connected to the Documentum repository. Install Composer on your system. Configure the connection broker in dfc.properties for your Composer installation. Configuring the connection broker in the dfc.properties file, Configuring the connection broker Repository access is handled by the Documentum connection broker. Before you start Composer for the first time, you need to specify the IP address for the connection broker. EMC Documentum Composer 7.2 Building a Documentum Application Tutorial 7
8 To configure the connection broker: 1. Edit the dfc.properties file in the <Composer_root>\plugins\com.emc.ide.external.dfc_1. 00\documentum.config directory and specify the host or IP address for the dfc.docbroker.host[0] property. For example: dfc.docbroker.host[0]= Save your changes. Creating the Composer project A Composer project contains a logical set of artifacts that function together to fulfill a business need. You must create a project before creating the artifacts. To create the Composer project: 1. Start Composer and select a workspace. 2. Start a new project by clicking the File > New > Project... menu item. The New Project wizard appears. 3. Select Documentum Project > Documentum Project and click Next. 8 EMC Documentum Composer 7.2 Building a Documentum Application Tutorial
9 4. In the Project Name field, type InsuranceApp and click Finish. Composer will take a few moments to create the project. 5. If you are prompted to switch to the Documentum Artifacts perspective, click Yes. This perspective enables features that are useful in creating Documentum applications. Your new project appears in the Documentum Navigator view of Composer. Creating the type When the project is created, you can now add artifacts to it. The insurance claim type represents the insurance claim forms that get submitted by health care offices. Documents of this type need to be processed and reviewed before being paid out by the insurance provider. To create the type: 1. In the Documentum Navigator view, right-click the InsuranceApp > Artifacts > Types folder and select New > Other... The New wizard appears. 2. Select Documentum Artifact > Type from the list and click Next. 3. In the Artifact name field, type insurance_claim and click Finish. 4. On the General tab, click Select... for the Supertype field, select dm_document from the list, and click OK. EMC Documentum Composer 7.2 Building a Documentum Application Tutorial 9
10 5. On the Attributes tab, click New and select newattribute1 from the list on the left. 6. In the Structure section, specify the following values for the fields: Name status Data type STRING Length EMC Documentum Composer 7.2 Building a Documentum Application Tutorial
11 7. Expand the status attribute node and click on Value mapping. The Conditional Assistance and Value Mapping Table sections appear on the right side. 8. In the Conditional Assistance section, click on New Click on the Fixed List radio button and type Submitted,Processing,Adjudication,Paid,Denied for the Values field. This list populates a drop down menu where the user can select the status during the creation of an insurance claim document in Webtop. EMC Documentum Composer 7.2 Building a Documentum Application Tutorial 11
12 10. Select the List is complete checkbox and click OK. This prevents any custom input to be entered for the status attribute. 11. Click the New button four more times and specify attribute properties for each newattribute item in the list according to the information below: newattribute2 Name date_of_service Data type TIME newattribute3 Name physician_name Data type STRING Length 50 newattribute4 Name patient_name Data type STRING Length 50 newattribute5 Name procedure_code Data type INTEGER 12. In the Display configuration list section of the Display tab, click New... The Display Configuration window appears. This window lets you configure a new view in Webtop so the custom attributes are displayed when an insurance_claim object s properties are viewed. 13. In the Configuration Label field, type Insurance claim attributes. This will be the name of the tab as displayed in Webtop. 12 EMC Documentum Composer 7.2 Building a Documentum Application Tutorial
13 14. Select the Custom Attributes only check box. The list displays only the attributes that you created. 15. Select all of the attributes in the list (date_of_service, patient_name, physician_name, procedure_code, status) and click Add, then OK. 16. In the Application Interface Display section, type Insurance claim for the Type Label field. This text is displayed in the drop down menu when selecting a type for a new document in Webtop. 17. Save the type. EMC Documentum Composer 7.2 Building a Documentum Application Tutorial 13
14 18. Check the Problems tab to see if there are any errors with the type. If there are errors, make sure you have completed all of the necessary steps above. Creating the installation parameters You need to create two installation parameters for the two aliases in the alias set that you will create later in this tutorial. The two aliases allow you to specify users who have the rights to process and approve insurance claims. With installation parameters, you can specify the values for the aliases during the installation of the application. To create the installation parameters: 1. In the Documentum Navigator view, right-click the InsuranceApp > Artifacts > Installation Parameters folder and select New > Other In the New wizard, select Documentum Artifact > Installation Parameter and click Next. 3. In the Artifact name field, type processing_parameter and click Next. 4. Select User Installation Parameter from the Parameter Type drop down menu. 5. In the Description field, type This parameter represents the user that specifies the processor. 14 EMC Documentum Composer 7.2 Building a Documentum Application Tutorial
15 6. Click Finish. 7. Save the installation parameter. 8. Create another installation parameter with the following settings: Artifact name adjudication_parameter Parameter Type User Installation Parameter Description This parameter represents the user that specifies the adjudicator. 9. Check the Problems tab to see if there are any errors with the installation parameters. If there are errors, make sure you have completed all of the necessary steps above. Creating the alias set This alias set is used by the permission set that you will create later in this tutorial. The alias set allows you to set approved reviewers of the insurance claim during installation time instead of at design time. This allows more flexibility for the application to run in different environments and scenarios. The alias set contains the following aliases: processing_user This alias represents a person who is authorized to review submitted claims and check them for completed information. adjudication_user This alias represents a person who is authorized to approve or deny processed claims. To create the alias set: 1. In the Documentum Navigator view, right-click the InsuranceApp > Artifacts > Alias Sets folder and select New > Other In the New wizard, select Documentum Artifact > Alias Set and click Next. 3. In the Artifact name field, enter claim_aliasset and click Finish. The Alias Set pane appears in Composer. 4. In the Description field of the General section, type Alias set for claim_processors and claim_adjudicators permission sets. 5. In the Aliases section, click on Add. The New Alias window appears. 6. Specify the following information for the fields and click OK: Name processing_user Type User The alias is added to the aliases list. 7. Ensure that the alias that you just created is highlighted and click on the Parameter radio button in the Value section. 8. Click on the Select button for the Parameter field and select the processing_parameter installation parameter from the list. 9. Specify the following text for the Description field: A user authorized to process submitted claims. EMC Documentum Composer 7.2 Building a Documentum Application Tutorial 15
16 10. Add another alias to the alias set with the following information: Name adjudication_user Type User Description A user authorized to approve or deny claims. Parameter select the radio button and choose adjudication_parameter 11. Save the alias set. 12. Check the Problems tab to see if there are any errors with the alias set. If there are errors, make sure you have completed all of the necessary steps above. 16 EMC Documentum Composer 7.2 Building a Documentum Application Tutorial
17 Creating the permission sets Permission sets or ACLs (access control lists) allow you to set permissions for objects in the repository. The permission sets that you will create allow you to specify who can access the documents that are attached to the lifecycle and who can change the states of the document. The alias set that is used in conjunction with these permission sets let you specify these users at installation time. To specify the permission sets: 1. In the Documentum Navigator view, right-click the InsuranceApp > Artifacts > Permission Sets folder and select New > Other In the New wizard, select Documentum Artifact > Permission Set and click Next. 3. Fill in the fields with the following information and click Finish: Artifact name claim_processors ACL Class Template The Permission Set Template pane appears in Composer. 4. In the Description field of the General section, type Authorized insurance claim processors. EMC Documentum Composer 7.2 Building a Documentum Application Tutorial 17
18 5. In the All Users and Groups section, click on the Add Alias button. The ACL Entry Details section appears on the right side. 6. Click Select... for the Owner Alias field. The Documentum AliasSet Artifact window appears. 7. Select claim_aliasset.processing_user from the list and click OK. 8. Select Write (includes Browse, Read, Relate, and Version) from the Permissions drop down menu. 9. Select the following check boxes from the extended permissions table: Change Location Change State Change Permissions 18 EMC Documentum Composer 7.2 Building a Documentum Application Tutorial
19 10. Save the permission set. 11. Create another permission set named claim_adjudicators by using the adjudication_user alias. Specify Write permissions and select the Change Location, Change State, and Change Permissions check boxes. 12. Check the Problems tab to see if there are any errors with the permission set. If there are errors, make sure you have completed all of the necessary steps above. Creating the lifecycle When you have completed creating the type, alias set, and permission sets, you can now create the lifecycle that objects of type insurance_claim can be attached to. The lifecycle represents the states that an insurance claim can be in: Submitted This state represents the claim being submitted for approval. Upon entry of this state, the permission set is set to claim_processors so that only users that are part of this permission set have the ability to change the state of the document. Processing This state represents the claim being processed and checked for completeness. Adjudication This state represents the claim being reviewed and verified. Upon entry of this state, the permission set is set to claim_adjudicators so that only users that are part of this permission set have the ability to change the state of the document. Paid This state represents the insurance claim being paid. Denied This exception state represents the insurance claim being denied. To create the lifecycle: 1. In the Documentum Navigator view, right-click the InsuranceApp > Artifacts > Lifecycles folder and select New > Other In the New wizard, select Lifecycle and click Next. 3. In the Artifact name field, enter claim_lifecycle and click Finish. The claim_lifecycle artifact is added to the Lifecycles folder in your project. When the lifecycle is added, the Properties tab containing a General tab appears on the bottom frame of Composer. Settings that you change in the General tab apply to the entire lifecycle. If you do not see the Properties tab, click on the Show Properties icon on the toolbar. 4. In the General tab, click Select... for the Primary type field and select insurance_claim in the list that appears. 5. Click on Add... in the Alias sets section, select claim_aliasset from the list, and click OK 6. Click on the Normal State button and click on the white canvas to add a new state. When the state is added and selected, the Properties tab is populated with more sections: Overview, Entry Criteria, Actions, Post Change, and Attributes. Changes that you make in these sections apply to the state itself and not the entire lifecycle. EMC Documentum Composer 7.2 Building a Documentum Application Tutorial 19
20 7. In the Overview section, fill in the fields with the following information: Name Submitted Description Claims in this state have been submitted by an insurance customer Allow attachments directly to this state and Allow scheduled transitions from this state select the check boxes. 8. In the Actions section, click on Set attribute. The Set Attribute window appears. 9. Select the status attribute from the Attribute drop down menu. 10. Select the Specify a value radio button, type Submitted for the field, and click OK. 11. In the Actions section, click on Set permission set. The Permission Set window appears. 12. Click on the Select... button, select claim_processors from the list, and click OK. 13. Click OK. 14. Add four more states specifying the following information for each state: 20 EMC Documentum Composer 7.2 Building a Documentum Application Tutorial
21 The Processing state Overview section Name Processing Description Claims in this state are ready to be verified to have complete and accurate information. Allow demotion to previous state select the check box Actions section Set Attribute select the status attribute from the attribute drop down menu and specify Processing for the value The Adjudication state Overview section Name Adjudication Description Claims in this state are being investigated for validity. Allow demotion to previous state select the check boxes Actions section Set Attribute select the status attribute from the attribute drop down menu and specify Adjudication for the value Set permission set select the claim_adjudicators permission set from the list The Paid state Overview section Name Paid Description Claims in this state have been approved and paid out to the insurance claimer. Allow demotion to previous state select the check boxes Actions section Set Attribute select the status attribute from the attribute drop down menu and specify Paid for the value The Denied state (create an Exception State instead of Normal State) Overview section Name Denied Description Claims in this state have been denied through findings from the adjudication process Actions section Set Attribute select the status attribute from the attribute drop down menu and specify Denied for the value 15. Click on the Connection button to create connections between the states in the following manner: Connect Submitted to Processing. Connect Processing to Adjudication. EMC Documentum Composer 7.2 Building a Documentum Application Tutorial 21
22 Connect Adjudication to Paid. Connect Adjudication to Denied. 16. Save the lifecycle. 17. Check the Problems tab to see if there are any errors with the lifecycle. If there are errors, make sure you have completed all of the necessary steps above. Installing the project to a repository Your Composer project is now complete, so you need to install the project to a repository to use it. To install the project to a repository: 1. In the Documentum Navigator view, right-click the InsuranceApp project and click Install Documentum Project... The Install Wizard appears. 2. Fill in the fields with the following information: Repository name Select the repository that you want to install the artifacts to. This should be a development repository where your artifacts won t affect production repositories. If you cannot select a repository, then you did not specify a valid connection broker in your dfc.properties file as described in Configuring the connection broker in the dfc.properties file,, page 7 User name The user name to login to the connection broker Password The password to login to the connection broker You can accept the default values for the rest of the fields. 22 EMC Documentum Composer 7.2 Building a Documentum Application Tutorial
23 3. Click Login. If your login is successful, the Next button is enabled. If the Next button is not enabled, verify your login credentials and try again. Click Next. The Edit Installation Parameter File Values window appears. 4. For the processing_parameter row, specify a user that is in the repository for the Override Value column. This will assign the appropriate person to be able to process the insurance claims. For simplicity, specify the username that will install this project. 5. For the adjudication_parameter row, specify a user that is in the repository for the Override Value column. This will assign the appropriate person to be able to approve or reject the insurance claims. For simplicity, specify the username that will install this project. EMC Documentum Composer 7.2 Building a Documentum Application Tutorial 23
24 6. In the Installation Parameter File field, specify Installation Parameters\insuranceapp. installparam. The installation parameters are saved to this file so you can use them for a future installation. 7. Click on Finish to install the application to the repository. If no errors are returned, your application installed correctly. 24 EMC Documentum Composer 7.2 Building a Documentum Application Tutorial
25 Testing your Documentum application in Webtop After installing the application, verifying the application with Webtop is a simple way to test out its functionality. To test your Documentum application in Webtop: 1. In Webtop, create a test insurance_claim document a. Click on File > New. The New Document wizard appears and displays the Create tab. b. Fill in the fields with the following information: Name test insurance claim Type Document (insurance_claim) c. Click Next. The Info tab is displayed. d. Scroll to the bottom of the Info tab to view the custom attributes that we created for the insurance_claim type. Fill in the custom fields with the following information and click Finish: date_of_service Choose today s date patient_name Test patient physician_name Test physician procedure_code 11 status leave blank (Remember that only documents can be attached to the Submitted state in the lifecycle. When we attach this document to the lifecycle, it will update the status to Submitted.) EMC Documentum Composer 7.2 Building a Documentum Application Tutorial 25
26 2. Right-click the newly created test insurance claim document and select Lifecycle > Apply. The Apply Lifecycle screen appears. 3. Select the claim_lifecycle from the list and click OK. The document is now attached to the lifecycle. 4. Right-click the test insurance claim document and click on Properties. It will display that the document is attached to the claim_lifecycle and that the state is set to submitted. 26 EMC Documentum Composer 7.2 Building a Documentum Application Tutorial
27 5. Click on the Insurance claim attributes tab to view the document s properties. The status of the document has been set to submitted by the lifecycle. EMC Documentum Composer 7.2 Building a Documentum Application Tutorial 27
28 6. Click OK to leave the Properties view. 7. Right-click the document in Webtop and select Lifecycle > Promote to promote the document to the Processing state. 8. Right-click the document in Webtop and select Properties. You should see that the Current State of the document has been updated to Processing. Congratulations! In this tutorial, you have successfully: Created a type. Created an alias set with two aliases. Created two permission set templates. Created a lifecycle. Installed the artifacts into a repository. 28 EMC Documentum Composer 7.2 Building a Documentum Application Tutorial
29 Attached a document to a lifecycle. Promoted the document to the next state in the lifecycle EMC Documentum Composer 7.2 Building a Documentum Application Tutorial 29
EMC Documentum Connector for Microsoft SharePoint Farm Solution
 EMC Documentum Connector for Microsoft SharePoint Farm Solution Version 7.2 Content Management Guide EMC Corporation Corporate Headquarters Hopkinton, MA 01748-9103 1-508-435-1000 www.emc.com Legal Notice
EMC Documentum Connector for Microsoft SharePoint Farm Solution Version 7.2 Content Management Guide EMC Corporation Corporate Headquarters Hopkinton, MA 01748-9103 1-508-435-1000 www.emc.com Legal Notice
EMC Documentum Composer
 EMC Documentum Composer Version 6.5 SP2 User Guide P/N 300-009-462 A01 EMC Corporation Corporate Headquarters: Hopkinton, MA 01748-9103 1-508-435-1000 www.emc.com Copyright 2008 2009 EMC Corporation. All
EMC Documentum Composer Version 6.5 SP2 User Guide P/N 300-009-462 A01 EMC Corporation Corporate Headquarters: Hopkinton, MA 01748-9103 1-508-435-1000 www.emc.com Copyright 2008 2009 EMC Corporation. All
EMC Documentum Composer
 EMC Documentum Composer Version 6 SP1 User Guide P/N 300 005 253 A01 EMC Corporation Corporate Headquarters: Hopkinton, MA 01748 9103 1 508 435 1000 www.emc.com Copyright 2008 EMC Corporation. All rights
EMC Documentum Composer Version 6 SP1 User Guide P/N 300 005 253 A01 EMC Corporation Corporate Headquarters: Hopkinton, MA 01748 9103 1 508 435 1000 www.emc.com Copyright 2008 EMC Corporation. All rights
EMC Documentum My Documentum Desktop (Windows)
 EMC Documentum My Documentum Desktop (Windows) Version 7.2 User Guide EMC Corporation Corporate Headquarters: Hopkinton, MA 017489103 15084351000 www.emc.com Legal Notice Copyright 2003 2015 EMC Corporation.
EMC Documentum My Documentum Desktop (Windows) Version 7.2 User Guide EMC Corporation Corporate Headquarters: Hopkinton, MA 017489103 15084351000 www.emc.com Legal Notice Copyright 2003 2015 EMC Corporation.
EMC Documentum Composer
 EMC Documentum Composer Version 6.0 SP1.5 User Guide P/N 300 005 253 A02 EMC Corporation Corporate Headquarters: Hopkinton, MA 01748 9103 1 508 435 1000 www.emc.com Copyright 2008 EMC Corporation. All
EMC Documentum Composer Version 6.0 SP1.5 User Guide P/N 300 005 253 A02 EMC Corporation Corporate Headquarters: Hopkinton, MA 01748 9103 1 508 435 1000 www.emc.com Copyright 2008 EMC Corporation. All
EMC Documentum Quality and Manufacturing
 EMC Documentum Quality and Manufacturing Version 3.1 User Guide EMC Corporation Corporate Headquarters Hopkinton, MA 01748-9103 1-508-435-1000 www.emc.com Legal Notice Copyright 2012-2016 EMC Corporation.
EMC Documentum Quality and Manufacturing Version 3.1 User Guide EMC Corporation Corporate Headquarters Hopkinton, MA 01748-9103 1-508-435-1000 www.emc.com Legal Notice Copyright 2012-2016 EMC Corporation.
EMC Documentum Import Manager
 EMC Documentum Import Manager Version 6 Installation and Con guration Guide 300 005 288 EMC Corporation Corporate Headquarters: Hopkinton, MA 01748-9103 1-508-435-1000 www.emc.com Copyright 2007 EMC Corporation.
EMC Documentum Import Manager Version 6 Installation and Con guration Guide 300 005 288 EMC Corporation Corporate Headquarters: Hopkinton, MA 01748-9103 1-508-435-1000 www.emc.com Copyright 2007 EMC Corporation.
EMC Documentum TaskSpace
 EMC Documentum TaskSpace Version 6.7 User Guide EMC Corporation Corporate Headquarters: Hopkinton, MA 01748 9103 1 508 435 1000 www.emc.com EMC believes the information in this publication is accurate
EMC Documentum TaskSpace Version 6.7 User Guide EMC Corporation Corporate Headquarters: Hopkinton, MA 01748 9103 1 508 435 1000 www.emc.com EMC believes the information in this publication is accurate
EMC Documentum Archive Services for SharePoint
 EMC Documentum Archive Services for SharePoint Version 5.3 SP5 User Guide P/N 300-005-749-A01 EMC Corporation Corporate Headquarters: Hopkinton, MA 01748-9103 1-508-435-1000 www.emc.com Copyright
EMC Documentum Archive Services for SharePoint Version 5.3 SP5 User Guide P/N 300-005-749-A01 EMC Corporation Corporate Headquarters: Hopkinton, MA 01748-9103 1-508-435-1000 www.emc.com Copyright
EMC Documentum TaskSpace
 EMC Documentum TaskSpace Version 6 Sample Application Tutorial P/N 300-005-359 A01 EMC Corporation Corporate Headquarters: Hopkinton, MA 01748-9103 1-508-435-1000 www.emc.com Copyright 2007 EMC Corporation.
EMC Documentum TaskSpace Version 6 Sample Application Tutorial P/N 300-005-359 A01 EMC Corporation Corporate Headquarters: Hopkinton, MA 01748-9103 1-508-435-1000 www.emc.com Copyright 2007 EMC Corporation.
EMC Documentum D2 Advanced Publishing Services. Installation Guide For D2 3.1 SP1
 EMC Documentum D2 Advanced Publishing Services Installation Guide For D2 3.1 SP1 Legal Notice Copyright 2005-2014 EMC Corporation. All rights reserved. EMC believes the information in this publication
EMC Documentum D2 Advanced Publishing Services Installation Guide For D2 3.1 SP1 Legal Notice Copyright 2005-2014 EMC Corporation. All rights reserved. EMC believes the information in this publication
EMC Documentum Forms Builder
 EMC Documentum Forms Builder Version 6 User Guide P/N 300-005-243 EMC Corporation Corporate Headquarters: Hopkinton, MA 01748-9103 1-508-435-1000 www.emc.com Copyright 1994-2007 EMC Corporation. All rights
EMC Documentum Forms Builder Version 6 User Guide P/N 300-005-243 EMC Corporation Corporate Headquarters: Hopkinton, MA 01748-9103 1-508-435-1000 www.emc.com Copyright 1994-2007 EMC Corporation. All rights
EMC InfoArchive Documentum Connector
 EMC InfoArchive Documentum Connector Version 3.0 User Guide EMC Corporation Corporate Headquarters Hopkinton, MA 01748-9103 1-508-435-1000 www.emc.com Legal Notice Copyright 2014 EMC Corporation. All Rights
EMC InfoArchive Documentum Connector Version 3.0 User Guide EMC Corporation Corporate Headquarters Hopkinton, MA 01748-9103 1-508-435-1000 www.emc.com Legal Notice Copyright 2014 EMC Corporation. All Rights
EMC Documentum Process Builder
 EMC Documentum Process Builder Version 6 Installation Guide P/N 300 005 224 EMC Corporation Corporate Headquarters: Hopkinton, MA 01748-9103 1-508-435-1000 www.emc.com Copyright 2004-2007 EMC Corporation.
EMC Documentum Process Builder Version 6 Installation Guide P/N 300 005 224 EMC Corporation Corporate Headquarters: Hopkinton, MA 01748-9103 1-508-435-1000 www.emc.com Copyright 2004-2007 EMC Corporation.
EMC Documentum Process Builder
 EMC Documentum Process Builder Version 6.5 SP2 User Guide P/N 300-009-290 A01 EMC Corporation Corporate Headquarters: Hopkinton, MA 01748-9103 1-508-435-1000 www.emc.com Copyright 2004-2009 EMC Corporation.
EMC Documentum Process Builder Version 6.5 SP2 User Guide P/N 300-009-290 A01 EMC Corporation Corporate Headquarters: Hopkinton, MA 01748-9103 1-508-435-1000 www.emc.com Copyright 2004-2009 EMC Corporation.
EMC Documentum System
 EMC Documentum System Version 7.2 Deployment Quick Start Guide EMC Corporation Corporate Headquarters: Hopkinton, MA 01748-9103 1-508-435-1000 www.emc.com Legal Notice Copyright 2012-2015 EMC Corporation.
EMC Documentum System Version 7.2 Deployment Quick Start Guide EMC Corporation Corporate Headquarters: Hopkinton, MA 01748-9103 1-508-435-1000 www.emc.com Legal Notice Copyright 2012-2015 EMC Corporation.
EMC Documentum Web Services for Records Manager and Retention Policy Services
 EMC Documentum Web Services for Records Manager and Retention Policy Services Version 6.5 SP3 Deployment Guide EMC Corporation Corporate Headquarters: Hopkinton, MA 01748-9103 1-508-435-1000 www.emc.com
EMC Documentum Web Services for Records Manager and Retention Policy Services Version 6.5 SP3 Deployment Guide EMC Corporation Corporate Headquarters: Hopkinton, MA 01748-9103 1-508-435-1000 www.emc.com
Documentum Composer EMC. Quick Start Guide. Version 6.5 SP3
 EMC Documentum Composer Version 6.5 SP3 Quick Start Guide EMC Corporation Corporate Headquarters: Hopkinton, MA 01748-9103 1-508-435-1000 www.emc.com Copyright 2008-2010 EMC Corporation. All rights reserved.
EMC Documentum Composer Version 6.5 SP3 Quick Start Guide EMC Corporation Corporate Headquarters: Hopkinton, MA 01748-9103 1-508-435-1000 www.emc.com Copyright 2008-2010 EMC Corporation. All rights reserved.
EMC Documentum Quality and Manufacturing
 EMC Documentum Quality and Manufacturing Version 4.0 User Guide EMC Corporation Corporate Headquarters Hopkinton, MA 01748-9103 1-508-435-1000 www.emc.com Legal Notice Copyright 2012-2016 EMC Corporation.
EMC Documentum Quality and Manufacturing Version 4.0 User Guide EMC Corporation Corporate Headquarters Hopkinton, MA 01748-9103 1-508-435-1000 www.emc.com Legal Notice Copyright 2012-2016 EMC Corporation.
User s Quick Reference. EMC ApplicationXtender Web Access 5.40 P/N REV A01
 EMC ApplicationXtender Web Access 5.40 User s Quick Reference P/N 300-005-669 REV A01 EMC Corporation Corporate Headquarters: Hopkinton, MA 01748-9103 1-508-435-1000 www.emc.com Copyright 1994 2007 EMC
EMC ApplicationXtender Web Access 5.40 User s Quick Reference P/N 300-005-669 REV A01 EMC Corporation Corporate Headquarters: Hopkinton, MA 01748-9103 1-508-435-1000 www.emc.com Copyright 1994 2007 EMC
EMC Documentum Process Engine
 EMC Documentum Process Engine Version 6.5 Installation Guide P/N 300 007 522 A01 EMC Corporation Corporate Headquarters: Hopkinton, MA 01748 9103 1 508 435 1000 www.emc.com Copyright 2004 2008 EMC Corporation.
EMC Documentum Process Engine Version 6.5 Installation Guide P/N 300 007 522 A01 EMC Corporation Corporate Headquarters: Hopkinton, MA 01748 9103 1 508 435 1000 www.emc.com Copyright 2004 2008 EMC Corporation.
[ Getting Started with Analyzer, Interactive Reports, and Dashboards ] ]
![[ Getting Started with Analyzer, Interactive Reports, and Dashboards ] ] [ Getting Started with Analyzer, Interactive Reports, and Dashboards ] ]](/thumbs/88/117545107.jpg) Version 5.3 [ Getting Started with Analyzer, Interactive Reports, and Dashboards ] ] https://help.pentaho.com/draft_content/version_5.3 1/30 Copyright Page This document supports Pentaho Business Analytics
Version 5.3 [ Getting Started with Analyzer, Interactive Reports, and Dashboards ] ] https://help.pentaho.com/draft_content/version_5.3 1/30 Copyright Page This document supports Pentaho Business Analytics
EMC Documentum Process Builder
 EMC Documentum Process Builder Version 6 SP1 User Guide P/N 300-006-123-A01 EMC Corporation Corporate Headquarters: Hopkinton, MA 01748-9103 1-508-435-1000 www.emc.com Copyright 2004-2007 EMC Corporation.
EMC Documentum Process Builder Version 6 SP1 User Guide P/N 300-006-123-A01 EMC Corporation Corporate Headquarters: Hopkinton, MA 01748-9103 1-508-435-1000 www.emc.com Copyright 2004-2007 EMC Corporation.
EMC Documentum PDF Annotation Services
 EMC Documentum PDF Annotation Services Version 6 Deployment Guide 300 005 267 EMC Corporation Corporate Headquarters: Hopkinton, MA 01748 9103 1 508 435 1000 www.emc.com Copyright 1994 2007 EMC Corporation.
EMC Documentum PDF Annotation Services Version 6 Deployment Guide 300 005 267 EMC Corporation Corporate Headquarters: Hopkinton, MA 01748 9103 1 508 435 1000 www.emc.com Copyright 1994 2007 EMC Corporation.
EMC ApplicationXtender Index Agent
 EMC ApplicationXtender Index Agent Version 7.0 Administration Guide EMC Corporation Corporate Headquarters Hopkinton, MA 01748-9103 1-508-435-1000 www.emc.com Legal Notice Copyright 1994-2014 EMC Corporation.
EMC ApplicationXtender Index Agent Version 7.0 Administration Guide EMC Corporation Corporate Headquarters Hopkinton, MA 01748-9103 1-508-435-1000 www.emc.com Legal Notice Copyright 1994-2014 EMC Corporation.
EMC ApplicationXtender Reports Management 6.0
 EMC ApplicationXtender Reports Management 6.0 Administrator s Guide 300-008-283 REV A01 EMC Corporation Corporate Headquarters: Hopkinton, MA 01748-9103 1-508-435-1000 www.emc.com Copyright 1994-2009 EMC
EMC ApplicationXtender Reports Management 6.0 Administrator s Guide 300-008-283 REV A01 EMC Corporation Corporate Headquarters: Hopkinton, MA 01748-9103 1-508-435-1000 www.emc.com Copyright 1994-2009 EMC
EMC ApplicationXtender Web Access.NET eroom Integration 6.0
 EMC ApplicationXtender Web Access.NET eroom Integration 6.0 Administrator s Guide 300-008-282 REV A01 EMC Corporation Corporate Headquarters: Hopkinton, MA 01748-9103 1-508-435-1000 www.emc.com Copyright
EMC ApplicationXtender Web Access.NET eroom Integration 6.0 Administrator s Guide 300-008-282 REV A01 EMC Corporation Corporate Headquarters: Hopkinton, MA 01748-9103 1-508-435-1000 www.emc.com Copyright
TYPE ADOPTION IN xcp APPLICATIONS
 White Paper TYPE ADOPTION IN xcp APPLICATIONS Adopting types from repository to xcp applications Abstract This white paper explains adopting types from repository, editing and using them in xcp applications.
White Paper TYPE ADOPTION IN xcp APPLICATIONS Adopting types from repository to xcp applications Abstract This white paper explains adopting types from repository, editing and using them in xcp applications.
EMC InfoArchive SharePoint Connector
 EMC InfoArchive SharePoint Connector Version 3.2 User Guide EMC Corporation Corporate Headquarters Hopkinton, MA 01748-9103 1-508-435-1000 www.emc.com Legal Notice Copyright 2015 EMC Corporation. All Rights
EMC InfoArchive SharePoint Connector Version 3.2 User Guide EMC Corporation Corporate Headquarters Hopkinton, MA 01748-9103 1-508-435-1000 www.emc.com Legal Notice Copyright 2015 EMC Corporation. All Rights
EMC Documentum xcelerated Composition Platform Developer Edition Installation Guide
 EMC Documentum xcelerated Composition Platform Developer Edition Installation Guide Version 6.5 SP2 Installation Guide P/N 300-009-602 A01 EMC Corporation Corporate Headquarters: Hopkinton, MA 01748-9103
EMC Documentum xcelerated Composition Platform Developer Edition Installation Guide Version 6.5 SP2 Installation Guide P/N 300-009-602 A01 EMC Corporation Corporate Headquarters: Hopkinton, MA 01748-9103
EMC Documentum Content Services for SAP Document Controllers
 EMC Documentum Content Services for SAP Document Controllers Version 6.5 User Guide P/N 300 006 307 Rev A01 EMC Corporation Corporate Headquarters: Hopkinton, MA 01748 9103 1 508 435 1000 www.emc.com Copyright
EMC Documentum Content Services for SAP Document Controllers Version 6.5 User Guide P/N 300 006 307 Rev A01 EMC Corporation Corporate Headquarters: Hopkinton, MA 01748 9103 1 508 435 1000 www.emc.com Copyright
EMC Documentum Quality and Manufacturing
 EMC Documentum Quality and Manufacturing Version 4.1 Installation Guide EMC Corporation Corporate Headquarters Hopkinton, MA 01748-9103 1-508-435-1000 www.emc.com Legal Notice Copyright 2012-2016 EMC Corporation.
EMC Documentum Quality and Manufacturing Version 4.1 Installation Guide EMC Corporation Corporate Headquarters Hopkinton, MA 01748-9103 1-508-435-1000 www.emc.com Legal Notice Copyright 2012-2016 EMC Corporation.
EMC Documentum TaskSpace
 EMC Documentum TaskSpace Version 6.5 SP1 Configuration Guide P/N 300 008 168 A01 EMC Corporation Corporate Headquarters: Hopkinton, MA 01748 9103 1 508 435 1000 www.emc.com Copyright 2007 2008 EMC Corporation.
EMC Documentum TaskSpace Version 6.5 SP1 Configuration Guide P/N 300 008 168 A01 EMC Corporation Corporate Headquarters: Hopkinton, MA 01748 9103 1 508 435 1000 www.emc.com Copyright 2007 2008 EMC Corporation.
EMC Documentum D2. Administration Guide. User Guide. Version 4.2
 EMC Documentum D2 EMC Documentum D2 Administration Guide Version 4.2 User Guide EMC Corporation Corporate Headquarters: Hopkinton, MA 01748-9103 1-508-435-1000 www.emc.com Legal Notice Copyright 2005 2017
EMC Documentum D2 EMC Documentum D2 Administration Guide Version 4.2 User Guide EMC Corporation Corporate Headquarters: Hopkinton, MA 01748-9103 1-508-435-1000 www.emc.com Legal Notice Copyright 2005 2017
D71 THUMBNAIL SERVER SETUP ON DISTRIBUTED CONTENT SERVER ENVIRONMENT
 D71 THUMBNAIL SERVER SETUP ON DISTRIBUTED CONTENT SERVER ENVIRONMENT ABSTRACT This white paper explains about how to install and setup the D71 thumbnail server on a distributed content server environment.
D71 THUMBNAIL SERVER SETUP ON DISTRIBUTED CONTENT SERVER ENVIRONMENT ABSTRACT This white paper explains about how to install and setup the D71 thumbnail server on a distributed content server environment.
EMC Documentum Documentum Compliance Manager
 EMC Documentum Documentum Compliance Manager Version 6.5 Administration Guide P/N 300 007 342 A01 EMC Corporation Corporate Headquarters: Hopkinton, MA 01748 9103 1 508 435 1000 www.emc.com Copyright 2008
EMC Documentum Documentum Compliance Manager Version 6.5 Administration Guide P/N 300 007 342 A01 EMC Corporation Corporate Headquarters: Hopkinton, MA 01748 9103 1 508 435 1000 www.emc.com Copyright 2008
EMC White Paper Documentum Client for Outlook (DCO)
 EMC White Paper Documentum Client for Outlook (DCO) Troubleshooting Guide Copyright 2005 EMC Corporation. All rights reserved. EMC believes the information in this publication is accurate as of its publication
EMC White Paper Documentum Client for Outlook (DCO) Troubleshooting Guide Copyright 2005 EMC Corporation. All rights reserved. EMC believes the information in this publication is accurate as of its publication
EMC Documentum Physical Records Transformation Services
 EMC Documentum Physical Records Transformation Services Version 6.5 SP3 Deployment Guide EMC Corporation Corporate Headquarters: Hopkinton, MA 01748-9103 1-508-435-1000 www.emc.com EMC believes the information
EMC Documentum Physical Records Transformation Services Version 6.5 SP3 Deployment Guide EMC Corporation Corporate Headquarters: Hopkinton, MA 01748-9103 1-508-435-1000 www.emc.com EMC believes the information
EMC Documentum Content Transformation Services Transformation Suite
 EMC Documentum Content Transformation Services Transformation Suite Version 7.3 Installation Guide EMC Corporation Corporate Headquarters: Hopkinton, MA 01748-9103 1-508-435-1000 www.emc.com Legal Notice
EMC Documentum Content Transformation Services Transformation Suite Version 7.3 Installation Guide EMC Corporation Corporate Headquarters: Hopkinton, MA 01748-9103 1-508-435-1000 www.emc.com Legal Notice
Microsoft Outlook Integration for ApplicationXtender 6.0
 Microsoft Outlook Integration for ApplicationXtender 6.0 Integration Guide 300-008-270 REV A01 EMC Corporation Corporate Headquarters: Hopkinton, MA 01748-9103 1-508-435-1000 www.emc.com Copyright 1994-2009
Microsoft Outlook Integration for ApplicationXtender 6.0 Integration Guide 300-008-270 REV A01 EMC Corporation Corporate Headquarters: Hopkinton, MA 01748-9103 1-508-435-1000 www.emc.com Copyright 1994-2009
Administrator s Quick Reference
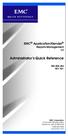 EMC ApplicationXtender Reports Management 6.0 Administrator s Quick Reference 300-008-284 REV A01 EMC Corporation Corporate Headquarters: Hopkinton, MA 01748-9103 1-508-435-1000 www.emc.com Copyright 1994-2009
EMC ApplicationXtender Reports Management 6.0 Administrator s Quick Reference 300-008-284 REV A01 EMC Corporation Corporate Headquarters: Hopkinton, MA 01748-9103 1-508-435-1000 www.emc.com Copyright 1994-2009
Configuring a FootPrints Service Core Software Catalog item to deploy software automatically
 Configuring a FootPrints Service Core Software Catalog item to deploy software automatically Prerequisites: First, you need to have Numara FootPrints Service Core (FPSC) and Numara FootPrints Asset Core
Configuring a FootPrints Service Core Software Catalog item to deploy software automatically Prerequisites: First, you need to have Numara FootPrints Service Core (FPSC) and Numara FootPrints Asset Core
EMC Documentum Document Image Services
 EMC Documentum Document Image Services Version 6.5 Deployment Guide P/N 300-006-660 A02 EMC Corporation Corporate Headquarters: Hopkinton, MA 01748-9103 1-508-435-1000 www.emc.com Copyright 2007-2008 EMC
EMC Documentum Document Image Services Version 6.5 Deployment Guide P/N 300-006-660 A02 EMC Corporation Corporate Headquarters: Hopkinton, MA 01748-9103 1-508-435-1000 www.emc.com Copyright 2007-2008 EMC
EMC SourceOne Discovery Manager Version 6.7
 EMC SourceOne Discovery Manager Version 6.7 Installation and Administration Guide 300-012-743 REV A01 EMC Corporation Corporate Headquarters: Hopkinton, MA 01748-9103 1-508-435-1000 www.emc.com Copyright
EMC SourceOne Discovery Manager Version 6.7 Installation and Administration Guide 300-012-743 REV A01 EMC Corporation Corporate Headquarters: Hopkinton, MA 01748-9103 1-508-435-1000 www.emc.com Copyright
EMC Documentum Content Services for SAP Scanner Operator
 EMC Documentum Content Services for SAP Scanner Operator Version 6.0 User Guide P/N 300 005 441 Rev A01 EMC Corporation Corporate Headquarters: Hopkinton, MA 01748 9103 1 508 435 1000 www.emc.com Copyright
EMC Documentum Content Services for SAP Scanner Operator Version 6.0 User Guide P/N 300 005 441 Rev A01 EMC Corporation Corporate Headquarters: Hopkinton, MA 01748 9103 1 508 435 1000 www.emc.com Copyright
EZ Net Authorization Inquiry
 EZ Net Authorization Inquiry 1. Go to portal.humboldtipa.com You will see a login screen that should look similar to this: 2. Go to the Login area and type in the Username and Password you were provided
EZ Net Authorization Inquiry 1. Go to portal.humboldtipa.com You will see a login screen that should look similar to this: 2. Go to the Login area and type in the Username and Password you were provided
EMC Documentum Process Integrator
 EMC Documentum Process Integrator Version 6.5 Development Guide P/N 300-007-254-A01 EMC Corporation Corporate Headquarters: Hopkinton, MA 01748-9103 1-508-435-1000 www.emc.com Copyright 2004-2008 EMC Corporation.
EMC Documentum Process Integrator Version 6.5 Development Guide P/N 300-007-254-A01 EMC Corporation Corporate Headquarters: Hopkinton, MA 01748-9103 1-508-435-1000 www.emc.com Copyright 2004-2008 EMC Corporation.
Documentum Client for Siebel User Guide
 Documentum Client for Siebel User Guide Version 5.3 SP4 April 2007 Copyright 1994-2007 EMC Corporation. All rights reserved. Table of Contents Preface... 7 Chapter 1 Introduction... 9 About DCS... 9 Getting
Documentum Client for Siebel User Guide Version 5.3 SP4 April 2007 Copyright 1994-2007 EMC Corporation. All rights reserved. Table of Contents Preface... 7 Chapter 1 Introduction... 9 About DCS... 9 Getting
EMC Documentum External Viewing Services for SAP
 EMC Documentum External Viewing Services for SAP Version 6.0 Administration Guide P/N 300 005 459 Rev A01 EMC Corporation Corporate Headquarters: Hopkinton, MA 01748 9103 1 508 435 1000 www.emc.com Copyright
EMC Documentum External Viewing Services for SAP Version 6.0 Administration Guide P/N 300 005 459 Rev A01 EMC Corporation Corporate Headquarters: Hopkinton, MA 01748 9103 1 508 435 1000 www.emc.com Copyright
Microsoft Dynamics GP. Single Account Plan
 Microsoft Dynamics GP Single Account Plan Copyright Copyright 2010 Microsoft. All rights reserved. Limitation of liability This document is provided as-is. Information and views expressed in this document,
Microsoft Dynamics GP Single Account Plan Copyright Copyright 2010 Microsoft. All rights reserved. Limitation of liability This document is provided as-is. Information and views expressed in this document,
EMC Documentum Media WorkSpace
 EMC Documentum Media WorkSpace Version 6.5 SP2 User Guide EMC Corporation Corporate Headquarters: Hopkinton, MA 01748 9103 1 508 435 1000 www.emc.com EMC believes the information in this publication is
EMC Documentum Media WorkSpace Version 6.5 SP2 User Guide EMC Corporation Corporate Headquarters: Hopkinton, MA 01748 9103 1 508 435 1000 www.emc.com EMC believes the information in this publication is
PST for Outlook Admin Guide
 PST for Outlook 2013 Admin Guide Document Revision Date: Sept. 25, 2015 PST Admin for Outlook 2013 1 Populating Your Exchange Mailbox/Importing and Exporting.PST Files Use this guide to import data (Emails,
PST for Outlook 2013 Admin Guide Document Revision Date: Sept. 25, 2015 PST Admin for Outlook 2013 1 Populating Your Exchange Mailbox/Importing and Exporting.PST Files Use this guide to import data (Emails,
Quick Reference. EMC ApplicationXtender Application Generator 5.40 P/N REV A01
 EMC ApplicationXtender Application Generator 5.40 Quick Reference P/N 300-005-630 REV A01 EMC Corporation Corporate Headquarters: Hopkinton, MA 01748-9103 1-508-435-1000 www.emc.com Copyright 1994-2007
EMC ApplicationXtender Application Generator 5.40 Quick Reference P/N 300-005-630 REV A01 EMC Corporation Corporate Headquarters: Hopkinton, MA 01748-9103 1-508-435-1000 www.emc.com Copyright 1994-2007
Cisco TEO Adapter Guide for
 Release 2.3 April 2012 Americas Headquarters Cisco Systems, Inc. 170 West Tasman Drive San Jose, CA 95134-1706 USA http://www.cisco.com Tel: 408 526-4000 800 553-NETS (6387) Fax: 408 527-0883 Text Part
Release 2.3 April 2012 Americas Headquarters Cisco Systems, Inc. 170 West Tasman Drive San Jose, CA 95134-1706 USA http://www.cisco.com Tel: 408 526-4000 800 553-NETS (6387) Fax: 408 527-0883 Text Part
EMC DiskXtender File System Manager for UNIX/Linux Release 3.5 SP1 Console Client for Microsoft Windows
 EMC DiskXtender File System Manager for UNIX/Linux Release 3.5 SP1 Console Client for Microsoft Windows P/N 300-012-249 REV A01 EMC Corporation Corporate Headquarters: Hopkinton, MA 01748-9103 1-508-435-1000
EMC DiskXtender File System Manager for UNIX/Linux Release 3.5 SP1 Console Client for Microsoft Windows P/N 300-012-249 REV A01 EMC Corporation Corporate Headquarters: Hopkinton, MA 01748-9103 1-508-435-1000
EMC Voyence Payment Card Industry Advisor. User s Guide. Version P/N REV A01
 EMC Voyence Payment Card Industry Advisor Version 1.1.1 User s Guide P/N 300-007-495 REV A01 EMC Corporation Corporate Headquarters Hopkinton, MA 01748-9103 1-508-435-1000 www.emc.com COPYRIGHT Copyright
EMC Voyence Payment Card Industry Advisor Version 1.1.1 User s Guide P/N 300-007-495 REV A01 EMC Corporation Corporate Headquarters Hopkinton, MA 01748-9103 1-508-435-1000 www.emc.com COPYRIGHT Copyright
CollabNet TeamForge 5.3 Evaluator s Guide
 CollabNet TeamForge 5.3 Evaluator s Guide Thank you for evaluating CollabNet TeamForge 5.3. This Evaluator s Guide will help you experience the key features of CollabNet TeamForge by walking you through
CollabNet TeamForge 5.3 Evaluator s Guide Thank you for evaluating CollabNet TeamForge 5.3. This Evaluator s Guide will help you experience the key features of CollabNet TeamForge by walking you through
Cisco TEO Adapter Guide for Microsoft System Center Operations Manager 2007
 Cisco TEO Adapter Guide for Microsoft System Center Operations Manager 2007 Release 2.3 April 2012 Americas Headquarters Cisco Systems, Inc. 170 West Tasman Drive San Jose, CA 95134-1706 USA http://www.cisco.com
Cisco TEO Adapter Guide for Microsoft System Center Operations Manager 2007 Release 2.3 April 2012 Americas Headquarters Cisco Systems, Inc. 170 West Tasman Drive San Jose, CA 95134-1706 USA http://www.cisco.com
Using ADOBE LIVECYCLE ES3 Connector for MICROSOFT SHAREPOINT
 Using ADOBE LIVECYCLE ES3 Connector for MICROSOFT SHAREPOINT Legal notices Legal notices For legal notices, see http://help.adobe.com/en_us/legalnotices/index.html. iii Contents Using the Connector for
Using ADOBE LIVECYCLE ES3 Connector for MICROSOFT SHAREPOINT Legal notices Legal notices For legal notices, see http://help.adobe.com/en_us/legalnotices/index.html. iii Contents Using the Connector for
Records Manager Installation Guide
 Records Manager Installation Guide Version 5.3 SP4 December 2006 Copyright 1994-2006 EMC Corporation Table of Contents Preface... 7 Chapter 1 About your download folder... 9 Chapter 2 Overview of the RM
Records Manager Installation Guide Version 5.3 SP4 December 2006 Copyright 1994-2006 EMC Corporation Table of Contents Preface... 7 Chapter 1 About your download folder... 9 Chapter 2 Overview of the RM
SureClose Product Line
 SureClose Product Line Release Notes 3.7 June 21, 2013 SureClose 3.7 Release Notes June 2013 1 Table of Contents Overview... 4 Post-Installation Considerations... 4 Features and Functionality... 6 New
SureClose Product Line Release Notes 3.7 June 21, 2013 SureClose 3.7 Release Notes June 2013 1 Table of Contents Overview... 4 Post-Installation Considerations... 4 Features and Functionality... 6 New
Quick Reference. EMC ApplicationXtender Media Distribution Viewer 5.40 P/N REV A01
 EMC ApplicationXtender Media Distribution Viewer 5.40 Quick Reference P/N 300-005-645 REV A01 EMC Corporation Corporate Headquarters: Hopkinton, MA 01748-9103 1-508-435-1000 www.emc.com Copyright 1994-2007
EMC ApplicationXtender Media Distribution Viewer 5.40 Quick Reference P/N 300-005-645 REV A01 EMC Corporation Corporate Headquarters: Hopkinton, MA 01748-9103 1-508-435-1000 www.emc.com Copyright 1994-2007
System Center 2012 R2 Lab 4: IT Service Management
 System Center 2012 R2 Lab 4: IT Service Management Hands-On Lab Step-by-Step Guide For the VMs use the following credentials: Username: Contoso\Administrator Password: Passw0rd! Version: 1.5.5 Last updated:
System Center 2012 R2 Lab 4: IT Service Management Hands-On Lab Step-by-Step Guide For the VMs use the following credentials: Username: Contoso\Administrator Password: Passw0rd! Version: 1.5.5 Last updated:
DOCUMENTUM D2. User Guide
 DOCUMENTUM D2 User Guide Contents 1. Groups... 6 2. Introduction to D2... 7 Access D2... 7 Recommended browsers... 7 Login... 7 First-time login... 7 Installing the Content Transfer Extension... 8 Logout...
DOCUMENTUM D2 User Guide Contents 1. Groups... 6 2. Introduction to D2... 7 Access D2... 7 Recommended browsers... 7 Login... 7 First-time login... 7 Installing the Content Transfer Extension... 8 Logout...
EMC Documentum D2. User Guide. Version 4.5. EMC Corporation Corporate Headquarters: Hopkinton, MA
 EMC Documentum D2 Version 4.5 User Guide EMC Corporation Corporate Headquarters: Hopkinton, MA 01748-9103 1-508-435-1000 www.emc.com Legal Notice Copyright 2005 2016 EMC Corporation. All Rights Reserved.
EMC Documentum D2 Version 4.5 User Guide EMC Corporation Corporate Headquarters: Hopkinton, MA 01748-9103 1-508-435-1000 www.emc.com Legal Notice Copyright 2005 2016 EMC Corporation. All Rights Reserved.
EMC SourceOne for Microsoft SharePoint Version 6.7
 EMC SourceOne for Microsoft SharePoint Version 6.7 Administration Guide P/N 300-012-746 REV A01 EMC Corporation Corporate Headquarters: Hopkinton, MA 01748-9103 1-508-435-1000 www.emc.com Copyright 2011
EMC SourceOne for Microsoft SharePoint Version 6.7 Administration Guide P/N 300-012-746 REV A01 EMC Corporation Corporate Headquarters: Hopkinton, MA 01748-9103 1-508-435-1000 www.emc.com Copyright 2011
EMC SourceOne Management Pack for Microsoft System Center Operations Manager
 EMC SourceOne Management Pack for Microsoft System Center Operations Manager Version 7.2 Installation and User Guide 302-000-955 REV 01 Copyright 2005-2015. All rights reserved. Published in USA. Published
EMC SourceOne Management Pack for Microsoft System Center Operations Manager Version 7.2 Installation and User Guide 302-000-955 REV 01 Copyright 2005-2015. All rights reserved. Published in USA. Published
EMC DiskXtender File System Manager for UNIX/Linux Release 3.5 Console Client for Microsoft Windows
 EMC DiskXtender File System Manager for UNIX/Linux Release 3.5 Console Client for Microsoft Windows Installation Guide P/N 300-009-578 REV A01 EMC Corporation Corporate Headquarters: Hopkinton, MA 01748-9103
EMC DiskXtender File System Manager for UNIX/Linux Release 3.5 Console Client for Microsoft Windows Installation Guide P/N 300-009-578 REV A01 EMC Corporation Corporate Headquarters: Hopkinton, MA 01748-9103
Documentum Compliance Manager Administration Guide
 Documentum Compliance Manager Administration Guide Windows and UNIX Version 5.3 SP1 September 2005 Copyright 1994-2005 Documentum, a division of EMC. All Rights Reserved. Table of Contents Preface... 13
Documentum Compliance Manager Administration Guide Windows and UNIX Version 5.3 SP1 September 2005 Copyright 1994-2005 Documentum, a division of EMC. All Rights Reserved. Table of Contents Preface... 13
EMC SourceOne Discovery Manager Version 6.5
 EMC SourceOne Discovery Manager Version 6.5 Installation and Administration Guide 300-008-569 REV A01 EMC Corporation Corporate Headquarters: Hopkinton, MA 01748-9103 1-508-435-1000 www.emc.com Copyright
EMC SourceOne Discovery Manager Version 6.5 Installation and Administration Guide 300-008-569 REV A01 EMC Corporation Corporate Headquarters: Hopkinton, MA 01748-9103 1-508-435-1000 www.emc.com Copyright
Authorized Send User s Guide for imagerunner Machines Version 4.1
 Canon Authorized Send User s Guide for imagerunner Machines Version 4.1 08011-41-UD1-003 This page is intentionally left blank. 2 Authorized Send User s Guide for imagerunner Machines Contents Preface...5
Canon Authorized Send User s Guide for imagerunner Machines Version 4.1 08011-41-UD1-003 This page is intentionally left blank. 2 Authorized Send User s Guide for imagerunner Machines Contents Preface...5
xpresso for Adobe InDesign 2.5 Installer s Handbook
 xpresso for Adobe InDesign 2.5 Installer s Handbook 2005 2006 by Document Sciences Corporation. All rights reserved. The copyright protection claimed includes all formats of copyrightable material and
xpresso for Adobe InDesign 2.5 Installer s Handbook 2005 2006 by Document Sciences Corporation. All rights reserved. The copyright protection claimed includes all formats of copyrightable material and
Copyright 2012 Pulse Systems, Inc. Page 1 of 18
 In some cases, an insurance carrier may require a different Payer ID number based on the facility where the services are performed for your patient. This could be applicable at the carrier level, or may
In some cases, an insurance carrier may require a different Payer ID number based on the facility where the services are performed for your patient. This could be applicable at the carrier level, or may
EMC InfoArchive Documentum Connector
 EMC InfoArchive Documentum Connector Version 3.2 User Guide EMC Corporation Corporate Headquarters Hopkinton, MA 01748-9103 1-508-435-1000 www.emc.com Legal Notice Copyright 2015 EMC Corporation. All Rights
EMC InfoArchive Documentum Connector Version 3.2 User Guide EMC Corporation Corporate Headquarters Hopkinton, MA 01748-9103 1-508-435-1000 www.emc.com Legal Notice Copyright 2015 EMC Corporation. All Rights
EMC Documentum Reporting Services
 EMC Documentum Reporting Services Version 6.7 User Guide EMC Corporation Corporate Headquarters: Hopkinton, MA 01748-9103 1-508-435-1000 www.emc.com EMC believes the information in this publication is
EMC Documentum Reporting Services Version 6.7 User Guide EMC Corporation Corporate Headquarters: Hopkinton, MA 01748-9103 1-508-435-1000 www.emc.com EMC believes the information in this publication is
Cisco TEO Adapter Guide for Microsoft Windows
 Cisco TEO Adapter Guide for Microsoft Windows Release 2.3 April 2012 Americas Headquarters Cisco Systems, Inc. 170 West Tasman Drive San Jose, CA 95134-1706 USA http://www.cisco.com Tel: 408 526-4000 800
Cisco TEO Adapter Guide for Microsoft Windows Release 2.3 April 2012 Americas Headquarters Cisco Systems, Inc. 170 West Tasman Drive San Jose, CA 95134-1706 USA http://www.cisco.com Tel: 408 526-4000 800
IBM DB Getting started with Data Studio Hands-On Lab. Information Management Cloud Computing Center of Competence.
 IBM DB2 9.7 Getting started with Data Studio Hands-On Lab I Information Management Cloud Computing Center of Competence IBM Canada Lab Contents 1. INTRODUCTION...2 2. OBJECTIVES...2 3. SUGGESTED READING...3
IBM DB2 9.7 Getting started with Data Studio Hands-On Lab I Information Management Cloud Computing Center of Competence IBM Canada Lab Contents 1. INTRODUCTION...2 2. OBJECTIVES...2 3. SUGGESTED READING...3
Oracle. Service Cloud Knowledge Advanced Implementation Guide
 Oracle Service Cloud Knowledge Advanced Implementation Guide Release November 2016 Oracle Service Cloud Part Number: E80590-02 Copyright 2015, 2016, Oracle and/or its affiliates. All rights reserved Authors:
Oracle Service Cloud Knowledge Advanced Implementation Guide Release November 2016 Oracle Service Cloud Part Number: E80590-02 Copyright 2015, 2016, Oracle and/or its affiliates. All rights reserved Authors:
EMC Documentum Document Image Services
 EMC Documentum Document Image Services Version 6.5 SP1 Deployment Guide P/N 300 008 494 A03 EMC Corporation Corporate Headquarters: Hopkinton, MA 01748 9103 1 508 435 1000 www.emc.com Copyright 2007 2009
EMC Documentum Document Image Services Version 6.5 SP1 Deployment Guide P/N 300 008 494 A03 EMC Corporation Corporate Headquarters: Hopkinton, MA 01748 9103 1 508 435 1000 www.emc.com Copyright 2007 2009
QUICK REFERENCE GUIDE
 QUICK REFERENCE GUIDE Table of Contents Welcome to the Ezra Medical Center Patient Portal! Using this quick reference guide, find out how simple it is to start using the Portal. If you have specific questions
QUICK REFERENCE GUIDE Table of Contents Welcome to the Ezra Medical Center Patient Portal! Using this quick reference guide, find out how simple it is to start using the Portal. If you have specific questions
Authorized Send User s Guide Version 4.0
 Canon Authorized Send User s Guide Version 4.0 08011-40-UD1-003 This page is intentionally left blank. 2 Authorized Send User s Guide Contents Preface...5 How to Use This Manual... 5 Symbols Used in This
Canon Authorized Send User s Guide Version 4.0 08011-40-UD1-003 This page is intentionally left blank. 2 Authorized Send User s Guide Contents Preface...5 How to Use This Manual... 5 Symbols Used in This
EMC ViPR Controller. Create a VM and Provision and RDM with ViPR Controller and VMware vrealize Automation. Version 2.
 EMC ViPR Controller Version 2.3 Create a VM and Provision and RDM with ViPR Controller and VMware vrealize Automation 302-002-205 01 Copyright 2015- EMC Corporation. All rights reserved. Published in USA.
EMC ViPR Controller Version 2.3 Create a VM and Provision and RDM with ViPR Controller and VMware vrealize Automation 302-002-205 01 Copyright 2015- EMC Corporation. All rights reserved. Published in USA.
ForeScout CounterACT. Classify Devices. How-to Guide. Version 8.0
 ForeScout CounterACT How-to Guide Version 8.0 Table of Contents About Device Classification... 3 Groups That Can Be Created by the Policy... 3 Prerequisites... 4 Create a Primary Classification Policy...
ForeScout CounterACT How-to Guide Version 8.0 Table of Contents About Device Classification... 3 Groups That Can Be Created by the Policy... 3 Prerequisites... 4 Create a Primary Classification Policy...
Web Publisher User Guide
 Web Publisher User Guide Version 5.3 SP4 December 2006 Copyright 1994-2006 EMC Corporation. All rights reserved. Table of Contents Preface... 15 Chapter 1 Introduction... 17 What is Web Publisher?... 17
Web Publisher User Guide Version 5.3 SP4 December 2006 Copyright 1994-2006 EMC Corporation. All rights reserved. Table of Contents Preface... 15 Chapter 1 Introduction... 17 What is Web Publisher?... 17
EMC Documentum Archive Services for Reports Version 1.7 SP1
 EMC Documentum Archive Services for Reports Version 1.7 SP1 INSTALLATION GUIDE P/N 300-006-542 A02 EMC Corporation Corporate Headquarters: Hopkinton, MA 01748-9103 1-508-435-1000 www.emc.com Copyright
EMC Documentum Archive Services for Reports Version 1.7 SP1 INSTALLATION GUIDE P/N 300-006-542 A02 EMC Corporation Corporate Headquarters: Hopkinton, MA 01748-9103 1-508-435-1000 www.emc.com Copyright
NTP Software File Auditor for Windows Edition
 NTP Software File Auditor for Windows Edition An NTP Software Installation Guide Abstract This guide provides a short introduction to installation and initial configuration of NTP Software File Auditor
NTP Software File Auditor for Windows Edition An NTP Software Installation Guide Abstract This guide provides a short introduction to installation and initial configuration of NTP Software File Auditor
Simplifying Blade Server Update with Dell Repository Manager
 Simplifying Blade Server Update with Dell Repository Manager Dell Engineering December 2015 A Dell Technical White Paper Revisions Date December 2015 Description Initial release THIS WHITE PAPER IS FOR
Simplifying Blade Server Update with Dell Repository Manager Dell Engineering December 2015 A Dell Technical White Paper Revisions Date December 2015 Description Initial release THIS WHITE PAPER IS FOR
AccessVia Publishing Platform
 AccessVia Publishing Platform Installation and Setup Guide Publishing Platform Manager Version: 8.6.x Written by: Product Documentation, R&D Date: February 2014 2014 Perceptive Software. All rights reserved
AccessVia Publishing Platform Installation and Setup Guide Publishing Platform Manager Version: 8.6.x Written by: Product Documentation, R&D Date: February 2014 2014 Perceptive Software. All rights reserved
EMC Documentum Connector for Microsoft SharePoint Add-in
 EMC Documentum Connector for Microsoft SharePoint Add-in Version 7.2 Installation Guide EMC Corporation Corporate Headquarters Hopkinton, MA 01748-9103 1-508-435-1000 www.emc.com Legal Notice Copyright
EMC Documentum Connector for Microsoft SharePoint Add-in Version 7.2 Installation Guide EMC Corporation Corporate Headquarters Hopkinton, MA 01748-9103 1-508-435-1000 www.emc.com Legal Notice Copyright
STUDY ASSISTANT. Adding a New Study & Submitting to the Review Board. Version 10.03
 STUDY ASSISTANT Adding a New Study & Submitting to the Review Board Version 10.03 Contents Introduction... 3 Add a Study... 3 Selecting an Application... 3 1.0 General Information... 3 2.0 Add Department(s)...
STUDY ASSISTANT Adding a New Study & Submitting to the Review Board Version 10.03 Contents Introduction... 3 Add a Study... 3 Selecting an Application... 3 1.0 General Information... 3 2.0 Add Department(s)...
Provider Secure Portal User Manual
 Provider Secure Portal User Manual Copyright 2011 Centene Corporation. All rights reserved. Operational Training 2 August 2011 Table of Contents Provider Secure Portal... 5 Registration... 6 Provider -
Provider Secure Portal User Manual Copyright 2011 Centene Corporation. All rights reserved. Operational Training 2 August 2011 Table of Contents Provider Secure Portal... 5 Registration... 6 Provider -
EMC Documentum Content Intelligence Services
 EMC Documentum Content Intelligence Services Version 7.2 Installation Guide EMC Corporation Corporate Headquarters: Hopkinton, MA 01748 9103 1 508 435 1000 www.emc.com Legal Notice Copyright 1994-2015
EMC Documentum Content Intelligence Services Version 7.2 Installation Guide EMC Corporation Corporate Headquarters: Hopkinton, MA 01748 9103 1 508 435 1000 www.emc.com Legal Notice Copyright 1994-2015
Authorized Send User s Guide Version 3.5
 Canon Authorized Send User s Guide Version 3.5 08011-35-UD1-004 This page is intentionally left blank. 2 Authorized Send User s Guide Contents Preface...5 How to Use This Manual... 5 Symbols Used in This
Canon Authorized Send User s Guide Version 3.5 08011-35-UD1-004 This page is intentionally left blank. 2 Authorized Send User s Guide Contents Preface...5 How to Use This Manual... 5 Symbols Used in This
EMC ApplicationXtender Web Access
 EMC ApplicationXtender Web Access Version 8.1 User Guide EMC Corporation Corporate Headquarters Hopkinton, MA 01748-9103 1-508-435-1000 www.emc.com Legal Notice Copyright 1994 2016 EMC Corporation. All
EMC ApplicationXtender Web Access Version 8.1 User Guide EMC Corporation Corporate Headquarters Hopkinton, MA 01748-9103 1-508-435-1000 www.emc.com Legal Notice Copyright 1994 2016 EMC Corporation. All
TREENO ELECTRONIC DOCUMENT MANAGEMENT. Administration Guide
 TREENO ELECTRONIC DOCUMENT MANAGEMENT Administration Guide February 2012 Contents Introduction... 8 About This Guide... 9 About Treeno... 9 Managing Security... 10 Treeno Security Overview... 10 Administrator
TREENO ELECTRONIC DOCUMENT MANAGEMENT Administration Guide February 2012 Contents Introduction... 8 About This Guide... 9 About Treeno... 9 Managing Security... 10 Treeno Security Overview... 10 Administrator
Oracle VueLink for Documentum
 Oracle VueLink 19.3.2 for Documentum User s Manual An Integration between Documentum and AutoVue Client/Server Deployment Copyright 1998, 2012, Oracle and/or its affiliates. All rights reserved. The Programs
Oracle VueLink 19.3.2 for Documentum User s Manual An Integration between Documentum and AutoVue Client/Server Deployment Copyright 1998, 2012, Oracle and/or its affiliates. All rights reserved. The Programs
Open World 2008 Hands-On Lab. JD Edwards EnterpriseOne Embedded BI Publisher. OOW 2008 Hands On Labs JD Edwards EnterpriseOne
 Open World 2008 Hands-On Lab JD Edwards EnterpriseOne Embedded BI Publisher OOW 2008 Hands On Labs JD Edwards EnterpriseOne Table of Contents 1 TUTORIAL OVERVIEW...3 2 GENERATE XML...4 2.1 Sign-on...4
Open World 2008 Hands-On Lab JD Edwards EnterpriseOne Embedded BI Publisher OOW 2008 Hands On Labs JD Edwards EnterpriseOne Table of Contents 1 TUTORIAL OVERVIEW...3 2 GENERATE XML...4 2.1 Sign-on...4
PDF Annotation Services Installation Guide
 PDF Annotation Services Installation Guide Version 5.3 March 2005 Copyright 1994-2005 EMC Corporation Table of Contents Preface... 5 Chapter 1 About PDF Annotation Services... 7 How PDF Annotation Services
PDF Annotation Services Installation Guide Version 5.3 March 2005 Copyright 1994-2005 EMC Corporation Table of Contents Preface... 5 Chapter 1 About PDF Annotation Services... 7 How PDF Annotation Services
EMC Documentum Document Image Services
 EMC Documentum Document Image Services Version 6.7 Deployment Guide EMC Corporation Corporate Headquarters: Hopkinton, MA 01748 9103 1 508 435 1000 www.emc.com EMC believes the information in this publication
EMC Documentum Document Image Services Version 6.7 Deployment Guide EMC Corporation Corporate Headquarters: Hopkinton, MA 01748 9103 1 508 435 1000 www.emc.com EMC believes the information in this publication
EMC Ionix Network Configuration Manager Version 4.1.1
 EMC Ionix Network Configuration Manager Version 4.1.1 RSA Token Service Installation Guide 300-013-088 REVA01 EMC Corporation Corporate Headquarters: Hopkinton, MA 01748-9103 1-508-435-1000 www.emc.com
EMC Ionix Network Configuration Manager Version 4.1.1 RSA Token Service Installation Guide 300-013-088 REVA01 EMC Corporation Corporate Headquarters: Hopkinton, MA 01748-9103 1-508-435-1000 www.emc.com
