EMC ApplicationXtender Reports Management 6.0
|
|
|
- Chloe Underwood
- 6 years ago
- Views:
Transcription
1 EMC ApplicationXtender Reports Management 6.0 Administrator s Guide REV A01 EMC Corporation Corporate Headquarters: Hopkinton, MA
2 Copyright EMC Corporation. All rights reserved. Published March 2009 EMC believes the information in this publication is accurate as of its publication date. The information is subject to change without notice. THE INFORMATION IN THIS PUBLICATION IS PROVIDED AS IS. EMC CORPORATION MAKES NO REPRESENTATIONS OR WARRANTIES OF ANY KIND WITH RESPECT TO THE INFORMATION IN THIS PUBLICATION, AND SPECIFICALLY DISCLAIMS IMPLIED WARRANTIES OF MERCHANTABILITY OR FITNESS FOR A PARTICULAR PURPOSE. Use, copying, and distribution of any EMC software described in this publication requires an applicable software license. For the most up-to-date listing of EMC product names, see EMC Corporation Trademarks on EMC.com. All other trademarks used herein are the property of their respective owners. 2 ApplicationXtender Reports Management Administrator s Guide
3 Contents Preface... 9 Chapter 1 Chapter 2 Chapter 3 Introduction AppXtender Reports Mgmt AppXtender Reports Mgmt Architecture AppXtender Reports Mgmt Print Stream Processor AppXtender Reports Mgmt Report Processor AppXtender Reports Mgmt Report Configuration Administrator AppXtender Reports Mgmt Report Configuration Administrator (Reports Only) What are Report Files and Print Stream Files? What are Report Files? What are Print Stream Files? Processing Different File Types Installing ApplicationXtender Reports Management Preparing to Install AppXtender Reports Mgmt The AppXtender Reports Mgmt Service Account Configuring the Service Account Running AppXtender Reports Mgmt Setup Wizard Uninstalling AppXtender Reports Management Using ApplicationXtender Reports Management How AppXtender Reports Mgmt Processes a File What Happens to a Print Stream File What Happens to a Report File ApplicationXtender Reports Management Administrator s Guide 3
4 Contents The Extraction Process Extracting the Index Values Understanding Propagation of Index Values Using Different Indexing Options Compressing Report Files for Storage Important Information about Extracting Dates Support for AppXtender Features HIPAA Compliance Support Configuring AppXtender Reports Mgmt Configuring AppXtender Reports Mgmt for Print Stream Files Configuring AppXtender Reports Mgmt for Report Files.. 65 Configuring AppXtender Reports Mgmt for Business Intelligence Applications Maintaining AppXtender Reports Mgmt Chapter 4 Chapter 5 ApplicationXtender Reports Management Configuration Admin Introduction Opening the AppXtender Reports Mgmt Configuration Admin Using the AppXtender Reports Mgmt Configuration Admin AppXtender Reports Mgmt Configuration Admin Application Setup for Web Access Navigating the AppXtender Reports Mgmt Configuration Admin Application The AppXtender Reports Mgmt Configuration Admin Toolbar Customizing the Application Transferring AppXtender Reports Mgmt Configuration Data.. 84 Exporting Configuration Data Importing Configuration Data Using Help AppXtender Reports Mgmt Configuration Properties Viewing Information about AppXtender Reports Mgmt Configuring AppXtender Reports Mgmt Licensing Changing the AppXtender Reports Mgmt Configuration Data Directory Managing AppXtender Data Sources Introduction ApplicationXtender Reports Management Administrator s Guide
5 Contents About Content Repositories Viewing Existing AppXtender Data Sources Preparing AppXtender Reports Mgmt Servers as AppXtender Database Clients Preparing AppXtender Reports Mgmt Servers as IBM DB2 Database Clients Preparing AppXtender Reports Mgmt Servers as Oracle Database Clients Preparing AppXtender Reports Mgmt Servers as Sybase SQL Anywhere Database Clients Preparing AppXtender Reports Mgmt Servers as MySQL Database Clients Preparing AppXtender Servers as Microsoft Access Database Clients Linking to AppXtender Data Sources Linking to an SQL Server Database Linking to an IBM DB2 Database Linking to an Oracle Database Linking to a Sybase Database Linking to a MySQL Database Linking to a Microsoft Access Database Modifying an Existing Data Source Removing an AppXtender Data Source Support for AppXtender Data Features Configuring Volume Label Search Drive(s) Configuring Max Future Years Chapter 6 Chapter 7 Configuring AppXtender Workflow Servers Introduction Creating a Connection to an AppXtender Workflow Server Modifying a Connection to an AppXtender Workflow Server. 144 Deleting a Connection to an AppXtender Workflow Server Configuring Print Stream Types Introduction Print Stream Type Configuration Glossary Creating a New Print Stream Type Starting the Print Stream Type Creation Wizard AFP Print Stream Type Creation Wizard ASCII Print Stream Type Creation Wizard EBCDIC Print Stream Type Creation Wizard ApplicationXtender Reports Management Administrator s Guide 5
6 Contents EBCDIK Print Stream Type Creation Wizard Metacode Print Stream Type Creation Wizard PCL Print Stream Type Creation Wizard Modifying Print Stream Type Properties Opening the Print Stream Properties Dialog Box Renaming a Print Stream Type Deleting a Print Stream Type Chapter 8 Chapter 9 Configuring Report Types Introduction Managing Report Types Creating a New Report Type Modifying Report Type Properties Viewing the Sample Report Deleting a Report Type Managing Index Fields Checking the Index Field List Synchronizing Index Fields with the Database Changing Index Field Propagation Managing Data Fields Creating Fields for Export to Business Intelligence Files Changing Data Field Properties Deleting a Data Field Managing Procedures Creating a New Procedure Recommended Method of Testing Procedures Changing the Order of Procedures Editing Procedures Deleting a Procedure Using XDS Visual Tester Displaying XDS Visual Tester for a Sample Report Displaying XDS Visual Tester for a Processed Report Using XDS Visual Tester to Test a Report Managing the Print Stream Processor Introduction The Print Stream Processor Glossary The Configuration Data Directory The Print Stream Processor Working Directory The Working Subdirectory for a Print Stream Type Resources Directory for a Print Stream Type ApplicationXtender Reports Management Administrator s Guide
7 Contents The Print Stream Processor System Log Directory The Source Directory for each Print Stream Type Configuring the Print Stream Processor Print Stream Processor Paths Log View Path Changing the Working Directory Changing the System Log Directory Configuring Print Stream Processor Performance Managing Source Specifications for Print Stream Types Monitoring the Print Stream Processor Using Logs to Monitor the Print Stream Processor Viewing Logs for Failed Print Stream Processes Allowing a Print Stream to be Processed Again Deleting the Logs for a Processed Print Stream Chapter 10 Chapter 11 Managing the Report Processor Introduction The Report Processor Glossary The Configuration Data Directory Report Processor Paths Report Log View The Report Processor Working Directory The Working Subdirectory for a Report Type The Report Processor System Log Directory The Source Directory for a Report Type Configuring the Report Processor Changing the Report Processor Working Directory Specifying the Data Export Path Specifying the B.I. Gateway Path Changing the Report Processor System Log Directory Configuring Report Processor Performance Accessing Report Data in WMI Managing Source Specifications for Report Types Monitoring the Report Processor Using Logs to Monitor the Report Processor Using Form Overlay Introduction Creating the _FORMS Application Index Fields for _FORMS Application Adding Forms to the _FORMS Application ApplicationXtender Reports Management Administrator s Guide 7
8 Contents Enabling Form Display Modifying the Document Position in Relation to Form Glossary Index ApplicationXtender Reports Management Administrator s Guide
9 Preface This document provides instructions on how to install and administer the ApplicationXtender Reports Management (AppXtender Reports Mgmt) software. As part of an effort to improve and enhance the performance and capabilities of its product lines, EMC periodically releases revisions of its hardware and software. Therefore, some functions described in this document may not be supported by all versions of the software or hardware currently in use. For the most up-to-date information on product features, refer to your product release notes. If a product does not function properly or does not function as described in this document, please contact your EMC representative. Audience Related Documentation The information in this document is intended for system administrators who are responsible for installing software and maintaining the servers and clients on a network. Operators who monitor the daily backups may also find this manual useful. Post-release information is contained in the Release Notes for this product. This document is available at Refer to the website periodically to view the latest Release Notes. Related documents include: ApplicationXtender Reports Management Administrator s Guide ApplicationXtender Reports Management Quick Reference ApplicationXtender Reports Management Technical Notes ApplicationXtender Reports Management XDS Quick Reference ApplicationXtender Reports Management Scripting User s Guide ApplicationXtender Reports Management Administrator s Guide 9
10 Preface The following is a list of documentation for related products that may be useful when working with AppXtender Reports Mgmt: ApplicationXtender Concepts and Planning Guide ApplicationXtender Core Components Administrator s Guide ApplicationXtender Administrator Quick Reference ApplicationXtender Technical Product Overview Most of these documents can be found in the Documentation directory on the product media kit. All documents are in Adobe Acrobat Portable Document Format (PDF), and can be viewed by downloading and installing the Adobe Acrobat Reader. The Reader is available on the EMC ApplicationXtender/ApplicationXtender Web Access media kit, or directly from Adobe at To install and use the Reader on the preferred platform, refer to the instructions on the Adobe website. Conventions Used in this Document EMC uses the following conventions for special notices. Note: A note presents information that is important, but not hazard-related.! CAUTION A caution contains information essential to avoid data loss or damage to the system or equipment. The caution may apply to hardware or software.! IMPORTANT An important notice contains information essential to operation of the software. The important notice applies only to software. 10 ApplicationXtender Reports Management Administrator s Guide
11 Preface Where to get help EMC support, product, and licensing information can be obtained as follows. Product information For documentation, release notes, software updates, or for information about EMC products, licensing, and service, go to the EMC Powerlink website (registration required) at: Technical support For technical support, go to EMC Customer Service on Powerlink. To open a service request through Powerlink, you must have a valid support agreement. Please contact your EMC sales representative for details about obtaining a valid support agreement or to answer any questions about your account. ApplicationXtender Reports Management Administrator s Guide 11
12 Preface 12 ApplicationXtender Reports Management Administrator s Guide
13 1 Introduction This chapter provides an introduction to ApplicationXtender Reports Management (AppXtender Reports Mgmt). For more information, see the following sections: AppXtender Reports Mgmt AppXtender Reports Mgmt Architecture What are Report Files and Print Stream Files? Processing Different File Types Introduction 13
14 Introduction AppXtender Reports Mgmt AppXtender Reports Mgmt is a solution for electronically storing computer output reports. You can use AppXtender Reports Mgmt to process reports for retrieval, printing, faxing, and routing in Windows environments. To process or store reports, AppXtender Reports Mgmt extracts index values from predefined locations on report pages and imports the index records into an ApplicationXtender (AppXtender) database for future retrieval. The report files are also compressed and copied to the write path location specified in AppXtender. This location could be a mass storage device such as magnetic, DVD-RAM, WORM, erasable optical, tape, or CD-ROM media. This network product is designed for those who need a complete, turnkey Enterprise Report Management (ERM) and/or content management solution. 14 ApplicationXtender Reports Management Administrator s Guide
15 Introduction AppXtender Reports Mgmt Architecture AppXtender Reports Mgmt runs on Windows and can be integrated into any Windows-supported network. Refer to the ApplicationXtender Release Notes for a list of supported operating systems. An OLE DB-compliant database server is used to store index values and report page/image locations. Any mass storage device (hard disk, disk array, optical, DVD-RAM, tape) can be used to store the computer reports. AppXtender, the universal viewer of the ApplicationXtender product suite, is used on workstations to search for and display reports and other documents. AppXtender Reports Mgmt comprises feature-rich components that together provide a powerful and flexible system for converting print stream files, extracting index values, and uploading the resulting indexed documents to AppXtender. You can then use AppXtender to retrieve and view report files. AppXtender Reports Mgmt includes the following components: The AppXtender Reports Mgmt Print Stream Processor detects and converts print stream files into PDF or standard ASCII format that can be used by the AppXtender Reports Mgmt Report Processor. The AppXtender Reports Mgmt Report Processor detects report files, extracts data and creates index values, uploads index records to an AppXtender database, and compresses reports for storage in a designated location, which may be a mass storage device. The AppXtender Reports Mgmt Report Configuration Administrator is a user interface for storing and modifying configuration data for the AppXtender Reports Mgmt Print Stream Processor and the AppXtender Reports Mgmt Report Processor, for creating or debugging index procedures, and for viewing error log and status information. The AppXtender Reports Mgmt Report Configuration Administrator has two views: AppXtender Reports Mgmt Report Configuration and AppXtender Reports Mgmt Configuration. The AppXtender Reports Mgmt Report Configuration view only allows access to the AppXtender Reports Mgmt Report Processor. AppXtender Reports Mgmt Architecture 15
16 Introduction The AppXtender Reports Mgmt Configuration view allows access to both the AppXtender Reports Mgmt Report Processor and the AppXtender Reports Mgmt Print Stream Processor. For simplicity, procedures in this manual refer to the AppXtender Reports Mgmt Report Configuration Administrator to refer to either view. Note: You may install AppXtender Reports Mgmt on more than one machine, but only one instance of it may run at any given time. When configuring AppXtender Reports Mgmt remotely, be sure that the instance you are using is the only one currently running. AppXtender Reports Mgmt Print Stream Processor Table 1 The AppXtender Reports Mgmt Print Stream Processor detects print stream files from other sources and converts them into a PDF or standard ASCII format. The following table lists the file formats that can be converted: Files that Can be Processed by the AppXtender Reports Mgmt Print Stream Processor Print Stream File Format IBM AFP format Note: Line data and mixed mode files that print on AFP printers through PSF are supported, as well as fully composed MO:DCA-P files. The AFP parser does not support the output of PSF (IPDS). Xerox Metacode format (also known as DJDE) Note: Line data and mixed mode files that print on Metacode printers are supported, as well as pure Metacode files. HP PCL (level 4 and 5, but not 6) Non-standard ASCII EBCDIC EBCDIK Conversion Output PDF PDF PDF Standard ASCII Standard ASCII Standard ASCII Converted report files can then be output to the AppXtender Reports Mgmt Report Processor for extracting and indexing the specified data. The AppXtender Reports Mgmt Print Stream Processor is a Windows service that continuously processes print stream files according to configuration information in source specifications and print stream 16 ApplicationXtender Reports Management Administrator s Guide
17 Introduction types. Source specifications indicate the location and file name masks of print stream files. Print stream types specify necessary parameters for processing print stream files. At the end of a successful process, a PDF or standard ASCII file is created and placed into a specified directory. Following a successful conversion, the source file may be deleted, renamed, or moved to a new location for archival purposes. During this conversion process, the AppXtender Reports Mgmt Print Stream Processor generates one or two logs. For AFP, Metacode, and PCL print stream file conversions, the processor generates a detailed conversion log. For all print stream file conversions, including EBCDIC, EBCDIK, and nonstandard ASCII, the processor generates a message log, to indicate a success or failure. In addition, the AppXtender Reports Mgmt Print Stream Processor creates a system-level message log. You may monitor the processing of print stream files by viewing the generated conversion log, message log, and the system log in the AppXtender Reports Mgmt Report Configuration Administrator. For instructions on viewing these logs, see Monitoring the Print Stream Processor. AppXtender Reports Mgmt Report Processor The AppXtender Reports Mgmt Report Processor detects report files, extracts index values from the report files, and stores the resulting index record with the report pages in an AppXtender database as an indexed document. You can then use the index record to retrieve the report file through an AppXtender application. Report files are also compressed and stored for viewing in AppXtender. Report files can be generated on any platform but must be one of the following file types: ASCII or PDF. You can use the AppXtender Reports Mgmt Print Stream Processor to convert many print stream types into either ASCII or PDF, which can then be processed with the AppXtender Reports Mgmt Report Processor. The AppXtender Reports Mgmt Report Processor is a Windows service that continuously processes report files according to configuration information in source specifications and report types. Source specifications indicate the location and a method for the AppXtender Reports Mgmt Report Processor to recognize report files (either by file name masks or by INI files). Report types specify necessary parameters for processing report files. AppXtender Reports Mgmt Architecture 17
18 Introduction At the end of a successful extraction process, the AppXtender Reports Mgmt Report Processor performs the following tasks: Uploads reports as new documents to the AppXtender document storage location Uploads index records for those reports to the AppXtender database Exports records to files for use in business intelligence applications, if AppXtender Reports Mgmt is appropriately configured Following a successful extraction, the source file may be deleted, renamed, or moved to a new location for archival purposes. For more discussion of the extraction process, see The Extraction Process. During this extraction process, the AppXtender Reports Mgmt Report Processor generates two logs. One of these logs is a detailed history log. The other log is a message log generated to indicate a success or failure. In addition, the AppXtender Reports Mgmt Report Processor creates a system-level message log if it cannot start a process. You may monitor the processing of report files by viewing the generated history log, message log, and the system log in the AppXtender Reports Mgmt Report Configuration Administrator. For instructions on viewing these logs, see Monitoring the Report Processor. AppXtender Reports Mgmt Report Configuration Administrator The AppXtender Reports Mgmt Report Configuration Administrator stores AppXtender Reports Mgmt configuration data for both print streams and reports. This advanced interface allows you to directly develop or modify extraction procedures, review and modify configuration data for AppXtender Reports Mgmt components, and view error and status logs. For more detailed information about the AppXtender Reports Mgmt Report Configuration Administrator, see The AppXtender Reports Mgmt Configuration Admin Toolbar. 18 ApplicationXtender Reports Management Administrator s Guide
19 Introduction AppXtender Reports Mgmt Report Configuration Administrator (Reports Only) The AppXtender Reports Mgmt Report Configuration Administrator (Reports Only) stores AppXtender Reports Mgmt configuration data for reports only. Like the Configuration Admin, this advanced interface allows you to directly develop or modify extraction procedures, review and modify configuration data for AppXtender Reports Mgmt components, and view error and status logs. For more detailed information about the AppXtender Reports Mgmt Report Configuration Administrator, see ApplicationXtender Reports Management Configuration Admin. AppXtender Reports Mgmt Architecture 19
20 Introduction What are Report Files and Print Stream Files? What are Report Files? A report file is any generated file that provides information in an organized way. You can use the AppXtender Reports Mgmt Report Processor to extract index information from two types of report files: PDF and standard ASCII. Although the term report usually has a broader meaning, this documentation uses the term to refer to only those files that can be processed by the AppXtender Reports Mgmt Report Processor. The AppXtender Reports Mgmt Report Processor can process PDF and standard ASCII files that were created using the AppXtender Reports Mgmt Print Stream Processor, but is not limited to only those PDF and standard ASCII files. What are Print Stream Files? A print stream file is output that would normally be destined for the printer but has been diverted to a computer file instead. You can use the AppXtender Reports Mgmt Print Stream Processor to convert AFP, Metacode, PCL, EBCDIC, EBCDIK, and non-standard ASCII print stream files. The AppXtender Reports Mgmt Report Processor can in turn, process these converted files. Although the term print stream usually has a broader meaning, this documentation uses the term to refer to only those files that can be processed by the AppXtender Reports Mgmt Print Stream Processor. 20 ApplicationXtender Reports Management Administrator s Guide
21 Introduction Processing Different File Types The procedure for extracting index records depends on the type of file that needs to be processed. Use the following table to determine whether your file must be converted before processing: Table 2 What You Should Do with Each File Type If Files to be Processed are PDF or standard ASCII report files AFP, Metacode, or PCL print stream files EBCDIC, EBCDIK, or non-standard ASCII print stream files Any other file format Then You Can process them with the AppXtender Reports Mgmt Report Processor. The files do not need to be converted before processing. Must convert them first with the AppXtender Reports Mgmt Print Stream Processor. Then you can process the resulting PDF report files with the AppXtender Reports Mgmt Report Processor. Must convert them first with the AppXtender Reports Mgmt Print Stream Processor. Then you can process the resulting standard ASCII report files with the AppXtender Reports Mgmt Report Processor. Must use a separate conversion tool to convert them to AFP, ASCII, EBCDIC, EBCDIK, Metacode, PCL, or PDF and then process them with the appropriate AppXtender Reports Mgmt processor. The following table describes the input and output of each AppXtender Reports Mgmt processor: Table 3 Input and Output for Each AppXtender Reports Mgmt Processor Processor Input Output AppXtender Reports Mgmt Print Stream Processor AppXtender Reports Mgmt Report Processor AFP, Metacode, PCL, non-standard ASCII, EBCDIC, or EBCDIK print stream files PDF or standard ASCII report files PDF or standard ASCII report files (for input into the AppXtender Reports Mgmt Report Processor) Indexed and compressed documents uploaded to AppXtender (plus files for use in business intelligence applications, depending on AppXtender Reports Mgmt configuration) Processing Different File Types 21
22 Introduction The following figure provides a diagram of the input and output of each AppXtender Reports Mgmt processor: AFP Metacode PCL Non-standard ASCII EBCDIC EBCDIK AppXtender Reports Mgmt Print Stream Processor PDF Standard ASCII Indexed Documents Uploaded to AppXtender AppXtender Reports Mgmt Report Processor Records Exported to a File for Business Intelligence Applications Figure 1 Input and Output for each AppXtender Reports Mgmt Processor 22 ApplicationXtender Reports Management Administrator s Guide
23 2 Installing ApplicationXtender Reports Management This chapter describes how to install, configure, and uninstall AppXtender Reports Mgmt. For more information, see the following sections: Preparing to Install AppXtender Reports Mgmt The AppXtender Reports Mgmt Service Account Running AppXtender Reports Mgmt Setup Wizard Installing ApplicationXtender Reports Management 23
24 Installing ApplicationXtender Reports Management Preparing to Install AppXtender Reports Mgmt To install AppXtender Reports Mgmt: 1. Make sure the computer on which you want to install AppXtender Reports Mgmt has access to the computer on which AppXtender has been installed. For best performance, consider installing AppXtender Reports Mgmt on a computer other than the one where the AppXtender database is located. For more information, refer to the ApplicationXtender Installation Guide. 2. Make sure the computer on which you want to install AppXtender Reports Mgmt meets AppXtender Reports Mgmt requirements. For information, refer to the ApplicationXtender Reports Management Release Notes. 3. Configure an AppXtender Reports Mgmt service account. For instructions, see Configuring the Service Account. 4. Run the AppXtender Reports Mgmt setup wizard. For instructions, see Running AppXtender Reports Mgmt Setup Wizard. (To upgrade from previous versions of AppXtender Reports Mgmt, you need only run the AppXtender Reports Mgmt setup wizard.) Note: You can install MMC, MDAC, or Adobe Acrobat Reader from the AppXtender Reports Mgmt setup media kit. You can download Microsoft Internet Explorer from the Microsoft website. Note: To determine the operating system version, service pack, and physical memory available for Windows, from the Start menu, select Run. In the Open text box, type winver. Click OK. 24 ApplicationXtender Reports Management Administrator s Guide
25 Installing ApplicationXtender Reports Management The AppXtender Reports Mgmt Service Account An AppXtender Reports Mgmt service account must be configured for the AppXtender Reports Mgmt services (Configuration Admin Server, Report Processor, and Print Stream Processor). This account must have the Log on as a service permission to run the services. These AppXtender Reports Mgmt services use the service account to communicate with the operating system on the local computer or with remote computers. In addition, the AppXtender Reports Mgmt Report Processor uses the AppXtender Reports Mgmt service account to access the image repository (such as the DiskXtender [DX] Document Server) and the AppXtender database server. Because no login is required for AppXtender Reports Mgmt to run, some security context must be established. This is done with the AppXtender Reports Mgmt service account. If any of the components AppXtender Reports Mgmt uses will be located remotely, the AppXtender Reports Mgmt service account must be added as a domain account on a domain that is trusted by the AppXtender Reports Mgmt server, the AppXtender server, and the document server (which is, in many cases, the DX server). For example, you can install AppXtender Reports Mgmt on one computer and install SQL Server and AppXtender on another machine to allow for faster processing. The domain account and the local accounts must be the same Windows account in order for account rights to translate across the domain to the local machines. You should create the AppXtender Reports Mgmt service account as a domain account and then add it locally. By adding the domain account to the local AppXtender Reports Mgmt server, you ensure that only one account is used. The AppXtender Reports Mgmt Service Account 25
26 Installing ApplicationXtender Reports Management Configuring the Service Account This section describes how to configure the AppXtender Reports Mgmt service account on a Windows computer for use with AppXtender Reports Mgmt. The following procedure provides an overview for this section. To configure the AppXtender Reports Mgmt service account: 1. Create an account that can be used as an AppXtender Reports Mgmt service account. For instructions, see Creating the AppXtender Reports Mgmt Service Account. 2. Make sure the account that you want to configure as the AppXtender Reports Mgmt service account is a member of the Local Administrators group on the computer where you intend to install AppXtender Reports Mgmt. For instructions, see Adding the AppXtender Reports Mgmt Service Account to Administrators Group. Note: This step is necessary because the AppXtender Reports Mgmt service account requires the rights of an Administrator. These rights allow the AppXtender Reports Mgmt services to access remote resources. 3. On the domain, make sure the account that you want to configure as the AppXtender Reports Mgmt service account has the Log on as a service advanced right. For instructions, see Adding Advanced Rights to the AppXtender Reports Mgmt Service Account. Note: This step must be performed on the domain because the rights for a user on the domain override the rights for the same user on the computer on which AppXtender Reports Mgmt is installed. The AppXtender Reports Mgmt service account is configured and you are ready to install AppXtender Reports Mgmt. 26 ApplicationXtender Reports Management Administrator s Guide
27 Installing ApplicationXtender Reports Management Creating the AppXtender Reports Mgmt Service Account To create the AppXtender Reports Mgmt service account: 1. Log on to the computer on which you intend to install AppXtender Reports Mgmt. 2. Make sure that you are logged on as a member of the Local Administrators group. Note: This step is necessary because configuring the AppXtender Reports Mgmt service account requires the rights of an administrator. 3. From the Windows Start menu, select Programs and then Administrative Tools. 4. From the Administrative Tools program group, select Computer Management. The Computer Management console appears. Figure 2 Computer Management Console 5. Expand the System Tools tree item, and then expand Local Users and Groups. 6. Right-click Users, and select New User. The New User dialog box appears. The AppXtender Reports Mgmt Service Account 27
28 Installing ApplicationXtender Reports Management Figure 3 New User Dialog Box 7. Enter a User name, Full name, Description, Password, and Password confirmation in the available text boxes. 8. Disable the User must change password at next logon check box, and enable the Password never expires check box. 9. Click Create. The new AppXtender Reports Mgmt service account is created. 10. Click Close to exit the New User dialog box. 11. Keep the Computer Management console open. You now need to add the AppXtender Reports Mgmt service account to the Administrators group. For instructions, see the Adding the AppXtender Reports Mgmt Service Account to Administrators Group. 28 ApplicationXtender Reports Management Administrator s Guide
29 Installing ApplicationXtender Reports Management Adding the AppXtender Reports Mgmt Service Account to Administrators Group The account that you want to configure as the AppXtender Reports Mgmt service account must be a member of the administrators group. The following procedures describe how to add the AppXtender Reports Mgmt service account to the administrators group in the Windows environment. To add the AppXtender Reports Mgmt service account to the administrators group: 1. In the Computer Management console, expand the System Tools tree item, and then expand Local Users and Groups. 2. Select the Users folder. The list of local users appears in the console s right-side pane. 3. Right-click the AppXtender Reports Mgmt service account and select Properties. The Properties dialog box for the selected user appears. 4. Click the Member Of tab. Figure 4 User Properties Dialog Box - Member Of Tab 5. Click Add. The Select Groups dialog box appears. The AppXtender Reports Mgmt Service Account 29
30 Installing ApplicationXtender Reports Management Figure 5 Select Groups Dialog Box 6. Click Advanced and then click Find Now. The advanced view of the Select Groups dialog box appears. Figure 6 Advanced View, Select Groups Dialog Box 7. Select Administrators from the Search results list. Click OK to return to the Properties dialog box. 30 ApplicationXtender Reports Management Administrator s Guide
31 Installing ApplicationXtender Reports Management 8. Click OK to return to the Computer Management console. 9. Close the Computer Management console. 10. You now must configure the new account to have the Log on as a service advanced right. For instructions, see Adding Advanced Rights to the AppXtender Reports Mgmt Service Account. Adding Advanced Rights to the AppXtender Reports Mgmt Service Account The AppXtender Reports Mgmt service account requires the Log on as a service advanced right. The following procedures describe how to add this right to the account you want to configure as the AppXtender Reports Mgmt service account. To add advanced rights to the AppXtender Reports Mgmt service account: 1. Log on to the domain. Make sure you are logged on as a member of the Local Administrators group. Note: This step must be performed on the domain because the rights for a user on the domain override the rights for the same user on the computer on which AppXtender Reports Mgmt is installed. 2. Open the Local Security Settings console. From the Start menu, select Programs, then Administrative Tools. From the Administrative Tools program group, choose Local Security Policy. The Local Security Settings console appears. Figure 7 Local Security Settings Console 3. Expand the Local Policies folder, and then select User Rights Assignment. All user rights should appear in the right-side pane of the Local Security Settings Console. The AppXtender Reports Mgmt Service Account 31
32 Installing ApplicationXtender Reports Management 4. Right-click Log on as a Service and choose Properties. The Properties dialog box for that advanced right appears. Figure 8 Properties Dialog Box 5. Click Add User or Group. The Select Users, Administrators, or Groups dialog box appears. Figure 9 Select Users, Administrators, or Groups Dialog Box 6. Click Locations. The Locations dialog box appears. 32 ApplicationXtender Reports Management Administrator s Guide
33 Installing ApplicationXtender Reports Management Figure 10 Locations Dialog Box 7. Select the domain where you created the AppXtender Reports Mgmt service account and click OK to return to the Select Users, Administrators, or Groups dialog box. 8. Click Advanced. The advanced view of the Select Groups dialog box appears. Figure 11 Select Groups Dialog Box, Advanced View The AppXtender Reports Mgmt Service Account 33
34 Installing ApplicationXtender Reports Management 9. Click Find Now. The Search results panel appears. Select the account you created to use as the AppXtender Reports Mgmt service account and then click OK. 10. Close the Local Security Settings console. Your Windows service account for the AppXtender Reports Mgmt services can now be used during AppXtender Reports Mgmt installation. 34 ApplicationXtender Reports Management Administrator s Guide
35 Installing ApplicationXtender Reports Management Running AppXtender Reports Mgmt Setup Wizard This section describes how to run the AppXtender Reports Mgmt setup wizard. The account used to install AppXtender Reports Mgmt must be a member of the Local Administrators group of the computer where the installation is performed. In addition, the account used to install AppXtender Reports Mgmt should have the Log on as a Service Advanced Right. The AppXtender Reports Mgmt service account must be used to install AppXtender Reports Mgmt. To start the AppXtender Reports Mgmt setup wizard: 1. Close all open applications. 2. Obtain the installation files for AppXtender Reports Mgmt. You have the following choices: Download the ReportsMgmt6.0.xxx.zip file from the EMC download center ( to a temporary directory on your computer. Extract the installer zip file to the temporary directory. If you download multiple products, download all of them to the same temporary directory. Insert the AppXtender Reports Mgmt setup media into your media drive. 3. In the temporary directory or media drive, navigate to the AppXtender Reports Mgmt directory and run setup.exe. AppXtender Reports Mgmt setup checks the computer for Microsoft Data Access Components (MDAC), which is required to run AppXtender Reports Mgmt. If this is missing, AppXtender Reports Mgmt setup installs it. AppXtender Reports Mgmt setup also checks the computer for Adobe Acrobat Reader (which is required to view PDF reports in the Report Viewer). If it is missing, a message appears reminding you to install it before continuing with AppXtender Reports Mgmt setup. Running AppXtender Reports Mgmt Setup Wizard 35
36 Installing ApplicationXtender Reports Management If you want the ability to view PDF sample reports in Report View, install Adobe Acrobat Reader (refer to the ApplicationXtender Release Notes for the supported version of the software). Start the setup wizard again. 4. Click Next. The Welcome page appears. Figure 12 AppXtender Reports Mgmt Setup - Welcome Page 5. Click Next. The License Agreement page appears. The License Agreement page allows you to read and accept the software license agreement. Note: A product conflict page appears instead of the License Agreement page if you have a previous version of the software. The Product Conflict page allows you to uninstall previous releases. Click Remove all to uninstall these releases. Click Next in the Ready to Continue page to display the License Agreement page. 36 ApplicationXtender Reports Management Administrator s Guide
37 Installing ApplicationXtender Reports Management Figure 13 AppXtender Reports Mgmt Setup - License Agreement Page 6. Read the agreement, enable the I accept the license agreement option and click Next to continue. The Customer Information page appears. Note: If you disagree with the terms, click Cancel to exit setup. Running AppXtender Reports Mgmt Setup Wizard 37
38 Installing ApplicationXtender Reports Management Figure 14 AppXtender Reports Mgmt Setup - Customer Information Page The User Name and Organization fields are self-populated, but you are able to make changes to that information on this screen. 7. Click the radio button to specify who can use this application on the computer. If you select the top option, anyone who is using the computer has permission to use this application. If you specify the bottom option, only the user name specified above has permission. 8. Click Next to continue. The Destination Folder page appears. 38 ApplicationXtender Reports Management Administrator s Guide
39 Installing ApplicationXtender Reports Management Figure 15 AppXtender Reports Mgmt Setup - Destination Folder The Destination Folder page allows you to customize the AppXtender Reports Mgmt installation directory (the destination folder). By default, AppXtender Reports Mgmt installs to: C:\Program Files\XtenderSolutions\Content Management\AppXtenderReportsMgmt. In addition, the following folders are created during installation: C:\ERMX\Config for configuration files C:\ERMX\PS Working for Print Stream working files C:\ERMX\RP Working for Report Processor working files Resource files for print stream processing reside in the Configuration Server Data Path directory permanently, regardless of configuration. When AppXtender Reports Mgmt detects AFP, Metacode, PCL, EBCDIC, EBCDIK, or non-standard ASCII print stream files in a specified source directory, the AppXtender Reports Mgmt Print Stream Processor processes them and generates intermediate and log files in the AppXtender Reports Mgmt Print Stream Processor working directory. Running AppXtender Reports Mgmt Setup Wizard 39
40 Installing ApplicationXtender Reports Management When designating a directory as the Configuration Server Data Path, Print Stream Working Path, or Report Processor Working Path, keep in mind that files may reside in these directories permanently, depending on your configuration. If you want to change a default destination folder for any AppXtender Reports Mgmt data component click the Change button next to that component. 9. Click Next. A Service Account page appears. This page lets you enter the account information for the AppXtender Reports Mgmt service account. Figure 16 AppXtender Reports Mgmt Setup - Service Account Page The Service Account Page lets you specify a domain, username and password that Reports Management can use to access local and network resources. The account is used by the Reports Management services, so it must have the Log on as a service account privileges on this computer. Note: The AppXtender Reports Mgmt services (Configuration Server, Report Processor, and Print Stream Processor) DO NOT install if the AppXtender Reports Mgmt user account is set up without a password. 40 ApplicationXtender Reports Management Administrator s Guide
41 Installing ApplicationXtender Reports Management 10. Click Next after entering desired account credentials. The Ready to Install page appears. Figure 17 AppXtender Reports Mgmt Setup - Ready to Install Page 11. Click Next. AppXtender Reports Mgmt begins installing the components you selected. The Updating System page indicates the progress of the installation. Figure 18 AppXtender Reports Mgmt Setup - Installing Page Running AppXtender Reports Mgmt Setup Wizard 41
42 Installing ApplicationXtender Reports Management 12. Wait for AppXtender Reports Mgmt to finish the installation process. This may take several minutes. A page appears, indicating a successful installation. Figure 19 AppXtender Reports Mgmt Setup - Installation Complete Page 13. Click Finish. A Restart System prompt appears. 14. Click Yes to restart the system. Note: It is highly recommended that you restart your system after installing AppXtender Reports Mgmt. Otherwise, conflicts may occur. Uninstalling AppXtender Reports Management This section describes how to uninstall AppXtender Reports Mgmt. To uninstall AppXtender Reports Mgmt: 1. From the Windows Start menu, select Settings and then Control Panel. From the Control Panel, select Add/Remove Programs. The Add/Remove Programs window appears. 2. From the list of Currently installed programs, select AppXtender Reports Management Server. Click Remove. A confirmation message appears. 42 ApplicationXtender Reports Management Administrator s Guide
43 Installing ApplicationXtender Reports Management 3. Click Yes. A message indicates the progress of the uninstallation. When AppXtender Reports Management has been successfully uninstalled, a message indicates that the system must be restarted. 4. You have the following choices: To restart your computer now, click Yes. To close the message without restarting your computer, click No.! CAUTION Restart your computer before installing the latest release of AppXtender Reports Mgmt. For more information, see Preparing to Install AppXtender Reports Mgmt. Running AppXtender Reports Mgmt Setup Wizard 43
44 Installing ApplicationXtender Reports Management 44 ApplicationXtender Reports Management Administrator s Guide
45 3 Using ApplicationXtender Reports Management This chapter briefly describes how to configure AppXtender Reports Mgmt to process a print stream file or report file, and refers you to the appropriate chapter or sections of this manual for each step. This chapter also describes in detail what happens to a file as AppXtender Reports Mgmt processes it. For more information, see the following sections: How AppXtender Reports Mgmt Processes a File The Extraction Process Support for AppXtender Features Configuring AppXtender Reports Mgmt Maintaining AppXtender Reports Mgmt Using ApplicationXtender Reports Management 45
46 Using ApplicationXtender Reports Management How AppXtender Reports Mgmt Processes a File This section describes in detail what happens to a report file as AppXtender Reports Mgmt extracts index information from it and what happens to a print stream file as AppXtender Reports Mgmt converts it. What Happens to a Print Stream File describes in detail what happens to a print stream file when you place a print stream file in the specified source directory. What Happens to a Report File describes in detail what happens to a report file when you place a report file in the specified source directory. What Happens to a Print Stream File Table 4 Event The following table describes the sequence of events that begin when you place a print stream file that matches the specified file name mask in the source directory. What Happens to a Print Stream File Example 1. You place a print stream file that matches the specified file name mask in the source directory. 2. AppXtender Reports Mgmt renames the print stream file to stamp.cxext where stamp is a time-generated text string and ext is the same as the original file's extension. (AppXtender Reports Mgmt uses the same time-generated text string for all related files.) 3. AppXtender Reports Mgmt copies the current CFG file for the print stream type to the working directory for the print stream type and renames it to stamp.cfg. This file is a snapshot of the configuration settings that AppXtender Reports Mgmt is using for the print stream file currently being processed. The specified source for the MY-AFP-PS print stream type is any file that has an AFP extension in the C:\PSSOURCES directory. You place a file named RECORDS.AFP in the C:\PSSOURCES directory. AppXtender Reports Mgmt renames RECORDS.AFP to 38F4F7F2.CXAFP. AppXtender Reports Mgmt copies MY-AFP-PS.CFG from C:\ERMXDATA\PSWORKING to C:\ERMXDATA\PSWORKING\MY-AFP-PS and renames it to 38F4F7F2.CFG. 46 ApplicationXtender Reports Management Administrator s Guide
47 Using ApplicationXtender Reports Management Table 4 Event What Happens to a Print Stream File (continued) Example 4. AppXtender Reports Mgmt generates logs (stampcnv.log and stampmsg.log) in the working directory for the print stream type. AppXtender Reports Mgmt updates these files during the whole process. 5. AppXtender Reports Mgmt creates a new record in the STAT.DBF file in the working directory for the print stream type. AppXtender Reports Mgmt updates this record during the whole process. 6. AppXtender Reports Mgmt attempts to convert the renamed print stream file to either a PDF file or a standard ASCII file, depending on your configuration. 7. AppXtender Reports Mgmt places the resulting PDF file or ASCII file in the output directory specified for the print stream type. 8. AppXtender Reports Mgmt deletes the original file or moves the original file to the Archive, depending on your configuration. 9. Depending on configuration for the print stream type, AppXtender Reports Mgmt might delete the STAMP.CFG file immediately after processing. 10.AppXtender Reports Mgmt deletes the generated CFG and LOG files in the working directory for the print stream type after the amount of time specified in the Purge Log Files after text box for the print stream type. AppXtender Reports Mgmt generates logs (38F4F7F2CNV.LOG and 38F4F7F2MSG.LOG) in C:\ERMXDATA\PSWORKING\MY-AFP-PS. AppXtender Reports Mgmt updates the STAT.DBF file in C:\ERMXDATA\PSWORKING\MY-AFP-PS. AppXtender Reports Mgmt converts 38F4F7F2.CXAFP to RECORDS.PDF because the MY-AFP-PS print stream type is configured for converting an AFP file to PDF. AppXtender Reports Mgmt places RECORDS.PDF in the C:\RPTSOURCES directory, which is the specified output directory for the MY-AFP-PS print stream type. AppXtender Reports Mgmt moves the original file to C:\PSARCHIVE\2000\04\07, because the specified source for the MY-AFP-PS print stream type is configured for archiving the original print stream files into subdirectories by year, month, and date. AppXtender Reports Mgmt does not delete the 38F4F7F2.CFG file yet because the MY-AFP-PS print stream type is not configured to delete this file immediately after processing. After 24 hours, AppXtender Reports Mgmt deletes 38F4F7F2.CFG, 38F4F7F2CNV.LOG, and 38F4F7F2MSG.LOG because the MY-AFP-PS print stream type is configured to keep these files only 24 hours after they were generated. If the processing attempt is not successful, AppXtender Reports Mgmt renames the stamp.cxext print stream file to stamp_ext.failed, so that you can investigate the cause of the failure. How AppXtender Reports Mgmt Processes a File 47
48 Using ApplicationXtender Reports Management What Happens to a Report File Table 5 Event The following table describes the sequence of events that begin when you place a report file that matches the specified file name mask in the source directory. This sequence of events includes the upload of indexed documents to AppXtender. What Happens to a Report File Example 1. You place a report file that matches the specified file name mask in the source directory. 2. AppXtender Reports Mgmt renames the report file to stamp.cxext where stamp is a time-generated text string and ext is the same as the original file's extension. (AppXtender Reports Mgmt uses the same time-generated text string for all related files.) 3. AppXtender Reports Mgmt copies the current CFG file for the report type to the working directory for the report type and renames it to stamp.cfg. This file is a snapshot of the configuration settings that AppXtender Reports Mgmt is using for the report file currently being processed. 4. AppXtender Reports Mgmt generates logs (stamphst.log and stampmsg.log) in the working directory for the report type. AppXtender Reports Mgmt updates these files during the whole process. 5. AppXtender Reports Mgmt creates a new record in the STAT.DBF file in the working directory for the report type. AppXtender Reports Mgmt updates this record during the whole process. The specified source for the my-pdf-rpt report type is any file that has a PDF extension in the C:\RPTSOURCES directory. You place a file named RECORDS.PDF in the C:\RPTSOURCES directory. AppXtender Reports Mgmt renames RECORDS.PDF to 38F4F863_RECORDS.CXPDF. AppXtender Reports Mgmt copies MY-PDF-RPT.CFG from C:\ERMXDATA to C:\ERMXDATA\RPWORKING\MY-PDF-RP T and renames it to 38F4F863.CFG. AppXtender Reports Mgmt generates logs (38F4F863HST.LOG and 38F4F863MSG.LOG) in C:\ERMXDATA\RPWORKING\MY-PDF-RP T. AppXtender Reports Mgmt updates the STAT.DBF file in C:\ERMXDATA\RPWORKING\MY-PDF-RP T. 48 ApplicationXtender Reports Management Administrator s Guide
49 Using ApplicationXtender Reports Management Table 5 Event What Happens to a Report File (continued) Example 6. AppXtender Reports Mgmt attempts to extract index information from the renamed report file. AppXtender Reports Mgmt creates the stamp.cxidx file. While AppXtender Reports Mgmt extracts values, AppXtender Reports Mgmt updates the CXIDX file with those values. 7. AppXtender Reports Mgmt deletes the original file, leaves the renamed file in the source directory, or moves the original file to the Archive, depending on your configuration. 8. AppXtender Reports Mgmt deletes the generated CFG and LOG files in the working directory for the report type after the amount of time specified under Files Keeping (After Failure or After Success Completion) for the report type. AppXtender Reports Mgmt extracts index information from 38F4F863_RECORDS.CXPDF and uploads the indexed document to AppXtender. AppXtender Reports Mgmt moves the original file to C:\RPTARCHIVE\2000\04\07, because the specified source for the my-pdf-rpt report type is configured for archiving the original report files into subdirectories by year, month, and date. After 24 hours, AppXtender Reports Mgmt deletes 38F4F863.CFG, 38F4F863HST.LOG, and 38F4F863MSG.LOG because the my-pdf-rpt report type is configured to keep these files only 24 hours after they were generated. If the processing attempt is not successful, AppXtender Reports Mgmt renames the stamp.cxext report file to stamp.failedext, so that you can investigate the cause of the failure. How AppXtender Reports Mgmt Processes a File 49
50 Using ApplicationXtender Reports Management The Extraction Process The following sections introduce concepts to help you understand the AppXtender Reports Mgmt Report Processor's extraction process. Extracting the Index Values briefly describes how the AppXtender Reports Mgmt Report Processor extracts index values from report files. Understanding Propagation of Index Values describes the concept of index field propagation. Using Different Indexing Options describes some of the indexing options available to you and explains how these options affect the resulting index records and document pages. Compressing Report Files for Storage describes how AppXtender Reports Mgmt Report Processor provides flexibility with compression. Note: When you create an application in AppXtender for storing documents from AppXtender Reports Mgmt, if you configure any of the index fields with a date format, select the date format carefully. For more information, see Important Information about Extracting Dates. Extracting the Index Values The major function of AppXtender Reports Mgmt is report indexing. The report-structured indexing performed by the AppXtender Reports Mgmt Report Processor is a process of generating index table records by extracting data from report pages. The Extract Definition Script (XDS), a specialized, high-level procedure language developed specifically for AppXtender Reports Mgmt, provides the means for defining the extraction procedure for each report. The role of the AppXtender Reports Mgmt Report Processor is to interpret the extraction procedure created for a report. The XDS interpreter processes a report page by page and extracts data according to XDS instructions to create a set of index values that are stored in an AppXtender database table. The report file is stored in the AppXtender data storage location and can be retrieved in AppXtender using the stored index values. If your AppXtender Reports Mgmt license supports the business intelligence gateway (B.I. gateway) feature, you can use AppXtender 50 ApplicationXtender Reports Management Administrator s Guide
51 Using ApplicationXtender Reports Management Reports Mgmt to extract a set of index values from your reports and export this data in a format that can be used in business intelligence applications. AppXtender Reports Mgmt Report Processor (extraction procedure Report written in XDS) Report Pages AppXtender Document Storage Location Index Record 1 Index Record 2 Sets of Index Values Data for Use in BI Analysis AppXtender Database Figure 20 AppXtender Reports Mgmt Indexing Process For information on the XDS language, refer to the XDS Reference Online Help. Understanding Propagation of Index Values Extracting index records from a report may be complex if the report's structure is hierarchical. The report may begin with header information and contain a series of subsections. Each of these subsections may begin with header information, contain a list of unique values, and end with a total. Each subsection must be represented by a series of index records, one for each of the unique values. In the index records for each subsection, the subsection's header information and totals must be repeated. In the index records for the whole report, the report's header information must be repeated. The Extraction Process 51
52 Using ApplicationXtender Reports Management Forward-propagating Value 1 2 Non-propagating Value 3 4 Backward-propagating Value 5 6 Figure 21 Forward, Non-Propagating, and Backward Index Values In other words, the index value for the report's header must be propagated forward until the next report's header occurs. The index value for each subsection's header must be propagated forward until the next subsection header occurs. The index value for each subsection's total must be propagated backward until the previous subsection total occurs. The unique values are not propagated at all. 52 ApplicationXtender Reports Management Administrator s Guide
53 Using ApplicationXtender Reports Management Report F1 F2 Index Record 1 F1 F2 N1 N2 B1 B2 N1 N2 N3 N4 B1 B2 F1 F2 N3 N4 B1 B2 Index Record 2 Figure 22 Using Propagation Levels Index Records Generated from Propagating Index Values For forward-propagating index values, you can specify levels of propagation for more precise extractions. When AppXtender Reports Mgmt detects a new value for a high-level index field, AppXtender Reports Mgmt stops propagating forward the values for any low-level index fields. This is useful in cases where a value is missing for a low-level index field. You can prevent the previous low-level field value from propagating forward and replacing the blank. Consider the following example report. The Extraction Process 53
54 Using ApplicationXtender Reports Management Forward-propagating SHOULD be Forward-propagated Invoice # Page# 1 Invoice # Page# (blank) Invoice # Page# 2 Customer# 111 Customer# 222 Customer# 333 Address 88 Bit Rd SHOULD NOT be Forward-propagated Address 88 Byte St Address (blank) Item Description Price Item Description Price Item Description Price Total Item Description Price Item Description Price Total Item Description Price Item Description Price Total Backward-propagating Non-propagating Figure 23 Example Report Structure for Using Propagation Levels In this example, you would want to use no level setting (default) for Page #, level 1 for Invoice #, and level 2 for Customer # and Address. 54 ApplicationXtender Reports Management Administrator s Guide
55 Using ApplicationXtender Reports Management Consider the example index field values in the following table: Table 6 Example Index Field Values for Using Propagation Levels Index Field Example 1 Example 2 Example 3 Page # Invoice # Customer # Address 1 Blank in the report but 1 in the record Bit Rd., Byte St., Blank in the report and blank in the record When AppXtender Reports Mgmt detects the change in value for Invoice # (the higher-level index field), AppXtender Reports Mgmt stops propagating forward the value in Customer # and Address (the lower-level index fields). This allows the address of customer number 333 to remain blank, instead of inheriting the address of customer number 222. However, when AppXtender Reports Mgmt detects the change in value for Invoice #, AppXtender Reports Mgmt continues propagating forward the value in Page #. This is because the Page # index field is set at level 0, which means that its forward propagation is not involved with the hierarchy between Customer #, Address, and Invoice #. This allows AppXtender Reports Mgmt to propagate forward the value 1 as the page number for customer number 222. For instructions on setting levels of forward-propagation, see Changing Index Field Propagation. The Extraction Process 55
56 Using ApplicationXtender Reports Management Using Different Indexing Options Minimizing the Pages Associated with each Document The pages of the report that AppXtender Reports Mgmt associates with each index record depend on report type configuration and propagation settings for that report type. You can configure AppXtender Reports Mgmt to do one of the following for each report type. Associate with each index record only the page of the report that contains the non-propagated index values. For information, see Minimizing the Pages Associated with each Document. Combine the pages of duplicate index records (within each session) into a single document. For information, see Combining Pages of Duplicate Index Records. Associate with each index record a sequence of pages (all pages of the report in sequence in which the forward-propagating index values and the backward-propagating index values are the same). For information, see Combining all Relevant Pages. If you disable both the Group pages by index option and the Combine pages by forward propagated values option, AppXtender Reports Mgmt associates with each index record only the pages of the report that contain the non-propagated index values. In the following figure, the Account # field and the Amount field are the non-propagated index fields. The page from which the account number and amount were extracted for each record is associated with that record. 56 ApplicationXtender Reports Management Administrator s Guide
57 Using ApplicationXtender Reports Management The Date field is forward propagated, and the date value was extracted from a separate page, so that page is not associated with the index records. Index Records Account# Date Amount /01/01 $ /01/01 $41.50 Page 2 Report Page 5 Report $ $ $ $ $ $ $40.00 Two Separate Documents $40.00 Figure 24 Using Neither Group Nor Combine For instructions on disabling the Group pages by index option and the Combine pages by forward propagated values indexing option, see Configuring the Upload Page. For instructions on setting index field propagation, see Changing Index Field Propagation. Combining Pages of Duplicate Index Records If you enable the Group pages by index option, AppXtender Reports Mgmt combines the pages of duplicate index records (within each session) into a single document. All pages that share all of their index values will be grouped together as one document in AppXtender. Pages need not be consecutive to be grouped together. In the following figure, the Account # field and the Amount field are the non-propagated index fields. The pages from which the account number and amount were extracted are associated with the index record. The Date field is forward propagated, and the date value was The Extraction Process 57
58 Using ApplicationXtender Reports Management extracted from a separate page, so that page is not associated with the index record. Index Record Account# Date Amount /01/01 $41.50 Page 2 Report Page 5 Report $ $ $ $ $ $ $40.00 Two Pages of One Document $40.00 Figure 25 Combining Pages of Duplicate Index Records For instructions on enabling the Group pages by index option, see Configuring the Upload Page. For instructions on setting index field propagation, see Changing Index Field Propagation. Combining all Relevant Pages If you enable the Combine pages by forward propagated values option, AppXtender Reports Mgmt associates with each index record a sequence of pages (all pages of the report in sequence in which the forward-propagating index values and the backward-propagating index values are the same). In the following figure, the Account # field and the Amount field are the non-propagated index fields. The Date field is forward propagated. The pages from which each index value was extracted are associated with the index record. 58 ApplicationXtender Reports Management Administrator s Guide
59 Using ApplicationXtender Reports Management Index Record Account# Date Amount /01/01 $41.50 Page 1 Report Page 2 Report 2000/01/ $ $20.00 $ $ $ $40.00 Two Pages of One Document $40.00 Figure 26 Combining All Relevant Pages If you enable the Combine pages by forward propagated values option, AppXtender Reports Mgmt also associates multiple index records to the same document. That is, all of the index records that have been produced from the same set of pages are associated with the same BIN file. This is true regardless of the application s setting for the Multiple indexes referencing a single document option. For instructions on enabling the Combine pages by forward propagated values indexing option, see Configuring the Upload Page. For instructions on setting index field propagation, see Changing Index Field Propagation. Compressing Report Files for Storage The AppXtender Reports Mgmt Report Processor compresses standard ASCII report files during the extraction process, which allows for flexibility in how the reports are stored. In addition, the compression used on the report file is configurable. If it is more important to you to save time than to save space, you can configure reports to be stored using no compression. The Extraction Process 59
60 Using ApplicationXtender Reports Management If it is more important to you to save space than to save time, you can configure reports to be compressed using size as the compression criteria. You can also use speed or a balance between speed and size as compression criteria. For instructions, see Configuring the Storage Page. Important Information about Extracting Dates Table 7 When you create an application in AppXtender for storing documents from AppXtender Reports Mgmt, if you configure any of the index fields with a date format, select the date format carefully. If you select one of the following date formats, you must make sure the dates you intend to extract with AppXtender Reports Mgmt use hyphens to set apart the year, as shown in the Example column of the following table: Date Formats that Require a Hyphenated Year Date Format Example MM-YY-DD MMM-YY-DD MAY-9206 YY-MM-DD YY-DD-MMM 92-06MAY! CAUTION If, while processing a report file, AppXtender Reports Mgmt extracts a date that does not set apart the year (for example, ) and attempts to upload the indexed report to an AppXtender application that has one of these date formats, the date field will not be populated. 60 ApplicationXtender Reports Management Administrator s Guide
61 Using ApplicationXtender Reports Management Support for AppXtender Features AppXtender Reports Mgmt supports several AppXtender features. Some of these features require configuration in the AppXtender Reports Mgmt Configuration Admin, some in AppXtender. For more information, see the following sections. HIPAA Compliance Support describes the audit trail comment AppXtender Reports Mgmt supplies to support HIPAA compliance. Configuring Volume Label Search Drive(s) describes how to specify one or more volume label search drives for an AppXtender data source. Configuring Max Future Years describes how to configure the Max Future Years setting so that AppXtender interprets two-digit years appropriately. Creating a New Report Type includes a description of the AppXtender Reports Mgmt Enable report view option, which supports the AppXtender Report View feature. Using Form Overlay describes form overlay, one of the AppXtender features supported by AppXtender Reports Mgmt. HIPAA Compliance Support The Health Insurance Portability and Accountability Act of 1996 (HIPAA) was put in place to protect health care patients by regulating how patient records are stored and accessed. AppXtender Reports Mgmt facilitates compliance with the HIPAA regulations by adding an audit trail comment for HIPAA-compliant enabled applications for each new document and page as follows. [ :06:57] SYSOP,100001,RKWSKA.legato.com,Unknown Action(500),2,1,ERMXtender added a new document;module=ermxreportprocessor [ :06:57] SYSOP,100001,RKWSKA.legato.com,Unknown Action(500),2,1,ERMXtender added a new page;module=ermxreportprocessor Support for AppXtender Features 61
62 Using ApplicationXtender Reports Management When the Reason Code option is enabled for an AppXtender application and the Audit Trail option is enabled, all document creation, printing, , and export actions are audited. For more information about audit trails, refer to the ApplicationXtender Core Components Administrator s Guide. Note: Only users with the User Security Maint privilege granted can modify global audit trail settings. To modify each application s audit trail settings, the user must have the Modify App privilege on that application. 62 ApplicationXtender Reports Management Administrator s Guide
63 Using ApplicationXtender Reports Management Configuring AppXtender Reports Mgmt This section provides the following overview procedures for this manual Configuring AppXtender Reports Mgmt for Print Stream Files provides an overview for the entire process of configuring AppXtender Reports Mgmt to convert a set of print stream files into report files, and extract index information from that set of report files. Configuring AppXtender Reports Mgmt for Report Files provides an overview for the entire process of configuring AppXtender Reports Mgmt to extract index information from a set of report files. Configuring AppXtender Reports Mgmt for Business Intelligence Applications describes how to configure AppXtender Reports Mgmt to export data from your reports to a file that can be used in business intelligence applications. For instructions on configuring AppXtender Reports Mgmt to start an AppXtender Workflow business process, see Configuring AppXtender Workflow Servers. Configuring AppXtender Reports Mgmt for Print Stream Files The following procedure provides an overview for the entire process of converting a set of print stream files of a particular type into report files, and extracting index information from that set of report files. To process a set of print stream files: 1. Create a print stream type for the set of print stream files. For instructions, see Creating a New Print Stream Type. 2. Make sure the computer on which AppXtender Reports Mgmt is installed is connected to the system AppXtender data source to which you intend to upload indexed documents. For instructions, see Linking to AppXtender Data Sources. 3. Make sure the AppXtender application to which you intend to store indexed documents has been created. For instructions, see the ApplicationXtender Core Components Administrator s Guide. Configuring AppXtender Reports Mgmt 63
64 Using ApplicationXtender Reports Management Note: When you create an application in AppXtender for storing documents from AppXtender Reports Mgmt, if you configure any of the index fields with a date format, select the date format carefully. For more information, see Important Information about Extracting Dates. 4. Create a report type for the set of report files that you want to process. For instructions, see Creating a New Report Type. 5. Make sure the propagation of index fields is appropriate for the structure of the report files. For instructions, see Changing Index Field Propagation. 6. Create extraction procedures. For instructions, see Creating a New Procedure. 7. You can use XDS Visual Tester to test these procedures. For instructions, see Using XDS Visual Tester. 8. Create at least one source specification for the report type. For instructions, see Specifying a Source for a Report Type. 9. Create at least one source specification for the print stream type. You can specify the source directory for the report type as the output directory for the print stream type. For instructions, see Specifying a Source for a Print Stream Type. 10. Place the files that you want to convert in the print stream source directory. The AppXtender Reports Mgmt Print Stream Processor processes the files according to the current print stream type configuration and source specifications for the print stream type. If you have specified the source directory for the report type as the output directory for the print stream type, then the AppXtender Reports Mgmt Report Processor immediately processes the files according to the current report type configuration, procedures, index field propagation settings, and source specifications for the report type. 64 ApplicationXtender Reports Management Administrator s Guide
65 Using ApplicationXtender Reports Management Configuring AppXtender Reports Mgmt for Report Files The following procedure describes how to process a set of report files. To generate indexed AppXtender documents from a set of report files: 1. Make sure the system AppXtender data source to which you intend to upload indexed documents has been added on the computer on which AppXtender Reports Mgmt is installed. For instructions, see Managing AppXtender Data Sources. Note: If you intend to submit documents in AppXtender back to AppXtender Reports Mgmt for the purpose of exporting files for a business intelligence application, add the data source from which you intend to send AppXtender documents. 2. Make sure the AppXtender application to which you intend to store indexed documents has been created. For instructions, see the ApplicationXtender Core Components Administrator s Guide. Note: When you create an application in AppXtender for storing documents from AppXtender Reports Mgmt, if you configure any of the index fields with a date format, select the date format carefully. For more information, see Important Information about Extracting Dates. 3. Create a report type for the set of report files that you want to process. For instructions, see Creating a New Report Type. 4. Make sure the propagation of index fields is appropriate for the structure of the report files. For instructions, see Changing Index Field Propagation. 5. Create extraction procedures. For instructions, see Creating a New Procedure. 6. You can use XDS Visual Tester to test these procedures. For instructions, see Using XDS Visual Tester. 7. Create at least one source specification for the report type. For instructions, see Specifying a Source for a Report Type. 8. Place the files that you want to process in the report source directory. The AppXtender Reports Mgmt Report Processor processes the files according to the current report type configuration, procedures, index field propagation settings, and source specifications. Configuring AppXtender Reports Mgmt 65
66 Using ApplicationXtender Reports Management Configuring AppXtender Reports Mgmt for Business Intelligence Applications Business intelligence solutions allow users to perform one or more of the following tasks: Access and analyze data Identify patterns and correlations within their set of data Create predictive models that anticipate behavior based on historic trends in the data Business intelligence applications generally extract data only from ASCII files in which the data has already been organized into rows (records) and columns (fields). If your AppXtender Reports Mgmt license supports the Business Intelligence Gateway (B.I. gateway) feature, you can use AppXtender Reports Mgmt to extract data from your reports and export this data in a format that can be used in business intelligence applications. This export is performed simultaneously with the upload of indexed documents to AppXtender. The B.I. Gateway interface of AppXtender Reports Mgmt includes the ability to initiate a script file, written in either VBScript or JavaScript, immediately following completion of the data export file. For more information about scripting for business intelligence applications, see the ApplicationXtender Reports Management Scripting User's Guide. In addition, if you have already used AppXtender Reports Mgmt to generate indexed AppXtender documents from reports, you can submit those reports from AppXtender to AppXtender Reports Mgmt and use AppXtender Reports Mgmt to process those reports again. When these reports are processed by AppXtender Reports Mgmt a second time, if you have configured AppXtender Reports Mgmt for business intelligence analysis, AppXtender Reports Mgmt exports data from these reprocessed reports to a file for use in a business intelligence application. When a report is submitted from AppXtender to AppXtender Reports Mgmt, AppXtender generates an INI file that preserves data integrity by disabling the upload of documents to AppXtender for that report. If your AppXtender Reports Mgmt license supports the B.I. gateway feature, the ways in which you can use AppXtender Reports Mgmt have been expanded. 66 ApplicationXtender Reports Management Administrator s Guide
67 Using ApplicationXtender Reports Management The following figure shows that you can generate AppXtender indexed documents, an exported file for use in business intelligence applications, or both. This figure also demonstrates that the exported file can be generated either from original reports or from indexed documents in AppXtender. Basic AppXtender Reports Mgmt Usage Scenario Additional AppXtender Reports Mgmt Usage Scenarios Allowed by B.I. Gateway License Original Reports Original Reports Indexed Documents in AppXtender AppXtender Reports Mgmt AppXtender Reports Mgmt AppXtender Reports Mgmt Indexed Documents in AppXtender Indexed Documents in AppXtender and Exported File (both simultaneously) Exported File Alone (not uploading to AppXtender) Figure 27 AppXtender Reports Mgmt Usage Expanded by B.I. Gateway License Note: If the Enable report view option was not used in the report type that AppXtender Reports Mgmt originally used to process a report, the report that AppXtender sends back to AppXtender Reports Mgmt is not the original report. It is a report reconstructed from the selected documents. The procedure for configuring AppXtender Reports Mgmt to export data for business intelligence applications varies depending on the scenario in which you are using AppXtender Reports Mgmt. Configuring AppXtender Reports Mgmt 67
68 Using ApplicationXtender Reports Management The following sections provide overview procedures for each scenario. Uploading Indexed Documents to AppXtender and Exporting a File for Business Intelligence Analysis from Original Reports Exporting a File for Business Intelligence Analysis from Indexed Documents In each case, consider using XDS Visual Tester to test each report type before using it in a production environment. For instructions, see Recommended Method of Testing Procedures and Using XDS Visual Tester. Uploading Indexed Documents to AppXtender and Exporting a File for Business Intelligence Analysis from Original Reports The following overview procedure describes how to configure AppXtender Reports Mgmt to simultaneously generate indexed documents in AppXtender and export files for use in a business intelligence application. To configure AppXtender Reports Mgmt: 1. Configure AppXtender Reports Mgmt to process report files (and print stream files, if necessary). For instructions, see Configuring AppXtender Reports Mgmt for Report Files and Configuring AppXtender Reports Mgmt for Business Intelligence Applications. 2. Perform the following additional configurations in the AppXtender Reports Mgmt Configuration Admin. Specify the data export path. For instructions, see Specifying the Data Export Path. Configure the B.I. Gateway tab for the report type. For instructions, see Configuring the B.I. Gateway Page. 3. If you want AppXtender Reports Mgmt to extract more information for business intelligence gathering purposes (in addition to the index information extracted for AppXtender document creation), perform the following additional configurations in the AppXtender Reports Mgmt Configuration Admin. Create additional data fields for the report type. For instructions, see Creating Fields for Export to Business Intelligence Files. Edit the report type s procedures to extract and store values in the new data fields. For instructions, see Editing Procedures. 68 ApplicationXtender Reports Management Administrator s Guide
69 Using ApplicationXtender Reports Management When AppXtender Reports Mgmt processes a report based on the configured report type and report source, indexed documents are uploaded to AppXtender and a file is exported to the data export path. Exporting a File for Business Intelligence Analysis from Indexed Documents The following overview procedure describes how to configure AppXtender Reports Mgmt and AppXtender so that you can submit documents in AppXtender back to AppXtender Reports Mgmt for the purpose of exporting files for a business intelligence application. To configure AppXtender Reports Mgmt and AppXtender: 1. Configure AppXtender Reports Mgmt to process report files (and print stream files, if necessary). For instructions, see Configuring AppXtender Reports Mgmt for Report Files and Configuring AppXtender Reports Mgmt for Print Stream Files. 2. Perform the following additional configurations in the AppXtender Reports Mgmt Configuration Admin. Specify the data export path. For instructions, see Specifying the Data Export Path. Specify the B.I. gateway path. For instructions, see Specifying the B.I. Gateway Path. Configure the B.I. Gateway tab for the report type. For instructions, see Configuring the B.I. Gateway Page. Configure a report source to use an INI file and specify a UNC path as the source directory. For instructions, see Accessing Report Data in WMI. Note: At this point, AppXtender Reports Mgmt generates information about the report type and report source in an ERMX.INI file in the specified B.I. gateway path. 3. If you want AppXtender Reports Mgmt to extract more information for business intelligence gathering purposes (in addition to the index information extracted for AppXtender document creation), perform the following additional configurations in the AppXtender Reports Mgmt Configuration Admin. Create additional data fields for the report type. For instructions, see Creating Fields for Export to Business Intelligence Files. Configuring AppXtender Reports Mgmt 69
70 Using ApplicationXtender Reports Management Edit the report type s procedures to extract and store values in the new data fields. For instructions, see Editing Procedures. 4. Specify a Business Intelligence Gateway Path in AppXtender (on the Paths tab of the Configuration dialog box). This path must be equivalent to the B.I. gateway path in AppXtender Reports Mgmt so that AppXtender can find the ERMX.INI file. For instructions, refer to the ApplicationXtender Core Components Administrator s Guide. 5. Submit reports from AppXtender to AppXtender Reports Mgmt. For instructions, refer to the ApplicationXtender User s Guide. AppXtender generates a TXT or PDF report and its corresponding INI file in the specified source directory. Because of the report source that is configured to use an INI file, AppXtender Reports Mgmt processes the AppXtender-generated report. When this processing is complete, AppXtender Reports Mgmt exports a file to the specified data export path. Because of the Upload=No line in the AppXtender-generated INI file, AppXtender Reports Mgmt does not generate indexed documents from the reports. Note: Two different kinds of INI files are used in this scenario: AppXtender Reports Mgmt generates the ERMX.INI file for the purpose of communicating with AppXtender about the report types for which the B.I. gateway feature is configured. AppXtender, in turn, generates INI files for the purpose of communicating with AppXtender Reports Mgmt about the reports that are submitted from AppXtender. The root file name of each INI file matches the root file name of its corresponding report. 70 ApplicationXtender Reports Management Administrator s Guide
71 Using ApplicationXtender Reports Management Maintaining AppXtender Reports Mgmt The most important AppXtender Reports Mgmt maintenance considerations are ensuring that the server configuration is set up correctly and that a system administrator maintains the server properly. Proper maintenance includes performing system backups and monitoring the processors on a regular basis. For instructions on monitoring the processors, see Monitoring the Print Stream Processor and Monitoring the Report Processor. Maintaining AppXtender Reports Mgmt 71
72 Using ApplicationXtender Reports Management 72 ApplicationXtender Reports Management Administrator s Guide
73 4 ApplicationXtender Reports Management Configuration Admin This chapter introduces the AppXtender Reports Mgmt Configuration Admin, which allows you to configure all aspects of your AppXtender Reports Mgmt system. For more information, see the following sections: Introduction Opening the AppXtender Reports Mgmt Configuration Admin 75 Using the AppXtender Reports Mgmt Configuration Admin Transferring AppXtender Reports Mgmt Configuration Data Using Help AppXtender Reports Mgmt Configuration Properties ApplicationXtender Reports Management Configuration Admin 73
74 ApplicationXtender Reports Management Configuration Admin Introduction The AppXtender Reports Mgmt Configuration Admin allows you to configure all aspects of your AppXtender Reports Mgmt system. With it, you can manage the AppXtender Reports Mgmt Print Stream Processor, the AppXtender Reports Mgmt Report Processor, AppXtender data sources, AppXtender Workflow connectivity, print stream types, report types, index fields, data fields, and procedures. The configuration procedures you perform with the AppXtender Reports Mgmt Configuration Admin determine how AppXtender Reports Mgmt processes reports, extracts index records, uploads indexed documents to AppXtender, starts AppXtender Workflow business processes, and exports data for use in business intelligence applications. This chapter helps you to start using the AppXtender Reports Mgmt Configuration Admin. Opening the AppXtender Reports Mgmt Configuration Admin describes how to open the AppXtender Reports Mgmt Configuration Admin locally and remotely. Using the AppXtender Reports Mgmt Configuration Admin describes how to navigate and customize the AppXtender Reports Mgmt Configuration Admin. This section also describes the toolbar that you can use to perform various functions. Transferring AppXtender Reports Mgmt Configuration Data describes how to save the AppXtender Reports Mgmt configuration and working directories to a compressed (.ZIP) file and then restore this information to a different server. Using Help describes how to access Online Help for the AppXtender Reports Mgmt Configuration Admin. AppXtender Reports Mgmt Configuration Properties describes how to perform basic configuration for AppXtender Reports Mgmt, such as configuring licensing for AppXtender Reports Mgmt. 74 ApplicationXtender Reports Management Administrator s Guide
75 ApplicationXtender Reports Management Configuration Admin Opening the AppXtender Reports Mgmt Configuration Admin The AppXtender Reports Mgmt Configuration Admin allows you to configure all aspects of your ApplicationXtender Reports Management system. To open the AppXtender Reports Mgmt Configuration Admin: 1. From the Windows Start menu, select Programs and then AppXtender Reports Mgmt. 2. From the AppXtender Reports Mgmt program group, select AppXtender Reports Mgmt Configuration. The AppXtender Reports Mgmt Configuration Admin opens. Figure 28 The AppXtender Reports Mgmt Configuration Administrator Opening the AppXtender Reports Mgmt Configuration Admin 75
76 ApplicationXtender Reports Management Configuration Admin Using the AppXtender Reports Mgmt Configuration Admin The AppXtender Reports Mgmt Configuration Admin is based on Microsoft Management Console (MMC), an extensible, common console framework for management applications. The AppXtender Reports Mgmt Configuration Admin consists of a menu bar, a toolbar, and two panes. The left pane consists of a tree structure, which can be expanded or collapsed. Each item on the tree structure is considered to be a node. This tree structure, when fully expanded, has five levels. The root of this tree structure is the AppXtender Reports Mgmt Configuration node. The second level is a list of Snap-ins. A Snap-in is a program that runs within MMC and provides specific added functionality. The AppXtender Reports Mgmt Configuration Admin currently contains the following Snap-ins: Report Types Print Stream Types Content Repositories AppXtender Workflow Servers Report Processors Print Stream Processors 76 ApplicationXtender Reports Management Administrator s Guide
77 ApplicationXtender Reports Management Configuration Admin The information displayed in the right pane depends on the type of node selected in the left pane, as shown below. Figure 29 The AppXtender Reports Mgmt Configuration Admin with a Sample Tree AppXtender Reports Mgmt Configuration Admin Application Setup for Web Access Preparing to use the Application Using a Web browser, you can access the AppXtender Reports Mgmt Configuration Admin from a computer on which this utility is not installed. The following sections describe how to prepare for and then use the ApplicationXtender Reports Management Configuration Admin remotely: Preparing to use the Application Installing the Remote Desktop Connection Connecting to the Application Remotely Before you can use the AppXtender Reports Mgmt Configuration Admin remotely, the following components must be on the host server (for example, the server at work): AppXtender Reports Mgmt Configuration Terminal Services Using the AppXtender Reports Mgmt Configuration Admin 77
78 ApplicationXtender Reports Management Configuration Admin The following components must be installed either on the host server or on a server with access to the host: Remote Desktop Web Connection (see Installing the Remote Desktop Connection for installation instructions) Internet Information Server (IIS). Ensure that the version of IIS is supported by the operating system that is installed on the server. Internet Explorer must also be installed on the client workstation (for example, the workstation at home). Refer to the ApplicationXtender Release Notes for supported versions. Installing the Remote Desktop Connection Connecting to the Application Remotely To install the Remote Desktop Web Connection: 1. On the host server, find the file called tswebsetup.exe. By default, it is located in the following path: C:\Program Files\XtenderSolutions\Content Management 2. Double-click tswebsetup.exe. The ActiveX Client Control Setup program installs the files in the directory you specify. The default location is C:\Inetpub\Wwwroot\Tsweb. To connect to the AppXtender Reports Mgmt Configuration Admin remotely: 1. Open Internet Explorer, and in the Address field, type: where machinename is the name of the host computer. You see a logon window for the Remote Desktop Web Connection. 78 ApplicationXtender Reports Management Administrator s Guide
79 ApplicationXtender Reports Management Configuration Admin Figure 30 Remote Desktop Web Connection 2. Enter the host machine name and then click Connect. You see a Windows login window. 3. Enter your user name and password just as you would on the host computer. 4. Open the AppXtender Reports Mgmt Configuration Admin. If another instance is already running, a message box appears. You must close the original instance of the utility before attempting to open another one remotely.! CAUTION You can only access one instance of the AppXtender Reports Mgmt Configuration Admin from the same host computer. Make sure you close the instance on the host computer before attempting to open another instance remotely. Using the AppXtender Reports Mgmt Configuration Admin 79
80 ApplicationXtender Reports Management Configuration Admin Navigating the AppXtender Reports Mgmt Configuration Admin Application Expanding and Collapsing Nodes Displaying the Contents of a Node Navigating up One Level The following sections describe how to navigate the AppXtender Reports Mgmt Configuration Admin: Expanding and Collapsing Nodes Displaying the Contents of a Node Navigating up One Level Retracing Your Steps The tree structure in the AppXtender Reports Mgmt Configuration Admin can be expanded or collapsed. To expand or collapse a node, double-click the node. You can display the contents of each node in the tree structure. To display the contents of a node, click the node or press the up or down arrow key until the node is highlighted. The contents of the selected node appear in the right pane. The tree structure in the AppXtender Reports Mgmt Configuration Admin, when fully expanded, has five levels. You can navigate up one level at a time by clicking a toolbar button. To navigate up one level, click the Up One Level toolbar button. Figure 31 Retracing Your Steps Up One Level Button The AppXtender Reports Mgmt Configuration Admin remembers the steps you have taken as you navigate the utility. If necessary, you can retrace your steps. To retrace your steps, click the Back or Forward toolbar button. Figure 32 Back and Forward Buttons 80 ApplicationXtender Reports Management Administrator s Guide
81 ApplicationXtender Reports Management Configuration Admin The AppXtender Reports Mgmt Configuration Admin Toolbar The AppXtender Reports Mgmt Configuration Admin toolbar allows you to easily perform many of the AppXtender Reports Mgmt Configuration Admin functions. Figure 33 The AppXtender Reports Mgmt Configuration Admin Toolbar! CAUTION Not all of the toolbar buttons appear at all times. The buttons that appear depend on the node that is selected. The following table describes each button on the AppXtender Reports Mgmt Configuration Admin toolbar: Table 8 The AppXtender Reports Mgmt Configuration Admin Toolbar Buttons Button Name Description Back Allows you to retrace your steps backward. Forward Up One Level Show/ Hide Tree Refresh Delete Allows you to retrace your steps forward. This button is available only when you have already used the Back button to retrace your steps backward. Selects the node up one level from the currently selected node. This button is not available when the AppXtender Reports Mgmt Configuration node (the root node of the AppXtender Reports Mgmt Configuration Admin tree structure) is selected. Shows or hides the left pane of the AppXtender Reports Mgmt Configuration Admin, which contains the AppXtender Reports Mgmt Configuration Admin tree structure. Refreshes the selected list of print stream type, report type, or processor logs. For more information, see Monitoring the Report Processor and Monitoring the Print Stream Processor. Deletes the selected print stream type, report type, procedure, source specification, or WfX server connection. This button is available only when one of those items is selected. Using the AppXtender Reports Mgmt Configuration Admin 81
82 ApplicationXtender Reports Management Configuration Admin Table 8 The AppXtender Reports Mgmt Configuration Admin Toolbar Buttons Button Name Description Properties Export List Help Displays the Properties dialog box for the selected print stream type, report type, procedure, index field, data field, WfX server connection, source specification, or one of many other configuration items. The Properties dialog box allows you to view or modify properties for the selected item. This button is available only when one of those items is selected. Displays the Save As dialog box for the selected item. The Save As dialog box allows you to export information about the selected item. Displays Online Help. For more information, see Using Help. Customizing the Application Table 9 You can customize the AppXtender Reports Mgmt Configuration Admin in a variety of ways. The following table describes how to perform some of the possible customizations: Customizing the AppXtender Reports Mgmt Configuration Admin Customization Resize the panes in the AppXtender Reports Mgmt Configuration Admin. Display information in the right pane as large icons. Display information in the right pane as small icons. Instructions Drag the dividing line. You have the following choices: Select any node in the tree (except AppXtender Data Source Selector). Right-click the selected node and select View > Large Icons. From the View menu, select Large Icons. The information in the right pane appears as large icons. You have the following choices: Select any node in the tree (except AppXtender Data Source Selector). Right-click the selected node and select View > Small Icons. From the View menu, select Small Icons. The information in the right pane appears as small icons. 82 ApplicationXtender Reports Management Administrator s Guide
83 ApplicationXtender Reports Management Configuration Admin Table 9 Customizing the AppXtender Reports Mgmt Configuration Admin Customization Display information in the right pane as a list. Display information in the right pane in detail. Instructions You have the following choices: Select any node in the tree (except AppXtender Data Source Selector). Right-click the selected node and select View > List. From the View menu, select List. The information in the right pane appears as a list. You have the following choices: Select any node in the tree (except AppXtender Data Source Selector). Right-click the selected node and select View > Detail. From the View menu, select Detail. The information in the right pane appears in detail. Using the AppXtender Reports Mgmt Configuration Admin 83
84 ApplicationXtender Reports Management Configuration Admin Transferring AppXtender Reports Mgmt Configuration Data You can use the AppXtender Reports Mgmt Configuration Transfer utility to easily transfer all AppXtender Reports Mgmt configuration data, including registry information and working directories, to another server. You might want to do this, for example, after upgrading your operating system. You can use this utility with all versions of AppXtender Reports Mgmt. To transfer AppXtender Reports Mgmt configuration data to another server, you must first export it from the source server to a compressed (.ZIP) file, and then import it to the destination server. AppXtender Reports Mgmt versions must be the same on both servers if the destination server is AppXtender Reports Mgmt 2.61 or later.! CAUTION The AppXtender Reports Mgmt Configuration Transfer utility does not also install AppXtender Reports Mgmt. AppXtender Reports Mgmt must already be installed on the destination server before you import it there. For more information, see: Exporting Configuration Data Importing Configuration Data 84 ApplicationXtender Reports Management Administrator s Guide
85 ApplicationXtender Reports Management Configuration Admin Exporting Configuration Data To export AppXtender Reports Mgmt configuration data: 1. Double-click TransferERMX.exe, which is located by default during AppXtender Reports Mgmt installation at: C:\Program Files\XtenderSolutions\Content Management The AppXtender Reports Mgmt Configuration Transfer Utility dialog box appears. Figure 34 AppXtender Reports Mgmt Configuration Transfer Utility, Export 2. To export AppXtender Reports Mgmt configuration data, click Export and select a file path for the resulting compressed file, and then click Start. When the export is complete, AppXtenderReportsMgmtConfig.zip is created in the specified directory and you see a message box indicating that the export was successful. 3. Click Exit to end the export process. Transferring AppXtender Reports Mgmt Configuration Data 85
86 ApplicationXtender Reports Management Configuration Admin Importing Configuration Data To import AppXtender Reports Mgmt configuration data: 1. Double-click TransferERMX.exe, which is located by default when you install AppXtender Reports Mgmt at C:\Program Files\XtenderSolutions\Content Management. The AppXtender Reports Mgmt Configuration Transfer Utility dialog box appears. 2. Click Import. The import view of the AppXtender Reports Mgmt Configuration Transfer Utility dialog box appears. Figure 35 AppXtender Reports Mgmt Configuration Transfer Utility, Import 3. In the File Path box, enter or select the file path where you placed AppXtenderReportsMgmtConfig.zip when you exported it. The default paths of each component of the AppXtender Reports Mgmt configuration data appear in the dialog box. 4. Click Start. When the import is complete, AppXtenderReportsMgmtConfig.zip is created in the specified directory and you see a message box indicating that the import was successful. 5. Click Exit to end the import process. 86 ApplicationXtender Reports Management Administrator s Guide
87 ApplicationXtender Reports Management Configuration Admin Using Help You can view AppXtender Reports Mgmt Online Help from within the AppXtender Reports Mgmt Configuration Admin or from the Windows Start menu. When you access Help from within AppXtender Reports Mgmt Configuration Admin, the topic that appears is context-sensitive. That is, the topic should be relevant to the node that you have selected or the dialog box that you have displayed. To view AppXtender Reports Mgmt Online Help from within the AppXtender Reports Mgmt Configuration Admin, right-click a node you need more information on and select Help. To view AppXtender Reports Mgmt Online Help from the Windows Start menu: 1. From the Windows Start menu, select Programs > AppXtender Reports Mgmt. 2. You have the following choices: If you want to view Online Help for the AppXtender Reports Mgmt Configuration Admin, select AppXtender Reports Mgmt Help from the AppXtender Reports Mgmt program group. If you want to view Online Help for the XDS scripting language, select XDS Reference from the AppXtender Reports Mgmt program group. Using Help 87
88 ApplicationXtender Reports Management Configuration Admin AppXtender Reports Mgmt Configuration Properties The AppXtender Reports Mgmt Configuration Properties dialog box allows you to perform basic configuration for AppXtender Reports Mgmt. Viewing Information about AppXtender Reports Mgmt describes how to display the version number of the currently installed version of AppXtender Reports Mgmt and the copyright information. Configuring AppXtender Reports Mgmt Licensing describes how to configure the AppXtender Reports Mgmt. Changing the AppXtender Reports Mgmt Configuration Data Directory describes how to change the AppXtender Reports Mgmt Configuration Data directory, if doing so is necessary for your AppXtender Reports Mgmt system (for example, if you need to move the directory to increase available space on the current drive). Viewing Information about AppXtender Reports Mgmt The AppXtender Reports Mgmt Configuration Properties dialog box displays the version number of the currently installed version of AppXtender Reports Mgmt and displays the copyright information. To view information about AppXtender Reports Mgmt: 1. In the AppXtender Reports Mgmt Configuration Admin, open the AppXtender Reports Mgmt Configuration Properties dialog box by right-clicking the AppXtender Reports Mgmt node. 2. Select Properties. The AppXtender Reports Mgmt Configuration Properties dialog box appears. The About Reports Mgmt tab is forward by default. 88 ApplicationXtender Reports Management Administrator s Guide
89 ApplicationXtender Reports Management Configuration Admin Figure 36 AppXtender Reports Mgmt Configuration Admin Properties - About Reports Mgmt Configuring AppXtender Reports Mgmt Licensing If AppXtender Reports Mgmt licensing has been registered on a License Server computer, you must configure a connection to the License Server computer. The AppXtender Reports Mgmt Configuration Properties dialog box allows you to configure the AppXtender Reports Mgmt licensing. For instructions on obtaining an AppXtender Reports Mgmt license and registering it on the License Server computer, see the ApplicationXtender Core Components Administrator s Guide. To configure the AppXtender Reports Mgmt licensing: 1. In the AppXtender Reports Mgmt Configuration Admin, right-click the AppXtender Reports Mgmt Configuration node 2. Select Properties. The AppXtender Reports Mgmt Configuration Admin Properties dialog box appears. 3. Click the License Server tab. AppXtender Reports Mgmt Configuration Properties 89
90 ApplicationXtender Reports Management Configuration Admin Figure 37 AppXtender Reports Mgmt Configuration Admin Properties - License Server Tab 4. Select the type of license you wish to use: Evaluation is selected as the default, which indicates you wish to use the 30-day evaluation license. If not using an evaluation license, select License Server. In the License Server box, enter the network address of the License Server computer on which AppXtender Reports Mgmt licensing has been registered. If using a clustered environment, network addresses for each computer in the cluster must be entered in a semi-colon separated string, for example: server1;server2;server3. You must use an odd number of servers (1, 3, 5, etc.) as AppXtender does not support two license server nodes in a cluster configuration. 5. Click Apply. The connection to the License Server is now configured. 6. If you want to view license information for the currently configured license, click License Check. The License Check message appears indicating the status of the AppXtender Reports Mgmt license. 90 ApplicationXtender Reports Management Administrator s Guide
91 ApplicationXtender Reports Management Configuration Admin Figure 38 License Check Message Each item in the License Check message is described in the following table: Table 10 Feature Servers AFP Options AppXtender Reports Mgmt License Information Description Maximum number of AppXtender Reports Mgmt Servers. Maximum number of available AppXtender Reports Mgmt Servers that can be used to convert AFP files and to extract index information from those files. METACODE Options PCL Options PDF Options Business Intelligence Gateway Maximum number of available AppXtender Reports Mgmt Servers that can be used to convert Metacode files and to extract index information from those files. Maximum number of available AppXtender Reports Mgmt Servers that can be used to convert PCL files and to extract index information from those files. Maximum number of available AppXtender Reports Mgmt Servers that can be used to extract index information from PDF files. Specifies whether your AppXtender Reports Mgmt license supports the Business Intelligence Gateway feature. 7. In the License Check message, click OK. 8. In the AppXtender Reports Mgmt Configuration Properties dialog box, click OK. AppXtender Reports Mgmt Configuration Properties 91
92 ApplicationXtender Reports Management Configuration Admin Changing the AppXtender Reports Mgmt Configuration Data Directory! The AppXtender Reports Mgmt Configuration Data directory contains configuration information for your AppXtender Reports Mgmt system. This directory is created during AppXtender Reports Mgmt installation. If any of the following conditions apply to you, you can change the directory AppXtender Reports Mgmt uses as the AppXtender Reports Mgmt Configuration Data directory: You want to move the configuration information to a new directory for space concerns. You want to store subsequent configuration information in a new directory. You want to use configuration information that is already stored in another directory. CAUTION Changing the AppXtender Reports Mgmt Configuration Data directory changes settings in the AppXtender Reports Mgmt Configuration Admin. To change the AppXtender Reports Mgmt Configuration Data directory: 1. In the AppXtender Reports Mgmt Configuration Admin, open the AppXtender Reports Mgmt Configuration Properties dialog box by right-clicking the AppXtender Reports Mgmt Configuration node and selecting Properties. The AppXtender Reports Mgmt Configuration Properties dialog box appears. Note: If the Configuration Data Directory text box is unavailable (read-only), you must close the Properties dialog box, collapse all nodes in the tree, close the AppXtender Reports Mgmt Configuration Admin, and reopen the AppXtender Reports Mgmt Configuration Admin. When you open the Properties dialog box again, you can edit the value in the Configuration Data Directory text box. 2. Click the Configuration Server tab. 92 ApplicationXtender Reports Management Administrator s Guide
93 ApplicationXtender Reports Management Configuration Admin Figure 39 AppXtender Reports Mgmt Configuration Properties - Configuration Server 3. In the Configuration Data Directory text box, type the path to and the name of the directory that you want to use as the AppXtender Reports Mgmt Configuration Data directory. 4. Click OK. The contents of the AppXtender Reports Mgmt Configuration Admin change to reflect the configuration information present in the new directory. Note: If you want to continue using the configuration information that was stored in the old Configuration Data directory, you must copy or move the contents of the old directory (all subdirectories and files) to the new Configuration Data directory. AppXtender Reports Mgmt Configuration Properties 93
94 ApplicationXtender Reports Management Configuration Admin 94 ApplicationXtender Reports Management Administrator s Guide
95 5 Managing AppXtender Data Sources This chapter describes how to manage AppXtender data sources in the AppXtender Reports Mgmt Configuration Admin. For more information, see the following sections: Introduction About Content Repositories Viewing Existing AppXtender Data Sources Preparing AppXtender Reports Mgmt Servers as AppXtender Database Clients Linking to AppXtender Data Sources Modifying an Existing Data Source Removing an AppXtender Data Source Support for AppXtender Data Features Managing AppXtender Data Sources 95
96 Managing AppXtender Data Sources Introduction When the AppXtender Reports Mgmt Report Processor processes a report, it uploads documents to AppXtender according to the AppXtender information specified in the report type, such as the data source. If you are not familiar with data source concepts, see About Content Repositories. The following sections describe how to manage AppXtender data sources in the AppXtender Reports Mgmt Configuration Admin: About Content Repositories presents an introduction to the concept of content repositories in AppXtender and AppXtender Reports Mgmt. Viewing Existing AppXtender Data Sources describes how to display the list of AppXtender data sources in the AppXtender Reports Mgmt Configuration Admin. Preparing AppXtender Reports Mgmt Servers as AppXtender Database Clients describes the steps necessary to install and configure database software for use with AppXtender Reports Mgmt. Linking to AppXtender Data Sources describes how to connect the machine on which AppXtender Reports Mgmt is installed to an AppXtender data source. Modifying an Existing Data Source describes how to modify the properties of data sources listed in the AppXtender Reports Mgmt Configuration Admin. Removing an AppXtender Data Source explains the implications of removing an AppXtender data source from AppXtender Reports Mgmt. Support for AppXtender Data Features describes how to specify one or more volume label search drives for an AppXtender data source and how to configure the Max Future Years setting. This chapter assumes that the AppXtender database has already been created. (For best performance, make sure the AppXtender database is on a computer other than the one where AppXtender Reports Mgmt is installed.) 96 ApplicationXtender Reports Management Administrator s Guide
97 Managing AppXtender Data Sources For information on creating an AppXtender database, refer to the ApplicationXtender Desktop Installation Guide. Note: You must create and configure not only the AppXtender database and the AppXtender data source, but also the AppXtender application to which you intend to upload documents before you can create a report type. For information on creating and configuring an application, see the ApplicationXtender Administrator s Guide. Introduction 97
98 Managing AppXtender Data Sources About Content Repositories A concept central to the use of AppXtender is the management of content repositories, which are containers for data sources. At this time, the AppXtender Reports Mgmt content repository holds only AppXtender data sources. A data source is a composite of the database where an application stores information and the data provider used by the application (or consumer) to access the data. A content repository stores one or more data sources. A database is a collection of data tables of a particular database format (such as Microsoft SQL Server, Sybase SQL Anywhere, or Oracle). AppXtender uses databases to store application information. When an application is created, details such as the field definitions and security information are stored in database tables. When AppXtender Reports Mgmt uploads documents to an AppXtender application, index information is stored in a table, as are the pointers to the location of the documents. A data source is the means by which AppXtender Reports Mgmt and AppXtender store data in a database and AppXtender accesses data from a database. When a data source is defined, an OLE DB data provider is configured to access the data source. All of these characteristics in combination where the data is stored, the format of the data stored, and the data provider used to access the data make up the data source. The tables of index and application information that form AppXtender applications are stored in databases that are accessed through OLE DB data providers. Because AppXtender and AppXtender Reports Mgmt support OLE DB, they can use many different databases. OLE DB is a programming interface for accessing data, and is a fundamental building block for storing and retrieving data using Microsoft s Data Access Components (MDAC). OLE DB provides flexible data architecture that offers applications like AppXtender and AppXtender Reports Mgmt efficient access to databases. 98 ApplicationXtender Reports Management Administrator s Guide
99 Managing AppXtender Data Sources Data is accessed through OLE DB data providers. Data providers are installed on your computer with some operating systems and their service packs or with MDAC. If MDAC has not already been installed on your workstation, the AppXtender Reports Mgmt setup wizard installs it. MDAC installs data providers for SQL Server, Oracle, and ODBC. The Microsoft OLE DB Provider for ODBC Drivers provides access to Microsoft Access and Sybase SQL Anywhere. When you install the IBM DB2 server or client, the IBM OLE DB Provider for DB2 is installed and can then be used for access to IBM DB2 data sources. To use OLE DB, three components are required: An OLE DB consumer (ApplicationXtender or AppXtender Reports Mgmt) An OLE DB data provider (installed with MDAC) A DBMS server (for example, Microsoft SQL Server or Oracle) Because AppXtender supports OLE DB, it can use many different databases. However, not all OLE DB data providers have been tested with AppXtender and AppXtender Reports Mgmt. The following table lists the databases that have been tested with AppXtender and AppXtender Reports Mgmt and the OLE DB data providers that you can use to access each database. Refer to the ApplicationXtender Release Notes for version numbers of tested databases. Table 11 AppXtender and AppXtender Reports Mgmt Supported Databases AppXtender and AppXtender Reports Mgmt Supported Database Microsoft SQL Server IBM DB2 Oracle Sybase SQL Anywhere Microsoft Access (available only in the demonstration and standalone versions of AppXtender) OLE DB Data Provider Microsoft OLE DB Provider for SQL Server IBM OLE DB Provider for DB2 Microsoft OLE DB Provider for Oracle Microsoft OLE DB Provider for ODBC Drivers Microsoft Jet OLE DB Provider (may need to be installed separately) Microsoft OLE DB Provider for ODBC Drivers About Content Repositories 99
100 Managing AppXtender Data Sources Viewing Existing AppXtender Data Sources The AppXtender Reports Mgmt Configuration Admin lists all of the AppXtender data sources that have been added to the current computer. To view existing data sources: 1. In the AppXtender Reports Mgmt Configuration Admin, select the Content Repositories node > AppXtender Data Source Selector. The AppXtender data sources are listed in the right pane. Figure 40 AppXtender Reports Mgmt Configuration Admin - AppXtender Data Source Selector 2. If AppXtender has been installed on the same computer as AppXtender Reports Mgmt, and an AppXtender data source is removed from or added to the AppXtender Data Source Selector dialog box while AppXtender data sources are listed in the AppXtender Reports Mgmt Configuration Admin, you may need to refresh the list in the AppXtender Reports Mgmt Configuration Admin. If you want to update the list to reflect any additions or removals, click Refresh. Note: You can only add AppXtender data sources in AppXtender Admin. Once you add them, you can connect to them and configure them from within the AppXtender Reports Mgmt Configuration Admin. 100 ApplicationXtender Reports Management Administrator s Guide
101 Managing AppXtender Data Sources Preparing AppXtender Reports Mgmt Servers as AppXtender Database Clients If your AppXtender database is an IBM DB2, Sybase SQL Anywhere, Oracle, MySQL, or Microsoft Access database, you must install and configure the appropriate client software on each AppXtender Reports Mgmt server computer that you will use with an AppXtender database. For more information, see the following sections: Preparing AppXtender Reports Mgmt Servers as IBM DB2 Database Clients Preparing AppXtender Reports Mgmt Servers as Oracle Database Clients Preparing AppXtender Reports Mgmt Servers as Sybase SQL Anywhere Database Clients Preparing AppXtender Reports Mgmt Servers as MySQL Database Clients Preparing AppXtender Servers as Microsoft Access Database Clients Note: If your AppXtender database is a Microsoft SQL Server database, no client configuration is required. For a list of supported versions of database software, refer to the ApplicationXtender Release Notes. For information on supported databases and database configuration, refer to the AppXtender Data Sources chapter of the ApplicationXtender Core Components Administrator s Guide. These sections outline the steps necessary to install and configure database software for use with AppXtender Reports Mgmt. For complete information, refer to the database software documentation. Preparing AppXtender Reports Mgmt Servers as AppXtender Database Clients 101
102 Managing AppXtender Data Sources Preparing AppXtender Reports Mgmt Servers as IBM DB2 Database Clients! On each AppXtender Reports Mgmt server computer that you need to register with the AppXtender database, perform the following steps. To prepare AppXtender Reports Mgmt servers as IBM DB2 database clients: 1. Install IBM DB2 Client.For instructions, see Installing IBM DB2 Client. 2. Configure IBM DB2 Client. For instructions, see Configuring IBM DB2 Client. CAUTION DB FixPack 3 is required to connect to an IBM DB2 v.8.2 database. Installing IBM DB2 Client! You must install the IBM DB2 Client on each AppXtender Reports Mgmt server computer that you need to register with the AppXtender database. On the client workstation where you plan to locate an IBM DB2 data source, install the IBM DB2 Administrative Client according to the instructions provided in the IBM DB2 documentation. The default installation settings are sufficient for use with AppXtender. CAUTION If you install your IBM DB2 client files outside the program files directory, you must use global credentials for your data source resource authentication credentials in AppXtender Admin. 102 ApplicationXtender Reports Management Administrator s Guide
103 Managing AppXtender Data Sources Configuring IBM DB2 Client To locate an IBM DB2 data source for a client workstation, you must first use the IBM DB2 Administrative Client you installed to create a connection to the IBM DB2 database on the IBM DB2 server. To configure a connection to the IBM DB2 database: 1. On the client workstation where you plan to locate an IBM DB2 data source, select Start > Programs > IBM DB2 > Set-up Tools > Configuration Assistant to start the IBM DB2 Configuration assistant. The Configuration Assistant dialog box appears. Figure 41 IBM DB2 Administrative Client - Configuration Assistant Preparing AppXtender Reports Mgmt Servers as AppXtender Database Clients 103
104 Managing AppXtender Data Sources 2. From the Selected menu, choose Add Database Using Wizard. The Add Database Wizard appears, starting with the Select how you want to set up a connection page. Figure 42 IBM DB2 Add Database Wizard - Select How You Want to Set Up a Connection Page 3. Enable the Search the network option and click Next. The Select a database from the network search result page appears. Figure 43 IBM DB2 Add Database Wizard - Select a Database from the Network Search Result Page 104 ApplicationXtender Reports Management Administrator s Guide
105 Managing AppXtender Data Sources 4. Under the appropriate folder, expand the node for the IBM DB2 Server where the AppXtender database is located. Expand the DB2 node for that server (where DB2 is the instance under which the database was created), then expand the Local databases node under the DB2 node. Select the appropriate database and click Next. The Specify a nickname for the database page appears. Figure 44 IBM DB2 Add Database Wizard - Specify a Nickname for the Database Page 5. Click Next to accept the default as the Database alias for the database. The Register this database as a data source page appears. Preparing AppXtender Reports Mgmt Servers as AppXtender Database Clients 105
106 Managing AppXtender Data Sources Figure 45 IBM DB2 Add Database Wizard - Register This Database as a Data Source Page 6. Enable the Register this database for ODBC check box. Verify that As system data source is enabled and that the correct database name is displayed in the Data Source Name text box. 7. Click Finish. An ODBC data source is created for IBM DB2 on the client workstation. Preparing AppXtender Reports Mgmt Servers as Oracle Database Clients! On each AppXtender Reports Mgmt server computer that you need to register with the AppXtender database, perform the following steps. To prepare AppXtender Reports Mgmt servers as Oracle database clients: 1. Install Oracle Client. For instructions, see Installing Oracle Clients. 2. Configure Oracle Client. For instructions, see Configuring Oracle Clients. CAUTION If you install your Oracle client files outside the program files directory, you must use global credentials for your data source resource authentication credentials in AppXtender Admin. 106 ApplicationXtender Reports Management Administrator s Guide
107 Managing AppXtender Data Sources Installing Oracle Clients! You must install the Oracle Client on all AppXtender Reports Mgmt server computers that you register with the AppXtender database. When installing Oracle Client, perform the following steps. To install Oracle Client on each AppXtender Reports Mgmt server computer: 1. Specify Oracle Home. Oracle Home is the physical location where Oracle files will be installed. 2. Specify whether an application user or a database administrator will use the workstation. 3. When applicable for your version of Oracle, select SQL *Net protocol adapters. CAUTION If you install your Oracle client files outside the program files directory, you must use global credentials for your data source resource authentication credentials. Configuring Oracle Clients Each version of Oracle has two network interfaces that allow Oracle tools running on network workstations and servers to access, modify, share, and store data on other servers. Both components guide you through the configuration of the network environment. To set up AppXtender data sources for Oracle databases, you must install one of these components on each client workstation and use it to configure the client workstation. For more information, see the following sections: Configuring Net Manager Configuring Net Configuration Assistant Configuring Net Manager When using Net Manager to configure the client workstation, perform the following steps. To configure a connection to the Oracle database: 1. Create a Net Service Name. (This is the server name that you will specify when you create an AppXtender data source.) 2. Choose the network protocol to be used when connecting to a remote database. Preparing AppXtender Reports Mgmt Servers as AppXtender Database Clients 107
108 Managing AppXtender Data Sources 3. Specify the name of the computer where the server (host) database is located. 4. Type a service name. This is used to request a connection to a remote database. 5. Test the connection. Note: The default user name and password provided by Oracle for this test may need to be replaced with account information for a valid AppXtender user. Configuring Net Configuration Assistant When using Net Configuration Assistant to configure the client workstation, use the following procedure. To configure a connection to the Oracle database: 1. Indicate that you want to perform a local net service name configuration. 2. Indicate that you want to add a new service. 3. Specify the service name. (A database s service name is always the same as its global database name.) 4. Choose the network protocol to be used when connecting to a remote database. 5. Specify a host name. (This is the computer where the Oracle database resides.) 6. Test the connection. Note: The default user name and password provided by Oracle for this test may need to be replaced with account information for a valid AppXtender user. 7. Type a service name. (This is the server name that you will specify when you create an AppXtender data source.) 108 ApplicationXtender Reports Management Administrator s Guide
109 Managing AppXtender Data Sources Preparing AppXtender Reports Mgmt Servers as Sybase SQL Anywhere Database Clients Installing Sybase Clients On each AppXtender Reports Mgmt server computer that you need to register with the AppXtender database, perform the following steps. To prepare AppXtender Reports Mgmt servers as Sybase SQL Anywhere database clients: 1. Install a Sybase SQL Anywhere 9.0 client. For instructions, see Installing Sybase Clients. 2. Create an ODBC data source. For instructions, see Creating an ODBC Data Source for Sybase SQL Anywhere. For all AppXtender Reports Mgmt server computers that you register with the AppXtender database, the Sybase Network Client software must be installed. This comes with the Sybase SQL Anywhere product CD; ensure the Network Database Client is selected during installation. Figure 46 SQL Anywhere Studio 9 Install Wizard After installation, the client computer must be restarted before using the program. A message prompting you to restart the computer appears at the end of the installation program. Preparing AppXtender Reports Mgmt Servers as AppXtender Database Clients 109
110 Managing AppXtender Data Sources Creating an ODBC Data Source for Sybase SQL Anywhere Once the client software is installed, you can connect AppXtender to the network database server using Microsoft OLE DB Provider for ODBC Drivers through a Sybase Adaptive Server ODBC data source. To create an ODBC data source: 1. Start the ODBC Data Source Administrator: From the Windows Start menu, select Settings and then Control Panel. From the Control Panel, open Administrative Tools and double-click Data Sources (ODBC). 2. On the System DSN tab or the User DSN tab, click Add. The Create New Data Source dialog box appears. Figure 47 Create New Data Source Dialog Box 3. From the list of drivers, select Adaptive Server Anywhere 9.0. Click Finish. The ODBC Configuration for Adaptive Server Anywhere dialog box appears. 110 ApplicationXtender Reports Management Administrator s Guide
111 Managing AppXtender Data Sources Figure 48 ODBC Configuration Dialog Box - ODBC Tab 4. On the ODBC tab, enter a data source name. You can also enter a description. Click the Login tab. Figure 49 ODBC Configuration Dialog Box - Login Tab Preparing AppXtender Reports Mgmt Servers as AppXtender Database Clients 111
112 Managing AppXtender Data Sources 5. On the Login tab, select the Supply user ID and password option. In the User ID and Password text boxes, type the sysop user name and password. (This is the user account that you created in Sybase Central for the AppXtender database. The first time you start an AppXtender component, the password for the user name sysop is xscm.) 6. Click the Database tab. Figure 50 ODBC Configuration Dialog Box - Database Tab 7. In the Server name text box, type the server name you specified when you started your Sybase network database server (the server name that you specified using the n option). 8. In the Database name text box, specify the database name (the database name that you specified using the n option). Note: If you have only one database started in your server, you can leave the Database name field empty. If you have more than one database started in the database server, you must specify the database name. 112 ApplicationXtender Reports Management Administrator s Guide
113 Managing AppXtender Data Sources 9. Click the Network tab. On the Network tab, choose the network protocols that are supported by your Sybase network database server (the network protocols that you specified using the -x option). Figure 51 ODBC Configuration Dialog Box - Network Tab Note: For a Sybase database server that supports TCP/IP protocol, if the port number is the default 2638, then nothing needs to be entered in the TCP/IP text box. If the port number is not the default 2638, enter the number in the field next to the TCP/IP check box. For example, if your Sybase network database server supports TCP/IP communication link on port number 2639, you should type ServerPort=2639 in the TCP/IP text box. 10. Click the ODBC tab. On the ODBC tab, you can perform a test connection by clicking Test Connection. Click OK. The data source is created. In the ODBC Data Source Administrator, click OK. Preparing AppXtender Reports Mgmt Servers as AppXtender Database Clients 113
114 Managing AppXtender Data Sources Preparing AppXtender Reports Mgmt Servers as MySQL Database Clients Creating an ODBC Data Source for MySQL On each AppXtender Reports Mgmt server computer that you need to register with the AppXtender database, perform the following steps. To prepare AppXtender Reports Mgmt servers as MySQL database clients: 1. Install the MySQL Connector/ODBC (MyODBC) client driver. For instructions, refer to the MySQL documentation. 2. Create an ODBC data source. For instructions, see Creating an ODBC Data Source for MySQL. You can connect AppXtender to the network database server using Microsoft OLE DB Provider for ODBC Drivers through a MySQL ODBC data source. Refer to the ApplicationXtender Release Notes for the supported version of the MySQL database driver. To create an ODBC data source: 1. Start the ODBC Data Source Administrator: From the Windows Start menu, select Settings and then Control Panel. From the Control Panel, open Administrative Tools and double-click Data Sources (ODBC). 2. On the System DSN tab or the User DSN tab, click Add. The Create New Data Source dialog box appears. Figure 52 Create New Data Source Dialog Box 114 ApplicationXtender Reports Management Administrator s Guide
115 Managing AppXtender Data Sources 3. From the list of drivers, select the supported version of the MySQL ODBC Driver. Click Finish. The Connector/ODBC window appears. Figure 53 Connector/ODBC Window - Login Tab 4. On the Login tab, specify the following information: A name for the ODBC data source The server name The sysop user name and password (These are the administrator login values that you created for the AppXtender table space. The first time you start an AppXtender component, the password for the user name sysop is xscm.) The database created for AppXtender Preparing AppXtender Reports Mgmt Servers as AppXtender Database Clients 115
116 Managing AppXtender Data Sources 5. On the Connect Options tab, either leave the Port text box blank (so that 3306 will be used) or specify Figure 54 Connector/ODBC Window - Advanced Tab 6. On the Advanced tab, enable the following options: Don't Optimize Column Width Return Matching Rows 7. Click OK. Preparing AppXtender Servers as Microsoft Access Database Clients AppXtender Reports Mgmt has been tested with the following providers: Microsoft Jet OLE DB Provider (All supported Windows operating systems include this provider.) Microsoft OLE DB Provider for ODBC Drivers This section outlines the steps necessary to configure Microsoft Access for use with AppXtender Reports Mgmt. For complete information, refer to the Microsoft documentation. 116 ApplicationXtender Reports Management Administrator s Guide
117 Managing AppXtender Data Sources Note: Microsoft Access is intended only for demonstration/evaluation purposes or standalone systems of low volume (single user systems of fewer than 100,000 documents). High-volume or networked systems using Microsoft Access are not supported. To use Microsoft Access with AppXtender Reports Mgmt: 1. Create the AppXtender database. For best performance, make sure the AppXtender database is on a computer other than the one where AppXtender Reports Mgmt is installed. For information on configuring Microsoft Access, refer to your Microsoft Access documentation and to the ApplicationXtender Core Components Administrator s Guide. 2. You have the following choices: If you intend to use the Microsoft OLE DB Provider for ODBC Drivers, you must create an ODBC data source to point to the MDB file. For instructions, see Creating a Microsoft Access ODBC Data Source. If you intend to use one of the Microsoft Jet OLE DB Providers, you do not need to create an ODBC data source. 3. Connect the AppXtender Reports Mgmt Configuration Admin to a Microsoft Access data source. For instructions, see Linking to AppXtender Data Sources. Creating a Microsoft Access ODBC Data Source If you intend to use the Microsoft OLE DB Provider for ODBC Drivers, you must create an ODBC data source to point to the MDB file. Note: If you intend to use one of the Microsoft Jet OLE DB Providers, you do not need to create an ODBC data source. You need only to add a Microsoft Access data source in the AppXtender Reports Mgmt Configuration Admin. For instructions, see Linking to AppXtender Data Sources. To create an ODBC data source: 1. Start the ODBC Data Source Administrator. (From the Start menu, select Settings and then Control Panel. Double-click the Data Sources (ODBC) icon.) 2. On the System DSN tab or the User DSN tab, click Add. The Create New Data Source dialog box appears. Preparing AppXtender Reports Mgmt Servers as AppXtender Database Clients 117
118 Managing AppXtender Data Sources 3. From the list of drivers, select Microsoft Access Driver. Click Finish. The ODBC Microsoft Access Setup dialog box appears. Figure 55 ODBC Microsoft Access Setup Dialog Box 4. In the Data Source Name text box, enter a name for the data source. In the Description text box, you can enter a description for the data source. 5. Click Select. The Select Database dialog box appears. Navigate to the Microsoft Access database file (MDB) that you want to use. Click OK. The database file that you specified is indicated next to Database. 6. Click OK. The ODBC Microsoft Access Setup dialog box closes. The new Microsoft Access ODBC data source is listed under User Data Sources in the ODBC Data Source Administrator. 7. Click OK. The ODBC Data Source Administrator closes. 118 ApplicationXtender Reports Management Administrator s Guide
119 Managing AppXtender Data Sources Linking to AppXtender Data Sources When you create a report type in the AppXtender Reports Mgmt Configuration Admin, you must connect to a AppXtender Admin data source to access the data source list for your ApplicationXtender Content Management system. Once you connect to a data source, the list of global data sources that can be used by all AppXtender Content Management clients becomes available to AppXtender Reports Mgmt, making it possible to upload index information to those data sources. If the computer where AppXtender Reports Mgmt is installed does not have a connection to the database where AppXtender Admin is located, you must create this connection by locating the database. Since the AppXtender Admin manages all data sources for ApplicationXtender products, you only need to create one connection to this global list of data sources. For instructions on how to add a data source in the AppXtender Admin, see the AppXtender Data Sources chapter of the ApplicationXtender Core Components Administrator s Guide. For details on specifying the configuration settings for AppXtender data sources, see the following sections: Linking to an SQL Server Database Linking to an IBM DB2 Database Linking to an Oracle Database Linking to a Sybase Database Linking to a MySQL Database Linking to a Microsoft Access Database Note: You can only add AppXtender data sources in AppXtender Admin. Once you add them, you can connect to them and configure them from within AppXtender Reports Mgmt Configuration Admin. Linking to AppXtender Data Sources 119
120 Managing AppXtender Data Sources Linking to an SQL Server Database To create a connection to an SQL Server database: 1. In the AppXtender Reports Mgmt Configuration Admin, select Content Repositories > AppXtender Data Source Selector. 2. Click Locate. The Data Link Properties dialog box appears. 3. In the Data Link Properties dialog box, on the Provider tab, select Microsoft OLE DB Provider for SQL Server. Figure 56 Data Link Properties Dialog Box - Provider Tab 120 ApplicationXtender Reports Management Administrator s Guide
121 Managing AppXtender Data Sources 4. Click Next. The Connection tab appears. Figure 57 Data Link Properties Dialog Box - Connection Tab 5. From the Server Name list, select the server on which you placed your SQL Server database. In the User Name and Password text boxes, type the sysop user name and password. (These are the administrator login values that you created in SQL Server for the AppXtender database. The first time you start AppXtender, the password for the user name sysop is xscm.) Select the AppXtender database name from the Select Database list. Note: If you do not check the Allow saving password option, you must use a database schema. 6. You can test the connection between AppXtender and the database by clicking Test Connection. 7. Click OK. After you have created the connection to the database, the data source appears in the AppXtender Reports Mgmt Configuration Admin data source list. Linking to AppXtender Data Sources 121
122 Managing AppXtender Data Sources Linking to an IBM DB2 Database To create a connection to an IBM DB2 database: 1. In the AppXtender Reports Mgmt Configuration Admin, select Content Repositories > AppXtender Data Source Selector. 2. Click Locate. The Data Link Properties dialog box appears. 3. In the Data Link Properties dialog box, on the Provider tab, select IBM OLE DB Provider for DB2. Figure 58 Data Link Properties Dialog Box - Provider Tab 4. Click Next. The Connection tab appears. 122 ApplicationXtender Reports Management Administrator s Guide
123 Managing AppXtender Data Sources Figure 59 Data Link Properties Dialog Box - Connection Tab 5. From the Existing data source list, select the AppXtender database. 6. In the User Name and Password text boxes, type the user name and password for the administrative user that was used during IBM DB2 Enterprise Server installation on the database server. 7. You can test the connection between AppXtender and the database by clicking Test Connection. 8. Click OK. After you have created the connection to the database, the data source appears in the AppXtender Reports Mgmt Configuration Admin data source list. Linking to AppXtender Data Sources 123
124 Managing AppXtender Data Sources Linking to an Oracle Database To create a connection to an Oracle database: 1. In the AppXtender Reports Mgmt Configuration Admin, select Content Repositories > AppXtender Data Source Selector. 2. Click Locate. The Data Link Properties dialog box appears. 3. In the Data Link Properties dialog box, on the Provider tab, select Microsoft OLE DB Provider for Oracle. Note: When creating an AppXtender data source with an Oracle database, do not use the Oracle Provider for OLE DB or the Microsoft OLE DB Provider for ODBC Drivers. Figure 60 Data Link Properties Dialog Box - Provider Tab 4. Click Next. The Connection tab appears. 124 ApplicationXtender Reports Management Administrator s Guide
125 Managing AppXtender Data Sources Figure 61 Data Link Properties Dialog Box - Connection Tab Note: If you do not check the Allow saving password option, you must use a database schema. 5. In the Server Name text box, enter the Net Service Name that you configured in Net Manager or Net Configuration Assistant. In the User Name and Password text boxes, type the sysop user name and password. (These are the administrator login values that you created for the AppXtender table space. The first time you start an AppXtender component, the password for the user name sysop is xscm.) 6. You can test the connection between AppXtender and the database by clicking Test Connection. 7. Click OK. After you have created the connection to the database, the data source appears in the AppXtender Reports Mgmt Configuration Admin data source list. Linking to AppXtender Data Sources 125
126 Managing AppXtender Data Sources Linking to a Sybase Database To create a connection to a Sybase database: 1. In the AppXtender Reports Mgmt Configuration Admin, select Content Repositories > AppXtender Data Source Selector. 2. Click Locate. The Data Link Properties dialog box appears. 3. In the Data Link Properties dialog box, on the Provider tab, select Microsoft OLE DB Provider for ODBC Drivers. Figure 62 Data Link Properties Dialog Box - Provider Tab 4. Click Next. The Connection tab appears. 126 ApplicationXtender Reports Management Administrator s Guide
127 Managing AppXtender Data Sources Figure 63 Data Link Properties Dialog Box - Connection Tab 5. From the Use data source name list, select the Sybase data source that you created in ODBC Administrator. In the User Name and Password text boxes, type the sysop user name and password. (The first time you start AppXtender, the password for the user name sysop is xscm.) 6. You can test the connection between AppXtender and the database by clicking Test Connection. 7. Click OK. After you have created the connection to the database, the data source appears in the AppXtender Reports Mgmt Configuration Admin data source list. Linking to AppXtender Data Sources 127
128 Managing AppXtender Data Sources Linking to a MySQL Database To create a connection to a MySQL database: 1. In the AppXtender Reports Mgmt Configuration Admin, select Content Repositories > AppXtender Data Source Selector. 2. Click Locate. The Data Link Properties dialog box appears. 3. In the Data Link Properties dialog box, on the Provider tab, select Microsoft OLE DB Provider for ODBC Drivers. Figure 64 Data Link Properties Dialog Box - Provider Tab 4. Click Next. The Connection tab appears. 128 ApplicationXtender Reports Management Administrator s Guide
129 Managing AppXtender Data Sources Figure 65 Data Link Properties Dialog Box - Connection Tab 5. From the Use data source name list, select the MySQL data source that you created in ODBC Administrator. 6. In the User Name and Password text boxes, type the sysop user name and password. (These are the administrator login values that you created for the AppXtender table space. The first time you start an AppXtender component, the password for the user name sysop is xscm.) 7. You can test the connection between AppXtender and the database by clicking Test Connection. 8. Click OK. After you have created the connection to the database, the data source appears in the AppXtender Reports Mgmt Configuration Admin data source list. Linking to AppXtender Data Sources 129
130 Managing AppXtender Data Sources Linking to a Microsoft Access Database To create a connection to a Microsoft Access database: 1. In the AppXtender Reports Mgmt Configuration Admin, select Content Repositories > AppXtender Data Source Selector. 2. Click Locate. The Data Link Properties dialog box appears. 3. In the Data Link Properties dialog box, on the Provider tab, select one of the following providers: Microsoft Jet OLE DB Provider Microsoft OLE DB Provider for ODBC Drivers Although the providers use different drivers and support different data types, they can access the same Access database file without any problems. Figure 66 Data Link Properties Dialog Box - Provider Tab 130 ApplicationXtender Reports Management Administrator s Guide
131 Managing AppXtender Data Sources 4. Click Next. The Connection tab that appears depends on the provider you selected. You have the following choices: If you selected the Microsoft OLE DB Provider for ODBC Drivers, you need only to specify a data source name. From the Use data source name drop-down list, select the name of the data source that you created in the ODBC Data Source Administrator, for the Microsoft Access database. Figure 67 Data Link Properties Dialog Box - ODBC Connection Tab If you selected one of the Microsoft Jet OLE DB Providers, you need only to specify a database name. In the Select or enter a database name text box, specify the database file name (MDB). Linking to AppXtender Data Sources 131
132 Managing AppXtender Data Sources Figure 68 Data Link Properties Dialog Box - Access Connection Tab 5. You can test the connection between AppXtender and the database by clicking Test Connection. 6. Click OK. After you have created the connection to the database, the data source appears in the AppXtender Reports Mgmt Configuration Admin data source list. 132 ApplicationXtender Reports Management Administrator s Guide
133 Managing AppXtender Data Sources Modifying an Existing Data Source Once an AppXtender data source has been added to the list in the AppXtender Reports Mgmt Configuration Admin, you can modify its properties. To modify an properties of a data source: 1. In the AppXtender Reports Mgmt Configuration Admin, select the Content Repositories node > AppXtender Data Source Selector. 2. Select the AppXtender data source that you want to modify. 3. Click Locate. The Connection tab of the Data Link Properties dialog box appears. 4. The items that you can modify depend on the OLE DB Provider that was selected for the AppXtender data source. The following table lists the items that you can modify for each provider: Table 12 Items That You Can Modify on the Connection Page OLE DB Provider Items That You Can Modify Microsoft OLE DB Provider for SQL Server From the Select or enter a server name drop-down list, select the server that you intend AppXtender Reports Mgmt to use. In the User Name and Password text boxes, enter the SQL Server user name and password that will allow AppXtender Reports Mgmt access to the AppXtender database. From the Select the database on the server list, select the AppXtender database name. Microsoft OLE DB Provider for Oracle In the Server Name text box, enter the Net Service Name that you configured in Net Manager or Net Configuration Assistant. In the User Name and Password text boxes, enter the Oracle user name and password that will allow AppXtender Reports Mgmt access to the AppXtender database. Modifying an Existing Data Source 133
134 Managing AppXtender Data Sources Table 12 Items That You Can Modify on the Connection Page (continued) OLE DB Provider Items That You Can Modify Microsoft Jet OLE DB Provider In the Select or enter a database name text box, specify a database file name (MDB). Microsoft OLE DB Provider for ODBC Drivers From the Use data source name drop-down list, select the name of the data source that you created in the ODBC Data Source Administrator (for a Microsoft Access, Sybase, or Visual FoxPro database). Note: If you are using a database schema, do not check the Allow saving password option or the Blank password option. (Schema is supported only for SQL Server, IBM DB2, and Oracle databases.) 5. You can test the connection between AppXtender Reports Mgmt and the database by clicking Test Connection. 6. In the Data Link Properties dialog box, click OK. 7. From the File menu, select Save Changes. 134 ApplicationXtender Reports Management Administrator s Guide
135 Managing AppXtender Data Sources Removing an AppXtender Data Source If a data source is no longer needed on the computer on which AppXtender Reports Mgmt is installed, you can remove it using the AppXtender Admin. For instructions, see the ApplicationXtender Core Components Administrator s Guide.! CAUTION If you remove a data source from the list in the AppXtender Reports Mgmt Configuration Admin, it is completely removed from the computer on which AppXtender Reports Mgmt is installed. If you have AppXtender installed on the same computer, a removed data source is no longer listed in the AppXtender Data Source Selector dialog box. Also, removal or renaming of an AppXtender data source may cause malfunction during report processing if a report type is referring to that data source. Removing an AppXtender Data Source 135
136 Managing AppXtender Data Sources Support for AppXtender Data Features AppXtender Reports Mgmt supports volume label search drives and the Max Future Years setting. For more information, see the following sections. Configuring Volume Label Search Drive(s) describes how to specify one or more volume label search drives for an AppXtender data source. Configuring Max Future Years describes how to configure the Max Future Years setting so that AppXtender interprets two-digit years appropriately. Configuring Volume Label Search Drive(s) The AppXtender Reports Mgmt Configuration Admin allows you to enter one or more volume label search drives for an AppXtender data source. This setting tells AppXtender to look at the specified drives for the images. Using this option, you can configure the drives that will be searched to find AppXtender documents that were stored on removable media using volume labels. If removable media with volume labels are used as document write paths to store documents, this option is used to configure retrieval of those documents. The drive letter (or drive letters) where the media will be mounted must be specified as Volume Label Search Drives. AppXtender will check each of the drives specified to determine if the media labeled with the volume label is mounted in one of those drives. If not, AppXtender will prompt the user to insert the appropriate media. To specify a drive: 1. In the AppXtender Reports Mgmt Configuration Admin, select the Content Repositories node > AppXtender Data Source Selector. The AppXtender data sources are listed in the right pane. 2. Select the AppXtender data source for which you want to specify a drive. 3. Click Browse. The Volume Label Search Drives dialog box appears. Select a drive and click OK. 4. Click Apply. 136 ApplicationXtender Reports Management Administrator s Guide
137 Managing AppXtender Data Sources Configuring Max Future Years When AppXtender Reports Mgmt extracts a date in a two-digit date format, AppXtender interprets the date in the context of a range of one hundred years. For example, in the context of the range 1910 to 2009, AppXtender interprets the year 08 as 2008 instead of AppXtender calculates the end of this range by adding the number that you specify in the Max Future Years text box to the current year. For example, if the current year is 2005 and you specify the value 25, AppXtender would interpret each two-digit date in the context of the range This option only applies to two-digit date formats. It is not necessary to update this option each year, because AppXtender calculates the range of years based on the current year. To continue the previous example (in which you have specified 25 in the Max Future Years text box), in the year 2006, AppXtender would interpret each two-digit date in the context of the range The default value for the Max Future Years value is 10. If you use the default value of 10, in the year 2001, AppXtender would interpret any two-digit year between 00 and 11 as respectively. AppXtender would interpret any date between 12 and 99 as To configure Max Future Years: 1. In the AppXtender Reports Mgmt Configuration Admin, select the Content Repositories node > AppXtender Data Source Selector. The AppXtender data sources are listed in the right pane. 2. In the Max Future Years text box, type the number of years that you want to specify. 3. Click Apply. Support for AppXtender Data Features 137
138 Managing AppXtender Data Sources 138 ApplicationXtender Reports Management Administrator s Guide
139 6 Configuring AppXtender Workflow Servers This chapter describes how to configure connections to AppXtender Workflow servers so that the processing of reports can start business processes in AppXtender Workflow. This chapter also describes how to modify and delete existing connections. For more information, see the following sections: Introduction Creating a Connection to an AppXtender Workflow Server Modifying a Connection to an AppXtender Workflow Server. 144 Deleting a Connection to an AppXtender Workflow Server Configuring AppXtender Workflow Servers 139
140 Configuring AppXtender Workflow Servers Introduction You can configure AppXtender Reports Management to start an AppXtender Workflow business process. A business process in AppXtender Workflow is a collection of interactions, or workflows, through which work is transacted for a particular purpose. Rules are set to create a defined sequence for the flow of work within a business process. To configure AppXtender Reports Management to start an AppXtender Workflow business process: 1. Install and configure AppXtender and AppXtender Workflow so that fields for the business process that you want AppXtender Reports Management to start are associated with fields in the AppXtender application to which you want AppXtender Reports Management to upload documents. For instructions, refer to the ApplicationXtender Administrator s Guide and the ApplicationXtender Workflow Administrator s Guide. Note: AppXtender and AppXtender Workflow Server do not need to be on the same computer as AppXtender Reports Management. 2. When installing AppXtender Workflow, select the custom installation option and the AppXtender Workflow for AppXtender Reports Management component. For instructions, refer to the Installing ApplicationXtender Workflow for ApplicationXtender Reports Management section of the ApplicationXtender Workflow Administrator s Guide. 3. In the AppXtender Reports Management Configuration Admin, create a connection to the AppXtender Workflow server. For instructions, see Creating a Connection to an AppXtender Workflow Server. If necessary, you can also modify or delete connections to AppXtender Workflow servers, as described in the following sections: Modifying a Connection to an AppXtender Workflow Server Deleting a Connection to an AppXtender Workflow Server 4. On the Upload page of the report type creation wizard (or on the Upload tab for an existing report type), enable the Send BP Notification to AppXtender Workflow Server option. For instructions, see Configuring the Upload Page. 140 ApplicationXtender Reports Management Administrator s Guide
141 Configuring AppXtender Workflow Servers 5. Make sure that the report type s procedures will extract and store values for the AppXtender index fields that were created for the AppXtender Workflow business process. For instructions, see Editing Procedures. Introduction 141
142 Configuring AppXtender Workflow Servers Creating a Connection to an AppXtender Workflow Server You can configure connections to AppXtender Workflow servers so that the processing of reports can start business processes in AppXtender Workflow. To create a connection to an AppXtender Workflow server: 1. In the AppXtender Reports Management Configuration Admin, right-click the AppXtender Workflow Servers node and select Configure AppXtender Workflow Server. The AppXtender Workflow Configuration wizard appears. Figure 69 AppXtender Workflow Configuration Wizard 2. In the Configuration Name text box, type a unique name for the connection information that you want to specify. 3. In the AppXtender Workflow Server text box, type the name of the AppXtender Workflow server to which you want to create a connection. 4. In the AppXtender Workflow Database text box, type the name of the AppXtender Workflow database to which you want to create a connection. 5. In the User Name text box, type the name of a user who can access the AppXtender Workflow database. 142 ApplicationXtender Reports Management Administrator s Guide
143 Configuring AppXtender Workflow Servers 6. In the Password text box, type the password for the specified user. 7. You can test the connection between AppXtender Reports Management and the database by clicking Test Connection. 8. Click Finish. In the right pane of the AppXtender Reports Management Configuration Admin, a record appears for the AppXtender Workflow server connection that you have created. Creating a Connection to an AppXtender Workflow Server 143
144 Configuring AppXtender Workflow Servers Modifying a Connection to an AppXtender Workflow Server You can modify a connection to an AppXtender Workflow server at any time. To modify a connection to an AppXtender Workflow server: 1. In the AppXtender Reports Management Configuration Admin, select the AppXtender Workflow Servers node. The existing AppXtender Workflow server connections are listed in the right pane of the AppXtender Reports Management Configuration Admin. 2. Right-click the AppXtender Workflow server connection that you want to modify and select Properties. The AppXtender Workflow server connection Properties dialog box appears. Figure 70 AppXtender Workflow Server Connection Properties Dialog Box 3. In the AppXtender Workflow Server text box, you can change the name of the AppXtender Workflow server for the connection. 4. In the AppXtender Workflow Database text box, you can change the name of the AppXtender Workflow database for the connection. 5. In the User Name text box, you can change the name of the user for the connection. The specified user must be able to access the specified database. 144 ApplicationXtender Reports Management Administrator s Guide
145 Configuring AppXtender Workflow Servers 6. In the Password text box, you can change the password for the specified user. 7. You can test the connection between AppXtender Reports Management and the database by clicking Test Connection. 8. Click OK. Modifying a Connection to an AppXtender Workflow Server 145
146 Configuring AppXtender Workflow Servers Deleting a Connection to an AppXtender Workflow Server If you no longer need an AppXtender Workflow server connection, you can delete it.! CAUTION Deleting an AppXtender Workflow server connection removes the AppXtender Workflow server connectivity information from AppXtender Reports Management. After an AppXtender Workflow server connection has been deleted, the report types that use this AppXtender Workflow server connection can no longer start an AppXtender Workflow business process. To delete an AppXtender Workflow server connection: 1. In the AppXtender Reports Management Configuration Admin, select the AppXtender Workflow Servers node. The existing AppXtender Workflow server connections are listed in the right pane of the AppXtender Reports Management Configuration Admin. 2. Right-click the AppXtender Workflow server connection that you want to delete and select Delete. A message appears confirming whether you want to delete the AppXtender Workflow server connection. 3. Click Yes. The AppXtender Workflow server connection is deleted. 146 ApplicationXtender Reports Management Administrator s Guide
147 7 Configuring Print Stream Types This chapter describes how to use the AppXtender Reports Mgmt Configuration Admin to manage print stream types. A print stream type is a set of parameters defining how AppXtender Reports Mgmt processes a set of print stream files. The configuration procedures described in this chapter determine how AppXtender Reports Mgmt converts print stream files into PDF files or standard ASCII files. For more information, see the following sections: Introduction Print Stream Type Configuration Glossary Creating a New Print Stream Type Modifying Print Stream Type Properties Deleting a Print Stream Type Configuring Print Stream Types 147
148 Configuring Print Stream Types Introduction This section describes how to use the AppXtender Reports Mgmt Configuration Admin to manage print stream types. A print stream type is a set of parameters that define how AppXtender Reports Mgmt processes a set of print stream files of a particular type. The AppXtender Reports Mgmt Print Stream Processor converts these print stream files into PDF or standard ASCII report files. You can then use the AppXtender Reports Mgmt Report Processor to extract index information from the report files. Note: AppXtender Reports Mgmt has two view options, AppXtender Reports Mgmt Configuration Admin and AppXtender Reports Mgmt Report Configuration. Both options allow access to the Report Processor, but only AppXtender Reports Mgmt Configuration Admin allows access to the Print Stream Processor. This section applies to the AppXtender Reports Mgmt Configuration Admin view. If the report files from which you want to extract index information are in AFP, Metacode, PCL, EBCDIC, EBCDIK, or non-standard ASCII format, you must create print stream types. Later, you may need to change the properties of a print stream type, rename a print stream type, or even delete a print stream type. The following sections describe these print stream type management procedures. Print Stream Type Configuration Glossary lists brief descriptions of terms used in this chapter. Creating a New Print Stream Type describes how to create a new print stream type. Modifying Print Stream Type Properties describes how to change any of the specifications and configurations after a print stream type has been created. Deleting a Print Stream Type describes how to delete a print stream type, if necessary. For a detailed description of what happens to a print stream file as AppXtender Reports Mgmt converts it, see What Happens to a Print Stream File. Note: If the reports from which you want to extract index information are in PDF or standard ASCII format, you do not need to create print stream types or configure the AppXtender Reports Mgmt Print Stream Processor. 148 ApplicationXtender Reports Management Administrator s Guide
149 Configuring Print Stream Types Print Stream Type Configuration Glossary To make it easier for you to understand print stream type configuration, the following table provides brief descriptions of terms used in this chapter. You can either read this glossary first or refer to it as needed while you configure your print stream type. Table 13 Term CRLF Form definition Line data Page definition PSF AppXtender Reports Mgmt Print Stream Type Configuration Glossary Definition CRLF is an acronym for carriage return linefeed. A carriage return is a control character that tells a computer or printer to return to the beginning of the current line. A linefeed is a control character that tells a computer or printer to advance one line below the current line without moving the position of the cursor or print head. Together, these control characters are similar to the return on a typewriter. Form definition resources define the size of the page, the initial fonts being used, and the overlays that are automatically included on the page. Line data is input data that consists only of text and CRLF characters. Page definition resources define how the line data will be placed on the page. PSF is an abbreviation for IBM Print Services Facility. Standard ASCII The AppXtender Reports Mgmt Report Processor can extract index information from ASCII files that use carriage return line feed for each line break and use form feed carriage return line feed for each page break. Although the term standard ASCII has other meanings in other programs, this documentation uses the term to refer to only to those ASCII files that can be processed by the AppXtender Reports Mgmt Report Processor. Print Stream Type Configuration Glossary 149
150 Configuring Print Stream Types Creating a New Print Stream Type If the print stream files from which you want to extract index information are in AFP, Metacode, PCL, EBCDIC, EBCDIK, or non-standard ASCII format, you must create print stream types. A print stream type is a set of parameters that define how the AppXtender Reports Mgmt Print Stream Processor processes a set of print stream files of a particular type. If you want to use different sets of parameters for different sets of print stream files, you must create a different print stream type for each set of print stream files. The print stream type creation wizard allows you to create new print stream types. For instructions on starting this wizard, see Starting the Print Stream Type Creation Wizard. Note: If the reports from which you want to extract index information are in PDF or standard ASCII format, you do not need to create print stream types or configure the AppXtender Reports Mgmt Print Stream Processor. Note: Before you can use the AppXtender Reports Mgmt Print Stream Processor to process the set of print stream files represented by the new print stream type, you must create at least one source specification for the print stream type. For instructions, see Specifying a Source for a Print Stream Type. 150 ApplicationXtender Reports Management Administrator s Guide
151 Configuring Print Stream Types Starting the Print Stream Type Creation Wizard The print stream type creation wizard allows you to create new print stream types. To start the print stream type creation wizard: 1. In the AppXtender Reports Mgmt Configuration Admin, right-click the Print Stream Types node and select New Print Stream Type. The New Print Stream Type dialog box appears. Figure 71 New Print Stream Type Dialog Box 2. From the Source Format drop-down list, select the format of the print streams that you want to process. The following table lists your choices. Table 14 Print Stream Type Format Choices If the Print Streams That You Want to Process Are This Format IBM AFP Note: Line data and mixed mode files that print on AFP printers through PSF are supported, as well as fully composed MO:DCA-P files. The AFP parser does not support the output of PSF (IPDS). Non-standard ASCII EBCDIC EBCDIK Xerox Metacode format (also known as DJDE) Note: Line data and mixed mode files that print on Metacode printers are supported, as well as pure Metacode files. HP PCL (level 4 and 5, but not 6) Select This AFP ASCII EBCDIC EBCDIK Metacode PCL Creating a New Print Stream Type 151
152 Configuring Print Stream Types 3. Click OK. The print stream type creation wizard appears. The first page of the wizard is always the Main page, but the wizard varies depending on the source format that you chose. The following table refers you to the appropriate section for instructions on each format. Table 15 Format AFP ASCII EBCDIC EBCDIK Metacode PCL Instructions for Each Print Stream Type Format See AFP Print Stream Type Creation Wizard ASCII Print Stream Type Creation Wizard EBCDIC Print Stream Type Creation Wizard EBCDIK Print Stream Type Creation Wizard Metacode Print Stream Type Creation Wizard PCL Print Stream Type Creation Wizard AFP Print Stream Type Creation Wizard Configuring the AFP Wizard Main Page The AFP print stream type creation wizard allows you to create new print stream types for IBM AFP format print streams that you want to process. The Main page of the AFP print stream wizard allows you to configure the general parameters of the print stream type. Figure 72 AFP Print Stream Type Creation Wizard - Main Page 152 ApplicationXtender Reports Management Administrator s Guide
153 Configuring Print Stream Types To configure the AFP print stream wizard Main page: 1. In the Type text box, type a unique name for the new print stream type. In the Description text box, you can type a description for the new print stream type. The name and description are for your identification purposes. 2. In the Free Disk Space Ratio text box, specify the ratio of free disk space to print stream file size that should exist before AppXtender Reports Mgmt processes the print stream file. Before processing, the AppXtender Reports Mgmt Print Stream Processor checks for an amount of free space on your hard drive equal to the value you specify in the Free Disk Space Ratio text box times the size of the print stream file to be processed. For example, if you specify 5 as the ratio, and if the AppXtender Reports Mgmt Print Stream Processor detects a 30 MB print stream file, the AppXtender Reports Mgmt Print Stream Processor checks for 150 MB of free space on your hard drive. If that amount of space is not available, a message is added to the AppXtender Reports Mgmt Print Stream Processor system log and the print stream file is not processed. Note: This safety feature is intended to prevent an attempt to process a file that requires more than the available processing space. The recommended ratio is 5, but you have control over this safety feature. Therefore, you must specify a value that is appropriate for your print stream files. 3. Specify whether you want CFG files to be deleted immediately after processing. Note: Before processing, the AppXtender Reports Mgmt Print Stream Processor copies a CFG file from the AppXtender Reports Mgmt Configuration data directory to the AppXtender Reports Mgmt Print Stream Processor working directory. This copy is considered to be a temporary file. You have the following choices. If you want temporary files to be deleted, so that you can save space, enable the Delete Temporary Files option. If you want temporary files to be kept, so that you can perform troubleshooting, disable the Delete Temporary Files option. Creating a New Print Stream Type 153
154 Configuring Print Stream Types Note: Even if you disable the Delete Temporary Files option, CFG files will be deleted along with LOG files when the amount of time you specify in the Purge Log Files after text box has elapsed. 4. In the Start Page text box, specify the page number on which you want the conversion to start. The default value for this text box is 0 (zero), which causes the AppXtender Reports Mgmt Print Stream Processor to start converting the file at page In the End Page text box, specify the page number of the last page you want to convert. The default value for this text box is 0 (zero), which causes the AppXtender Reports Mgmt Print Stream Processor to finish converting the file at the last page. Note: If you want to process the entire file, accept the default value of 0 (zero) in both the Start Page text box and the End Page text box. 6. In the Purge Log Files after text box, specify the amount of time that you want to elapse before AppXtender Reports Mgmt can delete the LOG and CFG files related to a process, to save space. 7. Specify whether you want fonts to be rasterized. You have the following choices. If you are testing the parameters for a print stream type and you want to create the closest output to the original print stream file, enable the Rasterize Fonts option. The AppXtender Reports Mgmt Print Stream Processor creates a bitmap image of the file being converted, from which the AppXtender Reports Mgmt Report Processor cannot extract index information. Use this option only for testing. If you want the AppXtender Reports Mgmt Report Processor to be able to extract index information from the AppXtender Reports Mgmt Print Stream Processor output, disable the Rasterize Fonts option. 154 ApplicationXtender Reports Management Administrator s Guide
155 Configuring Print Stream Types 8. Next to Position, specify how you want words to be set in the output PDF file. The recommended position is Word. The following table describes each of your choices. Table 16 Position Word Relative AFP Print Stream Position Description The AppXtender Reports Mgmt Print Stream Processor sets each blank-delimited text string (word) absolutely on the page. This position is recommended because each word becomes a field from which index information can be extracted later. However, this position requires more resources to execute and produces slightly less efficient output. Access to the AFP font files is required for this option. The AppXtender Reports Mgmt Print Stream Processor uses relative positioning by setting the first character in the line or phrase at the absolute position and then use relative moves across the line. Each line or phrase becomes a field from which index information can be extracted later. This position converts the AFP as written but can produce undesirable output if the font metrics of the original AFP font and the corresponding output font do not exactly match. This works well for AFP documents using Core Interchange Fonts. 9. Take note of the value in the Resource Path text box. The Resource Path for a print stream type is the directory in which the AppXtender Reports Mgmt Print Stream Processor finds information it needs to convert the print stream files into PDF files. The Resource Path for a print stream type is based on the AppXtender Reports Mgmt Configuration data directory and the name of the print stream type. 10. Click Next. The Input Parameters page appears. For instructions, see Configuring the AFP Wizard Input Parameters Page. Creating a New Print Stream Type 155
156 Configuring Print Stream Types Configuring the AFP Wizard Input Parameters Page The Input Parameters page of the AFP print stream wizard allows you to specify the input parameters of the AFP print stream files that you want to process. Figure 73 AFP Print Stream Type Creation Wizard - Input Parameters Page To configure the AFP print stream wizard Input Parameters page: 1. In the Page Definition text box, enter the name of the page definition used by IBM Print Services Facility (PSF) for this job. Page definition resources define how the line data will be placed on the page. If the AFP is line data or mixed mode AFP, you must specify a page definition. 2. In the Form Definition text box, enter the name of the form definition used by PSF for this AFP job. Form definition resources define the size of the page, the initial fonts being used, and the overlays that are automatically included on the page. If form definition resources would be required to print the print stream file on a printer, then they are also required for correct formatting in AppXtender Reports Mgmt. 3. Under Page Size, specify the size of the print stream file. For example, the standard letter size in the US is 8.5 inches wide and 11 inches high. Choose a unit of measure for your paper size by selecting either Inches or DPI Units. Then, in the Width and Height text boxes, specify the width and height of your paper size. 156 ApplicationXtender Reports Management Administrator s Guide
157 Configuring Print Stream Types 4. Under Pass Comments, specify whether you want comments to be passed to the output. You have the following choices. If you want to allow comments inside the AFP document and its resources to be passed to the output, enable the AFP Comment option. If you want to allow comments that begin and end in the GOCA objects to be passed to the output, enable the GOCA Comment option. If you want to allow comments inside the GOCA drawing orders to be passed to the output, enable the Draw Comment option. 5. Under Rotate 90, specify rotation. If you want AppXtender Reports Mgmt to rotate AFP data that appears to require a landscape form definition, but whose form definition is portrait, enable the Rotate 90 degrees option. 6. If you enable the Rotate 90 degrees option, you can also specify offset. If you want to set a signed offset in 240 DPI of all Include Page Segment directives which are directly issued from the data stream (not from overlays), enable the Inset page segment offset option. 7. If you want to flip any AFP overlays along the Y axis, enable the Invert Overlays option. 8. You have the following additional options: If your file contains carriage controls, enable the Carriage Control option. (This option is usually enabled for line data.) If you want the program to look in byte two of each record for a font index number, enable the TRC (Trans Tab Character) option. This option is used with line data. If you want the specified form definition to be used instead of any specified in the AFP file, enable the Override Internal Form Definition option. If you want the AppXtender Reports Mgmt Print Stream Processor to emulate an IBM Model 3, which handles PTXs within line data differently, enable the Emulate P3800 mod 3 option. Creating a New Print Stream Type 157
158 Configuring Print Stream Types If your page definition or form definition uses text suppression, enable the Suppression option. If the job uses shading, enable the Shading option. If you do not want the shading to appear in the output, disable the Shading option. 9. Click Next. The File Formats page appears. For instructions, see Configuring the AFP Wizard File Formats Page. Configuring the AFP Wizard File Formats Page Most AFP print stream files use the same file formats. If necessary, you can use the File Formats page of the AFP print stream wizard to specify different file format parameters for the AFP print stream files that you want to process. Figure 74 AFP Print Stream Type Creation Wizard - File Formats Page To configure the AFP print stream wizard File Formats page: 1. You have the following choices. If the print stream file is pure binary AFP, enable the Use Default Format option and click Next. The Resource Paths page appears. For instructions, see Viewing the AFP Wizard Resource Paths Page. If the print stream file is not pure binary AFP, disable the Use Default Format option. Other options become available on the File Formats page. 158 ApplicationXtender Reports Management Administrator s Guide
159 Configuring Print Stream Types Figure 75 AFP File Formats Page - Not Using Default 2. Under Record Formats, select the format of the print stream file. The following table describes each format. Table 17 Format BDW RDW MVS FTP CRLF F LF AFP Record Formats Description File contains IBM Block Descriptor Words. This is equivalent to MVS Variable Block datasets (recfm=vb). File contains Record Descriptor Words. This is equivalent to MVS Variable datasets (recfm=v). File has a 2-byte length field with a hex 80 header. File contains hex 0D0A carriage return/line feed bytes at the end of each record. (This option is recommended for line data.) All records in file are the same length. File contains Length Fields in front of each record. If you select LF (length field), the Length Field Options become active. Creating a New Print Stream Type 159
160 Configuring Print Stream Types! CAUTION If the AFP files that you want to process contain Length Fields in front of each record, consider enabling the Use Default Format option instead of the LF option. Length fields in AFP files are considered to be always 2-byte inclusive, which is the setting used when you enable the Use Default Format option. The Length Field Options are provided only for the rare occurrence of AFP files that do not have 2-byte inclusive length fields. Use caution when selecting these options. 3. If you have selected F (Fixed length), specify the length in the text box next to the F (Fixed length) option. 4. If you have selected LF (length field), you have the following choices. You must specify whether your length field is Inclusive or Exclusive. You must specify whether your length field is MSB/LSB, LSB/MSB, ASCII decimal, or EBCDIC decimal. You must specify whether your length field is 2 bytes or 4 bytes long. 5. Under Coding Format, select the encoding scheme of your input data if needed due to translation during file transfer. The recommended setting is None. 6. Click Next. The Resource Paths page appears. For instructions, see Viewing the AFP Wizard Resource Paths Page. 160 ApplicationXtender Reports Management Administrator s Guide
161 Configuring Print Stream Types Viewing the AFP Wizard Resource Paths Page The Resource Paths page of the AFP print stream wizard allows you to view the resource paths for the print stream type that you are creating. The AppXtender Reports Mgmt Print Stream Processor searches in the resources directory for particular files while processing the print stream files. Figure 76 AFP Print Stream Type Creation Wizard - Resource Paths Page To configure the AFP print stream wizard Resource Paths page: 1. Take note of each of the resource paths on the Resource Paths page. Make sure the resources needed by the AppXtender Reports Mgmt Print Stream Processor are located in the indicated paths. Creating a New Print Stream Type 161
162 Configuring Print Stream Types The following table describes each of the resources that are needed in the resources directory, and describes the extension or file name that each resource file must match so that the processor can detect it. Table 18 Resource AFP Resource Paths Description Page Definition (*.PDE) Form Definition (*.FDE) Page Segment (*.PSG) Page Overlays (*.OVR) AFP Fonts (*.FNT) CP to ISO (CP2ISO.TAB) If the AppXtender Reports Mgmt Print Stream Processor detects a file with the PDE extension in the resources directory, the processor uses it as a page definition file. If the AppXtender Reports Mgmt Print Stream Processor detects a file with the FDE extension in the resources directory, the processor uses it as a form definition file. If the AppXtender Reports Mgmt Print Stream Processor detects a file with the PSG extension in the resources directory, the processor uses it as a page segment file. If the AppXtender Reports Mgmt Print Stream Processor detects a file with the OVR extension in the resources directory, the processor uses it as a page overlay file. If the AppXtender Reports Mgmt Print Stream Processor detects a file with the FNT extension in the resources directory, the processor uses it as an actual font file. If the AppXtender Reports Mgmt Print Stream Processor detects a CP2ISO.TAB file in the resources directory, the processor uses it as a code-page-to-iso translation file. This file contains ASCII values for the code point names of the AFP fonts. When the translation table entry for a font contains an asterisk (*), a dynamic translation is created based on the code page being used, and this table. This is used when non-english translations may be needed, or with overlays produced by the AFP Workbench. There is no default. 162 ApplicationXtender Reports Management Administrator s Guide
163 Configuring Print Stream Types Table 18 Resource AFP Resource Paths (continued) Description ACIF (ACIF.FIL) Partial Font Table (FONTOPT.TAB) Font Correlation Table (FNTCOR.TAB) If the AppXtender Reports Mgmt Print Stream Processor detects an ACIF.FIL file in the resources directory, the processor uses it as an ACIF resource file. This is not required if resource files are available separately. The AppXtender Reports Mgmt Print Stream Processor creates a subset of the FNTCOR.TAB file, containing only entries required for this print job, as a FONTOPT.TAB file in the resources directory. There is no default. When the AppXtender Reports Mgmt Print Stream Processor detects a FNTCOR.TAB file in the resources directory, the processor uses it as a Font Correlation Table. This table determines how each font encountered is processed. Generally, this table relates each AFP input font used to the correct output font, but it also controls the color(s) used for each font and special translations for mapping the EBCDIC code points to ASCII code points. You must provide a FNTCOR.TAB file in the resources directory (even if it is empty). A sample FNTCOR.TAB file is on the AppXtender Reports Mgmt media kit. 2. Click Next. The Output Parameters page appears. For instructions, see Configuring the AFP Wizard Output Parameters Page. Creating a New Print Stream Type 163
164 Configuring Print Stream Types Configuring the AFP Wizard Output Parameters Page The Output Parameters page of the AFP print stream wizard allows you to configure the PDF output of the AppXtender Reports Mgmt Print Stream Processor for the print stream type that you are creating. Figure 77 AFP Print Stream Type Creation Wizard - Output Parameters Page To configure the AFP print stream wizard Output Parameters page: 1. Under Page Orientation, specify the orientation of the PDF file. The following table describes your choices. Table 19 Option Auto Portrait Landscape Inverse Page Orientation Options Description The page is rotated so the majority of words on the page reads from left-to-right. Auto is recommended. The page is rotated so the height of the image is greater than the width. The page is rotated so the width of the image is greater than the height. The page is flipped upside down along the Y axis. The Inverse check box is available if you select Portrait or Landscape. 2. Under Scale By, specify the scale. This setting determines the size of the resulting page. A scale percentage of 100 is standard. To reduce the image size of each page by half use 50. The default is ApplicationXtender Reports Management Administrator s Guide
165 Configuring Print Stream Types 3. Under Image DPI, specify the size of your output image in dots per inch (DPI). The default is 0 (zero). If you specify the default setting of 0 (zero), the DPI of the image will be the same as in the input. If you specify a lower value than 0 (zero), the image in the PDF file is a smaller byte size but looks the same if viewed on the page, at 100%. The image in the PDF file has lower resolution than the input, so lower image quality becomes apparent when zooming in or printing. 4. Under Offset, specify how many pels (pixels) you want to move the entire logical page image in relation to the physical page. The following table indicates how to move the logical page in each direction (in relation to the physical page). Table 20 Moving the Logical Page To Move the Logical Page Specify This In This Text Box To the right A positive value X Position To the left A negative value X Position Up A positive value Y Position Down A negative value Y Position 5. Under Compression, specify the items that you want to compress. You have the following choices. Compress Text Compress Images Compress Fonts The specified items are compressed using Flate, which is a non-proprietary compression that is supported by Adobe Acrobat version 3.0 and newer. Note: This setting compresses only the data and not the PDF commands. 6. If you want to enable the printing of non-english characters, enable the ISO Latin Output option. Note: If you need to enable the printing of non-english characters for only a few fonts, you can do so in your Font Correlation Table. Creating a New Print Stream Type 165
166 Configuring Print Stream Types 7. Take note of the path and file name mask specified in the AFM File Path text box. This path is where the AFM (Adobe Font Metrics) files can be found. AFM files contain character widths information for Type 1 fonts. 8. Take note of the path and file name mask specified in the PFB File Path text box. This path is where the PFB (Postscript Font Bitmap) files can be found. 9. Click Finish. The new print stream type is listed in the AppXtender Reports Mgmt Configuration Admin. Note: Before you can use the AppXtender Reports Mgmt Print Stream Processor to process the set of print stream files represented by the new print stream type, you must create at least one source specification for the report type. For instructions, see Specifying a Source for a Print Stream Type. ASCII Print Stream Type Creation Wizard Configuring the ASCII Wizard Main Page The ASCII print stream type creation wizard allows you to create new print stream types for ASCII format print streams that you want to process. The Main page of the ASCII print stream wizard allows you to configure the general parameters of the print stream type. Figure 78 ASCII Print Stream Type Creation Wizard - Main Page 166 ApplicationXtender Reports Management Administrator s Guide
167 Configuring Print Stream Types To configure the ASCII print stream wizard Main page: 1. In the Type text box, type a unique name for the new print stream type. In the Description text box, you can type a description for the new print stream type. The name and description are for your identification purposes. 2. In the Free Disk Space Ratio text box, specify the ratio of free disk space to print stream file size that should exist before AppXtender Reports Mgmt processes the print stream file. Before processing, the AppXtender Reports Mgmt Print Stream Processor checks for an amount of free space on your hard drive equal to the value you specify in the Free Disk Space Ratio text box times the size of the print stream file to be processed. For example, if you specify 5 as the ratio, and if the AppXtender Reports Mgmt Print Stream Processor detects a 30 MB print stream file, the AppXtender Reports Mgmt Print Stream Processor checks for 150 MB of free space on your hard drive. If that amount of space is not available, a message is added to the AppXtender Reports Mgmt Print Stream Processor system log and the print stream file is not processed. Note: This safety feature is intended to prevent an attempt to process a file that requires more than the available processing space. The recommended ratio is 5, but you have control over this safety feature. Therefore, you must specify a value that is appropriate for your print stream files. 3. Specify whether you want CFG files to be deleted immediately after processing. Before processing, the AppXtender Reports Mgmt Print Stream Processor copies a CFG file from the AppXtender Reports Mgmt Configuration data directory to the AppXtender Reports Mgmt Print Stream Processor working directory. This copy is considered to be a temporary file. You have the following choices. If you want temporary files to be deleted, so that you can save space, enable the Delete Temporary Files option. If you want temporary files to be kept, so that you can perform troubleshooting, disable the Delete Temporary Files option. Creating a New Print Stream Type 167
168 Configuring Print Stream Types Note: Even if you disable the Delete Temporary Files option, CFG files will be deleted along with LOG files when the amount of time you specify in the Purge Log Files after text box has elapsed. 4. In the Start Page text box, specify the page number on which you want the conversion to start. The default value for this text box is 0 (zero), which causes the AppXtender Reports Mgmt Print Stream Processor to start converting the file at page In the End Page text box, specify the page number of the last page you want to convert. The default value for this text box is 0 (zero), which causes the AppXtender Reports Mgmt Print Stream Processor to finish converting the file at the last page. Note: If you want to process the entire file, accept the default value of 0 (zero) in both the Start Page text box and the End Page text box. 6. In the Purge Log Files after text box, specify the amount of time that you want to elapse before AppXtender Reports Mgmt can delete the LOG and CFG files related to a process, to save space. 7. Click Next. The Input Parameters page appears. For instructions, see Configuring the ASCII Wizard Input Parameters Page. Configuring the ASCII Wizard Input Parameters Page The Input Parameters page of the ASCII print stream wizard allows you to specify the input parameters of the ASCII print stream files that you want to process. Figure 79 ASCII Print Stream Type Creation Wizard - Input Parameters Page 168 ApplicationXtender Reports Management Administrator s Guide
169 Configuring Print Stream Types To configure the ASCII print stream wizard Input Parameters page: 1. Under Page Break, select the type of page break that is used in the ASCII print stream files that you want to process. 2. If you selected Fixed Length under Page Break, specify the number of lines per page in the Fixed Length text box. 3. Under Line Break, select the type of line break that is used in the ASCII print stream files that you want to process. 4. If you selected Fixed Length under Line Break, specify the number of characters per line in the Fixed Length text box. 5. Click Finish. The new print stream type is listed in the AppXtender Reports Mgmt Configuration Admin. Note: Before you can use the AppXtender Reports Mgmt Print Stream Processor to process the set of print stream files represented by the new print stream type, you must create at least one source specification for the report type. For instructions, see Specifying a Source for a Print Stream Type. Creating a New Print Stream Type 169
170 Configuring Print Stream Types EBCDIC Print Stream Type Creation Wizard Configuring the EBCDIC Wizard Main Page The EBCDIC print stream type creation wizard allows you to create new print stream types for EBCDIC format print streams that you want to process. The Main page of the EBCDIC print stream wizard allows you to configure the general parameters of the print stream type. Figure 80 EBCDIC Print Stream Type Creation Wizard - Main Page To configure the EBCDIC print stream wizard Main page: 1. In the Type text box, type a unique name for the new print stream type. In the Description text box, you can type a description for the new print stream type. The name and description are for your identification purposes. 2. In the Free Disk Space Ratio text box, specify ratio of free disk space to print stream file size that should exist before AppXtender Reports Mgmt processes the print stream file. Before processing, the AppXtender Reports Mgmt Print Stream Processor checks for an amount of free space on your hard drive equal to the value you specify in the Free Disk Space Ratio text box times the size of the print stream file to be processed. For example, if you specify 5 as the ratio, and if the AppXtender Reports Mgmt Print Stream Processor detects a 30 MB print stream file, the AppXtender Reports Mgmt Print Stream Processor checks for 150 MB of free space on your hard drive. 170 ApplicationXtender Reports Management Administrator s Guide
171 Configuring Print Stream Types If that amount of space is not available, a message is added to the AppXtender Reports Mgmt Print Stream Processor system log and the print stream file is not processed. Note: This safety feature is intended to prevent an attempt to process a file that requires more than the available processing space. The recommended ratio is 5, but you have control over this safety feature. Therefore, you must specify a value that is appropriate for your print stream files. 3. Specify whether you want CFG files to be deleted immediately after processing. Before processing, the AppXtender Reports Mgmt Print Stream Processor copies a CFG file from the AppXtender Reports Mgmt Configuration data directory to the AppXtender Reports Mgmt Print Stream Processor working directory. This copy is considered to be a temporary file. You have the following choices. If you want temporary files to be deleted, so that you can save space, enable the Delete Temporary Files option. If you want temporary files to be kept, so that you can perform troubleshooting, disable the Delete Temporary Files option. Note: Even if you disable the Delete Temporary Files option, CFG files will be deleted along with LOG files when the amount of time you specify in the Purge Log Files after text box has elapsed. 4. In the Start Page text box, specify the page number on which you want the conversion to start. The default value for this text box is 0 (zero), which causes the AppXtender Reports Mgmt Print Stream Processor to start converting the file at page In the End Page text box, specify the page number of the last page you want to convert. The default value for this text box is 0 (zero), which causes the AppXtender Reports Mgmt Print Stream Processor to finish converting the file at the last page. Note: If you want to process the entire file, accept the default value of 0 (zero) in both the Start Page text box and the End Page text box. 6. In the Purge Log Files after text box, specify the amount of time that you want to elapse before AppXtender Reports Mgmt can delete the LOG and CFG files related to a process, to save space. Creating a New Print Stream Type 171
172 Configuring Print Stream Types 7. Click Next. The Input Parameters page appears. For instructions, see Configuring the EBCDIC Wizard Input Parameters Page. Configuring the EBCDIC Wizard Input Parameters Page The Input Parameters page of the EBCDIC print stream wizard allows you to specify the input parameters of the EBCDIC print stream files that you want to process. Figure 81 EBCDIC Print Stream Type Creation Wizard - Input Parameters Page To configure the EBCDIC print stream wizard Input Parameters page: 1. Under Page Break, select the type of page break that is used in the EBCDIC print stream files that you want to process. 2. If you selected Fixed Length under Page Break, specify the number of lines per page in the Fixed Length text box. 3. Under Line Break, select the type of line break that is used in the EBCDIC print stream files that you want to process. 4. If you selected Fixed Length under Line Break, specify the number of characters per line in the Fixed Length text box. 5. Click Finish. The new print stream type is listed in the AppXtender Reports Mgmt Configuration Admin. Note: Before you can use the AppXtender Reports Mgmt Print Stream Processor to process the set of print stream files represented by the new print stream type, you must create at least one source specification for the report type. For instructions, see Specifying a Source for a Print Stream Type. 172 ApplicationXtender Reports Management Administrator s Guide
173 Configuring Print Stream Types For more information, see EBCDIC Print Stream Type Creation Wizard. EBCDIK Print Stream Type Creation Wizard Configuring the EBCDIK Wizard Main Page The EBCDIK print stream type creation wizard allows you to create new print stream types for EBCDIK format print streams that you want to process. The Main page of the EBCDIK print stream wizard allows you to configure the general parameters of the print stream type. Figure 82 EBCDIK Print Stream Type Creation Wizard - Main Page To configure the EBCDIK print stream wizard Main page: 1. In the Type text box, type a unique name for the new print stream type. In the Description text box, you can type a description for the new print stream type. The name and description are for your identification purposes. 2. In the Free Disk Space Ratio text box, specify the ratio of free disk space to print stream file size that should exist before AppXtender Reports Mgmt processes the print stream file. Before processing, the AppXtender Reports Mgmt Print Stream Processor checks for an amount of free space on your hard drive equal to the value you specify in the Free Disk Space Ratio text box times the size of the print stream file to be processed. Creating a New Print Stream Type 173
174 Configuring Print Stream Types For example, if you specify 5 as the ratio and if AppXtender Reports Mgmt Print Stream Processor detects a 30 MB print stream file, the AppXtender Reports Mgmt Print Stream Processor checks for 150 MB of free space on your hard drive. If that amount of space is not available, a message is added to the AppXtender Reports Mgmt Print Stream Processor system log and the print stream file is not processed. Note: This safety feature is intended to prevent an attempt to process a file that requires more than the available processing space. The recommended ratio is 5, but you have control over this safety feature. Therefore, you must specify a value that is appropriate for your print stream files. 3. Specify whether you want CFG files to be deleted immediately after processing. Before processing, the AppXtender Reports Mgmt Print Stream Processor copies a CFG file from the AppXtender Reports Mgmt Configuration data directory to the AppXtender Reports Mgmt Print Stream Processor working directory. This copy is considered to be a temporary file. You have the following choices: If you want temporary files to be deleted, so that you can save space, enable the Delete Temporary Files option. If you want temporary files to be kept, so that you can perform troubleshooting, disable the Delete Temporary Files option. Note: Even if you disable the Delete Temporary Files option, CFG files will be deleted along with LOG files when the amount of time you specify in the Purge Log Files after text box has elapsed. 4. In the Start Page text box, specify the page number on which you want the conversion to start. The default value for this text box is 0 (zero), which causes the AppXtender Reports Mgmt Print Stream Processor to start converting the file at page In the End Page text box, specify the page number of the last page you want to convert. The default value for this text box is 0 (zero), which causes the AppXtender Reports Mgmt Print Stream Processor to finish converting the file at the last page. Note: If you want to process the entire file, accept the default value of 0 (zero) in both the Start Page text box and the End Page text box. 174 ApplicationXtender Reports Management Administrator s Guide
175 Configuring Print Stream Types 6. In the Purge Log Files after text box, specify the amount of time that you want to elapse before AppXtender Reports Mgmt can delete the LOG and CFG files related to a process, to save space. 7. Click Next. The Input Parameters page appears. For instructions, see Configuring the EBCDIK Wizard Input Parameters Page. Configuring the EBCDIK Wizard Input Parameters Page The Input Parameters page of the EBCDIK print stream wizard allows you to specify the input parameters of the EBCDIK print stream files that you want to process. Figure 83 EBCDIK Print Stream Type Creation Wizard - Input Page To configure the EBCDIK print stream wizard Input Parameters page: 1. Under Page Break, select the type of page break that is used in the EBCDIK print stream files that you want to process. 2. If you selected Fixed Length under Page Break, specify the number of lines per page in the Fixed Length text box. 3. Under Line Break, select the type of line break that is used in the EBCDIK print stream files that you want to process. 4. If you selected Fixed Length under Line Break, specify the number of characters per line in the Fixed Length text box. 5. Click Finish. The new print stream type is listed in the AppXtender Reports Mgmt Configuration Admin. Creating a New Print Stream Type 175
176 Configuring Print Stream Types Note: Before you can use the AppXtender Reports Mgmt Print Stream Processor to process the set of print stream files represented by the new print stream type, you must create at least one source specification for the report type. For instructions, see Specifying a Source for a Print Stream Type. Metacode Print Stream Type Creation Wizard Configuring the Metacode Wizard Main Page The Metacode print stream type creation wizard allows you to create new print stream types for Xerox Metacode format print streams that you want to process. The Main page of the Metacode print stream wizard allows you to configure the general parameters of the print stream type. Figure 84 Metacode Print Stream Type Creation Wizard - Main Page To configure the Metacode print stream wizard Main page: 1. In the Type text box, type a unique name for the new print stream type. In the Description text box, you can type a description for the new print stream type. The name and description are for your identification purposes. 2. In the Free Disk Space Ratio text box, specify the ratio of free disk space to print stream file size that should exist before AppXtender Reports Mgmt processes the print stream file. 176 ApplicationXtender Reports Management Administrator s Guide
177 Configuring Print Stream Types Before processing, the AppXtender Reports Mgmt Print Stream Processor checks for an amount of free space on your hard drive equal to the value you specify in the Free Disk Space Ratio text box times the size of the print stream file to be processed. For example, if you specify 5 as the ratio, and if the AppXtender Reports Mgmt Print Stream Processor detects a 30 MB print stream file, the AppXtender Reports Mgmt Print Stream Processor checks for 150 MB of free space on your hard drive. If that amount of space is not available, a message is added to the AppXtender Reports Mgmt Print Stream Processor system log and the print stream file is not processed. Note: This safety feature is intended to prevent an attempt to process a file that requires more than the available processing space. The recommended ratio is 5, but you have control over this safety feature. Therefore, you must specify a value that is appropriate for your print stream files. 3. Specify whether you want CFG files to be deleted immediately after processing. Before processing, the AppXtender Reports Mgmt Print Stream Processor copies a CFG file from the AppXtender Reports Mgmt Configuration data directory to the AppXtender Reports Mgmt Print Stream Processor working directory. This copy is considered to be a temporary file. You have the following choices. If you want temporary files to be deleted, so that you can save space, enable the Delete Temporary Files option. If you want temporary files to be kept, so that you can perform troubleshooting, disable the Delete Temporary Files option. Note: Even if you disable the Delete Temporary Files option, CFG files will be deleted along with LOG files when the amount of time you specify in the Purge Log Files after text box has elapsed. 4. In the Start Page text box, specify the page number on which you want the conversion to start. The default value for this text box is 0 (zero), which causes the AppXtender Reports Mgmt Print Stream Processor to start converting the file at page 1. Creating a New Print Stream Type 177
178 Configuring Print Stream Types 5. In the End Page text box, specify the page number of the last page you want to convert. The default value for this text box is 0 (zero), which causes the AppXtender Reports Mgmt Print Stream Processor to finish converting the file at the last page. Note: If you want to process the entire file, accept the default value of 0 (zero) in both the Start Page text box and the End Page text box. 6. In the Purge Log Files after text box, specify the amount of time that you want to elapse before AppXtender Reports Mgmt can delete the LOG and CFG files related to a process, to save space. 7. Specify whether you want fonts to be rasterized. You have the following choices: If you are testing the parameters for a print stream type and you want to create the closest output to the original print stream file, enable the Rasterize Fonts option. The AppXtender Reports Mgmt Print Stream Processor creates a bitmap image of the file being converted, from which the AppXtender Reports Mgmt Report Processor cannot extract index information. Use this option only for testing. If you want the AppXtender Reports Mgmt Report Processor to be able to extract index information from the AppXtender Reports Mgmt Print Stream Processor output, disable the Rasterize Fonts option. 178 ApplicationXtender Reports Management Administrator s Guide
179 Configuring Print Stream Types 8. Next to Position, specify how you want words to be set in the output PDF file. The recommended position is Word. The following table describes each of your choices: Table 21 Position Word Relative Metacode Print Stream Positions Description The AppXtender Reports Mgmt Print Stream Processor sets each blank-delimited text string (word) absolutely on the page. This position is recommended because each word becomes a field from which index information can be extracted later. However, this position requires more resources to execute and produces slightly less efficient output. Access to the Xerox font files is required for this option. The AppXtender Reports Mgmt Print Stream Processor uses relative positioning by setting the first character in the line or phrase at the absolute position and then use relative moves across the line. Each line or phrase becomes a field from which index information can be extracted later. This position converts the Metacode as written but can produce undesirable output if the font metrics of the original Xerox font and the corresponding output font do not exactly match. 9. Take note of the value in the Resource Path text box. The Resource Path for a print stream type is the directory in which the AppXtender Reports Mgmt Print Stream Processor finds information it needs to convert the print stream files into PDF files. The Resource Path for a print stream type is based on the AppXtender Reports Mgmt Configuration data directory and the name of the print stream type. 10. Click Next. The Input Parameters page appears. For instructions, see Configuring the Metacode Wizard Input Parameters Page. Creating a New Print Stream Type 179
180 Configuring Print Stream Types Configuring the Metacode Wizard Input Parameters Page The Input Parameters page of the Metacode print stream wizard allows you to specify the input parameters of the Metacode print stream files that you want to process. Figure 85 Metacode Print Stream Type Creation Wizard - Input Parameters Page To configure the Metacode wizard Input Parameters page: 1. Specify whether to start via JDL/JDE. You have the following choices: If JDL/JDE resources are available, enable the Start via JDL/JDE option. The JDL/JDE text boxes become available, which allow you to set the starting JDL and JDE. In the Start JDL text box, enter the name of the JDL that is started on the printer for this job (with the printer start command). In the Start JDE text box, enter the name of the JDE that is started on the printer for this job (with the printer start command). If JDL/JDE resources are not available, disable the Start via JDL/JDE option. The IDEN Options become available. In the IDEN String text box, type the value of the DJDE IDEN, which marks the DJDE records within the Metacode input file. Indicate whether this string is ASCII or EBCDIC by enabling or disabling the IDEN EBCDIC check box. In the IDEN Offset text box, specify the offset value starting position, not including a carriage control byte. In the IDEN Skip text box, specify the offset of the actual DJDE command, not including a carriage control byte. 180 ApplicationXtender Reports Management Administrator s Guide
181 Configuring Print Stream Types Note: The IDEN string can be specified for true Metacode files when JDL/JDE resources are not available, but this option is not recommended. For truest output, use Start via JDE/JDL so that the JSL options are invoked. 2. Specify the level of shading. The following table describes each of your choices: Table 22 Shading Options Shading Options Light Normal Unshaded Description This level is the default. (Xerox printers tend to print lighter than other brands.) This level duplicates the Xerox shade percentages. This level can be too dark, depending on the printer used. This level removes shading from the output file. This level can speed processing and reduce the size of the output file. 3. If you need to adjust the page offset, enable the Override Default Origin option. In the X Origin and Y Origin text boxes, set the X and Y coordinates of your selected origin to be used instead of the default. This can effect how line data aligns with forms. 4. From the LD Method drop-down list, select Previous. This is the standard method for line data spacing. 5. From the CC Tran drop-down list, select the method for translating carriage controls. The following table describes each of your choices: Table 23 Method Best None A2E E2A JSL Methods for Translating Carriage Controls Description The AppXtender Reports Mgmt Print Stream Processor attempts to determine the correct translation to use based on the VOLUME CODE and PCC DEFAULT values of the JSL. No translation occurs. An ASCII to EBCDIC translation occurs. An EBCDIC to ASCII translation occurs. The AppXtender Reports Mgmt Print Stream Processor interrogates the PCCTran value of the JSL for the translation. Creating a New Print Stream Type 181
182 Configuring Print Stream Types 6. You have the following additional options: If the document has Carriage Control, enable the Carriage Control option. If the document uses dashed lines that you want to stay dashed in the output, enable the Dashed Lines option. When this option is enabled, the Line draw routine is called multiple times. This will create a truer image of the page, but may increase the output file size. If there are special characters in your Metacode font which do not print anything but act as spacing, and if you want the AppXtender Reports Mgmt Print Stream Processor to perform word positioning on them, enable the Non Printable Spacing Characters option. This option is used with line data files. If you want the AppXtender Reports Mgmt Print Stream Processor to use the SHIFT values from JSL OUTPUT and DJDEs, enable the Respect Shift Values option. 7. Click Next. The File Formats page appears. For instructions, see Configuring the Metacode Wizard File Formats Page. Configuring the Metacode Wizard File Formats Page Most Metacode print stream files use the same file formats. If necessary, you can use the File Formats page of the Metacode print stream wizard to specify different file format parameters for the Metacode print stream files that you want to process. Figure 86 Metacode Print Stream Type Creation Wizard - File Formats Page 182 ApplicationXtender Reports Management Administrator s Guide
183 Configuring Print Stream Types To configure the Metacode print stream wizard File Formats page: 1. You have the following choices: If the print stream file contains 2-byte MSB/LSB inclusive length fields, enable the Use Default Format option and click Next. The Resource Paths page appears. For instructions, see Viewing the Metacode Wizard Resource Paths Page. If the print stream file does not contain 2-byte MSB/LSB inclusive length fields, disable the Use Default Format option. Other options become available on the File Formats page. Figure 87 Metacode File Formats Page - Not Using Default 2. Under Coding Format, select the encoding scheme of your input data if needed due to translation during file transfer. The recommended setting is None. 3. Specify how you want the AppXtender Reports Mgmt Print Stream Processor to access delimiting information. You have the following choices: If you want the record delimiting information to be retrieved from your JSL, enable the Open via JSL option. When this option is enabled, the Record Formats options are unavailable. If you want the software to rely on the {} file option delimiters, disable the Open via JSL option. Creating a New Print Stream Type 183
184 Configuring Print Stream Types 4. Under Record Formats, select the format of the print stream file. The following table describes each format: Table 24 Format BDW RDW MVS FTP CRLF F LF Metabar Metacode Record Formats Description File contains IBM Block Descriptor Words. This is equivalent to MVS Variable Block datasets (recfm=vb). File contains Record Descriptor Words. This is equivalent to MVS Variable datasets (recfm=v). File has a 2-byte length field with a hex 80 header. File contains hex 0D0A carriage return/line feed bytes at the end of each record. (This option is recommended for line data.) All records in file are the same length. If you select F (Fixed length), a text box next to this option becomes available. File contains Length Fields in front of each record. If you select LF (length field), the Length Field Options become available. Select this option to recognize data normally routed through a BARR protocol converter to a Xerox printer. 5. If you have selected F (Fixed length), specify the length in the text box next to the F (Fixed length) option. 6. If you have selected LF (length field), you have the following choices. You must specify whether your length field is Inclusive or Exclusive. You must specify whether your length field is MSB/LSB, LSB/MSB, ASCII decimal, or EBCDIC decimal. You must specify whether your length field is 2 bytes or 4 bytes long. 7. Click Next. The Resources Paths page appears. For instructions, see Viewing the Metacode Wizard Resource Paths Page. 184 ApplicationXtender Reports Management Administrator s Guide
185 Configuring Print Stream Types Viewing the Metacode Wizard Resource Paths Page The Resource Paths page of the Metacode print stream wizard allows you to view the resource paths for the print stream type that you are creating. The AppXtender Reports Mgmt Print Stream Processor will search in these locations for particular files while processing the print stream files. Figure 88 Metacode Print Stream Type Creation Wizard - Resource Paths Page To configure the Metacode wizard Resource Paths page: 1. Take note of each of the resource paths on the Resource Paths page. Make sure the resources needed by the AppXtender Reports Mgmt Print Stream Processor are located in the indicated paths. The following table describes the resources that are needed in each path: Table 25 Resource Metacode Resource Paths Description Metacode JSL (*.JSL) Xerox Forms (*.FRM) Xerox Images (*.IMG) If the AppXtender Reports Mgmt Print Stream Processor detects a file with the JSL extension in the resources directory, the processor uses it as a Metacode JSL source file. If the AppXtender Reports Mgmt Print Stream Processor detects a file with the FRM extension in the resources directory, the processor uses it as a Xerox Form file. If the AppXtender Reports Mgmt Print Stream Processor detects a file with the IMG extension in the resources directory, the processor uses it as a Xerox Image file. Creating a New Print Stream Type 185
186 Configuring Print Stream Types Table 25 Resource Metacode Resource Paths (continued) Description Xerox Logos (*.LGO) Xerox Fonts (*.FNT) Xerox Font Widths (*.XFW) External PDE (*.PDE) PDE Output (*.JSO) Font Correlation Table (FNTCOR.TAB) If the AppXtender Reports Mgmt Print Stream Processor detects a file with the LGO extension in the resources directory, the processor uses it as a Xerox Logo file. If the AppXtender Reports Mgmt Print Stream Processor detects a file with the FNT extension in the resources directory, the processor uses it as a Xerox font file from the printer. If the AppXtender Reports Mgmt Print Stream Processor detects a file with the XFW extension in the resources directory, the processor uses it as a Xerox Font Width file. This file may speed processing slightly. (Optional if you have font files available.) If the AppXtender Reports Mgmt Print Stream Processor detects a file with the PDE extension in the resources directory, the processor uses it as a PDE object from the compiled JSL. If the AppXtender Reports Mgmt Print Stream Processor detects a file with the JSO extension in the resources directory, the processor uses it as a PDE source file, created from the compiled PDE object. This is used for verification only. If the AppXtender Reports Mgmt Print Stream Processor detects a FNTCOR.TAB file in the resources directory, the processor uses it as the Font Correlation Table. This table determines how each font encountered is processed. Generally, this table maps the Xerox fonts used in your Metacode to Adobe fonts for use in PDF. A sample FNTCOR.TAB file is on the AppXtender Reports Mgmt media kit 2. Click Next. The Output Parameters page appears. For instructions, see Configuring the Metacode Wizard Output Parameters Page. 186 ApplicationXtender Reports Management Administrator s Guide
187 Configuring Print Stream Types Configuring the Metacode Wizard Output Parameters Page The Output Parameters page of the Metacode print stream wizard allows you to configure the PDF output of the AppXtender Reports Mgmt Print Stream Processor for the print stream type that you are creating. Figure 89 Metacode Print Stream Type Creation Wizard - Output Parameters Page To configure the Metacode print stream Output Parameters page: 1. Under Page Orientation, specify the orientation of the print stream file. The following table describes your choices: Table 26 Option Auto Portrait Landscape Inverse Page Orientation Options Description The page is rotated so the majority of words on the page reads from left-to-right. Auto is recommended. The page is rotated so the height of the image is greater than the width. The page is rotated so the width of the image is greater than the height. The page is flipped upside down along the Y axis. The Inverse check box is available if you select Portrait or Landscape. 2. Under Scale By, specify the scale. This setting determines the size of the resulting page. A scale percentage of 100 is standard. To reduce the image size of each page by half use 50. The default is 100. Creating a New Print Stream Type 187
188 Configuring Print Stream Types 3. Under Image DPI, specify the size of your output image in dots per inch (DPI). The default is 0 (zero). If you specify the default setting of 0 (zero), the DPI of the image will be the same as in the input. If you specify a lower value than 0 (zero), the image in the PDF file is a smaller byte size but looks the same if viewed on the page, at 100%. The image in the PDF file has lower resolution than the input, so lower image quality becomes apparent when zooming in or printing. 4. Under Offset, specify how many pels (pixels) you want to move the entire logical page image in relation to the physical page. The following table indicates how to move the logical page in each direction (in relation to the physical page): Table 27 Moving the Logical Page To Move the Logical Page Specify This In This Text Box To the right A positive value X Position To the left A negative value X Position Up A positive value Y Position Down A negative value Y Position 5. Under Compression, specify the items that you want to compress. You have the following choices: Compress Text Compress Images Compress Fonts The specified items are compressed using Flate, which is a non-proprietary compression supported by Adobe Acrobat version 3.0 and later. Note: This setting compresses only the data and not the PDF commands. 6. If you want to enable the printing of non-english characters, enable the ISO Latin Output option. Note: If you need to enable the printing of non-english characters for only a few fonts, you can do so in your Font Correlation Table. 188 ApplicationXtender Reports Management Administrator s Guide
189 Configuring Print Stream Types 7. Take note of the path and file name mask specified in the AFM File Path text box. This path is where the AFM (Adobe Font Metrics) files can be found. AFM files contain character widths information for Type 1 fonts. 8. Take note of the path and file name mask specified in the PFB File Path text box. This path is where the PFB (Postscript Font Bitmap) files can be found. 9. Click Finish. The new print stream type is listed in the AppXtender Reports Mgmt Configuration Admin. Note: Before you can use the AppXtender Reports Mgmt Print Stream Processor to process the set of print stream files represented by the new print stream type, you must create at least one source specification for the report type. For instructions, see Specifying a Source for a Print Stream Type. PCL Print Stream Type Creation Wizard Configuring the PCL Wizard Main Page The PCL print stream type creation wizard allows you to create new print stream types for HP PCL format print streams that you want to process. The Main page of the PCL print stream wizard allows you to configure the general parameters of the print stream type. Figure 90 PCL Print Stream Type Creation Wizard - Main Page Creating a New Print Stream Type 189
190 Configuring Print Stream Types To configure the PCL print stream wizard Main page: 1. In the Type text box, type a unique name for the new print stream type. In the Description text box, you can type a description for the new print stream type. The name and description are for your identification purposes. 2. In the Free Disk Space Ratio text box, specify the ratio of free disk space to print stream file size that should exist before AppXtender Reports Mgmt processes the print stream file. Before processing, the AppXtender Reports Mgmt Print Stream Processor checks for an amount of free space on your hard drive equal to the value you specify in the Free Disk Space Ratio text box times the size of the print stream file to be processed. For example, if you specify 5 as the ratio, and if the AppXtender Reports Mgmt Print Stream Processor detects a 30 MB print stream file, the AppXtender Reports Mgmt Print Stream Processor checks for 150 MB of free space on your hard drive. If that amount of space is not available, a message is added to the AppXtender Reports Mgmt Print Stream Processor system log and the print stream file is not processed. Note: This safety feature is intended to prevent an attempt to process a file that requires more than the available processing space. The recommended ratio is 5, but you have control over this safety feature. Therefore, you must specify a value that is appropriate for your print stream files. 3. Specify whether you want CFG files to be deleted immediately after processing. Before processing, the AppXtender Reports Mgmt Print Stream Processor copies a CFG file from the AppXtender Reports Mgmt Configuration Admin data directory to the AppXtender Reports Mgmt Print Stream Processor working directory. This copy is considered to be a temporary file. You have the following choices: If you want temporary files to be deleted, so that you can save space, enable the Delete Temporary Files option. If you want temporary files to be kept, so that you can perform troubleshooting, disable the Delete Temporary Files option. 190 ApplicationXtender Reports Management Administrator s Guide
191 Configuring Print Stream Types Note: Even if you disable the Delete Temporary Files option, CFG files will be deleted along with LOG files when the amount of time you specify in the Purge Log Files after text box has elapsed. 4. In the Start Page text box, specify the page number on which you want the conversion to start. The default value for this text box is 0 (zero), which causes the AppXtender Reports Mgmt Print Stream Processor to start converting the file at page In the End Page text box, specify the page number of the last page you want to convert. The default value for this text box is 0 (zero), which causes the AppXtender Reports Mgmt Print Stream Processor to finish converting the file at the last page. Note: If you want to process the entire file, accept the default value of 0 (zero) in both the Start Page text box and the End Page text box. 6. In the Purge Log Files after text box, specify the amount of time that you want to elapse before AppXtender Reports Mgmt can delete the LOG and CFG files related to a process, to save space. 7. Next to Position, specify how you want words to be set in the output PDF file. The recommended position is Word. The following table describes each of your choices: Table 28 Position Word Relative Native PCL Print Stream Positions Description The AppXtender Reports Mgmt Print Stream Processor sets each blank-delimited text string (word) absolutely on the page. This position is recommended because each word becomes a field from which index information can be extracted later. However, this position requires more resources to execute and produces slightly less efficient output. Access to the PCL font metrics files is required for this option. The AppXtender Reports Mgmt Print Stream Processor uses relative positioning by setting the first character in the line or phrase at the absolute position and then use relative moves across the line. Each line or phrase becomes a field from which index information can be extracted later. This position converts the PCL as written but can produce undesirable output if the font metrics of the original PCL font and the corresponding output font do not exactly match. The AppXtender Reports Mgmt Print Stream Processor creates a bitmap image of the file being converted, from which the AppXtender Reports Mgmt Report Processor cannot extract index information. This option creates the closest output to the original print stream file. Use this option only for testing. Creating a New Print Stream Type 191
192 Configuring Print Stream Types 8. Take note of the value in the Resource Path text box. The Resource Path for a print stream type is the directory in which the AppXtender Reports Mgmt Print Stream Processor finds information it needs to convert the print stream files into PDF files. The Resource Path for a print stream type is based on the AppXtender Reports Mgmt Configuration data directory and the name of the print stream type. 9. Click Next. The Input Parameters page appears. For instructions, see Configuring the PCL Wizard Input Parameters Page.. Configuring the PCL Wizard Input Parameters Page The Input Parameters page of the PCL print stream wizard allows you to specify the input parameters of the PCL print stream files that you want to process. Figure 91 PCL Print Stream Type Creation Wizard - Input Parameters Page To configure the PCL print stream wizard Input Parameters page: 1. Specify the level of shading. You have the following choices. If you want shading in the input print stream file to remain the same in the output PDF file, select Normal. This level is the default. If you want shading in the input print stream file to be darkened in the output PDF file, select Dark. If you want shading in the input print stream file to be removed from the output PDF file, select None. This level can speed processing and reduce the size of the output file. 192 ApplicationXtender Reports Management Administrator s Guide
193 Configuring Print Stream Types 2. If necessary, adjust the ASCII character value. Some inline fonts define the text with ASCII codes that are 3 codes higher than the ASCII code of the actual character. If you are getting the wrong characters in your output, adjust the value in the Character Value Adjustment text box. Valid values are integers. The most common values are 3 or 0. The default value is If the print stream file contains inline or external soft fonts with non-standard character sets, specify the symbol set ID in a soft font. In the Symbol Set IDs text box, type the symbol set values into the text box separated by commas. This option is rarely used. 4. Under Trays, map paper tray calls in your input data file to the appropriate trays on your PCL printer. Use the drop down menus to select the normal paper size for each of your printer s paper trays. This can affect the size of the output page if not defined specifically in the PCL file itself. Up to 6 trays can be defined. 5. Specify the active tray when the job starts by selecting a tray number from the Start Tray drop-down list. 6. Under AutoDL, indicate the external font file names for each PCL Family ID. 7. You have the following additional options: If you want inline fonts to be represented in the output as raster images, enable the Use Inline Fonts option. If the print stream file uses external soft fonts files, and you want the characters to be placed in the output as images, enable the Use Soft Fonts option. If you want to use outlines of any TrueType fonts rather than filled characters, enable the Outline True Type Fonts option. Outlining can be faster. If you want the program to bypass HP-GL commands, enable the Skip HP-GL/2 Commands option. This option is useful for testing but can adversely affect the look of the output. 8. Click Next. The Input Parameters page appears. For instructions, see Viewing the PCL Wizard Resource Paths Page. Creating a New Print Stream Type 193
194 Configuring Print Stream Types Viewing the PCL Wizard Resource Paths Page The Resource Paths page of the PCL print stream wizard allows you to view the resource paths for the print stream type that you are creating. The AppXtender Reports Mgmt Print Stream Processor will search in these locations for particular files while processing the print stream files. Figure 92 PCL Print Stream Type Creation Wizard - Resource Paths Page To configure the PCL print stream wizard Resource Paths page: 1. Take note of each of the resource paths on the Resource Paths page. Make sure the resources needed by the AppXtender Reports Mgmt Print Stream Processor are located in the indicated paths. The following table describes the resources that are needed in each path: Table 29 Resource PCL Resource Paths Description PCL Font (*.FNT) TFM data file (*.DAT) TFM fonts (*.TFM) If the AppXtender Reports Mgmt Print Stream Processor detects a file with the FNT extension in the resources directory, the processor uses it as an external PCL fonts file. If the AppXtender Reports Mgmt Print Stream Processor detects a file with the DAT extension in the resources directory, the processor uses it as a typeface metrics data file. If the AppXtender Reports Mgmt Print Stream Processor detects a file with the TFM extension in the resources directory, the processor uses it as a typeface metrics fonts file. 194 ApplicationXtender Reports Management Administrator s Guide
195 Configuring Print Stream Types Table 29 Resource PCL Resource Paths (continued) Description Binary TFM (TFMBIN.DAT) Font Correlation Table (FNTCOR.TAB) The AppXtender Reports Mgmt Print Stream Processor provides the binary typeface metrics file, TFMBIN.DAT, in the 8 installation directory. By default, this directory is C:\PROGRAM FILES\XTENDERSOLUTIONS\CONTENT MANAGEMENT. You must copy this file to the resources directory. If the AppXtender Reports Mgmt Print Stream Processor detects a FNTCOR.TAB file in the resources directory, the processor uses it as a Font Correlation Table. This table determines how each font encountered is processed. Generally, this table maps the HP fonts used in your PCL to Adobe fonts for use in PDF. A sample FNTCOR.TAB file is on the AppXtender Reports Mgmt media kit 2. Click Next. The Input Parameters page appears. For instructions, see Configuring the PCL Wizard Output Parameters Page. Configuring the PCL Wizard Output Parameters Page The Output Parameters page of the PCL print stream wizard allows you to configure the PDF output of the AppXtender Reports Mgmt Print Stream Processor for the print stream type that you are creating. Figure 93 PCL Print Stream Type Creation Wizard - Output Parameters Page Creating a New Print Stream Type 195
196 Configuring Print Stream Types To configure the PCL print stream wizard Output Parameters page: 1. Under Page Orientation, specify the orientation of the print stream file. The following table describes your choices: Table 30 Option Auto Portrait Landscape Inverse Page Orientation Options Description The page is rotated so the majority of words on the page reads from left-to-right. Auto is recommended. The page is rotated so the height of the image is greater than the width. The page is rotated so the width of the image is greater than the height. The page is flipped upside down along the Y axis. The Inverse check box is available if you select Portrait or Landscape. 2. Under Scale By, specify the scale. This setting determines the size of the resulting page. A scale percentage of 100 is standard. To reduce the image size of each page by half use 50. The default is Under Image DPI, specify the size of your output image in dots per inch (DPI). The default is 0 (zero). If you specify the default setting of 0 (zero), the DPI of the image will be the same as in the input. If you specify a lower value than 0 (zero), the image in the PDF file is a smaller byte size but looks the same if viewed on the page, at 100%. The image in the PDF file has lower resolution than the input, so lower image quality becomes apparent when zooming in or printing. 196 ApplicationXtender Reports Management Administrator s Guide
197 Configuring Print Stream Types 4. Under Offset, specify how many pels (pixels) you want to move the entire logical page image in relation to the physical page. The following table indicates how to move the logical page in each direction (in relation to the physical page): Table 31 Moving the Logical Page To Move the Logical Page Specify This In This Text Box To the right A positive value X Position To the left A negative value X Position Up A positive value Y Position Down A negative value Y Position 5. Under Compression, specify the items that you want to compress. You have the following choices: Compress Text Compress Images Compress Fonts The specified items are compressed using Flate, which is a non-proprietary compression is supported by Adobe Acrobat version 3.0 and newer. Note: This setting compresses only the data and not the PDF commands. 6. If you want to enable the printing of non-english characters, enable the ISO Latin Output option. Note: If you need to enable the printing of non-english characters for only a few fonts, you can do so in your Font Correlation Table. 7. Take note of the path and file name mask specified in the AFM File Path text box. This path is where the AFM (Adobe Font Metrics) files can be found. AFM files contain character widths information for Type 1 fonts. 8. Take note of the path and file name mask specified in the PFB File Path text box. This path is where the PFB (Postscript Font Bitmap) files can be found. Creating a New Print Stream Type 197
198 Configuring Print Stream Types 9. Click Finish. The new print stream type is listed in the AppXtender Reports Mgmt Configuration Admin. Note: Before you can use the AppXtender Reports Mgmt Print Stream Processor to process the set of print stream files represented by the new print stream type, you must create at least one source specification for the report type. For instructions, see Specifying a Source for a Print Stream Type. 198 ApplicationXtender Reports Management Administrator s Guide
199 Configuring Print Stream Types Modifying Print Stream Type Properties Once a print stream type has been created, you can view or change any of its properties (except the source format). For instructions, see the following sections: Opening the Print Stream Properties Dialog Box describes how to open the Properties dialog box for a print stream type. This dialog box allows you to view or change all of the parameters of an existing print stream type except the source format and the print stream type name. Renaming a Print Stream Type describes how to rename a print stream type. Opening the Print Stream Properties Dialog Box The print stream type Properties dialog box allows you to view or change all of the parameters of an existing print stream type except the source format and the print stream type name. For instructions on renaming a print stream type, see Renaming a Print Stream Type. To open the Properties dialog box for a print stream type: 1. In the AppXtender Reports Mgmt Configuration Admin, select the Print Stream Types node. Configured print stream types are listed in the right pane. 2. Right-click the print stream type for which you want to modify properties and select Properties. The Properties dialog box appears for the selected print stream type. The Main tab is active by default. Each tab of the properties dialog box corresponds to a page of the print stream type creation wizard. Modifying Print Stream Type Properties 199
200 Configuring Print Stream Types Figure 94 Print Stream Properties Dialog Box - AFP Main Tab 3. For instructions on configuring the Properties dialog box, see the sections on configuring the print stream type creation wizard for each print stream format. AFP Print Stream Type Creation Wizard describes how to change the properties of an AFP print stream type. ASCII Print Stream Type Creation Wizard describes how to change the properties of an ASCII print stream type. EBCDIC Print Stream Type Creation Wizard describes how to change the properties of an EBCDIC print stream type. EBCDIK Print Stream Type Creation Wizard describes how to change the properties of an EBCDIK print stream type. Metacode Print Stream Type Creation Wizard describes how to change the properties of a Metacode print stream type. PCL Print Stream Type Creation Wizard describes how to change the properties of a PCL print stream type. 4. When you have made all of the changes that you want to make to the print stream type, click OK. 200 ApplicationXtender Reports Management Administrator s Guide
201 Configuring Print Stream Types Renaming a Print Stream Type Once a print stream type has been created, you can rename it. To change the name of a print stream types: 1. In the AppXtender Reports Mgmt Configuration Admin, select the Print Stream Types node. Configured print stream types are listed in the right pane. 2. Right-click the print stream type that you want to rename and select Rename. 3. Type the new name. Press <ENTER>. The name is changed. Modifying Print Stream Type Properties 201
202 Configuring Print Stream Types Deleting a Print Stream Type If necessary, you can delete a print stream type that you no longer need.! CAUTION When a print stream type is deleted, all of the parameters that have been specified for that print stream type are permanently lost. The set of print stream files represented by a deleted print stream type cannot be processed until you use the print stream type creation wizard to create another print stream type for that set of print stream files. To delete a print stream type: 1. In the AppXtender Reports Mgmt Configuration Admin, select the Print Stream Types node. Configured print stream types are listed in the right pane. 2. Right-click the print stream type that you want to delete and select Delete. A message appears confirming whether you would like to delete the print stream type. 3. Click Yes. The print stream type is deleted. 202 ApplicationXtender Reports Management Administrator s Guide
203 8 Configuring Report Types This chapter describes how to use the AppXtender Reports Mgmt Configuration Admin to manage report types, index fields, data fields, and procedures. The configuration procedures described in this chapter determine how AppXtender Reports Mgmt processes reports, extracts index records, uploads indexed documents to AppXtender, and exports data for business intelligence analysis. For more information, see the following sections: Introduction Managing Report Types Managing Index Fields Managing Data Fields Managing Procedures Using XDS Visual Tester Configuring Report Types 203
204 Configuring Report Types Introduction A report type is a set of parameters and scripts that define how AppXtender Reports Mgmt processes a set of report files. This chapter describes how to use the AppXtender Reports Mgmt Configuration Admin to configure and manage report types, index fields, data fields, and procedures. This configuration determines how AppXtender Reports Mgmt processes reports, extracts index records, uploads indexed documents to AppXtender, and exports data for business intelligence purposes. Note: AppXtender Reports Mgmt has two view options, AppXtender Reports Mgmt Configuration and AppXtender Reports Mgmt Report Configuration. Both views allow access to the Report Processor, but only AppXtender Reports Mgmt Configuration Admin allows access to the Print Stream Processor. Since this section involves only the report processor, it applies to either view. For more information, see the following sections: Managing Report Types describes how to create, modify, rename, or delete report types. This section includes instructions for specifying a format, specifying the AppXtender database and application to which you want to upload indexed documents, configuring how the indexed documents are added to the AppXtender application, configuring how the indexed documents are stored, and specifying the processing time limits. Managing Index Fields describes how to synchronize the index fields with the database and describes how to specify propagation properties for index fields. Managing Data Fields describes how to create, modify, or delete data fields. Data fields are necessary only if you want AppXtender Reports Mgmt to export extracted data to a file for use in business intelligence applications, and only if the index fields already listed for the report type are not sufficient for business intelligence purposes. Managing Procedures describes how to create, modify, or delete procedures. For instructions on writing extraction definitions with XDS commands, refer to the XDS Reference Online Help. 204 ApplicationXtender Reports Management Administrator s Guide
205 Configuring Report Types Using XDS Visual Tester describes how to display XDS Visual Tester for a report type s sample report, describes the toolbar and views in XDS Visual Tester, and how to use XDS Visual Tester to test the processing of a report. For a detailed description of what happens to a report file as AppXtender Reports Mgmt extracts index information from it, see What Happens to a Report File. Introduction 205
206 Configuring Report Types Managing Report Types If all of the reports that you want AppXtender Reports Mgmt to process had index information in exactly the same locations, were all the same file type, and had exactly the same formatting, configuring AppXtender Reports Mgmt would be simple. However, AppXtender Reports Mgmt is flexible enough to process a variety of reports. Therefore, you must configure AppXtender Reports Mgmt to process each report type separately. For each set of reports that you want to process, where all of the reports in the set are similar, you must create a report type in the AppXtender Reports Mgmt Configuration Admin. Later, you may need to change the properties of a report type, rename a report type, or even delete a report type. The following sections describe these report type management procedures: Creating a New Report Type describes how to specify a format, the AppXtender database and application to which you want to upload indexed documents, and the processing time limits. This section also includes instructions for configuring how the indexed documents are added to the AppXtender application and how the indexed documents are stored. This section also describes how to enable the B.I. gateway feature for a report type, if your license supports it. Modifying Report Type Properties describes how to change any of the specifications and configurations after a report type has been created. Viewing the Sample Report describes how to display the sample report specified for a report type. Deleting a Report Type describes how to delete a report type, if necessary. 206 ApplicationXtender Reports Management Administrator s Guide
207 Configuring Report Types Creating a New Report Type Starting the Report Type Creation Wizard The report type creation wizard allows you to create a new report type. For more information, see: Starting the Report Type Creation Wizard Configuring the Main Page Configuring the Database Page Configuring the Upload Page Configuring the Storage Page Configuring the Processing Page Configuring the B.I. Gateway Page New Report Type The report type creation wizard allows you to create new report types. Note: Before you start the report type creation wizard, make sure the AppXtender application to which you intend to upload documents has been created. For information on creating an AppXtender application, see the ApplicationXtender Core Components Administrator s Guide. To start the report type creation wizard: In the AppXtender Reports Mgmt Configuration Admin, right-click the Report Types node and select New Report Type. The report type creation wizard appears. The first page of the wizard is the Main page. For instructions, see Configuring the Main Page. Configuring the Main Page The Main page of the report type creation wizard allows you to name the report type, provide a description for the report type, specify the format of the report type, and specify a sample file. Managing Report Types 207
208 Configuring Report Types Figure 95 Report Type Creation Wizard - Main Page To configure the Main page: 1. In the Type text box, type a unique name (up to 32 characters) for the new report type. In the Description text box, you can type a description (up to 132 characters) for the new report type. The name and description are for your identification purposes. 2. In the Free Disk Space Ratio text box, specify the ratio of free disk space to report file size that should exist before AppXtender Reports Mgmt processes the report file. Before processing, the AppXtender Reports Mgmt Report Processor checks for an amount of free space on your hard drive equal to the value you specify in the Free Disk Space Ratio text box times the size of the report file to be processed. For example, if you specify 2 as the ratio, and if the AppXtender Reports Mgmt Report Processor detects a 60 MB report file, the AppXtender Reports Mgmt Report Processor checks for 120 MB of free space on your hard drive. If that amount of space is not available, a message is added to the AppXtender Reports Mgmt Report Processor system log and the report file is not processed. 208 ApplicationXtender Reports Management Administrator s Guide
209 Configuring Report Types Note: This safety feature is intended to prevent an attempt to process a file that requires more than the available processing space. The recommended ratio is 2, but you have control over this safety feature. Therefore, you must specify a value that is appropriate for your report files. 3. From the Format list, select the format of the set of reports that you want to process as the new report type. You have the following choices: From the Format list, select ASCII. From the Format list, select PDF. In the Report Sample File text box, you can enter the name of a sample file. Keep in mind that the sample file you specify is the file on which you will base the procedures that extract index information from your reports. You can browse for a file by clicking the Browse button. Figure 96 Browse Button 4. Click Next. The Database page appears. For instructions, see Configuring the Database Page. Configuring the Database Page The Database page of the report type creation wizard allows you to specify the AppXtender data source to which you want index information to be uploaded and the account information that AppXtender Reports Mgmt must use to access the AppXtender data source. Managing Report Types 209
210 Configuring Report Types Figure 97 Report Type Creation Wizard - Database Page To configure the Database page: 1. In the Data Source drop-down list, select the name of the data source that you want to use. For more information about data sources, see the ApplicationXtender Core Components Administrator s Guide. 2. In the AppXtender User Name and AppXtender Password text boxes, type the account information that AppXtender Reports Mgmt needs to connect to the AppXtender data source. Make sure this account has at least the Add Page privilege for the AppXtender application that you want to use. (The recommended AppXtender user is sysop.) 3. You can click Test Connection to verify the database connection information. 4. Click Next. The Upload page appears. For instructions, see Configuring the Upload Page. Configuring the Upload Page The Upload page of the report type creation wizard allows you to specify the AppXtender application to which you want index information to be uploaded. On this page, you can also configure how you want the indexed documents to be added to the AppXtender application and specify the number of errors that you want AppXtender Reports Mgmt to tolerate. 210 ApplicationXtender Reports Management Administrator s Guide
211 Configuring Report Types Figure 98 Report Type Creation Wizard - Upload Page To configure the Upload page: 1. From the Application list, select the name of the application that you want to use. If the application that you want to use is not listed, try clicking the Get list button. 2. Under Indexing options, enable or disable options to configure how AppXtender Reports Mgmt performs indexing. The following table describes each option: Managing Report Types 211
212 Configuring Report Types Table 32 Indexing Options Option Group pages by index Enable report view Combine pages by forward propagated values Description During each session, this option groups together pages with exactly the same index information. If this option is enabled, all pages that share all of their index values will be grouped together as one document in AppXtender. Pages need not be consecutive to be grouped together. The Group pages by index option and the Combine pages by forward propagated values option are mutually exclusive. For more information about this option, see Using Different Indexing Options. This option provides support for an AppXtender feature called Report View. If this option is enabled, AppXtender users can view the entire report from which a document was created, from the first page to the last, regardless of propagation. Note that Report View is not available in versions of AppXtender earlier than AppXtender 4.2 Service Release 1. This option controls which pages of a report AppXtender Reports Mgmt associates as each document: If this option is enabled, AppXtender Reports Mgmt associates with each index record a sequence of pages (all pages of the report in sequence in which the forward-propagating index values and the backward-propagating index values are the same). If this option is disabled, AppXtender Reports Mgmt associates with the index record only the page of the report that contains the non-propagated index values. The Combine pages by forward propagated values option and the Group pages by index option are mutually exclusive. The Combine pages by forward propagated values option and the Allow Duplicate Records option (on the B.I. Gateway page) are mutually exclusive. Also, this option is available when an index field for the report type is forward-propagated. For more information about this option, see Using Different Indexing Options. 212 ApplicationXtender Reports Management Administrator s Guide
213 Configuring Report Types 3. Under Uploading options, enable or disable options to configure how AppXtender Reports Mgmt uploads indexed documents. The following table describes each option: Table 33 Option Uploading Options Description Send BP Notification to WfX Server Merge index with existing document AppXtender index key reference update Unique index key validation Transaction rollback Launch Full Text Indexing to Queue When documents are uploaded to AppXtender, this option starts a WorkflowXtender (WfX) business process with the specified WfX Server. The WfX Servers that have been configured for the AppXtender Reports Mgmt Report Processor appear in the drop-down list. For instructions on configuring a WfX Server for AppXtender Reports Mgmt, see Creating a Connection to an AppXtender Workflow Server. When documents are uploaded to AppXtender, this option merges documents created from current extract with any existing documents (in selected AppXtender application) if they contain identical index values. When documents are uploaded to AppXtender, this option updates the Key Reference Table, if there is one: If this option is enabled, the Key Reference Table is appended with the index records that have new key reference field values. In addition, when extracted key reference field values match key reference field values in the Key Reference Table, the Key Reference Table is updated with the data reference field values from the new documents. If this option is disabled, the Key Reference Table is updated with only the index records that have new key reference field values. When documents are uploaded to AppXtender, if this option is enabled, and if a set of index values for a document created from current extract matches an existing set of unique key index values, AppXtender Reports Mgmt generates an error and the document is not added to the database. This option allows transactions to be rolled back. If this option is enabled and if the report does not finish processing because of an error, nothing will be uploaded into AppXtender, either to add to or to replace existing index values and documents. Selecting this option allows you to create indices for full-text searching when you upload a document into AppXtender. Note: AppXtender Reports Mgmt only supports full-text indexing with the Verity for AppXtender full-text indexing engine. Managing Report Types 213
214 Configuring Report Types 4. In the Maximum validation errors text box, type the highest number of validation errors that you want AppXtender Reports Mgmt to tolerate. When AppXtender Reports Mgmt has encountered the number of errors specified, AppXtender Reports Mgmt stops processing. 5. Click Next. The Storage page appears. For instructions, see Configuring the Storage Page. Configuring the Storage Page The Storage page of the report type creation wizard allows you to configure how you want AppXtender Reports Mgmt to store indexed documents in the AppXtender application. Figure 99 Report Type Creation Wizard - Storage Page Note: If you are creating a report type for PDF reports, compression is not available. 214 ApplicationXtender Reports Management Administrator s Guide
215 Configuring Report Types To configure the Storage page: 1. If you are creating a report type for ASCII reports, under Compression Method, select the compression method that you want to use. The following table describes each method and rates each against the others for size of the report file and speed. Table 34 Compression Method Compression Method Description Size of Report File Speed No Compression AppXtender Reports Mgmt does not compress the report file. Largest Fastest Speed AppXtender Reports Mgmt compresses the report file, but focuses on performing the extraction as fast as possible. Second Largest Second Fastest Size AppXtender Reports Mgmt focuses on compressing the report file to the smallest size possible at the expense of extraction speed. Smallest Slowest Speed and size AppXtender Reports Mgmt focuses equally on the extraction speed and file compression. Second Smallest Second Slowest 2. Select your preferred document storage option. The Individual option stores each document as a separate.bin file, allowing you to classify and transfer each file into a Records Manager database using Records Manager for ApplicationXtender (RM for AppXtender). The default Report File option will store one or more documents into.bin files depending on the maximum chunk size. A document may include one or more pages. Note: Using the Report File option does not allow you to classify and transfer the.bin files into a records database. The reason for this is that RM for AppXtender allows for permanently deleting documents, which in the case of the Report File option affects the cohesion of the report from which the document was created. 3. If you selected the Report File document storage option, specify a value in kilobytes in the Maximum Chunk Size text box. Managing Report Types 215
216 Configuring Report Types The maximum chunk size is the maximum size of each group of files that you want AppXtender Reports Mgmt to upload at a time. AppXtender Reports Mgmt breaks up the indexed documents to be uploaded to AppXtender into the specified size and stores them in.bin files. By default, AppXtender Reports Mgmt generates approximately 64 KB files for ASCII reports, and approximately 1000 KB files for PDF reports. Note: Keep in mind the transfer rate on your network, AppXtender requirements, and storage media requirements. If the default setting decreases system performance by generating too many files, consider increasing the maximum chunk size. If the default setting decreases system performance by generating files that are too large, consider decreasing the maximum chunk size. 4. Click Next. The Processing page appears. For instructions, see Configuring the Processing Page. Configuring the Processing Page The Processing page of the report type creation wizard allows you to specify processing time limits and launch a custom script if the report processing fails. Figure 100 Report Type Creation Wizard - Processing Page 216 ApplicationXtender Reports Management Administrator s Guide
217 Configuring Report Types To configure the Processing page: 1. Under Process Recovering, specify values for Processing Time Limit, Maximum Retries, and Retry Interval. If a process takes longer than the specified time, AppXtender Reports Mgmt stops the process and marks it as a failure. After the specified retry interval, AppXtender Reports Mgmt attempts to run the process again. If necessary, AppXtender Reports Mgmt repeats the attempt the specified number of maximum retries. 2. Under Files Keeping, specify values for After Successful Completion and After Failure. After this specified amount of time, AppXtender Reports Mgmt deletes intermediate files related to a process to save space. These intermediate files include log files, the temporary report configuration file, and the report source file of a successfully completed report. If the source directory is the same as the working directory for the associated report type and if the source specification is configured to leave the source file renamed in the original directory, AppXtender Reports Mgmt deletes the renamed source report files after the amount of time specified under Files Keeping. For more information, see Modifying a Report Source Specification. 3. Under Files Keeping, optionally select the Delete Failed Source Files checkbox. While intermediate files are automatically deleted based on values you specify in the After Successful Completion and After Failure boxes, failed source files remain in the source file directory until manually removed. Selecting the Delete Failed Source Files checkbox deletes failed source files along with intermediate files created during processing. 4. To notify team members that a report process has failed, or any other custom action, select the Launch Script If Report Processing Failed check box and specify the path and filename of the script you want to use. Managing Report Types 217
218 Configuring Report Types The script must be written in VBScript (with the VBS extension) or JavaScript (with the JS extension), and it must contain the following function as an entry to the script: Function ERMXReportError (strreporttype, strinstanceid, strmessagelogtext) Where: ReportType = String with report type name InstanceID = String with report instance identifier MessageLogText = String that contains the Message Log text (restricted to 4K) For more information about scripting in AppXtender Reports Mgmt, see the ApplicationXtender Reports Management Scripting User s Guide. 5. Click Next. The B.I. Gateway tab appears. For instructions, see Configuring the B.I. Gateway Page. Configuring the B.I. Gateway Page The B.I. Gateway page of the report type creation wizard allows you to configure the B.I. gateway feature, which allows you to export data to a business intelligence application. The settings on this page do not affect the upload of indexed documents to AppXtender. For an overview of the configurations necessary to export files for use in business intelligence applications, see Configuring AppXtender Reports Mgmt for Business Intelligence Applications. Figure 101 Report Type Creation Wizard - B.I. Gateway Page 218 ApplicationXtender Reports Management Administrator s Guide
219 Configuring Report Types To configure the B.I. Gateway page: 1. You have the following choices: If you want to export data to a business intelligence application (in addition to uploading data to AppXtender), enable the Allow Data Export option. The other options on the page become available. If you do not want to export data to a business intelligence application, disable the Allow Data Export option and skip to step Under Data Export Format, select the format of the file that you want AppXtender Reports Mgmt to export when a report file is processed. 3. You have the following choices: If you want AppXtender Reports Mgmt to allow duplicate records in the exported file, enable the Allow Duplicate Records option. If you do not want AppXtender Reports Mgmt to allow duplicate records in the exported file, disable the Allow Duplicate Records option. Note: The Allow Duplicate Records option and the option Combine pages by forward propagated values (on the Upload page) are mutually exclusive. If the Combine pages by forward propagated values option is enabled, the Allow Duplicate Records option is not available. 4. You have the following choices: If you want AppXtender Reports Mgmt to launch a script (such as to notify someone that records have been exported), enable the Launch Script After Data Export option. In the Script File text box, specify the path and filename for the script you want to use. When you write a script, it must be written in either VBScript (with the VBS extension) or JavaScript (with the JS extension), and it must contain the following function as an entry to the script: Public Function AppXtender Reports MgmtDataExport (strreporttype, strexportfile, strworkstation) Managing Report Types 219
220 Configuring Report Types For more information about scripting in AppXtender Reports Mgmt, see the ApplicationXtender Reports Management Scripting User s Guide. If you do not want AppXtender Reports Mgmt to launch a script, disable the Launch Script After Data Export option. 5. Click Finish. The new report type is listed in the AppXtender Reports Mgmt Configuration Admin. For further instructions, see New Report Type. New Report Type After you have used the report type creation wizard, the new report type is listed in the AppXtender Reports Mgmt Configuration Admin. Figure 102 New Report Type When a new report type is created and added to the AppXtender Reports Mgmt Configuration tree, three nodes are added automatically under the new report type node: Report View (For more information, see Viewing the Sample Report. ) Procedures (For more information, see Managing Procedures. ) Data Fields (For more information, see Managing Index Fields and Managing Data Fields. ) 220 ApplicationXtender Reports Management Administrator s Guide
221 Configuring Report Types Note: Before you can use the AppXtender Reports Mgmt Report Processor to process the set of report files represented by the new report type, you must create extraction procedures, make sure the propagation of index fields is appropriate for the structure of the report files, and create at least one source specification for the report type. For instructions, see Creating a New Procedure, Changing Index Field Propagation and Specifying a Source for a Report Type. Modifying Report Type Properties Opening the Report Type Properties Dialog Box Once a report type has been created, you can view or change any of its properties. For instructions, see the following section: Opening the Report Type Properties Dialog Box describes how to open the Properties dialog box for a report type. This dialog box allows you to view or change all of the parameters of an existing report type except the report type name. Renaming a Report Type describes how to rename a report type. The Report Type Properties dialog box allows you to view or change all of the parameters of an existing report type except the report type name. (For instructions on renaming a report type, see Renaming a Report Type. ) 1. In the AppXtender Reports Mgmt Configuration Admin, expand the Report Types node. 2. Right-click the report type for which you want to modify properties and select Start update. The report type's icon changes from blue to red to indicate that the corresponding configuration file has been locked against the AppXtender Reports Mgmt Report Processor and unlocked for editing. 3. Right-click the report type for which you want to modify properties and select Properties. The Properties dialog box appears for the selected report type. The Main tab is forward by default. Each tab of the properties dialog box corresponds to a page of the report type creation wizard. Managing Report Types 221
222 Configuring Report Types Figure 103 Report Type Properties Dialog Box - Main Tab 4. For instructions on configuring the Properties dialog box, see the sections on configuring each page of the report type creation wizard: Configuring the Main Page describes how to provide a description for the report type, specify the format of the report type, and specify a sample file. Configuring the Database Page describes how to specify the AppXtender data source to which you want index information to be uploaded and the account information that AppXtender Reports Mgmt must use to access the AppXtender data source. Configuring the Upload Page describes how to specify the AppXtender application to which you want index information to be uploaded. This section also describes configuring how you want the indexed documents to be added to the AppXtender application and specifying the number of errors that you want AppXtender Reports Mgmt to tolerate. Configuring the Storage Page describes how to configure how you want AppXtender Reports Mgmt to store indexed documents in the AppXtender application. Configuring the Processing Page describes how to specify processing time limits. 222 ApplicationXtender Reports Management Administrator s Guide
223 Configuring Report Types Configuring the B.I. Gateway Page describes how to configure the B.I. gateway feature for the report type, which allows you to export data to a business intelligence application. 5. When you have made all of the changes that you want to make in the Properties dialog box, click OK. The changes are saved and the Properties dialog box closes. 6. Right-click the report type that you have modified and select Accept changes. The report type's icon changes from red to blue to indicate that the corresponding configuration file has been locked against editing and unlocked for the AppXtender Reports Mgmt Report Processor. Renaming a Report Type The AppXtender Reports Mgmt Configuration Admin allows you to rename an existing report type. To change the name of a report type: 1. In the AppXtender Reports Mgmt Configuration Admin, expand the Report Types node. 2. Right-click the report type that you want to rename and select Start update. The report type's icon changes from blue to red to indicate that the corresponding configuration file has been locked against the AppXtender Reports Mgmt Report Processor and unlocked for editing. 3. Right-click the report type that you want to rename and select Rename. 4. Type the new name. Press <ENTER>. The name is changed. 5. Right-click the report type that you have renamed and select Accept changes. The report type's icon changes from red to blue to indicate that the corresponding configuration file has been locked against editing and unlocked for the AppXtender Reports Mgmt Report Processor. Managing Report Types 223
224 Configuring Report Types Viewing the Sample Report If you have specified a sample report for a report type, you can view this report in the AppXtender Reports Mgmt Configuration Admin. Note: In order to view PDF reports in Report View, you must install Adobe Acrobat Reader on the same computer as AppXtender Reports Mgmt. To view the sample report for a report type: 1. In the AppXtender Reports Mgmt Configuration Admin, expand the Report Types node. 2. Select the report type for which you want to view the sample report. Expand the node for that report type. 3. Select the Report View node. The sample report appears in the right pane of the AppXtender Reports Mgmt Configuration Admin. This is considered the Report View. Note: The sample report may take a moment to appear, especially if it is in PDF format. The following sections describe the features that you can use in Report View: Viewing an ASCII Sample Report Viewing a PDF Sample Report Viewing an ASCII Sample Report When you display an ASCII sample report in Report View, AppXtender Reports Mgmt allows you to navigate from one page to another or copy text. For more information, see the following sections: Navigating an ASCII Sample Report describes how to move from one page to another in the ASCII sample report. Copying Text to the Clipboard describes how to copy text from the ASCII sample report. 224 ApplicationXtender Reports Management Administrator s Guide
225 Configuring Report Types Navigating an ASCII Sample Report When you display an ASCII sample report in Report View, AppXtender Reports Mgmt always displays the first page. The following table describes how to move from one page to another in the ASCII sample report: Table 35 Navigating an ASCII Sample Report To Navigate Do the Following Toolbar Buttons To a particular page To the first page In the Page # text box, type the number of the page that you want to display, AppXtender Reports Mgmt jumps automatically to the specified page. Click the First Page button. Back one page Click the Previous Page button. Forward one page Click the Next Page button. To the last page Click the Last Page button. Note: You can use the keyboard to navigate the Report View for an ASCII sample report. Press the <TAB> key until the First Page, Previous Page, Next Page, or Last Page button is selected and then press the <SPACEBAR>. Copying Text to the Clipboard You can copy text from the ASCII sample report to the Windows Clipboard, for use in another application. To copy text to the Windows Clipboard: 1. Select the text that you want to copy. Note: You can select all of the text on the current page. To do so, right-click the page and select Select All. 2. Right-click the highlighted region of the ASCII sample report and select Copy. The text in the selected region is copied to the Windows Clipboard. Managing Report Types 225
226 Configuring Report Types Viewing a PDF Sample Report When you display a PDF sample report in Report View, AppXtender Reports Mgmt offers a wide variety of display options. The toolbar at the top of the Report View and the status bar at the bottom of the Report View allow you to navigate, adjust the display of, find words in, copy text from, and zoom in on the displayed PDF document. For information on each of these display options, refer to the documentation provided with Adobe Acrobat Reader. Deleting a Report Type! If necessary, you can delete a report type that you no longer need. CAUTION When a report type is deleted, all of the parameters, extraction procedures, and index field propagation settings that have been configured for that report type are permanently lost. The set of report files represented by a deleted report type cannot be processed until you create another report type, create the extraction procedures, and configure the index field propagation settings for that set of report files. To delete a report type: 1. In the AppXtender Reports Mgmt Configuration Admin, expand the Report Types node. 2. Right-click the report type that you want to delete and select Start update. The report type's icon changes from blue to red to indicate that the corresponding configuration file has been locked against the AppXtender Reports Mgmt Report Processor and unlocked for editing. 3. Right-click the report type that you want to delete and select Delete. A message appears confirming whether you want to delete the report type. 4. Click Yes. The report type is deleted. 226 ApplicationXtender Reports Management Administrator s Guide
227 Configuring Report Types Managing Index Fields An index field is a container for extracted values. Index fields are created in the AppXtender component Application Generator for each application. If you have specified an appropriate application for each report type, the AppXtender Reports Mgmt Configuration Admin automatically lists all of the index fields that you need for each of those report types. When the AppXtender Reports Mgmt Report Processor processes a report, it extracts values and stores them in a set of index fields called an index record. When the processing is complete, AppXtender Reports Mgmt uploads the index record together with the appropriate pages of the report as a new document to AppXtender. When a user retrieves this document in AppXtender, the values in the index fields identify the document. Index field management in the AppXtender Reports Mgmt Configuration and AppXtender Reports Mgmt Report Configuration utilities includes changing the propagation of an index field, checking the accuracy of the index field list, and synchronizing the index fields with the database. These procedures are described in the following sections: Checking the Index Field List describes how to make sure the list of index fields in the AppXtender Reports Mgmt Configuration and AppXtender Reports Mgmt Report Configuration utilities for a report type is accurate. Synchronizing Index Fields with the Database describes how to synchronize the index fields with the database. You may need to synchronize the index fields with the database if a question mark appears on an index field icon in the AppXtender Reports Mgmt Configuration and AppXtender Reports Mgmt Report Configuration utilities. Changing Index Field Propagation describes how to change the propagation of an index field. You may need to change the propagation of an index field if the reports from which you want to extract index information have a hierarchical structure. If you intend AppXtender Reports Mgmt to export data from your reports to a file for use in business intelligence applications, you might want additional fields. These fields are referred to as data fields in order to distinguish them from index fields. Managing Index Fields 227
228 Configuring Report Types For an overview of the configurations necessary to export files for use in business intelligence applications, see Configuring AppXtender Reports Mgmt for Business Intelligence Applications. Checking the Index Field List If you want to make sure the list of index fields in the AppXtender Reports Mgmt Configuration Admin for a report type is accurate, you can check it against the index field definitions in the AppXtender application. Also, if the Format and Required columns are empty for any of the listed index fields, you can display this information by checking the list of index fields in AppXtender Reports Mgmt against the index field definitions in the AppXtender application. However, displaying this information in not required to allow the AppXtender Reports Mgmt Report Processor to process reports. To check the index fields with the database: 1. In the AppXtender Reports Mgmt Configuration Admin, expand the Report Types node. 2. Expand the node for the report type in which you want to check the index field list. 3. Right-click Data Fields and select Check Fields With Database. AppXtender Reports Mgmt checks if the index fields currently listed in the AppXtender Reports Mgmt Configuration Admin match the index field definitions in the AppXtender application. The fields that do not match are marked by a question mark. Figure 104 Question Mark Icon If question marks do appear and you know that the list is correct, consider each of the following: Change the AppXtender application associated with the report type. For information, see Configuring the Upload Page. Change the AppXtender data source associated with the report type. For information, see Configuring the Database Page. 228 ApplicationXtender Reports Management Administrator s Guide
229 Configuring Report Types If question marks do appear and you suspect that the list may be wrong (or in the wrong order), consider synchronizing the index fields with the database. For information, see Synchronizing Index Fields with the Database. Synchronizing Index Fields with the Database If an index field icon in the right pane of the AppXtender Reports Mgmt Configuration Admin has a question mark, and you suspect that the list of index fields may be wrong (or in the wrong order), consider synchronizing the index fields with the database. To synchronize the index fields with the database: 1. In the AppXtender Reports Mgmt Configuration Admin, expand the Report Types node. 2. Right-click the report type for which you want to synchronize databases and select Start update. The report type's icon changes from blue to red to indicate that the corresponding configuration file has been locked against the AppXtender Reports Mgmt Report Processor and unlocked for editing. 3. Expand the report type's node. 4. Right-click Data Fields and select Update Fields From Database. AppXtender Reports Mgmt replaces the index fields currently listed in the AppXtender Reports Mgmt Configuration Admin with a new list of index fields from the AppXtender application. The index fields that are new to the report type are marked by a red check mark. Figure 105 Red Check Mark Icon 5. Make sure the new fields have the propagation settings that you want to use. For instructions on changing the propagation of an index field, see Changing Index Field Propagation. 6. Right-click the report type for which you have synchronized databases and select Accept changes. The report type's icon changes from red to blue to indicate that the corresponding configuration file has been locked against editing and unlocked for the AppXtender Reports Mgmt Report Processor. Managing Index Fields 229
230 Configuring Report Types Changing Index Field Propagation Extracting index records from a report may be complex if the report's structure is hierarchical. The report may begin with header information and contain a series of subsections. Each of these subsections may begin with header information, contain a list of unique values, and end with a total. Each subsection must be represented by a series of index records, one for each of the unique values. In the index records for each subsection, the subsection's header information and totals must be repeated. In the index records for the whole report, the report's header information must be repeated. In other words, the index value for the report's header must be propagated forward until the next report's header occurs. The index value for each subsection's header must be propagated forward until the next subsection header occurs. The index value for each subsection's total must be propagated backward until the previous subsection total occurs. The unique values are not propagated at all. For diagrams of this concept, see Figure 21, Forward, Non-Propagating, and Backward Index Values, and Figure 22, Index Records Generated from Propagating Index Values.. You can configure an index field to automatically propagate values forwards or backwards by modifying the index field's properties in the AppXtender Reports Mgmt Configuration Admin. To change the propagation of an index field: 1. In the AppXtender Reports Mgmt Configuration Admin, expand the Report Types node. 2. Right-click the report type for which you want to modify an index field and select Start update. The report type's icon changes from blue to red to indicate that the corresponding configuration file has been locked against the AppXtender Reports Mgmt Report Processor and unlocked for editing. The report type's icon changes from blue to red to indicate that the corresponding configuration file has been locked against the AppXtender Reports Mgmt Report Processor and unlocked for editing. 3. Expand the report type's node. Select the Data Fields node. The index fields for the selected report type are listed on the right. 230 ApplicationXtender Reports Management Administrator s Guide
231 Configuring Report Types 4. From the list of index fields on the right, right-click the index field that you want to modify and select Properties. The Properties dialog box for the selected index field appears. Note: If the Propagation list is unavailable (read-only), the corresponding configuration file has been locked against editing. To unlock the file for editing, close the Properties dialog box, select the report type for which you want to modify index field propagation, and then select Start update from the Action menu. You can now modify index field propagation in the index field Properties dialog box. Figure 106 Properties Dialog Box for a Data Field 5. In the Propagation list, select the type of propagation that you want to use for the selected index field. Your choices are described in the following table: Table 36 Propagation Types Propagation Type NONPROPAG FRWDPROPAG BACKPROPAG Description The index value in the current index field is not propagated. That is, each index value represents only one index record. The index value in the current index field is repeated for all following index records until the next value for the index field occurs. The index value in the current index field is repeated for all previous index records until the previous value for the index field occurs. For more information about index field propagation, see Understanding Propagation of Index Values. Managing Index Fields 231
232 Configuring Report Types 6. If you have selected forward propagation for the index field, you can specify a level of propagation. 7. In the level text box, type a number to indicate the level that you want to use for the index field. The levels are defined by descent order, with level 1 as the highest forward-propagation level. For more information, see Using Propagation Levels. 8. Click OK. The change is reflected in the AppXtender Reports Mgmt Configuration Admin. 9. Right-click the report type for which you have modified index field propagation and select Accept changes. The report type's icon changes from red to blue to indicate that the corresponding configuration file has been locked against editing and unlocked for the AppXtender Reports Mgmt Report Processor. 232 ApplicationXtender Reports Management Administrator s Guide
233 Configuring Report Types Managing Data Fields If you have specified an appropriate application for each report type, the AppXtender Reports Mgmt Configuration Admin automatically list all of the index fields that you need for each of those report types. However, if you intend AppXtender Reports Mgmt to export data from your reports to a file for use in business intelligence applications, you might want additional fields. These fields are considered to be data fields in order to distinguish them from index fields. Data field management in the AppXtender Reports Mgmt Configuration Admin includes creating, modifying, and deleting data fields. When modifying a data field, you can change the name, length, or the propagation of the data field. These procedures are described in the following sections: Creating Fields for Export to Business Intelligence Files Changing Data Field Properties Deleting a Data Field For an overview of the configurations necessary to export files for use in business intelligence applications, see Configuring AppXtender Reports Mgmt for Business Intelligence Applications. Creating Fields for Export to Business Intelligence Files If you have specified a data export path for the AppXtender Reports Mgmt Report Processor, and have configured a report type to export report data to a file, the file that AppXtender Reports Mgmt exports will automatically contain values for all of the index fields listed for that report type. However, you can add fields to a report type so that additional information will be exported to a file for use in a business intelligence application. To create a field for export to a business intelligence file: 1. In the ApplicationXtender Reports Management Configuration Admin, expand the Report Types node. 2. Right-click the report type for which you want to create a field and select Start update. The report type's icon changes from blue to red to indicate that the corresponding configuration file has been locked against the AppXtender Reports Mgmt Report Processor and unlocked for editing. Managing Data Fields 233
234 Configuring Report Types 3. Expand the report type's node. Select the Data Fields node. The index fields for the selected report type are listed on the right. 4. Right-click Data Fields and select New Data Field. The data field creation wizard appears. Figure 107 Data Field Creation Wizard 5. In the Field Name text box, type a name for the new field. 6. From the Propagation drop-down list, select the type of propagation that you want to use for the new field. For a description of each choice, see Table 36, Propagation Types. For more information about field propagation, see Understanding Propagation of Index Values. 7. If you have selected forward propagation for the data field, you can specify a level of propagation. In the level text box, type a number to indicate the level that you want to use for the index field. The levels are defined by descent order, with level 1 as the highest forward-propagation level. For more information, see Using Propagation Levels. 8. In the Length text box, type the number of characters that you want AppXtender Reports Mgmt to extract for the new field. 9. Click Finish. The new data field appears in the list of index and data fields in the AppXtender Reports Mgmt Configuration Admin. 10. Right-click the report type for which you have created a new field and select Accept changes. The report type's icon changes from red to blue to indicate that the corresponding configuration file has been locked against editing and unlocked for the AppXtender Reports Mgmt Report Processor. 234 ApplicationXtender Reports Management Administrator s Guide
235 Configuring Report Types Changing Data Field Properties If you have created data fields for business intelligence purposes, you can modify the field s name, propagation, propagation level, or length at any time. To change the properties of a data field: 1. In the AppXtender Reports Mgmt Configuration Admin, expand the Report Types node. 2. Right-click the report type for which you want to modify a data field and select Start update. The report type's icon changes from blue to red to indicate that the corresponding configuration file has been locked against the AppXtender Reports Mgmt Report Processor and unlocked for editing. 3. Expand the report type's node. Select the Data Fields node. The index and data fields for the selected report type are listed on the right. 4. From the list of fields on the right, right-click the data field that you want to modify and select Properties. The Properties dialog box for the selected data field appears. Note: If the Field Name text box, Propagation list, and Length text box are unavailable (read-only), the corresponding configuration file has been locked against editing. To unlock the file for editing, close the Properties dialog box, select the report type for which you want to modify data field properties, and then select Start update from the Action menu. You can now modify data field properties in the data field Properties dialog box. Figure 108 Properties Dialog Box for the Widget# Data Field Managing Data Fields 235
236 Configuring Report Types 5. In the Field Name text box, you can type a new name. 6. In the Propagation drop-down list, you can select a new type of propagation for the selected data field. For a description of each choice, see Table 36, Propagation Types. For more information about field propagation, see Understanding Propagation of Index Values. 7. If you have selected forward propagation for the data field, you can specify a level of propagation. In the level text box, type a number to indicate the level that you want to use for the index field. The levels are defined by descent order, with level 1 as the highest forward-propagation level. For more information, see Using Propagation Levels. 8. In the Length text box, you can type a new length for the data field. 9. Click OK. The changes are reflected in the AppXtender Reports Mgmt Configuration Admin. 10. Right-click the report type for which you have modified a data field and select Accept changes. The report type's icon changes from red to blue to indicate that the corresponding configuration file has been locked against editing and unlocked for the AppXtender Reports Mgmt Report Processor. Deleting a Data Field If necessary, you can delete a data field that you no longer need. To delete a data field: 1. In the AppXtender Reports Mgmt Configuration Admin, expand the Report Types node. 2. Right-click the report type that contains the data field you want to delete and select Start update. The report type's icon changes from blue to red to indicate that the corresponding configuration file has been locked against the AppXtender Reports Mgmt Report Processor and unlocked for editing. 3. Expand the report type's node. Select the Data Fields node. The index and data fields for the selected report type are listed on the right. 4. Right-click the data field that you want to delete and select Delete Data Field. A message appears confirming whether you want to delete the data field. 236 ApplicationXtender Reports Management Administrator s Guide
237 Configuring Report Types 5. Click Yes. The data field is deleted. 6. Right-click the report type for which you have deleted a data field and select Accept changes. The report type's icon changes from red to blue to indicate that the corresponding configuration file has been locked against editing and unlocked for the AppXtender Reports Mgmt Report Processor. Managing Data Fields 237
238 Configuring Report Types Managing Procedures Procedures provide AppXtender Reports Mgmt with instructions for extracting index information from reports. This section describes how to create, modify, and change the order of procedures. This section also describes how to delete a procedure that you no longer need. For more information, see the following sections: Creating a New Procedure Changing the Order of Procedures Recommended Method of Testing Procedures Editing Procedures Deleting a Procedure Consider using XDS Visual Tester to test the modified procedure against the report type s sample report. For instructions, see Using XDS Visual Tester. Creating a New Procedure Procedures provide AppXtender Reports Mgmt with instructions for extracting index information from reports. Multiple procedures may be created for one report type. If a report type has more than one procedure, all PAGEPROC procedures will be processed first for each page of the report. Then, for each line of the report, all LINEPROC procedures will be processed. This section briefly describes how to create a new procedure. Note: For a description and syntax of each XDS instruction, refer to the XDS Quick Reference. For detailed information on the XDS scripting language, refer to the XDS Reference Online Help. To create a procedure: 1. In the AppXtender Reports Mgmt Configuration Admin, expand the Report Types node. 2. Right-click the report type for which you want to create a procedure and select Start update. The report type's icon changes from blue to red to indicate that the corresponding configuration file has been locked against the AppXtender Reports Mgmt Report Processor and unlocked for editing. 3. Expand the report type's node. 238 ApplicationXtender Reports Management Administrator s Guide
239 Configuring Report Types 4. Right-click Procedures and select New Procedure. The New Indexing Procedure wizard appears. Figure 109 New Indexing Procedure Wizard The text area of a new procedure is blank. You can type or paste an XDS script directly in the text area or you can use the features of the wizard to construct the procedure. 5. From the Instruction drop-down list, select PAGEPROC, LINEPROC, or SUBPROC. Note: When you select an instruction from the Instruction drop-down list, more text boxes and options appear to the right. You can view the syntax of the selected instruction, by clicking Show syntax. To display the text boxes and options for the selected instruction again, click Show syntax again. 6. In the Procedure Name text box, type a name for the procedure. Configure the instruction further, if necessary. Click Insert/Replace. The selected instruction and the information that you entered with it (in this case, the procedure name) are entered in the text area of the wizard. 7. Click Text Image. The Text Image dialog box appears, displaying a representation of the text layout in the sample report file. Managing Procedures 239
240 Configuring Report Types Note: If you need to hide the Text Image dialog box temporarily, you can click Hide. When you click Text Image again to display the Text Image dialog box again, all of the values in the text boxes are the same as they were when you hid the dialog box. (However, if you click Close, all values on the Text Image dialog box are lost.) Figure 110 New Indexing Procedure Wizard and Text Image Dialog Box When you display a sample report file in the Text Image dialog box, AppXtender Reports Mgmt always displays the first page. The following table describes how to move from one page to another in the sample report file. 8. If the Text View Algorithm settings (View 1, View 2, and View 3) are available, try each one and examine the text image that results from each, to determine which one is more appropriate for the reports that you want to process. (If the reports that you want to process were generated by the AppXtender Reports Mgmt Print Stream Processor, the View 1 setting is suggested.) 9. If the Line Scale text box is available, adjust the line scale so that none of the text overlaps. For a detailed explanation of the line scale feature, see Line Scale in PDF Report Files. Note: Do not adjust the Text View Algorithm setting or the line scale after creating extract definitions described in the following step. When the Text View Algorithm setting or line scale is adjusted, column locations change accordingly. 240 ApplicationXtender Reports Management Administrator s Guide
241 Configuring Report Types 10. Using the New Indexing Procedure wizard and the Text Image dialog box, create an extract definition for each index field. Each extract definition contains the following elements: Directions to inform AppXtender Reports Mgmt where to find an index value on the text image. These directions can be based on coordinates (LINE and COL instructions) or fields (FIELD instruction). An instruction to extract the index value (EXTRACT) and save the value to a particular variable. An instruction to save the value of a particular variable to a particular index field (STORE). Note: The EXTRACT instruction must immediately follow the directions to inform AppXtender Reports Mgmt where to find an index value on the text image. Note: For detailed information on creating extract definitions, refer to the XDS Reference Online Help. 11. If you want to test the syntax of the procedure, click Check syntax. A message appears next to the Instruction drop-down list indicating whether the current procedure has correct syntax. For example, if the procedure is missing an END instruction, the message, Unexpected end of procedure appears. 12. When you have completed the procedure, click Close in the Text Image dialog box. In the New Indexing Procedure wizard, click Next. The new procedure is listed in the AppXtender Reports Mgmt Configuration Admin. 13. Right-click the report type to which the new procedure belongs and select Accept changes. The report type's icon changes from red to blue to indicate that the corresponding configuration file has been locked against editing and unlocked for the AppXtender Reports Mgmt Report Processor. Consider using XDS Visual Tester to test the new procedure against the report type s sample report. For instructions, see Recommended Method of Testing Procedures and Using XDS Visual Tester. Managing Procedures 241
242 Configuring Report Types Line Scale in PDF Report Files In an ASCII text file, each character is positioned on the page by line number and column number, and all characters on the page are the same size. In a PDF file, character size and position is much more flexible. Therefore, extracting index information from a PDF file is much more complex than extracting index information from an ASCII text file. Before the AppXtender Reports Mgmt Report Processor can extract index information from a PDF file, the file must be reinterpreted in the form of a text file. That is, AppXtender Reports Mgmt creates a text version of the PDF report file, in which all characters are the same size and each character is positioned on the page by line number and column number. It is from this text version that AppXtender Reports Mgmt extracts index information. Figure 111 PDF Report File as It Appears in AppXtender Reports Mgmt at Line Scale 100 Because of the variances in size and position of the characters in the original PDF file, the position of characters in the corresponding text file may not be exactly the same as it was in the original. AppXtender Reports Mgmt allows you to adjust this positioning by specifying a line scale. 242 ApplicationXtender Reports Management Administrator s Guide
243 Configuring Report Types The previous figure, Figure 112, PDF Report File as It Appears in AppXtender Reports Mgmt at Line Scale 50, and Figure 113, PDF Report File as It Appears in AppXtender Reports Mgmt at Line Scale 150, demonstrate how the AppXtender Reports Mgmt text version of a PDF report file appears in the AppXtender Reports Mgmt Text Image dialog box at line scales 100, 50, and 150. Figure 112 PDF Report File as It Appears in AppXtender Reports Mgmt at Line Scale 50 You must specify a line scale for each report type carefully before defining any extract definitions for that report type. Consider the following points: When line scale is set too low for a report file, black rectangular characters appear where text is overlapping. When text overlaps in the AppXtender Reports Mgmt text version of a PDF report file, it might be difficult for you to create an accurate extraction procedure, because you need to see the values that would be extracted from the sample report file. Note: AppXtender Reports Mgmt can extract text from a field even when it overlaps with another field. However, if your procedure uses a COL instruction that indicates a column in an overlapping area, AppXtender Reports Mgmt might extract from a field other than the one you intended. Managing Procedures 243
244 Configuring Report Types When line scale is set too high for a report file, there is wasted space and AppXtender Reports Mgmt performance suffers. Figure 113 PDF Report File as It Appears in AppXtender Reports Mgmt at Line Scale 150 Also, notice that as line scale increases, the column location of each character increases. The following table compares the line scale and the column position of the selected text in each of the three preceding figures: Table 38 Position of Text at Various Line Scales Figure Line Scale Column Position Figure 111 on page Figure 112 on page Figure 113 on page ApplicationXtender Reports Management Administrator s Guide
245 Configuring Report Types! CAUTION Do not change the line scale for a report type after any extract definitions have been written for that report type. Doing so causes inaccurate extractions to occur. For example, if one person writes an extract definition that extracts a value from column 20, and then another person changes the line scale, the value that is extracted from column 20 is not the value that the first person intended to extract. Recommended Method of Testing Procedures The following steps describe the recommended method for testing report types and their procedures. This method emphasizes the technique of testing report types in a testing environment before using them in a production environment, to avoid costly errors. To test report types and their procedures: 1. Before you begin to use a new report type in a production environment, use XDS Visual Tester to test the report type s procedures against the report type s sample report. For instructions, see Using XDS Visual Tester. 2. If problems occur during testing, edit the procedures or reconfigure the report type to solve these problems and repeat step 1. For instructions, see Editing Procedures and Modifying Report Type Properties. 3. When you are satisfied that the report type s procedures cause the appropriate records to be generated from the sample report (but still before you begin to use a new report type in a production environment), process reports with that report type in a testing environment. 4. Monitor the logs for the new report type while it is being used in the testing environment. For instructions, see Viewing Logs for Each Processed Report. If problems occur that cause a report to fail in the testing environment, use XDS Visual Tester to test the report type s procedures against the failed report. For instructions, see Displaying XDS Visual Tester for a Processed Report. This testing allows you to determine what happened during the processing of the report. Managing Procedures 245
246 Configuring Report Types 5. When you locate the problems during testing, edit the procedures or reconfigure the report type to solve these problems, set the report to be processed again, and repeat step 4. For instructions on setting a report to be processed again, see Allowing a Report to be Processed Again. 6. When you are satisfied that the report type s procedures cause the appropriate AppXtender documents to be generated from the selected reports, you can begin to use that report type in a production environment. 7. Monitor the logs for the report type while it is being used in a production environment. If problems occur that cause a report to fail in the production environment, use XDS Visual Tester to perform troubleshooting on that failed report. 8. When you locate the problems during troubleshooting, edit the procedures or reconfigure the report type to solve these problems, set the report to be processed again, and repeat step 7. Changing the Order of Procedures By default, the AppXtender Reports Mgmt Configuration Admin groups the procedures that you create by type (page or line). Within each group, the AppXtender Reports Mgmt Configuration Admin lists the procedures in the order that you created them. AppXtender Reports Mgmt executes the page procedures in the order that they are listed in the AppXtender Reports Mgmt Configuration Admin and then executes the line procedures in the order that they are listed. If you need to change the order in which AppXtender Reports Mgmt executes the procedures, you must change the order in which the procedures are listed within each group. To change the order of procedures within their group: 1. In the AppXtender Reports Mgmt Configuration Admin, expand the Report Types node. 2. Right-click the report type for which you want to reorder procedures and select Start update. The report type's icon changes from blue to red to indicate that the corresponding configuration file has been locked against the AppXtender Reports Mgmt Report Processor and unlocked for editing. 3. Expand the report type's node. Select the Procedures node. The procedures for the selected report type are listed on the right. 246 ApplicationXtender Reports Management Administrator s Guide
247 Configuring Report Types 4. Right-click the procedure that you want to move up and select Move Up. The procedure moves up in the list within its group. Note: You cannot move a line procedure above a page procedure. AppXtender Reports Mgmt executes all page procedures first, and then executes all line procedures. 5. For each additional procedure that you want to move up, repeat step When all of the page procedures are in the order that you want and all of the line procedures are in the order that you want, save your changes. Right-click the report type to which the changed procedure belongs and select Accept changes. The report type's icon changes from red to blue to indicate that the corresponding configuration file has been locked against editing and unlocked for the AppXtender Reports Mgmt Report Processor. Consider using XDS Visual Tester to test the new order of procedures against the report type s sample report. For instructions, see Recommended Method of Testing Procedures and Displaying XDS Visual Tester for a Processed Report. Editing Procedures Procedures provide AppXtender Reports Mgmt with instructions for extracting index information from reports. This section briefly describes how to edit procedures. Note: For detailed information on the XDS scripting language, refer to the XDS Reference Online Help. To edit a procedure: 1. In the AppXtender Reports Mgmt Configuration Admin, expand the Report Types node. 2. Right-click the report type for which you want to edit a procedure and select Start update. The report type's icon changes from blue to red to indicate that the corresponding configuration file has been locked against the AppXtender Reports Mgmt Report Processor and unlocked for editing. 3. Expand the report type's node. Select the Procedures node. The procedures for the selected report type are listed on the right. Managing Procedures 247
248 Configuring Report Types 4. From the list of procedures on the right, right-click the procedure that you want to edit and select Properties. The Properties dialog box for the selected procedure appears. Figure 114 Properties Dialog Box for the Customer Procedure 5. You can type or paste an XDS script directly in the text area or you can use the features of the Properties dialog box to continue constructing the procedure. For example, if you want to change the name of a procedure, select the PAGEPROC or LINEPROC line and click Take instruction. The PAGEPROC or LINEPROC instruction appears in the Instruction drop-down list, and the corresponding text boxes and options appear to the right. In the Procedure Name text box, type a name for the procedure. Configure the instruction further, if necessary. Click Insert/Replace. The changes that you entered are reflected in the text area of the Properties dialog box. Note: Do not adjust the line scale after creating extract definitions. When line scale is adjusted, column locations change accordingly. 248 ApplicationXtender Reports Management Administrator s Guide
249 Configuring Report Types 6. When you have made all of the changes that you wanted to make in the procedure, click OK. The changes are saved and the Properties dialog box closes. 7. Right-click the report type to which the changed procedure belongs and select Accept changes. The report type's icon changes from red to blue to indicate that the corresponding configuration file has been locked against editing and unlocked for the AppXtender Reports Mgmt Report Processor. Consider using XDS Visual Tester to test the modified procedure against the report type s sample report. For instructions, see Recommended Method of Testing Procedures and Using XDS Visual Tester. Deleting a Procedure If you are certain that you no longer need an extraction procedure, you can delete it.! CAUTION When a procedure is deleted, all of the extraction information in that procedure is permanently lost. The index values that would have been extracted by the deleted procedure cannot be extracted until you create another extraction procedure to extract those index values. To delete a procedure: 1. In the AppXtender Reports Mgmt Configuration Admin, expand the Report Types node. 2. Right-click the report type for which you want to delete a procedure and select Start update. The report type's icon changes from blue to red to indicate that the corresponding configuration file has been locked against the AppXtender Reports Mgmt Report Processor and unlocked for editing. 3. Expand the node for the report type. 4. Select the Procedures node. The procedures for the selected report type are listed on the right. Managing Procedures 249
250 Configuring Report Types 5. From the list of procedures on the right, right-click the procedure that you want to delete and select Delete. A message appears confirming whether you want to delete the procedure. 6. Click Yes. The procedure is deleted. 7. Right-click the report type to which the procedure had belonged and select Accept changes. The report type's icon changes from red to blue to indicate that the corresponding configuration file has been locked against editing and unlocked for the AppXtender Reports Mgmt Report Processor. 250 ApplicationXtender Reports Management Administrator s Guide
251 Configuring Report Types Using XDS Visual Tester The XDS language is used to write scripts for extracting index values from reports using the AppXtender Reports Mgmt Report Processor. XDS Visual Tester demonstrates the interpretation of these extraction procedures visually. You can use XDS Visual Tester to test the extraction procedures for a report type against the sample report or against a processed report. In both cases, XDS Visual Tester can demonstrate the effect of each instruction of a line or page procedure on each line or page of a report. You control the speed of this demonstration with various toolbar buttons, so you can easily locate problems. As each instruction is performed, arrows move to indicate the current procedure and instruction, an indicator moves to XDS Visual Tester s current location in the report, and lists are populated with values. These lists display the extracted values, the stored values, and the index records that would result if you actually processed the report with the procedures you are testing. XDS Visual Tester does not upload index records to the AppXtender database and does not store documents to the AppXtender write path. Instead, it displays a list of index records as they would have been just before final processing and upload. You can use XDS Visual Tester many times with variations of XDS procedures and with various reports. XDS Visual Tester does not interrupt the AppXtender Reports Mgmt Report Processor. All XDS Visual Tester functions are performed internally inside the Configuration Admin and may be used independently from any AppXtender Reports Mgmt service. For more information about scripting in AppXtender Reports Mgmt, see the ApplicationXtender Reports Management Scripting User s Guide. Using XDS Visual Tester 251
252 Configuring Report Types To use XDS Visual Tester: 1. Display XDS Visual Tester. You have the following choices: You can use XDS Visual Tester to test a report type s procedures against that report type s sample report. This method is most useful for testing new procedures. For instructions, see Displaying XDS Visual Tester for a Sample Report. You can use XDS Visual Tester to determine what happened during the processing of a report that has already been processed. This method is most useful for advanced testing of new procedures or for troubleshooting existing procedures. For instructions, see Displaying XDS Visual Tester for a Processed Report. 2. Run XDS Visual Tester. For instructions, see Using XDS Visual Tester to Test a Report. Displaying XDS Visual Tester for a Sample Report Before you begin to use a new report type in a production environment, you should display XDS Visual Tester for the purpose of testing the report type s procedures against the report type s sample report. To display XDS Visual Tester for a report type s sample report: 1. In the AppXtender Reports Mgmt Configuration Admin, expand the Report Types node. 2. Select the report type for which you want to start XDS Visual Tester. 3. Make sure that the following items have been configured for the report type: A sample report file (For instructions on specifying a sample report file, see Opening the Report Type Properties Dialog Box and Configuring the Main Page. ) At least one extraction procedure (For instructions on creating an extraction procedure, see Creating a New Procedure. ) 4. Right-click the report type and select View and then Visual Tester. XDS Visual Tester appears in the right pane of the AppXtender Reports Mgmt Configuration Admin, with the various XDS Visual Tester views in their initial state. That is, the Procedures 252 ApplicationXtender Reports Management Administrator s Guide
253 Configuring Report Types View has no position indicator; the Procedure Script View and the Report Text View are both blank; and no values are listed in the other views. For details on each view and toolbar, see the following sections: The XDS Visual Tester Views The XDS Visual Tester Toolbar The Report Text View Toolbar When you have displayed XDS Visual Tester for the sample report, you can begin to test the procedures against that report. For instructions, see Using XDS Visual Tester to Test a Report. Displaying XDS Visual Tester for a Processed Report Before you begin to use a new report type in a production environment, you should display XDS Visual Tester for the purpose of testing the report type s procedures against the processed report. This testing allows you to determine what happened during the processing of the report. While a report type is being used in a production environment, if problems occur that cause a report to fail, you can also display XDS Visual Tester for that processed report in order to perform troubleshooting. To display XDS Visual Tester for a report type s processed report: 1. In the AppXtender Reports Mgmt Configuration Admin, expand the Report Processors node, the Local Computer node, and then the Logs node. 2. Select the Failed Reports node; or, expand the Report Logs node and then select the node for the report type that you want to test. 3. Right-click the log for which you want to start XDS Visual Tester and select Run Visual Tester. XDS Visual Tester appears as a new window, with the various XDS Visual Tester views in their initial state. That is, the Procedures View has no position indicator; the Procedure Script View and the Report Text View are both blank; and no values are listed in the other views. For details on each view and toolbar, see the following sections: The XDS Visual Tester Views The XDS Visual Tester Toolbar The Report Text View Toolbar Using XDS Visual Tester 253
254 Configuring Report Types When you have displayed XDS Visual Tester for the processed report, you can begin to test the procedures against that report. For instructions, see Using XDS Visual Tester to Test a Report. The XDS Visual Tester Views XDS Visual Tester contains six panes and a toolbar. Figure 115 XDS Visual Tester Views The following table describes each XDS Visual Tester view: Table 39 View XDS Visual Tester Views Description Procedures View Procedure Script View Report Text View This view contains a list of the procedures in the selected report type. Procedures are listed in the order that they will be performed. (For information, see Changing the Order of Procedures. ) After you click the Start toolbar button, a yellow arrow appears in the Procedures View to indicate which procedure is currently being interpreted. This view contains the text of the extraction procedure that is currently being interpreted. After you click the Start toolbar button, a yellow arrow appears in the Procedure Script View to indicate which instruction is currently being interpreted. This view contains the text of the report specified for the selected report type. After you click the Start toolbar button, XDS Visual Tester s current position in the Report Text View is indicated. For line procedures, an underline indicates the current line. For line and page procedures, if the current line and column contains a character, this character is displayed red. Otherwise, a red underscore indicates the current line and column. The Report Text View has its own toolbar that indicates the current page, line, and column number and allows you to navigate to any page of the report. 254 ApplicationXtender Reports Management Administrator s Guide
255 Configuring Report Types Table 39 View Variables View XDS Visual Tester Views (continued) Description This view contains a list of the variables in the current extraction procedure and the current values for each variable. When XDS Visual Tester interprets an EXTRACT instruction, a value is copied from the report to this view. Application Fields View Index Table View This view contains a list of the index fields for the application that is specified for the report type and the current values for each index field. When XDS Visual Tester interprets a STORE instruction, a value is copied from the Variables View to this view. This view contains a list of the index records that have been generated from the procedures and report by XDS Visual Tester s interpretation, up to the current position. When you click the Indexing, Extract Page, Run to End, or Run to Page toolbar button, values are copied from the Application Fields View to this view. The index records in this view represent the index records that AppXtender Reports Mgmt would have generated from the current procedures and the current report. (Some processing actions that are normally applied to index records just before they are uploaded to AppXtender or just before they are exported for use in a business intelligence application, such as the action of combining duplicate records, are not applied to the records in the Index Table View.) The first column of this view indicates the page of the report from which the record was extracted. The XDS Visual Tester Toolbar The XDS Visual Tester toolbar allows you to control XDS Visual Tester. Figure 116 XDS Visual Tester Toolbar Using XDS Visual Tester 255
256 Configuring Report Types The following table describes each of the buttons on the XDS Visual Tester toolbar: Table 40 Button XDS Visual Tester Toolbar Buttons Description The Start button prepares XDS Visual Tester for interpretation of the extraction procedure. Before the Start button is clicked, the various XDS Visual Tester views are in their initial state. After the Start button is clicked, the views change to indicate that XDS Visual Tester is ready to begin interpreting the effect of the procedures on the report. The Variables View, Application Fields View, and Index Table View still contain no values because interpretation does not begin until you click Next Step, Extract Page, Run to End, Run to Page, or Run to Line. (The <F5> key performs the same action.) The Pause button pauses XDS Visual Tester s interpretation of the extraction procedure. This button becomes available while XDS Visual Tester is interpreting procedure script. The ability to pause the interpretation is most useful when you use the Run to End or Run to Page toolbar buttons because these interpretations may take some time. (The <CTRL + BREAK> key combination performs the same action.) The Stop button stops XDS Visual Tester s interpretation of the extraction procedure and returns the XDS Visual Tester views to their initial state. The Next Step button interprets the effect of the next instruction on XDS Visual Tester s current position in the report and populates the lists of extracted values and stored values based on this interpretation. (The <F8> key performs the same action.) The Indexing button moves all of the current values from the Application Fields View to the Index Table View, creating a new index record. This button is available after you have used the Next Step button or the Extract Page button to interpret the extraction and storage of values from an entire page. (The <F9> key performs the same action.) The Next Page button moves XDS Visual Tester s current position to the next page of the report. This button is available after you have used the Indexing button to interpret the creation of a new record from stored values. (The <F10> key performs the same action.) The Extract Page button interprets the effect of all of the procedures on the current page of the report and populates the lists of extracted values and stored values based on this interpretation. (The <F7> key performs the same action.) The Skip Instruction button moves XDS Visual Tester s current position to the next instruction in the procedure script without interpreting the current instruction. (The <Shift + F8> key combination performs the same action.) The Run to End button interprets the effect of all of the procedures on all pages of the report and populates the list of index records based on this interpretation. 256 ApplicationXtender Reports Management Administrator s Guide
257 Configuring Report Types Table 40 Button XDS Visual Tester Toolbar Buttons (continued) Description If you type a number in the Run to Page text box, the Run to Page button interprets the effect of all of the procedures on all pages of the report, up to (but not including) the specified page number, and populates the list of index records based on this interpretation. If you type a number in the Run to Line text box, the Run to Line button interprets the effect of all of the line procedures on all lines of the current report page, up to (but not including) the specified line number, and populates the list of stored index values based on this interpretation. The Report Text View Toolbar The Report Text View toolbar in XDS Visual Tester allows you to navigate the Report Text view and displays the current position of XDS Visual Tester. Figure 117 Report Text View Toolbar The following table describes each of the buttons on the Report Text view toolbar: Table 41 Button Report Text View Toolbar Buttons Description The first two text boxes in the Report Text View toolbar display the current position (page number, line number, and column number) of XDS Visual Tester within the report. The First Page toolbar button displays the first page of the report. The Previous Page toolbar button displays the previous page of the report. The Next Page toolbar button displays the next page of the report. The Last Page toolbar button displays the last page of the report. If you type a number in the Go To Page text box, the Go To Page toolbar button displays that page of the report. When you click or select text within the Report Text View, the last text box in the Report Text View toolbar displays the page number, line number, column number, and length of the selected text. Using XDS Visual Tester 257
258 Configuring Report Types Using XDS Visual Tester to Test a Report When you first display XDS Visual Tester, the various XDS Visual Tester views are in their initial state. That is, the Procedures View has no position indicator, the Procedure Script View and the Report Text View are both blank, and no values are listed in the other views. To test the processing of a report: 1. Click the Start toolbar button. The views change to indicate that XDS Visual Tester is ready to begin interpreting the effect of the procedures on the report. A position indicator (a yellow arrow) appears in the Procedures View next to the first procedure. Script text from the first procedure appears in the Procedure Script View with a position indicator (a yellow arrow) next to the first instruction. Text appears in the Report Text View with a position indicator (an underline, a red character, or a red underscore) in the first line and column of the first page. 2. Click the Run to End toolbar button. The Index Table View is populated with index records composed of values that have been extracted from the report. 3. Scroll through the index records in the Index Table View and examine the results. If you find a problem with a record in the Index Table View, take note of the page number from which the record was extracted. Also, if the following icon appears next to a record, double-click the icon to display a message and take note of that message. Figure 118 XDS Visual Tester Invalid Index Record Icon 4. Click the Stop toolbar button. The XDS Visual Tester views return to their initial state. 5. Click the Start toolbar button. XDS Visual Tester is again ready to interpret the procedures. 6. In the Run to Page text box, type the page number. Click the Run to Page toolbar button. 258 ApplicationXtender Reports Management Administrator s Guide
259 Configuring Report Types 7. Click the Next Step toolbar button and examine the results in the various views. As each instruction moves the current position of XDS Visual Tester within the report, the position indicator (an underline, a red character, or a red underscore) moves in the Report Text View. As each value is extracted from the report, the extracted value is highlighted in yellow in the Report Text View and appears in the Variables View. As each value is stored, the stored value changes to blue in the Report Text View and appears in the Application Fields View. 8. Repeat step 7 until the problem reoccurs. From XDS Visual Tester s demonstration of how the instructions extract and store values from the report, you should be able to determine where corrections need to be made in the extraction procedure or in the report type s configuration. Note: If you attempt to display XDS Visual Tester after making changes in the extraction procedure or in the report type s configuration, a message appears indicating that XDS Visual Tester must be restarted. For more information, see Using XDS Visual Tester. Using XDS Visual Tester 259
260 Configuring Report Types 260 ApplicationXtender Reports Management Administrator s Guide
261 9 Managing the Print Stream Processor This chapter describes how to configure the AppXtender Reports Mgmt Print Stream Processor to process the print stream types configured in the AppXtender Reports Mgmt Configuration Admin. This chapter also describes how to monitor the AppXtender Reports Mgmt Print Stream Processor. For more information, see the following sections: Introduction The Print Stream Processor Glossary Configuring the Print Stream Processor Monitoring the Print Stream Processor Managing the Print Stream Processor 261
262 Managing the Print Stream Processor Introduction The AppXtender Reports Mgmt Print Stream Processor detects print stream files from other sources and converts them into a PDF or standard ASCII format. Converted report files can then be output to the AppXtender Reports Mgmt Report Processor for extracting and indexing the specified data. This chapter describes how to use the AppXtender Reports Mgmt Configuration Admin to manage the AppXtender Reports Mgmt Print Stream Processor. For more information, see the following sections: The Print Stream Processor Glossary provides brief descriptions of key terms used in this chapter. This section also describes and provides examples of the directories with which you should be familiar as you configure the AppXtender Reports Mgmt Print Stream Processor. Configuring the Print Stream Processor describes how to configure various aspects of the AppXtender Reports Mgmt Print Stream Processor. AppXtender Reports Mgmt Print Stream Processor configuration determines how the processor processes the print stream types that have been configured in the AppXtender Reports Mgmt Configuration Admin. Monitoring the Print Stream Processor describes how to monitor the AppXtender Reports Mgmt Print Stream Processor. For a detailed description of what happens to a print stream file as AppXtender Reports Mgmt converts it, see What Happens to a Print Stream File. Note: If the reports from which you want to extract index information are in PDF or standard ASCII format, you do not need to create print stream types or configure the AppXtender Reports Mgmt Print Stream Processor. Configuring the AppXtender Reports Mgmt Print Stream Processor is necessary in each of the following cases: If you want to extract index information from a Xerox Metacode, IBM AFP, or HP PCL print stream file, you must configure the AppXtender Reports Mgmt Print Stream Processor to convert the print stream file into a PDF report file. 262 ApplicationXtender Reports Management Administrator s Guide
263 Managing the Print Stream Processor If you want to extract index information from an EBCDIC, EBCDIK, or non-standard ASCII print stream file, you must configure the AppXtender Reports Mgmt Print Stream Processor to convert the print stream file into a standard ASCII report file. Once converted, you can then use the AppXtender Reports Mgmt Report Processor to extract index information from the resulting PDF or ASCII report files. For more information on using the AppXtender Reports Mgmt Report Processor, see Managing the Report Processor. Introduction 263
264 Managing the Print Stream Processor The Print Stream Processor Glossary To make it easier for you to understand the AppXtender Reports Mgmt Print Stream Processor, the following table provides brief descriptions of key terms used in this chapter: Note: You can either read this glossary first or refer to it as needed while you read about the AppXtender Reports Mgmt Print Stream Processor. Table 42 Term Conversion AppXtender Reports Mgmt Print Stream Processor Glossary Definition A conversion, in the case of AFP, Metacode, or PCL print stream files, refers to the generation of a PDF file from the original print stream file. In the case of EBCDIC, EBCDIK, or non-standard ASCII print stream files, this term refers to the generation of a standard ASCII file from the original print stream file. AppXtender Reports Mgmt Configuration Data directory AppXtender Reports Mgmt Print Stream Processor System Log directory AppXtender Reports Mgmt Print Stream Processor working directory AppXtender Reports Mgmt Print Stream Processor working path This directory, created during AppXtender Reports Mgmt installation, contains configuration information for your AppXtender Reports Mgmt system. This configuration information includes a configuration file and a directory for each print stream type and report type that you configure. For an example, see The Configuration Data Directory. This directory contains system log files for your AppXtender Reports Mgmt Print Stream Processor system. This directory is created as a subdirectory of the Print Stream Processor working directory when the processor creates the first system log file. For an example, see The Print Stream Processor Working Directory. For instructions on monitoring the system logs, see Viewing Print Stream Processor System Logs. This directory, created during AppXtender Reports Mgmt installation, contains a working subdirectory for each print stream type that you configure. This directory may be the same as the AppXtender Reports Mgmt Configuration Data directory, or it may be different. This directory also contains the AppXtender Reports Mgmt Print Stream Processor System Log directory. For an example, see The Print Stream Processor Working Directory. The path to the AppXtender Reports Mgmt Print Stream Processor working directory. 264 ApplicationXtender Reports Management Administrator s Guide
265 Managing the Print Stream Processor Table 42 Term AppXtender Reports Mgmt Print Stream Processor Glossary (continued) Definition File name mask Print stream file Print stream type Process Resources directory for a print stream type Source specification Source directory for a print stream type Working subdirectory for a print stream type The part of a source specification that AppXtender Reports Mgmt uses to detect the files in the source directory that you want to process. You can use a question mark (?) to represent a single character and you can use an asterisk (*) to represent one or more characters. For example, if you specify a file name mask of?x*.txt in a source specification, and you copy a file named EXACT.TXT to the source directory, AppXtender Reports Mgmt detects the file and processes it. A file name mask can also be used to exclude files from processing. A print stream file is output that would normally be destined for the printer but has been diverted to a computer file instead. A print stream type is a set of parameters that define how AppXtender Reports Mgmt processes a set of print stream files. For definitions of terms specific to print stream type configuration, see Print Stream Type Configuration Glossary. A process, in the case of the AppXtender Reports Mgmt Print Stream Processor, refers to conversion of a print stream file. This directory is where you must provide the resources for processing AFP, Metacode, or PCL print stream files. This directory is created when the print stream type is created. For an example, see Resources Directory for a Print Stream Type. A set of parameters that you specify to indicate how AppXtender Reports Mgmt should detect files for processing and how AppXtender Reports Mgmt should handle those files when processing is complete. The directory into which the print stream files that you want to process should be placed for processing. When you specify a directory as the source directory for a print stream type, AppXtender Reports Mgmt creates this directory (if it does not already exist). This directory may be the same as the working subdirectory for that print stream type, or it may be different. For an example and more information, see The Source Directory for each Print Stream Type. This directory contains a message log file, a conversion log file, and a temporary configuration file for each processing attempt of a print stream associated with that print stream type. The length of time for which these files are kept depends on the Delete Temporary Files setting and the Purge Log Files after setting for the print stream type and on the Purging Timeout setting of the AppXtender Reports Mgmt Print Stream Processor. For an example, see The Working Subdirectory for a Print Stream Type. For instructions on monitoring the message and conversion logs, see Viewing Logs for Each Processed Print Stream. The Print Stream Processor Glossary 265
266 Managing the Print Stream Processor The Configuration Data Directory The AppXtender Reports Mgmt Configuration Data directory, created during AppXtender Reports Mgmt installation, contains configuration information for your AppXtender Reports Mgmt system. This configuration information includes a configuration file and a directory for each print stream type and report type that you configure. Figure 119 Example AppXtender Reports Mgmt Configuration Data Directory The preceding figure shows the AppXtender Reports Mgmt Configuration directory, the AppXtender Reports Mgmt Print Stream Processor working directory, and the AppXtender Reports Mgmt Report Processor working directory as three separate directories, which is one of many possible configurations. However, if you accept the default location for each of these directories during installation, they are all combined as the C:\ERMXDATA directory. 266 ApplicationXtender Reports Management Administrator s Guide
267 Managing the Print Stream Processor The Print Stream Processor Working Directory The AppXtender Reports Mgmt Print Stream Processor working directory, created during AppXtender Reports Mgmt installation, contains a working subdirectory for each print stream type that you configure. This directory may be the same as the AppXtender Reports Mgmt Configuration Data directory, or it may be different. This directory also contains the AppXtender Reports Mgmt Print Stream Processor System Log directory. Figure 120 Example AppXtender Reports Mgmt Print Stream Processor Working Directory The Working Subdirectory for a Print Stream Type The working subdirectory for a print stream type contains a message log file, a conversion log file, and a temporary configuration file for each processing attempt of a print stream associated with that print stream type. This directory is created when the print stream type is created. The Print Stream Processor Glossary 267
268 Managing the Print Stream Processor The length of time for which these files are kept depends on the Delete Temporary Files setting and the Purge Log Files after setting for the print stream type and on the Purging Timeout setting of the AppXtender Reports Mgmt Print Stream Processor. Figure 121 Example Working Subdirectory for a Print Stream Type Resources Directory for a Print Stream Type The resources directory for a print stream type is created when the print stream type is created. This directory is where you must provide the resources for processing AFP, Metacode, or PCL print stream files. For a description of each of the resources that are needed in the Resources directory for an APF print stream type, see Table 18, AFP Resource Paths. For a description of each of the resources that are needed in the Resources directory for a Metacode print stream type, see Table 25, Metacode Resource Paths. For a description of each of the resources that are needed in the Resources directory for a PCL print stream type, see Table 29, PCL Resource Paths. 268 ApplicationXtender Reports Management Administrator s Guide
269 Managing the Print Stream Processor Figure 122 Example Resources Directory for a Print Stream Type The Print Stream Processor System Log Directory The AppXtender Reports Mgmt Print Stream Processor System Log contains system log files for your AppXtender Reports Mgmt Print Stream Processor system. This directory is created as a subdirectory of the Print Stream Processor working directory when the processor creates the first log file. For more information, see Changing the System Log Directory. The Print Stream Processor Glossary 269
270 Managing the Print Stream Processor Figure 123 Example AppXtender Reports Mgmt Print Stream Processor System Log Directory The Source Directory for each Print Stream Type The source directory for each print stream type is the directory into which the print stream files that you want to process should be placed for processing. When you specify a directory as the source directory for a print stream type, AppXtender Reports Mgmt creates this directory (if it does not already exist). This directory may be the same as the working subdirectory for that print stream type, or it may be different. In the following figure, the source directory is MY-PCL-PS. A source specification has been configured so that AppXtender Reports Mgmt detects source print streams in this directory and archives the source files by year, month, and day. You can configure source specifications so that AppXtender Reports Mgmt keeps the source files (renamed) in the original directory, or you can configure them so that AppXtender Reports Mgmt deletes the source files after processing. 270 ApplicationXtender Reports Management Administrator s Guide
271 Managing the Print Stream Processor For more information, see Specifying a Source for a Print Stream Type. Figure 124 Example Source Directory for a Print Stream Type The Print Stream Processor Glossary 271
272 Managing the Print Stream Processor Configuring the Print Stream Processor This section describes how to configure various aspects of the AppXtender Reports Mgmt Print Stream Processor. AppXtender Reports Mgmt has two view options, AppXtender Reports Mgmt Configuration and AppXtender Reports Mgmt Report Configuration. Both views allow access to the Report Processor, but only AppXtender Reports Mgmt Configuration allows access to the Print Stream Processor. Start all procedures in this section from the AppXtender Reports Mgmt Configuration view. Note: You must suspend the AppXtender Reports Mgmt Print Stream Processor service before you can change any settings for the processor and you must resume the service to allow those changes to take effect. While the processor is suspended, no print stream files can be processed. This safety feature prevents the processor from attempting to process files while you are changing configuration settings. To configure the AppXtender Reports Mgmt Print Stream Processor: 1. In the AppXtender Reports Mgmt Configuration Admin, expand the Print Stream Processors node. Figure 125 AppXtender Reports Mgmt Print Stream Processor - Local Computer 272 ApplicationXtender Reports Management Administrator s Guide
273 Managing the Print Stream Processor 2. Suspend the AppXtender Reports Mgmt Print Stream Processor service by right-clicking the Local Computer node and selecting Suspend. The Local Computer node's icon changes from green to red to indicate that the AppXtender Reports Mgmt Print Stream Processor service has been suspended. The following sections describe how to configure various aspects of the AppXtender Reports Mgmt Print Stream Processor: Changing the Working Directory describes how to change the AppXtender Reports Mgmt Print Stream Processor working directory, if doing so is necessary for your AppXtender Reports Mgmt system (for example, if you need to move the directory to increase available space on the current drive). Changing the System Log Directory describes how to change the AppXtender Reports Mgmt Print Stream Processor System Log directory, if doing so is necessary for your AppXtender Reports Mgmt system (for example, if you need to move the directory to increase available space on the current drive). Configuring Print Stream Processor Performance describes how to configure AppXtender Reports Mgmt Print Stream Processor performance, if doing so is necessary for your AppXtender Reports Mgmt system (for example, if accumulating LOG, CFG, and source files are taking too much space), and how to access AppXtender Reports Mgmt Report Processor and individual report log data from Windows Management Instrumentation (WMI) for use in custom applications and scripts. Managing Source Specifications for Print Stream Types describes how to specify print stream sources and how to modify or delete print stream source specifications. You must specify at least one source for each print stream type that you want to process. Configuring the Print Stream Processor 273
274 Managing the Print Stream Processor Print Stream Processor Paths The AppXtender Reports Mgmt Print Stream Processor working directory contains configuration information for each print stream type that is configured in the AppXtender Reports Mgmt Configuration Admin. This directory is created during installation and its contents change to reflect the print stream types that you create or modify. If necessary, you can change the directory that AppXtender Reports Mgmt uses as the AppXtender Reports Mgmt Print Stream Processor working directory. For instructions on changing this directory, see Changing the Working Directory. The AppXtender Reports Mgmt Print Stream Processor System Log directory contains system log files for your AppXtender Reports Mgmt Print Stream Processor system. This directory is created as a subdirectory of the AppXtender Reports Mgmt Print Stream Processor working directory when the AppXtender Reports Mgmt Print Stream Processor creates the first log file. If necessary, you can change the directory that AppXtender Reports Mgmt uses as the AppXtender Reports Mgmt Print Stream Processor System Log directory. For instructions on changing this directory, see Changing the System Log Directory. Log View Path The Log View displays information for each of the following log types: The system log lists each event that applies to the AppXtender Reports Mgmt Print Stream Processor. Examples of recorded events include licensing issues or other system problems that prevent the processing of a print stream. The message log provides a brief overview of the attempt to process the print stream. The conversion log contains more details about the attempt to process the print stream. If errors have occurred, you can view the conversion log to determine the reason for each error. 274 ApplicationXtender Reports Management Administrator s Guide
275 Managing the Print Stream Processor Note: If you want to view the most current information, click Refresh or press <F5>. All available log records appear in the Log View. You can navigate through log pages by right-clicking a log node and selecting First Page, Prev Page, Next Page, and Last Page. Changing the Working Directory The AppXtender Reports Mgmt Print Stream Processor working directory contains configuration information for each print stream type that is configured in the AppXtender Reports Mgmt Configuration Admin. This directory is created during installation and its contents change to reflect the print stream types that you create or modify. If necessary, you can change the directory that AppXtender Reports Mgmt uses as the AppXtender Reports Mgmt Print Stream Processor working directory. To change the AppXtender Reports Mgmt Print Stream Processor working directory: 1. Expand the Local Computer node and the Configuration node. Select the Paths node. 2. In the right pane of the AppXtender Reports Mgmt Configuration Admin, double-click Working Path. The Working Path Properties dialog box appears. In the Value text box, specify the path to and name of the directory in which you want the AppXtender Reports Mgmt Print Stream Processor to place processing results. Click OK. Note: If the Value text box in the Properties dialog box is unavailable (read-only), the AppXtender Reports Mgmt Print Stream Processor is still running. To suspend the processor, close the Properties dialog box, select the Local Computer node, and then select Suspend from the Action menu. You can now edit the value in the Properties dialog box. 3. When you have performed all AppXtender Reports Mgmt Print Stream Processor configuration that you want to perform, resume the AppXtender Reports Mgmt Print Stream Processor service by right-clicking the Local Computer node and selecting Resume. The Local Computer node's icon changes from red to green to Configuring the Print Stream Processor 275
276 Managing the Print Stream Processor indicate that the AppXtender Reports Mgmt Print Stream Processor service has resumed running and the changes that you have made are saved. Changing the System Log Directory The AppXtender Reports Mgmt Print Stream Processor System Log directory contains system log files for your AppXtender Reports Mgmt Print Stream Processor system. This directory is created as a subdirectory of the AppXtender Reports Mgmt Print Stream Processor working directory when the AppXtender Reports Mgmt Print Stream Processor creates the first log file. If necessary, you can change the directory that AppXtender Reports Mgmt uses as the AppXtender Reports Mgmt Print Stream Processor System Log directory.! CAUTION Changing the AppXtender Reports Mgmt Print Stream Processor System Log directory changes the log files listed in the AppXtender Reports Mgmt Configuration Admin. To change the AppXtender Reports Mgmt Print Stream Processor System Log directory: 1. Expand the Local Computer node and the Configuration node. Select the Paths node. 2. In the right pane of the AppXtender Reports Mgmt Configuration Admin, double-click System Log Directory. The System Log Directory Properties dialog box appears. In the Value text box, specify the name of the subdirectory in which you want the AppXtender Reports Mgmt Print Stream Processor to place processor system logs. Keep in mind that the directory you specify is a subdirectory of the AppXtender Reports Mgmt Print Stream Processor working directory. AppXtender Reports Mgmt creates this directory the next time that the AppXtender Reports Mgmt Print Stream Processor generates an error message. Click OK. Note: If the Value text box in the Properties dialog box is unavailable (read-only), the AppXtender Reports Mgmt Print Stream Processor is still running. To suspend the processor, close the Properties dialog box, select the Local Computer node, and then select Suspend from the Action menu. You can now edit the value in the Properties dialog box. 276 ApplicationXtender Reports Management Administrator s Guide
277 Managing the Print Stream Processor 3. When you have performed all AppXtender Reports Mgmt Print Stream Processor configuration that you want to perform, resume the AppXtender Reports Mgmt Print Stream Processor service by right-clicking the Local Computer node and selecting Resume. The Local Computer node's icon changes from red to green to indicate that the AppXtender Reports Mgmt Print Stream Processor service has resumed running and the changes that you have made are saved. Configuring Print Stream Processor Performance Table 43 You can increase AppXtender Reports Mgmt Print Stream Processor performance by increasing or decreasing the timeout settings, according to the needs of your AppXtender Reports Mgmt system. For example, if temporary files are not being deleted often enough, they accumulate and take up more space. You can save space by increasing the rate at which these files are deleted. However, more of the computer's operating resources are required for the higher rate. You must consider the trade-off between operating overhead and space before adjusting any settings. The following table describes each of the AppXtender Reports Mgmt Print Stream Processor timeout settings: AppXtender Reports Mgmt Print Stream Processor Timeout Settings Timeout Setting Background Process Description The interval (in seconds) at which the AppXtender Reports Mgmt Print Stream Processor checks the other two timeout values (File Pick-up and Purging). Configuring the Print Stream Processor 277
278 Managing the Print Stream Processor Table 43 AppXtender Reports Mgmt Print Stream Processor Timeout Settings Timeout Setting File Pick-up Purging Provide WMI Data Description The interval (in seconds) at which the AppXtender Reports Mgmt Print Stream Processor looks for source print stream files to process. The interval (in seconds) at which the AppXtender Reports Mgmt Print Stream Processor checks the Files Keeping settings for each print stream type. When time has expired for the Purge Log Files after setting, AppXtender Reports Mgmt deletes the CFG file and LOG file associated with a processing attempt of a particular print stream file. (If the source directory is the same as the working subdirectory for the associated print stream type and if the source specification is configured to leave the source file renamed in the original directory, AppXtender Reports Mgmt also deletes the renamed source print stream file.) When this parameter value is set to yes, the following occurs: AppXtender Reports Mgmt sends log data for the AppXtender Reports Mgmt Print Stream Processor and individual reports to WMI AppXtender Admin monitors AppXtender Reports Mgmt print stream data. For more information, see Accessing Print Stream Data in WMI. 278 ApplicationXtender Reports Management Administrator s Guide
279 Managing the Print Stream Processor The following figure illustrates how various settings work together: AppXtender Reports Mgmt Print Stream Processor Timeout Settings Related Print Stream Type Setting 00:00 00:00 Purging Timeout (default = 6000 sec) Purge Log Files (default = 24 hr) Background Process Timeout (default = 1 sec) 00:00 File Pick-up Timeout (default = 10 sec) Figure 126 AppXtender Reports Mgmt Print Stream Processor Performance - Timeout Sequence For example, if the AppXtender Reports Mgmt Print Stream Processor timeout settings are all set to their defaults, the AppXtender Reports Mgmt Print Stream Processor checks every second for each of the following: If 6000 seconds have passed since the processor has looked for files that need to be deleted, the processor looks again. If 10 seconds have passed since the processor has looked for source print stream files, the processor looks again. The Purging Timeout setting works in concert with the value specified in the Purge Log Files after text box of the Main tab of the print stream type Properties dialog box. For example, if the Purging Timeout setting is 6000 and the Purge Log Files after setting is 24 hours, AppXtender Reports Mgmt checks every 6000 seconds (100 minutes) to delete any log files that are older than 24 hours. For information on the Purge Log Files after setting, see Modifying Print Stream Type Properties. Configuring the Print Stream Processor 279
280 Managing the Print Stream Processor To configure AppXtender Reports Mgmt Print Stream Processor performance: 1. Expand the Local Computer node and the Configuration node. Select the Performance node. Figure 127 Print Stream Processor Configuration - Performance 2. In the right pane of the AppXtender Reports Mgmt Configuration Admin, double-click Purging Timeout. The Purging Timeout Properties dialog box appears. In the Value text box, specify the interval (in seconds) at which you want the AppXtender Reports Mgmt Print Stream Processor to check for files in the AppXtender Reports Mgmt Print Stream Processor working directory that need to be purged (deleted). Note: If the Value text box in the Properties dialog box is unavailable (read-only), the AppXtender Reports Mgmt Print Stream Processor is still running. To suspend the processor, close the Properties dialog box, select the Local Computer node, and then select Suspend from the Action menu. You can now edit the value in the Properties dialog box. 3. Click OK. 280 ApplicationXtender Reports Management Administrator s Guide
281 Managing the Print Stream Processor 4. In the right pane of the AppXtender Reports Mgmt Configuration Admin, double-click File Pick-up Timeout. The File Pick-up Timeout Properties dialog box appears. In the Value text box, specify the interval (in seconds) at which you want the AppXtender Reports Mgmt Print Stream Processor to look for source print stream files to process. Click OK. 5. In the right pane of the AppXtender Reports Mgmt Configuration Admin, double-click Background Process Timeout. The Background Process Timeout Properties dialog box appears. In the Value text box, specify the interval (in seconds) at which you want the AppXtender Reports Mgmt Print Stream Processor to check the other two timeout values (Purging Timeout and File Pick-up Timeout). Make sure the value for Background Process Timeout is less than or equal to each of the values for Purging Timeout and File Pick-up Timeout. Click OK. 6. When you have performed all AppXtender Reports Mgmt Print Stream Processor configuration that you want to perform, resume the AppXtender Reports Mgmt Print Stream Processor service by right-clicking the Local Computer node and selecting Resume. The Local Computer node's icon changes from red to green to indicate that the AppXtender Reports Mgmt Print Stream Processor service has resumed running and the changes that you have made are saved. Accessing Print Stream Data in WMI! If you have a large number of print streams to monitor, you may find it more practical to access print stream log data through Windows Management Instrumentation (WMI). Using a custom application or script, you can use this data to automate your restart, recovery, and maintenance tasks. WMI is a component of the Microsoft Windows operating system. Before you can access AppXtender Reports Mgmt print stream data in WMI, you must configure AppXtender Reports Mgmt to provide WMI data during processing. CAUTION To monitor AppXtender Reports Mgmt print streams in AppXtender Admin, you must select the Set value to yes checkbox in the Provide WMI Data Properties dialog box. For more information about monitoring data in AppXtender Admin, refer to the ApplicationXtender Core Components Administrator s Guide. Configuring the Print Stream Processor 281
282 Managing the Print Stream Processor To configure AppXtender Reports Mgmt to provide WMI data: 1. In AppXtender Reports Mgmt Configuration, expand the Local Computer node and the Configuration node. Select the Performance node. 2. In the right pane of the AppXtender Reports Mgmt Configuration Admin, click Provide WMI data. The Provide WMI Data Properties dialog box appears. Figure 128 Provide WMI Data Properties Dialog Box 3. Select the Set value to yes check box and then click OK. Once this parameter value is set to yes, AppXtender Reports Mgmt sends log data for the AppXtender Reports Mgmt Print Stream Processor and individual print streams to WMI in the following format: Table 44 Property INSTANCEID MESSAGE PSTYPE WMI AppXtender Reports Mgmt Print Stream Processor Class Format Description Unique ID associated with the current instance of the Print Stream Processor. Message log of the current Print Stream Processor instance. Name of the print stream that is currently being handled by the Print Stream Processor. 282 ApplicationXtender Reports Management Administrator s Guide
283 Managing the Print Stream Processor Table 44 Property STATUS TIMESTAMP Table 45 Property ENDTIME INSTANCEID WMI AppXtender Reports Mgmt Print Stream Processor Class Format Description Status of the current instance of the Print Stream Processor. The date and time the Print Stream Processor started processing. WMI AppXtender Reports Mgmt Print Stream Instance Class Format Description Time that the print stream finished processing. Unique ID associated with the current print stream. PROCESSLENGT H PSTYPE SOURCE SOURCELEN STARTTIME STATUS Length of time, in seconds, that it took the current print stream to process. Name of the print stream being processed. Path and filename of the source file. Size (in bytes) of the source file. Time that the print stream started processing. Status of the print stream. To access AppXtender Reports Mgmt log data in WMI: 1. Install Microsoft WMI CMI Studio on the same computer as AppXtender Reports Mgmt. For instructions, refer to the Microsoft online Help. 2. Start WMI CMI Studio. The Connect to namespace dialog box appears. Figure 129 Connect to Namespace Dialog Box Configuring the Print Stream Processor 283
284 Managing the Print Stream Processor 3. Enter the namespace as follows: root\cimv2\applications\xscm, and then click OK. The WMI CIM Studio Login dialog box appears. Figure 130 WMI CIM Studio Login Dialog Box 284 ApplicationXtender Reports Management Administrator s Guide
285 Managing the Print Stream Processor 4. Accept all defaults and click OK. The WMI CIM Studio appears. Figure 131 WMI CIM Studio 5. Click the plus sign to the left of the AppXtender Reports Mgmt class to see the four subclasses: ReportProcessor, PrintStreamProcessor, ReportInstance, and PrintStreamInstance. Click any of these subclasses to see their properties. The properties of the print stream subclasses are also listed in Table 44, WMI AppXtender Reports Mgmt Print Stream Processor Class Format, and Table 45, WMI AppXtender Reports Mgmt Print Stream Instance Class Format. Managing Source Specifications for Print Stream Types A source specification is a set of parameters that you specify to indicate how AppXtender Reports Mgmt should detect files for processing and how AppXtender Reports Mgmt should handle those files when processing is complete. The most important parameters are the source directory and the file name mask. A source directory is the directory into which the print stream files that you want to process should be placed for processing. When the AppXtender Reports Mgmt Print Stream Processor detects a file in this directory that matches a file name mask you specify, the AppXtender Reports Mgmt Print Stream Processor generates a PDF Configuring the Print Stream Processor 285
286 Managing the Print Stream Processor or standard ASCII version of the file. Then, depending on your configuration, the original print stream file is deleted, renamed, or moved to an archive directory that you specify. The following sections describe how to specify, modify, and delete print stream sources: Specifying a Source for a Print Stream Type describes how to specify the source for a print stream type. You must specify at least one source for each print stream type that you want to process. Modifying a Print Stream Source Specification describes how to modify the source specification for a print stream type. Deleting a Print Stream Source Specification describes how to delete the source specification for a print stream type. Specifying a Source for a Print Stream Type For each print stream type that you want to process, use the new print stream source wizard to specify a new print stream source. (If you want to specify more than one source for each print stream type, use the wizard for each source.) Starting the New Print Stream Source Wizard The new print stream source wizard allows you to specify a source for a print stream type. To start the new print stream source wizard: 1. Expand the Local Computer node and the Configuration node. 2. Right-click the Print Stream Sources node and select New Source. The new print stream source wizard appears, starting with the Input page. Note: If a message appears, the AppXtender Reports Mgmt Print Stream Processor is still running. To suspend the processor, select the Local Computer node, and then select Suspend from the Action menu. You can now create a new print stream source. 286 ApplicationXtender Reports Management Administrator s Guide
287 Managing the Print Stream Processor Configuring the Print Stream Source Input Page The Input page of the new print stream source wizard allows you to specify a location and file name mask so that the AppXtender Reports Mgmt Print Stream Processor can find the print stream files to process for the print stream type. This page also allows you to specify what happens to the original print stream files after processing. Figure 132 New Print Stream Source Wizard - Input Page To continue with the print stream source wizard: 1. From the Source Type drop-down list, select the name of the print stream type for which you want to specify a source. 2. In the Priority text box, specify the priority that you want to give to the source, as 0 or greater. This setting is useful if you specify more than one source for a print stream type. For each print stream type, the AppXtender Reports Mgmt Print Stream Processor processes sources with priority of 0 first, the sources with a priority of 1 next, and so on. 3. In the Source Directory text box, enter the path to and the name of the directory in which you want the AppXtender Reports Mgmt Print Stream Processor to find print streams for processing. (You can browse for a directory by clicking the Browse button.) Configuring the Print Stream Processor 287
288 Managing the Print Stream Processor The default included mask depends on the type of print stream type that you select for the print stream source: If you select a print stream type that is configured to process ASCII, EBCDIC, or EBCDIK files, the default included mask is *.TXT. If you select a print stream type that is configured to process AFP files, the default included mask is *.AFP. If you select a print stream type that is configured to process Metacode files, the default included mask is *.MTA. If you select a print stream type that is configured to process PCL files, the default included mask is *.PCL. 4. Under File Recognition, in the Included text box, you can specify a different file name mask, if necessary. This mask allows the AppXtender Reports Mgmt Print Stream Processor to recognize each print stream file that you want to convert, when it appears in the source directory. If you want to specify more than one mask, use semicolons to separate them. Specify this file name mask using any combination of the following: Characters that are normally allowed as file name characters Wildcard characters, such as the question mark (?) to represent a single character, and the asterisk (*) to represent any number of characters For example, to process all files with the MTA extension, specify *.MTA. Note: The AppXtender Reports Mgmt Print Stream Processor can process only the following file formats: AFP, Metacode, PCL, EBCDIC, EBCDIK, and non-standard ASCII. The file name mask that you specify must match one of these file types. 5. In the Excluded text box, you can specify a file name mask to protect files from being recognized as source files. If you want to specify more than one mask, use semicolons to separate them. Note: If the source directory is a subdirectory of the AppXtender Reports Mgmt Print Stream Processor working directory (C:\ERMXDATA by default), AppXtender Reports Mgmt automatically and transparently excludes LOG, CFG, DBF, and INI files, to preserve data integrity. 288 ApplicationXtender Reports Management Administrator s Guide
289 Managing the Print Stream Processor 6. Under After processing, specify what you want the AppXtender Reports Mgmt Print Stream Processor to do with the print stream files after processing. You have the following choices: 7. If you want the AppXtender Reports Mgmt Print Stream Processor to delete the source print stream files after processing, select Delete. 8. If you want the AppXtender Reports Mgmt Print Stream Processor to rename the source print stream files and keep them in the original source directory after processing, select Leave Renamed File In Original Directory. 9. If you want the AppXtender Reports Mgmt Print Stream Processor to move the source print stream files to another directory after processing, select Move Into Archive. In the Archive Root Path text box, enter the path to the directory in which you want the AppXtender Reports Mgmt Print Stream Processor to move the files. (You can browse for a directory by clicking the Browse button.) 10. If you selected Move Into Archive, you can specify whether you want the archive directory to have subdirectories in which the source print stream files are organized by year, by month, or by day. You can select one or more of the following choices: If you want the specified directory to have a subdirectory for each year in which print stream files are archived, enable the Year check box. If you want the specified directory to have a subdirectory for each month in which print stream files are archived, enable the Month check box. If you want the specified directory to have a subdirectory for each day in which print stream files are archived, enable the Day check box. (If the Month check box is also enabled, the subdirectory for each day will reflect the day's position within the month. If the Month check box is not also enabled, the subdirectory for each day will reflect the day's position within the year.) Configuring the Print Stream Processor 289
290 Managing the Print Stream Processor For example, you specify C:\PSARCHIVE as the archive directory and enable all three check boxes (Year, Month, and Day). After processing a print stream file on April 7, 2000, the AppXtender Reports Mgmt Print Stream Processor performs each of the following to archive the original print stream file: Under the PSARCHIVE directory, creates a 2000 directory Under the 2000 directory, creates a 04 directory Under the APRIL directory, creates a 07 directory Moves the original print stream file to C:\PSARCHIVE\2000\ 04\07, with AppXtender Reports Mgmt in the file name extension. 11. Click Next. The Output page appears. Figure 133 New Print Stream Source Wizard - Output Page Configuring the Output Page The Output page of the new print stream source wizard allows you to specify where the AppXtender Reports Mgmt Print Stream Processor places the PDF files or ASCII files that are generated from the print stream type. 290 ApplicationXtender Reports Management Administrator s Guide
291 Managing the Print Stream Processor To complete the print stream source wizard: 1. You have the following choices: In the Output Directory text box, enter the path to the directory in which you want the AppXtender Reports Mgmt Print Stream Processor to place the resulting PDF file or ASCII file. (You can browse for a directory by clicking the Browse button.) Configure the output of the print stream type to be automatically detected as input for a report type. Enable the Use output as Report Processor source check box. The Output Type drop-down lists become available. From the Output Type drop-down list, select the report type that corresponds with the print stream type you are configuring. The Report Processor Source Directory drop-down list lists all of the defined sources for the selected report type. From this drop-down list, select the location in which you want the AppXtender Reports Mgmt Print Stream Processor to place the output of the print stream type you are configuring. 2. Click Finish. In the right pane of the AppXtender Reports Mgmt Configuration Admin, a record appears for the source that you have specified. 3. When you have performed all AppXtender Reports Mgmt Print Stream Processor configuration that you want to perform, resume the AppXtender Reports Mgmt Print Stream Processor service by right-clicking the Local Computer node and selecting Resume. The Local Computer node's icon changes from red to green to indicate that the AppXtender Reports Mgmt Print Stream Processor service has resumed running and the changes that you have made are saved. Modifying a Print Stream Source Specification Once a source has been specified for a print stream type, you can use the print stream source Properties dialog box to modify it. To modify a print stream type's source specification: 1. Expand the Local Computer node and the Configuration node. Select the Print Stream Sources node. The existing source specifications are listed in the right pane of the AppXtender Reports Mgmt Configuration Admin. 2. Right-click the source specification that you want to modify and select Properties. The print stream source Properties dialog box appears. The Input tab is forward by default. Configuring the Print Stream Processor 291
292 Managing the Print Stream Processor Figure 134 Print Stream Source Properties Dialog Box - Input Tab Note: If the items in the Properties dialog box are unavailable (read-only), the AppXtender Reports Mgmt Print Stream Processor is still running. To suspend the processor, close the Properties dialog box, select the Local Computer node, and then select Suspend from the Action menu. You can now edit the values in the Properties dialog box. 3. From the Source Type drop-down list, you can select a different print stream type. Select the print stream type that you want AppXtender Reports Mgmt to associate with the specified source directory and file name mask. 4. In the Priority text box, you can change the priority that has been given to the source. The priority can be 0 or greater. This setting is useful if you specify more than one source for a print stream type. For each print stream type, the AppXtender Reports Mgmt Print Stream Processor processes sources with priority of 0 first, the sources with a priority of 1 next, and so on. 5. In the Source Directory text box, you can change the path to and the name of the directory in which you want the AppXtender Reports Mgmt Print Stream Processor to find print streams for processing. (You can browse for a directory by clicking the Browse button.) 292 ApplicationXtender Reports Management Administrator s Guide
293 Managing the Print Stream Processor 6. Under File Recognition, in the Included text box, you can change the file name mask. This mask allows the AppXtender Reports Mgmt Print Stream Processor to recognize each print stream file that you want to convert, when it appears in the source directory. If you want to specify more than one mask, use semicolons to separate them. Specify this file name mask using any combination of the following: Characters that are normally allowed as file name characters Wildcard characters, such as the question mark (?) to represent a single character, and the asterisk (*) to represent any number of characters For example, to process all files with the TXT extension, specify *.TXT. Note: The AppXtender Reports Mgmt Print Stream Processor can process only the following file formats: AFP, Metacode, PCL, EBCDIC, EBCDIK, and non-standard ASCII. The file name mask that you specify must match one of these file types. 7. In the Excluded text box, you can specify a file name mask to protect files from being recognized as source files. If you want to specify more than one mask, use semicolons to separate them. Note: If the source directory is a subdirectory of the AppXtender Reports Mgmt Print Stream Processor working directory (C:\ERMXDATA by default), AppXtender Reports Mgmt automatically and transparently excludes LOG, CFG, DBF, and INI files, to preserve data integrity. 8. Under After processing, you can change what the AppXtender Reports Mgmt Print Stream Processor does with the print stream files after processing. You have the following choices: If you want the AppXtender Reports Mgmt Print Stream Processor to delete the source print stream files after processing, select Delete. If you want the AppXtender Reports Mgmt Print Stream Processor to rename the source print stream files and keep them in the original source directory after processing, select Leave Renamed File In Original Directory. Configuring the Print Stream Processor 293
294 Managing the Print Stream Processor If you want the AppXtender Reports Mgmt Print Stream Processor to move the source print stream files to another directory after processing, select Move Into Archive. In the Archive Root Path text box, enter the path to the directory in which you want the AppXtender Reports Mgmt Print Stream Processor to move the files. (You can browse for a directory by clicking the Browse button.) Then specify whether you want the archive directory to have subdirectories in which the source print stream files are organized by year, by month, or by day. 9. Select the Output tab. Figure 135 Print Stream Source Properties Dialog Box - Output Tab If you have previously configured the output of the print stream type to be automatically detected as input for a report type, the Output directory text box indicates the selected path. 10. You have the following choices: In the Output Directory text box, you can change the directory in which the AppXtender Reports Mgmt Print Stream Processor places the resulting PDF file or ASCII file. (You can browse for a directory by clicking the Browse button.) You can configure the output of the print stream type to be automatically detected as input for a report type. Enable the Use output as Report Processor source check box. The Output Type drop-down lists become available. From the Output Type drop-down list, select the report type that corresponds with the print stream type you are configuring. The Report 294 ApplicationXtender Reports Management Administrator s Guide
295 Managing the Print Stream Processor Processor Source Directory drop-down list lists all of the defined sources for the selected report type. From this drop-down list, select the location in which you want the AppXtender Reports Mgmt Print Stream Processor to place the output of the print stream type you are configuring. 11. Click OK. 12. When you have performed all AppXtender Reports Mgmt Print Stream Processor configurations you want to perform, resume the AppXtender Reports Mgmt Print Stream Processor service by right-clicking the Local Computer node and selecting Resume. The Local Computer node's icon changes from red to green to indicate that the AppXtender Reports Mgmt Print Stream Processor service has resumed running and the changes that you have made are saved. Deleting a Print Stream Source Specification! If you no longer need a source specification for a print stream type, you can delete it. CAUTION When a source specification is deleted, all of the parameters that have been specified for that source specification are permanently lost. The set of print stream source files specified by a deleted source specification cannot be processed until you use the new print stream source wizard to create another source specification for that set of print stream source files. To delete a source specification for a print stream types: 1. Expand the Local Computer node and the Configuration node. Select the Print Stream Sources node. The existing source specifications are listed in the right pane of the AppXtender Reports Mgmt Configuration Admin. 2. Right-click the source specification that you want to delete and select Delete. Note: If the AppXtender Reports Mgmt Print Stream Processor is still running, a message appears indicating that the processor must be suspended. To suspend the processor, select the Local Computer node, and then select Suspend from the Action menu. You can now delete the print stream source. Configuring the Print Stream Processor 295
296 Managing the Print Stream Processor If the AppXtender Reports Mgmt Print Stream Processor is not running, a confirmation message appears asking whether you are sure you want to delete the source. 3. Click Yes. The source specification is deleted. 4. When you have completed AppXtender Reports Mgmt Print Stream Processor configuration, resume the AppXtender Reports Mgmt Print Stream Processor service. Select the Local Computer node. Right-click the Local Computer node and select Resume. The Local Computer node's icon changes from red to green to indicate that the AppXtender Reports Mgmt Print Stream Processor service has resumed running. 296 ApplicationXtender Reports Management Administrator s Guide
297 Managing the Print Stream Processor Monitoring the Print Stream Processor You can view logs to determine the current status of the AppXtender Reports Mgmt Print Stream Processor and individual print streams. For more information about monitoring the AppXtender Reports Mgmt Print Stream Processor, refer to the ApplicationXtender Server Monitoring Guide. Using Logs to Monitor the Print Stream Processor The AppXtender Reports Mgmt Print Stream Processor detects print stream files from other sources and converts them into a PDF or standard ASCII format. During this conversion process, the AppXtender Reports Mgmt Print Stream Processor generates one or two logs. For AFP, Metacode, and PCL print stream file conversions, the processor generates a detailed conversion log. For all print stream file conversions, including EBCDIC, EBCDIK, and nonstandard ASCII, the processor generates a message log to indicate a success or failure. In addition, the AppXtender Reports Mgmt Print Stream Processor creates a system-level message log. You may monitor the processing of print stream files by viewing the generated conversion log, message log, and the system log in the AppXtender Reports Mgmt Configuration Admin for each print stream instance available in your AppXtender Reports Mgmt system. For instructions, see the following sections: Viewing Print Stream Processor System Logs describes how to monitor the system logs that AppXtender Reports Mgmt generates each day for the AppXtender Reports Mgmt Print Stream Processor system. Viewing Logs for Each Processed Print Stream describes how to monitor the logs that AppXtender Reports Mgmt generates for each print stream file that the AppXtender Reports Mgmt Print Stream Processor attempts to process. Viewing Logs for Failed Print Stream Processes describes how to monitor the logs that AppXtender Reports Mgmt generates for each print stream file that the AppXtender Reports Mgmt Print Stream Processor has failed to process. Monitoring the Print Stream Processor 297
298 Managing the Print Stream Processor Allowing a Print Stream to be Processed Again describes how to cause a processed print stream to be processed again. Deleting the Logs for a Processed Print Stream describes how to use the AppXtender Reports Mgmt Configuration Admin to delete logs for a processed report. Viewing Print Stream Processor System Logs AppXtender Reports Mgmt records, in AppXtender Reports Mgmt Print Stream Processor system logs, each event that applies to the AppXtender Reports Mgmt Print Stream Processor. Examples of recorded events include licensing issues or other system problems that prevent the processing of a print stream. To view an AppXtender Reports Mgmt Print Stream Processor system log: 1. In the AppXtender Reports Mgmt Configuration Admin, expand the Print Stream Processors node. 2. Expand the Local Computer node. 3. Expand the Logs node. 4. Select the System logs node. In the right pane of the AppXtender Reports Mgmt Configuration Admin, log records are listed, one for each day that events have been recorded for the AppXtender Reports Mgmt Print Stream Processor. For each log record, the AppXtender Reports Mgmt Configuration Admin displays the date the log was created. All available log records appear in the System log. You can navigate through log pages by right-clicking the System logs node and selecting First Page, Prev Page, Next Page, and Last Page. Note: If you want to view the most current information, click the Refresh toolbar button. Figure 136 Refresh Toolbar Button 298 ApplicationXtender Reports Management Administrator s Guide
299 Managing the Print Stream Processor Figure 137 AppXtender Reports Mgmt Print Stream Processor System Logs 5. Right-click the log record that you want to view and select Properties. The Properties dialog box for that AppXtender Reports Mgmt Print Stream Processor system log appears. Monitoring the Print Stream Processor 299
300 Managing the Print Stream Processor Figure 138 System Log Properties Dialog Box Note: If you want to view the most current information, click Refresh or press <F5>. Viewing Logs for Each Processed Print Stream In logs for each processed print stream, AppXtender Reports Mgmt records each event that applies to the processing of a particular print stream file. The AppXtender Reports Mgmt Configuration Admin organizes these logs by the print stream types that were used during processing. You can view information about the processed print stream in the columns of the AppXtender Reports Mgmt Configuration Admin. You can also view the message log and conversion log for each processed print stream. The message log provides a brief overview of the attempt to process the print stream. The conversion log contains more details about the attempt to process the print stream. If errors have occurred, you can view the conversion log to determine the reason for each error. 300 ApplicationXtender Reports Management Administrator s Guide
301 Managing the Print Stream Processor The length of time during which these logs are available for you to monitor depends on the print stream type configuration and the Print Stream Processor configuration. The Purge Log Files after setting for the print stream type and the Purging Timeout setting control how long each log file is kept. To view logs for each processed print stream: 1. In the AppXtender Reports Mgmt Configuration Admin, expand the Print Stream Processors node. 2. Expand the Local Computer node. 3. Expand the Logs node. 4. Expand the Print Stream Logs node. 5. Select the node for the print stream type for which you want to view logs. In the right pane of the AppXtender Reports Mgmt Configuration Admin, log records are listed, one for each print stream file that AppXtender Reports Mgmt attempted to process with the selected print stream type. For each log record, the AppXtender Reports Mgmt Configuration Admin displays a log identification string and the date and time the log was created. 6. If there are more than 50 logs for the print stream type, right-click the print stream type node and navigate between the log pages by selecting First Page, Prev Page, Next Page, and Last Page. Monitoring the Print Stream Processor 301
302 Managing the Print Stream Processor Figure 139 Log for a Print Stream Process Note: If you want to view the most current information, click the Refresh toolbar button. 7. To view the message and conversion logs, right-click the log record and select Properties. The Properties dialog box for that log appears. The Message Log tab is forward by default. Note: If you want to view the most current information, click Refresh or press <F5>. 8. If you want to view the Conversion Log, click the Conversion Log tab. The Conversion Log appears. 302 ApplicationXtender Reports Management Administrator s Guide
303 Managing the Print Stream Processor Figure 140 Conversion Log for a Print Stream Process Note: If you want to view the most current information, click Refresh or press <F5>. For more information, refer to the ApplicationXtender Server Monitoring Guide. For more information, see: Modifying Print Stream Type Properties Configuring Print Stream Processor Performance Viewing Logs for Failed Print Stream Processes When the AppXtender Reports Mgmt Print Stream Processor uses a print stream type to process a print stream, if that print stream type s configuration has not been designed to handle the print stream properly, the AppXtender Reports Mgmt Print Stream Processor might fail to process that print stream. You can locate such failures by monitoring the logs for each print stream type, as described in Viewing Logs for Each Processed Print Stream. You can also monitor all failed print stream processes, for all print stream types simultaneously, as described in this section. Monitoring the Print Stream Processor 303
304 Managing the Print Stream Processor You can view information about the failed print stream process in the columns of the AppXtender Reports Mgmt Configuration Admin. You can also view the message log and conversion log for each failed print stream process. The length of time during which these logs are available for you to monitor depends on the print stream type configuration and the Print Stream Processor configuration. The Purge Log Files after setting for the print stream type and the Purging Timeout setting control how long each log file is kept. To view the logs for each failed print stream process: 1. In the AppXtender Reports Mgmt Configuration Admin, expand the Print Stream Processors node, the Local Computer node, and the Logs node. 2. Select the Failed Print Streams node. In the right pane of the AppXtender Reports Mgmt Configuration Admin, log records are listed, one for each print stream that AppXtender Reports Mgmt was unable to process. 3. If there are more than 50 log records, right-click the Failed Print Streams node and navigate between the log pages by selecting First Page, Prev Page, Next Page, and Last Page. Note: If you want to view the most current information, click the Refresh toolbar button. For each log record, the AppXtender Reports Mgmt Configuration Admin displays information as described in the following table: Table 46 Column Log ID Type Log Date/Time Information Displayed for Each Failed Print Stream Process Log Record Description A time-generated string used for log identification. The print stream type that AppXtender Reports Mgmt used to attempt the processing of the print stream. The date and time the log was created. This value also indicates the time at which AppXtender Reports Mgmt started to process a print stream. 4. To view the message and conversion logs, right-click the log record and select Properties. The Properties dialog box for that log record appears. The Message Log tab is forward by default. 304 ApplicationXtender Reports Management Administrator s Guide
305 Managing the Print Stream Processor Note: If you want to view the most current information, click Refresh or press <F5>. 5. If you want to view the Conversion Log, click the Conversion Log tab. The Conversion Log appears. 6. From these logs, you should be able to determine how the print stream type s configuration or procedures are causing the AppXtender Reports Mgmt Print Stream Processor to fail when processing this print stream. 7. After you have corrected the print stream type s configuration or procedures, you can resubmit the print stream to the AppXtender Reports Mgmt Print Stream Processor for processing. For instructions, see the Allowing a Print Stream to be Processed Again. For more information, see: Modifying Print Stream Type Properties Configuring Print Stream Processor Performance Allowing a Print Stream to be Processed Again If the AppXtender Reports Mgmt Print Stream Processor fails to process a print stream, you can cause the print stream to be processed again. Note: If problems occur during the processing of a particular print stream, it is recommended that you investigate this problem and make any necessary changes to the print stream type before you cause the print stream to be processed again. To allow a print stream to be processed again: 1. In the AppXtender Reports Mgmt Configuration Admin, expand the Print Stream Processors node, the Local Computer node, and then the Logs node. 2. You have the following choices: Select the Failed Print Streams node. Expand the Print Stream Logs node. Select the node for the print stream type of the log that you want to process again. Monitoring the Print Stream Processor 305
306 Managing the Print Stream Processor 3. Right-click the log for the print stream that you want to process again and select Set for Rerun. AppXtender Reports Mgmt renames the print stream file so that the AppXtender Reports Mgmt Print Stream Processor will recognize it as a new print stream and process it. Deleting the Logs for a Processed Print Stream The AppXtender Reports Mgmt Print Stream Processor automatically deletes the logs for each processed print stream after a specified amount of time. The Purge Log Files after setting for the print stream type and the Purging Timeout setting control how long each log file is kept. However, you can also delete the logs for a processed print stream from the AppXtender Reports Mgmt Configuration Admin. To delete the logs for processed print stream: 1. In the AppXtender Reports Mgmt Configuration Admin, expand the Print Stream Processors node, the Local Computer node, and then the Logs node. 2. You have the following choices: Select the Failed Print Streams node. Expand the Print Stream Logs node. Select the node for the print stream type of the log that you want to delete. 3. Right-click the log that you want to delete and select Delete Instance. AppXtender Reports Mgmt deletes all information about the processing of that print stream. For more information, see: Modifying Print Stream Type Properties Configuring Print Stream Processor Performance 306 ApplicationXtender Reports Management Administrator s Guide
307 10 Managing the Report Processor This chapter describes how to configure the AppXtender Reports Mgmt Report Processor to process the report types configured in the AppXtender Reports Mgmt Configuration Admin. This chapter also describes how to monitor the AppXtender Reports Mgmt Report Processor. For more information, see the following sections: Introduction The Report Processor Glossary Configuring the Report Processor Monitoring the Report Processor Managing the Report Processor 307
308 Managing the Report Processor Introduction The AppXtender Reports Mgmt Report Processor is a service that detects report files, extracts index values from the report files, and stores the resulting index record with the report pages in an AppXtender database as an indexed document. You can then use the index record to retrieve the report file through an AppXtender application. This chapter describes how to use the AppXtender Reports Mgmt Configuration Admin to manage the AppXtender Reports Mgmt Report Processor. Note: AppXtender Reports Mgmt has two view options, AppXtender Reports Mgmt Configuration and AppXtender Reports Mgmt Report Configuration. Both views allow access to the Report Processor, but only AppXtender Reports Mgmt Configuration allows access to the Print Stream Processor. For more information, see the following sections: The Report Processor Glossary provides brief descriptions of key terms used in this chapter. This section also describes and provides examples of the directories with which you should be familiar as you configure the AppXtender Reports Mgmt Report Processor. Configuring the Report Processor describes how to configure various aspects of the AppXtender Reports Mgmt Report Processor. AppXtender Reports Mgmt Report Processor configuration determines how the processor extracts index information from the report types that have been configured in the AppXtender Reports Mgmt Configuration Admin. Monitoring the Report Processor describes how to monitor the AppXtender Reports Mgmt Report Processor. For a detailed description of what happens to a report file as AppXtender Reports Mgmt extracts index information from it, see What Happens to a Report File. 308 ApplicationXtender Reports Management Administrator s Guide
309 Managing the Report Processor The Report Processor Glossary To make it easier for you to understand the AppXtender Reports Mgmt Report Processor, the following table provides brief descriptions of key terms used in this chapter: Note: You can either read this glossary first or refer to it as needed while you read about the AppXtender Reports Mgmt Report Processor. Table 47 Term AppXtender Reports Mgmt Report Processor Glossary Definition Business intelligence AppXtender Reports Mgmt Configuration Data directory AppXtender Reports Mgmt Report Processor B.I. gateway path AppXtender Reports Mgmt Report Processor data export path Business intelligence solutions allow users to perform one or more of the following tasks: Access and analyze data Identify patterns and correlations within their set of data Create predictive models that anticipate behavior based on historic trends in the data Business intelligence applications generally extract data only from ASCII files in which the data has already been organized into rows (records) and columns (fields). If your AppXtender Reports Mgmt license supports the business intelligence gateway (B.I. gateway) feature, you can use AppXtender Reports Mgmt to extract data from your reports and export this data in a format that can be used in business intelligence applications. This directory, created during AppXtender Reports Mgmt installation, contains configuration information for your AppXtender Reports Mgmt system. This configuration information includes a configuration file and a directory for each print stream type and report type that you configure. For an example, see The Configuration Data Directory. The Business Intelligence (B.I.) gateway path is the path to which AppXtender Reports Mgmt generates an ERMX.INI file for AppXtender to use. This path is necessary only if you want AppXtender Reports Mgmt to extract data for a business intelligence application from reports that have already been uploaded to AppXtender as indexed documents. The data export path is the path in which AppXtender Reports Mgmt exports files for use in business intelligence applications, if you configure report types to allow the export of data to this directory. This path is necessary only if you want AppXtender Reports Mgmt to export files for use in business intelligence applications. The Report Processor Glossary 309
310 Managing the Report Processor Table 47 Term AppXtender Reports Mgmt Report Processor Glossary (continued) Definition AppXtender Reports Mgmt Report Processor System Log directory AppXtender Reports Mgmt Report Processor working directory AppXtender Reports Mgmt Report Processor working path Extraction File name mask Process Report file Report type Source specification This directory contains system log files for your AppXtender Reports Mgmt Report Processor system. This directory is created as a subdirectory of the AppXtender Reports Mgmt Report Processor working directory when the processor creates the first log file. For an example, see The Report Processor System Log Directory. For instructions on monitoring the system logs, see Viewing Report Processor System Logs. This directory contains a working subdirectory for each report type that you configure. This directory may be the same as the AppXtender Reports Mgmt Configuration Data directory, or it may be different. This directory also contains the AppXtender Reports Mgmt Report Processor System Log directory. For an example, see The Report Processor Working Directory. The path to the AppXtender Reports Mgmt Report Processor working directory. The creation of index records from PDF or standard ASCII report files. The part of a source specification that AppXtender Reports Mgmt uses to detect the files in the source directory that you want to process. You can use a question mark (?) to represent a single character and you can use an asterisk (*) to represent one or more characters. For example, if you specify a file name mask of?x*.txt in a source specification, and you copy a file named EXACT.TXT to the source directory, AppXtender Reports Mgmt detects the file and processes it. A file name mask can also be used to exclude files from processing. A process, in the case of the AppXtender Reports Mgmt Report Processor, refers to extraction of a report file and the generation of indexed documents. A report file is any generated file that provides information in an organized way. A report type is a set of parameters and extraction procedures defining how AppXtender Reports Mgmt processes a set of report files. A set of parameters that you specify to indicate how AppXtender Reports Mgmt should detect files for processing and how AppXtender Reports Mgmt should handle those files when processing is complete. 310 ApplicationXtender Reports Management Administrator s Guide
311 Managing the Report Processor Table 47 Term AppXtender Reports Mgmt Report Processor Glossary (continued) Definition Source directory for a report type Working subdirectory for a report type The directory into which the report files that you want to process should be placed for processing. When you specify a directory as the source directory for a report type, AppXtender Reports Mgmt creates the directory (if it does not already exist). This directory may be the same as the working subdirectory for that report type, or it may be different. For an example and more information, see The Source Directory for a Report Type.. This directory contains a message log file, a history log file, a temporary index record file, and a temporary configuration file for each processing attempt of a report associated with that report type. The length of time for which these files are kept depends on the Files Keeping settings for the report type and on the Purging Timeout setting of the AppXtender Reports Mgmt Report Processor. For an example, see The Working Subdirectory for a Report Type. For instructions on monitoring the message and history logs, see Viewing Logs for Each Processed Report. The Configuration Data Directory The AppXtender Reports Mgmt Configuration Data directory, created during AppXtender Reports Mgmt installation, contains configuration information for your AppXtender Reports Mgmt system. This configuration information includes a configuration file and a directory for each print stream type and report type that you configure. If you need to change the AppXtender Reports Mgmt Configuration Data directory, see Changing the AppXtender Reports Mgmt Configuration Data Directory. The Report Processor Glossary 311
312 Managing the Report Processor Figure 141 Example AppXtender Reports Mgmt Configuration Data Directory Figure 141, Example AppXtender Reports Mgmt Configuration Data Directory, shows the AppXtender Reports Mgmt Configuration directory, the AppXtender Reports Mgmt Print Stream Processor working directory, and the AppXtender Reports Mgmt Report Processor working directory as three separate directories, which is one of many possible configurations. However, if you accept the default location for each of these directories during installation, they are all combined as the C:\ERMXDATA directory. Report Processor Paths The AppXtender Reports Mgmt Report Processor working directory contains a working subdirectory for each report type that you configure. This directory may be the same as the AppXtender Reports Mgmt Configuration Data directory, or it may be different. This directory also contains the AppXtender Reports Mgmt Report Processor System Log directory. For more information, see Changing the Report Processor Working Directory. The AppXtender Reports Mgmt Report Processor System Log directory contains system log files for your AppXtender Reports Mgmt Report Processor system. This directory is created as a subdirectory of the AppXtender Reports Mgmt Report Processor working directory when the processor creates the first log file. For 312 ApplicationXtender Reports Management Administrator s Guide
313 Managing the Report Processor more information, see Changing the Report Processor System Log Directory.. The AppXtender Reports Mgmt Report Processor data export path is the path in which AppXtender Reports Mgmt exports files for use in business intelligence applications, if you configure report types to allow the export of data to this directory. The B.I. Gateway path is the path to which AppXtender Reports Mgmt generates an ERMX.INI file for AppXtender to use. This path is necessary only if you want AppXtender Reports Mgmt to extract data for a business intelligence application from reports that have already been uploaded to AppXtender as indexed documents. For more information, see Specifying the B.I. Gateway Path. Report Log View The Log View displays information for each of the following log types: The system log lists each event that applies to the AppXtender Reports Mgmt Report Processor. Examples of recorded events include licensing issues or other system problems that prevent the processing of a report. The history log provides a history of the information displayed as the log record in the right pane of the AppXtender Reports Mgmt Configuration Admin. For each change of Step or Status while processing a report, AppXtender Reports Mgmt records a line in this log. The message log contains more details about the attempt to process the report. If errors have occurred, you can view the message log to determine the reason for each error. Note: If you want to view the most current information, click Refresh or press <F5>. All available log records appear in the Log View. You can navigate through log pages by right-clicking a log node and selecting First Page, Prev Page, Next Page, and Last Page. The Report Processor Glossary 313
314 Managing the Report Processor The Report Processor Working Directory The AppXtender Reports Mgmt Report Processor working directory contains a working subdirectory for each report type that you configure. This directory may be the same as the AppXtender Reports Mgmt Configuration Data directory, or it may be different. This directory also contains the AppXtender Reports Mgmt Report Processor System Log directory. For more information, see Changing the Report Processor Working Directory. Figure 142 Example AppXtender Reports Mgmt Report Processor Working Directory The Working Subdirectory for a Report Type The working subdirectory for a report type contains a message log file (*MSG.LOG), a history log file (*HST.LOG), a temporary index record file (*.CXIDX), and a temporary configuration file (*.CFG) for each processing attempt of a report associated with that report type. The length of time for which these files are kept depends on the Files Keeping settings for the report type and on the Purging Timeout setting of the AppXtender Reports Mgmt Report Processor. For information on the Files Keeping settings, see Configuring the Processing Page. 314 ApplicationXtender Reports Management Administrator s Guide
315 Managing the Report Processor For information on the Purging Timeout setting, see Configuring Report Processor Performance. This directory is created when the report type is created. Figure 143 Example Working Subdirectory for a Report Type The Report Processor System Log Directory The AppXtender Reports Mgmt Report Processor System Log directory contains system log files for your AppXtender Reports Mgmt Report Processor system. This directory is created as a subdirectory of the AppXtender Reports Mgmt Report Processor working directory when the processor creates the first log file. For more information, see Changing the Report Processor System Log Directory. The Report Processor Glossary 315
316 Managing the Report Processor Figure 144 Example AppXtender Reports Mgmt Report Processor System Log Directory The Source Directory for a Report Type The source directory for a report type is the directory into which the report files that you want to process should be placed for processing. When you specify a directory as the source directory for a report type, AppXtender Reports Mgmt creates the directory (if it does not already exist). This directory may be the same as the working subdirectory for that report type, or it may be different. In the following figure, the source directory is MY-PDF-RPT. A source specification has been configured so that AppXtender Reports Mgmt detects source reports in this directory and archives the source files by year, month, and day. You can configure source specifications so that AppXtender Reports Mgmt keeps the source files (renamed) in the original directory, or you can configure them so that AppXtender Reports Mgmt deletes the source files after processing. For more information, see Specifying a Source for a Report Type. 316 ApplicationXtender Reports Management Administrator s Guide
317 Managing the Report Processor Figure 145 Example Source Directory for a Report Type The Report Processor Glossary 317
318 Managing the Report Processor Configuring the Report Processor This section describes how to configure various aspects of the AppXtender Reports Mgmt Report Processor. Note: You must suspend the AppXtender Reports Mgmt Report Processor service before you can change any settings for the processor and you must resume the service to allow those changes to take effect. While the processor is suspended, no report files can be processed. This safety feature prevents the processor from attempting to process files while you are changing configuration settings. To configure the AppXtender Reports Mgmt Report Processor: 1. In the AppXtender Reports Mgmt Configuration Admin, expand the Report Processors node. The Local Computer node appears. Figure 146 Report Processors - Local Computer 2. Suspend the AppXtender Reports Mgmt Report Processor service by right-clicking the Local Computer node and selecting Suspend. The Local Computer node's icon changes from green to red to indicate that the AppXtender Reports Mgmt Report Processor service has been suspended. 318 ApplicationXtender Reports Management Administrator s Guide
319 Managing the Report Processor The following sections describe how to configure various aspects of the AppXtender Reports Mgmt Report Processor: Changing the Report Processor Working Directory describes how to change the AppXtender Reports Mgmt Report Processor working directory, if doing so is necessary for your AppXtender Reports Mgmt system (for example, if you need to move the directory to increase available space on the current drive). Specifying the Data Export Path describes how to specify a data export path. This path is necessary only if you want AppXtender Reports Mgmt to export files for use in business intelligence applications. Specifying the B.I. Gateway Path describes how to specify a B.I. gateway path. This path is necessary only if you want AppXtender Reports Mgmt to export files for use in business intelligence applications. Changing the Report Processor System Log Directory describes how to change the AppXtender Reports Mgmt Report Processor System Log directory, if doing so is necessary for your AppXtender Reports Mgmt system (for example, if you need to move the directory to increase available space on the current drive). Configuring Report Processor Performance describes how to configure AppXtender Reports Mgmt Report Processor performance, if doing so is necessary for your AppXtender Reports Mgmt system (for example, if accumulating LOG, CFG, and source files are taking too much space), and how to access AppXtender Reports Mgmt Report Processor and individual report log data from Windows Management Instrumentation (WMI) for use in custom applications and scripts. Accessing Report Data in WMI describes how to specify, modify, and delete report sources. You must specify at least one source for each report type that you want to process. Configuring the Report Processor 319
320 Managing the Report Processor Changing the Report Processor Working Directory The AppXtender Reports Mgmt Report Processor working directory contains configuration information for each report type that is configured in the AppXtender Reports Mgmt Configuration Admin. This directory is created during installation and its contents change to reflect the report types that you create or modify. If necessary, you can change the directory that AppXtender Reports Mgmt uses as the AppXtender Reports Mgmt Report Processor working directory. To change the AppXtender Reports Mgmt Report Processor working directory: 1. Expand the Local Computer node and the Configuration node. Select the Paths node. 2. In the right pane of the AppXtender Reports Mgmt Configuration Admin, double-click Working Path. The Working Path Properties dialog box appears. In the Value text box, specify the path to and name of the directory in which you want the AppXtender Reports Mgmt Report Processor to place processing results. Note: If the Value text box in the Properties dialog box is unavailable (read-only), the AppXtender Reports Mgmt Report Processor is still running. To suspend the processor, close the Properties dialog box, select the Local Computer node, and then select Suspend from the Action menu. You can now edit the value in the Properties dialog box. Figure 147 Report Processor Configuration - Paths 3. Click OK. 320 ApplicationXtender Reports Management Administrator s Guide
321 Managing the Report Processor 4. When you have performed all AppXtender Reports Mgmt Report Processor configuration that you want to perform, resume the AppXtender Reports Mgmt Report Processor service by right-clicking the Local Computer node and selecting Resume. The Local Computer node's icon changes from red to green to indicate that the AppXtender Reports Mgmt Report Processor service has resumed running and the changes that you have made are saved. Specifying the Data Export Path The AppXtender Reports Mgmt Report Processor data export path is the path in which AppXtender Reports Mgmt exports files for use in business intelligence applications, if you configure report types to allow the export of data to this directory. (For an overview of the configurations necessary to export files for use in business intelligence applications, see Configuring AppXtender Reports Mgmt for Business Intelligence Applications. ) To change the AppXtender Reports Mgmt Report Processor data export path: 1. Expand the Local Computer node and the Configuration node. Select the Paths node. 2. In the right pane of the AppXtender Reports Mgmt Configuration Admin, double-click Data Export Path. The Data Export Path Properties dialog box appears. In the Value text box, specify the path to and name of the directory in which you want the AppXtender Reports Mgmt Report Processor to export files for use in business intelligence applications. Make sure that this location is accessible to all workstations that will be used process the export files in business intelligence applications. Note: If the Value text box in the Properties dialog box is unavailable (read-only), the AppXtender Reports Mgmt Report Processor is still running. To suspend the processor, close the Properties dialog box, select the Local Computer node, and then select Suspend from the Action menu. You can now edit the value in the Properties dialog box. 3. Click OK. 4. When you have performed all AppXtender Reports Mgmt Report Processor configuration that you want to perform, resume the AppXtender Reports Mgmt Report Processor service by right-clicking the Local Computer node and selecting Resume. Configuring the Report Processor 321
322 Managing the Report Processor The Local Computer node's icon changes from red to green to indicate that the AppXtender Reports Mgmt Report Processor service has resumed running and the changes that you have made are saved. Specifying the B.I. Gateway Path If you want AppXtender Reports Mgmt to extract data for a business intelligence application from reports that have already been uploaded to AppXtender as indexed documents, you must specify the following two paths: The B.I. gateway path in AppXtender Reports Mgmt is the path in which AppXtender Reports Mgmt generates an ERMX.INI file for AppXtender to use. The following procedure describes how to specify this path in the AppXtender Reports Mgmt Configuration Admin. The Business Intelligence Gateway Path in AppXtender allows AppXtender to find this ERMX.INI file. For instructions on specifying this path, refer to the ApplicationXtender Core Components Administrator s Guide. For an overview of the configurations necessary to export files for use in business intelligence applications, see Configuring AppXtender Reports Mgmt for Business Intelligence Applications. To specify the B.I. gateway path: 1. Expand the Local Computer node and the Configuration node. Select the Paths node. 2. In the right pane of the AppXtender Reports Mgmt Configuration Admin, double-click B.I. Gateway Path. The B.I. Gateway Path Properties dialog box appears. In the Value text box, specify the path to and name of the directory in which you want the ERMX.INI file to be generated. Make sure that this location is accessible to all AppXtender workstations that will be used to send AppXtender Reports Mgmt reports back to AppXtender Reports Mgmt. Note: If the Value text box in the Properties dialog box is unavailable (read-only), the AppXtender Reports Mgmt Report Processor is still running. To suspend the processor, close the Properties dialog box, select the Local Computer node, and then select Suspend from the Action menu. You can now edit the value in the Properties dialog box. 322 ApplicationXtender Reports Management Administrator s Guide
323 Managing the Report Processor 3. Click OK. 4. When you have performed all AppXtender Reports Mgmt Report Processor configuration that you want to perform, resume the AppXtender Reports Mgmt Report Processor service by right-clicking the Local Computer node and selecting Resume. The Local Computer node's icon changes from red to green to indicate that the AppXtender Reports Mgmt Report Processor service has resumed running and the changes that you have made are saved. Changing the Report Processor System Log Directory The AppXtender Reports Mgmt Report Processor System Log directory contains system log files for your AppXtender Reports Mgmt Report Processor system. This directory is created as a subdirectory of the AppXtender Reports Mgmt Report Processor working directory when the AppXtender Reports Mgmt Report Processor creates the first log file. If necessary, you can change the directory that AppXtender Reports Mgmt uses as the AppXtender Reports Mgmt Report Processor System Log directory.! CAUTION Changing the AppXtender Reports Mgmt Report Processor System Log directory changes the log records listed in the AppXtender Reports Mgmt Configuration Admin. To change the AppXtender Reports Mgmt Report Processor System Log directory: 1. Expand the Local Computer node and the Configuration node. Select the Paths node. 2. In the right pane of the AppXtender Reports Mgmt Configuration Admin, double-click System Log Directory. The System Log Directory Properties dialog box appears. In the Value text box, specify the name of the subdirectory in which you want the AppXtender Reports Mgmt Report Processor to place processor system logs. Keep in mind that the directory you specify is a subdirectory of the AppXtender Reports Mgmt Report Processor working directory. AppXtender Reports Mgmt creates this directory the next time that the AppXtender Reports Mgmt Report Processor generates an error message. Configuring the Report Processor 323
324 Managing the Report Processor Note: If the Value text box in the Properties dialog box is unavailable (read-only), the AppXtender Reports Mgmt Report Processor is still running. To suspend the processor, close the Properties dialog box, select the Local Computer node, and then select Suspend from the Action menu. You can now edit the value in the Properties dialog box. 3. Click OK. 4. When you have performed all AppXtender Reports Mgmt Report Processor configuration that you want to perform, resume the AppXtender Reports Mgmt Report Processor service by right-clicking the Local Computer node and selecting Resume. The Local Computer node's icon changes from red to green to indicate that the AppXtender Reports Mgmt Report Processor service has resumed running and the changes that you have made are saved. Configuring Report Processor Performance You might be able to improve AppXtender Reports Mgmt Report Processor performance by increasing or decreasing the timeout settings, according to the needs of your AppXtender Reports Mgmt system. For example, if temporary files are not being deleted often enough, they accumulate and take up more space. You can save space by increasing the rate at which these files are deleted. However, more of the computer's operating resources are required for the higher rate. You must consider the trade-off between operating overhead and space before adjusting any settings. 324 ApplicationXtender Reports Management Administrator s Guide
325 Managing the Report Processor The following table describes each of the AppXtender Reports Mgmt Report Processor timeout settings: Table 48 AppXtender Reports Mgmt Report Processor Timeout Settings Timeout Setting Background Process File Pick-up Recovery Purging Provide WMI Data Description The interval (in seconds) at which the AppXtender Reports Mgmt Report Processor checks the other three timeout values (File Pick-up, Recovery, and Purging). The interval (in seconds) at which the AppXtender Reports Mgmt Report Processor looks for source report files to process. The interval (in seconds) at which the AppXtender Reports Mgmt Report Processor checks the Retry Interval setting for each report type. If time has expired for the Retry Interval setting, AppXtender Reports Mgmt attempts to retry processes that have a status of retry. The status of a report being processed changes to retry when each of the following occurs: AppXtender Reports Mgmt cannot connect to the AppXtender database during upload. The application to which AppXtender Reports Mgmt is attempting to upload documents is being used by another process or user. AppXtender Reports Mgmt is not finished processing a report and the process has not failed during recovery. The interval (in seconds) at which the AppXtender Reports Mgmt Report Processor checks the Files Keeping settings for each report type. When time has expired for either of the Files Keeping settings, AppXtender Reports Mgmt deletes the CFG file and LOG file associated with a processing attempt of a particular report file. (If the source directory is the same as the working subdirectory for the associated report type and if the source specification is configured to leave the source file renamed in the original directory, AppXtender Reports Mgmt also deletes the renamed source report file.) When this parameter value is set to yes, the following occurs: AppXtender Reports Mgmt sends log data for the AppXtender Reports Mgmt Report Processor and individual reports to WMI. AppXtender Admin monitors AppXtender Reports Mgmt report data. For more information, see Accessing Report Data in WMI.. Configuring the Report Processor 325
326 Managing the Report Processor The following figure diagrams how various settings work together: AppXtender Reports Mgmt Report Processor Timeout Settings Related Report Type Setting 00:00 00:00 00:00 Recovery Timeout (default = 60 sec) 00:00 Retry Interval (default = 5 min) 00:00 Background Process Timeout (default = 1 sec) Purging Timeout (default = 6000 sec) 00:00 File Pick-up Timeout (default = 10 sec) Files Keeping After Failure (default = 24 hr) 00:00 Files Keeping After Successful Completion (default = 24 hr) Figure 148 AppXtender Reports Mgmt Report Processor Performance - Timeout Sequence 326 ApplicationXtender Reports Management Administrator s Guide
327 Managing the Report Processor For example, if AppXtender Reports Mgmt Report Processor timeout settings are all set to their defaults, the AppXtender Reports Mgmt Report Processor checks every second for each of the following: If 60 seconds have passed since the processor has looked for processes that need to be retried, the processor looks again. If 6000 seconds have passed since the processor has looked for files that need to be deleted, the processor looks again. If 10 seconds have passed since the processor has looked for source report files, the processor looks again. The Recovery Timeout setting works in concert with the value specified in the Retry Interval text box of the Processing tab of the report type Properties dialog box. For example, if the Recovery Timeout setting is 60 and the Retry Interval setting is 5, AppXtender Reports Mgmt checks every 60 seconds to determine whether any processes exist that need to be retried and that are older than 5 minutes. For information on the Retry Interval setting, see Configuring the Processing Page. The Purging Timeout setting works in concert with the values specified in the Files Keeping group of the Processing tab of the report type Properties dialog box. For example, if the Purging Timeout setting is 6000 and the Files Keeping After Failure setting is 24 hours, AppXtender Reports Mgmt checks every 6000 seconds (100 minutes) to delete any files that are associated with a failed process and that are older than 24 hours. For information on the Files Keeping settings, see Configuring the Processing Page. To configure AppXtender Reports Mgmt Report Processor performance: 1. Expand the Local Computer node and the Configuration node. Select the Performance node. 2. In the right pane of the AppXtender Reports Mgmt Configuration Admin, double-click Recovery Timeout. The Recovery Timeout Properties dialog box appears. In the Value text box, specify the interval (in seconds) at which you want the AppXtender Reports Mgmt Report Processor to attempt to retry failed processes. Configuring the Report Processor 327
328 Managing the Report Processor Note: If the Value text box in the Properties dialog box is unavailable (read-only), the AppXtender Reports Mgmt Report Processor is still running. To suspend the processor, close the Properties dialog box, select the Local Computer node, and then select Suspend from the Action menu. You can now edit the value in the Properties dialog box. Figure 149 Report Processor Configuration - Performance 3. Click OK. 4. In the right pane of the AppXtender Reports Mgmt Configuration Admin, double-click Purging Timeout. The Purging Timeout Properties dialog box appears. In the Value text box, specify the interval (in seconds) at which you want the AppXtender Reports Mgmt Report Processor to check for files in the AppXtender Reports Mgmt Report Processor working directory that need to be purged (deleted). Click OK. 5. In the right pane of the AppXtender Reports Mgmt Configuration Admin, double-click File Pick-up Timeout. The File Pick-up Timeout Properties dialog box appears. In the Value text box, specify the frequency in seconds at which you want the AppXtender Reports Mgmt Report Processor to look for source report files to process. Click OK. 6. In the right pane of the AppXtender Reports Mgmt Configuration Admin, double-click Background Process Timeout. The Background Process Timeout Properties dialog box appears. In the Value text box, specify the interval (in seconds) at which you want the AppXtender Reports Mgmt Report Processor to check the other three timeout values (Recovery Timeout, Purging Timeout, and File Pick-up Timeout). 328 ApplicationXtender Reports Management Administrator s Guide
329 Managing the Report Processor Make sure the value for Background Process Timeout is less than or equal to each of the values for Recovery Timeout, Purging Timeout, and File Pick-up Timeout. Click OK. 7. In the right pane of the AppXtender Reports Mgmt Configuration Admin, double-click Provide WMI data. The Provide WMI data Properties dialog box appears. Select the Value box if you want to be able to track AppXtender Reports Mgmt Report Processor and individual report log data from within Windows Management Instrumentation (WMI) for use in custom applications and scripts. Selecting this value is also the only way to monitor AppXtender Reports Mgmt report data inapplicationxtender Administrator (AppXtender Admin). For more information about using WMI to monitor the AppXtender Reports Mgmt Report Processor, see Accessing Report Data in WMI. 8. When you have performed all AppXtender Reports Mgmt Report Processor configuration that you want to perform, resume the AppXtender Reports Mgmt Report Processor service. Right-click the Local Computer node and select Resume. The Local Computer node's icon changes from red to green to indicate that the AppXtender Reports Mgmt Report Processor service has resumed running and the changes that you have made are saved. Accessing Report Data in WMI If you have a large number of reports to monitor, you may find it more practical to access report instance and AppXtender Reports Mgmt Report Processor log data through Windows Management Instrumentation (WMI). WMI is a component of the Microsoft Windows operating system that provides management and control in an enterprise environment. You can integrate this log data into custom scripts that automate your restart, recovery, and maintenance tasks. When you install AppXtender Reports Mgmt, AppXtender Reports Mgmt creates two data classes, ReportProcessor and ReportInstance. In its repository of log data, WMI tracks the status of the current instance of the AppXtender Reports Mgmt Report Processor and multiple instances of individual reports. Before you can access AppXtender Reports Mgmt report data in WMI, you must configure AppXtender Reports Mgmt to provide WMI data during processing. Configuring the Report Processor 329
330 Managing the Report Processor! CAUTION To monitor AppXtender Reports Mgmt report data in AppXtender Admin, you must select the Set value to yes checkbox in the Provide WMI Data Properties dialog box. For more information about monitoring data in AppXtender Admin, refer to the ApplicationXtender Core Components Administrator s Guide. To configure AppXtender Reports Mgmt to provide WMI data: 1. In AppXtender Reports Mgmt Configuration, expand the Local Computer node and the Configuration node. Select the Performance node. 2. In the right pane of the AppXtender Reports Mgmt Configuration Admin, click Provide WMI data. The Provide WMI Data Properties dialog box appears. Figure 150 Provide WMI Data Properties Dialog Box 3. Select the Set value to yes check box and then click OK. Once this parameter value is set to yes, AppXtender Reports Mgmt sends log data for the AppXtender Reports Mgmt Report Processor and individual reports to WMI in the following format: 330 ApplicationXtender Reports Management Administrator s Guide
331 Managing the Report Processor Table 49 Property STATUS MESSAGE REPORTTYPE INSTANCEID TIMESTAMP Table 50 Property INSTANCEID REPORTTYPE STATUS STEP PAGES INDEXRECS UPLOADRECS SOURCE SOURCELEN RESTARTS STARTTIME ENDTIME STEPTIME STEPERRORS ERRORS WMI AppXtender Reports Mgmt ReportProcessor Class Data Description Status of the most recent instance of the Report Processor. Message log of the most recent Report Processor instance. Name of the report being processed. Unique ID associated with the current instance of the Report Processor. The date and time the Report Processor started processing. WMI AppXtender Reports Mgmt ReportInstance Class Data Description Unique ID associated with the current report. Name of the report that is currently being handled by the Report Processor. Status of the report. Stage of processing, such as Extract, of the current report. Number of pages in the report. Extracted index records in the report. Uploaded index records in the report. Source file of the current report. Size (in bytes) of the source file. Number of times that the report had to restart processing. Time that the report started processing. Time that the report finished processing. Length of processing time of the current step. Number of errors in the current step. Number of errors in the report. PROCESSLENGTH Length of time, in seconds, that it took the current report to process. Configuring the Report Processor 331
332 Managing the Report Processor To access AppXtender Reports Mgmt log data in WMI: 1. Install Microsoft WMI CMI Studio on the same computer as AppXtender Reports Mgmt. For instructions, refer to the Microsoft Online Help. 2. Start WMI CMI Studio. The Connect to namespace dialog box appears. Figure 151 Connect to Namespace Dialog Box 3. Enter the namespace as follows: root\cimv2\applications\xscm 4. Click OK. The WMI CIM Studio Login dialog box appears. Figure 152 WMI CIM Studio Login Dialog Box 5. Accept all defaults and click OK. The WMI CIM Studio appears. 332 ApplicationXtender Reports Management Administrator s Guide
333 Managing the Report Processor Figure 153 WMI CIM Studio 6. Click the plus sign to the left of the AppXtender Reports Mgmt class to see the four subclasses: ReportProcessor, PrintStreamProcessor, ReportInstance, and PrintStreamInstance. Click any of these subclasses to see their properties. The properties of the print stream subclasses are also listed in Table 49, WMI AppXtender Reports Mgmt ReportProcessor Class Data, and Table 50, WMI AppXtender Reports Mgmt ReportInstance Class Data. Managing Source Specifications for Report Types A source specification is a set of parameters that you specify to indicate how AppXtender Reports Mgmt should detect files for processing and how AppXtender Reports Mgmt should handle those files when processing is complete. The most important parameters are the source directory and the method of source file recognition. The methods of source file recognition include file name masks and INI files. A source directory is the directory into which the report files that you want to process should be placed for processing. When the AppXtender Reports Mgmt Report Processor detects a file in this directory that matches a file name mask you specify or that matches an INI file in the same directory, the AppXtender Reports Mgmt Report Processor extracts index information from it and uploads the Configuring the Report Processor 333
334 Managing the Report Processor resulting indexed documents to the AppXtender database. Then, depending on your configuration, the original report file is deleted, renamed, or moved to an archive directory that you specify. The following sections describe how to specify, modify, and delete report sources. Understanding the Methods of Source File Recognition describes the methods of source file recognition. Specifying a Source for a Report Type describes how to specify a source for a report type. You must specify at least one source for each report type that you want to process. Modifying a Report Source Specification describes how to modify the source specification for a report type. Deleting a Report Source Specification describes how to delete the source specification for a report type. Understanding the Methods of Source File Recognition Consider the following points when selecting a method of source file recognition: If you want AppXtender Reports Mgmt to use one report type to process all of the source files that share a common string of characters in the file name (such as the extension), use a file name mask. If your report files have unique file names, and if you can place the report files in different source directories according to which report types you want AppXtender Reports Mgmt to use when processing them, use *.* as a file name mask. If your report files have unique file names, and if it is inconvenient to place the report files in different source directories, use INI files. If your AppXtender Reports Mgmt license supports the business intelligence gateway (B.I. gateway) feature, and if you want AppXtender Reports Mgmt to simultaneously export data to a file for use in business intelligence applications and upload indexed documents to AppXtender, you can use a file name mask. If your AppXtender Reports Mgmt license supports the business intelligence gateway (B.I. gateway) feature, and if you want AppXtender Reports Mgmt to extract data for a business intelligence application from reports that have already been uploaded to AppXtender as indexed documents, you must use INI files. 334 ApplicationXtender Reports Management Administrator s Guide
335 Managing the Report Processor The following table describes each method and provides an example of each: Table 51 Methods of Source File Recognition Method Description Example By File Name Masks By INI File AppXtender Reports Mgmt recognizes files by their correspondence to file name masks. A file name mask is a string of characters that you specify that matches the files that you want AppXtender Reports Mgmt to recognize as reports. You can use a question mark (?) to represent a single character and you can use an asterisk (*) to represent one or more characters. A file name mask can also be used to exclude files from processing. AppXtender Reports Mgmt recognizes files by their correspondence to INI files. The INI file must contain a line that specifies the report type for which the report file should be processed. The syntax is as follows: ReportType=Name If you specify a file name mask of?x*.txt in a source specification, and you copy a file named EXACT.TXT to the source directory, AppXtender Reports Mgmt detects the file and processes it. If you copy files named EXACT.INI and EXACT.TXT to the source directory, AppXtender Reports Mgmt detects the text file and processes it, using the information within the INI file. How Does File Recognition by INI File Work? You can configure the report source so that when an INI file is detected in the source directory, the AppXtender Reports Mgmt Report Processor processes a report file with the same root file name in the same directory. Consider this example: A report source specifies the directory C:\SOURCE as the source directory and has the By INI File option enabled. If files named INI, TXT, and TXT are detected in C:\SOURCE, the AppXtender Reports Mgmt Report Processor processes TXT, but not TXT. If a file is detected in C:\SOURCE without a corresponding INI file, the AppXtender Reports Mgmt Report Processor does not process it. When the AppXtender Reports Mgmt Report Processor detects an INI file in the source directory, the processor looks for the line ReportType=Name in the INI file. The processor uses the specified report type to process the matching file. The INI file also controls whether AppXtender Reports Mgmt uploads indexed documents to AppXtender. If the INI file in the previous example contains the line Upload=No, the AppXtender Reports Mgmt Report Processor extracts values from TXT, Configuring the Report Processor 335
336 Managing the Report Processor but does not use these extracted values to upload indexed documents to AppXtender. Note: If you configure AppXtender Reports Mgmt and AppXtender so that AppXtender users can send documents back to AppXtender Reports Mgmt, AppXtender automatically provides INI files with the line Upload=No. For an overview of this configuration, see Exporting a File for Business Intelligence Analysis from Indexed Documents. To create an INI file for a report source: 1. Create a file with the INI extension and the same root file name as the report files. 2. Open the INI file for editing and type the following lines: [Report] Type= 3. Complete the Type= line with the name of the report type for which the report source was created. 4. Save the INI file. 5. Each time you place a report file in the source directory, place the corresponding INI file in the source directory with the report file. Specifying a Source for a Report Type For each report type that you want to process, use the new report source wizard to specify a new report source. (If you want to specify more than one source for each report type, use the wizard for each source.) Starting the New Report Source Wizard The new report source wizard allows you to specify a source for a report type. To start the new report source wizard: 1. Expand the Local Computer node and the Configuration node. 2. Right-click the Report Sources node and select New Source. Note: If a message appears, the AppXtender Reports Mgmt Report Processor is still running. To suspend the processor, right-click the Local Computer node and select Suspend. You can now create a new report source. 336 ApplicationXtender Reports Management Administrator s Guide
337 Managing the Report Processor The new report source wizard appears, starting with the Input page. Figure 154 New Report Source Wizard - Input Page 3. From the Source Type drop-down list, select the name of the report type for which you want to specify a source. 4. In the Priority text box, specify the priority that you want to give to the source, as 0 or greater. This setting is useful if you specify more than one source for a report type. For each report type, the AppXtender Reports Mgmt Report Processor processes sources with priority of 0 first, the sources with a priority of 1 next, and so on. 5. In the Source Directory text box, enter the path to and the name of the directory in which you want the AppXtender Reports Mgmt Report Processor to find reports for processing. (You can browse for a directory by clicking the Browse button.) Configuring the Report Processor 337
338 Managing the Report Processor 6. Under File Recognition, you have the following choices: If you want AppXtender Reports Mgmt to recognize source files by their correspondence to file name masks, select By File Name Masks. For further instructions, see Configuring Report Source Recognition by File Name Masks. If you want AppXtender Reports Mgmt to recognize source files by their correspondence to INI files, select By INI File. For further instructions on using the report source wizard, see Configuring What Happens to Report Files After Processing. For information about these methods, see Understanding the Methods of Source File Recognition. Configuring Report Source Recognition by File Name Masks The Input page of the new report source wizard allows you to specify file name masks so that the AppXtender Reports Mgmt Report Processor can recognize the report files to process for the report type. You can also specify file name masks for files that the AppXtender Reports Mgmt Report Processor should ignore. For example, if you want the AppXtender Reports Mgmt Report Processor to process all files with the TXT extension in the report source directory except the ones that start with the letter A, you can specify *.TXT as an included mask, and A*.* as an excluded mask. Figure 155 Report Source - File Name Mask Options The default included mask depends on the type of report type that you select for the report source: If you select a report type that is configured to process ASCII files, the default included mask is *.TXT. If you select a report type that is configured to process PDF files, the default included mask is *.PDF. 338 ApplicationXtender Reports Management Administrator s Guide
339 Managing the Report Processor To continue with the report source wizard: 1. In the Included text box, you can specify a different file name mask, if necessary. If you want to specify more than one mask, use semicolons to separate them. Specify this file name mask using any combination of the following: Characters that are normally allowed as file name characters Wildcard characters, such as the question mark (?) to represent a single character, and the asterisk (*) to represent any number of characters Note: The AppXtender Reports Mgmt Report Processor can process only the following file formats: PDF and ASCII. The file name mask that you specify must match one of these file types. 2. In the Excluded text box, you can specify a file name mask to protect files from being recognized as source files. If you want to specify more than one mask, use semicolons to separate them. Note: If the source directory is a subdirectory of the AppXtender Reports Mgmt Report Processor working directory (C:\ERMXDATA by default), AppXtender Reports Mgmt automatically and transparently excludes LOG, CFG, DBF, and INI files, to preserve data integrity. To continue with the report source wizard, see Configuring What Happens to Report Files After Processing. Configuring What Happens to Report Files After Processing The Input page of the new report source wizard allows you to specify what happens to the original report files after processing. Figure 156 Report Source - After Processing Options Configuring the Report Processor 339
340 Managing the Report Processor Note: If you have selected the By INI File option for a report source, if the INI file contains the line Upload=No, and if the processing of a report is successful, the report and its corresponding INI file are immediately deleted regardless of the After processing options in the report source. To continue with the report source wizard: 1. Under After processing, specify what you want the AppXtender Reports Mgmt Report Processor to do with the report files after processing. You have the following choices: If you want the AppXtender Reports Mgmt Report Processor to delete the source report files immediately after processing, select Delete. If you want the AppXtender Reports Mgmt Report Processor to rename the source report files and keep them in the original source directory after processing, select Leave Renamed File In Original Directory. (If the source directory is the same as the working directory for the associated report type, AppXtender Reports Mgmt deletes the renamed source report files after the amount of time specified on the Processing tab of the Properties dialog box for the report type. For more information, see Configuring the Processing Page. If you want the AppXtender Reports Mgmt Report Processor to move the source report files to another directory after processing, select Move Into Archive. In the Archive Root Path text box, enter the path to the directory in which you want the AppXtender Reports Mgmt Report Processor to move the files. (You can browse for a directory by clicking the Browse button.) 2. If you selected Move Into Archive, you can specify whether you want the archive directory to have subdirectories in which the source report files are organized by year, by month, or by day. You can select one or more of the following choices: If you want the specified directory to have a subdirectory for each year in which report files are archived, enable the Year check box. If you want the specified directory to have a subdirectory for each month in which report files are archived, enable the Month check box. 340 ApplicationXtender Reports Management Administrator s Guide
341 Managing the Report Processor If you want the specified directory to have a subdirectory for each day in which report files are archived, enable the Day check box. (If the Month check box is also enabled, the subdirectory for each day will reflect the day's position within the month. If the Month check box is not enabled, the subdirectory for each day will reflect the day's position within the year.) For example, you specify C:\RPTARCHIVE as the archive directory and enable all three check boxes (Year, Month, and Day). After processing a report file on April 7, 2000, the AppXtender Reports Mgmt Report Processor performs each of the following to archive the original report file: Under the RPTARCHIVE directory, creates a 2000 directory. Under the 2000 directory, creates a 04 directory. Under the APRIL directory, creates a 07 directory. Moves the original report file to C:\RPTARCHIVE\2000\04\07. For further instructions on using the report source wizard, see Completing the Report Source Wizard. Completing the Report Source Wizard To complete the report source wizard: 1. Click Finish. In the right pane of the AppXtender Reports Mgmt Configuration Admin, a record appears for the source that you have specified. 2. Right-click the Local Computer node and select Resume. The Local Computer node's icon changes from red to green to indicate that the AppXtender Reports Mgmt Report Processor service has resumed running and the changes that you have made are saved. Modifying a Report Source Specification Once a source has been specified for a report type, you can use the report source Properties dialog box to modify it. To modify a report type's source specification: 1. Expand the Local Computer node and the Configuration node. 2. Select the Report Sources node. The existing source specifications are listed in the right pane of the AppXtender Reports Mgmt Configuration utilities. 3. Right-click the source specification that you want to modify and select Properties. Configuring the Report Processor 341
342 Managing the Report Processor Note: If the items in the Properties dialog box are unavailable (read-only), the AppXtender Reports Mgmt Report Processor is still running. To suspend the processor, close the Properties dialog box, right-click the Local Computer node and select Suspend. You can now edit the values in the Properties dialog box. The report source Properties dialog box appears. Figure 157 Report Source Properties Dialog Box - Input Tab 4. From the Source Type drop-down list, you can select a different report type. Select the report type that you want AppXtender Reports Mgmt to associate with the specified source directory and file name masks. 5. In the Priority text box, you can change the priority that has been given to the source. The priority can be 0 or greater. This setting is useful if you specify more than one source for a report type. For each report type, the AppXtender Reports Mgmt Report Processor processes sources with priority of 0 first, the sources with a priority of 1 next, etc. 6. In the Source Directory text box, you can change the path to and the name of the directory in which you want the AppXtender Reports Mgmt Report Processor to find reports for processing. (You can browse for a directory by clicking the Browse button.) 7. Under File Recognition, you have the following choices: 342 ApplicationXtender Reports Management Administrator s Guide
343 Managing the Report Processor If you want the AppXtender Reports Mgmt Report Processor to recognize source files by file name masks, select By File Name Masks. If you want the AppXtender Reports Mgmt Report Processor to recognize source files by the information provided in an INI file, select By INI File. For more information, see How Does File Recognition by INI File Work? Note: If you have selected the By INI File option for a report source, if the INI file contains the line Upload=No, and if the processing of a report is successful, the report is immediately deleted regardless of the After processing options in the report source. 8. In the Included text box, you can change the file name mask. This mask allows the AppXtender Reports Mgmt Report Processor to recognize each report file from which you want to extract index information, when it appears in the source directory. If you want to specify more than one mask, use semicolons to separate them. Specify this file name mask using any combination of the following: Characters that are normally allowed as file name characters Wildcard characters, such as the question mark (?) to represent a single character, and the asterisk (*) to represent any number of characters For example, to process all files with the TXT extension, specify *.TXT. Note: The AppXtender Reports Mgmt Report Processor can process only the following file formats: PDF and ASCII. The file name mask that you specify must match one of these file types. 9. In the Excluded text box, you can specify a file name mask to protect files from being recognized as source files. If you want to specify more than one mask, use semicolons to separate them. Note: If the source directory is a subdirectory of the AppXtender Reports Mgmt Report Processor working directory (C:\ERMXDATA by default), AppXtender Reports Mgmt automatically and transparently excludes LOG, CFG, DBF, and INI files, to preserve data integrity. Configuring the Report Processor 343
344 Managing the Report Processor 10. Under After processing, you can change what the AppXtender Reports Mgmt Report Processor does with the report files after processing. You have the following choices: If you want the AppXtender Reports Mgmt Report Processor to delete the source report files immediately after processing, select Delete. If you want the AppXtender Reports Mgmt Report Processor to rename the source report files and keep them in the original source directory after processing, select Leave Renamed File In Original Directory. If the source directory is the same as the working directory for the associated report type, AppXtender Reports Mgmt deletes the renamed source report files after the amount of time specified on the Processing tab of the Properties dialog box for the report type. For more information, see Configuring the Processing Page. If you want the AppXtender Reports Mgmt Report Processor to move the source report files to another directory after processing, select Move Into Archive. In the Archive Root Path text box, enter the path to the directory in which you want the AppXtender Reports Mgmt Report Processor to move the files. You can browse for a directory by clicking the Browse button. Specify whether you want the archive directory to have subdirectories in which the source report files are organized by year, month, or day. 11. Click OK. 12. Resume the AppXtender Reports Mgmt Report Processor service by right-clicking the Local Computer node and selecting Resume. The Local Computer node's icon changes from red to green to indicate that the AppXtender Reports Mgmt Report Processor service has resumed running and the changes that you have made are saved. 344 ApplicationXtender Reports Management Administrator s Guide
345 Managing the Report Processor Deleting a Report Source Specification! If you no longer need a source specification for a report type, you can delete it. CAUTION When a source specification is deleted, all of the parameters that have been specified for that source specification are permanently lost. The set of report source files specified by a deleted source specification cannot be processed until you use the new report source wizard to create another source specification for that set of report source files. To delete a source specification for a report type: 1. Expand the Local Computer node and the Configuration node. Select the Report Sources node. The existing source specifications are listed in the right pane of the AppXtender Reports Mgmt Configuration Admin. Right-click the source specification that you want to delete and select Delete. Note: If the AppXtender Reports Mgmt Report Processor is still running, a message appears indicating that the processor must be suspended. To suspend the processor, select the Local Computer node, and then select Suspend from the Action menu. You can now delete the report source. If the AppXtender Reports Mgmt Report Processor is not running, a confirmation message appears asking whether you are sure you want to delete the report source. 2. Click Yes. The source specification is deleted. 3. When you have performed all AppXtender Reports Mgmt Report Processor configuration that you want to perform, resume the AppXtender Reports Mgmt Report Processor service. Right-click the Local Computer node and select Resume. The Local Computer node's icon changes from red to green to indicate that the AppXtender Reports Mgmt Report Processor service has resumed running. Configuring the Report Processor 345
346 Managing the Report Processor Monitoring the Report Processor You can view logs to determine the current status of the AppXtender Reports Mgmt Report Processor and individual reports. For more information about monitoring the AppXtender Reports Mgmt Report Processor, refer to the ApplicationXtender Server Monitoring Guide. Using Logs to Monitor the Report Processor The AppXtender Reports Mgmt Report Processor detects report files, extracts index values from the report files, and stores the resulting index record with the report pages in an AppXtender database as an indexed document. During this extraction process, the AppXtender Reports Mgmt Report Processor generates two logs. One of these logs is a detailed history log. The other log is a message log generated to indicate a success or failure. In addition, the AppXtender Reports Mgmt Report Processor creates a system level message log if it cannot start a process. You can monitor the processing of report files by viewing the generated history log, message log, and the system log in the AppXtender Reports Mgmt Configuration Admin for each report instance available in your AppXtender Reports Mgmt system. For instructions, see the following sections: Viewing Report Processor System Logs describes how to monitor the system logs that AppXtender Reports Mgmt generates each day for the AppXtender Reports Mgmt Report Processor system. Viewing Logs for Each Processed Report describes how to monitor the logs that AppXtender Reports Mgmt generates for each report file that the AppXtender Reports Mgmt Report Processor attempts to process. Viewing Logs for Failed Report Processes describes how to monitor the logs that AppXtender Reports Mgmt generates for each report file that the AppXtender Reports Mgmt Report Processor has failed to process. Displaying XDS Visual Tester for a Processed Report describes how to display XDS Visual Tester for a report that has already been processed, in order to determine what happened during the processing of that report. 346 ApplicationXtender Reports Management Administrator s Guide
347 Managing the Report Processor Allowing a Report to be Processed Again describes how to cause a processed report to be processed again. Deleting the Logs for a Processed Report describes how to use the AppXtender Reports Mgmt Configuration Admin to delete logs for a processed report. Viewing Report Processor System Logs In AppXtender Reports Mgmt Report Processor system logs, AppXtender Reports Mgmt records each event that applies to the AppXtender Reports Mgmt Report Processor. Examples of recorded events include licensing issues or other system problems that prevent the processing of a report. To view an AppXtender Reports Mgmt Report Processor system log: 1. In the AppXtender Reports Mgmt Configuration Admin, expand the Report Processors node, the Local Computer node, and then the Logs node. 2. Select the System logs node. In the right pane of the AppXtender Reports Mgmt Configuration Admin, log records are listed, one for each day that events have been recorded for the AppXtender Reports Mgmt Report Processor. For each log record, the utility displays the date the log was created. All available log records appear in the System log. You can navigate through log pages by right-clicking the System logs node and selecting First Page, Prev Page, Next Page, and Last Page. Note: If you want to view the most current information, click the Refresh toolbar button. Figure 158 Refresh Toolbar Button Monitoring the Report Processor 347
348 Managing the Report Processor Figure 159 AppXtender Reports Mgmt Report Processor System Logs 3. Right-click the log record and select Properties. The Properties dialog box for that AppXtender Reports Mgmt Report Processor system log appears. Figure 160 System Log Properties Dialog Box Note: If you want to view the most current information, click Refresh or press <F5>. 348 ApplicationXtender Reports Management Administrator s Guide
349 Managing the Report Processor Viewing Logs for Each Processed Report In the logs for each processed report, AppXtender Reports Mgmt records each event that applies to the processing of a particular report file, such as the start of the process, the extraction, the indexing, the database connection, the storage of information, and the end of the process. The AppXtender Reports Mgmt Configuration Admin organizes these logs by the report types that were used during processing. You can view information about the processed report in the columns of the AppXtender Reports Mgmt Configuration Admin. You can also view the message log and history log for each processed report. The history log provides a history of the information displayed as the log record in the right pane of the AppXtender Reports Mgmt Configuration Admin. For each change of Step or Status while processing a report, AppXtender Reports Mgmt records a line in this log. The message log contains more details about the attempt to process the report. If errors have occurred, you can view the message log to determine the reason for each error. The length of time during which these logs are available for you to monitor depends on the report type configuration and the Report Processor configuration. The Files Keeping settings for the report type and the Purging Timeout setting control how long each log file is kept. For information, see Configuring the Processing Page and Configuring Report Processor Performance. To view the logs for each processed report: 1. In the AppXtender Reports Mgmt Configuration Admin, expand the Report Processors node, the Local Computer node, the Logs node, and then the Report Logs node. 2. Select the node for the report type for which you want to view logs. In the right pane of the AppXtender Reports Mgmt Configuration Admin, log records are listed, one for each report file that AppXtender Reports Mgmt attempted to process with the selected report type. 3. If there are more than 50 logs for the report type, right-click the report type node and navigate between the log pages by selecting First Page, Prev Page, Next Page, and Last Page. Note: If you want to view the most current information, click the Refresh toolbar button. Monitoring the Report Processor 349
350 Managing the Report Processor For each log record, the AppXtender Reports Mgmt Configuration Admin displays information as described in the following table. Table 52 Column Log ID Log Date/Time Step Status Step Date/Time Errors Pages Extract Indexes Upload Indexes Source Size Restarts Information Displayed for Each Report Process Log Record Description A time-generated string used for log identification. The date and time the log was created. This value also indicates the time at which AppXtender Reports Mgmt started to process a report. The current step in the process: Start, Extract, Upload, or Finish. The status of the process. The date and time at which AppXtender Reports Mgmt started the current step. The number of errors that have occurred during the current extraction attempt. The number of AppXtender pages generated from the current extraction. For example, if AppXtender Reports Mgmt extracts 20 index records from three pages of a four-page ASCII report, this column displays the number 3. The number of index records generated from the current extraction. The number of index records uploaded to AppXtender from the current extraction. If the number for Upload Indexes is lower than the number of Extract Indexes, consider each of the following: Some of the extracted index records may have failed to upload. Some of the extracted index records may have been duplicates and, depending on configuration for the report type, duplicates may have been combined. For information, see Configuring the Upload Page. The size in bytes of the source report. The number of times that AppXtender Reports Mgmt has attempted to extract index information from the report. 4. To view the message and history logs, right-click the log record and select Properties. The Properties dialog box for that log record appears. The Message Log tab is activated by default. 350 ApplicationXtender Reports Management Administrator s Guide
351 Managing the Report Processor Figure 161 Message Log for a Report Process Note: If you want to view the most current information, click Refresh or press <F5>. 5. If you want to view the History Log, click the History Log tab. The History Log appears. This log provides a history of the information displayed as the log record in the right pane of the AppXtender Reports Mgmt Configuration Admin. For each change of Step or Status while processing a report, AppXtender Reports Mgmt records a line in this log. Monitoring the Report Processor 351
352 Managing the Report Processor Figure 162 Viewing Logs for Failed Report Processes History Log for a Report Process When the AppXtender Reports Mgmt Report Processor uses a report type to process a report, if that report type s configuration or procedures have not been designed to handle the report properly, the AppXtender Reports Mgmt Report Processor might fail to process that report. You can locate such failures by monitoring the logs for each report type, as described in Viewing Logs for Each Processed Report. You can also monitor all failed report processes for all report types simultaneously, as described in this section. You can view information about the failed report process in the columns of the AppXtender Reports Mgmt Configuration Admin. You can also view the message log and history log for each failed report process. The length of time during which these logs are available for you to monitor depends on the report type configuration and the Report Processor configuration. The Files Keeping settings for the report type and the Purging Timeout setting control how long each log file is kept. For information, see Configuring the Processing Page and Configuring Report Processor Performance. 352 ApplicationXtender Reports Management Administrator s Guide
353 Managing the Report Processor To view the logs for each failed report process: 1. In the AppXtender Reports Mgmt Configuration Admin, expand the Report Processors node, the Local Computer node, and then the Logs node. 2. Select the Failed Reports node. In the right pane of the AppXtender Reports Mgmt Configuration Admin, log records are listed, one for each report that AppXtender Reports Mgmt was unable to process. 3. If there are more than 50 log records, right-click the Failed Reports node and navigate between the log pages by selecting First Page, Prev Page, Next Page, and Last Page. Note: If you want to view the most current information, click the Refresh toolbar button. For each log record, the AppXtender Reports Mgmt Configuration Admin displays information as described in the following table: Table 53 Column Log ID Type Log Date/Time Information Displayed for Each Failed Report Process Log Record Description A time-generated string used for log identification. The report type that AppXtender Reports Mgmt used to attempt the processing of the report. The date and time the log was created. This value also indicates the time at which AppXtender Reports Mgmt started to process a report. 4. To view the message and history logs, right-click the log record and select Properties. The Properties dialog box for that log record appears. The Message Log tab is activated by default. Note: If you want to view the most current information, click Refresh or press <F5>. Monitoring the Report Processor 353
354 Managing the Report Processor 5. If you want to view the History Log, click the History Log tab. The History Log appears. This log provides a history of the information displayed as the log record in the right pane of the AppXtender Reports Mgmt Configuration Admin. For each change of Step or Status while processing a report, AppXtender Reports Mgmt records a line in this log. 6. Consider using XDS Visual Tester to determine what happened during the processing of the report. For instructions on displaying XDS Visual Tester for a processed report, see Displaying XDS Visual Tester for a Processed Report. You should be able to determine how the report type s configuration or procedures are causing the AppXtender Reports Mgmt Report Processor to fail when processing this report. 7. After you have corrected the report type s configuration or procedures, you can resubmit the report to the AppXtender Reports Mgmt Report Processor for processing. For instructions, see Allowing a Report to be Processed Again. Displaying XDS Visual Tester for a Processed Report Before you begin to use a new report type in a production environment, you should process a report with that report type in a testing environment. Then you can display XDS Visual Tester for the purpose of testing the report type s procedures against the processed report. This testing allows you to determine what happened during the processing of the report. While a report type is being used in a production environment, if problems occur that cause a report to fail, you can also display XDS Visual Tester for that processed report in order to perform troubleshooting. To display XDS Visual Tester for a report type s processed report: 1. In the AppXtender Reports Mgmt Configuration Admin, expand the Report Processors node, the Local Computer node, and then the Logs node. 2. You have the following choices: Select the Failed Reports node. Expand the Report Logs node and then select the node for the report type that you want to test. 3. Right-click the log for which you want to start XDS Visual Tester and select Run Visual Tester. 354 ApplicationXtender Reports Management Administrator s Guide
355 Managing the Report Processor XDS Visual Tester appears as a new window, with the various XDS Visual Tester views in their initial state. That is, the Procedures View has no position indicator; the Procedure Script View and the Report Text View are both blank; and no values are listed in the other views. For details on each view and toolbar, see the following sections: The XDS Visual Tester Views The XDS Visual Tester Toolbar The Report Text View Toolbar When you have displayed XDS Visual Tester for the processed report, you can begin to test the procedures against that report. For instructions, see Using XDS Visual Tester to Test a Report. You should be able to determine how the report type s configuration or procedures are causing the AppXtender Reports Mgmt Report Processor to fail when processing this report. After you have corrected the report type s configuration or procedures, you can resubmit the report to the AppXtender Reports Mgmt Report Processor for processing. For instructions, see Allowing a Report to be Processed Again. Allowing a Report to be Processed Again If the AppXtender Reports Mgmt Report Processor fails to process a report, you can cause the report to be processed again. Note: If problems occur during the processing of a particular report, it is recommended that you use XDS Visual Tester to investigate this problem and make any necessary changes to the report type before you cause the report to be processed again. For instructions, see Using XDS Visual Tester. To allow a report to be processed again: 1. In the AppXtender Reports Mgmt Configuration Admin, expand the Report Processors node, the Local Computer node, and then the Logs node. 2. You have the following choices: Select the Failed Reports node. Expand the Report Logs node. Select the node for the report type of the log that you want to process again. Monitoring the Report Processor 355
356 Managing the Report Processor 3. Right-click the log for the report that you want to process again and select Set for Rerun. AppXtender Reports Mgmt renames the report file (and the corresponding INI file, if there is one) so that the AppXtender Reports Mgmt Report Processor will recognize it as a new report and process it. Deleting the Logs for a Processed Report The AppXtender Reports Mgmt Report Processor automatically deletes the logs for each processed report after a specified amount of time. The Files Keeping settings for the report type and the Purging Timeout setting control how long each log file is kept. You can also delete the logs for a processed report from the AppXtender Reports Mgmt Configuration Admin. To delete the logs for processed report: 1. In the AppXtender Reports Mgmt Configuration Admin, expand the Report Processors node, the Local Computer node, and then the Logs node. 2. You have the following choices: Select the Failed Reports node. Expand the Report Logs node. Select the node for the report type of the log that you want to delete. 3. Right-click the log that you want to delete and select Delete Instance. AppXtender Reports Mgmt deletes all information about the processing of that report. For more information, see Configuring the Processing Page. 356 ApplicationXtender Reports Management Administrator s Guide
357 11 Using Form Overlay This chapter describes form overlay, one of the AppXtender features supported by AppXtender Reports Mgmt. This chapter describes how to create the _FORMS application, add to the _FORMS application the form(s) you want to use, enable form display, and modify the form position. For more information, see the following sections: Introduction Creating the _FORMS Application Adding Forms to the _FORMS Application Enabling Form Display Modifying the Document Position in Relation to Form Using Form Overlay 357
358 Using Form Overlay Introduction In addition to converting print stream files and extracting index records from report files, AppXtender Reports Mgmt provides an efficient means of viewing report pages in a finished format. Extracted report data can be displayed along with corresponding forms. A blank copy of the form is scanned or imported into AppXtender, and the report data is superimposed upon the form. This overlay replicates the original, formatted report printout from any platform without consuming unmanageable amounts of paper and time. Note: You cannot use form overlay when your source report format is PDF. For example, a bank prints its monthly statements onto special blank form paper. Using AppXtender Reports Mgmt, the system administrator extracts index records from the report data. The data is compressed and imported automatically into the selected AppXtender application with the extracted index records. A blank copy of the bank s standard statement form is stored in another AppXtender application which is exclusively designated for forms and contains display information in its index. Both the report data and the form (from the two separate applications) are displayed simultaneously in AppXtender, achieving the form overlay. You can then display, print, or fax the statement in the merged format. AppXtender Reports Mgmt provides considerable flexibility in using forms with report data: First, AppXtender Reports Mgmt supports both image and ASCII form overlays. An image form such as a check, bank statement, or purchase order would be scanned into the special AppXtender forms application (called _FORMS) to be merged with the report data. An ASCII form would be generated with a text editor, imported into AppXtender and then merged with the report pages. Form overlay takes place only in display mode; the report data remains stored in text format. 358 ApplicationXtender Reports Management Administrator s Guide
359 Using Form Overlay Second, the AppXtender Reports Mgmt Configuration Admin allows you to create extraction procedures that specify the forms and the rules for applying forms for each report. You can even create a procedure that specifies a different form for each page, if necessary. Note: Before you process reports with AppXtender Reports Mgmt, you must specify (in the extraction procedures for each report type) the forms that you want to use and how you want them to be applied. To enable form overlay: 1. In the AppXtender Reports Mgmt Configuration Admin, in the extraction procedures for the reports that you want to display with form overlay in AppXtender, use the USEFORM instruction to specify the form that you want to use. The USEFORM instruction is part of the Extract Definition Script (XDS) language that is used to create extraction procedures in AppXtender Reports Mgmt. For detailed information on configuring a report type to use form overlay, refer to the XDS Reference Online Help. 2. In the AppXtender AppGen, make sure AppXtender contains the _FORMS application. For brief instructions on creating the _FORMS application, see Creating the _FORMS Application. For detailed instructions on creating applications, refer to the ApplicationXtender Core Components Administrator s Guide. 3. In AppXtender, add to the _FORMS application the form or forms that you want to use. For instructions, see Adding Forms to the _FORMS Application. 4. In AppXtender, enable form display. For instructions, see Enabling Form Display. 5. In AppXtender, test the form overlay by attempting to display a report page with form display enabled. If the form (and the report data superimposed upon the form) does not display properly (for example, the text is not centered correctly), you may need to modify the form position. For instructions, see Modifying the Document Position in Relation to Form. Introduction 359
360 Using Form Overlay Creating the _FORMS Application AppXtender contains a wizard for creating a pre-defined application called _FORMS that allows you to store ASCII and image forms for use with report documents in AppXtender. Forms must be scanned (image) or imported (ASCII) into AppXtender for use with report data. When you display a report page, the appropriate form is also retrieved from the _FORMS application. Different display possibilities are configured in the application s index. You enter the desired information into the _FORMS index fields to affect the report page display. Characters per inch, lines per inch, top offset and left offset are fields within the index that tell AppXtender how to display the form with the report data. The _FORMS application allows you to use form overlay for report documents. If the _FORMS application does not exist, you must create the application through the ApplicationXtender Application Generator (AppXtender AppGen). Note: You must have the Create App privilege and the ApplicationXtender Administrator privilege to create the _FORMS application in AppXtender. To create the _FORMS application: 1. Start AppXtender AppGen. 2. Right-click the Applications node in AppXtender AppGen s tree and select Create _FORMS Application. 3. The New Application wizard begins, starting with the Application page for the _FORMS application. The page s Application Name and Application Description text boxes contain the _FORMS application information.! CAUTION Do not edit the text in the Application Name text box. When creating the _FORMS application, the application must be named _FORMS. 4. Enable (or disable) the Multiple indexes referencing the single document option and click Next. The application s Paths page appears. 360 ApplicationXtender Reports Management Administrator s Guide
361 Using Form Overlay 5. In the Paths page, specify the document, annotation, OCR, and full-text database write path settings for the _FORMS application. Click Next. The application's Fields page appears.! CAUTION Do not change any of the default field values entered for the application. Do not add, insert, modify, or delete any of the pre-configured fields. If you accidentally change any of these values, you must correct them. For details, see Index Fields for _FORMS Application. 6. Click Next. If you have the Audit Trail turned on, the Audit Trail page appears. 7. Click Next. The application's Index Image File Setup page appears. 8. Click Finish. The _FORMS application is saved and displayed in the application tree view. Once created, you can view the configuration of the _FORMS application the same way you would view the configuration of any other application. Index Fields for _FORMS Application Table 54 When creating the _FORMS application, do not change any of the default field values entered for the application. Do not add, insert, modify, or delete any of the pre-configured fields. If you accidentally change any of these values, you must correct them. The following table provides the data type, length, and other special considerations for each index field in the _FORMS application, so that you can correct any changes: Index Fields for _FORMS Application Field Name Data Type Length Special Consideration FORM NAME Text 8 None FORM TYPE User-defined List N/A Items defined in User-defined list are IMAGE and ASCII UNITS User-defined List N/A Items defined in User-defined list are IN, MM and LI TOP OFFSET Decimal/Numeric 8 Decimal/Numeric format defined as nnnn.nn Creating the _FORMS Application 361
362 Using Form Overlay Table 54 Index Fields for _FORMS Application (continued) Field Name Data Type Length Special Consideration LEFT OFFSET Decimal/Numeric 8 Decimal/Numeric format defined as nnnn.nn CPI Decimal/Numeric 6 Decimal/Numeric format defined as nnnn.nn LPI Decimal/Numeric 6 Decimal/Numeric format defined as nnnn.nn ORIENTATION User-defined List N/A Items defined in User-defined list are PORTRAIT and LANDSCAPE RESIZE RATIO X Decimal/Numeric 6 Decimal/Numeric format defined as nnnn.nn RESIZE RATIO Y Decimal/Numeric 6 Decimal/Numeric format defined as nnnn.nn 362 ApplicationXtender Reports Management Administrator s Guide
363 Using Form Overlay Adding Forms to the _FORMS Application Once the _FORMS application has been generated, you can add both image and ASCII forms, but not PDF forms, to AppXtender. The forms that you want to use must be added to AppXtender to enable form overlay. Image forms are scanned into the application, and ASCII forms are imported. When you add a form as a new document to the _FORMS application and enter index information, the index information distinguishes each form and establishes how the form and report pages will appear. The index information assigns display variables such as margins and page orientation to each form. For an explanation of how the index information you enter controls the report page display, see Table 55, Explanations of Index Fields for _FORMS Application.. Note: You must have the Add Page privilege and the AppXtender Admin privilege to add a form to the _FORMS application in AppXtender. For more detailed instructions on adding documents, refer to the ApplicationXtender User s Guide. To add a form to the _FORMS application: 1. Log into AppXtender. 2. If you intend to add a file with the TXT extension as a form, make sure TXT is registered as Text in the File Types tab of the AppXtender Configuration dialog box. For more information on registering file types in AppXtender, refer to the ApplicationXtender Core Components Administrator s Guide. 3. You have the following choices: To scan the form, right-click _FORMS in the Application view and select New Document > Scan. To import the form from a file, right-click _FORMS in the Application view and select Import File. The Import File dialog box appears. Select the file name to import, and then click Open. The form is scanned or imported and appears in the Document Display view. The Index view also appears so that you can enter index information that distinguishes each form. Adding Forms to the _FORMS Application 363
364 Using Form Overlay Figure 163 Index View of _FORMS Application 4. In the Index view, enter index information as described in the following table, and click Save. Table 55 Field Name FORM NAME FORM TYPE UNITS TOP OFFSET LEFT OFFSET CPI LPI ORIENTATION Explanations of Index Fields for _FORMS Application Field Explanation Enter the name of the form to be added; the name should match the name of the form as it was specified in the AppXtender Reports Mgmt extraction procedure. For an example, see Figure 164, AppXtender Configuration Dialog Box - COLD Tab. From the drop-down list, select the type of the form that you have added: IMAGE ASCII From the drop-down list, select the unit of measurement that you want to use in the top and left offset fields: If you want to use inches, select IN. If you want to use millimeters, select MM. If you want to use lines for TOP OFFSET and characters for LEFT OFFSET, select LI. Enter the distance from the top of the page where you want the report data to start. Enter the distance from the left of the page where you want the report data to start. Enter the number of characters per inch on the report page. This value applies only to image forms. For ASCII forms, specify zero (0). Enter the number of lines per inch on the report page. This value applies only to image forms. For ASCII forms, specify zero (0). From the drop-down list, select the orientation that you want to use: PORTRAIT LANDSCAPE RESIZE RATIO X RESIZE RATIO Y This index field is provided for legacy data purposes. This index field is provided for legacy data purposes. 364 ApplicationXtender Reports Management Administrator s Guide
365 Using Form Overlay Enabling Form Display When a form has been added to the _FORMS application, it can be used for form overlay when displaying the report pages. For more information on displaying documents with form overlay, refer to the ApplicationXtender User s Guide. To enable form display: 1. From the AppXtender file menu, select Configuration. The Configuration dialog box appears. Select the COLD tab. Figure 164 AppXtender Configuration Dialog Box - COLD Tab 2. You have the following choices in the Screen section: To display an IMAGE form type with your reports, select Image. To display an ASCII form type with your reports, select Text. 3. You have the following choices in the Printer section: To print an IMAGE form type with your reports, select Image. To print an ASCII form type with your reports, select Text. 4. Click OK. The changes you have made are saved. Enabling Form Display 365
366 Using Form Overlay Modifying the Document Position in Relation to Form If the form (and the report data superimposed upon the form) does not display properly (for example, the text is not centered correctly), you may need to modify the index. To modify the form s position: 1. From the AppXtender View menu, select Form Overlay and then Position. The COLD Form Position dialog box appears. Figure 165 COLD Form Position Dialog Box 2. You can adjust the positioning of the document in relation to the form by entering values in the Left, Top, CPI, or LPI text box, as described in the following table: Table 56 Field Name TOP LEFT CPI LPI Text Boxes on the COLD Form Position Dialog Box Field Explanation Enter the distance from the top of the page where you want the report data to start. Enter the distance from the left of the page where you want the report data to start. Enter the number of characters per inch on the report page. (This value applies only to image forms.) Enter the number of lines per inch on the report page. (This value applies only to image forms.) 3. Click Update to try each text box modification. 4. You can also adjust the positioning of the document in relation to the form by clicking the Up, Down, Left, and Right buttons. Each click nudges the document in increments of 0.01 inches, 1 line, or 1 character. The values in the Left and Top text boxes reflect the changes you make with the buttons. 5. When you have finished positioning the document, click OK. The values in the text boxes are saved to the index record in the _FORM application that corresponds to the form overlay. 366 ApplicationXtender Reports Management Administrator s Guide
Administrator s Quick Reference
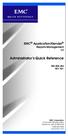 EMC ApplicationXtender Reports Management 6.0 Administrator s Quick Reference 300-008-284 REV A01 EMC Corporation Corporate Headquarters: Hopkinton, MA 01748-9103 1-508-435-1000 www.emc.com Copyright 1994-2009
EMC ApplicationXtender Reports Management 6.0 Administrator s Quick Reference 300-008-284 REV A01 EMC Corporation Corporate Headquarters: Hopkinton, MA 01748-9103 1-508-435-1000 www.emc.com Copyright 1994-2009
Microsoft Outlook Integration for ApplicationXtender 6.0
 Microsoft Outlook Integration for ApplicationXtender 6.0 Integration Guide 300-008-270 REV A01 EMC Corporation Corporate Headquarters: Hopkinton, MA 01748-9103 1-508-435-1000 www.emc.com Copyright 1994-2009
Microsoft Outlook Integration for ApplicationXtender 6.0 Integration Guide 300-008-270 REV A01 EMC Corporation Corporate Headquarters: Hopkinton, MA 01748-9103 1-508-435-1000 www.emc.com Copyright 1994-2009
EMC ApplicationXtender Web Access.NET eroom Integration 6.0
 EMC ApplicationXtender Web Access.NET eroom Integration 6.0 Administrator s Guide 300-008-282 REV A01 EMC Corporation Corporate Headquarters: Hopkinton, MA 01748-9103 1-508-435-1000 www.emc.com Copyright
EMC ApplicationXtender Web Access.NET eroom Integration 6.0 Administrator s Guide 300-008-282 REV A01 EMC Corporation Corporate Headquarters: Hopkinton, MA 01748-9103 1-508-435-1000 www.emc.com Copyright
EMC DiskXtender File System Manager for UNIX/Linux Release 3.5 SP1 Console Client for Microsoft Windows
 EMC DiskXtender File System Manager for UNIX/Linux Release 3.5 SP1 Console Client for Microsoft Windows P/N 300-012-249 REV A01 EMC Corporation Corporate Headquarters: Hopkinton, MA 01748-9103 1-508-435-1000
EMC DiskXtender File System Manager for UNIX/Linux Release 3.5 SP1 Console Client for Microsoft Windows P/N 300-012-249 REV A01 EMC Corporation Corporate Headquarters: Hopkinton, MA 01748-9103 1-508-435-1000
EMC DiskXtender File System Manager for UNIX/Linux Release 3.5 Console Client for Microsoft Windows
 EMC DiskXtender File System Manager for UNIX/Linux Release 3.5 Console Client for Microsoft Windows Installation Guide P/N 300-009-578 REV A01 EMC Corporation Corporate Headquarters: Hopkinton, MA 01748-9103
EMC DiskXtender File System Manager for UNIX/Linux Release 3.5 Console Client for Microsoft Windows Installation Guide P/N 300-009-578 REV A01 EMC Corporation Corporate Headquarters: Hopkinton, MA 01748-9103
EMC SourceOne Discovery Manager Version 6.7
 EMC SourceOne Discovery Manager Version 6.7 Installation and Administration Guide 300-012-743 REV A01 EMC Corporation Corporate Headquarters: Hopkinton, MA 01748-9103 1-508-435-1000 www.emc.com Copyright
EMC SourceOne Discovery Manager Version 6.7 Installation and Administration Guide 300-012-743 REV A01 EMC Corporation Corporate Headquarters: Hopkinton, MA 01748-9103 1-508-435-1000 www.emc.com Copyright
EMC ApplicationXtender Index Agent
 EMC ApplicationXtender Index Agent Version 7.0 Administration Guide EMC Corporation Corporate Headquarters Hopkinton, MA 01748-9103 1-508-435-1000 www.emc.com Legal Notice Copyright 1994-2014 EMC Corporation.
EMC ApplicationXtender Index Agent Version 7.0 Administration Guide EMC Corporation Corporate Headquarters Hopkinton, MA 01748-9103 1-508-435-1000 www.emc.com Legal Notice Copyright 1994-2014 EMC Corporation.
User s Quick Reference. EMC ApplicationXtender Web Access 5.40 P/N REV A01
 EMC ApplicationXtender Web Access 5.40 User s Quick Reference P/N 300-005-669 REV A01 EMC Corporation Corporate Headquarters: Hopkinton, MA 01748-9103 1-508-435-1000 www.emc.com Copyright 1994 2007 EMC
EMC ApplicationXtender Web Access 5.40 User s Quick Reference P/N 300-005-669 REV A01 EMC Corporation Corporate Headquarters: Hopkinton, MA 01748-9103 1-508-435-1000 www.emc.com Copyright 1994 2007 EMC
EMC SourceOne Discovery Manager Version 6.5
 EMC SourceOne Discovery Manager Version 6.5 Installation and Administration Guide 300-008-569 REV A01 EMC Corporation Corporate Headquarters: Hopkinton, MA 01748-9103 1-508-435-1000 www.emc.com Copyright
EMC SourceOne Discovery Manager Version 6.5 Installation and Administration Guide 300-008-569 REV A01 EMC Corporation Corporate Headquarters: Hopkinton, MA 01748-9103 1-508-435-1000 www.emc.com Copyright
EMC Documentum Process Builder
 EMC Documentum Process Builder Version 6 Installation Guide P/N 300 005 224 EMC Corporation Corporate Headquarters: Hopkinton, MA 01748-9103 1-508-435-1000 www.emc.com Copyright 2004-2007 EMC Corporation.
EMC Documentum Process Builder Version 6 Installation Guide P/N 300 005 224 EMC Corporation Corporate Headquarters: Hopkinton, MA 01748-9103 1-508-435-1000 www.emc.com Copyright 2004-2007 EMC Corporation.
EMC SourceOne for Microsoft SharePoint Version 6.7
 EMC SourceOne for Microsoft SharePoint Version 6.7 Installation Guide 300-012-747 REV A01 EMC Corporation Corporate Headquarters: Hopkinton, MA 01748-9103 1-508-435-1000 www.emc.com Copyright 2011 EMC
EMC SourceOne for Microsoft SharePoint Version 6.7 Installation Guide 300-012-747 REV A01 EMC Corporation Corporate Headquarters: Hopkinton, MA 01748-9103 1-508-435-1000 www.emc.com Copyright 2011 EMC
Quick Reference. EMC ApplicationXtender Application Generator 5.40 P/N REV A01
 EMC ApplicationXtender Application Generator 5.40 Quick Reference P/N 300-005-630 REV A01 EMC Corporation Corporate Headquarters: Hopkinton, MA 01748-9103 1-508-435-1000 www.emc.com Copyright 1994-2007
EMC ApplicationXtender Application Generator 5.40 Quick Reference P/N 300-005-630 REV A01 EMC Corporation Corporate Headquarters: Hopkinton, MA 01748-9103 1-508-435-1000 www.emc.com Copyright 1994-2007
Quick Reference. EMC ApplicationXtender Media Distribution Viewer 5.40 P/N REV A01
 EMC ApplicationXtender Media Distribution Viewer 5.40 Quick Reference P/N 300-005-645 REV A01 EMC Corporation Corporate Headquarters: Hopkinton, MA 01748-9103 1-508-435-1000 www.emc.com Copyright 1994-2007
EMC ApplicationXtender Media Distribution Viewer 5.40 Quick Reference P/N 300-005-645 REV A01 EMC Corporation Corporate Headquarters: Hopkinton, MA 01748-9103 1-508-435-1000 www.emc.com Copyright 1994-2007
EMC Documentum Process Engine
 EMC Documentum Process Engine Version 6.5 Installation Guide P/N 300 007 522 A01 EMC Corporation Corporate Headquarters: Hopkinton, MA 01748 9103 1 508 435 1000 www.emc.com Copyright 2004 2008 EMC Corporation.
EMC Documentum Process Engine Version 6.5 Installation Guide P/N 300 007 522 A01 EMC Corporation Corporate Headquarters: Hopkinton, MA 01748 9103 1 508 435 1000 www.emc.com Copyright 2004 2008 EMC Corporation.
EMC ApplicationXtender Web Access
 EMC ApplicationXtender Web Access Version 8.1 User Guide EMC Corporation Corporate Headquarters Hopkinton, MA 01748-9103 1-508-435-1000 www.emc.com Legal Notice Copyright 1994 2016 EMC Corporation. All
EMC ApplicationXtender Web Access Version 8.1 User Guide EMC Corporation Corporate Headquarters Hopkinton, MA 01748-9103 1-508-435-1000 www.emc.com Legal Notice Copyright 1994 2016 EMC Corporation. All
EMC SourceOne for Microsoft SharePoint Version 7.1
 EMC SourceOne for Microsoft SharePoint Version 7.1 Installation Guide 302-000-151 REV 01 EMC Corporation Corporate Headquarters: Hopkinton, MA 01748-9103 1-508-435-1000 www.emc.com Copyright 2009-2013
EMC SourceOne for Microsoft SharePoint Version 7.1 Installation Guide 302-000-151 REV 01 EMC Corporation Corporate Headquarters: Hopkinton, MA 01748-9103 1-508-435-1000 www.emc.com Copyright 2009-2013
EMC Documentum Import Manager
 EMC Documentum Import Manager Version 6 Installation and Con guration Guide 300 005 288 EMC Corporation Corporate Headquarters: Hopkinton, MA 01748-9103 1-508-435-1000 www.emc.com Copyright 2007 EMC Corporation.
EMC Documentum Import Manager Version 6 Installation and Con guration Guide 300 005 288 EMC Corporation Corporate Headquarters: Hopkinton, MA 01748-9103 1-508-435-1000 www.emc.com Copyright 2007 EMC Corporation.
EMC ApplicationXtender SPI (for SharePoint Integration)
 EMC ApplicationXtender SPI (for SharePoint Integration) 6.0 Deployment Guide P/N 300-009-364 A01 EMC Corporation Corporate Headquarters: Hopkinton, MA 01748-9103 1-508-435-1000 www.emc.com Copyright 2009
EMC ApplicationXtender SPI (for SharePoint Integration) 6.0 Deployment Guide P/N 300-009-364 A01 EMC Corporation Corporate Headquarters: Hopkinton, MA 01748-9103 1-508-435-1000 www.emc.com Copyright 2009
EMC Ionix Network Configuration Manager Version 4.1.1
 EMC Ionix Network Configuration Manager Version 4.1.1 RSA Token Service Installation Guide 300-013-088 REVA01 EMC Corporation Corporate Headquarters: Hopkinton, MA 01748-9103 1-508-435-1000 www.emc.com
EMC Ionix Network Configuration Manager Version 4.1.1 RSA Token Service Installation Guide 300-013-088 REVA01 EMC Corporation Corporate Headquarters: Hopkinton, MA 01748-9103 1-508-435-1000 www.emc.com
EMC Documentum Archive Services for Reports Version 1.7 SP1
 EMC Documentum Archive Services for Reports Version 1.7 SP1 INSTALLATION GUIDE P/N 300-006-542 A02 EMC Corporation Corporate Headquarters: Hopkinton, MA 01748-9103 1-508-435-1000 www.emc.com Copyright
EMC Documentum Archive Services for Reports Version 1.7 SP1 INSTALLATION GUIDE P/N 300-006-542 A02 EMC Corporation Corporate Headquarters: Hopkinton, MA 01748-9103 1-508-435-1000 www.emc.com Copyright
EMC SourceOne for Microsoft SharePoint Version 6.7
 EMC SourceOne for Microsoft SharePoint Version 6.7 Administration Guide P/N 300-012-746 REV A01 EMC Corporation Corporate Headquarters: Hopkinton, MA 01748-9103 1-508-435-1000 www.emc.com Copyright 2011
EMC SourceOne for Microsoft SharePoint Version 6.7 Administration Guide P/N 300-012-746 REV A01 EMC Corporation Corporate Headquarters: Hopkinton, MA 01748-9103 1-508-435-1000 www.emc.com Copyright 2011
EMC NetWorker Module for SnapImage Release 2.0 Microsoft Windows Version
 EMC NetWorker Module for SnapImage Release 2.0 Microsoft Windows Version Installation and Administration Guide P/N 300-007-130 REV A01 EMC Corporation Corporate Headquarters: Hopkinton, MA 01748-9103 1-508-435-1000
EMC NetWorker Module for SnapImage Release 2.0 Microsoft Windows Version Installation and Administration Guide P/N 300-007-130 REV A01 EMC Corporation Corporate Headquarters: Hopkinton, MA 01748-9103 1-508-435-1000
EMC ApplicationXtender Web Access
 EMC ApplicationXtender Web Access Version 8.0 User Guide EMC Corporation Corporate Headquarters Hopkinton, MA 01748-9103 1-508-435-1000 www.emc.com Legal Notice Copyright 1994 2015 EMC Corporation. All
EMC ApplicationXtender Web Access Version 8.0 User Guide EMC Corporation Corporate Headquarters Hopkinton, MA 01748-9103 1-508-435-1000 www.emc.com Legal Notice Copyright 1994 2015 EMC Corporation. All
EMC Documentum Archive Services for SharePoint
 EMC Documentum Archive Services for SharePoint Version 5.3 SP5 User Guide P/N 300-005-749-A01 EMC Corporation Corporate Headquarters: Hopkinton, MA 01748-9103 1-508-435-1000 www.emc.com Copyright
EMC Documentum Archive Services for SharePoint Version 5.3 SP5 User Guide P/N 300-005-749-A01 EMC Corporation Corporate Headquarters: Hopkinton, MA 01748-9103 1-508-435-1000 www.emc.com Copyright
EMC Documentum Composer
 EMC Documentum Composer Version 6.0 SP1.5 User Guide P/N 300 005 253 A02 EMC Corporation Corporate Headquarters: Hopkinton, MA 01748 9103 1 508 435 1000 www.emc.com Copyright 2008 EMC Corporation. All
EMC Documentum Composer Version 6.0 SP1.5 User Guide P/N 300 005 253 A02 EMC Corporation Corporate Headquarters: Hopkinton, MA 01748 9103 1 508 435 1000 www.emc.com Copyright 2008 EMC Corporation. All
T E KLYNX CENTRAL I N S T A L L A T I O N G U I D E
 TEKLYNX CENTRAL I N S T A L L A T I O N G U I D E Note TEKLYNX CENTRAL Installation Guide The information in this manual is not binding and may be modified without prior notice. Supply of the software
TEKLYNX CENTRAL I N S T A L L A T I O N G U I D E Note TEKLYNX CENTRAL Installation Guide The information in this manual is not binding and may be modified without prior notice. Supply of the software
EMC CLARiiON Server Support Products for Windows INSTALLATION GUIDE P/N REV A05
 EMC CLARiiON Server Support Products for Windows INSTALLATION GUIDE P/N 300-002-038 REV A05 EMC Corporation Corporate Headquarters: Hopkinton, MA 01748-9103 1-508-435-1000 www.emc.com Copyright 2004-2006
EMC CLARiiON Server Support Products for Windows INSTALLATION GUIDE P/N 300-002-038 REV A05 EMC Corporation Corporate Headquarters: Hopkinton, MA 01748-9103 1-508-435-1000 www.emc.com Copyright 2004-2006
EMC Documentum Composer
 EMC Documentum Composer Version 6.5 SP2 User Guide P/N 300-009-462 A01 EMC Corporation Corporate Headquarters: Hopkinton, MA 01748-9103 1-508-435-1000 www.emc.com Copyright 2008 2009 EMC Corporation. All
EMC Documentum Composer Version 6.5 SP2 User Guide P/N 300-009-462 A01 EMC Corporation Corporate Headquarters: Hopkinton, MA 01748-9103 1-508-435-1000 www.emc.com Copyright 2008 2009 EMC Corporation. All
LABEL ARCHIVE Administrator s Guide
 LABEL ARCHIVE Administrator s Guide DOC-LAS2015_25/05/2015 The information in this manual is not binding and may be modified without prior notice. Supply of the software described in this manual is subject
LABEL ARCHIVE Administrator s Guide DOC-LAS2015_25/05/2015 The information in this manual is not binding and may be modified without prior notice. Supply of the software described in this manual is subject
EMC Documentum External Viewing Services for SAP
 EMC Documentum External Viewing Services for SAP Version 6.0 Administration Guide P/N 300 005 459 Rev A01 EMC Corporation Corporate Headquarters: Hopkinton, MA 01748 9103 1 508 435 1000 www.emc.com Copyright
EMC Documentum External Viewing Services for SAP Version 6.0 Administration Guide P/N 300 005 459 Rev A01 EMC Corporation Corporate Headquarters: Hopkinton, MA 01748 9103 1 508 435 1000 www.emc.com Copyright
DefendX Software Control-Audit for Hitachi Installation Guide
 DefendX Software Control-Audit for Hitachi Installation Guide Version 4.1 This guide details the method for the installation and initial configuration of DefendX Software Control-Audit for NAS, Hitachi
DefendX Software Control-Audit for Hitachi Installation Guide Version 4.1 This guide details the method for the installation and initial configuration of DefendX Software Control-Audit for NAS, Hitachi
EMC Documentum Content Services for SAP Scanner Operator
 EMC Documentum Content Services for SAP Scanner Operator Version 6.0 User Guide P/N 300 005 441 Rev A01 EMC Corporation Corporate Headquarters: Hopkinton, MA 01748 9103 1 508 435 1000 www.emc.com Copyright
EMC Documentum Content Services for SAP Scanner Operator Version 6.0 User Guide P/N 300 005 441 Rev A01 EMC Corporation Corporate Headquarters: Hopkinton, MA 01748 9103 1 508 435 1000 www.emc.com Copyright
EMC SourceOne Management Pack for Microsoft System Center Operations Manager
 EMC SourceOne Management Pack for Microsoft System Center Operations Manager Version 7.2 Installation and User Guide 302-000-955 REV 01 Copyright 2005-2015. All rights reserved. Published in USA. Published
EMC SourceOne Management Pack for Microsoft System Center Operations Manager Version 7.2 Installation and User Guide 302-000-955 REV 01 Copyright 2005-2015. All rights reserved. Published in USA. Published
EMC Secure Remote Support Device Client for Symmetrix Release 2.00
 EMC Secure Remote Support Device Client for Symmetrix Release 2.00 Support Document P/N 300-012-112 REV A01 EMC Corporation Corporate Headquarters: Hopkinton, MA 01748-9103 1-508-435-1000 www.emc.com Copyright
EMC Secure Remote Support Device Client for Symmetrix Release 2.00 Support Document P/N 300-012-112 REV A01 EMC Corporation Corporate Headquarters: Hopkinton, MA 01748-9103 1-508-435-1000 www.emc.com Copyright
EMC Documentum Composer
 EMC Documentum Composer Version 6 SP1 User Guide P/N 300 005 253 A01 EMC Corporation Corporate Headquarters: Hopkinton, MA 01748 9103 1 508 435 1000 www.emc.com Copyright 2008 EMC Corporation. All rights
EMC Documentum Composer Version 6 SP1 User Guide P/N 300 005 253 A01 EMC Corporation Corporate Headquarters: Hopkinton, MA 01748 9103 1 508 435 1000 www.emc.com Copyright 2008 EMC Corporation. All rights
E-FORM GETTING STARTED GUIDE THE COMPLETE ELECTRONIC TAX FORM DVD
 E-FORM GETTING STARTED GUIDE THE COMPLETE ELECTRONIC TAX FORM DVD Updated November 2014 Copyright 2014-2015 Thomson Reuters. All Rights Reserved. Thomson Reuters disclaims any and all liability arising
E-FORM GETTING STARTED GUIDE THE COMPLETE ELECTRONIC TAX FORM DVD Updated November 2014 Copyright 2014-2015 Thomson Reuters. All Rights Reserved. Thomson Reuters disclaims any and all liability arising
Installing the Eigner PLM 5.0 Windows Server
 Installation Manual Installing the Eigner PLM 5.0 Windows Server for Microsoft SQL Server 2000 Part Number WQ501a 2002 Eigner U.S. Headquarters: European Headquarters: EIGNER U.S. Inc. EIGNER Germany GmbH
Installation Manual Installing the Eigner PLM 5.0 Windows Server for Microsoft SQL Server 2000 Part Number WQ501a 2002 Eigner U.S. Headquarters: European Headquarters: EIGNER U.S. Inc. EIGNER Germany GmbH
Abila MIP DrillPoint Reports. Installation Guide
 Abila MIP DrillPoint Reports This is a publication of Abila, Inc. Version 16.1 2015 Abila, Inc. and its affiliated entities. All rights reserved. Abila, the Abila logos, and the Abila product and service
Abila MIP DrillPoint Reports This is a publication of Abila, Inc. Version 16.1 2015 Abila, Inc. and its affiliated entities. All rights reserved. Abila, the Abila logos, and the Abila product and service
EMC SourceOne Management Version 6.7
 EMC SourceOne Email Management Version 6.7 Installation Guide 300-012-741 REV A01 EMC Corporation Corporate Headquarters: Hopkinton, MA 01748-9103 1-508-435-1000 www.emc.com Copyright 2011 EMC Corporation.
EMC SourceOne Email Management Version 6.7 Installation Guide 300-012-741 REV A01 EMC Corporation Corporate Headquarters: Hopkinton, MA 01748-9103 1-508-435-1000 www.emc.com Copyright 2011 EMC Corporation.
WEBSEWSS SINGLE SERVER INSTALLATION INSTRUCTIONS
 2300 East 14th Street Tulsa, Oklahoma 74104 USA Phone: (918) 749-1119 Fax: (918) 749-2217 e-mail: info@statsoft.com WEB: http://www.statsoft.com Notes: WEBSEWSS SINGLE SERVER INSTALLATION INSTRUCTIONS
2300 East 14th Street Tulsa, Oklahoma 74104 USA Phone: (918) 749-1119 Fax: (918) 749-2217 e-mail: info@statsoft.com WEB: http://www.statsoft.com Notes: WEBSEWSS SINGLE SERVER INSTALLATION INSTRUCTIONS
EMC Documentum Quality and Manufacturing
 EMC Documentum Quality and Manufacturing Version 3.1 User Guide EMC Corporation Corporate Headquarters Hopkinton, MA 01748-9103 1-508-435-1000 www.emc.com Legal Notice Copyright 2012-2016 EMC Corporation.
EMC Documentum Quality and Manufacturing Version 3.1 User Guide EMC Corporation Corporate Headquarters Hopkinton, MA 01748-9103 1-508-435-1000 www.emc.com Legal Notice Copyright 2012-2016 EMC Corporation.
bv-control User Guide for NetWare v8.00 BindView Corporation 5151 San Felipe, Suite 2500 Houston, TX 77056
 bv-control for NetWare v8.00 User Guide BindView Corporation 5151 San Felipe, Suite 2500 Houston, TX 77056 COPYRIGHT Copyright 1999-2004 BindView Corporation. All rights reserved. BindView Corporation
bv-control for NetWare v8.00 User Guide BindView Corporation 5151 San Felipe, Suite 2500 Houston, TX 77056 COPYRIGHT Copyright 1999-2004 BindView Corporation. All rights reserved. BindView Corporation
EMC Documentum Composer
 EMC Documentum Composer Version 7.2 Building a Documentum Application Tutorial EMC Corporation Corporate Headquarters: Hopkinton, MA 01748-9103 1-508-435-1000 www.emc.com Legal Notice Copyright 1999-2015
EMC Documentum Composer Version 7.2 Building a Documentum Application Tutorial EMC Corporation Corporate Headquarters: Hopkinton, MA 01748-9103 1-508-435-1000 www.emc.com Legal Notice Copyright 1999-2015
NTP Software File Auditor for Hitachi
 NTP Software File Auditor for Hitachi Installation Guide Version 3.3 This guide details the method for the installation and initial configuration of NTP Software File Auditor for NAS, Hitachi Edition,
NTP Software File Auditor for Hitachi Installation Guide Version 3.3 This guide details the method for the installation and initial configuration of NTP Software File Auditor for NAS, Hitachi Edition,
FAS Asset Accounting FAS CIP Accounting FAS Asset Inventory SQL Server Installation & Administration Guide Version
 FAS Asset Accounting FAS CIP Accounting FAS Asset Inventory SQL Server Installation & Administration Guide Version 2009.1 2009 Sage Software, Inc. All rights reserved. Published by Sage 2325 Dulles Corner
FAS Asset Accounting FAS CIP Accounting FAS Asset Inventory SQL Server Installation & Administration Guide Version 2009.1 2009 Sage Software, Inc. All rights reserved. Published by Sage 2325 Dulles Corner
FAS Asset Accounting FAS Asset Inventory FAS CIP Accounting Network Installation & Administration Guide Version
 FAS Asset Accounting FAS Asset Inventory FAS CIP Accounting Network Installation & Administration Guide Version 2009.1 2009 Sage Software, Inc. All rights reserved. Portions Copyrighted 1991-2001 by ianywhere
FAS Asset Accounting FAS Asset Inventory FAS CIP Accounting Network Installation & Administration Guide Version 2009.1 2009 Sage Software, Inc. All rights reserved. Portions Copyrighted 1991-2001 by ianywhere
Sage Fixed Assets Network Installation Guide
 Network 2017.0 Installation Guide This is a publication of Sage Software, Inc. Copyright 2016 Sage Software, Inc. All rights reserved. Sage, the Sage logos, and the Sage product and service names mentioned
Network 2017.0 Installation Guide This is a publication of Sage Software, Inc. Copyright 2016 Sage Software, Inc. All rights reserved. Sage, the Sage logos, and the Sage product and service names mentioned
Agilent MassHunter Workstation Software Offline Qualitative and Quantitative Analysis
 Agilent MassHunter Workstation Software Offline Qualitative and Quantitative Analysis Installation Guide Step 1. Remove Older Versions of MassHunter and Microsoft Excel Software 2 Step 2. Install Microsoft
Agilent MassHunter Workstation Software Offline Qualitative and Quantitative Analysis Installation Guide Step 1. Remove Older Versions of MassHunter and Microsoft Excel Software 2 Step 2. Install Microsoft
EMC Documentum TaskSpace
 EMC Documentum TaskSpace Version 6.7 User Guide EMC Corporation Corporate Headquarters: Hopkinton, MA 01748 9103 1 508 435 1000 www.emc.com EMC believes the information in this publication is accurate
EMC Documentum TaskSpace Version 6.7 User Guide EMC Corporation Corporate Headquarters: Hopkinton, MA 01748 9103 1 508 435 1000 www.emc.com EMC believes the information in this publication is accurate
PlexService 2.5 Installation Guide
 PlexService 2.5 Installation Guide Copyright 2000-2003 K-Plex Inc. All rights reserved Page 1 Table of Contents 1 Introduction... 3 2 System Requirements... 4 2.1 Hardware... 4 2.2 Software... 4 3 Installation...
PlexService 2.5 Installation Guide Copyright 2000-2003 K-Plex Inc. All rights reserved Page 1 Table of Contents 1 Introduction... 3 2 System Requirements... 4 2.1 Hardware... 4 2.2 Software... 4 3 Installation...
INSTALLATION AND SIGN-ON
 T ECHNICAL NOTE Product: PayBase 8.5 Last modified: December 4, 2007 10:45 am Created by: Development Inside this note: PayBase Client Installation PayBase Removal INSTALLATION AND SIGN-ON This technical
T ECHNICAL NOTE Product: PayBase 8.5 Last modified: December 4, 2007 10:45 am Created by: Development Inside this note: PayBase Client Installation PayBase Removal INSTALLATION AND SIGN-ON This technical
NTP Software File Auditor for Windows Edition
 NTP Software File Auditor for Windows Edition An NTP Software Installation Guide Abstract This guide provides a short introduction to installation and initial configuration of NTP Software File Auditor
NTP Software File Auditor for Windows Edition An NTP Software Installation Guide Abstract This guide provides a short introduction to installation and initial configuration of NTP Software File Auditor
Managing the CaseMap Admin Console User Guide
 Managing the CaseMap Admin Console User Guide CaseMap Server, Version 2.3 Accessing the CaseMap Admin Console Registering CaseMap Servers Registering SQL Servers Setting Up Roles and Users Managing SQL
Managing the CaseMap Admin Console User Guide CaseMap Server, Version 2.3 Accessing the CaseMap Admin Console Registering CaseMap Servers Registering SQL Servers Setting Up Roles and Users Managing SQL
Upgrading the Secure Access Unified ID System to Equitrac Office Equitrac Corporation
 Upgrading the Secure Access Unified ID System to Equitrac Office 4.2.0 2010 Equitrac Corporation Upgrading the Xerox Secure Access Unified ID System to Equitrac Office 4.2.0 Document Revision History Revision
Upgrading the Secure Access Unified ID System to Equitrac Office 4.2.0 2010 Equitrac Corporation Upgrading the Xerox Secure Access Unified ID System to Equitrac Office 4.2.0 Document Revision History Revision
Centrify Infrastructure Services
 Centrify Infrastructure Services Evaluation Guide for Windows November 2017 (release 2017.2) Centrify Corporation Legal notice This document and the software described in this document are furnished under
Centrify Infrastructure Services Evaluation Guide for Windows November 2017 (release 2017.2) Centrify Corporation Legal notice This document and the software described in this document are furnished under
bbc Adobe Central Output Server Getting Started for Microsoft Windows Version 5.7
 bbc Adobe Central Output Server Version 5.7 Getting Started for Microsoft Windows Getting Started for Microsoft Windows Edition 4.0, March 2009 2009 Adobe Systems Incorporated All rights reserved. As of
bbc Adobe Central Output Server Version 5.7 Getting Started for Microsoft Windows Getting Started for Microsoft Windows Edition 4.0, March 2009 2009 Adobe Systems Incorporated All rights reserved. As of
Novell ZENworks Asset Management 7
 Novell ZENworks Asset Management 7 w w w. n o v e l l. c o m July 2006 INSTALLATION GUIDE Table Of Contents 1. Installation Overview... 1 Upgrade/Update Matrix...1 Installation Choices...2 ZENworks Asset
Novell ZENworks Asset Management 7 w w w. n o v e l l. c o m July 2006 INSTALLATION GUIDE Table Of Contents 1. Installation Overview... 1 Upgrade/Update Matrix...1 Installation Choices...2 ZENworks Asset
Oracle Field Service/Laptop
 Oracle Field Service/Laptop Installing Oracle Field Service/Laptop Release 11i (11.5.2) August 2000 Part No. A85494-01 Copyright 2000, Oracle Corporation. All Rights Reserved. Oracle is a registered trademark,
Oracle Field Service/Laptop Installing Oracle Field Service/Laptop Release 11i (11.5.2) August 2000 Part No. A85494-01 Copyright 2000, Oracle Corporation. All Rights Reserved. Oracle is a registered trademark,
December P Xerox FreeFlow Core Installation Guide
 5.1.0.0 December 2017 702P06246 2017 Xerox Corporation. All rights reserved. Xerox, Xerox and Design, and FreeFlow are trademarks of Xerox Corporation in the United States and/or other countries. This
5.1.0.0 December 2017 702P06246 2017 Xerox Corporation. All rights reserved. Xerox, Xerox and Design, and FreeFlow are trademarks of Xerox Corporation in the United States and/or other countries. This
C CURE HDVR Integration User Guide. Version 1.93 REVISION A0
 C CURE 9000 Version 1.93 HDVR Integration User Guide REVISION A0 6 Technology Park Drive Westford, MA 01886-3140 http://www.swhouse.com Fax: 978-577-4392 Phone: 978-577-4000 Copyright and Trademarks C
C CURE 9000 Version 1.93 HDVR Integration User Guide REVISION A0 6 Technology Park Drive Westford, MA 01886-3140 http://www.swhouse.com Fax: 978-577-4392 Phone: 978-577-4000 Copyright and Trademarks C
Print It Right, Right Away
 - Océ Windows Printer Driver 2 Print It Right, Right Away o User guide Océ WPD2 Application Copyright 2012, Océ All rights reserved. No part of this work may be reproduced, copied, adapted, or transmitted
- Océ Windows Printer Driver 2 Print It Right, Right Away o User guide Océ WPD2 Application Copyright 2012, Océ All rights reserved. No part of this work may be reproduced, copied, adapted, or transmitted
SpatialWare INSTALLATION GUIDE. for Microsoft SQL Server. Version 4.9.2
 SpatialWare for Microsoft SQL Server Version 4.9.2 INSTALLATION GUIDE Information in this document is subject to change without notice and does not represent a commitment on the part of the vendor or its
SpatialWare for Microsoft SQL Server Version 4.9.2 INSTALLATION GUIDE Information in this document is subject to change without notice and does not represent a commitment on the part of the vendor or its
x10data Application Platform v7.1 Installation Guide
 Copyright Copyright 2010 Automated Data Capture (ADC) Technologies, Incorporated. All rights reserved. Complying with all applicable copyright laws is the responsibility of the user. Without limiting the
Copyright Copyright 2010 Automated Data Capture (ADC) Technologies, Incorporated. All rights reserved. Complying with all applicable copyright laws is the responsibility of the user. Without limiting the
ChromQuest 4.2 Chromatography Data System
 ChromQuest 4.2 Chromatography Data System Installation Guide CHROM-97200 Revision A April 2005 2006 Thermo Electron Corporation. All rights reserved. Surveyor is a registered trademark and ChromQuest is
ChromQuest 4.2 Chromatography Data System Installation Guide CHROM-97200 Revision A April 2005 2006 Thermo Electron Corporation. All rights reserved. Surveyor is a registered trademark and ChromQuest is
Dell Storage Integration Tools for VMware
 Dell Storage Integration Tools for VMware Version 4.1 Administrator s Guide Notes, cautions, and warnings NOTE: A NOTE indicates important information that helps you make better use of your product. CAUTION:
Dell Storage Integration Tools for VMware Version 4.1 Administrator s Guide Notes, cautions, and warnings NOTE: A NOTE indicates important information that helps you make better use of your product. CAUTION:
Mercury QuickTest Professional. Installation Guide Version 9.0
 Mercury QuickTest Professional Installation Guide Version 9.0 Mercury QuickTest Professional Installation Guide, Version 9.0 This manual, and the accompanying software and other documentation, is protected
Mercury QuickTest Professional Installation Guide Version 9.0 Mercury QuickTest Professional Installation Guide, Version 9.0 This manual, and the accompanying software and other documentation, is protected
3M Molecular Detection System Software Upgrade/Installation Instructions
 User Manual Supplement Number: TB.342837.03 Effective Date: March 2018 Supersedes: TB.342837.02 Technology Platform: 3M Molecular Detection System Originating Location: St. Paul, MN 3M Molecular Detection
User Manual Supplement Number: TB.342837.03 Effective Date: March 2018 Supersedes: TB.342837.02 Technology Platform: 3M Molecular Detection System Originating Location: St. Paul, MN 3M Molecular Detection
Quick Reference. ApplicationXtender Media Distribution Extraction Wizard 5.30
 ApplicationXtender Media Distribution Extraction Wizard 5.30 Quick Reference EMC Corporation Corporate Headquarters: Hopkinton, MA 01748-9103 1-508-435-1000 www.emc.com Copyright 1994-2005 EMC Corporation.
ApplicationXtender Media Distribution Extraction Wizard 5.30 Quick Reference EMC Corporation Corporate Headquarters: Hopkinton, MA 01748-9103 1-508-435-1000 www.emc.com Copyright 1994-2005 EMC Corporation.
EMC Documentum My Documentum Desktop (Windows)
 EMC Documentum My Documentum Desktop (Windows) Version 7.2 User Guide EMC Corporation Corporate Headquarters: Hopkinton, MA 017489103 15084351000 www.emc.com Legal Notice Copyright 2003 2015 EMC Corporation.
EMC Documentum My Documentum Desktop (Windows) Version 7.2 User Guide EMC Corporation Corporate Headquarters: Hopkinton, MA 017489103 15084351000 www.emc.com Legal Notice Copyright 2003 2015 EMC Corporation.
Sage Fixed Assets Premier
 Premier 2018.1 Installation guide January 2018 Last updated: Monday, January 15, 2018 2018 The Sage Group plc or its licensors. All rights reserved. Sage, Sage logos, and Sage product and service names
Premier 2018.1 Installation guide January 2018 Last updated: Monday, January 15, 2018 2018 The Sage Group plc or its licensors. All rights reserved. Sage, Sage logos, and Sage product and service names
Dell Storage Compellent Integration Tools for VMware
 Dell Storage Compellent Integration Tools for VMware Administrator s Guide Version 3.1 Notes, Cautions, and Warnings NOTE: A NOTE indicates important information that helps you make better use of your
Dell Storage Compellent Integration Tools for VMware Administrator s Guide Version 3.1 Notes, Cautions, and Warnings NOTE: A NOTE indicates important information that helps you make better use of your
StreamServe Persuasion SP5
 StreamServe Persuasion SP5 Installation Guide Rev B StreamServe Persuasion SP5 Installation Guide Rev B OPEN TEXT CORPORATION ALL RIGHTS RESERVED United States and other international patents pending Use
StreamServe Persuasion SP5 Installation Guide Rev B StreamServe Persuasion SP5 Installation Guide Rev B OPEN TEXT CORPORATION ALL RIGHTS RESERVED United States and other international patents pending Use
Top Producer for Palm Handhelds
 Top Producer for Palm Handhelds Quick Setup Top Producer Systems Phone number: 1-800-830-8300 Email: support@topproducer.com www.topproducer.com Fax: 604.270.6365 Top Producer for Palm handhelds Quick
Top Producer for Palm Handhelds Quick Setup Top Producer Systems Phone number: 1-800-830-8300 Email: support@topproducer.com www.topproducer.com Fax: 604.270.6365 Top Producer for Palm handhelds Quick
SAP BusinessObjects Integration Option for Microsoft SharePoint Getting Started Guide
 SAP BusinessObjects Integration Option for Microsoft SharePoint Getting Started Guide SAP BusinessObjects XI3.1 Service Pack 4 Copyright 2011 SAP AG. All rights reserved.sap, R/3, SAP NetWeaver, Duet,
SAP BusinessObjects Integration Option for Microsoft SharePoint Getting Started Guide SAP BusinessObjects XI3.1 Service Pack 4 Copyright 2011 SAP AG. All rights reserved.sap, R/3, SAP NetWeaver, Duet,
Installation Guide Worksoft Certify
 Installation Guide Worksoft Certify Worksoft, Inc. 15851 Dallas Parkway, Suite 855 Addison, TX 75001 www.worksoft.com 866-836-1773 Worksoft Certify Installation Guide Version 9.0.3 Copyright 2017 by Worksoft,
Installation Guide Worksoft Certify Worksoft, Inc. 15851 Dallas Parkway, Suite 855 Addison, TX 75001 www.worksoft.com 866-836-1773 Worksoft Certify Installation Guide Version 9.0.3 Copyright 2017 by Worksoft,
EMC RepliStor for Microsoft Windows Version 6.2
 EMC RepliStor for Microsoft Windows Version 6.2 Installation Guide P/N 300-004-076 REV A01 EMC Corporation Corporate Headquarters: Hopkinton, MA 01748-9103 1-508-435-1000 www.emc.com Copyright 1998-2006
EMC RepliStor for Microsoft Windows Version 6.2 Installation Guide P/N 300-004-076 REV A01 EMC Corporation Corporate Headquarters: Hopkinton, MA 01748-9103 1-508-435-1000 www.emc.com Copyright 1998-2006
EMC Documentum Document Image Services
 EMC Documentum Document Image Services Version 6.5 Deployment Guide P/N 300-006-660 A02 EMC Corporation Corporate Headquarters: Hopkinton, MA 01748-9103 1-508-435-1000 www.emc.com Copyright 2007-2008 EMC
EMC Documentum Document Image Services Version 6.5 Deployment Guide P/N 300-006-660 A02 EMC Corporation Corporate Headquarters: Hopkinton, MA 01748-9103 1-508-435-1000 www.emc.com Copyright 2007-2008 EMC
System Management Guide Version 7.4a
 Epicor Active Planner Open Integration System Management Guide Version 7.4a Copyright Trademarks Program copyright 1995-2011 Sage Software, Inc. This work and the computer programs to which it relates
Epicor Active Planner Open Integration System Management Guide Version 7.4a Copyright Trademarks Program copyright 1995-2011 Sage Software, Inc. This work and the computer programs to which it relates
Dell Storage Compellent Integration Tools for VMware
 Dell Storage Compellent Integration Tools for VMware Version 4.0 Administrator s Guide Notes, Cautions, and Warnings NOTE: A NOTE indicates important information that helps you make better use of your
Dell Storage Compellent Integration Tools for VMware Version 4.0 Administrator s Guide Notes, Cautions, and Warnings NOTE: A NOTE indicates important information that helps you make better use of your
NSi Output Manager Installation Guide Version 3.2
 NSi Output Manager Installation Guide Version 3.2 Copyright Copyright 2012 2014 Notable Solutions Inc. All rights reserved. Trademarks AutoStore and Output Manager are registered trademarks of NSi. All
NSi Output Manager Installation Guide Version 3.2 Copyright Copyright 2012 2014 Notable Solutions Inc. All rights reserved. Trademarks AutoStore and Output Manager are registered trademarks of NSi. All
EMC NetWorker Module for MEDITECH
 EMC NetWorker Module for MEDITECH Version 8.2 Administration Guide 302-000-771 REV 02 Copyright 2007-2014 EMC Corporation. All rights reserved. Published in USA. Published September, 2014 EMC believes
EMC NetWorker Module for MEDITECH Version 8.2 Administration Guide 302-000-771 REV 02 Copyright 2007-2014 EMC Corporation. All rights reserved. Published in USA. Published September, 2014 EMC believes
Sage Fixed Assets Premier. Installation guide
 Premier Installation guide Last updated: Monday, January 15, 2019 2019 The Sage Group plc or its licensors. All rights reserved. Sage, Sage logos, and Sage product and service names mentioned herein are
Premier Installation guide Last updated: Monday, January 15, 2019 2019 The Sage Group plc or its licensors. All rights reserved. Sage, Sage logos, and Sage product and service names mentioned herein are
EMC NetWorker Module for DB2 Version 4.0
 EMC NetWorker Module for DB2 Version 4.0 Command Reference Guide P/N 300-005-967 REV A01 EMC Corporation Corporate Headquarters: Hopkinton, MA 01748-9103 1-508-435-1000 www.emc.com Copyright 2008-2009
EMC NetWorker Module for DB2 Version 4.0 Command Reference Guide P/N 300-005-967 REV A01 EMC Corporation Corporate Headquarters: Hopkinton, MA 01748-9103 1-508-435-1000 www.emc.com Copyright 2008-2009
SpatialWare INSTALLATION GUIDE. for Microsoft SQL Server. Version 4.9
 SpatialWare for Microsoft SQL Server Version 4.9 INSTALLATION GUIDE Information in this document is subject to change without notice and does not represent a commitment on the part of the vendor or its
SpatialWare for Microsoft SQL Server Version 4.9 INSTALLATION GUIDE Information in this document is subject to change without notice and does not represent a commitment on the part of the vendor or its
Storage Center. Enterprise Manager 5.5. Installation and Setup Guide
 Storage Center Enterprise Manager 5.5 Installation and Setup Guide Enterprise Manager 5.5 Installation and Setup Guide 680-028-010 Revision Date Description A March 2011 Initial release. B April 2011 Updated
Storage Center Enterprise Manager 5.5 Installation and Setup Guide Enterprise Manager 5.5 Installation and Setup Guide 680-028-010 Revision Date Description A March 2011 Initial release. B April 2011 Updated
SC-T35/SC-T45/SC-T46/SC-T47 ViewSonic Device Manager User Guide
 SC-T35/SC-T45/SC-T46/SC-T47 ViewSonic Device Manager User Guide Copyright and Trademark Statements 2014 ViewSonic Computer Corp. All rights reserved. This document contains proprietary information that
SC-T35/SC-T45/SC-T46/SC-T47 ViewSonic Device Manager User Guide Copyright and Trademark Statements 2014 ViewSonic Computer Corp. All rights reserved. This document contains proprietary information that
IntelliTrack DMS (Data Management System) v8.1 Quick Start Guide Preliminary Copy (July 2011) Copyright 2011 IntelliTrack, Inc.
 Quick Start Guide Reasonable measures have been taken to ensure that the information included in this guide is complete and accurate. However, IntelliTrack reserves the right to change any specifications
Quick Start Guide Reasonable measures have been taken to ensure that the information included in this guide is complete and accurate. However, IntelliTrack reserves the right to change any specifications
LifeSize Gatekeeper Installation Guide
 LifeSize Gatekeeper Installation Guide July 2008 Copyright Notice 2008 LifeSize Communications Inc, and its licensors. All rights reserved. LifeSize Communications has made every effort to ensure that
LifeSize Gatekeeper Installation Guide July 2008 Copyright Notice 2008 LifeSize Communications Inc, and its licensors. All rights reserved. LifeSize Communications has made every effort to ensure that
Deploying HP SIM 6.x on MSCS clusters on Windows 2008 with SQL Server 2008 SP1 White Paper
 Deploying HP SIM 6.x on MSCS clusters on Windows 2008 with SQL Server 2008 SP1 White Paper Table of Contents Abstract... 2 Introduction... 2 System infrastructure... 3 Storage configuration... 3 IP addresses...
Deploying HP SIM 6.x on MSCS clusters on Windows 2008 with SQL Server 2008 SP1 White Paper Table of Contents Abstract... 2 Introduction... 2 System infrastructure... 3 Storage configuration... 3 IP addresses...
Product Documentation. ER/Studio Portal. Installation Guide. Version 1.5 Published October 8, 2009
 Product Documentation ER/Studio Portal Installation Guide Version 1.5 Published October 8, 2009 2nd Edition Copyright 1994-2009 Embarcadero Technologies, Inc. Embarcadero Technologies, Inc. 100 California
Product Documentation ER/Studio Portal Installation Guide Version 1.5 Published October 8, 2009 2nd Edition Copyright 1994-2009 Embarcadero Technologies, Inc. Embarcadero Technologies, Inc. 100 California
INTEROPERABILITY OF AVAMAR AND DISKXTENDER FOR WINDOWS
 TECHNICAL NOTES INTEROPERABILITY OF AVAMAR AND DISKXTENDER FOR WINDOWS ALL PRODUCT VERSIONS TECHNICAL NOTE P/N 300-007-585 REV A03 AUGUST 24, 2009 Table of Contents Introduction......................................................
TECHNICAL NOTES INTEROPERABILITY OF AVAMAR AND DISKXTENDER FOR WINDOWS ALL PRODUCT VERSIONS TECHNICAL NOTE P/N 300-007-585 REV A03 AUGUST 24, 2009 Table of Contents Introduction......................................................
DesignPro Tools for Xerox Elixir Technologies Corporation. All rights reserved.
 Follow the Crop Marks DesignPro Tools for Xerox Getting Started Guide C 1998-2008 Elixir Technologies Corporation. All rights reserved. Elixir Technologies Corporation 721 East Main Street Ventura, CA
Follow the Crop Marks DesignPro Tools for Xerox Getting Started Guide C 1998-2008 Elixir Technologies Corporation. All rights reserved. Elixir Technologies Corporation 721 East Main Street Ventura, CA
QARun Installation and Configuration Guide. Release 4.8
 QARun Installation and Configuration Guide Release 4.8 Technical support is available from our Technical Support Hotline or via our FrontLine Support web site. Technical Support Hotline: 1-800-538-7822
QARun Installation and Configuration Guide Release 4.8 Technical support is available from our Technical Support Hotline or via our FrontLine Support web site. Technical Support Hotline: 1-800-538-7822
BEA WebLogic Mobility Server Installation Guide
 BEA WebLogic Mobility Server Installation Guide Version 3.4 March 2006 Copyright Copyright 1995-2005 BEA Systems, Inc. All Rights Reserved. Restricted Rights Legend This software is protected by copyright,
BEA WebLogic Mobility Server Installation Guide Version 3.4 March 2006 Copyright Copyright 1995-2005 BEA Systems, Inc. All Rights Reserved. Restricted Rights Legend This software is protected by copyright,
EMC Voyence Payment Card Industry Advisor. User s Guide. Version P/N REV A01
 EMC Voyence Payment Card Industry Advisor Version 1.1.1 User s Guide P/N 300-007-495 REV A01 EMC Corporation Corporate Headquarters Hopkinton, MA 01748-9103 1-508-435-1000 www.emc.com COPYRIGHT Copyright
EMC Voyence Payment Card Industry Advisor Version 1.1.1 User s Guide P/N 300-007-495 REV A01 EMC Corporation Corporate Headquarters Hopkinton, MA 01748-9103 1-508-435-1000 www.emc.com COPYRIGHT Copyright
SILWOOD TECHNOLOGY LTD. Safyr Metadata Discovery Software. Safyr Getting Started Guide
 SILWOOD TECHNOLOGY LTD Safyr Metadata Discovery Software Safyr Getting Started Guide S I L W O O D T E C H N O L O G Y L I M I T E D Safyr Getting Started Guide Safyr 7.1 This product is subject to the
SILWOOD TECHNOLOGY LTD Safyr Metadata Discovery Software Safyr Getting Started Guide S I L W O O D T E C H N O L O G Y L I M I T E D Safyr Getting Started Guide Safyr 7.1 This product is subject to the
Symantec Backup Exec Quick Installation Guide
 Symantec Backup Exec 2010 Quick Installation Guide 20047221 Installing Backup Exec This document includes the following topics: System requirements Before you install About the Backup Exec service account
Symantec Backup Exec 2010 Quick Installation Guide 20047221 Installing Backup Exec This document includes the following topics: System requirements Before you install About the Backup Exec service account
Ocularis. Installation & Licensing Guide
 Ocularis Installation & Licensing Guide On-Net Surveillance Systems, Inc. One Blue Hill Plaza, 7 th Floor, PO Box 1555 Pearl River, NY 10965 Phone: (845) 732-7900 Fax: (845) 732-7999 Web: www.onssi.com
Ocularis Installation & Licensing Guide On-Net Surveillance Systems, Inc. One Blue Hill Plaza, 7 th Floor, PO Box 1555 Pearl River, NY 10965 Phone: (845) 732-7900 Fax: (845) 732-7999 Web: www.onssi.com
Mercury WinRunner. Installation Guide Version 9.2. Document Release Date: February 26, 2007
 Mercury WinRunner Installation Guide Version 9.2 Document Release Date: February 26, 2007 Mercury WinRunner Installation Guide, Version 9.2 This document, and the accompanying software and other documentation,
Mercury WinRunner Installation Guide Version 9.2 Document Release Date: February 26, 2007 Mercury WinRunner Installation Guide, Version 9.2 This document, and the accompanying software and other documentation,
EMC Documentum Forms Builder
 EMC Documentum Forms Builder Version 6 User Guide P/N 300-005-243 EMC Corporation Corporate Headquarters: Hopkinton, MA 01748-9103 1-508-435-1000 www.emc.com Copyright 1994-2007 EMC Corporation. All rights
EMC Documentum Forms Builder Version 6 User Guide P/N 300-005-243 EMC Corporation Corporate Headquarters: Hopkinton, MA 01748-9103 1-508-435-1000 www.emc.com Copyright 1994-2007 EMC Corporation. All rights
