Instructions: Using Portfolio To Enter, Share, & View Your Personal Digital Information
|
|
|
- Cuthbert Chambers
- 6 years ago
- Views:
Transcription
1 Instructions: Using Portfolio To Enter, Share, & View Your Personal Digital Information
2 Development and publication of these instructions sponsored by: Vice Provost, Distributed Education and Instructional Technology Office of the Executive Vice President and Provost University of Minnesota 236 Morrill Hall Minneapolis, MN Instructions developed by Linda Clemens Based on instructions developed by Paul Treuer and Tina Falkner Version 2.0 Published March, 2003 Copyright 2003 Board of Regents, University of Minnesota. All rights reserved. This publication can be made available in alternative formats for people with disabilities. Direct requests to Sue Engelmann, Office of EVPP,
3 Contents Section Page Introduction 3 Glossary of Portfolio Terms 5 1. Entering and Leaving Portfolio 9 Task: Login to Portfolio 9 Task: Logout of Portfolio Using the Enter Function of Portfolio 13 Task: View Information 17 Task: Add Information 20 Task: Edit Information 23 Task: Delete Information 25 Task: Upload a File 27 Task: Add a URL 32 Task: Attach a Material (File or URL) to an Element 34 Task: Detach a Material (File or URL) from an Element 36 Task: Delete a Material (File or URL) Using the Share Function of Portfolio 41 Task: Create and Share a Folder 42 Task: Preview a Folder 46 Task: Edit a Folder 47 Task: Delete a Folder Using the View Function of Portfolio 51 Task: View Your Academic Profile 51 Task: View an Advisee s Profile (For Advisors Only) 53 Task: View a Folder Someone Shared with You 55 Task: Delete a Folder Someone Shared with You Quick Reference Guide 59 Page 1
4 Page 2
5 Introduction Congratulations on your decision to develop your own Portfolio by using the online Portfolio system at the University of Minnesota! In this Instruction Manual, you find detailed, step-by-step instructions for working effectively with the Portfolio system from entering information about your educational background to viewing folders that others have shared with you. The instructions for each task stand alone so you can proceed through the manual from one task to the next or consult the manual only when necessary for completing certain tasks. At the end of the manual is a Quick Use Guide with brief refresher instructions that you may find helpful if you want a quick review of how to accomplish individual tasks. Think of Portfolio as a place to collect selected information about yourself and a way to share that information with people that you designate. The information you collect might include writing samples, photographs, design samples, video clips, music clips, resumes, material from internships, and information about mentors who have been helpful. As a lifelong learner, you will be able to organize and share your information throughout your career, your community experience, your life as a leader, your life as a parent in short, you will build a repository of evidence of your education, experience, accomplishments, and qualities. This repository will be conveniently available and effectively organized, and you will retain information about the context of each component. Finally, you will be able to share selected components of your Portfolio with others. For example, if you have visual or audio file evidence of your skills, you can grant a prospective employer access to those files. When you receive certificates, diplomas, and letters of commendation or thanks, scan and store those in your Portfolio and grant convenient access to people you designate. When collaborating with colleagues at other locations, use Portfolio to store and work with documents. As you spend time with this system, you will think of more and more ways in which it is valuable. While creating and maintaining your Portfolio, you will write brief descriptions and commentary; doing so encourages you to think critically about and document your thoughts and experiences related to personal information, education, career, skills, professional practices, and recognition. You can examine your Portfolio components and commentary and see how your thinking and other abilities have developed over time. Portfolio is a secure Web site for the University of Minnesota (UM). Introduced by the University of Minnesota Duluth in 1995, Portfolio has undergone extensive testing and development under the leadership of UMD Associate Professor Paul Treuer and Director of UM Enterprise Applications and Web Development Kari Branjord. In February, 2003, Portfolio became part of the Open Source Portfolio Initiative (OSPI); through that initiative the university is providing nonproprietary open access to this technology. Any person or institution can make adaptations and changes to the system and then share their program code changes with the university s OSPI group. Associate Professor Paul Treuer, creator of Portfolio, said Every individual can and should be enabled to manage and distribute and control his/her own personal digital information. This is the future of individual records management. This is the future of knowledge management. And Portfolio provides the technology for that future. Enjoy this opportunity to begin controlling your own personal digital information! Page 3
6 Page 4
7 Glossary of Portfolio Terms Academic Profile: The Portfolio folder containing a student s current academic and demographic information. The student and the advisor of record have access to the Academic Profile. The Profile includes name; student identification number; demographic, residency, visa, contact, college and major, advisor(s), and registration information; registration record; APAS report; and graduation. Administrative System: The centralized University of Minnesota PeopleSoft database housing student and human resource records. Some of these records automatically appear in your Portfolio. Build Your A key screen in Portfolio. From this screen you access the 6 Portfolio screen categories into which you add information, as well as the tabs for Enter, Share, and View. Reach this screen by logging in; when the Welcome screen appears click Enter. Career: Category: Customized Folder: Education: Element: Enter: 1 of 6 categories in Portfolio. Within this category, you archive evidence of your career-related experiences, activities, and accomplishments. Content may include work history, careerdevelopment plans, notes from informational interviews, names of references, and supporting documents. A main type of information in Portfolio. The Build Your Portfolio screen presents 6 categories (types) into which you can organize information, files, and URLs that you archive in your Portfolio. Those categories are Personal Information, Education, Career, Skills, Professional Practices, and Recognition. Each category further divides into sub-categories; many sub-categories divide into elements. Selected information and materials from your Portfolio that you collect into an electronic folder. You define the content of, and specify who can view, each customized folder. 1 of 6 categories in Portfolio. Within this category, you archive important evidence of your educational activities and accomplishments, including schools attended, degrees earned, activities, and supporting documents. Some information in this category is automatically provided from the University of Minnesota Administrative System. A component of information within Portfolio. If you can expand a sub-category on the Build Your Portfolio screen, the components that appear are elements. You enter information by clicking an element and typing the requested information into the active boxes. 1 of 3 functions in Portfolio; you access this function by clicking Enter on the Welcome screen or clicking the Enter tab when working in another function in Portfolio. When working in the Enter function, you add information and upload material (URLs and files). Within Enter, you also attach material to elements, detach material from elements, and edit and delete information and material. Page 5
8 Extension: The dot and abbreviation added to a file name to indicate the type of file. For the file Schedule.doc, the extension is.doc and indicates that this is a Microsoft Word file; for the file Presentation.mpg, the extension is.mpg and indicates that this is a video file. Every file that you upload to Portfolio must have the correct extension as part of the file name. FERPA Abbreviation for Family Educational Rights and Privacy Act of Also known as the Buckley Amendment, this Act helps protect the privacy of student records by providing for the right to inspect and review education records, the right to seek to amend those records, and the right to limit disclosure of information from the records. This act applies to all institutions that receive federal funding. File name: File upload: Help Desk: Internet ID: Material: The title of an electronic file. A file that you upload must have no spaces in the file name, and the name must not have any of the following characters: / \ : *? < > The process of archiving a file in your Portfolio. Files that you upload to Portfolio remain confidential until you attach them to elements, include them in customized folders, and then specifically grant someone permission to view that customized folder. A source of assistance with any questions you have or problems you encounter in using your Portfolio. You can contact the Help Desk by clicking on the Help links that appear throughout your Portfolio, by sending to Portfolio@umn.edu, or by clicking on the phone link that appears throughout your Portfolio. The portion of your University of Minnesota address that As an example, in the address smith001@umn.edu, the Internet ID is smith001. You use your Internet ID (also sometimes referred to as the X.500 username) during the process of logging in to Portfolio as well as to other secure sites in the University of Minnesota system. The file or URL that you upload and archive in your Portfolio; you attach material to elements. You then can place the element-material combination into a customized folder(s) and grant one or more individuals permission to view that customized folder(s). Material Manager The mechanism in Portfolio through which you upload, attach, detach, and delete material (files and URLs). Personal Information: 1 of 6 categories in Portfolio. Within this category, you archive identification and contact information as well as such information as your interests, mentors and role models, and the results of the Myers- Briggs personality inventory. Some information in this category is automatically provided from the University of Minnesota Administrative System. Page 6
9 Professional Practices: Recognition: Self-report: Share: Skills: Sub-category: Suppress: View: 1 of 6 categories in Portfolio. Within this category, you archive important evidence of your professional activities and accomplishments, including committee work, presentations, publications, research, service, and other items. 1 of 6 categories in Portfolio. Within this category, you archive important evidence of your accomplishments, including academic honors, awards, certificates, grants and scholarships. Describes elements and material that you enter into your Portfolio and that you have the ability to modify. 1 of 3 functions in Portfolio; you access this function by clicking Share on the Welcome screen or clicking the Share tab when working in another function in Portfolio. When working in the Share function, you create, edit, and delete customized folders, and you specify who has your permission to view folders in your Portfolio. 1 of 6 categories in Portfolio. Within this category, you archive evidence of skills in such areas as communication, computer use, diversity, language, leadership, and others. A component of information within Portfolio. If you can expand a category on the Build Your Portfolio screen, the components that appear are sub-categories. Some sub-categories further expand to a list of elements. To indicate that your personal information stored in the University of Minnesota Administrative System and in your Academic Profile folder should remain private. If you request suppression, according to federal and state law and regent s policy regarding private student information, advisors and other UM employees may not release any information about you to a third party. 1 of 3 functions in Portfolio; you access this function by clicking View on the Welcome screen or clicking the View tab when working in another function in Portfolio. When working in the View function, you view your Academic Profile folder, access folders that others have shared with you, attach comments to those shared folders, and remove folders (shared by others) that you no longer want or need to view. X.500 username: See Internet ID. Page 7
10 Page 8
11 Task: Login to Portfolio For UM students, faculty, and staff Section 1: Entering and Leaving Portfolio Background All of the information about you stored in Portfolio is secure; you access your Portfolio by using your University of Minnesota Internet identification and password. You have access to your Portfolio at any time except between 4:00 to 6:30 AM, Central time, when Portfolio is offline for updating. Instructions 1. Open your browser. Note: set your browser preferences to accept cookies, and enable JavaScript. Adjust the font size for optimal viewing. 2. Type into the URL window of your browser. 3. Press the key Return or Enter. The following screen appears: Page 9
12 4. Click U of M login. The following screen appears: 5. Type your University of Minnesota Internet ID (X.500 username) in the box labeled Internet ID. 6. Type the password for your UM account in the box labeled Password. 7. Click Login. Note: if you are faculty or staff and have not yet used your UM Internet account, call the appropriate phone number listed on the left side of your Internet Login screen. If you are a student or alumnus/a, click Internet Account Initiation and follow the procedures on the screen that appears. Page 10
13 8. The Welcome screen appears: [name blocked] After arriving at the Welcome screen, you can complete all of the functions of Portfolio. Instructions in this manual for completing the tasks available through Portfolio begin when you are at the Welcome screen (you already have completed Login). Page 11
14 Task: Logout of Portfolio Background It is critical that you complete the steps necessary to logout of Portfolio any time you leave your computer, even for a few minutes, and when you complete a session working with Portfolio. Warning If you do not deliberately logout of Portfolio, someone else using the computer on which you are working will be able to read everything stored in your Portfolio. They also will be able to add and delete materials from your Portfolio and grant others access to your Portfolio. You can prevent all of those problems by deliberately completing the logout steps. Instructions 1. Close the window of your browser. The Login Successful screen appears: [name blocked] 2. Click Logout. 3. Quit the browser application (by choosing File Quit). Page 12
15 Section 2: Using the Enter Function of Portfolio Background When you work in the Enter function of Portfolio, you are able to: view information that you already have archived in Portfolio as well as information that is automatically available in your Portfolio from the University of Minnesota Administrative System; add information about yourself; edit information already archived in your Portfolio; delete information archived in your Portfolio; upload files; add URL links; attach material (files or URLs) to elements; detach material (files or URLs) from elements; and delete material (files or URLs). This section includes detailed instructions for completing each of those 9 tasks. Before you begin working with the tasks in Enter, take a few minutes to explore this segment of Portfolio as we describe it. 1. Complete the Login process until you see the Welcome screen: [name blocked] Page 13
16 2. Click Enter. The following screen appears: Portfolio Categories As you create your Portfolio, you organize information and files into the 6 categories presented on the Build Your Portfolio screen. You have the opportunity to decide what each of those categories means to you and, therefore, what elements you will include in each category as well as what materials you will attach to each element. You also may decide to add elements to some categories and not to others. Several sub-categories reside within each category; you can expand and contract categories by clicking on a category name. The example screen on the next page shows a Build Your Portfolio screen on which the user has expanded the category Personal Information so that sub-categories (e.g., Identification Data, Contact Information, Personal Interests) are visible. Page 14
17 When you enter information in a sub-category, you create elements. Some elements include information that was automatically provided from the University of Minnesota Administrative System. For example, your name, address of record, University of Minnesota photo, and demographic information are among the elements provided by that System. Note: if you discover inaccurate information about yourself that is from the University of Minnesota Administrative System: Faculty or staff: contact the Human Resources office in your college or on your campus. Students: contact the Registrar s Office or the Student Assistance Center. If you want to suppress that information so it is not visible in your Portfolio, visit The other categories and elements are available for you to add, or self-report, information. You will be able to maintain the information as confidential, or you may choose to share certain information with individuals to whom you specifically grant access (Share). Learn more about the Share function in Section 3 of these instructions. The table on the next page presents the categories, sub-categories, and data elements of Portfolio. Page 15
18 Categories, Subcategories, and Elements of Portfolio Category: Personal Information Identification Data Name of Record* U Card Photo* Additional Name Identification Number of Record* Additional Identification Number Demographic Information of Record* Contact Information Address of Record* Additional Address Address of Record* Additional Address Phone Number of Record* Additional Phone Number Personal Interests Mentors Role Models Personality Inventories Myers-Briggs Personal Information Documentation Category: Education Education History Academic Plan Academic Record College and Major* Advisor(s)* Degree Requirements Graduate/Professional Students Thesis Examination Committee Members Registration Information Holds* Registration Queue* Tracking Flag* Registration Record* Graduation* Co-Curricular Activities Learning Differences Professional Development Learning Inventories Assessment Scores Kolb Learning Style Inventory Sensory Modality Inventory Education Documentation Category: Skills Communication Skills Computer Skills Diversity Skills Language Proficiency Leadership Skills Quantitative Reasoning Skills Transferable Skills Additional Skills Skills Documentation Category: Career Work History Career Plan Informational Interviews Professional Interests Expertise Professional Skills References Career Interest Inventories Career Exploration Inventory Self-Directed Search Strong Interest Inventory Career Documentation Category: Professional Practices Category: Recognition Committees Academic Honors Exhibitions Awards Performances Certificates Presentations Grants Professional Memberships Scholarships Professional Activities Recognition Documentation Publications Research Service Teaching Travel Professional Practices Documentation * Information in this element is reported automatically from the UM Administrative System Page 16
19 Task: View Information Background By following the instructions for this task, you can view all of the information about you that is stored in your Portfolio including information that you self-report and information automatically reported from the UM Administrative System. Instructions 1. Access the Build Your Portfolio screen by clicking the Enter link (on the Welcome screen) or tab (from within Portfolio). 2. Click the category in which you wish to view information; the list of sub-categories within that category appears. As an example, if you click Personal Information, the category expands and the screen now looks like the following example: Page 17
20 3. Click the sub-category you wish to view. As an example, if you click Identification Data; the sub-category expands and the screen now looks like the following example: 4. Click the element you wish to view. As an example, if you click Name of Record, the element expands and the screen now looks like the following example: Page 18
21 Note: Name of Record is an example of information automatically transferred to your Portfolio from the UM Administrative System. Other such information is U Card Photo, Identification Number of Record, Demographic Information of Record, Address of Record, Address of Record, and Phone Number of Record. 5. Click Primary; the screen will display the name you already designated to the UM Administrative System as your primary name. 6. Click close to return to the Build Your Portfolio screen and work with a different element or function. Page 19
22 Task: Add Information Background By following the instructions for this task, you can add information about yourself to any categories and elements accessible from the Build Your Portfolio screen. You may store up to 20 megabytes of data in your Portfolio. If you reach that capacity, please contact Portfolio Help to discuss your Portfolio storage needs. The information you add is unique to each Category and Element; however the process for adding information is consistent throughout Portfolio. Instructions 1. Access the Build Your Portfolio screen by clicking the Enter link (on the Welcome screen) or tab (within Portfolio). 2. Click the category in which you want to add information; the list of elements within that category appears. As an example, if you click Education, the category expands and the screen now looks like the following example: Note: if you already have entered information about an institution from which you graduated, the name of that institution appears below Education History. To enter information about another institution, click Add. Page 20
23 3. Click the element in which you want to add information. As an example, if you click Education History, the following screen appears: 4. Position your cursor in the School attended box and type the name of the institution you attended. 5. Move your cursor to each successive box; type or select the requested information in each box. The following is an example of a completed Education History screen: Page 21
24 6. After you are satisfied with the accuracy of the information you typed into the boxes, click Save. The system archives your information and automatically returns you to the Build Your Portfolio screen (the Save process may take several seconds). Information you just added appears under the appropriate element; the following is an example of the screen showing information added to Education History: Note: If you fail to click Save, the system automatically deletes the information you just entered. 7. If you decide not to archive the just-entered information, click Cancel. The system automatically returns you to the Build Your Portfolio screen and does not store the justentered information. Note: To attach documentation to any information you add to any category, see the instructions for Upload a File and Add a URL. To change any information you add to any category, see the instructions for Edit Information. To remove any information you add to any category, see the instructions for Delete Information. Page 22
25 Task: Edit Information Background By following the instructions for this task, you can edit any information that you have stored in Portfolio. You cannot edit information reported from the University of Minnesota Administrative System. Note: if you discover inaccurate information about yourself that is from the University of Minnesota Administrative System: Faculty or staff: contact the Human Resources office in your college or on your campus. Students: contact the Registrar s Office or the Student Assistance Center. Instructions 1. Access the Build Your Portfolio screen by clicking the Enter link (on the Welcome screen) or tab (within Portfolio). 2. Click the category and then element in which you want to edit information; the category and elements expand. As an example, if you click Education and then Education History the category and element expand and the screen now looks like the following example: Page 23
26 3. Click the information you wish to edit. As an example, if your Portfolio lists University of Minnesota and you click that institution, the following screen appears: 4. Position your cursor in the box in which you wish to edit information; delete and/or type the correct information, as appropriate. 5. After you are satisfied with the accuracy of the edited information, click Save. The system archives your edited information and automatically returns you to the Build Your Portfolio screen (the Save process may take several seconds). If you decide not to archive the just-entered information, click Cancel. The system automatically returns you to the Build Your Portfolio screen and does not store the justentered information. Page 24
27 Task: Delete Information Background By following the instructions for this task, you can delete any information that you selfreport and store in Portfolio. Portfolio does not allow you to delete information provided automatically by the UM Administrative System. Instructions 1. Access the Build Your Portfolio screen by clicking the Enter link (on the Welcome screen) or tab (within Portfolio). 2. Click the category and then element from which you want to delete information; the category and elements expand. As an example, if you click Education and then Education History the category and element expand and the screen now looks similar to the following example: 3. Click delete; the following confirmation screen appears: Page 25
28 4. Position your cursor in the small blank box in front of the element you wish to delete. 5. Click and a check mark appears in the box. If you change your mind, click the check mark to remove it. 6. Click delete. The following query screen appears: 7. Click delete. You automatically return to Build Your Portfolio. The item you just deleted no longer appears among the list of elements in your Portfolio. Page 26
29 Task: Upload a File Background By following the instructions for this task, you can upload files from your computer to your Portfolio; those files remain confidential. If you want another person to have access to one or more files stored in your Portfolio and attached to an element, you must deliberately grant that access through the Share segment of Portfolio. See Section 3 of these instructions for guidelines on using Share. The process for uploading files is consistent throughout Portfolio. Tips for Naming & Viewing Files Before you login to Portfolio to upload files, ensure that you have followed the conventions for naming files; if your file names have an incorrect format, your attempts to upload those files will fail. Types of files: Portfolio accepts all types of files. File names: Put no spaces in the file name. Example of a correct file name (no spaces): MyPoem.txt Example of an incorrect file name (includes a space between My and Poem ): My Poem.txt File names cannot have any of the following characters: / \ : *? < > Extensions: Every file name must have an extension (a dot followed by an abbreviation indicating the type of file); if a file name has no extension, users may not be able to view the file. Examples of extensions and their meanings:.html (Web document);.txt (text document);.gif,.jpg,.jpeg (types of image files);.doc (Word file);.xls (Excel file); mp3,.wav,.aiff,.au (sound files);.ppt (PowerPoint file);.pdf (Adobe Acrobat portable document format file);.mpeg,.mpg (video files). The extension must be correct for the type of file; merely changing an extension does not change the type. For example, changing the name of a text file from MyPoem.txt to MyPoem.gif does not make MyPoem an image file. Thus, you should not append an arbitrary file extension to the name of a file. Viewing files: If a user works with some types and versions of browsers, certain files may not open in the browser. In such instances, the user will be prompted to download the file and open it using the appropriate application. If the user does not have the appropriate application, he/she will not be able to open the file. Page 27
30 Instructions: Upload a File to Your Portfolio 1. Ensure that the file you want to attach to a Portfolio element has the correct file name format and extension (see Tips for Naming Files, above). 2. Access the Build Your Portfolio screen by clicking the Enter link (on the Welcome screen) or tab (within Portfolio). Notice the Material Manager box containing the Material Manager link on the lower right portion of the screen: 3. Click the link Material Manager in the white portion of the Material Manager box; the Material Manager screen appears. In the example screen on the next page, the Portfolio owner already has uploaded material both files and URLs. Page 28
31 4. Click Browse; the File Upload (or Open) window appears. 5. Using the arrows in the File Upload window, scroll through files on your computer until you locate and highlight the file you want to upload. 6. Click Open. The File Upload window automatically closes and the highlighted file name appears in the box in the Material Manager area (example screen on next page). Page 29
32 7. Click upload. The system archives your information and automatically brings you to the Material Manager: Upload File screen (the upload process may take several seconds). 8. Position your cursor in the Material Name information box; type the requested information. Repeat the process for Description and Author. Page 30
33 9. Click Save. The material you just uploaded appears on the list. If you decide not to upload the file, click cancel; the file does not upload and you will return automatically to Build Your Portfolio. Note: before you can share a material you must attach it to an element. See instructions for the task Attach a Material to an Element. 10.Click close to return to the Build Your Portfolio screen. From there, you may complete other tasks or logout of Portfolio. Page 31
34 Task: Add a URL 1. Access the Build Your Portfolio screen by clicking the Enter link (on the Welcome screen) or tab (within Portfolio). Notice the Material Manager box containing the Material Manager link on the lower right portion of the screen: 2. Click the link Material Manager in the white portion of the Material Manager box; the Material Manager screen appears. Page 32
35 3. Click URL. The following screen appears: 4. Type the requested information in each of the 4 information boxes. If you decide not to upload the URL, click cancel; the URL will not upload and you return automatically to Build Your Portfolio. 5. When you are satisfied with the information in all of the boxes, click Save. The Material Manager screen appears and the URL you just uploaded is now on the list. 6. Click close to return to the Build Your Portfolio screen. From there, you may complete other tasks or logout of Portfolio. Page 33
36 Task: Attach a Material (File or URL) to an Element Background By following the instructions for this task, you can attach a file or a URL (that you already have uploaded) to a self-reported Element in your Portfolio. Portfolio does not allow you to attach a material to information provided by the UM Administrative System. If you wish to Share a file or URL with another person, you must complete this task (Attaching a Material to an Element) before you are able to authorize access to the material via Share. Note: Portfolio allows you to attach the same uploaded file or URL to more than one element. Instructions 1. Upload the desired file(s) and/or URL(s) according to the instructions for those tasks. 2. Access the Build Your Portfolio screen by clicking the Enter link (on the Welcome screen) or tab (within Portfolio). 3. Click the Material Manager link in the Material Manager area. The Material Manager screen appears, showing the list of all materials (files and URLs) you have uploaded to your Portfolio. Page 34
37 4. Click the ATTACH icon adjacent to the material (file or URL) you wish to attach to an element. The Material Manager: Attach/Detach to Element screen appears. 5. Click in the box in front of the element(s) to which you want to attach a material; a check mark appears in the box. 6. Click save. The system automatically returns you to the Material Manager screen; you will see that the material is now attached to the element as you designated. 7. Click close to return to the Build Your Portfolio screen. From there, you may complete other tasks or logout of Portfolio. Page 35
38 Task: Detach a Material (File or URL) from an Element Background By following the instructions for this task, you can detach a material (file or URL) from one or several elements. The material remains in your Portfolio. However, in order to share a material with someone, you must attach the material to an element. Instructions 1. Access the Build Your Portfolio screen by clicking the Enter link (on the Welcome screen) or tab (within Portfolio). 2. Click the Material Manager link in the Material Manager area of the screen. The Material Manager screen appears; the table lists materials (files and URLs) you have uploaded and identifies elements to which materials are attached. It also indicates which materials are not yet attached to any elements. 3. Locate the material you want to detach from an element. 4. Click the ATTACH icon adjacent to that material. The Material Manager: Attach/Detach screen appears; check marks are in boxes in front of all elements to which the material is attached (see example screen on next page). Page 36
39 5. Locate the element(s) from which you want to detach the material. 6. Click the check mark in front of the element(s), thereby removing the check mark(s). 7. Click save. The Material Manager screen appears. The material you selected is no longer attached to the element; however, the material remains in your Portfolio and you can later attach it to an element if you wish. 8. Click close. The system automatically returns you to Build Your Portfolio, from which you can complete other tasks or logout of Portfolio. Page 37
40 Task: Delete a Material (File or URL) from Your Portfolio Background By following the instructions for this task, you can delete a material (file or URL) from your Portfolio. Instructions 1. Access the Build Your Portfolio screen by clicking the Enter link (on the Welcome screen) or tab (within Portfolio). 2. Click the Material Manager link in the Material Manager area of the screen. The Material Manager screen appears; the table lists materials (files and URLs) you have uploaded and identifies elements to which materials are attached. It also indicates which materials are not yet attached to any elements. 3. Locate the material (file or URL) you want to delete. 4. Click in the box in front of the material to be deleted; a check mark appears in that box. Page 38
41 5. Click delete. The Material Manager: Delete Confirmation screen appears. 6. Click delete. The Material Manager screen appears. The material (file or URL) you deleted no longer appears on the content list. In addition, the deleted material will no longer be attached to any elements in your Portfolio, nor will it be in any folders you have shared. 7. Click close. The system automatically returns you to Build Your Portfolio, from which you can complete other tasks or logout of Portfolio. Page 39
42 Page 40
43 Section 3: Using the Share Function of Portfolio When you work in the Share function of Portfolio, you are able to: create folders containing uploaded information that you deliberately select; specify who has your permission to view each folder; preview the contents and viewers of each existing folder; edit each folder which includes adding or removing authorized viewers, adding or deleting information, and modifying the description of the folder; delete any folder. Important If you want to remove or add viewers who are authorized to see a folder, add or remove information from a folder, or modify the description of a folder, see the instructions for the task Edit a Folder. Key Facts About Using Share People are able to view information in your Portfolio only if you take certain specific steps to make that information available to them. The exception to this applies to students: the UM Administrative System automatically creates an Academic Profile for each student, and automatically shares that folder with the student s assigned advisor. The Academic Profile folder contains only administrative system data; to share additional information with an advisor, the student must create an additional folder that includes such information. Authorized viewers: you can share Portfolio folders with current UM students, faculty, and staff, as well as with former students who have an active UM Internet ID. You also can share Portfolio folders with people outside of the UM community if they have an active account through any provider. Extent of viewing privileges: when you share a Portfolio folder with people, they see only the information that you choose to share with them. They will not be able to see other information in your Portfolio. Notification: when you share a Portfolio folder with people, Portfolio automatically sends an notification message to each of those people. That message includes instructions for accessing and logging in to Portfolio. To test this system, when you create a list of authorized viewers, include yourself; you will receive an automatically generated message. Access for non-um individuals: when you share a Portfolio folder with people not affiliated with UM, Portfolio generates a unique password for each of those people. The automatic notification includes instructions for accessing and logging in to Portfolio, using the unique password. Page 41
44 Task: Create and Share a Folder Background Your Portfolio supports a maximum of 100 folders at a time; you create and control each of those folders deciding what elements and attachments to place in a folder as well as who has access to each folder. Instructions 1. On the Welcome screen or within Portfolio, click the link or the file tab Share. The following screen appears: 2. Click create. The Create a Shared Folder screen appears: 3. Type the name you want to use for this new folder in the Name of folder information box. 4. Designate the people you authorize to view this folder: Type the Internet ID (for viewers affiliated with the University of Minnesota; if necessary, use the Directory lookup function to obtain the Internet ID) Type the address (for viewers not using a UM address) Page 42
45 Note: these viewers cannot access other elements in your Portfolio unless you deliberately provide them with access to specific other elements by creating additional Shared Folders. 5. Click Add to list. Those individuals names appear on the Viewer List. 6. To add additional names to the Viewer List, repeat the process of typing and adding them. Page 43
46 7. Type an appropriate description of the folder in the Description box. Keep in mind that this description introduces viewers to the folder and provides them with the context for the information in this Shared Folder. In addition, this description appears in the notification sent to each authorized viewer; the description is the first impression a viewer has of your Shared Folder. 8. When you are satisfied with the description, click next. The Create a Shared Folder screen appears, listing all elements in your Portfolio. 9. Click in the box in front of each element you want to place in this Shared Folder. 10.Click preview at the bottom of the screen. The following screen appears: 11.Review the information to verify that you want to include it in this Shared Folder. To modify any information, click previous and make changes on the Create a Shared Folder screen. To finalize creation of this folder, click save. Page 44
47 12. The Portfolio system automatically sends notification to those you authorized to view this new shared folder. The following screen appears to notify you: 13. Click add viewer if you want additional people to view the folder; Complete steps 4 through 6 above to add additional viewers. 14. Click done and you automatically return to the main screen for Share. The folder you just created appears on the list of shared folders in your Portfolio: Page 45
48 Task: Preview a Folder Background By following the instructions below, you can review the contents and authorized viewers of any folder in your Portfolio. Instructions 1. On the Welcome screen or within Portfolio, click the link or the file tab Share. The following screen appears: 2. Click the name of the folder you wish to preview. The Shared Folder Preview screen appears; you can examine the names of those who have viewing privileges, the description currently associated with the folder, and the list of information included in this folder. 3. Click close to return to the main Share screen. Note: If you wish to change any information about this folder, follow the steps for Edit a Folder on the next page of these instructions. Page 46
49 Task: Edit a Folder Background At any time after creating a folder, you can edit that folder. The edit function allows you to: add or remove authorized viewers, add or delete information, and modify the description of the folder. Instructions 1. On the Welcome screen or within Portfolio, click the link or the file tab Share. The following screen appears: 2. Click Edit on the line of the folder you wish to modify. The Create a Shared Folder screen appears, showing the Description information you entered and the list of those with viewing privileges for this folder. 3. Add additional viewers, if you wish, by: typing the UM Internet ID or non-um address, and clicking Add to list. 4. Remove authorized viewers, if you wish, by: clicking on the name in the Viewer list, and clicking Remove from list. The screen refreshes and the name is deleted from the list. 5. Edit the Description information, as appropriate, by highlighting, deleting, and/or typing in the Description box. 6. Click Next. The Content screen appears, showing the content you designated for this folder. 7. Edit the Content information, as appropriate click in the blank boxes of elements you wish to add; click on check marks of elements you wish to remove. Page 47
50 8. Click save. The following screen appears: Note: When you edit a folder, you choose to notify some or all authorized viewers of that folder that you have made changes. You also can decide not to notify them. By contrast, when you create a new folder, Portfolio automatically notifies everyone you list as an authorized viewer of that folder. 9. Click in the boxes in front of viewers you want to notify by Click send. Portfolio sends the notification(s) and returns you to the Share screen. Page 48
51 Task: Delete a Folder Background You can delete a folder at any time. When you do so, the elements and materials that were in that folder remain stored in your Portfolio; however, those elements are no longer collected into that folder, and authorized viewers of that folder are no longer able to view it. Instructions 1. On the Welcome screen or within Portfolio, click the link or the file tab Share. The following screen appears: 2. Click Delete on the line of the folder you wish to remove. The Shared Folder: Delete Confirmation screen appears. 3. Click delete. You automatically return to the main Share screen, and the deleted folder is no longer listed. Page 49
52 Page 50
53 Section 4: Using the View Function of Portfolio When you work in the View function of Portfolio, you are able to: view your Academic Profile; view your advisees Academic Profile (available only to faculty advisors); access folders that others have shared with you and view elements and materials that the folder owner has authorized you to view; attach comments to the contents of folders others have shared with you; and delete any folder that another person shared with you and you no longer want or need to view Task: View Your Academic Profile Background Your Portfolio includes an Academic Profile folder. That profile presents your academic and demographic information that is automatically provided from the University of Minnesota Administrative System. Although you cannot add, delete, or modify information in your Academic Profile folder, you can view it to confirm accuracy. Note: if you discover inaccurate information about yourself that is from the University of Minnesota Administrative System: Faculty or staff: contact the Human Resources office in your college or on your campus. Students: contact the Registrar s Office or the Student Assistance Center. If you want to suppress that information so it is not visible in your Portfolio, visit Your academic advisor of record also can view your Academic Profile folder, including demographic and academic information that you have suppressed. Important: Suppressing Your Information Any student member of the University of Minnesota community can request suppression of his or her public information. Suppression means that, according to federal and state law and Regents policy regarding private student information, advisors and other UM employees may not release any information about this student to a third party. You may suppress your address and telephone number or you may suppress all personal information. The UM Onestop Web site ( allows for either of those suppressions. Your request to suppress information appears in your Academic Profile folder; both you and your advisor will see the suppression label when viewing your Academic Profile folder. Page 51
54 Instructions 1. On the Welcome screen or within Portfolio, click the link or file tab View. The following screen appears: 2. Click the link Academic Profile View. The following screen appears: [name blocked] Subcategories within the category Personal Information automatically appear. 2. Click any subcategory to view the information. If you have suppressed any of your information, the legend You have suppressed your information appears. Even though your advisor of record can view this information, he or she is required by federal law not to make the information available to any third party. 3. Click the category Education. Information related to your education at the University of Minnesota appears. 4. Click close to return to the View screen. Page 52
55 Task: View Your Advisees Academic Profiles [Available only to faculty advisors] Background If you are an advisor of record for students, your Portfolio gives you access to the Academic Profile folder of each of your advisees. That folder contains demographic and academic information about an advisee; the information is entered automatically from the University of Minnesota Administrative System and should be helpful as you work with your advisees. Important Any student member of the UM community can request that his/her personal information is suppressed. This means, according to federal and state law and regent s policy regarding private student information, that advisors and other UM employees may not release any information about this student to a third party. If your advisee has suppressed information, a suppression screen appears when you click to access that advisee s record. Before proceeding, you must read and click that you accept the conditions of student data privacy. For the official policy of the University of Minnesota on student records, go to Instructions 1. On the Welcome screen or within Portfolio, click the link or file tab View. The View screen appears. 2. Click Advisor View. The following screen, with an alphabetical listing of your assigned advisees of record, appears. [name blocked] [name blocked] Page 53
56 Note: if you have questions about the assigned advisees or something is amiss with the designation of advisees, contact your department of college office where advisee assignments are administered. 3. Click on the name of an advisee to open his/her Academic Profile. 4. If the student has requested suppression of his/her educational records, a notification screen appears. After reading the message, click I accept ; you automatically proceed to the student s record. 5. Click Personal Information to view the following data about your advisee: Name, Student ID, Demographic Information, address, Address, Phone, Residency. Click any of those titles to display the information. 6. Click Education to view the following records of your advisee: College/Major, Advisor(s), Hold(s), Registration Appointment, Tracking Flags, Registration Record, Graduation. Click any of those titles to display the information. Page 54
57 Task: View a Folder Someone Shared with You Background If someone else using the University of Minnesota Portfolio System authorizes you to view a folder in his or her Portfolio, you receive an notifying you of that authorization. You see all folders shared with you by working within View of your own Portfolio. Instructions 1. On the Welcome screen or within Portfolio, click the link or file tab View. The following screen appears: 2. Click the name of the folder you wish to view. A screen appears that lists the categories and elements that the owner of that folder has authorized you to see. 3. Click the category and then the element you wish to view; a screen with the information in that element appears. 4. If any materials are attached to the element, they will be listed in the Material Manager box on the right side of your screen. In the Material Manager box, click the name of the material you want to view, thereby highlighting the material. Click view; a screen with information about the material appears. Click the image; the material either appears in a new window or downloads to your computer. Page 55
Electronic Portfolio Manual
 Electronic Portfolio Manual Kyle Richardson Thomas Rielly Rashid Salameh Adrian Schul 1 Contents Introduction...4 Parts list 5 Instructions... 6 Saving a template.6 Open a new page..7 Creating links...7
Electronic Portfolio Manual Kyle Richardson Thomas Rielly Rashid Salameh Adrian Schul 1 Contents Introduction...4 Parts list 5 Instructions... 6 Saving a template.6 Open a new page..7 Creating links...7
eportfolio Users Guide
 eportfolio Users Guide What is eportfolio? eportfolio is a secure website managed by the University of Minnesota where students, faculty, staff, and alumni can collect, store, and selectively share personal,
eportfolio Users Guide What is eportfolio? eportfolio is a secure website managed by the University of Minnesota where students, faculty, staff, and alumni can collect, store, and selectively share personal,
Learning and Development. UWE Staff Profiles (USP) User Guide
 Learning and Development UWE Staff Profiles (USP) User Guide About this training manual This manual is yours to keep and is intended as a guide to be used during the training course and as a reference
Learning and Development UWE Staff Profiles (USP) User Guide About this training manual This manual is yours to keep and is intended as a guide to be used during the training course and as a reference
REFERENCE GUIDE FOR MANUAL DATA INPUT v1.1
 REFERENCE GUIDE FOR MANUAL DATA INPUT v. TABLE OF CONTENTS Introduction User Roles Logging in to VIVO Site Administration Menu Navigating VIVO Data Input Overview Profile Fields Mapping a CV to a VIVO
REFERENCE GUIDE FOR MANUAL DATA INPUT v. TABLE OF CONTENTS Introduction User Roles Logging in to VIVO Site Administration Menu Navigating VIVO Data Input Overview Profile Fields Mapping a CV to a VIVO
Getting Started in CAMS Enterprise
 CAMS Enterprise Getting Started in CAMS Enterprise Unit4 Education Solutions, Inc. Published: 18 May 2016 Abstract This document is designed with the new user in mind. It details basic features and functions
CAMS Enterprise Getting Started in CAMS Enterprise Unit4 Education Solutions, Inc. Published: 18 May 2016 Abstract This document is designed with the new user in mind. It details basic features and functions
Editing your COE directory profile page -A tutorial for UH College of Education faculty- Logging in the COE directory system
 Requirements Stable internet access, Active CougarNet account, Internet browser What do you want to do? I am currently employed by the University of Houston, College of Education as a faculty member. I
Requirements Stable internet access, Active CougarNet account, Internet browser What do you want to do? I am currently employed by the University of Houston, College of Education as a faculty member. I
Table of Contents COURSE OBJECTIVES... 2 LESSON 1: ADVISING SELF SERVICE... 4 NOTE: NOTIFY BUTTON LESSON 2: STUDENT ADVISOR...
 Table of Contents COURSE OBJECTIVES... 2 LESSON 1: ADVISING SELF SERVICE... 4 DISCUSSION... 4 INTRODUCTION TO THE ADVISING SELF SERVICE... 5 STUDENT CENTER TAB... 8 GENERAL INFO TAB... 19 TRANSFER CREDIT
Table of Contents COURSE OBJECTIVES... 2 LESSON 1: ADVISING SELF SERVICE... 4 DISCUSSION... 4 INTRODUCTION TO THE ADVISING SELF SERVICE... 5 STUDENT CENTER TAB... 8 GENERAL INFO TAB... 19 TRANSFER CREDIT
Frequently Asked Questions
 Frequently Asked Questions WHAT IS PD IN FOCUS? PD In Focus is an award-winning online platform that features hundreds of hours of videos showing research-based teaching practices in action. Designed as
Frequently Asked Questions WHAT IS PD IN FOCUS? PD In Focus is an award-winning online platform that features hundreds of hours of videos showing research-based teaching practices in action. Designed as
Introduction. Welcome to PeopleAdmin 7, the new and improved Online Employment System. This system allows applicants to:
 Table of Contents 1. Introduction 3 2. Navigation and Security 4 3. Employment Opportunities 5 4. Homepage 6 5. Viewing and Searching Available Positions 7-9 6. Viewing a Posting 10 7. Information to Gather
Table of Contents 1. Introduction 3 2. Navigation and Security 4 3. Employment Opportunities 5 4. Homepage 6 5. Viewing and Searching Available Positions 7-9 6. Viewing a Posting 10 7. Information to Gather
Parent Student Portal User Guide. Version 3.1,
 Parent Student Portal User Guide Version 3.1, 3.21.14 Version 3.1, 3.21.14 Table of Contents 4 The Login Page Students Authorized Users Password Reset 5 The PSP Display Icons Header Side Navigation Panel
Parent Student Portal User Guide Version 3.1, 3.21.14 Version 3.1, 3.21.14 Table of Contents 4 The Login Page Students Authorized Users Password Reset 5 The PSP Display Icons Header Side Navigation Panel
IIT Cognos Portal Librarian Guide
 IIT Cognos Portal Librarian Guide 1.0 About the Cognos Portal The IIT Cognos Portal allows users to access reports and perform analysis based on data stored in the SunGard Banner Operation Data Store (ODS)
IIT Cognos Portal Librarian Guide 1.0 About the Cognos Portal The IIT Cognos Portal allows users to access reports and perform analysis based on data stored in the SunGard Banner Operation Data Store (ODS)
Faculty Recruitment using PeopleAdmin
 Table of Contents Accessing PeopleAdmin... 2 Determining the Appropriate Role... 2 Changing your Role... 3 Create a Posting... 4 Steps to take before beginning your posting... 4 Creating the posting...
Table of Contents Accessing PeopleAdmin... 2 Determining the Appropriate Role... 2 Changing your Role... 3 Create a Posting... 4 Steps to take before beginning your posting... 4 Creating the posting...
User s Guide Your Personal Profile and Settings Creating Professional Learning Communities
 User s Guide Your Personal Profile and Settings Creating Professional Learning Communities Table of Contents Page Welcome to the edweb 3 Your Personal Profile and Settings 4 Registration 4 Complete the
User s Guide Your Personal Profile and Settings Creating Professional Learning Communities Table of Contents Page Welcome to the edweb 3 Your Personal Profile and Settings 4 Registration 4 Complete the
Cityspan Technical Manual. Request for Proposals. Summer 2016 and School Year New providers only
 Request for Proposals Summer 2016 and School Year 2016-17 New providers only P r o p o s a l D u e D a t e November 2, 2015 before 5:00 PM Only completed proposals will be accepted. I: INTRODUCTION...
Request for Proposals Summer 2016 and School Year 2016-17 New providers only P r o p o s a l D u e D a t e November 2, 2015 before 5:00 PM Only completed proposals will be accepted. I: INTRODUCTION...
Graduate Research Fellowship Program. Applicant User Guide. October 21, Version 2.3
 H E L P D O C U M E N T A T I O N Graduate Research Fellowship Program Applicant User Guide October 21, 2006 Version 2.3 TABLE OF CONTENTS 1 CONVENTIONS USED IN THIS GUIDE... 1 2 GETTING ACCESS... 2 2.1
H E L P D O C U M E N T A T I O N Graduate Research Fellowship Program Applicant User Guide October 21, 2006 Version 2.3 TABLE OF CONTENTS 1 CONVENTIONS USED IN THIS GUIDE... 1 2 GETTING ACCESS... 2 2.1
User s Guide for SMFA Opportunity Seekers
 User s Guide for SMFA Opportunity Seekers https://www.myinterfase.com/artsource/student NEW STUDENT ACCOUNTS: > Enter standardized username and password to login: USERNAME: PASSWORD: your SMFA email address
User s Guide for SMFA Opportunity Seekers https://www.myinterfase.com/artsource/student NEW STUDENT ACCOUNTS: > Enter standardized username and password to login: USERNAME: PASSWORD: your SMFA email address
Ryerson Careers External Applicants. Guide for Users Updated on 12 July 2018
 Ryerson Careers Updated on 12 July 2018 Contents Getting Help... iii Supported Browsers... iii Introduction to Ryerson careers... 1 Find the careers web site... 1 Create your account... 3 Forgot your login
Ryerson Careers Updated on 12 July 2018 Contents Getting Help... iii Supported Browsers... iii Introduction to Ryerson careers... 1 Find the careers web site... 1 Create your account... 3 Forgot your login
EQUELLA user guide for Monash University
 EQUELLA user guide for Monash University A brief introduction to EQUELLA Why are we implementing EQUELLA at Monash University? EQUELLA and your obligations Commonly Used Terms Log into EQUELLA Add a Resource
EQUELLA user guide for Monash University A brief introduction to EQUELLA Why are we implementing EQUELLA at Monash University? EQUELLA and your obligations Commonly Used Terms Log into EQUELLA Add a Resource
Introduction to the Portal
 Introduction to the Portal Intro to the Portal Page 1 of 23 Table of Contents General Information... 4 Chapter 1: What is the Spectrum Portal... 5 Chapter 2: Tabs, Channels, and Columns... Introduction
Introduction to the Portal Intro to the Portal Page 1 of 23 Table of Contents General Information... 4 Chapter 1: What is the Spectrum Portal... 5 Chapter 2: Tabs, Channels, and Columns... Introduction
Person Proxy Information
 Person Proxy Information General Proxy Information Proxy: A person authorized to act on the behalf of another A student can designate an individual as his/her proxy to have access to designated pages in
Person Proxy Information General Proxy Information Proxy: A person authorized to act on the behalf of another A student can designate an individual as his/her proxy to have access to designated pages in
eportfolio Software Guide The SF State student s guide to creating and managing an electronic portfolio
 eportfolio Software Guide The SF State student s guide to creating and managing an electronic portfolio San Francisco State University Online Teaching and Learning 1600 Holloway Avenue Burk Hall 224 San
eportfolio Software Guide The SF State student s guide to creating and managing an electronic portfolio San Francisco State University Online Teaching and Learning 1600 Holloway Avenue Burk Hall 224 San
ecampus 9.2 Faculty Homepage
 1 I. ecampus Features In ecampus 9.2, the ecampus Faculty Homepage features three (3) tiles. The tiles have all the functionalities found on the previous ecampus Faculty Homepage. ecampus 9.2 Faculty Homepage
1 I. ecampus Features In ecampus 9.2, the ecampus Faculty Homepage features three (3) tiles. The tiles have all the functionalities found on the previous ecampus Faculty Homepage. ecampus 9.2 Faculty Homepage
Table of Contents Brainshark. All rights reserved.
 Table of Contents Administrator Reference Guide... 2 Introduction... 2 Topics... 2 Folders... 3 Manage Folders... 3 Edit Folder... 3 Edit Folder Properties... 3 Assign Folder Permissions (Viewer, Author,
Table of Contents Administrator Reference Guide... 2 Introduction... 2 Topics... 2 Folders... 3 Manage Folders... 3 Edit Folder... 3 Edit Folder Properties... 3 Assign Folder Permissions (Viewer, Author,
Website Style Guide. Overview. General Rules
 Website Style Guide Overview This document should be used to guide employees in creating and maintaining the school and district websites and pages therein. Abiding by this guide will ensure that all sites
Website Style Guide Overview This document should be used to guide employees in creating and maintaining the school and district websites and pages therein. Abiding by this guide will ensure that all sites
EHS RegTracker. User Guide. (800)
 EHS RegTracker User Guide (800) 372-1033 www.bna.com EHS RegTracker User Guide Table of Contents Getting Started.... 2 Includes Initial Setup and Logging On. Company Inbox... 5 Status Icons, Inbox Filter,
EHS RegTracker User Guide (800) 372-1033 www.bna.com EHS RegTracker User Guide Table of Contents Getting Started.... 2 Includes Initial Setup and Logging On. Company Inbox... 5 Status Icons, Inbox Filter,
Defense Health Agency Protected Health Information Management Tool (PHIMT)
 Defense Health Agency Protected Health Information Management Tool (PHIMT) Training Reference: Regular User Guide Version 3.0 March 2011 Any data herein that may be construed as personal information is
Defense Health Agency Protected Health Information Management Tool (PHIMT) Training Reference: Regular User Guide Version 3.0 March 2011 Any data herein that may be construed as personal information is
eportfolio Support Guide
 eportfolio Support Guide D2L Services West Chester University of Pennsylvania www.wcupa.edu/d2l 610-436-3350, option 2 Anderson Hall, room 20 d2l@wcupa.edu v10.3 September 2014 1 CONTENTS EPortfolio Basics
eportfolio Support Guide D2L Services West Chester University of Pennsylvania www.wcupa.edu/d2l 610-436-3350, option 2 Anderson Hall, room 20 d2l@wcupa.edu v10.3 September 2014 1 CONTENTS EPortfolio Basics
Acuity 504. User Guide. Administrators 504 Coordinators Teachers. MSB Customer Care msb-services.
 TM Acuity 504 User Guide Administrators 504 Coordinators Teachers MSB Customer Care 800.810.4220 support@ Copyright 2014 MSB All rights reserved 1 Copyright MSB 2014 Table of Contents MSB Mission Statement...
TM Acuity 504 User Guide Administrators 504 Coordinators Teachers MSB Customer Care 800.810.4220 support@ Copyright 2014 MSB All rights reserved 1 Copyright MSB 2014 Table of Contents MSB Mission Statement...
The University of New Orleans Web-STAR (PeopleSoft Campus Solutions v 9.0): Faculty Center Training Manual
 The University of New Orleans Web-STAR (PeopleSoft Campus Solutions v 9.0): Faculty Center Training Manual 10/19/2010 Training Group 2 Faculty Center Training Welcome to the Faculty Center Training module!
The University of New Orleans Web-STAR (PeopleSoft Campus Solutions v 9.0): Faculty Center Training Manual 10/19/2010 Training Group 2 Faculty Center Training Welcome to the Faculty Center Training module!
UACareers User Guide August 2015
 UACareers User Guide August 2015 v. 4.0 Contents Introduction...1 Web Browser Compatibility...1 Privacy of Applicant Data...1 Logging In...2 Adding Postings...3 Entering Posting Information...4 Adding
UACareers User Guide August 2015 v. 4.0 Contents Introduction...1 Web Browser Compatibility...1 Privacy of Applicant Data...1 Logging In...2 Adding Postings...3 Entering Posting Information...4 Adding
Web CMS Sub Administrator Training
 Web CMS Sub Administrator Training - Introduction... 2 User Administration... 2 User Roles... 2 Administrator... 2 Sub Administrator... 2 Content Contributor... 2 Site User... 3 Overview of User Management...
Web CMS Sub Administrator Training - Introduction... 2 User Administration... 2 User Roles... 2 Administrator... 2 Sub Administrator... 2 Content Contributor... 2 Site User... 3 Overview of User Management...
ACADEMIC WEBSITE PROFILES: KEEPING YOUR WEB INFORMATION UP TO DATE The Contensis User Guidelines for Individuals https://mycms.dmu.ac.
 ACADEMIC WEBSITE PROFILES: KEEPING YOUR WEB INFORMATION UP TO DATE The Contensis User Guidelines for Individuals https://mycms.dmu.ac.uk/ ResearchwebprofileformFINALMarch04/2013newcms1kma 1 Editing your
ACADEMIC WEBSITE PROFILES: KEEPING YOUR WEB INFORMATION UP TO DATE The Contensis User Guidelines for Individuals https://mycms.dmu.ac.uk/ ResearchwebprofileformFINALMarch04/2013newcms1kma 1 Editing your
Frequently Asked Questions about PowerSchool
 Frequently Asked Questions about PowerSchool Q. How does one get a PowerSchool Parent Portal username and password? A. Contact the school office. Q. Do I need a separate login for each of my children?
Frequently Asked Questions about PowerSchool Q. How does one get a PowerSchool Parent Portal username and password? A. Contact the school office. Q. Do I need a separate login for each of my children?
Collegiate Link FAQ for Club and Student Organization Leaders
 Collegiate Link FAQ for Club and Student Organization Leaders What is Collegiate Link? Collegiate Link (CL) is a database that chronicles student organization profiles, membership rosters, and events,
Collegiate Link FAQ for Club and Student Organization Leaders What is Collegiate Link? Collegiate Link (CL) is a database that chronicles student organization profiles, membership rosters, and events,
Online Reporting and Information Management System (ORIMS) Manage Financial Returns User Guide for Banks & Trust Companies
 (ORIMS) Manage Financial Returns User Guide for Banks & Trust Companies March 31, 2015 Version 1.0 Version History Version Changes Date 1.0 Original release March 31, 2015 2 Table of Contents 1. Introduction...
(ORIMS) Manage Financial Returns User Guide for Banks & Trust Companies March 31, 2015 Version 1.0 Version History Version Changes Date 1.0 Original release March 31, 2015 2 Table of Contents 1. Introduction...
Campus Solutions Advisement Quick Reference Guide
 Campus Solutions Advisement Table of Contents Introduction to Step Sheets... 1 About Your Advisee... 2 View List of Advisees... 3 Send Notifications to Advisees... 4 View Advisee Student Center... 7 View
Campus Solutions Advisement Table of Contents Introduction to Step Sheets... 1 About Your Advisee... 2 View List of Advisees... 3 Send Notifications to Advisees... 4 View Advisee Student Center... 7 View
Self-Service Banner (SSB) Training Manual for Faculty
 Self-Service Banner (SSB) Training Manual for Faculty P a g e 1 Contact: Brent Cross Systems Support Specialist DH 258 PH: 931.372.3281 bcross@tntech.edu Training Documentation Outline: 1. FERPA p.2 2.
Self-Service Banner (SSB) Training Manual for Faculty P a g e 1 Contact: Brent Cross Systems Support Specialist DH 258 PH: 931.372.3281 bcross@tntech.edu Training Documentation Outline: 1. FERPA p.2 2.
INFORMATION TECHNOLOGY DATA MANAGEMENT PROCEDURES AND GOVERNANCE STRUCTURE BALL STATE UNIVERSITY OFFICE OF INFORMATION SECURITY SERVICES
 INFORMATION TECHNOLOGY DATA MANAGEMENT PROCEDURES AND GOVERNANCE STRUCTURE BALL STATE UNIVERSITY OFFICE OF INFORMATION SECURITY SERVICES 1. INTRODUCTION If you are responsible for maintaining or using
INFORMATION TECHNOLOGY DATA MANAGEMENT PROCEDURES AND GOVERNANCE STRUCTURE BALL STATE UNIVERSITY OFFICE OF INFORMATION SECURITY SERVICES 1. INTRODUCTION If you are responsible for maintaining or using
Unitis 4.3. Administrator Manual
 Unitis 4.3 Administrator Manual Unitis 4.3 Modified by: Caroline Watson March 14, 2011 Version 1 Table of Content Unitis 4.3: An Introduction... 1 What s in this Manual?...1 Section 1: Logging in... 2
Unitis 4.3 Administrator Manual Unitis 4.3 Modified by: Caroline Watson March 14, 2011 Version 1 Table of Content Unitis 4.3: An Introduction... 1 What s in this Manual?...1 Section 1: Logging in... 2
Developed by Lynne Groves, efolio Implementation & Instructional Strategies Consultant. Step-by-Step Help for the new efolio user
 Developed by Lynne Groves, efolio Implementation & Instructional Strategies Consultant Last Revised: June, 2013 myefolio Primer Step-by-Step Help for the new efolio user Log In using your email address
Developed by Lynne Groves, efolio Implementation & Instructional Strategies Consultant Last Revised: June, 2013 myefolio Primer Step-by-Step Help for the new efolio user Log In using your email address
Active Directory User Management System (ADUMS) Release User Guide
 Active Directory User Management System (ADUMS) Release 2.9.5 User Guide Revision History Version Author Date Comments (MM/DD/YYYY) i RMA 08/05/2009 Initial Draft Ii RMA 08/20/09 Addl functionality and
Active Directory User Management System (ADUMS) Release 2.9.5 User Guide Revision History Version Author Date Comments (MM/DD/YYYY) i RMA 08/05/2009 Initial Draft Ii RMA 08/20/09 Addl functionality and
MLIS eportfolio Guidelines
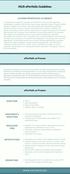 ST. CATHERINE UNIVERSITY MLIS eportfolio Guidelines APRIL 15, 2018 LIS 8900 EPORTFOLIO (0 CREDIT) All students are required to complete an eportfolio in order to fulfill graduation requirements. Students
ST. CATHERINE UNIVERSITY MLIS eportfolio Guidelines APRIL 15, 2018 LIS 8900 EPORTFOLIO (0 CREDIT) All students are required to complete an eportfolio in order to fulfill graduation requirements. Students
Faculty Training. Blackboard I Workshop Bobbi Dubins
 Faculty Training Blackboard I Workshop Bobbi Dubins Table of Contents Introduction... 2 blackboard.allegany.edu... 2 Overview of Features:... 2 Using Blackboard... 3 Changing Your Password... 3 How to
Faculty Training Blackboard I Workshop Bobbi Dubins Table of Contents Introduction... 2 blackboard.allegany.edu... 2 Overview of Features:... 2 Using Blackboard... 3 Changing Your Password... 3 How to
Faculty Portal. Logging In:
 Faculty Portal Logging In: Access the portal via the web address provided by your institution. If your institution is using Active Directory to authenticate, you may not be required to log in at this page.
Faculty Portal Logging In: Access the portal via the web address provided by your institution. If your institution is using Active Directory to authenticate, you may not be required to log in at this page.
Table of Contents COURSE OBJECTIVES... 3 LESSON 1: OBTAIN ACCESS TO PEOPLESOFT CS RECORDS... 4 LESSON 2: STUDENT PRIVACY - FERPA...
 Table of Contents COURSE OBJECTIVES... 3 LESSON 1: OBTAIN ACCESS TO PEOPLESOFT CS RECORDS... 4 LESSON 2: STUDENT PRIVACY - FERPA... 6 Discussion... 6 University Policy and Training... 6 Directory Information...
Table of Contents COURSE OBJECTIVES... 3 LESSON 1: OBTAIN ACCESS TO PEOPLESOFT CS RECORDS... 4 LESSON 2: STUDENT PRIVACY - FERPA... 6 Discussion... 6 University Policy and Training... 6 Directory Information...
Introduction of E-Portfolio System
 Introduction of E-Portfolio System E-Portfolio is an online compilation of documents that is flexible and is based on artifact evidences of which students are directly involved in a continuous reflection
Introduction of E-Portfolio System E-Portfolio is an online compilation of documents that is flexible and is based on artifact evidences of which students are directly involved in a continuous reflection
Web Manager 2.0 User s Manual Table of Contents
 Web Manager 2.0 User s Manual Table of Contents Table of Contents... 1 Web Manager 2.0 Introduction... 2 Rights and Permissions... 2 User Access Levels... 2 Normal Access... 2 Publisher Access... 2 WM2
Web Manager 2.0 User s Manual Table of Contents Table of Contents... 1 Web Manager 2.0 Introduction... 2 Rights and Permissions... 2 User Access Levels... 2 Normal Access... 2 Publisher Access... 2 WM2
Go to on the Career Cruising homepage you will enter your username and password. Click Log In.
 Log in Go to http://www2.careercruising.com/default/cplogin/aub on the Career Cruising homepage you will enter your username and password. Click Log In. Document 1: Matchmaker Click on Assessments link
Log in Go to http://www2.careercruising.com/default/cplogin/aub on the Career Cruising homepage you will enter your username and password. Click Log In. Document 1: Matchmaker Click on Assessments link
The College of William & Mary. Digital Measures ActivityInsight. W&M Administrator User s Guide
 The College of William & Mary Digital Measures ActivityInsight W&M Administrator User s Guide The information contained in this guide is meant to supplement the DMS online Resource Center. DM implementation
The College of William & Mary Digital Measures ActivityInsight W&M Administrator User s Guide The information contained in this guide is meant to supplement the DMS online Resource Center. DM implementation
Student Guide G. That s it. Simple for you. Powerful for your future. Technical Support
 What is Starfish? Student Guide G Starfish is an early alert system that collects information and manages concerns so that you can stay on track throughout your academic career. Starfish uses Flags to
What is Starfish? Student Guide G Starfish is an early alert system that collects information and manages concerns so that you can stay on track throughout your academic career. Starfish uses Flags to
APPENDIX. Using Google Sites. After you read this appendix, you will be able to:
 APPENDIX B Using Google Sites Objectives After you read this appendix, you will be able to: 1. Create a New Site 2. Manage Your Sites 3. Collaborate on a Shared Site The following Hands-On Exercises will
APPENDIX B Using Google Sites Objectives After you read this appendix, you will be able to: 1. Create a New Site 2. Manage Your Sites 3. Collaborate on a Shared Site The following Hands-On Exercises will
College Deans, Department Chairs & Supervising Faculty
 Revised: 8.26.09 Sam Houston State University Protection of Human Subjects Committee (PHSC/IRB) College Deans, Department Chairs & Supervising Faculty Sam Houston State University has developed a new online
Revised: 8.26.09 Sam Houston State University Protection of Human Subjects Committee (PHSC/IRB) College Deans, Department Chairs & Supervising Faculty Sam Houston State University has developed a new online
TRAINING MATERIAL. An introduction to SONET-BULL Platform for members. HOME PAGE
 TRAINING MATERIAL An introduction to SONET-BULL Platform for members. HOME PAGE REGISTRATION The register page contains the registration form and is the users can register on the SONET-BULL platform. The
TRAINING MATERIAL An introduction to SONET-BULL Platform for members. HOME PAGE REGISTRATION The register page contains the registration form and is the users can register on the SONET-BULL platform. The
Oracle DTP. Release Oracle irecruitment External Applicants User Manual. Created By Date & Time Version Description PAS 9/8/
 Oracle 2014 DTP Oracle irecruitment External Applicants User Manual Release 12.1.3 Created By Date & Time Version Description PAS 9/8/2014 1.1 Table of Contents Navigation Icons... 2 Overview... 3 Register
Oracle 2014 DTP Oracle irecruitment External Applicants User Manual Release 12.1.3 Created By Date & Time Version Description PAS 9/8/2014 1.1 Table of Contents Navigation Icons... 2 Overview... 3 Register
TrainingFinder Real-time Affiliate Integrated Network (TRAIN) Administrator Handbook. Version 3.2 (3/26/08) Public Health Foundation
 TrainingFinder Real-time Affiliate Integrated Network (TRAIN) Administrator Handbook Version 3.2 (3/26/08) Public Health Foundation Table of Contents About This Handbook 5 TRAIN Administrative Basics 6
TrainingFinder Real-time Affiliate Integrated Network (TRAIN) Administrator Handbook Version 3.2 (3/26/08) Public Health Foundation Table of Contents About This Handbook 5 TRAIN Administrative Basics 6
Gradintelligence student support FAQs
 Gradintelligence student support FAQs Account activation issues... 2 I have not received my activation link / I cannot find it / it has expired. Please can you send me a new one?... 2 My account is showing
Gradintelligence student support FAQs Account activation issues... 2 I have not received my activation link / I cannot find it / it has expired. Please can you send me a new one?... 2 My account is showing
College of the Holy Cross Student Guide to the Student Academic Records System (STAR)
 College of the Holy Cross Student Guide to the Student Academic Records System (STAR) Revision Date: September 1, 2013 Page 1 Contents Introduction... 3 Granting Access to the Parent Center... 4 Changing
College of the Holy Cross Student Guide to the Student Academic Records System (STAR) Revision Date: September 1, 2013 Page 1 Contents Introduction... 3 Granting Access to the Parent Center... 4 Changing
Desire2Learn eportfolio
 This training guide will provide you with the skills to create and manage an online repository for storing your digital artefacts and experiences. can be used by students and academics alike, to record
This training guide will provide you with the skills to create and manage an online repository for storing your digital artefacts and experiences. can be used by students and academics alike, to record
Desire2Learn eportfolio Tool NEIU Instructor Guide
 Desire2Learn eportfolio Tool NEIU Instructor Guide Introduction The Desire2Learn (D2L) eportfolio tool allows you to store, organize, reflect on, and share items that represent your learning. You can include
Desire2Learn eportfolio Tool NEIU Instructor Guide Introduction The Desire2Learn (D2L) eportfolio tool allows you to store, organize, reflect on, and share items that represent your learning. You can include
irecruitment User Guide FAO Employees
 IRECRUITMENT irecruitment User Guide for FAO Employees Date: February 2012 For enquiries please contact irecruitment@fao.org 1 OF 30 1 Table of Contents You can search within the Guidelines by using CTRL
IRECRUITMENT irecruitment User Guide for FAO Employees Date: February 2012 For enquiries please contact irecruitment@fao.org 1 OF 30 1 Table of Contents You can search within the Guidelines by using CTRL
Table of Contents. Getting Started Guide 3. Setup Your Profile 4. Setup Your First Office Hours Block 5. Respond to a Progress Survey 6
 Starfish User Guide 2 Table of Contents Contents Page Getting Started Guide 3 Setup Your Profile 4 Setup Your First Office Hours Block 5 Respond to a Progress Survey 6 Raise a Flag or Kudos 7 Clear a Flag
Starfish User Guide 2 Table of Contents Contents Page Getting Started Guide 3 Setup Your Profile 4 Setup Your First Office Hours Block 5 Respond to a Progress Survey 6 Raise a Flag or Kudos 7 Clear a Flag
Version 1.4. FaxCore User Manual
 Version 1.4 FaxCore User Manual Table of Contents Introduction... 1 Contacting FaxCore... 1 Getting Started... 2 Understanding FaxCore s User Interface... 4 Settings: Your User Profile... 4 Personal Information
Version 1.4 FaxCore User Manual Table of Contents Introduction... 1 Contacting FaxCore... 1 Getting Started... 2 Understanding FaxCore s User Interface... 4 Settings: Your User Profile... 4 Personal Information
School Data Submission: Educator
 Ministry of Education Information Management Branch School Data Submission: Educator For Publicly-Funded and Inspected Private Schools User Guide February 2007 This page is left intentionally blank. OnSIS
Ministry of Education Information Management Branch School Data Submission: Educator For Publicly-Funded and Inspected Private Schools User Guide February 2007 This page is left intentionally blank. OnSIS
Application Procedures: Fulbright English Teaching Assistantship IMPORTANT DATES AND DEADLINES - Application Year
 Application Procedures: Fulbright English Teaching Assistantship IMPORTANT DATES AND DEADLINES - Application Year 2018-19 Step Description Date Due Complete 1 Register for Fulbright Program Interest List
Application Procedures: Fulbright English Teaching Assistantship IMPORTANT DATES AND DEADLINES - Application Year 2018-19 Step Description Date Due Complete 1 Register for Fulbright Program Interest List
NAMI Affiliate Profile Center Contact Manual
 NAMI Affiliate Profile Center Contact Manual Standards of Excellence/Center for Excellence November 2013 Table of Contents Chapter Page I. NAMI Affiliate Profile Center Contact Training Timetable 3 II.
NAMI Affiliate Profile Center Contact Manual Standards of Excellence/Center for Excellence November 2013 Table of Contents Chapter Page I. NAMI Affiliate Profile Center Contact Training Timetable 3 II.
PEOPLEADMIN SELECTSUITE USER MANUAL
 PEOPLEADMIN SELECTSUITE USER MANUAL TABLE OF CONTENTS OVERVIEW INTRODUCTION 1 CHAPTER 1 GETTING STARTED 2 1.1 LOGIN 2 1.2 ACCESS 2 1.3 USER GROUPS 4 1.4 NAVIGATION 4 1.5 MODULES 5 1.6 PAGE ORGANIZATION
PEOPLEADMIN SELECTSUITE USER MANUAL TABLE OF CONTENTS OVERVIEW INTRODUCTION 1 CHAPTER 1 GETTING STARTED 2 1.1 LOGIN 2 1.2 ACCESS 2 1.3 USER GROUPS 4 1.4 NAVIGATION 4 1.5 MODULES 5 1.6 PAGE ORGANIZATION
Plunkett Research Online
 Plunkett Research Online User s Guide Welcome to Plunkett Research Online. This user guide will show you everything you need to know to access and utilize the wealth of information available from Plunkett
Plunkett Research Online User s Guide Welcome to Plunkett Research Online. This user guide will show you everything you need to know to access and utilize the wealth of information available from Plunkett
Manual: Create a Faculty Search Posting Manager/Supervisor
 Manual: Create a Faculty Search Posting Manager/Supervisor Revised: 7-11-2017 Introduction The University of Georgia has implemented a new online faculty applicant tracking system, FacultyJobs@UGA. The
Manual: Create a Faculty Search Posting Manager/Supervisor Revised: 7-11-2017 Introduction The University of Georgia has implemented a new online faculty applicant tracking system, FacultyJobs@UGA. The
PART ONE Setting up your new site Begin by signing in to the Google Sites page by directing your browser to
 Creating a Google Sites Electronic Portfolio Page 1 of 1 Creating An Electronic Portfolio Using Google Sites Objective: Create an online teaching portfolio using Google Sites. rev. 2/25/13 This document
Creating a Google Sites Electronic Portfolio Page 1 of 1 Creating An Electronic Portfolio Using Google Sites Objective: Create an online teaching portfolio using Google Sites. rev. 2/25/13 This document
Student Guide G. Technical Support
 What is Starfish? Student Guide G Starfish is an early warning and student tracking module that collects information and manages concerns so that you as a student can engage more deeply with your instructors
What is Starfish? Student Guide G Starfish is an early warning and student tracking module that collects information and manages concerns so that you as a student can engage more deeply with your instructors
Welcome to the QParents Portal... 2
 Table of contents Welcome to the QParents Portal... 2 Introduction: about the QParents Portal... 2 Online security... 2 About this guide... 3 How to provide feedback in QParents... 4 Help and support...
Table of contents Welcome to the QParents Portal... 2 Introduction: about the QParents Portal... 2 Online security... 2 About this guide... 3 How to provide feedback in QParents... 4 Help and support...
WEBCAST MEETING THE CHALLENGES OF FERPA IN ADVANCEMENT. February 21, 2013 :: 1:00-2:45 p.m. EST
 MEETING THE CHALLENGES OF FERPA IN ADVANCEMENT February 21, 2013 :: 1:00-2:45 p.m. EST OVERVIEW The Family Educational Rights and Privacy Act (FERPA) applies to an entire institution, but the act poses
MEETING THE CHALLENGES OF FERPA IN ADVANCEMENT February 21, 2013 :: 1:00-2:45 p.m. EST OVERVIEW The Family Educational Rights and Privacy Act (FERPA) applies to an entire institution, but the act poses
Activity Insight (AI) Administrator s Guide
 Activity Insight (AI) Administrator s Guide There are six administrative roles we will use to manage information in AI: University Administrator (also called Digital Measures Administrator) University
Activity Insight (AI) Administrator s Guide There are six administrative roles we will use to manage information in AI: University Administrator (also called Digital Measures Administrator) University
Profiles Research Networking Software User Guide
 Profiles Research Networking Software User Guide Accessing Profiles: Profiles is accessed through the Translational Research Institute s (TRI) portal, which can be found at http://tri.uams.edu/. There
Profiles Research Networking Software User Guide Accessing Profiles: Profiles is accessed through the Translational Research Institute s (TRI) portal, which can be found at http://tri.uams.edu/. There
Salesforce CRM Content Implementation Guide
 Salesforce CRM Content Implementation Guide Salesforce, Winter 18 @salesforcedocs Last updated: October 13, 2017 Copyright 2000 2017 salesforce.com, inc. All rights reserved. Salesforce is a registered
Salesforce CRM Content Implementation Guide Salesforce, Winter 18 @salesforcedocs Last updated: October 13, 2017 Copyright 2000 2017 salesforce.com, inc. All rights reserved. Salesforce is a registered
Before you start filling the forms online, you will be asked the following two preliminary questions:
 United States-India Educational Foundation 2015 FULBRIGHT FLTA PROGRAM Instructions for Completing the Fulbright Online FLTA Program Application Read all instructions carefully before completing the application
United States-India Educational Foundation 2015 FULBRIGHT FLTA PROGRAM Instructions for Completing the Fulbright Online FLTA Program Application Read all instructions carefully before completing the application
Salesforce CRM Content Implementation Guide
 Salesforce CRM Content Implementation Guide Salesforce, Summer 16 @salesforcedocs Last updated: June 7, 2016 Copyright 2000 2016 salesforce.com, inc. All rights reserved. Salesforce is a registered trademark
Salesforce CRM Content Implementation Guide Salesforce, Summer 16 @salesforcedocs Last updated: June 7, 2016 Copyright 2000 2016 salesforce.com, inc. All rights reserved. Salesforce is a registered trademark
Introduction. Paradigm Publishing. SNAP for Microsoft Office SNAP for Our Digital World. System Requirements
 Introduction Paradigm Publishing Paradigm understands the needs of today s educators and exceeds the demand by offering the latest technological advancements for coursework settings. With the success of
Introduction Paradigm Publishing Paradigm understands the needs of today s educators and exceeds the demand by offering the latest technological advancements for coursework settings. With the success of
Wimba Pronto. Version 2.0. User Guide
 Wimba Pronto Version 2.0 User Guide Wimba Pronto 2.0 User Guide Welcome to Wimba Pronto 1 What's New in Wimba Pronto 2.0 2 Getting Started 3 Wimba Pronto System Requirements 3 Creating a New Wimba Pronto
Wimba Pronto Version 2.0 User Guide Wimba Pronto 2.0 User Guide Welcome to Wimba Pronto 1 What's New in Wimba Pronto 2.0 2 Getting Started 3 Wimba Pronto System Requirements 3 Creating a New Wimba Pronto
ONLINE LEARNING MOODLE INSTRUCTIONS FOR STUDENTS TAFENSW.EDU.AU
 ONLINE LEARNING MOODLE INSTRUCTIONS FOR STUDENTS TAFENSW.EDU.AU welcome CONTENTS TECHNICAL REQUIREMENTS FOR USING MOODLE 4 LOGGING INTO YOUR MOODLE COURSE 5 WELCOME TO YOUR STUDY EDITING YOUR MOODLE PROFILE
ONLINE LEARNING MOODLE INSTRUCTIONS FOR STUDENTS TAFENSW.EDU.AU welcome CONTENTS TECHNICAL REQUIREMENTS FOR USING MOODLE 4 LOGGING INTO YOUR MOODLE COURSE 5 WELCOME TO YOUR STUDY EDITING YOUR MOODLE PROFILE
Johnson Controls Foundation Scholarship Program
 Johnson Controls Foundation Scholarship Program Several hundred students have been assisted by means of this program in the past. Again this year, we hope that the financial support these scholarships
Johnson Controls Foundation Scholarship Program Several hundred students have been assisted by means of this program in the past. Again this year, we hope that the financial support these scholarships
Google Sites to Create Faculty Portfolios
 Google Sites to Create Faculty Portfolios These instructions have been created in consultation with the Faculty Senate Faculty Evaluation Committee to help you create your faculty portfolio using a Google
Google Sites to Create Faculty Portfolios These instructions have been created in consultation with the Faculty Senate Faculty Evaluation Committee to help you create your faculty portfolio using a Google
Vendor Registration and Training
 Vendor Registration and Training Bid Express Registration Guide Bid Express Vendor Guide February 2015 Prepared By Address: 5700 SW 34th Street, Suite 1235, Gainesville, Florida 32608-5371 Web: www.infotechfl.com
Vendor Registration and Training Bid Express Registration Guide Bid Express Vendor Guide February 2015 Prepared By Address: 5700 SW 34th Street, Suite 1235, Gainesville, Florida 32608-5371 Web: www.infotechfl.com
EPORTFOLIOS: PURPOSE & COMPOSITION
 EPORTFOLIOS: PURPOSE & COMPOSITION An eportfolio is a digital space that holds evidence of educational and/or professional achievements, as well as reflective writing about your experiences. A well-designed
EPORTFOLIOS: PURPOSE & COMPOSITION An eportfolio is a digital space that holds evidence of educational and/or professional achievements, as well as reflective writing about your experiences. A well-designed
HIRING MANAGER S JOB SITE USER S GUIDE. Fitchburg State University Hiring System
 HIRING MANAGER S JOB SITE USER S GUIDE Fitchburg State University Hiring System TABLE OF CONTENTS INTRODUCTION... 3 GETTING STARTED... 5 CREATING A POSTING.7 Creating Posting from Position Type... 7 Posting
HIRING MANAGER S JOB SITE USER S GUIDE Fitchburg State University Hiring System TABLE OF CONTENTS INTRODUCTION... 3 GETTING STARTED... 5 CREATING A POSTING.7 Creating Posting from Position Type... 7 Posting
WHY EFFECTIVE WEB WRITING MATTERS Web users read differently on the web. They rarely read entire pages, word for word.
 Web Writing 101 WHY EFFECTIVE WEB WRITING MATTERS Web users read differently on the web. They rarely read entire pages, word for word. Instead, users: Scan pages Pick out key words and phrases Read in
Web Writing 101 WHY EFFECTIVE WEB WRITING MATTERS Web users read differently on the web. They rarely read entire pages, word for word. Instead, users: Scan pages Pick out key words and phrases Read in
Tip: Users can access and update their content on the go as MyFolio is mobile device compatible.
 MyFolio Essentials Using this guide This guide has been produced to help you to support students using MyFolio for assessment or other pedagogic purposes. We aim to provide general information on how you
MyFolio Essentials Using this guide This guide has been produced to help you to support students using MyFolio for assessment or other pedagogic purposes. We aim to provide general information on how you
AY Fulbright Egyptian Student Program Master s Grant (Online Application Guidelines)
 AY2020-2021 Fulbright Egyptian Student Program Master s Grant (Online Application Guidelines) Contents Creating Your Online Account...3 Preliminary Questions...4 Country Information...4 Data Privacy...4
AY2020-2021 Fulbright Egyptian Student Program Master s Grant (Online Application Guidelines) Contents Creating Your Online Account...3 Preliminary Questions...4 Country Information...4 Data Privacy...4
APPLICATION DEADLINE:
 Application Directions for Applicants to The Ritchie Program for School Leaders An Innovative Partnership between the University of Denver and Denver Public Schools APPLICATION DEADLINE: The documents
Application Directions for Applicants to The Ritchie Program for School Leaders An Innovative Partnership between the University of Denver and Denver Public Schools APPLICATION DEADLINE: The documents
Bengal Success Portal
 Bengal Success Portal Adviser Guide Welcome to the Bengal Success Portal! The Bengal Success Portal gives you a convenient way to keep track of your students and ensure timely intervention with instructors,
Bengal Success Portal Adviser Guide Welcome to the Bengal Success Portal! The Bengal Success Portal gives you a convenient way to keep track of your students and ensure timely intervention with instructors,
USING EPORTFOLIOS TO PROMOTE STUDENT SUCCESS THROUGH HIGH- IMPACT PRACTICES
 P a g e 1 ALBERTUS MAGNUS COLLEGE USING EPORTFOLIOS TO PROMOTE STUDENT SUCCESS THROUGH HIGH- IMPACT PRACTICES PROJECT REPORT, JUNE 14, 2012 STATUS OF PROJECT GOALS With the support of the Davis Educational
P a g e 1 ALBERTUS MAGNUS COLLEGE USING EPORTFOLIOS TO PROMOTE STUDENT SUCCESS THROUGH HIGH- IMPACT PRACTICES PROJECT REPORT, JUNE 14, 2012 STATUS OF PROJECT GOALS With the support of the Davis Educational
eportfolio GENERAL USER
 eportfolio GENERAL USER Startup Guide [2016-17] Table of Contents Page 2: Introduction Logging in to your Digication account Page 3: Page 4: Steps to create an eportfolio from course template Steps to
eportfolio GENERAL USER Startup Guide [2016-17] Table of Contents Page 2: Introduction Logging in to your Digication account Page 3: Page 4: Steps to create an eportfolio from course template Steps to
Next Steps Presentation for Preliminary Education Specialist Credential Candidates
 Next Steps Presentation for Preliminary Education Specialist Credential Candidates INTRODUCTION You are in the home stretch toward earning your preliminary teaching credential, congratulations! Now it
Next Steps Presentation for Preliminary Education Specialist Credential Candidates INTRODUCTION You are in the home stretch toward earning your preliminary teaching credential, congratulations! Now it
Credential Reporting and Housing System Instructions
 I. LOGGING IN AND ACCESSING THE SYSTEM 1. Type the URL https://convention.aft.org/ into your internet browser. The Convention 2018 welcome page will be displayed. Click Login/ Register or Login. A link
I. LOGGING IN AND ACCESSING THE SYSTEM 1. Type the URL https://convention.aft.org/ into your internet browser. The Convention 2018 welcome page will be displayed. Click Login/ Register or Login. A link
How To: Panopto Tutorial for Faculty & Staff
 How To: Panopto Tutorial for Faculty & Staff Information Technology Help Desk Colorado Mesa University 8/22/2016 CMU Help Desk: 970-248-2111 or http://whd.coloradomesa.edu Page 0 Table of Contents What
How To: Panopto Tutorial for Faculty & Staff Information Technology Help Desk Colorado Mesa University 8/22/2016 CMU Help Desk: 970-248-2111 or http://whd.coloradomesa.edu Page 0 Table of Contents What
NAVIANCE TRAINING O C T O B E R
 NAVIANCE TRAINING O C T O B E R 2 0 1 5 OVERVIEW OF NAVIANCE Web-based collegeand career- ready platform Components: Self-Discovery Career Exploration Academic Planning Post-Secondary Preparation Naviance
NAVIANCE TRAINING O C T O B E R 2 0 1 5 OVERVIEW OF NAVIANCE Web-based collegeand career- ready platform Components: Self-Discovery Career Exploration Academic Planning Post-Secondary Preparation Naviance
American Public Health Association s Affiliate Online Community User s Guide. October 2015 edition
 American Public Health Association s Affiliate Online Community User s Guide October 2015 edition TABLE OF CONTENTS Getting Started- Creating Your Account.3 Getting Started- Tips and Suggestions.4 Getting
American Public Health Association s Affiliate Online Community User s Guide October 2015 edition TABLE OF CONTENTS Getting Started- Creating Your Account.3 Getting Started- Tips and Suggestions.4 Getting
Web Content Management
 Web Content Management With Drupal School Website User Guide Version 1.1 1 Table of Contents Overview 3 Getting Started 4 Writing for the Web 5 Introducing: Your New Website 7 Logging in 7 The Landing
Web Content Management With Drupal School Website User Guide Version 1.1 1 Table of Contents Overview 3 Getting Started 4 Writing for the Web 5 Introducing: Your New Website 7 Logging in 7 The Landing
When you are logged into My Siena, you cannot use the Browser s Back and Forward buttons to navigate from one area to another. You need to use the
 When you are logged into My Siena, you cannot use the Browser s Back and Forward buttons to navigate from one area to another. You need to use the tabs at the top of the My Siena page or the links directly
When you are logged into My Siena, you cannot use the Browser s Back and Forward buttons to navigate from one area to another. You need to use the tabs at the top of the My Siena page or the links directly
Student Learning Assessment Management System Assessment Committee Member Directions
 Student Learning Assessment Management System Assessment Committee Member Directions https://prd-stem.temple.edu/slam Click on the links below to navigate to the corresponding section of the document.
Student Learning Assessment Management System Assessment Committee Member Directions https://prd-stem.temple.edu/slam Click on the links below to navigate to the corresponding section of the document.
