Developed by Lynne Groves, efolio Implementation & Instructional Strategies Consultant. Step-by-Step Help for the new efolio user
|
|
|
- Howard Lindsey
- 5 years ago
- Views:
Transcription
1 Developed by Lynne Groves, efolio Implementation & Instructional Strategies Consultant Last Revised: June, 2013 myefolio Primer Step-by-Step Help for the new efolio user Log In using your address and password Use the Quick Tutorial to explore the myefolio build screen Learn how to add & upload content Configure pages & site navigation The following pages are designed to help you get started in your use of myefolio. You may pick & choose what you wish to do now and save other steps for later. It does not replace the in tool context-sensitive help notes and it is not designed to be a complete efolio reference manual. We encourage users to start with this so they get a sense of what they can do at a basic level. From that point forward, each person tells their story and records their experiences from learning, life and professional careers in their own way. Additional media-guided help is available at our YouTube channel. View the collection at -- additional clips are in production to support recent and upcoming enhancements so check back in the future. Content in the Primer is shared with efolio* users for educational purposes under a Creative Commons Attribution-Noncommercial- Share Alike 3.0 Unported License. Copyright * includes products branded as efoliominnesota -- myefolio -- efoliopa -- efoliond -- MoodleRooms Joule-eFolio
2 what is an electronic portfolio? If you're a student, an electronic portfolio can help you organize and document your academic achievements, extracurricular activities and personal interests. You ll have a living record of your success that you can add to throughout your lifetime. It s an ideal tool to support college scholarship applications, admissions to graduate school, job applications and competitions while you are a student. It can be a dynamic supplement to your resume after you leave college. If you're an educator, an electronic portfolio can serve as an interactive vita. Easily include papers, articles, presentations, honors and awards. Target portions of your site for specific audiences so you can highlight different areas of your career. Document continuing education and facilitate teacher certification. Let others know about lectures you re giving or grants you ve been awarded. Electronic portfolios have been described as the next generation of résumés." With an efolio, you can create and manage a lifelong living showcase of your education, skills, career achievements, and personal experience. Your efolio site can really come alive with the inclusion of documents, images, audio, and video files to give audiences a dynamic look at what you have done and what you can do. It is designed to grow and evolve with you over time. If you're a professional, looking for a new job or wanting to change careers, an electronic portfolio is a great way to showcase your experience, talents, education, and qualifications. What position, field or organization interests you? What "evidence" shows that you re qualified? Pick out the most relevant information to include in your electronic portfolio. If you want your portfolio to serve multiple purposes for example, if you are pursuing both management and marketing positions you can create different usernames and passwords, to target parts of your site to the right people. Present an impression that tells potential employers you re worth pursuing and interviewing. Think about how you intend to use your electronic portfolio then, get started! Your site will "come alive" with media such as audio, images and video while surveys or links to other sites will engage your viewers. before you begin! Collect Collect the information for your electronic portfolio. Add new content to your site as you gather resources. Select Select content objects that are most pertinent to your goals. Content will be added to your site and later posted to the pages in your layout. Reflect Reflection is a deliberate attempt to examine and document your learning. When you reflect on your learning, think about your total learning experience. Add reflections to content for added depth that bridges learning and knowledge with your evidence and application. Build & Connect Build your site using the electronic portfolio tool. Determine how your content, pages and sites should be displayed. (Example: Connecting pages for education, employment, and volunteer activities may mirror your resume in a more interactive format. Multiple sites can connect your learning evidence for specific audiences.) Publish Publish your portfolio by making it public or inviting visitors. You can let others view all sites or only a select site within your account. (Example: Targeting is helpful if you have multiple skills and are open to a variety of employment options.) deciding what to include? Everyone s electronic portfolio is unique because experiences and goals are different. The scope of your electronic portfolio is limited only by your imagination. Consider including: Welcome: Summarize who you are and a bit about what visitors will find in your electronic portfolio. Give your audience a flavor for what you re all about and let them know what you value. Career or educational objective: Write a statement summarizing your objective. To be meaningful, your objective should be as specific as possible. Résumé or curriculum vita: Summarize your education, achievements, and work experience. Include detailed information on your skills. Assignments or work samples: This information is as diverse as your background. Upload articles, papers, projects, reports, and publications so your audience can see your work. You can even include computer graphics, audio and video. Surveys: Include a survey to ask your audience for their feedback/opinion of your work. Awards and honors: Scan certificates of awards, honors and scholarship letters. Additional education: List conferences, seminars, workshops and any other professional development. Add courses, degrees, certifications, and licenses. Volunteer and extracurricular activities: List your activities or illustrate them with a photo. Students, consider music, sports and plays. References: List three to five people who have agreed to talk about your strengths, abilities and experience. Be sure to include full contact information. Letters of recommendation and testimonials: Include praise you ve received from employers, customers, professors, and colleagues. Military records, awards, and badges: Include when applicable. Completion of Program-Specific Forms: Program faculty may require your completion of predeveloped forms to collect evidence and learning reflections for assessment purposes. As you work on your site, remember that your electronic portfolio will serve as a showcase for your very best work but is also valid in documenting your growth and change over time.
3 Start by Adding Content & Building Page Layouts Log in to your account using instructions provided by your organization When adding new content to your efolio, several object types are available. Overview The Content Types & Definitions (last page reference) will provide helpful notes within the context of this guide. Content datatypes are directly aligned to IMS Portfolio Specifications which informs the fields and linking behaviors unique to each form as you add content to your account. Data types currently include: Activity Affiliation Artifact Basic Contact Course Taken Course Taught Credential or Degree Employment Event Goal Google Drive HTML Skill URL Questionnaires Uploaded File Uploaded Image Uploaded LodeStar YouTube IMPORTANT NOTE: efolio employs an object-oriented interface where each content object posted to your account can be used in multiple locations (on pages & sites) within your portfolio. Utilization of storage space and the elimination of duplicate entries is the resulting efficiency of this approach as account owners build their content collection. Open New Content located in the Content Management panel. Click the New Content title bar. Click the twisty if a category (Personal, Education, Work, Web Content, Upload or General) needs to be expanded --- click the twisty again to collapse it. Click the section (i.e., education) that you prefer to display content types available Click the Content Type best matched to what you want to add. (Ex., Artifact) Click the Create icon to open the content data entry form or click the To-Do icon if you simply wish to post a reminder to be completed later. The Help panel notes will assist you in using each field of the content form.
4 Add a Course Taken Add a Contact A contact identifies details for yourself or a person who is relevant to your activities, affiliations, or education (associates, educators, employers, etc.) and may be later identified as a reference. Entries in this category will also build your portfolio network of peers (as used in learning cohorts). 2. Click on the Personal, Education or Work category label 3. Select Contact from the Personal, Education or Work category --- click the create action icon (It will make no difference if Contact is selected from any of the 3 categories each is the same!) 4. Complete information for the following fields: First Name = Last Name = = 5. Click the Save button 6. Your content is now in the My Content panel. Go ahead check it out! Course Taken identifies the activities/process of learning. This may include any course, workshop, or other offering that you have been enrolled in and potentially relates to an activity, artifact or experience you may identify elsewhere in your portfolio. 2. Click on the Education category label 3. Select Course Taken from the Education category --- click the create action icon 4. Complete information for the following fields: Course Title = Start Date = 5. Click the Save button 6. Your content is now in the My Content panel. Go ahead check it out!
5 Upload an Image Upload a File To add files to your site, there is a short process to go through to make them available for use in building your site. (Prepare files in PDF format when you can it is best for viewing on the Web.) 2. Click on the Upload category label 3. Select File from the Upload category --- click the upload action icon 4. Click the Browse button to locate the file you wish to upload (using your operating system you will find and select the file) 5. Provide a Title for your file. It should be short but very descriptive. Try and keep it between one to three words. (This is helpful when you wish to locate the specific file at a later time.) File extensions supported include Microsoft Office, PDF, CSS, HTML, MPEG, WAV, and several other formats. If your file is not compatible with efolio, a popup will alert you with "unknown file type". 6. Click the Save button 7. Your content is now in the My Content panel. Go ahead check it out! To add images to your site, there is a short process to go through that makes the images available for use when building your site. (Prepare images first by cropping, re-sizing or adjusting the color.) 2. Click on the Upload category label 3. Select Image from the Upload category --- click the upload action icon 4. Click the Browse button to locate the image you wish to upload (using your operating system you will find and select the file) Image file-naming extensions supported by efolio include JPEG/JPG, GIF, PNG. 5. Provide a Title for your file. It should be short but very descriptive. Try and keep it between one to three words. (This is helpful when you wish to locate the specific file at a later time.) 6. Provide an ALT tag using the description field. 7. Click the Save button 8. Your content is now in the My Content panel. Go ahead check it out! Note: There are some file types that are simply not supported for Web browsers but most common file types are supported by efolio. If you discover a file type that is essential to your use but not accepted by efolio s upload process, please contact the efolio support team to request assistance.
6 Add YouTube Clip Add a Hyperlink URL You can add a hyperlink to an address, an outside web page, or another page from within your personal efolio site. Once the content object is created, you might choose to add hyperlinks to images, files, or content text. URL's add interactivity and can guide viewers through your site. 2. Click on the Web Content category label 3. Select URL from the Web Content category --- click the Create action icon 4. Complete information for the following fields: URL Label = efolio Help & Support URL Type = HTTP (usually this is what you ll want) URL= efolio.custhelp.com Note: Do not enter or include in the URL field because you have chosen the correct URL Type in the previous field. 5. Click the Save button 6. Your content is now in the My Content panel. Go ahead check it out! Add a YouTube video clip by using efolio s special content type that processes the YouTube embed code. Once posted to a page of your site, viewers can play and view the clip directly. 2. Click on the Web Content category label 3. Select YouTube from the Web Content category --- click the Create action icon 4. Complete information for the following fields: Title = Description = (text you wish to add to provide context as to why you have included the clip) Embed Code = (script copied from video clip in the Share settings at 5. Click the Save button 6. Your content is now in the My Content panel. Go ahead check it out! Other content objects including the Web Content (such as HTML and Google Docs), while not included in the Primer, are certainly available for your use. If you already have evidence from your work that would benefit from other content object types, go ahead and try them out!
7 Preview Page Drag Content to a Page The "drag and drop" features of efolio make it easy for users to move and organize information. The basic sequence involved in drag-and-drop is: 1. On the right side, determine the page that you would like to place information on. Click the appropriate page label and select "build" from the action icons that appear. 2. On the left side click My Content to find the appropriate content in the list. 3. Once you locate your content, click and hold down the button on the mouse or other pointing device, to "grab" the object, 4. "Drag" the object/cursor/pointing device to the desired location (left sidebar, page body or right sidebar) 5. "Drop" the object by releasing the button. There is no "save" action as the workspace is automatically updated once the drop is complete. Pages Unique to a Selected Site Page-Controlled Site Navigation You ll want to see what your pages and site will look like in the Browser view --- that is how your site visitors will see it. Previewing the site allows you to test your navigation, view the placement of objects and learn what additional properties you may wish to adjust in content settings. 1. Click the Preview button to see how your live site will display. this is located in the top yellow bar 2. The page displays in a new Window or Tab 3. Close the Window or Tab to return to your site building controls. Note that context sensitive Help is displayed in the lower right-hand panel of your screen. That can assist you as you use the functions provided. Continue adding content to any page of your efolio site.
8 Combine Content as an Artifact Use an Artifact to describe a work sample, project, assignment, or other item. It is helpful to first "upload" your file or image, & then complete the "Artifact" entry. 1. Open the New Content panel 2. Select Artifact from the Education category --- click the create action icon. Note that the Content accordion is open by default. 3. Complete information for the following fields: Artifact Title = Sample of my Work This field is required but you will want to build out the remaining entries with text or content. Other sections are explained in detail on the following page if you want to refer to it. - Optional: Select a type that best describes this documentation - Brief Text can be used to provide a quick overview of the Artifact, enter a sentence or two that highlights its key points. - Full Text is a detailed description. Discuss how you started with this artifact and why it was important for you. Describe your specific tasks or actions and any other relevant information. - You may want to associate a file as "related content" to the Artifact by dragging it to that space. If so a. Close the Content section (accordion) by clicking the Content label b. Click to open the Related Content section (accordion) by clicking the Related Content label c. Drag a content item from the My Content panel into the linkbuilder content placeholder (more than one item can be added to the space). 4. Click the Save 5. As with other content, the Artifact will now be in your My Content panel and can be posted to the page of your choice. Learn more with additional details about the Artifact screen (form) on the next page.
9 Additional Details about Completing an Artifact Object The artifact content data entry form is examined in this guide. While each object will call for unique fields, most are quite common and found in each of the content types. Required fields are displayed in Bold text here, the Artifact Title field is required. Content will usually include Brief Text and/or Full Text --- the choice of field selection is best determined by your intent for displaying the text within a page. If posted to a page sidebar, entries in the Brief Text field will display by default. If posted to the body of a page, entries in the Full Text field will display. A mouse click in either the Brief Text or the Full Text field will activate the appearance of a formatting toolbar. Additional content can be added to the object by clicking the [twisty] for Related Content, Reflection, or Feedback these are common fields in most content forms. Related Content a place for you to include other content objects by dragging items from My Content to the linkbuilder space. (Note: Linkbuilder content spaces will be color shaded with a DRAG CONTENT HERE notation.) Multiple items can be added. Reflection a place for adding one or multiple comments at selected time intervals. By default, reflections are private but you will learn how to control the properties so visitors to your site can access your comments. Feedback a place where you will manage feedback from online responses and control what is displayed on your live site pages. Reminder: Saved content items are in the My Content panel.
10 Manage or Modify Page Structure Page properties include both required and optional settings that define your site navigation. 1. ADD A NEW PAGE Begin in your owner site and find Home in the right panel. To build pages that branch from your home page, select "Home. A pop-up menu with common icons will show up. You should select the green Add icon. Enter a Title name (will show on your page outline and live site) and a URL Shortcut name. Typically users will leave the Page Status set to "Enabled" and leave the location and format set to the default settings. Click OK. 2. CHANGE PAGE NAME The name displays as the title of the page when the page displays in a web browser. It should be short but very descriptive. Try and keep it between one to three words. Additionally, a "short" name is applied the page. The short name (called a URL Shortcut) will be added to the URL to access the page. Short, memorable and easy to type text make excellent shortcuts. Cannot contain spaces, periods, commas, and other types of punctuation. (Note the shortcut names that you should avoid as posted in the Help in the side panel.) 3. RE-ORDER PAGES New pages, as added, will display at the bottom of your page outline. To re-arrange the page outline, drag and drop to anywhere on the list. Pages can be moved up or down on the list or moved into a sub-page position under other pages. 4. DELETE A PAGE Pages can be removed from the site outline by clicking the page in the site outline. Select the red Delete icon when clicked, a confirmation message appears before the page (and any existing sub-pages) are removed from the outline. 5. PAGE STATUS Apart from controlling the name for a page, pages can be set to the status of enabled, disabled, or hidden. Enabled: part of the navigation structure; can be clicked into Disabled: not able to view on the public site (but can build it) Hidden: page can be accessed by link (URL) using address with the URL shortcut; is not listed in navigation Other page properties exist and are often introduced as you advance in your work with efolio. Typical page modifications can be modeled after the tasks below! TASK: Change Home page name to Welcome Step 1: Click on the Home page title Step 2: Select Properties from the pop-out tools Step 3: Change Title field from Home to Welcome Step 4: Change URL Shortcut field from home to welcome Step 5: Click the OK button TASK: Move Activities page between Courses Taken & Photo Gallery Step 1: Click and hold left mouse button on the Activities page title Step 2: Drag it to the location (notice insertion line) Step 3: Release the mouse button & the page has been re-sequenced TASK: Set the Courses Taken page sub-level to the Education page Step 1: Click and hold left mouse button on the Courses Taken title Step 2: Drag it to rest on the location (notice selection border) Step 3: Release the mouse button & the page has been re-positioned Sample page layout is referenced in the step-by-step notes. TASK: Add a new page named Activities Step 1: Click on the Home page title Step 2: Select Add from the pop-out tool action icons Step 3: Complete Title and URL Shortcut form fields -- refer to the field sensitive right-panel Help notes for assistance Step 4: Click the OK button TASK: Delete the page named Activities Step 1: Click on the Activities page title pick the right page! Step 2: Select Delete from the pop-out tools Step 3: Read Question message in screen display be sure! There s no Undo for page deletion Step 4: Click Yes to complete page deletion action Step 5: Refresh the screen view What about multiple sites? Users can define more than one site within their efolio account. The same objects (content) that are used on a page in one of your sites can be used on another page in a different site. A site is a framework of pages that showcase you and your accomplishments from your perspective. Think of starting with one site that is all about you as a student or professional. Following that scenario, it would be your default (or first) efolio site. It showcases learning and activities related to your experience through the objects you choose to post on available pages. Some of the content used in your default site might also be good to include in a career-seeking site or when applying for funding (grants, scholarships, etc.). You might add an electronic copy of your resume or CV as a private site where you also share professional references that could be later provided as a URL to a potential employer or used for other purposes.
11 Reference: efolio Content Types & Definitions Activity Affiliation Artifact Basic Contact Course Taken Course Taught Credential or Degree Employment Event Goal Google Drive HTML Skill URL YouTube Special Content Type Tasks Questionnaires (Forms) Upload Tasks Identifies what you have completed, are doing, or are preparing to do as related to an affiliation or other portfolio objects. Identifies a specific relationship you currently have, have experienced, or plan to establish with a group, organization, or entity. It may be relevant to activities, artifacts, education, employment, events or skills that you include in your portfolio. Identifies an event, experience or created work that you value and is often included when it shows evidence of competency or learning. Posting may include links to the created work or identify significant details and expanded reflection. Users often use this content type to provide context and meaning. Useful when adding an item not addressed by other content types (i.e., titles, pull quotes, extra details). Identifies details for yourself or a person who is relevant to your activities, affiliations, or education (i.e., associates, educators, employers, etc.) and may be later identified as a reference. Entries in this category will also build your portfolio network of peers (i.e., as used in learning cohorts). Identifies the activities/process of learning. This may include any course, workshop, or other offering that you have been enrolled in and potentially relates to an activity, artifact or experience you may identify elsewhere in your portfolio. Identifies the activities/process of educating or instructing. This may include any course, workshop, or other offering that you have taught and potentially relates to an activity, artifact or experience you may identify elsewhere in your portfolio. Identifies documentary evidence (i.e., diploma, certificate, degree or other recognition of achievement) that a qualification has been awarded. Identifies the work or occupation for which one is usually paid including details about the employer or place of employment. It relates to work or activities performed in carrying out assignments or requests made by one s employer. Examples may include volunteer services, apprenticeships, internships, or practicum experience. Identifies a date-specific occurrence of social or personal importance. As such it may include a wide range of events (i.e., conferences, travel, or cultural and sporting events). Identifies objectives you have accomplished or are intending to complete by expressing specific personal, educational, or professional targets. Provides a way for you to post a link to a Google document with shared permissions (such as view only, add comments, or full editing) that can be accessed directly from the link posted in your efolio. Allows you to populate the item with well-formed HTML script or to embed code (i.e., IFRAME) for technology applications such as blogs, wikis, video, podcasting or other forms of online interaction. Identifies capacity to do something well; technique, ability; usually acquired or learned. Identifies a string that describes the location and access method to provide a link to a web page, ftp site, audio stream or other Internet resource. Provides a way for you to directly post YouTube s newest embed code for your published or selected media clip. The results allow the media to playback from a page of your efolio (embedded in the page). Identifies question sets available for use during or after participation in an academic or professional activity. Questionnaires usually address outcomes that may relate to required knowledge, attitudes or skills. Within the portfolio context, attained proficiencies (previously documented in content, selected artifacts or written reflection) are often included as linked evidence to support your responses to specific questions. (Advice: Academic or certification value is optimal when elements are integrated as directed by your college advisor, program of study, instructors or counselors.) In addition to posting items by using the formats provided in each of the previously-listed content types, you can upload files or images. (The format selected should open well in a Web browser.) Finding the Content Types in Your efolio Space Categories Content types are found by expanding efolio s New Content panel in groupings labeled as Personal, Education, Work, Web Content, Upload, and General. Once added or uploaded (& saved), your content objects are ready for use in pages check your My Content panel. Content is grouped by type and can be used in multiple places with unique display properties no need to create objects more than once! Terms and definitions are informed by IMS eportfolio Specifications but represent the creative planning by and intellectual property of the development advisory team and Avenet Web Solutions as applied in myefolio.
eportfolio Software Guide The SF State student s guide to creating and managing an electronic portfolio
 eportfolio Software Guide The SF State student s guide to creating and managing an electronic portfolio San Francisco State University Online Teaching and Learning 1600 Holloway Avenue Burk Hall 224 San
eportfolio Software Guide The SF State student s guide to creating and managing an electronic portfolio San Francisco State University Online Teaching and Learning 1600 Holloway Avenue Burk Hall 224 San
PART ONE Setting up your new site Begin by signing in to the Google Sites page by directing your browser to
 Creating a Google Sites Electronic Portfolio Page 1 of 1 Creating An Electronic Portfolio Using Google Sites Objective: Create an online teaching portfolio using Google Sites. rev. 2/25/13 This document
Creating a Google Sites Electronic Portfolio Page 1 of 1 Creating An Electronic Portfolio Using Google Sites Objective: Create an online teaching portfolio using Google Sites. rev. 2/25/13 This document
EPORTFOLIOS: PURPOSE & COMPOSITION
 EPORTFOLIOS: PURPOSE & COMPOSITION An eportfolio is a digital space that holds evidence of educational and/or professional achievements, as well as reflective writing about your experiences. A well-designed
EPORTFOLIOS: PURPOSE & COMPOSITION An eportfolio is a digital space that holds evidence of educational and/or professional achievements, as well as reflective writing about your experiences. A well-designed
Enter the site Title: Student Name s eportfolio Choose your Website Domain: Use a Subdomain of Weebly.com
 Weebly Tutorial Tutorial #1: Signing Up: Welcome to this tutorial. I m going to show you how to sign up for an account with Weebly so you can start building your eportfolio. Go to www.weebly.com. You can
Weebly Tutorial Tutorial #1: Signing Up: Welcome to this tutorial. I m going to show you how to sign up for an account with Weebly so you can start building your eportfolio. Go to www.weebly.com. You can
User Manual Contents
 User Manual Contents Accessing MyPortfolio... 2 New Users - Creating an Account... 3 Returning Users - Logging in to Your Account... 5 Resetting Your Password... 6 Updating Your Account/Profile Information...
User Manual Contents Accessing MyPortfolio... 2 New Users - Creating an Account... 3 Returning Users - Logging in to Your Account... 5 Resetting Your Password... 6 Updating Your Account/Profile Information...
Go to on the Career Cruising homepage you will enter your username and password. Click Log In.
 Log in Go to http://www2.careercruising.com/default/cplogin/aub on the Career Cruising homepage you will enter your username and password. Click Log In. Document 1: Matchmaker Click on Assessments link
Log in Go to http://www2.careercruising.com/default/cplogin/aub on the Career Cruising homepage you will enter your username and password. Click Log In. Document 1: Matchmaker Click on Assessments link
Tip: Users can access and update their content on the go as MyFolio is mobile device compatible.
 MyFolio Essentials Using this guide This guide has been produced to help you to support students using MyFolio for assessment or other pedagogic purposes. We aim to provide general information on how you
MyFolio Essentials Using this guide This guide has been produced to help you to support students using MyFolio for assessment or other pedagogic purposes. We aim to provide general information on how you
eportfolio User Guide
 eportfolio User Guide Contents Introduction... 4 Privacy and Sharing... 4 eportfolio Structure and Navigation... 5 Latest Changes I can View Block... 6 eportfolio Activities... 8 Getting Started... 9 Access
eportfolio User Guide Contents Introduction... 4 Privacy and Sharing... 4 eportfolio Structure and Navigation... 5 Latest Changes I can View Block... 6 eportfolio Activities... 8 Getting Started... 9 Access
Electronic Portfolio Manual
 Electronic Portfolio Manual Kyle Richardson Thomas Rielly Rashid Salameh Adrian Schul 1 Contents Introduction...4 Parts list 5 Instructions... 6 Saving a template.6 Open a new page..7 Creating links...7
Electronic Portfolio Manual Kyle Richardson Thomas Rielly Rashid Salameh Adrian Schul 1 Contents Introduction...4 Parts list 5 Instructions... 6 Saving a template.6 Open a new page..7 Creating links...7
Introduction of E-Portfolio System
 Introduction of E-Portfolio System E-Portfolio is an online compilation of documents that is flexible and is based on artifact evidences of which students are directly involved in a continuous reflection
Introduction of E-Portfolio System E-Portfolio is an online compilation of documents that is flexible and is based on artifact evidences of which students are directly involved in a continuous reflection
Useful Google Apps for Teaching and Learning
 Useful Google Apps for Teaching and Learning Centre for Development of Teaching and Learning (CDTL) National University of Singapore email: edtech@groups.nus.edu.sg Table of Contents About the Workshop...
Useful Google Apps for Teaching and Learning Centre for Development of Teaching and Learning (CDTL) National University of Singapore email: edtech@groups.nus.edu.sg Table of Contents About the Workshop...
Getting started with MyFolio
 Getting started with MyFolio An eportfolio tool for reflection, presentation and collaboration What is MyFolio? MyFolio is an eportfolio system whose features can help you improve your learning, plan for
Getting started with MyFolio An eportfolio tool for reflection, presentation and collaboration What is MyFolio? MyFolio is an eportfolio system whose features can help you improve your learning, plan for
Using Chalk and Wire to Create an Electronic Portfolio
 Using Chalk and Wire to Create an Electronic Portfolio 1. The purpose of electronic portfolios at SPU 2. How to set up an electronic portfolio 3. How to add an artifact to your electronic portfolio and
Using Chalk and Wire to Create an Electronic Portfolio 1. The purpose of electronic portfolios at SPU 2. How to set up an electronic portfolio 3. How to add an artifact to your electronic portfolio and
4. Fill in your information. Choose an address for your PBworks wiki. Be sure to choose For Education as your workspace type.
 Creating Your First Wiki with PB Works 1. Go to the PB Wiki Site: http://www.pbworks.com 2. Click Sign Up 3. Select the Basic Plan which is the free plan and includes 2 GB of storage space. 4. Fill in
Creating Your First Wiki with PB Works 1. Go to the PB Wiki Site: http://www.pbworks.com 2. Click Sign Up 3. Select the Basic Plan which is the free plan and includes 2 GB of storage space. 4. Fill in
MLIS eportfolio Guidelines
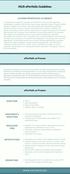 ST. CATHERINE UNIVERSITY MLIS eportfolio Guidelines APRIL 15, 2018 LIS 8900 EPORTFOLIO (0 CREDIT) All students are required to complete an eportfolio in order to fulfill graduation requirements. Students
ST. CATHERINE UNIVERSITY MLIS eportfolio Guidelines APRIL 15, 2018 LIS 8900 EPORTFOLIO (0 CREDIT) All students are required to complete an eportfolio in order to fulfill graduation requirements. Students
TEACHER PAGES USER MANUAL CHAPTER 6 SHARPSCHOOL. For more information, please visit: Chapter 6 Teacher Pages
 SHARPSCHOOL USER MANUAL CHAPTER 6 TEACHER PAGES For more information, please visit: www.customernet.sharpschool.com 0 TABLE OF CONTENTS 1. 2. 3. 4. 5. 6. 7. 8. 9. 10. 11. INTRODUCTION... 1 I. TEACHER PAGE
SHARPSCHOOL USER MANUAL CHAPTER 6 TEACHER PAGES For more information, please visit: www.customernet.sharpschool.com 0 TABLE OF CONTENTS 1. 2. 3. 4. 5. 6. 7. 8. 9. 10. 11. INTRODUCTION... 1 I. TEACHER PAGE
WPM for Departments Using WPM to Edit Your Department s Website
 Overview Web Profile Manager allows Ithaca College community members to easily edit department sites. All of the specialty language and code has been omitted to provide a consistent format and to make
Overview Web Profile Manager allows Ithaca College community members to easily edit department sites. All of the specialty language and code has been omitted to provide a consistent format and to make
e-portfolios Benefits of an e-portfolio Showcase your best works Progress assessment Job search; present to employers Share with family and friends
 1 e-portfolios Digication training objective The objective is to learn the tools and features of Digication and gain the essential skills to use Digication to develop an electronic portfolio. What you
1 e-portfolios Digication training objective The objective is to learn the tools and features of Digication and gain the essential skills to use Digication to develop an electronic portfolio. What you
ILPO55 REFERENCE FRAMEWORK - EMPLOYABILITY PORTFOLIO TOOL
 ILPO55 REFERENCE FRAMEWORK - EMPLOYABILITY PORTFOLIO TOOL 3: E-Portfolio Introduction The 3 rd tool within the ILPO55 Reference Framework Employability Portfolio is the e-portfolio. The e- portfolio is
ILPO55 REFERENCE FRAMEWORK - EMPLOYABILITY PORTFOLIO TOOL 3: E-Portfolio Introduction The 3 rd tool within the ILPO55 Reference Framework Employability Portfolio is the e-portfolio. The e- portfolio is
eportfolio Support Guide
 eportfolio Support Guide D2L Services West Chester University of Pennsylvania www.wcupa.edu/d2l 610-436-3350, option 2 Anderson Hall, room 20 d2l@wcupa.edu v10.3 September 2014 1 CONTENTS EPortfolio Basics
eportfolio Support Guide D2L Services West Chester University of Pennsylvania www.wcupa.edu/d2l 610-436-3350, option 2 Anderson Hall, room 20 d2l@wcupa.edu v10.3 September 2014 1 CONTENTS EPortfolio Basics
Student Guide: Myshowcase December 2016 Community Learning and Development
 1. Getting Started... 1 2. Create an account... 2 Welcome screen My Stuff... 2 Manage your personal settings... 2 Notifications and Memberships... 2 Your frameworks... 3 Guidance to complete e-portfolio...
1. Getting Started... 1 2. Create an account... 2 Welcome screen My Stuff... 2 Manage your personal settings... 2 Notifications and Memberships... 2 Your frameworks... 3 Guidance to complete e-portfolio...
MCLA First Year Experience eportfolio Instructions
 Display your personal and professional growth through technology. Map a path of success and achieve it step-by-step, documenting your achievements along the way. Gain a sense of accomplishment with each
Display your personal and professional growth through technology. Map a path of success and achieve it step-by-step, documenting your achievements along the way. Gain a sense of accomplishment with each
eportfolios First, request for an account through
 1 eportfolios Digication Training Objective The objective is to learn the tools and features of Digication and gain the essential skills to use Digication to develop an electronic portfolio. What you can
1 eportfolios Digication Training Objective The objective is to learn the tools and features of Digication and gain the essential skills to use Digication to develop an electronic portfolio. What you can
Desire2Learn eportfolio Tool NEIU Instructor Guide
 Desire2Learn eportfolio Tool NEIU Instructor Guide Introduction The Desire2Learn (D2L) eportfolio tool allows you to store, organize, reflect on, and share items that represent your learning. You can include
Desire2Learn eportfolio Tool NEIU Instructor Guide Introduction The Desire2Learn (D2L) eportfolio tool allows you to store, organize, reflect on, and share items that represent your learning. You can include
Final Project Design Document Heidi Weber. Purpose:
 Final Project Design Document Heidi Weber Purpose: The purpose of the web site I will be designing is to showcase the artifacts, knowledge, and competencies gained throughout the Instructional Technology
Final Project Design Document Heidi Weber Purpose: The purpose of the web site I will be designing is to showcase the artifacts, knowledge, and competencies gained throughout the Instructional Technology
The Center for Teaching, Learning, & Technology
 The Center for Teaching, Learning, & Technology Instructional Technology Workshops Albert Robinson / Delwar Sayeed Faculty and Staff Development Programs Colston Hall Room 226 718-289-5100 ext. 3142 GETTING
The Center for Teaching, Learning, & Technology Instructional Technology Workshops Albert Robinson / Delwar Sayeed Faculty and Staff Development Programs Colston Hall Room 226 718-289-5100 ext. 3142 GETTING
PBwiki Basics Website:
 Website: http://etc.usf.edu/te/ A wiki is a website that allows visitors to edit or add their own content to the pages on the site. The word wiki is Hawaiian for fast and this refers to how easy it is
Website: http://etc.usf.edu/te/ A wiki is a website that allows visitors to edit or add their own content to the pages on the site. The word wiki is Hawaiian for fast and this refers to how easy it is
Folios & Web Pages. 71 WEST 23RD STREET, NEW YORK, NY T e
 Folios & Web Pages 71 WEST 23RD STREET, NEW YORK, NY 10010 T 1.800.311.5656 e help@taskstream.com Table of Contents About the Folios & Web Pages Tool... 1 Create a New Folio or Web Page... 3 Manage Existing
Folios & Web Pages 71 WEST 23RD STREET, NEW YORK, NY 10010 T 1.800.311.5656 e help@taskstream.com Table of Contents About the Folios & Web Pages Tool... 1 Create a New Folio or Web Page... 3 Manage Existing
REFERENCE GUIDE FOR MANUAL DATA INPUT v1.1
 REFERENCE GUIDE FOR MANUAL DATA INPUT v. TABLE OF CONTENTS Introduction User Roles Logging in to VIVO Site Administration Menu Navigating VIVO Data Input Overview Profile Fields Mapping a CV to a VIVO
REFERENCE GUIDE FOR MANUAL DATA INPUT v. TABLE OF CONTENTS Introduction User Roles Logging in to VIVO Site Administration Menu Navigating VIVO Data Input Overview Profile Fields Mapping a CV to a VIVO
Learning and Development. UWE Staff Profiles (USP) User Guide
 Learning and Development UWE Staff Profiles (USP) User Guide About this training manual This manual is yours to keep and is intended as a guide to be used during the training course and as a reference
Learning and Development UWE Staff Profiles (USP) User Guide About this training manual This manual is yours to keep and is intended as a guide to be used during the training course and as a reference
Desire2Learn eportfolio
 This training guide will provide you with the skills to create and manage an online repository for storing your digital artefacts and experiences. can be used by students and academics alike, to record
This training guide will provide you with the skills to create and manage an online repository for storing your digital artefacts and experiences. can be used by students and academics alike, to record
Getting Started with eportfolios: A Framework for Effective Implementation
 Getting Started with eportfolios: A Framework for Effective Implementation Helen L. Chen Stanford University AAC&U Institute on General Education & Assessment June 3, 2014 In our general education programs,
Getting Started with eportfolios: A Framework for Effective Implementation Helen L. Chen Stanford University AAC&U Institute on General Education & Assessment June 3, 2014 In our general education programs,
eportfolio 1.1 and 2.0
 User Guide Second Edition, April 14, 2009 2009 by Desire2Learn, Inc. All rights reserved 2009 by Desire2Learn, Inc. All rights reserved. 305 King Street West, Suite 200 Kitchener, Ontario N2G 1B9 Canada
User Guide Second Edition, April 14, 2009 2009 by Desire2Learn, Inc. All rights reserved 2009 by Desire2Learn, Inc. All rights reserved. 305 King Street West, Suite 200 Kitchener, Ontario N2G 1B9 Canada
CAREER SERVICES RESUME WORKSHEET
 INFORMATION AS YOU WOULD LIKE TO APPEAR ON YOUR RESUME Name: Address: Zip: Home: ( ) School:( ) - Cell: ( ) E-mail: CAREER/GRADUATE SCHOOL GOALS What are your goals what do you want to do? EDUCATIONAL
INFORMATION AS YOU WOULD LIKE TO APPEAR ON YOUR RESUME Name: Address: Zip: Home: ( ) School:( ) - Cell: ( ) E-mail: CAREER/GRADUATE SCHOOL GOALS What are your goals what do you want to do? EDUCATIONAL
Blackboard course design
 DEO team, Academic Registry www.bristol.ac.uk/digital-education Blackboard course design Updated: 8 th Jan 2018 Contents 1. About this guide... 2 2. Essential information... 2 3. Requesting a Blackboard
DEO team, Academic Registry www.bristol.ac.uk/digital-education Blackboard course design Updated: 8 th Jan 2018 Contents 1. About this guide... 2 2. Essential information... 2 3. Requesting a Blackboard
Nursing and Midwifery Career-long eportfolio user guides. 1) Getting an account, logging on and moving around
 Nursing and Midwifery Career-long eportfolio user guides 1) Getting an account, logging on and moving around Getting an account To get an eportfolio account, please email eportfolio.nm@nes.scot.nhs.uk
Nursing and Midwifery Career-long eportfolio user guides 1) Getting an account, logging on and moving around Getting an account To get an eportfolio account, please email eportfolio.nm@nes.scot.nhs.uk
Using Chalk and Wire to Create an Electronic Portfolio
 Using Chalk and Wire to Create an Electronic Portfolio 1. The purpose of electronic portfolios at SPU 2. How to set up an electronic portfolio 3. How to add an artifact to your electronic portfolio and
Using Chalk and Wire to Create an Electronic Portfolio 1. The purpose of electronic portfolios at SPU 2. How to set up an electronic portfolio 3. How to add an artifact to your electronic portfolio and
LEARN IT 1. Digital Identity Management Community Platform
 LEARN IT 1 Digital Identity Management Community Platform Note: This document is for Fox BBA in MIS majors (only). The instructions and software described below will not work for others. Please contact
LEARN IT 1 Digital Identity Management Community Platform Note: This document is for Fox BBA in MIS majors (only). The instructions and software described below will not work for others. Please contact
STARTING AN APPLICATION To begin your application, click the BEGIN YOUR APPLICATION button on the Harkness Application page.
 STARTING AN APPLICATION To begin your application, click the BEGIN YOUR APPLICATION button on the Harkness Application page. After completing a brief survey, click the button pictured below to register
STARTING AN APPLICATION To begin your application, click the BEGIN YOUR APPLICATION button on the Harkness Application page. After completing a brief survey, click the button pictured below to register
OpenSpace provides some important benefits to you. These include:
 Cengage Education A member of Open Colleges Welcome to OpenSpace OpenSpace is our virtual campus. It is our online space for students, tutors and staff to interact. It provides you with a secure, interactive
Cengage Education A member of Open Colleges Welcome to OpenSpace OpenSpace is our virtual campus. It is our online space for students, tutors and staff to interact. It provides you with a secure, interactive
Creating your eportfolio and Networks
 Creating your eportfolio and Networks Epsilen Access is restricted to those with Epsilen accounts (must be logged in). Institution Access is restricted to members of your institution (must be logged in).
Creating your eportfolio and Networks Epsilen Access is restricted to those with Epsilen accounts (must be logged in). Institution Access is restricted to members of your institution (must be logged in).
APPENDIX. Using Google Sites. After you read this appendix, you will be able to:
 APPENDIX B Using Google Sites Objectives After you read this appendix, you will be able to: 1. Create a New Site 2. Manage Your Sites 3. Collaborate on a Shared Site The following Hands-On Exercises will
APPENDIX B Using Google Sites Objectives After you read this appendix, you will be able to: 1. Create a New Site 2. Manage Your Sites 3. Collaborate on a Shared Site The following Hands-On Exercises will
The remaining pages of this guide will assist you with working with documents in Google Docs. Let s get started
 Google Docs is a free, on-line set of productivity tools (word processor, spreadsheet, presentation/slideshow, online forms) which provides collaboration and publication options to anyone with a Gmail
Google Docs is a free, on-line set of productivity tools (word processor, spreadsheet, presentation/slideshow, online forms) which provides collaboration and publication options to anyone with a Gmail
Web Site Documentation Eugene School District 4J
 Eugene School District 4J Using this Documentation Revision 1.3 1. Instruction step-by-step. The left column contains the simple how-to steps. Over here on the right is the color commentary offered to
Eugene School District 4J Using this Documentation Revision 1.3 1. Instruction step-by-step. The left column contains the simple how-to steps. Over here on the right is the color commentary offered to
Classroom Blogging. Training wiki:
 Classroom Blogging Training wiki: http://technologyintegrationshthornt.pbworks.com/create-a-blog 1. Create a Google Account Navigate to http://www.google.com and sign up for a Google account. o Use your
Classroom Blogging Training wiki: http://technologyintegrationshthornt.pbworks.com/create-a-blog 1. Create a Google Account Navigate to http://www.google.com and sign up for a Google account. o Use your
Ryerson Careers External Applicants. Guide for Users Updated on 12 July 2018
 Ryerson Careers Updated on 12 July 2018 Contents Getting Help... iii Supported Browsers... iii Introduction to Ryerson careers... 1 Find the careers web site... 1 Create your account... 3 Forgot your login
Ryerson Careers Updated on 12 July 2018 Contents Getting Help... iii Supported Browsers... iii Introduction to Ryerson careers... 1 Find the careers web site... 1 Create your account... 3 Forgot your login
User Guide. Chapter 6. Teacher Pages
 User Guide Chapter 6 s Table of Contents Introduction... 5 Tips for s... 6 Pitfalls... 7 Key Information... 8 I. How to add a... 8 II. How to Edit... 10 SharpSchool s WYSIWYG Editor... 11 Publish a...
User Guide Chapter 6 s Table of Contents Introduction... 5 Tips for s... 6 Pitfalls... 7 Key Information... 8 I. How to add a... 8 II. How to Edit... 10 SharpSchool s WYSIWYG Editor... 11 Publish a...
My Plan Activity 9: Using The Resume Builder
 19 Page 1 of 5 You can use the information you have entered in your Plan to create a great resume using Career Cruising s Resume Builder. Sign into Career Cruising using your personal My Plan username
19 Page 1 of 5 You can use the information you have entered in your Plan to create a great resume using Career Cruising s Resume Builder. Sign into Career Cruising using your personal My Plan username
LearnMate 7 Student s Quick Start Guide November 2015 Catalog # Rev B
 Student s Quick Start Guide November 2015 Catalog # 200068 Rev B Contents 1. ENTERING LEARNMATE... 3 2. JOINING A COURSE... 5 3. THE LEARNMATE INTERFACE... 6 4. NAVIGATING IN LEARNMATE... 7 5. LEARNMATE
Student s Quick Start Guide November 2015 Catalog # 200068 Rev B Contents 1. ENTERING LEARNMATE... 3 2. JOINING A COURSE... 5 3. THE LEARNMATE INTERFACE... 6 4. NAVIGATING IN LEARNMATE... 7 5. LEARNMATE
Instructions: Using Portfolio To Enter, Share, & View Your Personal Digital Information
 Instructions: Using Portfolio To Enter, Share, & View Your Personal Digital Information Development and publication of these instructions sponsored by: Vice Provost, Distributed Education and Instructional
Instructions: Using Portfolio To Enter, Share, & View Your Personal Digital Information Development and publication of these instructions sponsored by: Vice Provost, Distributed Education and Instructional
Academic Student Learning Outcomes Assessment Management System TracDat v5
 Academic Student Learning Outcomes Assessment Management System TracDat v5 Director of Assessment - Diane Beaudoin beaudoin@purdue.edu TracDat Coordinators Ada Uche: auche@purdue.edu Dan Whiteley: dan@purdue.edu
Academic Student Learning Outcomes Assessment Management System TracDat v5 Director of Assessment - Diane Beaudoin beaudoin@purdue.edu TracDat Coordinators Ada Uche: auche@purdue.edu Dan Whiteley: dan@purdue.edu
GETTING STARTED WITH. HOW TO CREATE A KAHOOT Step-by-step guide
 GETTING STARTED WITH 1 HOW TO CREATE A KAHOOT Step-by-step guide FIRSTLY, WHAT IS A KAHOOT? A Kahoot is a learning game created on the Kahoot! platform, which consists of multiple choice questions - as
GETTING STARTED WITH 1 HOW TO CREATE A KAHOOT Step-by-step guide FIRSTLY, WHAT IS A KAHOOT? A Kahoot is a learning game created on the Kahoot! platform, which consists of multiple choice questions - as
MOODLE MANUAL TABLE OF CONTENTS
 1 MOODLE MANUAL TABLE OF CONTENTS Introduction to Moodle...1 Logging In... 2 Moodle Icons...6 Course Layout and Blocks...8 Changing Your Profile...10 Create new Course...12 Editing Your Course...15 Adding
1 MOODLE MANUAL TABLE OF CONTENTS Introduction to Moodle...1 Logging In... 2 Moodle Icons...6 Course Layout and Blocks...8 Changing Your Profile...10 Create new Course...12 Editing Your Course...15 Adding
Introducing eportfolios to Construction Management Undergraduate Students
 Introducing eportfolios to Construction Management Undergraduate Students Junshan Liu Auburn University Auburn, AL, USA Richard Burt Auburn University Auburn, AL, USA Effective communication is one of
Introducing eportfolios to Construction Management Undergraduate Students Junshan Liu Auburn University Auburn, AL, USA Richard Burt Auburn University Auburn, AL, USA Effective communication is one of
Student/Project Portfolios Using The NEW Google Sites
 Student/Project Portfolios Using The NEW Google Sites Barbara Burke, Associate Professor, Communication, Media & Rhetoric Pam Gades, Technology for Teaching & Learning Coordinator, Instructional and Media
Student/Project Portfolios Using The NEW Google Sites Barbara Burke, Associate Professor, Communication, Media & Rhetoric Pam Gades, Technology for Teaching & Learning Coordinator, Instructional and Media
Guide to eportfolio
 Guide to me@sxu eportfolio Updated: January 31 st, 2018 1 Table of Contents What is me@sxu?....... p. 3 How to Access your me@sxu eportfolio......p. 4 Getting Started........ p. 5 Personalize your Profile....
Guide to me@sxu eportfolio Updated: January 31 st, 2018 1 Table of Contents What is me@sxu?....... p. 3 How to Access your me@sxu eportfolio......p. 4 Getting Started........ p. 5 Personalize your Profile....
eportfolio GENERAL USER
 eportfolio GENERAL USER Startup Guide [2016-17] Table of Contents Page 2: Introduction Logging in to your Digication account Page 3: Page 4: Steps to create an eportfolio from course template Steps to
eportfolio GENERAL USER Startup Guide [2016-17] Table of Contents Page 2: Introduction Logging in to your Digication account Page 3: Page 4: Steps to create an eportfolio from course template Steps to
Google Sites Creating Websites and e-portfolios
 Google Sites Creating Websites and e-portfolios What is Google Sites? Google Sites is a free web application for creating websites. You can develop the website by yourself or collaborate with others to
Google Sites Creating Websites and e-portfolios What is Google Sites? Google Sites is a free web application for creating websites. You can develop the website by yourself or collaborate with others to
Deanship of Academic Development. Comprehensive eportfolio Strategy for KFU Dr. Kathryn Chang Barker Director, Department of Professional Development
 Deanship of Academic Development Comprehensive eportfolio Strategy for KFU Dr. Kathryn Chang Barker Director, Department of Professional Development The new Department of Professional Development (DPD)
Deanship of Academic Development Comprehensive eportfolio Strategy for KFU Dr. Kathryn Chang Barker Director, Department of Professional Development The new Department of Professional Development (DPD)
Google Sites 101. Mrs. Wilson
 Google Sites 101 Mrs. Wilson Google Sites 101 Create a site 1. Go to http://sites.google.com/ 2. Login with your Google Account [or Google Apps account] email address and password You can create a Google
Google Sites 101 Mrs. Wilson Google Sites 101 Create a site 1. Go to http://sites.google.com/ 2. Login with your Google Account [or Google Apps account] email address and password You can create a Google
TYPO3 Editing Guide Contents
 TYPO3 Editing Guide Contents Introduction... 2 Logging in... 2 Selecting your Workspace for editing... 2 Working with Content Elements... 3 Working in the Editing Window... 4 Pasting content from MS Word
TYPO3 Editing Guide Contents Introduction... 2 Logging in... 2 Selecting your Workspace for editing... 2 Working with Content Elements... 3 Working in the Editing Window... 4 Pasting content from MS Word
CONTENTS. What is Moodle? Logging in to Moodle Introducing the Workspace Customising the Workspace... 8
 Moodle Training March 2012 Material produced by the VLE Group (Monash University) and elearning Services (Faculty of Medicine, Nursing and Health Sciences, Monash University) vle.monash.edu/supporttraining/learnbytech/moodle/
Moodle Training March 2012 Material produced by the VLE Group (Monash University) and elearning Services (Faculty of Medicine, Nursing and Health Sciences, Monash University) vle.monash.edu/supporttraining/learnbytech/moodle/
LiveText via Group Member User Guide
 March 2017 LiveText via Group Member User Guide Who is this Guide for?... 4 Accessing Via... 4 In Progress Tab... 4 Group Details Page... 4 The Homepage Tab... 5 Activities... 5 The Activity Tab... 5 To
March 2017 LiveText via Group Member User Guide Who is this Guide for?... 4 Accessing Via... 4 In Progress Tab... 4 Group Details Page... 4 The Homepage Tab... 5 Activities... 5 The Activity Tab... 5 To
TEACH UNICEF
 Online Educational Apps and Resources page 1 TEACH UNICEF http://www.teachunicef.org/topics 1. Select a topic from the options provided. 2. On the succeeding screen, you will find various teaching materials
Online Educational Apps and Resources page 1 TEACH UNICEF http://www.teachunicef.org/topics 1. Select a topic from the options provided. 2. On the succeeding screen, you will find various teaching materials
Blackboard Portfolio System Owner and Designer Reference
 Blackboard Learning System Blackboard Portfolio System Owner and Designer Reference Application Pack 2 for Blackboard Learning System CE Enterprise License (Release 6) Application Pack 2 for Blackboard
Blackboard Learning System Blackboard Portfolio System Owner and Designer Reference Application Pack 2 for Blackboard Learning System CE Enterprise License (Release 6) Application Pack 2 for Blackboard
Completing INFO/MARA 289 Using Canvas
 1 Completing INFO/MARA 289 Using Canvas This document outlines the tasks related to the use of the Canvas eportfolio tool for the INFO/MARA 289 Culminating Experience. The main sections of this document
1 Completing INFO/MARA 289 Using Canvas This document outlines the tasks related to the use of the Canvas eportfolio tool for the INFO/MARA 289 Culminating Experience. The main sections of this document
Master of Arts in Learning and Technology. Technology Design Portfolio. Assessment Code: TDT1 Task 3. Mentor: Dr. Shrader. Pamela Darling-Facio
 Master of Arts in Learning and Technology Technology Design Portfolio Assessment Code: TDT1 Task 3 Mentor: Dr. Shrader Pamela Darling-Facio Student ID: 000291013 April 18, 2013 A Written Project Presented
Master of Arts in Learning and Technology Technology Design Portfolio Assessment Code: TDT1 Task 3 Mentor: Dr. Shrader Pamela Darling-Facio Student ID: 000291013 April 18, 2013 A Written Project Presented
School of Health & Social Care. E-Portfolio (Mea Vita)
 School of Health & Social Care E-Portfolio (Mea Vita) Getting Started Guide December 2016 Contents Introduction... 1 Activity 1: Access the School of Health & Social Care E-Portfolio (Mea Vita)... 2 1.1.
School of Health & Social Care E-Portfolio (Mea Vita) Getting Started Guide December 2016 Contents Introduction... 1 Activity 1: Access the School of Health & Social Care E-Portfolio (Mea Vita)... 2 1.1.
my eportfolio Course objectives: Access to my eportfolio Build a new Portfolio Add and Edit Content Showcase and Customise Share with others
 my eportfolio Course objectives: Access to my eportfolio Build a new Portfolio Add and Edit Content Showcase and Customise Share with others Student Training and Support Phone (07) 334 64312 Email Web
my eportfolio Course objectives: Access to my eportfolio Build a new Portfolio Add and Edit Content Showcase and Customise Share with others Student Training and Support Phone (07) 334 64312 Email Web
eportfolio Users Guide
 eportfolio Users Guide What is eportfolio? eportfolio is a secure website managed by the University of Minnesota where students, faculty, staff, and alumni can collect, store, and selectively share personal,
eportfolio Users Guide What is eportfolio? eportfolio is a secure website managed by the University of Minnesota where students, faculty, staff, and alumni can collect, store, and selectively share personal,
Center for Faculty Development and Support. Google Docs Tutorial
 Center for Faculty Development and Support Google Docs Tutorial Table of Contents Overview... 3 Learning Objectives... 3 Access Google Drive... 3 Introduction... 4 Create a Google Document... 4 Upload
Center for Faculty Development and Support Google Docs Tutorial Table of Contents Overview... 3 Learning Objectives... 3 Access Google Drive... 3 Introduction... 4 Create a Google Document... 4 Upload
TK20 School Counseling Portfolio Guide
 TK20 School Counseling Portfolio Guide WCU TK20 Office Recitation Hall 610-436-2085 Tk20@wcupa.edu http://www.wcupa.edu/education-socialwork/tk20.aspx TK20 Helpdesk 512-401-2000 support@tk20.com August
TK20 School Counseling Portfolio Guide WCU TK20 Office Recitation Hall 610-436-2085 Tk20@wcupa.edu http://www.wcupa.edu/education-socialwork/tk20.aspx TK20 Helpdesk 512-401-2000 support@tk20.com August
Honors & Scholars eportfolio Overview and Assessment Dr. Lindsey Chamberlain Dr. Leo Hoar
 Honors & Scholars eportfolio Overview and Assessment Dr. Lindsey Chamberlain Dr. Leo Hoar Overview What is an eportfolio? Why did we implement it in Honors & Scholars? How did we implement it at OSU? What
Honors & Scholars eportfolio Overview and Assessment Dr. Lindsey Chamberlain Dr. Leo Hoar Overview What is an eportfolio? Why did we implement it in Honors & Scholars? How did we implement it at OSU? What
Table of Contents Getting Started... 2 Logging in to Digication... 2 Creating an eportfolio Settings... 4 Digication Menu Screen...
 Table of Contents Getting Started... 2 Logging in to Digication... 2 Creating an eportfolio... 2-3 Settings... 4 Digication Menu Screen... 4 Copy or Delete an eportfolio... 5 Publishing an eportfolio...
Table of Contents Getting Started... 2 Logging in to Digication... 2 Creating an eportfolio... 2-3 Settings... 4 Digication Menu Screen... 4 Copy or Delete an eportfolio... 5 Publishing an eportfolio...
This presentation will show you how to create a page in a group eportfolio.
 This presentation will show you how to create a page in a group eportfolio. 1 If you are using your eportfolio for presenting group work, you will need to create a group eportfolio page, which all the
This presentation will show you how to create a page in a group eportfolio. 1 If you are using your eportfolio for presenting group work, you will need to create a group eportfolio page, which all the
Creating an with Constant Contact. A step-by-step guide
 Creating an Email with Constant Contact A step-by-step guide About this Manual Once your Constant Contact account is established, use this manual as a guide to help you create your email campaign Here
Creating an Email with Constant Contact A step-by-step guide About this Manual Once your Constant Contact account is established, use this manual as a guide to help you create your email campaign Here
Capstone eportfolio Guidelines (2015) School of Information Sciences, The University of Tennessee Knoxville
 Capstone eportfolio Guidelines (2015) School of Information Sciences, The University of Tennessee Knoxville The University of Tennessee, Knoxville, requires a final examination to measure the candidate
Capstone eportfolio Guidelines (2015) School of Information Sciences, The University of Tennessee Knoxville The University of Tennessee, Knoxville, requires a final examination to measure the candidate
Creating an Eportfolio with MS FrontPage: It Doesn t Get Any Easier! Steve M. Hyndman June Hyndman Eastern Kentucky University.
 Creating an Eportfolio with MS FrontPage: It Doesn t Get Any Easier! Steve M. Hyndman June Hyndman Eastern Kentucky University Abstract In recent years, many Colleges of Education have converted the educator
Creating an Eportfolio with MS FrontPage: It Doesn t Get Any Easier! Steve M. Hyndman June Hyndman Eastern Kentucky University Abstract In recent years, many Colleges of Education have converted the educator
Voicethread a tutorial for instructors
 Voicethread a tutorial for instructors Table of Contents What is Voicethread? 3 Logging into your Voicethread Account 5 Creating a Voicethread 7 Uploading Media 7 Uploading from My Computer 9 Uploading
Voicethread a tutorial for instructors Table of Contents What is Voicethread? 3 Logging into your Voicethread Account 5 Creating a Voicethread 7 Uploading Media 7 Uploading from My Computer 9 Uploading
BOLT eportfolio Student Guide
 BOLT eportfolio Student Guide Contents BOLT EPORTFOLIO STUDENT GUIDE... I BOLT EPORTFOLIO BASICS... 3 BOLT eportfolio user interface overview... 3 Dashboard... 3 My Items Page... 4 Explore Page... 5 Sharing
BOLT eportfolio Student Guide Contents BOLT EPORTFOLIO STUDENT GUIDE... I BOLT EPORTFOLIO BASICS... 3 BOLT eportfolio user interface overview... 3 Dashboard... 3 My Items Page... 4 Explore Page... 5 Sharing
build a digital portfolio in WebPlus X4
 How to build a digital portfolio in WebPlus X4 Get started Open Serif WebPlus and select Start New Site from the Startup Wizard. WebPlus will open a blank website for you. Take a few moments to familiarise
How to build a digital portfolio in WebPlus X4 Get started Open Serif WebPlus and select Start New Site from the Startup Wizard. WebPlus will open a blank website for you. Take a few moments to familiarise
Google Docs Tipsheet. ABEL Summer Institute 2009
 Google Docs Tipsheet ABEL Summer Institute 2009 Contents Logging in to Google Apps for CollaborativeSchools.net for the First Time... 2 Text Documents Creating a New Text Document in Google Docs... 5 Uploading
Google Docs Tipsheet ABEL Summer Institute 2009 Contents Logging in to Google Apps for CollaborativeSchools.net for the First Time... 2 Text Documents Creating a New Text Document in Google Docs... 5 Uploading
Moodle The Basics of Editing a Content Management Course
 Logging In Moodle The Basics of Editing a Content Management Course 1. Using Firefox or Internet Explorer, navigate to: http://learn.district196.org 2. Click on the Login link in the upper right corner
Logging In Moodle The Basics of Editing a Content Management Course 1. Using Firefox or Internet Explorer, navigate to: http://learn.district196.org 2. Click on the Login link in the upper right corner
AGENT123. Full Q&A and Tutorials Table of Contents. Website IDX Agent Gallery Step-by-Step Tutorials
 AGENT123 Full Q&A and Tutorials Table of Contents Website IDX Agent Gallery Step-by-Step Tutorials WEBSITE General 1. How do I log into my website? 2. How do I change the Meta Tags on my website? 3. How
AGENT123 Full Q&A and Tutorials Table of Contents Website IDX Agent Gallery Step-by-Step Tutorials WEBSITE General 1. How do I log into my website? 2. How do I change the Meta Tags on my website? 3. How
There are four (4) skills every Drupal editor needs to master:
 There are four (4) skills every Drupal editor needs to master: 1. Create a New Page / Edit an existing page. This entails adding text and formatting the content properly. 2. Adding an image to a page.
There are four (4) skills every Drupal editor needs to master: 1. Create a New Page / Edit an existing page. This entails adding text and formatting the content properly. 2. Adding an image to a page.
Unified Classroom: Class Pages
 Unified Classroom: Class Pages Unified Classroom April 2018 Release Unified Classroom: Class Pages Basics Contents Unified Classroom: Class Pages Basics... 3 Building Class Pages... 3 Access Class Pages...
Unified Classroom: Class Pages Unified Classroom April 2018 Release Unified Classroom: Class Pages Basics Contents Unified Classroom: Class Pages Basics... 3 Building Class Pages... 3 Access Class Pages...
Creating an with Constant Contact. A step-by-step guide
 Creating an Email with Constant Contact A step-by-step guide About this Manual Once your Constant Contact account is established, use this manual as a guide to help you create your email campaign Here
Creating an Email with Constant Contact A step-by-step guide About this Manual Once your Constant Contact account is established, use this manual as a guide to help you create your email campaign Here
Drupal User Guide for Authors
 0 Drupal User Guide for Authors SSU WEB CONTENT EDITING Information Technology Services SALEM STATE UNIVERSITY ITS-TRAINING@SALEMSTATE.EDU Author User Guide DRAFT version 2 Author User Guide DRAFT version
0 Drupal User Guide for Authors SSU WEB CONTENT EDITING Information Technology Services SALEM STATE UNIVERSITY ITS-TRAINING@SALEMSTATE.EDU Author User Guide DRAFT version 2 Author User Guide DRAFT version
PRESENCE. Photo Gallery Guide. SchoolMessenger 100 Enterprise Way, Suite A-300 Scotts Valley, CA
 PRESENCE Photo Gallery Guide SchoolMessenger 100 Enterprise Way, Suite A-300 Scotts Valley, CA 95066 888-527-5225 www.schoolmessenger.com Contents Introduction... 3 Key Information... 3 How to Add a Photo
PRESENCE Photo Gallery Guide SchoolMessenger 100 Enterprise Way, Suite A-300 Scotts Valley, CA 95066 888-527-5225 www.schoolmessenger.com Contents Introduction... 3 Key Information... 3 How to Add a Photo
Department User Guide
 Department User Guide Revision Chart Version Primary Author(s) Description of Version Date 1.0 Anthony Curley Initial Document 6/22/11 1.1 Anthony Curley Update to Publishing Changes & Navigation Changes
Department User Guide Revision Chart Version Primary Author(s) Description of Version Date 1.0 Anthony Curley Initial Document 6/22/11 1.1 Anthony Curley Update to Publishing Changes & Navigation Changes
PHOTO GALLERY USER MANUAL CHAPTER 3 SHARPSCHOOL. For more information, please visit: Chapter 3 Photo Gallery
 SHARPSCHOOL USER MANUAL CHAPTER 3 PHOTO GALLERY For more information, please visit: www.customernet.sharpschool.com www.sharpschool.com 0 TABLE OF CONTENTS 1. 2. 3. 4. 5. 6. INTRODUCTION... 1 KEY INFORMATION...
SHARPSCHOOL USER MANUAL CHAPTER 3 PHOTO GALLERY For more information, please visit: www.customernet.sharpschool.com www.sharpschool.com 0 TABLE OF CONTENTS 1. 2. 3. 4. 5. 6. INTRODUCTION... 1 KEY INFORMATION...
Digication eportfolio Student s Guide (Last update: 8/2017)
 Digication eportfolio Student s Guide (Last update: 8/2017) 2 Table of Contents Introduction... 1 Creating Your eportfolio... 3 Editing Your eportfolio... 4 Area 1: Top Menu Bar... 6 Area 2: The Main Tabs...
Digication eportfolio Student s Guide (Last update: 8/2017) 2 Table of Contents Introduction... 1 Creating Your eportfolio... 3 Editing Your eportfolio... 4 Area 1: Top Menu Bar... 6 Area 2: The Main Tabs...
DIGITAL IDENTITY MANAGEMENT
 DIGITAL IDENTITY MANAGEMENT Temple Community Platform Digital identity is what uniquely describes a person and their relationships online. Most of us today are experts in social identity management (e.g.,
DIGITAL IDENTITY MANAGEMENT Temple Community Platform Digital identity is what uniquely describes a person and their relationships online. Most of us today are experts in social identity management (e.g.,
User s Guide Your Personal Profile and Settings Creating Professional Learning Communities
 User s Guide Your Personal Profile and Settings Creating Professional Learning Communities Table of Contents Page Welcome to the edweb 3 Your Personal Profile and Settings 4 Registration 4 Complete the
User s Guide Your Personal Profile and Settings Creating Professional Learning Communities Table of Contents Page Welcome to the edweb 3 Your Personal Profile and Settings 4 Registration 4 Complete the
Google Sites to Create Faculty Portfolios
 Google Sites to Create Faculty Portfolios These instructions have been created in consultation with the Faculty Senate Faculty Evaluation Committee to help you create your faculty portfolio using a Google
Google Sites to Create Faculty Portfolios These instructions have been created in consultation with the Faculty Senate Faculty Evaluation Committee to help you create your faculty portfolio using a Google
Centricity 2.0 Section Editor Help Card
 Centricity 2.0 Section Editor Help Card Accessing Section Workspace In order to edit your section, you must first be assigned Section Editor privileges. This is done by the Director of your Site, Subsite,
Centricity 2.0 Section Editor Help Card Accessing Section Workspace In order to edit your section, you must first be assigned Section Editor privileges. This is done by the Director of your Site, Subsite,
The Paperless Classroom with Google Docs by - Eric Curts
 The Paperless Classroom with Google Docs by - Eric Curts Table of Contents Overview How to name documents and folders How to choose sharing options: Edit, Comment, and View How to share a document with
The Paperless Classroom with Google Docs by - Eric Curts Table of Contents Overview How to name documents and folders How to choose sharing options: Edit, Comment, and View How to share a document with
DIGITAL IDENTITY MANAGEMENT Temple Community Platform
 DIGITAL IDENTITY MANAGEMENT Temple Community Platform Digital identity is what uniquely describes a person and their relationships online. Most of us today are experts in social identity management (e.g.,
DIGITAL IDENTITY MANAGEMENT Temple Community Platform Digital identity is what uniquely describes a person and their relationships online. Most of us today are experts in social identity management (e.g.,
Google Slides Handout. Carol LaRow
 Google Slides Handout Create Presentations Online Carol LaRow Create presentations that users view in browser windows. Collaborate in real time, or work when it s convenient, inside a WEB browser window.
Google Slides Handout Create Presentations Online Carol LaRow Create presentations that users view in browser windows. Collaborate in real time, or work when it s convenient, inside a WEB browser window.
Boise State University. Getting To Know FrontPage 2000: A Tutorial
 Boise State University Getting To Know FrontPage 2000: A Tutorial Writers: Kevin Gibb, Megan Laub, and Gayle Sieckert December 19, 2001 Table of Contents Table of Contents...2 Getting To Know FrontPage
Boise State University Getting To Know FrontPage 2000: A Tutorial Writers: Kevin Gibb, Megan Laub, and Gayle Sieckert December 19, 2001 Table of Contents Table of Contents...2 Getting To Know FrontPage
