Trucut SeriesOne/XT. Operators Manual. SeriesOne and XT machines running Mach4 Software
|
|
|
- Philip Dalton
- 5 years ago
- Views:
Transcription
1 Trucut SeriesOne/XT Operators Manual SeriesOne and XT machines running Mach4 Software
2 Table Of Contents Overview 1 1 Mach4 User Interface Primary Function Screens Program Run Diagnostics Shape Wizard Trace Wizard Settings Screens Control Button Group Settings Tab Group a File Tab b Run Tab c Jog Tab d Settings Tab e Outputs Tab f Offsets Tab g Process Tab h Calibrate Tab i Align Plate Tab Torch control Group Feedrate Control Group 24 2 Basic Operation Loading a Job Editing a Job Jogging the Machine Running a Job Homing the Machine Homing Exercise Pausing a Job Stopping a Job (Emergency) Plasma Fault Mode 27
3 2.10 Pre-Stop Setting Feedrate Changing Feedrate During a Cut Setting Torch Offsets Emergency Stop Tracing a Part System Hotkeys 32 3 THC Operation How It Works Home Screen Motion Sensitivity Antidive Sensitivity Puddle Jump Corner Antidive Delay Manual Height Control Saving THC Settings 35 4 Plasma Marking System How It Works Setting Torch Offsets 37 5 Calibration Calibrating the X and Y Axes Calibrating Pierce Height Squaring the Gantry, SeriesOne Squaring the Gantry, XT 42 6 G&M Codes 44 7 Troubleshooting THC does not appear to be working Torch is dragging from the start of the cut Torch pierces at the correct height, then crashes Cut height appears to be too high Torch dives at the end of a cut THC will not track rapid changes in height Torch touches off but does not light. 48
4 7.8 Torch lights but does not move The machine will not jog Jog speed seems slow Pierce height does not match what is entered on the 49 screen The machine is not cutting the correct length and/or width Torch shuts off in the middle of a cut. 49
5 Mach4 Overview Mach4 is a robust and modern CNC control software package. Unlike Mach3, it was developed on modern 64 bit computer architecture. This means Mach4 performs better and faster on new PC s available today. Mach4 has no motion controller built in, so the use of an external motion controller is required. All Trucut machine running Mach4 use the Ethernet Smooth Stepper motion controller. One of the most asked questions when you first start Mach4 is Why do I have the Hobby version. At the top of the Mach4 screen it will say Mach4 Hobby. There are two versions of Mach4. Hobby was the first to be introduced and got the most attention from the Mach4 developers, therefore, it is more functional than Mach4 Industrial. What are the real differences? At this point, the only real difference is the price and the fact that Mach4 Industrial lacks some of the things already built into Mach4 Hobby. Rumor is that Mach4 industrial will eventually have built in height control and a few other nice features. We have been using our own external height control for years now and it works as well or better in Mach4 than it does in Mach3. Given that, Mach4 Industrial would not offer any advantage to us over Mach4 Hobby Other than the title at the top of the screen. Page 1
6 1 - Mach 4 User Interface The Mach4 screen consists of two primary areas of interest. All of the primary functions, like Program Run, Tool Path Ops, Machine Diagnostics, Shape Wizard and Trace Wizard, are all accessible via the corresponding tab. Simply click a tab to move to another screen. All of the buttons related to running a program and also the program settings, are located in the lower Run/Settings screens. These screens are always visible giving you access to these functions from any of the above primary function screens. 1.1 Primary Function Screens This group of screens contains Program Run, Machine Diagnostics, Shape Wizard and Trace Wizard. You will spend most of your time on the Program Run screen Primary Function Screens Program Run The first screen we ll go over is the Program Run screen. This is where you will spend most of your time. There are three main areas of interest here. Page 2
7 The first screen we will go over is the DRO screen. This screen consists of two tabs. The first displays the machine position DRO s as well as buttons to zero one or all axes and reference all axes. The red LED s indicate the homed status of the machine. Green LED s mean the machine is homed and referenced. The machine must be homed with these LED s green in order for Soft Limits to work. Homing is also a good way to return to a known table position in the event of a program failure. When homing, you will be prompted to confirm the action by typing YES. This is to prevent accidental homing by hitting the reference button my mistake. The Machine Coordinates button changes the DRO s to reflect distance from machine zero, or the point the machine was referenced to. When this is turned off, the DRO s reflect distance from work zero, or the point where Zero All was pressed. When Distance To Go is active, the DRO s display the distance to go to the next coordinate. Remember Position records the current position in memory and Return To Position makes the machine return to that position. This differs from GoTo Work Zero or GoTo Machine Zero in that the remembered position can be anywhere. Page 3
8 The Program Extents screen displays the minimum and maximum extents of the program. This is a good way to determine if the program will fit on the material you have on the table. The GCode window displays the text for the program that is currently loaded. As the program run, it will cycle through the code in the window. The MDI tab allows the operator to enter GCode directly and run it. Pressing Cycle Start will run any GCode entered in the MDI window. The Tool Path window graphically displays the program currently loaded. As the program runs, the display will follow the part. Pressing Regen Toolpath in the Control button group will refresh the tool Path display window. Page 4
9 Primary Function Screens Machine Diagnostics The Machine Diagnostics screen is not something used in day to day operation. It is used more for diagnosis if an issue pops up. There are LED s, DRO s, a code window and tool path display. We can run a job and watch this screen, noting which LED s are lit and how the DRO s are behaving Primary Function Screens Shape Wizard The Shape Wizard allows you to make parts simply by entering the part parameters and pressing Run Part. There are 26 parts available. To access the individual parts, click the tabs on top of the window. The part parameters are shown on the left with a graphic representation of the part on the right. The image is static. It does not update to reflect your parameters. Page 5
10 Kerf Compensation, Process, kerf width and lead length are selected on the far left. On parts with inside and outside contours, such as the one shown above, kerf compensation is figured automatically. Parts with only one contour have the option of selecting inside or outside contours. After generating a new part, you can return to the Program Run screen or you can select the File tab from the Run/Settings tab group Primary Function Screens Trace Wizard The Trace Wizard allows you to use the laser pointer or the optional camera to locate and mark points around an existing part. The first step is to press the button on the far left called Zero All Axes. As you progress, the instructions displayed below the buttons will change to reflect where you are in the process. The process goes like this (1) Move laser or camera to first point and press Zero All Axes. (2) Press Start. Select a file location and enter a file name. (3) Press Mark Point. (4) Move to next point and press Mark Point. (5) Continue marking points until all points are marked. (6) Press End to complete the process. See section 2.15 for further details. Page 6
11 1.2 - Settings Screens The lower panel in the Mach4 screen has all the controls and setting for running and setting up jobs. This lower panel is always visible even while switching between function panels above. We ll discuss each panel in detail Control Button Group This button groups contains the commonly used buttons in Mach4. There are other less used features available in the settings panel, which we will discuss shortly. Cycle Start GCode The Cycle Start button is used to start a job after it is loaded and the machine is zero d. Cycle Start can also be used to resume motion after a Feed Hold. The torch should be positioned at the desired start point and Zero All pressed prior to pressing Cycle Start. Dry Run/Normal Run Pressing this button toggle between Dry run and Normal Run. When Dry Run is turned on, the machine will run the part in X and Y axes with no Z motion or torch. In Normal Run mode the button will ne Green. In Dry Run mode the button will be Yellow. Feed Hold Pressing Feed Hold stops the machine in a controlled manner. After a Feed Hold, the button text will change to Resume, indicating that pressing the button again will resume motion. Page 7
12 Stop Pressing Stop stops the machine instantly. Depending on the speed, machine homing/reference may be lost. If position is lost, resuming will be difficult. For a controlled stop, Feed Hold is a better option. Zero All Pressing Zero All sets work zero to the current position. Press Zero All before pressing Cycle Start to run a job. Load GCode Loads a new GCode file into the system. Files must have a.tap extension. Close GCode Closes the currently loaded GCode file. Regen Toolpath Pressing this button regenerates the tool path. You may want to regen after moving and zeroing the torch to refresh the screen display. Reset Reset turns off any outputs that may be on and rewinds the GCode program to the beginning of the file. Regen Tool Path Regen Tool Path regenerates the tool path display window. Enable/Disable Enables or disables the machine. In an emergency, Disable can be used to Estop the machine, but this usually results in lost position which requires re-homing and loss of the job that is currently running. Page 8
13 Settings Tab Group The settings tab group provides access to every machine setting through the various tabs a - Settings Tab Group File Tab The file tab provides access to functions related to dealing with GCode files. The currently loaded file name is displayed toward the top of the window and a small tool path display window shows a graphic representation of the loaded file. The buttons are as follows Load GCode Loads a GCode file into Mach4. Edit GCode Opens the currently loaded file in Windows Notepad. Rewind GCode Rewinds the Currently loaded file to the top. Close GCode Closes the currently loaded GCode file. Regen Tool Path Regenerated the tool path window b - Settings Tab Group Run Tab The run tab provides access to functions relating to Run operations. Set Next GCode Line Sets the next line of code to be executed. The results may be unexpected. The machine will make a relatively un controlled move to the beginning of the selected line and begin running the part in X and Y axes. You would have to light the torch by pressing the Torch button. Page 9
14 Run GCode From Here This button allows you to select a line of code in the code window or enter a line number. The best way to restart is at the beginning of a part. If you have 100 parts on a sheet, and #50 fails, restart at the beginning of #51. If a part fails, make a note of the line number. If the machine has not lost position, all you need to do is roll the GCode to the next M114 line, select that line and press Run GCode From Here. A dialog box will appear prompting movement to the start point. Make sure X and Y are selected and press Move Selected. After the machine moves to the start point, press OK making the dialog go away and press Cycle Start. The job will run from the beginning of the part selected. If, for some reason, you lose position by moving the machine after the failure and pressing Zero All, recovery of the job will not be possible. As a precaution to this, you can home/reference the machine and position the material on the table so machine zero and work zero are the same. In this case, as long as the machine does not lose reference (red reference LED s), pressing GoTo Machine Zero will dive the machine to the reference point, which in this case is also work zero. From there you can use Run GCode From Here to start at the next part. The LED beside the Run GCode From Here button indicates the status of the function. The DRO beside the LED indicates the current line number. Page 10
15 GoTo Work Zero Pressing GoTo Work Zero makes the machine move back to the point that work zero was set, which is the point at which the Zero All button was pressed. GoTo Machine Zero Pressing GoTo Machine Zero makes the machine travel back to the position where it was homed/referenced. This assumes that the machine is homed with the Home LED s beside the position DRO s lit green. Soft Limits On/Off Turns Soft Limits on or off. Soft Limits must be enable in Mach4 configuration for this function to work. The machine must also be homed with the Home LED s beside the position DRO s lit green. Single Block On/Off Single Block is mostly used for troubleshooting a GCode file. When turned on, it causes Mach4 to execute only one line of code. Pressing Cycle Start again executes the next line and so on. Jog Follow ON/OFF Jog Follow changes the way the screen looks when jogging and running a job. It s a personal preference thing. When Jog Follow is off, the part remains stationary on the screen and the axis cross hair moves around the part. When Jog Follow is on, the axis cross hair remains stationary in the center of the screen and the part moves. One is not necessarily better than the other. Thy them both. Require Machine Homing This feature is on by default and will not allow a program to be run unless the machine is homed. Homing is not required, but it should be done. If you prefer to run without homing, press Require Machine Homing and turn this feature off. Axes Limits Override Button This function allows the machine to be jogged off a limit switch. If you hit a limit switch and the machine stops, press Axes Limits Override which will allow you to jog the machine off the limit. Page 11
16 Enable Prestop Button The prestop function allows the torch to shut off before it reaches the end of the cut, thereby eliminating a stop divot in the cut. Use this button to enable or disable this feature. Prestop can also be controlled by using M codes M1115 and M1116 in the GCode. Note that for Prestop to work, there must be a lead-out or overburn on the toolpath. Page 12
17 1.2.2c - Settings Tab Group Jog Tab The Jog tab provides access to jog related functions. Jog Buttons The Jog buttons move the respective axis in the + or direction. Jog % Jog speed can be adjusted by moving the slider on the bottom of the screen. The DRO will change reflecting the jog speed percent (%). Slow Jog % Pressing the 5 key on the keyboard number pad will make the jog speed toggle between Jog% and Slow Jog%. Incremental Jog Step Causes the Jog Step DRO to cycle through various step settings. Jog Mode Sets the jog mode to Continuous or incremental. When set to continuous, the machine jogs as one would expect. Pressing the jog buttons or using the keyboard keypad make the machine jog at the set jog speed while the button or key is held down. When set to Incremental, the machine will jog the distance shown each time the jog button is pressed. Keyboard Inputs Enable/Disable This button enables or disables the keyboard keypad for jogging. While Keyboard Inputs are enabled and Mach4 is open, the keyboard keypad will be dedicated to jogging Mach4. If you open another program and try to use the keyboard keypad, Page 13
18 you will notice that the keys will appear broken. This is because Mach4 has them captive. Page 14
19 1.2.2d - Settings Tab Group Settings Tab This is where you set most of the program settings. Switch Offset Switch offset is the distance between where the torch touches the material and where the contact switch makes. This is adjusted by setting Pierce Height to 0.25 and pressing Reference Torch. Gauge the distance of the torch above the material. If it is 0.25, then the Switch Offset if correct. If it is not, then adjust the Switch Offset a little and check it again. This is a trial and error process. Once it is set, you won t have to worry about it again. Ohmic Offset Same as Switch Offset but uses an ohmic contactor instead of a reference switch. TOM Sensing Speed This is top of material sensing speed. This is the speed at which the torch will travel down while looking for the material. TOM Max Travel This is the max distance that the torch will travel while searching for the material. If it reaches max travel before finding the material, it will continue as if it found the material and attempt to cut the part. Safe Z Safe Z is the height that the Z will raise to while moving from part to part. Program End Z Program End Z is the height at which the torch will raise at the end of the job prior to traveling back to work zero. Marker Delay Page 15
20 Marker Delay is the delay in seconds that the machine will pause after lighting the marker torch. This is similar to Pierce Delay, but works with the marker torch rather than the cutting torch. This is only applicable to machines using the plasma marking system. Marker Height This is the height at which the Z will retract before lighting the marker torch. With marking, there is no pierce height. The torch retracts to marking height and the torch lights. This only applies to machines with the plasma marking option. Drill Delay Drill Delay is used to apply a pierce delay to the drill function. When you set up a job in SheetCAM to pierce the center of a hole, the torch will drop down, touch off, retract to pierce height and light the torch. Drill Delay controls how long the torch stays on. A delay of 0 (Zero) would be a very shorth burst. Pre-Stop Delay This setting delays turning off the torch when Pre-Stop is activated. If you find that the torch is shutting off too early, increase this number a little. For more information on Pre-Stop, see that section in this manual. Reference Torch Button Pressing Reference Torch will make the torch drive down to the material, stop, and retract to the pierce height set in the THC control group. It is a good idea to check the pierce height calibration from time to time by setting the pierce height to 0.25 and pressing Reference Torch. If the height above the plate is not 0.25, Switch Offset on the Setting tab should be adjusted. See the section on Calibration for more information on pierce height calibration. Page 16
21 1.2.2e - Settings Tab Group Outputs Tab Marker Up/Down The outputs tab provides access to control and view the status of common machine outputs. These outputs are activated and deactivated automatically by the program depending on the process you are using. You can view their status or override them here. Activates the output connected to the marker air cylinder solenoid. Marker On/Off Activates the output that lights the marker torch. Cut Oxygen Activates the output that opens the cut oxygen solenoid. Optional Stop When active, the machine will pause at every instance of M01 it encounters in a GCode file. Programs have an M01 at the end of every cut. When Optional Stop is active, the machine will pause at the end of every cut. To continue after an M01 pause, press Cycle Start. Optional Stop is a good way to make a nonemergency controlled pause. THC Enable THC Enable controls the output that tells the THC to activate. Page 17
22 1.2.2f - Settings Tab Group Offsets Tab The Offsets tab allows access to the setting related to torch and marker offsets. Using torch offset is optional. When torch offset is set at zero, you would position the torch at your zero point, then Zero All, Cycle Start. If you set the torch offset, you would use the laser to position the machine, then the machine apples the offset so the mart cuts in the correct location Setting An offset Both marker and torch offsets are set the same way. (1) Find a clean piece of metal on the table. (2) Lower the torch close to the metal. (3) Pierce a hole by pressing the Torch button. (4) Slowly jog the machine so the laser fall into the hole you just pierced. (5) Press Set Torch Offset (Or Set Marker Offset) Page 18
23 1.2.2g - Settings Tab Group Process Tab number displayed under THC Set Volts. This tab allows access to the preloaded process database. Press Steel, Stainless or Aluminum to display a list of available processes. Select the desired process and the cut settings on the screen will update. Set Volts on the THC remote should be set to the Feed Rate Reduction is a way to automatically reduce the feed rate by a set amount. The published cut speed numbers are almost always too fast. Setting Feed Rate Reduction to 70% would reduce the published feed rate by 30%. For instance, a published feed rate of 190IPM would set on the machine at 133IPM. After selecting a process, the selected process is displayed at the bottom of the screen. Current Process LED s The Current Process LED s indicate which process the machine is currently running. These are used by the system behind the scenes to determine the state of the machine at any given time. The Fault light indicates that the plasma arc was lost during a cut. Page 19
24 1.2.2h - Settings Tab Group Calibrate Tab This screen gives you the tools to quickly calibrate the machine. For instance, if you noticed that the machine was cutting 1/8 too long, you can correct it by using this screen. When you press one of the Calibrate buttons, a dialog will appear. Enter a distance for the machine to travel and make sure there is nothing in it s way. When motion stops, measure the distance the machine traveled and enter it here. Follow the instruction on the next dialog that opens. Page 20
25 From the Mach4 menu, go to Configue -> Mach and select the Motors tab. Select the correct motor. This was displayed in the instructions dialog. Make a note of the Velocity and Acceleration numbers, these will change and you will need to set them back. On the lower left corner of the Motors dialog, locate Counts Per Unit. Highlight the existing number, right click and select Paste. This will insert the calibrated number. Reset the Velocity and Acceleration back to their original values. From the factory, these are set to Velocity = 600 and Acceleration = 15. When finished, restart Mach4. Repeat to calibrate more axes. Page 21
26 1.2.2i - Settings Tab Group Align Plate Tab To align a plate Align Plate allows the operator to rotate the job in the controller software to match the material on the table. This is done by jogging the machine down the left side of the plate in the Y axis or the bottom of the plate in the X axis. (1) Jog the machine so the laser is on the lower left corner. This is the corner closest the controller box on the machine. (2) Press Zero All. (3) Jog the machine to place the laser on another point on the edge of the plate either along the X axis or the Y. (4) If you jogged the gantry down the table to select an edge on the X axis, press the button labeled X. If you jogged the lifter carriage across the table to select an edge on the Y axis, press the button labeled Y. (5) The correction angle will update and the tool path display will reflect the change. (6) Press the button labeled 0,0 to move the machine back to zero along the angled edge. If you have torch offsets set, you can just hit Cycle Start and run the job. If no offsets are set up, move the torch to the zero point, press Zero All and Cycle Start. Keep in mind that the current correction angle will remain in the system until you either reset it to zero or align another plate. Pressing Reset To Zero returns the rotation correction to zero. Page 22
27 Torch Control Group The torch control group provides access to the common torch controls, settings and LED indicators. Torch On/Off Turns the cutting torch on or off Pierce Height This is the height at which the Z will retract off the material for initial piercing. Cut Height Cut height is only used if the THC is disabled. Under normal circumstances, cut height is controlled by the THC. When the THC is disabled, Mach4 will lower the Z to the cut height enters after piercing. Pierce Delay Delays motion for the time entered to allow time for the arc to pierce the material. Feedrate Antidive LED This LED will light when the actual feed rate drops below the commanded feed rate. This is used to lock out the height control when the feed rate drops to prevent torch dive. THC LED This LED will light when the THC is enabled by the software. It can be overridden from the Outputs tab. ArcOK LED This LED will light when the plasma establishes arc transfer. This is a means of telling the controller that the arc is established and it is OK to move. Page 23
28 Contact This LED will light when the torch contacts the material. To test this LED, you can lift up on the torch by hand until the torch mount makes contact with the plunger switch above it. The Contact LED should come on Feed Rate Control Group The feed rate control group provides control over the machine cut speeds. To adjust speeds on the fly, use the FRO (Feed Rate Override) slider. The machine speed will change instantly in response to moving the slider. The editable fields are Plasma Feedrate, Oxy Fuel Feedrate and Marker Feedrate. This how you set the program feedrate for the job. Any feedrate entered in SheetCAM will be ignored. Page 24
29 2 - Basic Operation Loading a Job Select the File tab and press Load GCode. Select the file to load. File type must a TAP file with a.tap extension. Make sure you re not trying to load.dxf or.job files Editing a Job Select the File tab and press Edit GCode. This opens the file in Windows Notepad. Don t do this unless you are comfortable hand writing GCode Jogging the Machine Jogging can be done one of two ways (1) Open the Jog tab and use the on-screen buttons to jog the machine. (2) Use the keyboard keypad. Hold the CTRL key while pressing the following keys. CTRL + 4 and CTRL + 6 jog the X axis, CTRL + 8 and CTRL + 2 jog the Y axis and CTRL + 9 and CTRL + 3 jog the Z axis Running a Job Jog the machine to the zero point on the material, press Zero All then Cycle Start. Hot keys for Zero All ae CNTL + 1 and Cycle Start is CNTL Homing the Machine While it is not necessary, the machine should always be in a homed or referenced state. When homed, soft limits work, the software knows where the torch is and top of material sensing is faster. As long as the machine is referenced, you can always press GoTo Machine Zero to take the torch back to the reference point. This is handy for crash recovery. By default, the machine will not allow you to run a program until it is homed. This can be changed on the Run tab for the current session, but if you restart Mach4, it will default back to requiring reference. Referencing is done when you first start up the machine or any time the reference LED s beside the position DRO s go red. Follow these steps to reference. Page 25
30 (1) Jog the torch close to the lower left (controller) corner of the machine without hitting the limit switches. (2) Press Ref All Axes. (3) A dialog will appear asking you to confirm. Type YES and hit OK. (4) The Z will go up and home to the upper limit, then the X will home to it s negative limit and the Y will home to it s negative limit. (5) When homing is done, Soft Limits will enable automatically. If you would like to run without homing the machine, go the the Run tab and turn off Require Machine Homing Homing Exercise This exercise will give you an understanding of how the homing works with machine and work coordinates. (1) Home the machine using the method above. (2) The machine should now be parked and homed. Machine zero will always remain at this point. When you press Zero All, you are setting Work Zero. (3) Jog the machine out into the middle of the table and press Zero All. This sets Work Zero to the current location. Machine Zero is still where the machined homed. (4) Jog the machine again. (5) From the Run tab, press GoTo Work Zero. The machine will to back to the point where you pressed Zero All in step 3. Repeat this as many time as you like. When GoTo Work Zero is pressed, the machine will go back the last point that Zero All was pressed. (6) When you ve seen enough of that, press GoTo Machine Zero. (7) The machine will go back to the point that it was referenced Pausing a Job The best way to pause a job is to turn on Optional Stop, which is on the Outputs tab. When optional stop is turned on, the machine will pause when it finishes the cut it is currently on. To resume, just turn off Optional Stop and press Cycle Start. Page 26
31 Another method if to press Feed Hold. Pressing Feed Hold makes a controlled stop near where the button was pressed. Any position moves queued in the motion controller when the Feed Hold button is pressed will be completed. For that reason, Feed Hold may not stop on a dime. When Feed Hold is pressed, the torch will shut off. To resume from Feed Hold, press Cycle Start. When resuming from Feed Hold, the torch will re-light Stopping a Job (Emergency) To stop in an emergency, press the Disable button on the Mach4 screen or press one of the red button on the gantry. Estopping in this manner usually results in lost position which means you may not be able to recover the job. If it s not an emergency, Use Optional Stop or Feed Hold instead Plasma Fault Mode The machine will go into plasma fault mode if the torch fails to light at the beginning of a cut. A message will appear alerting you of the failure. To recover and continue the job, correct the fault and press the OK button on the message box. If the fault has been corrected, the torch will light and the job will continue normally. If it fails to light again, the same message will appear. The message will appear 5 times giving you 5 chances to correct the fault. On the 6 th try, the job will stop and rewind. The fault code will tell you what the problem is. Most common faults are air pressure related and a 0-30 fault usually means the swirl ring needs replacing. After the fault has been corrected, press Cycle Start to light the torch and continue on with the job Pre-Stop Pre-stop is a feature that turns off the height control and the torch before motion stops at the end of a cut. This prevents a blow-out or divot when the torch stops at the end of the cut. Pre-stop works by looking ahead in the GCode to the next line of code. If the next line of code is that last line (the lead-out) the height control will disable and the torch will shut off. If you find that the torch is shutting off too early, you can increase Pre-Stop Delay on the Settings tab. This will delay turning the torch off. Page 27
32 IMPORTANT: Pre-stop will not work unless there is a lead-out and/or an over burn set in the job in SheetCAM Setting Feedrate The SeriesOne and XT machines do not use a hard coded feed rate in the G-Code. Instead, feed rates are set on the machine in Mach3. In the Feed Rate section toward the lower right hand corner of the Program Run screen, you will find three feed rates Plasma, Oxy/Fuel and Marker. If running a plasma process, you would set the plasma feed rate. Oxy/Fuel and Marker feed rates would set speeds for those processes. The process is decided in SheetCAM Changing Feedrate During a Cut To change a feed rate, you can type in a new one at any time, however, the new speed will not update until the next cut. To change a feed rate on the fly, use the red Feed Rate Override slider. The number above the slider represents the FRO percentage. IE: 100 means the machine is running at 100% of the commanded feed rate. To change the FRO value, drag the slider up or down. To reset it back to 100%, press the Reset FRO button Setting Torch Offsets This section will go over setting tool offsets for the cutting torch. If you have the Plasma Marking System, see section 4 for more information. Setting the laser offset means that you must use the laser dot to zero the machine before every cut. If you would rather just use the torch head itself as the reference point, skip this step and ensure that both Torch Offset and Marker Offset are both set to zero on the Settings page. To set up the torch offset, follow these steps Select the Offsets tab in the Setting tab group. Find a clean spot on a piece of material, drop the torch to 1/8 off the material and light the torch briefly piercing a small hole. Press Zero All. Jog the machine so the laser drops into the hole you just pierced. Press the button labeled Set Torch Offset. Leave Marker offset set to zero. If you have the Plasma Marker System, see Chapter 4, Section 4.2. Page 28
33 This process sets the cutting torch offset relative to the laser Emergency Stop Emergency Stop can be achieved one of two ways Press the Reset button in Mach3 in the lower left corner of the screen. Push one of the red Emergency Stop buttons on the gantry side covers. Either method will stop the machine. Note that after an E-Stop, the machine will most likely lose its position. The faster it was moving when it was E-Stopped, the more likely it will be that position has been lost. If you just want to pause the program and it is not an emergency, use Optional Stop instead Tracing a Part The Trucut Tracing Wizard is a utility built into the controller that allows the operator to place points around a part on the table. This is called a point cloud. The operator would place points at key locations on the part, such as a corner, a hole center, etc. The Tracing Wizard is accessed by pressing the Trace Wizard tab at the top of the Mach4 screen and brings up a screen like the one below. From here, just follow the instructions on the screen. Move laser or camera to the first point you wish to mark and press Zero All Axes. Page 29
34 The screen will change to one similar to the one shown below. Press Start. This will make a file dialog appear. Select a location and file name for the point cloud file. Do not use a file extension. The program will automatically add that. The next screen will appear. The file name and path will show below the buttons. Next, press Mark Point. This will mark your first point. After marking the first point, jog to the next point and press Mark Point again. Page 30
35 Continue this until all points have been marked. After all points have been marked, press End. This will save the point cloud file. You can now use the points as a guide to complete the part in CAD. Connect the points using lines and arcs. You can also mark larger holes using three points, then in CAD, crate a circle through 3 points. To make a hole using a single point, place the point at the center of the hole, then in CAD, create a circle on that point. Page 31
36 You could end up with something like this. Now you can add details such as corner radii, like this. After the part is drawn, the points are no longer needed, so you can delete them. Once the part is done to your satisfaction, save it as a DXF file, import into SheetCAM and cut System Hotkeys Hot keys allow you to perform certain action by using keyboard keys instead on using the on-screen buttons. System Hotkeys are as follows CNTL + Keypad 1 Zero All CNTL + Keypad 7 Cycle Start CNTL + Keypad 2 Jog Y- CNTL + Keypad 8 Jog Y+ CNTL + Keypad 4 Jog X- CNTL + Keypad 6 Jog X+ CNTL + Keypad 3 Jog Z- CNTL + Keypad 9 Jog Z+ CNTL + Keypad 5 Toggle Slow Jog CNTL + Keypad / Toggle Torch On/Off Page 32
37 3 THC Operation How it works The Trucut automatic height control works by reading the tip voltage from the plasma and raising/lowering the torch to make that voltage match a voltage set by the operator on the THC remote control. The remote consists of 5 screens, each containing different functions. Pressing the left and right arrow keys will move to the next or previous screen. We will discuss each screen and what each does Home Screen The home screen is where you will leave the remote 99% of the time. Here you can turn the THC on and off by pressing the ON/OFF button, increase the set voltage (height) by pressing the up arrow and decrease the set voltage by pressing the down arrow. The home screen also has an indicator tag in the upper right corner to indicate whether the anti-dive feature is active. Current tip volts are displayed above set volts. Press the right arrow to move the next screen Motion Sensitivity Motion sensitivity adjusts the reaction time of the THC. A higher number here makes the THC respond faster to a change in height, but also makes it more unstable and jittery. A higher number is needed for cutting material like corrugated. A lower number makes the motion more stable and smooth. A setting of 2 or 3 works well in most cases. To change the sensitivity, press the up and down arrows. You can set sensitivity between 1 and Antidive Sensitivity This controls the point at which the internal anti-dive activates. This is a percentage. For instance, a setting of 8 would cause anti-dive to activate at 8% above the set voltage. If set voltage were 120V and Anti-Dive Sensitivity were 8, anti-dive would engage and inhibit Z motion when it sensed 129.6V. Why is this important? When the plasma crosses a gap or hole, the tip voltage goes up and the response from the height control will be to lower the torch to reduce the voltage. By recognizing that we crossed a gap, we can engage anti- Page 33
38 dive and prevent the torch from diving into the gap or hole and crashing. There is usually some movement before Anti-Dive engages. If you notice the torch diving into holes, lower this number. If you are cutting material that tends to warp rapidly, like light gauge steel or aluminum, raise this number to prevent anti-dive from engaging accidentally. A setting of works well in most cases. To change the number, press the up and down arrows. To effectively disable anti-dive, enter a high number here, such as 30. When Anti-Dive engages, a flag labeled ANTI-DIVE will appear on the upper right corner of the home page on the remote. When the ANTI-DIVE flag is visible, there will be no Z axis movement Puddle Jump This number controls when the THC engages. You can use this delay to make the torch clear slag on thicker metal. For instance, if you pierce ½ plate at.25 and engage the height control instantly, the torch could dip into the slag puddle left by the pierce. Increasing the delay would make the torch travel a short distance at pierce height before dropping to cut height, clearing the slag puddle. To change this number, press the up and down arrows Corner Antidive Delay Corner Anti-Dive monitors the machine speed and compares the actual speed to the commanded speed. If the actual speed is less than the commanded speed, Corner Anti-Dive locks the THC to prevent the torch from diving into corners. If we engaged this feature immediately, the THC would not enable until the machine reached commanded speed. Corner Anti-Dive Delay adds a delay so the THC can enable and drop to cut height in a timely manner. 1-2 seconds works well and should be at least ½ second more than Puddle Jump Manual Height Control This screen allows you to control the torch height manually while cutting. To use this feature, the THC must be turned off on the Home screen. This feature is particularly useful for those using an Oxy/Fuel torch where no voltage based automatic height control is available. Page 34
39 Basic Operation For the height control to operate properly, you must first set the target voltage, or set voltage. This is done using the up and down arrow keys on the home page. There are three ways to determine a starting point for the set voltage. Open the Hypertherm manual that came with your plasma and look at the cut chart for the amperage and consumable you are using. Look under Best Quality Settings and enter the voltage from the chart on the THC remote. Select the desired process from the Presets tab. This will load process parameters and display the correct set voltage for the process. Turn off the THC from the home screen and cut a small sample part. Pay attention to the Tip Volts on the remote. Set the set volts to the same number. This will get the height close. After you start cutting you can dial it in. Once you have a starting point for the set voltage, you can dial it in closer while it s cutting. As you change the set volts while cutting, the height will respond instantly. If the height looks too high, lower the set volts. If it looks too low, raise the set volts. Once you have it dialed in, make a note of that number for the amperage and material you are running. After a few jobs, you ll remember the set volts, and if you notice it is off a little, you can adjust it on the fly without ruining the job. In many cases, the book settings are accurate and others they are not. Pierce height has little effect on the cut height since cut height is controlled solely by arc voltage. If the pierce height is off when the cut begins, the height will move rapidly to the cut height determined by the set volts entered on the home screen when the THC enables Saving THC Settings Any parameters that you change on the THC remote control will be automatically saved to non-volatile memory when you cycle the THC from on to off. If you power down without turning the THC off on the remote, the parameters that were last saved will be loaded on start-up. Page 35
40 NOTE: The DL05 PLC EEPROM memory has a maximum limit of 100,000 writes. That means that after 100,000 save cycles, the PLC memory may become unreliable. Under normal, or even heavy use, this limitation should not be an issue. While the PLC is saving data, the remote display will show a PLC COM Timeout error. This is normal. If you would like to limit the number of EEPROM writes to the PLC, just power down the controller without cycling the THC to off. This works great if you cut the same material most of the time. Page 36
41 4 - Plasma Marking System How it works Plasma marking has been around for years but only available on expensive hidefinition plasma machines. All of that changed when Hypertherm came out with their Powermax 45XP. The 45XP can operate at very low current setting (as low as 10A) and still use a contact arc start method. Our plasma marking system includes a new Powermax 45XP with a machine torch. The marker torch is mounted beside the cutting torch on it s own lifter. When the system switches to marking, which is set up in SheetCAM, control switches from the cutting torch lifter to the marker torch lifter. The marker torch must be set up in Mach3 with an offset. This offset either. 1. Tells the software the X and Y offset of the marker torch from the laser, or 2. Tells the software the X and Y offset of the marker torch from the cutting torch. If you set a marker torch offset relative to the laser, then you must also set a cutting torch offset relative to the laser. You will then use the laser to set your zero before running a job. If you set a marker torch offset relative to the cutting torch, then you would leave the cutting torch offsets at zero and use the actual cutting torch position to set zero before running a job Setting the Torch Offsets to set the marker tool offset, first figure out if you want to use the laser all the time to reference zero on the machine. If you do, follow these instructions 1. Find a clean location on a piece of material and jog the torch to that location. 2. Lower the cutting torch to about 1/8 off the material, press Zero All and press the Torch button briefly to pierce a small hole. 3. Make sure the position DRO s are zero d out. If they are not, press Zero All now. 4. Jog the machine so the laser dot falls into the hole you just pierced. Page 37
42 5. Go to the Offsets tab and press the button called Set Torch Offset. This will set the offset distance between the laser and cutting torch. 6. Repeat steps 1 5 but instead of firing the cutting torch, use the marking torch. Note that when doing this with the marking torch, the torch may not pierce all the way through. Just put the laser dot on the mark. 7. On the Offsets tab, press Set Marker Offset. This will set the offset distance between the laser and the marker torch. If you don t want to use the laser at all, follow these steps 1. Lower the marking torch by pressing Marker Up/Down, light the marking torch by pressing Marker On/Off and make a visible mark. 2. Press Zero All. 3. Raise the marking torch by pressing Marker Up/Down again. Jog the machine so the Cutting torch is centered on the mark you made with the marking torch. 4. Go to the Settings screen and press the Set Marker Offset button. This will set the marker torch offset relative to the cutting torch. Page 38
43 5 Calibration Calibrating the X and Y Axes Calibrating the axis will be necessary if one or both axes are not cutting the length that they are commanded. Follow these steps to calibrate the axis. 1. Jog the X axis so the gantry is exactly 10 from the end of the rail. You can use any measurement, but 10 is a nice round number. You ll be doing a little math in a minute. 2. Press Zero All to zero all axis DRO s. 3. Press the tab labeled Calibrate in the setting tab group. 4. Enter a distance to move in the dialog that appears. Page 39
44 5. Enter how far the machine actually moved in the next dialog that appears. When measuring, don t forget to subtract your beginning measurement. 6. The calibrated steps per unit will display next to the button. This number will also be copied to the Windows clipboard. 7. In the Mach4 menu, go to Configure -> Mach 8. Select the Motors tab. 9. Delete the existing number for Steps Per Unit. 10. With the cursor in the blank data field, right click and select Paste. This will paste the calibrated number into the Steps Per Unit field. 11. Restart Mach4 and repeat for the Y axis. It is not necessary to calibrate the Z axis, but you can if you want to. Page 40
45 5.2 - Calibrating Pierce Height In order for Pierce Height to work properly, the software needs to know the distance that Z travels after it touches and makes contact with the floating head switch. To do this, follow these steps. 1) Check that the floating head switch is connected and working properly by lifting up on the torch so it makes contact with the floating head switch mounted above the floating head. When this switch makes contact, the yellow LED labeled Contact should come on. If it doesn t, do not continue. Automatic referencing will not work. 2) Set Pierce Height to.25 and find a piece of ¼ material you can use as a feeler gauge. We use a piece of ¼ cold rolled. A ¼ drill bit works well also. 3) Jog the torch over some fairly heavy material that will not distort when the torch touches off to it. 4) Jog the Z down to about ½ off the material and press Zero All. 5) Press Reference Torch on the Settings tab. The torch should go down, touch off and come back up to.25. Use your ¼ feeler gauge to check the torch height. If it is too low increase Switch Offset (Just to the left of the Reference Torch button). For Instance, If the height is less than.25 and the current switch offset is -0.55, enter and repeat the above process. Note that there must always be a in front of the number. If it is still not right, re-adjust the Switch Offset and repeat. This a trial and error process, but the good news is that once it s done you shouldn t have to do it again. Page 41
46 5.3 - Squaring the Gantry SeriesOne Machines To square the machine, you first need to cut a square and determine if it is square or skewed. If it is skewed, the machine is out of square. To square the machine, you will loosen the belt tension on one side of the machine. With the tension loose on the belt, you can skip teeth on the timing belt to move this side of the gantry fore or aft depending on your test square. Measure the cut square corner to corner or put a framing square on it to determine which direction to move the gantry side. Again, for coarse adjustment more than 1/16" - 1/8", loosen the timing belt tension and skip a tooth. For fine adjustment, loosen one side of the drive chain and tighten the other. For instance, loosen the rear chain bolt 1/2 turn and tighten the front bold 1/2 turn. See the graphic examples below. The skew in these images is exaggerated for graphic purposes. You will not be able see the skew by eye Squaring the Gantry - XT Machines XT machines are driven independently on each side of the gantry. These machines have squaring stops on the rear of the table. To square the gantry do the following 1) Ensure that the racks are engaged. 2) If the machine is on and Mach3 is running, Jog the machine to the rear of the table close to the rear limit trigger pin. If the machine is not running and Mach3 is shut down, you can disengage the racks, move the gantry to the rear of the machine, then re-engage the racks. 3) Exit Mach3 and turn the machine controller OFF. Ensure racks are engaged. Page 42
47 4) Pull the gantry rearward until it rests against the squaring stops. 5) Turn the machine controller ON and start Mach3. 6) The machine will be resting on the rear limit. From the Run tab, enable Axis Limit Override so you can jog off the limit. Page 43
48 6 - G&M Codes G00 - Rapid move at the speed defined in motor tuning. Speed can be altered by setting a reduction percentage in Jog Speed. G01 - Feed rate move. G01 requires that a feed rate be set as well as destination coordinates. G03/G03 - Circular interpolation at a given feedrate. G02 Clockwise arc motion at feedrate. G03 Counterclockwise arc motion at feedrate. The clockwise direction is determined by viewing the arc from the positive side of a vector normal to the arc plane. Like the G01 command, G02 and G03 require a feedrate (F) as well as destination (or distance) coordinates (X, Y, and/or Z). The feedrate will default to the current feedrate if it has been commanded previously in the program. G04 - Makes the machine pause for a given number of seconds. For instance, to pause for ¾ of a second, the code would look like. G04 P0.75 G52 - Temporarily shifts program zero to a new location. G52 is used to shift program coordinates when tool offsets are used. M14 - Initiates the cutting sequence, including TOM sensing and torch ignition M15 - Initiates the cut end sequence. M Moves Z axis to Safe Z. M1101 Enables THC. M1102 Disables THC. M1103 Turns cut oxygen on. M1104 Turns cut oxygen off. M1105 Moves Z axis to End Z. Page 44
TRUCUTCNC MACH4 MANUAL. Mach4 Overview
 Mach4 Overview Mach4 is a robust and modern CNC control software package. Unlike Mach3, it was developed on modern 64 bit computer architecture. This means Mach4 performs better and faster on new PC s
Mach4 Overview Mach4 is a robust and modern CNC control software package. Unlike Mach3, it was developed on modern 64 bit computer architecture. This means Mach4 performs better and faster on new PC s
Operator Manual. SeriesOne and XT Machines. RC Enterprises (615)
 Operator Manual SeriesOne and XT Machines RC Enterprises www.trucutcnc.com (615) 290-6260 TABLE OF CONTENTS CHAPTER 1 - OPERATOR INTERFACE... 1 1.1 PROGRAM RUN... 1 1.1.1 Code Window... 1 1.1.2 MDI Code
Operator Manual SeriesOne and XT Machines RC Enterprises www.trucutcnc.com (615) 290-6260 TABLE OF CONTENTS CHAPTER 1 - OPERATOR INTERFACE... 1 1.1 PROGRAM RUN... 1 1.1.1 Code Window... 1 1.1.2 MDI Code
COMMANDCNC UPDATING INSTRUCTIONS AND NOTES
 COMMANDCNC UPDATING INSTRUCTIONS AND NOTES REV 1.0.3 Page 1 FILE LOCATIONS FOR COMMANDCNC Root (/) --- home --- * --- Documents --- Manuals --- --- Downloads --- firmware ---
COMMANDCNC UPDATING INSTRUCTIONS AND NOTES REV 1.0.3 Page 1 FILE LOCATIONS FOR COMMANDCNC Root (/) --- home --- * --- Documents --- Manuals --- --- Downloads --- firmware ---
Ether-Mach THC Guide. Features. Ether-Mach THC Usage and Customization. Product Brief. Ether-Mach : Ethernet Motion Controller THC Guide : 1.
 Ether-Mach THC Guide Ether-Mach THC Usage and Customization Features Provides THC UP/DOWN control of the Z axis with anti-dive. Supports common THC controllers (ex, Proma THC 150) Includes free modification
Ether-Mach THC Guide Ether-Mach THC Usage and Customization Features Provides THC UP/DOWN control of the Z axis with anti-dive. Supports common THC controllers (ex, Proma THC 150) Includes free modification
Ultimate Screen Reference Guide
 MACHMOTION Ultimate Screen Reference Guide 8/11/2011 Everything you need to know to use and setup the MachMotion Ultimate Screen. MachMotion Version 1.0.2 2 P a g e Copyright 2011, MachMotion.com All rights
MACHMOTION Ultimate Screen Reference Guide 8/11/2011 Everything you need to know to use and setup the MachMotion Ultimate Screen. MachMotion Version 1.0.2 2 P a g e Copyright 2011, MachMotion.com All rights
Standard Mach4 Features included with Tangential:
 MACH4 TANGENTIAL Tangential takes place on one page: Program Run. The Tangential Profile is intended to operate Machinery equipped with a rotational axis independent of, but usually associated in, the
MACH4 TANGENTIAL Tangential takes place on one page: Program Run. The Tangential Profile is intended to operate Machinery equipped with a rotational axis independent of, but usually associated in, the
Using the CNC Plasma Cutter (Torchmate)
 Using the CNC Plasma Cutter (Torchmate) Digital Media Lab Tutorial Written by: John Eberhart Create a Profile to Cut The Plasma Cutter reads DXF profiles. Create or open your profiles in Autocad and scale
Using the CNC Plasma Cutter (Torchmate) Digital Media Lab Tutorial Written by: John Eberhart Create a Profile to Cut The Plasma Cutter reads DXF profiles. Create or open your profiles in Autocad and scale
Mach4 Industrial Mill Operations Guide
 Mach4 Industrial Mill Operations Guide 1 Copyright 2014 Newfangled Solutions, Artsoft USA, All Rights Reserved The following are registered trademarks of Microsoft Corporation: Microsoft, Windows. Any
Mach4 Industrial Mill Operations Guide 1 Copyright 2014 Newfangled Solutions, Artsoft USA, All Rights Reserved The following are registered trademarks of Microsoft Corporation: Microsoft, Windows. Any
How to Make a Sign. Eagle Plasma LLC. Accessing the included step by step.dxf files
 Eagle Plasma LLC How to Make a Sign Accessing the included step by step.dxf files The following tutorial is designed to teach beginners, screen by screen, to create a simple sign project. In this lesson
Eagle Plasma LLC How to Make a Sign Accessing the included step by step.dxf files The following tutorial is designed to teach beginners, screen by screen, to create a simple sign project. In this lesson
Mach4 CNC Controller Screen Editing Guide Version 1.0
 Mach4 CNC Controller Screen Editing Guide Version 1.0 1 Copyright 2014 Newfangled Solutions, Artsoft USA, All Rights Reserved The following are registered trademarks of Microsoft Corporation: Microsoft,
Mach4 CNC Controller Screen Editing Guide Version 1.0 1 Copyright 2014 Newfangled Solutions, Artsoft USA, All Rights Reserved The following are registered trademarks of Microsoft Corporation: Microsoft,
TMC3in1 Torch & Motion Controller 3in1. Vol. 04: FAQ and Troubleshooting Guide
 TMC3in1 Torch & Motion Controller 3in1 Plasma THC - 5 Axis Breakout Board Spindle Controller Vol. 04: FAQ and Troubleshooting Guide For use with TMC3in1 Plugin Rev: 4.2.x.x Author: Randall L Ray Very Sr.
TMC3in1 Torch & Motion Controller 3in1 Plasma THC - 5 Axis Breakout Board Spindle Controller Vol. 04: FAQ and Troubleshooting Guide For use with TMC3in1 Plugin Rev: 4.2.x.x Author: Randall L Ray Very Sr.
CommandCNC 1.1 Release Notes
 CommandCNC 1.1 Release Notes What's new in 1.1 Auto-Set support for DTHC...2 Fixture Offsets...7 User Interface Rework...11 Output buttons can now be customized... 12 Support for two more axes...14 New
CommandCNC 1.1 Release Notes What's new in 1.1 Auto-Set support for DTHC...2 Fixture Offsets...7 User Interface Rework...11 Output buttons can now be customized... 12 Support for two more axes...14 New
OEM Buttons - MachCustomizeWiki
 Page 1 of 8 OEM Buttons From MachCustomizeWiki This list gives the codes to be used in calls of DoOEMButton. If you are using a version of Mach3 prior to 1.90 then to use bunttons in this list that are
Page 1 of 8 OEM Buttons From MachCustomizeWiki This list gives the codes to be used in calls of DoOEMButton. If you are using a version of Mach3 prior to 1.90 then to use bunttons in this list that are
iracing Camera Tool Introduction Positioning the camera with Position Type
 iracing Camera Tool Introduction This is a brief introduction to the new camera tool built into the iracing simulator. You can enter the camera tool when in replay mode by hitting Ctrl-F12 at any time,
iracing Camera Tool Introduction This is a brief introduction to the new camera tool built into the iracing simulator. You can enter the camera tool when in replay mode by hitting Ctrl-F12 at any time,
Mach4 CNC Controller Mill Programming Guide Version 1.0
 Mach4 CNC Controller Mill Programming Guide Version 1.0 1 Copyright 2014 Newfangled Solutions, Artsoft USA, All Rights Reserved The following are registered trademarks of Microsoft Corporation: Microsoft,
Mach4 CNC Controller Mill Programming Guide Version 1.0 1 Copyright 2014 Newfangled Solutions, Artsoft USA, All Rights Reserved The following are registered trademarks of Microsoft Corporation: Microsoft,
Conversational Programming for 6000i CNC
 Conversational Programming for 6000i CNC www.anilam.com P/N 634 755-22 - Contents Section 1 - Introduction Section 2 - Conversational Mode Programming Hot Keys Programming Hot Keys... 2-1 Editing Keys...
Conversational Programming for 6000i CNC www.anilam.com P/N 634 755-22 - Contents Section 1 - Introduction Section 2 - Conversational Mode Programming Hot Keys Programming Hot Keys... 2-1 Editing Keys...
G & M Code REFERENCE MANUAL. Specializing in CNC Automation and Motion Control
 REFERENCE MANUAL Specializing in CNC Automation and Motion Control 2 P a g e 11/8/16 R0163 This manual covers definition and use of G & M codes. Formatting Overview: Menus, options, icons, fields, and
REFERENCE MANUAL Specializing in CNC Automation and Motion Control 2 P a g e 11/8/16 R0163 This manual covers definition and use of G & M codes. Formatting Overview: Menus, options, icons, fields, and
Content. Content Ⅰ. Introduction of wiring of CNC router...2. Ⅱ.Install control software...2. Ⅲ. Introduction of Software...
 Content Content... 1 Ⅰ. Introduction of wiring of CNC router....2 Ⅱ.Install control software.....2 Ⅲ. Introduction of Software....5 Ⅳ. Description of software menus... 17 Ⅴ. Operation procedures...22 Ⅵ.Attachment:
Content Content... 1 Ⅰ. Introduction of wiring of CNC router....2 Ⅱ.Install control software.....2 Ⅲ. Introduction of Software....5 Ⅳ. Description of software menus... 17 Ⅴ. Operation procedures...22 Ⅵ.Attachment:
Conversational Programming for 6000M, 5000M CNC
 Conversational Programming for 6000M, 5000M CNC www.anilam.com P/N 70000486F - Contents Section 1 - Introduction Section 2 - Conversational Mode Programming Hot Keys Programming Hot Keys... 2-1 Editing
Conversational Programming for 6000M, 5000M CNC www.anilam.com P/N 70000486F - Contents Section 1 - Introduction Section 2 - Conversational Mode Programming Hot Keys Programming Hot Keys... 2-1 Editing
HDS Series Quick Start Guide.
 Techno-Osai Start Up Sequence HDS Series Quick Turn the Main power switch to the ON Position. 220 volts should have been attached to this switch by an electrician. Power On Button. Computer power ON. The
Techno-Osai Start Up Sequence HDS Series Quick Turn the Main power switch to the ON Position. 220 volts should have been attached to this switch by an electrician. Power On Button. Computer power ON. The
Using Flash Animation Basics
 Using Flash Contents Using Flash... 1 Animation Basics... 1 Exercise 1. Creating a Symbol... 2 Exercise 2. Working with Layers... 4 Exercise 3. Using the Timeline... 6 Exercise 4. Previewing an animation...
Using Flash Contents Using Flash... 1 Animation Basics... 1 Exercise 1. Creating a Symbol... 2 Exercise 2. Working with Layers... 4 Exercise 3. Using the Timeline... 6 Exercise 4. Previewing an animation...
dfab Laguna CNC Manual With FANUC Control
 dfab Laguna CNC Manual With FANUC Control 1 Introduction Throughout this manual we use different nomenclature for [HARD KEYS] and (SOFT KEYS). A [HARD KEY] is a button on the CONTROL PANEL (upper panel)
dfab Laguna CNC Manual With FANUC Control 1 Introduction Throughout this manual we use different nomenclature for [HARD KEYS] and (SOFT KEYS). A [HARD KEY] is a button on the CONTROL PANEL (upper panel)
SSII SUV MANUAL. LAGUNA TOOLS 2072 Alton Parkway Irvine, California Ph:
 SSII SUV MANUAL LAGUNA TOOLS 2072 Alton Parkway Irvine, California 92606 Ph: 800.234.1976 www.lagunatools.com 2018, Laguna Tools, Inc. LAGUNA and the LAGUNA Logo are the registered trademarks of Laguna
SSII SUV MANUAL LAGUNA TOOLS 2072 Alton Parkway Irvine, California 92606 Ph: 800.234.1976 www.lagunatools.com 2018, Laguna Tools, Inc. LAGUNA and the LAGUNA Logo are the registered trademarks of Laguna
COPYCAT NEW FANGLED SOLUTIONS 2/6/2009
 1.0 INTRODUCTION 1.1 CopyCat is a unique wizard used with MACH3. It is not a stand alone program. This wizard will allow you to jog a machine around and create a Gcode file from the movement. 2.0 REQUIREMENTS
1.0 INTRODUCTION 1.1 CopyCat is a unique wizard used with MACH3. It is not a stand alone program. This wizard will allow you to jog a machine around and create a Gcode file from the movement. 2.0 REQUIREMENTS
Craftsman CNC. LinuxCNC. Custom developed for Craftsman CNC Routers
 Craftsman CNC LinuxCNC Custom developed for Craftsman CNC Routers Menu File Load gcode Load a gcode program Recent gcode Shows the 10 most recently opened gcode programs Close gcode Closes the current
Craftsman CNC LinuxCNC Custom developed for Craftsman CNC Routers Menu File Load gcode Load a gcode program Recent gcode Shows the 10 most recently opened gcode programs Close gcode Closes the current
SALECNC CNC ROUTER. User s Operation Manual (NC-Studio Program) SaleCNC.com By: AutomationMaker
 SALECNC CNC ROUTER User s Operation Manual (NC-Studio Program) SaleCNC.com By: AutomationMaker 1 Content Content... 1 Ⅰ. Introduction of wiring of CNC router....2 Ⅱ.Install control software.....2 Ⅲ. Introduction
SALECNC CNC ROUTER User s Operation Manual (NC-Studio Program) SaleCNC.com By: AutomationMaker 1 Content Content... 1 Ⅰ. Introduction of wiring of CNC router....2 Ⅱ.Install control software.....2 Ⅲ. Introduction
1000 Series Lathe Control OPERATING MANUAL. Specializing in CNC Automation and Motion Control
 1000 Series Lathe Control OPERATING MANUAL Specializing in CNC Automation and Motion Control 2 P age 6/24/15 G0131 This manual covers the operation of the 1000 Series Lathe Control. Formatting Overview:
1000 Series Lathe Control OPERATING MANUAL Specializing in CNC Automation and Motion Control 2 P age 6/24/15 G0131 This manual covers the operation of the 1000 Series Lathe Control. Formatting Overview:
FAGOR AUTOMATION MC TRAINING MANUAL
 FAGOR AUTOMATION MC TRAINING MANUAL ACER MC TRAINING MANUAL 8 holes 1/2" depth grid pattern R0.125 1.5 6 unit: inch R0.25 4 1.25 2 2.675 1/2" depth rectangular pocket 1/2" depth circular pocket R0.75 8
FAGOR AUTOMATION MC TRAINING MANUAL ACER MC TRAINING MANUAL 8 holes 1/2" depth grid pattern R0.125 1.5 6 unit: inch R0.25 4 1.25 2 2.675 1/2" depth rectangular pocket 1/2" depth circular pocket R0.75 8
Software designed to work seamlessly with your CNC Masters machine. Made to work with Windows PC. Works with standard USB
 Software designed to work seamlessly with your CNC Masters machine Made to work with Windows PC Works with standard USB Clutter free interface. The software is engineered for the machine so you don t have
Software designed to work seamlessly with your CNC Masters machine Made to work with Windows PC Works with standard USB Clutter free interface. The software is engineered for the machine so you don t have
Lathe. Lathe Control Operating Manual 1000 Series Set Lathe X axis Part Zero
 Lathe Lathe Control Operating Manual 1000 Series Set Lathe X axis Part Zero Lathe Control Operating Manual 1000 Series 1. Introduction 1.1 Control Startup To open the control software double-click on the
Lathe Lathe Control Operating Manual 1000 Series Set Lathe X axis Part Zero Lathe Control Operating Manual 1000 Series 1. Introduction 1.1 Control Startup To open the control software double-click on the
MultiVision Operating Instructions
 Innovation. Quality. Performance. Best in Industry. Worldwide. 1 MultiVision Operating Instructions MultiVision offers operators the option in completing various projects to use cameras for setting up
Innovation. Quality. Performance. Best in Industry. Worldwide. 1 MultiVision Operating Instructions MultiVision offers operators the option in completing various projects to use cameras for setting up
Dremel Digilab 3D Slicer Software
 Dremel Digilab 3D Slicer Software Dremel Digilab 3D Slicer prepares your model for 3D printing. For novices, it makes it easy to get great results. For experts, there are over 200 settings to adjust to
Dremel Digilab 3D Slicer Software Dremel Digilab 3D Slicer prepares your model for 3D printing. For novices, it makes it easy to get great results. For experts, there are over 200 settings to adjust to
4 TRANSFORMING OBJECTS
 4 TRANSFORMING OBJECTS Lesson overview In this lesson, you ll learn how to do the following: Add, edit, rename, and reorder artboards in an existing document. Navigate artboards. Select individual objects,
4 TRANSFORMING OBJECTS Lesson overview In this lesson, you ll learn how to do the following: Add, edit, rename, and reorder artboards in an existing document. Navigate artboards. Select individual objects,
Wizard 1000 REFERENCE MANUAL
 Wizard 1000 REFERENCE MANUAL W1000 Key Layout Display Area Axis Keys Numeric Keypad Clear key Soft keys Enter key Power Indicator light Arrow keys - Up/ Down arrow keys are also used to adjust the screen
Wizard 1000 REFERENCE MANUAL W1000 Key Layout Display Area Axis Keys Numeric Keypad Clear key Soft keys Enter key Power Indicator light Arrow keys - Up/ Down arrow keys are also used to adjust the screen
Schematic Editing Essentials
 Summary Application Note AP0109 (v2.0) March 24, 2005 This application note looks at the placement and editing of schematic objects in Altium Designer. This application note provides a general overview
Summary Application Note AP0109 (v2.0) March 24, 2005 This application note looks at the placement and editing of schematic objects in Altium Designer. This application note provides a general overview
Using Delcam Powermill
 Written by: John Eberhart & Trevor Williams DM Lab Tutorial Using Delcam Powermill Powermill is a sophistical tool path generating software. This tutorial will walk you through the steps of creating a
Written by: John Eberhart & Trevor Williams DM Lab Tutorial Using Delcam Powermill Powermill is a sophistical tool path generating software. This tutorial will walk you through the steps of creating a
2000 Series Mill / Router Operating Manual
 2000 Series Mill / Router Operating Manual 1. Introduction 1.1 Control Startup To open the control software double-click on the profile icon on the desktop. Control Icon 1.2 Overview This manual gives
2000 Series Mill / Router Operating Manual 1. Introduction 1.1 Control Startup To open the control software double-click on the profile icon on the desktop. Control Icon 1.2 Overview This manual gives
Mach4 CNC Controller Mill Programming Guide Version 1.1 Build 3775
 Mach4 CNC Controller Mill Programming Guide Version 1.1 Build 3775 Copyright 2014 Newfangled Solutions, Artsoft USA, All Rights Reserved The following are registered trademarks of Microsoft Corporation:
Mach4 CNC Controller Mill Programming Guide Version 1.1 Build 3775 Copyright 2014 Newfangled Solutions, Artsoft USA, All Rights Reserved The following are registered trademarks of Microsoft Corporation:
Ether-Mach Mach3 Plugin Guide
 Ether-Mach Mach3 Plugin Guide Ethernet Motion Controller for Artsoft's Mach3 CNC. Features Connects over a dedicated 100 Mbps Ethernet connection. Smooth motion on 6 coordinated axes plus a spindle motor.
Ether-Mach Mach3 Plugin Guide Ethernet Motion Controller for Artsoft's Mach3 CNC. Features Connects over a dedicated 100 Mbps Ethernet connection. Smooth motion on 6 coordinated axes plus a spindle motor.
StickFont v2.12 User Manual. Copyright 2012 NCPlot Software LLC
 StickFont v2.12 User Manual Copyright 2012 NCPlot Software LLC StickFont Manual Table of Contents Welcome... 1 Registering StickFont... 3 Getting Started... 5 Getting Started... 5 Adding text to your
StickFont v2.12 User Manual Copyright 2012 NCPlot Software LLC StickFont Manual Table of Contents Welcome... 1 Registering StickFont... 3 Getting Started... 5 Getting Started... 5 Adding text to your
OKUMA MACHINING CENTER OPERATORS GUIDE OSP P200M THiNC
 OKUMA MACHINING CENTER OPERATORS GUIDE OSP P200M THiNC OSP P200 Mill Training Rev1 1 OKUMA MACHINING CENTER OPERATORS GUIDE Scope 4 Section 1 Guide to Controls on Operation Panels 5 Section 2 Manual Tool
OKUMA MACHINING CENTER OPERATORS GUIDE OSP P200M THiNC OSP P200 Mill Training Rev1 1 OKUMA MACHINING CENTER OPERATORS GUIDE Scope 4 Section 1 Guide to Controls on Operation Panels 5 Section 2 Manual Tool
EZ-Mill EXPRESS TUTORIAL 2. Release 13.0
 E-Mill EPRESS TUTORIAL 2 Release 13.0 Copyright Notice This manual describes software that contains published and unpublished works of authorship proprietary to ECAM Solutions, Inc. It is made available
E-Mill EPRESS TUTORIAL 2 Release 13.0 Copyright Notice This manual describes software that contains published and unpublished works of authorship proprietary to ECAM Solutions, Inc. It is made available
S-4 Weigh/Fill System
 Logical Machines 1158 Roscoe Road Charlotte, Vermont 05445 802.425.2888 www.logicalmachines.com S-4 Weigh/Fill System What is the Logical Machines S-4? The S-4 is used to fill containers with an operator
Logical Machines 1158 Roscoe Road Charlotte, Vermont 05445 802.425.2888 www.logicalmachines.com S-4 Weigh/Fill System What is the Logical Machines S-4? The S-4 is used to fill containers with an operator
Profile Modeler Profile Modeler ( A SuperControl Product )
 Profile Modeler ( A SuperControl Product ) - 1 - Index Overview... 3 Terminology... 3 Launching the Application... 4 File Menu... 4 Loading a File:... 4 To Load Multiple Files:... 4 Clearing Loaded Files:...
Profile Modeler ( A SuperControl Product ) - 1 - Index Overview... 3 Terminology... 3 Launching the Application... 4 File Menu... 4 Loading a File:... 4 To Load Multiple Files:... 4 Clearing Loaded Files:...
Shape and Line Tools. tip: Some drawing techniques are so much easier if you use a pressuresensitive
 4Drawing with Shape and Line Tools Illustrator provides tools for easily creating lines and shapes. Drawing with shapes (rectangles, ellipses, stars, etc.) can be a surprisingly creative and satisfying
4Drawing with Shape and Line Tools Illustrator provides tools for easily creating lines and shapes. Drawing with shapes (rectangles, ellipses, stars, etc.) can be a surprisingly creative and satisfying
Table of Contents. Part I USB Communication. Part II User Interface. Part III User Settings (Tab Control) DFS-1000 Dataview. 2 File Menu.
 2 Table of Contents Part I USB Communication 3 1 Important... Information 3 2 Connecting... Controller 3 Part II User Interface 4 1 Overview... 4 2 File Menu... 5 3 Options... Menu 6 4 Help Menu... 6 5
2 Table of Contents Part I USB Communication 3 1 Important... Information 3 2 Connecting... Controller 3 Part II User Interface 4 1 Overview... 4 2 File Menu... 5 3 Options... Menu 6 4 Help Menu... 6 5
GE FANUC 21 CONCEPT 55 MILL ATC TEACHER GUIDE
 GE FANUC 21 CONCEPT 55 MILL ATC TEACHER GUIDE 11/1/07 Version 2 Made by EMCO Authored by Chad Hawk Training Index Control Keyboard Pg 1 Fanuc 21 Control Machine Control Fanuc 21 Screen. Pg 2 Fanuc 21 Keys.
GE FANUC 21 CONCEPT 55 MILL ATC TEACHER GUIDE 11/1/07 Version 2 Made by EMCO Authored by Chad Hawk Training Index Control Keyboard Pg 1 Fanuc 21 Control Machine Control Fanuc 21 Screen. Pg 2 Fanuc 21 Keys.
The ProtoTRAK Parasolid Converter Operating Manual
 The ProtoTRAK Parasolid Converter Operating Manual Document: P/N 28070 Version: 042216 Parasolid for Mills Compatible with offline and SMX ProtoTRAK Control models Southwestern Industries, Inc. 2615 Homestead
The ProtoTRAK Parasolid Converter Operating Manual Document: P/N 28070 Version: 042216 Parasolid for Mills Compatible with offline and SMX ProtoTRAK Control models Southwestern Industries, Inc. 2615 Homestead
Using Microsoft Excel
 About Excel Using Microsoft Excel What is a Spreadsheet? Microsoft Excel is a program that s used for creating spreadsheets. So what is a spreadsheet? Before personal computers were common, spreadsheet
About Excel Using Microsoft Excel What is a Spreadsheet? Microsoft Excel is a program that s used for creating spreadsheets. So what is a spreadsheet? Before personal computers were common, spreadsheet
Contents. Remote Control Playback Controls What s on TV? Using the OK Button Using the Info Button... 6
 Contents Remote Control... 4 Playback Controls.... 5 What s on TV?.... 6 Using the OK Button.... 6 Using the Info Button.... 6 Using the Browse Button.... 6 Using the Channel Guide... 7 ReStartTV... 8
Contents Remote Control... 4 Playback Controls.... 5 What s on TV?.... 6 Using the OK Button.... 6 Using the Info Button.... 6 Using the Browse Button.... 6 Using the Channel Guide... 7 ReStartTV... 8
TMC4500 DB. HEAVY-DUTY CUTTING SYSTEM Superior Technology, Multiple Processes, Contour Beveling, and 4 Drilling
 TMC4500 DB HEAVY-DUTY CUTTING SYSTEM Superior Technology, Multiple Processes, Contour Beveling, and 4 Drilling THE TMC4500 DB IS THE DEPENDABLE WORKHORSE WITH SUPERIOR I F Back end of machine L H B C J
TMC4500 DB HEAVY-DUTY CUTTING SYSTEM Superior Technology, Multiple Processes, Contour Beveling, and 4 Drilling THE TMC4500 DB IS THE DEPENDABLE WORKHORSE WITH SUPERIOR I F Back end of machine L H B C J
Software User s Manual
 1 About the manual 2 Navigating the manual 2 3 Opening the control panel 3 Control panel overview 4 Control panel settings 5 Calibrating the interactive pen display 6 Adjusting frequency and tracking (VGA
1 About the manual 2 Navigating the manual 2 3 Opening the control panel 3 Control panel overview 4 Control panel settings 5 Calibrating the interactive pen display 6 Adjusting frequency and tracking (VGA
Part II: Creating Visio Drawings
 128 Part II: Creating Visio Drawings Figure 5-3: Use any of five alignment styles where appropriate. Figure 5-4: Vertical alignment places your text at the top, bottom, or middle of a text block. You could
128 Part II: Creating Visio Drawings Figure 5-3: Use any of five alignment styles where appropriate. Figure 5-4: Vertical alignment places your text at the top, bottom, or middle of a text block. You could
Plasma Control. Industrial Motion Control. Control Software Features. Optional Part Nesting. MachMotion.com
 Plasma Control Industrial Motion Control Large 17 touch screen for displaying part-shapepath Rugged control enclosure; dust/liquid resistant Closed-loop, DSP Ethernet motion controller Perfect for industrial
Plasma Control Industrial Motion Control Large 17 touch screen for displaying part-shapepath Rugged control enclosure; dust/liquid resistant Closed-loop, DSP Ethernet motion controller Perfect for industrial
2017 DIY Controls for a CNC Plasma Cutting Table
 2017 DIY Controls for a CNC Plasma Cutting Table Plug and play controls for a CNC plasma cutting table have greatly increased in cost over the past few years due to Microsoft no longer supporting Windows
2017 DIY Controls for a CNC Plasma Cutting Table Plug and play controls for a CNC plasma cutting table have greatly increased in cost over the past few years due to Microsoft no longer supporting Windows
DeskCNC setup and operation manual
 DeskCNC setup and operation manual This document explains how to install, setup and cut foam shapes using DeskCNC 4 axis foam cutting software. The document will go through a step by step process of how
DeskCNC setup and operation manual This document explains how to install, setup and cut foam shapes using DeskCNC 4 axis foam cutting software. The document will go through a step by step process of how
VisualCAM 2018 for SOLIDWORKS-TURN Quick Start MecSoft Corporation
 2 Table of Contents Useful Tips 4 What's New 5 Videos & Guides 6 About this Guide 8 About... the TURN Module 8 Using this... Guide 8 Getting Ready 10 Running... VisualCAM for SOLIDWORKS 10 Machining...
2 Table of Contents Useful Tips 4 What's New 5 Videos & Guides 6 About this Guide 8 About... the TURN Module 8 Using this... Guide 8 Getting Ready 10 Running... VisualCAM for SOLIDWORKS 10 Machining...
Dremel Idea Builder 3D40. Various infill options are available from Simplify 3D software. Varies dependent on the infill and size of your object.
 Guide for Dremel Printing General information The Dremel Idea Builder 3D printer extrudes PLA plastic along a tool path to create layers much like our higher end Dimension. The Dremel however does not
Guide for Dremel Printing General information The Dremel Idea Builder 3D printer extrudes PLA plastic along a tool path to create layers much like our higher end Dimension. The Dremel however does not
Z Spindle. Revision 1.2. Copyright Newing-Hall, Inc Monroe Street. Toledo, Ohio, NH Part # Last Update July 2003
 Z Spindle Revision 1.2 Copyright 1998-1999 Newing-Hall, Inc. 2019 Monroe Street Toledo, Ohio, 43624 NH Part #2511013 Last Update July 2003 This manual is subject to change without notice. Table Of Contents
Z Spindle Revision 1.2 Copyright 1998-1999 Newing-Hall, Inc. 2019 Monroe Street Toledo, Ohio, 43624 NH Part #2511013 Last Update July 2003 This manual is subject to change without notice. Table Of Contents
Digital TV. Quick Reference Guide
 Digital TV Quick Reference Guide CONTENTS Remote Control... 4 Playback Controls.... 4 What s on TV?.... 6 Using the OK Button.... 6 Using the Info Button.... 6 Using the Browse Button.... 7 Using the Channel
Digital TV Quick Reference Guide CONTENTS Remote Control... 4 Playback Controls.... 4 What s on TV?.... 6 Using the OK Button.... 6 Using the Info Button.... 6 Using the Browse Button.... 7 Using the Channel
Shirley Stitcher. Users Manual
 Shirley Stitcher Users Manual Shirley Stitcher user s manual is to help you learn the buttons and features of the Shirley Stitcher Remote. We will show you screens and help you learn to set Quilt area,
Shirley Stitcher Users Manual Shirley Stitcher user s manual is to help you learn the buttons and features of the Shirley Stitcher Remote. We will show you screens and help you learn to set Quilt area,
CNC Programming Simplified. EZ-Turn Tutorial.
 CNC Programming Simplified EZ-Turn Tutorial www.ezcam.com Copyright Notice This manual describes software that contains published and unpublished works of authorship proprietary to EZCAM Solutions, Inc.
CNC Programming Simplified EZ-Turn Tutorial www.ezcam.com Copyright Notice This manual describes software that contains published and unpublished works of authorship proprietary to EZCAM Solutions, Inc.
IPGpulser. IPGpulser Overview
 Overview The package consists of both a hardware interface box and software to provide a number of control features for the IPG laser. The, as its name implies, provides a pulse generator coupled to the
Overview The package consists of both a hardware interface box and software to provide a number of control features for the IPG laser. The, as its name implies, provides a pulse generator coupled to the
Color Touchscreen Users Manual
 PROFESSIONAL ENGRAVING SYSTEMS Color Touchscreen Users Manual For all laser engraving systems equipped with the color touchscreen For use with VCS release version 134 GENERAL INFORMATION The touch screen
PROFESSIONAL ENGRAVING SYSTEMS Color Touchscreen Users Manual For all laser engraving systems equipped with the color touchscreen For use with VCS release version 134 GENERAL INFORMATION The touch screen
SolidWorks Intro Part 1b
 SolidWorks Intro Part 1b Dave Touretzky and Susan Finger 1. Create a new part We ll create a CAD model of the 2 ½ D key fob below to make on the laser cutter. Select File New Templates IPSpart If the SolidWorks
SolidWorks Intro Part 1b Dave Touretzky and Susan Finger 1. Create a new part We ll create a CAD model of the 2 ½ D key fob below to make on the laser cutter. Select File New Templates IPSpart If the SolidWorks
5 AXIS CNC WELD PREPARATION MACHINE HIGH-PERFORMANCE CNC PLASMA CUTTING
 metaltek PORTABLE CNC ENGINEERING SOLUTIONS metaltek PORTABLE 5 AXIS CNC WELD PREPARATION MACHINE HIGH-PERFORMANCE CNC PLASMA CUTTING Manufactured in Australia by Metaltek is a wholly owned subsidiary
metaltek PORTABLE CNC ENGINEERING SOLUTIONS metaltek PORTABLE 5 AXIS CNC WELD PREPARATION MACHINE HIGH-PERFORMANCE CNC PLASMA CUTTING Manufactured in Australia by Metaltek is a wholly owned subsidiary
Xbox gamepad CNC pendant user manual
 Patrik Tegelberg 2017-09-04 Xbox gamepad CNC pendant user manual Computer controlled manufacturing machines are awesome, and not designed for manual cutting. This controller, for LinuxCNC, maintains the
Patrik Tegelberg 2017-09-04 Xbox gamepad CNC pendant user manual Computer controlled manufacturing machines are awesome, and not designed for manual cutting. This controller, for LinuxCNC, maintains the
StickFont Editor v1.01 User Manual. Copyright 2012 NCPlot Software LLC
 StickFont Editor v1.01 User Manual Copyright 2012 NCPlot Software LLC StickFont Editor Manual Table of Contents Welcome... 1 Registering StickFont Editor... 3 Getting Started... 5 Getting Started...
StickFont Editor v1.01 User Manual Copyright 2012 NCPlot Software LLC StickFont Editor Manual Table of Contents Welcome... 1 Registering StickFont Editor... 3 Getting Started... 5 Getting Started...
Introduction. Features and Highlights
 Introduction The Nodal Ninja Ultimate M2 Giga (M2G) manual pano head is an ideal solution for capturing high resolution Gigapixel or mosaic type imagery. The M2G will accommodate telephoto lenses up to
Introduction The Nodal Ninja Ultimate M2 Giga (M2G) manual pano head is an ideal solution for capturing high resolution Gigapixel or mosaic type imagery. The M2G will accommodate telephoto lenses up to
1. Turn TigerStop ON.
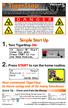 Version 5 These quick reference cards are for basic setup and use of all TigerStop products. If you require more detailed information, please refer to the TigerStop Manual at www.tigertamer.com D A N G
Version 5 These quick reference cards are for basic setup and use of all TigerStop products. If you require more detailed information, please refer to the TigerStop Manual at www.tigertamer.com D A N G
Turning your ideas into reality Novakon MPG Manual
 Novakon MPG Manual The E-STOP switch button on your Novakon CNC Control Pendant only provides Emergency STOP signal to Mach3 CNC application. For further protection in CNC operation, other emergency protection
Novakon MPG Manual The E-STOP switch button on your Novakon CNC Control Pendant only provides Emergency STOP signal to Mach3 CNC application. For further protection in CNC operation, other emergency protection
3000M CNC Programming and Operations Manual for Two-Axis Systems
 3000M CNC Programming and Operations Manual for Two-Axis Systems www.anilam.com P/N 70000496G - Contents Section 1 - CNC Programming Concepts Programs... 1-1 Axis Descriptions... 1-1 X Axis... 1-2 Y Axis...
3000M CNC Programming and Operations Manual for Two-Axis Systems www.anilam.com P/N 70000496G - Contents Section 1 - CNC Programming Concepts Programs... 1-1 Axis Descriptions... 1-1 X Axis... 1-2 Y Axis...
Visual Physics - Introductory Lab Lab 0
 Your Introductory Lab will guide you through the steps necessary to utilize state-of-the-art technology to acquire and graph data of mechanics experiments. Throughout Visual Physics, you will be using
Your Introductory Lab will guide you through the steps necessary to utilize state-of-the-art technology to acquire and graph data of mechanics experiments. Throughout Visual Physics, you will be using
300S READOUTS REFERENCE MANUAL
 300S READOUTS REFERENCE MANUAL 300S Key Layout 1 Display Area 2 Soft keys 3 Power Indicator light 4 Arrow Keys: Use the UP/DOWN keys to adjust the screen contrast. 5 Axis Keys 6 Numeric Keypad 7 ENTER
300S READOUTS REFERENCE MANUAL 300S Key Layout 1 Display Area 2 Soft keys 3 Power Indicator light 4 Arrow Keys: Use the UP/DOWN keys to adjust the screen contrast. 5 Axis Keys 6 Numeric Keypad 7 ENTER
Excel 2013 Intermediate
 Instructor s Excel 2013 Tutorial 2 - Charts Excel 2013 Intermediate 103-124 Unit 2 - Charts Quick Links Chart Concepts Page EX197 EX199 EX200 Selecting Source Data Pages EX198 EX234 EX237 Creating a Chart
Instructor s Excel 2013 Tutorial 2 - Charts Excel 2013 Intermediate 103-124 Unit 2 - Charts Quick Links Chart Concepts Page EX197 EX199 EX200 Selecting Source Data Pages EX198 EX234 EX237 Creating a Chart
SNOWFLAKES PHOTO BORDER - PHOTOSHOP CS6 / CC
 Photo Effects: Snowflakes Photo Border (Photoshop CS6 / CC) SNOWFLAKES PHOTO BORDER - PHOTOSHOP CS6 / CC In this Photoshop tutorial, we ll learn how to create a simple and fun snowflakes photo border,
Photo Effects: Snowflakes Photo Border (Photoshop CS6 / CC) SNOWFLAKES PHOTO BORDER - PHOTOSHOP CS6 / CC In this Photoshop tutorial, we ll learn how to create a simple and fun snowflakes photo border,
SolidWorks 2½D Parts
 SolidWorks 2½D Parts IDeATe Laser Micro Part 1b Dave Touretzky and Susan Finger 1. Create a new part In this lab, you ll create a CAD model of the 2 ½ D key fob below to make on the laser cutter. Select
SolidWorks 2½D Parts IDeATe Laser Micro Part 1b Dave Touretzky and Susan Finger 1. Create a new part In this lab, you ll create a CAD model of the 2 ½ D key fob below to make on the laser cutter. Select
FARO Scanning Plugin
 FARO Scanning Plugin for Geomagic Studio 6 service release 4, Geomagic Qualify 6 service release 2, and Geomagic Qualify 7 Document version B Copyright 2004, Raindrop Geomagic, Inc. The FARO scanner is
FARO Scanning Plugin for Geomagic Studio 6 service release 4, Geomagic Qualify 6 service release 2, and Geomagic Qualify 7 Document version B Copyright 2004, Raindrop Geomagic, Inc. The FARO scanner is
LinkMotion and CorelDraw 9, 10, 11, 12, X3, X4, X5, X6, X7 and X8:
 LinkMotion and CorelDraw 9, 10, 11, 12, X3, X4, X5, X6, X7 and X8: After you install LinkMotion software and set up all settings launch CorelDraw software. Important notes: Solustan s LinkMotion driver
LinkMotion and CorelDraw 9, 10, 11, 12, X3, X4, X5, X6, X7 and X8: After you install LinkMotion software and set up all settings launch CorelDraw software. Important notes: Solustan s LinkMotion driver
3300M/MK CNC Programming and Operations Manual
 3300M/MK CNC Programming and Operations Manual www.anilam.com P/N 70000381C - Contents Section 1 - CNC Programming Concepts Programs... 1-1 Axis Descriptions... 1-1 X Axis... 1-2 Y Axis... 1-2 Z Axis...
3300M/MK CNC Programming and Operations Manual www.anilam.com P/N 70000381C - Contents Section 1 - CNC Programming Concepts Programs... 1-1 Axis Descriptions... 1-1 X Axis... 1-2 Y Axis... 1-2 Z Axis...
Chapter 1. Getting to Know Illustrator
 Chapter 1 Getting to Know Illustrator Exploring the Illustrator Workspace The arrangement of windows and panels that you see on your monitor is called the workspace. The Illustrator workspace features
Chapter 1 Getting to Know Illustrator Exploring the Illustrator Workspace The arrangement of windows and panels that you see on your monitor is called the workspace. The Illustrator workspace features
VisualMILL Getting Started Guide
 VisualMILL Getting Started Guide Welcome to VisualMILL Getting Started Guide... 4 About this Guide... 4 Where to go for more help... 4 Tutorial 1: Machining a Gasket... 5 Introduction... 6 Preparing the
VisualMILL Getting Started Guide Welcome to VisualMILL Getting Started Guide... 4 About this Guide... 4 Where to go for more help... 4 Tutorial 1: Machining a Gasket... 5 Introduction... 6 Preparing the
OmniTurn Training Manual
 OmniTurn Training Manual Phone (631) 694-9400 Fax (631) 694-9415 1 2 OmniTurn Control Welcome to our world This manual will guide first time users to startup, home, enter, edit, and run programs. First
OmniTurn Training Manual Phone (631) 694-9400 Fax (631) 694-9415 1 2 OmniTurn Control Welcome to our world This manual will guide first time users to startup, home, enter, edit, and run programs. First
Lesson 1 Parametric Modeling Fundamentals
 1-1 Lesson 1 Parametric Modeling Fundamentals Create Simple Parametric Models. Understand the Basic Parametric Modeling Process. Create and Profile Rough Sketches. Understand the "Shape before size" approach.
1-1 Lesson 1 Parametric Modeling Fundamentals Create Simple Parametric Models. Understand the Basic Parametric Modeling Process. Create and Profile Rough Sketches. Understand the "Shape before size" approach.
Adobe Illustrator. Quick Start Guide
 Adobe Illustrator Quick Start Guide 1 In this guide we will cover the basics of setting up an Illustrator file for use with the laser cutter in the InnovationStudio. We will also cover the creation of
Adobe Illustrator Quick Start Guide 1 In this guide we will cover the basics of setting up an Illustrator file for use with the laser cutter in the InnovationStudio. We will also cover the creation of
CREATING AN ILLUSTRATION WITH THE DRAWING TOOLS
 6 CREATING AN ILLUSTRATION WITH THE DRAWING TOOLS Lesson overview In this lesson, you ll learn how to do the following: Understand paths and anchor points. Draw curved and straight lines with the Pen tool.
6 CREATING AN ILLUSTRATION WITH THE DRAWING TOOLS Lesson overview In this lesson, you ll learn how to do the following: Understand paths and anchor points. Draw curved and straight lines with the Pen tool.
Quick Reference Guide
 PREMIUM THE HQ PRO-STITCHER WORKSPACE Quick Reference Guide This guide will help you through the learning curve of the user interface, finding commonly used features, and becoming familiar with new features
PREMIUM THE HQ PRO-STITCHER WORKSPACE Quick Reference Guide This guide will help you through the learning curve of the user interface, finding commonly used features, and becoming familiar with new features
Exercise Guide. Published: August MecSoft Corpotation
 VisualCAD Exercise Guide Published: August 2018 MecSoft Corpotation Copyright 1998-2018 VisualCAD 2018 Exercise Guide by Mecsoft Corporation User Notes: Contents 2 Table of Contents About this Guide 4
VisualCAD Exercise Guide Published: August 2018 MecSoft Corpotation Copyright 1998-2018 VisualCAD 2018 Exercise Guide by Mecsoft Corporation User Notes: Contents 2 Table of Contents About this Guide 4
5. Tools. Blue SHARK 123SHARK
 5. Tools 5.1 Edit DSD Presets 5.2 Machine Adjustments 5.3 Custom DSDs 5.4 DSD Specific Adjustments 5.4.1 Cut Styles 5.5 Decode 5.6 Special Function 5.7 Security 31 5.1 Edit DSD Presets The Tools section
5. Tools 5.1 Edit DSD Presets 5.2 Machine Adjustments 5.3 Custom DSDs 5.4 DSD Specific Adjustments 5.4.1 Cut Styles 5.5 Decode 5.6 Special Function 5.7 Security 31 5.1 Edit DSD Presets The Tools section
Quilt Maker Pro 18 PRO STITCHER SOFTWARE QUICK REFERENCE GUIDE. Janome America
 Quilt Maker Pro 18 PRO STITCHER SOFTWARE QUICK REFERENCE GUIDE Janome America THE PRO-STITCHER WORKSPACE Quick Reference Guide This guide will help you through the learning curve of the user interface,
Quilt Maker Pro 18 PRO STITCHER SOFTWARE QUICK REFERENCE GUIDE Janome America THE PRO-STITCHER WORKSPACE Quick Reference Guide This guide will help you through the learning curve of the user interface,
EE261 Computer Project 1: Using Mentor Graphics for Digital Simulation
 EE261 Computer Project 1: Using Mentor Graphics for Digital Simulation Introduction In this project, you will begin to explore the digital simulation tools of the Mentor Graphics package available on the
EE261 Computer Project 1: Using Mentor Graphics for Digital Simulation Introduction In this project, you will begin to explore the digital simulation tools of the Mentor Graphics package available on the
Transforming Objects and Components
 4 Transforming Objects and Components Arrow selection Lasso selection Paint selection Move Rotate Scale Universal Manipulator Soft Modification Show Manipulator Last tool used Figure 4.1 Maya s manipulation
4 Transforming Objects and Components Arrow selection Lasso selection Paint selection Move Rotate Scale Universal Manipulator Soft Modification Show Manipulator Last tool used Figure 4.1 Maya s manipulation
Remote Control & Cloud DVR User Guide
 Remote Control & Cloud DVR User Guide IPTV Middleware Version 12 Page 1 Contents The Remote... 4 Playback Controls... 5 What s on TV?... 6 Using the OK Button (Now Playing)... 6 Using the INFO or Browse
Remote Control & Cloud DVR User Guide IPTV Middleware Version 12 Page 1 Contents The Remote... 4 Playback Controls... 5 What s on TV?... 6 Using the OK Button (Now Playing)... 6 Using the INFO or Browse
Color Touchscreen Users Manual
 PROFESSIONAL ENGRAVING SYSTEMS Color Touchscreen Users Manual For all rotary engraving systems equipped with the color touchscreen For use with VCS release version 121-127 GENERAL INFORMATION The touch
PROFESSIONAL ENGRAVING SYSTEMS Color Touchscreen Users Manual For all rotary engraving systems equipped with the color touchscreen For use with VCS release version 121-127 GENERAL INFORMATION The touch
SIMPLE TEXT LAYOUT FOR COREL DRAW. When you start Corel Draw, you will see the following welcome screen.
 SIMPLE TEXT LAYOUT FOR COREL DRAW When you start Corel Draw, you will see the following welcome screen. A. Start a new job by left clicking New Graphic. B. Place your mouse cursor over the page width box.
SIMPLE TEXT LAYOUT FOR COREL DRAW When you start Corel Draw, you will see the following welcome screen. A. Start a new job by left clicking New Graphic. B. Place your mouse cursor over the page width box.
Warranty. Student Workbook for Three-Axis Systems
 www.anilam.com P/N 70000505 - Warranty Warranty ANILAM warrants its products to be free from defects in material and workmanship for one (1) year from date of installation. At our option, we will repair
www.anilam.com P/N 70000505 - Warranty Warranty ANILAM warrants its products to be free from defects in material and workmanship for one (1) year from date of installation. At our option, we will repair
Software Manual. Version: H BENCHTOP ROBOT SOFTWARE USER GUIDE Version H
 Software Manual Version: H6.1.1.292 BENCHTOP ROBOT SOFTWARE USER GUIDE Version H6.1.1.293 Software Manual Table of Contents SECTION 1: INTRODUCTION... 5 1.1 Introduction...6 1.2 Safety...6 1.3 New Features...6
Software Manual Version: H6.1.1.292 BENCHTOP ROBOT SOFTWARE USER GUIDE Version H6.1.1.293 Software Manual Table of Contents SECTION 1: INTRODUCTION... 5 1.1 Introduction...6 1.2 Safety...6 1.3 New Features...6
Introduction to the Work Coordinate System (WCS) April 2015
 Introduction to the Work Coordinate System (WCS) April 2015 Mastercam X9 Introduction to WCS TERMS OF USE Date: April 2015 Copyright 2015 CNC Software, Inc. All rights reserved. Software: Mastercam X9
Introduction to the Work Coordinate System (WCS) April 2015 Mastercam X9 Introduction to WCS TERMS OF USE Date: April 2015 Copyright 2015 CNC Software, Inc. All rights reserved. Software: Mastercam X9
Introduction To Inkscape Creating Custom Graphics For Websites, Displays & Lessons
 Introduction To Inkscape Creating Custom Graphics For Websites, Displays & Lessons The Inkscape Program Inkscape is a free, but very powerful vector graphics program. Available for all computer formats
Introduction To Inkscape Creating Custom Graphics For Websites, Displays & Lessons The Inkscape Program Inkscape is a free, but very powerful vector graphics program. Available for all computer formats
Motion Creating Animation with Behaviors
 Motion Creating Animation with Behaviors Part 1: Basic Motion Behaviors Part 2: Stacking Behaviors upart 3: Using Basic Motion Behaviors in 3Do Part 4: Using Simulation Behaviors Part 5: Applying Parameter
Motion Creating Animation with Behaviors Part 1: Basic Motion Behaviors Part 2: Stacking Behaviors upart 3: Using Basic Motion Behaviors in 3Do Part 4: Using Simulation Behaviors Part 5: Applying Parameter
