Just scan it or enter it to Inventory it!
|
|
|
- Morgan Goodman
- 5 years ago
- Views:
Transcription
1 G3 Inventory Guide Updated October 2008 Just scan it or enter it to Inventory it!
2 Table of contents Introduction and Preparations Page 3 Inventorying by sections Tagging records Page 4 8 Mass update, Changing status codes By Tagged Records Page 9 11 Changing Status codes By call number range Page Changing Status codes All items in collection Page Using G3 inventory Copy Status Scan/Inventory Import Adding scanned items to G3 o Scanning directly into G3 Page 16 o Using a portable reader Page Inventory Log file printing Page 19 Understanding G3 Success and Exception Log Files Page 19 Saving Inventory Log Files Page 20 Reports Reporting Missing Inventory Page Copyright
3 Introduction and Preparations Inventory is predominantly accomplished once a year and traditionally at the End of the Library Year, but in fact Inventory can be accomplished any time throughout the year. Inventory can be quite simple; and can be accomplished with a little preparation. Did you know G3 allows the use of practically any type of Standard Barcode Readers for Inventory; in fact you can use portable data readers, wireless portable readers or standard Hand held Bar Code readers and you can also manually enter barcode numbers one-ata-time or through the use of any simple text or ASCII file. Please note that some portable readers used for other automation programs may not work because it has been specifically modified for that program. If you do not have a Portable Reader some suggestions; put your wireless laptop atop an AV cart with a standard barcode reader an a long power cord if needed, then move to the library shelves to inventory items directly into G3. Many libraries have purchased Portable Bar Code Readers over the years and continue to use these devices with G3 inventory. Today these portables have again been technologically modernized to allow wireless communications to the library workstation, simplifying the inventory procedure. Using a Wireless or Bluetooth interface is what LRMS now offers; for updating to a new portable scanner that allows you to travel up to 300 feet standard (and with a special long range interface 800 feet) into your library from your workstation for scanning inventory items directly into your G3 program. This method of inventory has become very popular; visit (page 6) for more Bar code reader information. (Note: Blue Tooth can be interfered with and range of transmission can be limited by outside or other portable wireless devices, electrical lines, even noisy fluorescent lighting, so if this exist in your library do not use BT.) Whether you move to the shelves, or to a remote library collection location or if you bring the materials for inventory to your computer to be scanned, G3 is used the same way for all inventory purposes. INVENTORY Process Steps Preparation: Determine whether you want your library opened or closed for Inventory Will inventory be accomplished all at one time? Will Circulation remain active or will it be shut down during Inventory? Or will you close down collection usage one section at a time. (Closing this section to borrowers until inventory is completed) Check out your bar code scanning equipment, if using a Portable Bar Code scanner or standard Stationary scanner, attach it to the computer that will be used for inventory. If batteries are used be sure they are fully charged. G3 s inventory system currently requires the changing of the Status Code A (for Available) to M (representing Missing for only inventorying library materials) Steps 1. Globally change the Status code A Only of the library collection records to be inventoried to M (Missing) for all collection items to be inventoried, this can be a global change to an entire Single collection or globally done by Selected Call Number range. 2. Chose a method to enter Inventory Items into G3: a. Physically scan the collection item bar code numbers directly into G3 inventory b. Use a Laptop computer and standard scanner connected through your wireless network to G3, and scan your materials directly in to G3 while at the shelves. c. Scan using a Portable Bar code scanner; scan a section of items into your Portable Inventory Barcode Reader and upload this data into a file on your local C drive for processing through G3. Review this file using MS Notepad from the Accessories folder found under the All Programs Menu. You might ask why? Experience tells us that there can be bad scans, or bar coded ISBN numbers that were accidentally scanned and need to be removed before processing. (See Items 1 & 2 at page 16.) i. Save these files with a name that represents what was inventoried (Example: or FIC.txt) and Keep your inventory data files from your barcode reader until after you have completed Inventory 3. As you process your inventory files Create and save or print any necessary Inventory log files. Repeat this step until the inventory is complete. 4. Upon completion RUN the Material Listing Report for listing Missing Items use a Status code of M to locate missing items. 5. Make any necessary record corrections or adjustments for items that remain Missing. Use G3 s global transfer utility for moving missing copies with a MARC record to a collection of choice for archiving or reporting. Copyright
4 G3 Inventory provides a simple flexibility to the library staff for performing the required steps for its inventory process. The following information will help guide you through inventory. Starting G3 Inventory -- Figure 1, Main G3 Menu Select the Catalog Management button from the G3 Main Menu Suggestion: Read through this information before attempting Invento ry, once you are ready w e suggest tha t you experiment b y testing your understanding through inventorying a smaller then normal are a of a collection. Once yo u have succes sfully tested your results and have determined your strateg y f or inventorying your librar y materials; you are ready to get going! (If you want to close your Library for Inventory, See page 14.) Copyright
5 Inventory your Collections a section at a time or a Collection at a time: Use this set of instructions if you want to inventory a section at a time by Call Number range or Collection by Collection. Select - Search/Edit Catalog Figure 2, Catalog Menu Main Screen There are two methods of identifying library collection items for Inventory. 1. Use Catalog/Search Edit with tagging to define collection items for inventory a section at a time using Call Number ranges. 2. Or use MASS Update to identify and tag a section at a time by using from thru ranges of Call Numbers. (As shown on the following pages 12 thru pages 13.) Defining a Section of Items for Inventory: Use Search/Edit to define a section of inventory; once the inventory is identified; Tag these records for Global processing. For example, a search on F or FIC, or FICTION depending on how your records are labeled, will locate all items matching search description. For instance, our example is Fiction materials. F in our example found 2929 Fiction items in the Main Collection or 267 pages of information. Look at how the Search Catalog screen was setup in Figure 3; notice that Main Collection was selected and Find for and Sort by was set to CALL NO (Call Number) with the search criteria set to Starts with and the description defined as F. With this search completed we can move on to tagging these records. Copyright
6 But before moving on, we would like to point out that this is a perfect opportunity to write down your search findings first and last Call Number as this will be helpful later in the Inventory process. View the first item shown and go to the last page (example: 267) by selecting the down arrow on the right side of the box to the left of the Total records in this set to see the last page of the search and last Call Number of this search. Leave blank to get all collection items Setup and define your search criteria information. Figure 3, Search/Edit Search Catalog Screen Tag your Search Results: Tagging the results of your search is necessary; this allows for the use of globally changing all tagged items with a Status code of A (or Available) to a new code for inventorying purposes to M (or Missing). Copyright
7 Select tagging method: Place the Mouse pointer over the Green Stickpin object on the computer screen and click the right mouse button once to display global tagging. Select the Tag all in set option. Figure 4, Search/Edit Search Catalog Screen with Tagging open Once you have selected Tag all in set the process of tagging starts. This may take a few moments depending on the number of items to be tagged and the transmission speed to the hosting server. Tagging in Progress Figure 5, Tagging in progress Copyright
8 Tagging process completed, green stickpin will appear to indicate tagged items. Figure 6, All Items tagged Copyright
9 Using Mass Update for changing Copy Status codes for Tagged records: Select - Mass Update menu Figure 7, Catalog Menu Advanced selection Mass update is used for many purposes, be cautious and double-check your selections and criteria prior to processing any Start command. When entering the Mass update menu, G3 may act or appear to be sluggish. This is normal depending upon the network speed and the power of your computer workstation. G3 is loading a number of different processes or choices for you when the Mass update menu is chosen. The management of this screen is similar to the other G3 selection methods; Selection boxes with drop down arrows contain a list of choices. Set your descriptions using the next page as a guide. Copyright
10 Using Mass Update for changing Copy Status codes for Tagged records: Change Copy Status from A to M for only Tagged records in the Collection you are inventorying. After you have set the criteria, go up to the Process menu to start the process. Figure 8, Mass Update Change Copy Status When Mass Update is started, G3 will ask for confirmation, before starting any process, This Number count will be identical to the tagged record count. Recheck the selection criteria for accuracy and select Yes to begin. Figure 9, Mass Update Change Copy Status to M Confirmation of change Copyright
11 G3 will scroll the changing records as it changes them to a Status of M. Figure 10, Mass Update Change Copy Status In Process Once the process of changing Available A to M Missing is completed for a section of your collection or for the entire collection, you are ready to begin scanning these items. Re-indexing Note: At times slower networks will cause G3 to appear to have failed during the re-indexing phase of finishing this process. This usually happens when the Rabbit does not stop running after G3 displays the Reindexing statement. Test this by using the Ctrl-Alt-Del keys; press all three keys simultaneously (one time). Windows will display an Action Box; look for the G3 Library Automation System, if you see the statement Not Responding highlight this description and click on End Task and Restart G3. Check these records for completion, do a search by Tagged records or Call Number range for the records that were being changed. Test your first and last item by viewing the Holdings through Edit Holdings of these records, look for the Status code M. Additionally, G3 will show the Available status in the Search Catalog screen of any records marked Missing to be 0 (zero). Proceed to Copy Status Scan/Inventory Import, page 16 or read on for using Mass Update: Copy Status Change by Section using Call Number Ranges Copyright
12 Mass Update: Copy Status Change by Section using Call Number Ranges Selecting a range by Call Number only requires you to know the first Call Number and the last Call Number of the range you are changing. Figure 11, Mass Update Change Copy Status By Call Number Range Changing Copy Status codes this way for inventorying by section using Call Number Ranges is often used when a library is not to be shut down for Inventory. When Mass Update is started, G3 will ask for confirmation, before starting any process, select Yes to begin. Figure 12, Mass Update Change Copy Status By Call Number Range Copyright
13 G3 will scroll the changing records as it changes them to a Status of M for inventory. Figure 12, Mass Update Change Copy Status By Call Number Range Once the process of changing Available A inventory to Missing M is complete for any Call Number range or for the entire collection, you are ready to begin Inventory scanning for these items. Re-indexing Note: At times slower networks/internet will cause G3 to appear to have failed during the reindexing phase of finishing this process. This usually happens (Older G3 program when the Rabbit does not stop running) after G3 displays the Re-indexing statement. Test this by using the Ctrl-Alt-Del keys; press all three keys simultaneously (one time). Windows will display an Action Box; look for the G3 Library Automation System, if you see the statement Not Responding highlight this description and click on End Task and Restart G3. Check these records for completion, do a search by Tagged records or Call Number range for the records that were being changed. Test your first and last item by viewing the Holdings through Edit Holdings of these records, look for the Status code M. Additionally, G3 will show the Available status in the Search Catalog screen of any records marked Missing to be 0 (zero). Proceed to Copy Status Scan/Inventory Import, page 16 or read on for Using Mass Update to Change Copy Status for ALL Items in a Collection Copyright
14 Using Mass Update to Change Copy Status for ALL Items in a Collection Figure 13, Mass Update Change Copy Status When Mass Update is started, G3 will ask for confirmation, before starting any process, select Yes to begin. Figure 14, Mass Update Change Copy Status By Status Code Range for All Items Copyright
15 Changing an entire collection from Available A to M Missing is simple and fast. G3 will scroll the collection records as it changes them to a Status of M from the Status of A. Figure 15, Mass Update Change Copy Status By All Items Once the process of changing Available A inventory to Missing M has been completed for a section of your collection or for the entire collection, you are ready to begin Inventory scanning those items just changed. Re-indexing Note: At times slower networks will cause G3 to appear to have failed during the re-indexing phase of finishing this process. This usually happens when the Rabbit does not stop running after G3 displays the Reindexing statement. Test this by using the Ctrl-Alt-Del keys; press all three keys simultaneously (one time). Windows will display an Action Box; look for the G3 Library Automation System, if you see the statement Not Responding highlight this description and click on End Task and Restart G3. Check these records for completion, do a search by Tagged records or Call Number range for the records that were being changed. Test your first and last item by viewing the Holdings through Edit Holdings of these records, look for the Status code M. Additionally, G3 will show the Available status in the Search Catalog screen of any records marked Missing to be 0 (zero). Copyright
16 G3 Inventory Copy Status Scan/Inventory Import Once the identifying of the items to be inventoried is complete and these have been changed to M for Missing, we can begin the process of scanning the bar code labels of each item. First an explanation of Inventory principles. G3 principles behind how Inventory is simple: After Globally changing A (Available) inventory items for inventory purposes to M (Missing) Inventory is ready for scanning of these inventory items. Barcode labels can be scanned into G3 Directly or can be Remotely scanned and stored using a suitable portable barcodescanning device. G3 will compare the incoming scanned barcode and locate and match this identical bar code changing the item from M Missing back to A Available. When using a portable device and storing scanned barcode data, always review this file before processing this data into G3 s inventory module. Reason: Experience has shown us that often BC labels on book materials are often located near the ISBN barcode label on book jackets and these are also scanned, poor label quality will provide truncated improper scans. Upload these stored files into WordPad or Notepad for review and then processing this file into G3. Save these files on your local C Hard Drive until you have completed inventory, name these files for the section of inventory they represent ( txt) When G3 processes a bar code number and finds the bar code match in inventory was not changed to M it reports this discrepancy on screen during the data uploading process. This information can be viewed thru or printed from the various Inventory.log files. This kind of discrepancy usually indicates this collection item to be out of place, and should be located, moved to its proper location to avoid inventory errors. Reviewing log file information is very helpful in finding lost or misplaced collection items. G3 will display the Call Numbers of inventoried items in the log file, discrepancies are easily found by Call Number and immediate cleanup can occur quickly. Always SAVE your log files to your local C: Hard drive for reference until inventory is complete When G3 processes a bar code number and it cannot match the number with anything in your inventory it will report this discrepancy on screen. Reviewing this log file will once again help you locate items mistakenly placed in the library that never were cataloged or was once removed from the collection but not removed. When inventory is complete Run Materials listing reports to list all remaining items with status of "M", these items are truly missing. G3 provides for three methods for entering bar code numbers into its program. Bar code numbers can be manually entered or scanned into G3. 1. Using a Stationary bar code reader, Scan in items or manually type-in the item bar code numbers one by one directly into G3 inventory module. Copyright
17 2. Using a LRMS suitable Portable Hand-held Bar code reader, Transmit stored scanned items/data one by one directly into the G3 inventory module from the portable device (Only for locally hosted G3 systems not for online systems). 3. Transmit stored scanned items/data files from the portable after these files have been viewed and saved as a text file (saved) from your local Hard Drive through the G3 inventory module Process File feature. a. Saved files should be stored as a WordPad for large text files or Note Pad for smaller documented text files. (Example FIC.txt or JFIC.txt or txt) Adding Scanned Records to G3 Older American Micro systems Portable Readers Only: Note use the scanner software and a Keyboard (wedge) interface to transmit file information from the portable to the G3 program. Consult your Bar code reader instruction manual for this information. (LRMS readers are properly programmed and are provided with a Keyboard wedge interface. M3000 units uses the XMIT key to transmit (upload) data and M5000 units uses the SEND function to transmit (upload) data to G3.). Other readers may need to be programmed; the key to successful bar code transmission is each barcode must be terminated by a CRLF pair (ASCII 10 and 13) and the interface to the computer must be through a keyboard wedge interface. If your unit was not purchased from LRMS, contact LRMS or visit our web site for more information. Copy Status Scan/Inventory Import Select Copy Status Scan/Inventory Import Figure 16, Copy Status Scan/Inventory Import Copyright
18 Place your computer cursor in the box to the right of the Status Code Box for entering bar code numbers. For those who are entering inventory manually, type in or scan in through this box the individual bar code number or those using a Portable Bar Code Reader, start transmitting your inventory file through this box by activating the Portable commands. LRMS recommends storing all data files to your c: Hard drive for processing your data to the G3 program through the Process Structured file option. Old scanner M3000 users will select the XMIT key and the M5000 users the SEND function Other G3 Portable devices will command to transmit your portables stored file directly to G3.use their custom menu selection to transmit data. Figure 17, Copy Status Scan Whether you are adding bar code numbers manually one at a time or transmitting a file from the Portable Bar Code Reader or using the Process File option, in each case the procedure starts with the cursor in the same location and the Status Code is set to A for Available. Copyright
19 To process add A Place cursor here to begin processing Records being processed view. Figure 18, Copy Status Scan, processing bar code numbers As bar code numbers are added through this process, a visual log file appears on screen, it is here that you will see the bar code number being matched to its record and changed back to A Available in G3. Any discrepancies during this process will also show in this log view. (See the following Figures) At any time or after you have completed adding inventory Bar code numbers, G3 will allow the operator to Save, Print or Clear this log file. Unlike its predecessor, there are no additional files to process for converting inventory back to A. Want to save, print or clear a log file? Figure 19, Copy Status Scan, Log file process Copyright
20 G3 does manage multi- length barcode numbers up to 25 digits in length and is designed to work with special T- type barcode numbers. Figure 20, Copy Status Scan, Log file save Give your file a name, FIC2002 no need to add an extension, G3 will add.log Copyright
21 Add your file to a Folder on your local or c: hard Drive hard drive or local floppy drive. Figure 21, Copy Status Scan, Naming the log file Tip for saving your log files, name them based upon its content for example FIC or FIC2002 for Fiction and year or Windows with G3 s help will produce a file named FIC.log or log on your local computers hard drives Folder of choice, for example My Documents or a newly created Inventory folder for the year of Inventory. Print a Log File. Before printing, it is advisable to Save this file first. Fig. 21 Figure 22, Print your log file Copyright
22 Print your log file, G3 asks if everything printed okay? When you answer YES, G3 will delete the log, so if you want to refer back to this information Please save it. Figure 23, Copy Status Scan, Log file save View your saved log files thru WordPad, Notepad. Figure 24, Copy Status Scan, Viewing Log files for errors Items that remain M are considered missing, other listed items containing discrepancy statements from inventoried collections will need to be investigated and or corrected. That s it you are ready to Begin or you just finished this section. Copyright
23 Reporting on Inventory Library Resource Management Systems, Inc. Choose from Classic Reports Run Material Listings Report Figure 25, Catalog Menu, Run Material Listings Report Figure 26, Catalog Menu, Run Material Listings Report Set up your report the same as this example to find any Inventory Items with a Status code of M. Set the Selection Criteria to Copy Status - Equals M, set what Collection is being reported, set Order to Call No. Author, set Options to Print Holdings Information and set Show Tag Descriptions and set Tag Printed Items if you want to tag the results (if tagging is used; remember tagging is a common file of ALL collections so be sure tagged records have been cleared). Copyright
24 Run a Materials listing Report by Call Number Range for Missing Items Set up your report the same as this example to find any Inventory Items with a Status code of M. Set the Selection Criteria first line to Call No Is> or Equals REF AND set the second line to Call No Is< or Equals REF AND set the third line to Copy Status Equals M and set what Collection is being reported, set Order to Call No. Author, set Options to Print Holdings Information and set Show Tag Descriptions and set Tag Printed Items if you want to tag the results (if tagging is used; remember tagging is a common file of ALL collections so be sure tagged records have been cleared). Figure 27, Catalog Menu, Run Material Listings Report by Call No. Range Preview or print the results of this report. When you have determined the validity of the listed items to be Missing, it would be advisable to rerun this report to tag the missing items for the purpose of transferring these items to a Missing or Lost Book Collection. Transferring missing or lost items as reported will allow you to preserve the items information, its MARC record and circulation history. Should a Missing item be found, simply re-tag that item, change its Status Code from M or L to A Available and transfer it back to its proper collection. Transferring these items out of its Collection will allow for clearing them from active viewing and accidental circulation. Before running of this report for tagging records be sure that your tagged records file is empty or this file contains previously tagged records for the same reason. Copyright
25 Report Sample Figure 28, Catalog Menu, Run Material Listings Report -Preview Copyright
26 Contact Information: Customer Sales Customer Fax Dedicated to the Memory of Todd A. Szerlong and C. Frank Hicks III Copyright
Library Resource Management Systems, Inc.
 LRMS Cataloging Genesis G3 Cataloging Basics Move a MARC Record and any Copies Why use this feature? Simply described this feature provides the means to Manage Cataloging problems faced by the library
LRMS Cataloging Genesis G3 Cataloging Basics Move a MARC Record and any Copies Why use this feature? Simply described this feature provides the means to Manage Cataloging problems faced by the library
The home of Junior Librarian.net Classic features the book interface. The book interface hosts a number of interactive links that you can click on.
 Click on Other Libraries to visit MLSLibraries.net and library catalogues outside of your school. Quick Start Guide Click on Circulate to issue and return books to one student at a time. The home of Junior
Click on Other Libraries to visit MLSLibraries.net and library catalogues outside of your school. Quick Start Guide Click on Circulate to issue and return books to one student at a time. The home of Junior
For Build or later
 September 2014 How to Complete a Stocktake For Build 7.012 or later How to Complete a Stocktake September 2014 Typical Structure of a Stocktake... 3 Basic Stocktake Workflow... 4 Prerequisites... 5 1.
September 2014 How to Complete a Stocktake For Build 7.012 or later How to Complete a Stocktake September 2014 Typical Structure of a Stocktake... 3 Basic Stocktake Workflow... 4 Prerequisites... 5 1.
G3 for TEXTBOOKS. Library Resource Management Systems, Inc. PO Box 727, Sedona, Arizona,
 G3 for TEXTBOOKS Use your Library System for Textbook Distribution, this document addresses Hosted services that is our Internet based system, however Textbook Distribution is available with all versions
G3 for TEXTBOOKS Use your Library System for Textbook Distribution, this document addresses Hosted services that is our Internet based system, however Textbook Distribution is available with all versions
Windows Me Navigating
 LAB PROCEDURE 11 Windows Me Navigating OBJECTIVES 1. Explore the Start menu. 2. Start an application. 3. Multi-task between applications. 4. Moving folders and files around. 5. Use Control Panel settings.
LAB PROCEDURE 11 Windows Me Navigating OBJECTIVES 1. Explore the Start menu. 2. Start an application. 3. Multi-task between applications. 4. Moving folders and files around. 5. Use Control Panel settings.
Table of Contents: Use your Library System for Textbook Distribution
 G4 for TEXTBOOKS Use the LRMS Library System for Textbook Distribution This document addresses Textbook Distribution is available with all versions of the G4 Library Management System. No Licensing is
G4 for TEXTBOOKS Use the LRMS Library System for Textbook Distribution This document addresses Textbook Distribution is available with all versions of the G4 Library Management System. No Licensing is
Icons what they mean. - Checks the authority files. - Validates the MARC fields. - Checks for duplicates. - Place a hold.
 What to notice when looking at bibliographic record: and the mouse wheel allows for one to zoom in and out but only in the MARC display Owner most bibliographic records are owned by SHARE If owned
What to notice when looking at bibliographic record: and the mouse wheel allows for one to zoom in and out but only in the MARC display Owner most bibliographic records are owned by SHARE If owned
Options, Add-ons and Other Accessories for. Series-M. and SNAP
 Options, Add-ons and Other Accessories for Series-M and SNAP Intentionally Left Blank Table of Contents Page Feature Description 1 Alt-Login Login by Name, ID# and \ or Email 2 Apps Available now for Android
Options, Add-ons and Other Accessories for Series-M and SNAP Intentionally Left Blank Table of Contents Page Feature Description 1 Alt-Login Login by Name, ID# and \ or Email 2 Apps Available now for Android
Computer Basics. Dayton Metro Library
 I. What is a Computer? a. Basic Parts? II. How to start? Computer Basics Dayton Metro Library i. Hardware 1. The hardware is the part of the computer you can touch and see. (ex. keyboard, mouse, monitor)
I. What is a Computer? a. Basic Parts? II. How to start? Computer Basics Dayton Metro Library i. Hardware 1. The hardware is the part of the computer you can touch and see. (ex. keyboard, mouse, monitor)
Chapter Copy Buckets
 Chapter 17 -- Copy Buckets Buckets are virtual containers to use in batch processing item or bibliographic records. They can be used to perform various cataloging/holdings maintenance tasks in batch. There
Chapter 17 -- Copy Buckets Buckets are virtual containers to use in batch processing item or bibliographic records. They can be used to perform various cataloging/holdings maintenance tasks in batch. There
Moving graphic examples are included on some pages. To view them you need the Flash plugin on your
 Print: Introduction Introduction Understanding the basic components of the Millennium circulation environment and how each function works is key to efficiently using Millennium Circulation. Because there
Print: Introduction Introduction Understanding the basic components of the Millennium circulation environment and how each function works is key to efficiently using Millennium Circulation. Because there
Thermo Scientific VisionMate Wireless Barcode Reader User Manual
 Thermo Scientific VisionMate Wireless Barcode Reader User Manual Version 01 User Manual September 2016 This page intentionally left blank Contents Overview 1-1 Package contents 2-1 Installation requirements
Thermo Scientific VisionMate Wireless Barcode Reader User Manual Version 01 User Manual September 2016 This page intentionally left blank Contents Overview 1-1 Package contents 2-1 Installation requirements
Introduction to Personal Computing
 Introduction to Personal Computing Academic Computing Services www.ku.edu/acs Abstract: This document explains the basics of the Microsoft Windows operating system. It is intended for users who are either
Introduction to Personal Computing Academic Computing Services www.ku.edu/acs Abstract: This document explains the basics of the Microsoft Windows operating system. It is intended for users who are either
Inventory Procedures
 Inventory Procedures Contents Overview... 3 What you ll need:... 3 Formulating a plan:... 3 Basic Workflow:... 3 Setting Up the Tablet (ios)... 4 Setting Up the Scanner... 8 Scanning... 9 Appendix A: Log
Inventory Procedures Contents Overview... 3 What you ll need:... 3 Formulating a plan:... 3 Basic Workflow:... 3 Setting Up the Tablet (ios)... 4 Setting Up the Scanner... 8 Scanning... 9 Appendix A: Log
Outlook Web Access. In the next step, enter your address and password to gain access to your Outlook Web Access account.
 Outlook Web Access To access your mail, open Internet Explorer and type in the address http://www.scs.sk.ca/exchange as seen below. (Other browsers will work but there is some loss of functionality) In
Outlook Web Access To access your mail, open Internet Explorer and type in the address http://www.scs.sk.ca/exchange as seen below. (Other browsers will work but there is some loss of functionality) In
AI4100 Portable Reader User Manual
 AI4100 Portable Reader User Manual March 2, 2015 Copyright 2015 Softrail All rights reserved Softrail 1098 Venetia Road Eighty-Four, PA 15330 Tel. 888 872-4612 (toll free US and Canada only) Tel. 724 942-1473
AI4100 Portable Reader User Manual March 2, 2015 Copyright 2015 Softrail All rights reserved Softrail 1098 Venetia Road Eighty-Four, PA 15330 Tel. 888 872-4612 (toll free US and Canada only) Tel. 724 942-1473
Basic Computer and Mouse Skills Windows 10
 Basic Computer and Mouse Skills Windows 10 Hardware--is a term for the physical parts of the computer. The computer consists of four basic pieces of hardware. The Monitor The monitor displays the content
Basic Computer and Mouse Skills Windows 10 Hardware--is a term for the physical parts of the computer. The computer consists of four basic pieces of hardware. The Monitor The monitor displays the content
205CDE: Developing the Modern Web. Assignment 1: Designing a Website. Scenario: D Bookshop
 205CDE: Developing the Modern Web Assignment 1: Designing a Website Scenario: D Bookshop Introduction I decided to make a second hand bookshop website. There are some reasons why I made this choice. Mainly
205CDE: Developing the Modern Web Assignment 1: Designing a Website Scenario: D Bookshop Introduction I decided to make a second hand bookshop website. There are some reasons why I made this choice. Mainly
AI4500-FV Portable Reader User Manual
 AI4500-FV Portable Reader User Manual March 18, 2016 Copyright 2013 Softrail All rights reserved Softrail 1098 Venetia Road Eighty-Four, PA 15330 Tel. 888 872-4612 (toll free US and Canada only) Tel. 724
AI4500-FV Portable Reader User Manual March 18, 2016 Copyright 2013 Softrail All rights reserved Softrail 1098 Venetia Road Eighty-Four, PA 15330 Tel. 888 872-4612 (toll free US and Canada only) Tel. 724
Collector and Dealer Software - CAD 3.1
 Collector and Dealer Software - CAD 3.1 Your Registration Number Thank you for purchasing CAD! To ensure that you can receive proper support, we have already registered your copy with the serial number
Collector and Dealer Software - CAD 3.1 Your Registration Number Thank you for purchasing CAD! To ensure that you can receive proper support, we have already registered your copy with the serial number
Circulation. Sierra Training Manual
 Circulation Sierra Training Manual 1 Overview Sierra Circulation allows staff to do the following: check out items, check in items, search all patrons, place holds, maintain hold queues, maintain course
Circulation Sierra Training Manual 1 Overview Sierra Circulation allows staff to do the following: check out items, check in items, search all patrons, place holds, maintain hold queues, maintain course
Windows XP. A Quick Tour of Windows XP Features
 Windows XP A Quick Tour of Windows XP Features Windows XP Windows XP is an operating system, which comes in several versions: Home, Media, Professional. The Windows XP computer uses a graphics-based operating
Windows XP A Quick Tour of Windows XP Features Windows XP Windows XP is an operating system, which comes in several versions: Home, Media, Professional. The Windows XP computer uses a graphics-based operating
Purchase Order Creating a Manual Purchase Order
 ................................................................................................... Purchase Order Creating a Manual Purchase Order Pharmacy Technology Solutions Issued January 2014 Purchase
................................................................................................... Purchase Order Creating a Manual Purchase Order Pharmacy Technology Solutions Issued January 2014 Purchase
The Energy Grid Powerful Web Marketing for the Alternative Energy Industry
 The Energy Grid Powerful Web Marketing for the Alternative Energy Industry The Energy Grid 105 Rt 101A, Unit 18 Amherst, NH 03031 (603) 413-0322 MCR@TheEnergyGrid.com Terms & Disclaimer: USE THIS PROGRAM
The Energy Grid Powerful Web Marketing for the Alternative Energy Industry The Energy Grid 105 Rt 101A, Unit 18 Amherst, NH 03031 (603) 413-0322 MCR@TheEnergyGrid.com Terms & Disclaimer: USE THIS PROGRAM
Section 2 Getting Started
 Section 2 Getting Started ECDL Section 2 Getting Started By the end of this section you should be able to: Start, restart and close down a device Log on and log off Windows Recognise and use the Desktop
Section 2 Getting Started ECDL Section 2 Getting Started By the end of this section you should be able to: Start, restart and close down a device Log on and log off Windows Recognise and use the Desktop
Collection Maintenance Manual
 Collection Maintenance Manual LIB[Type here] [Type here] [Type here] 1 Table of Contents Cataloging Processing Problems... 3 Assigned Catalogers... 4 Making an Item Reference... 5 Making an Item Circulating...
Collection Maintenance Manual LIB[Type here] [Type here] [Type here] 1 Table of Contents Cataloging Processing Problems... 3 Assigned Catalogers... 4 Making an Item Reference... 5 Making an Item Circulating...
Using the Computer & Managing Files Part 2
 Using the Computer & Managing Files Part 2 Using the Computer & Managing Files...65 Example 1 File compression, or zipping...66 Exercise 1 Download and install software...66 Exercise 2 Understand file
Using the Computer & Managing Files Part 2 Using the Computer & Managing Files...65 Example 1 File compression, or zipping...66 Exercise 1 Download and install software...66 Exercise 2 Understand file
Introduction to Windows 10 Part 1
 Introduction to Windows 10 Part 1 Higham and Rushden U3A In this presentation we will have a quick look at the following: Starting Windows 10 Typical desktop layout Start screen Cortana and Search Taskbar
Introduction to Windows 10 Part 1 Higham and Rushden U3A In this presentation we will have a quick look at the following: Starting Windows 10 Typical desktop layout Start screen Cortana and Search Taskbar
Qwik Start Guide. For Destiny 9.5 MEDT Dr. Phyllis Snipes. Whitney Fletcher. Natalie Hamlin. Tiffany Johnson
 Qwik Start Guide For Destiny 9.5 MEDT 6468 Dr. Phyllis Snipes Whitney Fletcher Natalie Hamlin Tiffany Johnson 1 Table of Contents Section I: In the Beginning Page # 4 Setting up Patrons types 4 Adding
Qwik Start Guide For Destiny 9.5 MEDT 6468 Dr. Phyllis Snipes Whitney Fletcher Natalie Hamlin Tiffany Johnson 1 Table of Contents Section I: In the Beginning Page # 4 Setting up Patrons types 4 Adding
Encompass 1i Handheld AEI Reader Setup Program User Manual
 Encompass 1i Handheld AEI Reader Setup Program User Manual October 12, 2009 Copyright 2007 Softrail All rights reserved Softrail 1098 Venetia Road Eighty-Four, PA 15330 Tel. 888 872-4612 (toll free US
Encompass 1i Handheld AEI Reader Setup Program User Manual October 12, 2009 Copyright 2007 Softrail All rights reserved Softrail 1098 Venetia Road Eighty-Four, PA 15330 Tel. 888 872-4612 (toll free US
Mailing Labels from REARS
 Mailing Labels from REARS Generating mailing labels from REARS is an easy and efficient way to prospect and market to property owners. In this tutorial, we will take you through the process of generating
Mailing Labels from REARS Generating mailing labels from REARS is an easy and efficient way to prospect and market to property owners. In this tutorial, we will take you through the process of generating
A Document Created By Lisa Diner Table of Contents Western Quebec School Board October, 2007
 Table of Contents A Document Created By Lisa Diner Western Quebec School Board October, 2007 Table of Contents Some Basics... 3 Login Instructions... 4 To change your password... 6 Options As You Login...
Table of Contents A Document Created By Lisa Diner Western Quebec School Board October, 2007 Table of Contents Some Basics... 3 Login Instructions... 4 To change your password... 6 Options As You Login...
Inventory Using Aleph Century College Library
 Inventory Using Aleph Century College Library Find the first and last items for the inventory section from the shelves. Write down the call numbers. (Note: Two sections from top to bottom take about 15
Inventory Using Aleph Century College Library Find the first and last items for the inventory section from the shelves. Write down the call numbers. (Note: Two sections from top to bottom take about 15
Leap Patron Services & Circulation. Polaris ILS 5.0 SP3 Training THE LIBRARY IS OPEN
 Leap Patron Services & Circulation Polaris ILS 5.0 SP3 Training THE LIBRARY IS OPEN Leap Overview What is Leap? What are some of the features that are available in Leap? Do we still need the Polaris Client?
Leap Patron Services & Circulation Polaris ILS 5.0 SP3 Training THE LIBRARY IS OPEN Leap Overview What is Leap? What are some of the features that are available in Leap? Do we still need the Polaris Client?
PORTABLE READER LITE Quick Start Manual
 PORTABLE READER LITE Quick Start Manual 7 October, 1999 Copyright 1999 Signal Computer Consultants All rights reserved Signal Computer Consultants P.O. Box 18445 Pittsburgh, PA 15236 Tel. 888 872-4612
PORTABLE READER LITE Quick Start Manual 7 October, 1999 Copyright 1999 Signal Computer Consultants All rights reserved Signal Computer Consultants P.O. Box 18445 Pittsburgh, PA 15236 Tel. 888 872-4612
Getting Started with AnyBook
 Getting Started with AnyBook Where Everything Starts: The Main Invoice Screen When you first start the program, the Main Invoice Screen appears. AnyBook has many different functions, but since invoicing
Getting Started with AnyBook Where Everything Starts: The Main Invoice Screen When you first start the program, the Main Invoice Screen appears. AnyBook has many different functions, but since invoicing
Making Windows XP work for you
 Making Windows XP work for you With each version of Windows that has been released over the past several years, Microsoft and other developers have been made aware of the issues surrounding accessibility
Making Windows XP work for you With each version of Windows that has been released over the past several years, Microsoft and other developers have been made aware of the issues surrounding accessibility
The terms Offline Interface and Standalone Mode mean the same thing a separate program to handle simple circulation tasks while the network is down.
 Chapter 10 - Standalone Mode The terms Offline Interface and Standalone Mode mean the same thing a separate program to handle simple circulation tasks while the network is down. Several features are available
Chapter 10 - Standalone Mode The terms Offline Interface and Standalone Mode mean the same thing a separate program to handle simple circulation tasks while the network is down. Several features are available
COBISS3 Basic Guidelines. You can find an object in three different ways: in the search window through a query by object key
 3 Basic Guidelines 4.3 SEARCHING You can find an object in three different ways: in the search window through a query by object key 4.3.1 Searching in the search window Using the search window, you can
3 Basic Guidelines 4.3 SEARCHING You can find an object in three different ways: in the search window through a query by object key 4.3.1 Searching in the search window Using the search window, you can
Mandarin Textbook. How to Enable the Textbook Module Mandarin Library Automation, Inc. All rights reserved. Last Update: 05/26/2014
 Mandarin Textbook TM How to Enable the Textbook Module 2014 Last Update: 05/26/2014 Table of Contents Table of Contents Introduction...3 Installing Textbook Enabler...4 Generating Barcode Labels...5 Using
Mandarin Textbook TM How to Enable the Textbook Module 2014 Last Update: 05/26/2014 Table of Contents Table of Contents Introduction...3 Installing Textbook Enabler...4 Generating Barcode Labels...5 Using
SmartScan Model 2400 Portable AEI Reader Setup Program User Manual
 SmartScan Model 2400 Portable AEI Reader Setup Program User Manual April 2, 2007 Copyright 2007 Softrail All rights reserved Softrail 1098 Venetia Road Eighty-Four, PA 15330 Tel. 888 872-4612 (toll free
SmartScan Model 2400 Portable AEI Reader Setup Program User Manual April 2, 2007 Copyright 2007 Softrail All rights reserved Softrail 1098 Venetia Road Eighty-Four, PA 15330 Tel. 888 872-4612 (toll free
Searching in WorkFlows
 Searching in WorkFlows Searching in WorkFlows for patrons: User search To search for patron (user) records, use the Display User Wizard found under the Users Wizard heading. This wizard will provide information
Searching in WorkFlows Searching in WorkFlows for patrons: User search To search for patron (user) records, use the Display User Wizard found under the Users Wizard heading. This wizard will provide information
5. LAPTOP PROCEDURES
 5. LAPTOP PROCEDURES Introduction This next section of the user guide will identify core essentials regarding your laptop turning it on, running the program, running the questionnaire, submitting the data,
5. LAPTOP PROCEDURES Introduction This next section of the user guide will identify core essentials regarding your laptop turning it on, running the program, running the questionnaire, submitting the data,
COMPUTER DESCRIPTION...
 Conventions used in this document: Keyboard keys that must be pressed will be shown as Enter or Ctrl. Controls to be activated with the mouse will be shown as Start button > Settings > System > About.
Conventions used in this document: Keyboard keys that must be pressed will be shown as Enter or Ctrl. Controls to be activated with the mouse will be shown as Start button > Settings > System > About.
APPENDIX C: FUNCTIONAL CROSS-REFERENCE Transition to Re:discovery Version 8.0
 APPENDIX C: FUNCTIONAL CROSS-REFERENCE Transition to Re:discovery Version Page A. Overview... C:1 What is the Functional Cross-Reference?... C:1 What does the column mean?... C:1 B. Functional Cross-Reference
APPENDIX C: FUNCTIONAL CROSS-REFERENCE Transition to Re:discovery Version Page A. Overview... C:1 What is the Functional Cross-Reference?... C:1 What does the column mean?... C:1 B. Functional Cross-Reference
Computer Essentials Session 1 Lesson Plan
 Note: Completing the Mouse Tutorial and Mousercise exercise which are available on the Class Resources webpage constitutes the first part of this lesson. ABOUT PROGRAMS AND OPERATING SYSTEMS Any time a
Note: Completing the Mouse Tutorial and Mousercise exercise which are available on the Class Resources webpage constitutes the first part of this lesson. ABOUT PROGRAMS AND OPERATING SYSTEMS Any time a
The Fundamentals. Document Basics
 3 The Fundamentals Opening a Program... 3 Similarities in All Programs... 3 It's On Now What?...4 Making things easier to see.. 4 Adjusting Text Size.....4 My Computer. 4 Control Panel... 5 Accessibility
3 The Fundamentals Opening a Program... 3 Similarities in All Programs... 3 It's On Now What?...4 Making things easier to see.. 4 Adjusting Text Size.....4 My Computer. 4 Control Panel... 5 Accessibility
Scanning with the Wolverine F2D Mighty Scanner
 Scanning with the Wolverine F2D Mighty Scanner The Wolverine F2D Mighty Scanner will help you convert the following photographic media into a digital JPEG file: 35mm Slides Negatives including 35mm Archival
Scanning with the Wolverine F2D Mighty Scanner The Wolverine F2D Mighty Scanner will help you convert the following photographic media into a digital JPEG file: 35mm Slides Negatives including 35mm Archival
CONTROL ROOM SOFTWARE
 CONTROL ROOM SOFTWARE Starting QTWatch... Main screen... Control Monitor Screen... Action page... Site Map page... Standard Operations page... Handling calls on Actions... How to log a manual/remote call...
CONTROL ROOM SOFTWARE Starting QTWatch... Main screen... Control Monitor Screen... Action page... Site Map page... Standard Operations page... Handling calls on Actions... How to log a manual/remote call...
Version Operator Orientation. TIMMS Client. A guide to using the TIMMS System. Training & Navigation Notes
 Version 7.2.4 Operator Orientation TIMMS Client A guide to using the TIMMS System Training & Navigation Notes Disprax Pty Ltd 2015 WHAT IS TIMMS? TIMMS Stands for: Total Industry Management and Marketing
Version 7.2.4 Operator Orientation TIMMS Client A guide to using the TIMMS System Training & Navigation Notes Disprax Pty Ltd 2015 WHAT IS TIMMS? TIMMS Stands for: Total Industry Management and Marketing
Computer Basics: Step-by-Step Guide (Session 2)
 Table of Contents Computer Basics: Step-by-Step Guide (Session 2) ABOUT PROGRAMS AND OPERATING SYSTEMS... 2 THE WINDOWS 7 DESKTOP... 3 TWO WAYS TO OPEN A PROGRAM... 4 DESKTOP ICON... 4 START MENU... 5
Table of Contents Computer Basics: Step-by-Step Guide (Session 2) ABOUT PROGRAMS AND OPERATING SYSTEMS... 2 THE WINDOWS 7 DESKTOP... 3 TWO WAYS TO OPEN A PROGRAM... 4 DESKTOP ICON... 4 START MENU... 5
Sept 14, 2012 Page 1 of 6
 Sept 14, 2012 Page 1 of 6 Important Things to Remember: 1. Backup on a regular basis especially before importing data 2. GIFT will currently read all the test scores as they come delivered from the testing
Sept 14, 2012 Page 1 of 6 Important Things to Remember: 1. Backup on a regular basis especially before importing data 2. GIFT will currently read all the test scores as they come delivered from the testing
Bridgeware Systems War Board Documentation
 Introduction Temps Plus War Board Help Bridgeware Systems War Board Documentation Version date 2/3/2006 WarBoard.chm Version 4 Please visit www.bridgeware.net/webhelp for ideas, examples, and further education
Introduction Temps Plus War Board Help Bridgeware Systems War Board Documentation Version date 2/3/2006 WarBoard.chm Version 4 Please visit www.bridgeware.net/webhelp for ideas, examples, and further education
MODULE 1: Getting Started with Windows 10
 WIN-1 Edition Hunt SOLUTIONS MANUAL office-2016-fundamentals-1st-edition-hunt-solutions-manual/ Edition Hunt TEST BANK office-2016-fundamentals-1st-edition-hunt-test-bank/ MODULE 1: Getting Started with
WIN-1 Edition Hunt SOLUTIONS MANUAL office-2016-fundamentals-1st-edition-hunt-solutions-manual/ Edition Hunt TEST BANK office-2016-fundamentals-1st-edition-hunt-test-bank/ MODULE 1: Getting Started with
Visual Barcode Control
 Visual Barcode Control For the Pocket PC Dynamic Control Software Visual Barcode for Windows Mobile Dynamic Control Software Dynamic Control Software Table of Contents Welcome Screen... 3 Software Load
Visual Barcode Control For the Pocket PC Dynamic Control Software Visual Barcode for Windows Mobile Dynamic Control Software Dynamic Control Software Table of Contents Welcome Screen... 3 Software Load
How To Manually Update QuickBooks Point of Sale 2013 In A Multi User Environment To The Most Current Release Via Intuit s Website
 There will come a time when you may need to manually update QuickBooks Point of Sale 2013 manually via downloading the most current release from Intuit s website. This will usually need to be done when
There will come a time when you may need to manually update QuickBooks Point of Sale 2013 manually via downloading the most current release from Intuit s website. This will usually need to be done when
Libraries. Multi-Touch. Aero Peek. Sema Foundation 10 Classes 2 nd Exam Review ICT Department 5/22/ Lesson - 15
 10 Classes 2 nd Exam Review Lesson - 15 Introduction Windows 7, previous version of the latest version (Windows 8.1) of Microsoft Windows, was produced for use on personal computers, including home and
10 Classes 2 nd Exam Review Lesson - 15 Introduction Windows 7, previous version of the latest version (Windows 8.1) of Microsoft Windows, was produced for use on personal computers, including home and
A new clients guide to: Activating a new Studio 3.0 Account Creating a Photo Album Starting a Project Submitting a Project Publishing Tips
 Getting Started With Heritage Makers A Guide to the Heritage Studio 3.0 Drag and Drop Publishing System presented by Heritage Makers A new clients guide to: Activating a new Studio 3.0 Account Creating
Getting Started With Heritage Makers A Guide to the Heritage Studio 3.0 Drag and Drop Publishing System presented by Heritage Makers A new clients guide to: Activating a new Studio 3.0 Account Creating
Scheduler. Questions? Option 1
 Questions? 800-638-7526 Option 1 support@printersplan.com www.printersplan.com 2013 SoftUSE, Inc. About is an advanced production tool of Printer s Plan. The major benefits of are:. Reduce production errors.
Questions? 800-638-7526 Option 1 support@printersplan.com www.printersplan.com 2013 SoftUSE, Inc. About is an advanced production tool of Printer s Plan. The major benefits of are:. Reduce production errors.
Savance Enterprise Webstore Help Manual
 Savance Phone: 248-478-2555 Fax: 248-478-3270 www.savanceenterprise.com 2014 Table of Contents Savance Enterprise Web Layout 4 1 Home Page... 4 Link Bar 4 Product Categories Menu 5 Quick Item / Quote Search
Savance Phone: 248-478-2555 Fax: 248-478-3270 www.savanceenterprise.com 2014 Table of Contents Savance Enterprise Web Layout 4 1 Home Page... 4 Link Bar 4 Product Categories Menu 5 Quick Item / Quote Search
Each time you start PastPerfect you will be presented with the main menu.
 2 THE BASICS This chapter will teach you how to use the most common functions of PastPerfect. Detailed instructions for specific sections of the program will be given in later chapters. STARTING PASTPERFECT
2 THE BASICS This chapter will teach you how to use the most common functions of PastPerfect. Detailed instructions for specific sections of the program will be given in later chapters. STARTING PASTPERFECT
Spine and Pocket label printing in Evergreen for Dot Matrix Printers
 Spine and Pocket label printing in Evergreen for Dot Matrix Printers Spine and pocket labels can be printed from several places in Evergreen, depending on the needs of your workflow. You can print labels,
Spine and Pocket label printing in Evergreen for Dot Matrix Printers Spine and pocket labels can be printed from several places in Evergreen, depending on the needs of your workflow. You can print labels,
RFID Wedge Software. User s Manual. For the MTI RFID ME family of RFID readers. Version 2.3. October 2012 BAIT Consulting
 RFID Wedge Software For the MTI RFID ME family of RFID readers User s Manual Version 2.3 October 2012 BAIT Consulting Contents Version Control... 1 Introduction... 2 Using the RFID ME... 2 The RFID Wedge
RFID Wedge Software For the MTI RFID ME family of RFID readers User s Manual Version 2.3 October 2012 BAIT Consulting Contents Version Control... 1 Introduction... 2 Using the RFID ME... 2 The RFID Wedge
Telxon Bar Code Scanning Procedures Note: Always keep the Telxon gun plugged in to the battery charger when not in use.
 Final Bar Code Inventory Procedures 10/02/2010 Page 1 Telxon Bar Code Scanning Procedures Note: Always keep the Telxon gun plugged in to the battery charger when not in use. Final Bar Code Inventory Procedures
Final Bar Code Inventory Procedures 10/02/2010 Page 1 Telxon Bar Code Scanning Procedures Note: Always keep the Telxon gun plugged in to the battery charger when not in use. Final Bar Code Inventory Procedures
M101M4 Tablet PC Quick Start Guide V1.0
 M101M4 Tablet PC Quick Start Guide V1.0 Please read these instructions carefully before using this product, and save this manual for future use. Getting Started Congratulations on purchasing this rugged
M101M4 Tablet PC Quick Start Guide V1.0 Please read these instructions carefully before using this product, and save this manual for future use. Getting Started Congratulations on purchasing this rugged
C/W MARS Evergreen Circulation
 C/W MARS Evergreen Circulation This document is an introduction to using Evergreen Circulation to check items in and out, to renew items, to pay fines, and to place and search item holds. It also includes
C/W MARS Evergreen Circulation This document is an introduction to using Evergreen Circulation to check items in and out, to renew items, to pay fines, and to place and search item holds. It also includes
Horizon Serials. User s and Administrator s Guide
 Horizon Serials User s and Administrator s Guide Microsoft, Windows, and Windows NT are registered trademarks of Microsoft Corporation. Sybase is a registered trademark of Sybase, Inc. Adobe and Acrobat
Horizon Serials User s and Administrator s Guide Microsoft, Windows, and Windows NT are registered trademarks of Microsoft Corporation. Sybase is a registered trademark of Sybase, Inc. Adobe and Acrobat
Electronic Record Keeping System (ERKS)
 Electronic Record Keeping System (ERKS) User Manual Table of Contents INTRODUCTION 1 ERKS CAPABILITIES 1 ERKS COMPONENTS 2 THE AIRCRAFT DIGITAL LOGBOOK (ADL) THE VIEWERS (ARM & ARR) THE DIGITAL RECORD
Electronic Record Keeping System (ERKS) User Manual Table of Contents INTRODUCTION 1 ERKS CAPABILITIES 1 ERKS COMPONENTS 2 THE AIRCRAFT DIGITAL LOGBOOK (ADL) THE VIEWERS (ARM & ARR) THE DIGITAL RECORD
Copyright 2018 MakeUseOf. All Rights Reserved.
 15 Power User Tips for Tabs in Firefox 57 Quantum Written by Lori Kaufman Published March 2018. Read the original article here: https://www.makeuseof.com/tag/firefox-tabs-tips/ This ebook is the intellectual
15 Power User Tips for Tabs in Firefox 57 Quantum Written by Lori Kaufman Published March 2018. Read the original article here: https://www.makeuseof.com/tag/firefox-tabs-tips/ This ebook is the intellectual
Document Imaging User Guide
 Release 4.9 IMAGING TECHNOLOGY GROUP Document Imaging Systems Document Imaging User Guide IMAGING TECHNOLOGY GROUP IMIGIT tm Document Imaging User Guide Release 4.91 March 2007 Imaging Technology Group
Release 4.9 IMAGING TECHNOLOGY GROUP Document Imaging Systems Document Imaging User Guide IMAGING TECHNOLOGY GROUP IMIGIT tm Document Imaging User Guide Release 4.91 March 2007 Imaging Technology Group
Your step-by-step instructions to getting started on ipage. Includes:
 Your step-by-step instructions to getting started on ipage. Includes: Ordering Setting up Selection Lists What's on ipage Managing Your Relationship with Spring Arbor Through ipage Welcome to ipage, Spring
Your step-by-step instructions to getting started on ipage. Includes: Ordering Setting up Selection Lists What's on ipage Managing Your Relationship with Spring Arbor Through ipage Welcome to ipage, Spring
Chapter 1 -- Getting Started, Getting Help
 Chapter 1 -- Getting Started, Getting Help Logging In Click on the Evergreen staff client icon located on your desktop or select the Evergreen Staff Client from your Start menu: The login screen opens:
Chapter 1 -- Getting Started, Getting Help Logging In Click on the Evergreen staff client icon located on your desktop or select the Evergreen Staff Client from your Start menu: The login screen opens:
Running Multiple Glasses Inventory Systems On A Single Physical Inventory By Holland Kendall
 Running Multiple Glasses Inventory Systems On A Single Physical Inventory By Holland Kendall Version 2 05/02/2007 Updated: 10/23/2012 PLEASE NOTE Kendall Optometry Ministries, Inc (a 501-3C non-profit
Running Multiple Glasses Inventory Systems On A Single Physical Inventory By Holland Kendall Version 2 05/02/2007 Updated: 10/23/2012 PLEASE NOTE Kendall Optometry Ministries, Inc (a 501-3C non-profit
R1000 user manual. HID mode for IOS 1. Turn on the barcode reader, and read below barcodes sequence, the blue LED will flash rapidly.
 HID Mode for IOS R10 user manual HID mode for IOS 1. Turn on the barcode reader, and read below barcodes sequence, the blue LED will flash rapidly. 2. the bluetooth of IOS to pair with the barcode reader.
HID Mode for IOS R10 user manual HID mode for IOS 1. Turn on the barcode reader, and read below barcodes sequence, the blue LED will flash rapidly. 2. the bluetooth of IOS to pair with the barcode reader.
Using Microsoft Word. Getting Started With Word. Exercise 1 Starting the Program
 Using Microsoft Word Getting Started With Word Exercise 1 Starting the Program There are several ways to start a program in Microsoft Windows and they may include the following: Clicking an icon on the
Using Microsoft Word Getting Started With Word Exercise 1 Starting the Program There are several ways to start a program in Microsoft Windows and they may include the following: Clicking an icon on the
DAMION DISCOVERY REFERENCE GUIDE
 DAMION DISCOVERY REFERENCE GUIDE TABLE OF CONTENTS Chapter 1: Navigation... 1-1 Accessing the Archive Item Navigator Window...1-2 Accessing the Collection Navigator Window...1-9 Learning Navigation Vocabulary...
DAMION DISCOVERY REFERENCE GUIDE TABLE OF CONTENTS Chapter 1: Navigation... 1-1 Accessing the Archive Item Navigator Window...1-2 Accessing the Collection Navigator Window...1-9 Learning Navigation Vocabulary...
MaintScape Training Course Table of Contents
 MaintScape Training Course Table of Contents Table of Contents... 1 Training Course Requirements... 3 Overview and Main Modules... 3 Search Window... 4 Reports are produced from the Search Window... 6
MaintScape Training Course Table of Contents Table of Contents... 1 Training Course Requirements... 3 Overview and Main Modules... 3 Search Window... 4 Reports are produced from the Search Window... 6
Introduction to Windows
 Introduction to Windows Naturally, if you have downloaded this document, you will already be to some extent anyway familiar with Windows. If so you can skip the first couple of pages and move on to the
Introduction to Windows Naturally, if you have downloaded this document, you will already be to some extent anyway familiar with Windows. If so you can skip the first couple of pages and move on to the
TMG Clerk. User Guide
 User Guide Getting Started Introduction TMG Email Clerk The TMG Email Clerk is a kind of program called a COM Add-In for Outlook. This means that it effectively becomes integrated with Outlook rather than
User Guide Getting Started Introduction TMG Email Clerk The TMG Email Clerk is a kind of program called a COM Add-In for Outlook. This means that it effectively becomes integrated with Outlook rather than
AI3100 Portable Reader User Manual
 AI3100 Portable Reader User Manual June 21, 2013 Copyright 2013 Softrail All rights reserved Softrail 1098 Venetia Road Eighty-Four, PA 15330 Tel. 888 872-4612 (toll free US and Canada only) Tel. 724 942-1473
AI3100 Portable Reader User Manual June 21, 2013 Copyright 2013 Softrail All rights reserved Softrail 1098 Venetia Road Eighty-Four, PA 15330 Tel. 888 872-4612 (toll free US and Canada only) Tel. 724 942-1473
2 User Interface. Add New Assets. Restore Assets Check-In assets. Add New Personnel Edit Personnel Delete Personnel Restore Personnel.
 Contents I Table of Contents Part I Introduction 2 1 Registration... and Login 3 2 User Interface... 4 3 Populate... the data 8 Part II How To (Steps) 9 1 Manage... Asset Records 9 Add New Assets... 10
Contents I Table of Contents Part I Introduction 2 1 Registration... and Login 3 2 User Interface... 4 3 Populate... the data 8 Part II How To (Steps) 9 1 Manage... Asset Records 9 Add New Assets... 10
Moving to the Mac A GUIDE FOR NEW USERS OF MAC OS X. [Type here]
![Moving to the Mac A GUIDE FOR NEW USERS OF MAC OS X. [Type here] Moving to the Mac A GUIDE FOR NEW USERS OF MAC OS X. [Type here]](/thumbs/90/103934001.jpg) [Type here] Moving to the Mac A GUIDE FOR NEW USERS OF MAC OS X This guide is aimed at those who are new to using Mac s. It assumes that you have prior knowledge of using a computer, probably a PC. The
[Type here] Moving to the Mac A GUIDE FOR NEW USERS OF MAC OS X This guide is aimed at those who are new to using Mac s. It assumes that you have prior knowledge of using a computer, probably a PC. The
Staff Workstation Model 795
 Staff Workstation Model 795 Administrator s Guide 3M Library Systems 3M Center, Building 225-4N-14 St. Paul, Minnesota 55144-1000 www.3m.com/library Copyright 2002, 2005 3M. All rights reserved. 78-8123-9059-5
Staff Workstation Model 795 Administrator s Guide 3M Library Systems 3M Center, Building 225-4N-14 St. Paul, Minnesota 55144-1000 www.3m.com/library Copyright 2002, 2005 3M. All rights reserved. 78-8123-9059-5
LIMITED WARRANTY & REGISTRATION
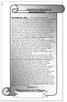 0 LIMITED WARRANTY & REGISTRATION This Manufacture (MF). offers a Limited warranty on this ID-e reader/e-seek M310 product against defects in materials or workmanship for a period of one year from the
0 LIMITED WARRANTY & REGISTRATION This Manufacture (MF). offers a Limited warranty on this ID-e reader/e-seek M310 product against defects in materials or workmanship for a period of one year from the
Basic Workflows Training
 Basic Workflows Training 1. Menu Bar 2. Tool Bar a. Common Tasks b. User Information and Maintenance c. Item Information and Maintenance d. Holds Information and Maintenance e. In-Transit Items f. Special
Basic Workflows Training 1. Menu Bar 2. Tool Bar a. Common Tasks b. User Information and Maintenance c. Item Information and Maintenance d. Holds Information and Maintenance e. In-Transit Items f. Special
The New York Society Library Presents:
 The New York Society Library Presents: Introduction to Computers Ingrid Richter, Head of Systems systems@nysoclib.org Index HARDWARE: DESKTOP vs. LAPTOP.. Page 03 MAC vs. PC Page 03 HARDWARE Page 04 KEYBOARD
The New York Society Library Presents: Introduction to Computers Ingrid Richter, Head of Systems systems@nysoclib.org Index HARDWARE: DESKTOP vs. LAPTOP.. Page 03 MAC vs. PC Page 03 HARDWARE Page 04 KEYBOARD
NCMail: Microsoft Outlook User s Guide
 NCMail: Microsoft Outlook 2003 Email User s Guide Revision 1.0 11/10/2007 This document covers how to use Microsoft Outlook 2003 for accessing your email with the NCMail Exchange email system. The syntax
NCMail: Microsoft Outlook 2003 Email User s Guide Revision 1.0 11/10/2007 This document covers how to use Microsoft Outlook 2003 for accessing your email with the NCMail Exchange email system. The syntax
Timed Organizer User s Manual
 Timed Email Organizer User s Manual Quick Start Guide... 3 Welcome... 4 Main Rules Window... 5 Status Bar... 6 Close... 7 Save As... 7 Add/Edit Rules... 7 Conditions... 9 Actions... 12 Delete Rules...
Timed Email Organizer User s Manual Quick Start Guide... 3 Welcome... 4 Main Rules Window... 5 Status Bar... 6 Close... 7 Save As... 7 Add/Edit Rules... 7 Conditions... 9 Actions... 12 Delete Rules...
BIBLIO Reference Manual
 BIBLIO Reference Manual Biblio v8.26 - February 2018 Table of contents Table of contents 2 Introduction 4 Foreword: Video tutorials 4 Enter BIBLIO 5 BIBLIO Main Screen 6 Exit Menu 6 Catalogue Menu 7 Find
BIBLIO Reference Manual Biblio v8.26 - February 2018 Table of contents Table of contents 2 Introduction 4 Foreword: Video tutorials 4 Enter BIBLIO 5 BIBLIO Main Screen 6 Exit Menu 6 Catalogue Menu 7 Find
What's New in Destiny Version Early Adopter Program Version
 What's New in Destiny Version 16.5 Early Adopter Program Version Table of Contents Overview 3 All Destiny Products 4 Destiny Library Manager 5 Destiny Resource Manager 6 All Products 7 Jobs and Reports
What's New in Destiny Version 16.5 Early Adopter Program Version Table of Contents Overview 3 All Destiny Products 4 Destiny Library Manager 5 Destiny Resource Manager 6 All Products 7 Jobs and Reports
Regit Express EZInventory
 Regit Express EZInventory for Android Devices Copyright 2017 by American Precision Instruments CONTENTS EZInventory Overview Using the Regit Express EZInventory Application To Change Quantities Session
Regit Express EZInventory for Android Devices Copyright 2017 by American Precision Instruments CONTENTS EZInventory Overview Using the Regit Express EZInventory Application To Change Quantities Session
Basic Windows 95 Skills
 Building Mouse Skills Click press left mouse button once used to select options in menus or to move your cursor Double click press left mouse button twice without moving the mouse pointer used on icons
Building Mouse Skills Click press left mouse button once used to select options in menus or to move your cursor Double click press left mouse button twice without moving the mouse pointer used on icons
Frequently Asked Questions: SmartForms and Reader DC
 Frequently Asked Questions: SmartForms and Reader DC Initial Check Browsers - Google Chrome - Other browsers Form functions - List of additional buttons and their function Field functions - Choosing a
Frequently Asked Questions: SmartForms and Reader DC Initial Check Browsers - Google Chrome - Other browsers Form functions - List of additional buttons and their function Field functions - Choosing a
SalesNet Mailing Labels
 SalesNet Mailing Labels Once we ve filtered and refined our search results, we can print the selected records by selecting Print Records from the top menu and then choosing to Print All or Print Selected.
SalesNet Mailing Labels Once we ve filtered and refined our search results, we can print the selected records by selecting Print Records from the top menu and then choosing to Print All or Print Selected.
Using McKesson Specialty Care Solutions US Oncology Order Center
 Using Specialty Care Solutions US Oncology Order The, mscs.mckesson.com, is an online destination that provides easy access to everything you need to manage your purchasing relationship with Specialty
Using Specialty Care Solutions US Oncology Order The, mscs.mckesson.com, is an online destination that provides easy access to everything you need to manage your purchasing relationship with Specialty
Navigating and Managing Files and Folders in Windows XP
 Part 1 Navigating and Managing Files and Folders in Windows XP In the first part of this book, you ll become familiar with the Windows XP Home Edition interface and learn how to view and manage files,
Part 1 Navigating and Managing Files and Folders in Windows XP In the first part of this book, you ll become familiar with the Windows XP Home Edition interface and learn how to view and manage files,
How to Archive s in Outlook 2007
 How to Archive Emails in Outlook 2007 Step 1: Create an archive folder. 1. Go to File and choose Archive 2. You can have it auto-archive or set the parameters to where it creates an empty archive. Due
How to Archive Emails in Outlook 2007 Step 1: Create an archive folder. 1. Go to File and choose Archive 2. You can have it auto-archive or set the parameters to where it creates an empty archive. Due
NCMail: Microsoft Outlook User s Guide
 NCMail: Microsoft Outlook 2007 Email User s Guide Revision 1.1 3/9/2009 This document covers how to use Microsoft Outlook 2007 for accessing your email with the NCMail Exchange email system. The syntax
NCMail: Microsoft Outlook 2007 Email User s Guide Revision 1.1 3/9/2009 This document covers how to use Microsoft Outlook 2007 for accessing your email with the NCMail Exchange email system. The syntax
Marigold Polaris Manual. An overview on the public services/front desk functions in Polaris
 Marigold Polaris Manual An overview on the public services/front desk functions in Polaris www.marigold.ab.ca/pd January 2016 Marigold Polaris Best Practices Manual Last Update: January 2016 This manual
Marigold Polaris Manual An overview on the public services/front desk functions in Polaris www.marigold.ab.ca/pd January 2016 Marigold Polaris Best Practices Manual Last Update: January 2016 This manual
MobileFlex Version 1.0 Portable Technology Solutions, LLC
 MobileFlex Version 1.0 Portable Technology Solutions, LLC Telephone: 1-877-640-4152 Fax: 1-501-421-5085 http://www.ptshome.com support@ptshome.com This document and the software described by this document
MobileFlex Version 1.0 Portable Technology Solutions, LLC Telephone: 1-877-640-4152 Fax: 1-501-421-5085 http://www.ptshome.com support@ptshome.com This document and the software described by this document
