SmartScan Model 2400 Portable AEI Reader Setup Program User Manual
|
|
|
- Cecily Ward
- 5 years ago
- Views:
Transcription
1 SmartScan Model 2400 Portable AEI Reader Setup Program User Manual April 2, 2007 Copyright 2007 Softrail All rights reserved
2 Softrail 1098 Venetia Road Eighty-Four, PA Tel (toll free US and Canada only) Tel Fax Web Page ii April 2, 2007
3 Table of Contents 1. BRIEF OVERVIEW OPERATIONS Main Display Loading and Saving Template Files Import Setup Parameters from the Portable Reader Export Setup Parameters to the Portable Reader SETUP FUNCTIONS Methods for Entering Setup Data Contact Information Setup Default Values Setup Memorized Data Maintenance Portable Reader Identifier Track Setup User Field Names Setup AEI RR TCP/IP Setup Setup FTP Setup WiFi / Bluetooth Enable Barcodes OEM Folder Setup TECHNICAL SUPPORT AND UPDATES...24 iii April 2, 2007
4 List of Figures Figure 1 - Main Display...2 Figure 2 - Save Button...3 Figure 3 - ActiveSync Connection...3 Figure 4 - Windows Explorer Mobile Device...4 Figure 5 - Import File...5 Figure 6 - Import Setup File Folder Dialog...5 Figure 7 - Load Setup File...6 Figure 8 - Contact Information Dialog...8 Figure 9 - Default Values Dialog...8 Figure 10 - Memorized Field Select Dialog...9 Figure 11 - Memorized Fields Data Dialog...10 Figure 12 - Portable Reader Identifier Dialog...11 Figure 13 - Track Setup Dialog...11 Figure 14 - Spot Name Setup Dialog...12 Figure 15 - Rename Track Spot Dialog...13 Figure 16 - T94 Track Data Dialog...13 Figure 17 - Send Track Inventory Setup Dialog...14 Figure 18 - Track Comments and Text Dialog...15 Figure 19 - User Field Names Setup Dialog...16 Figure 20 - AEI RR TCP/IP Setup Dialog...17 Figure Setup Dialog...17 Figure 22 - FTP Server Setup Dialog...18 Figure 23 - Communication Setup Dialog...19 Figure 24 - Barcode Examples...19 Figure 25 - Barcode Setup Dialog...20 Figure 26 - Barcode Field Structure...21 Figure 27- Barcode Text Translation Dialog...22 Figure 28 - Barcode Add/Edit Dialog...23 Figure 29 - OEM Folder Setup...23 iv April 2, 2007
5 1. BRIEF OVERVIEW The SmartScan Model 2400 Portable AEI Reader Setup program is used to specify the setup parameters for a SmartScan Model 2400 Portable AEI Reader. This program makes it much easier to enter the portable reader's setup parameters and to copy the setup parameters from one portable reader to another. The dialogs in this program closely resemble those in the portable reader (see the SmartScan Model 2400 Portable Reader User Manual). The Portable Reader Setup program creates a file called exportsetup.ads, which is transferred to the portable reader using Windows Explorer. Microsoft's ActiveSync program must be installed in the computer, and the portable reader must be connected to one of the computer's USB ports for the user to copy and paste this file into the portable reader's PDA. Once the file is downloaded to the portable reader, the user must select the Load Setup File from PC menu item under the File menu to load the setup parameters (see Paragraph 2.4) or reset the portable reader's PDA. To reset the PDA use a pen to depress the reset button, which is located on the backside of the portable reader's case on the left. This will cause the SmartScan program in the portable reader's PDA to restart, and the parameters in the exportsetup.ads will automatically be loaded. The portable reader will delete the exportsetup.ads file once it has loaded the new setup parameters. The portable reader also creates a file called importsetup.ads, which contains its current setup parameters. This file can be copied and pasted into a folder in the user's computer. Once the file is pasted into the computer, the Portable Reader Setup program can load the setup information into its database. 2. OPERATIONS 2.1. Main Display Figure 1 shows the Portable Reader Setup program's main display. The Portable Reader Setup program can save setup parameters in template files that can be opened and saved. The name of the current template file is located under the menu on the top left portion of the screen. To the right of the template file name is the serial number of the portable reader's PDA that was used to create the template file. If the setup data was not uploaded from a portable reader, this area will be blank. The main area of the screen shows the current setup parameters. To change any of these parameters you can either select a menu item under the Setup menu or place the mouse pointer on the parameters you want to change and click the left mouse button. This will cause the appropriate dialog to appear (see Paragraph3). 1 April 2, 2007
6 Figure 1 - Main Display 2.2. Loading and Saving Template Files To create a new template file, select the New Portable Reader Template menu item under the File menu. You cannot assign an existing file name to a new template file. All template files have ".adx" as their file extension. To open or save any existing template file, select the Open Portable Reader Template or Save Portable Reader Template menu item under the File menu. When you change any of the setup parameters, the Save button next to the portable reader PDA's serial number will become activate (see Figure 2). Clicking on the Save button will save the current template file. 2 April 2, 2007
7 Figure 2 - Save Button 2.3. Import Setup Parameters from the Portable Reader The portable reader' PDA creates a file called importsetup.ads which can be imported into the Portable Reader Setup program. To import the setup parameters from the portable reader you must install Microsoft's ActiveSync program and connect the portable reader to the computer via the USB cable. The USB connector on the portable reader is behind the pistol grip and next to the charger connector. Once the portable reader is connected to the computer, the ActiveSync window shown in Figure 3 will appear indicating that the portable reader is connected. Figure 3 - ActiveSync Connection To transfer the importsetup.ads file to the computer, open Windows Explorer (go to Start/Programs/Accessories/Windows Explorer). Near the bottom of the screen (see Figure 4) you should see Mobile Device. Click on the plus sign to the left to expand (See Figure 5). 3 April 2, 2007
8 Figure 4 - Windows Explorer Mobile Device 4 April 2, 2007
9 Figure 5 - Import File Expand the My Windows Mobile-Based Device folder, the Program Files folder and then double click on the SmartScan folder in the right hand screen. Right click on the importsetup.ads file in the right hand screen, and a pop-up menu will appear. Select copy and then paste the file to a folder in your computer. After the file is in your computer, select the Load Portable Reader Import Setup File menu item under the File menu. The dialog shown in Figure 6 will appear. Figure 6 - Import Setup File Folder Dialog Enter the folder that contains the importsetup.ads file. 5 April 2, 2007
10 2.4. Export Setup Parameters to the Portable Reader The Portable Reader Setup program creates a file called exportsetup.ads, which contains the portable reader's setup parameters. To create this file select the Create Portable Reader Export Setup File menu item under the File menu. A dialog will appear (similar to Figure 6) asking you for the name of the folder in which to store the exportsetup.ads file. Once created the file must be transferred to the portable reader's PDA by using Windows Explorer's copy and paste commands (see Paragraph 2.3). This file must be copied into the Mobile Device/My Mobile Windows Based-Mobile Device/Program Files/SmartScan folder. The portable reader will load the parameters in the file if you select the portable reader's Load Setup File from PC menu item under the File menu (see Figure 7) or reset the portable reader's PDA. To reset the PDA use a pen to depress the reset button, which is located on the backside of the portable reader's case on the left. This will cause the SmartScan program in the portable reader's PDA to restart, and the parameters in the exportsetup.ads will be automatically loaded. Figure 7 - Load Setup File Once the portable reader loads the new setup parameters it will delete the exportsetup.ads file from the portable reader's PDA. 3. SETUP FUNCTIONS There are a number of setup functions. These functions are used to configure the portable AEI reader to perform various tasks and reduce repetitive input. The following is a list of setup functions: 6 April 2, 2007
11 Contact information - used when sending s and maintenance information. Default values - allows the user to enter a default vehicle initial for the manual vehicle entry dialog and default track orientation when the user starts taking track inventory. Memorized Data Maintenance - many data fields have pull down lists of previously entered data. This function allows the user to edit the pull down (memorized) lists. Portable Reader Identifier allows the user to assign a name to the portable reader. Track Setup - allows the user to edit track names and add T94 setup data for a track. User Defined Field Names Setup - allows the user to enter the names of user defined fields. WiFi / Bluetooth Enable used to enable or disable wireless and Bluetooth communications. Setup used to enter outbound server information for sending data via . Send to Addresses used to enter up to seven addresses that will receive AEI data. FTP Setup used to enter FTP server information for sending files to an FTP server. AEI RR TCP/IP Setup used to enter the IP address of the computer hosting Softrail's AEI Rail and Road Manager program. Barcode Setup used to specify the barcode parameters for barcodes that are used to enter data into a rail vehicle's data fields. Barcode Text used to enter a list of barcode numbers that are translated by the portable reader into text. OEM Folder Setup used to define where the OEM's application can find files containing AEI tag data and where the OEM's application should save files that are to be transmitted via or to an FTP server. The following paragraphs define the setup functions in more detail Methods for Entering Setup Data There are two methods for changing setup parameters. The first is to click on the Setup menu, which will cause a pop-up menu to appear with a list of menu items. Select the appropriate menu item, and a dialog will appear for entering the data. The second is to place the mouse pointer on the setup parameters displayed on the screen and click the left mouse button. This will cause the appropriate dialog to appear Contact Information Setup To set up contact information select the Contact Information menu item under the Setup menu or place the mouse pointer on the Contact Information data displayed on the screen and click the left mouse button. This will cause the Contact Information dialog shown in Figure 8 to be displayed. 7 April 2, 2007
12 Figure 8 - Contact Information Dialog Information entered in this display is used in the body of some messages and in maintenance messages sent to Softrail Default Values Setup To set up default values select the Default Values menu item under the Setup menu or place the mouse pointer on the Default Values data displayed on the screen and click the left mouse button. This will cause the Default Values dialog shown in Figure 9 to be displayed. Figure 9 - Default Values Dialog Default values for vehicle initial and track orientation can be entered into the system. The default value for the vehicle initial is used when vehicle identification is manually entered into the portable reader. The vehicle initial can either be selected from a list of previously entered initials in the Vehicle Initial field's pull down list (which appears when you click on the down triangle located on the right side of the Vehicle Initial field), or a new initial can be typed in. After you have entered a new initial, the new initial will appear in the Vehicle Initial's pull down list when this dialog is displayed again. The default orientation is used when track inventory is started and the track name is entered. 8 April 2, 2007
13 3.4. Memorized Data Maintenance For many fields the portable reader remembers previous entries so they can be easily reused by simply selecting them from a pull down list. This eliminates retyping of common data entries. The portable reader has a function to maintain memorized lists of previously entered data. To access this function select the Memorized Data Maintenance menu item under the Setup menu. Memorized data fields are not displayed on the main screen. This will cause the Memorized Field Select dialog shown in Figure 10 to be displayed. Figure 10 - Memorized Field Select Dialog The Memorized Field Select dialog displays all of the fields on which the portable reader maintains memorized lists of data entries. To edit a particular field's list, select the particular field to be edited, and the appropriate Memorized Fields Data dialog will be displayed (see Figure 11). 9 April 2, 2007
14 Figure 11 - Memorized Fields Data Dialog The figure above is an example of what would appear if the Car Initials field is selected in the Memorized Field dialog. Previously entered values can be deleted or new values can be added to each particular field's memorized list. To delete an entry first select the entry by selecting it and then click the Delete button. Only one entry can be selected at a time Portable Reader Identifier The portable reader allows the user to assign a ten-character identifier to the portable reader. If the user does not define an identifier, the portable reader will use the last four characters of its PDA serial number as the identifier. To access this function select the Portable Reader Identifier menu item under the Setup menu or place the mouse pointer on the Portable Reader Identifier data displayed on the screen and click the left mouse button. This will cause the Portable Reader Identifier dialog shown in Figure 12 to be displayed. 10 April 2, 2007
15 Figure 12 - Portable Reader Identifier Dialog 3.6. Track Setup To set up track values select the Track Setup menu item under the Setup menu or place the mouse pointer on the Track Information displayed on the screen and click the left mouse button. This will cause the Track Setup dialog shown in Figure 13 to be displayed. Figure 13 - Track Setup Dialog Previously entered track names can be deleted or renamed, and new track names can be added. To delete or rename a track, first select the track and then click the Delete or Rename button. Only one track name can be selected at a time. 11 April 2, 2007
16 To add a new track name select the Add button, and an Add Track dialog will appear. Tracks can be assigned to have spot locations. To designate that a track will have spot locations, select the track and select the Type button. Names can be assigned to track spots. To assign names to track spots, select the track and select the Spot Names button. The Spot Name Setup dialog shown in Figure 14 will appear. Figure 14 - Spot Name Setup Dialog Up to 100 spot names can be assigned. The user can specify the direction in which the spot locations are listed. Spot names are by default given numerical names based on their position on the track (see Position 005 in Figure 14). To assign a new name select the spot position you want to change, and the Rename Track Spot dialog shown in Figure 15 will appear. 12 April 2, 2007
17 Figure 15 - Rename Track Spot Dialog The T94 protocol has a TRK (track) segment. This segment is defined in Paragraph 2.26 in the Association of American Railroad's AEI Standard S-918, which can be downloaded from our web page at T94 messages also have a requirement for an AEI site identifier (see Paragraph in the S-918 standard). This information is entered by selecting a track and clicking on the T94 Setup button. This will cause the T94 Track Data dialog to be displayed (see Figure 16). Figure 16 - T94 Track Data Dialog If data is to be transmitted in a T94 format, at a minimum, the 7-character AEM Site identifier must be entered. All other fields can be left blank. When the user finishes taking inventory on a track, he can request that the track's consist be sent to other systems. To set the default parameters for sending track information, select a track and select the Send Setup button. This will cause the Send Track Inventory dialog shown in Figure 17 to appear. 13 April 2, 2007
18 Figure 17 - Send Track Inventory Setup Dialog The portable AEI reader can send track inventory in two types of file formats. The T94 format is the standard format used for communication between wayside AEI readers and railroads' host computers. Information about this format can be found in the Association of American Railroads' AEI Standard S-918, which can be downloaded from our web page at The second format is a comma delimited text file. This type of file can be easily imported into most commercial word processing, spreadsheet and database programs. For information about the format of this type of file go to Paragraph 14 in the SmartScan Model 2400 Portable Reader User Manual. Track inventory in either file format can be sent as an attachment to an and/or as a file directly sent to an FTP server. To use either of these options the server name or FTP server name, user name, and password must be entered into the portable reader's PDA prior to attempting to send inventory. Information on setting up the or FTP functions can be found in Paragraphs 3.8 or 3.10, respectively. Files can be sent to up to seven addresses. For information on entering addresses into the system go to Paragraph 3.9. Softrail also maintains an FTP server for receiving track inventory. Softrail uses this server to provide a data redistribution service to portable reader users. Softrail can forward track inventory received on Softrail's FTP server to multiple addresses, FTP servers or computers using dialup connections. For more information about this service contact Softrail at or The portable AEI reader can also send track inventory to Softrail's AEI Rail and Road Manager program directly via a TCP/IP connection (see Paragraph 3.8). A limited copy of the AEI Rail & Road Manager Program called AEI Rail & Road Manager Express is included with each SmartScan Model 2400 Portable AEI Reader. For more information about the AEI Rail and Road Manager software program contact Softrail at or or go to Softrail's web page at The user can cause the track inventory to be sent automatically when he finishes taking track inventory by reading a Track AEI tag or by selecting the End Track Inventory menu item from a popup menu (see Paragraph 2.3). 14 April 2, 2007
19 There are two comments fields associated with a track. To enter data into the comments fields, select a track and select the Comments button. This will cause the T94 Comments and Text dialog shown in Figure 18 to appear. The TRK segment in the T94 message has a field for comments. This function allows the user to enter comments about a track in the TRK segment prior to the data being sent. It also allows the user to enter comments about the track in the body text of an if the message is being sent via an . Figure 18 - Track Comments and Text Dialog 3.7. User Field Names Setup The portable reader allows the user to define up to seven data fields. Data entered into these fields is maintained with the vehicle and can be sent to other systems in text file format. The user can specify unique names for these fields by using the User Field Names Setup function. To access this function select the User Field Names Setup menu item under the Setup menu or place the mouse pointer on the User Field Names displayed on the screen and click the left mouse button. This will cause the User Field Names Setup dialog shown in Figure 19 to be displayed. 15 April 2, 2007
20 Figure 19 - User Field Names Setup Dialog 3.8. AEI RR TCP/IP Setup The portable reader is designed to work in conjunction with Softrail's AEI Rail and Road Manager program. The AEI Rail & Road Manager software was designed as a low cost package for tracking rail vehicle movements in a rail yard. This is a Windows based program that can run under the Windows 98, NT, 2000, ME, or XP operating system. The AEI Rail & Road Manager software program allows the user to draw his/her own facility and move rail cars by reading their tags with a portable AEI reader or by manually dragging and dropping rail car icons from one track to another. By using input from wayside AEI readers, the program can also automatically track rail car movements. A limited copy of the AEI Rail & Road Manager Program called AEI Rail & Road Manager Express is included with each SmartScan Model 2400 Portable AEI Reader. To send track data to the AEI Rail and Road Manager program the portable reader needs to know the IP address of the computer hosting the AEI Rail and Road Manager program and the port to which the program is listening for a connection. The listening port is a setup parameter in the AEI Rail and Road Manager program. To enter this information, select the AEI RR TCP/IP Setup menu item under the Setup menu or place the mouse pointer on the AEI RR TCP/IP Setup data displayed on the screen and click the left mouse button. This will cause the AEI RR TCP/IP Setup dialog shown in Figure 20 to be displayed. 16 April 2, 2007
21 Figure 20 - AEI RR TCP/IP Setup Dialog This display also shows the portable reader's PDA Name and the current IP address of the PDA Setup To send track inventory via an attachment, the portable reader must have information on how to access the user's outbound server. To enter this information select the Setup menu item under the Setup menu or place the mouse pointer on the Setup data displayed on the screen and click the left mouse button. This will cause the Setup dialog shown in Figure 21 to be displayed. Figure Setup Dialog The Domain Name may not be required. Some outbound servers require a different Domain Name than the Reply Name. 17 April 2, 2007
22 Some outbound servers do not require a password, and this field can be left blank. The reply address entered in this dialog is used as the reply address for all outbound s. The portable reader's PDA does not receive inbound s FTP Setup To send track data to an FTP server the portable reader must have information on how to access the FTP server. To enter this information select the FTP Setup menu item under the Setup menu or place the mouse pointer on the FTP Setup data displayed on the screen and click the left mouse button. This will cause the FTP Setup dialog shown in Figure 22 to be displayed. Figure 22 - FTP Server Setup Dialog The FTP Server must have either a Server Name or an IP Address. If both are present the portable reader will use the Server Name. The Listening Port is almost always 21. The portable reader sends files to the FTP server. It does not retrieve files from the FTP server WiFi / Bluetooth Enable If you plan to communicate using the WiFi (802.1b) or Bluetooth radio networks you must enable their use. To enable either of these radio networks select the WiFi / Bluetooth Enable menu item under the Setup menu or place the mouse pointer on WiFi / Bluetooth Enable displayed on the screen and click the left mouse button. This will cause the WiFi Bluetooth Enable dialog shown in Figure 23 to be displayed. 18 April 2, 2007
23 Figure 23 - Communication Setup Dialog Barcodes The portable reader is designed to operate with an optional barcode reader. With a barcode reader information on barcodes can be used to quickly and easily enter data about a rail vehicle. The portable reader is set up to read barcodes in the Universal Bar Code (UPC) format. The UPC format contains 12 digits. The first digit is usually 0 and specifies the Number Character System. The next ten digits are user specified, and the last digit is a check digit. Figure 24 shows examples of barcodes. Figure 24 - Barcode Examples The portable reader reads the barcode and enters the information into one of the 11 data fields (see Paragraph 3 in the SmartScan Model 2400 Portable AEI Reader User Manual) that are 19 April 2, 2007
24 associated with the rail vehicle. The user can specify into which of the eleven fields data from a barcode will be entered and can also specify if this is a special barcode that was developed by the user for use with the portable reader. The portable reader looks at the second and third digit of the barcode to determine how to handle the barcode. If these two digits are not the same as those entered into the Default Start Code field in the Barcode Setup dialog (see Figure 25), then the barcode data will be entered in the field that is specified in the Default Bar Code Field in the Barcode Setup dialog. In Figure 24 the UPC label at the bottom left does not have "99" in the second and third digits and, therefore, its data ( ) would be entered in the User 1 field for the rail vehicle. To display the Barcode Setup dialog select the Barcode Setup item under the setup menu or place the mouse pointer on the Barcode Setup data displayed on the screen and click the left mouse button. Figure 25 - Barcode Setup Dialog The user can specify his own unique set of barcodes that have special meaning to the portable AEI reader. These barcodes have a special format that consists of three fields in the user specified tendigit number of the bar code. These fields are the two-digit Default Start Code specified in the Barcode Setup dialog above, the three-digit Field Code (see Figure 26) and five-digits for the user data. 20 April 2, 2007
25 Figure 26 is a table that shows the barcode field structure. Field Description Position Field Length Data Numeric System 1 1 Usually 0 Character Default Start Code Any two-digit combination specified by the user. Field Code Specifies the field into which the barcode data will be entered. 200 = Status Field 201 = Consist Field 211 = Maintenance 1 Field 212 = Maintenance 2 Field 301 = User 1 Field 302 = User 2 Field 303 = User 3 Field 304 = User 4 Field 305 = User 5 Field 306 = User 6 Field 307 = User 7 Field User Data Field Five digits of data that will be entered into the field specified in the Field Code field. Check Digit 12 1 Barcode check digit, not user specified. Figure 26 - Barcode Field Structure Based on this structure, the barcodes in Figure 24 cause the following: Barcode entered into the User 1 field Barcode entered into the Status field Barcode entered into the Maintenance 1 field Barcode entered into the User 6 field Barcode entered into the User 1 field, since 99 is not in the second and third digit Barcode entered into the User 1 field, since 202 is not a legal Field Code 21 April 2, 2007
26 The user can also have the portable reader translate the 5 digits of data in the barcode to a text string. For example, can be translated by the portable reader into "empty". Instead of appearing in the User1 field, the text string "empty" would appear. To enter barcode text translations select the Barcode Text Translation item in the Setup menu or place the mouse pointer on the Bar Code Text Translations data displayed on the screen and click the left mouse button. This will cause the Barcode Text Translation dialog shown in Figure 27 to appear. Figure 27- Barcode Text Translation Dialog To add a new barcode translation select the Add button and the Barcode Add/Edit dialog shown in Figure 28 will appear. To delete or edit a translation, select the translation in the list and select the Edit or Delete button. 22 April 2, 2007
27 Figure 28 - Barcode Add/Edit Dialog OEM Folder Setup The portable reader is designed to make it easy for other companies (OEMs) to develop their own applications to incorporate into the portable reader. To assist OEMs, the portable reader provides easy access to AEI tag data and provides a simple method for applications to send their data to other system via attachments or as a file transfer to an FTP server. Data transfer between the portable reader and an OEM's application is through a set of text files that are written into a specific folder in the portable reader's PDA. The folder to which the files are written can be specified by using the OEM Folder Setup function. To access this function select the OEM Folder Setup menu item under the Setup menu or place the mouse pointer on the OEM Folder Setup data displayed on the screen and click the left mouse button. This will cause the OEM Folder Setup dialog shown in Figure 29 to be displayed. Figure 29 - OEM Folder Setup The transmit folder contains the OEM files that are to be transmitted by the portable reader, and the Status Folder contains the file that has the AEI tag and barcode data. For more information on interfacing OEM applications see Paragraph 9 in the SmartScan Model 2400 Portable AEI Reader User Manual. 23 April 2, 2007
28 4. TECHNICAL SUPPORT AND UPDATES Periodically Softrail issues maintenance releases and new versions of this program. Maintenance releases are free and correct problems found with the program and/or provide minor enhancements to the program. Before contacting us with problems we suggest that you contact your sales representative and review the issues with him and then check our web page at to insure that you have the latest maintenance release of the program. Two hours of free technical support during the first year after the purchase are included with each portable reader that is purchased. Time is charged in blocks of 15 minutes. A maintenance agreement can be purchased to extend the period of technical support or add additional hours. For technical support or more information on the maintenance agreement contact Softrail at: Softrail, Inc Venetia Road Eighty Four, PA Tel (toll free US and Canada only) or Fax aei@signalcc.com Web Page 24 April 2, 2007
29 Index ActiveSync, 3 AEI Rail & Road Manager, 14, 16 barcode, 19 text translation, 22 Bluetooth, 18 sending track inventory, 14 setup, 17, 18 track comments, 15 exporting setup parameters, 6 FTP server setup, 18 identifier, 10 importing setup parameters, 3 memorized data maintenance, 9 OEM folder setup, 23 overview, 1 PDA IP address, 17 name, 17 portable reader identifier, 10 serial number, 1 setup AEI Rail & Road Manager, 16 barcode, 19 barcode text translation, 22 communications, 18 contact information, 7 default track orientation, 8 default vehicle initial, 8 , 17, 18 exporting, 6 FTP server, 18 functions, 6 importing, 3 OEM folder setup, 23 TCP/IP, 16 track data, 11 user defined names, 15 T94 sending track inventory, 14 track comments, 15 TCP/IP setup, 16 technical support, 24 template files, 2 track comments, 15 T94 comments, 15 user defined names, 15 WiFi, 18 1 April 2, 2007
Encompass 1i Handheld AEI Reader Setup Program User Manual
 Encompass 1i Handheld AEI Reader Setup Program User Manual October 12, 2009 Copyright 2007 Softrail All rights reserved Softrail 1098 Venetia Road Eighty-Four, PA 15330 Tel. 888 872-4612 (toll free US
Encompass 1i Handheld AEI Reader Setup Program User Manual October 12, 2009 Copyright 2007 Softrail All rights reserved Softrail 1098 Venetia Road Eighty-Four, PA 15330 Tel. 888 872-4612 (toll free US
AI3100 Portable Reader User Manual
 AI3100 Portable Reader User Manual June 21, 2013 Copyright 2013 Softrail All rights reserved Softrail 1098 Venetia Road Eighty-Four, PA 15330 Tel. 888 872-4612 (toll free US and Canada only) Tel. 724 942-1473
AI3100 Portable Reader User Manual June 21, 2013 Copyright 2013 Softrail All rights reserved Softrail 1098 Venetia Road Eighty-Four, PA 15330 Tel. 888 872-4612 (toll free US and Canada only) Tel. 724 942-1473
AI4500-FV Portable Reader User Manual
 AI4500-FV Portable Reader User Manual March 18, 2016 Copyright 2013 Softrail All rights reserved Softrail 1098 Venetia Road Eighty-Four, PA 15330 Tel. 888 872-4612 (toll free US and Canada only) Tel. 724
AI4500-FV Portable Reader User Manual March 18, 2016 Copyright 2013 Softrail All rights reserved Softrail 1098 Venetia Road Eighty-Four, PA 15330 Tel. 888 872-4612 (toll free US and Canada only) Tel. 724
AI4100 Portable Reader User Manual
 AI4100 Portable Reader User Manual March 2, 2015 Copyright 2015 Softrail All rights reserved Softrail 1098 Venetia Road Eighty-Four, PA 15330 Tel. 888 872-4612 (toll free US and Canada only) Tel. 724 942-1473
AI4100 Portable Reader User Manual March 2, 2015 Copyright 2015 Softrail All rights reserved Softrail 1098 Venetia Road Eighty-Four, PA 15330 Tel. 888 872-4612 (toll free US and Canada only) Tel. 724 942-1473
Encompass 1i Handheld Reader Display Only Version User Manual
 Encompass 1i Handheld Reader Display Only Version User Manual January 28, 2010 Copyright 2009 Softrail All rights reserved Softrail 1098 Venetia Road Eighty-Four, PA 15330 Tel. 888 872-4612 (toll free
Encompass 1i Handheld Reader Display Only Version User Manual January 28, 2010 Copyright 2009 Softrail All rights reserved Softrail 1098 Venetia Road Eighty-Four, PA 15330 Tel. 888 872-4612 (toll free
PORTABLE READER LITE Quick Start Manual
 PORTABLE READER LITE Quick Start Manual 7 October, 1999 Copyright 1999 Signal Computer Consultants All rights reserved Signal Computer Consultants P.O. Box 18445 Pittsburgh, PA 15236 Tel. 888 872-4612
PORTABLE READER LITE Quick Start Manual 7 October, 1999 Copyright 1999 Signal Computer Consultants All rights reserved Signal Computer Consultants P.O. Box 18445 Pittsburgh, PA 15236 Tel. 888 872-4612
Sargas Railroad AEI RF Reader
 Sargas Railroad AEI RF Reader November 29, 2017 Copyright 2017 Softrail All rights reserved Softrail 1098 Venetia Road Eighty-Four, PA 15330 Tel. 888 872-4612 (toll free US and Canada only) Tel. 724 942-1473
Sargas Railroad AEI RF Reader November 29, 2017 Copyright 2017 Softrail All rights reserved Softrail 1098 Venetia Road Eighty-Four, PA 15330 Tel. 888 872-4612 (toll free US and Canada only) Tel. 724 942-1473
4. Fill in your information. Choose an address for your PBworks wiki. Be sure to choose For Education as your workspace type.
 Creating Your First Wiki with PB Works 1. Go to the PB Wiki Site: http://www.pbworks.com 2. Click Sign Up 3. Select the Basic Plan which is the free plan and includes 2 GB of storage space. 4. Fill in
Creating Your First Wiki with PB Works 1. Go to the PB Wiki Site: http://www.pbworks.com 2. Click Sign Up 3. Select the Basic Plan which is the free plan and includes 2 GB of storage space. 4. Fill in
Quick Start Guide. CLB Create. Quick Start Guide - CLB Create. Contents. 1. Overview
 - Contents 1. Overview... 1 2. Start... 2 3. Open a PDF document... 2 4. Create Form Fields... 4 5. Save the form... 6 6. Print the form... 6 7. Settings... 7 7.1 Manage Barcode... 8 7.2 Storage Location...
- Contents 1. Overview... 1 2. Start... 2 3. Open a PDF document... 2 4. Create Form Fields... 4 5. Save the form... 6 6. Print the form... 6 7. Settings... 7 7.1 Manage Barcode... 8 7.2 Storage Location...
RioScan ScanSeek. V2.0 User s Manual
 RioScan ScanSeek V2.0 User s Manual 2 Copyright 1999-2001 RioScan, Inc. All Rights Reserved The RioScan logo and ScanSeek are trademarks of RioScan, Inc. Microsoft, Windows, Windows 95, Windows 98, Windows
RioScan ScanSeek V2.0 User s Manual 2 Copyright 1999-2001 RioScan, Inc. All Rights Reserved The RioScan logo and ScanSeek are trademarks of RioScan, Inc. Microsoft, Windows, Windows 95, Windows 98, Windows
Table of Contents. zipform 6 User Guide
 Table of Contents Welcome 4 Creating and Using Transactions.. 4 How to Create a Transaction...... 4 Creating a Transaction Using a Template....... 5 Adding and Removing Forms from a Transaction.......
Table of Contents Welcome 4 Creating and Using Transactions.. 4 How to Create a Transaction...... 4 Creating a Transaction Using a Template....... 5 Adding and Removing Forms from a Transaction.......
nfax 5.0 OceanFax User s Guide
 nfax 5.0 OceanFax User s Guide 1 Table of Contents 1. FAXVIEW GUIDE... 1 1.1 FaxView Login and Exit... 1 1.1.1 FaxView Client Login... 1 1.1.2 WebFax Client... 2 1.1.3 FaxView Exit... 3 2.2 FaxView Over
nfax 5.0 OceanFax User s Guide 1 Table of Contents 1. FAXVIEW GUIDE... 1 1.1 FaxView Login and Exit... 1 1.1.1 FaxView Client Login... 1 1.1.2 WebFax Client... 2 1.1.3 FaxView Exit... 3 2.2 FaxView Over
CAMPAGNE. Fundraising software solutions
 CAMPAGNE a s s o c i a t e s Fundraising software solutions Copyright 2002, Campagne Associates, Ltd. All rights reserved Information in this manual is subject to change without notice and does not represent
CAMPAGNE a s s o c i a t e s Fundraising software solutions Copyright 2002, Campagne Associates, Ltd. All rights reserved Information in this manual is subject to change without notice and does not represent
With Online Fax, you can send and receive faxes, view queued/archived faxes, add contacts from the following North American locations:
 AT&T Online Fax allows you to send and receive faxes in email format, access your faxes from virtually any device with internet without the need for a dedicated fax line. AT&T Intellectual Property. All
AT&T Online Fax allows you to send and receive faxes in email format, access your faxes from virtually any device with internet without the need for a dedicated fax line. AT&T Intellectual Property. All
The Pipe Reader. Please read this Instruction Manual
 THE PIPE READER The Pipe Reader Please read this Instruction Manual Contents Contents... 2 Quick start guide for the NLIS Pipe Reader... 4 Installation of software... 5 Standard Reader (USB Cable) Installation...
THE PIPE READER The Pipe Reader Please read this Instruction Manual Contents Contents... 2 Quick start guide for the NLIS Pipe Reader... 4 Installation of software... 5 Standard Reader (USB Cable) Installation...
MindView Online - Quick Start Guide
 MindView Online - Quick Start Guide Overview MindView Online is an online concept mapping program that allows users to organize their thoughts visually to create, share, and export mind maps to Microsoft
MindView Online - Quick Start Guide Overview MindView Online is an online concept mapping program that allows users to organize their thoughts visually to create, share, and export mind maps to Microsoft
Fire Extinguisher Inspection System
 Fire Extinguisher Inspection System Track your Fire Extinguisher Inspections and Maintenance in the field on a Windows Mobile Barcode Terminal or Android Terminal and upload the data your Excel spreadsheet
Fire Extinguisher Inspection System Track your Fire Extinguisher Inspections and Maintenance in the field on a Windows Mobile Barcode Terminal or Android Terminal and upload the data your Excel spreadsheet
Configuring Microsoft Outlook to Connect to Hosted Exchange Service
 Configuring Microsoft Outlook to Connect to Hosted Exchange Service Configuring Microsoft Outlook for Hosted Exchange Service Version: 1.0 Updated on: April 27, 2011 Page 1 of 7 TABLE OF CONTENTS Configuring
Configuring Microsoft Outlook to Connect to Hosted Exchange Service Configuring Microsoft Outlook for Hosted Exchange Service Version: 1.0 Updated on: April 27, 2011 Page 1 of 7 TABLE OF CONTENTS Configuring
1) Installing Bluetooth software for Windows (A) Place installation CD into PC and setup should launch automatically.
 1) Installing Bluetooth software for Windows (A) Place installation CD into PC and setup should launch automatically. If setup does not launch, use Windows Explorer to navigate to the appropriate CD- ROM
1) Installing Bluetooth software for Windows (A) Place installation CD into PC and setup should launch automatically. If setup does not launch, use Windows Explorer to navigate to the appropriate CD- ROM
Top Producer for BlackBerry Quick Setup
 Top Producer for BlackBerry Quick Setup Top Producer Systems Phone Number: 1-800-830-8300 Email: support@topproducer.com Website: www.topproducer.com Trademarks Information in this document is subject
Top Producer for BlackBerry Quick Setup Top Producer Systems Phone Number: 1-800-830-8300 Email: support@topproducer.com Website: www.topproducer.com Trademarks Information in this document is subject
To complete this activity, you will need the following files:
 CHAPTER 1 Windows XP More Skills 12 Move Data Between Windows You can open several application windows at the same time; they do not need to be files created by the same program. Having more than one window
CHAPTER 1 Windows XP More Skills 12 Move Data Between Windows You can open several application windows at the same time; they do not need to be files created by the same program. Having more than one window
Installation and Operation Manual Model 9A02 Software Version 2.0
 Installation and Operation Manual Model 9A02 Software Version 2.0 AccessPCHT Installation and Operation Welcome to the AccessPCHT installation and operation guide. This guide will help you install and
Installation and Operation Manual Model 9A02 Software Version 2.0 AccessPCHT Installation and Operation Welcome to the AccessPCHT installation and operation guide. This guide will help you install and
DrQuickLook MAZI PDA. User Guide
 DrQuickLook MAZI PDA User Guide 0 Table of Contents About the DrQuickLook PDA... 1-3 What Comes With the DrQuickLook PDA...1 Microsoft Surface 3 Tablet and DrQuickLook Custom Surround Diagram...2 Tablet
DrQuickLook MAZI PDA User Guide 0 Table of Contents About the DrQuickLook PDA... 1-3 What Comes With the DrQuickLook PDA...1 Microsoft Surface 3 Tablet and DrQuickLook Custom Surround Diagram...2 Tablet
7. TRACKER MOBILE. Note that this chapter documents the generic Tracker Mobile process and your system may be significantly different.
 7. TRACKER MOBILE 7.1 Introduction This chapter tells you how to use Tracker Mobile, the Pocket PC-based data capture module for the Tracker Software System. It covers the following topics: understanding
7. TRACKER MOBILE 7.1 Introduction This chapter tells you how to use Tracker Mobile, the Pocket PC-based data capture module for the Tracker Software System. It covers the following topics: understanding
Download Instructions
 Download Instructions The download page provides several options for importing data back into your applications. The Excel template will automatically format the data within the commadelimited file. The
Download Instructions The download page provides several options for importing data back into your applications. The Excel template will automatically format the data within the commadelimited file. The
Stewart Title Guaranty Company
 Stewart Title Guaranty Company Landtech provides built-in integration with Stewart Title Guaranty Company s web based underwriter service. This enables you to access their web based service from within
Stewart Title Guaranty Company Landtech provides built-in integration with Stewart Title Guaranty Company s web based underwriter service. This enables you to access their web based service from within
Visual Barcode Control
 Visual Barcode Control For the Pocket PC Dynamic Control Software Visual Barcode for Windows Mobile Dynamic Control Software Dynamic Control Software Table of Contents Welcome Screen... 3 Software Load
Visual Barcode Control For the Pocket PC Dynamic Control Software Visual Barcode for Windows Mobile Dynamic Control Software Dynamic Control Software Table of Contents Welcome Screen... 3 Software Load
Configuring the WT-4 for ftp (Ad-hoc Mode)
 En Configuring the WT-4 for ftp (Ad-hoc Mode) Windows XP Introduction This document provides basic instructions on configuring the WT-4 wireless transmitter and a Windows XP Professional SP2 ftp server
En Configuring the WT-4 for ftp (Ad-hoc Mode) Windows XP Introduction This document provides basic instructions on configuring the WT-4 wireless transmitter and a Windows XP Professional SP2 ftp server
MODEMSHARE MILLENNIUM USER GUIDE
 MODEMSHARE MILLENNIUM USER GUIDE Version 1 Copyright Information in this document is subject to change without notice. Although reasonable care has been exercised in the preparation of this manual, SpartaCom
MODEMSHARE MILLENNIUM USER GUIDE Version 1 Copyright Information in this document is subject to change without notice. Although reasonable care has been exercised in the preparation of this manual, SpartaCom
DC Console AML Using DC Console Application Design Software
 DC Console Using DC Console Application Design Software DC Console is easy-to-use, application design software developed specifically to work in conjunction with AML s DC Suite. Create. Distribute. Collect.
DC Console Using DC Console Application Design Software DC Console is easy-to-use, application design software developed specifically to work in conjunction with AML s DC Suite. Create. Distribute. Collect.
Figure 1 - CAPScan Main Menu. The first screen you will see when using CAPScan is the main menu. The following describes each option on this screen:
 OVERVIEW W elcome to the CAPScan Users Guide. The purpose of this document is to explain to our customers how to use the CAPScan software, as well as the Dolphin 9951 scanner that it runs on. The purpose
OVERVIEW W elcome to the CAPScan Users Guide. The purpose of this document is to explain to our customers how to use the CAPScan software, as well as the Dolphin 9951 scanner that it runs on. The purpose
FileMaker. Mobile 2.1. User s Guide. For Windows, Mac, Palm OS, and Pocket PC. Companion for Palm OS and Pocket PC
 For Windows, Mac, Palm OS, and Pocket PC FileMaker Mobile 2.1 Companion for Palm OS and Pocket PC User s Guide 2000-2002 FileMaker, Inc. All Rights Reserved. FileMaker, Inc. 5201 Patrick Henry Drive Santa
For Windows, Mac, Palm OS, and Pocket PC FileMaker Mobile 2.1 Companion for Palm OS and Pocket PC User s Guide 2000-2002 FileMaker, Inc. All Rights Reserved. FileMaker, Inc. 5201 Patrick Henry Drive Santa
SIPROTEC 5 Application Note
 www.siemens.com/protection SIPROTEC 5 Application Note SIP5-APN-007: with IEC 61850 Answers for infrastructure and cities. SIPROTEC 5 - Application: SIP5-APN-007 Interconnection of SIPROTEC 5 devices to
www.siemens.com/protection SIPROTEC 5 Application Note SIP5-APN-007: with IEC 61850 Answers for infrastructure and cities. SIPROTEC 5 - Application: SIP5-APN-007 Interconnection of SIPROTEC 5 devices to
USER GUIDE.
 USER GUIDE www.gromaudio.com www.gromaudio.com/support.html CONTENTS Chapter 1 getting started. Initial configuration. 3 Setting up WIFI 3 Setting up Bluetooth. Chapter 2 MEDIA PLUGINS. 7 A2DP tream. 8
USER GUIDE www.gromaudio.com www.gromaudio.com/support.html CONTENTS Chapter 1 getting started. Initial configuration. 3 Setting up WIFI 3 Setting up Bluetooth. Chapter 2 MEDIA PLUGINS. 7 A2DP tream. 8
Bridge Cable User s Guide
 Bridge Cable User s Guide Table of Contents Overview -------------------------------------------------------------------- 2 Driver Installation --------------------------------------------------------
Bridge Cable User s Guide Table of Contents Overview -------------------------------------------------------------------- 2 Driver Installation --------------------------------------------------------
How to Mail Merge PDF Documents
 How to Mail Merge PDF Documents A step-by-step guide to creating personalized documents using AutoMailMerge plug-in for Adobe Acrobat Table of Contents What is a mail merge?...2 What do I need to start?...2
How to Mail Merge PDF Documents A step-by-step guide to creating personalized documents using AutoMailMerge plug-in for Adobe Acrobat Table of Contents What is a mail merge?...2 What do I need to start?...2
Microsoft Windows Software Manual for FITstep Pro Version 3
 Thank you for purchasing this product from Gopher. If you are not satisfied with any Gopher purchase for any reason at any time, contact us and we will replace the product, credit your account, or refund
Thank you for purchasing this product from Gopher. If you are not satisfied with any Gopher purchase for any reason at any time, contact us and we will replace the product, credit your account, or refund
Adobe Acrobat Pro DC for Windows
 Adobe Acrobat Pro DC for Windows Creating Interactive PDF Forms University Information Technology Services Learning Technologies, Training & Audiovisual Outreach Copyright 2017 KSU Division of University
Adobe Acrobat Pro DC for Windows Creating Interactive PDF Forms University Information Technology Services Learning Technologies, Training & Audiovisual Outreach Copyright 2017 KSU Division of University
How to Pull Billing Data from the AT&T Mobility Premier Portal
 How to Pull Billing Data from the AT&T Mobility Premier Portal Why: To obtain your monthly invoice data from AT&T and provide to Visage for upload into MobilityCentral Prerequisites: Account created in
How to Pull Billing Data from the AT&T Mobility Premier Portal Why: To obtain your monthly invoice data from AT&T and provide to Visage for upload into MobilityCentral Prerequisites: Account created in
3.0. Manual and. Application note. USB Adapter
 3.0 USB Adapter Manual and Application note Index INTRODUCTION 1 CHAPTER 1 Package 2 Features 2 Bluetooth profile support 2 Drivers support 3 CHAPTER 2 Setup for Windows 98SE/ME/2000/XP 4 CHAPTER 3 Application
3.0 USB Adapter Manual and Application note Index INTRODUCTION 1 CHAPTER 1 Package 2 Features 2 Bluetooth profile support 2 Drivers support 3 CHAPTER 2 Setup for Windows 98SE/ME/2000/XP 4 CHAPTER 3 Application
DISCLAIMER Whilst every effort has been made
 PUBLISHED BY Gallagher Group Limited Kahikatea Drive, Private Bag 3026 Hamilton, New Zealand www.gallagherams.com Copyright Gallagher Group Limited 2011. All rights reserved. Patents Pending. MyScale Pro
PUBLISHED BY Gallagher Group Limited Kahikatea Drive, Private Bag 3026 Hamilton, New Zealand www.gallagherams.com Copyright Gallagher Group Limited 2011. All rights reserved. Patents Pending. MyScale Pro
The Fund Underwriter Service
 The Fund Underwriter Service Landtech provides built-in integration with The Fund Title Insurance Company s web based underwriter service. This enables you to access their web based service from within
The Fund Underwriter Service Landtech provides built-in integration with The Fund Title Insurance Company s web based underwriter service. This enables you to access their web based service from within
SmartScan. Barcode Translator for QuickBooks USER S MANUAL
 SmartScan Barcode Translator for QuickBooks USER S MANUAL Baus Systems 4727 44 th Ave. SW, Suite 202 Seattle, WA 98116 (206) 932-9986 Office (206) 923-0839 Fax E-mail: support@baus-systems.com 1 TABLE
SmartScan Barcode Translator for QuickBooks USER S MANUAL Baus Systems 4727 44 th Ave. SW, Suite 202 Seattle, WA 98116 (206) 932-9986 Office (206) 923-0839 Fax E-mail: support@baus-systems.com 1 TABLE
ADVANCED DRIVER PROGRAMMING. EVERset User Manual
 ADVANCED DRIVER PROGRAMMING EVERset User Manual User Manual Rev1.4 10/03/2018 Table of Contents 1. Introduction... 2 2. Computer System Requirements... 2 3. Definitions System Definitions... 3 Setting
ADVANCED DRIVER PROGRAMMING EVERset User Manual User Manual Rev1.4 10/03/2018 Table of Contents 1. Introduction... 2 2. Computer System Requirements... 2 3. Definitions System Definitions... 3 Setting
1. Introduction Minimum recommended computer configuration Video card configurations 04
 October/2016 Index 1. Introduction 03 2. Minimum recommended computer configuration 04 2.1. Video card configurations 04 3. Installation Guide 05 3.1. Steps to install MONO 05 3.2. Steps to installation
October/2016 Index 1. Introduction 03 2. Minimum recommended computer configuration 04 2.1. Video card configurations 04 3. Installation Guide 05 3.1. Steps to install MONO 05 3.2. Steps to installation
Just scan it or enter it to Inventory it!
 G3 Inventory Guide Updated October 2008 Just scan it or enter it to Inventory it! Table of contents Introduction and Preparations Page 3 Inventorying by sections Tagging records Page 4 8 Mass update, Changing
G3 Inventory Guide Updated October 2008 Just scan it or enter it to Inventory it! Table of contents Introduction and Preparations Page 3 Inventorying by sections Tagging records Page 4 8 Mass update, Changing
OPENING A LEADS.TXT FILE IN EXCEL 2010
 From the project manager to a team of administrative, programming, and technical specialists, ATS believes in a team approach that brings together all of the necessary elements pre-conference and onsite
From the project manager to a team of administrative, programming, and technical specialists, ATS believes in a team approach that brings together all of the necessary elements pre-conference and onsite
Fulfillment User Guide FULFILLMENT
 Fulfillment User Guide FULFILLMENT TABLE OF CONTENTS I. System Requirements II. Logging In III. Launchpad a. Home b. Profile c. Settings IV. Dashboard Tab a. Actionable Insights b. Open Orders V. Transactions
Fulfillment User Guide FULFILLMENT TABLE OF CONTENTS I. System Requirements II. Logging In III. Launchpad a. Home b. Profile c. Settings IV. Dashboard Tab a. Actionable Insights b. Open Orders V. Transactions
Working with Mailbox Manager
 Working with Mailbox Manager A user guide for Mailbox Manager supporting the Message Storage Server component of the Avaya S3400 Message Server Mailbox Manager Version 5.0 February 2003 Copyright 2003
Working with Mailbox Manager A user guide for Mailbox Manager supporting the Message Storage Server component of the Avaya S3400 Message Server Mailbox Manager Version 5.0 February 2003 Copyright 2003
Software User's Guide
 Software User's Guide The contents of this guide and the specifications of this product are subject to change without notice. Brother reserves the right to make changes without notice in the specifications
Software User's Guide The contents of this guide and the specifications of this product are subject to change without notice. Brother reserves the right to make changes without notice in the specifications
Horizon Serials. User s and Administrator s Guide
 Horizon Serials User s and Administrator s Guide Microsoft, Windows, and Windows NT are registered trademarks of Microsoft Corporation. Sybase is a registered trademark of Sybase, Inc. Adobe and Acrobat
Horizon Serials User s and Administrator s Guide Microsoft, Windows, and Windows NT are registered trademarks of Microsoft Corporation. Sybase is a registered trademark of Sybase, Inc. Adobe and Acrobat
V7 Polling Tablet Interface
 V7 Polling Tablet Interface (Preliminary Documentation) V7 Polling can be configured to support 10-inch/8-inch Windows touchscreen tablets for operations such as store-floor price edits, item additions,
V7 Polling Tablet Interface (Preliminary Documentation) V7 Polling can be configured to support 10-inch/8-inch Windows touchscreen tablets for operations such as store-floor price edits, item additions,
Getting started with JMobile Suite
 Getting started with JMobile Suite This documents includes a brief presentation of the JMobile HMI and explains in few steps how to get started with it Sitek S.p.A. Tn294 Ver. 1.00 Copyright 2008 Sitek
Getting started with JMobile Suite This documents includes a brief presentation of the JMobile HMI and explains in few steps how to get started with it Sitek S.p.A. Tn294 Ver. 1.00 Copyright 2008 Sitek
FileMaker. Mobile 7. User s Guide. For Windows, Mac, Palm OS, and Pocket PC. Companion for Palm OS and Pocket PC
 For Windows, Mac, Palm OS, and Pocket PC FileMaker Mobile 7 Companion for Palm OS and Pocket PC User s Guide 2000-2004 FileMaker, Inc. All Rights Reserved. FileMaker, Inc. 5201 Patrick Henry Drive Santa
For Windows, Mac, Palm OS, and Pocket PC FileMaker Mobile 7 Companion for Palm OS and Pocket PC User s Guide 2000-2004 FileMaker, Inc. All Rights Reserved. FileMaker, Inc. 5201 Patrick Henry Drive Santa
Discovering Computers & Microsoft Office Office 2010 and Windows 7: Essential Concepts and Skills
 Discovering Computers & Microsoft Office 2010 Office 2010 and Windows 7: Essential Concepts and Skills Objectives Perform basic mouse operations Start Windows and log on to the computer Identify the objects
Discovering Computers & Microsoft Office 2010 Office 2010 and Windows 7: Essential Concepts and Skills Objectives Perform basic mouse operations Start Windows and log on to the computer Identify the objects
Voter Remote Interface (VRI) for the Raytheon JPS Communications SNV-12 Signal-and-Noise Voter
 Voter Remote Interface (VRI) for the Raytheon JPS Communications SNV-12 Signal-and-Noise Voter Instruction Manual Issue 1 Rev 9, April 2015 Part Number FI-20080219 Fial Incorporated 710 Center Street Oregon
Voter Remote Interface (VRI) for the Raytheon JPS Communications SNV-12 Signal-and-Noise Voter Instruction Manual Issue 1 Rev 9, April 2015 Part Number FI-20080219 Fial Incorporated 710 Center Street Oregon
BP-VA Quick Start. Last update: 29 th January, Copyright Visual Paradigm International Ltd.
 BP-VA Quick Start Last update: 29 th January, 2010 Copyright 2002-2010 Visual Paradigm International Ltd. Table of Contents Table of Contents... 2 Getting started... 3 Installing Business Process Visual
BP-VA Quick Start Last update: 29 th January, 2010 Copyright 2002-2010 Visual Paradigm International Ltd. Table of Contents Table of Contents... 2 Getting started... 3 Installing Business Process Visual
AiM User Guide. Race Studio 3 Track Manager. Release 1.00
 AiM User Guide Race Studio 3 Track Manager Release 1.00 1 Introduction Track Manager is the Race Studio 3 section dedicated to tracks management. Here is possible to create and delete new tracks, modify
AiM User Guide Race Studio 3 Track Manager Release 1.00 1 Introduction Track Manager is the Race Studio 3 section dedicated to tracks management. Here is possible to create and delete new tracks, modify
TI Connect CE Software
 TI Connect CE Software This guidebook applies to version 5.2. To obtain the latest version of the documentation, go to education.ti.com/guides. Legal Information Important Information Texas Instruments
TI Connect CE Software This guidebook applies to version 5.2. To obtain the latest version of the documentation, go to education.ti.com/guides. Legal Information Important Information Texas Instruments
Call Reporter Pro Software
 Call Reporter Pro Software Call Management Features User Guide Version 1.05 Date & Issue: Issue 1 June 2017 www.usbcallrecord.com This guide is Copyright Intelligent Recording Limited 2017 Introduction
Call Reporter Pro Software Call Management Features User Guide Version 1.05 Date & Issue: Issue 1 June 2017 www.usbcallrecord.com This guide is Copyright Intelligent Recording Limited 2017 Introduction
GA Printing from Mac OS
 GA-1310 Printing from Mac OS 2009 Electronics for Imaging, Inc. The information in this publication is covered under Legal Notices for this product. 45085389 5 May 2009 CONTENTS 3 CONTENTS INTRODUCTION
GA-1310 Printing from Mac OS 2009 Electronics for Imaging, Inc. The information in this publication is covered under Legal Notices for this product. 45085389 5 May 2009 CONTENTS 3 CONTENTS INTRODUCTION
RedBeam Inventory Tracking User Manual
 RedBeam Inventory Tracking User Manual Contact us at www.redbeam.com. Page 1 Table of Contents Table of Contents... 2 Overview... 4 RedBeam Inventory Tracking... 4 PC Prerequisites... 4 Mobile Computer
RedBeam Inventory Tracking User Manual Contact us at www.redbeam.com. Page 1 Table of Contents Table of Contents... 2 Overview... 4 RedBeam Inventory Tracking... 4 PC Prerequisites... 4 Mobile Computer
Figure 1 Forms category in the Insert panel. You set up a form by inserting it and configuring options through the Properties panel.
 Adobe Dreamweaver CS6 Project 3 guide How to create forms You can use forms to interact with or gather information from site visitors. With forms, visitors can provide feedback, sign a guest book, take
Adobe Dreamweaver CS6 Project 3 guide How to create forms You can use forms to interact with or gather information from site visitors. With forms, visitors can provide feedback, sign a guest book, take
Chapter 12 Working with Templates
 Getting Started Guide 12 Chapter 12 Working with Templates OpenOffice.org Copyright This document is Copyright 2005 2007 by its contributors as listed in the section titled Authors. You may distribute
Getting Started Guide 12 Chapter 12 Working with Templates OpenOffice.org Copyright This document is Copyright 2005 2007 by its contributors as listed in the section titled Authors. You may distribute
Solo 4.6 Release Notes
 June9, 2017 (Updated to include Solo 4.6.4 changes) Solo 4.6 Release Notes This release contains a number of new features, as well as enhancements to the user interface and overall performance. Together
June9, 2017 (Updated to include Solo 4.6.4 changes) Solo 4.6 Release Notes This release contains a number of new features, as well as enhancements to the user interface and overall performance. Together
Pocket ESA. Version 1. User s Guide. Copyright (c) GAEA Technologies Ltd. All rights reserved.
 Pocket ESA Version 1 User s Guide Copyright (c) 2004. GAEA Technologies Ltd. All rights reserved. Not to be reprinted without the written consent of GAEA Technologies Ltd. Printed in Canada Pocket ESA
Pocket ESA Version 1 User s Guide Copyright (c) 2004. GAEA Technologies Ltd. All rights reserved. Not to be reprinted without the written consent of GAEA Technologies Ltd. Printed in Canada Pocket ESA
Table of Contents. Page 2 of 72. High Impact 4.0 User Manual
 Table of Contents Introduction 5 Installing High Impact email 6 Installation Location 6 Select Mail Client 6 Create a ReadyShare Account 6 Create a Default Profile 6 Outlook Configuration Message 6 Complete
Table of Contents Introduction 5 Installing High Impact email 6 Installation Location 6 Select Mail Client 6 Create a ReadyShare Account 6 Create a Default Profile 6 Outlook Configuration Message 6 Complete
Microsoft Windows Software Manual for FITstep Stream Version 3
 Thank you for purchasing this product from Gopher. If you are not satisfied with any Gopher purchase for any reason at any time, contact us and we will replace the product, credit your account, or refund
Thank you for purchasing this product from Gopher. If you are not satisfied with any Gopher purchase for any reason at any time, contact us and we will replace the product, credit your account, or refund
SGH-i616 Windows Mobile Version 6.1 Upgrade Procedure
 Introduction: The following instruction provides assistance in upgrading the Rogers branded SGH-i616 to Windows Mobile version 6.1 for Microsoft Windows XP and Vista. NOTE: Do not attempt to upgrade Windows
Introduction: The following instruction provides assistance in upgrading the Rogers branded SGH-i616 to Windows Mobile version 6.1 for Microsoft Windows XP and Vista. NOTE: Do not attempt to upgrade Windows
Download the Driver software from the following link: Establish Bluetooth Connection
 Download the Driver software from the following link: http://files.microinv.com/micro_drivers/usb50bt%20driver.zip Establish Bluetooth Connection A connection is normally initiated from the client. On
Download the Driver software from the following link: http://files.microinv.com/micro_drivers/usb50bt%20driver.zip Establish Bluetooth Connection A connection is normally initiated from the client. On
User Manual. pdoc Pro Client for Windows. Version 2.1. Last Update: March 20, Copyright 2018 Topaz Systems Inc. All rights reserved.
 User Manual pdoc Pro Client for Windows Version 2.1 Last Update: March 20, 2018 Copyright 2018 Topaz Systems Inc. All rights reserved. For Topaz Systems, Inc. trademarks and patents, visit www.topazsystems.com/legal.
User Manual pdoc Pro Client for Windows Version 2.1 Last Update: March 20, 2018 Copyright 2018 Topaz Systems Inc. All rights reserved. For Topaz Systems, Inc. trademarks and patents, visit www.topazsystems.com/legal.
Incident Location Tool 4.X. User s Manual
 Incident Location Tool 4.X User s Manual CONTENTS Contents...3 1.0 INSTALLATION and CONFIGURATION... 1 1.1 Installation Procedure... 1 1.1.1 Requirements...1 1.1.2 Setup...1 1.1.3 Restart Message... 5
Incident Location Tool 4.X User s Manual CONTENTS Contents...3 1.0 INSTALLATION and CONFIGURATION... 1 1.1 Installation Procedure... 1 1.1.1 Requirements...1 1.1.2 Setup...1 1.1.3 Restart Message... 5
2 New Company Setup OBJECTIVES:
 2 New Company Setup In Chapter 2 of Accounting Fundamentals with QuickBooks Online Essentials Edition, you will learn how to use the software to set up your business. New Company Setup includes selecting
2 New Company Setup In Chapter 2 of Accounting Fundamentals with QuickBooks Online Essentials Edition, you will learn how to use the software to set up your business. New Company Setup includes selecting
TOSHIBA GA Printing from Windows
 TOSHIBA GA-1211 Printing from Windows 2008 Electronics for Imaging, Inc. The information in this publication is covered under Legal Notices for this product. 45075925 24 October 2008 CONTENTS 3 CONTENTS
TOSHIBA GA-1211 Printing from Windows 2008 Electronics for Imaging, Inc. The information in this publication is covered under Legal Notices for this product. 45075925 24 October 2008 CONTENTS 3 CONTENTS
Setup for LAUSDnet - Windows 95/98/ME Revised 8/1/2001
 Setup for LAUSDnet - Windows 95/98/ME Revised 8/1/2001 Dial Up Networking Setup The following assumes that the Dial-Up Networking portions of Windows 95/98/ME have already been installed. If they have
Setup for LAUSDnet - Windows 95/98/ME Revised 8/1/2001 Dial Up Networking Setup The following assumes that the Dial-Up Networking portions of Windows 95/98/ME have already been installed. If they have
Software User s Manual
 1 About the manual 2 Navigating the manual 2 3 Opening the control panel 3 Control panel overview 4 Control panel settings 5 Calibrating the interactive pen display 6 Adjusting frequency and tracking (VGA
1 About the manual 2 Navigating the manual 2 3 Opening the control panel 3 Control panel overview 4 Control panel settings 5 Calibrating the interactive pen display 6 Adjusting frequency and tracking (VGA
Handbook. CLIÉ handheld basic operations. Exchanging and updating files/data using the HotSync operation. Entering text on your CLIÉ.
 A-BU6-100-11 (1) CLIÉ handheld basic operations Exchanging and updating files/data using the HotSync operation Entering text on your CLIÉ handheld Customizing your CLIÉ handheld (Preferences) Exchanging
A-BU6-100-11 (1) CLIÉ handheld basic operations Exchanging and updating files/data using the HotSync operation Entering text on your CLIÉ handheld Customizing your CLIÉ handheld (Preferences) Exchanging
If you have multiple computers in the same place, you may find it convenient
 Chapter 1: Networking Your Macs In This Chapter Creating a wired network Creating a wireless network Setting up an Airport Extreme base station Connecting to a mobile phone or PDA If you have multiple
Chapter 1: Networking Your Macs In This Chapter Creating a wired network Creating a wireless network Setting up an Airport Extreme base station Connecting to a mobile phone or PDA If you have multiple
Using the Consumable Inventory Pocket PC
 Using the Pocket PC Revised: 1/11/2010 The WinTen² program allows you to manage physical inventory electronically in the field, using a portable handheld device called the Pocket PC. The inventory process
Using the Pocket PC Revised: 1/11/2010 The WinTen² program allows you to manage physical inventory electronically in the field, using a portable handheld device called the Pocket PC. The inventory process
Release Note
 BlueSoleil cphone 2.0.106.0 Release Note Mar 03, 2014 IVT CORPORATION 5/F, Fazhan Building No. 12, Shangdi Xinxi Road, Haidian District, Beijing, 100085, P. R. China Tel: +86 10 62963060 Fax: +86 10 62963059
BlueSoleil cphone 2.0.106.0 Release Note Mar 03, 2014 IVT CORPORATION 5/F, Fazhan Building No. 12, Shangdi Xinxi Road, Haidian District, Beijing, 100085, P. R. China Tel: +86 10 62963060 Fax: +86 10 62963059
1. Installing the Drivers for Windows
 For Ralink chipset products, please kindly refer to the following steps. 1. Installing the Drivers for Windows 1. Power on your PC, let the operating system boot up completely, and login as needed. 2.
For Ralink chipset products, please kindly refer to the following steps. 1. Installing the Drivers for Windows 1. Power on your PC, let the operating system boot up completely, and login as needed. 2.
Storefront Ordering System Demonstration Guide. Powered by
 Storefront Ordering System Demonstration Guide Powered by Welcome to CMYK s Storefront Ordering System (SOS) The following pages will guide you through our Demo Site. We will show you many options available
Storefront Ordering System Demonstration Guide Powered by Welcome to CMYK s Storefront Ordering System (SOS) The following pages will guide you through our Demo Site. We will show you many options available
Job Aid. Remote Access BAIRS Printing and Saving a Report. Table of Contents
 Remote Access BAIRS Printing and Saving a Report Table of Contents Remote Access BAIRS Printing a Report PDF HTML... 2 Remote Access BAIRS Printing a Report Export to PDF Interactive Reporting... 3 Remote
Remote Access BAIRS Printing and Saving a Report Table of Contents Remote Access BAIRS Printing a Report PDF HTML... 2 Remote Access BAIRS Printing a Report Export to PDF Interactive Reporting... 3 Remote
BASIC INSTRUCTIONS (installation from USB DISC)
 BASIC INSTRUCTIONS (installation from USB DISC) SW version 16.0 and other www.diag4bike.eu Last update: 11. November 2016 Changes to Instruction Manual reserved 14.5.2007 ACTIA CZ s.r.o., (Ltd.), Lesní
BASIC INSTRUCTIONS (installation from USB DISC) SW version 16.0 and other www.diag4bike.eu Last update: 11. November 2016 Changes to Instruction Manual reserved 14.5.2007 ACTIA CZ s.r.o., (Ltd.), Lesní
Getting Started. SpotOn! Flexo 2.6. All you need to know to get started, every step of the way.
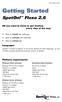 2013 Starter Guide Getting Started SpotOn! Flexo 2.6 All you need to know to get started, every step of the way. How to install the software How to activate the software How to contact us Languages SpotOn!
2013 Starter Guide Getting Started SpotOn! Flexo 2.6 All you need to know to get started, every step of the way. How to install the software How to activate the software How to contact us Languages SpotOn!
Software User's Guide
 Software User's Guide The contents of this guide and the specifications of this product are subject to change without notice. Brother reserves the right to make changes without notice in the specifications
Software User's Guide The contents of this guide and the specifications of this product are subject to change without notice. Brother reserves the right to make changes without notice in the specifications
Solution Composer. User's Guide
 Solution Composer User's Guide September 2011 www.lexmark.com Lexmark and Lexmark with diamond design are trademarks of Lexmark International, Inc., registered in the United States and/or other countries.
Solution Composer User's Guide September 2011 www.lexmark.com Lexmark and Lexmark with diamond design are trademarks of Lexmark International, Inc., registered in the United States and/or other countries.
I. Overview... 2 A. Users and User Roles... 2 B. System Information... 2 C. Help Menu... 3 D. Changing Your Password... 3 E. Logging In... 3 F.
 I. Overview... 2 A. Users and User Roles... 2 B. System Information... 2 C. Help Menu... 3 D. Changing Your Password... 3 E. Logging In... 3 F. Logging Off... 4 G. Navigation Bar... 4 II. Search Menu...
I. Overview... 2 A. Users and User Roles... 2 B. System Information... 2 C. Help Menu... 3 D. Changing Your Password... 3 E. Logging In... 3 F. Logging Off... 4 G. Navigation Bar... 4 II. Search Menu...
QUICK HELP GUIDE. Traffic Signal Management System (TSMS) Modern Traffic Analytics
 QUICK HELP GUIDE Traffic Signal Management System (TSMS) Modern Traffic Analytics www.ms2soft.cotm Table of Contents 1.0 Introduction...1 2.0 Search Types...4 3.0 Map Interactions...5 4.0 Reports...8 5.0
QUICK HELP GUIDE Traffic Signal Management System (TSMS) Modern Traffic Analytics www.ms2soft.cotm Table of Contents 1.0 Introduction...1 2.0 Search Types...4 3.0 Map Interactions...5 4.0 Reports...8 5.0
Tobacco Products Manufacturer s and Importer s Report
 Tobacco Products Manufacturer s and Importer s Report Logging Into EDS Log in with the user id and password provided through the EDS registration process and click on the Login button. If you have not
Tobacco Products Manufacturer s and Importer s Report Logging Into EDS Log in with the user id and password provided through the EDS registration process and click on the Login button. If you have not
USER S MANUAL FOR UNDER VEHICLE INSPECTION SYSTEM PORTABLE AND IN GROUND UNITS
 USER S MANUAL FOR UNDER VEHICLE INSPECTION SYSTEM PORTABLE AND IN GROUND UNITS Revision Date Description Initials 0 2017 01 02 New template LR Index Chapter 1 INTRODUCTION... 3 Chapter 2 OPERATING INSTRUCTIONS...
USER S MANUAL FOR UNDER VEHICLE INSPECTION SYSTEM PORTABLE AND IN GROUND UNITS Revision Date Description Initials 0 2017 01 02 New template LR Index Chapter 1 INTRODUCTION... 3 Chapter 2 OPERATING INSTRUCTIONS...
Chapter 10 Linking Calc Data
 Calc Guide Chapter 10 Linking Calc Data Sharing data in and out of Calc This PDF is designed to be read onscreen, two pages at a time. If you want to print a copy, your PDF viewer should have an option
Calc Guide Chapter 10 Linking Calc Data Sharing data in and out of Calc This PDF is designed to be read onscreen, two pages at a time. If you want to print a copy, your PDF viewer should have an option
PDF Expert for ipad User guide
 PDF Expert for ipad User guide 2011 Readdle Inc. 2 Contents Introduction Chapter 1: Copying documents to PDF Expert USB file transfer using itunes File Sharing Saving attachments from Mail and other ipad
PDF Expert for ipad User guide 2011 Readdle Inc. 2 Contents Introduction Chapter 1: Copying documents to PDF Expert USB file transfer using itunes File Sharing Saving attachments from Mail and other ipad
User Operating Manual
 User Operating Manual Contents 1 Introduction... 1 1.1 Acknowledgements... 1 1.2 Safety Notice... 1 1.3 Abbreviation/term... 2 2 Brief Product Introduction... 3 2.1 Diagram for TABLET... 3 2.2 Introduction
User Operating Manual Contents 1 Introduction... 1 1.1 Acknowledgements... 1 1.2 Safety Notice... 1 1.3 Abbreviation/term... 2 2 Brief Product Introduction... 3 2.1 Diagram for TABLET... 3 2.2 Introduction
Bluetooth Application Note
 Bluetooth Application Note FCC Interference Statement This equipment has been tested and found to comply with the limits for a Class B digital device pursuant to Part 15 of the FCC Rules. These limits
Bluetooth Application Note FCC Interference Statement This equipment has been tested and found to comply with the limits for a Class B digital device pursuant to Part 15 of the FCC Rules. These limits
MS2. Modern Traffic Analytics ms2soft.com
 MS2 Modern Traffic Analytics ms2soft.com Updated: October 31, 2014 Table of Contents 1 Introduction 3 2 Search Types 6 3.1 Search by: Study Location 11 3.2 Search by: Crash Data 12 3.3 Search Results Page
MS2 Modern Traffic Analytics ms2soft.com Updated: October 31, 2014 Table of Contents 1 Introduction 3 2 Search Types 6 3.1 Search by: Study Location 11 3.2 Search by: Crash Data 12 3.3 Search Results Page
Copyright Oregon RFID, Inc.
 PTLogger User Guide Oregon RFID 4246 SE Ogden St Portland, OR 97206 (503) 788-4380 (866) 484-3174 toll free (866) 611-7087 toll free fax http://www.oregonrfid.com March 31, 2014 Copyright 2009-2013 Oregon
PTLogger User Guide Oregon RFID 4246 SE Ogden St Portland, OR 97206 (503) 788-4380 (866) 484-3174 toll free (866) 611-7087 toll free fax http://www.oregonrfid.com March 31, 2014 Copyright 2009-2013 Oregon
Instant Content Creator. User Guide
 Instant Content Creator User Guide Table of contents: 1 INTRODUCTION...4 1.1 Installation Procedure...4 2 INSTANT CONTENT CREATOR INTERFACE...7 3 CREATING A NEW PROJECT...9 4 ENTERING THE NAME OF THE PRODUCT...10
Instant Content Creator User Guide Table of contents: 1 INTRODUCTION...4 1.1 Installation Procedure...4 2 INSTANT CONTENT CREATOR INTERFACE...7 3 CREATING A NEW PROJECT...9 4 ENTERING THE NAME OF THE PRODUCT...10
Horizon Launcher Configuration Guide
 Horizon Launcher Configuration Guide Windows NT and Windows 2000 are registered trademarks of Microsoft Corporation. All other product or company names are trademarks or registered trademarks of their
Horizon Launcher Configuration Guide Windows NT and Windows 2000 are registered trademarks of Microsoft Corporation. All other product or company names are trademarks or registered trademarks of their
DBT-120 Bluetooth USB Adapter
 DBT-120 Bluetooth USB Adapter Rev.2.1 (09/25/2002) 2 Contents Introduction... 5 Package Contents... 6 Installing Bluetooth Software... 6 Hardware Installation... 8 Introduction to Bluetooth Software...
DBT-120 Bluetooth USB Adapter Rev.2.1 (09/25/2002) 2 Contents Introduction... 5 Package Contents... 6 Installing Bluetooth Software... 6 Hardware Installation... 8 Introduction to Bluetooth Software...
