PricePrint 7 User Guide
|
|
|
- Julius Norman
- 5 years ago
- Views:
Transcription
1 PricePrint PricePrint 7 User Guide Rev PricePrint 2018
2 1 Contents 1 Contents Interface Overview Section Label Print Label Template Printable Data Product List Product List Command Panel Product List Context Menu Product image Button Table Settings General Data Menu Actions Print, preview, print settings Saving data for printing Section Product Catalog Product List Command Panel Context menu Product image Button Table Settings Menu Actions Operations on selected lines (products and groups of products) Edit Prices Add Barcodes Replacing values in columns Copy values from column to column Subordinate catalogs: Barcodes, Serial Numbers, Bundle Contents, Related Products Template Designer Main menu of the program Submenu Catalogs Menu item Delete Marked Objects Menu item Settings Menu item Tools Submenu Help Submenu Language Menu item Exit from PricePrint Importing Data Import in section Label Print Step 1 - Reading data from the source into a temporary table Step 2 - Add data from the temporary table to the Product List Import to product catalog Distinctive features of import into the product catalog Tab Products Import Settings Tab Catalogs Update Settings Label templates
3 4.1 Template structure Objects Layers Formulas Types of data in formulas Functions in formulas Parameters and variables in formulas Example of a label template Step-by-step creation of this template Template designer Insert / Select toolbar Area Objects Area Data for Test Template editing area The panel for saving, undoing, repeating changes and opening the Template Properties form The panel for opening the Object Properties form and editing the object Panel List of templates Template Properties Tab Label Size Tab Layout of labels on the print page Tab Layers...39 Layer Visibility...40 Regions of Layer Object Properties Tab Data Tab Barcode Tab Text Style Tab Border Tab Background Tab Shape Tab Size and Position Tab Visibility Formula designer Function selection form...49 Formatting Function Print Settings Tab Page Tab Labels Layout Tab Label Size Table Settings Program settings Section Database Single-user mode of operation (license Free, Lite, Professional or trial mode) Multi-user mode (Corporate license or trial mode) Server (the computer on which the database is located) Client (the computer that connects to the server) Section Interface Section Print Section Catalogs Section Export Section Other
4 8 Integration with other systems Interaction via HTTP-server Query Commands Example of an HTML form Interaction through command line parameters Interaction with a single file Other interaction options Print, preview, save labels to a file (PDF, Excel), open print settings, open the template editor Getting a list of label templates Opening the User Guide Data format for transfer to the program Ready-made data Data structure Value Formats Products parameters Parameter ProductImage (product image) Parameters of products that are used only as part of arrays Features of some parameters Data Examples Data to connect to the data source Data structure Create a connection to an external data source and export as a file Data Examples Data for program management Data structure Data Examples Control parameters of the program The format of the data received from the program...78 Template List License activation Activation via the Internet Activation through filling out the form on the program website Deactivate the license Installing the program on your computer Downloading the installation file Installation process Easy Install Custom Install Portable Features of the installation for multi-user mode (Corporate license or trial mode) Installing the program: Server Installing the program: Client Migration from previous versions
5 2 Interface Overview Main sections of the program: Menu: entry to the main program menu (settings, catalogs, help, language, etc.) Label Print: label printing section Product Catalog: section for working with products in the program database (adding, import, change of parameters of products, etc.) Template Designer: run the label templates editor (create templates, modify existing ones) 2.1 Section Label Print The section is intended for printing labels, price tags, etc Label Template When printing labels, the selected label template will be used. To select a template, press the Choose button. 4
6 If a different template is specified for the product (in the list of products from Printable Data), then this template will be used for printing: Printable Data Printable Data is a list of products for which labels will be printed, as well as data common to all labels Product List This is a table with products and product parameters, such as prices, barcodes, SKUs, discounts, units, etc. You can add products to the list in the following ways: 1. From the product catalog. To add products from the catalog, click on Add Products from Catalog button. In the product catalog window that opens, select the desired products / product groups and click the button 2. Through import. To add items via import, click the section Importing Data. Import button. To import data, see the 3. Manually. For manual addition, click the button, an empty string will be added to the list, then fill in the required parameters (product name, price, etc.) For each product in the list, you can specify the number of labels to be printed Product List Command Panel The command panel allows you to perform various actions for a product or a group of selected products. : setting the number of labels to be printed : copying lines (creating new lines by copying existing ones) : deleting rows 5
7 : clearing the list : moving higher in the list : moving lower in the list Search: search by various parameters of products : cancel search : search / add products by barcode Product List Context Menu Product image In this area, the product image is displayed. You can add image. / replace, and also delete the product Showing / hiding the image of the products is possible via button 6
8 Button Table Settings The Table Settings button is used to invoke the Table Settings form General Data These are data that are the same for all printed labels. Information input into this section will be applied to all labels. For example, this is the name of the organization, the warehouse, the current date, the specified date, etc Menu Actions The Actions menu is designed to export a list of products Print, preview, print settings To print labels, select the desired products using the checkboxes on the left. To select all items in the list, click on the top left area of the table Next, set the desired number of labels for each product in the Number of Labels column. 7
9 Press the Print button to print labels, the Preview button the Print Settings button to preview the labels before printing, and to open the print settings form. Before printing, you can choose whether to print to a printer, to a PDF file, or to an Excel file. To select a print option, click the button to the right of the Print button: Saving data for printing You can save printable data using the Save button will be restored When you later open the program, printable data Section Product Catalog The section is designed to work with products that are stored in the internal database of the program. 8
10 2.2.1 Product List This is a table with products and product parameters, such as prices, barcodes, SKUs, discounts, units, etc. The products can be placed in folders. The level of nesting of folders is not limited. Items can be in the normal state or marked for deletion. The same applies to folders. Direct deletion of products from the database has been replaced with a deletion mark. Marking to delete allows you to mark unnecessary products and folders for further removal from the program database. A deletion mark can be canceled / set at any time. Items marked for deletion can be deleted from the program database via the main menu of the program, Delete Marked Objects Command Panel The command panel allows you to perform various actions for a product or a group of selected products. Add: adding a new product Import: import of products from an external data source (file, clipboard, database, etc.). How to import data, see Data Importing. : adding a new folder for products : copying of product (creating a new product by copying an existing one) : change of product / folder : marking for deletion of product / folders Search: search by various parameters of products : cancel search : search by product barcode : search for products changed after a certain date 9
11 Context menu Move to Folder: moves the selected products / product groups to the selected folder. Add products to the Printable Data: adds selected products / product groups to the Product List from Printable Data. Barcodes: opens the form of the subordinate catalog Barcodes for the selected product Serial Numbers: opens the form of the Serial Numbers subordinate catalog for the selected product Add Barcode: adds a barcode to the selected products / product groups using the settings from the Add barcodes section Product image In this area, the product image is displayed. You can add image. / replace, and also delete the product Button Table Settings The Table Settings button is used to invoke the Table Settings form. 10
12 Menu Actions The Actions menu is intended for exporting products to a file and adding selected items to Printable Data Operations on selected lines (products and groups of products) In this section, mass operations are carried out on the selected products / groups of products Edit Prices The section is intended for setting / changing the prices of products. Prices of products can be formed on the basis of the same prices or other prices. Prices are changed by adding / subtracting a percentage or specified value to the selected base. Target Price: the price to be set / changed. Source Price: the basis from which the price will be established. Discount or Markup: Source of markup / discount This can be a manually set numeric value or data from another column (if it contains numeric data). 11
13 Number: markup / discount in the form of a numerical value. A positive is an markup, a negative is a discount: Column Value: the name of the column serving as a source of markup / discount: There will be an markup / discount in the form of a percentage or a certain value: Round: the accuracy of rounding the price received after the markup / discount: To set / change prices, click the button Replace Add Barcodes The section is intended for adding barcodes of products. Barcodes are added to the catalog Barcodes subordinate to this product. 12
14 Type: barcode type: Prefix: barcode prefix. Generate Using: the basis for the formation of a barcode: Max Barcode Count per Product: the maximum number of barcodes that a product can have (0 unlimited). If this value is exceeded when creating barcodes for the products, then the barcode will not be added to this product. To add a barcode to the selected items / product groups, click the Add barcode Replacing values in columns The section is intended to replace / set values in a column. Replace Value in Column: a column in which the values will change to the specified values. With Text / With Number / With Value from Catalog...: text, numbers or value from the catalog, respectively, which will be set in the column Copy values from column to column The section is intended to replace / set values in one column, using the values of the other column. Replace Values in Column: a column in which the values will change to values from the other column. 13
15 Copy Values from Column: the column that will be the source of the values Subordinate catalogs: Barcodes, Serial Numbers, Bundle Contents, Related Products In these catalogs are stored data linked to the current product. To open the catalog, click on the appropriate name. Barcodes: the catalog stores the product barcodes. Serial Numbers: the catalog stores the serial numbers of the product. Bundle Contents: the catalog stores the bundle of the products if the current product is a set of several products. Related Products: the catalog stores products associated with the current product. 2.3 Template Designer When you click on the Template Designer, the form of the label templates editor will open. Template designer is designed to modify existing label templates or create new ones. Working with the template editor is described in the section Label Templates. 2.4 Main menu of the program Pressing the Menu will open the main menu of the program: 14
16 2.4.1 Submenu Catalogs This submenu provides access to all the program catalogs. Catalogs contain various background information (units, brands, countries, users, etc.) that are used in the work. For example, in the product catalog there is a Unit column that stores the unit of measure for a given product and this unit of measure is taken from the Units catalog Menu item Delete Marked Objects When you click on this menu item, a form will be displayed for removing items marked for deletion (products from the product catalog, catalog elements, label templates) Menu item Settings Clicking on this menu item will display the Settings form Menu item Tools This submenu allows you to perform service operations - copy the database, restore the database from the copy Submenu Help User Guide: opens this user guide Collect info for support: collects information for technical support of the program in the archive for subsequent sending to the program support department Write to Support: opens a form in the browser in support of the program 15
17 Open Application Data Folder: opens a directory in the Explorer where the program stores data (database, settings, etc.) Leave Feedback: opens a form in the browser for writing a review of the program Check for Updates: checks for updates to the program. If there is a new program update will be offered to download it License Activation: opens a form for activation of the license (program) About PricePrint: opens a form in which information is displayed about the program, the type of current license and its term. Also you can see the current users who work in the program (for multi-user licenses), and the history of license (program) activations Submenu Language Selects the interface language Menu item Exit from PricePrint When you click on this menu item the program will be closed. 16
18 3 Importing Data 3.1 Click the Import in section Label Print Import button. The data import form opens. Data import consists of 2 steps: 1. Reading data from a source into a temporary table 2. Adding data from a temporary table to the Product List Step 1 - Reading data from the source into a temporary table Go to the tab 1 Step - Read Data from Source. Select the data source. To do this, click on the Data Source field: The external data source selection form opens: 17
19 Select the data source and click the button. Then click on Read Data from Source If the source is a file, the file selection window will be displayed Step 2 - Add data from the temporary table to the Product List Go to the tab 2 Step - Import Data (after reading the data, this tab will be opened automatically). The Data for Import table is a temporary table containing the data read from the source. 18
20 Determine from which row for what data (products and their parameters) are located that will be imported, and set the first and last lines of this range: Specify in which columns are the parameters of the product (name, SKU, price, etc.). To do this, click on the desired column, the form for selecting the item parameter associated with this column opens: Select the item parameter that is associated with this column, and click Yes 19
21 For columns that do not participate in the import, select <Do not import> (default). Import by clicking the Import Data button Data from the temporary table will be added to the Product List. 3.2 Import to product catalog In the product catalog, click Import. The data import form opens. Then proceed as described in the Import in section Label Print, taking into account the distinctive import features described below Distinctive features of import into the product catalog When importing to the product catalog, at the 2nd step, additional tabs appear: Products Import Settings and Catalogs Update Settings Tab Products Import Settings Folder for Import: you can select the folder in which the products will be imported. If the folder is not selected, the products will be placed in the root of the product catalog Ignore Product Folders: when the checkbox is set, all products will be placed in the import folder, if it is selected, or at the root of the product catalog. The presence of folders in the Product folder column of the Data for import table is ignored. Rule for Update / Add: the rule allows you to configure the logic for adding and / or updating the products: Update and Add New: will search for existing products (by key parameters specified in the Catalogs Update Settings tab). If the products are found, they will be updated parameters that are not key, otherwise the products will be added Always Add: products will be added always (no search for existing products will be made) Only Update: will search for existing products (by key parameters specified in the Catalogs Update Settings tab). If the products are found, they will update the parameters that are not key 20
22 Only Add New: will search for existing products (by key parameters specified in the Catalogs Update Settings tab). If no items are found, they will be added Search of the products is made in the whole catalog, if the Search product only within the Folder checkbox is not set. If the checkbox is set, the search for the products will be carried out within the folder for import, if it is selected. Also, when the checkbox is set, the product folders will be taken into account. Ignored if the rule of updating / adding products Always Add. Search product only within Folder: if the checkbox is set, the search for the products will be carried out only within the folder for import, if it is selected. Also, when the checkbox is set, the product folders will be taken into account. If the checkbox is not set, the product search will be performed in the entire catalog. Ignored if the rule of updating / adding products Always Add. Remove whitespaces from the beginning and end of strings: if checked, the blank space (spaces and non-printable characters) will be removed from all imported string data from the beginning and the end. Add products to the Printable Data: if the checkbox is set, then in addition to adding products to the catalog, these products will be added to the Product List in the Label Print section Clear Printable Data: if the checkbox is set, then before the addition of products, the Product List of the Label Print section will be cleared. Ignored if the Add products to the Printable Data checkbox is not set Tab Catalogs Update Settings This tab sets the key product parameters for which the product catalog is searched. Ignored if Always Add is selected on the Products Import Settings tab of the update / add products rule. Here you also specify the key parameters to be searched for for the other catalogs. 21
23 4 Label templates A template is a sample of a label, in which real data such as the name of the product, price, code, date, SKU, barcode, etc. are inserted at printing. 4.1 Template structure Objects Templates consist of such objects as Text, Rectangle, Circle, Barcode, 2D Barcode, Image, Icon etc. Each object can display text, product parameters, counter values and other variables when printing / viewing the label. Also, each object can display a background image or an image of the product (except for Barcode objects, 2D Barcode). Each object can be set visibility by certain conditions through the formula. All objects can be placed in the template anywhere and rotated at any angle Layers Objects in the template are grouped into nine layers. Each layer can be given visibility by certain conditions through the formula Formulas In order to display the parameters of products, the values of counters, etc. formulas are used. Also formulas are used for various arithmetic operations, changing text, formatting numbers, text, date / time, etc. To insert and edit formulas in the application, there is a formula designer, which is described in the section Formula designer. Formulas look like: <formula> [Initial value] [Function 1] [Function 2]... [Function N] </formula> The initial value can be any valid data type. It may be absent explicitly, then it will be considered an empty string Types of data in formulas Text: enclosed in double quotes. Example: "This is a text" Number: example:
24 Date / Time: enclosed in single quotes. Format: YYYY-MM-DD hh:mm:ss YYYY-MM-DD, where YYYY - year 4 digits, MM - month 2 digits, DD - day 2 digits, hh - hour 2 digits, mm - minutes 2 digits, ss - seconds 2 digits. Example: ' :41'. Product parameter, counter, variable: enclosed in square brackets. Example: [ProductPrice] Functions in formulas Functions perform various actions - arithmetic operations, processing of strings and dates, formatting, etc. The functions in the formula are executed sequentially from left to right. The first function in the formula handles the initial value of the formula, the second value obtained from the first, the third value obtained from the second, and so on. Functions can be nested and include other functions. Examples of formulas with functions: <formula>100 AddPercent( 5 )</formula> In this example, the function of adding percentages to numbers is used. The function adds 5 percent to the number 100, and displays the resulting value of 105. <formula>[productprice] AddPercent( 12.3 ) Round( "0.5" )</formula> In this example, the functions of adding percentages to numbers and rounding are used. The function adds 12.3 percent to the price of the product (the [ProductPrice] parameter), then rounds the resulting value to an accuracy of 0.5, and displays the resulting value Parameters and variables in formulas In addition to the standard parameters listed in the table below, when new columns are added to the product catalog, new product parameters appear corresponding to these columns. These new product parameters can also be used in formulas. Parameter name / variable ProductName ProductSKU ProductCode ProductExpirationDate ProductDescription ProductCharacteristic ProductPLU ProductDiscount ProductWeight Relevant data in the program Notes Name of product Product SKU Product code Shelf life of product Product description Product characteristics PLU of the product Discount for product Product weight 23
25 ProductPrice ProductQuantity ProductStock ProductPrice2...ProductPrice9 ProductPriceOld ProductParam1...ProductParam 9 Barcode BarcodeType SerialNumber UnitName CountryName CountryISO Brand CategoryName DocName DocDate DocNo DocNote CompanyName CompanyCode StoreName StoreCode PartnerName PartnerCode PartnerPhones PartnerBankAccount PartnerBankName PartnerBankCode PartnerBankCorrespondentAcc ount LabelDate LabelCount LabelCounter LabelCounterDesc ProductLabelCount ProductLabelCounter ProductLabelCounterDesc ProductCounter ProductCounterDesc Product price Quantity of product Remains of the product Product price Old price of product Additional product parameter Product barcode ID of type of barcode. The ID can be seen in the list of barcode types on the "Barcode" tab in the properties of the template object Product serial number Unit of measurement Country name ISO of the country Brand name Product category name Name of the document Date of the document Document number Document note Name of company TIN of company Warehouse name Warehouse code Name of partner Partner TIN Phones of the partner Bank account of the partner Name of the partner bank TIN of partner bank Correspondent account of the partner Date of labels Total number of labels Label counter Label counter is decreasing Number of product labels Label counter for each product Label of each product is decreasing Products counter Products counter is 24
26 TemplateID TemplateName TemplateCaption TemplateCreateDateTime UserName ExtDataName ExtDataConnData IsFavorite LastChangeDateTime BundleOrder decreasing Template ID Template name Template description Date / time the template was created User name Name of external data Connection string with external data My favorites Date / time of last change Serial number in the bundle Group - ProductImage - ItemID - BundleItemsIDs - UseAsBundleItemOnly The name of the product folder or the path to the product folder in the catalog. Used only in external data. Product image. Used only in external data. Product identifier. Used only in external data. Bundle contents (list of product identifiers). Used only in external data. Use only as part of the bundle. Used only in external data. If the value is 1, then the product is not printed on its own, but only as part of the bundle. Example of a label template In this template there are 4 objects that will print different information when printing. 25
27 The top object contains the output formula for the product name (the formula uses the ProductName parameter) The object on the left displays simple text (dollar symbol) The object in the center contains the formula for displaying the price of the product (the formula uses the ProductPrice parameter) The object to the right displays a barcode (the formula uses the Barcode parameter) This is how the label (with test data) looks on the basis of this template when printing: Step-by-step creation of this template 1. Run Template designer 2. Create a new template 3. Open the template properties 26
28 4. Set the dimensions and close the template properties. 5. Select the Text tool 6. Click the left mouse button in the place of the template where you want to place the text 27
29 7. Set the desired size 8. Open the properties of the object 9. Delete the word "Text" 10. Click Insert formula in text 28
30 11. Select the output of [ProductName] (Name of product) and click ОК. We get a formula that will display in the label the product name: 12. Click the Text Style tab and set the checkbox Autosize, then next select Fit the text in object size. 13. Click ОК. 14. To output the product price, follow steps 5 through 13, only when you select an option in step 11, select [ProductPrice]. We get a formula that will display in the label the product price: 29
31 15. To display the currency symbol (USD), follow steps 5 through 13, only instead of steps 10, 11, do the following: 1. Click Currency symbol 2. Select the dollar symbol from the list of currency symbols 16. To display the barcode, select the Barcode tool 17. Click the left mouse button in the place of the template where you want to place the barcode 18. Set the desired size 19. The default barcode type is Auto, which means that the type of barcode will be determined automatically (EAN 13, EAN 8, UPC A, UPC E, CODE 39 or CODE 128), depending on the length of the data and the content of certain characters in them. To change the barcode type: 1. Open the properties of the object 2. Click the Barcode tab 30
32 3. Select the type of barcode 20. Save changes to the template 31
33 4.3 Template designer The task of template designer is to modify existing label templates or create new ones Insert / Select toolbar : object selection : inserting the Text object : inserting the Rectangle, Rounded rectangle etc. object : inserting the Circle, Arc, Pie object : inserting the Star object : inserting the Line object : inserting the Barcode object : inserting the 2D Barcode object : inserting the Image object : inserting the Icon object 32
34 4.3.2 Area Objects The scope contains a list of template objects, with the ability to filter by layer. In the list of objects, the string consists of an object type icon, an object ID and text / object formulas Area Data for Test Test data is used to evaluate the appearance of label. By default, the template in the editor is displayed with test data. You can disable the display of test data in the template using the Editor Settings item of the context menu of the template editing area. You can change the test data to any that will help you evaluate the appearance of the label. Also, you can open a preview with test data by clicking on the button and printing test labels. 33
35 4.3.4 Template editing area Length unit The unit of measurement can be set at the bottom right: The unit specified here acts globally in the entire program. You can change the zoom level by clicking on the scale value, using the slider or the - and + buttons. To fit the template in the editing area, click To view it in real size, press Also, you can evaluate how the label will look with the limitations of a license in order to determine what license is right for you. To do this, use the list at the bottom right: 34
36 4.3.5 The panel for saving, undoing, repeating changes and opening the Template Properties form Save: saving changes to the template : undo of changes made : redo the changes made Template Properties: opening the Template Properties form The panel for opening the Object Properties form and editing the object On the panel are often used tools for editing the properties of the object / group of objects tools. Object Properties: opening the Object Properties form to access all properties of the object Panel List of templates By default, this panel is hidden, for easy editing of the template. To expand the panel, click on You can perform various actions with templates: Add Add folder Copy Change the name, description Mark for deletion 35
37 Search Move to another folder Make your favorites Some actions are available through the context menu of the template list: Template Properties Tab Label Size The tab is intended for setting the dimensions of the label and its rounding radii. 36
38 Tab Layout of labels on the print page The tab is used to set the layout of labels on the page. Automatic layout of labels on the print page: if the checkbox is set, labels will be placed automatically based on the size of the label and the size of the print page that will be selected in the print settings. Choose pre designed layout of labels: when you click on the button, the layout form for the layout of the labels will open: 37
39 Expand the folder of the desired manufacturer and select the desired layout: Click on the button Labels Layout You can set the number of labels horizontally and vertically, as well as the vertical and horizontal gaps between the labels. Page 38
40 You can select the page size from the list or manually set it. Orientation Select the desired page orientation. Margins Here you can set margins from the edges of the page Tab Layers On this tab you can set the visibility of each layer under certain conditions. You can also configure the output of a repeating region and a footer for each layer. 39
41 Layer Visibility You can adjust the visibility of the layer, depending on the conditions in the form of a formula. If visibility conditions are specified for a layer, then they have priority over the visibility conditions for objects in this layer. Regions of Layer On this tab you can configure the output parameters for the repeating area and the footer. Usually in the label, all data is output to the Static region, but if you need to display repeating information, for example, all product barcodes, then the Repeating region is used. After a repeating area, the Footer area can be displayed, which will be located immediately after the end of the repeating area. Repeating region 40
42 Data Source: here you can select a data source for a repeating region: Direction of Region Output: the area can be displayed from top to bottom or from left to right. Offset: specifies the offset between repetitions. Number of Repetitions: specifies the number of repetitions. Footer region Offset: sets the offset between the last repeat and the footer Object Properties Tab Data Here you can insert / change text and formulas or write a script in Pascal. The text and result of the work of formulas or Pascal script will be output within the boundaries of this object. Text and Formulas You can combine text with formulas, for example: 41
43 To add a formula, click the Insert formula in text formula button, to change the formula, click Change formula. In both cases, Formula designer will be opened. Also, you can add a currency symbol to the text with the Currency symbol available from the Windows character table with the Character map button. button or any symbol Pascal scripts Instead of formulas, you can use a script in Pascal, which allows you to use all the features of this language Tab Barcode The tab is visible only if the object type is Barcode or 2D Barcode. Type: you can select the desired barcode type from more than 50 types. If type Auto is selected, the program will analyze the length of the barcode and other parameters, and automatically determine the appropriate type: If the barcode contains only numbers: depending on the length of the barcode and the Calculate Checksum checkbox, UPC E, UPC A, EAN 8, EAN 13 or CODE 128 will be selected If the barcode contains not only numbers: if the barcode contains characters that are valid for CODE 39, CODE 39 will be selected, otherwise CODE 128 will be selected 42
44 Show Text: if the checkbox is set, then the barcode will be displayed not only in coded form, but also in the form of text / numbers: Calculate Checksum: if the checkbox is set, the check digit will be calculated, if the barcode type requires this. In this case, the barcode transmitted to the template when printing should be without a check digit, i.e. be shorter by one character. Do Not Show Errors: if the checkbox is set, errors related to the wrong barcode transmitted to the template will not be displayed. Otherwise, the errors will be displayed as a red rectangle with the error text: 43
45 Tab Text Style On the tab, you can specify the style of the text displayed by the object: font and its parameters, paragraph parameters, autosize of the font, etc. Autosize: if the checkbox is set, then the font size will be calculated automatically according to the rules: Reduce text at the exit of object dimensions: if the text does not fit into the boundaries of the object, the font size will be reduced so that the text size fits into the object's size. The font size can not be less than the specified minimum font size. Fit the text in object size: the font size will be chosen so that the text size fits into the size of the object. The font size can not be less than the specified minimum font size and can not exceed the specified maximum font size. 44
46 Tab Border On the tab, you can set the border style, as well as for polygonal objects (rectangle, triangle, etc.) visibility of the sides. In addition, you can specify the position of the vertices of the polygon relative to the boundaries of the object, which allows you to form figures other than the standard ones Tab Background Here you can set the fill style, as well as customize the output of the image (background and / or product). Image 45
47 Use Product Image if it exists: if the checkbox is set, then if there is an image of the product, the image of the product will be used as the background image, otherwise the background image (if it is specified) will be used Tab Shape On this tab you can change the object type and specify parameters specific to certain types of objects. For example, for Rounded Rectangle, this is Rounding and Ratio: 46
48 Tab Size and Position Here you can specify the size and position of the object relative to the template, the rotation angle, etc. Flip: allows you to display the object as reflected: Fit to size of displayed text: if the checkbox is set, the boundaries of the object will be set according to the size of the text displayed by the object. 47
49 Layer: the number of the layer to which the object belongs. Region of Layer: type of the area of the layer to which the object belongs: Anchors You can bind the sides of an object to the sides of other objects, so that when the size of another object changes, this object follows this change. To make a binding: choose the side of this object that will be tied (left, right, top, bottom) select the side of the other object to which you want to bind select the ID of another object from the list set the margin between the parties to be tied Tab Visibility Here you can specify the conditions in the form of a formula, under which the object will be visible Formula designer The formula designer is used to easily create / edit formulas. 48
50 Type: type of initial value. Depending on the type, the way to select / enter the initial value will differ. Negative: if the checkbox is set, then the sign of the initial value changes to the opposite one. If this is a positive number, then it becomes negative and vice versa. Functions Here you can add / change / delete functions, and change their position in the list. The position of the function in the list determines the moment of its execution (the higher, the earlier). When you add or change a function, the function selection form will open. Text of Formula The resulting text of the formula Function selection form The form is intended for selecting a function, setting function arguments and adding the selected function to the formula. 49
51 Function: the desired function is selected here. After selecting a function, set the argument values of the selected function and press OK. Formatting Function To bring the displayed value to a specific view, use the Format function (formatting numbers and date / time). If you select the Format function, the form will look different: 50
52 Number Decimal Point: a symbol that will separate the integer part from fractional. Zero representation: the character to be used if the value of the number is zero. Groups Separator: a symbol that will be used to divide groups (thousands, millions, etc.) numbers. Show Leading Zeros: if the checkbox is set and the length of the integer specified by the parameters of Number of Digits and Decimal Places is greater than the actual length of the integer part of the displayed number, the number will be padded with zeros to the left to the specified length of the integer part. Display as: here you can specify in what form the number will be displayed: As Is: the number is displayed unchanged. Integer: only the integer part of the number is displayed. 2 Decimal Places: Only 2 digits of the fractional part of the number are displayed. 51
53 netefer and 2 Decimal Places: displays the integer part and only 2 digits of the fractional part of the number. Other: you can specify the parameters for displaying the number: Number of Digits: the total number of digits of a number is the integer and fractional parts. Decimal Places: the number of digits to display the fractional part of the number. In words: output as text in words. Date and Time Date and Time Format: format of the output date. d: day without leading zero (1-2 digits); dd: day with leading zero (2 digits); M: month without leading zero (1-2 digits); MM: month with leading zero (2 digits); MMM: abbreviated name of the month; MMMM: the full name of the month; yy: year 2 digits; yyyy: year 4 digits; h: hour without leading zero (1-2 digits); hh: hour with leading zero (2 digits); n: minutes without leading zero (1-2 digits); nn: minutes with leading zero (2 digits); s: seconds without leading zero (1-2 digits); ss: seconds with leading zero (2 digits); 52
54 5 Print Settings The form is intended to change the settings before printing / saving labels to a file. Any changes to the print settings are stored in the program database. The print settings are saved with the Template-Printer binding, i.e. for each template there will be different settings for different printers. In multi-user mode, print settings are saved with the UserTemplate-Printer binding, i.e. for each user their print settings. Template: the label template whose settings you see. Printer: the printer that will print the labels. This can be a local printer, network printer or any, for example, local printer from another computer. Use layout of labels from template properties: if the checkbox is set, then the sizes and location of labels from the Layout of labels on the print page tab of the template properties will be used. Choose pre designed layout of labels: when you click on the button, the form for selecting the layout of the labels will open: 53
55 Expand the folder of the desired manufacturer and select the desired layout: Press the button Printer Properties: pressing the button displays the printer settings dialog. Menu Actions: 54
56 Save template settings for other users: allows you to save the settings for another user in multi-user mode. Clicking will open the form of selecting users for which you want to save these settings. Delete template settings : removes the current settings from the program database. 5.1 Tab Page Size Here you can select from the list or manually set the size of the page on which the labels will be printed. Orientation You can select the orientation of the page. Auto orientation: if the checkbox is set, the page orientation will be selected automatically so that the maximum number of labels is placed on the page, taking into account the size of the labels, the gaps between them and the margins. Offset Sets the offset of all printed labels from the left and top edges of the page. Print Quality Print quality determines the accuracy and speed of drawing labels. The higher the number, the better, but slower, print. Auto quality of print: if the checkbox is set, the print quality will be determined automatically based on the page size. 55
57 5.2 Tab Labels Layout Labels Layout Here you can set the number of labels horizontally, vertically, as well as the gap between the labels. Auto placement: if the checkbox is set, then the number of labels horizontally and vertically will be determined automatically, based on the size of the label, the gaps between the labels and the margins. Margins Here you can set the margins to the left, right, top and bottom. Auto detect margins: if the checkbox is set, the minimum margins from the printer settings will be set. 56
58 5.3 Tab Label Size Label Size Here you can specify the dimensions and radii of the label. Keep aspect ratio when resizing: if the checkbox is set, if the width is manually changed, the height will be changed proportionally, and vice versa. Scale when page size is exceeded: if the checkbox is set and the size of the label exceeds the page size, the size of the label when printing will be reduced to fit into the size of the page, taking into account the margins. Works only if one label is printing on the page (for example, when printing labels on a label printer). Set from template properties: when you click on the button, the dimensions and radii of the labels will be taken from the Template properties. Fit to page: when the button is pressed, the label sizes will be set so that the labels do not go beyond the boundaries of the page. This takes into account the current number of labels on the page horizontally, vertically, the gaps between the labels and the margins. 57
59 6 Table Settings The form is intended for customizing the appearance of tables. Also, this form, opened from the product catalog, allows you to add new columns to the product catalog. Type List: a table in the form of a list, without grouping by folders. Folders are not shown. Hierarchical List: products are grouped by folders. Not all folders in the catalog are displayed, but only the current folder, its contents and the parent folders of the current folder. Tree: products are grouped into folders. Show all folders in the catalog and all the contents of these folders. It can be very slow, because from the database read all the products at once. 58
60 Add Column: when pressed, the window for adding a new column will open: Name: the name of the new column. Type: data type in a new column: Size (in symbols): the maximum size of the string that will be stored in the new column. Only for a string data type. Parameter Name: the name of the parameter that can be used in the label templates to display the data of this column in the label. Column Properties Width: column width in points. Parameter in Template: the name of the parameter that can be used in the label templates to display the data of this column in the label. 59
61 7 Program settings 7.1 Section Database Single User Mode: if the checkbox is set, then the program runs in single-user mode, otherwise in multiuser (client-server) mode Single-user mode of operation (license Free, Lite, Professional or trial mode) In this mode, the program works with a local database located on this computer or external media connected to this computer. The license is activated on this computer. Database The path to the database file. Default: when you click on a link, the path is set to the default value. : when you click on the button, the dialog for selecting the database file opens Multi-user mode (Corporate license or trial mode) In this mode, the program works in client-server mode, when the database is located on one computer (server), and other computers (clients) connect to this database through a computer network or via RDP. A computer server is also a client and can be used as a workplace. The license is activated on the server computer. Client computers do not require activation of the license. Database is located on this computer (this is server): if the checkbox is set, then this computer is a server computer and the database and licensing services will be started on this computer. 60
62 Server (the computer on which the database is located) Database The path to the database file. Default: when you click on a link, the path is set to the default value. : when you click on the button, the dialog for selecting the database file opens. Address and Ports of Database Server Here you can specify the network interface address at which the database and licensing services will receive connections from client computers. It is recommended to leave ports by default. To work the client-server version, you must open the data ports for incoming connections Client (the computer that connects to the server) Address and Ports of Database Server 61
63 Here you can set the address of the network interface from which you will connect to the database and licensing services on the server computer. Ports must be identical to the ports in the settings on the server computer. For client-server operation, you need to open these ports for outbound connections. 7.2 Section Interface Filter by Favorites when Choosing Template: if the checkbox is set, then when you open the label template selection form, a filter will be activated and only selected templates will be shown. The filter can be disabled. Unit of Length: the unit specified here acts globally in the entire program. Behavior when adding products to the Printable Data Here you can specify how the products will be added to the Product List in Printable Data, if the products have several barcodes or several serial numbers. If Product has Several Barcodes: Add One Product using main barcode or last by date: this product will be added with the main barcode or the last by date if this product does not have a main barcode. Add as Many Products as many barcodes: so many copies of this product will be added, how many barcodes this product has. Each copy of the product will have a different barcode. If Product has Several Serial Numbers: 62
64 Add One Product using main serial number or last by date: this product will be added with the main serial number or the last by date if this product does not have a main serial number. Add as Many Products as many serial numbers: so many copies of this product will be added, how many serial numbers this product has. Each copy of the product will have a different serial number. Save Printable Data: if the checkbox is set, then printable data will be stored in the local database and restored when the program starts. Theme: you can choose the theme of the program. 7.3 Section Print Use date from the Printable Data > General Data as current date: if the checkbox is set, the date from the tab General Data of the Printable Data will be transferred to the [LabelDate] parameter when printing labels., instead of a current date. Quality of barcode printing Here you can set the minimum and maximum quality of printing barcodes, these settings also affect the speed of printing barcodes. 63
65 7.4 Section Catalogs Here for each catalog, you can select the default value that will be used for new products in the product catalog. For example, if you set the Units catalog to the default value of "ea", when you add a new item to the catalog, its unit will automatically be set to "ea". 7.5 Section Export In this section, you can set the settings that will be used when exporting data from the program. 7.6 Section Other 64
66 8 Integration with other systems Integration with other systems is carried out through requests to the specialized HTTP server PricePrint, included in the delivery of the program, or through the command line. To transfer information to the program, text data of a special format is used in the form: A text block in multipart / form-data when interacting through an HTTP server. File when interacting through the command line. The format of the data to be transferred to the program is described in the section Data format for transfer to the program. 8.1 Interaction via HTTP-server In the HTTP server mode (hereinafter server), the application receives HTTP requests and executes commands or returns data. To run in server mode, the application is launched with a command line parameter "-httpserver". By default, the server listens on port You can set the port by using the command line option "httpserverport <Port>", where <Port> is the HTTP server port. The server is bound to the IP address and, accordingly, is accessible when accessing any local address, for example (Loopback address) or by the alias localhost (if it is not changed in the system), or at the address of the network card. Requests to the server are encoded in UTF-8. The default encoding of responses from the server is UTF8. Server response codes: 200: in case of success and availability of a response (if the request involves obtaining data, for example, obtaining a list of templates) 204: in case of success and no response (if the request involves an action without obtaining data, for example, opening a preview) 400: in case of an error. The error text is sent in the response. Queries to the server are performed using the POST method. The request parameters are passed as multipart/form-data. Some queries are performed using the GET method. Request format: address>/<server command>:<port>, where <Command to server> is the command to the server (URI) to perform actions, retrieve data. The possible commands and parameters of these commands are described below. 65
67 8.1.1 Query Commands Command Description Query Parameters test Test connection with the server. Returns OK and the response code is 200 if successful. allinonefile A universal command for executing various scenarios of interaction with the program. gettemplatesnames Retrieves a list of templates. The parameters associated with this command are from the program control parameters. getlastprintdatetime Gets the date of the last print. The parameters associated with this command are from the program control parameters. templateseditor Opens the template editor. No Query type GET. mainwindow Opens the program main No window. Query type GET. help Opens the user guide. Query type GET No Note Query type GET. No data: input data, which also contains the program control parameters. The data format is described in the section Data format for transfer to the program.. Example of an HTML form The form executes the query to the server and receives a detailed list of templates in response: <form action=" method="post" enctype="multipart/form-data"> <p><input type="text" name="encoding" value="utf-8"> <p><input type="text" name="detailed" value=""> <p><button type="submit">get Templates Names</button> </form> 66
68 In this example, the request to the server will send a command gettemplatesnames with the encoding parameter with the value utf-8 and the detailed parameter with an empty value. In response, the server will send a detailed list of templates in UTF-8 encoding. 8.2 Interaction through command line parameters Interaction with a single file -allinonefile <Path to the data file> -encoding <File encoding> <Path to the data file>: the full path to the file with input data, which also contains the control parameters of the program. The data format is described in the section Data format for transfer to the program.. <File Encoding>: utf-8 (file with data in UTF-8 encoding) utf-16 (file with data in UTF-16 encoding) the number of the code page identifier ( for example 1252 (ANSI Latin 1; Western European (Windows)). Optional parameter. If not specified, the default encoding in the system will be used. Other interaction options Print, preview, save labels to a file (PDF, Excel), open print settings, open the template editor <Action> <Parameter 1> <Parameter 2>... <Parameter N> Action: -print printing of labels. -preview preview of the labels. -printsettings opens the print settings. -openinprog opens a list of products in the program in the Printable Data for further action. -templateseditor opens the template editor. Parameters: 67
69 -file <Path to the data file> <Path to the data file> - the full path to the file with input data. The data format is described in the section Data format for transfer to the program. -extdataid <ID> <ID> - source ID from the catalog External data sources. -template <Name of the primary label template> <Name of the primary label template> is the name of the template from the template editor. Specifies the primary label template. This template will be used for all products, except those that have a different template. -templateid <ID of the primary label template> <ID of the primary label template> - template ID from the template editor. Specifies the primary label template. This template will be used for all products, except those that have a different template. -format <Data format in file> <Data format in file>: txt - plain text, json - in JSON format. Optional parameter. If not specified, the format of the data file is considered to be a plain text file. -encoding <File encoding> <File encoding>: utf-8 (file with data in UTF-8 encoding), utf-16 (file with data in UTF-16 encoding) or code-page identifier number ( for example 1252 (ANSI Latin 1; Western European (Windows)). Optional parameter. If not specified, the default encoding in the system will be used. -printername <Printer Name> <Printer Name> - the name of the printer in the system or priceprintpdf for saving to a PDF file, priceprintexcel for saving to an Excel file. If the printer is not specified or the printer is specified, but there is no such printer in the system, then will be used the printer is bound to the template and the current user, and if there is no such binding, the default printer will be used. The printer is bound to the template and the current user in the print settings. -username <Username> <Username> is the user name in the Users catalog. Optional parameter. If the password is set to enter the program, if it is not specified or specified, but there is no such in the program, the login window will be displayed. -userpass <User password> <User password> is the user's password in the Users catalog. Optional parameter. If not specified, but the user's password is set, the login window will be displayed. Example: C:\Program Files (x86)\priceprint 7\PricePrint.exe -preview -file "C:\products.json" -template "Simple" -format json -encoding utf-8 -printername "Office printer 1" 68
70 The command will open a preview form, which will display labels according to the "Simple" template with the data from the file "C:\products.json" Getting a list of label templates -gettemplatesnames <Parameter 1> <Parameter 2>... <Parameter N> Parameters: -file <The path to the file where the template list will be uploaded> <The path to the file where the template list will be uploaded> - the full path to the file to which the list of label templates will be uploaded. -encoding <File encoding> <File encoding>: utf-8 (file with data in UTF-8 encoding), utf-16 (file with data in UTF-16 encoding) or code-page identifier number ( for example 1252 (ANSI Latin 1; Western European (Windows)). Optional parameter. If not specified, the default encoding in the system will be used. -favorites upload only "favorites". Optional parameter. -detailed upload detailed information. Optional parameter. The format of the downloaded file with a list of label templates is described in the section Format of data received from the program Opening the User Guide -help 8.3 Data format for transfer to the program The format is used in several variants: Ready-made data: products, their properties and other parameters. Such data the program can directly use for printing or when importing data. Also can contain the parameters of the program management. Data to connect to the data source: a description of the external data source. Having received such data, the program will connect to the external data source described in this data, will receive the products, their properties and other parameters, which will then be used for printing or when importing data. Also can contain the parameters of the program management. Data for program management: contain only program management parameters and are used for various control options, where no ready-made data or description of an external data source is required. For example, printing using an external data source described in the External Data Sources catalog. 69
71 The JSON format is used to represent the data. The name of the format used in the program: PricePrint JSON Ready-made data Data structure The name of the key in the JSON steam structure (key: value) Value type Value Comp ulsory Note PricePrintData String Empty String Yes A label indicating that the data is for PricePrint. version String 3 Yes The version of the format. runparameters Object The list of pairs key:value, each of which is the program control parameter and its value. No Required only when the program is started with a parameter in the command line allinonefile or when requesting the HTTP protocol with the command allinonefile items Array of objects A list of objects, each of which is a product and its parameters as a list of pairs key:value. Yes Ignored if the program control parameter is specified, which does not require ready-made data about the products, for example extdataid Value Formats Strings and numbers are passed as is. Strings can use special characters: \b Backspace (ascii code 08) \f Form feed (ascii code 0C) \n New line \r Carriage return \t Tab \" Double quote \\ Backslash character The dates and times are transmitted in the format described in the Data Types in the formulas. 70
72 Products parameters The values of parameters of products can be of the following types: String. For example: "ProductName":"Battery" "ProductPrice":"123.45" The object (only the ProductImage parameter). For example: "ProductImage":{"datatype":"file", "data":" "ProductImage":{"datatype":"file", "data":"c:\image.jpg"} The standard product parameters are described in the section Parameters and variables in formulas. Some standard parameters of products are used only as part of arrays. Such parameters are described below. The ProductImage parameter is described in detail below. Also you can use any non-standard parameter names, if such parameters are present in the template formulas. Values of non-standard parameters can only be of a string type, but can later be converted to any desired type of data Parameter ProductImage (product image) The value of the parameter is an object consisting of two pairs key:value: datatype: indicates the method of obtaining the image. May be: file: to get an image from a file or by URL. base64: Obtaining an image from the encoded Base64 string. data: source of the image (file path, URL, coded Base64 string). Example: "ProductImage":{"datatype":"file", "data":" Parameters of products that are used only as part of arrays Barcode, Barcode Type Used only as part of the Barcodes array (Barcodes). Example: "Barcodes":[{"Barcode":" ", "BarcodeType":"0"}, {"Barcode":" ", "BarcodeType":"3"}, {"Barcode":" ", "BarcodeType":"0"}] In the example, 3 product barcodes with the indication of their types were transferred to the program. SerialNumber It is used only as part of the SerialNumbers array (Serial numbers). 71
73 Example: "SerialNumbers":[{"SerialNumber":"SN "}, {"SerialNumber":"SN "}] In the example, 2 product serial numbers were transferred to the program. Group (Name of the product folder) Used only as part of the Groups array (path to the product folder in the catalog - the list of folders from the product catalog root to the product folder). Example: Groups":[{"Group":"Expendables"}, {"Group":"Batteries"}, {"Group":"USA"}] The example shows the path to the product folder (the list of folders from the product catalog root to the product folder): "Expendables" \ "Batteries" \ "USA". BundleItemsIDs, ItemID, BundleOrder (Bundle contents (products identifiers list), Product identifier, Serial number in the bundle) The BundleItemsIDs parameter is not used, instead of it the array-synonym Bundles is used. Parameters ItemID, BundleOrder are used only as part of the Bundles array. Example: "Bundles":[{"ItemID":"25", "BundleOrder":"2"}, {"ItemID":"24", "BundleOrder":"3"}, {"ItemID":"26", "BundleOrder":"4"}] In the example, the bundle consists of 3 products that have ItemID 24, 25, and 26. The order of these items is also set in the package using the BundleOrder parameter Features of some parameters LabelDate If the value of the parameter is empty, the program will use the current date and time instead Data Examples Data for two products. Parameters of the program management are specified: Open a preview Use template with ID 9 72
74 {"PricePrintData":"", "version":"3", "source":"", "runparameters": {"preview":"", "templateid":"9"}, "items":[ {"ProductLabelCount":"3", "Groups":[{"Group":"Expendables"},{"Group":"Batteries"}], "ProductName":"Panasonic LR03/4 (AAA) Alkaline 1,5V", "Barcodes":[{"Barcode":" "},{"Barcode":" "}], "ProductPrice":"0.5", "UnitName":"ea", "ProductCode":"00004"}, {"ProductLabelCount":"1", "Groups":[{"Group":"Expendables"},{"Group":"Batteries"},{"Group":"USA"}], "ProductName":"Energizer AAA Max Alkaline E92", "Barcodes":[{"Barcode":" "},{"Barcode":" "}], "ProductPrice":"0.59", "ProductPrice2":"0.6", "ProductPriceOld":"0.65", "UnitName":"ea", "ProductCode":"00027"} ] } Data to connect to the data source Data structure The name of the key in the JSON steam structure (key: value) Value type Value Comp ulsory Note PricePrintData String Empty String Yes A label indicating that the data is for PricePrint. version String 3 Yes The version of the format. runparameters Object The list of pairs key:value, each No of which is a program control parameter and its value. source String Data Source Type: Required only when the program is started with a parameter in the command line allinonefile or when requesting the HTTP protocol with the command allinonefile Yes SQLite: for direct connection to the 73
75 SQLite database. ODBC: to connect to any data source, for example, Access, Excel, MySQL, etc. connection_string String Connection string to the data Yes source: If the data source is SQLite, then this is the path to the database. For example, "C:\ products.sqlite". If the ODBC data source is, then this is the connection string to the source. For example, "Provider=Microsoft.Jet.OLEDB.4.0;Data Source=С:\\ products.mdb;persist Security Info= False". sql_string String SQL query to the data source. Yes The connection string to the ODBC data source can be built directly into the program: Open the catalog External Data Sources (Menu > Catalogs > External Data Sources) Press the button Add Select Source Type ODBC Click Designer in the connection string: 74
76 In the query when listing fields, you need to specify their relationship with the parameters of the products. Communication is established by a structure of the form: Request field as [Item parameter] For example, "Name as [ProductName]", where the Name field is associated with the ProductName parameter in the program, and, accordingly, the program receives information that the name of the product should be taken from this field. Example: "SELECT Name as [ProductName], SKU as [ProductSKU], Image as [ProductImage] FROM products", the names, SKUs and images of products that are taken from the "products" table are transferred here Create a connection to an external data source and export as a file Add a new data source to the External Data Sources catalog and, without writing it, click the Export to file button Data Examples Obtaining data from the SQLite database. Parameters of the program management are specified: Open a preview Use template with ID 9 {"PricePrintData":"", "version":"3", "source":"sqlite", "runparameters": {"preview":"", "templateid":"9"}, "connection_string":"c:\\products.sqlite", "sql_string":"select Name as [ProductName], SKU as [ProductSKU], Image as [ProductImage] FROM products" } Obtaining data from the Access database via ODBC. Parameters of the program management are specified: Open a preview Use template with ID 9 {"PricePrintData":"", "version":"3", "source":"odbc", "runparameters": {"preview":"", "templateid":"9"}, "connection_string":"provider=microsoft.jet.oledb.4.0;data Source=С:\\ products.mdb;persist Security Info= False", "sql_string":"select Name as [ProductName], SKU as [ProductSKU], Image as [ProductImage] FROM products" } 75
77 8.3.3 Data for program management Works only when the program is started with a parameter in the command line of allinonefile or when it is requested by the HTTP protocol with the command allinonefile Data structure The name of the key in the JSON steam structure (key: value) Value type Value Comp ulsory Note PricePrintData String Empty String Yes A label indicating that the data is for PricePrint. version String 3 Yes The version of the format. runparameters Object The list of pairs key:value, each Yes of which is the program control parameter and its value Data Examples Parameters of the program management are specified: Open a preview Use template with ID 9 The data is retrieved from an external source whose parameters are described in the External Data Sources catalog entry with ID 1 {"PricePrintData":"", "version":"3", "runparameters": {"preview":"", "templateid":"9", "extdataid":"1"} } Parameters of the program management are specified: Open template designer Use template with ID 9 {"PricePrintData":"", "version":"3", "runparameters": {"templateseditor":"", "templateid":"9"} } 76
78 8.3.4 Control parameters of the program Parameter name Value type Value Description print String Empty String Print labels. preview String Empty String Open the preview. printsettings String Empty String Open print settings. openinprog String Empty String Run the program and fill in the printable data. templateseditor String Empty String Open template designer. extdataid String Source ID of the data source from the External Data Sources catalog Use data from an external data source described in the External Data Sources catalog template String Template name in template designer Use the template with the specified name as the primary. This template will be used for all products, except those that have a different template. templateid String Template ID in template designer Use the template with the specified ID as the primary. This template will be used for all products, except those that have a different template. printername String The name of the printer in the system Use the printer with the specified name. If the printer is not specified or the printer is specified, but there is no such printer in priceprintpdf for the system, then will be used the printer is saving to PDF file bound to the template and the current user, and if there is no such binding, the default priceprintexcel for printer will be used. The printer is bound saving to Excel file to the template and the current user in the print settings username String User name in the Users catalog Optional parameter. If the password is set to enter the program, if the user name is not specified or specified, but this is not in the program, the login window will be displayed. userpass String User password in the Optional parameter. If the password is set 77
79 gettemplatesnames String encoding String Users catalog to enter the program, if the user's password is not specified or specified, but there is no such password in the program, the login window will be displayed. Empty String Return a list of label templates. The format of the template list is described below. utf-8 utf-16 code-pageidentifier number ( soft.com/en-us/libr ary/dd317756%28v =VS.85%29.aspx), for example 1252 (ANSI Latin 1; Western European (Windows)). Encoding of data received from the program favorites String Empty String A helper parameter for gettemplatesnames. Return only templates marked as Favorite. Optional parameter. detailed String Empty String A helper parameter for gettemplatesnames. Return a detailed list of templates, instead of a simple one. Optional parameter. getlastprintdatetime String Empty String Return the date of the last print help Empty String Open User Guide String The format of the data received from the program Template List If the detailed parameter is not specified, then the format of the received data: Label template name 1 Label template name 2 Label template name 3... Label template name N 78
80 If detailed is specified, then the format of the received data: Data row 1 Data row 2 Data row 3... Data row N Each data row is a sequence of values separated by a tab character (code 9): Description of value Value number in order 1 Name 2 ID 3 Description 4 ID of the parent folder Folder flag (0 - template, 1 folder) 5 Note The name of the template in Template designer Template ID in Template designer Description of the template in Template designer Folder ID in Template designer 79
81 9 License activation Go to Menu > Help > License Activation. The form of the license activation wizard will open. Insert your license key in the appropriate field and click Next. 80
82 Select the activation method and click Next. 9.1 Activation via the Internet If this option was selected, the program will activate via the Internet and will go to the message of successful activation. After the activation wizard's form is closed, the program restarts to accept the changes. 9.2 Activation through filling out the form on the program website If this option was selected, then the page with the instruction will be displayed on how to activate on the program's website: 81
83 Follow the instructions and click Next. 82
84 Paste the activation code received on the site and click Next. The program will activate and will go to the message of successful activation. After the activation wizard's form is closed, the program restarts to accept the changes. 9.3 Deactivate the license You can deactivate the license 2 times without applying for support to transfer the license to another computer. Deactivation for the third time and more is carried out through an appeal in support of the program. Go to Menu > Help > License Activation. The form of the license activation activation wizard will open, which will be used to deactivate the license. 83
85 In the License Key box, insert DEACTIVATION and click Next. The program will deactivate via the Internet and will restart to accept the changes. 84
86 10 Installing the program on your computer System requirements 32-bit or 64-bit Windows operating system: Windows 10 / Windows 8 (8.1) / Windows 7 / Windows Vista / Windows XP / Windows Server 2016 / Windows Server 2012 / Windows Server 2008 / Windows Server Downloading the installation file Go to the official site of the application in the Download section and click on the Download Free Trial button If there is a question click on Save File. After downloading the installation file PricePrint7_setup.exe will start and the process of installing the application on the computer will begin. If the installation does not start, then in the browser where the installation file (Chrome, Firefox, Edge, etc.) was downloaded, press [Ctrl] + [J], find the file PricePrint7_setup.exe and run it Installation process After starting the installation file, the security window will open: 85
87 Click on Yes. Chooce the language and click on OK. 86
88 Choose an installation option: Easy Install (recommended) Custom Install Portable To enable this option, select Custom Install and set the Portable checkbox Click on Next Easy Install A simple installation is designed to install a program that will work: In single-user mode of operation (license Free, Lite, Professional or trial mode). In multi-user mode (Corporate license or trial mode) as a server. 87
89 Accept the terms of the license agreement and click on Next. Select the use case of the program and click on Install. 88
90 Custom Install Advanced installation adds additional options to a simple installation: Select the folder to place the program. Select the type of program installation for multi-user mode (Corporate license or trial mode): Server or Client. Configure the creation of a folder and shortcut in the Start menu, and create a shortcut on the desktop. Is designed to install a program for multi-user mode (Corporate license or trial mode) Portable Portable installation is designed to install a program that will work in single-user mode (license Free, Lite, Professional or trial mode) without installing it on the computer, simply unpacking everything necessary for the program to work in one user-selectable directory. This directory can be located either on the computer's disk, or on a portable medium, in which case you can carry the program and all the data with you Features of the installation for multi-user mode (Corporate license or trial mode) Installing the program: Server Select installation option Easy Install. After installing the program, make the settings in accordance with the section Server (the computer on which the database is located) Installing the program: Client Select installation option Custom Install. In the Settings of work with database window, clear the checkbox. After installing the program, make the settings in accordance with the section Client (the computer that connects to the server). 89
91 10.3 Migration from previous versions If the old version of the program is found during the program installation (5, 6), then it will be suggested to use the data from the old version of the program: If you want to use data from the old version of the program, click on Yes. In this case, the data from the old version of the program will be copied to the installed version of the program. 90
Report Designer Report Types Table Report Multi-Column Report Label Report Parameterized Report Cross-Tab Report Drill-Down Report Chart with Static
 Table of Contents Report Designer Report Types Table Report Multi-Column Report Label Report Parameterized Report Cross-Tab Report Drill-Down Report Chart with Static Series Chart with Dynamic Series Master-Detail
Table of Contents Report Designer Report Types Table Report Multi-Column Report Label Report Parameterized Report Cross-Tab Report Drill-Down Report Chart with Static Series Chart with Dynamic Series Master-Detail
Quick Reference Card Business Objects Toolbar Design Mode
 Icon Description Open in a new window Pin/Unpin this tab Close this tab File Toolbar New create a new document Open Open a document Select a Folder Select a Document Select Open Save Click the button to
Icon Description Open in a new window Pin/Unpin this tab Close this tab File Toolbar New create a new document Open Open a document Select a Folder Select a Document Select Open Save Click the button to
User Manual Version 1.1 January 2015
 User Manual Version 1.1 January 2015 - 2 / 112 - V1.1 Variegator... 7 Variegator Features... 7 1. Variable elements... 7 2. Static elements... 7 3. Element Manipulation... 7 4. Document Formats... 7 5.
User Manual Version 1.1 January 2015 - 2 / 112 - V1.1 Variegator... 7 Variegator Features... 7 1. Variable elements... 7 2. Static elements... 7 3. Element Manipulation... 7 4. Document Formats... 7 5.
Advanced Excel. Click Computer if required, then click Browse.
 Advanced Excel 1. Using the Application 1.1. Working with spreadsheets 1.1.1 Open a spreadsheet application. Click the Start button. Select All Programs. Click Microsoft Excel 2013. 1.1.1 Close a spreadsheet
Advanced Excel 1. Using the Application 1.1. Working with spreadsheets 1.1.1 Open a spreadsheet application. Click the Start button. Select All Programs. Click Microsoft Excel 2013. 1.1.1 Close a spreadsheet
ECDL Module 4 REFERENCE MANUAL
 ECDL Module 4 REFERENCE MANUAL Spreadsheets Microsoft Excel XP Edition for ECDL Syllabus Four PAGE 2 - ECDL MODULE 4 (USING MICROSOFT EXCEL XP) - MANUAL 4.1 USING THE APPLICATION... 4 4.1.1 FIRST STEPS
ECDL Module 4 REFERENCE MANUAL Spreadsheets Microsoft Excel XP Edition for ECDL Syllabus Four PAGE 2 - ECDL MODULE 4 (USING MICROSOFT EXCEL XP) - MANUAL 4.1 USING THE APPLICATION... 4 4.1.1 FIRST STEPS
Code Finix Label Designer V 1.0 User Guide
 Code Finix Label Designer V 1.0 User Guide Introduction Welcome, Code Finix Label Designer is a family of professional labeling software products that brings a complete barcode printing solution for desktop
Code Finix Label Designer V 1.0 User Guide Introduction Welcome, Code Finix Label Designer is a family of professional labeling software products that brings a complete barcode printing solution for desktop
QLabel-IV Operation Manual
 P/N. 920-0060611-02 Edition C 07.2009 QLabel-IV Operation Manual QLABEL-Ⅳ... 3 PART I: ABOUT QLABEL-Ⅳ...3 1: INTRODUCTION... 3 2: INSTALLATION... 3 PART II: STARTING ON QLABEL-IV...6 3: START QLABEL-Ⅳ...
P/N. 920-0060611-02 Edition C 07.2009 QLabel-IV Operation Manual QLABEL-Ⅳ... 3 PART I: ABOUT QLABEL-Ⅳ...3 1: INTRODUCTION... 3 2: INSTALLATION... 3 PART II: STARTING ON QLABEL-IV...6 3: START QLABEL-Ⅳ...
Microsoft Office Excel
 Microsoft Office 2007 - Excel Help Click on the Microsoft Office Excel Help button in the top right corner. Type the desired word in the search box and then press the Enter key. Choose the desired topic
Microsoft Office 2007 - Excel Help Click on the Microsoft Office Excel Help button in the top right corner. Type the desired word in the search box and then press the Enter key. Choose the desired topic
Excel Select a template category in the Office.com Templates section. 5. Click the Download button.
 Microsoft QUICK Excel 2010 Source Getting Started The Excel Window u v w z Creating a New Blank Workbook 2. Select New in the left pane. 3. Select the Blank workbook template in the Available Templates
Microsoft QUICK Excel 2010 Source Getting Started The Excel Window u v w z Creating a New Blank Workbook 2. Select New in the left pane. 3. Select the Blank workbook template in the Available Templates
There are several ways to begin a presentation. Where are you starting from?
 Portal > Knowledgebase > ESP Web > ESP Presentations ESP Presentations Jennifer S - 2019-02-08 - in ESP Web The ESP Presentation tool allows you to quickly and easily build sales presentations that are
Portal > Knowledgebase > ESP Web > ESP Presentations ESP Presentations Jennifer S - 2019-02-08 - in ESP Web The ESP Presentation tool allows you to quickly and easily build sales presentations that are
1. Introduction to Microsoft Excel
 1. Introduction to Microsoft Excel A spreadsheet is an online version of an accountant's worksheet, which can automatically do most of the calculating for you. You can do budgets, analyze data, or generate
1. Introduction to Microsoft Excel A spreadsheet is an online version of an accountant's worksheet, which can automatically do most of the calculating for you. You can do budgets, analyze data, or generate
MS Word 2010 An Introduction
 MS Word 2010 An Introduction Table of Contents The MS Word 2010 Environment... 1 The Word Window Frame... 1 The File Tab... 1 The Quick Access Toolbar... 4 To Customize the Quick Access Toolbar:... 4
MS Word 2010 An Introduction Table of Contents The MS Word 2010 Environment... 1 The Word Window Frame... 1 The File Tab... 1 The Quick Access Toolbar... 4 To Customize the Quick Access Toolbar:... 4
Numbers Basics Website:
 Website: http://etc.usf.edu/te/ Numbers is Apple's new spreadsheet application. It is installed as part of the iwork suite, which also includes the word processing program Pages and the presentation program
Website: http://etc.usf.edu/te/ Numbers is Apple's new spreadsheet application. It is installed as part of the iwork suite, which also includes the word processing program Pages and the presentation program
Working with Charts Stratum.Viewer 6
 Working with Charts Stratum.Viewer 6 Getting Started Tasks Additional Information Access to Charts Introduction to Charts Overview of Chart Types Quick Start - Adding a Chart to a View Create a Chart with
Working with Charts Stratum.Viewer 6 Getting Started Tasks Additional Information Access to Charts Introduction to Charts Overview of Chart Types Quick Start - Adding a Chart to a View Create a Chart with
Gloucester County Library System EXCEL 2007
 Gloucester County Library System EXCEL 2007 Introduction What is Excel? Microsoft E x c e l is an electronic s preadsheet program. I t is capable o f performing many diff e r e n t t y p e s o f c a l
Gloucester County Library System EXCEL 2007 Introduction What is Excel? Microsoft E x c e l is an electronic s preadsheet program. I t is capable o f performing many diff e r e n t t y p e s o f c a l
User Guide. Web Intelligence Rich Client. Business Objects 4.1
 User Guide Web Intelligence Rich Client Business Objects 4.1 2 P a g e Web Intelligence 4.1 User Guide Web Intelligence 4.1 User Guide Contents Getting Started in Web Intelligence 4.1... 5 Log into EDDIE...
User Guide Web Intelligence Rich Client Business Objects 4.1 2 P a g e Web Intelligence 4.1 User Guide Web Intelligence 4.1 User Guide Contents Getting Started in Web Intelligence 4.1... 5 Log into EDDIE...
Office of Instructional Technology
 Office of Instructional Technology Microsoft Excel 2016 Contact Information: 718-254-8565 ITEC@citytech.cuny.edu Contents Introduction to Excel 2016... 3 Opening Excel 2016... 3 Office 2016 Ribbon... 3
Office of Instructional Technology Microsoft Excel 2016 Contact Information: 718-254-8565 ITEC@citytech.cuny.edu Contents Introduction to Excel 2016... 3 Opening Excel 2016... 3 Office 2016 Ribbon... 3
LABEL MATRIX TEKLYNX V E R S I O N 8 Q U I C K S T A R T G U I D E
 TEKLYNX LABEL MATRIX V E R S I O N 8 Q U I C K S T A R T G U I D E Note Quick Start Guide The information in this manual is not binding and may be modified without prior notice. Supply of the software
TEKLYNX LABEL MATRIX V E R S I O N 8 Q U I C K S T A R T G U I D E Note Quick Start Guide The information in this manual is not binding and may be modified without prior notice. Supply of the software
MICROSOFT OFFICE. Courseware: Exam: Sample Only EXCEL 2016 CORE. Certification Guide
 MICROSOFT OFFICE Courseware: 3263 2 Exam: 77 727 EXCEL 2016 CORE Certification Guide Microsoft Office Specialist 2016 Series Microsoft Excel 2016 Core Certification Guide Lesson 1: Introducing Excel Lesson
MICROSOFT OFFICE Courseware: 3263 2 Exam: 77 727 EXCEL 2016 CORE Certification Guide Microsoft Office Specialist 2016 Series Microsoft Excel 2016 Core Certification Guide Lesson 1: Introducing Excel Lesson
STUDENT NAME ECDL: EXCEL MR BENNELL. This is an example of how to use this checklist / evidence document
 This part contains an instruction, task or a skill which you need to sow evidence of being able to do Once you have completed a task and shown evidence of it write the date underneath the task instruction
This part contains an instruction, task or a skill which you need to sow evidence of being able to do Once you have completed a task and shown evidence of it write the date underneath the task instruction
Designer Reference 1
 Designer Reference 1 Table of Contents USE OF THE DESIGNER...4 KEYBOARD SHORTCUTS...5 Shortcuts...5 Keyboard Hints...5 MENUS...7 File Menu...7 Edit Menu...8 Favorites Menu...9 Document Menu...10 Item Menu...12
Designer Reference 1 Table of Contents USE OF THE DESIGNER...4 KEYBOARD SHORTCUTS...5 Shortcuts...5 Keyboard Hints...5 MENUS...7 File Menu...7 Edit Menu...8 Favorites Menu...9 Document Menu...10 Item Menu...12
Sending image(s) to report Click Send Snapshot on any screen in Dolphin3D and choose the Send to Report option
 Dolphin 3D Reports Sending image(s) to report Click Send Snapshot on any screen in Dolphin3D and choose the Send to Report option Creating a report step by step 1. Generate the desired images in Dolphin3D
Dolphin 3D Reports Sending image(s) to report Click Send Snapshot on any screen in Dolphin3D and choose the Send to Report option Creating a report step by step 1. Generate the desired images in Dolphin3D
7/14/2009. Chapters Autocad Multi Line Text Tools. Multi Line Text Tool Ribbon. Multi Line Text Tool. July 14, 2009
 Chapters 9-11 July 14, 2009 Chapter 9 Learning Objectives Describe and use proper text standards. Calculate drawing scale and text height. Develop and use text styles. Make multiple lines of text with
Chapters 9-11 July 14, 2009 Chapter 9 Learning Objectives Describe and use proper text standards. Calculate drawing scale and text height. Develop and use text styles. Make multiple lines of text with
Microsoft Excel 2010 Tutorial
 1 Microsoft Excel 2010 Tutorial Excel is a spreadsheet program in the Microsoft Office system. You can use Excel to create and format workbooks (a collection of spreadsheets) in order to analyze data and
1 Microsoft Excel 2010 Tutorial Excel is a spreadsheet program in the Microsoft Office system. You can use Excel to create and format workbooks (a collection of spreadsheets) in order to analyze data and
Microsoft Excel Chapter 2. Formulas, Functions, and Formatting
 Microsoft Excel 2010 Chapter 2 Formulas, Functions, and Formatting Objectives Enter formulas using the keyboard Enter formulas using Point mode Apply the AVERAGE, MAX, and MIN functions Verify a formula
Microsoft Excel 2010 Chapter 2 Formulas, Functions, and Formatting Objectives Enter formulas using the keyboard Enter formulas using Point mode Apply the AVERAGE, MAX, and MIN functions Verify a formula
Using SymPrint to Make Overlays, Templates & More...
 Welcome to SymPrint SymPrint is an easy-to-use tool for creating communication overlays, worksheets, classroom activities and more using a modern toolbar and common-sense interface modeled after the programs
Welcome to SymPrint SymPrint is an easy-to-use tool for creating communication overlays, worksheets, classroom activities and more using a modern toolbar and common-sense interface modeled after the programs
qstart_guide.book Page 1 Tuesday, June 20, :52 AM Quick-Start Guide
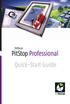 Quick-Start Guide 2006 Artwork Systems NV. All rights reserved. Enfocus is an Artwork Systems brand. Certified PDF is a registered trademark of Artwork Systems; patent pending.enfocus PitStop Professional,
Quick-Start Guide 2006 Artwork Systems NV. All rights reserved. Enfocus is an Artwork Systems brand. Certified PDF is a registered trademark of Artwork Systems; patent pending.enfocus PitStop Professional,
Excel 2016 Basics for Windows
 Excel 2016 Basics for Windows Excel 2016 Basics for Windows Training Objective To learn the tools and features to get started using Excel 2016 more efficiently and effectively. What you can expect to learn
Excel 2016 Basics for Windows Excel 2016 Basics for Windows Training Objective To learn the tools and features to get started using Excel 2016 more efficiently and effectively. What you can expect to learn
How to Customize Printing Layouts with the Print Layout Designer
 How-to Guide SAP Business One 9.3 and SAP Business One 9.3, version for SAP HANA Document Version: 1.0 2019-01-03 How to Customize Printing Layouts with the Print Layout Designer Typographic Conventions
How-to Guide SAP Business One 9.3 and SAP Business One 9.3, version for SAP HANA Document Version: 1.0 2019-01-03 How to Customize Printing Layouts with the Print Layout Designer Typographic Conventions
Excel 2016 Basics for Mac
 Excel 2016 Basics for Mac Excel 2016 Basics for Mac Training Objective To learn the tools and features to get started using Excel 2016 more efficiently and effectively. What you can expect to learn from
Excel 2016 Basics for Mac Excel 2016 Basics for Mac Training Objective To learn the tools and features to get started using Excel 2016 more efficiently and effectively. What you can expect to learn from
Study Guide. PCIC 3 B2 GS3- Key Applications-Excel. Copyright 2010 Teknimedia Corporation
 Study Guide PCIC 3 B2 GS3- Key Applications-Excel Copyright 2010 Teknimedia Corporation Teknimedia grants permission to any licensed owner of PCIC 3 B GS3 Key Applications-Excel to duplicate the contents
Study Guide PCIC 3 B2 GS3- Key Applications-Excel Copyright 2010 Teknimedia Corporation Teknimedia grants permission to any licensed owner of PCIC 3 B GS3 Key Applications-Excel to duplicate the contents
InDesign CS Basics. To learn the tools and features of InDesign CS to create publications efficiently and effectively.
 InDesign CS Basics InDesign Basics Training Objective To learn the tools and features of InDesign CS to create publications efficiently and effectively. What you can expect to learn from this class: How
InDesign CS Basics InDesign Basics Training Objective To learn the tools and features of InDesign CS to create publications efficiently and effectively. What you can expect to learn from this class: How
GoLabel PDF On-line Help
 Contents 1. Introduction... 2 1.1 Startup... 2 1.2 Main Display Screen... 2 2. Working Environment... 3 2.1 General... 3 3. GoLabel PDF Tool Sets... 4 3.1 Generic Toll Set... 4 3.2 Object Tool Set... 5
Contents 1. Introduction... 2 1.1 Startup... 2 1.2 Main Display Screen... 2 2. Working Environment... 3 2.1 General... 3 3. GoLabel PDF Tool Sets... 4 3.1 Generic Toll Set... 4 3.2 Object Tool Set... 5
Quick Reference Summary
 Microsoft Excel 2010 Quick Reference Summary Microsoft Excel 2010 Quick Reference Summary 3-D Chart, Rotate EX 462 3-D Rotation button (Chart Tools Layout tab Background, change rotation (Format Chart
Microsoft Excel 2010 Quick Reference Summary Microsoft Excel 2010 Quick Reference Summary 3-D Chart, Rotate EX 462 3-D Rotation button (Chart Tools Layout tab Background, change rotation (Format Chart
Gloucester County Library System. Excel 2010
 Gloucester County Library System Excel 2010 Introduction What is Excel? Microsoft Excel is an electronic spreadsheet program. It is capable of performing many different types of calculations and can organize
Gloucester County Library System Excel 2010 Introduction What is Excel? Microsoft Excel is an electronic spreadsheet program. It is capable of performing many different types of calculations and can organize
Copyright combit GmbH ; Rev All rights reserved.
 Designer Manual No responsibility is taken for the correctness of the information contained in this manual. The information is subject to alteration without previous notice. combit GmbH accepts no liabilities
Designer Manual No responsibility is taken for the correctness of the information contained in this manual. The information is subject to alteration without previous notice. combit GmbH accepts no liabilities
Creating Reports in Access 2007 Table of Contents GUIDE TO DESIGNING REPORTS... 3 DECIDE HOW TO LAY OUT YOUR REPORT... 3 MAKE A SKETCH OF YOUR
 Creating Reports in Access 2007 Table of Contents GUIDE TO DESIGNING REPORTS... 3 DECIDE HOW TO LAY OUT YOUR REPORT... 3 MAKE A SKETCH OF YOUR REPORT... 3 DECIDE WHICH DATA TO PUT IN EACH REPORT SECTION...
Creating Reports in Access 2007 Table of Contents GUIDE TO DESIGNING REPORTS... 3 DECIDE HOW TO LAY OUT YOUR REPORT... 3 MAKE A SKETCH OF YOUR REPORT... 3 DECIDE WHICH DATA TO PUT IN EACH REPORT SECTION...
4Formatting and Printing. Reports. Manipulating report objects. Chapter. Resizing objects
 4Chapter 4Formatting and Printing Chapter Reports After you have created your report and brought in the data, you need to format it to be quickly and easily read and to give it visual impact. You might
4Chapter 4Formatting and Printing Chapter Reports After you have created your report and brought in the data, you need to format it to be quickly and easily read and to give it visual impact. You might
Lesson Skill Matrix Skill Exam Objective Objective Number
 Lesson 6 Page 1 Creating Tables Lesson Skill Matrix Skill Exam Objective Objective Number Creating a Table Create a table by specifying rows and columns. 3.1.3 Formatting a Table Apply table styles. 3.1.4
Lesson 6 Page 1 Creating Tables Lesson Skill Matrix Skill Exam Objective Objective Number Creating a Table Create a table by specifying rows and columns. 3.1.3 Formatting a Table Apply table styles. 3.1.4
NCSS Statistical Software. The Data Window
 Chapter 103 Introduction This chapter discusses the operation of the NCSS Data Window, one of the four main windows of the NCSS statistical analysis system. The other three windows are the Output Window,
Chapter 103 Introduction This chapter discusses the operation of the NCSS Data Window, one of the four main windows of the NCSS statistical analysis system. The other three windows are the Output Window,
Skill Exam Objective Objective Number
 Creating Tables 6 LESSON SKILL MATRIX Skill Exam Objective Objective Number Creating a Table Create a table by specifying rows and columns. 3.1.3 Formatting a Table Apply table styles. 3.1.4 Managing Tables
Creating Tables 6 LESSON SKILL MATRIX Skill Exam Objective Objective Number Creating a Table Create a table by specifying rows and columns. 3.1.3 Formatting a Table Apply table styles. 3.1.4 Managing Tables
1. Introduction to Microsoft Excel
 1. Introduction to Microsoft Excel A spreadsheet is an online version of an accountant's worksheet, which can automatically do most of the calculating for you. You can do budgets, analyze data, or generate
1. Introduction to Microsoft Excel A spreadsheet is an online version of an accountant's worksheet, which can automatically do most of the calculating for you. You can do budgets, analyze data, or generate
Objectives. Objectives. Plan Ahead. Starting Excel 3/9/2010. Excel Chapter 3. Microsoft Office 2007
 Objectives Microsoft Office 2007 Excel Chapter 3 What-If Analysis, Charting, and Working with Large Worksheets Rotate text in a cell Create a series of month names Copy, paste, insert, and delete cells
Objectives Microsoft Office 2007 Excel Chapter 3 What-If Analysis, Charting, and Working with Large Worksheets Rotate text in a cell Create a series of month names Copy, paste, insert, and delete cells
For more tips on using this workbook, press F1 and click More information about this template.
 Excel: Menu to ribbon reference To view Office 2003 menu and toolbar commands and their Office 2010 equivalents, click a worksheet tab at the bottom of the window. If you don't see the tab you want, right-click
Excel: Menu to ribbon reference To view Office 2003 menu and toolbar commands and their Office 2010 equivalents, click a worksheet tab at the bottom of the window. If you don't see the tab you want, right-click
Copyright combit GmbH ; Rev All rights reserved.
 No responsibility is taken for the correctness of the information contained in this manual. The information is subject to alteration without previous notice. combit GmbH accepts no liabilities in connection
No responsibility is taken for the correctness of the information contained in this manual. The information is subject to alteration without previous notice. combit GmbH accepts no liabilities in connection
L E S S O N 2 Background
 Flight, Naperville Central High School, Naperville, Ill. No hard hat needed in the InDesign work area Once you learn the concepts of good page design, and you learn how to use InDesign, you are limited
Flight, Naperville Central High School, Naperville, Ill. No hard hat needed in the InDesign work area Once you learn the concepts of good page design, and you learn how to use InDesign, you are limited
Basic Concepts. Launching MultiAd Creator. To Create an Alias. file://c:\documents and Settings\Gary Horrie\Local Settings\Temp\~hh81F9.
 Page 1 of 71 This section describes several common tasks that you'll need to know in order to use Creator successfully. Examples include launching Creator and opening, saving and closing Creator documents.
Page 1 of 71 This section describes several common tasks that you'll need to know in order to use Creator successfully. Examples include launching Creator and opening, saving and closing Creator documents.
Using Microsoft Excel
 Using Microsoft Excel Formatting a spreadsheet means changing the way it looks to make it neater and more attractive. Formatting changes can include modifying number styles, text size and colours. Many
Using Microsoft Excel Formatting a spreadsheet means changing the way it looks to make it neater and more attractive. Formatting changes can include modifying number styles, text size and colours. Many
The figure below shows the Dreamweaver Interface.
 Dreamweaver Interface Dreamweaver Interface In this section you will learn about the interface of Dreamweaver. You will also learn about the various panels and properties of Dreamweaver. The Macromedia
Dreamweaver Interface Dreamweaver Interface In this section you will learn about the interface of Dreamweaver. You will also learn about the various panels and properties of Dreamweaver. The Macromedia
Ms excel. The Microsoft Office Button. The Quick Access Toolbar
 Ms excel MS Excel is electronic spreadsheet software. In This software we can do any type of Calculation & inserting any table, data and making chart and graphs etc. the File of excel is called workbook.
Ms excel MS Excel is electronic spreadsheet software. In This software we can do any type of Calculation & inserting any table, data and making chart and graphs etc. the File of excel is called workbook.
European Computer Driving Licence
 European Computer Driving Licence E C D L S y l l a b u s 5. 0 Module 6 Presentation ECDL Syllabus 5 Courseware Module 6 Contents USING THE APPLICATION... 1 OPENING & CLOSING MS POWERPOINT & PRESENTATIONS...
European Computer Driving Licence E C D L S y l l a b u s 5. 0 Module 6 Presentation ECDL Syllabus 5 Courseware Module 6 Contents USING THE APPLICATION... 1 OPENING & CLOSING MS POWERPOINT & PRESENTATIONS...
Excel 2003 Tutorial II
 This tutorial was adapted from a tutorial by see its complete version at http://www.fgcu.edu/support/office2000/excel/index.html Excel 2003 Tutorial II Charts Chart Wizard Chart toolbar Resizing a chart
This tutorial was adapted from a tutorial by see its complete version at http://www.fgcu.edu/support/office2000/excel/index.html Excel 2003 Tutorial II Charts Chart Wizard Chart toolbar Resizing a chart
Spreadsheet Software
 Spreadsheet Software Objectives: Working with Spreadsheets Enhancing Productivity Using the Application Open, close a spreadsheet application. Open, close documents. Create a new spreadsheet based on default
Spreadsheet Software Objectives: Working with Spreadsheets Enhancing Productivity Using the Application Open, close a spreadsheet application. Open, close documents. Create a new spreadsheet based on default
Workshop on Census Data Processing. TELEform Designer User Manual
 Workshop on Census Data Processing TELEform Designer User Manual Contents TELEFORM MODULES... 1 TELEFORM DESIGNER MODULE... 1 FORM TEMPLATES... 1 Available Form Templates... 2 THE DESIGNER WORKSPACE...
Workshop on Census Data Processing TELEform Designer User Manual Contents TELEFORM MODULES... 1 TELEFORM DESIGNER MODULE... 1 FORM TEMPLATES... 1 Available Form Templates... 2 THE DESIGNER WORKSPACE...
Introduction to Microsoft Office 2007
 Introduction to Microsoft Office 2007 What s New follows: TABS Tabs denote general activity area. There are 7 basic tabs that run across the top. They include: Home, Insert, Page Layout, Review, and View
Introduction to Microsoft Office 2007 What s New follows: TABS Tabs denote general activity area. There are 7 basic tabs that run across the top. They include: Home, Insert, Page Layout, Review, and View
Laser Engraving Using Base and Mass Production Modules
 ARPATHIA GRAPHIC INTERFACE Users Reference Guide Laser Engraving Using Base and Mass Production Modules 1 Table of Contents Page CGI Modules Carpathia Installation Carpathia Document Writer installation
ARPATHIA GRAPHIC INTERFACE Users Reference Guide Laser Engraving Using Base and Mass Production Modules 1 Table of Contents Page CGI Modules Carpathia Installation Carpathia Document Writer installation
Bombardier Business Aircraft Customer Services. Technical Publications. SmartPubs Viewer 3.0 User Guide. Updated January 2013 [2013]
![Bombardier Business Aircraft Customer Services. Technical Publications. SmartPubs Viewer 3.0 User Guide. Updated January 2013 [2013] Bombardier Business Aircraft Customer Services. Technical Publications. SmartPubs Viewer 3.0 User Guide. Updated January 2013 [2013]](/thumbs/90/103657167.jpg) Bombardier Business Aircraft Customer Services Technical Publications SmartPubs Viewer 3.0 User Guide Updated January 2013 [2013] Table of Contents Application Views... 5 Collection View... 5 Manual View...
Bombardier Business Aircraft Customer Services Technical Publications SmartPubs Viewer 3.0 User Guide Updated January 2013 [2013] Table of Contents Application Views... 5 Collection View... 5 Manual View...
StickFont Editor v1.01 User Manual. Copyright 2012 NCPlot Software LLC
 StickFont Editor v1.01 User Manual Copyright 2012 NCPlot Software LLC StickFont Editor Manual Table of Contents Welcome... 1 Registering StickFont Editor... 3 Getting Started... 5 Getting Started...
StickFont Editor v1.01 User Manual Copyright 2012 NCPlot Software LLC StickFont Editor Manual Table of Contents Welcome... 1 Registering StickFont Editor... 3 Getting Started... 5 Getting Started...
Tree and Data Grid for Micro Charts User Guide
 COMPONENTS FOR XCELSIUS Tree and Data Grid for Micro Charts User Guide Version 1.1 Inovista Copyright 2009 All Rights Reserved Page 1 TABLE OF CONTENTS Components for Xcelsius... 1 Introduction... 4 Data
COMPONENTS FOR XCELSIUS Tree and Data Grid for Micro Charts User Guide Version 1.1 Inovista Copyright 2009 All Rights Reserved Page 1 TABLE OF CONTENTS Components for Xcelsius... 1 Introduction... 4 Data
Chapter 2 The Design Window
 Chapter 2 Objectives Chapter 2 The Design Window Learn about Crystal sections Move objects Use Toolbars, Icons, and Menus Format fields Add Special Fields Change a Group Use the Crystal Field Explorer
Chapter 2 Objectives Chapter 2 The Design Window Learn about Crystal sections Move objects Use Toolbars, Icons, and Menus Format fields Add Special Fields Change a Group Use the Crystal Field Explorer
ARIS Architect QUICK START GUIDE. Version Service Release 7
 ARIS Architect QUICK START GUIDE Version 9.8 - Service Release 7 December 2016 This document applies to ARIS Version 9.8 and to all subsequent releases. Specifications contained herein are subject to change
ARIS Architect QUICK START GUIDE Version 9.8 - Service Release 7 December 2016 This document applies to ARIS Version 9.8 and to all subsequent releases. Specifications contained herein are subject to change
EXCEL 2013 FDLRS SUNRISE
 EXCEL 2013 FDLRS SUNRISE Goal: Participants will create a spreadsheet and graph to document student progress. Objectives: Participants will create a spreadsheet which includes basic formulas. Participants
EXCEL 2013 FDLRS SUNRISE Goal: Participants will create a spreadsheet and graph to document student progress. Objectives: Participants will create a spreadsheet which includes basic formulas. Participants
ECDL Module 6 REFERENCE MANUAL
 ECDL Module 6 REFERENCE MANUAL Presentation Microsoft PowerPoint XP Edition for ECDL Syllabus Four PAGE 2 - ECDL MODULE 6 (USING POWERPOINT XP) - MANUAL 6.1 GETTING STARTED... 4 6.1.1 FIRST STEPS WITH
ECDL Module 6 REFERENCE MANUAL Presentation Microsoft PowerPoint XP Edition for ECDL Syllabus Four PAGE 2 - ECDL MODULE 6 (USING POWERPOINT XP) - MANUAL 6.1 GETTING STARTED... 4 6.1.1 FIRST STEPS WITH
P6 Professional Reporting Guide Version 18
 P6 Professional Reporting Guide Version 18 August 2018 Contents About the P6 Professional Reporting Guide... 7 Producing Reports and Graphics... 9 Report Basics... 9 Reporting features... 9 Report Wizard...
P6 Professional Reporting Guide Version 18 August 2018 Contents About the P6 Professional Reporting Guide... 7 Producing Reports and Graphics... 9 Report Basics... 9 Reporting features... 9 Report Wizard...
Software User's Guide
 Software User's Guide Brother QL-series The contents of this guide and the specifications of this product are subject to change without notice. Brother reserves the right to make changes without notice
Software User's Guide Brother QL-series The contents of this guide and the specifications of this product are subject to change without notice. Brother reserves the right to make changes without notice
Label Design Program Label Artist-II Manual Rev. 1.01
 Label Design Program Label Artist-II Manual Rev. 1.01 http://www.bixolon.com Contents 1. Introduction... 2 2. Supported Operating Systems... 2 3. Features... 3 3-1 Menu... 3 3-1-1 New... 3 3-1-2
Label Design Program Label Artist-II Manual Rev. 1.01 http://www.bixolon.com Contents 1. Introduction... 2 2. Supported Operating Systems... 2 3. Features... 3 3-1 Menu... 3 3-1-1 New... 3 3-1-2
Guide to WB Annotations
 Guide to WB Annotations 04 May 2016 Annotations are a powerful new feature added to Workbench v1.2.0 (Released May 2016) for placing text and symbols within wb_view tabs and windows. They enable generation
Guide to WB Annotations 04 May 2016 Annotations are a powerful new feature added to Workbench v1.2.0 (Released May 2016) for placing text and symbols within wb_view tabs and windows. They enable generation
Introducing Gupta Report Builder
 Business Reporting Chapter 1 Introducing Gupta Report Builder You can use Report Builder to design reports. This chapter describes: Our approach to building reports. Some of the reports you can build.
Business Reporting Chapter 1 Introducing Gupta Report Builder You can use Report Builder to design reports. This chapter describes: Our approach to building reports. Some of the reports you can build.
Desktop Studio: Charts. Version: 7.3
 Desktop Studio: Charts Version: 7.3 Copyright 2015 Intellicus Technologies This document and its content is copyrighted material of Intellicus Technologies. The content may not be copied or derived from,
Desktop Studio: Charts Version: 7.3 Copyright 2015 Intellicus Technologies This document and its content is copyrighted material of Intellicus Technologies. The content may not be copied or derived from,
Anleitungen für Word 2016 als Word-Dokument zum Ausdrucken und fürs Intranet
 Anleitungen für Word 2016 als Word-Dokument zum Ausdrucken und fürs Intranet 19 Text and Tabs Tabs (tab stops) help you to write a list, for example, for an order or invoice. Larger spaces should not be
Anleitungen für Word 2016 als Word-Dokument zum Ausdrucken und fürs Intranet 19 Text and Tabs Tabs (tab stops) help you to write a list, for example, for an order or invoice. Larger spaces should not be
Corel Ventura 8 Introduction
 Corel Ventura 8 Introduction Training Manual A! ANZAI 1998 Anzai! Inc. Corel Ventura 8 Introduction Table of Contents Section 1, Introduction...1 What Is Corel Ventura?...2 Course Objectives...3 How to
Corel Ventura 8 Introduction Training Manual A! ANZAI 1998 Anzai! Inc. Corel Ventura 8 Introduction Table of Contents Section 1, Introduction...1 What Is Corel Ventura?...2 Course Objectives...3 How to
Manual Version 5. STIHL Service Communication. STIHL SC
 STIHL Service Communication Manual Version 5 STIHL SC STIHL Service Communication www.stihl.com Contents 1 System requirements... 4 1.1 Hardware... 4 1.2 Operating system... 4 1.3 Additional software required...
STIHL Service Communication Manual Version 5 STIHL SC STIHL Service Communication www.stihl.com Contents 1 System requirements... 4 1.1 Hardware... 4 1.2 Operating system... 4 1.3 Additional software required...
Spreadsheet definition: Starting a New Excel Worksheet: Navigating Through an Excel Worksheet
 Copyright 1 99 Spreadsheet definition: A spreadsheet stores and manipulates data that lends itself to being stored in a table type format (e.g. Accounts, Science Experiments, Mathematical Trends, Statistics,
Copyright 1 99 Spreadsheet definition: A spreadsheet stores and manipulates data that lends itself to being stored in a table type format (e.g. Accounts, Science Experiments, Mathematical Trends, Statistics,
Excel Tutorial 1
 IT٢.we Excel 2003 - Tutorial 1 Spreadsheet Basics Screen Layout Title bar Menu bar Standard Toolbar Other Tools Task Pane Adding and Renaming Worksheets Modifying Worksheets Moving Through Cells Adding
IT٢.we Excel 2003 - Tutorial 1 Spreadsheet Basics Screen Layout Title bar Menu bar Standard Toolbar Other Tools Task Pane Adding and Renaming Worksheets Modifying Worksheets Moving Through Cells Adding
MICROSOFT EXCEL KEYBOARD SHORCUTS
 MICROSOFT EXCEL KEYBOARD SHORCUTS F1 Displays the Office Assistant or (Help > Microsoft Excel Help) F2 Edits the active cell, putting the cursor at the end F3 Displays the (Insert > Name > Paste) dialog
MICROSOFT EXCEL KEYBOARD SHORCUTS F1 Displays the Office Assistant or (Help > Microsoft Excel Help) F2 Edits the active cell, putting the cursor at the end F3 Displays the (Insert > Name > Paste) dialog
Formatting Values. 1. Click the cell(s) with the value(s) to format.
 Formatting Values Applying number formatting changes how values are displayed it doesn t change the actual information. Excel is often smart enough to apply some number formatting automatically. For example,
Formatting Values Applying number formatting changes how values are displayed it doesn t change the actual information. Excel is often smart enough to apply some number formatting automatically. For example,
Bridge. Master Covers Guide. Version
 Bridge Master Covers Guide Version 2.5.103 Table of Contents Page i Table of Contents Table Of Contents I Introduction 1 Managing Master Covers 2 Creating a New Master Cover 2 Viewing and Modifying a Master
Bridge Master Covers Guide Version 2.5.103 Table of Contents Page i Table of Contents Table Of Contents I Introduction 1 Managing Master Covers 2 Creating a New Master Cover 2 Viewing and Modifying a Master
Perfect PDF 9 Premium
 Perfect PDF 9 Premium The test results ( gut Good, sehr gut very good) refer to Perfect PDF & Print 8 and to versions 7, 6 and 5 of Perfect PDF Premium Professionally create, convert, edit and view PDF,
Perfect PDF 9 Premium The test results ( gut Good, sehr gut very good) refer to Perfect PDF & Print 8 and to versions 7, 6 and 5 of Perfect PDF Premium Professionally create, convert, edit and view PDF,
Impress Guide Chapter 11 Setting Up and Customizing Impress
 Impress Guide Chapter 11 Setting Up and Customizing Impress This PDF is designed to be read onscreen, two pages at a time. If you want to print a copy, your PDF viewer should have an option for printing
Impress Guide Chapter 11 Setting Up and Customizing Impress This PDF is designed to be read onscreen, two pages at a time. If you want to print a copy, your PDF viewer should have an option for printing
Microsoft Excel 2010 Basics
 Microsoft Excel 2010 Basics Starting Word 2010 with XP: Click the Start Button, All Programs, Microsoft Office, Microsoft Excel 2010 Starting Word 2010 with 07: Click the Microsoft Office Button with the
Microsoft Excel 2010 Basics Starting Word 2010 with XP: Click the Start Button, All Programs, Microsoft Office, Microsoft Excel 2010 Starting Word 2010 with 07: Click the Microsoft Office Button with the
Excel Tutorials - File Size & Duration
 Get Familiar with Excel 46.30 2.96 The Excel Environment 4.10 0.17 Quick Access Toolbar 3.10 0.26 Excel Ribbon 3.10 0.26 File Tab 3.10 0.32 Home Tab 5.10 0.16 Insert Tab 3.10 0.16 Page Layout Tab 3.10
Get Familiar with Excel 46.30 2.96 The Excel Environment 4.10 0.17 Quick Access Toolbar 3.10 0.26 Excel Ribbon 3.10 0.26 File Tab 3.10 0.32 Home Tab 5.10 0.16 Insert Tab 3.10 0.16 Page Layout Tab 3.10
VisualPST 2.4. Visual object report editor for PowerSchool. Copyright Park Bench Software, LLC All Rights Reserved
 VisualPST 2.4 Visual object report editor for PowerSchool Copyright 2004-2015 Park Bench Software, LLC All Rights Reserved www.parkbenchsoftware.com This software is not free - if you use it, you must
VisualPST 2.4 Visual object report editor for PowerSchool Copyright 2004-2015 Park Bench Software, LLC All Rights Reserved www.parkbenchsoftware.com This software is not free - if you use it, you must
User Guide. Version Exago Inc. All rights reserved.
 User Guide Version 2016.2 2016 Exago Inc. All rights reserved. Exago Reporting is a registered trademark of Exago, Inc. Windows is a registered trademark of Microsoft Corporation in the United States and
User Guide Version 2016.2 2016 Exago Inc. All rights reserved. Exago Reporting is a registered trademark of Exago, Inc. Windows is a registered trademark of Microsoft Corporation in the United States and
CATEGORY SKILL SET REF. TASK ITEM. 1.1 Working with Spreadsheets Open, close a spreadsheet application. Open, close spreadsheets.
 ECDL / ICDL Spreadsheets This module sets out essential concepts and skills relating to understanding the concept of spreadsheets and demonstrating an ability to use a spreadsheet to produce accurate work
ECDL / ICDL Spreadsheets This module sets out essential concepts and skills relating to understanding the concept of spreadsheets and demonstrating an ability to use a spreadsheet to produce accurate work
REPORT DESIGNER GUIDE
 REPORT DESIGNER GUIDE 2017 Advance BIM Designers Report Designer Guide This document has been very carefully prepared in the hope to meet your expectations and to answer all your questions regarding
REPORT DESIGNER GUIDE 2017 Advance BIM Designers Report Designer Guide This document has been very carefully prepared in the hope to meet your expectations and to answer all your questions regarding
To learn more about the Milestones window choose: Help Help Topics Select the Index tab and type in the feature. For Example toolbox.
 To learn more about the Milestones window choose: Help Help Topics Select the Index tab and type in the feature. For Example toolbox. 1 of 12 CHOOSE THE DATES TAB TO: 1. Set the schedule s Date Range.
To learn more about the Milestones window choose: Help Help Topics Select the Index tab and type in the feature. For Example toolbox. 1 of 12 CHOOSE THE DATES TAB TO: 1. Set the schedule s Date Range.
Frequency tables Create a new Frequency Table
 Frequency tables Create a new Frequency Table Contents FREQUENCY TABLES CREATE A NEW FREQUENCY TABLE... 1 Results Table... 2 Calculate Descriptive Statistics for Frequency Tables... 6 Transfer Results
Frequency tables Create a new Frequency Table Contents FREQUENCY TABLES CREATE A NEW FREQUENCY TABLE... 1 Results Table... 2 Calculate Descriptive Statistics for Frequency Tables... 6 Transfer Results
5. Canvas overview. Cricut Design Space User Manual. Design Panel
 5. Canvas overview The Canvas is where you ll design your projects. On the Canvas, you can add and edit projects, images, and text. You can also set a project template, which doesn t cut but helps you
5. Canvas overview The Canvas is where you ll design your projects. On the Canvas, you can add and edit projects, images, and text. You can also set a project template, which doesn t cut but helps you
12 BASICS OF MS-EXCEL
 12 BASICS OF MS-EXCEL 12.1 INTRODUCTION MS-Excel 2000 is a Windows based application package. It is quite useful in entering, editing, analysis and storing of data. Arithmetic operations with numerical
12 BASICS OF MS-EXCEL 12.1 INTRODUCTION MS-Excel 2000 is a Windows based application package. It is quite useful in entering, editing, analysis and storing of data. Arithmetic operations with numerical
Microsoft Excel 2010 Handout
 Microsoft Excel 2010 Handout Excel is an electronic spreadsheet program you can use to enter and organize data, and perform a wide variety of number crunching tasks. Excel helps you organize and track
Microsoft Excel 2010 Handout Excel is an electronic spreadsheet program you can use to enter and organize data, and perform a wide variety of number crunching tasks. Excel helps you organize and track
Generating Vectors Overview
 Generating Vectors Overview Vectors are mathematically defined shapes consisting of a series of points (nodes), which are connected by lines, arcs or curves (spans) to form the overall shape. Vectors can
Generating Vectors Overview Vectors are mathematically defined shapes consisting of a series of points (nodes), which are connected by lines, arcs or curves (spans) to form the overall shape. Vectors can
DYMO ID User Guide BC
 DYMO ID User Guide BC Copyright 2015 Sanford, L.P. All rights reserved. Revised: 4/28/2015 No part of this document or the software may be reproduced or transmitted in any form or by any means or translated
DYMO ID User Guide BC Copyright 2015 Sanford, L.P. All rights reserved. Revised: 4/28/2015 No part of this document or the software may be reproduced or transmitted in any form or by any means or translated
Desktop Studio: Charts
 Desktop Studio: Charts Intellicus Enterprise Reporting and BI Platform Intellicus Technologies info@intellicus.com www.intellicus.com Working with Charts i Copyright 2011 Intellicus Technologies This document
Desktop Studio: Charts Intellicus Enterprise Reporting and BI Platform Intellicus Technologies info@intellicus.com www.intellicus.com Working with Charts i Copyright 2011 Intellicus Technologies This document
Solo 4.6 Release Notes
 June9, 2017 (Updated to include Solo 4.6.4 changes) Solo 4.6 Release Notes This release contains a number of new features, as well as enhancements to the user interface and overall performance. Together
June9, 2017 (Updated to include Solo 4.6.4 changes) Solo 4.6 Release Notes This release contains a number of new features, as well as enhancements to the user interface and overall performance. Together
User Manual. Administrator s guide for mass managing VirtueMart products. using. VM Mass Update 1.0
 User Manual Administrator s guide for mass managing VirtueMart products using VM Mass Update 1.0 The ultimate product management solution for VirtueMart! Contents Product Overview... 3 Feature List...
User Manual Administrator s guide for mass managing VirtueMart products using VM Mass Update 1.0 The ultimate product management solution for VirtueMart! Contents Product Overview... 3 Feature List...
ADDITIONAL GUIDES Customer SAP Enable Now Customization. Customer SAP SE or an SAP affiliate company. All rights reserved.
 ADDITIONAL GUIDES Customer 1811 2018-11-01 Customer 2018 SAP SE or an SAP affiliate company. All rights reserved. Table of Contents 1 Introduction... 4 1.1 Workarea Resources... 4 1.2 Customization Editors...
ADDITIONAL GUIDES Customer 1811 2018-11-01 Customer 2018 SAP SE or an SAP affiliate company. All rights reserved. Table of Contents 1 Introduction... 4 1.1 Workarea Resources... 4 1.2 Customization Editors...
GOBENCH IQ Release v
 GOBENCH IQ Release v1.2.3.3 2018-06-11 New Add-Ons / Features / Enhancements in GOBENCH IQ v1.2.3.3 GOBENCH IQ v1.2.3.3 contains several new features and enhancements ** New version of the comparison Excel
GOBENCH IQ Release v1.2.3.3 2018-06-11 New Add-Ons / Features / Enhancements in GOBENCH IQ v1.2.3.3 GOBENCH IQ v1.2.3.3 contains several new features and enhancements ** New version of the comparison Excel
Links to Activities ACTIVITY 3.1. Links to Activities
 EXCEL Using Functions, Setting Print Options, and Adding Visual Elements Section 3 0 1 2 Skills Create AVERAGE, formulas to perform statistical analysis Create TODAY, NOW, and DATE formulas Create PMT
EXCEL Using Functions, Setting Print Options, and Adding Visual Elements Section 3 0 1 2 Skills Create AVERAGE, formulas to perform statistical analysis Create TODAY, NOW, and DATE formulas Create PMT
Management Reports Centre. User Guide. Emmanuel Amekuedi
 Management Reports Centre User Guide Emmanuel Amekuedi Table of Contents Introduction... 3 Overview... 3 Key features... 4 Authentication methods... 4 System requirements... 5 Deployment options... 5 Getting
Management Reports Centre User Guide Emmanuel Amekuedi Table of Contents Introduction... 3 Overview... 3 Key features... 4 Authentication methods... 4 System requirements... 5 Deployment options... 5 Getting
KaleidaGraph Quick Start Guide
 KaleidaGraph Quick Start Guide This document is a hands-on guide that walks you through the use of KaleidaGraph. You will probably want to print this guide and then start your exploration of the product.
KaleidaGraph Quick Start Guide This document is a hands-on guide that walks you through the use of KaleidaGraph. You will probably want to print this guide and then start your exploration of the product.
