Member Identification and i-docs User Training Guide. Date: 09/15/2010 Revision number: Version 3
|
|
|
- Asher Martin
- 5 years ago
- Views:
Transcription
1 Member Identification and i-docs User Training Guide Date: 09/15/2010 Revision number: Version 3 The information contained in this document is the property of EPL and may not be disclosed in total or in part without the written permission of EPL,
2 Property of EPL,, 22 Inverness Center Parkway, Birmingham, AL (205) , FAX (205) EPL, believes this document is accurate and reliable, and much care has been taken in its preparation. However, EPL, cannot accept any responsibility, financial or otherwise, for any consequences arising out of the use of this material. The information contained herein is subject to change. Revisions may be issued to advice of such changes or additions. The information and techniques contained in this document are the property of EPL and may not be disclosed in total or in part without the written permission of EPL, 2010 EPL, All rights reserved. Page 2 of 112
3 Contents Contents Contents... 3 Overview of the i-power Architectural Release Member Photo Identification Upload and View... 6 Minimum Scanner Requirements... 6 i-power Screen Changes... 6 Security/Roles for Member Identification... 8 Navigation Points for Member Identification Account Profile screen TIN/SSN Profile screen Monetary Transaction screens Owners screen Member/Person Identification screen Viewing Member Identification Capturing a Signature Capturing a Photograph Capturing a Photo ID Deleting Member Identification Data i-docs Enterprise Document Storage Upload and View i-docs Enterprise i-docs Essentials Security/Roles for Document Storage Navigation Points for Document Storage Upload and View Account Profile Screen TIN/SSN Profile Screen Search/View Scanned Documents - Account Profile Account Profile Search/View Tab - Account/Suffix Account Profile Search/View Tab Member/Person Search/View Scanned Documents section when the Select Profile Type Account/Suffix is selected Search/View Scanned Documents section when the Select Profile Type Member/Person is selected Action Icons: View, Edit, Delete and View History Upload Scanned Documents Account Profile Buttons and Icons on the Upload Scanned Documents screen Upload Scanned Documents - Adding Documents when Select Profile Type = Account/Suffix Upload Scanned Documents - Adding Documents when Select Profile Type = Member/Person File Types supported for Uploading Documents Search/View and Upload Scanned Documents - TIN/SSN Profile Search/View Scanned Documents section when the Select Profile Type Member/Person is selected Upload Scanned Documents TIN/SSN Profile Buttons and Icons on the Upload Scanned Documents screen Upload Scanned Documents from TIN/SSN Profile - Adding Documents when Select Profile Type = Member/Person File Types supported for Uploading Documents i-docs Essentials Document Storage View i-docs Essentials Ability to view documents stored in Synergy within i-power Security/Roles for External Documents Updated Role Report with new permission Document Storage Role Category - Use Existing Permissions for Search and View i-power External Documents Menu Option i-power Manage External Documents screen Page 3 of 112
4 File Maintenance History - Manage External Documents screen File Maintenance History - Manage External Documents (PDF) RMG11510 File Maintenance Journal Report Ability to Display/View/Print via an External Document Provider (Synergy) from the Account Profile Screen83 Displaying Documents via an External Document Provider (Synergy) Viewing Documents via an External Document Provider (Synergy) Printing Documents via an External Document Provider (Synergy) i-docs Direct Scanning Ability Updated the Upload Permission to include the Direct Scanning functionality Updated the Edit Permission to include the Replace Document icon functionality Upload Documents screen Adding Documents (direct scanning) New Replace/Upload Document screen Account/Suffix New Replace/Upload Document screen Member/Person Edit Document screen Edit Document screen with Account/Suffix as Select Profile Type Edit Document screen with Member/Person as Select Profile Type Page 4 of 112
5 Member Identification Overview of the i-power Architectural Release In 2008, EPL authorized a project to plan the redesign of the i-power database. This redesign would enable EPL to: Optimize the Oracle database Be positioned to streamline the COBOL and Java code, eliminating large portions of existing code Manage major changes to the Host i-power s AR3.0.1 release delivers significant innovation in how we leverage the power of the Oracle database. Through the changes architected with AR3.0.1, EPL delivers one of the most modern systems offered to credit unions today. The AR3.0.1 architectural changes enabled the development of EPL s very own document imaging solution, i-docs (contact your Account Relationship Manager to enroll), while also building the foundation for future enhancements. The Document Imaging (i-docs ) project and the database architectural changes that enabled it were made possible by Development Express and we wish to express our appreciation to the following funding credit unions: Georgia s Own Credit Union, Tuscaloosa Credit Union, Milestone Credit Union, Gwinnett Federal Credit Union and Alabama Teachers Credit Union. Page 5 of 112
6 Member Photo Identification Upload and View Under the requirements of the Patriot Act, financial institutions are required to obtain identification of individuals when opening an account which is just good business practice. Credit unions are making copies of photo IDs and storing those copies in paper files or on network drives. For obvious reasons, this information needed to be accessible in the system at the account and member level. With the release of i-power AR 3.0.1, we implemented a photo ID upload and view capability. Minimum Scanner Requirements Must be scanner agnostic for photo ID. However, EPL would recommend Twain compliant scanners. The credit union MSR (Member Service Representative) would be responsible for scanning the photo ID and attaching it to the member. i-power Screen Changes We have eliminated the option to Capture Biometrics on the New menu. Instead, we added biometrics capture to the Owners screen for every suffix type and now allow capture of each owner s biometrics, including photo ID. As with the member signature and photo, the photo ID would be attached to the member and be available on all accounts they are attached to. The word Biometrics has been replaced with Identification or ID, since photographs, signatures and photo ids are not, by definition, biometrics and are really ways to identify the members/people. We have built a link on the Member Profile to display the attached photo ID for the owners on the account. We also created links on the member transaction screens, including the receipt capture, to display the photo ID for the owners of the account. The display of the photo ID opens in a separate window. The Add Biometrics Capture option under the New/Services section has been removed in addition to the removal of the Biometrics Capture icon from the Account Profile screen. This functionality will be replaced with the new link Identification and the new icon ID. The Identification links will be laid out as follows: Account Profile screen the link will now be labeled: Identification TIN/SSN Profile screen the link name will remain the same: Identification Monetary screens the link will now be labeled: Verify ID Owners screens the icon name will remain the same: Identification or ID The system will display the link in a blue font color when one or more types of identification exist (photograph, signature or photo ID), otherwise else the link will be displayed in a red font color. Page 6 of 112
7 Four navigation points are offered for this feature: (1) Account Profile screen, (2) TIN/SSN Profile screen, (3) Monetary screens whereby the USER may access the new link Identification. The fourth navigation point will be offered from the Owners screen for all suffixes with a new icon ID. The link/icon will open a new browser window. The separate browser window allows the user to refer back to the photograph/signature/photo id at any time while servicing the member. This is especially useful during a monetary transaction thereby allowing the user to validate that the person standing before them is the primary or joint owner on the account without having to access the Capture Biometrics screen. This also provides the user the ability to verify the primary or joint owner s signature when the transaction requires a signature from the member. Account Profile screen - the link will display the Photo, Signature and Photo ID for all owners (primary and joint) of the respective account and display a suffix drop-down list defaulting to the share suffix 0. The application will allow the user to select another suffix to view, capture, delete and view file maintenance history for other suffixes and the respective joint owners. TIN/SSN Profile screen - the link will display the Photo, Signature and Photo ID of the member/person only. The screen will display the photo, signature and photo id of the respective member/person thereby allowing the user to view, capture, delete and view file maintenance history for this member/person. Monetary Transaction screens - the link will display the Photo, Signature and Photo ID for all owners (primary and joint) of the respective account/suffix thereby allowing the user to only view the photo, signature and photo id. Owners screen - the icon (link) will display the Photo, Signature and Photo ID for all owners (primary and joint) of the respective account/suffix. The application will allow the user to view, capture, delete and view file maintenance history for the respective suffix, the owner and the respective joint owners. Page 7 of 112
8 Security/Roles for Member Identification We have added a new role category called Document Storage under the Manager/Institution/User Access Management/ Roles menu option, as shown below. As a result, Biometrics was removed from the General role category. Page 8 of 112
9 We have added a new Identification section to include Upload, View, Capture Photo/Signature, Delete and View History. Added three new permission options and moved one permission option to the Identification section in a check box format. View Capture Photo/Signature Controls the View function. Checked - the view icon will be enabled and the USER will have permission to view a document or ID in addition to the print functionality. Unchecked - the view icon will be disabled and the USER will NOT have permission to view a document or ID. Controls the Capture Photograph and Signature function. Checked - the capture icon will be enabled and the USER will have permission to capture a photograph and signature. Unchecked - the capture icon will be disabled and the USER will NOT have permission to capture a photograph and signature. Page 9 of 112
10 Delete Controls the Delete function. Checked - the delete icon will be enabled and the USER will have permission to delete a document or ID. Unchecked - the delete icon will be disabled and the USER will NOT have permission to delete a document or ID. View History Controls whether the USER can access to the View History screen via the View History icon; view history and perform search/sort/print functions. Checked - the View History icon will be enabled and the USER will have permission to access the Maintenance History screen, view history and perform search, sort and print functions. Unchecked - the View History icon will be disabled and the USER will NOT have permission to access the file maintenance history screen, view history and perform search, sort and print functions. Page 10 of 112
11 Navigation Points for Member Identification Four navigation points for this feature will be offered: (1) Account Profile screen (Identification), (2) TIN/SSN Profile screen (Identification), (3) Monetary screens (Verify ID) whereby the USER may access the new link. The fourth navigation point will be offered on the Owners screen for all suffixes with a new icon ID. Account Profile screen Added the Identification link to the Account Profile screen, as shown below. The system will display the link in a blue font color when one or more types of identification exist (photograph, signature or photo ID), or else display the link in a red font color when no identification exists. This should remind the user to capture a member/person photograph, signature and/or photo id. Page 11 of 112
12 TIN/SSN Profile screen i-docs Added the Identification link to the TIN/SSN Profile screen, as shown below. The system will display the link in a blue font color when one or more types of identification exist (photograph, signature or photo ID) or else display the link a red font color when no identification exists. This should remind the user to capture a member/person photograph, signature and/or photo id. Page 12 of 112
13 Monetary Transaction screens i-docs Added the Verify ID link to the monetary transaction screens, as shown below. The system will display the link in a blue font color when one or more types of identification exist (photograph, signature or photo ID) or else display the link a red font color when no identification exists. Page 13 of 112
14 Owners screen i-docs Added an ID < > icon to all Owners screens for every owner and respective suffix type that allows the user to view, capture, delete and/or view history identification for each owner. Page 14 of 112
15 Member/Person Identification screen i-docs 1. The USER can click on the Identification link on the Account Profile or TIN/SSN Profile screens, the Verify ID link on the monetary screens or the ID < > icon on the Owners screen, and the system will display the Member/Person Identification screen in a new browser window, as shown below: ***Note: the screen displayed below is for the Account Profile - Identification link and Monetary Transactions - Verify Id link. The TIN/SSN Profile and Owners screens display differently; they only display the applicable owner and no suffix drop-down. 2. The Member/Person Identification screen displays an enabled Suffix field drop-down list where the share suffix 0 is defaulted and displays all joint owners of the share suffix. 3. The system will display the Suffix Description field populated with the name of the applicable suffix. 4. The system will display the Primary Owner of the applicable account/suffix first and the joint owners in the same order they are displayed on the Owners screen. Page 15 of 112
16 5. The USER can click on the View icon to view a photo, signature and/or photo ID. When no identification exists for an owner, the View icon will be disabled. 6. The USER can click on the Capture icon to capture a photo, signature and/or photo ID. 7. The USER can click on the Delete icon to delete a photo, signature and/or photo ID. When no identification exists for an owner, the Delete icon will be disabled. 8. The USER can click on the View History icon to view file maintenance history of the applicable ID/document. 9. The system will allow the USER to select another suffix and view all joint owners tied to another suffix. Page 16 of 112
17 Viewing Member Identification i-docs 1. When the USER clicks on the View icon, the system displays the View Identification screen, as shown below. 2. The system will display the heading View Identification and the fields: Name and Ownership fields in a read-only format. 3. The system will also display the Headers: Photograph, Signature and Photo ID, if available. 4. When a form of identification is not present, the system will display the message: Photograph - Member Photo not Available Signature - Member Signature not Available Photo ID - Member Photo ID not Available Page 17 of 112
18 5. Displaying the Photo ID: The system will display only one Photo ID. However, even though only one Photo ID is displayed at a time, if multiple forms are added the user will have the ability to select which Photo ID to view from a drop-down listing. The listing is populated from the Document Type) The system will use the following hierarchy Document Type = 1. Drivers License 2. State ID Card 3. US Passport 4. Military ID Card 5. Foreign Passport 6. Foreign Gov Issued ID 6. The USER can click on the <Cancel> button and return to the Member/Person Identification screen. Page 18 of 112
19 Capturing a Signature i-docs 1. When the USER clicks on the Capture icon, the system displays the Capture Identification screen. 2. The system will display the heading Capture Identification and the fields: Name and Ownership (Account Profile and Owners screens) and Name <owner name> (TIN/SSN Profile screen) in a read only format. 3. The USER can select the radio button of the type of identification they wish to capture and click the <Go> button, the system will display the applicable capture screen. 4. The system defaults the cursor to the Capture Signature radio button upon accessing the Capture Identification screen. The system will display the following: Capture Signature radio button Capture Photo radio button Capture Photo ID radio button Page 19 of 112
20 5. The USER will select Capture Signature and click on the <Go> button. The Capture Signature screen displays as shown below: 6. The system will allow the member to view the captured signature before storing and allow the member to re-sign if not satisfied with the first attempt prior to storing. The system will provide a <Clear> option and allow the member to re-sign. 7. Once the signature is saved, it will be automatically uploaded, without the USER having to find it and attach it. 8. Once the signature is captured, the system will display a check mark in the signature column. 9. The USER clicks on the <Cancel> button to return to the Member/Person Identification screen. Page 20 of 112
21 Capturing a Photograph i-docs 1. When the USER clicks on the Capture icon, the system displays the Capture Identification screen as shown below. 2. The system will display the heading Capture Identification and the fields: Name and Ownership fields (Account Profile and Owners screens) and Name <owner name> (TIN/SSN Profile screen) in a readonly format. 3. The system defaults the cursor to the Capture Signature radio button upon accessing the Capture Identification screen, but will display the following: Capture Signature radio button Capture Photo radio button Capture Photo ID radio button Page 21 of 112
22 4. The USER can select the Capture Photo radio button and click the <Go> button, the system will display the Capture Photograph screen, as shown below: 5. The USER can click <Start> and then <Snapshot> and the photo will be captured. 6. The system will allow the member to view the photo captured before storing, but will also allow the USER to recapture the photo if the member is not satisfied with the first attempt prior to storing. 7. The USER can click <Save>. Once the photo is saved, it will be automatically uploaded, without the USER having to find and attach it. 8. Once the photograph is captured, the system will display a check mark in the photograph column. 9. The USER can click on the <Cancel> button and return to the Member/Person Identification screen. Page 22 of 112
23 Capturing a Photo ID i-docs 1. When the USER clicks on the Capture icon, the system displays the Capture Identification screen. 2. The system will display the heading Capture Identification and the fields: Name and Ownership fields (Account Profile and Owners screens) and Name <owner name> (TIN/SSN Profile screen) in a readonly format. 3. The USER can select the radio button of the type of identification they wish to capture and click the <Go> button, the system will display the applicable capture screen. 4. The system defaults the cursor to the Capture Signature radio button upon accessing the Capture Identification screen. The system will display the following: Capture Signature radio button Capture Photo radio button Capture Photo ID radio button Page 23 of 112
24 5. The USER will select Capture Photo ID and click on the <Go> button. The Edit/Upload Document screen displays, as shown below: 6. The system will display the following: Name (Read-only) TIN/SSN (Read-only) Document Type (editable - drop-down list) New Document (editable) Document Description (editable) Page 24 of 112
25 7. The USER can click on the <Browse> button and a pop-up window opens. 8. The USER can navigate to the location where they store their scanned documents via the Look In drop-down list. 9. The USER can select the scanned document for the applicable member/person they wish to upload and click on the <Open> button. The <Cancel> button returns the USER to the Edit/Upload Document screen. File types allowed: JPEG TIFF BMP PNG GIF 10. The system will populate the New Document field with the selected document. 11. The USER can click on the <Save> button to upload/replace the file. 12. Once the photo id is captured, the system will display a check mark in the photo id column. Page 25 of 112
26 Notes about the Edit/Upload Document screen: Document Type Field The USER can select the Document Type from the drop-down list and the system will display the default value as Please Select One. Valid Values are: Drivers License, State ID Card, US Passport, Military ID Card, Foreign Passport and Foreign Gov Issued ID. The system will return the pop-up message Document Type is required when the USER attempts to click <Save> and the Document Type field is Please Select One. The USER must click the <OK> button to close the pop-up message and select a valid document type before attempting to save again. New Document Field The system will return the pop-up message Please upload a file when the USER attempts to save and the New Document field is blank. The USER must click on the <OK> button to close the pop-up message and select a file to upload and attempt to save again. Document Description Field The system will only display up to 50 alphanumeric characters, allow special characters and is not a required field. Page 26 of 112
27 Deleting Member Identification Data i-docs 1. A USER can click on the Delete icon to delete a photo, signature and/or photo ID. (The delete function will not delete the document from the database; it will simply no longer display the ID on screen). When no identification exists for an owner, the Delete icon will be disabled. 2. The system will display the Delete Identification screen, as shown below, and the fields: Name and Ownership fields (Account Profile and Owners screens) and Name <owner name> (TIN/SSN Profile screen) in a read-only format. 3. The USER can select the radio button of the type of identification they wish to delete and click on the <Go> button. If the USER clicks on the <Cancel> button from the Delete Identification screen, the system will return to the Member/Person Identification screen. 4. The system will display the pop-up message Are you sure you want to delete this Document? on the Delete Identification screen. 5. The USER will click the <Yes> button to delete the applicable ID or the <No> button to return to the Delete Identification screen. Page 27 of 112
28 6. When the USER clicks on the <Yes> button to delete the applicable ID, the system will close the popup message, disable the radio button for the deleted ID and remain on the Delete Identification screen thereby allowing the USER to select another ID for deletion. 7. Once all IDs are deleted, all radio buttons will be disabled and the USER can click on the <Cancel> button to return to the Member/Person Identification screen. *** Note: Because you are allowed to have multiple ids uploaded when you go to delete, the system doesn t allow you to select which ID s you want to delete. In a future release it will let you choose which ID s to wish to delete. The system deletes the ID s in alphabetical order. This does not apply to photo or signature because you can only have one of those at a time. Page 28 of 112
29 Enterprise Document Storage i-docs Enterprise Document Storage Upload and View With the release of i-power AR 3.0.1, we have implemented i-docs, i-power s Document Storage upload and view capability. Two options are available to our customers: i-docs Enterprise i-docs Enterprise provides the credit union the ability to upload any scanned document to a member account and automatically archive documents with electronic signatures within the workflow of opening a new account or new loan. Member service staff will be able to easily load and retrieve any member document with just a few clicks of their mouse. i-docs Essentials i-docs Essentials is the Document Storage solution for credit unions that already have made an investment in a standalone imaging system or our in-house customers wanting to archive within i-power. Member service staff can quickly navigate to member documents from within i-power through advanced integration technology. i-docs Essentials can be used to capture member signatures on any member.pdf document created within i-power and can be customized to automatically load these images to another archival system. For additional information and to subscribe to i-docs, you can also contact your EPL Account Relationship Manager. Page 29 of 112
30 Security/Roles for Document Storage We have added a new role category called Document Storage under the Manager/Institution/User Access Management/ Roles menu option, as shown below: 1. To access this screen in i-power, from the main menu select Manager/Institution/User Access Management and then Roles. The Manage Roles screen displays. 2. Click the <Edit > icon of the Role Name you wish to modify or click the Add Role tab. The Edit Role/Create New Role - Role Categories screen displays. 3. Click the Document Storage <Edit Role Category> icon. The Edit Role Institution screen displays, as shown below: Page 30 of 112
31 We have added two new sections to the Document Storage category with headers labeled Member/Person and Account/Suffix to include an Upload, View, Delete, Search, Edit and View History capability. Added six new permission options to the Member/Person and Account/Suffix section in a check box format: Upload Controls the <Upload> function. Checked - When this permission is checked, the system will display the <Upload> tab and the <Edit> icon. The USER will have permission to perform the upload scanned document function from the <Upload> tab and the <Edit> function (upload and replace a specific document) from the <Search/View> tab on the SSN Profile and Account Profile. Unchecked - When the permission is un-checked, the system will NOT display the <Upload> tab from the <Documents> tab and the <Edit> icon is disabled on the <Search/View> tab. Page 31 of 112
32 Search Controls the <Search> function. Checked - When this permission is checked, the system will enable the Search/View Scanned Documents section and the USER will have permission to perform the search documents function from the SSN Profile and Account Profile. Unchecked - When the permission is un-checked, the system will disable the Search/View Scanned Documents section. View Controls the <View> function. Checked - the <View> icon will be enabled and the USER will have permission to view a document or ID in addition to the print functionality. Unchecked - the <View> icon will be disabled and the USER will NOT have permission to view a document or ID. Edit Controls the <Edit> function. Checked - the <Edit> icon will be enabled and the USER will have permission to upload and replace a specific document. Unchecked - the <Edit> icon will be disabled and the USER will NOT have permission to upload and replace a specific document. Delete Controls the <Delete> function. Checked - the <Delete> icon will be enabled and the USER will have permission to delete a document or ID. Unchecked - the <Delete> icon will be disabled and the USER will NOT have permission to delete a document or ID. View History Controls whether the USER can access the maintenance history screen via the <View History> icon or the <FM History> tab; view history and perform search/sort/print functions. Checked - the <View History> icon and <FM History> tab will be enabled and the USER will have permission to access the maintenance history screen, view history and perform search, sort and print functions. Unchecked - the <View History> icon and <FM History> tab will be disabled and the USER will NOT have permission to access the maintenance history screen view history and perform search, sort and print functions. Page 32 of 112
33 Navigation Points for Document Storage Upload and View Two navigation points for Document Storage upload and view will be offered with this release: (1) the Account Profile screen and (2) the TIN/SSN Profile screen whereby the USER may access the new Documents tab, as shown below. This tab will be disabled until you subscribe to the service. Account Profile Screen Added a Documents tab to the Account Profile screen, as shown below: Page 33 of 112
34 TIN/SSN Profile Screen We added a Documents tab to the TIN/SSN Profile screen, as shown below. The Documents tab will be disabled until you subscribe to the i-docs service. Page 34 of 112
35 Search/View Scanned Documents - Account Profile From an Account Profile in i-power, the USER will select the Documents tab on the screen. The system will display a screen with the Search/View tab enabled, as shown below: Page 35 of 112
36 Account Profile Search/View Tab - Account/Suffix i-docs 1. The system will default the Account/Suffix in the Select Profile Type field when accessed from the Account Profile, as shown below: 2. The system will default the cursor to the Select Profile Type: Account/Suffix field and display the following fields in the Documents section: Select Profile Type Account/Suffix TIN/SSN (Read only - primary owner TIN/SSN) Name (Read only - primary owner name) 3. The system will display the Search/View Scanned Documents section containing search options. Page 36 of 112
37 4. The system will display all uploaded documents relating to the account/suffix or member/person (dependant on Select Profile Type field). When no documents exist, the system will display the message Nothing found to display. The following fields will be displayed in search area of the Search/View Scanned Documents section: Account (Read only - display the applicable account number) Suffix - drop-down list of all respective suffixes tied to the account) Document Type - drop-down list - Default=All Valid Values: Share, Regular Draft, Money Market, Home Equity Loan Draft, Signature Loan Draft, Club/Regular - Non IRA, Club/IRA, Club/Tax & Ins Escrow, Club/Unapplied Escrow, Club/Loss Draft Escrow, Club/Roth IRA, Club/Education Savings, Club/Health Savings, Certificate/Regular, Certificate/IRA, Certificate/Roth IRA, Certificate/Education Savings, Certificate/Health Savings, Loan, Mortgage Loan, Credit Card, Safe Deposit Box, Check Images All or part of the document name <Search> button 5. The following fields (columns) will be displayed in view area of the Search/View Scanned Documents section: Account (Default Sort Order - [use the same sort order of account/suffix display as the TIN/SSN Profile screen] ability to sort the column in ascending and descending order) Suffix (Default Sort Order - [use the same sort order of account/suffix display as the TIN/SSN Profile screen] ability to sort the column in ascending and descending order) Document Type (ability to sort the column in ascending and descending order) Document Name (ability to sort the column in ascending and descending order) Document Description (ability to sort the column in ascending and descending order) Version (ability to sort the column in ascending and descending order) Date Modified (ability to sort the column in ascending and descending order) <Action> Icons: View, Edit, Delete and View History Page 37 of 112
38 Account Profile Search/View Tab Member/Person i-docs 1. The system will default the Account/Suffix in the Select Profile Type field when accessed from the Account Profile. Change your option by selecting Member/Person in the Select Profile Type field, as shown below: 2. The system will display the following fields in the Documents section: Select Profile Type Member/Person Type of Owner the system will display Primary Owner as the default value in the Type of Owner field. The USER will have the option to select Joint Owner from the Type of Owner field. TIN/SSN (read only the system will display the primary owner TIN/SSN when Type of Owner = Primary Owner. The system will display the selected joint owner TIN/SSN when Type of Owner = Joint Owner. Name (read only the system will display the primary owner name when Type of Owner = Primary Owner. The system will display a drop-down list containing all joint owners names for the applicable account number when the Type of Owner=Joint Owner. Page 38 of 112
39 Account the system will display the applicable account number of the Account Profile as read-only. Suffix the system will display All in the Suffix field when Type of Owner = Primary Owner as read only. The system will display the applicable suffix numbers tied to the selected joint owner when Type of Owner = Joint Owner as read-only. 3. The system will display the Search/View Scanned Documents section containing search options. 4. The system will display all uploaded documents relating to the account/suffix or member/person (dependant on Select Profile Type field). When no documents exist, the system will display the message Nothing found to display. The following fields will be displayed in search area of the Search/View Scanned Documents section: Document Type - drop-down list - Default=All Valid Values: All, Birth Certificate, Citizenship Card, Drivers License, Foreign Gov Issued ID, Foreign Passport, Military ID Card, Photograph, Resident Alien Card, Signature, SSN Card, State ID Card, US Passport, Visa-Student, Visa-Visitation, Visa-Work All or part of the document name <Search> button 5. The following fields (columns) will be displayed in view area of the Search/View Scanned Documents section: Document Type (ability to sort the column in ascending and descending order) Document Name (ability to sort the column in ascending and descending order) Document Description (ability to sort the column in ascending and descending order) Version (ability to sort the column in ascending and descending order) Date Modified (ability to sort the column in ascending and descending order) <Action> Icons: View and Delete Page 39 of 112
40 Search/View Scanned Documents section when the Select Profile Type Account/Suffix is selected 1. A USER may narrow their search by selecting a specific suffix, document type and/or entering in all or part of a document name and the system will return the applicable results. When the search yields no results, the system will display the message Nothing found to display, as shown below: 2. The system will display all uploaded documents relating to the account/suffixes this member/person is tied to in Account Number and Suffix order (as it currently does on the TIN/SSN Profile screen). All columns will be sortable. You can search on the following fields: Account field o Account Profile: the system will display the applicable account number in a read-only format. o TIN/SSN Profile: the system will display all account numbers the member/person is tied to via a drop-down list. o TIN/SSN Profile: the system will allow the USER to select an account via the drop-down list. Page 40 of 112
41 Suffix field o o the system will display all suffixes tied to the account number selected in the Account field via a drop-down list. the system will allow the USER to select a suffix via the drop-down list. Document Type field o o the system will display the defaulted value of All. the system will allow the USER to select one of the following values: Share, Regular Draft, Money Market, Home Equity Loan Draft, Signature Loan Draft, Club/Regular - Non IRA, Club/IRA, Club/Tax & Ins Escrow, Club/Unapplied Escrow, Club/Loss Draft Escrow, Club/Roth IRA, Club/Education Savings, Club/Health Savings, Certificate/Regular, Certificate/IRA, Certificate/Roth IRA, Certificate/Education Savings, Certificate/Health Savings, Loan, Mortgage Loan, Credit Card, Safe Deposit Box, Check Images All or part of the document name field o the system will allow the USER to search for documents by entering all or part of a document name. Page 41 of 112
42 Search/View Scanned Documents section when the Select Profile Type Member/Person is selected 1. A USER may narrow their search by selecting a document type and/or entering in all or part of a document name and the system will return the applicable results. When the search yields no results, the system will display the message Nothing found to display, as shown below: 2. The system will display all uploaded documents for the applicable member/person in Date Modified descending order. The system will allow all columns to be sortable and the default sort order will be on the Date Modified heading. You can search on the following fields: Document Type field o the system will display the defaulted value of All. o The system will allow the USER to select one of the following values: All, Birth Certificate, Citizenship Card, Drivers License, Foreign Gov Issued ID, Foreign Passport, Military ID Card, Photograph, Resident Alien Card, Signature, SSN Card, State ID Card, US Passport, Visa-Student, Visa-Visitation, Visa-Work. All or part of the document name field: o the system will allow the USER to search for documents by entering all or part of a document name. Page 42 of 112
43 Action Icons: View, Edit, Delete and View History View icon 1. When the USER clicks on the <View> icon, the system will display the document in Adobe Reader. 2. When the Select Profile Type: Account/Suffix is selected, the system will display the heading View Document - Account/Suffix and the fields: TIN/SSN, Name, Account and Suffix in a read-only format. 3. When the Select Profile Type: Member/Person is selected, the system will display the heading View Document - Member/Person and the fields: TIN/SSN and Name in a read-only format. 4. The USER may print the document by clicking on the <Print> icon within Adobe Reader or the USER can click on the <Cancel> button and return to the Documents screen. 5. When the Select Profile Type: Account/Suffix is selected and the USER clicks <Print>, the system will create a cover page and display: Credit Union Name Branch <#> Date and Time - <current date and time> Name of Member/Person Address of Member/Person Account/Suffix Document # Document # Document Type Document Name Document Description Version Number Uploaded Date Last Modified Date (ACCOUNT_DOC_STORAGE_ID) (DOC_STORAGE_ID) (ACCOUNT_DOC_TYPE) (DOC_NAME) (DOC_DESC) (VERSION_NUM) (ACT_START_DATE and VERSION_NO=1 from table ACCOUNT_DOC_STORAGE) (ACT_START_DATE and VERSION_NO=<last revision #> from table ACCOUNT_DOC_STORAGE) Page 43 of 112
44 6. When the Select Profile Type: Member/Person is selected and the USER clicks <Print>, the system will create a cover page and display: Credit Union Name Branch <#> Date and Time - <current date and time> Name of Member/Person Address of Member/Person Member/Person Document # Document # Document Type Document Name Document Description Version Number Uploaded Date Last Modified Date (CLIENT_DOC_STORAGE_ID) (DOC_STORAGE_ID) (CLIENT_DOC_TYPE) (DOC_NAME) (DOC_DESC) (VERSION_NUM) (ACT_START_DATE and VERSION_NO=1 from table CLIENT_DOC_STORAGE) (ACT_START_DATE and VERSION_NO=<last revision #> from table CLIENT_DOC_STORAGE) 7. The USER can click on the <Cancel> button to return to the Search/View tab screen. Page 44 of 112
45 Edit icon when Select Profile Type = Account/Suffix 1. When the USER clicks on the <Edit> icon, the system will display the Edit/Upload Document screen, as shown below: 2. The following fields will display: Account (read only) Suffix (read only) Document Type (editable - drop-down list - required field) Document Name (read-only) New Document (required field) Document Description 3. The system will allow the USER to modify the Document Type field, the Document Description field and/or upload a replacement document. Page 45 of 112
46 4. The USER can select a different type of document from the Document Type drop-up down list. 5. Document Type field: a. the system will allow the USER to select one of the following values: Share, Regular Draft, Money Market, Home Equity Loan Draft, Signature Loan Draft, Club/Regular - Non IRA, Club/IRA, Club/Tax & Ins Escrow, Club/Unapplied Escrow, Club/Loss Draft Escrow, Club/Roth IRA, Club/Education Savings, Club/Health Savings, Certificate/Regular, Certificate/IRA, Certificate/Roth IRA, Certificate/Education Savings, Certificate/Health Savings, Loan, Mortgage Loan, Credit Card, Safe Deposit Box. b. the system will return the pop-up message Please select a document type when the USER attempts to save and the Document Type field is Please Select One. The USER must click on the <OK> button to close the pop-up message and select a document type and attempt to save again. c. the system will write the Document Type name to the DOC_NAME field; the Document Type (ACCOUNT_DOC_TYPE) = Document Name (DOC_NAME). 6. New Document field - the USER can click on the <Browse> button to select the document to be uploaded and a pop-up window opens. The USER can navigate to the CU defined location where they store their scanned documents via the Look In drop-down list. The USER may select the scanned document for the applicable member/person they wish to upload and click on the <Open> button. The system will populate the New Document field with the selected document. File types allowed: JPEG TIFF PNG GIF BMP PDF 7. Document Description field - the USER has the option to add a document description; however this field is not required. The system will only display up to 50 alphanumeric characters and will allow special characters. 8. The USER can click on the <Save> button to upload the file and return to the Search/View tab screen. Page 46 of 112
47 Edit icon when the Select Profile Type = Member/Person 1. When the USER clicks on the <Edit> icon, the system will display the Edit/Upload Document screen, as shown below. When the Document Type = Photograph or Signature, the system will disable the <Edit> icon. 2. The following fields will display: Name (read-only) TIN/SSN (read-only) Document Type (editable - drop-down list - required field) Document Name (read-only) New Document (required field) Document Description 3. The system will allow the USER to modify the Document Type field, the Document Description field and/or upload a replacement document. Page 47 of 112
48 4. The USER can select a different type of document from the Document Type drop-up down list. 5. Document Type field: a. the system will allow the USER to select one of the following values: Birth Certificate, Citizenship Card, Drivers License, Foreign Gov Issued ID, Foreign Passport, Military ID Card, Resident Alien Card, SSN Card, State ID Card, US Passport, Visa-Student, Visa- Visitation, Visa-Work. b. the system will return the pop-up message Please select a document type when the USER attempts to save and the Document Type field is Please Select One. The USER must click on the <OK> button to close the pop-up message and select a document type and attempt to save again. c. the system will write the Document Type name to the DOC_NAME field; the Document Type (ACCOUNT_DOC_TYPE) = Document Name (DOC_NAME). 6. New Document field - the USER can click on the <Browse> button to select the document to be uploaded and a pop-up window opens. The USER can navigate to the CU defined location where they store their scanned documents via the Look In drop-down list. The USER may select the scanned document for the applicable member/person they wish to upload and click on the <Open> button. The system will populate the New Document field with the selected document. File types allowed: BMP, bmp,msbmp, msbmp GIF, gif JPE, jpe, JPG, jpg, JPEG, jpeg, JFIF, jfif, PJPEG, pjpeg, PJP, pjp TIF, tif, TIFF, tiff, PNG Png PDF 7. Document Description field - the USER has the option to add a document description; however this field is not required. The system will only display up to 50 alphanumeric characters and will allow special characters. 8. The USER can click on the <Save> button to upload the file and return to the Search/View tab screen. Page 48 of 112
49 Delete icon 1. The USER can click on the <Delete> icon to delete an uploaded scanned document. The delete function will not delete the document from the database; but it will no longer display the document on screen. The system will display the pop-up message Are you sure you want to delete this Document? on the Documents screen, as shown below: 2. USER can click on the <Yes> button to delete the applicable document or the <No> button to return to the Documents screen. 3. The USER can click on the <Cancel> button to return to the Account Profile screen. Page 49 of 112
50 View History icon when the Select Profile Type = Account/Suffix 1. When the Select Profile Type = Account/Suffix, the USER can click on the <View History> icon to view file maintenance history for the applicable document or ID. The Account Document Maintenance History screen displays, as shown below: 2. The USER can click on the <Print> button and the system will display the history report in a PDF format (as shown below) thereby allowing the USER to print a hard copy of the on-line history report. Page 50 of 112
51 Page 51 of 112
52 View History icon when the Select Profile Type = Member/Person 1. When the Select Profile Type = Member/Person, the USER can click on the FM History tab to view file maintenance history for the applicable document or ID. The ID/Document Maintenance History screen displays, as shown below: 2. The USER can click on the <Print> button and the system will display the history report in a PDF format (as shown below) thereby allowing the USER to print a hard copy of the on-line history report. Page 52 of 112
53 Page 53 of 112
54 Upload Scanned Documents Account Profile 1. From an Account Profile in i-power, the USER can select the Documents tab on the screen. The system will display a screen with the Search/View tab enabled (default view when the Documents tab is selected). 2. The USER can click on the Upload tab and the system will display the Upload Scanned Documents screen, as shown below: 3. The system will default Account/Suffix in the Select Profile Type field when accessed from the Account Profile and will default the cursor to this field upon accessing the Upload Scanned Documents screen from the Account Profile. 4. When the Select Profile Type: Account/Suffix is selected, the system will display the following on the screen: TIN/SSN (read-only - primary owner TIN/SSN) Name (read-only - primary owner name) Page 54 of 112
55 5. When the Select Profile Type: Member/Person is selected, the system will display the following on the screen: Type of Owner (drop-down list - Valid Values: Primary Owner (default) and Joint Owner) TIN/SSN (read-only - primary owner TIN/SSN or joint owner TIN/SSN) Name (read-only - when Type of Owner = Primary Owner, the system displays the primary owner name. If Type of Owner = Joint Owner, the system displays a drop-down list containing all joint owners name for the applicable account number.) Account# (read-only - displays the applicable account number) Suffix (read-only - when Type of Owner = Primary Owner, the system displays All. When Type of Owner = Joint Owner, the system displays all suffix numbers the applicable joint owner is tied to.) Buttons and Icons on the Upload Scanned Documents screen Paste files from clipboard Add files to the list Remove files from the list Retry upload of all failed files Pending file count Uploading file count Successfully uploaded file count Failed file count Ready Remove from list Start upload Dismiss message Page 55 of 112
56 Upload Scanned Documents - Adding Documents when Select Profile Type = Account/Suffix The system will allow the USER to select previously scanned documents from the Folder pane and use the drag-drop function or copy/paste function to add documents to the upload area or the USER can click on the <Add> button to add documents to the upload area. 1. If the USER clicks on the <Add> button, the system will display the Open window. 2. The USER will navigate to the CU defined location where their scanned documents are stored via the <Look In> drop-down list. 3. The USER can select the scanned document(s) for the applicable account/suffix or member/person they wish to upload and click on the <Open> button from the Open window. 4. Once the USER selects the document(s) to be uploaded for the specific account/suffix or member/person, the system will display all documents as thumbnails (by the file name as originally scanned and size) and disable the Select Profile Type field. 5. Once the USER selects the document(s) to be uploaded for the specific account/suffix or member/person, the system will display the Document Information pane on the right side of the screen, as shown below: Page 56 of 112
57 6. The USER can select the applicable document by clicking on the thumbnail, enter the document information and click the <Confirm> button. The USER will continue this process for all documents to be uploaded. Complete the following fields: File Name field the system will display the file name and extension as originally scanned in a read only format. Account field - when the USER uploads from the Account Profile, the system will automatically populate the Account field with the applicable account number in a read-only format. When the USER uploads from the TIN/SSN Profile, the system will allow the USER to select an account number the member/person is tied to in a drop-down list format where the default is equal to blank. When the USER uploads from the TIN/SSN Profile, the system will return the pop-up message Account and Suffix Number is required when the USER attempts to confirm and the Account and Suffix field is blank. The USER must click on the <OK> button to close the pop-up message and select an account number, suffix number and attempt to confirm again. Suffix field - when the USER uploads from the Account Profile, the system will display the Suffix field as a drop-down list and display all suffixes ties to the applicable account number; where the default is equal to blank. When the USER uploads from the Account Profile, the system will return the pop-up message Suffix Number is required when the USER attempts to confirm and the Suffix field is blank. The USER must click on the <OK> button to close the pop-up message and select a suffix number and attempt to confirm again. When the USER uploads from the TIN/SSN Profile, the USER will select an account number in the Account field and the system will display the suffix field as a drop-down list and display all suffixes tied to the applicable account number; where the default is equal to blank. When the USER uploads from the TIN/SSN Profile, the system will return the pop-up message Account and Suffix Number is required when the USER attempts to confirm and the Account and/or Suffix field is blank. The USER must click on the <OK> button to close the pop-up message and select an account number, suffix number and attempt to confirm again. Type field - the USER will select the Document Type from the drop-down list and the system will display the default value as Please Select One. Valid Values: Share, Regular Draft, Money Market, Home Equity Loan Draft, Signature Loan Draft, Club/Regular - Non IRA, Club/IRA, Club/Tax & Ins Escrow, Club/Unapplied Escrow, Club/Loss Draft Escrow, Club/Roth IRA, Club/Education Savings, Club/Health Savings, Certificate/Regular, Certificate/IRA, Certificate/Roth IRA, Certificate/Education Savings, Certificate/Health Savings, Loan, Mortgage Loan, Credit Card, Safe Deposit Box. Checks Images is not a valid value for this field/screen. The system will return the pop-up message Document Type is required when the USER attempts to confirm and the Type field is Please Select One, blank or Check Images. The USER must click on the <OK> button to close the pop-up message and select a document type and attempt to confirm again. Page 57 of 112
58 Name field (document name) the system will display and populate the Name field with the file name as originally scanned in a drop-down list format. The system will allow the USER to select another document name from the drop-down list or type a new document name. When the USER does not enter a new document name, the system will save the document name as the File Name. The system will return the pop-up message Document Name is required when the USER attempts to confirm and the Name field is blank. The USER must click on the <OK> button to close the pop-up message and select or type a document name and attempt to confirm again. Description field - the system will only allow up to 50 alphanumeric characters and allow special characters and is NOT a required field. 7. Once the USER has selected/entered the applicable information in the Document Information pane and selected the <Confirm> button, the system will display the message Document Metadata Confirmed. and the <Start upload> button is enabled. 8. The USER will continue this process for documents to be uploaded. Once all document information is entered and confirmed, the system will enable the <Start upload> button thereby allowing the USER to start the document upload process. 9. The system will limit the upload size to 10MB. When the total size of all files is too large to upload all at once, the system will only upload those files that are less than or equal the maximum megabytes allowed. As the documents are uploaded, the system will display the upload status of the document(s). As the documents are uploaded and the File Name (DOC_NAME) and Document Type (CLIENT_DOC_TYPE) are an exact match with a previously uploaded document, the system will return the pop-up message Confirm File Replace - The file name xxxx.xxx already exists. Would you like to replace the existing file? The USER can click on the <Yes> or <No> button. When the USER clicks on the <Yes> button, the pop-up message will close, continue with the upload and replace the file. When the USER clicks on the <No> button, the pop-up message will close, prompt the USER to modify the document information, click on the <Confirm> button and continue the upload. Once the document is uploaded, the number of files uploaded is displayed in the Successfully uploaded file count. Page 58 of 112
59 Upload Scanned Documents - Adding Documents when Select Profile Type = Member/Person The system will allow the USER to select previously scanned documents from the folder pane and use the drag-drop function or copy/paste function to add documents to the upload area or the USER can click on the <Add> button to add documents to the upload area. 1. If the USER clicks on the <Add> button, the system will display the Open window. 2. The USER will navigate to the CU defined location where their scanned documents are stored via the <Look In> drop-down list. 3. The USER can select the scanned document(s) for the applicable member/person they wish to upload and click on the <Open> button from the Open window. 4. Once the USER selects the document(s) to be uploaded for the specific account/suffix or member/person, the system will display all documents as thumbnails (by the file name as originally scanned and size) and disable the Select Profile Type field. 5. Once the USER selects the document(s) to be uploaded for the specific account/suffix or member/person, the system will display the Document Information pane on the right side of the screen, as shown below: Page 59 of 112
60 6. The USER can select the applicable document by clicking on the thumbnail, enter the document information and click the <Confirm> button. The USER will continue this process for all documents to be uploaded. Complete the following fields: File Name field the system will display the file name and extension as originally scanned in a read only format. Type field - the USER will select the Document Type from the drop-down list and the system will display the default value as Please Select One. Valid Values: Birth Certificate, Citizenship Card, Drivers License, Foreign Gov Issued ID, Foreign Passport, Military ID Card, Resident Alien Card, SSN Card, State ID Card, US Passport, Visa- Student, Visa-Visitation, Visa-Work. The system will return the pop-up message Document Type is required when the USER attempts to confirm and the Type field is Please Select One. The USER must click on the <OK> button to close the pop-up message and select a document type and attempt to confirm again. Name field (document name) the system will display and populate the Name field with the file name as originally scanned in a drop-down list format. The system will allow the USER to select another document name from the drop-down list or type a new document name. When the USER does not enter a new document name, the system will save the document name as the File Name. The system will return the pop-up message Document Name is required when the USER attempts to confirm and the Name field is blank. The USER must click on the <OK> button to close the pop-up message and select or type a document name and attempt to confirm again. Description field - the system will only allow up to 50 alphanumeric characters and allow special characters and is NOT a required field. 7. Once the USER has selected/entered the applicable information in the Document Information pane and selected the <Confirm> button, the system will display the message Document Metadata Confirmed. and the <Start upload> button is enabled. 8. The USER will continue this process for documents to be uploaded. Once all document information is entered and confirmed, the system will enable the <Start upload> button thereby allowing the USER to start the document upload process. Page 60 of 112
61 9. The system will limit the upload size to 10MB. When the total size of all files is too large to upload all at once, the system will only upload those files that are less than or equal the maximum megabytes allowed. As the documents are uploaded, the system will display the upload status of the document(s). As the documents are uploaded and the File Name and Document Type are an exact match with a previously uploaded document, the system will return the pop-up message Confirm File Replace - The file name xxxx.xxx already exists. Would you like to replace the existing file? The USER can click on the <Yes> or <No> button. When the USER clicks on the <Yes> button, the pop-up message will close, continue with the upload and replace the file. When the USER clicks on the <No> button, the pop-up message will close, prompt the USER to modify the document information, click on the <Confirm> button and continue the upload. Once the document is uploaded, the number of files uploaded is displayed in the Successfully uploaded file count. Page 61 of 112
62 File Types supported for Uploading Documents 1. When the Select Profile Type: Account/Suffix is selected, the system will allow the following file types: JPEG TIFF PNG GIF BMP PDF 2. When the Select Profile Type: Member/Person is selected, the system will allow the following file types: BMP, bmp,msbmp, msbmp GIF, gif JPE, jpe, JPG, jpg, JPEG, jpeg, JFIF, jfif, PJPEG, pjpeg, PJP, pjp TIF, tif, TIFF, tiff, PNG Png PDF Page 62 of 112
63 Search/View and Upload Scanned Documents - TIN/SSN Profile 1. From an TIN/SSN Profile screen in i-power, the USER will select the Documents tab on the screen. The system will display a screen with the Search/View tab enabled, as shown below: 2. The system will default Member/Person in the Select Profile Type field when accessed from the TIN/SSN Profile. You can change your option by selecting Account/Suffix in the Select Profile Type field. 3. The system will display the following fields in the Documents section: Select Profile Type Member/Person Type of Owner the system will display Primary Owner as the default value in the Type of Owner field. The USER will have the option to select Joint Owner from the Type of Owner field. TIN/SSN (read only the system will display the primary owner TIN/SSN when Type of Owner = Primary Owner. The system will display the selected joint owner TIN/SSN when Type of Owner = Joint Owner. Name (read only the system will display the primary owner name when Type of Owner = Primary Owner. The system will display a drop-down list containing all joint owners names for the applicable account number when the Type of Owner=Joint Owner. Page 63 of 112
64 Account the system will display the applicable account number of the Account Profile as read-only. Suffix the system will display All in the Suffix field when Type of Owner = Primary Owner as read only. The system will display the applicable suffix numbers tied to the selected joint owner when Type of Owner = Joint Owner as read-only. 4. The system will display the Search/View Scanned Documents section containing search options. 5. The system will display all uploaded documents relating to the member/person TIN/SSN. When no documents exist, the system will display the message Nothing found to display. The following fields will be displayed in search area of the Search/View Scanned Documents section: Document Type - drop-down list - Default=All Valid Values: All, Birth Certificate, Citizenship Card, Drivers License, Foreign Gov Issued ID, Foreign Passport, Military ID Card, Photograph, Resident Alien Card, Signature, SSN Card, State ID Card, US Passport, Visa-Student, Visa-Visitation, Visa-Work All or part of the document name <Search> button ***Note: If you choose to change the Select Profile Type to Account/Suffix on this screen, the system will return all uploaded documents for this TIN/SSN, not just the uploaded documents per account. This is because you are accessing these documents from the TIN/SSN Profile and not the Account Profile. If you change the Select Profile Type to Account/Suffix, the following values will be available in the Document Type field: Share, Regular Draft, Money Market, Home Equity Loan Draft, Signature Loan Draft, Club/Regular - Non IRA, Club/IRA, Club/Tax & Ins Escrow, Club/Unapplied Escrow, Club/Loss Draft Escrow, Club/Roth IRA, Club/Education Savings, Club/Health Savings, Certificate/Regular, Certificate/IRA, Certificate/Roth IRA, Certificate/Education Savings, Certificate/Health Savings, Loan, Mortgage Loan, Credit Card, Safe Deposit Box, Check Images. 6. The following fields (columns) will be displayed in view area of the Search/View Scanned Documents section: Document Type (ability to sort the column in ascending and descending order) Document Name (ability to sort the column in ascending and descending order) Document Description (ability to sort the column in ascending and descending order) Version (ability to sort the column in ascending and descending order) Date Modified (ability to sort the column in ascending and descending order) <Action> Icons: View and Delete Page 64 of 112
65 Search/View Scanned Documents section when the Select Profile Type Member/Person is selected 1. A USER may narrow their search by selecting a document type and/or entering in all or part of a document name and the system will return the applicable results. When the search yields no results, the system will display the message Nothing found to display, as shown below: 2. The system will display all uploaded documents for the applicable member/person in Date Modified descending order. The system will allow all columns to be sortable and the default sort order will be on the Date Modified heading. You can search on the following fields: Document Type field o the system will display the defaulted value of All. o The system will allow the USER to select one of the following values: All, Birth Certificate, Citizenship Card, Drivers License, Foreign Gov Issued ID, Foreign Passport, Military ID Card, Photograph, Resident Alien Card, Signature, SSN Card, State ID Card, US Passport, Visa-Student, Visa-Visitation, Visa-Work. All or part of the document name field: o the system will allow the USER to search for documents by entering all or part of a document name. Page 65 of 112
66 Upload Scanned Documents TIN/SSN Profile 1. From an TIN/SSN Profile screen in i-power, the USER can select the Documents tab on the screen. The system will display a screen with the Search/View tab enabled (default view when the Documents tab is selected). 2. The USER can click on the Upload tab and the system will display the Upload Scanned Documents screen, as shown below: 3. The system will default Member/Person in the Select Profile Type field when accessed from the TIN/SSN Profile. 4. When the Select Profile Type: Member/Person is selected, the system will display the following on the screen: Type of Owner (drop-down list - Valid Values: Primary Owner (default) and Joint Owner) TIN/SSN (read-only - primary owner TIN/SSN or joint owner TIN/SSN) Name (read-only - when Type of Owner = Primary Owner, the system displays the primary owner name. If Type of Owner = Joint Owner, the system displays a drop-down list containing all joint owners name for the applicable account number.) Page 66 of 112
67 Account# (read-only - displays the applicable account number) Suffix (read-only - when Type of Owner = Primary Owner, the system displays All. When Type of Owner = Joint Owner, the system displays all suffix numbers the applicable joint owner is tied to.) Buttons and Icons on the Upload Scanned Documents screen Paste files from clipboard Add files to the list Remove files from the list Retry upload of all failed files Pending file count Uploading file count Successfully uploaded file count Failed file count Ready Remove from list Start upload Dismiss message Page 67 of 112
68 Upload Scanned Documents from TIN/SSN Profile - Adding Documents when Select Profile Type = Member/Person The system will allow the USER to select previously scanned documents from the folder pane and use the drag-drop function or copy/paste function to add documents to the upload area or the USER can click on the <Add> button to add documents to the upload area. 1. If the USER clicks on the <Add> button, the system will display the Open window. 2. The USER will navigate to the CU defined location where their scanned documents are stored via the <Look In> drop-down list. 3. The USER can select the scanned document(s) for the applicable member/person they wish to upload and click on the <Open> button from the Open window. 4. Once the USER selects the document(s) to be uploaded for the specific account/suffix or member/person, the system will display all documents as thumbnails (by the file name as originally scanned and size) and disable the Select Profile Type field. 5. Once the USER selects the document(s) to be uploaded for the specific account/suffix or member/person, the system will display the Document Information pane on the right side of the screen, as shown below: Page 68 of 112
69 6. The USER can select the applicable document by clicking on the thumbnail, enter the document information and click the <Confirm> button. The USER will continue this process for all documents to be uploaded. Complete the following fields: File Name field the system will display the file name and extension as originally scanned in a read only format. Type field - the USER will select the Document Type from the drop-down list and the system will display the default value as Please Select One. Valid Values: Birth Certificate, Citizenship Card, Drivers License, Foreign Gov Issued ID, Foreign Passport, Military ID Card, Resident Alien Card, SSN Card, State ID Card, US Passport, Visa- Student, Visa-Visitation, Visa-Work. The system will return the pop-up message Document Type is required when the USER attempts to confirm and the Type field is Please Select One. The USER must click on the <OK> button to close the pop-up message and select a document type and attempt to confirm again. Name field (document name) the system will display and populate the Name field with the file name as originally scanned in a drop-down list format. The system will allow the USER to select another document name from the drop-down list or type a new document name. When the USER does not enter a new document name, the system will save the document name as the File Name. The system will return the pop-up message Document Name is required when the USER attempts to confirm and the Name field is blank. The USER must click on the <OK> button to close the pop-up message and select or type a document name and attempt to confirm again. Description field - the system will only allow up to 50 alphanumeric characters and allow special characters and is NOT a required field. 10. Once the USER has selected/entered the applicable information in the Document Information pane and selected the <Confirm> button, the system will display the message Document Metadata Confirmed. and the <Start upload> button is enabled. 11. The USER will continue this process for documents to be uploaded. Once all document information is entered and confirmed, the system will enable the <Start upload> button thereby allowing the USER to start the document upload process. Page 69 of 112
70 12. The system will limit the upload size to 10MB. When the total size of all files is too large to upload all at once, the system will only upload those files that are less than or equal the maximum megabytes allowed. As the documents are uploaded, the system will display the upload status of the document(s). As the documents are uploaded and the File Name (DOC_NAME) and Document Type (CLIENT_DOC_TYPE) are an exact match with a previously uploaded document, the system will return the pop-up message Confirm File Replace - The file name xxxx.xxx already exists. Would you like to replace the existing file? The USER can click on the <Yes> or <No> button. When the USER clicks on the <Yes> button, the pop-up message will close, continue with the upload and replace the file. When the USER clicks on the <No> button, the pop-up message will close, prompt the USER to modify the document information, click on the <Confirm> button and continue the upload. Once the document is uploaded, the number of files uploaded is displayed in the Successfully uploaded file count. Page 70 of 112
71 File Types supported for Uploading Documents 1. When the Select Profile Type: Member/Person is selected, the system will allow the following file types: BMP, bmp,msbmp, msbmp GIF, gif JPE, jpe, JPG, jpg, JPEG, jpeg, JFIF, jfif, PJPEG, pjpeg, PJP, pjp TIF, tif, TIFF, tiff, PNG Png PDF 2. When the Select Profile Type: Account/Suffix is selected, the system will allow the following file types: JPEG TIFF PNG GIF BMP PDF Page 71 of 112
72 Essentials Document Storage i-docs Essentials Document Storage View i-docs Essentials i-docs Essentials is the Document Storage solution for credit unions that already have made an investment in a standalone imaging system or our in-house customers wanting to archive within i-power. Member service staff can quickly navigate to member documents from within i-power through advanced integration technology. i-docs Essentials can be used to capture member signatures on any member.pdf document created within i-power and can be customized to automatically load these images to another archival system. Ability to view documents stored in Synergy within i-power With the i-power MR release, credit unions will be able to view and print external documents from the Document Storage area if they are setup with an external document provider and they have subscribed to the i-docs Essentials service. For additional information and to subscribe to i-docs Essentials, you can contact your EPL Account Relationship Manager. Page 72 of 112
73 Security/Roles for External Documents We have added a new permission called External Documents in the Integrations Services section under the Manager/Institution/User Access Management/ Roles/Institution menu option. This option controls whether or not user has permission to maintain the Manage External Documents page. 1. To access this screen in i-power, from the main menu select Manager/Institution/User Access Management and then Roles. The Manage Roles screen displays. 2. Click the <Edit > icon of the Role Name you wish to modify or click the Add Role tab. The Edit Role/Create New Role - Role Categories screen displays. 3. Click the Institution <Edit Role Category> icon. The Edit Role Institution screen displays, as shown below: 4. Click the <Modify> button. When the External Documents permission is checked, the USER will have permission to maintain the Manage External Documents screen, i.e. the system will display the <Modify> button. When this permission is unchecked, the USER will NOT have the ability to maintain the Manage External Documents screen and the system will not display the <Modify> button. The USER will only have the ability to view the Manage External Documents screen. 5. Click <Save> when finished. Page 73 of 112
74 Updated Role Report with new permission We have added External Documents under the Institution-Integration Services section to indicate whether or not the Institution Manager has permission to manage external documents, as shown below: Page 74 of 112
75 Document Storage Role Category - Use Existing Permissions for Search and View Controlling which users can view external documents on the account will be accomplished by checking the View option under the Document Storage category. 1. To access this screen in i-power, from the main menu select Manager/Institution/User Access Management and then Roles. The Manage Roles screen displays. 2. Click the <Edit > icon of the Role Name you wish to modify or click the Add Role tab. The Edit Role/Create New Role - Role Categories screen displays, as shown below: Page 75 of 112
76 3. Click the Document Storage <Edit Role Category> icon. The Edit Role Institution/Document Storage screen displays, as shown below: 4. Click the <Modify> button. The View and Search option under the Account/Suffix section controls which users can view and search documents stored internally or externally. Search - When this permission is checked, the system will enable the Search/View Scanned Documents section and the USER will have permission to perform the search documents function from the TIN/SSN Profile and Account Profile. When the permission is un-checked, the system will disable the Search/View Scanned Documents section. View - When this permission is checked, the <View> icon will be enabled and the USER will have permission to view a document or ID in addition to the print functionality. When this permission is unchecked the <View> icon will be disabled and the USER will NOT have permission to view a document or ID. 5. Click <Save> when finished. Page 76 of 112
77 i-power External Documents Menu Option We have added a new menu option called External Documents to the Manager/Institution/Integration Services menu. 1. To access this screen in i-power, from the main menu select Manager/Institution/Integration Services and then select External Documents, as shown below: 2. The Manage External Documents screen displays. Page 77 of 112
78 i-power Manage External Documents screen We have added a new screen called Manage External Documents. 1. To access this screen in i-power, from the main menu select Manager/Institution/Integration Services/External Documents. The Manage External Documents screen displays, as shown below: 2. The USER will have the ability to view, edit and view history of the external documents parameters based on the External Documents role permission under the Institution/Integration Services role category. 3. The USER may click on the <Modify> button to file maintain the Manage External Documents screen or click on the <Cancel> button and return to the main navigation screen. Page 78 of 112
79 4. Document Storage System Field: the system will display the Document Storage System field as a drop-down list where the default value is None. Valid Values: None (default) Synergy *** When the option equals None, the system will disable the Search and View Only checkbox field. 5. Search and View Only Field: When the value in Document Storage field = Synergy, the system will automatically check the Search and View Only checkbox and disable the field. The Search and View Only checkbox will control the following: a. When the value in the Document Storage System field = Synergy and the Search and View Only field is checked, the system will disable or hide the following fields on the Account Profile/Documents screen: Upload tab (Hide) Search Criteria Document Type drop-down list field (Disable) Search Criteria All or part of the document name field (Disable) Edit icon (Disable) Delete icon (Disable) History icon (Disable) b. When the value in the Document Storage System field = Synergy and the Search and View Only field is checked, the system will disable the following fields on the TIN/SSN Profile/Documents screen. Documents Tab 6. After the USER makes the needed changes, clicking <Save> will result in an Updated Successfully message to be returned. Page 79 of 112
80 File Maintenance History - Manage External Documents screen Changes made to the Manage External Documents screen will be recorded on the External Documents Maintenance History screen. 1. To access this screen in i-power, from the main menu select Manager/Institution/Integration Services/External Documents. The Manage External Documents screen displays. 2. Click on the <History> tab. The External Documents Maintenance History screen displays, as shown below: ***Note: When no history exists, a message of Nothing found to display will be presented. Page 80 of 112
81 File Maintenance History - Manage External Documents (PDF) Changes made to the Manage External Documents screen will be recorded on the File Maintenance History Report screen. 1. To access this report in i-power, go to the External Documents Maintenance History screen, as described on the previous page. 2. Click the <Print> button. The File Maintenance History Report displays, as shown below: Page 81 of 112
82 RMG11510 File Maintenance Journal Report External document changes will be recorded under the INSTITUTION OPTIONS section of the File Maintenance Journal report: Page 82 of 112
83 Ability to Display/View/Print via an External Document Provider (Synergy) from the Account Profile Screen Credit unions will be able to view and print external documents from the Document Storage area if they are setup with an External Document provider and they have subscribed to the i-docs service. For additional information and to subscribe to i-docs, you can also contact your EPL Account Relationship Manager. 1. To view the External Documents list, the user can click on the Documents tab on the Account Profile screen. Page 83 of 112
84 Displaying Documents via an External Document Provider (Synergy) When the user clicks the Documents tab, the system will retrieve the documents from the External Document Provider (Synergy) and display all of the external documents relating to the account. ***Note: Synergy only provides the Account Number, Suffix Number and the Document Name. Document Type field will display Ext Doc/Synergy Doc Document Description field will display as Blank Version field will display 1 Date Modified will display as blank. All other existing document storage rules apply except those governed by the Manage External Documents parameters. Parameters established on the Manage External Documents screen, by Institution, governs what tabs and fields are enabled or disabled. Those rules are as follows: Search and View Only field: When the value in Document Storage field = Synergy, the system will automatically check the Search and View Only checkbox and disable the field. The Search and View Only checkbox will control the following: a. When the value in the Document Storage System field = Synergy and the Search and View Only field is checked, the system will disable or hide the following fields on the Account Profile/Documents screen: Upload tab (Hide) Search Criteria Document Type drop-down list field (Disable) Search Criteria All or part of the document name field (Disable) Edit icon (Disable) Delete icon (Disable) History icon (Disable) b. When the value in the Document Storage System field = Synergy and the Search and View Only field is checked, the system will disable the following fields on the TIN/SSN Profile/Documents screen. Documents Tab Page 84 of 112
85 Viewing Documents via an External Document Provider (Synergy) The functionality of viewing documents has not changed with this feature. 1. The USER can click on the <View> icon of the applicable document and the system will display the View Document Account/Suffix screen. 2. When the USER clicks on the <View> icon, the system will display the document in Adobe Reader. Page 85 of 112
86 3. When the Select Profile Type: Account/Suffix is selected, the system will display the heading View Document - Account/Suffix and the fields: TIN/SSN, Name, Account and Suffix in a read-only format, as shown below: 4. When the Select Profile Type: Member/Person is selected, the system will display the heading View Document - Member/Person and the fields: TIN/SSN and Name in a read-only format. 5. The USER may print the document by clicking on the <Print> icon within Adobe Reader or the USER can click on the <Cancel> button and return to the Documents screen. 6. When the Select Profile Type: Account/Suffix is selected and the USER clicks <Print>, the system will create a cover page. The cover page to the document will only display those fields the External Document Provider (Synergy) sends to EPL, the Account Number, Suffix Number and Document Name. All other fields will display blank. Page 86 of 112
87 Printing Documents via an External Document Provider (Synergy) The functionality of printing documents has not changed with this feature. 1. The USER can click on the <Print> icon and the system will display the print dialog box. Page 87 of 112
88 2. The USER can click on the <OK> button to send the document to the applicable printer. Page 88 of 112
89 Direct Scanning Ability i-docs Direct Scanning Ability With the release of i-power AR 3.0.1, we implemented i-docs, i-power s Document Storage Upload and View capability. As one of the features of this service, users have the ability to import a scanned document into i-power. This feature is a follow up to allow the user to initiate the scanner within i-power. 1. Updated the Upload permission to include the Direct Scanning functionality: Identification Member/Person Account/Suffix 2. Updated the Edit permission to include the Replace Document icon functionality: Member/Person Account/Suffix 3. Added a <Scan> button and Select Scanner dialog box: Upload Tab - Upload Documents screen Replace Document Icon Replace/Upload Document screen Identification Link Capture Identification/Upload ID 4. Added a Replace Document Icon between the <Edit> icon and the <Delete> icon for All Documents. 5. Removed the New Document field and <Browse> button from the Edit Documents screen: Renamed the screen from Edit/Upload Document to Edit Document Information For additional information and to subscribe to i-docs, you can also contact your EPL Account Relationship Manager. Page 89 of 112
90 Updated the Upload Permission to include the Direct Scanning functionality Identification Member/Person Account/Suffix If the user has permission to upload documents, as shown below, they will now also have permission to directly scan and then upload documents. 1. Identification - When the <Upload> permission is checked, the <Capture> icon will be enabled and the USER will have permission to directly scan and/or upload a photo id. When this permission is unchecked, the <Capture> icon will be disabled and the user will NOT have permission to directly scan and/or upload a photo id. Page 90 of 112
91 2. Member/Person - When the <Upload> permission is checked, the system will display the <Upload> tab. The USER will have permission to perform the upload document function as well as directly scan from the <Upload> tab. When the permission is un-checked, the system will NOT display the <Upload> tab from the <Documents> tab. 3. Account/Suffix - When the <Upload> permission is checked, the system will display the <Upload> tab. The USER will have permission to perform the upload document function as well as directly scan from the <Upload> tab. When the permission is un-checked, the system will NOT display the <Upload> tab from the <Documents> tab. Page 91 of 112
92 Updated the Edit Permission to include the Replace Document functionality Member/Person Account/Suffix icon If the user has permission to edit documents, as shown below, they will now also have permission to replace a document via the Replace Document icon. 1. Member/Person - When the <Edit> permission is checked, the <Edit> icon and the <Replace Documents> icon will be enabled and the user will have permission to edit document information and replace/upload an individual document. When this permission is un-checked, the <Edit> icon and the <Replace Document> icon will be disabled and the user will NOT have permission to edit document information or replace/upload an individual document. Page 92 of 112
93 2. Account/Suffix - When the <Edit> permission is checked, the <Edit> icon and the <Replace Documents> icon will be enabled and the user will have permission to edit document information and replace/upload an individual document. When this permission is un-checked the <Edit> icon and the <Replace Document> icon will be disabled and the user will NOT have permission to edit document information or replace/upload an individual document. Page 93 of 112
94 Upload Documents screen We have added a <Scan> button and <Select Scanner> dialog box to the Upload Documents screen. The system will now allow the user to directly scan a document(s) into the upload area. Adding Documents (direct scanning) 1. The user will click on the <Scan> button and the system will display the following options: Select Scanner Scan Page 94 of 112
95 2. The user will click on the <Select Scanner> option and the system will display the Select Source dialog box. 3. The system will display all installed image capturing devices/sources. The user will select the applicable scanner from the Select Source dialog box. Page 95 of 112
96 4. The user will click on the <Scan> button and select the <Scan> option. Page 96 of 112
97 5. The system will display the <Scan> dialog box; the user will load the document in the scanner and click the <OK> button. Page 97 of 112
98 6. The system will display the installed scanner s Twain Driver dialog box. 7. The user will complete all settings and configurations based on the installed scanner and start the scanning process. 8. When the size of the document being scanned is smaller than a standard page size and only consists of one page, then the system will save it as an image. Otherwise, the system will save the document as a PDF. Page 98 of 112
99 9. The system will display the <Scan> dialog box with the scanned image and the user will click on the <OK> button. Page 99 of 112
100 10. The system will display the scanned document in the upload area. Page 100 of 112
101 11. Once the user adds and/or scans the document(s) to be uploaded for the specific account/suffix or member/person, the system will display all documents as thumbnails (by the file name as originally scanned and size) and disable the Select Profile Type field. 12. If the document is an image (not a PDF), the system will allow the user to click on the <Edit Image> (paint brush) icon and display the image editor prior to the upload function. The following image editor options are available: Save changes Close image editor Rotate image 90 degrees counterclockwise Rotate image 90 degrees clockwise Crop image Resize image Filters 13. Once the user adds and/or scans the document(s) to be uploaded for the specific account/suffix or member/person, the system will display the Document Information pane on the right side of the screen. Page 101 of 112
102 14. Complete the fields in the Document Information pane and click <Confirm>. A Document Metadata Confirmed message displays. 15. Click the <Start Upload> button to complete the scanning process. Page 102 of 112
103 New Replace/Upload Document screen Account/Suffix i-docs We have added a Replace Document icon between the <Edit> icon and the <Delete> icon for all documents on the Search/View Documents screen, as shown below: Page 103 of 112
104 1. When the user clicks on the Replace Document icon, the system will display the Replace/Upload Document screen, as shown below: 2. The system will default all current document attributes in the Document Information pane and allow the user to modify the Suffix field, the Type field, the Name field, the Description field and/or upload a replacement document. 3. The user may select a different suffix number from the Suffix drop-down list. 4. The user may select a different type of document from the Type drop-up down list. 5. Type field: The system will allow the user to select one of the following values: Share, Regular Draft, Money Market, Home Equity Loan Draft, Signature Loan Draft, Club/Regular - Non IRA, Club/IRA, Club/Tax & Ins Escrow, Club/Unapplied Escrow, Club/Loss Draft Escrow, Club/Roth IRA, Club/Education Savings, Club/Health Savings, Certificate/Regular, Certificate/IRA, Certificate/Roth IRA, Certificate/Education Savings, Certificate/Health Savings, Loan, Mortgage Loan, Credit Card, Safe Deposit Box, Check Images. The system will return the pop-up message Please select a document type when the user attempts to save and the Type field is Please Select One. The user must click the <OK> button to close the popup message and select a document type and attempt to save again. Page 104 of 112
105 6. Once the replacement document is added/scanned to the Drop Files Here region and/or the document information is modified, the user will click on the <Confirm> button and the system will enable the <Start Upload> button. 7. The user will click on the <Start Upload> button to upload and save the replacement document and document information and the system will display the Search/View tab screen. 8. If the user attempts to add/scan more than one document to the Drop Files Here region, the system will display the message Too many file (1 max). 9. If the user inadvertently added/scanned an incorrect document, the user may click on the Remove from list icon to delete the document and then re-add a different document. Page 105 of 112
106 New Replace/Upload Document screen Member/Person i-docs We have added a Replace Document Icon between the <Edit> icon and the <Delete> icon for all documents on the Search/View Documents screen, as shown below: 1. When the Document Type = Photograph or Signature, the system will disable the Edit icon and the Replace Document icon. Page 106 of 112
107 2. When the user clicks on the Replace Document icon, the system will display the Replace/Upload Document screen, as shown below: *** Note: The same workflow is applied when the Select Profile Type = Member/Person; the only difference is the fields contained within the Document Information pane. Page 107 of 112
Transaction History User s Guide
 Transaction History User s Guide Last Revised on: 01/12/2009 EPL, Inc. 22 Inverness Parkway Suite 400 Birmingham, Alabama 35242 (205) 408-5300 1-800-243-4EPL (4375) www.eplinc.com Property of EPL, Inc.,
Transaction History User s Guide Last Revised on: 01/12/2009 EPL, Inc. 22 Inverness Parkway Suite 400 Birmingham, Alabama 35242 (205) 408-5300 1-800-243-4EPL (4375) www.eplinc.com Property of EPL, Inc.,
i-power DMS - Document Management System Last Revised: 8/25/17 Version: 1.0
 i-power DMS - Document Management System Last Revised: 8/25/17 Version: 1.0 EPL, Inc. 22 Inverness Parkway Suite 400 Birmingham, Alabama 35242 (205) 408-5300 / 1-800-243-4EPL (4375) www.eplinc.com Property
i-power DMS - Document Management System Last Revised: 8/25/17 Version: 1.0 EPL, Inc. 22 Inverness Parkway Suite 400 Birmingham, Alabama 35242 (205) 408-5300 / 1-800-243-4EPL (4375) www.eplinc.com Property
Customizing Oracle Discoverer Templates Case When Calculations October 26, 2009
 Case When Calculations October 26, 2009 The information contained in this document is the property of EPL and may not be disclosed in total or in part without the written permission of EPL, Property of
Case When Calculations October 26, 2009 The information contained in this document is the property of EPL and may not be disclosed in total or in part without the written permission of EPL, Property of
i-power Certificate Accounts User s Guide
 i-power Certificate Accounts User s Guide Last Revised on: 8/15/2011 EPL, Inc. 22 Inverness Parkway Suite 400 Birmingham, Alabama 35242 (205) 408-5300 1-800-243-4EPL (4375) www.eplinc.com Property of EPL,
i-power Certificate Accounts User s Guide Last Revised on: 8/15/2011 EPL, Inc. 22 Inverness Parkway Suite 400 Birmingham, Alabama 35242 (205) 408-5300 1-800-243-4EPL (4375) www.eplinc.com Property of EPL,
i-power Transaction Error Corrections & Reversals Last Revised: 9/12/16 Version:
 i-power Transaction Error Corrections & Reversals Last Revised: 9/12/16 Version: 5.2.0.49 EPL, Inc. 22 Inverness Parkway Suite 400 Birmingham, Alabama 35242 (205) 408-5300 / 1-800-243-4EPL (4375) www.eplinc.com
i-power Transaction Error Corrections & Reversals Last Revised: 9/12/16 Version: 5.2.0.49 EPL, Inc. 22 Inverness Parkway Suite 400 Birmingham, Alabama 35242 (205) 408-5300 / 1-800-243-4EPL (4375) www.eplinc.com
Working with VIEW. Page 1
 Working with VIEW Datamatic cannot accept any responsibility, financial or otherwise, for any consequences arising out of the use of this material. The information contained herein is subject to change.
Working with VIEW Datamatic cannot accept any responsibility, financial or otherwise, for any consequences arising out of the use of this material. The information contained herein is subject to change.
Working with VIEW Datamatic All rights reserved.
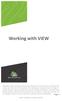 Working with VIEW Datamatic cannot accept any responsibility, financial or otherwise, for any consequences arising out of the use of this material. The information contained herein is subject to change.
Working with VIEW Datamatic cannot accept any responsibility, financial or otherwise, for any consequences arising out of the use of this material. The information contained herein is subject to change.
30: Manage Documents. Introduction. Chapter Contents
 30: Manage Documents Chapter Contents Introduction... 30-1 The Documents Tab (Loading Documents)... 30-3 Add a Document (Upload)... 30-5 Scan a Document... 30-7 Link a Document (Selecting from Available
30: Manage Documents Chapter Contents Introduction... 30-1 The Documents Tab (Loading Documents)... 30-3 Add a Document (Upload)... 30-5 Scan a Document... 30-7 Link a Document (Selecting from Available
i-power Real Time GL Last Revised: 8/29/17 Version: 4.0
 i-power Real Time GL Last Revised: 8/29/17 Version: 4.0 EPL, Inc. 22 Inverness Parkway Suite 400 Birmingham, Alabama 35242 (205) 408-5300 / 1-800-243-4EPL (4375) www.eplinc.com Property of EPL, Inc., 22
i-power Real Time GL Last Revised: 8/29/17 Version: 4.0 EPL, Inc. 22 Inverness Parkway Suite 400 Birmingham, Alabama 35242 (205) 408-5300 / 1-800-243-4EPL (4375) www.eplinc.com Property of EPL, Inc., 22
eopf Tips & Techniques
 Search, View, Print, and Save Documents Using My eopf Introduction Your electronic Official Personnel Folder, or eopf, manages all of your personnel documents, organized by virtual folders. The Permanent
Search, View, Print, and Save Documents Using My eopf Introduction Your electronic Official Personnel Folder, or eopf, manages all of your personnel documents, organized by virtual folders. The Permanent
My Publications Quick Start Guide
 IHS > Decision Support Tool My Publications Quick Start Guide January 28, 2011 Version 2.0 2011 IHS, All Rights Reserved. All trademarks belong to IHS or its affiliated and subsidiary companies, all rights
IHS > Decision Support Tool My Publications Quick Start Guide January 28, 2011 Version 2.0 2011 IHS, All Rights Reserved. All trademarks belong to IHS or its affiliated and subsidiary companies, all rights
COMMERCIAL CARD SERVICES CARDHOLDER GUIDE. Adding Receipt Images
 COMMERCIAL CARD SERVICES CARDHOLDER GUIDE Adding Receipt Images Within the IntelliLink website, employees have the ability to attach receipt images to transactions. There are two options available to get
COMMERCIAL CARD SERVICES CARDHOLDER GUIDE Adding Receipt Images Within the IntelliLink website, employees have the ability to attach receipt images to transactions. There are two options available to get
VETtrak Data Insights User Guide. for VETtrak version
 VETtrak Data Insights User Guide for VETtrak version 4.4.8.2 Contents Data Insights User Guide... 2 What are Data Insights?... 2 Why is it called Data Insights?... 2 Why did we create this new feature?...
VETtrak Data Insights User Guide for VETtrak version 4.4.8.2 Contents Data Insights User Guide... 2 What are Data Insights?... 2 Why is it called Data Insights?... 2 Why did we create this new feature?...
System Update i-power MR Date: 03/10/2015 Revision number: Version 1
 System Update i-power MR 4.9.0 Date: 03/10/2015 Revision number: Version 1 The information contained in this document is the property of EPL and may not be disclosed in total or in part without the written
System Update i-power MR 4.9.0 Date: 03/10/2015 Revision number: Version 1 The information contained in this document is the property of EPL and may not be disclosed in total or in part without the written
i-power Real Time GL Last Revised: 4/20/17 Version: 2.0
 i-power Real Time GL Last Revised: 4/20/17 Version: 2.0 EPL, Inc. 22 Inverness Parkway Suite 400 Birmingham, Alabama 35242 (205) 408-5300 / 1-800-243-4EPL (4375) www.eplinc.com Property of EPL, Inc., 22
i-power Real Time GL Last Revised: 4/20/17 Version: 2.0 EPL, Inc. 22 Inverness Parkway Suite 400 Birmingham, Alabama 35242 (205) 408-5300 / 1-800-243-4EPL (4375) www.eplinc.com Property of EPL, Inc., 22
ECR Vault User Guide. An ImageDirector product from Milner Technologies, Inc. ECR Vault Version 8.0
 ECR Vault User Guide An ImageDirector product from Milner Technologies, Inc. ECR Vault Version 8.0 COPYRIGHT Copyright 1995-2015 Milner Technologies, Inc. This manual and the software described in it are
ECR Vault User Guide An ImageDirector product from Milner Technologies, Inc. ECR Vault Version 8.0 COPYRIGHT Copyright 1995-2015 Milner Technologies, Inc. This manual and the software described in it are
Eastern Bank TreasuryConnect Balance Reporting User Manual
 Eastern Bank TreasuryConnect Balance Reporting User Manual This user manual provides instructions for setting up or editing a user and accessing services within the three Balance related groups. Within
Eastern Bank TreasuryConnect Balance Reporting User Manual This user manual provides instructions for setting up or editing a user and accessing services within the three Balance related groups. Within
FINANCIAL OMBUDSMAN SERVICE AUSTRALIA. FOS Secure Services. Online Member Portal User Guide. January FOS Secure Services User Guide Page 1 of 19
 FOS Secure Services Online Member Portal User Guide January 2017 FOS Secure Services User Guide Page 1 of 19 Contents 1 Introduction 3 2 Welcome Page 4 3 Case Reporting 5 3.1 Monthly and Quarterly Summary
FOS Secure Services Online Member Portal User Guide January 2017 FOS Secure Services User Guide Page 1 of 19 Contents 1 Introduction 3 2 Welcome Page 4 3 Case Reporting 5 3.1 Monthly and Quarterly Summary
SAGE Department of Health Applicant User Guide
 SAGE Department of Health Applicant User Guide February 2017 This user guide gives a general overview of the SAGE system navigation. SAGE is used by Department of State Applicants to create/submit Grant
SAGE Department of Health Applicant User Guide February 2017 This user guide gives a general overview of the SAGE system navigation. SAGE is used by Department of State Applicants to create/submit Grant
TOOLBOX CS. Getting Started. version 17.x.x
 TOOLBOX CS Getting Started version 17.x.x TL31429 (11/20/17) Copyright Information Text copyright 2005-2017 by Thomson Reuters. All rights reserved. Video display images copyright 2005-2017 by Thomson
TOOLBOX CS Getting Started version 17.x.x TL31429 (11/20/17) Copyright Information Text copyright 2005-2017 by Thomson Reuters. All rights reserved. Video display images copyright 2005-2017 by Thomson
Enrollment Operator Guide. Avigilon Access Control Manager System Version
 Enrollment Operator Guide Avigilon Access Control Manager System Version 5.12.0 2018, Avigilon Corporation. All rights reserved. AVIGILON, the AVIGILON logo, ACCESS CONTROL MANAGER, ACM, and ACM VERIFY
Enrollment Operator Guide Avigilon Access Control Manager System Version 5.12.0 2018, Avigilon Corporation. All rights reserved. AVIGILON, the AVIGILON logo, ACCESS CONTROL MANAGER, ACM, and ACM VERIFY
Uploading Files to WorldClass
 Uploading Files to WorldClass The move from web-classrooms to WorldClass, and eventually the migration to the new Learning Management System requires a slightly different approach to adding and managing
Uploading Files to WorldClass The move from web-classrooms to WorldClass, and eventually the migration to the new Learning Management System requires a slightly different approach to adding and managing
SAGE Department of State Applicant User Guide
 SAGE Department of State Applicant User Guide November 2016 This user guide gives a general overview of the SAGE system navigation. SAGE is used by Department of State Applicants to create/submit Grant
SAGE Department of State Applicant User Guide November 2016 This user guide gives a general overview of the SAGE system navigation. SAGE is used by Department of State Applicants to create/submit Grant
Receipt Gallery. Receipt Gallery Instructions. Page 1 of 11
 Page 1 of 11 Receipt Gallery The Receipt Gallery is accessible from the main menu (via the ereceipts button) and the Add Expenses panel and contains all the emailed receipt images sent to receipt@chromefile.com,
Page 1 of 11 Receipt Gallery The Receipt Gallery is accessible from the main menu (via the ereceipts button) and the Add Expenses panel and contains all the emailed receipt images sent to receipt@chromefile.com,
BROWSE FILE TO ATTACH
 Add Images You can attach images to an expense while you are creating it or after it has been created. Images may be uploaded directly through the application or emailed from your device. Only JPG, PDF,
Add Images You can attach images to an expense while you are creating it or after it has been created. Images may be uploaded directly through the application or emailed from your device. Only JPG, PDF,
Instructions for Completion of IDP Forms
 Instructions for Completion of IDP Forms To complete an Individual Development Plan (IDP), a PDF document and an Excel document will need to be completed. The PDF document: The PDF document includes: An
Instructions for Completion of IDP Forms To complete an Individual Development Plan (IDP), a PDF document and an Excel document will need to be completed. The PDF document: The PDF document includes: An
User Guide for. Employment Permits Online System
 User Guide for Employment Permits Online System Table of Contents Employment Permits Online System User Guide 3 1. Getting started 3 2. How to find the correct application form 4 2.1 Experienced users
User Guide for Employment Permits Online System Table of Contents Employment Permits Online System User Guide 3 1. Getting started 3 2. How to find the correct application form 4 2.1 Experienced users
Electronic Application Form Instructions Australia Awards Scholarships. Electronic Application Form Instructions / 00
 2015 Australia Awards Scholarships Electronic Application Form Instructions / 00 Electronic Application Form Instructions Before you begin to fill in the form, be sure to establish a reliable email address.
2015 Australia Awards Scholarships Electronic Application Form Instructions / 00 Electronic Application Form Instructions Before you begin to fill in the form, be sure to establish a reliable email address.
Cropping an Image for the Web
 Cropping an Image for the Web This guide covers how to use the Paint software included with Microsoft Windows to crop images for use on a web page. Opening Microsoft Paint (In Windows Accessories) On your
Cropping an Image for the Web This guide covers how to use the Paint software included with Microsoft Windows to crop images for use on a web page. Opening Microsoft Paint (In Windows Accessories) On your
Using the Staff Directory Portlet
 Using the Staff Directory Portlet Table of Contents Introduction... 3 Who Should Use This Guide... 3 Setting Up Roles... 3 Adding a Staff Directory Portlet... 4 Setting up the Staff Directory... 4 Tabs
Using the Staff Directory Portlet Table of Contents Introduction... 3 Who Should Use This Guide... 3 Setting Up Roles... 3 Adding a Staff Directory Portlet... 4 Setting up the Staff Directory... 4 Tabs
DOCUMENT CONTAINER USER MANUAL CHAPTER 10 SHARPSCHOOL. For more information, please visit:
 SHARPSCHOOL USER MANUAL CHAPTER 10 DOCUMENT CONTAINER For more information, please visit: www.customernet.sharpschool.com www.sharpschool.com 0 TABLE OF CONTENTS 1. INTRODUCTION... 1 2. KEY INFORMATION...
SHARPSCHOOL USER MANUAL CHAPTER 10 DOCUMENT CONTAINER For more information, please visit: www.customernet.sharpschool.com www.sharpschool.com 0 TABLE OF CONTENTS 1. INTRODUCTION... 1 2. KEY INFORMATION...
Massachusetts Executive Office of Housing and Economic Development (EOHED) MassWorks Infrastructure Program September 2012 Grant Round
 Massachusetts Executive Office of Housing and Economic Development (EOHED) MassWorks Infrastructure Program September 2012 Grant Round Online Application Manual Applicant User Guide Version 1.0 Page 1
Massachusetts Executive Office of Housing and Economic Development (EOHED) MassWorks Infrastructure Program September 2012 Grant Round Online Application Manual Applicant User Guide Version 1.0 Page 1
OHIO DEPARTMENT OF EDUCATION Connected Ohio Records for Educators (CORE) My Educator Profile User Manual
 OHIO DEPARTMENT OF EDUCATION Connected Ohio Records for Educators (CORE) My Educator Profile User Manual CON N E C T E D O H I O R E C O R D S F O R E D U C A T O R S My Educator Profile User Manual January
OHIO DEPARTMENT OF EDUCATION Connected Ohio Records for Educators (CORE) My Educator Profile User Manual CON N E C T E D O H I O R E C O R D S F O R E D U C A T O R S My Educator Profile User Manual January
. Click on the File Sharing link to access File Sharing..
 FILE SHARING OVERVIEW File Sharing enables students to quickly and easily share documents, files, and information, right from the LMS home screen Students can upload files like homework and assignments,
FILE SHARING OVERVIEW File Sharing enables students to quickly and easily share documents, files, and information, right from the LMS home screen Students can upload files like homework and assignments,
With Online Fax, you can send and receive faxes, view queued/archived faxes, add contacts from the following North American locations:
 AT&T Online Fax allows you to send and receive faxes in email format, access your faxes from virtually any device with internet without the need for a dedicated fax line. AT&T Intellectual Property. All
AT&T Online Fax allows you to send and receive faxes in email format, access your faxes from virtually any device with internet without the need for a dedicated fax line. AT&T Intellectual Property. All
Professional Editions Setup Guide
 Professional Editions Setup Guide FOR TAX YEAR 2017 V 1 1 Table of Contents Click on any title to navigate directly to that section. Download and Install Download Installation File from Practice Manager
Professional Editions Setup Guide FOR TAX YEAR 2017 V 1 1 Table of Contents Click on any title to navigate directly to that section. Download and Install Download Installation File from Practice Manager
New Finance Officer & Staff Training
 New Finance Officer & Staff Training Overview MUNIS includes many programs and tools to allow for the management of the District financials. As newer finance officers and staff, you are charged with understanding,
New Finance Officer & Staff Training Overview MUNIS includes many programs and tools to allow for the management of the District financials. As newer finance officers and staff, you are charged with understanding,
Procedures Oracle FLEXCUBE Universal Banking Release 12.0 [May] [2012] Oracle Part Number E
![Procedures Oracle FLEXCUBE Universal Banking Release 12.0 [May] [2012] Oracle Part Number E Procedures Oracle FLEXCUBE Universal Banking Release 12.0 [May] [2012] Oracle Part Number E](/thumbs/82/86805977.jpg) Procedures Oracle FLEXCUBE Universal Banking Release 12.0 [May] [2012] Oracle Part Number E51527-01 Table of Contents Procedures 1. ABOUT THIS MANUAL... 1-1 1.1 INTRODUCTION... 1-1 1.2 AUDIENCE... 1-1
Procedures Oracle FLEXCUBE Universal Banking Release 12.0 [May] [2012] Oracle Part Number E51527-01 Table of Contents Procedures 1. ABOUT THIS MANUAL... 1-1 1.1 INTRODUCTION... 1-1 1.2 AUDIENCE... 1-1
Preparer s Editions Setup Guide
 Preparer s Editions Setup Guide FOR TAX YEAR 205 V 2.5 Thank you for choosing TaxAct Preparer s Editions. We look forward to helping make this your best tax season ever! Remember, TaxAct s dedicated Professional
Preparer s Editions Setup Guide FOR TAX YEAR 205 V 2.5 Thank you for choosing TaxAct Preparer s Editions. We look forward to helping make this your best tax season ever! Remember, TaxAct s dedicated Professional
Electronic Receipts. Printing, Saving and Retrieving Electronic Receipts INTRODUCTION CONTENTS
 Electronic Receipts Printing, Saving and Retrieving Electronic Receipts INTRODUCTION CU*Answers is pleased to introduce its first-ever integrated electronic receipt system. This booklet describes the CU*BASE
Electronic Receipts Printing, Saving and Retrieving Electronic Receipts INTRODUCTION CU*Answers is pleased to introduce its first-ever integrated electronic receipt system. This booklet describes the CU*BASE
Secure Transfer Site (STS) User Manual
 Secure Transfer Site (STS) User Manual (Revised 3/1/12) Table of Contents Basic System Display Information... 3 Command Buttons with Text... 3 Data Entry Boxes Required / Enabled... 3 Connecting to the
Secure Transfer Site (STS) User Manual (Revised 3/1/12) Table of Contents Basic System Display Information... 3 Command Buttons with Text... 3 Data Entry Boxes Required / Enabled... 3 Connecting to the
Oracle Banking Digital Experience
 Oracle Banking Digital Experience Checking Account Originations User Manual Release 17.2.0.0.0 Part No. E88573-01 July 2017 Checkings Account Originations User Manual July 2017 Oracle Financial Services
Oracle Banking Digital Experience Checking Account Originations User Manual Release 17.2.0.0.0 Part No. E88573-01 July 2017 Checkings Account Originations User Manual July 2017 Oracle Financial Services
Monash University Policy Management. User Guide
 Monash University Policy Management User Guide 1 Table of Contents 1. GENERAL NAVIGATION... 4 1.1. Logging In to Compliance 360 - Single Sign On... 4 1.2. Help... 4 1.2.1. The University Policy Bank...
Monash University Policy Management User Guide 1 Table of Contents 1. GENERAL NAVIGATION... 4 1.1. Logging In to Compliance 360 - Single Sign On... 4 1.2. Help... 4 1.2.1. The University Policy Bank...
Client Website Overview Guide
 This training guide will provide an overview of the Client Website. The Client Website is a Personal Financial Website that will provide you with a consolidated view of your financial information. There
This training guide will provide an overview of the Client Website. The Client Website is a Personal Financial Website that will provide you with a consolidated view of your financial information. There
User guide. PRISMAdirect Order processing
 User guide PRISMAdirect Order processing Copyright 2016, Océ All rights reserved. No part of this work may be reproduced, copied, adapted, or transmitted in any form or by any means without written permission
User guide PRISMAdirect Order processing Copyright 2016, Océ All rights reserved. No part of this work may be reproduced, copied, adapted, or transmitted in any form or by any means without written permission
DEPARTMENT OF EDUCATION. Schedules
 DEPARTMENT OF EDUCATION EDUCATOR CERTIFICATION Contents Revision History... 2 Revision History Chart... 2 1. How do I get started?... 3 2. Selecting a Schedule?... 5 3. Viewing the selected results...
DEPARTMENT OF EDUCATION EDUCATOR CERTIFICATION Contents Revision History... 2 Revision History Chart... 2 1. How do I get started?... 3 2. Selecting a Schedule?... 5 3. Viewing the selected results...
SmartPad User Manual. E-Form, Inc Summit Lake Drive Tallahassee, FL
 User Manual E-Form, Inc. 1585 Summit Lake Drive Tallahassee, FL 32317 850.893.1888 www.eforminc.com support@eforminc.com 2 Table of Contents Preface 3 SmartDocs+ Summary 3 SmartDocs+ Icon Preview 3 Using
User Manual E-Form, Inc. 1585 Summit Lake Drive Tallahassee, FL 32317 850.893.1888 www.eforminc.com support@eforminc.com 2 Table of Contents Preface 3 SmartDocs+ Summary 3 SmartDocs+ Icon Preview 3 Using
Wealth Management Center Overview Guide
 This training guide will provide an overview of the Wealth Management Center. The Wealth Management Center is a Personal Financial Website that will provide you with a consolidated view of your financial
This training guide will provide an overview of the Wealth Management Center. The Wealth Management Center is a Personal Financial Website that will provide you with a consolidated view of your financial
QuickStart Guide. Using Receipt Store Concur Technologies Inc. All rights reserved. Revised: March 7,
 QuickStart Guide Using Receipt Store Revised: March 7, 2012 1 Using Receipt Store The Receipt Store feature allows you to associate receipt images with specific expense entries. It also allows managers
QuickStart Guide Using Receipt Store Revised: March 7, 2012 1 Using Receipt Store The Receipt Store feature allows you to associate receipt images with specific expense entries. It also allows managers
New Look for the My Goals Page
 New Look for the My Goals Page New Look for the Create Goals Page How to Create or Edit a Goal To create a goal, go to PERFORMANCE > GOALS. Then click the CREATE button. To edit a goal, go to PERFORMANCE
New Look for the My Goals Page New Look for the Create Goals Page How to Create or Edit a Goal To create a goal, go to PERFORMANCE > GOALS. Then click the CREATE button. To edit a goal, go to PERFORMANCE
HOW TO ACCESS AND SUBMIT DOCUMENTS TO SUMMIT FOR PROCESSING USING STARTING POINT NEW CLIENT
 HOW TO ACCESS AND SUBMIT DOCUMENTS TO SUMMIT FOR PROCESSING USING STARTING POINT NEW CLIENT Summit Brokerage Services User Guide March 2016 HOW TO ACCESS AND SUBMIT DOCUMENTS TO SUMMIT FOR PROCESSING USING
HOW TO ACCESS AND SUBMIT DOCUMENTS TO SUMMIT FOR PROCESSING USING STARTING POINT NEW CLIENT Summit Brokerage Services User Guide March 2016 HOW TO ACCESS AND SUBMIT DOCUMENTS TO SUMMIT FOR PROCESSING USING
Idaho Form Simplicity Course Outline
 Idaho Form Simplicity Course Outline Optimizing Your Workflow with Form Simplicity Leveraging Form Simplicity s Management Tools for the Broker Optimizing Your Workflow with Form Simplicity Setting Up
Idaho Form Simplicity Course Outline Optimizing Your Workflow with Form Simplicity Leveraging Form Simplicity s Management Tools for the Broker Optimizing Your Workflow with Form Simplicity Setting Up
User s Quick Start Guide
 i User s Quick Start Guide Table of Contents Introduction... 4 Browser Requirements... 4 Key Terms... 5 Global Navigation Bar... 5 Dock... 5 Guided Workflows... 5 Stack... 6 Activity... 6 Logging Into
i User s Quick Start Guide Table of Contents Introduction... 4 Browser Requirements... 4 Key Terms... 5 Global Navigation Bar... 5 Dock... 5 Guided Workflows... 5 Stack... 6 Activity... 6 Logging Into
User Guide. User Guide Page 1
 & User Guide User Guide www.car.org Page 1 Table of Contents About ziptms... 4 Online Real Estate... 4 Forms integration... 4 Seamless e-sign access... 4 About ziplogix... 4 Frequently Asked Questions...
& User Guide User Guide www.car.org Page 1 Table of Contents About ziptms... 4 Online Real Estate... 4 Forms integration... 4 Seamless e-sign access... 4 About ziplogix... 4 Frequently Asked Questions...
Acrobat 6.0 Standard - Basic Tasks
 Converting Office Documents to PDF 1. Create and edit document in Office application (Word, Excel, PowerPoint) 2. Click the Convert to PDF button on the Acrobat toolbar If the buttons are not visible,
Converting Office Documents to PDF 1. Create and edit document in Office application (Word, Excel, PowerPoint) 2. Click the Convert to PDF button on the Acrobat toolbar If the buttons are not visible,
Upside Approvers Job Aid
 Upside Approvers Job Aid Approving Contract Documents a. In the Toolbar, click on the Print Preview icon. The Print Preview dialog box opens. b. Click the Prepare Document button. Before you approve a
Upside Approvers Job Aid Approving Contract Documents a. In the Toolbar, click on the Print Preview icon. The Print Preview dialog box opens. b. Click the Prepare Document button. Before you approve a
Rockwood School District s. Online Census Verification
 Rockwood School District s Online Census Verification Table of Contents 1. Online Enrollment 2. Accessing Online Census Verification and Adding New Students to Families with Existing Students 3. Navigating
Rockwood School District s Online Census Verification Table of Contents 1. Online Enrollment 2. Accessing Online Census Verification and Adding New Students to Families with Existing Students 3. Navigating
Oracle Discoverer Training Overview
 Oracle Discoverer Training Overview Last Revised on: 04/12/2011 EPL, Inc. 22 Inverness Parkway Suite 400 Birmingham, Alabama 35242 (205) 408-5300 1-800-243-4EPL (4375) www.eplinc.com Property of EPL, Inc.,
Oracle Discoverer Training Overview Last Revised on: 04/12/2011 EPL, Inc. 22 Inverness Parkway Suite 400 Birmingham, Alabama 35242 (205) 408-5300 1-800-243-4EPL (4375) www.eplinc.com Property of EPL, Inc.,
FILE SHARING OVERVIEW HOW DO I ACCESS FILE SHARING? NAVIGATION
 FILE SHARING OVERVIEW File Sharing enables teachers to quickly and easily share documents, files, and information directly from the LMS home page You can view shared files from students and add comments
FILE SHARING OVERVIEW File Sharing enables teachers to quickly and easily share documents, files, and information directly from the LMS home page You can view shared files from students and add comments
User Guide. Version
 User Guide Version 0.19 2-11-2008 StormPro Max User Guide Page 1 of 69 5/10/2008 Table of Contents 1. Overview... 4 1.1 Definition of StormPro Max Terms... 4 2. Accessing StormPro Max... 5 3. Navigating
User Guide Version 0.19 2-11-2008 StormPro Max User Guide Page 1 of 69 5/10/2008 Table of Contents 1. Overview... 4 1.1 Definition of StormPro Max Terms... 4 2. Accessing StormPro Max... 5 3. Navigating
Creating Interactive PDF Forms
 Creating Interactive PDF Forms Using Adobe Acrobat X Pro for the Mac University Information Technology Services Training, Outreach, Learning Technologies and Video Production Copyright 2012 KSU Department
Creating Interactive PDF Forms Using Adobe Acrobat X Pro for the Mac University Information Technology Services Training, Outreach, Learning Technologies and Video Production Copyright 2012 KSU Department
QA Hub User Guide. IM11 V001 dated
 QA Hub User Guide 1 QA HUB USER GUIDE What is the Quality Assurance (QA) Hub? The QA Hub is a web-based data management tool, which has replaced Elmhurst s original Monitoring system. The QA Hub will maintain
QA Hub User Guide 1 QA HUB USER GUIDE What is the Quality Assurance (QA) Hub? The QA Hub is a web-based data management tool, which has replaced Elmhurst s original Monitoring system. The QA Hub will maintain
Oracle Discoverer Training Overview
 Oracle Discoverer Training Overview Last Revised on: 4/10/2015 EPL, Inc. 22 Inverness Parkway Suite 400 Birmingham, Alabama 35242 (205) 408-5300 1-800-243-4EPL (4375) www.eplinc.com Property of EPL, Inc.,
Oracle Discoverer Training Overview Last Revised on: 4/10/2015 EPL, Inc. 22 Inverness Parkway Suite 400 Birmingham, Alabama 35242 (205) 408-5300 1-800-243-4EPL (4375) www.eplinc.com Property of EPL, Inc.,
Info Input Express Limited Edition
 Info Input Express Limited Edition User s Guide A-61891 Table of Contents Using Info Input Express to Create and Retrieve Documents... 7 Compatibility... 7 Contents of this Guide... 7 Terminology... 9
Info Input Express Limited Edition User s Guide A-61891 Table of Contents Using Info Input Express to Create and Retrieve Documents... 7 Compatibility... 7 Contents of this Guide... 7 Terminology... 9
Solution Composer. User's Guide
 Solution Composer User's Guide January 2014 www.lexmark.com Contents 2 Contents Overview...4 Understanding the basics...4 System recommendations...5 Building custom solutions...6 Getting started...6 Step
Solution Composer User's Guide January 2014 www.lexmark.com Contents 2 Contents Overview...4 Understanding the basics...4 System recommendations...5 Building custom solutions...6 Getting started...6 Step
TN Grants. Applicant User Guide Version 1.0
 TN Grants Applicant User Guide Version 1.0 2/15/13 Copyright Agate Software, Inc. Page 1 of 30 Table of Contents 1. System Requirements... 3 1.a. Operating System... 3 1.b. World Wide Web Connection...
TN Grants Applicant User Guide Version 1.0 2/15/13 Copyright Agate Software, Inc. Page 1 of 30 Table of Contents 1. System Requirements... 3 1.a. Operating System... 3 1.b. World Wide Web Connection...
COURTS on-line Electronic Filing of Motions and Answers to Motions with Attachment Upload PROCEDURES GUIDE
 COURTS on-line Electronic Filing of Motions and Answers to Motions with Attachment Upload PROCEDURES GUIDE This document will outline the step-by-step procedures for e-filing and downloading Motions and
COURTS on-line Electronic Filing of Motions and Answers to Motions with Attachment Upload PROCEDURES GUIDE This document will outline the step-by-step procedures for e-filing and downloading Motions and
Oracle Banking Digital Experience
 Oracle Banking Digital Experience Checking Account Originations User Manual Release 18.2.0.0.0 Part No. E97823-01 June 2018 Checkings Account Originations User Manual June 2018 Oracle Financial Services
Oracle Banking Digital Experience Checking Account Originations User Manual Release 18.2.0.0.0 Part No. E97823-01 June 2018 Checkings Account Originations User Manual June 2018 Oracle Financial Services
sohodox Quick Start Guide
 sohodox Quick Start Guide Starting Sohodox Click on Start > All Programs > Sohodox or double click Sohodox icon desktop to run Sohodox. Login as Superadmin. Username: superadmin Password: superadmin Sohodox
sohodox Quick Start Guide Starting Sohodox Click on Start > All Programs > Sohodox or double click Sohodox icon desktop to run Sohodox. Login as Superadmin. Username: superadmin Password: superadmin Sohodox
2. Click New in the upper left corner of the standard toolbar (along the top) to open a new message box.
 Mail Exercise 1: Sending a Message 1. Click Mail in the Navigation Pane. 2. Click New in the upper left corner of the standard toolbar (along the top) to open a new message box. 3. Enter utstr3@mailbox.sc.edu
Mail Exercise 1: Sending a Message 1. Click Mail in the Navigation Pane. 2. Click New in the upper left corner of the standard toolbar (along the top) to open a new message box. 3. Enter utstr3@mailbox.sc.edu
Kentucky Justice & Public Safety Department. Subgrantee User Guide Version 2.0 Kentucky Justice Grant System
 Kentucky Justice & Public Safety Department Subgrantee User Guide Version 2.0 Kentucky Justice Grant System Table of Contents 1. System Requirements... 4 1.a. Operating System... 4 1.b. World Wide Web
Kentucky Justice & Public Safety Department Subgrantee User Guide Version 2.0 Kentucky Justice Grant System Table of Contents 1. System Requirements... 4 1.a. Operating System... 4 1.b. World Wide Web
Request for Reimbursement (RFP) Quick Reference Card
 Request for Reimbursement (RFP) Quick Reference Card Use the online RFP form to request a reimbursement for yourself for an MIT purchase you have made out of your own pocket. Route the RFP to a reviewer
Request for Reimbursement (RFP) Quick Reference Card Use the online RFP form to request a reimbursement for yourself for an MIT purchase you have made out of your own pocket. Route the RFP to a reviewer
ELECTRONIC FORMS SYSTEM (EFS)
 ELECTRONIC FORMS SYSTEM (EFS) Guide to Preparing the LM-2 Office of Labor-Management Standards (OLMS) http:// ELECTRONIC FORMS SYSTEM (EFS) LM-2 EFS is a web-based system for completing and filing Form
ELECTRONIC FORMS SYSTEM (EFS) Guide to Preparing the LM-2 Office of Labor-Management Standards (OLMS) http:// ELECTRONIC FORMS SYSTEM (EFS) LM-2 EFS is a web-based system for completing and filing Form
Certify User Guide CREATING & SUBMITTING EXPENSE REPORTS
 Certify User Guide CREATING & SUBMITTING EXPENSE REPORTS Copyright 2018 All Rights Reserved This version is current as of July 1, 2018 For continuously updated instructions, please visit our Help Center
Certify User Guide CREATING & SUBMITTING EXPENSE REPORTS Copyright 2018 All Rights Reserved This version is current as of July 1, 2018 For continuously updated instructions, please visit our Help Center
Document Upload for IELTS ORS
 Document Upload for IELTS ORS Overview... 1 Setting up document upload... 1 Uploading a document (as a candidate)... 2 Managing documents in the admin system... 3 The Summary Dashboard... 3 The Candidate
Document Upload for IELTS ORS Overview... 1 Setting up document upload... 1 Uploading a document (as a candidate)... 2 Managing documents in the admin system... 3 The Summary Dashboard... 3 The Candidate
BASIC NAVIGATION & VIEWS...
 Content Overview VISUAL TOUR... 5 NEW FEATURES IN OUTLOOK 2010... 6 BASIC NAVIGATION & VIEWS... 7 SETTING PREFERENCES... 7 Creating an Outlook Shortcut... 7 Choosing a Startup View... 7 CUSTOMIZING INBOX
Content Overview VISUAL TOUR... 5 NEW FEATURES IN OUTLOOK 2010... 6 BASIC NAVIGATION & VIEWS... 7 SETTING PREFERENCES... 7 Creating an Outlook Shortcut... 7 Choosing a Startup View... 7 CUSTOMIZING INBOX
PowerSchool Handbook Federal Survey Form Report
 Handbook Federal Survey Form Report Version 2.1 August 22, 2018 Copyright 2018, San Diego Unified School District. All rights reserved. This document may be reproduced internally by San Diego Unified School
Handbook Federal Survey Form Report Version 2.1 August 22, 2018 Copyright 2018, San Diego Unified School District. All rights reserved. This document may be reproduced internally by San Diego Unified School
Copyright Basware Corporation. All rights reserved. User Guide Basware Network
 Copyright 1999-2016 Basware Corporation. All rights reserved. User Guide Basware Network About Basware Network Support Documentation The following documentation is available for Basware Network users:
Copyright 1999-2016 Basware Corporation. All rights reserved. User Guide Basware Network About Basware Network Support Documentation The following documentation is available for Basware Network users:
Online Submission Tool: Common Elements
 Online Submission Tool: Common Elements OLS: Common Elements December 2012 Disclaimer The materials in this reference guide are for demonstration purposes only. The forms are subject to change at any time
Online Submission Tool: Common Elements OLS: Common Elements December 2012 Disclaimer The materials in this reference guide are for demonstration purposes only. The forms are subject to change at any time
1 Siebel Attachments Solution Overview
 Oracle Fusion Middleware User's Guide for Oracle Enterprise Content Management Solutions for Oracle Siebel 11g Release 1 (11.1.1) E17067-01 May 2010 This document provides information on options available
Oracle Fusion Middleware User's Guide for Oracle Enterprise Content Management Solutions for Oracle Siebel 11g Release 1 (11.1.1) E17067-01 May 2010 This document provides information on options available
Site Owners: Cascade Basics. May 2017
 Site Owners: Cascade Basics May 2017 Page 2 Logging In & Your Site Logging In Open a browser and enter the following URL (or click this link): http://mordac.itcs.northwestern.edu/ OR http://www.northwestern.edu/cms/
Site Owners: Cascade Basics May 2017 Page 2 Logging In & Your Site Logging In Open a browser and enter the following URL (or click this link): http://mordac.itcs.northwestern.edu/ OR http://www.northwestern.edu/cms/
CJA evoucher. Attorney User Manual Release 5.2 October 2018
 CJA evoucher Attorney User Manual Release 5. October 08 CJA evoucher for Attorneys i Contents Nota Bene: Edit before using!... Introduction... Panel Management... Voucher & Authorization Request Submission...
CJA evoucher Attorney User Manual Release 5. October 08 CJA evoucher for Attorneys i Contents Nota Bene: Edit before using!... Introduction... Panel Management... Voucher & Authorization Request Submission...
Uploading a File in the Desire2Learn Content Area
 Uploading a File in the Desire2Learn Content Area Login to D2L and open one of your courses. Click the Content button in the course toolbar to access the Content area. Locate the Table of Contents on the
Uploading a File in the Desire2Learn Content Area Login to D2L and open one of your courses. Click the Content button in the course toolbar to access the Content area. Locate the Table of Contents on the
Adding Modules.. 4 Editing a Rich Text Module Publishing a Module Adding Media (Picture, Audio, Video, and PDF) Adding Media from the web (Videos)
 The Digication Environment Creating a Section Adding and Editing Sections Changing the Order of Sections Adding Pages to a Section Adding Modules 4 Editing a Rich Text Module Publishing a Module Adding
The Digication Environment Creating a Section Adding and Editing Sections Changing the Order of Sections Adding Pages to a Section Adding Modules 4 Editing a Rich Text Module Publishing a Module Adding
Practice CS: Integration Points with Other CS Professional Suite Applications. Table of Contents
 Table of Contents Dashboards... 3 FileCabinet CS... 3 GoFileRoom... 3 Project Solutions (Staff and Client Dashboards)... 3 Outlook Tasks (Staff Dashboard)... 4 Outlook Calendar (Staff Dashboard)... 4 Outlook
Table of Contents Dashboards... 3 FileCabinet CS... 3 GoFileRoom... 3 Project Solutions (Staff and Client Dashboards)... 3 Outlook Tasks (Staff Dashboard)... 4 Outlook Calendar (Staff Dashboard)... 4 Outlook
SharpSchool Website Training Guide
 SharpSchool Website Training Guide This is a guide to help you get started on your SharpSchool website. SharpSchool sites will take the place of MyTeacherZone sites beginning July 1, 2013. Contents of
SharpSchool Website Training Guide This is a guide to help you get started on your SharpSchool website. SharpSchool sites will take the place of MyTeacherZone sites beginning July 1, 2013. Contents of
Client-Account Receivable
 Nexsure Training Manual - Accounting Client-Account Receivable In This Chapter Client Accounts Receivable Entity Definition Receive Payments from Clients Relating to Policies Allocation of Payment Leave
Nexsure Training Manual - Accounting Client-Account Receivable In This Chapter Client Accounts Receivable Entity Definition Receive Payments from Clients Relating to Policies Allocation of Payment Leave
Sourcing - How to Create a Negotiation
 Martin Baker Secure Source-To-Pay Sourcing - How to Create a Negotiation December 07 Contents To Create a Project... To Create a Negotiation... 5 Attachments... 7 Private File Archive... 7 Creating Lines,
Martin Baker Secure Source-To-Pay Sourcing - How to Create a Negotiation December 07 Contents To Create a Project... To Create a Negotiation... 5 Attachments... 7 Private File Archive... 7 Creating Lines,
Guest Users How to Use PwC Secure File Transfer
 Overview Guest Users How to Use PwC Secure File Transfer PwC Secure File Transfer (SFT) is a service for transferring files between partners by using different protocols, conventions for naming files,
Overview Guest Users How to Use PwC Secure File Transfer PwC Secure File Transfer (SFT) is a service for transferring files between partners by using different protocols, conventions for naming files,
Protect Your Investment In Asure ID. Thank You For Purchasing Asure ID Let s Get Started! Section 1 Installing Asure ID
 QuickStart Guide Protect Your Investment In Asure ID Save Valuable Time And Money With Asure ID Protect! Asure ID Protect is a comprehensive customer care program designed to ensure that you receive the
QuickStart Guide Protect Your Investment In Asure ID Save Valuable Time And Money With Asure ID Protect! Asure ID Protect is a comprehensive customer care program designed to ensure that you receive the
Frequently Asked Questions
 Frequently Asked Questions WHAT IS PD IN FOCUS? PD In Focus is an award-winning online platform that features hundreds of hours of videos showing research-based teaching practices in action. Designed as
Frequently Asked Questions WHAT IS PD IN FOCUS? PD In Focus is an award-winning online platform that features hundreds of hours of videos showing research-based teaching practices in action. Designed as
Learn how to login to Sitefinity and what possible errors you can get if you do not have proper permissions.
 USER GUIDE This guide is intended for users of all levels of expertise. The guide describes in detail Sitefinity user interface - from logging to completing a project. Use it to learn how to create pages
USER GUIDE This guide is intended for users of all levels of expertise. The guide describes in detail Sitefinity user interface - from logging to completing a project. Use it to learn how to create pages
Concur Expense User Guide
 Concur Expense User Guide Table of Contents What is Concur?... 2 What Can You Use it For?... 2 Logging onto Concur... 3 Exploring the Home Page... 4 Reviewing and Updating Your Expense Profile... 5 Expense
Concur Expense User Guide Table of Contents What is Concur?... 2 What Can You Use it For?... 2 Logging onto Concur... 3 Exploring the Home Page... 4 Reviewing and Updating Your Expense Profile... 5 Expense
MFS Wires III DSI Impact Integration. Escrow. User Guide. Last edited: Fidelity National Financial
 MFS Integration Escrow User Guide Last edited: 06.25.2013 2013 Fidelity National Financial Table of Contents Logging On 3 Logging Off 3 Timing Out 4 Understanding System Maintenance 4 Contacting Support
MFS Integration Escrow User Guide Last edited: 06.25.2013 2013 Fidelity National Financial Table of Contents Logging On 3 Logging Off 3 Timing Out 4 Understanding System Maintenance 4 Contacting Support
User Manual. QUIC Web-based Qualification Tool
 ACR IMAGING CORE LABORATORY PET and PET/CT Scanner Qualification Program User Manual QUIC Web-based Qualification Tool Version 2 April 15, 2013 CONTENTS Overview... 2 Availability... 2 System Requirements...
ACR IMAGING CORE LABORATORY PET and PET/CT Scanner Qualification Program User Manual QUIC Web-based Qualification Tool Version 2 April 15, 2013 CONTENTS Overview... 2 Availability... 2 System Requirements...
idocvault Administrator Guide
 idocvault Administrator Guide Administrative Features INTRODUCTION This book will cover the administrative features of idocvault including changing a password, adding a new user, and deleting a user. CONTENTS
idocvault Administrator Guide Administrative Features INTRODUCTION This book will cover the administrative features of idocvault including changing a password, adding a new user, and deleting a user. CONTENTS
PSCUnow Mobile App Guide
 PSCUnow Mobile App Guide Home Page and Setup... 2 Log In..2 My Account.3 Account History.3 Pending Transactions 3 Make a Transfer...4 P2P (Person to Person) Transfer...4-5 Request a Check...6 Bill Pay..
PSCUnow Mobile App Guide Home Page and Setup... 2 Log In..2 My Account.3 Account History.3 Pending Transactions 3 Make a Transfer...4 P2P (Person to Person) Transfer...4-5 Request a Check...6 Bill Pay..
Navigate to Cognos Cognos Analytics supports all browsers with the exception of Microsoft Edge.
 IBM Cognos Analytics Create a List The following instructions cover how to create a list report in IBM Cognos Analytics. A list is a report type in Cognos that displays a series of data columns listing
IBM Cognos Analytics Create a List The following instructions cover how to create a list report in IBM Cognos Analytics. A list is a report type in Cognos that displays a series of data columns listing
S2 NetBox v4.8 Basic End-User Admin Training
 S2 NetBox v4.8 Basic End-User Admin Training 4/8/16 S2 Security 1 Table of Contents Introduction... 3 Log into your NetBox System... 3 Person Records... 5 Accessing Person Records... 5 Content of a Person
S2 NetBox v4.8 Basic End-User Admin Training 4/8/16 S2 Security 1 Table of Contents Introduction... 3 Log into your NetBox System... 3 Person Records... 5 Accessing Person Records... 5 Content of a Person
NAU Affiliation Agreements
 Contents Overview... 1 Search for existing agreements... 2 Initiate Standard Affiliation Agreement form... 3 Obtain affiliate approval... 6 Obtain NAU approval... 8 Changing a Standard agreement to Non-Standard...
Contents Overview... 1 Search for existing agreements... 2 Initiate Standard Affiliation Agreement form... 3 Obtain affiliate approval... 6 Obtain NAU approval... 8 Changing a Standard agreement to Non-Standard...
