i-power Certificate Accounts User s Guide
|
|
|
- Rose Walsh
- 5 years ago
- Views:
Transcription
1 i-power Certificate Accounts User s Guide Last Revised on: 8/15/2011 EPL, Inc. 22 Inverness Parkway Suite 400 Birmingham, Alabama (205) EPL (4375)
2 Property of EPL, Inc., 22 Inverness Center Parkway, Birmingham, AL , (205) , Fax (205) EPL, Inc. believes this document is accurate and reliable, and much care has been taken in its preparation. However, EPL, Inc. cannot accept any responsibility, financial or otherwise, for any consequences arising out of the use of this material. The information contained herein is subject to change. Revisions may be issued to advice of such changes or additions. The information and techniques contained in this document are the property of EPL and may not be disclosed in total or in part without the written permission of EPL, Inc EPL, Inc. All rights reserved.
3 Table of Contents DETERMINING APY FOR TERM DEPOSITS... 5 OPENING A NEW CERTIFICATE CLASS... 6 FILE MAINTAINING A CERTIFICATE CLASS FILE MAINTAINING DIVIDEND AND PENALTY RATES ON A CERTIFICATE CLASS OPENING A CERTIFICATE ACCOUNT OPENING SPECIAL-HANDLING CERTIFICATE ACCOUNTS OPENING A CUSTODIAN CERTIFICATE ACCOUNT Under the custodian s master certificate record Under the minor s master certificate record OPENING AN ESTATE CERTIFICATE ACCOUNT CHANGING AN EXISTING CERTIFICATE ACCOUNT TO AN ESTATE ACCOUNT OPENING AN ASSOCIATION CERTIFICATE ACCOUNT USING THE PENALTY CALCULATOR PARTIAL PENALTY CLOSE PENALTY CLOSING A CERTIFICATE ACCOUNT REOPENING A CLOSED CERTIFICATE ACCOUNT EARLY WITHDRAWALS ON A CERTIFICATE ACCOUNT MATURITY OPTIONS ON A CERTIFICATE ACCOUNT DIVIDEND PAYMENT METHODS ON A CERTIFICATE ACCOUNT CERTIFICATE SUFFIX DROP-DOWN LIST HISTORY Transaction History Maintenance History OWNERS INFORMATION Member Demographics Home Previous Home Employment Previous Employment Temporary Mailing Identification OWNERS INFORMATION Manage Owners Mail WARNINGS AND LOCKS PENALTY CALCULATOR GENERAL CERTIFICATE INFORMATION General Certificate Information / Page General Certificate Information / Page RATE BUMP Overview Setting Up the Rate Bumps Per Term Field Bumping a Rate Security PRODUCE DOCUMENTS MR2.6.0 RELEASE ENHANCEMENT - - CQ# ADDRESS ENHANCEMENT REPORTS/NOTICES
4
5 Determining APY for Term Deposits If you are determining the APY for a period of less than one year, you will need a scientific calculator because the calculation requires the exponent function. If you have a PC running Microsoft Windows 98, 2000 or XP, you can use the calculator located in the Accessories window. You have to change the View to Scientific. The formula for determining the APY is: APY = 100 { 1 + (dividend principal) ^ (365 days in term) 1} If you are unsure of how to read a formula such as this, follow the step-by-step instructions below. An example accompanies the steps. This example is based on a 6-month $5,000 term deposit at 3.75% simple interest. (1) Using either the simple or compound interest formula, (rate 365) x balance x days in term determine the dividends earned by the time deposit. ( ) x 5000 x 182 (simple interest) $ (2) Divide the dividend amount by the principal amount. $ = (3) Add 1 to the result of Step = (4) Write down the result of Step 3. (5) Divide 365 by the number of days in the term = (6) Write down the result of Step 4. (7) On the calculator, type the result from Step (8) Press the exponent key (x^y). (9) Type the result from Step (10) Press the Enter key (on the Windows calculator) or the equal key (on a standalone scientific calculator). (11) Subtract 1 from the result of Step (12) Multiply the result of Step 11 by x 100 = (rounded up to 3.79%) ~ end ~ Page 5 of 103
6 Opening a New Certificate Class The purpose of opening a certificate class is to establish categories of certificates with common parameters such as the dividend rate, the payment frequency, the penalty calculation, and the maturity option. Once you establish a certificate class, you can assign any subsequent new certificates with the same characteristics to that class; all the parameters you entered at the class level will default into the member record for the certificate upon opening. In other words, enter the specific parameters in the class, not every time you open a new certificate. When you need to file-maintain dividend rates or payment frequencies, you do it once at the class level instead of multiple times for each certificate. If your credit union wants to offer a new type of certificate product, perform the step-by-step procedure that begins on the next page. Note: Please notify EPL Customer Support whenever a new certificate class is added. This procedure assumes you are starting from the Main Navigation screen. The Main Navigation screen displays: (1) To set up a certificate class, click on Manager on the menu bar and select Institution/Classes/Certificate Classes from the drop-down list. Page 6 of 103
7 The Manage Certificate Classes screen displays: (2) Click on the New Class tab. The Add New Certificate Class screen displays: (3) Completed all applicable fields in the Add New Certificate Class screen as defined by your credit union s policies and procedures. Page 7 of 103
8 Add New Certificate Class Field Description Valid Entries/Comments Certificate Class: Certificate Class Title: Indicates the number assigned to the certificate category. Indicates the title or description of this class (for example 6 Month Regular Certificate) Use a class code that is not used in your credit union. EPL Recommendation: Use the Class Type and the Term (number of months) as the class number, e.g., 12 Month Regular CD Class Month IRA CD Class Month ROTH IRA CD Class Month Educational CD Class alphanumeric characters Entry is optional, but recommended. Open/Closed: Indicates the status of this class. 0 = Open 1 = Open for Renewal Only (no new certificates can be opened under this class) 2 = Closed Class Type: Indicates the type of certificate class. 0 = Regular 1 = IRA 2 = Roth IRA 3 = Education Savings Account IRA Date Opened: Indicates the date the certificate mmddccyy format class was opened. Date Closed: Indicates the date the certificate mmddccyy format class was closed. Dividends Annual Rate: Indicates the annual percentage 6 digits rate used for calculating dividends For fixed-rate certificates, this value represents the beginning on certificates in this class. rate for new certificates and for renewing certificates. For variable-rate certificates, this value represents the latest rate used for new and existing certificates in this class. Rate Adjustment Option: Indicates whether the rate will be fixed or variable. 0 = Fixed 1 = Variable A change to this field affects all existing certificates tied to this class, as well as all new certificates. For variable-rate certificates, every time dividends are paid to the member s certificate, the rate is based on the dividend rate in the member s certificate account. The system adds a transaction comment to the member s history record and statement indicating the dividend rate used for the payment. The system then moves the dividend rate in the certificate class to the member s certificate account. This rate will be used to calculate dividends for the next dividend period. If you use the variable-rate option, do not close this class code as long as certificates exist that use this class. If you want to discontinue use of this class for new certificates, set the Open/Closed field to 1- Open for Renewal Only. Page 8 of 103
9 Add New Certificate Class Dividends Field Description Valid Entries/Comments Frequency: Payment Method: Allow Account Maintenance on Frequency: Calculation Basis: Calculation Method: Rate Bumps Per Term Penalty Annual Penalty Rate: Penalty Days: Minimum Balance: Maturity Option: Maturity Renewal Class: Term (in months): Allow Maintenance on Maturity Date: Indicates the frequency at which dividends are paid. Indicates the how dividends payments are posted to the certificate. Indicates whether to allow maintenance on the frequency (dividend payment) code at the account level. Indicates the basis for dividend calculation. Indicates the method used to calculate dividends. This is the number of times a certificate can have the rate bumped during the term of a certificate in this class. Indicates the annual penalty rate used in calculating penalties. Indicates the number of penalty days used for the calculation of early withdrawal and/or closeout transactions. Indicates the minimum balance required to open a certificate account with the class. Indicates the renewal option used by this class. Indicates the renewal class (if this class automatically renews at maturity). Indicates the number of months that make up one term for this certificate class. Indicates whether to allow maintenance on the maturity date at the account level. 0 = Maturity 1 = Monthly 2 = Quarterly 3 = Semi-Annually 4 = Annually 1 = Check 2 = Transfer 3 = Compound (for IRA certificates, this is the only valid payment method.) Yes, allow maintenance (default) No, do not allow maintenance 0 = 365 Days 1 = 360 Days The daily dividend rate is calculated by dividing the annual rate by this calculation basis. 1 = Simple 2 = Compound The system keeps count and won't allow a user to bump the rate more than the number in this field. 6 digits 3 digits 7 digits 1 = Renew (default) 2 = Transfer 3 = Check The system automatically inserts the current class number. To renew certificates into a different class, enter the new class number over the current entry. 3 digits Yes, allow maintenance or No, do not allow maintenance Page 9 of 103
10 The Add New Certificate Class screen displays: (4) Click on the Save button to update the class setup and return to the Manage Certificate Classes screen. The Manage Certificate Classes screen displays: (5) Click on the Cancel button to return to the Main Navigation screen. ~end~ Page 10 of 103
11 File Maintaining a Certificate Class This procedure assumes you are starting from the Main Navigation screen. The Main Navigation screen displays: (1) To file maintain a certificate class, click on Manager on the menu bar and select Institution/Classes/Certificate Classes from the drop-down list. The Manage Certificate Classes screen displays: (2) Click on the on the Edit icon of the certificate class to be file maintained. Page 11 of 103
12 The Manage Certificate Class screen displays: (3) Click on the Modify button to file maintain the certificate class. The Manage Certificate Class screen contains the same fields included in the Opening a New Certificate Class procedure; refer to this section for detailed field descriptions. NOTE: These changes will affect only new certificates; existing certificates will reflect the changes if they automatically renew. The Manage Certificate Class screen displays: (4) Once all changes have been made, click on the Save button. Page 12 of 103
13 The Manage Certificate Classes screen displays: (5) Click on the Cancel button to return to the Main Navigation screen. ~end~ Page 13 of 103
14 File Maintaining Dividend and Penalty Rates on a Certificate Class This procedure assumes you are starting from the Main Navigation screen. The Main Navigation screen displays: (1) To file maintain certificate rates, click on Manager on the menu bar and select Institution/Classes/Certificate Classes from the drop-down list. The Manage Certificate Classes screen displays: (2) Click on the Change Rates tab. Page 14 of 103
15 The Change Certificate Class Rates screen displays: This screen lists all certificate classes, their applicable dividend rates and their penalty rates. (3) Tab to the Dividend Rate field of the certificate class you want to change and enter the new dividend rate. (4) Tab to the Penalty Rate field of the certificate class and enter the new penalty rate. Continue steps 3 and 4 to modify all applicable certificate dividend and penalty rates. (5) Once all applicable certificate class dividend and penalty rates have been updated, click on the Save button. Page 15 of 103
16 The Manage Certificate Classes screen displays: (6) Click on the Cancel button to return to the Main Navigation screen. ~end~ Page 16 of 103
17 Opening a Certificate Account This section describes the details of opening new certificate accounts within i-power. However IRA certificates are not described in this section; please refer to the IRA Accounts User s Guide. NOTE: How to Fund the account is not explained in this document; detailed documentation is provided under the Financial Transaction User s Guide. This procedure assumes you are starting from the Account Profile screen. The Account Profile screen displays: (1) To open a certificate account, click on the New tab. Page 17 of 103
18 The Account Profile/New screen displays: (2) Under Suffix Type, click on the New Certificate Add icon. The New Certificate Account screen displays: (3) Complete all applicable fields in the New Certificate Account screen as defined by your credit union s policies and procedures. Page 18 of 103
19 Certificate Account Information Field Description Valid Entries/Comments Class Number: Indicates type of the certificate Credit union defined. Suffix Number: Certificate suffix number. The system defaults to the next available suffix and 901+ Issue Date: The date the certificate is opened. This field can be effective dated and it will affect the maturity date. mmddccyy format Maturity Date: The date the certificate matures. mmddccyy format Maturity Option: Maturity Account: Maturity Suffix: Special Account Designation NCUSIF: Interest Rate: Controls how the certificate is handled at maturity. The account number that is to receive the balance of the matured certificate. The suffix number that is to receive the balance of the matured certificate. NCUSIF (National Credit Union Certificate Insurance Fund) type code. Indicates the annual percentage rate used for calculating dividends. This rate is defaulted from the certificate class. Automatic Renewal at Maturity Transfer at Maturity Issue a Check If you selected option 2 in the Maturity Option field, you must enter an account number in this field. If you selected option 2 in the Maturity Option field, you must enter a suffix number in this field Deferred-compensation accounts CU defined descriptions SEP Account (Pension/Profit Sharing) CU defined descriptions Irrevocable trust accounts CU defined descriptions Fiduciary accounts (custodian, guardian, or conservator accounts) CU defined descriptions Executor accounts (accounts held by an executor or administrator in a fiduciary capacity) CU defined descriptions Testamentary accounts (revocable, tentative, Totten, or payable-on-death (POD) trust account in which the beneficiary is a spouse, child, or grandchild of the member) CU defined descriptions Corporate, organization, partnership, and unincorporated association accounts CU defined descriptions These accounts are maintained under the corporation s tax ID number Public units accounts (in which the funds are invested by someone in a custodial capacity for a public unit) CU defined descriptions These accounts are maintained under the custodian s Social Security Number. Refer to the Opening Special-Handling Certificate Accounts section for detailed information on NCUSIF types and code descriptions. non-maintainable field Page 19 of 103
20 Certificate Account Information Field Description Valid Entries/Comments Interest Term: Indicates the number of months of one term. Defaulted from the certificate class. non-maintainable field Account Options Field Description Valid Entries/Comments Suffix Statement Option: Indicates whether the member will receive a combined or separate certificate statement. 0 Mail with Combined Statement 1 Mail on a Separate Statement 2 9 = No Mail-CU Defined Descriptions (4) Click on the Next button to advance to the New Certificate Deposit screen. Page 20 of 103
21 The Deposit screen displays: (5) Complete all applicable fields in the Deposit screen as defined by your credit union s policies and procedures. NOTE: How to Fund the account is not explained in this document, detailed documentation is provided under the Financial Transaction User s Guide. (6) Click on the Post button to advance to the Owners screen. The Owners screen displays: (7) Joint Owner(s) may be added at this time; click on the Add Joint Owner tab. NOTE: You may add up to 10 joint owners per each suffix. Page 21 of 103
22 The Enter SSN screen displays: (8) Enter the Joint Owner s Social Security Number. It is not necessary to enter the hyphens when typing the SSN. (9) Click on the Next button to advance to the Owner/Home screen. Page 22 of 103
23 The Owner screen displays: (10) Complete all applicable fields in the Owner screens (Home, Previous Home, Employment and Previous Employment) as defined by your credit union s policies and procedures. (11) Click in the Relationship field drop-down list and select the applicable relationship description. Refer to the Customizing i-power Settings Guide for detailed information on the setup and maintenance of the Relationship field. (12) Click on the Save button to be returned to the Owners screen. You may continue to add additional joint owners. (13) Click on the Next button to advance to the Dividend Information screen. Page 23 of 103
24 The Dividend Information screen displays: (14) Complete applicable fields in the Dividend Information screen as defined by your credit union s policies and procedures. Dividend Information Dividend Options Field Description Valid Entries/Comments Dividend Payment Method Transfer Account: Transfer Suffix: Payment Frequency: Indicates how the dividends are to be paid to this suffix. Paid dividends will be posted to this account number. Paid dividends will be posted to this suffix number. Indicates the frequency at which dividends are paid. 1 Dividends Paid by check to Member When the dividend posting program runs, the system posts the dividends to the certificate account and then processes the withdrawal by check, but does not print the check. Instead, the system flags the account on the Dividend Report to remind you to print the check. 2 Dividends Transferred to Another Account Dividends will post first to the certificate account and are then transferred. 3 Dividends Compounded (default-dividends are posted back to the CD.) Valid when option 2 - Dividends Transferred to Another Account is selected in the Dividend Payment Method field. Valid when option 2 - Dividends Transferred to Another Account is selected in the Dividend Payment Method field. At Maturity Monthly Quarterly Semi-annually Annually Page 24 of 103
25 (15) Click on the Next button to advance to the Produce Custom Documents screen. The Produce Custom Documents screen displays: Refer to the Manage Documents Workbook for detailed information on the setup and maintenance of documents. (16) If your credit union utilizes on-line documents, select the document to be printed by clicking in the check box and click on the Print button. The document will automatically be sent to the designated laser printer and printed. To view the document prior to printing, select the Display button. A Microsoft Word window will open with the document and you may also print this document from this window. NOTE: Please select each document to be printed individually. (17) Click on the Next button to advance to the Transaction Complete Message screen. Page 25 of 103
26 The Transaction Complete Message screen displays: (18) Click on the Done button to obtain the transaction receipt. The Account Profile/New screen displays: (19) Click on the Accounts tab to return to the main Account Profile screen. The new certificate account will be displayed under Deposit Accounts. ~end~ Page 26 of 103
27 Opening Special-Handling Certificate Accounts Taxpayers accounts are grouped by NCUSIF (National Credit Union Share Insurance Fund) types and within these types by like owners. The reporting programs that calculate insurable and uninsurable deposit amounts use this information. If the NCUSIF type code is 40 to 49 or 60 to 119, the account is considered special in that an owner other than the primary member is the first name displayed on the account. The system accepts a unique, or dummy, SSN for the owner in place of the standard Social Security number or tax ID number for these accounts. NCUSIF Types Type Code Description Deferred-compensation accounts Irrevocable trust accounts Fiduciary accounts (custodian, guardian, or conservator accounts) Executor accounts (accounts held by an executor or administrator in a fiduciary capacity) Testamentary accounts (revocable, tentative, Totten, or payable-on-death [POD] trust account in which the beneficiary is a spouse, child, or grandchild of the member) Corporate, organization, partnership, and unincorporated association accounts. These accounts are maintained under the corporation s tax ID number Public units accounts (in which the funds are invested by someone in a custodial capacity for a public unit) These accounts are maintained under the custodian s Social Security Number. NOTE: The following procedures for opening special handling certificate accounts are abbreviated. If you need more detailed information for each step, refer to the expanded procedures in the Certificate Accounts User s Guide. Page 27 of 103
28 Opening a Custodian Certificate Account You can open a custodian certificate account for a minor 2 ways: under the custodian s master share record or under the minor s master share record: Under the custodian s master certificate record This procedure assumes you are starting from the Account Profile screen of the Custodian. (1) To open a certificate account, click on the New tab. (2) Under Suffix Type, click on the New Certificate Add icon. (3) Complete all applicable fields in the New Certificate Account screen as defined by your credit union s policies and procedures. The Special Account Designation field must be assigned to signify that it is a custodian account. Click on the Special Account Designation field drop-down list and select 70 Fiduciary Account to reflect the ownership status of the custodian account. (4) Click on the Next button to advance to the New Certificate-Deposit screen. Complete all applicable fields in the Deposit screen as defined by your credit union s policies and procedures. Click on the Post button to advance to the Owners screen. (5) The minor joint owner is added at this time; click on the Add Joint Owner tab. Enter the Minor s Social Security Number. Click on the Next button to advance to the Owner/Home screen. (6) Complete all applicable fields in the Owner screens (Home, Previous Home, Employment and Previous Employment) as define by your credit union s policies and procedures. Click on the Relationship field drop-down list and select Minor. Click on the Save button. You are returned to the Owners screen and you may continue to add additional joint owners. NOTE: You may add up to 10 joint owners per each suffix. (7) Once you have completed adding joint owners, click on the Next button to advance to the Dividend Information screen. Complete applicable fields in the Dividend Information screen as defined by your credit union s policies and procedures. Click on the Next button to advance to the Produce Custom Documents screen. (8) If your credit union utilizes on-line documents, select the document to be printed by clicking in the check box and click on the Print button. The document will automatically be sent to the designated laser printer and printed. To view the document prior to printing, select the Display button. A Microsoft Word window will open with the document and you may also print this document from this window. NOTE: Please select each document to be printed individually. Click on the Next button to advance to the Transaction Complete Message screen. (9) Click on the Done button to obtain the transaction receipt. (10) Click on the Accounts tab to return to the main Account Profile screen. (11) Change the taxpayer designation to the minor by clicking on the Joint on the certificate suffix to access the certificate Owners screen; click on the Tax icon to designate the minor as the taxpayer. Click on the Done button to return to the Account Profile screen. (12) The certificate suffix NCUSIF type is CUST FOR since this is a fiduciary account rather than a regular joint owner account. ~end~ Page 28 of 103
29 Under the minor s master certificate record This procedure assumes you are starting from the Account Profile screen of the Minor. (1) To open a certificate account, click on the New tab. (2) Under Suffix Type, click on the New Certificate Add icon. (3) Complete all applicable fields in the New Certificate-Account screen as defined by your credit union s policies and procedures. The Special Account Designation field must be assigned to signify that this is a custodian account. Click on the Special Account Designation field drop-down list and select 70 Fiduciary Account to reflect the ownership status of the custodian account. (4) Click on the Next button to advance to the New Certificate-Deposit screen. Complete all applicable fields in the Deposit screen as defined by your credit union s policies and procedures. Click on the Post button to advance to the Owners screen. (5) The custodian joint owner is added at this time; click on the Add Joint Owner tab. Enter the Custodian s Social Security Number. Click on the Next button to advance to the Owner/Home screen. (6) Complete all applicable fields in the Owner screens (Home, Previous Home, Employment and Previous Employment) as define by your credit union s policies and procedures. Click in the Relationship field drop-down list and select Custodian. Click on the Save button. You are returned to the Owners screen and you may continue to add additional joint owners. NOTE: You may add up to 10 joint owners per each suffix. (7) After adding the joint owner(s) go to the Owners screen. Click on the Mail Designation icon of the custodian joint owner. This icon toggles between the member address and the custodian joint owner s addresses indicated in the Mail Recipient column. The Mail Recipient indicator has moved to the custodian joint owner; this is the address all mailings will be sent to. (8) Click on the Next button to advance to the Dividend Information screen. Complete applicable fields in the Dividend Information screen as defined by your credit union s policies and procedures. Click on the Next button to advance to the Produce Custom Documents screen. (9) If your credit union utilizes on-line documents, select the document to be printed by clicking in the check box and click on the Print button. The document will automatically be sent to the designated laser printer and printed. To view the document prior to printing, select the Display button. A Microsoft Word window will open with the document and you may also print this document from this window. NOTE: Please select each document to be printed individually. Click on the Next button to advance to the Transaction Complete Message screen. (10) Click on the Done button to obtain the transaction receipt. (11) Click on the Accounts tab to return to the main Account Profile screen. (12) The certificate suffix NCUSIF type is CUST FOR since this is a fiduciary account rather than a regular joint owner account. ~end~ Page 29 of 103
30 Opening an Estate Certificate Account An estate account is a type of executor account (NCUSIF type codes 80 through 89) that is held by an executor or administrator in trust for another (usually deceased) individual. The words executor and deceased are used to denote the two roles. This procedure assumes you are starting from the Account Profile screen of the Estate. (1) To open a certificate account, click on the New tab. (2) Under Suffix Type, click on the New Certificate Add icon. (3) Complete all applicable fields in the New Certificate-Account Information screen as defined by your credit union s policies and procedures. The Special Account Designation field must be assigned to signify that it is a custodian account. Click on the Special Account Designation field drop-down list and select 80 Executor Account to reflect the ownership status of the estate account. (4) Click on the Next button to advance to the New Certificate-Deposit screen. Complete all applicable fields in the Deposit screen as defined by your credit union s policies and procedures. Click on the Post button to advance to the Owners screen. (5) The executor joint owner is added at this time; click on the Add Joint Owner tab. Enter the Executor s Social Security Number. Click on the Next button to advance to the Owner/Home screen. (6) Complete all applicable fields in the Owner screens (Home, Previous Home, Employment and Previous Employment) as define by your credit union s policies and procedures. Click in the Relationship field drop-down list and select Executor. Click on the Save button. You are returned to the Owners screen and you may continue to add additional joint owners. NOTE: You may add up to 10 joint owners per each suffix. (7) After adding the joint owner(s) go to the Owners screen. Click on the Mail Designation icon of the executor joint owner. This icon toggles between the member address and the executor joint owner s addresses indicated in the Mail Recipient column. The Mail Recipient indicator has moved to the executor joint owner; this is the address all mailings will be sent to. (8) Click on the Next button to advance to the Dividend Information screen. Complete applicable fields in the Dividend Information screen as defined by your credit union s policies and procedures. Click on the Next button to advance to the Produce Custom Documents screen. (9) If your credit union utilizes on-line documents, select the document to be printed by clicking in the check box and click on the Print button. The document will automatically be sent to the designated laser printer and printed. To view the document prior to printing, select the Display button. A Microsoft Word window will open with the document and you may also print this document from this window. NOTE: Please select each document to be printed individually. Click on the Next button to advance to the Transaction Complete Message screen. (10) Click on the Done button to obtain the transaction receipt. (11) Click on the Accounts tab to return to the main Account Profile screen. (12) To verify how the member statement will look when printed, click on the Statement View icon located next to the member s name. This can also be accessed from the Owners screen, Statement View tab. All mail will be sent to the address of the executor joint owner for the estate account. Click on the Cancel button to return to the Account Profile screen. (13) The certificate suffix NCUSIF type is Executor since this is an executor account rather than a regular joint owner account. ~end~ Page 30 of 103
31 Changing an Existing Certificate Account to an Estate Account Use the following procedure if the member is deceased and the certificate account needs to be changed to an Estate Account. This procedure assumes you are starting from the Account Profile screen of the Estate. (1) First, change the owner information to reflect that the account is now an estate account. Click on the Member s Name, and you are directed to the Owners screen of the certificate account. (2) To modify the member s information, click on the Edit icon to view to the Home, Previous Home, Employment and Previous Employment screens. (3) Click on the Modify button to file maintain the Full Name field. For example, you might change the name from Gary Tanner to Gary Tanner Estate or Estate of Gary Tanner. Click on the Save button to return to the Owners screen. (4) Executor Joint Owner(s) are added next; click on the Add Joint Owner tab. Enter in the Executor s Social Security Number. It is not necessary to enter the hyphens when typing the SSN. Click on the Next button to advance to the Owner/Home screen. (5) Complete all applicable fields in the Owner screens (Home, Previous Home, Employment and Previous Employment) as defined by your credit union s policies and procedures. Click on the Relationship field dropdown list and select Executor. Click on the Save button. You are returned to the Owners screen and you may continue to add additional Executor joint owners. NOTE: You may add up to 10 joint owners per each suffix. Click on the Done button to return to the Account Profile screen. (6) Next file maintain the NCSIF code to signify that this is an estate account. Click on the certificate Suffix drop-down list and select General Certificate Info. (7) The NCUSIF Type field is located on the second page of the General Certificate Information; click on the Page 2 tab. Click on the Modify button to file maintain the NCUSIF Type field. (8) Click on the NCUSIF Type drop-down list and select 80-Executor Account. When completed, click on the Save button. Click on the Cancel button to return to the Account Profile screen. (9) The final step is to modify the mail designation of the custodial account to the Custodian joint owner s mailing address. Click on the Member s Name, to display the Owners screen of the certificate account. (11) On the Owners screen, click on the Mail Designation icon of the executor joint owner. This icon toggles between the member address and the executor joint owner s addresses indicated in the Mail Recipient column. The Mail Recipient indicator has moved to the executor joint owner; this is the address where all mailings will be sent. Click on the Done button when completed to return to the Account Profile screen. (12) To verify how the member statement will look when printed, click on the Statement View icon located next to the member s name. This can also be accessed from the Owners screen, Statement View tab. All mail will be sent to the address of executor for the estate account. Click on the Cancel button to return to the Account Profile screen. (13) The certificate suffix NCUSIF type is Executor since this is an executor account rather than a regular joint owner account. ~end~ Page 31 of 103
32 Opening an Association Certificate Account Two types of association accounts are allowed under NCUSIF, depending on the taxpayer on the account: Association that has its own tax ID number and is responsible for taxes (NCUSIF type codes ). In this instance, you open the association account using the normal procedure for opening a certificate account, designating the association as the member and using the association s tax ID number. Association that does not have its own tax ID number another organization is responsible for taxes (NCUSIF type codes ). With these conditions, you open the association account using the procedure below, designating the responsible organization as the member and using that organization s tax ID number. You would then add the association as a joint owner with a unique (or dummy ) Social Security number. The procedure is based on this scenario: Association: Scholarship Fund (no tax ID) Organization: Freedom High School (has tax ID; responsible for taxes) Authorized signer: Stanley Q Member This procedure assumes you are starting from the Account Profile screen of the Organization. (1) To open a certificate account, click on the New tab. (2) Under Suffix Type, click on the New Certificate Add icon. (3) Complete all applicable fields in the New Certificate-Account Information screen as defined by your credit union s policies and procedures. The Special Account Designation field must be assigned to signify that it is an association account. Click on the Special Account Designation drop-down list and select either 100-Association Account or 110-Public Unit Account to reflect the status of the association account. In this example, you will select 110-Public Unit Account. (4) Click on the Next button to advance to the New Certificate-Deposit screen. Complete all applicable fields in the Deposit screen as defined by your credit union s policies and procedures. Click on the Post button to advance to the Owners screen. (5) The next step is to add the association as a joint owner on the account. Since the association does not have its own Tax ID number, you will need to enter a unique ( dummy ) 9-digit number to represent the Tax ID number. Click on the Add Joint Owner tab. Enter a 9-digit number and click on the Next button to advance to the Owner/Home screen. (6) Complete all applicable fields in the Owner screens (Home, Previous Home, Employment and Previous Employment) as define by your credit union s policies and procedures. Click in the Relationship field drop-down list and select Association. Click on the Save button, the Owners screen is displayed and you may continue to add additional joint owners. NOTE: You may add up to 10 joint owners per each suffix. (7) The next step is to add the authorized signer(s) as a joint owner on the account. Click on the Add Joint Owner tab. Enter the authorized signer s Social Security Number and click on the Next button to advance to the Owner/Home screen. (8) Complete all applicable fields in the Owner screens (Home, Previous Home, Employment and Previous Employment) as define by your credit union s policies and procedures. Click in the Relationship field drop-down list and select Authorized Signer. Click on the Save button, the Owners screen is displayed and you may continue to add additional joint owners. NOTE: You may add up to 10 joint owners per each suffix. Continue steps 7 & 8 for adding additional authorized signers to the account. Page 32 of 103
33 (9) On the Owners screen, click on the Mail Designation icon of the association joint owner. This icon toggles between the organization s address and the association s addresses indicated in the Mail Recipient column. The Mail Recipient indicator has moved to the association; this is the address where all mailings will be sent. (8) Click on the Next button to advance to the Dividend Information screen. Complete applicable fields in the Dividend Information screen as defined by your credit union s policies and procedures. Click on the Next button to advance to the Produce Custom Documents screen. (9) If your credit union utilizes on-line documents, select the document to be printed by clicking in the check box and click on the Print button. The document will automatically be sent to the designated laser printer and printed. To view the document prior to printing, select the Display button. A Microsoft Word window will open with the document and you may also print this document from this window. NOTE: Please select each document to be printed individually. Click on the Next button to advance to the Transaction Complete Message screen. (10) Click on the Done button to obtain the transaction receipt. (11) Click on the Accounts tab to return to the main Account Profile screen. (12) To verify how the statement will look when printed, click on the Statement View icon located next to the member s name. This can also be accessed from the Owners screen, Statement View tab. All mail will be sent to the address of the association for the account. Click on the Cancel button to return to the Account Profile screen. (13) The certificate suffix NCUSIF type is Public since this is a public unit account rather than a regular joint owner account. ~end~ Page 33 of 103
34 Using the Penalty Calculator The Penalty Calculator is used to determine a penalty amount for an early withdrawal or closing penalty before performing the actual transaction. Use the Partial Penalty screen when withdrawing a portion of the certificate. You can determine the penalty and transaction amount for a withdrawal. Use the Close Penalty screen when to determine the penalty and transaction amount when closing the certificate prior to the maturity date. This procedure assumes you are starting from the Account Profile screen. Partial Penalty The Account Profile screen displays: (1) Click on the certificate Suffix drop-down list and select Penalty Calculator. Page 34 of 103
35 The Penalty Calculator screen displays: (2) Enter the amount of the withdrawal in the Withdrawal Amount field. (3) Tab to the Penalty Option field and select the appropriate option and click on the Go button. Penalty Option: A Add Penalty to Withdrawal Amount (amount of S Subtract Penalty from Withdrawal Amount (the member will receive less than the amount withdrawn WD amount penalty amount = Funds due to the member) Penalty Option: A Add Penalty to Withdrawal Amount The system calculates the New Transaction Amount (the withdrawal amount plus the penalty amount) and displays the information is the Calculated Fields section. Page 35 of 103
36 Penalty Option: S Subtract Penalty from Withdrawal Amount The system calculates the New Transaction Amount (the withdrawal amount minus the penalty amount) and displays the information is the Calculated Fields section. (4) Click on the Cancel button to return to the Account Profile screen. ~end~ Page 36 of 103
37 Close Penalty The Account Profile screen displays: (1) Click on the certificate Suffix drop-down list and select Penalty Calculator. The Penalty Calculator screen displays: (2) Click on the Close Penalty tab. Page 37 of 103
38 (3) Click on the Cancel button to return to the Account Profile screen.. ~end~ Page 38 of 103
39 Closing a Certificate Account This procedure assumes you are starting from the Account Profile screen and the account has a balance greater than zero. The Account Profile screen displays: (1) Click on the Financial Transaction Command drop-down list and select Close Account. (2) Tab to the Suffix field, select the certificate account and tab to the GO button and press the Enter key. Page 39 of 103
40 The Close Certificate Account screen displays: (3) Complete all applicable fields in the Close Certificate Account screen as defined by your credit union s policies and procedures. Penalty Calculation Penalty Calculations are based on your credit union s IPB setting for IP-CD-PLTY-CALC. This setting determines whether to use the Accrued Dividend or not in the certificate penalty calculation. 0 = the system uses the Current Balance field plus the Accrued Dividend Amount field to calculate the penalty amount and the Assess Automatic CD Penalty field is (checked) defaulted. 1 = the system uses the Current Balance field minus the Accrued Dividend Amount field to calculate the penalty amount and the Assess Automatic CD Penalty field is (checked) defaulted. When the value = 0 or 1, the system calculates a certificate penalty by: Transaction Amount x Penalty Rate x Penalty Days divided by calculation basis (365 or 360 days) 9 = the credit union calculates the penalty amount; the system will not and the Assess Automatic CD Penalty field is (unchecked) defaulted. In this example, the IPB setting is equal to 0 and the penalty calculation is *.05 * 90 / 365 = Page 40 of 103
41 Close Certificate Account Details Field Description Valid Entries/Comments Current Balance: Available Balance: Transaction Amount: Pay Accrued Dividend: Accrued Dividend Amount: Assess Automatic CD Penalty: CD Penalty Amount: Total Transaction Amount: Indicates the member s actual balance. Indicates the amount available to the member for monetary disbursement transactions. Indicates the amount of the transaction before dividends and/or penalty calculation. Indicates whether the system is to automatically pay accrued dividends when closing the account. Indicates the dividend amount accrued since the last dividend date. Indicates whether the system is to automatically calculate the withdrawal penalty and deduct it from the withdrawal amount. Penalty charged (if applicable) for withdrawing funds from the certificate account prior to the maturity date. Indicates the amount to be disbursed to the member after dividends and penalty calculation. non-maintainable field non-maintainable field Check Box Format Unchecked = No, do not pay accrued dividends Check = Yes, pay accrued dividends This is a system-calculated field and cannot be modified from this transaction screen. Check Box Format Unchecked = No, do not assess penalty Check = Yes, assess penalty Penalty Calculations are based on your credit union s IPB setting for IP-CD-PLTY-CALC. This setting determines whether to use the Accrued Dividend in the certificate penalty calculation. calculated field Options Field Description Valid Entries/Comments Transaction Description: Effective Date: Print Mail Receipt: Reg D Transaction: Funds A brief description of this transaction (optional). Indicates the date this transaction is to be effective if different from the current date (optional). Indicates whether a receipt will be produced with this transaction. The receipt displays the account name, address, city, state and zip code in a landscape format to be used with a window envelope (optional). Indicates whether this withdrawal is to be counted as a Reg D withdrawal (optional). How the transaction amount is to be disbursed to the member. 30 alphanumeric characters Appears on the member s receipt, statement, and history. The system inserts the current business date. You may type over this entry with a prior date, if desired. The effective date cannot be in the future, and it cannot be later than the last dividend date or last statement date. Check Box Format Unchecked = No, do not print a mail receipt (default) Check = Yes, print a mail receipt Check Box Format Unchecked = No, not a Reg D withdrawal (default) Check = Yes, a Reg D withdrawal Ctrl 1 Cash Ctrl 2 Check Ctrl 3 Transfer Ctrl 4 - Voucher Ctrl 6 Suppress Check Page 41 of 103
42 (4) Click on the Post button to complete the transaction. The Transaction Complete Message screen displays: (5) Click on the Done button to obtain the transaction receipt. ~end~ Page 42 of 103
43 Reopening a Closed Certificate Account You can use this procedure to reopen a closed certificate account only if it has not been purged off the system. If the account is not displayed as closed on the account profile screen, it will be necessary to open a new certificate account. This procedure assumes you are starting from the Account Profile screen. The Account Profile screen displays: (1) To reopen a certificate account, click on the Suffix drop-down list and select Reopen Account. (2) Click on the OK button to reopen the certificate account. Page 43 of 103
44 The Override Errors screen displays: (3) Enter your Teller Number, Password and click on the Post button. The Account Profile screen is displayed. The Account Profile screen displays: Note the Status of the certificate account is now Open. Page 44 of 103
45 If you wish the account to be treated as a new account, you may modify the date-opened field and enter today s date. The reopened account will appear on the New Account Report. However, to do this, the new date opened cannot be after the last transaction date. If you attempted to modify the date opened field with today s date and the last transaction date is prior to today s date, you will receive the following error message: Error: ERR 056: OPEN DATE CANNOT BE AFTER LAST TXN DATE. When the last transaction date is before the new date opened, you must perform a monetary transaction (such as a deposit to bring the account to the minimum balance) and then modify the date-opened field to today s date. (3) Click on the Financial Transaction Command drop-down list and select Deposit. (4) Tab to the Suffix field, select the certificate account and tab to the GO button and press the Enter key. (5) Complete all applicable fields in the Deposit screen as defined by your credit union s policies and procedures. (6) Click on the Post button to complete the transaction. (7) Click on the Done button to obtain the transaction receipt. (8) To modify the date-opened field, click on the Suffix drop-down list and select General Certificate Info. (9) Click on the Modify button to file maintain the Date Opened field. (10) Enter today s date in the Date Opened field and click on the Save button. (11) Click on the Cancel button to return to the Account Profile screen. ~end~ Page 45 of 103
46 Early Withdrawals on a Certificate Account This procedure assumes you are starting from the Account Profile screen. The Account Profile screen displays: (1) Click on the Financial Transaction Command drop-down list and select Withdrawal. (2) Tab to the Suffix field, select the certificate account and tab to the GO button and press the Enter key. Page 46 of 103
47 The Perform CD Withdrawal screen displays: (3) Complete all applicable fields in the Perform CD Withdrawal screen as defined by your credit union s policies and procedures. Penalty Calculation The system calculates a withdrawal penalty by: Withdrawal Transaction Amount x Penalty Rate x Penalty Day divided by calculation basis (365 or 360 days) In this example, the withdrawal penalty calculation is *.05 * 90 / 365 = NOTE: This withdrawal penalty calculation is different from closing the certificate in that the accrued dividends are not factored into the penalty calculation. Page 47 of 103
48 Close Certificate Account Details Field Description Valid Entries/Comments Current Balance: Available Balance: Transaction Amount: Assess Auto CD Penalty: CD Penalty Amount: Total Transaction Amount: Indicates the member s actual balance. Indicates the amount available to the member for monetary disbursement transactions. Indicates the amount of the transaction before the penalty calculation. Indicates whether the system is to automatically calculate the withdrawal penalty and deduct it from the withdrawal amount. Penalty charged (if applicable) for withdrawing funds from the certificate account prior to the maturity date. Indicates the amount to be disbursed to the member after the penalty calculation. non-maintainable field non-maintainable field monetary format Check Box Format Unchecked = No, do not assess penalty Check = Yes, assess penalty monetary format monetary format Options Field Description Valid Entries/Comments Transaction Description: Effective Date: Print Mail Receipt: Reg D Transaction: Funds A brief description of this transaction (optional). Indicates the date this transaction is to be effective if different from the current date (optional). Indicates whether a receipt will be produced with this transaction. The receipt displays the account name, address, city, state and zip code in a landscape format to be used with a window envelope (optional). Indicates whether this withdrawal is to be counted as a Reg D withdrawal (optional). How the transaction amount is to be disbursed to the member. 30 alphanumeric characters Appears on the member s receipt, statement, and history. The system inserts the current business date. You may type over this entry with a prior date, if desired. The effective date cannot be in the future, and it cannot be later than the last dividend date or last statement date. Check Box Format Unchecked = No, do not print a mail receipt (default) Check = Yes, print a mail receipt Check Box Format Unchecked = No, not a Reg D withdrawal (default) Check = Yes, a Reg D withdrawal Ctrl 1 Cash Ctrl 2 Check Ctrl 3 Transfer Ctrl 4 - Voucher Ctrl 6 Suppress Check Page 48 of 103
49 (4) Click on the Post button to complete the transaction. The Transaction Complete Message screen displays: (5) Click on the Done button to obtain the transaction receipt. ~end~ Page 49 of 103
50 Maturity Options on a Certificate Account There are 3 maturity options available for certificates: 1-Automatic Renewal at Maturity, 2-Transfer at Maturity and 3-Issue a Check. The default maturity option is dictated by the Certificate Class setup. This option may be modified when the certificate is opened, file maintained after it has been opened. Maturity Options Field 1-Automatic Renewal at Maturity: 2-Transfer at Maturity: 3-Issue a Check: If the certificate was set up for automatic renewal, the system will automatically renew the certificate based on information in the class and set the next maturity date. If the certificate was setup for transfer at maturity, the system will automatically transfer the matured amount (including dividends) to the designated account number and suffix specified in the Maturity Account and Maturity Suffix fields. If the certificate was set up to issue a check, the system will post the transaction as a withdrawal by check, however the system does not automatically print the check. The system will flag the account on the Matured Certificate Posting Report/ RCD30110 to remind you to manually print the check. New Certificate Account screen displays: Page 50 of 103
51 General Certificate Information/Page 1 screen displays: If a certificate is pledged to pay off a loan, refer to the Consumer Loans User s Guide for detailed information on crosspledged loans. ~end~ Page 51 of 103
52 Dividend Payment Methods on a Certificate Account There are 3 dividend payment methods available for certificates: 1-Dividends Paid by Check to Member, 2-Dividends Transferred to Another Account and 3-Dividends Compounded. The default dividend option is set in by the Certificate Class setup. This option may by modified when the certificate is opened from the New Certificate Account/Dividend Information screen or file maintained once it has been opened from the Certificate General Information/Page 1 screen. Payment Method Field 1-Dividends Paid by Check to Member: 2-Dividends Transferred to Another Account: 3-Dividends Compounded: If the certificate was set up for dividends to be paid by check, the system will post the transaction as a withdrawal by check, however the system does not automatically print the check. The system will flag the account on the Certificate Posting Report/ RCD30210 to remind you to manually print the dividend check. If the certificate was setup for the transfer of dividends, the system will automatically transfer the dividend amount to the designated account number and suffix specified in the Dividend Transfer Account and Suffix fields. If the certificate was set up to compound dividends, the system will post the dividends and then add the amount to the certificate balance. New Certificate Account screen displays: Page 52 of 103
53 General Certificate Information/Page 1 screen displays: NOTE: This screen requires an override for any changes made that affects the APY. ~end~ Page 53 of 103
54 Certificate Suffix Drop-Down List The certificate suffix drop-down list contains the following menus: History Owners Info Warnings and Locks Penalty Calculator General Certificate Info Produce Documents History There are two types of History: Transaction and Maintenance. Transaction History displays financial transactions that occurred on a suffix. Transaction history may be viewed for one suffix or all suffixes of an account. History may also be viewed for a specific date or date range in addition to a single transaction or range of transactions dependent upon the search criteria selected. Maintenance History displays the past 7 days of file maintenance performed on a specific suffix. You may also refer to the File Maintenance Journal, RMG11510; this report is run on a daily basis. Page 54 of 103
55 Transaction History Click on the Suffix drop-down list and select History. The Transaction History screen displays: Page 55 of 103
56 Transaction History Details Field Description Valid Entries/Comments Eff Date Act Date Act Time Tran Num The date on which the transaction is effective regardless when it occurred. The default is the business date. The value in this field indicates the order of activity printed on the statement. The calendar date on which the transaction occurred. The time at which the transaction occurred. The transaction (receipt) number of the transaction. This number is used to aid in error correction or reversal of a transaction. mmddccyy format mmddccyy format military time format system generated number. Tran Type The transaction type description. deposits, withdrawals, payments, etc. Tran Amt The amount of the transaction. monetary format Fee Amt Bal After Teller Num EFT Tran Tran Description Action The fee amount, if any, associated with the transaction. The suffix balance after the transaction is posted. The teller number that performed the transaction. Indicates whether the transaction is an Electronic Funds Transfer type transaction. A transaction description entered at the time of the transaction by the teller or an automated process. This description shows up on the member statement. Reject View Receipt icon and icon monetary format monetary format Teller Number 999 represents an automated transaction, e.g., voice, homebanking, ATM/Debit Card, ACH, etc. true = Yes, EFT transaction false = No, not an EFT transaction ACH: Source # and Name appear ATM/Debit Card: Name and/or location appear Funds Transfer/Exception Payroll: Source # and Name appear The Reject transaction. icon is used to Error Correct or Reverse a The View Receipt icon is used to view an on-line image of the transaction receipt in Adobe Reader. ~end~ Page 56 of 103
57 Maintenance History The Maintenance History screen displays: Maintenance History Details Field Description Valid Entries/Comments Date of File Maintenance Field Name Data Before Data After Teller Number The date on which the file maintenance occurred. The system field name that was changed. The content of the field before the most recent change. The content of the field reflecting the most recent changes. Indicates the user that performed the change. mm/dd/ccyy format The information appears in whatever format the field dictates (e.g., date, dollar amount, alpha, etc.) The information appears in whatever format the field dictates (e.g., date, dollar amount, alpha, etc.) The information appears in whatever format the field dictates (e.g., date, dollar amount, alpha, etc.) numeric ~end~ Page 57 of 103
58 Owners Information Member Demographics The Account Profile screen displays: (1) Click on the Certificate Suffix ## drop-down list and select Owners Info. The Owners screen displays: (2) Click on the Edit icon to inquire/file maintain the member or joint owner demographic information. Page 58 of 103
59 There are six tabs within the Owner screen: Home Previous Home Employment Previous Employment Temporary Mailing Identification Home The Home screen displays: (3) Click on the Modify button to file maintain any fields on the Home screen. Owner Home Field Description Valid Entries/Comments Full Name: Member s full name. 35 alphanumeric characters First, middle and last name format This is the name that is printed on any system-generated mailing such as statements and notices. Database Field Name: MA-NAME-1 Last-Name First-Name: U.S. Citizen: Shortened version of the member s name. Indicates whether the member is a US citizen or foreign. 15 alphanumeric characters Last Name first, First Name last format The system uses the first two letters of the entry in this field as the verify letters in addition to searches by last member s last name. This name is printed on internal reports, but is not printed on the member s statement. Database Field Name: MA-SHORT-NAME Yes No Database Field Name: Page 59 of 103
60 Owner Home Field Description Valid Entries/Comments Relationship: Relationship of this owner to the primary member. The word Member appears in this field for a new share account. This field cannot be changed on a new share account. This field is credit union defined; refer to the Customizing I- POWER Settings Guide for detailed information on the setup and maintenance of this field. Database Field Name: Birth Date: Member s date of birth. mmddccyy format This field is also required for calculating Credit Life/Disability and IRA Distributions when applicable. Database Field Name: MA-DT-OF-BIRTH Death Date: Indicates the member s date of death. mmddccyy format Database Field Name: MA-DT-OF-DEATH Address Type: Indicates whether the member address is domestic or foreign. Domestic Foreign Database Field Name: PADR-FOREIGN-IND Address 1: Current address of the member. 35 alphanumeric characters Database Field Name: PADR-ADDR1 Address 2: Continuation of Address alphanumeric characters Often used for the P.O. Box number. If you are entering a foreign address, use this line to enter the foreign province, county, and zip code. Database Field Name: PADR-ADDR2 City: City in which the member currently resides. 35 alphanumeric characters Database Field Name: PADR-CITY State/Province: Indicates the state or province in 2 alpha characters or 20 alphanumeric characters which the member currently NOTE: When the Address Type = Domestic use the State dropdown list. When the Address Type = Foreign, type the resides. province name. Database Field Name: PADR-STATEPROVINCE Postal Code: Member s current zip code. 5 digit postal zip code and 4 digit extension If you do not know the four-digit extension for the Zip Code, type four zeros or leave blank. Database Field Name: PADR-ZIP County: County in which the member currently resides. 20 alphanumeric characters NOTE: when the Address Type = Foreign, this field is disabled. Database Field Name: PADR-COUNTY Country Indicates the country in which the member currently resides. drop-down list contains all country names NOTE: this field default to United States when the Address Type = Domestic and this field is disabled. When the Address Type = Foreign, then the you may select a country name from the drop-down list. Database Field Name: PADR-COUNTRY Years: Number of years the member has resided at the current address. 2 digits Page 60 of 103
61 Owner Home Field Description Valid Entries/Comments Months: Residence: Phone: Mobile: Pager: Number of months the member has resided at the current address. The status of the member s current residence. Member s area code and telephone number. Member s cell area code and telephone number. Indicates the member s pager area code and telephone number. Member s personal address. *See the Address Enhancement section for additional details Drivers License: Member s drivers license number. 20 alphanumeric characters State: DL Description: DL Issuance Date: DL Expiration Date: DL Verification Date: The state in which the member s drivers license was issued. Indicates additional information regarding the driver s license the member presented. Indicates the date the driver s license was issued. Indicates the date the driver s license will expire. Indicates the date the credit union verified this driver s license. Buying Own Renting Living with relative Not in this list Database Field Name: PADR-BUY-RENT-OWN-CODE 10 digits It is not necessary to enter any hyphens - or parentheses ( ) between the numbers. The system will automatically place parentheses around the area code and a hyphen between the prefix and suffix, i.e., (555) digits It is not necessary to enter any hyphens - or parentheses ( ) between the numbers. The system will automatically place parentheses around the area code and a hyphen between the prefix and suffix, i.e., (555) digits It is not necessary to enter any hyphens - or parentheses ( ) between the numbers. The system will automatically place parentheses around the area code and a hyphen between the prefix and suffix, i.e., (555) alphanumeric characters Ensure at least/only one At exists and such as ipower@epl.net Ensure consecutive Periods. do not exist such as ipower..@epl.net Ensure no empty spaces exist such as ipower ipower@epl.net The period. when entered before the At cannot be next to such as ipower.@epl.net. Please note that s such as ipower.ipower@epl.net will be permitted. 2 alpha characters Use the two-digit abbreviation of the US Postal Service. 25 alphanumeric characters mmddccyy format mmddccyy format mmddccyy format TIP: You may click on the Save button and bypass the Previous Home, Employment, Previous Employment, Temporary Mailing and Identification screens. Page 61 of 103
62 NOTE: All fields are not required; however if the Full Name, Last-Name First-Name, Address 1, City State, Zip and Birth Date fields are not completed, the system will automatically assign a Share Warning to the account. One of the following Warning Code/Descriptions will be assigned to the share account: Warning Code Warning Description 1 Missing Members name and address 4 Missing new account file maintenance 5 Combination of warning flags 01 and No date of birth 11 Combination of warning flags 01 and 10 (4) From the Home tab, click on the Next button, the Previous Home screen is displayed. If you continue clicking on the Next button and you will advance to the Employment, Previous Employment, Temporary Mailing and Identification screens. TIP: You may also navigate to the Home, Previous Home, Employment, Previous Employment, Temporary Mailing and Identification tabs by clicking on the tabs rather than using the Next button. Previous Home The Previous Home screen displays: (5) Click on the Modify button to file maintain any fields on the Previous Home screen. Owner Previous Home Field Description Valid Entries/Comments Address Type: Indicates whether the member address is domestic or foreign. Domestic Foreign Page 62 of 103
63 Owner Previous Home Field Description Valid Entries/Comments Address 1: Previous address of the member. 35 alphanumeric characters Address 2: Continuation of Address alphanumeric characters City: State/Province: Previous city in which the member resided. Indicates the state or province in which the member previously resided. Often used for the P.O. Box number. If you are entering a foreign address, use this line to enter the foreign province, county, and zip code. 35 alphanumeric characters 2 alpha characters or 20 alphanumeric characters NOTE: When the Address Type = Domestic use the State dropdown list. When the Address Type = Foreign, type the province name. Postal Code: Member s previous zip code. 5 digit postal zip code and 4 digit extension If you do not know the four-digit extension for the Zip Code, type four zeros or leave blank. Country How Long Years: Months: Indicates the country in which the member previously resided. Number of years the member resided at the previous address. Number of months the member resided at the previous address. drop-down list contains all country names NOTE: this field default to United States when the Address Type = Domestic and this field is disabled. When the Address Type = Foreign, then the you may select a country name from the drop-down list. 2 digits TIP: You may click on the Save button and bypass the Employment, Previous Employment, Temporary Mailing and Identification screens. (6) From the Previous Home tab, click on the Next button, the Employment screen is displayed. Continue clicking on the Next button and you will advance to the Previous Employment, Temporary Mailing and Identification screens. TIP: You may also navigate to the Home, Previous Home, Employment, Previous Employment, Temporary Mailing and Identification tabs by clicking on the tabs rather than using the Next button. Page 63 of 103
64 Employment The Employer Demographics screen displays: (7) Click on the Modify button to file maintain any fields on the Employer Demographics screen. Owner Employer Demographics Field Description Valid Entries/Comments Employer: Member s current employer name. 25 alphanumeric characters Occupation: Date Hired: Address Type: Address 1: Member s occupation, position, rank or grade. Indicates the member s date of hire. Indicates whether the member address is domestic or foreign. Current address of the member s employer. 20 alphanumeric characters mmddccyy format Domestic Foreign 35 alphanumeric characters Address 2: Continuation of Address alphanumeric characters City: Current city in which the member 35 alphanumeric characters is employed. State/Province: Indicates the state or province in 2 alpha characters or 20 alphanumeric characters which the member previously NOTE: When the Address Type = Domestic use the State dropdown list. When the Address Type = Foreign, type the resided. province name. Postal Code: Member s current employer zip code. 5 digit postal zip code and 4 digit extension If you do not know the four-digit extension for the Zip Code, type four zeros or leave blank. Page 64 of 103
65 Owner Employer Demographics Field Description Valid Entries/Comments Country Phone: Extension: Mobile: Indicates the country in which the member previously resided. Member s current work area code and telephone number. Indicates the member s work phone extension number. Member s work cell area code and telephone number. Member s work address. *See the Address Enhancement section for additional details. drop-down list contains all country names NOTE: this field default to United States when the Address Type = Domestic and this field is disabled. When the Address Type = Foreign, then the you may select a country name from the drop-down list. 10 digits It is not necessary to enter any hyphens - or parentheses ( ) between the numbers. The system will automatically place parentheses around the area code and a hyphen between the prefix and suffix, i.e., (555) digits 10 digits It is not necessary to enter any hyphens - or parentheses ( ) between the numbers. The system will automatically place parentheses around the area code and a hyphen between the prefix and suffix, i.e., (555) alphanumeric characters Ensure at least/only one At exists and such as ipower@epl.net Ensure consecutive Periods. do not exist such as ipower..@epl.net Ensure no empty spaces exist such as ipower ipower@epl.net The period. when entered before the At cannot be next to such as ipower.@epl.net. Please note that s such as ipower.ipower@epl.net will be permitted. TIP: You may click on the Save button and bypass the Previous Employment, Temporary Mailing and Identification screens. (8) From the Employment tab, click on the Next button, the Previous Employment screen is displayed. If you continue clicking on the Next button and you will advance to the Temporary Mailing screen. TIP: You may also navigate to the Home, Previous Home, Employment, Previous Employment, Temporary Mailing and Identification tabs by clicking on the tabs rather than using the Next button. Page 65 of 103
66 Previous Employment The Previous Employment screen displays: (9) Click on the Modify button to file maintain any fields on the Previous Employment screen. Owner Previous Employment Field Description Valid Entries/Comments Employer: Address Type: Address 1: Member s previous employer name. Indicates whether the member address is domestic or foreign. Previous address of the member s employer. 25 alphanumeric characters Domestic Foreign 35 alphanumeric characters Address 2: Continuation of Address alphanumeric characters City: City in which the member was 35 alphanumeric characters previously employed. State/Province: Indicates the state or province in 2 alpha characters or 20 alphanumeric characters which the member previously NOTE: When the Address Type = Domestic use the State dropdown list. When the Address Type = Foreign, type the resided. province name. Postal Code: Country Member s previous employer zip code. Indicates the country in which the member previously resided. 5 digit postal zip code and 4 digit extension If you do not know the four-digit extension for the Zip Code, type four zeros or leave blank. drop-down list contains all country names NOTE: this field default to United States when the Address Type = Domestic and this field is disabled. When the Address Type = Foreign, then the you may select a country name from the drop-down list. Page 66 of 103
67 Owner Previous Employment Field Description Valid Entries/Comments How Long Years: Months: Number of years the member was employed. Number of months the member was employed TIP: You may click on the Save button and bypass the Previous Employment, Temporary Mailing and Identification screens. (10) From the Previous Employment tab, click on the Next button, the Temporary Mailing screen is displayed. If you continue clicking on the Next button and you will advance to the Identification screen. TIP: You may also navigate to the Home, Previous Home, Employment, Previous Employment, Temporary Mailing and Identification tabs by clicking on the tabs rather than using the Next button. Temporary Mailing The Temporary Mailing screen displays: (11) Click on the Modify button to file maintain any fields on the Temporary Mailing screen. Page 67 of 103
68 Owner Temporary Mailing Field Description Valid Entries/Comments Address Type: Address 1: Indicates whether the temporary mailing address is domestic or foreign. Indicates the temporary mailing address of the member. Domestic Foreign 35 alphanumeric characters Address 2: Continuation of Address alphanumeric characters City: Indicates the temporary mailing 35 alphanumeric characters city of the member. State/Province: Indicates the temporary mailing state or province of the member. 2 alpha characters or 20 alphanumeric characters NOTE: When the Address Type = Domestic use the State dropdown list. When the Address Type = Foreign, type the province name. Postal Code: County: Country Phone: Start Date: End Date: Never Expire: Indicates the temporary mailing postal code of the member. County in which the member currently resides. Indicates the temporary mailing country of the member. Indicates the temporary mailing telephone number. Indicates the start date when all mailings are sent to the temporary mailing address. Indicates the end date when all mailings are sent to the Home or Work mailing address. Indicates that the temporary mailing address will all be used for all mailings and statements. 5 digit postal zip code and 4 digit extension If you do not know the four-digit extension for the Zip Code, type four zeros or leave blank. 20 alphanumeric characters NOTE: when the Address Type = Foreign, this field is disabled. drop-down list contains all country names NOTE: this field default to United States when the Address Type = Domestic and this field is disabled. When the Address Type = Foreign, then the you may select a country name from the drop-down list. 10 digits It is not necessary to enter any hyphens - or parentheses ( ) between the numbers. The system will automatically place parentheses around the area code and a hyphen between the prefix and suffix, i.e., (555) mmddccyy format mmddccyy format Check box format Unchecked = Expires or not used Checked = Never Expire TIP: You may click on the Save button and bypass the Temporary Mailing and Identification screens. (12) From the Temporary Mailing tab, click on the Next button, the Identification screen is displayed. TIP: You may also navigate to the Home, Previous Home, Employment, Previous Employment, Temporary Mailing and Identification tabs by clicking on the tabs rather than using the Next button. Page 68 of 103
69 Identification The Identification screen displays: (13) Click on the Modify button to file maintain any fields on the Identification screen. Maintain Applicant Identification Identification 1 Field Description Valid Entries/Comments Documentary Flag: ID Type: ID Description: ID Number: ID Issuance Date: Indicates the type if identification the member presents. Indicates additional information regarding the identification the member presented. Indicates the identification number of the type of ID the member presented. Indicates the date the ID was issued. Documentary Identification Non- Documentary Identification Foreign Government Issued ID Foreign Passport Known Existing Member Military ID Card Resident Alien Card State ID Card Unknown US Passport 25 alphanumeric characters 30 alphanumeric characters mmddccyy format Page 69 of 103
70 Maintain Applicant Identification Identification 1 Field Description Valid Entries/Comments ID Expiration Date: ID Verification Date: Maintain Applicant Identification Identification 2 Indicates the date the ID will expire. Indicates the date the credit union verified this ID, mmddccyy format mmddccyy format Field Description Valid Entries/Comments Documentary Flag: ID Type: ID Description: ID Number: ID Issuance Date: ID Expiration Date: ID Verification Date: Indicates the type if identification the member presents. Indicates additional information regarding the identification the member presented. Indicates the identification number of the type of ID the member presented. Indicates the date the ID was issued. Indicates the date the ID will expire. Indicates the date the credit union verified this ID, Documentary Identification Non- Documentary Identification Foreign Government Issued ID Foreign Passport Known Existing Member Military ID Card Resident Alien Card State ID Card Unknown US Passport 25 alphanumeric characters 30 alphanumeric characters mmddccyy format mmddccyy format mmddccyy format Page 70 of 103
71 Maintain Applicant Identification Identification 3 Field Description Valid Entries/Comments Documentary Flag: ID Type: ID Description: ID Number: ID Issuance Date: ID Expiration Date: ID Verification Date: Indicates the type if identification the member presents. Indicates additional information regarding the identification the member presented. Indicates the identification number of the type of ID the member presented. Indicates the date the ID was issued. Indicates the date the ID will expire. Indicates the date the credit union verified this ID, Documentary Identification Non- Documentary Identification Foreign Government Issued ID Foreign Passport Known Existing Member Military ID Card Resident Alien Card State ID Card Unknown US Passport 25 alphanumeric characters 30 alphanumeric characters mmddccyy format mmddccyy format mmddccyy format (14) Click on the Save button to update all file maintained fields. (15) Click on the Cancel button to return to the Owners screen. (16) Click on the Done button to return to the Account Profile screen. ~end~ Page 71 of 103
72 Owners Information Manage Owners Mail The Account Profile screen displays: (1) Click on the Certificate Suffix ## drop-down list and select Owners Info. The Owners screen displays: (2) Click on the Mail icon to inquire/manage the owner s mail. Page 72 of 103
73 The Manage Owner Mail screen displays: (3) Click on the Modify button. Page 73 of 103
74 The Manage Owner Mail screen displays: The Manage Owner Mail Screen Displays the Maintenance Header for the Account, Suffix you are on. Notice the first Header Line states, The Following Addresses are available for <Member Name> <SSN>. Below that header, you will see the Home, Work and Temporary address for that Owner. When you click on the Modify button, you will be able to edit the addresses directly from this screen. The second header line states, <Member Name> <SSN> is the mail recipient on the following Accounts. This screen also displays all other suffixes for the existing account in addition to all account/suffix number this member is primary on. If the member requests a separate statement, select the separate statement check box option. This option also allows the user to select whether it is a mail or no mail type statement. You may also select a different address other than the Home Address should the member request their statement be sent to the work or temporary addresses. NOTE: Separate statements are not available for loans, credit cards or safe deposit boxes. These suffixes will always be combined with the share statement. From this screen, you will also be able to select an account and suffix to be mailed to a Temporary Address. Home address or Work address will also be selected. Temporary Address will override the home or work address when today s date falls between the start and end date range or never expire has been selected. (4) Click on the Save button to update all file maintained fields. Page 74 of 103
75 (5) Click on the Done button to return to the Account Profile screen. ~end~ Page 75 of 103
76 Warnings and Locks Use the following procedure to view, set, or remove a lock or warning flag on the certificate account. A warning code alerts you to an exception condition. It does not prevent transactions. A lock code prevents over-the-counter financial transactions from being posted. It will not prevent service charges or payroll postings. (1) Click on the Suffix drop-down list and select Warnings and Locks. Page 76 of 103
77 The Warnings and Locks screen displays: (2) To set or remove a lock or warning from the certificate account, click on the Modify button. (3) Click on the Locks or Warnings drop-down list and select the appropriate code/description. If you are removing a lock or warning, select --no lock-- or --no warning--. Page 77 of 103
78 The Warnings and Locks screen displays: (4) Click on the Save button when completed or cancel to return to the Account Profile screen. The Cancel button does not save changes. ~end~ Page 78 of 103
79 Penalty Calculator For specific details see pages The Account Profile screen displays: (1) Click on the certificate Suffix drop-down list and select Penalty Calculator. ~end~ Page 79 of 103
80 General Certificate Information The General Certificate Information menu is comprised of two pages: Page 1 Primary Certificate Information Balances Data Dates Page 2 Secondary Certificate Information Averages Service Charge (1) Click on the Suffix drop-down list and select General Certificate Info. Page 80 of 103
81 General Certificate Information / Page 1 The Page 1 screen displays: (2) Click on the Modify button to file maintain fields on Page 1. General Certificate Information Page 1 Balances Field Description Valid Entries/Comments Current Balance: Open Amount: Minimum Balance: Dividends Annual Rate: Annual Percentage Yield: Frequency: Indicates the member s actual balance. Indicates the amount the certificate account was originally opened with. Indicates the minimum balance required to open a certificate account. Set in the class. Indicates the annual percentage rate used for calculating dividends on accounts in this class. Indicates the computed annual yield based on frequency of dividends posted and payment method. Indicates the frequency at which dividends are paid. non-maintainable field If the account has a negative balance, a minus sign appears to the right of the amount. Monetary format 7 digits 6 digits 0 - At Maturity 1 - Monthly 2 - Quarterly 3 - Semi-annually 4 - Annually Page 81 of 103
82 General Certificate Information Page 1 Dividends Field Description Valid Entries/Comments Payment Method: Dividend Transfer Account and Suffix: Calculation Method: Calculation Basis: Maturity Matured Option: Matured Transfer Account and Suffix: Loan Payoff Account and Suffix: Certificate Class: Penalty Annual Penalty Rate: Penalty Days: Indicates how the dividends are to be paid to this suffix. The account number to which dividends paid is to be transferred to. Indicates the method used to calculate dividends. Indicates the basis for dividend calculation. Indicates what is to be done with the certificate and its proceeds when it matures. The account number that is to receive the balance of the matured certificate. The suffix number that is to receive the balance of the matured certificate. Indicates the number assigned to the certificate category. Indicates the annual penalty rate used in calculating penalties. Indicates the number of penalty days used for the calculation of early withdrawal and/or close transactions. 1 By Check When the dividend posting program runs, the system posts the dividends to the certificate account and then processes the withdrawal by check, but does not print the check. Instead, the system flags the account on the Dividend Report to remind you to print the check. 2 Transfer to Another Suffix Dividends will post first to the certificate account and are then transferred. 3 Compounded Posted to the certificate. Valid when option 2 Dividends Transferred to Another Account is selected in the Payment Method field. 1 = Simple 2 = Compound 0 = 365 Days 1 = 360 Days The daily dividend rate is calculated by dividing the annual rate by this calculation basis. 1 Certificate Automatically Renews 2 Transfer at Maturity 3 Issue Check to Member If you selected option 2 in the Maturity Option field, you must enter an account number in this field. If you selected option 2 in the Maturity Option field, you must enter a suffix number in this field digits (####.##) 3 digits Page 82 of 103
83 General Certificate Information Page 1 Dates Field Description Valid Entries/Comments Opened: Closed: Last Dividend: Next Dividend: Indicates the date the certificate account was opened. Indicates the date the certificate account was closed. Indicates the date last dividend was posted to the suffix. Indicates the date the next dividend will be posted to the suffix. mmddccyy format mmddccyy format mmddccyy format mmddccyy format Maturity: The date the certificate matures. mmddccyy format Last Renewal: CD Officer: Certificate Number: Term in Months: Indicates the date the certificate last renewed. Indicates the user/teller number of the person that opened the certificate account. Certificate number for this new suffix. Indicates the number of months that make up one term for this certificate account. mmddccyy format 3 digits 6 digits Entry is optional 3 digits The Page 1 screen displays: (3) Click on the Save button once all file maintenance is completed. (4) Click on the Cancel button to return to the Account Profile screen. ~end~ Page 83 of 103
84 General Certificate Information / Page 2 The Page 2 screen displays: (1) Click on the Modify button to file maintain fields on Page 2. General Certificate Information Page 2 Balances Field Description Valid Entries/Comments Current Balance: Pledge Amount: Pledged Loan Account and Suffix: Last Statement Balance: Dividends Available Dividend: Unposted Dividend: Last Dividend Posted: Indicates the member s actual balance. Indicates the amount of the certificate secured as the loan collateral. Indicates the account number and suffix of the loan pledged against the certificate. Indicates the balance of the certificate when the last statement was printed. Indicates the total amount of dividends that have been paid to the certificate. Indicates the total amount of dividends calculated (based on current balance and rate) to be paid on the next dividend date. Indicates the amount of last dividend posted to the suffix. non-maintainable field whole dollars only This field is reduced by principal payments for collateral codes 33, 92, 93, 95 and/or 99 loans on the same account if the credit union has selected that option in the IPB-Institution Parameter Block. non-maintainable field non-maintainable field monetary format monetary format monetary format Page 84 of 103
85 General Certificate Information Page 2 Dividends Field Description Valid Entries/Comments Year to Date Dividend: Indicates the year-to-date taxable dividends paid to the certificate. monetary format. The Year To Date Dividend field in the Dividends section will be disabled to prevent the user from modifying the field, as shown below. The user should instead perform a monetary dividend adjustment so that all dividend fields are properly updated. Last Year Dividend: Inception to Date: Accrued Dividends: Anticipated Dividends: Dividends to Maturity: Miscellaneous Indicates the amount of taxable dividends paid to the certificate. Indicates the taxable dividends paid to the certificate since it was issued. Indicates the amount of the dividend accrued, but not yet posted. Indicates the amount of the dividend that is expected to post next dividend period. Indicates the total amount of dividends to be paid at maturity. monetary format monetary format non-maintainable field non-maintainable field non-maintainable field Reserve Code: Controls reserve amounts = non-transaction accounts = transaction accounts Regulation D Transfers: Year to Date Penalty: Back-up Withholding: Amount Withheld YTD: Mail Code/Statement Options: Indicates the total number of Regulation D type transfers against the suffix that have been processed. Indicates total penalties applied to this certificate during the current year. Indicates whether backup withholding is initiated on the share account and all related suffixes that use the same SSN or Tax ID number for tax reporting purposes. Indicates the year-to-date federal amount withheld from for dividends paid on the suffix. Indicates whether a separate certificate statement is sent. 2 digits This field is not updated unless the Reg D code is monetary format The system will allow this field to be maintained if the taxpayer on the non-ira Certificate is not the taxpayer on the Share. non-maintainable field 0 Mail, Combined Statement 1 Mail, Separate Statement This option is only valid for in-house customers. Page 85 of 103
86 General Certificate Information Page 2 Miscellaneous Field Description Valid Entries/Comments NCUSIF Type: Indicates special account designation that reporting programs use to calculate insurable and uninsurable deposit amounts. System Defined Values: 0 Regular Single Owner 10 Regular Joint Owner 20 IRA Accounts Credit Union Defined Codes Deferred-compensation accounts CU defined descriptions SEP Account (Pension/Profit Sharing) CU defined descriptions Irrevocable trust accounts CU defined descriptions Fiduciary accounts (custodian, guardian, or conservator accounts) CU defined descriptions Executor accounts (accounts held by an executor or administrator in a fiduciary capacity) CU defined descriptions Testamentary accounts (revocable, tentative, Totten, or payable-on-death (POD) trust account in which the beneficiary is a spouse, child, or grandchild of the member) CU defined descriptions Corporate, organization, partnership, and unincorporated association accounts CU defined descriptions These accounts are maintained under the corporation s tax ID number Public units accounts (in which the funds are invested by someone in a custodial capacity for a public unit) CU defined descriptions These accounts are maintained under the custodian s Social Security Number. (3) Click on the Save button after all file maintenance is completed. (4) Click on the Cancel button to return to the Account Profile screen. ~end~ Page 86 of 103
87 Rate Bump Overview CQ#73269 Track Rate Bumps on Certificates With the SR release, new functionality was added to allow performing and tracking rate bumps on certificates. Scenario: A member opens a certificate today and the rate is 5.00%. The next week the member notices the rates have increased to 5.50%. The credit union will allow the member to bump up their rate during the term of the certificate, which is 6 months. Currently, the credit union performs this function by changing the rate, calculating the amount of interest accrued from the interest date to the date of the bump and file maintaining that amount in the unpaid interest field. However, there are several issues with this method; they are: Manual process to calculate the accrued interest and maintenance, which increases the chance for error. Cannot enforce credit union policy as to how many times a rate bump is allowed by product. Feature Overview: The new Rate Bump function will allow the user to enter a new rate with an effective date. The system will in turn calculate the unposted dividends amount and perform file maintenance on the annual rate, penalty rate, and dividend date fields. The history of each rate bump will be available during the term of the certificate. Feature Details: The setup of the Rate Bumps Per Term field is located within the Certificate Product Class. The value populated in this field determines how many times a rate can be bumped within the term for certificates that are attached to the class. A value of zero means the rate bump is not allowed for this certificate class. New Override Flag: With the addition of this new functionality, a credit union may consider restricting the ability to file maintain the annual rate to a higher value on the General Certificate Info screen. Therefore, a new override flag is available which can be set to require an override or to prevent the maintenance completely. This override is controlled by Exception Flag 696; the default value of this flag is 5. When the flag is set to a value of 9, the annual rate cannot be file maintained to a higher value than which it is currently set from the General Certificate Info screen. This forces the user to go to the Rate Bump screen so that the transaction is tracked. When the flag is set to a value between 1 and 8, any attempt to maintain the annual rate to a higher value will result in an override flag requiring the user to enter their Teller Number and Password to override the condition. When the annual rate is increased on the General Certificate Info screen, it is not be considered to be a rate bump and the rate increase will not be available in the Rate Bump History or considered in the number of rate bumps remaining. Implementation Instructions: Update security for roles. Set Exception Flag level; default is 5 Set up Certificate Product Classes with Rate Bumps Per Term value. Operational Changes: None Page 87 of 103
88 Setting Up the Rate Bumps Per Term Field (1) To set up the Rate Bumps Per Term field on a certificate class, click on Manager on the menu bar and select Institution/Classes/Certificate Classes from the drop-down list. (2) Click on the on the Edit icon of the certificate class to be file maintained. (3) Click on the Modify button to file maintain the certificate class. The value can be file maintained to a number between 0 and 99, which represents the number of times the Rate Bump transaction can be performed within the term of the certificate. The option defaults to a value of 0; a value of zero means the rate bump is not allowed for this certificate class. (4) Once all changes have been made, click on the Save button. Page 88 of 103
89 Bumping a Rate A new option has been added to the certificate suffix menu for the rate bump transaction screen. (1) Click on the Suffix drop-down list and select Rate Bump. Page 89 of 103
90 The Certificate Rate Bump screen displays: (2) Click on the Modify button. This screen displays how many rate bumps are allowed during the term and how many rate bumps are remaining. The Rate Bump History displays the details about each rate bump that has been performed and will be available throughout the term of the certificate. When a certificate is renewed, the history will start over. If the certificate class is set to not allow rate bumps, the message Rate Bumps not allowed for this Product Class is displayed. This message is also displayed when maximum numbers of rate bumps have occurred. NOTE: Bumping the rate to a lower value from this screen is NOT allowed and should be performed from the General Certificate Info screen. (3) Once all changes have been made, click on the Save button. The rate bump transaction will still be tracked by the file maintenance of the rate; however, the system will automatically handle the calculation of the dividends, the updating of the last dividend date and unpaid dividend according to the effective date entered. Page 90 of 103
91 With the addition of this new functionality, a credit union may consider restricting the ability to file maintain the annual rate to a higher value on the General Certificate Info screen. Therefore, a new override flag is available which can be set to require an override or to prevent the maintenance completely. This override is controlled by Exception Flag 696; the default value of this flag is 5. When the flag is set to a value of 9, the annual rate cannot be file maintained to a higher value than which it is currently set from the General Certificate Info screen. This forces the user to go to the Rate Bump screen so that the transaction is tracked. When the flag is set to a value between 1 and 8, any attempt to maintain the annual rate to a higher value will result in an override flag requiring the user to enter their Teller Number and Password to override the condition. When the annual rate is increased on the General Certificate Info screen, it is not be considered to be a rate bump and the rate increase will not be available in the Rate Bump History or considered in the number of rate bumps remaining. No changes have been made to file maintaining the annual rate to a lower value and it will continue to work as it currently does. Page 91 of 103
92 Security A new security option is found under roles to allow a user to perform a rate bump. (1) To maintain a user, click on Manager on the menu bar and select Institution/User Access Management/Roles from the drop-down list. (2) Click on the Edit icon of the role you wish to maintain. (3) Click on the Edit icon of the Investment/Certificates category. (4) Click on the Modify button. (5) Check the box for Rate Bump found under Investments/Certificate Info to allow user security rights and de-select it to turn it off. (6) Once all changes have been made, click on the Save button. ~end~ Page 92 of 103
93 Produce Documents Please refer to the i-power Manage Documents Workbook to add, modify or delete documents. (1) Click on the Suffix drop-down list and select Produce Documents. Page 93 of 103
94 The Produce Documents screen displays: (2) If your credit union utilizes on-line documents, select the document to be printed by clicking in the check box and click on the Print button. The document will automatically be sent to the designated laser printer and printed. To view the document prior to printing, select the Display button. A Microsoft Word window will open with the document and you may also print this document from this window. NOTE: Please select each document to be printed individually. ~end~ Page 94 of 103
95 MR2.6.0 Release Enhancement - - CQ# Address Enhancement For consistency purposes, Address fields throughout the system have been expanded to allow for a maximum of 129 characters (including the At A correction was also provided where the i-power Maintain Home Banking screen allowed for 30 characters while the Maintain Owner - Home and Employment screens allowed for 50. In cases where the member s home banking was the same as home or work and was greater than 30 characters, the system was unable to store the complete home banking address in i-power. As a result, users will now be able to define home banking addresses in a different manner described later in this document. In addition to the expansion, simple validations such as the ones below will be performed to ensure the entered is in a correct format: Ensure at least/only one At exists and such as ipower@epl.net Ensure consecutive Periods. do not exist such as ipower..@epl.net Ensure no empty spaces exist such as ipower ipower@epl.net The period. when entered before the At cannot be next to such as ipower.@epl.net. Please note that s such as ipower.ipower@epl.net will be permitted. If an address is entered that does not meet the criteria mentioned a warning message will be presented to inform the user to re-enter the address: The following i-power screens have been affected by these changes: 1. Maintain Owner Home 2. Maintain Owner Employment 3. Member Profile 4. Maintain Home Banking 5. Maintain Applicant Address 6. Maintain Applicant Employment 7. Maintain Employment Income 8. Manage Third Party Dealer Information 9. Manage Branch Details 10. Manage Credit Union ACH Options Page 95 of 103
96 For accounts with more than 50 characters, simply hover with the mouse over the Address field on the Member Profile screen to view the member s complete address as illustrated below: Page 96 of 103
97 Changes to member s Maintain Home Banking screen: Users will experience a change with maintaining the member s home banking address. Prior to this release, only one field was presented as illustrated below. Before: Page 97 of 103
98 Now, the user will have 3 options to set the member s home banking address: 1. None 2. Home 3. Work If the member has home and/or work address defined in their profile (under Maintain Owners), the system will now present each address on the Maintain Home Banking screen. If the member wants his/her home banking set to home, simply select Home. If the member wants his/her set to work, simply set to Work. If the member does not have an e- mail address or does not want their used for home banking, set the address to None. Users will also have the ability to modify the member s home and work from the Maintain Home Banking screen. Changes made here will take effect on the Maintain Owners screen eliminating the need to navigate to more than one screen to change the same field. After: Page 98 of 103
99 If the member s address is set to either home or work, the corresponding text field will be a required entry. If one is not specified, a warning message will display to indicate an address. Page 99 of 103
100 On the Maintain Owner screen, if user attempts to modify the address (either home or work) that is designated as the home banking , a warning will display to warn the user that the they are attempting to change is the one defined for Home Banking and E-Statements. Clicking <OK> will result in the update. Please note that if the address is changed on the Maintain Home Banking screen, no message will display. The system will simply accept the change and update accordingly. Page 100 of 103
101 The Share History screen will present changes made to the field accordingly. ~end~ Page 101 of 103
i-power Share Accounts User s Guide
 i-power Share Accounts User s Guide Last Revised on: 08/15/2012 EPL, Inc. 22 Inverness Parkway Suite 400 Birmingham, Alabama 35242 (205) 408-5300 1-800-243-4EPL (4375) www.eplinc.com Property of EPL, Inc.,
i-power Share Accounts User s Guide Last Revised on: 08/15/2012 EPL, Inc. 22 Inverness Parkway Suite 400 Birmingham, Alabama 35242 (205) 408-5300 1-800-243-4EPL (4375) www.eplinc.com Property of EPL, Inc.,
i-power Transaction Error Corrections & Reversals Last Revised: 9/12/16 Version:
 i-power Transaction Error Corrections & Reversals Last Revised: 9/12/16 Version: 5.2.0.49 EPL, Inc. 22 Inverness Parkway Suite 400 Birmingham, Alabama 35242 (205) 408-5300 / 1-800-243-4EPL (4375) www.eplinc.com
i-power Transaction Error Corrections & Reversals Last Revised: 9/12/16 Version: 5.2.0.49 EPL, Inc. 22 Inverness Parkway Suite 400 Birmingham, Alabama 35242 (205) 408-5300 / 1-800-243-4EPL (4375) www.eplinc.com
Transaction History User s Guide
 Transaction History User s Guide Last Revised on: 01/12/2009 EPL, Inc. 22 Inverness Parkway Suite 400 Birmingham, Alabama 35242 (205) 408-5300 1-800-243-4EPL (4375) www.eplinc.com Property of EPL, Inc.,
Transaction History User s Guide Last Revised on: 01/12/2009 EPL, Inc. 22 Inverness Parkway Suite 400 Birmingham, Alabama 35242 (205) 408-5300 1-800-243-4EPL (4375) www.eplinc.com Property of EPL, Inc.,
Working with VIEW. Page 1
 Working with VIEW Datamatic cannot accept any responsibility, financial or otherwise, for any consequences arising out of the use of this material. The information contained herein is subject to change.
Working with VIEW Datamatic cannot accept any responsibility, financial or otherwise, for any consequences arising out of the use of this material. The information contained herein is subject to change.
Working with VIEW Datamatic All rights reserved.
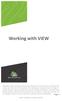 Working with VIEW Datamatic cannot accept any responsibility, financial or otherwise, for any consequences arising out of the use of this material. The information contained herein is subject to change.
Working with VIEW Datamatic cannot accept any responsibility, financial or otherwise, for any consequences arising out of the use of this material. The information contained herein is subject to change.
i-power Share Draft and Money Market Accounts User s Guide
 i-power Share Draft and Money Market Accounts User s Guide Last Revised on: 10/15/2011 EPL, Inc. 22 Inverness Parkway Suite 400 Birmingham, Alabama 35242 (205) 408-5300 1-800-243-4EPL (4375) www.eplinc.com
i-power Share Draft and Money Market Accounts User s Guide Last Revised on: 10/15/2011 EPL, Inc. 22 Inverness Parkway Suite 400 Birmingham, Alabama 35242 (205) 408-5300 1-800-243-4EPL (4375) www.eplinc.com
Miscellaneous Member Account Forms
 Miscellaneous Member Account Forms Including TIS Disclosures INTRODUCTION With the investment you ve made in laser printers, and the trend toward requiring member service personnel to get involved in data
Miscellaneous Member Account Forms Including TIS Disclosures INTRODUCTION With the investment you ve made in laser printers, and the trend toward requiring member service personnel to get involved in data
Change is easy. Personal New Account Kit. Your Success is Our Mission.
 Change is easy. Personal New Account Kit Your Success is Our Mission. Change is easy Personal Account Information Kit How would you like the Account Titled? What type of account(s) would you like us to
Change is easy. Personal New Account Kit Your Success is Our Mission. Change is easy Personal Account Information Kit How would you like the Account Titled? What type of account(s) would you like us to
i-power DMS - Document Management System Last Revised: 8/25/17 Version: 1.0
 i-power DMS - Document Management System Last Revised: 8/25/17 Version: 1.0 EPL, Inc. 22 Inverness Parkway Suite 400 Birmingham, Alabama 35242 (205) 408-5300 / 1-800-243-4EPL (4375) www.eplinc.com Property
i-power DMS - Document Management System Last Revised: 8/25/17 Version: 1.0 EPL, Inc. 22 Inverness Parkway Suite 400 Birmingham, Alabama 35242 (205) 408-5300 / 1-800-243-4EPL (4375) www.eplinc.com Property
Member Identification and i-docs User Training Guide. Date: 09/15/2010 Revision number: Version 3
 Member Identification and i-docs User Training Guide Date: 09/15/2010 Revision number: Version 3 The information contained in this document is the property of EPL and may not be disclosed in total or in
Member Identification and i-docs User Training Guide Date: 09/15/2010 Revision number: Version 3 The information contained in this document is the property of EPL and may not be disclosed in total or in
Customizing Oracle Discoverer Templates Case When Calculations October 26, 2009
 Case When Calculations October 26, 2009 The information contained in this document is the property of EPL and may not be disclosed in total or in part without the written permission of EPL, Property of
Case When Calculations October 26, 2009 The information contained in this document is the property of EPL and may not be disclosed in total or in part without the written permission of EPL, Property of
Table of Contents HSA Bank, a division of Webster Bank, N.A. Member Website Guide ALG (for Facets)_010319
 CUSTOMER WEBSITE GUIDE Table of Contents Customer Website Overview... 4 I Want To Navigate From the Home Page... 5 I Want To Pay Bill/Contribute (Contribution/Withdrawal)... 7 Pay Bill... 7 Reimburse Yourself...
CUSTOMER WEBSITE GUIDE Table of Contents Customer Website Overview... 4 I Want To Navigate From the Home Page... 5 I Want To Pay Bill/Contribute (Contribution/Withdrawal)... 7 Pay Bill... 7 Reimburse Yourself...
System Update i-power MR Date: 03/10/2015 Revision number: Version 1
 System Update i-power MR 4.9.0 Date: 03/10/2015 Revision number: Version 1 The information contained in this document is the property of EPL and may not be disclosed in total or in part without the written
System Update i-power MR 4.9.0 Date: 03/10/2015 Revision number: Version 1 The information contained in this document is the property of EPL and may not be disclosed in total or in part without the written
Phillips Edison Grocery Center REIT II, Inc. Account Modification Form
 Please note: - Sections 1 and 8 must be completed for all requested changes. - All applicable sections must be completed for instructions to be acceptable and valid. - Please use BLOCK letters when completing
Please note: - Sections 1 and 8 must be completed for all requested changes. - All applicable sections must be completed for instructions to be acceptable and valid. - Please use BLOCK letters when completing
HSA Bank MEMBER GUIDEEMBER GUIDE CUSTOMER WEBSITE GUIDE. Table of Contents
 MEMBER GUIDEEMBER GUIDE Table of Contents Member Website Overview... 4 Navigate from the Home Page... 7 Message Center... 9 Healthcare Savings Goal... 10 I want to Pay Bill/Contribute (Withdrawal/Contribution)...
MEMBER GUIDEEMBER GUIDE Table of Contents Member Website Overview... 4 Navigate from the Home Page... 7 Message Center... 9 Healthcare Savings Goal... 10 I want to Pay Bill/Contribute (Withdrawal/Contribution)...
Step 1: New Account Information This contains all the basic information we ll need to establish your account.
 It is easy to make MCNB Your Bank! Step 1: New Account Information This contains all the basic information we ll need to establish your account. Step 2: Direct Deposit Request Direct Deposit simplifies
It is easy to make MCNB Your Bank! Step 1: New Account Information This contains all the basic information we ll need to establish your account. Step 2: Direct Deposit Request Direct Deposit simplifies
Nexsure Training Manual - Accounting. Chapter 7
 Nexsure Training Manual - Accounting Vendor Entries In This Chapter Vendor Entries at the Organization and Territory Level Vendor Entity Definition Disbursements to Vendors Line Item Distribution Receiving
Nexsure Training Manual - Accounting Vendor Entries In This Chapter Vendor Entries at the Organization and Territory Level Vendor Entity Definition Disbursements to Vendors Line Item Distribution Receiving
Phillips Edison Grocery Center REIT I, Inc. Account Modification Form
 Please note: - s 1 and 8 must be completed for all requested changes. - All applicable sections must be completed for instructions to be acceptable and valid. - Please use BLOCK letters when completing
Please note: - s 1 and 8 must be completed for all requested changes. - All applicable sections must be completed for instructions to be acceptable and valid. - Please use BLOCK letters when completing
ACCOUNT SWITCH KIT. The Honesdale National Bank
 ACCOUNT SWITCH KIT Move your accounts to quickly and easily. To get started, follow the steps below and submit the form online or through your local HNB Office. Step 1 Complete our New Account Information
ACCOUNT SWITCH KIT Move your accounts to quickly and easily. To get started, follow the steps below and submit the form online or through your local HNB Office. Step 1 Complete our New Account Information
eservices checklist Online account access estatements Online bill payment Mobile check deposit (requires mobile app) Debit card
 eservices checklist Online account access estatements Online bill payment Mobile check deposit (requires mobile app) Debit card Bring this checklist in to any branch for your eservices green check-up.
eservices checklist Online account access estatements Online bill payment Mobile check deposit (requires mobile app) Debit card Bring this checklist in to any branch for your eservices green check-up.
Table of Contents HSA Bank, a division of Webster Bank, N.A. Customer_Website_Guide_112415
 Table of Contents Customer Website Overview... 4 I want to Navigate from the Home Page... 6 I want to Make HSA Transaction (Contribution/Withdrawal)... 8 Pay Bill... 8 Reimburse Yourself... 8 Add External
Table of Contents Customer Website Overview... 4 I want to Navigate from the Home Page... 6 I want to Make HSA Transaction (Contribution/Withdrawal)... 8 Pay Bill... 8 Reimburse Yourself... 8 Add External
ComplianceOne Solution. Deposit Operations Training Guide
 ComplianceOne Solution Deposit Operations Training Guide This publication was written for ComplianceOne. Publication Information/Version Deposit Operations Training Guide Revision: January 1, 2014 Material
ComplianceOne Solution Deposit Operations Training Guide This publication was written for ComplianceOne. Publication Information/Version Deposit Operations Training Guide Revision: January 1, 2014 Material
HSA Bank MEMBER GUIDEEMBER GUIDE CUSTOMER WEBSITE GUIDE. Table of Contents
 MEMBER GUIDEEMBER GUIDE Table of Contents Member Website Overview... 4 Navigate from the Home Page... 7 Message Center... 9 I want to Pay Bill/Contribute (Withdrawal/Contribution)... 10 Reimburse Yourself...
MEMBER GUIDEEMBER GUIDE Table of Contents Member Website Overview... 4 Navigate from the Home Page... 7 Message Center... 9 I want to Pay Bill/Contribute (Withdrawal/Contribution)... 10 Reimburse Yourself...
Client-Account Receivable
 Nexsure Training Manual - Accounting Client-Account Receivable In This Chapter Client Accounts Receivable Entity Definition Receive Payments from Clients Relating to Policies Allocation of Payment Leave
Nexsure Training Manual - Accounting Client-Account Receivable In This Chapter Client Accounts Receivable Entity Definition Receive Payments from Clients Relating to Policies Allocation of Payment Leave
Honda Federal Credit Union Consent to Receive Electronic Account Documents
 Honda Federal Credit Union Consent to Receive Electronic Account Documents We are delighted that you are considering enrolling in Honda Federal Credit Union's edocuments. After you read the following information,
Honda Federal Credit Union Consent to Receive Electronic Account Documents We are delighted that you are considering enrolling in Honda Federal Credit Union's edocuments. After you read the following information,
Tenant Portal Guide PURPOSE. Page 1. The purpose of this document is to review the features associated with the Tenant Portal.
 Tenant Portal Guide Page 1 PURPOSE The purpose of this document is to review the features associated with the Tenant Portal. Page 2 Table of Contents Tenant Portal... 3 Logging into the Tenant Portal...
Tenant Portal Guide Page 1 PURPOSE The purpose of this document is to review the features associated with the Tenant Portal. Page 2 Table of Contents Tenant Portal... 3 Logging into the Tenant Portal...
Account Switch Checklist
 Account Switch Checklist You may check the boxes next to the items you ve completed (if any), then print out and keep this checklist handy. As you continue completing items, simply check off the boxes
Account Switch Checklist You may check the boxes next to the items you ve completed (if any), then print out and keep this checklist handy. As you continue completing items, simply check off the boxes
Drake Zero User s Manual
 .. Drake Zero User s Manual Tax Year 2017 Support.DrakeSoftware.com (828) 524-8020 Tax Year 2017 i Copyright The 2017 Drake Zero User s Manual, Drake Tax Software, and any other related materials are copyrighted
.. Drake Zero User s Manual Tax Year 2017 Support.DrakeSoftware.com (828) 524-8020 Tax Year 2017 i Copyright The 2017 Drake Zero User s Manual, Drake Tax Software, and any other related materials are copyrighted
Municipal Bond Payment Reporting Information Annual Information Reporting Requirement for Payers and Transmitters
 www.revenue.state.mn.us Municipal Bond Payment Reporting Information Annual Information Reporting Requirement for Payers and Transmitters Income Tax Fact Sheet 19 19 Fact Sheet This fact sheet explains
www.revenue.state.mn.us Municipal Bond Payment Reporting Information Annual Information Reporting Requirement for Payers and Transmitters Income Tax Fact Sheet 19 19 Fact Sheet This fact sheet explains
DFCU ONLINE - USER MANAGEMENT
 DFCU ONLINE - USER MANAGEMENT A Business Signer who has the Manage Users feature assigned to them can create other users on the User Management page in DFCU OnLine. To add a user and configure rights:
DFCU ONLINE - USER MANAGEMENT A Business Signer who has the Manage Users feature assigned to them can create other users on the User Management page in DFCU OnLine. To add a user and configure rights:
This Page Left Blank Intentionally
 Chapter 2 Receipts This Page Left Blank Intentionally CTAS User Manual 2-1 Receipts: Introduction Issuing the receipt is the first step in the collection of payments. This should be done immediately upon
Chapter 2 Receipts This Page Left Blank Intentionally CTAS User Manual 2-1 Receipts: Introduction Issuing the receipt is the first step in the collection of payments. This should be done immediately upon
Importing from Microsoft Excel
 Importing from Microsoft Excel Overview - - - - - - - - - - - - - - - - - - - - - - - - - - - - - - - - - - - - - - 1 How can I save time with Morningstar s Back Office Services team? - - - - - - - - -
Importing from Microsoft Excel Overview - - - - - - - - - - - - - - - - - - - - - - - - - - - - - - - - - - - - - - 1 How can I save time with Morningstar s Back Office Services team? - - - - - - - - -
BUSINESS ONLINE & MOBILE BANKING ACCOUNT ACCESS
 PO Box 1149 Bellevue, NE 68005-1149 402.292.8000 800.228.0392 www.sacfcu.com BUSINESS ONLINE & MOBILE BANKING ACCOUNT ACCESS Conduct your credit union business from your personal computer anytime from
PO Box 1149 Bellevue, NE 68005-1149 402.292.8000 800.228.0392 www.sacfcu.com BUSINESS ONLINE & MOBILE BANKING ACCOUNT ACCESS Conduct your credit union business from your personal computer anytime from
401(k) Export Utility PR-1063
 401(k) Export Utility PR-1063 Overview This Extended Solution to the Payroll module adds a utility to create an ASCII export file for a 401(k) Plan containing employee Payroll information (see Specific
401(k) Export Utility PR-1063 Overview This Extended Solution to the Payroll module adds a utility to create an ASCII export file for a 401(k) Plan containing employee Payroll information (see Specific
Online Banking User Guide
 TABLE OF CONTENTS TABLE OF CONTENTS... 1 INTRODUCTION... 4 QUICK REFERENCE... 4 LOG ON... 4 SECURITY PROFILE... 4 LOG ON... 5 ENTER YOUR USER ID... 5 REVIEW SECURE IMAGE & PHRASE, ENTER PASSWORD... 6 FIRST
TABLE OF CONTENTS TABLE OF CONTENTS... 1 INTRODUCTION... 4 QUICK REFERENCE... 4 LOG ON... 4 SECURITY PROFILE... 4 LOG ON... 5 ENTER YOUR USER ID... 5 REVIEW SECURE IMAGE & PHRASE, ENTER PASSWORD... 6 FIRST
Quartermaster Me is copyright, Clyde Thomas. All rights are reserved.
 COPYRIGHTS AND TRADEMARKS Quartermaster Me is copyright, Clyde Thomas. All rights are reserved. Quartermaster Me software may not be reproduced (other than a back up copy) in any form whatsoever without
COPYRIGHTS AND TRADEMARKS Quartermaster Me is copyright, Clyde Thomas. All rights are reserved. Quartermaster Me software may not be reproduced (other than a back up copy) in any form whatsoever without
IMS Funds Receivables/ Transaction Processing User Guide
 IMS Funds Receivables/ Transaction Processing User Guide Financial & Membership Services Membership Management Services Version 4.0 Date of last update: 7/28/2010 Page 1 of 42 CONTENTS IMS Funds Receivables/Transaction
IMS Funds Receivables/ Transaction Processing User Guide Financial & Membership Services Membership Management Services Version 4.0 Date of last update: 7/28/2010 Page 1 of 42 CONTENTS IMS Funds Receivables/Transaction
CCH Axcess Tax Electronic Filing User Guide
 CCH Axcess Tax Electronic Filing User Guide December 2014 2000-2014, CCH INCORPORATED, a part of Wolters Kluwer. All rights reserved. Material in this publication may not be reproduced or transmitted,
CCH Axcess Tax Electronic Filing User Guide December 2014 2000-2014, CCH INCORPORATED, a part of Wolters Kluwer. All rights reserved. Material in this publication may not be reproduced or transmitted,
Preparer s Editions Setup Guide
 Preparer s Editions Setup Guide FOR TAX YEAR 205 V 2.5 Thank you for choosing TaxAct Preparer s Editions. We look forward to helping make this your best tax season ever! Remember, TaxAct s dedicated Professional
Preparer s Editions Setup Guide FOR TAX YEAR 205 V 2.5 Thank you for choosing TaxAct Preparer s Editions. We look forward to helping make this your best tax season ever! Remember, TaxAct s dedicated Professional
HSA Bank MEMBER GUIDEEMBER GUIDE CUSTOMER WEBSITE GUIDE. Table of Contents
 MEMBER GUIDEEMBER GUIDE Table of Contents Member Website Overview... 4 Navigate from the Home Page... 7 I want to Make HSA Transaction (Withdrawal/Contribution)... 9 Reimburse Yourself... 9 Add External
MEMBER GUIDEEMBER GUIDE Table of Contents Member Website Overview... 4 Navigate from the Home Page... 7 I want to Make HSA Transaction (Withdrawal/Contribution)... 9 Reimburse Yourself... 9 Add External
Vendor Inquiry and Reports Munis Version 11.2
 Objective This document gives you step by step instructions for using the Vendor Inquiry/Reports program to query the vendor master table for information regarding a specific vendor(s) and how to produce
Objective This document gives you step by step instructions for using the Vendor Inquiry/Reports program to query the vendor master table for information regarding a specific vendor(s) and how to produce
SUGGESTED DEFAULT TEMPLATES FOR TWO 2009 January 10, 2010
 For the latest defaults, check the AARP Tax-Aide Extranet at www.aarp.org/tavolunteers This document contains many suggestions; local practices should prevail. There are actually very few have to settings.
For the latest defaults, check the AARP Tax-Aide Extranet at www.aarp.org/tavolunteers This document contains many suggestions; local practices should prevail. There are actually very few have to settings.
Employer Self Service (ESS) User Quick Guide
 Employer Self Service (ESS) User Quick Guide i Table of Contents Getting Started 6 Accessing the Employer Self Service (ESS) Portal 6 Maintaining Account Settings 7 Switching Employers within Session 7
Employer Self Service (ESS) User Quick Guide i Table of Contents Getting Started 6 Accessing the Employer Self Service (ESS) Portal 6 Maintaining Account Settings 7 Switching Employers within Session 7
DFS Investments SFL Investments. XPRESSuite Navigation Guide
 DFS Investments SFL Investments XPRESSuite Navigation Guide February 2017 Table of Content Table of Content... 2 Introduction... 4 Limitations... 4 Entry Rules... 5 Navigation Principles... 5 Save the
DFS Investments SFL Investments XPRESSuite Navigation Guide February 2017 Table of Content Table of Content... 2 Introduction... 4 Limitations... 4 Entry Rules... 5 Navigation Principles... 5 Save the
Report Designer for Sage MAS Intelligence 90/200
 Report Designer for Sage MAS Intelligence 90/200 Table of Contents What is the Report Designer?... 1 Installing the Report Designer... 2 Pre-installation requirements... 2 The Interface... 3 Accessing
Report Designer for Sage MAS Intelligence 90/200 Table of Contents What is the Report Designer?... 1 Installing the Report Designer... 2 Pre-installation requirements... 2 The Interface... 3 Accessing
HSA Bank MEMBER GUIDEEMBER GUIDE CUSTOMER WEBSITE GUIDE. Table of Contents
 MEMBER GUIDEEMBER GUIDE Table of Contents Member Website Overview... 4 Navigate from the Home Page... 7 I want to Make HSA Transaction (Withdrawal/Contribution)... 9 Reimburse Yourself... 9 Add External
MEMBER GUIDEEMBER GUIDE Table of Contents Member Website Overview... 4 Navigate from the Home Page... 7 I want to Make HSA Transaction (Withdrawal/Contribution)... 9 Reimburse Yourself... 9 Add External
CALCASIEU PARISH SCHOOL BOARD SCHOOL ACTIVITY FUNDS EPES ACCOUNTING PROCEDURES MANUAL
 CALCASIEU PARISH SCHOOL BOARD SCHOOL ACTIVITY FUNDS EPES ACCOUNTING PROCEDURES MANUAL START UP 4 Log in 4 Main Screen 5 Exit 5 UTILITIES 5 Preferences 5 Change Password 7 Year End Closing 7 View Prior
CALCASIEU PARISH SCHOOL BOARD SCHOOL ACTIVITY FUNDS EPES ACCOUNTING PROCEDURES MANUAL START UP 4 Log in 4 Main Screen 5 Exit 5 UTILITIES 5 Preferences 5 Change Password 7 Year End Closing 7 View Prior
HSA BANK. Table of Contents MEMBER WEBSITE GUIDE
 MEMBER WEBSITE GUIDE Table of Contents Member Website Overview...4 Initial Login Process... 4 Future Login... 6 Forgot Username/Password... 6 Home... 7 Accounts... 8 Online Contributions and Distributions...
MEMBER WEBSITE GUIDE Table of Contents Member Website Overview...4 Initial Login Process... 4 Future Login... 6 Forgot Username/Password... 6 Home... 7 Accounts... 8 Online Contributions and Distributions...
User s Guide. (Virtual Terminal Edition)
 User s Guide (Virtual Terminal Edition) Table of Contents Home Page... 4 Receivables Summary... 4 Past 30 Day Payment Summary... 4 Last 10 Customer Transactions... 4 View Payment Information... 4 Customers
User s Guide (Virtual Terminal Edition) Table of Contents Home Page... 4 Receivables Summary... 4 Past 30 Day Payment Summary... 4 Last 10 Customer Transactions... 4 View Payment Information... 4 Customers
Campaign Finance Reporter Software User Guide
 Campaign Finance Reporter Software User Guide Minnesota Campaign Finance Record Keeping and Reporting Software For compliance with Minn. Stat. Chapter 10A Provided by the Minnesota Campaign Finance and
Campaign Finance Reporter Software User Guide Minnesota Campaign Finance Record Keeping and Reporting Software For compliance with Minn. Stat. Chapter 10A Provided by the Minnesota Campaign Finance and
Sponsor User s Guide
 Sponsor User s Guide Contents Chapter 1: Getting Started Overview 2 Logging on and off 6 Time Clock/Attendance 6 Online Account Management 8 Changing passwords and Sign-in/out codes 2 Changing your password
Sponsor User s Guide Contents Chapter 1: Getting Started Overview 2 Logging on and off 6 Time Clock/Attendance 6 Online Account Management 8 Changing passwords and Sign-in/out codes 2 Changing your password
Our mission is you. Your New Account B A N K w w w. d a v i s o n s t a t e b a n k. c o m. switch
 Our mission is you. switch Your New Account kit Steps to switch. 1 Open your new Davison State Bank account. You can do this by stopping into any Davison State Bank office. 2 Stop using your old account
Our mission is you. switch Your New Account kit Steps to switch. 1 Open your new Davison State Bank account. You can do this by stopping into any Davison State Bank office. 2 Stop using your old account
WEB PAY EMPLOYEE GUIDE
 Revised 4/14/2017 WEB PAY EMPLOYEE GUIDE Client Resource WWW.PAYLOCITY.COM TABLE OF CONTENTS WEB PAY... 2 SELF SERVICE PORTAL... 9 HOME... 26 EMPLOYEES... 35 PAYROLL... 108 NOTIFICATIONS... 113 GLOSSARY...
Revised 4/14/2017 WEB PAY EMPLOYEE GUIDE Client Resource WWW.PAYLOCITY.COM TABLE OF CONTENTS WEB PAY... 2 SELF SERVICE PORTAL... 9 HOME... 26 EMPLOYEES... 35 PAYROLL... 108 NOTIFICATIONS... 113 GLOSSARY...
FINANCE MANAGER. Accounting Manual Finance Manager.
 FINANCE MANAGER Accounting Manual 2010 Finance Manager Accounting Setup - Table of Contents Start Page... 1 Setup Which Files Should Be Completed First?... S-1 Items... S-2 Item Categories... S-7 Unit
FINANCE MANAGER Accounting Manual 2010 Finance Manager Accounting Setup - Table of Contents Start Page... 1 Setup Which Files Should Be Completed First?... S-1 Items... S-2 Item Categories... S-7 Unit
Everything You Need to Know
 Everything You Need to Know About the WECU System Upgrade Keep this information handy. Do not discard. What to Expect Upgrade Checklist We ve been working hard behind the scenes to make banking with WECU
Everything You Need to Know About the WECU System Upgrade Keep this information handy. Do not discard. What to Expect Upgrade Checklist We ve been working hard behind the scenes to make banking with WECU
Creating Zero-Dollar Transactions
 Creating Zero-Dollar Transactions Leaving Messages for Members via Account Transaction History INTRODUCTION There are many different ways that CU*BASE helps you communicate with your members: through marketing
Creating Zero-Dollar Transactions Leaving Messages for Members via Account Transaction History INTRODUCTION There are many different ways that CU*BASE helps you communicate with your members: through marketing
PATRONAGE / EQUITY USER'S GUIDE
 PATRONAGE / EQUITY USER'S GUIDE This document is non-technical and explains the operation of the Patronage / Equity programs. It is intended for both accounting staff and operators. COPYRIGHT 2017 AgTrax
PATRONAGE / EQUITY USER'S GUIDE This document is non-technical and explains the operation of the Patronage / Equity programs. It is intended for both accounting staff and operators. COPYRIGHT 2017 AgTrax
OSP Quick Start Guide
 OSP Quick Start Guide Table of Contents Notes...1 Overview...1 Site Information...2 Login to Portal...2 Activity Setup...3 Add Activity...3 Activity Lookup...4 Edit Activity...4 Remove Activity...4 View
OSP Quick Start Guide Table of Contents Notes...1 Overview...1 Site Information...2 Login to Portal...2 Activity Setup...3 Add Activity...3 Activity Lookup...4 Edit Activity...4 Remove Activity...4 View
Provider Portal User Guide
 Welcome to the Palm Beach Provider Web Portal The Palm Beach Provider Portal allows childcare providers with internet access the ability to submit their application for a School Readiness, Children Services
Welcome to the Palm Beach Provider Web Portal The Palm Beach Provider Portal allows childcare providers with internet access the ability to submit their application for a School Readiness, Children Services
Professional Editions Setup Guide
 Professional Editions Setup Guide FOR TAX YEAR 2017 V 1 1 Table of Contents Click on any title to navigate directly to that section. Download and Install Download Installation File from Practice Manager
Professional Editions Setup Guide FOR TAX YEAR 2017 V 1 1 Table of Contents Click on any title to navigate directly to that section. Download and Install Download Installation File from Practice Manager
Online Banking Overview. Frequently Asked Questions & Common Support Topics
 Online Banking Overview Frequently Asked Questions & Common Support Topics Please use the bookmarks to the left to navigate this document, or CTRL+F to search using a keyword pertaining to your question.
Online Banking Overview Frequently Asked Questions & Common Support Topics Please use the bookmarks to the left to navigate this document, or CTRL+F to search using a keyword pertaining to your question.
PO Box Lehigh Valley, PA Fax: apcifcu.org APCIRCUIT PC Home Banking Service HOW TO Guide
 APCIRCUIT PC Home Banking Service HOW TO Guide Page 1 HOW TO Guide Online Banking: APCIRCUIT PC Home Banking Service 01-19 Table of Contents APCIRCUIT Overview 3 APCIRCUIT Access 3 HOW TO - Change the
APCIRCUIT PC Home Banking Service HOW TO Guide Page 1 HOW TO Guide Online Banking: APCIRCUIT PC Home Banking Service 01-19 Table of Contents APCIRCUIT Overview 3 APCIRCUIT Access 3 HOW TO - Change the
User Guide. Last Updated: 8 March Page 1 of 99
 User Guide Last Updated: 8 March 2018 Page 1 of 99 Table of Contents... 1 Introduction... 5 EInvoicing / ETransaction... 5 Financio Connect... 5 User & Business Entity... 5 Signing Up... 6 Sign Up... 6
User Guide Last Updated: 8 March 2018 Page 1 of 99 Table of Contents... 1 Introduction... 5 EInvoicing / ETransaction... 5 Financio Connect... 5 User & Business Entity... 5 Signing Up... 6 Sign Up... 6
ONLINE BANKING USER GUIDE
 ONLINE BANKING USER GUIDE unionsavings.com This guide is designed to walk you through specific areas of Online Banking. Please reference the online help tool and "HOW DO I" links located on each page within
ONLINE BANKING USER GUIDE unionsavings.com This guide is designed to walk you through specific areas of Online Banking. Please reference the online help tool and "HOW DO I" links located on each page within
Use of Disclaimers in Pre- and Post- Death Planning
 Use of Disclaimers in Pre- and Post- Death Glenn M. Karisch The Karisch Law Firm, PLLC Austin, Texas texasprobate.com 2009 By Glenn M. Karisch, All Rights Reserved Introduction The materials texasprobate.com/disclaimer.pdf
Use of Disclaimers in Pre- and Post- Death Glenn M. Karisch The Karisch Law Firm, PLLC Austin, Texas texasprobate.com 2009 By Glenn M. Karisch, All Rights Reserved Introduction The materials texasprobate.com/disclaimer.pdf
Computerized Payroll Accounting User s Guide
 Computerized Payroll Accounting User s Guide COMPUTERIZED PAYROLL ACCOUNTING After studying this appendix, you will be able to: 1 2 3 4 5 6 7 8 Identify the components and procedures of a computerized
Computerized Payroll Accounting User s Guide COMPUTERIZED PAYROLL ACCOUNTING After studying this appendix, you will be able to: 1 2 3 4 5 6 7 8 Identify the components and procedures of a computerized
Payentry ESS Admin User Guide
 Payentry ESS Admin User Guide Welcome to the latest version of Payentry ESS! In this document, you ll learn how to: Sentric Payentry ESS Portal Using Payentry ESS as an Administrator o Employee Self Service
Payentry ESS Admin User Guide Welcome to the latest version of Payentry ESS! In this document, you ll learn how to: Sentric Payentry ESS Portal Using Payentry ESS as an Administrator o Employee Self Service
PLEXUS PAY PORTAL YOUR HOW-TO GUIDE
 PLEXUS PAY PORTAL YOUR HOW-TO GUIDE - 1 - Table of Contents Activate Account Activating Your Pay Portal Account 3 Navigating your Plexus Pay Portal 8 Managing your funds 17 Activating your Prepaid Card
PLEXUS PAY PORTAL YOUR HOW-TO GUIDE - 1 - Table of Contents Activate Account Activating Your Pay Portal Account 3 Navigating your Plexus Pay Portal 8 Managing your funds 17 Activating your Prepaid Card
Kenner Citizen Self Service
 Kenner Citizen Self Service Online License Renewals First Time Registration In order to register for online renewals, you will need several pieces of information that are listed below: User Name and Password
Kenner Citizen Self Service Online License Renewals First Time Registration In order to register for online renewals, you will need several pieces of information that are listed below: User Name and Password
DarwiNet Employee Level
 DarwiNet Employee Level Table Of Contents Welcome to the Help area for your online payroll system... 1 Logging In... 3 Login... 3 Forgot Password... 3 Employee Welcome Screen... 5 Personal... 7 Personal...
DarwiNet Employee Level Table Of Contents Welcome to the Help area for your online payroll system... 1 Logging In... 3 Login... 3 Forgot Password... 3 Employee Welcome Screen... 5 Personal... 7 Personal...
Accounts Payable MODULE USER S GUIDE
 Accounts Payable MODULE USER S GUIDE INTEGRATED SOFTWARE SERIES Accounts Payable MODULE USER S GUIDE Version 3.1 Copyright 2005 2009, Interactive Financial Solutions, Inc. All Rights Reserved. Integrated
Accounts Payable MODULE USER S GUIDE INTEGRATED SOFTWARE SERIES Accounts Payable MODULE USER S GUIDE Version 3.1 Copyright 2005 2009, Interactive Financial Solutions, Inc. All Rights Reserved. Integrated
Internet Banking. Member Guide.
 Internet Banking Member Guide. Contents Introduction Register for Internet Banking 3 Log in to Internet Banking 4 Setting up your Internet Banking password 5 Resetting your Internet Banking password 6
Internet Banking Member Guide. Contents Introduction Register for Internet Banking 3 Log in to Internet Banking 4 Setting up your Internet Banking password 5 Resetting your Internet Banking password 6
Account Information Form. First Name* M.I. Last Name* Suffix. Mailing Address (If different) Work Phone Number Ext.
 Account Information Form Account Holder Information * Required Field First Name* M.I. Last Name* Suffix Address* Home Phone Number* Mailing Address (If different) Work Phone Number Ext. City* State* Zip*
Account Information Form Account Holder Information * Required Field First Name* M.I. Last Name* Suffix Address* Home Phone Number* Mailing Address (If different) Work Phone Number Ext. City* State* Zip*
Key-School Budget User Meeting October 26, 2018 Daleville, IN Presented by : Joy Watson
 Key-School Budget User Meeting October 26, 2018 Daleville, IN Presented by : Joy Watson Keystone Software Systems Inc 9401 Innovation Drive, Suite 400 P O Box 669 Daleville IN 47334-0669 Key School Budget
Key-School Budget User Meeting October 26, 2018 Daleville, IN Presented by : Joy Watson Keystone Software Systems Inc 9401 Innovation Drive, Suite 400 P O Box 669 Daleville IN 47334-0669 Key School Budget
Health Savings Account Member Guide
 Health Savings Account Member Guide i Table of Contents Medica ONESource Debit Card... 4 What are the advantages of the debit card?...4 What expenses are eligible?...4 How does the card work?...4 Medica
Health Savings Account Member Guide i Table of Contents Medica ONESource Debit Card... 4 What are the advantages of the debit card?...4 What expenses are eligible?...4 How does the card work?...4 Medica
SCOTIABANK STUDENT GIC PROGRAM APPLICATION GUIDE
 What is a GIC? Q. What is a GIC? A. Guaranteed Investment Certificate or GIC is a Canadian investment that offers a guaranteed rate of return over a fixed period of time. Q. Is it mandatory to purchase
What is a GIC? Q. What is a GIC? A. Guaranteed Investment Certificate or GIC is a Canadian investment that offers a guaranteed rate of return over a fixed period of time. Q. Is it mandatory to purchase
Nexsure Training Manual - Accounting. Chapter 13
 Tax Authority In This Chapter Tax Authority Definition Reconciling Tax Authority Payables Issuing Disbursement for Tax Authority Payables Paying the Tax Authority Prior to Reconciling Tax Authority Definition
Tax Authority In This Chapter Tax Authority Definition Reconciling Tax Authority Payables Issuing Disbursement for Tax Authority Payables Paying the Tax Authority Prior to Reconciling Tax Authority Definition
HR Employee Resources On-Line
 HR Employee Resources On-Line Table of Contents General Information...4 Computer Requirements... 4 Helpful Hints...4 Module 1: Introduction to H.E.R.O... 5 Overview/Objectives... 6 Topic 1: Log on/out
HR Employee Resources On-Line Table of Contents General Information...4 Computer Requirements... 4 Helpful Hints...4 Module 1: Introduction to H.E.R.O... 5 Overview/Objectives... 6 Topic 1: Log on/out
FORUM Business Online Banking
 FORUM Business Online Banking FORUM Business Online Banking has a new look but still offers the same level of service and security. Complete privacy, controlled through encryption and passwords, ensures
FORUM Business Online Banking FORUM Business Online Banking has a new look but still offers the same level of service and security. Complete privacy, controlled through encryption and passwords, ensures
ShelbyNext Financials: Accounts Payable Best Practices (Course #N210)
 ShelbyNext Financials: Accounts Payable Best Practices (Course #N210) Presented by: Carmen Dea, Shelby Consultant 2017 Shelby Systems, Inc. Other brand and product names are trademarks or registered trademarks
ShelbyNext Financials: Accounts Payable Best Practices (Course #N210) Presented by: Carmen Dea, Shelby Consultant 2017 Shelby Systems, Inc. Other brand and product names are trademarks or registered trademarks
Technology Upgrade User Guide
 Technology Upgrade User Guide TABLE OF CONTENTS Message from the President/CEO... 1 Technology Upgrade Information... 2 Why Are We Upgrading?... 2 Important Dates to Remember... 3 Upgrade Impacts Debit
Technology Upgrade User Guide TABLE OF CONTENTS Message from the President/CEO... 1 Technology Upgrade Information... 2 Why Are We Upgrading?... 2 Important Dates to Remember... 3 Upgrade Impacts Debit
Registration. Adding Accounts. How do I sign up for this service? The sign-up process for this service is quite simple.
 Registration How do I sign up for this service? The sign-up process for this service is quite simple. Step 1: Complete a short registration form. If you want to, you can register the accounts you hold
Registration How do I sign up for this service? The sign-up process for this service is quite simple. Step 1: Complete a short registration form. If you want to, you can register the accounts you hold
JUNE 2018 Version 1.0. CU*ANSWERS Risk Assessment for It s Me 247. Online Banking
 JUNE 2018 Version 1.0 CU*ANSWERS Risk Assessment for It s Me 247 Online Banking CONTENTS INTRODUCTION... 3 FEATURES... 3 QUICK REFERENCE... 4 RISK ASSESSMENT TOOLS... 5 PIB TOOLS... 8 ABNORMAL ACTIVITY...
JUNE 2018 Version 1.0 CU*ANSWERS Risk Assessment for It s Me 247 Online Banking CONTENTS INTRODUCTION... 3 FEATURES... 3 QUICK REFERENCE... 4 RISK ASSESSMENT TOOLS... 5 PIB TOOLS... 8 ABNORMAL ACTIVITY...
eapp User Guide A
 eapp User Guide A04080-0910 Table of Contents Quick App User Guide Recent Changes... 3 Introduction... 3 Background... 3 e-signature... 3 Requirements... 3 Register for eapp... 4 New Cases... 5 Start New
eapp User Guide A04080-0910 Table of Contents Quick App User Guide Recent Changes... 3 Introduction... 3 Background... 3 e-signature... 3 Requirements... 3 Register for eapp... 4 New Cases... 5 Start New
Oracle Discoverer Training Overview
 Oracle Discoverer Training Overview Last Revised on: 4/10/2015 EPL, Inc. 22 Inverness Parkway Suite 400 Birmingham, Alabama 35242 (205) 408-5300 1-800-243-4EPL (4375) www.eplinc.com Property of EPL, Inc.,
Oracle Discoverer Training Overview Last Revised on: 4/10/2015 EPL, Inc. 22 Inverness Parkway Suite 400 Birmingham, Alabama 35242 (205) 408-5300 1-800-243-4EPL (4375) www.eplinc.com Property of EPL, Inc.,
BUSINESS BANKING ONLINE. Deskside User Guide
 BUSINESS BANKING ONLINE Deskside User Guide INTRODUCTION TO BUSINESS BANKING ONLINE Business Banking Online (BBOL) offers our business customers both large and small the tools and features needed to manage
BUSINESS BANKING ONLINE Deskside User Guide INTRODUCTION TO BUSINESS BANKING ONLINE Business Banking Online (BBOL) offers our business customers both large and small the tools and features needed to manage
LOGING INTO EVOPAY. Login to evopay for Current Employees. 1. Go to https://paydata.evolutionpayroll.com/ess#/login
 PayData s evopay - Employee Self Serve is a web-based portal which allows employees to access their payroll information via the internet. Employees have the ability to view and print payroll vouchers and
PayData s evopay - Employee Self Serve is a web-based portal which allows employees to access their payroll information via the internet. Employees have the ability to view and print payroll vouchers and
Datawrite Client Accounting to Creative Solutions Accounting Conversion Guide
 Datawrite Client Accounting to Conversion Guide The Datawrite Client Accounting (DW) to (CSA) conversion program is provided to convert your DW data to the Write-Up Solution bundle of modules within CSA
Datawrite Client Accounting to Conversion Guide The Datawrite Client Accounting (DW) to (CSA) conversion program is provided to convert your DW data to the Write-Up Solution bundle of modules within CSA
PARTNER PORTAL TOOLKIT
 Revised 7/26/2018 PARTNER PORTAL TOOLKIT Financial Advisors WWW.PAYLOCITY.COM TABLE OF CONTENTS Partner Portal Toolkit... 3 User Accounts... 4 Partner Portal... 5 Select Company or Set... 6 Recent Hires...
Revised 7/26/2018 PARTNER PORTAL TOOLKIT Financial Advisors WWW.PAYLOCITY.COM TABLE OF CONTENTS Partner Portal Toolkit... 3 User Accounts... 4 Partner Portal... 5 Select Company or Set... 6 Recent Hires...
Easthampton Savings Bank Online Business Banking User Guide
 Easthampton Savings Bank Online Business Banking User Guide Page 1 of 100 Table of Contents SECURITY...6 PASSWORD TAB FUNCTIONALITY...6 SECURE DELIVERY TAB FUNCTIONALITY...9 CHALLENGE CODE TAB FUNCTIONALITY...10
Easthampton Savings Bank Online Business Banking User Guide Page 1 of 100 Table of Contents SECURITY...6 PASSWORD TAB FUNCTIONALITY...6 SECURE DELIVERY TAB FUNCTIONALITY...9 CHALLENGE CODE TAB FUNCTIONALITY...10
Consumer Online Banking Application
 Consumer Online Banking Application SERVICE INFORMATION To apply for consumer online banking services, complete this Online Banking Application, print, sign and return using one of the following options:
Consumer Online Banking Application SERVICE INFORMATION To apply for consumer online banking services, complete this Online Banking Application, print, sign and return using one of the following options:
PAC Bank Functions. Page 1 of 17
 PAC Bank Functions Page 1 of 17 PAC Bank Functions This section includes instructions on performing banking functions like bank reports, fund transfers, checks, etc. Table of Contents Create Bank Report...
PAC Bank Functions Page 1 of 17 PAC Bank Functions This section includes instructions on performing banking functions like bank reports, fund transfers, checks, etc. Table of Contents Create Bank Report...
The Lackner Group, Inc.
 Reference Manual: Section III The Basic Method and Input Schedules The Lackner Group, Inc. 6-in-1 for Windows and Macintosh Patent Pending The Lackner Group, Inc. Carnegie Office Park, Suite 290 700 North
Reference Manual: Section III The Basic Method and Input Schedules The Lackner Group, Inc. 6-in-1 for Windows and Macintosh Patent Pending The Lackner Group, Inc. Carnegie Office Park, Suite 290 700 North
Online Services User Guide
 Online Services User Guide Welcome to Online & Mobile Banking! Whether you re online or using a mobile device, manage your money whenever and wherever it s convenient for you. Access Visit BankMidwest.com
Online Services User Guide Welcome to Online & Mobile Banking! Whether you re online or using a mobile device, manage your money whenever and wherever it s convenient for you. Access Visit BankMidwest.com
CONTENTS. SETUP SECURITY ENHANCEMENTS Existing User New User (Enrolled by Employer or Self)... 18
 FSA EMPLOYEE WEBSITE GUIDE CONTENTS BROWSER COMPATIBILITY... 2 ONLINE ENROLLMENT... 3 Online Enrollment Process... 3 Online Enrollment Option for Existing Employees... 11 REGISTERING YOUR ACCOUNT FOR ONLINE
FSA EMPLOYEE WEBSITE GUIDE CONTENTS BROWSER COMPATIBILITY... 2 ONLINE ENROLLMENT... 3 Online Enrollment Process... 3 Online Enrollment Option for Existing Employees... 11 REGISTERING YOUR ACCOUNT FOR ONLINE
HSA User Guide HEALTH SAVINGS ACCOUNT
 HSA User Guide HEALTH SAVINGS ACCOUNT HSA User Guide You made a smart choice enrolling in a Qualified High-Deductible Health Plan (QHDHP) and opening a Health Savings Account (HSA). Your HSA is an account
HSA User Guide HEALTH SAVINGS ACCOUNT HSA User Guide You made a smart choice enrolling in a Qualified High-Deductible Health Plan (QHDHP) and opening a Health Savings Account (HSA). Your HSA is an account
PACS. Installation & Going Live. User Guide. pacs1.4
 PACS Installation & Going Live User Guide pacs1.4 Tribal SchoolEdge Level 1, 17 Madden Grove RICHMOND VIC 3121 Support Centre: Web: https://support.schooledge.com.au/ Email: support.schooledge@tribalgroup.com
PACS Installation & Going Live User Guide pacs1.4 Tribal SchoolEdge Level 1, 17 Madden Grove RICHMOND VIC 3121 Support Centre: Web: https://support.schooledge.com.au/ Email: support.schooledge@tribalgroup.com
Online Services USER GUIDE. First Time Log In
 Online Services USER GUIDE Welcome to online banking! Whether you re online or using a mobile device, access your accounts whenever and wherever it s convenient for you. First Time Log In Log In: BankMidwest.com
Online Services USER GUIDE Welcome to online banking! Whether you re online or using a mobile device, access your accounts whenever and wherever it s convenient for you. First Time Log In Log In: BankMidwest.com
ealerts INTRODUCTION CONTENTS WHAT THE MEMBER RECEIVES 6 MEMBERS SET UP EALERTS ONLINE 9
 ealerts INTRODUCTION This booklet covers an overview of ealerts, a helpful self-service tool your members are sure to appreciate! Included is a discussion of the timing of the different ealerts, how to
ealerts INTRODUCTION This booklet covers an overview of ealerts, a helpful self-service tool your members are sure to appreciate! Included is a discussion of the timing of the different ealerts, how to
Frequently Asked Questions PopMoney
 Frequently Asked Questions PopMoney What is PopMoney? PopMoney is an innovative personal payment service that eliminates the hassles of checks and cash. Now, sending and receiving money is as easy as emailing
Frequently Asked Questions PopMoney What is PopMoney? PopMoney is an innovative personal payment service that eliminates the hassles of checks and cash. Now, sending and receiving money is as easy as emailing
