USING ORDERVUE WITH PAGEWRITER CARDIOGRAPHS. Instructions for Use
|
|
|
- Elmer Rolf Thompson
- 5 years ago
- Views:
Transcription
1 USING ORDERVUE WITH PAGEWRITER CARDIOGRAPHS Instructions for Use
2 Notice About This Edition Published by Philips Medical Systems Printed in USA Publication number Edition History Edition 1, August 2006 Edition 2, April 2007 Warranty Philips Medical Systems reserves the right to make changes to both this Instructions for Use and to the products that it describes. Product specifications are subject to change without notice. Nothing contained within this Instructions for Use is intended as any offer, warranty, promise, or contractual condition, and must not be taken as such. Copyright Koninklijke Philips Electronics N.V. All rights are reserved. All other product names are the property of their respective owners. Reproduction in whole or in part in any form, or by any means, electrical, mechanical or otherwise, is prohibited without the written consent of the copyright holder. Philips Medical Systems 3000 Minuteman Road Andover, MA USA (978) Unauthorized copying of this publication may not only infringe copyright laws, but may also reduce the ability of Philips Medical Systems to provide accurate and current information to users. Compliance The Philips Medical Systems PageWriter Touch, PageWriter Trim III, and PageWriter Trim Rx cardiographs comply with all relevant international and national standards and laws. Information on compliance will be supplied on request by a local Philips Medical Systems representative, or by the manufacturer. Intended Use of this Instructions for Use The Philips products are intended to be operated only in accordance with the safety procedures and operating instructions provided in this Instructions for Use, and in accordance with the purposes for which they are designed. Installation, use, and operation of these products are subject to the laws in effect in the jurisdiction(s) in which the products are being used. Users must only install, use, and operate these products in such a manner that does not conflict with applicable laws or regulations that have the force of law.use of these products for purposes other than the express intended purpose provided by the manufacturer, or incorrect use and operation, may relieve the manufacturer (or agent) from all or some responsibility for resultant noncompliance, damage, or injury. United States federal law restricts these devices to use by or on the order of a physician. THESE PROD- UCTS ARE NOT INTENDED FOR HOME USE. Training Users of these products must receive adequate clinical training on the safe and effective use of the products before attempting to operate the products as described in this Instructions for Use. Training requirements vary by country. Users must ensure that they receive adequate clinical training in accordance with local laws or regulations. For further information on available training on the use of these products, please contact a Philips Medical Systems representative, or the manufacturer. Medical Device Directive The PageWriter Touch cardiograph, PageWriter Trim III cardiograph, and PageWriter Trim Rx cardiograph comply with the requirements of the Medical Device Directive 93/42/EEC and carry the 0123 mark accordingly. Authorized EU-representative: Philips Medizin Systeme Böblingen GmbH Hewlett Packard Str Böblingen Germany Responsibility of Manufacturer Philips Medical Systems only considers itself responsible for any effects on safety, reliability and performance of the M5100A TraceMasterVue server if: assembly operations, extensions, readjustments, modifications or repairs are done by persons authorized by Philips Medical Systems, and
3 the electrical installation of the relevant room or vehicle complies with the IEC or national requirements, and the instrument is used according to the instructions for use presented in this manual. European Directives This product consists of hardware and software. The hardware carries the CE mark based on the declarations provided in the User s Guide for the IT hardware. The software is a class 1 medical device under the Medical Device Directive 93/42/EEC and carries the mark accordingly. WARNING As with all electronic equipment, Radio Frequency (RF) interference between the TraceMasterVue system and any existing RF transmitting or receiving equipment at the installation site, including electrosurgical equipment, should be evaluated carefully and any limitations noted before the equipment is placed in service. Radio frequency generation from electrosurgical equipment and close proximity transmitters may seriously degrade performance. Philips Medical Systems assumes no liability for failure resulting from RF interference between Philips Medical Systems medical electronics and any radio frequency generating equipment at levels exceeding those established by applicable standards.
4 iv Using OrderVue with PageWriter Cardiographs
5 Contents Chapter 1 Getting Started Using OrderVue with the PageWriter Touch Cardiograph Configuring PageWriter Touch version C Using OrderVue with other PageWriter Cardiographs Other Resources Philips 12-Lead ECG XML Information and Tools Using the Philips InCenter Site Contacting a Philips Response Center North America Response Centers South America Response Centers Europe Response Centers Asia Response Centers Africa and Middle East Chapter 2 Configuring Settings on the PageWriter Touch B.01 Cardiograph Overview Configuring PageWriter Touch version C Configuring Other PageWriter Cardiographs with a TraceMasterVue ECG Management System Installing the Wireless LAN Card Configuring Multiple Cardiographs Configuration Steps About Network Settings Networking Overview DHCP Fixed IP Address Auto Negotiation Device IP Address Ping Test Configuring Cardiograph Network Settings About Wired Ethernet and Wireless LAN Connectivity Using DHCP Configuring Remote Site Settings Configuring a Remote Site Network or a Remote Access Server (RAS) Connection with Modem Remote Site Security Feature Testing TraceMasterVue Remote Site Connectivity Editing Remote Site Settings Contents-1
6 Table of Contents Configuring OrderVue Settings Creating an Inbox General Order Settings Testing Order Inbox Connectivity Editing Inbox Settings Institution Settings Special Note about Location Code (LOC) Patient ID Settings Patient ID Configuration Options Configuring Patient Information Configuring Clinical Information Configuring Order Information Configuring Additional Information Configuring Optional, User Defined Patient ID fields Configuring the User Defined Fields with OrderVue Configuring the User Defined Fields for FDA XML Export Patient ID Layout Settings Chapter 3 Using the WebSelect Utility Special Note about WebSelect Utility Features Opening the WebSelect Utility The WebSelect Utility Main Screen The WebSelect Utility Toolbar Selecting and Downloading Orders Downloading Orders for a PageWriter XLi cardiograph Downloading Orders for a PageWriter Trim III or PageWriter Trim Rx Cardiograph.3-5 Downloading Orders for a PageWriter Touch Cardiograph Special Note about the PageWriter Touch Cardiograph Searching for Orders Special Note About The Orders Search Feature Chapter 4 Using the Orders Feature on PageWriter Trim III About Orders Using the Order Screen Entering New Orders Deleting an Order Editing an Order Opening a Pending Order Using the Orders Quick Search Feature Contents-2 Using OrderVue with PageWriter Cardiographs
7 Table of Contents Chapter 5 Using Orders and the Patient Directory on the PageWriter Trim Rx About Orders About the Patient Directory Using the Order or Patient Directory Screen Loading Subject Entries or Orders Entering New Subject Entries or Orders Deleting a Subject Entry or an Order Editing a Subject Entry or Order Selecting a Subject Entry or a Pending Order Chapter 6 Using the Orders Feature on the PageWriter Touch B.01 Cardiograph Overview Using the Orders Feature on PageWriter Touch version C About Order Inboxes Using the Orders Screen Order Information Columns Downloading Orders to an Inbox Loading Orders from Removable Media Searching for Orders Searching for Orders Using Patient Information Scanned from a Barcode Reader or Magnetic Card Manually Entering Orders with the Keyboard Deleting Orders Editing Orders Selecting an Order to Begin a Patient Session Chapter 7 Using Orders on the PageWriter XLi Cardiograph Configuring the PageWriter XLi for Use with the WebSelect Utility Editing PageWriter XLi Orders on the WebSelect Utility Downloading Orders to the PageWriter XLi Index Using OrderVue with PageWriter Cardiographs Contents-3
8 Table of Contents Contents-4 Using OrderVue with PageWriter Cardiographs
9 1 Chapter 1Getting Started This document describes how to use elements of the OrderVue order handling system with the PageWriter series of cardiographs, including the following models: PageWriter Touch cardiograph, with installed software version B.01 PageWriter Trim III cardiograph, with installed software version A PageWriter Trim Rx cardiograph, with installed software version A PageWriter XLi cardiograph Using OrderVue with the PageWriter Touch Cardiograph The PageWriter Touch cardiograph with installed software version B.01 can connect directly to an OrderVue order handling system using a wireless LAN, Ethernet LAN, or modem connection, allowing for the automatic downloading of orders to the cardiograph. Instructions for configuring direct network or modem connectivity between the PageWriter Touch cardiograph and an OrderVue system are included in this document. Also included are instructions for using the orders feature on the cardiograph, including the ability to download, sort, and search for orders. Configuring PageWriter Touch version C.01 Instructions for configuring OrderVue and TraceMasterVue settings on the PageWriter Touch cardiograph with installed software version C.01 are not included in this document. The PageWriter Touch cardiograph with installed software version C.01 supports ECG data acquisition for up to 16 leads for both adult and pediatric application. For information on configuring OrderVue and TraceMasterVue settings with software version C.01, please see the Using OrderVue with PageWriter Cardiographs, part number This document will be available for download from the Philips InCenter site (incenter.medical.philips.com) as of June, Using OrderVue with other PageWriter Cardiographs Orders can be manually loaded onto the PageWriter Trim III and Rx model cardiographs (with installed software version A.01.01) and the PageWriter XLi cardiograph using the WebSelect Utility application. The WebSelect Utility is a PC-based application that is used to manually 1-1
10 Getting Started Other Resources download orders to removable media (PC card, diskette, USB memory stick). The orders are then loaded directly on the cardiograph using the same removable media. For information on the intended use of each product described in this instructions for use, consult the documentation that was supplied with the product. Other Resources The following documents provide additional information on configuring and using the OrderVue order handling option, the TraceMasterVue ECG Management System, or the PageWriter series of cardiographs. Installing TraceMasterVue and Configuring Communication This comprehensive guide provides detailed information on installing the TraceMasterVue ECG Management System, and configuring connectivity between TraceMasterVue and the PageWriter series of cardiographs. This guide also provides worksheets and other tools that can be used when configuring an ECG workflow management solution. Online Help System Every TraceMasterVue utility and application provides its own online help system that provides detailed information about its use. To access the Help system, click Help in any utility or application to access the main table of contents. Using OrderVue with TraceMasterVue This document describes how to reconcile unmatched ECGs and orders within the TraceMasterVue client application. This guide also provides an overview of the order handling process, from entry into the HIS system to download to the cardiograph, and reconciliation in TraceMasterVue. OrderVue Installation and Configuration Guide This document describes how to install and configure the OrderVue system for use with your HIS, TraceMasterVue, and cardiographs. This guide is intended for use by system administrators. PageWriter Touch Cardiograph Instructions for Use for B.01 This instructions for use provides information on all aspects of configuring, using, maintaining, and troubleshooting the PageWriter Touch cardiograph with installed software version B.01. This document is available on the PageWriter Touch Cardiograph User Documentation CD, or may be downloaded from the Philips InCenter site. PageWriter Trim I/II/III Cardiograph Instructions for Use This instructions for use provides information on all aspects of configuring, using, maintaining, and troubleshooting the PageWriter Trim III cardiograph. This document is available on the PageWriter Trim Cardiograph User Documentation CD, or may be downloaded from the Philips InCenter site. PageWriter Trim Rx Cardiograph Instructions for Use This instructions for use provides information on all aspects of configuring, using, maintaining, and troubleshooting the PageWriter Trim Rx cardiograph. This document is 1-2 Using OrderVue with PageWriter Cardiographs
11 Getting Started Other Resources available on the PageWriter Trim Rx Cardiograph User Documentation CD, or may be downloaded from the Philips InCenter site. PageWriter Trim Cardiograph Wireless LAN Installation Instructions This document describes how to install and configure the wireless LAN option for the PageWriter Trim cardiograph. This document is available on the PageWriter Trim Cardiograph User Documentation CD, or may be downloaded from the Philips InCenter site. PageWriter Touch Cardiograph Wireless LAN Installation Instructions This document describes how to install and configure the wireless LAN option for the PageWriter Touch Cardiograph. This document is available on the PageWriter Touch Cardiograph User Documentation CD, or may be downloaded from the Philips InCenter site. PageWriter XLi Cardiograph User s Reference Guide This guide provides detailed information on all aspects of configuring, using, maintaining, and troubleshooting the PageWriter XLi cardiograph. This document is available for download from the Philips InCenter site. Philips 12-Lead ECG XML Information and Tools The PageWriter Touch, PageWriter Trim III, and PageWriter Trim Rx cardiographs all export 12-lead ECG data in XML (Extensible Markup Language) format. The XML schema for the Philips 12-Lead ECG files, along with a complementary suite of XML utilities and tools, are available for download from the Philips InCenter web site (incenter.medical.philips.com). An XML Utility Suite Instructions for Use is also available for download. This instructions for use describes how to install and configure the XML utilities. Check the InCenter site regularly for further information and updates to the XML Utility Suite. The PageWriter XLi cardiograph cannot export ECG data in XML format and is not compatible with the XML utilities and tools. Using the Philips InCenter Site The Philips InCenter site provides frequent updates to all Philips Cardiac Systems product documentation and product software, including the PageWriter cardiographs, and the OrderVue order handling system. The Philips InCenter site requires an active registration and password. To register, go to the InCenter site at: incenter.medical.philips.com and click on the Need help? link on the main page. On the following E Support page, click the Click here for access to software updates and documentation for cardiology products link located on the right side of the page. The Cardiac Systems InCenter Registration page appears. Complete all of the information fields on the page to receive a login and password for the InCenter site. Using OrderVue with PageWriter Cardiographs 1-3
12 Getting Started Contacting a Philips Response Center Contacting a Philips Response Center The Philips Response Center can assist with product troubleshooting and provide technical expertise to help with any issue with the PageWriter cardiographs or the OrderVue order handling system. For more information on the Philips Response Center go to: North America Response Centers Country Telephone Number Canada (800) Mexico Puerto Rico United States (800) South America Response Centers Country Telephone Number Argentina Brazil Chile Columbia Peru Europe Response Centers Country Telephone Number United Kingdom Fax: Austria Belgium Czech Republic MCR Response Center (located in The Netherlands) (French) (Flemish) Denmark Using OrderVue with PageWriter Cardiographs
13 Getting Started Contacting a Philips Response Center Europe Response Centers (continued) Country Telephone Number Finland France Germany Greece MCR Response Center (located in The Netherlands) Hungary MCR Response Center (located in The Netherlands) Italy Netherlands Norway Poland MCR Response Center (located in The Netherlands) Rumania MCR Response Center (located in The Netherlands) Russia MCR Response Center (located in The Netherlands) Slovak Republic MCR Response Center (located in The Netherlands) Spain Sweden Switzerland (German) (French) Using OrderVue with PageWriter Cardiographs 1-5
14 Getting Started Contacting a Philips Response Center Asia Response Centers Country Telephone Number Australia China Hong Kong India Indonesia , ext 8610 Japan 81 (0) Korea 82 (0) Malaysia New Zealand Philippines ext. 875 Singapore 1800 Philips Taiwan Thailand 66 (0) Africa and Middle East Country All countries MCR Response Center (located in The Netherlands) Telephone Number Using OrderVue with PageWriter Cardiographs
15 Overview Chapter 1Configuring Settings on the PageWriter Touch B.01 Cardiograph The PageWriter Touch cardiograph (with installed software version B.01) can be configured to download orders directly from a TraceMasterVue ECG Management System that has the OrderVue order handling software option installed. The downloading of orders to the cardiograph can be done with a wireless LAN, Ethernet LAN, or modem connection. Order results and ECG data are then uploaded from the cardiograph back to the TraceMasterVue ECG Management System for reconciliation and processing. All of the settings necessary to configure cardiograph connectivity with the TraceMasterVue system are included in this chapter. For information on configuring general cardiograph default settings, see Chapter 3 of the PageWriter Touch Cardiograph Instructions for Use. The file is available for download from the InCenter site (incenter.medical.philips.com). For information on using the InCenter site, see "Using the Philips InCenter Site" on page 1-3. All configuration of TraceMasterVue and OrderVue settings on the cardiograph are completed on the Configuration screens, accessed by touching the Config button on the main Command Toolbar. Configuring PageWriter Touch version C.01 Instructions for configuring OrderVue and TraceMasterVue settings on the PageWriter Touch cardiograph with installed software version C.01 are not included in this document. The PageWriter Touch cardiograph with installed software version C.01 supports ECG data acquisition for up to 16 leads for both adult and pediatric application. For information on configuring OrderVue and TraceMasterVue settings with software version C.01, please see the Using OrderVue with PageWriter Cardiographs, part number This document will be available for download from the Philips InCenter site (incenter.medical.philips.com) as of June,
16 Configuring Settings on the PageWriter Touch B.01 Cardiograph Overview Figure 2-1 PageWriter Touch Cardiograph and TraceMasterVue ECG Management System Orders Workflow Configuring Other PageWriter Cardiographs with a TraceMasterVue ECG Management System For more detailed information on configuring the PageWriter Touch or other PageWriter cardiographs with a TraceMasterVue ECG Management System, see the Installing TraceMasterVue and Configuring Communication Guide available for download from the Philips InCenter web site (incenter.medical.philips.com). For information on using the Philips InCenter web site, see page 1-3. Installing the Wireless LAN Card If a wireless LAN card will be used with the cardiograph, see the PageWriter Touch Cardiograph Wireless LAN Installation Instructions included on the User Documentation CD, or download the file from the Philips InCenter web site (incenter.medical.philips.com). For information on using the Philips InCenter web site, see page 1-3. Configuring Multiple Cardiographs When configuring multiple cardiographs with the same TraceMasterVue and OrderVue settings, all settings may be saved to a PC card, diskette, or to a USB memory stick, and then uploaded to additional cardiographs. It is recommended that all cardiograph settings included in this chapter and in Chapter 3 of the PageWriter Touch Cardiograph Instructions for Use be configured on the cardiograph before saving the settings as a custom settings file. For information on creating a custom settings file, see Saving Custom Settings on page 3-40 of the PageWriter Touch Cardiograph Instructions for Use. Wireless LAN card settings specified in the Aironet Client Utility (ACU) are saved with the configuration settings file. 2-2 Using OrderVue with PageWriter Cardiographs
17 Configuring Settings on the PageWriter Touch B.01 Cardiograph Configuration Steps Configuration Steps There are six key steps that must be completed in order to configure connectivity between a PageWriter Touch cardiograph and a TraceMasterVue ECG Management System. These steps must be followed in the order listed in Table 2-1. Table 2-1 Steps to Configure PageWriter Touch Cardiograph Connectivity with a TraceMasterVue ECG Management System Step Description For more information, see... 1 Configure Wireless LAN Settings (if necessary); test wireless LAN connectivity The PageWriter Touch Cardiograph Wireless LAN Installation Instructions provided with the client adapter. The instructions may also be found on the User Documentation CD, or downloaded from the Philips InCenter site at (incenter.medical.philips.com). 2 Configure wired Ethernet LAN settings (if necessary) 3 Configure TraceMasterVue Server settings, called Remote Site settings; test Remote Site connectivity 4 Configure OrderVue settings; test order connectivity 5 Configure Institution Identification Information Configuring Cardiograph Network Settings on page 2-5. Configuring Remote Site Settings on page 2-7. Configuring OrderVue Settings on page Institution Settings on page Configure Patient ID settings Patient ID Settings on page About Network Settings The settings described in this section include the network protocol settings used with the wired or wireless network LAN connection. The network settings on the cardiograph support TCP/ IP protocol using a static IP address, dynamic IP address, or a DNS or WINS server. The network settings also allow for specifying Ethernet data transmission settings. This setting can be specified to Auto Negotiation (default setting), or to a manual transmission rate setting with Full or Half Duplex. See Auto Negotiation on page 2-4 for more information on data transmission rates and the PageWriter Touch cardiograph. Using OrderVue with PageWriter Cardiographs 2-3
18 Configuring Settings on the PageWriter Touch B.01 Cardiograph About Network Settings Networking Overview The PageWriter Touch cardiograph communicates with the TraceMasterVue ECG Management System using a wired or wireless network connection, or a modem connection. In the cardiograph network configuration settings, all TCP/IP settings are configurable based on the specific needs of the clinical environment. Both DHCP (Dynamic Host Configuration Protocol) and fixed IP (Internet Protocol) address settings are available. DHCP With DHCP, the LAN automatically provides a dynamic IP address to the cardiograph. The LAN records the unique MAC (Media Access Control) address of the cardiograph and provides a temporary DHCP IP address. Fixed IP Address Fixed IP addresses allow the cardiograph to be recognized throughout a network. With a fixed IP address, the cardiograph will be recognized at multiple locations throughout a LAN, and will not require that the IP address be reset in order to be recognized. Using fixed IP addresses will also avoid the problem of having multiple IP addresses assigned to a single cardiograph. Auto Negotiation When the cardiograph is connected to a LAN using Auto Negotiation, it automatically configures the correct settings for Ethernet speed and mode (half or full duplex). If the autonegotiation fails, it may be necessary to lock a specific switch or router port to a fixed setting (for example, 100BaseT Full Duplex) in order to obtain a connection. Issues with the timing of the PageWriter Touch Auto Negotiation have been reported with certain CISCO switches (such as the CISCO 4506). To obtain a LAN connection with these switches, the specific LAN port and the port on the PageWriter Touch cardiograph may have to be locked down with fixed Ethernet port settings using the Ethernet Adapter settings available on the Network configuration screen. The cardiograph should only be connected to these locked down ports. For more information on networking options or to troubleshoot specific networking issues, consult your network administrator. Device IP Address The Device IP Address feature displays the current IP address for the cardiograph. The IP address is automatically refreshed each time that the cardiograph is fully reset. This feature may also be useful when configuring the cardiograph with a TraceMasterVue ECG Management System. On the Network Configuration screen (the Network tab is selected), touch the Wire Network or Wireless Network tab (right side of screen) to view the IP address information for each type of network connection. Ping Test The Ping Test feature can be used to test or to troubleshoot a cardiograph network connection. For information on using the Ping Test, see "Testing TraceMasterVue Remote Site Connectivity" on page Using OrderVue with PageWriter Cardiographs
19 Configuring Settings on the PageWriter Touch B.01 Cardiograph Configuring Cardiograph Network Settings Configuring Cardiograph Network Settings CONFIG Defaults S If assistance is required with any of the settings described in this section, please consult your network administrator. If you are configuring a wireless LAN card with the cardiograph, follow the instructions contained in the PageWriter Touch Cardiograph Wireless LAN Installation Instructions found on the User Documentation CD, or download the file from the Philips InCenter site (incenter.medical.philips.com). To configure cardiograph network settings: 1 Touch the Config button on the Command Toolbar. 2 Touch the Defaults button on the Configuration Context Toolbar. 3 Touch the Network tab (top of screen). The selected tab is indicated in blue. 4 Under Network ID touch the field next to Computer Name. The cursor appears in the field. Type in a unique name to identify the specific cardiograph on the network (up to sixteen letters or numbers). The Computer Name is a required field and cannot be left blank. The Computer Name field cannot be left blank and cannot contain any special characters. This field can only contain the letters A-Z or the numerical digits 0-9. Do not enter spaces in the Computer Name field. If any spaces are entered, the entered Computer Name will be replaced with the text WinCE. 5 Select the Wire Network or Wireless Network tab (right of screen). The selected tab is indicated in blue. 6 If a static IP address is available on the network, select Specify IP Address. If the network supports DHCP (Dynamic Host Configuration Protocol) select Obtain IP Address Automatically. Touch the text to select the radio button. For more information on these settings, see your network administrator. 7 If Specify IP Address is selected, touch the first field next to IP Address. The cursor appears in the field. Type in the first number of the IP address, no separating period (.) is required. Press the Tab key (on keyboard) to scroll between the fields. Continue to enter information for the Subnet Mask, and Default Gateway fields. 8 If Obtain IP Address Automatically is selected, touch the first field next to Primary DNS Server. The cursor appears in the field. Type in the first number of the address, no separating period (.) is required. Press the Tab key (on keyboard) to scroll between the fields. Enter information for the Primary WINS field. Both of these fields are optional. 9 If configuring a wired connection, under Ethernet Adapter, select either Auto Negotiate Settings (default setting) or manually specify the Ethernet transmission settings by selecting Manual Settings and then selecting the specific transmission settings (mbps transmission rate and duplex settings). For more information on these settings, see your network administrator. 10 The cardiograph must restart to apply the new network settings. Touch another Configuration tab (top of screen). The selected tab is indicated in blue. The Save Network Using OrderVue with PageWriter Cardiographs 2-5
20 Configuring Settings on the PageWriter Touch B.01 Cardiograph Configuring Cardiograph Network Settings Settings dialog box appears. Touch Yes to apply the new network settings. The cardiograph restarts and the new network settings are applied. CONFIG Defaults R/T ECG Touching the No button on the Save Network Settings dialog box discards the selected network settings. About Wired Ethernet and Wireless LAN Connectivity Using DHCP If the PageWriter Touch cardiograph is configured to support both a wired Ethernet and wireless LAN connection using DHCP, connectivity issues may occur when the Ethernet LAN cable is disconnected from the cardiograph, and the wireless LAN card is either already inserted into the PC card slot, or it is inserted at a later time. In both instances, the wireless LAN card will be unable to associate to an access point once the Ethernet LAN cable is disconnected from the cardiograph. If the cardiograph must support both a wired and wireless connection using DHCP, follow the procedure below to modify the Ethernet LAN settings before disconnecting the wired Ethernet cable from the cardiograph and switching to a wireless LAN connection. Please note that both the wired Ethernet and wireless LAN connection using DHCP will function normally when the Ethernet LAN cable is connected to the cardiograph. To modify the wired Ethernet LAN settings: 1 Touch the Config button on the Command Toolbar. 2 Touch the Defaults button on the Configuration Context Toolbar. 3 Touch the Network tab (top of screen). The selected tab is indicated in blue. 4 Touch the Wire Network tab. If the wired network settings are configured for DHCP, the Obtain IP Address Automatically option is selected. To use a wireless LAN connection with DHCP, the wired network settings will need to be changed to a static IP address. Select the Specify IP Address option. 5 In the IP Address field, enter 0 into each field, to configure an IP address of No separating period (.) is required. 6 In the Subnet Mask field enter 255 into each of the first three fields, and then enter 0 into the last field to configure a Subnet Mask address of Touch the R/T ECG button. The Save Network Settings window appears. Touch the Yes button to apply the new network settings. The cardiograph automatically restarts. The new network settings are applied, and the entered static IP address for the wired connection is seen on the Network configuration screen under Device IP Address (Wired Network). Touch the Wire Network or Wireless Network tab (right side of screen) to view the current IP address information for each connection. 2-6 Using OrderVue with PageWriter Cardiographs
21 Configuring Settings on the PageWriter Touch B.01 Cardiograph Configuring Remote Site Settings Figure 2-2 Device IP Address Information showing Static IP Address for Wired Ethernet LAN Connection 8 To reestablish the wired Ethernet LAN settings with DHCP, return to the Network settings screen in Configuration and select the Obtain IP Address Automatically setting, and then reenter all DHCP settings. Configuring Remote Site Settings The Remote Sites feature on the cardiograph is used to configure the connectivity settings used with a specific TraceMasterVue ECG Management System server. TraceMasterVue ECG Management System Remote Sites (one or more) transmit ECG and order data to the cardiograph, and receive ECG and order data from the cardiograph. ECG and order data transmission to and from a Remote Site can be done with a modem, or with a wireless or wired network connection. For more comprehensive information on configuring Remote Sites with a PageWriter Touch or other Philips cardiographs, see the Installing TraceMasterVue and Configuring Communication Guide available for download from the Philips InCenter site (incenter.medical.philips.com). The following illustration provides an overview of how ECG and order data can be transferred between a cardiograph and a TraceMasterVue ECG Management System. Using OrderVue with PageWriter Cardiographs 2-7
22 Configuring Settings on the PageWriter Touch B.01 Cardiograph Configuring Remote Site Settings For information on configuring fax transmission from the cardiograph, see Chapter 3 of the PageWriter Touch Cardiograph Instructions for Use. The file is available for download from the InCenter site (incenter.medical.philips.com). Figure 2-3 PageWriter Touch to TraceMasterVue Remote Site Transfer Configured TraceMasterVue Remote Sites appear in the Selected Archive drop-down list on the Archive screen. The Archive is used to transmit ECGs to and from the cardiograph, and to search a configured Remote Site for ECGs to save to the cardiograph and to print on the cardiograph. For more information on using the Archive to transmit ECGs to TraceMasterVue, see Chapter 8 Transferring ECGs and Using the Archive the PageWriter Touch Cardiograph Instructions for Use. Configuring a Remote Site Network or a Remote Access Server (RAS) Connection with Modem The cardiograph transmits ECG and order data to and from a TraceMasterVue ECG Management System using a wired or wireless network connection, or through a Remote Access Server (RAS) connection using a modem. The cardiograph uses a PCMCIA card modem that is inserted into the PC card slot on the rear of the cardiograph. 2-8 Using OrderVue with PageWriter Cardiographs
23 Configuring Settings on the PageWriter Touch B.01 Cardiograph Configuring Remote Site Settings Figure 2-4 Using the PC Card Slot For information on compatible PCMCIA card modems used outside of the USA and Canada, contact the nearest Philips Response Center (see page 1-4) or your local distributor. WARNING Never connect the modem card to a phone line when the cardiograph is connected to a patient. Remote Site Security Feature The cardiograph offers a Secure Sockets Layer (SSL) encryption protocol feature for the secure transmission of ECG and order data between a TraceMasterVue Remote Site and the cardiograph. The SSL security feature is applied to both LAN and modem connections. CONFIG Defaults The SSL security feature should only be enabled on the cardiograph when it is enabled on the TraceMasterVue server that contains the configured Remote Site. For more information, consult your System Administrator. Do not enable this setting on the cardiograph only. To configure a remote site with a network or modem connection: 1 If configuring a modem card, push the On/Standby button on the cardiograph to put the cardiograph into Standby. The cardiograph will not recognize the modem card if the cardiograph is placed in QuickStart. 2 Insert the PC card modem into the PC card slot on the rear of the cardiograph. 3 Touch the On/Standby button to return the cardiograph to active use. 4 Touch the Config button on the Command Toolbar. 5 Touch the Defaults button on the Configuration Context Toolbar. Using OrderVue with PageWriter Cardiographs 2-9
24 Configuring Settings on the PageWriter Touch B.01 Cardiograph Configuring Remote Site Settings 6 Touch the Remote Sites tab (top of screen). The selected tab is indicated in blue. 7 Under Remote Sites Archive touch the Network radio button to select it. The Network configuration screen appears. For information on configuring the fax feature, see Chapter 3 of the PageWriter Touch Cardiograph Instructions for Use. 8 Select or clear the check boxes for Receive (Query) and Copy/Transfer (left of screen). The Receive (Query) feature allows the user to search the configured TraceMasterVue Remote Site for ECGs to download and print on the cardiograph. The Copy/Transfer feature allows the user to transfer ECGs to the Remote Site. 9 Touch the Network tab (right side of screen). Touch the field next to Server URL (required field that must be completed). The cursor appears in the field. Type in the URL address of the TraceMasterVue file server URL. The TraceMasterVue file server address uses the TraceMasterVue computer name or IP address, and ends with EMSCOMM. For example, some valid URL addresses are EMSCOMM or 10 Touch the field next to User Name. The cursor appears in the field. Type in the user name. If a modem connection is used for the specified Remote Site, the domain name, which is the computer name of the TraceMasterVue (RAS) server, must be entered along with the user name. For example, if the domain name for the Remote Site is TMVue1, and the user name is pwt, enter TMVue1/pwt into the User Name field. The same Domain name is entered into the Domain field under the Net Connect tab. The user name specified must be a member of a TraceMaster group that has View privileges to TraceMasterVue. 11 Touch the field next to Password. The cursor appears in the field. Type in the password assigned to the specified user. 12 Select the Enable SSL Security check box to enable the Secure Socket Layer (SSL) encryption protocol. This setting is applicable for both LAN and modem connections. The SSL security feature should only be enabled on the cardiograph when it is also enabled on the TraceMasterVue server that contains the configured Remote Site. For more information, consult your System Administrator. Do not enable this setting on the cardiograph only. 13 Touch the Net Connect tab (top right of screen). The selected tab is indicated in blue. Select Always Connected (LAN, wireless LAN) or Dial-up (modem) connection. Touch the text to select the radio button. If selecting the Always Connected setting, proceed to step If Dial-up (modem) connection is selected, touch the drop-down arrow button next to Dialing Devices (required field that must be completed) to display the drop-down list. 15 Select the US Robotics 56K modem card (or other installed modem card). If the exact model name of your modem is not listed, selected Standard Modem. Do not select Hayes-Compatible Modem. 16 Touch the field next to Phone (required field that must be completed). The cursor appears in the field. Enter the TraceMasterVue RAS server modem telephone number Using OrderVue with PageWriter Cardiographs
25 Configuring Settings on the PageWriter Touch B.01 Cardiograph Configuring Remote Site Settings 17 Touch the field next to User Name (required field that must be completed). The cursor appears in the field. Enter a valid user account that has permission to log in through RAS. CAUTION If the specified user name is not configured for RAS access, the user will be unable to transmit ECGs or perform interactive queries to TraceMasterVue using the modem RAS connection. 18 Touch the field next to Password. The cursor appears in the field. Enter the password for the specified user name. 19 Touch the field next to Domain. The cursor appears in the field. Enter the domain name for the TraceMasterVue (RAS server). 20 At the top of the screen a check mark and the word Modified (in blue) appears. Touch the Add New button. The Add New Remote Site window appears. 21 Enter a name for this Remote Site and touch the OK button. The Remote Site appears in the Remote Sites Archive drop-down list (top of screen) and may be selected in the Archive. Do not add blank spaces to the Remote Site name or the modem connection may not connect to the TraceMasterVue ECG Management System. R/T ECG CONFIG Defaults The new settings are applied. Proceed to test connectivity with TraceMasterVue. Or, touch the R/T ECG button to return to normal cardiograph operation. Testing TraceMasterVue Remote Site Connectivity Follow the procedure below to test the connectivity settings between the PageWriter Touch cardiograph and the newly defined TraceMasterVue Remote Site. To ping the TraceMasterVue server from the PageWriter Touch cardiograph: 1 Touch the Config button on the Command Toolbar. 2 Touch the Defaults button on the Configuration Context Toolbar. 3 Touch the Network tab (top of screen). The selected tab is indicated in blue. 4 Under Network Test, type in the IP address of the TraceMasterVue server in the IP Address field. 5 Touch the Ping button. If the test succeeds, proceed to the next step. If the test fails, consult your network administrator for further networking assistance. 6 Touch the Orders tab (top of screen). The selected tab is indicated in blue. Under Search Parameters (middle of screen), touch the drop-down arrow or the displayed Remote Site name to open the drop-down list of available Remote Sites. 7 Touch the newly created Remote Site to select it. The selected Remote Site appears highlighted on the drop-down list. 8 Touch the Test Search button (right side of screen). The Test Search window appears.the selected Remote Site is shown in the Remote Orders Server drop-down list. Using OrderVue with PageWriter Cardiographs 2-11
26 Configuring Settings on the PageWriter Touch B.01 Cardiograph Configuring Remote Site Settings 9 Touch the Refresh button under Server Folders (middle of screen). The Server Folders are OrderVue Outboxes that are available on the selected TraceMasterVue Remote Site. Touch a specific Outbox to select it for the test. 10 Enter information into the applicable Patent Data or other fields. This information will be used to search for orders. Use the wildcard character (*) to expand the search criteria. Enter as much information as necessary to retrieve an order from the selected Outbox. 11 When done, touch the Search button (bottom of screen). Orders that match the entered search criteria appear on the screen. If the test is successful, proceed to the next section, Configuring OrderVue Settings on page If the test is not successful and no orders appear on the screen, try entering more specific search information, or consult your network administrator if network connectivity issues occur. Editing Remote Site Settings R/T ECG To change remote site network or modem settings: 1 Touch the Config button on the Command Toolbar. 2 Touch the Defaults button on the Configuration Context Toolbar. 3 Touch the Remote Sites tab (top of screen). The selected tab is indicated in blue. 4 Under Remote Sites Archive touch the drop-down arrow button to display the drop-down list of configured TraceMasterVue Remote Sites. 5 Touch a Remote Site to select it. The settings for the selected Remote Site appear on the screen. 6 Make changes to the Remote Site settings as necessary. 7 When all changes are complete, a check mark and the word Modified (in blue) appears at the top of the screen. Touch the Save button to save the changes to the selected Remote Site. The new settings are applied. Touch the R/T ECG button to return to normal cardiograph operation Using OrderVue with PageWriter Cardiographs
27 Configuring Settings on the PageWriter Touch B.01 Cardiograph Configuring OrderVue Settings Configuring OrderVue Settings The OrderVue order handling software that resides on the TraceMasterVue ECG Management System has a specific group of settings that need to be defined on the cardiograph. These settings determine what orders are assigned to a specific Inbox on the cardiograph, and what functions are available for this specific Inbox. An Inbox resides solely on the cardiograph, and may consist of several OrderVue Outboxes. A cardiograph Inbox can be assigned any name that gives meaning to the cardiograph user, or provides meaning within a larger configured orders system. Figure 2-5 OrderVue Outbox to Cardiograph Inbox configuration Briefly, the configuration process for OrderVue settings on the cardiograph includes the following steps: 1 Ensure that all TraceMasterVue Remote Site settings are accurate and complete. 2 Test the connectivity between the cardiograph and the configured TraceMasterVue Remote Site. If it is successful, proceed to configure OrderVue settings on the cardiograph. 3 On the Orders screen in Configuration, select a TraceMasterVue Remote Site. Using OrderVue with PageWriter Cardiographs 2-13
28 Configuring Settings on the PageWriter Touch B.01 Cardiograph Configuring OrderVue Settings 4 Select the applicable OrderVue Outbox(es) from the selected Remote Site that will be accessed by the cardiograph. 5 Assign functions to the selected OrderVue Outbox(es). These functions define: what orders are specified to be downloaded to the cardiograph; the orders can be sorted by status (new or all), priority (STAT or all others) and when the orders are due (the current day only, or the current day and the following day, or other options) If amended or updated orders downloaded to the cardiograph replace the existing order, or are added to the list as a new order If the assigned cardiograph user is permitted the ability to download orders only, or is permitted access to download and search for orders 6 All of the settings defined in this process are contained in an individual Inbox. The Inbox is then given a name. This name can be any name that provides meaning to the cardiograph user; a single cardiograph Inbox may consist of several different OrderVue Outboxes. 7 Conduct a test search for orders for the new Inbox. 8 Select general order settings, including settings for orders loaded onto the cardiograph from removable media (diskette, PC card, USB memory stick), not using a network or modem connection. These orders originate from the WebSelect Utility application. Creating an Inbox CONFIG Defaults Follow the procedure below to create an order Inbox on the cardiograph. To create an Inbox: 1 Touch the Config button on the Command Toolbar. 2 Touch the Defaults button on the Configuration Context Toolbar. 3 Touch the Orders tab. The selected tab is indicated in blue. The Orders configuration screen appears. 4 Select a configured TraceMasterVue Remote Site from the Remote Orders Inboxes dropdown list. Touch the drop-down arrow button or the displayed Remote Site name to open the drop-down list. 5 Touch a Remote Site to select it. 6 Touch the Refresh button under Available Remote Site Folders (bottom of screen) to display the OrderVue Outboxes available on the Remote Site. 7 Touch an OrderVue Outbox name to select it. Multiple Outboxes can be selected. All Outboxes selected will be configured into a single Inbox. Once selected, the Outboxes appear under Selected Remote Site Folders (middle of screen). Touch the Clear Selection button to clear the selected Outbox(es). 8 Under Status, touch an entry to select which orders are downloaded to the Inbox. The <All> option downloads all orders to the Inbox. The New option only downloads orders 2-14 Using OrderVue with PageWriter Cardiographs
29 Configuring Settings on the PageWriter Touch B.01 Cardiograph Configuring OrderVue Settings that are new in the system, and that have not previously been downloaded to the cardiograph. 9 Under Priority, touch an option to select the priority level for orders downloaded to the Inbox. The <All> option downloads all orders, regardless of their priority. The STAT option only downloads orders that are designated with a STAT priority. 10 The +/- Elapsed Time setting designates the originating time period for orders downloaded to the Inbox. For example, orders that are scheduled for the current day, or the following week can be designated for download to the Inbox. This feature can be set in units of hour or days. The range that this feature can be set for is from up to 99 hours or days previous to the current time or date, or 99 hours or days ahead of the current time or date. To designate a range of hours or days in the past, enter - and then the number of hours or days. For example, to enter up to 8 days or hours in the past, enter -8. To enter up to 8 days or hours in the future, enter +8. This value also determines the time or date range in which users can search for orders (if the search feature is enabled). Entering 0 into the field does not require a + or - sign, and only allows for the download and search of orders for the current hour or day. 11 Under Inbox List Assignments, select the Get Orders check box to allow the user to download orders to the Inbox. Select the Find Orders check box to allow the user to search for orders. 12 Under Update Mode, select Delete and Replace to have all existing orders deleted from the Inbox each time that orders are downloaded, or select Append to have the new or updated orders added to the bottom of the Pending Orders List (no existing orders are deleted). 13 At the top of the screen, a blue check mark and the word Modify appears. Touch the Add New button to create a new Inbox with the selected settings. The Add Remote Orders Inbox window appears. Enter a name for the Inbox. Touch OK when done. The new Inbox appears on the Remote Orders Inboxes pull-down list (top of screen). Proceed to the next section to specify general order settings. General Order Settings Follow the procedure below to specify settings that apply to all Inboxes, and that apply to all orders that are manually downloaded to the cardiograph using a USB memory stick, PC card, or diskette. These orders originate from the WebSelect Utility application. For information on using the WebSelect Utility application, see "Using the WebSelect Utility" on page 3-1. To specify general order settings: 1 Under PC Card, Floppy, USB (right side of screen), select Delete and Replace to delete all existing orders stored on the cardiograph that originate from removable media whenever new orders are downloaded to the cardiograph from removable media. Select Append to add the new orders to the existing Pending Orders List (no existing orders are Using OrderVue with PageWriter Cardiographs 2-15
30 Configuring Settings on the PageWriter Touch B.01 Cardiograph Configuring OrderVue Settings deleted). This setting is only applicable to orders that are downloaded to the cardiograph from removable media. 2 The Delete Order after Archiving the ECG option automatically deletes an order from an Inbox once the ECG associated with the order is taken and saved to the Archive. Touch the text to select the checkbox. Now, proceed to the next section to test order connectivity with the new Inbox. R/T ECG ORDERS CONFIG Defaults Testing Order Inbox Connectivity Test the connectivity settings of a newly created Order Inbox following the procedure described below. To test Order Inbox connectivity: 1 Touch the R/T ECG button to exit the Configuration screens. 2 Touch the Orders button. The Orders screen appears. 3 Touch the Find Orders button (top of screen). The Find Order window appears. 4 The Remote Orders Inbox drop-down list appears at the top of the screen. If the newly created Inbox is not selected on the drop-down list, touch the drop-down arrow button, or the displayed Inbox name to open the drop-down list. Select the newly created Inbox (if necessary). 5 Enter search information into the applicable Patent Data fields. This information will be used to search for orders. Use the wildcard character (*) to expand the search criteria. Enter as much information as necessary to retrieve an order. 6 Touch the Find Network Orders button. Orders that match the entered search criteria appear on the screen. 7 If the test is successful, proceed to the next section, Institution Settings on page If the test is not successful and no orders appear on the screen, try entering more search information, or consult your network administrator if network connectivity issues occur. Editing Inbox Settings Follow the procedure below to edit setting for a configured Inbox. To edit Inbox settings: 1 Touch the Config button on the Command Toolbar. 2 Touch the Defaults button on the Configuration Context Toolbar. 3 Touch the Orders tab. The selected tab is indicated in blue. 4 Under Remote Orders Inbox (top of screen), touch the drop-down arrow button or the displayed Inbox name to open the drop-down list. Select an Inbox. 5 The settings for the selected Inbox appear on the screen. Edit the settings as necessary. 6 When done, a blue check mark and the word Modified appears at the top of the screen. Touch the Save Changes button to save the new settings to the selected Inbox. Touch the 2-16 Using OrderVue with PageWriter Cardiographs
31 Configuring Settings on the PageWriter Touch B.01 Cardiograph Institution Settings Add New button to create a new Inbox with the displayed settings. Touch the Delete button to delete the selected Inbox. Institution Settings The optional settings in this section provide information about the location of a specific cardiograph. The information entered into this section must be consistent with the location information defined on TraceMasterVue. For more detailed information on configuring and mapping location information on TraceMasterVue and throughout a mixed fleet of cardiographs, see the Installing TraceMasterVue and Configuring Communication Guide available for download from the Philips InCenter web site (incenter.medical.philips.com). This location-specific information is transferred with the ECG data, and appears on the printed ECG report. These optional fields include: Location Code (LOC) Device ID (identification number used to track a specific cardiograph) Institution Label Institution Number Facility Label Facility Number Department Label Department Number Each of these fields may be customized with any thirty-two letters or numbers. Location Code (LOC) is limited to five numbers only. Device ID is limited to thirty-two numbers only. This information appears on the printed ECG. CONFIG Defaults Special Note about Location Code (LOC) The Location Code (LOC) is only used with legacy versions of the TraceMaster NT system. The LOC does appear on the printed ECG. Configuring the LOC disables the Institution Number and Department Number fields as the Location Code provides the same information. Do not use the Location Code (LOC) field with a TraceMasterVue ECG Management System. If you are configuring the LOC with a TraceMaster NT system, see the M3700A TraceMaster NT documentation or for more information, see the Installing TraceMasterVue and Configuring Communication Guide. Both guides are available for download from the Philips InCenter site (incenter.medical.philips.com). To configure institution information: 1 Touch the Config button on the Command Toolbar. 2 Touch the Defaults button on the Configuration Context Toolbar. 3 Touch the Institution tab (top of screen). The selected tab is indicated in blue. 4 Touch the field to the right of the institution information type. Using OrderVue with PageWriter Cardiographs 2-17
32 Configuring Settings on the PageWriter Touch B.01 Cardiograph Patient ID Settings 5 Type in the label exactly as it should appear on the printed ECG report (up to thirty-two letters or numbers). R/T ECG The Location Code is limited to five numbers. The first three numbers are used to identify an institution number, and the last two numbers are used to identify a department number. The Device ID is limited to thirty-two numbers. The new settings are applied. Touch the R/T ECG button to return to normal cardiograph operation, or proceed to configure Patient ID settings. Patient ID Settings Patient ID The Patient ID settings are used to configure the amount and type of patient information fields that appear on the Patient ID screen, that appear on the printed ECG report, and that are transferred to a TraceMasterVue ECG Management System.The configuration of Patient ID settings must be coordinated with other TraceMasterVue and OrderVue settings. For more comprehensive information on configuring patient information settings, see the Installing TraceMasterVue and Configuring Communication Guide available for download from the Philips InCenter web site (incenter.medical.philips.com). On the configuration screen for Patient ID settings, the patient information fields are grouped into four main categories. The categories are: Patient Information, Clinical Information, Order Information, and Additional Information. The order that the patient information fields appear in on the Patient ID screen can also be specified. Figure 2-6 A Configured Patient ID Screen A B A B Required Patient ID fields are indicated in blue, the order that fields appear in on the screen can be specified Press the Pg Up or Pg Dn key (on keyboard) to scroll up or down on the screen 2-18 Using OrderVue with PageWriter Cardiographs
33 Configuring Settings on the PageWriter Touch B.01 Cardiograph Patient ID Settings To open the Patient ID screen: 1 Touch the Config button on the Command Toolbar. CONFIG 2 Touch the Defaults button on the Configuration Context Toolbar. Defaults 3 Touch the Patient ID tab (top of screen). The selected tab is indicated in blue. Five tabs appear at the top of the screen. The MagCard tab contains settings for the magnetic card reader. For information on configuring magnetic card reader settings, see Chapter 3 of the PageWriter Touch Cardiograph Instructions for Use. Figure 2-7 Patient ID Configuration Screen Patient Info. Clinical Info. Order Info. Add l Info. MagCard (page 2-20) (page 2-21) (page 2-22) (page 2-23) See the PageWriter Touch Instructions for Use Patient ID Configuration Options Each patient information field on the cardiograph may be configured with up to four options as described in Table 2-2. These options appear as columns of check boxes on the left side of each Patient ID configuration screen. Select the check box underneath the option to enable it. Table 2-2 Setting Patient ID Information Configuration Options Description Enabled Select this check box to make this type of patient information appear on the Patient ID screen. This patient information is stored with the ECG when transferred to a TraceMasterVue ECG Management System. Required Select this check box to require that this type of patient information be completed in full in order to transfer an ECG to removable media or to a Philips TraceMasterVue ECG Management System. Required patient information is indicated in blue text on the Patient ID screen. Indexed Select this check box to make this type of patient information appear as a column on the Archive or Orders screen. Printed ECGs can be sorted in the Archive or in Orders using this type of patient information. Select this check box to include this type of patient information on the printed ECG report. Using OrderVue with PageWriter Cardiographs 2-19
34 Configuring Settings on the PageWriter Touch B.01 Cardiograph Patient ID Settings Configuring Patient Information The Patient Information fields include demographic information about the patient including: name, ethnicity, age, gender and other configurable information fields. Patient ID Age and Gender patient information are required if using the Philips 12-Lead Algorithm for ECG interpretation. For more information see the Philips 12-Lead Algorithm Physican s Guide on the PageWriterTouch Cardiograph User Documentation CD, or download the file from the Philips InCenter site (incenter.medical.philips.com). There are two optional user defined drop-down lists that can be configured to appear on the Patient ID screen. For information on configuring the optional patient information fields, see "Configuring Optional, User Defined Patient ID fields" on page Each type of Patient Information can be configured using up to four different settings: Enabled, Required, Indexed, and Printed (see Table 2-2, Patient ID Information Configuration Options, on page 2-19). Table 2-3 Patient Information Description Patient Information Description Patient ID Number Up to sixteen characters in length This field cannot be disabled Patient First Name Patient Last Name Patient Additional Name Up to forty characters in length Up to forty characters in length Up to forty characters in length Race (Ethnicity) Drop-down list selection Pre-defined drop-down list Patient Age Configurable units (years, hours, days, weeks, months) Patient Gender Date of Birth (month, day, year) Drop-down selection (male, female, unknown) User Defined drop-down list Drop-down list label up to sixteen characters in length Drop-down list selections up to thirty-two characters in length For information on configuring the user defined fields, see page Using OrderVue with PageWriter Cardiographs
35 Configuring Settings on the PageWriter Touch B.01 Cardiograph Patient ID Settings To configure Patient Information: 1 Touch the Patient Info. tab (top of screen). The selected tab is indicated in blue. 2 Press the Tab key (on keyboard) to highlight the option check boxes on the left side of the screen (see Table 2-2 on on page 2-19). Press the space bar (on keyboard) to select a check box. A check mark appears in the selected check box and enables the feature. 3 Touch the drop-down arrow button next to Age (DOB) to select a default age unit (DOBdate of birth, Years, Days, Weeks, Hours). Touch the age unit to select it as the default. 4 The Default Age (Years) selection specifies the default age that is used for ECG interpretation (using the Philips 12-Lead Algorithm) when no patient age is entered. The recommended default age is 50 years. Patient ID Configuring Clinical Information The available configurable Clinical Information fields include: Symptoms (Sx) History (Hx) Prescriptions (Rx) Diagnoses (Dx) Diagnostic Related Group (DRG) During a patient session the user selects a pre-defined selection for each type of Clinical Information from a drop-down list, or manually enters specific information with the keyboard. There are two optional user defined drop-down lists that can be configured to appear on the Patient ID screen. For information on configuring the optional clinical information fields, see "Configuring Optional, User Defined Patient ID fields" on page Each type of Clinical Information can be configured using four different settings: Enabled, Required, Indexed, and Printed (see Table 2-2 on on page 2-19). To configure Clinical Information: 1 Touch the Clinical Info. tab (top of screen). The selected tab is indicated in blue. 2 Press the Tab key (on keyboard) to highlight the option check boxes on the left side of the screen (see Table 2-2 on on page 2-19). Press the space bar (on keyboard) to select a check box. A check mark appears in the selected check box and enables the feature. 3 Touch the drop-down arrow button next to the empty field that appears to the right of each type of Clinical Info (Sx, Hx, Rx, Dx, and DRG). Press the up or down arrow key (on keyboard) to scroll through the selections in the list, and review the available selections. 4 Touch the Add button to add a new clinical information selection to the drop-down list. Type in the clinical information description on the keyboard. Touch the Delete button to delete this clinical description from the selections in the drop-down list. Factory default Clinical Information fields may not be deleted. Using OrderVue with PageWriter Cardiographs 2-21
36 Configuring Settings on the PageWriter Touch B.01 Cardiograph Patient ID Settings R/T ECG 5 Touch the OK button. The entry now appears in the drop-down list and may be selected during a patient session. The new settings are applied. Touch the R/T ECG button to return to normal cardiograph operation. Configuring Order Information The available Order information fields include: Order Reason Physician Name and UPIN (Universal Physician Identification Number) Order Number Encounter ID STAT ECG designation; this specifies the ECG as a STAT ECG and provides for special processing of the ECG on the TraceMasterVue ECG Management System Patient ID R/T ECG There are two optional user defined drop-down lists that can be configured to appear on the Patient ID screen. For information on configuring the optional order information fields, see "Configuring Optional, User Defined Patient ID fields" on page For the fields Reason for Order and Physician Name/UPIN, the user selects an entry from the available choices in the drop-down list, or enters specific information into the field using the keyboard. Each type of Order Information can be configured using four different settings: Enabled, Required, Indexed, and Printed (see Table 2-2 on on page 2-19). To configure Order Information: 1 Touch the Order Info. tab (top of screen). The selected tab is indicated in blue. 2 Press the Tab key (on keyboard) to highlight the option check boxes on the left side of the screen (see Table 2-2 on on page 2-19). Press the space bar (on keyboard) to select a check box. A check mark appears in the selected check box and enables the feature 3 Touch the Add button to the right of Reason for Order or Physician Name to add a new entry to the drop-down list. 4 A window appears. Type in the selection (using keyboard) as it should appear on the dropdown list. Touch the Delete button to delete this clinical description from the selections in the drop-down list. Factory default Order Information fields may not be deleted. 5 Touch OK. The entry now appears in the drop-down list and may be selected during a patient session. The new settings are applied. Touch the R/T ECG button to return to normal cardiograph operation Using OrderVue with PageWriter Cardiographs
37 Configuring Settings on the PageWriter Touch B.01 Cardiograph Patient ID Settings Configuring Additional Information The available Additional Information fields include: Facility identification; by code or by name Department identification; by code or by name Operator identification Room number Patient weight and height Patient ID R/T ECG There are two optional user defined drop-down lists that can be configured to appear on the Patient ID screen. For information on configuring the optional additional information fields, see "Configuring Optional, User Defined Patient ID fields" on page For the selections Department and Operator ID, the user selects a pre-defined selection from a drop-down list. The drop-down list can only be changed on the Configuration screen. Each type of Order Information can be configured using four different settings: Enabled, Required, Indexed, and Printed (see Table 2-2 on on page 2-19). To configure Additional Information: 1 Touch the Add l Info. tab (top of screen). The selected tab is indicated in blue. 2 Press the Tab key (on keyboard) to select the option check boxes on the left side of the screen (see Table 2-2 on on page 2-19). Press the space bar (on keyboard) to select a check box. A check mark appears in the selected check box and enables the feature 3 Touch the drop-down arrow button next to the Code or Name drop-down list that appears to the right of the Facility or Department fields. Select an entry unit. 4 Touch the Add button to the right of the Facility, Department, or Operator ID fields to add a new entry to the drop-down list. 5 A window appears. Type in the entry (using keyboard) as it should appear on the dropdown list. Touch the OK button. The entry now appears in the drop-down list and may be selected during a patient session. To delete an entry, select the entry from the drop-down list, and then touch the Del button. A window appears to confirm the deletion. Touch the OK button to delete the entry. Touch the Cancel button to not delete the entry and to close the window. The new settings are applied. Touch the R/T ECG button to return to normal cardiograph operation. Configuring Optional, User Defined Patient ID fields There are eight optional drop-down lists that can be customized for any clinical purpose. These drop-down lists are labeled <User Field 1> through <User Field 8>, and appear at the bottom of each Patient ID configuration screen. A customized label is assigned to each optional drop-down list, and individual entries are specified for the drop-down list selections. During a patient session, an entry in the drop-down Using OrderVue with PageWriter Cardiographs 2-23
38 Configuring Settings on the PageWriter Touch B.01 Cardiograph Patient ID Settings list can be selected, or free text can be entered into the optional field directly on the Patient ID screen. Accurate and consistent labeling of the user defined fields on the cardiograph and on TraceMasterVue is crucial for optimal connectivity and performance. User fields defined on the cardiograph map directly to user fields on TraceMasterVue. Figure 2-8 A Optional drop-down list as it appears on the Patient ID screen during an active patient session B A Drop-down list label B Individual drop-down list entries Configuring the User Defined Fields with OrderVue If configuring the cardiograph for use with OrderVue order handling software, User Field 2 must be configured with the Enabled, Required, Indexed, and Printed options enabled. The field must contain the text Order ID. This text is case-sensitive and there must be a space included between the words Order and ID. User Field 1 can also be specified with the text Order ID. If User Field 1 is used, you lose the ability to use the attributes associated with User Field 1. Unless your site has legacy cardiographs that already use User Field 1 for Order ID, User Field 2 is recommended. The field label specified under the field rule for zpd_48_user_defined_2 in the OrderVue Disk.mpr mapper file must be identical to that specified for the User Field 2 on the PageWriter Touch cardiograph. The two fields must identically match. The mapper is stored in C:\Orderlnk\diskmapper and is accessed through LinkTools HL7 mapper. For more detailed information about OrderVue and HL7, refer to the OrderVue documentation available download from the Philips InCenter site: (incenter.medical.philips.com). To put the order ID in a field other than user field 2, you must also change OrderVue configuration. Configuring the User Defined Fields for FDA XML Export If you will be exporting ECGs to FDA XML format, you must configure user field labels on the cardiograph using predefined labels, as described in this section, for proper export. In the pharma environment, ECGs related to drug studies are submitted to the FDA for review, which must be submitted in the FDA XML format. The FDA output file format corresponds to the January 2004 Approved Ballot FDA schema and the recommendations in the aecg Implementation Guide (version Final 3, updated May 23, 2005). This standard has been adopted by the U.S. Food and Drug Administration (FDA) for digital submission of ECGs as part of a drug clinical trial submission Using OrderVue with PageWriter Cardiographs
39 Configuring Settings on the PageWriter Touch B.01 Cardiograph Patient ID Settings This standard is subject to change. Copies of the HL7 aecg schema, as well as the latest version of the Implementation Guide, can be found at: When an ECG is exported to FDA XML, either through an automated workflow rule within TraceMasterVue or manually using the Enterprise Manager, the system calls the FDA converter, TraceMasterVue\EMS Server\bin\PhilipsXMLECGtoFDA.exe. The converter maps fields from Philips XML ECGs created using the Philips XML 1.04 schema file, PhilipsECG.xsd, and the FDATemplate.xml template file, to the FDA XML format. These field mappings are illustrated in the spreadsheet provided in the following location: TraceMasterVue\Help\PhilipsXMLECGtoFDA_Field_Mapping_Table.xls. For detailed information about user defined fields and how they are used in FDA XML file export, as well as how to use the conversion template and read the conversion spreadsheet, see the TraceMasterVue FDA XML Mapping Guide. The guide is provided on the TraceMasterVue Documentation and Training CD, as well as on the TraceMasterVue server in the Help\TraceMasterVue_Manuals directory. In TraceMasterVue, User Field 1 supports individual attributes that can be used as triggers of workflow rules. If you are in a pharma environment and need an additional field to contain Study ID, use User Field 8 and define the label as Facility, exactly as shown here. When the label is set to Facility, and a value is entered at the cardiograph, the specified value will appear as the Facility code on the ECG when imported into TraceMasterVue and displayed in PharmaVue. For details, see the Installing TraceMasterVue and Configuring Communication Guide available for download from the Philips InCenter web site (incenter.medical.philips.com). To configure the drop-down list label: 1 Touch the field under <User Field 1> or any other user field to select it. The cursor appears in the field. 2 Type in any sixteen letters or numbers with the keyboard to describe the drop-down list label. To add an entry to the drop-down list: 1 Touch the Add button (right side of screen) next to <User Field 1> or any other user field. 2 The Add Custom Field Entry window appears. Type in any thirty-two letters or numbers with the keyboard. 3 Touch the OK button. The new drop-down entry appears in the field to the right of <User Field 1> or any other user field. Add more entries as needed. To delete an entry from the drop-down list: 1 Touch the drop-down arrow button (to the left of the Add button) to display the existing drop-down list. 2 Touch the entry to be deleted. The drop-down list closes with the selected entry highlighted in blue. 3 Touch the Delete button (right side of screen). Using OrderVue with PageWriter Cardiographs 2-25
40 Configuring Settings on the PageWriter Touch B.01 Cardiograph Patient ID Settings R/T ECG 4 The Delete Custom Field Entry window appears with the message Delete Selected Label? The name of the entry to be deleted appears in gray (bottom of window). Touch the OK button to delete the entry. Touch the Cancel button to not delete the entry. The new settings are applied. Touch the R/T ECG button to return to normal cardiograph operation. Patient ID Layout Settings The order in which the configured patient information fields appear on the Patient ID screen during an active patient session can be specified. Follow the procedure below to configure the layout of the patient information fields after all Patient ID settings have been configured. To configure the Patient ID layout settings: 1 On the left side of the Patient ID configuration screen under Pat ID Layout, all of the configured patient information fields appear in a list. The order in which the fields appear in on this list defines the order the fields appear in on the Patient ID screen during an active patient session. To move an individual patient information field up or down on the list, touch the field to select it. The selected field is highlighted in blue. R/T ECG 2 Touch the Move Up or Move Dn buttons (bottom of screen) to move the fields up or down on the list. The new settings are applied. Touch the R/T ECG button to return to normal cardiograph operation Using OrderVue with PageWriter Cardiographs
41 3 1Using the WebSelect Utility The WebSelect Utility is a PC-based application that is used to manually download orders to a diskette, PC card, or to a USB memory stick. The orders are then manually uploaded to a PageWriter Touch, PageWriter Trim III and Rx, or PageWriter XLi cardiograph. The downloaded orders may be selected for a patient session, and the ECG and order results are transferred to the TraceMasterVue ECG Management System using a wired or wireless LAN connection, modem connection, or using removable media. Ensure that all patient information that is saved to a USB memory stick, PC card, or to a diskette is kept in a safe place and is only accessed by authorized personnel. Figure 3-1 illustrates the WebSelect Utility order workflow. Figure 3-1 WebSelect Utility Order Workflow Using OrderVue with PageWriter Cardiographs 3-1
42 Special Note about WebSelect Utility Features Philips Medical Systems recommends that orders only be added, edited, or reconciled on the TraceMasterVue ECG Management System, and not using the features of the WebSelect Utility. Orders that are specified for the PageWriter XLi cardiograph ONLY may be edited on the WebSelect Utility. CAUTION Although WebSelect provides the ability to add, edit, and reconcile orders, you should only perform these functions through the ECGVue application. Opening the WebSelect Utility You can use the WebSelect Utility from either the server or from a networked client PC. To open WebSelect: 1 From the client PC, click the WebSelect desktop icon, or open Internet Explorer and enter the following URL: Or from the server, click on the Windows Start menu and then select All Programs>OrderVue WebSelect>Login WebSelect from the Windows Start menu. 2 The WebSelect Login screen appears. Enter your assigned user name and password. The default user name and password are both ordervue (all lower case letters). The main WebSelect Utility screen appears. From this screen you can: sort orders search for orders download orders to a USB memory stick, PC card, or diskette edit order information for the PageWriter XLi cardiograph; this feature is only to be used with the PageWriter XLi cardiograph The WebSelect Utility Main Screen The main screen of the WebSelect Utility contains all of the main features of the application. Figure 3-2 The WebSelect Utility Main Screen A B C D M L K E F G H I J 3-2 Using OrderVue with PageWriter Cardiographs
43 Opening the WebSelect Utility Table 3-1 WebSelect Utility Main Screen Description Label A B C Description Main Toolbar (see following table). Search order feature. Click to view all orders available for download. D Column headings; click a column to sort orders in ascending or in descending order based on the column heading. E F The selected column is indicated by an arrow ( ) and the text underneath the selected column is shown in bold italic text. The orders that are available for download. The number of orders that appear on the screen is specified by your facility. The column that is currently selected for sorting displayed in ascending or in descending order. G Click to go to the first page, the previous page, the next page, or to the last page of orders. Or, select a page number from the drop-down list. The current page number is shown in red. H I J K L M Shows the current page and the total number of pages. Shows the total number of orders available for download. Click the Print Preview link to print out a report of all displayed orders. The selected OrderVue database. The current date and time. The current user name. The WebSelect Utility Toolbar The toolbar contains all of the main features of the application. Table 3-2 The WebSelect Utility Toolbar Button Click this button to... Manually add orders to the WebSelect Utility. It is recommended that orders only be added on the ECGVue application. Orders that are manually added on the WebSelect Utility will not reconcile on the TraceMasterVue ECG Management System. Using OrderVue with PageWriter Cardiographs 3-3
44 Table 3-2 The WebSelect Utility Toolbar (continued) Button Click this button to... Refresh the orders that appear on the screen. Click the Print Preview link (upper right side of screen) to print out a list of the displayed orders. Download the selected orders to a diskette, and then load orders on a PageWriter XLi cardiograph. A maximum of twenty orders can be loaded onto a single diskette. Download the selected orders to a PC card, or to a USB memory stick and then load the orders on a PageWriter Trim III or Rx cardiograph with installed software version A Download the selected orders to a diskette, PC card, or USB memory stick and then load the orders on a PageWriter Touch cardiograph with installed software version B.01 or higher. It is recommended that orders be downloaded directly to the cardiograph using the networked orders feature, not the WebSelect Utility. Delete the selected orders from the WebSelect Utility. Use to display all orders that match criteria from a selected field, such as department name or number. For example, if a filter named Outpatient Surgery is selected, all orders associated with this department will display on the screen. The available filters are specified by your facility. Log off of the WebSelect Utility. Selecting and Downloading Orders Follow this procedure to select and download orders to removable media (diskette, PC card, USB memory stick) from the WebSelect Utility. To select and download orders to removable media: 1 Insert the removable media (diskette, PC card, USB memory stick) into the PC computer. 2 On the WebSelect Utility main screen, click a check box next to an order to select it. The selected order is highlighted in yellow. Multiple orders can be selected. 3-4 Using OrderVue with PageWriter Cardiographs
45 Selecting and Downloading Orders 3 Click one of the order download buttons, depending on the cardiograph model. Table 3-3 Order Download Buttons Button Click this button to download orders to... PageWriter XLi cardiograph PageWriter Trim III or PageWriter Trim Rx cardiograph (software version A.01.01) PageWriter Touch cardiograph (software version B.01 or higher) 4 Follow one of the procedures below to save orders to a specific cardiograph model. Downloading Orders for a PageWriter XLi cardiograph Follow the procedure below to download orders to a diskette for the PageWriter XLi cardiograph. For information on editing orders for the PageWriter XLi cardiograph, see Editing PageWriter XLi Orders on the WebSelect Utility on page 7-2. To download orders for a PageWriter XLi cardiograph: 1 Ensure that the orders to be downloaded are selected. 2 Click the XLI button.the File Download window appears. 3 Click the Open button to save the files to a diskette.if any orders are already saved to the diskette, the MakeDisk window appears. 4 On the MakeDisk window, click No to delete the existing orders on the diskette, and save the new orders to the diskette. Click Yes to save the new orders to the diskette and not delete the existing orders on the diskette. 5 The Operator Form window appears. Enter your Operator ID and click OK. If no Operator ID is entered, leave the field blank and click OK. A message appears to continue. Click Yes. The orders are saved to the diskette. Proceed to Downloading Orders to the PageWriter XLi on page 7-2. Downloading Orders for a PageWriter Trim III or PageWriter Trim Rx Cardiograph Follow the procedure below to download orders to a PC card or to a USB memory stick for a PageWriter Trim III or Rx cardiograph with installed software version A The PageWriter Trim cardiographs do not support the loading of orders from diskette. Using OrderVue with PageWriter Cardiographs 3-5
46 To download orders for a PageWriter Trim III or Rx cardiograph: 1 Ensure that the orders to be downloaded are selected. 2 Click the PWT button. A screen appears that requests that you enter your Operator ID. 3 Enter your Operator ID information and click OK. An Operator ID must be entered to download orders. 4 The File Download window appears. Click the Open button to view the orders selected for download. Click the Save button and select the removable media (PC card, USB memory stick). 5 The Download Complete window appears. The orders are saved to the selected media. Click Close. The orders are saved to the removable media. For the PageWriter Trim III, proceed to Using the Orders Feature on PageWriter Trim III on page 4-1. For the PageWriter Trim Rx, proceed to Using Orders and the Patient Directory on the PageWriter Trim Rx on page 5-1. Downloading Orders for a PageWriter Touch Cardiograph Follow the procedure below to download orders to a diskette, PC card, or to a USB memory stick for a PageWriter Touch cardiograph with installed software version B.01 or higher. Special Note about the PageWriter Touch Cardiograph It is recommended to use the network orders feature to download orders directly from the TraceMasterVue ECG Management System to the cardiograph. Use of the WebSelect Utility to manage orders for the PageWriter Touch cardiograph is not recommended. For information on using the orders feature on the cardiograph to download and manage orders, see Using the Orders Feature on the PageWriter Touch Cardiograph on page 6-1. The download of orders from the WebSelect Utility to a PageWriter Touch cardiograph with installed software version A is not supported. Only use the procedure described below with cardiographs with installed software version B.01 or higher. To download orders for a PageWriter Touch cardiograph: 1 Ensure that the orders to be downloaded are selected. 2 Click the PWT XML button. A screen appears that requests that you enter your Operator ID. 3 Enter your Operator ID information and click OK. An Operator ID must be entered in order to download orders. 4 The MakeDisk window appears. Click the Save button and select the removable media (PC card, USB memory stick). Clicking the Open button will open the source XML in a separate window. Using this view is not recommended. 5 The orders are saved to the selected media. Click Close. Proceed to Loading Orders from a USB Memory Stick, PC Card, and Diskette on page Using OrderVue with PageWriter Cardiographs
47 Searching for Orders Searching for Orders You can search for orders directly from the WebSelect Utility using patient information fields such as Last Name, First Name, Date of Birth, Order Number, and other fields. Special Note About The Orders Search Feature If any filters are selected, the results of the order search will be modified by the active filter. For example, if the filter Outpatient Surgery is active when an order search is conducted, the only search results that appear on the screen will be associated with the information entered into the search, and the Outpatient Surgery department. To remove a filter setting, click on the Filters button ( ) on the toolbar, and deselect any active filters before following the procedure below to search for orders. To search for orders: 1 Click the drop-down arrow button next to the Index: drop-down list to open the list of available search indices. 2 Click an Index field to use for the search. 3 Enter search information for the specified search Index into the Search field. For example, if the Last Name Index is selected for the search, type in the last name of the patient associated with the order. Enter % to search using a wildcard character. For example, to search for an order for a patient if the full last name is not known, enter as many letters as possible, and then enter %. 4 All orders that match the entered search information appear on the screen. Using OrderVue with PageWriter Cardiographs 3-7
48 3-8 Using OrderVue with PageWriter Cardiographs
49 4 1Using the Orders Feature on PageWriter Trim III About Orders ORDER The Order screen is used to pre-load Patient ID information onto the cardiograph. Orders are loaded onto the cardiograph using a PC card or a USB memory stick, or may be entered directly on the cardiograph using the keyboard. Once the Patient ID information is loaded onto the cardiograph, it becomes a Pending Order that may be selected on the Patient ID screen during a patient session. Ensure that all patient information that is saved to a USB memory stick, PC card, or to a diskette is kept in a safe place and is only accessed by authorized personnel. Using the Order Screen ORDER Orders are created, edited, deleted, and loaded onto the cardiograph from the Order screen. To open the Order screen: 1 Press the Tab key ( ) or turn the Trim Knob until the Order button on the Command Toolbar is highlighted. 2 Press the space bar or the Trim Knob to select the button. The Order screen appears. 4-1
50 Using the Orders Feature on PageWriter Trim III Using the Order Screen Figure 4-1 The Order Screen A B C E D F Table 4-1 Order Screen Description Letter Description Function A Patient ID Information tabs The number of tabs that appear on the screen depends on the amount and type of Patient ID information configured for the cardiograph. For information on configuring Patient ID information, see Chapter 2 of the PageWriter Trim Cardiograph Instructions for Use. To select a tab, press and hold down the Alt key on the keyboard. Press the letter key in parenthesis on the tab. For example, to select the Clinical Info. tab, press and hold down the Alt key and then press the C key. B Patient ID columns The column headers list the Patient ID fields that are contained under each tab. 4-2 Using OrderVue with PageWriter Cardiographs
TraceMasterVue ECG Management System INSTALLING TRACEMASTERVUE AND CONFIGURING COMMUNICATION
 TraceMasterVue ECG Management System INSTALLING TRACEMASTERVUE AND CONFIGURING COMMUNICATION Notice About This Edition Publication number 453564051211 Edition 1 Printed in USA Edition History Edition 1,
TraceMasterVue ECG Management System INSTALLING TRACEMASTERVUE AND CONFIGURING COMMUNICATION Notice About This Edition Publication number 453564051211 Edition 1 Printed in USA Edition History Edition 1,
Safety. Introduction
 KickStart Guide Safety Introduction Safety precautions Before using this product, see the safety precautions associated with your instrument. The instrumentation associated with this software is intended
KickStart Guide Safety Introduction Safety precautions Before using this product, see the safety precautions associated with your instrument. The instrumentation associated with this software is intended
Cisco Aironet In-Building Wireless Solutions International Power Compliance Chart
 Cisco Aironet In-Building Wireless Solutions International Power Compliance Chart ADDITIONAL INFORMATION It is important to Cisco Systems that its resellers comply with and recognize all applicable regulations
Cisco Aironet In-Building Wireless Solutions International Power Compliance Chart ADDITIONAL INFORMATION It is important to Cisco Systems that its resellers comply with and recognize all applicable regulations
Power Analyzer Firmware Update Utility Version Software Release Notes
 Power Analyzer Firmware Update Utility Version 3.1.0 Software Release Notes Contents General Information... 2... 2 Supported models... 2 Minimum system requirements... 2 Installation instructions... 2
Power Analyzer Firmware Update Utility Version 3.1.0 Software Release Notes Contents General Information... 2... 2 Supported models... 2 Minimum system requirements... 2 Installation instructions... 2
RT-AX95U Wireless-AX11000 Tri Band Gigabit Router
 RT-AX95U Wireless-AX11000 Tri Band Gigabit Router Quick Start Guide E13976 / First Edition / February 2018 Package contents RT-AX95U Wireless Router 8 * wireless antennas AC adapter Network cable (RJ-45)
RT-AX95U Wireless-AX11000 Tri Band Gigabit Router Quick Start Guide E13976 / First Edition / February 2018 Package contents RT-AX95U Wireless Router 8 * wireless antennas AC adapter Network cable (RJ-45)
CISCO IP PHONE 7970G NEW! CISCO IP PHONE 7905G AND 7912G XML
 Q & A CISCO IP PHONE 7970G NEW! CISCO IP PHONE 7905G AND 7912G XML GENERAL QUESTIONS Q. What is the Cisco IP Phone 7970G? A. The 7970G is our latest state-of-the-art IP phone, which includes a large color,
Q & A CISCO IP PHONE 7970G NEW! CISCO IP PHONE 7905G AND 7912G XML GENERAL QUESTIONS Q. What is the Cisco IP Phone 7970G? A. The 7970G is our latest state-of-the-art IP phone, which includes a large color,
GW-WN150M 11b/g/n USB Wireless User Manual
 GW-WN150M 11b/g/n USB Wireless User Manual Wireless Local Area Network USB Card (For 802.11b/g/n Wireless Networks) Contents 1 Overview... 1 1.1 Product Introduction... 1 1.2 System Requirements... 1 1.3
GW-WN150M 11b/g/n USB Wireless User Manual Wireless Local Area Network USB Card (For 802.11b/g/n Wireless Networks) Contents 1 Overview... 1 1.1 Product Introduction... 1 1.2 System Requirements... 1 1.3
Cisco CallManager 4.0-PBX Interoperability: Lucent/Avaya Definity G3 MV1.3 PBX using 6608-T1 PRI NI2 with MGCP
 Application Note Cisco CallManager 4.0-PBX Interoperability: Lucent/Avaya Definity G3 MV1.3 PBX using 6608-T1 PRI NI2 with MGCP Introduction This is an application note for connectivity of Lucent/Avaya
Application Note Cisco CallManager 4.0-PBX Interoperability: Lucent/Avaya Definity G3 MV1.3 PBX using 6608-T1 PRI NI2 with MGCP Introduction This is an application note for connectivity of Lucent/Avaya
Traffic Offload. Cisco 7200/Cisco 7500 APPLICATION NOTE
 APPLICATION NOTE Cisco 700/Cisco 700 Traffic offload allows exchange carriers to offload their telephony traffic to a packet network from the Public Switched Telephone Network (PSTN). By doing so, carriers
APPLICATION NOTE Cisco 700/Cisco 700 Traffic offload allows exchange carriers to offload their telephony traffic to a packet network from the Public Switched Telephone Network (PSTN). By doing so, carriers
Cisco 2651XM Gateway - PBX Interoperability: Avaya Definity G3 PBX using Analog FXO Interfaces to an H.323 Gateway
 Application Note Cisco 2651XM Gateway - PBX Interoperability: Avaya Definity G3 PBX using Analog FXO Interfaces to an H.323 Gateway Introduction This note describes the interoperability between the Avaya
Application Note Cisco 2651XM Gateway - PBX Interoperability: Avaya Definity G3 PBX using Analog FXO Interfaces to an H.323 Gateway Introduction This note describes the interoperability between the Avaya
Cisco 3745 Gateway - PBX Interoperability: Avaya Definity G3 PBX using Q.931 PRI Network Side Interfaces to an H.323 Gateway
 Application Note Cisco 3745 Gateway - PBX Interoperability: Avaya Definity G3 PBX using Q.931 PRI Network Side Interfaces to an H.323 Gateway Introduction This Application Note describes the interoperability
Application Note Cisco 3745 Gateway - PBX Interoperability: Avaya Definity G3 PBX using Q.931 PRI Network Side Interfaces to an H.323 Gateway Introduction This Application Note describes the interoperability
Cisco Voice Services Provisioning Tool 2.6(1)
 Data Sheet Cisco Voice Services Provisioning Tool 2.6(1) The Cisco Voice Services Provisioning Tool (VSPT) provides a GUI for the creation, modification, and execution of signaling connections, trunks,
Data Sheet Cisco Voice Services Provisioning Tool 2.6(1) The Cisco Voice Services Provisioning Tool (VSPT) provides a GUI for the creation, modification, and execution of signaling connections, trunks,
Step 1: New Portal User User ID Created Using IdentityIQ (IIQ)
 Rockwell Automation PartnerNetwork Portal Single Sign-on (SSO) Login to Rockwell Automation PartnerNewtork Portal for Commercial Programs Participants Scope: This job aid provides instructions on how to
Rockwell Automation PartnerNetwork Portal Single Sign-on (SSO) Login to Rockwell Automation PartnerNewtork Portal for Commercial Programs Participants Scope: This job aid provides instructions on how to
Global entertainment and media outlook Explore the content and tools
 www.pwc.com/outlook Global entertainment and media outlook Explore the content and tools A comprehensive online source of global analysis for consumer/ end-user and advertising spending 5-year forecasts
www.pwc.com/outlook Global entertainment and media outlook Explore the content and tools A comprehensive online source of global analysis for consumer/ end-user and advertising spending 5-year forecasts
U85026A Detector 40 to 60 GHz
 Operating and Service Manual U85026A Detector 40 to 60 GHz Serial Numbers This manual applies directly to U85026A detectors with serial numbers 100 and above. For additional information on serial numbers,
Operating and Service Manual U85026A Detector 40 to 60 GHz Serial Numbers This manual applies directly to U85026A detectors with serial numbers 100 and above. For additional information on serial numbers,
Cisco Unified CallConnector for Microsoft Office Quick Reference Guide 1
 Quick Reference Cisco Unified CallConnector for Microsoft Office Quick Reference Guide 1 Overview 2 Starting and Accessing Features 3 Using the Call Popup Window 4 Using QuickSearch 5 Toolbar Overview
Quick Reference Cisco Unified CallConnector for Microsoft Office Quick Reference Guide 1 Overview 2 Starting and Accessing Features 3 Using the Call Popup Window 4 Using QuickSearch 5 Toolbar Overview
END-OF-SALE AND END-OF-LIFE ANNOUNCEMENT FOR THE CISCO MEDIA CONVERGENCE SERVER 7845H-2400
 END-OF-LIFE NOTICE, NO. 2566 END-OF-SALE AND END-OF-LIFE ANNOUNCEMENT FOR THE CISCO MEDIA CONVERGENCE SERVER 7845H-2400 Cisco Systems announces the end of life of the Cisco Media Convergence Server 7845H-2400.
END-OF-LIFE NOTICE, NO. 2566 END-OF-SALE AND END-OF-LIFE ANNOUNCEMENT FOR THE CISCO MEDIA CONVERGENCE SERVER 7845H-2400 Cisco Systems announces the end of life of the Cisco Media Convergence Server 7845H-2400.
Upgrading Luminex IS 2.3 to Bio-Plex Manager 6.1 Software. For technical support, call your local Bio-Rad office, or in the US, call
 Upgrading Luminex IS 2.3 to Bio-Plex Manager 6.1 Software For technical support, call your local Bio-Rad office, or in the US, call 1-800-424-6723. Bio-Rad Laboratories, Inc., 2000 Alfred Nobel Drive,
Upgrading Luminex IS 2.3 to Bio-Plex Manager 6.1 Software For technical support, call your local Bio-Rad office, or in the US, call 1-800-424-6723. Bio-Rad Laboratories, Inc., 2000 Alfred Nobel Drive,
E-Seminar. Voice over IP. Internet Technical Solution Seminar
 E-Seminar Voice over IP Internet Technical Solution Seminar Voice over IP Internet Technical Solution Seminar 3 Welcome 4 Objectives 5 Telephony in Business 6 VoIP and IP Telephony 7 Traditional Telephony
E-Seminar Voice over IP Internet Technical Solution Seminar Voice over IP Internet Technical Solution Seminar 3 Welcome 4 Objectives 5 Telephony in Business 6 VoIP and IP Telephony 7 Traditional Telephony
Troubleshooting Ethernet Problems with Your Oscilloscope APPLICATION NOTE
 Troubleshooting Ethernet Problems with Your Oscilloscope Introduction Ethernet is a family of frame-based computer networking technologies for local area networks (LANs), initially developed at Xerox PARC
Troubleshooting Ethernet Problems with Your Oscilloscope Introduction Ethernet is a family of frame-based computer networking technologies for local area networks (LANs), initially developed at Xerox PARC
CISCO 7304 SERIES ROUTER PORT ADAPTER CARRIER CARD
 DATA SHEET CISCO 7304 SERIES ROUTER PORT ADAPTER CARRIER CARD The Cisco 7304 Router, part of the industry-leading Cisco 7000 Series, is optimized to deliver flexible, high-performance IP and Multiprotocol
DATA SHEET CISCO 7304 SERIES ROUTER PORT ADAPTER CARRIER CARD The Cisco 7304 Router, part of the industry-leading Cisco 7000 Series, is optimized to deliver flexible, high-performance IP and Multiprotocol
Instructions. (For 6180 Industrial Computers) Installing a Processor Upgrade
 Instructions (For 6180 Industrial Computers) This document describes how to remove or install a Pentium processor in the 6180 Industrial Computer. Processor specifications are also provided. Installing
Instructions (For 6180 Industrial Computers) This document describes how to remove or install a Pentium processor in the 6180 Industrial Computer. Processor specifications are also provided. Installing
Conferencing and Recording
 Conferencing and Recording User Guide 03 July 2018 Contents About conferencing 3 How to schedule a meeting 4 How to join a StarLeaf meeting 6 About global telephone dial-in numbers 10 Europe, Middle East,
Conferencing and Recording User Guide 03 July 2018 Contents About conferencing 3 How to schedule a meeting 4 How to join a StarLeaf meeting 6 About global telephone dial-in numbers 10 Europe, Middle East,
ENHANCED INTERIOR GATEWAY ROUTING PROTOCOL STUB ROUTER FUNCTIONALITY
 APPLICATION NOTE ENHANCED INTERIOR GATEWAY ROUTING PROTOCOL STUB ROUTER FUNCTIONALITY OVERVIEW Enhanced Interior Gateway Routing Protocol (EIGRP).Stub Router functionality, which Cisco introduced in Cisco
APPLICATION NOTE ENHANCED INTERIOR GATEWAY ROUTING PROTOCOL STUB ROUTER FUNCTIONALITY OVERVIEW Enhanced Interior Gateway Routing Protocol (EIGRP).Stub Router functionality, which Cisco introduced in Cisco
Printing History Edition 1 May
 NOTICE This manual and any examples contained herein are provided as is and are subject to change without notice. Hewlett-Packard Company makes no warranty of any kind with regard to this manual, including,
NOTICE This manual and any examples contained herein are provided as is and are subject to change without notice. Hewlett-Packard Company makes no warranty of any kind with regard to this manual, including,
Configuring LATITUDE NXT Wave Communicators. Bottom View
 A Closer Look SUMMARY Boston Scientific s LATITUDE NXT Patient Management System enables a clinician to periodically monitor patient and device information remotely via a LATITUDE NXT Wave Communicator
A Closer Look SUMMARY Boston Scientific s LATITUDE NXT Patient Management System enables a clinician to periodically monitor patient and device information remotely via a LATITUDE NXT Wave Communicator
Cisco Extensible Provisioning and Operations Manager 4.5
 Data Sheet Cisco Extensible Provisioning and Operations Manager 4.5 Cisco Extensible Provisioning and Operations Manager (EPOM) is a Web-based application for real-time provisioning of the Cisco BTS 10200
Data Sheet Cisco Extensible Provisioning and Operations Manager 4.5 Cisco Extensible Provisioning and Operations Manager (EPOM) is a Web-based application for real-time provisioning of the Cisco BTS 10200
CONFIGURING EPOLICY ORCHESTRATOR 3.0 AND MCAFEE 8.0i WITH CISCO CALLMANAGER
 PRODUCT BULLETIN NO. 2866 CONFIGURING EPOLICY ORCHESTRATOR 3.0 AND MCAFEE 8.0i WITH CISCO CALLMANAGER Cisco CallManager runs on a Windows2000 server. An important administrative task for server management
PRODUCT BULLETIN NO. 2866 CONFIGURING EPOLICY ORCHESTRATOR 3.0 AND MCAFEE 8.0i WITH CISCO CALLMANAGER Cisco CallManager runs on a Windows2000 server. An important administrative task for server management
Programming Note. Agilent Technologies Quick Reference Guide For the 8757D/E Scalar Network Analyzer
 Programming Note Agilent Technologies Quick Reference Guide For the 8757D/E Scalar Network Analyzer Manufacturing Part Number: 08757-90130 Printed in USA Print Date: July 1992 Agilent Technologies, Inc.
Programming Note Agilent Technologies Quick Reference Guide For the 8757D/E Scalar Network Analyzer Manufacturing Part Number: 08757-90130 Printed in USA Print Date: July 1992 Agilent Technologies, Inc.
NEW CISCO IOS SOFTWARE RELEASE 12.2(25)EY FOR CISCO CATALYST 3750 METRO SERIES SWITCHES
 PRODUCT BULLETIN NO. 2784 NEW CISCO IOS SOFTWARE RELEASE 12.2(25)EY FOR CISCO CATALYST 3750 METRO SERIES SWITCHES INTRODUCTION Cisco Systems is pleased to announce Cisco IOS Software updates for the Cisco
PRODUCT BULLETIN NO. 2784 NEW CISCO IOS SOFTWARE RELEASE 12.2(25)EY FOR CISCO CATALYST 3750 METRO SERIES SWITCHES INTRODUCTION Cisco Systems is pleased to announce Cisco IOS Software updates for the Cisco
Uploading protocols and Assay Control Sets to the QIAsymphony SP via the USB stick
 Uploading protocols and Assay Control Sets to the QIAsymphony SP via the USB stick This document describes how to upload protocols and Assay Control Sets to the QIAsymphony SP using the USB stick supplied
Uploading protocols and Assay Control Sets to the QIAsymphony SP via the USB stick This document describes how to upload protocols and Assay Control Sets to the QIAsymphony SP using the USB stick supplied
iclass SE multiclass SE 125kHz, 13.56MHz 125kHz, 13.56MHz
 Date created: 11 July 2016 Last update: 18 August 2016 READERS REGULATORY CERTIFICATION BY COUNTRY. The following table consists of the current regulatory certifications for the readers. HID Global is
Date created: 11 July 2016 Last update: 18 August 2016 READERS REGULATORY CERTIFICATION BY COUNTRY. The following table consists of the current regulatory certifications for the readers. HID Global is
Installation Note. Removable Hard Disk Drive Upgrade Kit. For All PNA Series RF Network Analyzers. Network Analyzer Model Number
 Installation Note Removable Hard Disk Drive Upgrade Kit For All PNA Series RF Network Analyzers Network Analyzer Model Number E8356A, E8357A, E8358A E8801A, E8802A, E8803A N3381A, N3382A, N3383A Upgrade
Installation Note Removable Hard Disk Drive Upgrade Kit For All PNA Series RF Network Analyzers Network Analyzer Model Number E8356A, E8357A, E8358A E8801A, E8802A, E8803A N3381A, N3382A, N3383A Upgrade
MANUAL VOICE/DATA SIMCARD CANADA
 MANUAL VOICE/DATA SIMCARD CANADA Copyright 2018. All rights reserved. The content of this document may not be copied,replaced,distributed,published,displayed, modified,or transferred in any form or by
MANUAL VOICE/DATA SIMCARD CANADA Copyright 2018. All rights reserved. The content of this document may not be copied,replaced,distributed,published,displayed, modified,or transferred in any form or by
High-Availability Solutions for SIP Enabled Voice-over-IP Networks
 White Paper High-Availability Solutions for S Enabled Voice-over- Networks The rapid evolution of voice and data technology is significantly changing the business environment. The introduction of services
White Paper High-Availability Solutions for S Enabled Voice-over- Networks The rapid evolution of voice and data technology is significantly changing the business environment. The introduction of services
Using TAPS with +E.164 Directory Numbers
 Application Note Using TAPS with +E.164 Directory Numbers Page 1 of 8 Rev 1.1 September 17, 2010 Revision 1.1 Table of Contents INTRODUCTION 2 INSTALLING CISCO UNIFIED CONTACT CENTER EXPRESS 2 INSTALLING
Application Note Using TAPS with +E.164 Directory Numbers Page 1 of 8 Rev 1.1 September 17, 2010 Revision 1.1 Table of Contents INTRODUCTION 2 INSTALLING CISCO UNIFIED CONTACT CENTER EXPRESS 2 INSTALLING
Purchasing. Operations 3% Marketing 3% HR. Production 1%
 Agenda Item DOC ID IAF CMC (11) 75 For Information For discussion For decision For comments to the author IAF End User Survey results (October 211) This report summarises the total responses to the IAF
Agenda Item DOC ID IAF CMC (11) 75 For Information For discussion For decision For comments to the author IAF End User Survey results (October 211) This report summarises the total responses to the IAF
Cisco Catalyst 2950 Series Software Feature Comparison Standard Image (SI) and Enhanced Image (EI) Feature Comparison
 Product Bulletin No. 1855 Cisco Catalyst 2950 Series Software Comparison and Comparison The Cisco Catalyst 2950 Series switches include two software image versions that support different degrees of functionality
Product Bulletin No. 1855 Cisco Catalyst 2950 Series Software Comparison and Comparison The Cisco Catalyst 2950 Series switches include two software image versions that support different degrees of functionality
TraceMasterVue. ECG Management System. ECGVue Instructions for Use
 TraceMasterVue ECG Management System ECGVue Instructions for Use TraceMasterVue ECG Management System ECGVUE INSTRUCTIONS FOR USE Edition 1 July 2009 Notice About This Edition PN 453564149521 Edition
TraceMasterVue ECG Management System ECGVue Instructions for Use TraceMasterVue ECG Management System ECGVUE INSTRUCTIONS FOR USE Edition 1 July 2009 Notice About This Edition PN 453564149521 Edition
E-Seminar. Wireless LAN. Internet Technical Solution Seminar
 E-Seminar Wireless LAN Internet Technical Solution Seminar Wireless LAN Internet Technical Solution Seminar 3 Welcome 4 Objectives 5 Definition 6 Uses 7 LAN Network Layout 8 Operation 9 Building - to -
E-Seminar Wireless LAN Internet Technical Solution Seminar Wireless LAN Internet Technical Solution Seminar 3 Welcome 4 Objectives 5 Definition 6 Uses 7 LAN Network Layout 8 Operation 9 Building - to -
VOICE/DATA SIMCARD USA UNLIMITED
 VOICE/DATA SIMCARD USA UNLIMITED Copyright 2018. All rights reserved. The content of this document may not be copied,replaced,distributed,published,displayed, modified,or transferred in any form or by
VOICE/DATA SIMCARD USA UNLIMITED Copyright 2018. All rights reserved. The content of this document may not be copied,replaced,distributed,published,displayed, modified,or transferred in any form or by
I Claudius. (The steps can vary between software applications.
 I Claudius. (The steps can vary between software applications. I Claudius >>>DOWNLOAD LINK
I Claudius. (The steps can vary between software applications. I Claudius >>>DOWNLOAD LINK
Configuring DHCP for ShoreTel IP Phones
 Configuring DHCP for ShoreTel IP Phones Network Requirements and Preparation 3 Configuring DHCP for ShoreTel IP Phones The ShoreTel server provides the latest application software and configuration information
Configuring DHCP for ShoreTel IP Phones Network Requirements and Preparation 3 Configuring DHCP for ShoreTel IP Phones The ShoreTel server provides the latest application software and configuration information
100GBASE-SR4/TDEC Compliance and Characterization Solution
 100GBASE-SR4/TDEC Compliance and Characterization Solution Key features 80STDEC offers streamlined high performance Transmitter and Dispersion Eye Closure (TDEC) on a variety of Tektronix optical acquisition
100GBASE-SR4/TDEC Compliance and Characterization Solution Key features 80STDEC offers streamlined high performance Transmitter and Dispersion Eye Closure (TDEC) on a variety of Tektronix optical acquisition
VISA, SICL, VISA COM,
 Agilent IO Libraries Suite 16.2 Quick Start Guide This Quick Start Guide describes how to: Install the Agilent IO Libraries Suite and instrument software Find the information you need to make instrument
Agilent IO Libraries Suite 16.2 Quick Start Guide This Quick Start Guide describes how to: Install the Agilent IO Libraries Suite and instrument software Find the information you need to make instrument
Instructions. (For 6180 Industrial Computers) Applications. Overview & Safety
 Instructions (For 6180 Industrial Computers) Applications This instruction sheet describes how to replace the following displays and backlights for 6180 Industrial Computers. All display kits contain a
Instructions (For 6180 Industrial Computers) Applications This instruction sheet describes how to replace the following displays and backlights for 6180 Industrial Computers. All display kits contain a
THE CISCO SUCCESS BUILDER PROGRAM THE CISCO SMALL OFFICE COMMUNICATIONS CENTER: AFFORDABLE, PROVEN COMMUNICATIONS SOLUTIONS FOR SMALL ORGANIZATIONS
 THE CISCO SUCCESS BUILDER PROGRAM THE CISCO SMALL OFFICE COMMUNICATIONS CENTER: AFFORDABLE, PROVEN COMMUNICATIONS SOLUTIONS FOR SMALL ORGANIZATIONS CISCO SUCCESS BUILDER. IT S MORE THAN AN INCENTIVE PROGRAM.
THE CISCO SUCCESS BUILDER PROGRAM THE CISCO SMALL OFFICE COMMUNICATIONS CENTER: AFFORDABLE, PROVEN COMMUNICATIONS SOLUTIONS FOR SMALL ORGANIZATIONS CISCO SUCCESS BUILDER. IT S MORE THAN AN INCENTIVE PROGRAM.
Payphone Origination Service Charge Rate Per Min. Mobile Origination Service Charge. MLB Switched Rate Per Min. MLB Dedicated Rate Per Min
 SBC Long Distance, LLC 1 st Revised Page 1 d/b/a AT&T Long Distance Effective April 8, 2011 Effective June 30, 2011 the dedicated service offering associated with this Service will be discontinued pursuant
SBC Long Distance, LLC 1 st Revised Page 1 d/b/a AT&T Long Distance Effective April 8, 2011 Effective June 30, 2011 the dedicated service offering associated with this Service will be discontinued pursuant
ALL-IN-ONE PRESENTATION SYSTEMS
 ALL-IN-ONE PRESENTATION SYSTEMS VS-88UT VS-622DT KramerAV.com WHEN KRAMER SET OUT TO BUILD THE AV INDUSTRIES MOST VERSATILE FAMILY OF ALL-IN-ONE PRESENTATION SYSTEMS THE GOAL WAS SIMPLE, CREATE A LINE
ALL-IN-ONE PRESENTATION SYSTEMS VS-88UT VS-622DT KramerAV.com WHEN KRAMER SET OUT TO BUILD THE AV INDUSTRIES MOST VERSATILE FAMILY OF ALL-IN-ONE PRESENTATION SYSTEMS THE GOAL WAS SIMPLE, CREATE A LINE
INSTALLATION INSTRUCTIONS LFH160 Cable
 INSTALLATION INSTRUCTIONS LFH160 This guide describes how to connect and use the National Instruments LFH160 cable which has a maximum voltage rating of 100 VDC, CAT I. Use the LFH160 cable to connect
INSTALLATION INSTRUCTIONS LFH160 This guide describes how to connect and use the National Instruments LFH160 cable which has a maximum voltage rating of 100 VDC, CAT I. Use the LFH160 cable to connect
NEW METHOD FOR ORDERING CISCO 1700 SERIES MODULAR ACCESS ROUTERS AND CISCO 1800 SERIES INTEGRATED SERVICES ROUTERS SOFTWARE SPARE IMAGES
 PRODUCT BULLETIN, NO. 2748 NEW METHOD FOR ORDERING CISCO 1700 SERIES MODULAR ACCESS ROUTERS AND CISCO 1800 SERIES INTEGRATED SERVICES ROUTERS SOFTWARE SPARE IMAGES Until recently, every release of Cisco
PRODUCT BULLETIN, NO. 2748 NEW METHOD FOR ORDERING CISCO 1700 SERIES MODULAR ACCESS ROUTERS AND CISCO 1800 SERIES INTEGRATED SERVICES ROUTERS SOFTWARE SPARE IMAGES Until recently, every release of Cisco
Unpack the package contents and verify that you have the following: Model PA301 Network Card Telephone cable (10 ft) Resource CD
 Start Here Instructions in this guide are for users of Windows 95 and Windows 98 who are installing the Model PA301 Network Card. For instructions on installing and verifying the Windows network driver,
Start Here Instructions in this guide are for users of Windows 95 and Windows 98 who are installing the Model PA301 Network Card. For instructions on installing and verifying the Windows network driver,
ANNOUNCING NEW PRODUCT OFFERINGS FOR THE CISCO CATALYST 6500 SERIES
 PRODUCT BULLETIN NO. 2028 ANNOUNCING NEW PRODUCT OFFERINGS FOR THE CISCO CATALYST 6500 SERIES NEW PRODUCT OFFERINGS: Cisco Catalyst 6503 Firewall Security System Cisco Catalyst 6506 Firewall Security System
PRODUCT BULLETIN NO. 2028 ANNOUNCING NEW PRODUCT OFFERINGS FOR THE CISCO CATALYST 6500 SERIES NEW PRODUCT OFFERINGS: Cisco Catalyst 6503 Firewall Security System Cisco Catalyst 6506 Firewall Security System
Keysight Technologies Using FieldFox RF and Microwave Analyzers with Mass Storage Devices. Application Brief
 Keysight Technologies Using FieldFox RF and Microwave Analyzers with Mass Storage Devices Application Brief Introduction This document describes the capabilities of using FieldFox with mass storage devices.
Keysight Technologies Using FieldFox RF and Microwave Analyzers with Mass Storage Devices Application Brief Introduction This document describes the capabilities of using FieldFox with mass storage devices.
Vercise M8 Adapter. Directions for Use REV B
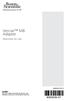 Vercise M8 Adapter Directions for Use 90903595-07 REV B CAUTION: Federal law restricts this device to sale, distribution and use by or on the order of a physician. Vercise M8 Adapter Trademarks All trademarks
Vercise M8 Adapter Directions for Use 90903595-07 REV B CAUTION: Federal law restricts this device to sale, distribution and use by or on the order of a physician. Vercise M8 Adapter Trademarks All trademarks
Innovative Fastening Technologies
 Innovative Fastening Technologies Corporate Overview 2011 Update Infastech is one of the world s largest producers of engineered mechanical fasteners with revenues exceeding USD500 million and an industry
Innovative Fastening Technologies Corporate Overview 2011 Update Infastech is one of the world s largest producers of engineered mechanical fasteners with revenues exceeding USD500 million and an industry
You need the following to set up and use your terminal block:
 INSTALLATION GUIDE NI TB-2706 PXI/PXIe Terminal Block for M Series and NI 6143 Devices Contents Introduction This installation guide describes how to install and connect signals to the NI TB-2706 terminal
INSTALLATION GUIDE NI TB-2706 PXI/PXIe Terminal Block for M Series and NI 6143 Devices Contents Introduction This installation guide describes how to install and connect signals to the NI TB-2706 terminal
HeadSetup Pro Manager
 Quick User Guide Contact information Support Portal: www.sennheiser.com/cco-support E-mail: hsuphelp@senncom.com Phone: Find your local support phone number and opening hours here below. Asia-Pacific Australia
Quick User Guide Contact information Support Portal: www.sennheiser.com/cco-support E-mail: hsuphelp@senncom.com Phone: Find your local support phone number and opening hours here below. Asia-Pacific Australia
Fast 3D EMC/EMI Scan with Detectus Scanning System and Tektronix Real Time Spectrum Analyzers CASE STUDY
 Fast 3D EMC/EMI Scan with Detectus Scanning System and Tektronix Real Time Spectrum Analyzers Fast 3D EMC/EMI Scan with Detectus Scanning System and Tektronix Real Time Spectrum Analyzers Customer Solution
Fast 3D EMC/EMI Scan with Detectus Scanning System and Tektronix Real Time Spectrum Analyzers Fast 3D EMC/EMI Scan with Detectus Scanning System and Tektronix Real Time Spectrum Analyzers Customer Solution
Keysight Technologies Migrating from the 34401A RS-232 Serial Interface to the Truevolt DMM 34461A USB/LAN Interface.
 Keysight Technologies Migrating from the 34401A RS-232 Serial Interface to the Truevolt DMM 34461A USB/LAN Interface Migration Guide Introduction The 34461A DMM is the next generation of 34401A that is
Keysight Technologies Migrating from the 34401A RS-232 Serial Interface to the Truevolt DMM 34461A USB/LAN Interface Migration Guide Introduction The 34461A DMM is the next generation of 34401A that is
Items exceeding one or more of the maximum weight and dimensions of a flat. For maximum dimensions please see the service user guide.
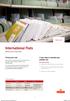 Rate Card International Flats Effective from 2 April 2013 Pricing your mail Once you have selected the service you wish to use, calculate the price using the tables on the following pages. For more information
Rate Card International Flats Effective from 2 April 2013 Pricing your mail Once you have selected the service you wish to use, calculate the price using the tables on the following pages. For more information
Multi-Site Parallel Testing with the S535 Wafer Acceptance Test System APPLICATION NOTE
 Multi-Site Parallel Testing with the S535 Wafer Acceptance Test System In semiconductor wafer production, minimizing the cost of test has been identified as the number one challenge. The biggest factor
Multi-Site Parallel Testing with the S535 Wafer Acceptance Test System In semiconductor wafer production, minimizing the cost of test has been identified as the number one challenge. The biggest factor
Dialling Access to the PGi Virtual Meeting Room Service (All Methods)
 Dialling Access to the PGi Virtual Meeting Room Service (All Methods) There are several different user types that need to be considered when accessing a meeting hosted in a PGi Virtual Meeting Room. Definitions
Dialling Access to the PGi Virtual Meeting Room Service (All Methods) There are several different user types that need to be considered when accessing a meeting hosted in a PGi Virtual Meeting Room. Definitions
Siebel esmart (Siebel eservice Management and Request Tool) Customer Training Guide
 Siebel esmart (Siebel eservice Management and Request Tool) Customer Training Guide 1 Contents esmart Overview esmart Service Request Process Overview esmart How to Login into esmart? esmart Password Change
Siebel esmart (Siebel eservice Management and Request Tool) Customer Training Guide 1 Contents esmart Overview esmart Service Request Process Overview esmart How to Login into esmart? esmart Password Change
International Packets
 Rate Card International Packets Effective from 2 April 2013 Pricing your mail Once you have selected the service you wish to use, calculate the price using the tables on the following pages. For more information
Rate Card International Packets Effective from 2 April 2013 Pricing your mail Once you have selected the service you wish to use, calculate the price using the tables on the following pages. For more information
Training Notes Unity Real Time 2
 Training Notes Unity Real Time 2 For Customers Using SPC (Westgard) Rules Log on to Unity Real Time 2 1 Double-click the Unity Real Time 2 shortcut located on your computer desktop. 2 Select your user
Training Notes Unity Real Time 2 For Customers Using SPC (Westgard) Rules Log on to Unity Real Time 2 1 Double-click the Unity Real Time 2 shortcut located on your computer desktop. 2 Select your user
Agilent IntuiLink for Infiniium Software for the Agilent Technologies Infiniium-Series Oscilloscopes. Getting Started With Agilent IntuiLink
 Agilent IntuiLink for Infiniium Software for the Agilent Technologies Infiniium-Series Oscilloscopes Getting Started With Agilent IntuiLink Warranty A copy of the specific warranty terms applicable to
Agilent IntuiLink for Infiniium Software for the Agilent Technologies Infiniium-Series Oscilloscopes Getting Started With Agilent IntuiLink Warranty A copy of the specific warranty terms applicable to
RTPA2A. TekConnect probe adapter for real-time spectrum analyzers. Tektronix high-performance probing solutions. Applications. Notice to EU customers
 RTPA2A Extends the troubleshooting capabilities of Tektronix real-time spectrum analyzers with the world s best probes Troubleshoot and determine RF faults directly on circuit boards where no coaxial connection
RTPA2A Extends the troubleshooting capabilities of Tektronix real-time spectrum analyzers with the world s best probes Troubleshoot and determine RF faults directly on circuit boards where no coaxial connection
Troubleshooting Ethernet Problems with Your Oscilloscope APPLICATION NOTE
 Troubleshooting Ethernet Problems with Your Oscilloscope Introduction Ethernet is a family of frame-based computer networking technologies for local area networks (LANs), initially developed at Xerox PARC
Troubleshooting Ethernet Problems with Your Oscilloscope Introduction Ethernet is a family of frame-based computer networking technologies for local area networks (LANs), initially developed at Xerox PARC
How to Troubleshoot System Problems Using an Oscilloscope with I 2 C and SPI Decoding APPLICATION NOTE
 How to Troubleshoot System Problems Using an Oscilloscope with I 2 C and SPI Decoding Introduction Most microcontroller-based designs use I 2 C or SPI or both, to communicate among controllers and between
How to Troubleshoot System Problems Using an Oscilloscope with I 2 C and SPI Decoding Introduction Most microcontroller-based designs use I 2 C or SPI or both, to communicate among controllers and between
Взято с сайта
 Взято с сайта www.wit.ru Content Switching Module Key Features Firewall Load Balancing The Cisco CSM allows you to scale firewall protection by distributing traffic across multiple firewalls on a per-connection
Взято с сайта www.wit.ru Content Switching Module Key Features Firewall Load Balancing The Cisco CSM allows you to scale firewall protection by distributing traffic across multiple firewalls on a per-connection
TCPN-WW-CV-0102 Frank Fabricius
 Frank Fabricius Cluster Research Catalog 30 December 2003 Public Network Infrastructure Worldwide Cluster Research Archive The Cluster Research Archive is a listing of deliverables for the Public Network
Frank Fabricius Cluster Research Catalog 30 December 2003 Public Network Infrastructure Worldwide Cluster Research Archive The Cluster Research Archive is a listing of deliverables for the Public Network
Supplier Responding to New Products RFP Event
 This presentation contains instructions focused on the required steps needed for suppliers to respond to a RFP request made from the New Products group. For more general information on how to respond to
This presentation contains instructions focused on the required steps needed for suppliers to respond to a RFP request made from the New Products group. For more general information on how to respond to
Dataliner Message Displays Using DL50 Slaves with a DL40 Master
 ALLEN-BRADLEY Dataliner Message Displays Introduction This application note describes how to use Dataliner DL50 slave displays with a DL40 display as a master. The DL40 master display contains all messages
ALLEN-BRADLEY Dataliner Message Displays Introduction This application note describes how to use Dataliner DL50 slave displays with a DL40 display as a master. The DL40 master display contains all messages
User Manual. Network Interface Card (NC-6)
 User Manual Network Interface Card (NC-6) Contents 1 Welcome 1.1 Trademark Acknowledgements...1-2 1.2 About PageScope Light...1-2 2 Getting Ready 2.1 Selecting the Network Print Method...2-2 For Windows
User Manual Network Interface Card (NC-6) Contents 1 Welcome 1.1 Trademark Acknowledgements...1-2 1.2 About PageScope Light...1-2 2 Getting Ready 2.1 Selecting the Network Print Method...2-2 For Windows
ChemiDoc and ChemiDoc MP Imaging Systems with Image Lab Touch Software Installation Qualification Protocol (IQ)
 ChemiDoc and ChemiDoc MP Imaging Systems with Image Lab Touch Software Protocol (IQ) Catalog #17001401 and 17001402 Table of Contents Page Section 1: General Information... 3 1.1 Scope... 3 1.2 Protocol
ChemiDoc and ChemiDoc MP Imaging Systems with Image Lab Touch Software Protocol (IQ) Catalog #17001401 and 17001402 Table of Contents Page Section 1: General Information... 3 1.1 Scope... 3 1.2 Protocol
Keysight Technologies Monitoring the Control Panel Temperature
 Keysight Technologies Monitoring the Control Panel Temperature Capture the temperature easily with Keysight s handheld digital multimeters during troubleshooting Solution Brochure In a world governed by
Keysight Technologies Monitoring the Control Panel Temperature Capture the temperature easily with Keysight s handheld digital multimeters during troubleshooting Solution Brochure In a world governed by
CISCO SFP OPTICS FOR PACKET-OVER-SONET/SDH AND ATM APPLICATIONS
 DATA SHEET CISCO SFP OPTICS FOR PACKET-OVER-SONET/SDH AND ATM APPLICATIONS The Cisco industry-standard Small Form-Factor Pluggable Interface Converter (SFP) for packet-over-sonet/sdh (POS), optical networking,
DATA SHEET CISCO SFP OPTICS FOR PACKET-OVER-SONET/SDH AND ATM APPLICATIONS The Cisco industry-standard Small Form-Factor Pluggable Interface Converter (SFP) for packet-over-sonet/sdh (POS), optical networking,
Cisco AS5300 Gateway - PBX Interoperability: NEC NEAX 2400 PBX using T1 PRI Interfaces to an H.323 Gateway
 Application Note Cisco AS5300 Gateway - PBX Interoperability: NEC NEAX 2400 PBX using T1 PRI Interfaces to an H.323 Gateway Introduction This Application Note describes the interoperability of a Cisco
Application Note Cisco AS5300 Gateway - PBX Interoperability: NEC NEAX 2400 PBX using T1 PRI Interfaces to an H.323 Gateway Introduction This Application Note describes the interoperability of a Cisco
Bio-Rad Laboratories AUTOIMMUNE TESTING. System. PhD. IFA and EIA Instrumentation. One revolutionary platform, two technologies
 Bio-Rad Laboratories AUTOIMMUNE TESTING IFA and EIA Instrumentation One revolutionary platform, two technologies Bio-Rad Laboratories AUTOIMMUNE TESTING Autoimmune IFA and EIA testing Flexibility, efficiency
Bio-Rad Laboratories AUTOIMMUNE TESTING IFA and EIA Instrumentation One revolutionary platform, two technologies Bio-Rad Laboratories AUTOIMMUNE TESTING Autoimmune IFA and EIA testing Flexibility, efficiency
USING MCAFEE VIRUSSCAN ENTERPRISE 8.0I WITH CISCO CALLMANAGER
 APPLICATION NOTE USING MCAFEE VIRUSSCAN ENTERPRISE 8.0I WITH CISCO CALLMANAGER Cisco Systems does not formally certify antivirus products with Cisco CallManager software. However, the company recognizes
APPLICATION NOTE USING MCAFEE VIRUSSCAN ENTERPRISE 8.0I WITH CISCO CALLMANAGER Cisco Systems does not formally certify antivirus products with Cisco CallManager software. However, the company recognizes
EventBuilder.com. International Audio Conferencing Access Guide. This guide contains: :: International Toll-Free Access Dialing Instructions
 EventBuilder.com International Audio Conferencing Access Guide TM This guide contains: :: International Toll-Free Access Dialing Instructions :: ATFS (Access Toll-Free Service) Dialing Instructions ::
EventBuilder.com International Audio Conferencing Access Guide TM This guide contains: :: International Toll-Free Access Dialing Instructions :: ATFS (Access Toll-Free Service) Dialing Instructions ::
THE POWER OF A STRONG PARTNERSHIP.
 THE POWER OF A STRONG PARTNERSHIP. Now you can harness a network of resources. Connections, knowledge, and expertise. All focused on your success. The Cisco Channel Partner Program. BE CONNECTED. Great
THE POWER OF A STRONG PARTNERSHIP. Now you can harness a network of resources. Connections, knowledge, and expertise. All focused on your success. The Cisco Channel Partner Program. BE CONNECTED. Great
FP-PS-4. Features. Installation
 OPERATING INSTRUCTIONS FP-PS-4 FieldPoint Power Supply These operating instructions describe the installation, features, and characteristics of the FP-PS-4. Features The FP-PS-4 is a FieldPoint power supply
OPERATING INSTRUCTIONS FP-PS-4 FieldPoint Power Supply These operating instructions describe the installation, features, and characteristics of the FP-PS-4. Features The FP-PS-4 is a FieldPoint power supply
NI CB-37F-LP. Introduction INSTALLATION GUIDE. Connector Block for 37-Pin D-Sub Devices
 INSTALLATION GUIDE NI CB-7F-LP Connector Block for 7-Pin D-Sub Devices Introduction This installation guide describes how to install and connect signals to the NI CB-7F-LP connector block for use with
INSTALLATION GUIDE NI CB-7F-LP Connector Block for 7-Pin D-Sub Devices Introduction This installation guide describes how to install and connect signals to the NI CB-7F-LP connector block for use with
Build Operator Menu Multiple menu configuration control for the 5DX Auto UI
 Multiple menu configuration control for the 5DX Auto UI Application Note User Contributed Disclaimer This is not a legal document, however, this is user contributed software and as such may be outdated
Multiple menu configuration control for the 5DX Auto UI Application Note User Contributed Disclaimer This is not a legal document, however, this is user contributed software and as such may be outdated
DATA SHEET. Catalyst Inline Power Patch Panel
 DATA SHEET Inline Power Patch DEPLOYED IN THE WIRING CLOSET, THE CATALYST INLINE POWER PATCH PANEL PROVIDES FAST ETHERNET ENHANCEMENTS NEEDED FOR MULTISERVICE NETWORKING WHILE PRESERVING CUSTOMER INVESTMENTS
DATA SHEET Inline Power Patch DEPLOYED IN THE WIRING CLOSET, THE CATALYST INLINE POWER PATCH PANEL PROVIDES FAST ETHERNET ENHANCEMENTS NEEDED FOR MULTISERVICE NETWORKING WHILE PRESERVING CUSTOMER INVESTMENTS
SpectraGuard Sensor SS-300-AT-C-50 Technical Specifications
 SpectraGuard Sensor SS-300-AT-C-50 Technical Specifications 1 Product Overview ITEM Product Name Model Number Power Supply SpectraGuard Sensor SS-300-AT-C-50 802.3af Class 0 Power Over Ethernet Nominal
SpectraGuard Sensor SS-300-AT-C-50 Technical Specifications 1 Product Overview ITEM Product Name Model Number Power Supply SpectraGuard Sensor SS-300-AT-C-50 802.3af Class 0 Power Over Ethernet Nominal
Cisco MDS 9000 Family and EMC ECC Integration
 White Paper Cisco MDS 9000 Family and EMC ECC Integration INTRODUCTION Customers today prefer to manage their storage area network (SAN) from a centralized management application. This approach offers
White Paper Cisco MDS 9000 Family and EMC ECC Integration INTRODUCTION Customers today prefer to manage their storage area network (SAN) from a centralized management application. This approach offers
Quintiles vdesk Welcome Guide
 Quintiles vdesk Welcome Guide Dear Quintiles Clinical ASP User, Quintiles is pleased to announce vdesk, an unique solution part of the Clinical ASP platform offer. Quintiles vdesk, is a virtual desktop
Quintiles vdesk Welcome Guide Dear Quintiles Clinical ASP User, Quintiles is pleased to announce vdesk, an unique solution part of the Clinical ASP platform offer. Quintiles vdesk, is a virtual desktop
Keysight Technologies N8825A/B Infiniium 10BASE-T / 100BASE-TX Ethernet Decoder. Data Sheet
 Keysight Technologies N8825A/B Infiniium 10BASE-T / 100BASE-TX Ethernet Decoder Data Sheet Introduction The N8825A/B 10BASE-T/100BASE-TX Ethernet decoder allows you to view Ethernet packet data transmitted
Keysight Technologies N8825A/B Infiniium 10BASE-T / 100BASE-TX Ethernet Decoder Data Sheet Introduction The N8825A/B 10BASE-T/100BASE-TX Ethernet decoder allows you to view Ethernet packet data transmitted
END-USER MANUAL. Sennheiser HeadSetup Pro
 END-USER MANUAL Sennheiser HeadSetup Pro Content 1. Introduction 4 1.1 Product overview 4 1.2 Scope of the document 4 1.3 Intended audience of this document 4 2. System requirement 4 2.1 Hardware requirement
END-USER MANUAL Sennheiser HeadSetup Pro Content 1. Introduction 4 1.1 Product overview 4 1.2 Scope of the document 4 1.3 Intended audience of this document 4 2. System requirement 4 2.1 Hardware requirement
NI 653x Cable Adapter
 USER GUIDE NI 65x Cable Adapter Contents The NI 65x cable adapter interfaces with National Instruments high-speed digital I/O (DIO) devices. The cable adapter provides an easy way to connect the Very High
USER GUIDE NI 65x Cable Adapter Contents The NI 65x cable adapter interfaces with National Instruments high-speed digital I/O (DIO) devices. The cable adapter provides an easy way to connect the Very High
END-OF-SALE AND END-OF-LIFE ANNOUNCEMENT FOR THE CISCO FLEXWAN MODULE FOR USE WITH THE CISCO 7600 SERIES ROUTERS AND CATALYST 6500 SERIES SWITCHES
 PRODUCT BULLETIN NO. 2931 END-OF-SALE AND END-OF-LIFE ANNOUNCEMENT FOR THE CISCO FLEXWAN MODULE FOR USE WITH THE CISCO 7600 SERIES ROUTERS AND CATALYST 6500 SERIES SWITCHES Cisco Systems announces the
PRODUCT BULLETIN NO. 2931 END-OF-SALE AND END-OF-LIFE ANNOUNCEMENT FOR THE CISCO FLEXWAN MODULE FOR USE WITH THE CISCO 7600 SERIES ROUTERS AND CATALYST 6500 SERIES SWITCHES Cisco Systems announces the
Patent Portfolio Overview May The data in this presentation is current as of this date.
 Patent Portfolio Overview May 2018 1 1 The data in this presentation is current as of this date. Table of Contents Overview HEVC Standard Versions in Licensing Program Patent Evaluation Portfolio Growth
Patent Portfolio Overview May 2018 1 1 The data in this presentation is current as of this date. Table of Contents Overview HEVC Standard Versions in Licensing Program Patent Evaluation Portfolio Growth
FP-2000/2010 FieldPoint Quick Start Guide
 FP-2000/2010 FieldPoint Quick Start Guide What You Need to Get Set Up 1 Network Module Mounting Hardware (DIN rail or panel mount accessory) Terminal Base(s) I/O Module(s) Power Supply Accessories: Ethernet
FP-2000/2010 FieldPoint Quick Start Guide What You Need to Get Set Up 1 Network Module Mounting Hardware (DIN rail or panel mount accessory) Terminal Base(s) I/O Module(s) Power Supply Accessories: Ethernet
Wireless LAN Card. User s Manual. Contents. A i
 A i Contents Wireless LAN Card User s Manual The user guide is fit for both Long Range Wireless LAN Card WPC- 8110 and Wireless LAN Card WPC-2110 CHAPTER 1. INTRODUCTION... 1 1.1 PACKAGE CONTENTS... 1
A i Contents Wireless LAN Card User s Manual The user guide is fit for both Long Range Wireless LAN Card WPC- 8110 and Wireless LAN Card WPC-2110 CHAPTER 1. INTRODUCTION... 1 1.1 PACKAGE CONTENTS... 1
VME-GPIB Installation and User Guide
 VME-GPIB Installation and User Guide Contents Introduction Introduction... 1 What Your Kit Should Contain... 2 Optional Equipment and Software Packages... 3 Unpacking your VME-GPIB... 3 Functional Overview...
VME-GPIB Installation and User Guide Contents Introduction Introduction... 1 What Your Kit Should Contain... 2 Optional Equipment and Software Packages... 3 Unpacking your VME-GPIB... 3 Functional Overview...
CUSTOMER GUIDE Interoute One Bridge Outlook Plugin Meeting Invite Example Guide
 CUSTOMER GUIDE Interoute One Bridge Outlook Plugin Meeting Invite Example Guide Version History Version Date Title 1.0 04/10/17 Initial document All quotes, offers or proposals are (i) made based on Interoute
CUSTOMER GUIDE Interoute One Bridge Outlook Plugin Meeting Invite Example Guide Version History Version Date Title 1.0 04/10/17 Initial document All quotes, offers or proposals are (i) made based on Interoute
Integrating CaliberRM with Mercury TestDirector
 Integrating CaliberRM with Mercury TestDirector A Borland White Paper By Jenny Rogers, CaliberRM Technical Writer January 2002 Contents Introduction... 3 Setting Up the Integration... 3 Enabling the Integration
Integrating CaliberRM with Mercury TestDirector A Borland White Paper By Jenny Rogers, CaliberRM Technical Writer January 2002 Contents Introduction... 3 Setting Up the Integration... 3 Enabling the Integration
