Human Interface Guidelines for Mac OS 8
|
|
|
- Stella Stevens
- 5 years ago
- Views:
Transcription
1 Human Interface Guidelines for Mac OS 8 WWDC Release May 1996 Apple Computer, Inc
2 Apple Computer, Inc Apple Computer, Inc. All rights reserved. No part of this publication may be reproduced, stored in a retrieval system, or transmitted, in any form or by any means, mechanical, electronic, photocopying, recording, or otherwise, without prior written permission of Apple Computer, Inc., except to make a backup copy of any documentation provided on CD-ROM. The Apple logo is a trademark of Apple Computer, Inc. Use of the keyboard Apple logo (Option-Shift-K) for commercial purposes without the prior written consent of Apple may constitute trademark infringement and unfair competition in violation of federal and state laws. No licenses, express or implied, are granted with respect to any of the technology described in this book. Apple retains all intellectual property rights associated with the technology described in this book. This book is intended to assist application developers to develop applications only for Apple-labeled or Apple-licensed computers. Every effort has been made to ensure that the information in this manual is accurate. Apple is not responsible for typographical errors. Apple Computer, Inc. 1 Infinite Loop Cupertino, CA Apple, the Apple logo, Finder, and Macintosh are trademarks of Apple Computer, Inc., registered in the United States and other countries. Adobe, Acrobat, and PostScript are trademarks of Adobe Systems Incorporated or its subsidiaries and may be registered in certain jurisdictions. Helvetica and Palatino are registered trademarks of Linotype-Hell AG and/or its subsidiaries. ITC Zapf Dingbats is a registered trademark of International Typeface Corporation. QuickView is licensed from Altura Software, Inc. Simultaneously published in the United States and Canada. Even though Apple has reviewed this manual, APPLE MAKES NO WARRANTY OR REPRESENTATION, EITHER EXPRESS OR IMPLIED, WITH RESPECT TO THIS MANUAL, ITS QUALITY, ACCURACY, MERCHANTABILITY, OR FITNESS FOR A PARTICULAR PURPOSE. AS A RESULT, THIS MANUAL IS SOLD AS IS, AND YOU, THE PURCHASER, ARE ASSUMING THE ENTIRE RISK AS TO ITS QUALITY AND ACCURACY. IN NO EVENT WILL APPLE BE LIABLE FOR DIRECT, INDIRECT, SPECIAL, INCIDENTAL, OR CONSEQUENTIAL DAMAGES RESULTING FROM ANY DEFECT OR INACCURACY IN THIS MANUAL, even if advised of the possibility of such damages. THE WARRANTY AND REMEDIES SET FORTH ABOVE ARE EXCLUSIVE AND IN LIEU OF ALL OTHERS, ORAL OR WRITTEN, EXPRESS OR IMPLIED. No Apple dealer, agent, or employee is authorized to make any modification, extension, or addition to this warranty. Some states do not allow the exclusion or limitation of implied warranties or liability for incidental or consequential damages, so the above limitation or exclusion may not apply to you. This warranty gives you specific legal rights, and you may also have other rights which vary from state to state. Draft. Preliminary. Apple Computer, Inc. 4/5/96
3 Contents Introduction 5 Windows 6 Window Controls 6 Collapse Box 6 Zoom Boxes 7 Title Bar Icon 7 Draggable Border 7 Placard 8 Window Header 8 Utility Windows 9 Dialog Boxes 11 Movable Alert Box 13 Controls 14 Bevel Buttons 14 Disclosure Triangle 15 Little Arrows 15 Sliders 16 Appearance Manager Primitives 17 Group Boxes 17 Primary Group Boxes 17 Secondary Group Boxes 20 Separators 22 Menus 23 Tear-Off Menus 23 Grid Menus 24 Flippy Menus 27 Custom Menu Layouts 28 Pop-Up Menus 29 Menu Titles 29 Icons in Menus 30 Fonts 31 3
4 Figures Figure 1 Document window 6 Figure 2 Horizontal and vertical zoom boxes 7 Figure 3 Placard for window status 8 Figure 4 Window Header 8 Figure 5 Basic utility window design 9 Figure 6 Title bar placement for utility windows 9 Figure 7 Controls in utility windows 10 Figure 8 Dialog box designs 12 Figure 9 Movable alert box design 13 Figure 10 Bevel button 14 Figure 11 Disclosure triangle 15 Figure 12 Little arrows 15 Figure 13 Slider 16 Figure 14 Tick marks 16 Figure 15 Primary group boxes in an active dialog box 18 Figure 16 Primary group boxes in an inactive dialog box 19 Figure 17 Secondary group boxes in an active dialog box 20 Figure 18 Secondary group boxes in an inactive dialog box 21 Figure 19 Separators in a dialog box 22 Figure 20 Separators 23 Figure 21 A tear-off menu 24 Figure 22 A grid menu 24 Figure 23 State changes of cells 25 Figure 24 States of grid menu cells 26 Figure 25 A flippy menu 27 Figure 26 Custom menu layout 28 Figure 27 Pop-up menu 29 Figure 28 Icons in menus 30 Figure 29 Examples of system fonts 32 4
5 0 Introduction 0 This document provides an introduction to the human interface guidelines for Mac OS 8. It discusses what s new for Mac OS 8 and previews new human interface elements. This document is evolving and is the first in a series of drafts of the book Human Interface Guidelines for Mac OS 8. This book will replace Macintosh Human Interface Guidelines when Mac OS 8 ships. Until that time, you need to continue to follow the guidelines in Macintosh Human Interface Guidelines. Much of the information in Macintosh Human Interface Guidelines will continue to be valid and will be carried forth into Human Interface Guidelines for Mac OS 8. In addition to reading this document, you should also read Human Interface Toolbox. It contains information that you need to know to implement your application s human interface. WARNING This document is preliminary and incomplete. All information presented here is subject to change in later developer releases. In order to be compatible with the new appearance of Mac OS 8, it is essential that you use the Mac OS 8 Toolbox. By using the Mac OS 8 Toolbox, you ensure that your application appears consistent with the rest of the system regardless of which theme the user chooses to display. You should avoid custom drawing procedures whenever possible because the system appearance style can change at any time. Introduction 5
6 Windows 0 This section describes changes to the document window appearance and utility window appearance introduced with Mac OS 8. Window Controls 0 This section describes the new controls that appear in a document window. Figure 1 shows a document window in the Apple Default Appearance. Figure 1 Document window Close box Title bar icon Zoom box Collapse box Size box Collapse Box 0 The collapse box is a new control that provides the option to collapse a window so that only the title bar is showing. It replaces the WindowShade feature in System 7.5. You should include a Collapse box in all windows that your create using the document window panel. There may be extenuating circumstances that would compel you not to include a Collapse box, however, these cases should be rare. 6 Windows
7 Zoom Boxes 0 In addition to the standard, zoom there are now two additional versions, a horizontal zoom box and a vertical zoom box. You decide whether to include the standard zoom box, or one of the new zoom boxes in your application s windows depending on the content that a user creates in the windows. The vertical zoom box allows windows to grow vertically when the user clicks the control. The horizontal zoom box allows windows to grow horizontally when the user clicks the control. The zoom boxes are shown in Figure 2 in the Apple Default Appearance. Figure 2 Horizontal and vertical zoom boxes Standard Vertical Horizontal You can use the horizontal or vertical zoom box to reveal more content in a window if there isn t room for a disclosure triangle. For example, in the alarm clock, it s best to use a disclosure triangle to reveal the controls that change the clock s setting, but you could use a horizontal zoom box for this purpose. In general, people won t expect to find a control for progressive disclosure in a window title. Title Bar Icon 0 The document window appearance for Mac OS 8 includes an icon in the title bar next to the title of the document. This icon is a proxy for the Finder icon and behaves in the same ways. For example, dragging the icon to a different location in the Finder moves the document to that location. Only items with Finder representations should include the icon in the title bar. Draggable Border 0 Document windows now have dimensional borders on all sides so that users can drag a window from any side rather than just by the title bar. See Figure 1 for an example. Windows 7
8 Placard 0 You can include the standard placard in your window frame to provide status information. The placard appearance changes per theme so be sure to use the placard panel and don t create your own. The placard appearance is shown in Figure 3. Figure 3 Placard for window status Window Header 0 If your window needs a header, there is now a standard appearance for it that is provided by the Mac OS 8 Toolbox. The basic design for the window header is shown in Figure 4. Figure 4 Window Header You can provide status information in the window header such as the Finder does for the columns in its windows. 8 Windows
9 Utility Windows 0 Utility windows have an updated appearance in Mac OS 8. They have a drag region on the frame of the window indicated by the border design. Now users can drag a utility window by any side rather than just the title bar. Figure 5 shows utility windows in the active and inactive states. Figure 5 Basic utility window design With text and with controls Without text and with controls With text and with controls Without text and with controls You can decide where to put the title bar. It can be on the top of the window or on one of the sides of the utility window. Figure 6 shows a utility window with the title bar across the top and a utility window with a title bar on the left side. You can also specify that the title bar appear on the right side. Figure 6 Title bar placement for utility windows Vertical utility window Horizontal utility window Windows 9
10 You can include a size box, a zoom box, a collapse box, and a close box in a utility window. Figure 7 shows various combinations of controls in the title bar of the utility window. Figure 7 Controls in utility windows Active utility window with text and with all controls Active utility window without text and with all controls Active title bars with text Active title bars without text Title bars with close box, zoom box, and collapse box Title bars with close box and collapse box Title bars with close box Title bars without controls 10 Windows
11 Dialog Boxes 0 Mac OS 8 introduces new appearances for the standard modal, modeless, and movable modal dialog boxes, and alert boxes. It also introduces a new movable alert box. Figure 8 shows a modeless dialog box, a movable modal dialog box, and a modal dialog box. Note that the modeless dialog box has a draggable border so that users can drag from any side of the dialog box to move it. Mac OS 8 supports keyboard navigation to all controls within dialog boxes. You specify the tab ordering when you create the dialog box. The Mac OS 8 Toolbox now provides the default button appearance and behavior when you specify which button is the default. Dialog Boxes 11
12 Figure 8 Dialog box designs A modeless dialog box A movable modal dialog box A modal dialog box 12 Dialog Boxes
13 Movable Alert Box 0 The movable alert box appearance combines the traditional alert box design with a title bar that allows users to drag the alert box around. This ability gives users the chance to see what may be obscured beneath the alert box if it appears on top of the content it addresses. In general, you should always use the movable alert box where you previously used the alert box. The user still must dismiss the alert box by clicking a button. However, you should make the movable alert box modal only to your application so that the user can switch to another application while the alert box is displayed. Figure 9 shows the new movable alert box design. Figure 9 Movable alert box design Note that the alert box now has a colored frame and colored background on the alert icon. Remember to follow the guidelines in Macintosh Human Interface Guidelines regarding language in dialog boxes and dialog box messages. Dialog Boxes 13
14 Controls 0 The Mac OS 8 Toolbox now provides support for several controls that you previously had to implement. Note that all controls now have a focused state that indicates which control will receive keyboard input for keyboard navigation. Bevel Buttons 0 Bevel buttons appear in toolbars and in windows to provide access to features. Bevel buttons won t necessarily have a bevel in every theme. You can put icons, pictures, and text on bevel buttons. Bevel buttons have several states. They appear in the available, pressed, on, mixed, and disabled states. Note that the on state combines the appearance of a pressed button with an unselected icon so that the user can visually identify the icon. Figure 10 shows an example of a bevel button with a 32-by-32 pixel icon. Figure 10 Bevel button You can put black-and-white icons on bevel buttons. In this case the icons maintain their black and white look and state transitions. When you have an icon or a picture on a bevel button, you should leave at least one pixel of space between the image and the border of the button. To determine this space, consider how the image looks with more or less space around it. Too much space makes the image look like it is floating in a sea of gray. Too little space makes it look cramped. Generally you should center any image or text on the button face. There are times when the image may need an extra pixel or two of space to visually 14 Controls
15 balance the image. If the image appears to lean one way or another, you can create a visual balance by placing the image slightly off center. Disclosure Triangle 0 The disclosure triangle used in Finder windows to allow users to expand containers, such as folders, without opening them is now provided by the Mac OS 8 Toolbox. Figure 11 shows the disclosure triangle. You can use it as means of progressive disclosure to reveal more information in a list view. See the chapter, Controls, in Macintosh Human Interface Guidelines for a further description. Figure 11 Disclosure triangle Little Arrows 0 The Mac OS 8 Toolbox provides the little arrows control that you use to increment or decrement values in a series. Figure 12 shows the little arrows control. See the chapter, Controls, in Macintosh Human Interface Guidelines for a further description. Figure 12 Little arrows Controls 15
16 Sliders 0 Sliders are now provided by the Mac OS 8 Toolbox. A slider is a control that displays a range of values, magnitude, or position of something in the system or an application. You can use a pointed indicator or a rectangular indicator. Figure 13 shows a horizontal slider and a vertical slider without labels or tick marks. Figure 13 Slider If it makes sense for your slider, you can include tick marks that indicate values in the range. The Appearance Manager provides tick marks as a primitive. You need to handle the tracking and feedback for the tick marks. Figure 14 shows an example of the tick marks. Figure 14 Tick marks See the chapter, Controls, in Macintosh Human Interface Guidelines for a further description. 16 Controls
17 Appearance Manager Primitives 0 The Appearance Manager includes visual elements that you can use to organize information in dialog boxes and palettes. These elements are called primitives. Unlike controls, they have no behavior associated with them. Group Boxes 0 The Appearance Manager now provides primitives that you use to draw boxes around content within a dialog box. There are two levels of group boxes; primary group boxes and secondary group boxes. Primary Group Boxes 0 You use a primary group box to organize visually related items in a dialog box or window. You should use a group box where you have a set of two or more related controls. Don t include a group box for just one control because adding too many elements to a dialog box creates visual clutter that makes it hard for people to discriminate the key elements. Figure 15 shows an appearance for primary group boxes in an active dialog box. Appearance Manager Primitives 17 Draft. Preliminary. Apple Computer, Inc. 4/23/96
18 Figure 15 Primary group boxes in an active dialog box Figure 16 shows an appearance for primary group boxes in an inactive dialog box. 18 Appearance Manager Primitives
19 Figure 16 Primary group boxes in an inactive dialog box You can use a control such as a pop-up menu or a checkbox as a title for the setting in a group box. If you use a pop-up menu as a master control, it changes the settings that appear in the group box as the user changes the choice in the menu. If you use a check box for a master control, it enables the settings contained in the group box when the check box is checked. You must implement the control as a separate entity from the group box itself. For information on implementing a group box with a control as its title, see Introduction to the Mac OS 8 Toolbox chapter in the document Human Interface Toolbox. Appearance Manager Primitives 19
20 Secondary Group Boxes 0 You use a secondary group box to organize visually related items within a primary group box. The secondary group box appearance gives it a subordinate appearance related to the primary group box. The appearance aids in the perception of the organizational hierarchy. Figure 17 shows an appearance of secondary group boxes in an active dialog box. Figure 17 Secondary group boxes in an active dialog box 20 Appearance Manager Primitives
21 Figure 18 shows an appearance for secondary group boxes in an inactive dialog box. Figure 18 Secondary group boxes in an inactive dialog box As with the primary group box, you can use a control such as a pop-up or checkbox as a title for the setting in a group box. The same rules apply to the case of the secondary group box. Appearance Manager Primitives 21
22 Separators 0 You use vertical and horizontal separators in dialog boxes to visually distinguish areas with separate settings. Figure 19 shows an example of a control panel with a vertical separator and two horizontal separators that serve to group related settings without the complexity of group boxes. Figure 19 Separators in a dialog box You can use a vertical separator or a horizontal separator or both. The appearance of the separators is shown in Figure Appearance Manager Primitives
23 Figure 20 Separators Menus 0 This section describes changes to the standard menus previously available. The Mac OS 8 Toolbox includes support for tear-off menus with a new appearance, grid menus, flippy menus, and extended keyboard navigation in menus. This section also contains some general information about menus. Tear-Off Menus 0 The Mac OS 8 Toolbox provides support for tear-off menus. For information about the contents and behavior of tear-off menus, see Macintosh Human Interface Guidelines, pages In Mac OS 8, tear-off menus have an indicator between the top of the menu and the menu bar to visually alert the user that the menu can tear off, as shown in Figure 21. Menus 23
24 Figure 21 A tear-off menu When a menu is torn off, it has the appearance of a utility window (page 9). Grid Menus 0 Grid menus provide support for palette-type features in the menu bar. Grid menus can contain choices such as tools or colors, as shown in Figure 22. Grid menus can be in the menu bar, pop-up from a tool palette as a hierarchical menu, or pop-up from a pop-up button in a dialog box. Figure 22 A grid menu Most grid menus are good candidates to be tear-off menus. (See Tear-Off Menus for more information.) The size of the grid is limited by the placement of the palette when the menu is torn off of the menu bar. Long, narrow menus make better use of screen space when in palette state. Also consider where the user will put the menu when it s torn off. Generally palettes end up near the edge of the screen. 24 Menus
25 Each theme dictates what the bevel that separates cells looks like. The bevel itself is three pixels wide. You should create cells of at least 8 pixels by 8 pixels in order to provide a target that users can easily locate and click. For cells that contain icons, the minimum size should be 18 pixels by 18 pixels so that you can include a 16-pixel by 16-pixel icon plus a one pixel space on each side of the icon to allow a visual affordance. (To create icons for these menus, follow the icon design guidelines in Macintosh Human Interface Guidelines.) Each cell has three states; available, selected, and active. The available state has no emphasis. The selected state shows a selected mechanism for the cell over which the user has the pointer with the mouse button pressed. The checked state indicates the cell currently in effect (if any). Figure 23 shows the states of cells that contain two different types of content. Figure 23 State changes of cells Color Tool Available Selected Active Menus 25
26 The state changes and mouse tracking are all handled by the Mac OS 8 Toolbox. Figure 24 shows each of the states of a cell in a menu. Figure 24 States of grid menu cells Selection Active cell To create a grid menu, you specify the width and height of the menu, the size of the cells, each cell s content, and if the menu tears off. For more information on implementing grid menus, see the Introduction to the Mac OS 8 Toolbox chapter in the document Human Interface Toolbox. You can implement features such as colors, patterns, or tools in a grid menu or using icon buttons in a toolbar. Grid menus have the tracking behavior of menus and change the current choice when the user releases the mouse button. This behavior is more flexible than icon buttons (the user must press and release the mouse button without moving the mouse). However, you can t include other controls or behaviors for the items, such as checkboxes, in a grid menu. With bevel buttons you can implement checkbox behavior. Also, bevel buttons in a toolbar provide better visual feedback than a grid menu since the bevel button appearance shows which elements are active, while a grid menu must be open or torn off to show its status. You can implement a toolbar of bevel buttons in a utility window. 26 Menus
27 Flippy Menus 0 Flippy menus allow you to include extensions to existing menu commands that appear when the user presses the option key before opening the menu. You should only include modifications to existing commands, not entirely different commands. An example of an alternate command is Close and Close All, as shown in Figure 25. For the alternate version of a command, show the keyboard equivalent Command Option key. Figure 25 A flippy menu option Pull-down menu Pull-down menu with option key pressed The user can tear off the version of the menu that is currently open.the user can t flip a torn-off menu to display the alternate commands. However, the user can still open the version in the menu bar to show these commands. You need to provide support for the flipping and do the menu tracking while the menu is open. When you create a flippy menu, set the menu width to the length of the longest string so that the menu doesn t change width when the user opens the alternate version of it. You can provide support for allowing the user to flip the menu while it is open. This behavior allows the most flexibility for the user. Changed items have no distinct visual appearance. Don t change every item in a menu. Only change those items that require a modification and those that Menus 27
28 make sense. Flippy menus are not a means of providing additional space for menu commands. If you have flippy menus in your application, don t use the Option key in other keyboard equivalents because that changes the meaning of the Option key. If the Option key already functions in a specific way with your menus, don t use it to also flip menu commands. Its meaning should be consistent within an application. If a modifier key is used to alter the behavior of push buttons in dialog boxes, make sure that there is a consistent behavior for each modifier key. Custom Menu Layouts 0 You can combine different types of menus in one menu using the custom menu layout. This design provides the ability to combine menus with different grids into one menu as shown in Figure 26. A separator distinguishes the choices in each area of the menu, just as a separator distinguishes groups of textual menu commands. Figure 26 Custom menu layout You can use a custom menu layout to create a menu that doesn t use standard commands. For example, you could create a keypad menu using a custom layout. Another use for a custom layout might be to implement a compass 28 Menus
29 menu where a user could choose a direction by clicking the appropriate direction rather than choosing a text command that represented the direction. You should only use a custom menu layout when it s essential rather than just for effect. Don t use a custom menu layout when a standard menu works. Pop-Up Menus 0 Pop-up menus have a new appearance and new behavior in Mac OS 8. They are now provided by the Mac OS 8 Toolbox. The menu and the arrow are now one control that have the button appearance when closed. The menu always descends from the button regardless of its location on the screen. Figure 27 shows the new pop-up menu appearance. Figure 27 Pop-up menu Menu Titles 0 The menu bar extends across the top of the screen and contains words and icons that serve as the title of each menu. It should be visible and always available to use. Nothing should ever appear on top of the menu bar or obscure it from view. The menu bar should always contain the standard menus the Apple menu, the File menu, (or the Document menu in OpenDoc), the Edit menu, the Help menu, and the Application menu. The Keyboard menu is an optional standard menu that appears when the user installs a script system other than the Roman Script System. The titles of the standard menus never change. The titles of the Apple, Keyboard, and Application menus are icons rather than words. Other menus should have words as titles since most users don t recognize an icon in the menu bar as a menu title. Menus 29
30 Icons in Menus 0 In Mac OS 8 you can include icons in menus where they help to clarify the meaning of a menu item. For example, you could include icons with the menu items for alignment in a text menu, as shown in Figure 28. Figure 28 Icons in menus It may also help to show an icon in a menu item that represents a more complex feature such as rotating to indicate the direction of the movement. 30 Menus
31 Fonts 0 In Mac OS 8, there are two sizes of fonts used in all human interface elements. The big system font replaces Chicago 12. It is used for most headings and text. The small system font replaces Geneva 10 and Geneva 9 which were used for some labels and explanatory text. There is also an emphasized version of the small system font which can be used for headings of group boxes (page 17). There are multiple system fonts. There is a constant set of system fonts that the user cannot change by adding or removing fonts. You need to use the system fonts for display in any and all interface elements. Special characters that appear in the interface, such as keyboard glyphs (the character that represents the Command key), are available through the system fonts. Therefore, you shouldn t create custom menus to display special characters, but use the existing characters. Each theme specifies a default font to appear in all of its elements. The user can change which font is displayed using a control panel. For layout purposes when you are designing your dialog boxes, you can use Chicago 12 as a guide because each big system font uses the same metrics. You can use Geneva 10 for layout purposes for the small system font. When you create your dialog boxes, specify the big system font or the small system font, then regardless of which font a theme specifies or the user has installed and chooses, your dialog boxes appear appropriately. Don t call fonts by name. If you feel you must override a panel s default font, see the Introduction to the Mac OS 8 Toolbox chapter in the document Human Interface Toolbox for more information. Figure 29 shows examples of the small system font and the big system font in a dialog box using one of the system fonts. Fonts 31
32 Figure 29 Examples of system fonts Big system font Small system font Don t use Geneva 9 point font any longer. It doesn t have the non-roman characters necessary for use on localized systems, the keyboard glyphs, or Unicode support. Instead, use the small system font wherever you were using Geneva 9 point. All system fonts print well at 300 dpi and 600 dpi. The big system font is a bold-like font that dithers on a black-and-white monitor so that it is readable. 32 Fonts
33 T H E A P P L E P U B L I S H I N G S Y S T E M This Apple manual was written, edited, and composed on a desktop publishing system using Apple Macintosh computers and FrameMaker software. Line art was created using Adobe Illustrator and Adobe Photoshop. Text type is Palatino and display type is Helvetica. Bullets are ITC Zapf Dingbats. Some elements, such as program listings, are set in Adobe Letter Gothic. WRITER Lori E. Kaplan DEVELOPMENTAL EDITOR Laurel Rezeau ILLUSTRATOR Sandee Karr PRODUCTION EDITOR Gerri Gray Special thanks to Pat Coleman and Elizabeth Moller
App Store Design Specifications v2
 App Store Design Specifications v2 apple 2012-10-8 Apple Inc. 2012 Apple Inc. All rights reserved. No part of this publication may be reproduced, stored in a retrieval system, or transmitted, in any form
App Store Design Specifications v2 apple 2012-10-8 Apple Inc. 2012 Apple Inc. All rights reserved. No part of this publication may be reproduced, stored in a retrieval system, or transmitted, in any form
itunes Connect Transporter Quick Start Guide v2
 itunes Connect Transporter Quick Start Guide v2 apple 2013-2-05 Apple Inc. 2013 Apple Inc. All rights reserved. No part of this publication may be reproduced, stored in a retrieval system, or transmitted,
itunes Connect Transporter Quick Start Guide v2 apple 2013-2-05 Apple Inc. 2013 Apple Inc. All rights reserved. No part of this publication may be reproduced, stored in a retrieval system, or transmitted,
Apple Human Interface Guidelines
 Apple Human Interface Guidelines 2005-06-04 Apple Computer, Inc. 1992, 2001-2003, 2005 Apple Computer, Inc. All rights reserved. No part of this publication may be reproduced, stored in a retrieval system,
Apple Human Interface Guidelines 2005-06-04 Apple Computer, Inc. 1992, 2001-2003, 2005 Apple Computer, Inc. All rights reserved. No part of this publication may be reproduced, stored in a retrieval system,
AppleScript Finder Guide. English Dialect
 AppleScript Finder Guide English Dialect Apple Computer, Inc. 1994 Apple Computer, Inc. All rights reserved. No part of this publication or the software described in it may be reproduced, stored in a retrieval
AppleScript Finder Guide English Dialect Apple Computer, Inc. 1994 Apple Computer, Inc. All rights reserved. No part of this publication or the software described in it may be reproduced, stored in a retrieval
PowerBook. File Assistant. User s Guide
 apple PowerBook File Assistant User s Guide K Apple Computer, Inc. All rights reserved. No part of this publication may be reproduced, stored in a retrieval system, or transmitted, in any form or by any
apple PowerBook File Assistant User s Guide K Apple Computer, Inc. All rights reserved. No part of this publication may be reproduced, stored in a retrieval system, or transmitted, in any form or by any
AppleWorks 5 Installation Manual. Includes information about new features FOR MAC OS
 apple AppleWorks 5 Installation Manual Includes information about new features FOR MAC OS K Apple Computer, Inc. 1998 Apple Computer, Inc. All rights reserved. Under the copyright laws, this manual may
apple AppleWorks 5 Installation Manual Includes information about new features FOR MAC OS K Apple Computer, Inc. 1998 Apple Computer, Inc. All rights reserved. Under the copyright laws, this manual may
Contents. Introducing Clicker Paint 5. Getting Started 7. Using The Tools 10. Using Sticky Points 15. Free resources at LearningGrids.
 ClickerPaintManualUS.indd 2-3 13/02/2007 13:20:28 Clicker Paint User Guide Contents Introducing Clicker Paint 5 Free resources at LearningGrids.com, 6 Installing Clicker Paint, 6 Getting Started 7 How
ClickerPaintManualUS.indd 2-3 13/02/2007 13:20:28 Clicker Paint User Guide Contents Introducing Clicker Paint 5 Free resources at LearningGrids.com, 6 Installing Clicker Paint, 6 Getting Started 7 How
Corona SDK Device Build Guide
 Corona SDK Device Build Guide November 29, 2009 2009 ANSCA Inc. All Rights Reserved. 1 ANSCA Inc. 2009 ANSCA Inc. All rights reserved. No part of this publication may be reproduced, stored in a retrieval
Corona SDK Device Build Guide November 29, 2009 2009 ANSCA Inc. All Rights Reserved. 1 ANSCA Inc. 2009 ANSCA Inc. All rights reserved. No part of this publication may be reproduced, stored in a retrieval
Getting Started with. Office 2008
 Getting Started with Office 2008 Copyright 2010 - Information Technology Services Kennesaw State University This document may be downloaded, printed, or copied, for educational use, without further permission
Getting Started with Office 2008 Copyright 2010 - Information Technology Services Kennesaw State University This document may be downloaded, printed, or copied, for educational use, without further permission
Creating Interactive PDF Forms
 Creating Interactive PDF Forms Using Adobe Acrobat X Pro for the Mac University Information Technology Services Training, Outreach, Learning Technologies and Video Production Copyright 2012 KSU Department
Creating Interactive PDF Forms Using Adobe Acrobat X Pro for the Mac University Information Technology Services Training, Outreach, Learning Technologies and Video Production Copyright 2012 KSU Department
Window Workspace Quick customize
 With the Welcome Screen, you can quickly start or open a document, choose a workspace that suits your needs, access online learning videos and other learning resources, and get inspired by a gallery of
With the Welcome Screen, you can quickly start or open a document, choose a workspace that suits your needs, access online learning videos and other learning resources, and get inspired by a gallery of
AppleScript Language Guide. English Dialect
 AppleScript Language Guide English Dialect Apple Computer, Inc. 1996 Apple Computer, Inc. All rights reserved. No part of this publication or the software described in it may be reproduced, stored in a
AppleScript Language Guide English Dialect Apple Computer, Inc. 1996 Apple Computer, Inc. All rights reserved. No part of this publication or the software described in it may be reproduced, stored in a
Microsoft Visio 2016 Foundation. Microsoft Visio 2016 Foundation Level North American Edition SAMPLE
 Microsoft Visio 2016 Foundation Microsoft Visio 2016 Foundation Level North American Edition Visio 2016 Foundation - Page 2 2015 Cheltenham Group Pty. Ltd. All trademarks acknowledged. E&OE. No part of
Microsoft Visio 2016 Foundation Microsoft Visio 2016 Foundation Level North American Edition Visio 2016 Foundation - Page 2 2015 Cheltenham Group Pty. Ltd. All trademarks acknowledged. E&OE. No part of
Create ruler guides. Create a ruler guide
 Create ruler guides Ruler guides are different from grids in that they can be positioned freely on a page or on a pasteboard. You can create two kinds of ruler guides: page guides, which appear only on
Create ruler guides Ruler guides are different from grids in that they can be positioned freely on a page or on a pasteboard. You can create two kinds of ruler guides: page guides, which appear only on
VisualPST 2.4. Visual object report editor for PowerSchool. Copyright Park Bench Software, LLC All Rights Reserved
 VisualPST 2.4 Visual object report editor for PowerSchool Copyright 2004-2015 Park Bench Software, LLC All Rights Reserved www.parkbenchsoftware.com This software is not free - if you use it, you must
VisualPST 2.4 Visual object report editor for PowerSchool Copyright 2004-2015 Park Bench Software, LLC All Rights Reserved www.parkbenchsoftware.com This software is not free - if you use it, you must
User Experience: Windows & Views
 View Controller Programming Guide for ios User Experience: Windows & Views 2011-01-07 Apple Inc. 2011 Apple Inc. All rights reserved. No part of this publication may be reproduced, stored in a retrieval
View Controller Programming Guide for ios User Experience: Windows & Views 2011-01-07 Apple Inc. 2011 Apple Inc. All rights reserved. No part of this publication may be reproduced, stored in a retrieval
Start menu. Toggles between All Programs & Back
 Microsoft Windows Vista Illustrated Introductory Working with Windows Programs Objectives Start a program Open and save a WordPad document Modify text in WordPad Work with a graphic in Paint 2 Objectives
Microsoft Windows Vista Illustrated Introductory Working with Windows Programs Objectives Start a program Open and save a WordPad document Modify text in WordPad Work with a graphic in Paint 2 Objectives
m At Ease 3.0 or later (earlier versions of At Ease are not supported)
 1 Getting Started The emate Classroom Exchange software allows you to connect one or several emates to a Mac OS computer and transfer information between the emate devices and the computer simultaneously.
1 Getting Started The emate Classroom Exchange software allows you to connect one or several emates to a Mac OS computer and transfer information between the emate devices and the computer simultaneously.
Word Tutorial 4 Enhancing Page Layout and Design
 Word Tutorial 4 Enhancing Page Layout and Design Microsoft Office 2013 Objectives Use continuous section break for page layout Format text in columns Insert symbols and special characters Distinguish between
Word Tutorial 4 Enhancing Page Layout and Design Microsoft Office 2013 Objectives Use continuous section break for page layout Format text in columns Insert symbols and special characters Distinguish between
Chapter 10: Interface Components
 Chapter 10: Interface Components The Resonant Interface HCI Foundations for Interaction Design First Edition by Steven Heim Chapter 10 Interface Components The WIMP Interface Windows Icons Menus Pointers
Chapter 10: Interface Components The Resonant Interface HCI Foundations for Interaction Design First Edition by Steven Heim Chapter 10 Interface Components The WIMP Interface Windows Icons Menus Pointers
Creating a Spreadsheet by Using Excel
 The Excel window...40 Viewing worksheets...41 Entering data...41 Change the cell data format...42 Select cells...42 Move or copy cells...43 Delete or clear cells...43 Enter a series...44 Find or replace
The Excel window...40 Viewing worksheets...41 Entering data...41 Change the cell data format...42 Select cells...42 Move or copy cells...43 Delete or clear cells...43 Enter a series...44 Find or replace
New Perspectives on Microsoft Word Module 4: Enhancing Page Layout and Design
 New Perspectives on Microsoft Word 2016 Module 4: Enhancing Page Layout and Design Objectives, Part 1 Use continuous section break for page layout Format text in columns Insert symbols and special characters
New Perspectives on Microsoft Word 2016 Module 4: Enhancing Page Layout and Design Objectives, Part 1 Use continuous section break for page layout Format text in columns Insert symbols and special characters
Software User's Guide
 Software User's Guide The contents of this guide and the specifications of this product are subject to change without notice. Brother reserves the right to make changes without notice in the specifications
Software User's Guide The contents of this guide and the specifications of this product are subject to change without notice. Brother reserves the right to make changes without notice in the specifications
Keynote 08 Basics Website:
 Website: http://etc.usf.edu/te/ Keynote is Apple's presentation application. Keynote is installed as part of the iwork suite, which also includes the word processing program Pages and the spreadsheet program
Website: http://etc.usf.edu/te/ Keynote is Apple's presentation application. Keynote is installed as part of the iwork suite, which also includes the word processing program Pages and the spreadsheet program
Publisher 2016 Foundation SAMPLE
 Publisher 2016 Foundation Publisher 2016 Foundation Microsoft Publisher 2016 Foundation - Page 2 2015 Cheltenham Group Pty. Ltd. All trademarks acknowledged. E&OE. No part of this document may be copied
Publisher 2016 Foundation Publisher 2016 Foundation Microsoft Publisher 2016 Foundation - Page 2 2015 Cheltenham Group Pty. Ltd. All trademarks acknowledged. E&OE. No part of this document may be copied
Microsoft Publisher 2013 Foundation. Publisher 2013 Foundation SAMPLE
 Microsoft Publisher 2013 Foundation Publisher 2013 Foundation Microsoft Publisher 2013 Foundation - Page 2 2013 Cheltenham Group Pty. Ltd. All trademarks acknowledged. E&OE. No part of this document may
Microsoft Publisher 2013 Foundation Publisher 2013 Foundation Microsoft Publisher 2013 Foundation - Page 2 2013 Cheltenham Group Pty. Ltd. All trademarks acknowledged. E&OE. No part of this document may
Adobe. Type Manager 4.1. User Guide
 Adobe Type Manager 4.1 User Guide 1999 Adobe Systems Incorporated. All rights reserved. Adobe Type Manager 4.1 User Guide for Windows This manual, as well as the software described in it, is furnished
Adobe Type Manager 4.1 User Guide 1999 Adobe Systems Incorporated. All rights reserved. Adobe Type Manager 4.1 User Guide for Windows This manual, as well as the software described in it, is furnished
Basic Concepts 1. Starting Powerpoint 2000 (Windows) For the Basics workshop, select Template. For this workshop, select Artsy
 1 Starting Powerpoint 2000 (Windows) When you create a new presentation, you re prompted to choose between: Autocontent wizard Prompts you through a series of questions about the context and content of
1 Starting Powerpoint 2000 (Windows) When you create a new presentation, you re prompted to choose between: Autocontent wizard Prompts you through a series of questions about the context and content of
Publisher 2016 Foundation. North American Edition SAMPLE
 Publisher 2016 Foundation Publisher 2016 Foundation North American Edition Microsoft Publisher 2016 Foundation - Page 2 2015 Cheltenham Group Pty. Ltd. All trademarks acknowledged. E&OE. No part of this
Publisher 2016 Foundation Publisher 2016 Foundation North American Edition Microsoft Publisher 2016 Foundation - Page 2 2015 Cheltenham Group Pty. Ltd. All trademarks acknowledged. E&OE. No part of this
PeopleSoft Fluid Buttons Standards
 ORACLE CORPORATION PeopleSoft Fluid Buttons Standards Fluid User Experience November 2015 PeopleSoft Fluid Buttons Standards Copyright 2015, Oracle and/or its affiliates. All rights reserved. This software
ORACLE CORPORATION PeopleSoft Fluid Buttons Standards Fluid User Experience November 2015 PeopleSoft Fluid Buttons Standards Copyright 2015, Oracle and/or its affiliates. All rights reserved. This software
2007 MICROSOFT OFFICE SYSTEM USER INTERFACE DESIGN GUIDELINES PREVIEW
 2007 MICROSOFT OFFICE SYSTEM USER INTERFACE DESIGN GUIDELINES PREVIEW Preview of the Guidelines for Licensing the 2007 Microsoft Office System User Interface 2006 Microsoft Corporation. All rights reserved.
2007 MICROSOFT OFFICE SYSTEM USER INTERFACE DESIGN GUIDELINES PREVIEW Preview of the Guidelines for Licensing the 2007 Microsoft Office System User Interface 2006 Microsoft Corporation. All rights reserved.
Using PowerPoint 2011 at Kennesaw State University
 Using PowerPoint 2011 at Kennesaw State University Creating Presentations Information Technology Services Outreach and Distance Learning Technologies Copyright 2011 - Information Technology Services Kennesaw
Using PowerPoint 2011 at Kennesaw State University Creating Presentations Information Technology Services Outreach and Distance Learning Technologies Copyright 2011 - Information Technology Services Kennesaw
Basic Concepts. Launching MultiAd Creator. To Create an Alias. file://c:\documents and Settings\Gary Horrie\Local Settings\Temp\~hh81F9.
 Page 1 of 71 This section describes several common tasks that you'll need to know in order to use Creator successfully. Examples include launching Creator and opening, saving and closing Creator documents.
Page 1 of 71 This section describes several common tasks that you'll need to know in order to use Creator successfully. Examples include launching Creator and opening, saving and closing Creator documents.
User s Guide to Creating PDFs for the Sony Reader
 User s Guide to Creating PDFs for the Sony Reader 1 Table of Contents I. Introduction Portable Document Format PDF Creation Software Sony Reader screen dimensions and specifications Font recommendations
User s Guide to Creating PDFs for the Sony Reader 1 Table of Contents I. Introduction Portable Document Format PDF Creation Software Sony Reader screen dimensions and specifications Font recommendations
Corona SDK Getting Started Guide
 Corona SDK Getting Started Guide November 29, 2009 2009 ANSCA Inc. All Rights Reserved. 1 Ansca Inc. 2009 Ansca Inc. All rights reserved. Lua 5.1 Copyright 1994-2008 Lua.org, PUC-Rio. Ansca, Corona and
Corona SDK Getting Started Guide November 29, 2009 2009 ANSCA Inc. All Rights Reserved. 1 Ansca Inc. 2009 Ansca Inc. All rights reserved. Lua 5.1 Copyright 1994-2008 Lua.org, PUC-Rio. Ansca, Corona and
Keynote 08 User s Guide
 Keynote 08 User s Guide K Apple Inc. 2007 Apple Inc. All rights reserved. Under the copyright laws, this manual may not be copied, in whole or in part, without the written consent of Apple. Your rights
Keynote 08 User s Guide K Apple Inc. 2007 Apple Inc. All rights reserved. Under the copyright laws, this manual may not be copied, in whole or in part, without the written consent of Apple. Your rights
GrandReporter. User Guide
 GrandReporter User Guide Licensing and Copyright Agreement This software is Copyright 2009 TED and TRI-EDRE. Except as permitted under copyright law, no part of the program or this manual may be reproduced
GrandReporter User Guide Licensing and Copyright Agreement This software is Copyright 2009 TED and TRI-EDRE. Except as permitted under copyright law, no part of the program or this manual may be reproduced
FirePoint 8. Setup & Quick Tour
 FirePoint 8 Setup & Quick Tour Records Management System Copyright (C), 2006 End2End, Inc. End2End, Inc. 6366 Commerce Blvd #330 Rohnert Park, CA 94928 PLEASE READ THIS LICENSE AND DISCLAIMER OF WARRANTY
FirePoint 8 Setup & Quick Tour Records Management System Copyright (C), 2006 End2End, Inc. End2End, Inc. 6366 Commerce Blvd #330 Rohnert Park, CA 94928 PLEASE READ THIS LICENSE AND DISCLAIMER OF WARRANTY
Publisher 2010 Foundation. Publisher 2010 Foundation Level SAMPLE
 Publisher 2010 Foundation Publisher 2010 Foundation Level Microsoft Publisher 2010 Foundation - Page 2 1995-2012 Cheltenham Courseware Pty. Ltd. All trademarks acknowledged. E&OE. No part of this document
Publisher 2010 Foundation Publisher 2010 Foundation Level Microsoft Publisher 2010 Foundation - Page 2 1995-2012 Cheltenham Courseware Pty. Ltd. All trademarks acknowledged. E&OE. No part of this document
Single Menus No other menus will follow necessitating additional user choices
 57 UNIT-III STRUCTURES OF MENUS Single Menus No other menus will follow necessitating additional user choices Sequential Linear Menus Simultaneous Menus 58 Hierarchical Menus When many relationships exist
57 UNIT-III STRUCTURES OF MENUS Single Menus No other menus will follow necessitating additional user choices Sequential Linear Menus Simultaneous Menus 58 Hierarchical Menus When many relationships exist
ios Simulator User Guide
 ios Simulator User Guide Contents About ios Simulator 5 At a Glance 5 Organization of This Document 6 See Also 6 Getting Started in ios Simulator 7 Access ios Simulator from Xcode 7 Running Your App in
ios Simulator User Guide Contents About ios Simulator 5 At a Glance 5 Organization of This Document 6 See Also 6 Getting Started in ios Simulator 7 Access ios Simulator from Xcode 7 Running Your App in
TI Connect CE Software
 TI Connect CE Software This guidebook applies to version 5.2. To obtain the latest version of the documentation, go to education.ti.com/guides. Legal Information Important Information Texas Instruments
TI Connect CE Software This guidebook applies to version 5.2. To obtain the latest version of the documentation, go to education.ti.com/guides. Legal Information Important Information Texas Instruments
Developing successful posters using Microsoft PowerPoint
 Developing successful posters using Microsoft PowerPoint PRESENTED BY ACADEMIC TECHNOLOGY SERVICES University of San Diego Goals of a successful poster A poster is a visual presentation of your research,
Developing successful posters using Microsoft PowerPoint PRESENTED BY ACADEMIC TECHNOLOGY SERVICES University of San Diego Goals of a successful poster A poster is a visual presentation of your research,
Stress-Free Success Using Microsoft WORD 2004
 Stress-Free Success Using Microsoft WORD 2004 Lynn D. Brown Table of Contents Chapter 1 Getting Started 1.1 Symbols 5 1.2 Consistent Steps 6 1.3 Toolbars 7 1.4 Custom Toolbars 8 Chapter 2 Document Set-up
Stress-Free Success Using Microsoft WORD 2004 Lynn D. Brown Table of Contents Chapter 1 Getting Started 1.1 Symbols 5 1.2 Consistent Steps 6 1.3 Toolbars 7 1.4 Custom Toolbars 8 Chapter 2 Document Set-up
MainStage 2. Exploring MainStage
 MainStage 2 Exploring MainStage KKApple Inc. Copyright 2011 Apple Inc. All rights reserved. Your rights to the software are governed by the accompanying software license agreement. The owner or authorized
MainStage 2 Exploring MainStage KKApple Inc. Copyright 2011 Apple Inc. All rights reserved. Your rights to the software are governed by the accompanying software license agreement. The owner or authorized
Software User's Guide
 Software User's Guide Brother QL-series The contents of this guide and the specifications of this product are subject to change without notice. Brother reserves the right to make changes without notice
Software User's Guide Brother QL-series The contents of this guide and the specifications of this product are subject to change without notice. Brother reserves the right to make changes without notice
Guide to WB Annotations
 Guide to WB Annotations 04 May 2016 Annotations are a powerful new feature added to Workbench v1.2.0 (Released May 2016) for placing text and symbols within wb_view tabs and windows. They enable generation
Guide to WB Annotations 04 May 2016 Annotations are a powerful new feature added to Workbench v1.2.0 (Released May 2016) for placing text and symbols within wb_view tabs and windows. They enable generation
Word Tutorial 3. Creating a Multiple- Page Report COMPREHENSIVE
 Word Tutorial 3 Creating a Multiple- Page Report COMPREHENSIVE Objectives Format headings with Quick Styles Insert a manual page break Create and edit a table Sort rows in a table Modify a table s structure
Word Tutorial 3 Creating a Multiple- Page Report COMPREHENSIVE Objectives Format headings with Quick Styles Insert a manual page break Create and edit a table Sort rows in a table Modify a table s structure
How to set up a local root folder and site structure
 Activity 2.1 guide How to set up a local root folder and site structure The first thing to do when creating a new website with Adobe Dreamweaver CS3 is to define a site and identify a root folder where
Activity 2.1 guide How to set up a local root folder and site structure The first thing to do when creating a new website with Adobe Dreamweaver CS3 is to define a site and identify a root folder where
Aqua Human Interface Guidelines
 Inside Mac OS X Aqua Human Interface Guidelines apple Preliminary Macworld draft, 01/10/01 appleapple Computer, Inc. 2000 Apple Computer, Inc. All rights reserved. No part of this publication may be reproduced,
Inside Mac OS X Aqua Human Interface Guidelines apple Preliminary Macworld draft, 01/10/01 appleapple Computer, Inc. 2000 Apple Computer, Inc. All rights reserved. No part of this publication may be reproduced,
Quark: tech notes - Troubleshooting: System Failures and Unexpected Quits in QuarkXPress (Mac OS)
 Tech Support > tech notes - Troubleshooting: System Failures and Unexpected Quits in QuarkXPress (Mac OS) tech notes - Troubleshooting: System Failures and Unexpected Quits in QuarkXPress (Mac OS) Troubleshooting:
Tech Support > tech notes - Troubleshooting: System Failures and Unexpected Quits in QuarkXPress (Mac OS) tech notes - Troubleshooting: System Failures and Unexpected Quits in QuarkXPress (Mac OS) Troubleshooting:
digitalstrom virtual device container overview
 digitalstrom virtual device container overview digitalstrom Version: origin/master-branch * May 27, 2015 * Revision: 92f6614dc98b8d73a5e80d43763692f73a81100d 1 2015 digitalstrom AG. All rights reserved.
digitalstrom virtual device container overview digitalstrom Version: origin/master-branch * May 27, 2015 * Revision: 92f6614dc98b8d73a5e80d43763692f73a81100d 1 2015 digitalstrom AG. All rights reserved.
Fiery Driver for Windows
 2017 Electronics For Imaging, Inc. The information in this publication is covered under Legal Notices for this product. 27 April 2017 Contents 3 Contents...5 Fiery Driver Updater...5 Create custom Fiery
2017 Electronics For Imaging, Inc. The information in this publication is covered under Legal Notices for this product. 27 April 2017 Contents 3 Contents...5 Fiery Driver Updater...5 Create custom Fiery
Keynote Basics Website:
 Keynote Basics Website: http://etc.usf.edu/te/ Keynote is Apple's presentation application. Keynote is installed as part of the iwork suite, which also includes the word processing program Pages. If you
Keynote Basics Website: http://etc.usf.edu/te/ Keynote is Apple's presentation application. Keynote is installed as part of the iwork suite, which also includes the word processing program Pages. If you
Apple Server Diagnostics User Guide. For Version 3X109
 Apple Server Diagnostics User Guide For Version 3X109 KKApple Inc. 2011 Apple Inc. All rights reserved. Under the copyright laws, this manual may not be copied, in whole or in part, without the written
Apple Server Diagnostics User Guide For Version 3X109 KKApple Inc. 2011 Apple Inc. All rights reserved. Under the copyright laws, this manual may not be copied, in whole or in part, without the written
How to Prepare Your Cards for Press Using Scribus
 How to Prepare Your Cards for Press Using Scribus This Tutorial is Divided into Sections: 1. What is Scribus? 2. What Do I Need to Get Started? 3. Setting Up Your Scribus Document 4. Creating Master Pages
How to Prepare Your Cards for Press Using Scribus This Tutorial is Divided into Sections: 1. What is Scribus? 2. What Do I Need to Get Started? 3. Setting Up Your Scribus Document 4. Creating Master Pages
Exploring Microsoft Office Word 2007
 Exploring Microsoft Office Word 2007 Chapter 3: Enhancing a Document Robert Grauer, Keith Mulbery, Michelle Hulett Objectives Insert a table Format a table Sort and apply formulas to table data Convert
Exploring Microsoft Office Word 2007 Chapter 3: Enhancing a Document Robert Grauer, Keith Mulbery, Michelle Hulett Objectives Insert a table Format a table Sort and apply formulas to table data Convert
Software User's Guide
 Software User's Guide The contents of this guide and the specifications of this product are subject to change without notice. Brother reserves the right to make changes without notice in the specifications
Software User's Guide The contents of this guide and the specifications of this product are subject to change without notice. Brother reserves the right to make changes without notice in the specifications
Adobe Illustrator CS Design Professional GETTING STARTED WITH ILLUSTRATOR
 Adobe Illustrator CS Design Professional GETTING STARTED WITH ILLUSTRATOR Chapter Lessons Create a new document Explore the Illustrator window Create basic shapes Apply fill and stroke colors to objects
Adobe Illustrator CS Design Professional GETTING STARTED WITH ILLUSTRATOR Chapter Lessons Create a new document Explore the Illustrator window Create basic shapes Apply fill and stroke colors to objects
PRESENTATION BACKGROUNDS
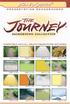 PRESENTATION BACKGROUNDS TM COMPATIBLE WITH ALL MAJOR PRESENTATION SOFTWARE 001TJ1.JPG 002TJ1.JPG 003TJ1.JPG 004TJ1.JPG 005TJ1.JPG 006TJ1.JPG 007TJ1.JPG 008TJ1.JPG 009TJ1.JPG 010TJ1.JPG 011TJ1.JPG 012TJ1.JPG
PRESENTATION BACKGROUNDS TM COMPATIBLE WITH ALL MAJOR PRESENTATION SOFTWARE 001TJ1.JPG 002TJ1.JPG 003TJ1.JPG 004TJ1.JPG 005TJ1.JPG 006TJ1.JPG 007TJ1.JPG 008TJ1.JPG 009TJ1.JPG 010TJ1.JPG 011TJ1.JPG 012TJ1.JPG
Software User s Manual
 1 About the manual 2 Navigating the manual 2 3 Opening the control panel 3 Control panel overview 4 Control panel settings 5 Calibrating the interactive pen display 6 Adjusting frequency and tracking (VGA
1 About the manual 2 Navigating the manual 2 3 Opening the control panel 3 Control panel overview 4 Control panel settings 5 Calibrating the interactive pen display 6 Adjusting frequency and tracking (VGA
How to Prepare Your Cards for Press Using InDesign
 How to Prepare Your Cards for Press Using InDesign This Tutorial is Divided into Sections: 1. What do I Need? What is InDesign? 2. How to start a new document with InDesign (the template explained) 3.
How to Prepare Your Cards for Press Using InDesign This Tutorial is Divided into Sections: 1. What do I Need? What is InDesign? 2. How to start a new document with InDesign (the template explained) 3.
Using Excel 2011 at Kennesaw State University
 Using Excel 2011 at Kennesaw State University Getting Started Information Technology Services Outreach and Distance Learning Technologies Copyright 2011 - Information Technology Services Kennesaw State
Using Excel 2011 at Kennesaw State University Getting Started Information Technology Services Outreach and Distance Learning Technologies Copyright 2011 - Information Technology Services Kennesaw State
9 ADVANCED LAYERING. Lesson overview
 9 ADVANCED LAYERING Lesson overview In this lesson, you ll learn how to do the following: Import a layer from another file. Clip a layer. Create and edit an adjustment layer. Use Vanishing Point 3D effects
9 ADVANCED LAYERING Lesson overview In this lesson, you ll learn how to do the following: Import a layer from another file. Clip a layer. Create and edit an adjustment layer. Use Vanishing Point 3D effects
FontLab. TECHNICAL NOTE #002 (Mac) Keyboard shortcuts. Copyright 2001 FontLab Ltd. THE DIGITAL TYPE DESIGN TOOLKIT
 FontLab THE DIGITAL TYPE DESIGN TOOLKIT TECHNICAL NOTE #002 (Mac) Keyboard shortcuts Copyright 2001 FontLab Ltd. Copyright 1992-2001 by FontLab, Ltd. All rights reserved. No part of this publication may
FontLab THE DIGITAL TYPE DESIGN TOOLKIT TECHNICAL NOTE #002 (Mac) Keyboard shortcuts Copyright 2001 FontLab Ltd. Copyright 1992-2001 by FontLab, Ltd. All rights reserved. No part of this publication may
Computer Applications Info Processing
 Lesson 2: Modify the Structure and Appearance of Text Microsoft Word 2016 IN THIS CHAPTER, YOU WILL LEARN HOW TO: Apply styles to text. Change a document s theme. Manually change the look of characters
Lesson 2: Modify the Structure and Appearance of Text Microsoft Word 2016 IN THIS CHAPTER, YOU WILL LEARN HOW TO: Apply styles to text. Change a document s theme. Manually change the look of characters
What can Word 2013 do?
 Mary Ann Wallner What can Word 2013 do? Provide the right tool for: Every aspect of document creation Desktop publishing Web publishing 2 Windows 7: Click Start Choose Microsoft Office > Microsoft Word
Mary Ann Wallner What can Word 2013 do? Provide the right tool for: Every aspect of document creation Desktop publishing Web publishing 2 Windows 7: Click Start Choose Microsoft Office > Microsoft Word
PowerPoint. Tutorial 1 Creating a Presentation. Tutorial 2 Applying and Modifying Text and Graphic Objects
 PowerPoint Tutorial 1 Creating a Presentation Tutorial 2 Applying and Modifying Text and Graphic Objects Tutorial 3 Adding Special Effects to a Presentation COMPREHENSIVE PowerPoint Tutorial 1 Creating
PowerPoint Tutorial 1 Creating a Presentation Tutorial 2 Applying and Modifying Text and Graphic Objects Tutorial 3 Adding Special Effects to a Presentation COMPREHENSIVE PowerPoint Tutorial 1 Creating
Microsoft Office Word 2016 for Mac
 Microsoft Office Word 2016 for Mac Formatting Your Document University Information Technology Services Learning Technologies, Training & Audiovisual Outreach Copyright 2016 KSU Division of University Information
Microsoft Office Word 2016 for Mac Formatting Your Document University Information Technology Services Learning Technologies, Training & Audiovisual Outreach Copyright 2016 KSU Division of University Information
In Depth: Writer. The word processor is arguably the most popular element within any office suite. That. Formatting Text CHAPTER 23
 CHAPTER 23 In Depth: Writer The word processor is arguably the most popular element within any office suite. That said, you ll be happy to know that OpenOffice.org s Writer component doesn t skimp on features.
CHAPTER 23 In Depth: Writer The word processor is arguably the most popular element within any office suite. That said, you ll be happy to know that OpenOffice.org s Writer component doesn t skimp on features.
Macintosh. PhotoFlash. User s Guide
 apple Macintosh PhotoFlash User s Guide K Apple Computer, Inc. 1994 Apple Computer, Inc. and Storm Software, Inc. All rights reserved. Under the copyright laws, this manual may not be copied, in whole
apple Macintosh PhotoFlash User s Guide K Apple Computer, Inc. 1994 Apple Computer, Inc. and Storm Software, Inc. All rights reserved. Under the copyright laws, this manual may not be copied, in whole
Budget Exercise for Intermediate Excel
 Budget Exercise for Intermediate Excel Follow the directions below to create a 12 month budget exercise. Read through each individual direction before performing it, like you are following recipe instructions.
Budget Exercise for Intermediate Excel Follow the directions below to create a 12 month budget exercise. Read through each individual direction before performing it, like you are following recipe instructions.
June InSight Graphical User Interface Design Guidelines
 June 2001 InSight Graphical User Interface Design Guidelines Index 1.0 Introduction 1 1.1 - Dimension Information 1 2.0 General Guidelines 1 2.1 - The Display Grid 1 3.0 - Color 2 3.1 - Primary Colors
June 2001 InSight Graphical User Interface Design Guidelines Index 1.0 Introduction 1 1.1 - Dimension Information 1 2.0 General Guidelines 1 2.1 - The Display Grid 1 3.0 - Color 2 3.1 - Primary Colors
PowerPoint Instructions
 PowerPoint Instructions Exercise 1: Type and Format Text and Fix a List 1. Open the PowerPoint Practice file. To add a company name to slide 1, click the slide 1 thumbnail if it's not selected. On the
PowerPoint Instructions Exercise 1: Type and Format Text and Fix a List 1. Open the PowerPoint Practice file. To add a company name to slide 1, click the slide 1 thumbnail if it's not selected. On the
There are six main steps in creating web pages in FrontPage98:
 This guide will show you how to create a basic web page using FrontPage98 software. These instructions are written for IBM (Windows) computers only. However, FrontPage is available for Macintosh users
This guide will show you how to create a basic web page using FrontPage98 software. These instructions are written for IBM (Windows) computers only. However, FrontPage is available for Macintosh users
NETWORK PRINT MONITOR User Guide
 NETWORK PRINT MONITOR User Guide Legal Notes Unauthorized reproduction of all or part of this guide is prohibited. The information in this guide is subject to change for improvement without notice. We
NETWORK PRINT MONITOR User Guide Legal Notes Unauthorized reproduction of all or part of this guide is prohibited. The information in this guide is subject to change for improvement without notice. We
4D Write. User Reference Mac OS and Windows Versions. 4D Write D SA/4D, Inc. All Rights reserved.
 4D Write User Reference Mac OS and Windows Versions 4D Write 1999-2002 4D SA/4D, Inc. All Rights reserved. 4D Write User Reference Version 6.8 for Mac OS and Windows Copyright 1999 2002 4D SA/4D, Inc.
4D Write User Reference Mac OS and Windows Versions 4D Write 1999-2002 4D SA/4D, Inc. All Rights reserved. 4D Write User Reference Version 6.8 for Mac OS and Windows Copyright 1999 2002 4D SA/4D, Inc.
Microsoft PowerPoint 2003 Basic Activities
 Microsoft PowerPoint 2003 Basic Activities Activity 1 Creating a new blank presentation... 1 1A. Applying Layouts... 1 1B. Applying a Slide Design... 1 1C. Applying a Background... 2 1D. Entering Text...
Microsoft PowerPoint 2003 Basic Activities Activity 1 Creating a new blank presentation... 1 1A. Applying Layouts... 1 1B. Applying a Slide Design... 1 1C. Applying a Background... 2 1D. Entering Text...
Created by: Leslie Arakaki
 Created by: Leslie Arakaki LEI Aloha Grant Page 1 Starting PowerPoint: PowerPoint-ing your work! For Macintosh computers with PowerPoint 2001 1. Double click on the icon. Using the Design Template feature
Created by: Leslie Arakaki LEI Aloha Grant Page 1 Starting PowerPoint: PowerPoint-ing your work! For Macintosh computers with PowerPoint 2001 1. Double click on the icon. Using the Design Template feature
Publisher 2013 Foundation SAMPLE
 Publisher 2013 Foundation Publisher 2013 Foundation Microsoft Publisher 2013 Foundation - Page 2 2013 Cheltenham Group Pty. Ltd. All trademarks acknowledged. E&OE. No part of this document may be copied
Publisher 2013 Foundation Publisher 2013 Foundation Microsoft Publisher 2013 Foundation - Page 2 2013 Cheltenham Group Pty. Ltd. All trademarks acknowledged. E&OE. No part of this document may be copied
Press-Ready Cookbook Page Guidelines
 Press-Ready Cookbook Page Guidelines table of contents These instructions are for all pages of your cookbook: Title Page, Special Pages, Table of Contents, Dividers, Recipe Pages, etc. WHAT IS PRESS-READY?
Press-Ready Cookbook Page Guidelines table of contents These instructions are for all pages of your cookbook: Title Page, Special Pages, Table of Contents, Dividers, Recipe Pages, etc. WHAT IS PRESS-READY?
How to lay out a web page with CSS
 Activity 2.6 guide How to lay out a web page with CSS You can use table design features in Adobe Dreamweaver CS4 to create a simple page layout. However, a more powerful technique is to use Cascading Style
Activity 2.6 guide How to lay out a web page with CSS You can use table design features in Adobe Dreamweaver CS4 to create a simple page layout. However, a more powerful technique is to use Cascading Style
the digital darkroom essential skills Chris Neylon
 the digital darkroom Chris Neylon essential skills ~ Set up the computer, monitor and software preferences for effective digital image editing. ~ Gain familiarity with the Photoshop interface. ~ Review
the digital darkroom Chris Neylon essential skills ~ Set up the computer, monitor and software preferences for effective digital image editing. ~ Gain familiarity with the Photoshop interface. ~ Review
Introduction to Microsoft Word 2008
 1. Launch Microsoft Word icon in Applications > Microsoft Office 2008 (or on the Dock). 2. When the Project Gallery opens, view some of the available Word templates by clicking to expand the Groups, and
1. Launch Microsoft Word icon in Applications > Microsoft Office 2008 (or on the Dock). 2. When the Project Gallery opens, view some of the available Word templates by clicking to expand the Groups, and
1. The PowerPoint Window
 1. The PowerPoint Window PowerPoint is a presentation software package. With PowerPoint, you can easily create slide shows. Trainers and other presenters use slide shows to illustrate their presentations.
1. The PowerPoint Window PowerPoint is a presentation software package. With PowerPoint, you can easily create slide shows. Trainers and other presenters use slide shows to illustrate their presentations.
Using Word 2011 at Kennesaw State University
 Using Word 2011 at Kennesaw State University Getting Started Information Technology Services Outreach and Distance Learning Technologies Copyright 2011 - Information Technology Services Kennesaw State
Using Word 2011 at Kennesaw State University Getting Started Information Technology Services Outreach and Distance Learning Technologies Copyright 2011 - Information Technology Services Kennesaw State
Microsoft PowerPoint 2016 Basics Unit 9 Final Review - Student Notes Directions: Fill in the blanks.
 Directions: Fill in the blanks. 1. PowerPoint Window Layout 2. File Tab When clicked, opens - automatically opens the Info option by default Holds the following options: - Info - New - Open - Save - Save
Directions: Fill in the blanks. 1. PowerPoint Window Layout 2. File Tab When clicked, opens - automatically opens the Info option by default Holds the following options: - Info - New - Open - Save - Save
Roland CutChoice. Ver. 1 USER S MANUAL
 Roland CutChoice Ver. 1 USER S MANUAL Thank you very much for purchasing the Roland cutter. To ensure correct and safe usage with a full understanding of this product s performance, please be sure to read
Roland CutChoice Ver. 1 USER S MANUAL Thank you very much for purchasing the Roland cutter. To ensure correct and safe usage with a full understanding of this product s performance, please be sure to read
IMAGE STUDIO LITE. Tutorial Guide Featuring Image Studio Analysis Software Version 3.1
 IMAGE STUDIO LITE Tutorial Guide Featuring Image Studio Analysis Software Version 3.1 Notice The information contained in this document is subject to change without notice. LI-COR MAKES NO WARRANTY OF
IMAGE STUDIO LITE Tutorial Guide Featuring Image Studio Analysis Software Version 3.1 Notice The information contained in this document is subject to change without notice. LI-COR MAKES NO WARRANTY OF
QuickTutor. An Introductory SilverScreen Modeling Tutorial. Solid Modeler
 QuickTutor An Introductory SilverScreen Modeling Tutorial Solid Modeler TM Copyright Copyright 2005 by Schroff Development Corporation, Shawnee-Mission, Kansas, United States of America. All rights reserved.
QuickTutor An Introductory SilverScreen Modeling Tutorial Solid Modeler TM Copyright Copyright 2005 by Schroff Development Corporation, Shawnee-Mission, Kansas, United States of America. All rights reserved.
TIBCO Nimbus. SharePoint Customization Guide. Software Release November 2017
 TIBCO Nimbus Customization Guide Software Release 10.2.0 November 2017 Important Information SOME TIBCO SOFTWARE EMBEDS OR BUNDLES OTHER TIBCO SOFTWARE. USE OF SUCH EMBEDDED OR BUNDLED TIBCO SOFTWARE IS
TIBCO Nimbus Customization Guide Software Release 10.2.0 November 2017 Important Information SOME TIBCO SOFTWARE EMBEDS OR BUNDLES OTHER TIBCO SOFTWARE. USE OF SUCH EMBEDDED OR BUNDLED TIBCO SOFTWARE IS
4 TRANSFORMING OBJECTS
 4 TRANSFORMING OBJECTS Lesson overview In this lesson, you ll learn how to do the following: Add, edit, rename, and reorder artboards in an existing document. Navigate artboards. Select individual objects,
4 TRANSFORMING OBJECTS Lesson overview In this lesson, you ll learn how to do the following: Add, edit, rename, and reorder artboards in an existing document. Navigate artboards. Select individual objects,
InDesign CC 2014 Intermediate Skills
 InDesign CC 2014 Intermediate Skills Adobe InDesign Creative Cloud 2014 University Information Technology Services Training, Outreach, Learning Technologies & Video Production Copyright 2016 KSU Division
InDesign CC 2014 Intermediate Skills Adobe InDesign Creative Cloud 2014 University Information Technology Services Training, Outreach, Learning Technologies & Video Production Copyright 2016 KSU Division
Mac OS X Server Developer s Kit. Apple Filing Protocol Client
 Mac OS X Server Developer s Kit Apple Filing Protocol Client apple January 2001 apple Apple Computer, Inc. 1999-2001 Apple Computer, Inc. All rights reserved. No part of this publication may be reproduced,
Mac OS X Server Developer s Kit Apple Filing Protocol Client apple January 2001 apple Apple Computer, Inc. 1999-2001 Apple Computer, Inc. All rights reserved. No part of this publication may be reproduced,
Numbers Basics Website:
 Website: http://etc.usf.edu/te/ Numbers is Apple's new spreadsheet application. It is installed as part of the iwork suite, which also includes the word processing program Pages and the presentation program
Website: http://etc.usf.edu/te/ Numbers is Apple's new spreadsheet application. It is installed as part of the iwork suite, which also includes the word processing program Pages and the presentation program
Apple Qadministrator 4. User Manual
 Apple Qadministrator 4 User Manual Copyright 2012 Apple Inc. All rights reserved. Your rights to the software are governed by the accompanying software license agreement. The owner or authorized user of
Apple Qadministrator 4 User Manual Copyright 2012 Apple Inc. All rights reserved. Your rights to the software are governed by the accompanying software license agreement. The owner or authorized user of
Open Transport User s Guide
 apple Open Transport User s Guide K Apple Computer, Inc. 1997 Apple Computer, Inc. All rights reserved. Under the copyright laws, this manual may not be copied, in whole or in part, without the written
apple Open Transport User s Guide K Apple Computer, Inc. 1997 Apple Computer, Inc. All rights reserved. Under the copyright laws, this manual may not be copied, in whole or in part, without the written
How to create a prototype
 Adobe Fireworks Guide How to create a prototype In this guide, you learn how to use Fireworks to combine a design comp and a wireframe to create an interactive prototype for a widget. A prototype is a
Adobe Fireworks Guide How to create a prototype In this guide, you learn how to use Fireworks to combine a design comp and a wireframe to create an interactive prototype for a widget. A prototype is a
CS Multimedia and Communications REMEMBER TO BRING YOUR MEMORY STICK TO EVERY LAB! Lab 02: Introduction to Photoshop Part 1
 CS 1033 Multimedia and Communications REMEMBER TO BRING YOUR MEMORY STICK TO EVERY LAB! Lab 02: Introduction to Photoshop Part 1 Upon completion of this lab, you should be able to: Open, create new, save
CS 1033 Multimedia and Communications REMEMBER TO BRING YOUR MEMORY STICK TO EVERY LAB! Lab 02: Introduction to Photoshop Part 1 Upon completion of this lab, you should be able to: Open, create new, save
EXCEL BASICS: MICROSOFT OFFICE 2007
 EXCEL BASICS: MICROSOFT OFFICE 2007 GETTING STARTED PAGE 02 Prerequisites What You Will Learn USING MICROSOFT EXCEL PAGE 03 Opening Microsoft Excel Microsoft Excel Features Keyboard Review Pointer Shapes
EXCEL BASICS: MICROSOFT OFFICE 2007 GETTING STARTED PAGE 02 Prerequisites What You Will Learn USING MICROSOFT EXCEL PAGE 03 Opening Microsoft Excel Microsoft Excel Features Keyboard Review Pointer Shapes
