LiveU LU500 User Guide. Version 5.1 Part Number: DOC00095
|
|
|
- Jodie Lynch
- 5 years ago
- Views:
Transcription
1 LiveU LU500 User Guide Version 5.1 Part Number: DOC00095 Document Version: November 30,
2 LiveU LU500 User Guide About This Guide This user guide describes the LiveU LU500 live video uplink system and provides basic operation information for camera operators. This user guide describes the LU500 hardware and how to use it in order to broadcast live streaming video. NOTES Advanced operations intended for technical personnel and system administrators are outside of the scope of this user guide. The LiveU LU500 can operate in Video mode or in DataBridge mode (which activates the LU500 to operate as a DataBridge). When operating in DataBridge mode, some LU500 functionality is not available. For more details about DataBridge mode, see Chapter 6, DataBridge Operation on page 55. The guide contains the following chapters: Chapter 1, Introducing the LU500, page 9, introduces the LU500 Live Video Uplink unit and describes its hardware components. Chapter 2, Getting Started, page 13, describes how to get started using the LU500, including powering on, connecting the camera, connecting to the LiveU LU2000 (Multi-Media Hub [LU2000]) and broadcasting (playing). Chapter 3, LU500 User Interface, page 33, describes the main LU500 screen and the options that it provides. Chapter 4, File Transfer (FTP), page 49, describes how to use the LU500 to transfer files from the field directly to an LU2000 on the LU2000 server. Chapter 5, Interrupted Feedback (IFB), page 53, describes the LU500 s IFB feature and how to set it up. IFB provides a unidirectional audio channel from the LU2000 to LU500 unit operators in the field. Chapter 6, DataBridge Operation, page 55, describes LiveU s DataBridge solution and how to operate the LU500 unit as a data bridge. Chapter 7, Handling the LU500, page 67, describes how to perform various tasks for handling the LU500, such as replacing the battery, inserting a SIM card and so on. Chapter 8, FAQs, page 75, answers various frequently asked questions about the LU500. Appendix A, Safety and Maintenance, page 81, describes how to maintain the LU unit and how to handle potential hazards. 2
3 About This Guide Appendix B, Limitation of Liability and Warranty, page 85, describes the limitations on liability and warranty. Appendix C, FCC Compliance, page 87, provides the FCC compliance information. Intended Audience This user guide is intended to be used by operators of the LiveU Live Video Uplink LU500 units. This user guide assumes that operators have basic computer knowledge and are familiar with any video equipment being used (cameras, microphones and so on) and the infrastructure to which these LU500 units are connected. Additional Documentation LiveU Central User Guide LiveU LU40 User Guide LiveU LU70 User Guide LiveU LU70L User Guide LiveU LU400 User Guide LiveU LU700SV User Guide LiveU LU2000 Server (MMH) User Guide LiveU LU-Lite Mac User Guide LiveU LU-Smart User Guide 3
4 LiveU LU500 User Guide Table of Contents About This Guide... 1 Chapter 1: Introducing the LU Overview... 9 What s in the LU500 Carrying Case? LiveU Central Chapter 2: Getting Started Step 1, Connecting the Video Camera Step 2, Powering On the LU500 Unit Charging the LU Step 3, Selecting a Channel Virtual Groups Step 4, Selecting a Profile Select a Profile Select the Delay Step 5, Defining Streaming Configuration Settings Enabling Auto Resolution Configuring Store & Forward Settings Step 6, Configuring WiFi Step 7, Going Live Checking Interface Quality Step 8, Shutting Down Chapter 3: LU500 User Interface LU500 Touch Screen Interface Video Feed Currently Selected Channel Currently Selected Profile Connected Interfaces and Bandwidth Battery Status Turning Off System Menu Selecting the LU500 Profile Live Store & Forward Configuration Switching to DataBridge Mode Files
5 Table of Contents Enable/Disable Interfaces Power over Ethernet (PoE) Setting Satellite Mode About Chapter 4: File Transfer (FTP) Introduction Transferring Files Chapter 5: Interrupted Feedback (IFB) IFB Overview IFB Setup Chapter 6: DataBridge Operation LiveU DataBridge Solution DataBridge Mode Operating in DataBridge Mode DataBridge User Interface Chapter 7: Handling the LU Inserting a Module SIM Card Connecting an Extra (9th) Modem/Module Attaching and Replacing a Battery Ethernet Connection Chapter 8: FAQs Does the LU500 come with SIM cards installed? Where are SIM cards placed? How do I know which SIM cards are supported in my country? What is the next step after inserting the SIM cards into the LU500 unit? How do I know whether or not the LU500 unit is connected to the Internet? The LU500 unit does not connect to the Internet. What is the problem? I want HDMI output on the LU2000. What should I do? I have an LU-1000 server. How do I connect my LU500 to it? What is the purpose of the micro SD slot? Which modules can be used in the LU500? Does the LU500 unit support 4G (LTE, WiMAX)? In which countries does the LU500 work? How do I get support for the LU500? Can I stream directly to the web? How? How many hours does the battery last? Why can I not hear using the earphones/headphones?
6 LiveU LU500 User Guide 17 Can I stream to multiple channels (LU2000s) at the same time? Which camera resolutions are supported? Appendix A: Safety and Maintenance Safety Information Potential Hazards Appendix B: Limitation of Liability and Warranty Limitation of Liability and Warranty Appendix C: FCC Compliance Table of Figures Figure 1: LU Figure 2: Solution Architecture Figure 3: LiveU Central Figure 4: LU500 Video Uplink Unit Connections Figure 5: DC IN Connection Figure 6: Power Switch Figure 7: LU500 Main Screen Figure 8: Opening the LU500 Menu Figure 9: System Menu Figure 10: Selecting a Channel Figure 11: Ready to Go Live Figure 12: Virtual Channel Figure 13: Preview Mode Figure 14: Live Figure 15: System Menu Figure 16: Profiles Figure 17: Selecting a Profile Figure 18: System Menu Figure 19: Configuration Window Figure 20: Store & Forward Figure 21: WiFi Option in Interfaces Screen Figure 22: WiFi Network Connected Figure 23: No WiFi Network Connected Figure 24: Detected WiFi Networks Figure 25: Live Figure 26: Live Figure 27: Interfaces Screen Direct-connect Interfaces Figure 28: Interfaces Screen Xtender Interfaces Figure 29: Ethernet Interface Screen Figure 30: Turn Off Option Figure 31: Shutting Down Message Figure 32: Power Switch Figure 33: LiveU LU500 Video Uplink User Interface Figure 34: Currently Selected Channel
7 Table of Figures Figure 35: Currently Selected Profile Figure 36: Connected Interfaces and Bandwidth Figure 37: Battery Status Figure 38: System Menu Figure 39: Selecting the Profile Figure 40: LU500 Micro SD Card Slot Figure 41: LU500 Micro SD Card Slot Figure 42: Files Window Figure 43: Interfaces Screen Figure 44: Interfaces Screen Figure 45: Interfaces Screen Figure 46: Interfaces Screen Figure 47: Interfaces Screen Figure 48: Interfaces Screen Figure 49: Interfaces Screen Figure 50: Interfaces Screen Figure 51: About Option Figure 52: System Menu Figure 53: File Containers Figure 54: Selecting a File Figure 55: DataBridge Solution Architecture Figure 56: Opening the LU500 Menu Figure 57: System Menu Figure 58: Selecting the Advanced Streaming Mode Option Figure 59: Switching to DataBridge Mode Figure 60: Opening Screen After Switching to DataBridge Mode Figure 61: LU500 After Connecting to the DataBridge Gateway Figure 62: Settings Window Figure 63: Manual DataBridge Gateway Connection Connect Button Figure 64: Manual DataBridge Gateway Connection Disconnect Button Figure 65: DataBridge Mode Main Screen Figure 66: Modem/Interface Details Figure 67: Switching to Video Mode Figure 68: Confirm Switch to Video Mode Figure 69: USB Drive Figure 70: Load from Drive Figure 71: Software Update Figure 72: About Option Figure 73: Power Off Option Figure 74: Releasing the Cover Figure 75: Removing the LU500 Cover to Expose the Modules Figure 76: Module Positions Figure 77: Inserting a SIM Card into a Module Figure 78: Inserting a SIM Card into a Module Figure 79: OTG Modem Figure 80: LU500 Battery Figure 81: Releasing the Battery Figure 82: Ethernet Connections Figure 83: LiveU Central
8 LiveU LU500 User Guide Support and Contacting Information US and International: LiveU Inc. 2 University Plaza Drive Suite 505 Hackensack, New Jersey, USA Tel: 1-(201) USA and the Americas: help@liveu.tv International: support@liveu.tv Tel: 1-(609) When contacting a support representative, make sure to have the last four digits of the LU500 s serial number available. This can be accessed by selecting the About page 47. tab, as described in the About section on 8
9 1 Introducing the LU500 This chapter introduces the LU500 Live Video Uplink unit and describes its hardware components. Overview The LU500 is a compact lightweight unit that enables you to transmit high-quality HD/SD video from diverse locations, while adapting to dynamic network conditions. The LU500 supports 4G (LTE, WiMAX) and 3G cellular, WiFi links and two Ethernet links. It weighs less than 1.68 kg (3.7 lb) with the battery, can be seamlessly connected to most commercially available cameras and comes with an easy-to-use touchscreen interface. Video Input Card Touchscreen Power ON/OFF DC Power Connector Figure 1: LU500 9
10 LiveU LU500 User Guide NOTE The LiveU Xtender is a lightweight external antenna unit that increases network reception and provides additional resiliency for live video transmission in extreme scenarios, such as heavily crowded locations. You can use this device to increase network reception of the LiveU LU500 units to which it is connected. Contact LiveU for more details about purchasing this option. The LiveU Xtender is described in the LiveU Xtender User Guide. After the LU500 powers up, it dials (connects) its modems to various networks (including WiFi) and combines their bandwidth into a single consolidated broadband uplink connection. The LU500 can then encode incoming video into an H.264 stream and transmit it over the aggregated bandwidth. NOTE The H.264 AVC high profile supports a 4:2:0 color space. At the receiving end, the LiveU LU2000 receives these various streams of video via a standard Internet connection. The LU2000 server runs multiple Multi-Media Hub (LU2000) instances. Each LU2000 recombines the streams received from a specific LU500 into a discrete broadcast-quality video stream that can be played out over an integrated SDI interface on the LU2000. NOTE Most popular SDI output resolutions are supported. The LU2000 is normally installed at a studio, broadcasting center or in a cloud server for online media. Figure 2: Solution Architecture Each LU2000 can be controlled and configured using a web portal called LiveU Central, as described on page
11 What s in the LU500 Carrying Case? Check that your LU500 carrying case contains the following items: LU500 portable video uplink unit LU500 backpack Introducing the LU500 (Optional) connector for mounting on a camera (supplied with either an Anton Bauer or V-mount battery) AC power adapter AC power cord LU500 battery pack One or more of the following cables: SDI cable HDMI cable S-VIC video input card that connects to SDI and HDMI (automatically preinstalled) NOTE The LU500 is equipped with the S-VIC card already installed. For the LU500, there is no need to insert any additional video input card. Short USB cable (Type A-to-Mini USB) for connecting another USB stick or modem to the LU500 Micro SD card, 8 GB, class10 Quick Start Guide 11
12 LiveU LU500 User Guide LiveU Central LiveU Central is a web interface that enables you to view LU500 status and to remotely configure an LU500 and an MMH instance (running on the LU2000 server). LiveU Central runs only in the Google Chrome, Internet Explorer or Firefox website browser. Each LiveU Central user is assigned permission to manage and control a specific group of LU500 units. Figure 3: LiveU Central When LiveU Central takes control of an LU500, the message Unit is under remote control is displayed on the LU500 unit. This popup notification remains on the LU500 screen until the LU500 user taps the Close button. This message provides an LU500 user with an indication that the LU500 is/was controlled remotely (and possibly that its configuration was changed). The LU500 user can tap this button at any time without affecting the control. NOTE An LU500 user cannot stop the LU500 from being remotely controlled. You may refer to the LiveU Central User Guide for more information. 12
13 2 Getting Started This chapter describes how to get started using the LU500, including powering on, connecting the camera, connecting to LU2000 (Multi-Media Hub [LU2000]) and broadcasting (playing). The following is an overview of the workflow described in this chapter. Connecting the Video Step 1 Page 14 Camera Step 2 Powering On the LU500 Unit Page 15 Step 3 Selecting a Channel Page 17 Step 4 Selecting a Profile Page 21 Defining Streaming Step 5 Configuration Settings Page 22 Step 6 Configuring WiFi Page 25 Step 7 Going Live Page 27 Step 8 Shutting Down Page 30 13
14 LiveU LU500 User Guide Step 1, Connecting the Video Camera The procedure for connecting a video camera to the LU500 is simple. Only one camera can be connected directly to the LU500 at a time. NOTE Optionally, you can order the LU500 with a special connector for mounting on a camera. There of two types of connectors used for this purpose: one with an Anton Bauer battery and one with a V-mount battery. If your LU500 has this special camera connector, then the Anton Bauer/V-mount battery powers both the LU500 and the camera. Another separate battery is not needed to power the LU500. The camera can be connected either before or after turning on the LU500. If you power on the LU500 before connecting the camera, then the message No camera connected is displayed. You can then connect the camera, as described below. To connect the camera: 1 Appropriate cables are provided for each type of camera. Connect one end of the appropriate camera s cable to the relevant port on the video camera. 2 Connect the other end of the cable to the appropriate port (SDI or HDMI) on the LU500 Live Video Uplink unit, according to the type of camera. Figure 4: LU500 Video Uplink Unit Connections 14
15 Getting Started Step 2, Powering On the LU500 Unit The following describes the procedure for turning on the LU500. The LU500 is provided by LiveU with a battery in its carrying case. If this is the first time that this LU500 is being used, then you may have to attach the battery, as described in the Attaching and Replacing a Battery section on page 72. Charging the LU500 We recommend charging the battery for at least six hours before using the LU500 for the first time. To charge the battery: Plug the AC Power Adapter into the DC Power connector on the LU500 while the battery is connected to the LU500. The small LED next to the connector should glow red, indicating that the battery is now being charged. Once the battery is completely charged, the LED glows green. It is good practice to keep the unit plugged into a power outlet when it is not in use in order to keep it charged and ready for operation. Make sure that the DC IN (power) connector is connected in the proper direction. Figure 5: DC IN Connection 15
16 LiveU LU500 User Guide To power on the LU500 unit: 1 Once the battery is fully charged, press and hold the power switch for approximately two seconds until the LU500 lights up. The entire boot-up and modem connection process typically takes approximately 60 seconds. Figure 6: Power Switch 2 If the camera is on and properly configured, then the LU500 screen should display the scene that the camera is capturing, as shown below: Figure 7: LU500 Main Screen A full description of the user interface is provided in Chapter 3, LU500 User Interface on page
17 Getting Started Step 3, Selecting a Channel Video is streamed from the LU500 system via the Internet to an MMH instance (running on the LU2000 server) using one or more networks (cellular modems, WiFi, Ethernet and so on, which are also called interfaces). The LU2000 is typically located at the broadcasting center or in the cloud. Alternatively, you can stream to a virtual channel, as described in the Virtual Groups section on page 19. Each LU500 uses a single channel for streaming over its interfaces to a specific LU2000. The LU2000 can service multiple channels (each channel is an LU2000 instance). The number of channels that it supports is dependent on the processing power of the machine on which the LU2000 is running. In order to connect to an LU2000, you must select the channel that the LU500 will use to communicate with it, as described below. This is a mandatory step the first time that you use the LU500. Afterwards, the LU500 uses the same channel unless you use the Channels button to change the channel. To connect to an LU2000: 1 Tap the up arrow on the bottom of the main screen, as shown below: Figure 8: Opening the LU500 Menu 17
18 LiveU LU500 User Guide The following screen is displayed: Figure 9: System Menu 2 Tap the Channels button to display the following screen: Figure 10: Selecting a Channel NOTE Virtual Groups are indicated by the icon. 3 Tap one of the channels to which you would like to stream. You can use the up and down arrow buttons to scroll through the channels. 18
19 Getting Started 4 Tap the BACK button to return to the main menu or the X to return to the main screen. The main screen should be displayed with a Ready button, as shown below: Figure 11: Ready to Go Live Virtual Groups The LU500 can stream to an output LU2000, as described on page 17, or to a Virtual Group. Streaming to a Virtual Group enables LiveU Central operators to preview the channel and then to control the destination to which the stream is ultimately directed and sent live. A LiveU Central operator can decide to stream to a physical SDI port on the LU2000 server or to a Content Delivery Network (CDN). When you select a Virtual Group, the video is initially streamed as a preview (virtual) channel to LiveU Central. In Preview mode, the video is transmitted as a light stream (at a low bandwidth and with a low resolution and frame rate). After a LiveU Central operator allocates a Virtual Channel in Preview mode to a destination, it is streamed at the defined resolution and frame rate. For more details about handling preview channels, see the LiveU Central User Guide. Virtual channels are indicated in the Channels screen by a green and blue icon, as shown below. Figure 12: Virtual Channel 19
20 LiveU LU500 User Guide When you select a Virtual Channel, the LU500 is in Preview mode. The word Preview is displayed in the button in the top-left corner of the screen, as shown below: Figure 13: Preview Mode To stop a Virtual Channel stream in Preview mode, click the Preview button. This returns the LU500 to Ready state and the video is no longer streaming. You cannot define when the Virtual Channel in Preview mode goes live. This can only be performed by a LiveU Central operator. When the LiveU Central operator defines that a Preview channel is live, the Preview button changes to Live, as shown below: Figure 14: Live NOTES When a LiveU Central operator changes a video stream from Preview to Live, that stream stops for a few seconds and then starts again. When the LU500 is streaming live to a Virtual Channel, the LU500 operator can click Preview to return the unit to Ready state. Alternatively, a LiveU Central operator can return an LU500 unit that is streaming to a Virtual Channel to Ready state by stopping the unit in the LiveU Central Devices tab. Refer to the LiveU Central User Guide for more details. When a LiveU Central operator defines that this channel is no longer live, then the button changes back to Preview. 20
21 Getting Started Step 4, Selecting a Profile Select a Profile To select a Profile: 1 In the System menu, select the Profiles button. Figure 15: System Menu 2 Click the Profiles button to display the following window: Figure 16: Profiles 3 Then, select the LIVE button to specify that the LU500 automatically starts streaming when it goes Live (as described in the Step 7, Going Live section on page 27). This is the default Profile. Video is streamed according to the delay that is selected in this window. OR 21
22 LiveU LU500 User Guide Select the Store & Forward button to specify that the LU500 stores the video on the micro SD card, while simultaneously uploading the stored video. You can configure the Store & Forward settings to apply on the LU500, as described on page 24. NOTE Once you select a Virtual Group, you cannot perform a Store & Forward operation. Select the Delay Video is transmitted according to the delay defined, which is selected in the screen below. The default delay is 5, which provides the best of both worlds: low delay and high-quality video. The minimum delay is 1.0. Figure 17: Selecting a Profile If you want to, you can change the delay, as described in the Selecting the LU500 Profile section on page 38. Step 5, Defining Streaming Configuration Settings In this step, you configure streaming-related settings, including the following: Auto Resolution, page 23 Store & Forward Settings, page 24 22
23 Getting Started Enabling Auto Resolution When Auto Resolution is enabled, the LU500 automatically adjusts the resolution at which it transmits according to the bit rate that is available in order to provide the best available video quality on the server side. This feature is enabled by default. To enable auto resolution: 1 In the System menu, select the Configuration button. Figure 18: System Menu The following window displays: Figure 19: Configuration Window 2 Set Auto Resolution to ON. 23
24 LiveU LU500 User Guide Configuring Store & Forward Settings The LU500 enables you to configure Store & Forward (S&F) settings for Store & Forward sessions. To configure Store & Forward settings: 1 Click the Store & Forward button in the Configuration window (see Figure 19) to display the following window: Figure 20: Store & Forward 2 Fill in the following fields: Filename Prefix: Specifies the prefix to be appended to the filename for the files streamed from the LU500. The prefix enables you to differentiate between files that were stored and forwarded. HD Video Quality: From the dropdown list, select the HD video quality for the stored file. You can select one of the following options: HQ (High Quality), SP (Standard Play) or LP (Long Play). SD Video Quality: From the dropdown list, select the SD video quality for the store file. You can select one of the following options: HQ (High Quality), SP (Standard Play) or LP (Long Play). 24
25 Getting Started Step 6, Configuring WiFi The LU500 automatically attempts to connect to the most recent WiFi network to which it was connected. The following describes how to connect to a different WiFi network or to connect to a WiFi network for the first time. To configure the WiFi network to which to connect: 1 Tap the up arrow on the bottom of the main screen. 2 Tap the Interfaces button to view the interfaces (cellular modems, WiFi, Ethernet and so on) of the LU In the Interfaces screen, click the button to display all the interfaces connected directly to the LU500. Then, scroll down using the down arrow to display the WiFi row. Figure 21: WiFi Option in Interfaces Screen NOTE Clicking the icon displays the list of Xtender interfaces. When a WiFi network is connected, the indicator is green, as shown below: Figure 22: WiFi Network Connected 25
26 LiveU LU500 User Guide When no WiFi network is connected, the indicator is yellow and the word Disconnected appears on the right, as shown below: Figure 23: No WiFi Network Connected 4 Tap the WiFi row to display a list of the WiFi networks detected in the vicinity, as shown below: Figure 24: Detected WiFi Networks The following describes the options that may be displayed for each WiFi network, from left to right: WiFi Network Name Lock / No Lock: To indicate whether this WiFi network requires the entry of a password or not. Signal Strength Indicator The following describes the buttons in this screen: Non Secured Only Button: Tap this button to specify that this list only displays WiFi networks that do not require a password or for which a password was entered previously. Refresh Button: Tap this button to rescan the WiFi networks in the vicinity. Disable Wi-Fi Button: Tap this button to disable WiFi in the LU Tap a WiFi network row to connect to it. If the selected WiFi network requires a password, then a screen is displayed in which you can enter it and then connect to it by tapping the Connect button. 26
27 Getting Started Step 7, Going Live You are now ready to start transmitting the video to the channel that you selected. To go live: Tap the Ready button, which changes to display the word Live, as shown below: Figure 25: Live All incoming video is now transmitted and should be visible on the screen. NOTE When the Ready button is tapped, the LU500 attempts to connect to the selected channel. If the channel is down or unavailable for any reason, the LU500 displays the following message: Unable to connect to Channel channel_name. If the channel is busy, the following message is displayed: Channel appears to be busy. Please retry. The LU500 then returns to the Ready state. IMPORTANT NOTE You cannot define when the Virtual Channel in Preview mode goes live. This can only be performed by a LiveU Central operator. When the LiveU Central operator defines that a Preview channel is live, the Preview button changes to Live, as shown below: Figure 26: Live When a LiveU Central operator defines that this channel is no longer live, then the button changes back to Preview. Checking Interface Quality Before pressing the Ready button, you may want to check the quality of the connected interfaces. To check interface quality: 1 Tap the up arrow on the bottom of the main screen. 2 Tap the Interfaces button to view the interfaces (cellular modems, WiFi, Ethernet and so on) of the LU
28 LiveU LU500 User Guide The LU500 automatically attempts to connect to all its interfaces. The Interfaces screen shows a list of all of the interfaces to which the LU500 is able to connect. It contains two buttons: and. Click the button to display all the interfaces connected directly to the LU500. Click the icon to display the list of Xtender interfaces. Figure 27: Interfaces Screen Direct-connect Interfaces Figure 28: Interfaces Screen Xtender Interfaces The Interfaces screen displays 0 kbps while the LU500 is not streaming. When it is streaming, the actual bandwidth is displayed. 28
29 Getting Started Each connected interface appears with an icon to indicate its status, as follows: Green Indicator: Specifies that the interface is connected to this operator. It also displays its current streaming bandwidth and signal strength. Gray Indicator: Specifies that a connection cannot be established to this operator. For example, due to lack of coverage or a modem problem. Yellow Indicator: Specifies that the connection is in progress. Each interface is numbered. You may refer to the LiveU Xtender User Guide for a description of the AP and Client interfaces connected to the Xtender. Ethernet Interface Network Parameters By default, the IP address of an Ethernet interface is obtained automatically from the DHCP server. If preferred, you can manually configure the IP address and other standard network parameters for the Ethernet interface. To do so, click an Ethernet interface in the Interfaces screen to display the following screen: Figure 29: Ethernet Interface Screen 29
30 LiveU LU500 User Guide Then, configure the following parameters in this screen: DHCP: A checkbox that when checked, indicates that the Ethernet configuration is automatically received from the network. This is the default setting. To manually configure the Ethernet network parameters, uncheck this checkbox and then specify the values for the other fields in the screen. IP Address, Gateway, Netmask, Primary DNS and Secondary DNS: Specify the values for these standard Ethernet connection parameters. NOTE If you are unsure about these parameters and their correct configuration, then either check the DHCP checkbox so that the configuration is obtained automatically, or contact your system administrator. Step 8, Shutting Down To shut down the LU500: 1 After you have finished your live session, you can either: Tap the Shutdown button in the top-right corner of the screen to display the following option: Figure 30: Turn Off Option The message The unit will shut down in 5 seconds is displayed. Figure 31: Shutting Down Message 30
31 Getting Started OR Hold down the power button for eight seconds until the LU500 shuts down. Figure 32: Power Switch 2 If you do not expect to be using the LU500 for an extended period, we suggest removing the battery at this stage. 31
32 LiveU LU500 User Guide Blank page for double-sided printing 32
33 3 LU500 User Interface This chapter describes the main LU500 screen and the options that it provides. This chapter contains the following sections: LU500 Touch Screen Interface, page 34 Video Feed, page 34 Currently Selected Channel, page 35 Currently Selected Profile, page 35 Connected Interfaces and Bandwidth, page 36 Battery Status, page 36 Turning Off, page 36 System Menu, page 37 Selecting the LU500 Profile, page 38 Configuration, page 40 Files, page 40 Enable/Disable Interfaces, page 41 Power over Ethernet (PoE) Setting, page 44 Satellite Mode, page 46 About, page 47 33
34 LiveU LU500 User Guide LU500 Touch Screen Interface The LU500 user interface is an LCD touch screen. This main screen automatically displays when the unit is powered on. This touch screen shows the video feed in its center and provides various buttons and indicators for controlling the unit and its broadcast. Current Channel Current Profile Available Bandwidth Battery Status Shut Down Ready/Live Button Live Video Preview System Menu Figure 33: LiveU LU500 Video Uplink User Interface The following sections describe the various elements in the user interface touch screen. Video Feed The center of the main screen automatically shows a preview of the video feed after the camera is connected and turned on. The video feed is displayed a few seconds after the camera is connected and automatically detected by the LU500. NOTE The video is only transmitted after you tap the Ready button, which then changes to display the word Live. When working with a Virtual Group and when the video is being transmitted in Preview mode, the Ready button changes to display the word Preview. You may refer to the Virtual Groups section on page 19 for more information. 34
35 LU500 User Interface After the camera is connected, the video feed is always showing. Some of the menu options (such as the Profile and Channel options) are not available while the LU500 is streaming live video. Currently Selected Channel Tap this icon to display the currently selected channel (for example, Jones_Instance2), as shown below: Figure 34: Currently Selected Channel You may refer to the Step 3, Selecting a Channel section on page 17 for a description of how to change the channel. Currently Selected Profile The icon on this button indicates whether the LIVE profile or the Store & Forward profile is selected. If the LIVE profile is selected, then you can tap this icon to display the currently selected Delay, as shown below: Figure 35: Currently Selected Profile You may refer to the Selecting the LU500 Profile section on page 38 for a description of profiles and delay. 35
36 LiveU LU500 User Guide Connected Interfaces and Bandwidth Tap this icon to display the number of currently connected interfaces and their aggregated bandwidth, as shown below: Figure 36: Connected Interfaces and Bandwidth The number of Interfaces and the B/W displayed in the screen above includes modems, the Ethernet network (if it is connected) and WiFi. This screen displays 0 kbps while the LU500 is not streaming. When it is streaming, the actual bandwidth is displayed. You may refer to the Checking Interface Quality section on page 27 for a description of how to check the quality of the connected interfaces. Battery Status Tap this icon to display the percentage of the battery s charge and the number of minutes that remain. Figure 37: Battery Status The battery icon changes to indicate how charged it is (full, partial or empty) and whether it is currently plugged in and charging. NOTE The number of minutes is only displayed while the LU500 unit is not charging. Turning Off This option enables you to shut down the LU500, as described in the Step 8, Shutting Down section on page
37 LU500 User Interface System Menu To display the System menu: Tap the up arrow on the bottom of the main screen to display the System menu, as shown below: Figure 38: System Menu The following describes the options in this menu: Profiles: See page 38 Interfaces: See page 27 Channels: See page 17 Configuration: See page 40 Files: See page 40 About: See page 47 37
38 LiveU LU500 User Guide Selecting the LU500 Profile Tap this button to display the following screen in which you can select the profile according to which the LU500 transmits: LIVE or Store & Forward. Figure 39: Selecting the Profile Live When this Profile is selected, the LU500 performs live streaming when the LU500 goes Live (as described in the Step 7, Going Live section on page 27). This is the default Profile. Video is streamed according to the delay that is selected in this window. To configure the Delay: Simply tap the + and buttons, as needed in order to adjust the delay value. Afterwards, the LU500 uses the same delay unless you change it. The following are the guidelines for selecting the delay that best suits your current delay versus quality requirements: Delay of 5 9 Seconds: This option generally provides the best of both worlds: lower delay and high-quality video. Delay of Seconds: Provides the maximum quality within the constraints of the shortest delay (between two to four seconds). This profile is resilient to changes (errors) and adapts quickly to bandwidth changes. Delay of Seconds: Prioritizes high-quality video over lower delay and is suitable for most purposes. 38
39 Store & Forward LU500 User Interface The Store & Forward profile defines that the LU500 stores the video on the micro SD card, while simultaneously uploading the stored video at the highest quality. This profile can only be selected in this window when the LU500 has a micro SD card inserted in it. Otherwise, this Store & Forward button is not active (grayed out). Figure 40: LU500 Micro SD Card Slot NOTE The micro SD card must be at least a 4GB, Class 10 SD card from an established manufacturer. The LU500 supports a micro SD card of up to 64 GB. The Store & Forward Profile is typically used when you are located in an area with limited bandwidth. It enables you to store the video on the LU500 unit and to transmit it as soon as reception has improved. When this option is selected, the Delay option is not active (grayed out). While this profile is storing and forwarding, the following message is displayed on the LU500 screen: HH:MM:SS estimated time left ##/## MB uploaded/total This message specifies the amount of time left to store this video and the number of MBs already transmitted out of the total current size of the video. After you stop camera videoing and while the LU500 is still forwarding the video, the following message is displayed: HH:MM:SS time to complete NOTE The delay cannot be configured during storing and forwarding, and is grayed out. 39
40 LiveU LU500 User Guide The Store & Forward Profile can also be used in areas of low or limited reception. In such cases, the video is stored on the SD card and can be transmitted once a cellular connection is available. This feature enables the Store & Forward Profile to be activated even when the unit is offline. You may refer to Chapter 4, File Transfer (FTP) on page 49 for more information about Store & Forward. Configuration The Configuration option enables you to perform the following operations: Enable Auto Resolution, page 22 Configure Store & Forward Settings, page 24 Switch to DataBridge Mode, below Switching to DataBridge Mode The LU500 unit can operate as a DataBridge when working in DataBridge (DB) mode, as described in Chapter 6, DataBridge Operation on page 55. For more details about switching to DataBridge mode, see page 57. Files Tap this button to transfer any file from the LU500 to the LU2000. Files can be transferred from the LU500 s SD card or from a USB flash drive connected to the LU500. Figure 41: LU500 Micro SD Card Slot 40
41 LU500 User Interface The following window is displayed: Figure 42: Files Window You may refer to Chapter 4, File Transfer (FTP) on page 49 for more information. Enable/Disable Interfaces You can enable or disable one or all LU500 interfaces, including cellular modems, WiFi and LAN interfaces. Each interface must be enabled/disabled separately. The examples below describe how to enable/disable LAN interfaces. These procedures are the same for all interface types (cellular modems, WiFi and LAN interfaces). NOTE Interface enable/disable configurations are not saved. Whenever the LU500 unit is rebooted, all interfaces are automatically enabled. 41
42 LiveU LU500 User Guide To disable an interface: 1 Tap the up arrow on the bottom of the main screen. 2 Tap the Interfaces button to view the interfaces (cellular modems, WiFi, Ethernet and so on) of the LU500. Figure 43: Interfaces Screen 1 3 Click an interface in the list to display the following screen: Figure 44: Interfaces Screen 2 42
43 4 Click the Disable button. The following screen displays: LU500 User Interface Figure 45: Interfaces Screen 3 5 Click OK to disable the interface. The Disable button of the interface changes to Enable disabled., indicating that the interface is currently To enable an interface: 1 Tap the up arrow on the bottom of the main screen. 2 Tap the Interfaces button to view the interfaces (cellular modems, WiFi, Ethernet and so on) of the LU Click an interface in the list to display the following screen: Figure 46: Interfaces Screen 2 43
44 LiveU LU500 User Guide 4 Click the Enable button. The following screen displays: Figure 47: Interfaces Screen 3 The Enable button changes to Disable interface is currently enabled., indicating that the Power over Ethernet (PoE) Setting The LU500 is able to use its Power over Ethernet (PoE) feature to provide power to a WiFi client, such as the UBIQUITI client used with the Xtender. This replaces the need for the WiFi client to be connected to an external power source. This option is only available for LAN0 interfaces, and does not work on LAN1 interfaces. For more details about PoE and the Xtender, see the LiveU Xtender User Guide. NOTE PoE should only be used for powering up the WiFi client, and not for any other purpose. NOTE Interface PoE configurations are not saved. Whenever the LU500 unit is rebooted, the PoE setting is automatically disabled. You must reconfigure the PoE setting again after a reboot, if you want to use PoE on an interface. 44
45 LU500 User Interface To enable PoE on an interface: 1 Tap the up arrow on the bottom of the main screen. 2 Tap the Interfaces button to view the interfaces (cellular modems, WiFi, Ethernet and so on) of the LU500. Figure 48: Interfaces Screen 1 3 Click the LAN0 interface in the list to display the following screen: Figure 49: Interfaces Screen 2 4 Check the PoE checkbox. 5 Scroll down in the window and click Apply. 45
46 LiveU LU500 User Guide Satellite Mode LiveU currently supports the KaSat and BGAN satellites for its satellite streaming solution. Two modes of operation are available when working with satellites in the system: Satellite-only mode: In this mode, streaming occurs via satellite only. The LU500 must be configured to operate in this mode, as described below. When this mode is enabled on the LU unit, all interfaces except LAN interfaces are disabled on the unit (meaning WiFi and cellular modems). Hybrid mode: In this mode, the system uses both satellites and cellular modems for streaming. This mode is ideal when you want a satellite interface to serve as a backup for cellular modems. This mode is the default. There is no priority between cellular modems and satellite interfaces when working in this mode. If the bitrate on a cellular modem drops unexpectedly, the satellite interface is used instead. Both satellite and cellular modem interfaces can transmit simultaneously. Each satellite must be connected to a LAN port on the LU unit. The LU500 has two LAN ports (LAN0 or LAN1) and therefore enables you to connect one or two satellites. When using more than one satellite, the satellites are bonded together. To enable Satellite-only mode on the LU500: 1 Tap the up arrow on the bottom of the main screen. 2 Tap the Interfaces button to view the interfaces (cellular modems, WiFi, Ethernet and so on) of the LU500. Figure 50: Interfaces Screen 3 Click the LAN Only button. 46
47 LU500 User Interface About Tap this button to display the LU500 unit s name, serial number and software version. If required, you may contact LiveU support for more details. Figure 51: About Option NOTE If the Xtender is connected, information about it is also displayed. When contacting a support representative, make sure to have the last four digits of the LU500 unit s serial number displayed in the screen above available. In the example screen above, that number is
48 LiveU LU500 User Guide Blank page for double-sided printing 48
49 4 File Transfer (FTP) This chapter describes how to use the LU500 to transfer files from the field directly to a Multi-Media Hub (LU2000) running on an LU2000 server. Introduction The LU500 Live Video Uplink System enables you to transfer stored files to an LU2000. This feature can also be used to transfer any other type of file, such as text files, documents and so on. Files can be transferred from the LU500 unit s micro SD card or from a USB flash drive. NOTE The micro SD card must be at least a 4GB, Class 10 SD card from an established manufacturer. The LU500 supports a micro SD card of up to 64 GB. The files are stored on the LU2000 in the directory designated for this purpose. The files are organized in folders according to the LU500 unit that sent them. You may refer to the Managing MMH Files section in the LiveU Central User Guide for more information. Transferring Files To transfer files from the LU500 to an LU2000: 1 Select the channel (LU2000) to which you want to transfer the files, as described in the Step 3, Selecting a Channel section on page 17. NOTE Once you select a Virtual Group, you cannot perform a Store & Forward operation. For more details about virtual channels, see the Virtual Groups section on page Make sure that the LU500 screen displays Ready. 49
50 LiveU LU500 User Guide 3 If the file to be transferred is on a USB Flash drive, then connect it to the LU500 unit, as described on page Tap the up arrow on the bottom of the main screen to display the System menu, as shown below: Figure 52: System Menu 5 Tap the Files button. The following screen is displayed: Figure 53: File Containers 6 This screen displays three types of file containers, as follows: USB Drive Tap this icon to display a list of files on the USB drive. This option is only active when a USB drive is inserted in the LU500. Select a file. 50
51 File Transfer (FTP) SD Card Tap this icon to display a list of the files on the LU500 s micro SD card. This option is not active if the LU500 does not have a micro SD card inserted. Select a file. Figure 54: Selecting a File Store and Forward Tap this icon to display a list of the files that were being forwarded by the Store & Forward option, but that did not complete for some reason. Files for which the Store & Forward operation is still in progress are also shown. Select a file. 7 Select the Upload button to start sending this file to the LU2000 or the Delete button to delete this file. 51
52 LiveU LU500 User Guide Blank page for double-sided printing 52
53 5 Interrupted Feedback (IFB) This chapter describes the LU500 s IFB Interrupted Feedback (IFB) feature and how to set it up. IFB Overview The IFB feature provides a unidirectional audio channel from the LU2000 to LU500 unit operators in the field. This enables the personnel in the master control room (MCR) to broadcast verbal instructions or information about events to LU500 operators. During broadcasting, LU500 operators can listen to an audio-only channel received from the IFB server using an earphone/headphone. IFB uses a unidirectional audio channel from the LU2000 to the LU500 unit, which only allows the LU500 operator to listen, but not respond. For more details about the IFB feature on the LU2000, see Appendix A, Interrupted Feedback (IFB) in the LiveU LU2000 Server User Guide. 53
54 LiveU LU500 User Guide IFB Setup Perform the following step before you start streaming, in order to ensure proper IFB operation. To set up IFB: Plug in the earphones/headphones into the microphone connector on the LU500. No other setup or configuration is required on the LU500. If the earphones/headphones are connected after streaming starts, the LU500 operator cannot hear anything on the IFB channel. Be sure to connect them before the streaming starts. During streaming, IFB uses a 600ms delay, which means that the LU500 operator hears the audio 6/10 of a second after the LU2000 operator speaks. 54
55 6 DataBridge Operation This chapter describes LiveU s DataBridge solution and how to operate the LU500 unit as a DataBridge. This chapter contains the following sections: LiveU DataBridge Solution, page 55 DataBridge Mode, page 57 LiveU DataBridge Solution LiveU s DataBridge solution enables point-to-multipoint transmission and reception of any kind of high-quality data from diverse locations, while adapting to dynamic network conditions. The DataBridge feature can be used for a variety of data connectivity solutions, such as for connecting a laptop in the field to a control station. The DataBridge solution is a client/server solution where an LU, such as the LU500, LU40, LU200 or LU400, that is configured to operate as a DataBridge unit, is the client and the DataBridge Gateway is the server. Cellular Core Networks UMTS Laptop EVDO Core Packet Switched Network DataBridge Gateway DataBridge EDGE Satellite Network Figure 55: DataBridge Solution Architecture 55
56 LiveU LU500 User Guide After the DataBridge unit powers up, it dials (connects) its modems to various networks and combines their bandwidth into a single consolidated broadband uplink and downlink connection: Transmitting Data: The DataBridge unit receives data from the user data equipment through its user port and transmits it over the aggregated bandwidth. Receiving Data: The DataBridge device receives incoming data through its aggregated bandwidth, and outputs it through its user port to the user data equipment. DataBridge Gateway The DataBridge Gateway server is located in the cloud, and receives various streams of data from the DataBridge unit through its network port, which is connected to standard Internet. The DataBridge Gateway server runs multiple remote connection instances. Each remote connection instance recombines the streams received from a specific DataBridge unit into a discrete high-quality data stream. DataBridge Unit Each DataBridge unit streams to a specific remote connection instance on the DataBridge Gateway. The DataBridge Gateway can service up to 100 DataBridge units simultaneously. The DataBridge unit: Employs proprietary algorithms to simultaneously break down and transmit data over multiple modems and to bond the data received over its multiple modems. Performs Layer 2 bridging by learning Layer 2 source addresses and forwarding according to Layer 2 destination MAC addresses. An LU500 working as a DataBridge unit operates in DataBridge mode. For more details, see the DataBridge Mode section on page
57 DataBridge Mode DataBridge Operation The LU500 unit must be switched from Video mode to DataBridge mode in order to operate as a DataBridge. The LU500 continues to operate in DataBridge mode until it is switched back to Video mode. When switching between these two modes, the LU500 unit is rebooted. To switch to DataBridge mode: 1 Tap the up arrow on the bottom of the main screen, as shown below: Figure 56: Opening the LU500 Menu The following screen is displayed: Figure 57: System Menu 57
58 LiveU LU500 User Guide 2 Tap the Configuration button to display the following screen: Figure 58: Selecting the Advanced Streaming Mode Option 4 Tap the Switch To DataBridge Mode button. The following screen displays: NOTE When operating in DataBridge mode, some LU500 functionality is not available. Figure 59: Switching to DataBridge Mode Tap OK to switch the unit s operation to DataBridge mode. After selecting this option, the LU500 unit reboots and begins operating as a DataBridge. 58
59 DataBridge Operation Operating in DataBridge Mode After the LU500 reboots and switches to DataBridge mode, the following screen displays: Connect/Disconnect Button Figure 60: Opening Screen After Switching to DataBridge Mode In order for the LU500 to operate as a DataBridge, the unit must be connected to a DataBridge Gateway instance. Connection to a DataBridge Gateway occurs automatically, once a DataBridge Gateway instance is assigned to the LU500 unit by LiveU. You must contact the LiveU Professional Services Group (PSG) and request that a DataBridge Gateway instance be assigned to the LU500 unit for this purpose. After the PSG assigns a DataBridge Gateway (via LiveU Central), the unit automatically connects to the gateway and the Connect button changes to Disconnect, as shown below: Figure 61: LU500 After Connecting to the DataBridge Gateway 59
60 LiveU LU500 User Guide DataBridge Gateway Connection Options By default, connection to the DataBridge Gateway is made automatically, after a DataBridge Gateway is assigned to the LU500 unit by the LiveU PSG. Alternatively, you can connect to the DataBridge Gateway manually. The Manual Connect option is used when you want to control the connection and disconnection from the gateway, rather than having it done automatically. LiveU PSG must assign the DataBridge Gateway instance for both automatic and manual connections. NOTE When the Auto Connect button is tapped, the Connect/Disconnect button is grayed out. When the Manual Connect button is tapped, the Connect/Disconnect button becomes active and can be tapped. To manually connect to the DataBridge Gateway: 1 In the DataBridge mode main screen, tap the Settings button to display the following screen: Figure 62: Settings Window 60
61 DataBridge Operation 2 Tap the Manual Connect button. The Connect/Disconnect button is now active. Click the Connect button to manually connect to the DataBridge Gateway. Figure 63: Manual DataBridge Gateway Connection Connect Button When you are ready to disconnect from the gateway, click the Disconnect button. Figure 64: Manual DataBridge Gateway Connection Disconnect Button 61
62 LiveU LU500 User Guide DataBridge User Interface Figure 65 shows the main screen when working in DataBridge mode. Connect/Disconnect Button Modems/ Interfaces Figure 65: DataBridge Mode Main Screen The main screen contains a read-only list of modems and interfaces on the left and several buttons on the right. Tap a modem/interface in the list to display more information about it, as shown below: Figure 66: Modem/Interface Details The main screen contains the following buttons: Settings, page 63 USB, page 64 62
63 DataBridge Operation About, page 66 Power Off, page 66 Settings Tap this button to display the following screen, in which you can switch the LU500 unit back to Video mode. To change back to Video Mode from DataBridge Mode: 1 Tap the Settings button to display the following screen: Figure 67: Switching to Video Mode 2 Tap the Switch to Video Mode button. The following screen displays: Figure 68: Confirm Switch to Video Mode 3 Tap Continue. The LU500 unit reboots and begins operating in Video mode. 63
64 LiveU LU500 User Guide USB Tap this button to perform the following actions: Change the APN Configuration, page 64 Install A Software Update, page 65 Fetch Logs, page 66 Figure 69: USB Drive The USB button is only active when a USB disk is inserted into the LU500 unit. Changing the APN Configuration You can modify the APN configuration for the modems on the LU500 unit when working in DataBridge mode. To change the APN configuration: 1 Tap the Save to Drive button to copy the modems APN configuration file (modems.txt) from the LU500 unit to the USB disk. 2 Modify the modems.txt file, as needed, using standard methods. 3 Save the updated modems.txt file to the USB disk. 64
65 DataBridge Operation 4 Tap the Load from Drive button to load the modems APN configuration file from the USB disk to the LU500 unit. This action overwrites the modems.txt file on the LU500. Figure 70: Load from Drive Installing a Software Update The Install Software Update option is used to copy an image from the USB disk to the LU500 unit. Typically, LiveU PSG provides the image file and performs the update procedure. To install a software update: 1 In the USB Drive screen, tap the Install Software Update button to display the following window: Figure 71: Software Update 2 Tap Continue. The software update is performed on the LU
66 LiveU LU500 User Guide Fetching Logs The Fetch Logs option copies log files from the LU500 unit to the USB disk. Use this option if you are asked by LiveU to provide log files for troubleshooting purposes. About Tap this button to display the LU500 unit s name, serial number, software version and DataBridge Gateway instance (channel). Figure 72: About Option Power Off Tap this button to turn off the LU500 unit. Figure 73: Power Off Option 66
67 7 Handling the LU500 This chapter describes how to perform various tasks for handling the LU500, such as replacing the battery, inserting SIM cards and so on. This chapter contains the following sections: Inserting a Module SIM Card, page 67 Connecting an Extra (9 th ) Modem/Module, page 71 Attaching and Replacing a Battery, page 72 Ethernet Connection, page 74 Inserting a Module SIM Card The LU500 is provided with communication modules already inserted. These modules may already have SIM cards inserted into them. If so, then you can skip reading this section. NOTE After inserting a module and/or SIM card, the LU500 automatically discovers the operator s name and the Access Point Number (APN), and displays them in the Interfaces window after 15 to 30 seconds. The APN can be configured in LiveU Central. NOTE This procedure must also be performed when inserting or replacing a SIM card. 67
68 LiveU LU500 User Guide To insert module SIM cards: 1 Remove the screws on the top cover. Figure 74: Releasing the Cover 2 Pull the cover of the LU500 upwards and off, as shown below: Figure 75: Removing the LU500 Cover to Expose the Modules 68
69 Handling the LU500 The following shows the eight ports in which a module is placed: Figure 76: Module Positions The four internal slots from left to right are numbered, 4, 3, 2 and 1. The four external slots from left to right are numbered 8, 7, 6, and 5. NOTES Modules can be inserted into the ports in any order. We recommend using all eight ports, but it is not mandatory. For easy recognition, modules are clearly marked to indicate whether they are for 3G or 4G. 69
70 LiveU LU500 User Guide 3 Insert the SIM card into the module. The module does not need to be removed in order to insert the SIM card. The figures below shows the correct way to insert the SIM card. Figure 77: Inserting a SIM Card into a Module 1 Figure 78: Inserting a SIM Card into a Module 2 4 Put back the cover of the LU
71 Handling the LU500 Connecting an Extra (9th) Modem/Module The LU500 has the option to add an additional (9 th ) modem or module. This additional modem/module will be automatically dialed and combined into the consolidated broadband uplink connection in the same way as the other modems installed inside the LU500 chassis. NOTE An additional 10 th modem can be placed on the USB side of the LU500 using a mini USB OTG connection. This additional modem appears in the Interfaces screen as OTG (On The Go), as shown below: Figure 79: OTG Modem To connect the additional modem: Use the short USB cable (Type A-to-Mini USB) to connect the modem to the LU500 s USB OTG port. 71
72 LiveU LU500 User Guide Attaching and Replacing a Battery The LU500 is provided with a standard battery. The following picture shows the battery when not connected to the LU500. Figure 80: LU500 Battery NOTE Optionally, you can order the LU500 with a special connector for mounting on a camera. There of two types of connectors used for this purpose: one with an Anton Bauer battery and one with a V-mount battery. If your LU500 has this special camera connector, then the Anton Bauer/V-mount battery charges both the LU500 and the camera. Another separate battery is not needed to charge the LU500. To attach the battery: 1 Use both hands to press the two battery latch buttons on the left and right sides of the battery. 2 Position the body of the LU500 over the battery by matching the pegs on the unit to the slots on the battery. 3 Slide the LU500 body into place until you hear it snap into the battery. 72
LiveU LU200 User Guide
 trated on the molecular you can eat when you want about their okay LiveU LU200 User Guide Version 5.1 Part Number: DOC00126 Document Version: 5.1.0 November 30, 2015 LiveU LU200 User Guide About This Guide
trated on the molecular you can eat when you want about their okay LiveU LU200 User Guide Version 5.1 Part Number: DOC00126 Document Version: 5.1.0 November 30, 2015 LiveU LU200 User Guide About This Guide
LiveU Central. User Guide. Version: Part Number: DOC00078
 LiveU Central User Guide Version: 6.1.0 Part Number: DOC00078 Document Version: 6.1.1 February 23, 2017 About This Guide About This Guide This user guide describes how to use LiveU Central to manage and
LiveU Central User Guide Version: 6.1.0 Part Number: DOC00078 Document Version: 6.1.1 February 23, 2017 About This Guide About This Guide This user guide describes how to use LiveU Central to manage and
LiveU LU2000 Server User Guide
 LiveU LU2000 Server User Guide Version: 6.2 10 th August 2017 Doc Version: 6.2.1 P/N: DOC00075 About This Guide About This Guide This manual describes the LiveU LU2000 and explains how to install it, as
LiveU LU2000 Server User Guide Version: 6.2 10 th August 2017 Doc Version: 6.2.1 P/N: DOC00075 About This Guide About This Guide This manual describes the LiveU LU2000 and explains how to install it, as
The LiveU Solo Unit. Support. Submit a Case
 Support The LiveU Solo Unit Submit a Case Back The LiveU Solo unit easily connects to most commercially available cameras via HDMI cable or SDI cable, and comes with an easy to-use interface. LiveU Solo
Support The LiveU Solo Unit Submit a Case Back The LiveU Solo unit easily connects to most commercially available cameras via HDMI cable or SDI cable, and comes with an easy to-use interface. LiveU Solo
Device Protocol Ports Source or Destination Required / Optional. Inbound TCP 1935, (see Purpose)
 27-Oct-2017 Device Protocol Ports Source or Destination / LU-2000 (MMH) Inbound UDP 8601-8608 Anywhere Incoming video and audio from any LiveU device. Note: if these ports are not available, the LiveU
27-Oct-2017 Device Protocol Ports Source or Destination / LU-2000 (MMH) Inbound UDP 8601-8608 Anywhere Incoming video and audio from any LiveU device. Note: if these ports are not available, the LiveU
Videon Product Manual. Shavano Encoder
 Videon Product Manual Shavano Encoder Copyright 2018 Videon Central, Inc. All rights reserved. No part of this publication may be reproduced, distributed, or transmitted in any form or by any means, including
Videon Product Manual Shavano Encoder Copyright 2018 Videon Central, Inc. All rights reserved. No part of this publication may be reproduced, distributed, or transmitted in any form or by any means, including
Videon Product Manual
 Videon Product Manual Greylock and Sorona Encoders/Decoders Document Number 10004134-R06 Copyright 2018 Videon Central, Inc. All rights reserved. No part of this publication may be reproduced, distributed,
Videon Product Manual Greylock and Sorona Encoders/Decoders Document Number 10004134-R06 Copyright 2018 Videon Central, Inc. All rights reserved. No part of this publication may be reproduced, distributed,
Voice Cable Modem User Manual
 User Manual Model CM500V September 2017 202-11792-01 350 E. Plumeria Drive San Jose, CA 95134 USA Support Thank you for purchasing this NETGEAR product. You can visit www.netgear.com/support to register
User Manual Model CM500V September 2017 202-11792-01 350 E. Plumeria Drive San Jose, CA 95134 USA Support Thank you for purchasing this NETGEAR product. You can visit www.netgear.com/support to register
March 2016 Rev. 1.3 Last valid version 2.0.5
 March 2016 Rev. 1.3 Last valid version 2.0.5 Index Index 2 What s Quantum LITE 4 I.1 Introduction... 4 I.2 Quantum Lite Features... 5 Quick quide 6 II.1 Handheld codec. Power On.... 6 II.2 Main menu...
March 2016 Rev. 1.3 Last valid version 2.0.5 Index Index 2 What s Quantum LITE 4 I.1 Introduction... 4 I.2 Quantum Lite Features... 5 Quick quide 6 II.1 Handheld codec. Power On.... 6 II.2 Main menu...
EXPLORER 710. Getting started
 EXPLORER 710 Getting started Getting started 1 Before you start, check that the following items are present: EXPLORER 710 terminal TT-3720B Antenna including transceiver, antenna and antenna cable Battery
EXPLORER 710 Getting started Getting started 1 Before you start, check that the following items are present: EXPLORER 710 terminal TT-3720B Antenna including transceiver, antenna and antenna cable Battery
Products Presentation 2015
 Products Presentation 2015 The Streambox Advantage Award Winning IP Video Codec ACTL3-AP and video transport LDMP Advanced compression technology for higher-quality HD/SD video contribution. Exclusive
Products Presentation 2015 The Streambox Advantage Award Winning IP Video Codec ACTL3-AP and video transport LDMP Advanced compression technology for higher-quality HD/SD video contribution. Exclusive
EXPLORER 510. Getting started
 EXPLORER 510 Getting started Getting started 1 EXPLORER 510 is the smallest EXPLORER BGAN terminal ever and is the perfect choice when you are working off the beaten track and you are depending on a reliable
EXPLORER 510 Getting started Getting started 1 EXPLORER 510 is the smallest EXPLORER BGAN terminal ever and is the perfect choice when you are working off the beaten track and you are depending on a reliable
Voice Cable Modem User Manual
 User Manual Model CM1150V July 2018 202-11879-01 350 E. Plumeria Drive San Jose, CA 95134 USA Support Thank you for purchasing this NETGEAR product. You can visit www.netgear.com/support to register your
User Manual Model CM1150V July 2018 202-11879-01 350 E. Plumeria Drive San Jose, CA 95134 USA Support Thank you for purchasing this NETGEAR product. You can visit www.netgear.com/support to register your
BEAT 2.0 USER MANUAL
 BEAT 2.0 USER MANUAL FCC ID: 2ADLJBEAT20 The device complies with part 15 of the FCC Rules. Operation is subject to the following two conditions: (1) This device may not cause harmful interference, and
BEAT 2.0 USER MANUAL FCC ID: 2ADLJBEAT20 The device complies with part 15 of the FCC Rules. Operation is subject to the following two conditions: (1) This device may not cause harmful interference, and
291-MB309-02N6F. PI331 pico
 291-MB309-02N6F PI331 pico ZOTAC ZBOX pico User s Manual No part of this manual, including the products and software described in it, may be reproduced, transmitted, transcribed, stored in a retrieval
291-MB309-02N6F PI331 pico ZOTAC ZBOX pico User s Manual No part of this manual, including the products and software described in it, may be reproduced, transmitted, transcribed, stored in a retrieval
Streambox360Live. Document Version 1.0 (released June 2016)
 Streambox360Live Document History: June 1, 2016. Initial beta release. Document version 1.0. DB July 7, 2016. Updated info about Blackmagic driver. Document version 1.01. DB July 7, 2016. Updated info
Streambox360Live Document History: June 1, 2016. Initial beta release. Document version 1.0. DB July 7, 2016. Updated info about Blackmagic driver. Document version 1.01. DB July 7, 2016. Updated info
PMS 138 C Moto Black spine width spine width 100% 100%
 Series MOTOROLA and the Stylized M Logo are registered in the US Patent & Trademark Office. All other product or service names are the property of their respective owners. 2009 Motorola, Inc. Table of
Series MOTOROLA and the Stylized M Logo are registered in the US Patent & Trademark Office. All other product or service names are the property of their respective owners. 2009 Motorola, Inc. Table of
8-Port Gigabit Ethernet Smart Managed Plus Switch with Integrated Cable Management User Manual
 8-Port Gigabit Ethernet Smart Managed Plus Switch with Integrated Cable Management User Manual Model GS908E November 2017 202-11807-02 350 E. Plumeria Drive San Jose, CA 95134 USA Support Thank you for
8-Port Gigabit Ethernet Smart Managed Plus Switch with Integrated Cable Management User Manual Model GS908E November 2017 202-11807-02 350 E. Plumeria Drive San Jose, CA 95134 USA Support Thank you for
291-MB309-03M8F. PI330 pico
 291-MB309-03M8F PI330 pico ZOTAC ZBOX pico User s Manual No part of this manual, including the products and software described in it, may be reproduced, transmitted, transcribed, stored in a retrieval
291-MB309-03M8F PI330 pico ZOTAC ZBOX pico User s Manual No part of this manual, including the products and software described in it, may be reproduced, transmitted, transcribed, stored in a retrieval
ST-HD-CVR4CH ST-HD-CVR8CH ST-HD-CVR16CH. Professional Digital Video Recorders QUICK START GUIDE
 ST-HD-CVR4CH ST-HD-CVR8CH ST-HD-CVR16CH Professional Digital Video Recorders QUICK START GUIDE 1 Thank you for your purchase of this SecurityTronix HD-COAXINATOR Video Recorder (CVR). Documentation for
ST-HD-CVR4CH ST-HD-CVR8CH ST-HD-CVR16CH Professional Digital Video Recorders QUICK START GUIDE 1 Thank you for your purchase of this SecurityTronix HD-COAXINATOR Video Recorder (CVR). Documentation for
Table of Contents. Encoder to Decoder... Audio & Antenna Connections... Encoder to Software Decoder... Encoder to Internet...
 Table of Contents Introduction... 4 Video Manual... 5 Mounting Options... 6 Power Connection... 7 Encoder & Decoder LEDs... 8 Audio & Antenna Connections... 8 Encoder to Software Decoder... 9 Encoder to
Table of Contents Introduction... 4 Video Manual... 5 Mounting Options... 6 Power Connection... 7 Encoder & Decoder LEDs... 8 Audio & Antenna Connections... 8 Encoder to Software Decoder... 9 Encoder to
EC-11 Ethernet Converter
 EC-11 Ethernet Converter PSTN Contact ID to TCP Converter Installation and Operations Manual Version 8.H3.MID 1 Table of Contents About EC-11 Ethernet Converter... 3 Circuit Board Layout and Wiring Diagram...
EC-11 Ethernet Converter PSTN Contact ID to TCP Converter Installation and Operations Manual Version 8.H3.MID 1 Table of Contents About EC-11 Ethernet Converter... 3 Circuit Board Layout and Wiring Diagram...
Optus Blitz ZTE BLADE V7 LITE Quick Start Guide
 Optus Blitz ZTE BLADE V7 LITE Quick Start Guide Search ZTE Australia on Facebook, Google+ and Twitter to keep in touch. ZTE 2016 Ver 1.0 May 2016 Copyright 2016 by ZTE Corporation All rights reserved.
Optus Blitz ZTE BLADE V7 LITE Quick Start Guide Search ZTE Australia on Facebook, Google+ and Twitter to keep in touch. ZTE 2016 Ver 1.0 May 2016 Copyright 2016 by ZTE Corporation All rights reserved.
ZOTAC ZBOX pico. User s Manual
 291-MB307-04Q3F ZOTAC ZBOX pico User s Manual No part of this manual, including the products and software described in it, may be reproduced, transmitted, transcribed, stored in a retrieval system, or
291-MB307-04Q3F ZOTAC ZBOX pico User s Manual No part of this manual, including the products and software described in it, may be reproduced, transmitted, transcribed, stored in a retrieval system, or
Installing the SIM card and battery
 BGan Help Guide Installing the SIM card and battery To prepare the terminal for connection: a. Position the terminal so that the battery door is facing you. b. Open the battery door. (If you have already
BGan Help Guide Installing the SIM card and battery To prepare the terminal for connection: a. Position the terminal so that the battery door is facing you. b. Open the battery door. (If you have already
1. Introduction P Package Contents 1.
 1 Contents 1. Introduction ------------------------------------------------------------------------------- P. 3-5 1.1 Package Contents 1.2 Tablet Overview 2. Using the Tablet for the first time ---------------------------------------------------
1 Contents 1. Introduction ------------------------------------------------------------------------------- P. 3-5 1.1 Package Contents 1.2 Tablet Overview 2. Using the Tablet for the first time ---------------------------------------------------
1. Press "Speed Test" to find out your actual uplink and downlink speed.
 ASRock G10 Gaming Router 6.4 QoS Settings QoS Add Gaming Boost web page. Gaming Boost: Enable or disable the Gaming Boost. Bandwidth The router supports Gaming Boost natively, which identifies and intelligently
ASRock G10 Gaming Router 6.4 QoS Settings QoS Add Gaming Boost web page. Gaming Boost: Enable or disable the Gaming Boost. Bandwidth The router supports Gaming Boost natively, which identifies and intelligently
Carkuda (VTG500X) User Manual
 Carkuda (VTG500X) User Manual Contents Carkuda Concepts Quick Start Installing Carkuda Mirror Using Carkuda Mirror Using Carkuda Smartphone App Technical Specifications Packing List FAQs Revision History
Carkuda (VTG500X) User Manual Contents Carkuda Concepts Quick Start Installing Carkuda Mirror Using Carkuda Mirror Using Carkuda Smartphone App Technical Specifications Packing List FAQs Revision History
Using AORUS Notebook for the First Time
 Congratulations on your purchase of the AORUS Notebook! This Manual will help you to get started with setting up your notebook. For more detailed information, please visit our website at http://www.aorus.com.
Congratulations on your purchase of the AORUS Notebook! This Manual will help you to get started with setting up your notebook. For more detailed information, please visit our website at http://www.aorus.com.
Chapter 1 Preparing Your ipads for Q-interactive
 Chapter 1 Preparing Your ipads for Q-interactive Q-interactive User Guide December 2016! Configuring Your ipad Settings for Q-interactive Before you can administer tests with Q-interactive, you need complete
Chapter 1 Preparing Your ipads for Q-interactive Q-interactive User Guide December 2016! Configuring Your ipad Settings for Q-interactive Before you can administer tests with Q-interactive, you need complete
AJA Helo Video Streaming. A Quick Start Guide for Streaming Video to You Tube with the AJA Helo
 AJA Helo Video Streaming A Quick Start Guide for Streaming Video to You Tube with the AJA Helo The AJA Helo streams and records video. Records: H.264 video at a maximum of 20 mbps. Streams: H.264 video
AJA Helo Video Streaming A Quick Start Guide for Streaming Video to You Tube with the AJA Helo The AJA Helo streams and records video. Records: H.264 video at a maximum of 20 mbps. Streams: H.264 video
Osprey Talon Decoder User Guide
 1 2017 Osprey Video. All rights reserved. Osprey is the registered trademark of Osprey Video. Microsoft, Windows is a registered trademark of Microsoft Corporation. Any other product names, trademarks,
1 2017 Osprey Video. All rights reserved. Osprey is the registered trademark of Osprey Video. Microsoft, Windows is a registered trademark of Microsoft Corporation. Any other product names, trademarks,
Amcrest 960H DVR Quick Start Guide
 Amcrest 960H DVR Quick Start Guide Version 2.0.2 Revised July 22, 2015 Welcome Thank you for purchasing our Amcrest 960H DVR! This quick start guide will help you become familiar with our DVR in a very
Amcrest 960H DVR Quick Start Guide Version 2.0.2 Revised July 22, 2015 Welcome Thank you for purchasing our Amcrest 960H DVR! This quick start guide will help you become familiar with our DVR in a very
NETGEAR Zing Mobile Hotspot
 NETGEAR Zing Mobile Hotspot User Guide 2013 Sprint. Sprint and the logo are trademarks of Sprint. Other marks are trademarks of their respective owners. 4114045 Rev 2 Table of Contents Get Started... 1
NETGEAR Zing Mobile Hotspot User Guide 2013 Sprint. Sprint and the logo are trademarks of Sprint. Other marks are trademarks of their respective owners. 4114045 Rev 2 Table of Contents Get Started... 1
Vidyo CLINiC 12x Clinical Care Device User Guide. CLINiC-V-12X-A01 Document Version 2.3
 Vidyo CLINiC 12x Clinical Care Device User Guide CLINiC-V-12X-A01 Document Version 2.3 Copyright 2018 Iron Bow Technologies All Rights Reserved. Specifications subject to change without notice. For general
Vidyo CLINiC 12x Clinical Care Device User Guide CLINiC-V-12X-A01 Document Version 2.3 Copyright 2018 Iron Bow Technologies All Rights Reserved. Specifications subject to change without notice. For general
Nighthawk S8000 Gaming & Streaming Advanced 8-Port Gigabit Ethernet Switch User Manual
 Nighthawk S8000 Gaming & Streaming Advanced 8-Port Gigabit Ethernet Switch User Manual Model GS808E March 2017 202-11732-01 350 E. Plumeria Drive San Jose, CA 95134 USA Support Thank you for purchasing
Nighthawk S8000 Gaming & Streaming Advanced 8-Port Gigabit Ethernet Switch User Manual Model GS808E March 2017 202-11732-01 350 E. Plumeria Drive San Jose, CA 95134 USA Support Thank you for purchasing
Zavio P5111/ P5116/ P5210 Quick Installation Guide
 86085M2000010 Zavio P5111/ P5116/ P5210 Quick Installation Guide Installation Steps Please follow the installation steps below to set up your P5111 / P5116/ P5210 Day/Night Pan/Tilt IP Camera. Check the
86085M2000010 Zavio P5111/ P5116/ P5210 Quick Installation Guide Installation Steps Please follow the installation steps below to set up your P5111 / P5116/ P5210 Day/Night Pan/Tilt IP Camera. Check the
Package Content. QSG booklet. Warranty, legal & safety booklet. USB cable. Charger. Warranty ARCHOS 11,31
 Table of contents Package contents... 2 Getting started... 3 Description of the device... 4 Through the wizard... 6 Connecting to a WiFi network... 7 The Android TM interface... 8 Getting familiar with
Table of contents Package contents... 2 Getting started... 3 Description of the device... 4 Through the wizard... 6 Connecting to a WiFi network... 7 The Android TM interface... 8 Getting familiar with
Table Of Content 1. What s in the box 3 2. About the unit 4 3. Getting started 5 4. Networking options 6 5. Turning on the MTC-5000 Unit 7 6.
 MTC-5000 User Guide Table Of Content 1. What s in the box 3 2. About the unit 4 3. Getting started 5 4. Networking options 6 5. Turning on the MTC-5000 Unit 7 6. The Status Bar Menu 8 7. Connecting participants
MTC-5000 User Guide Table Of Content 1. What s in the box 3 2. About the unit 4 3. Getting started 5 4. Networking options 6 5. Turning on the MTC-5000 Unit 7 6. The Status Bar Menu 8 7. Connecting participants
Optimizing IP Networks for Acquisition. Presented by Henry Quintana, Director of Solutions TVU Networks
 Optimizing IP Networks for Acquisition Presented by Henry Quintana, Director of Solutions TVU Networks More Content, Less Cost IP-based Infrastructure Limitations All transmission mediums have compromises
Optimizing IP Networks for Acquisition Presented by Henry Quintana, Director of Solutions TVU Networks More Content, Less Cost IP-based Infrastructure Limitations All transmission mediums have compromises
IP Energizer Instructions
 IP Energizer Instructions IP Energizer Instructions Versions: IP Energizer Controller 1.31 PAE025 3v26 Introduction In order to allow remote control of the IP Energizer you will need to set up its Wi-Fi
IP Energizer Instructions IP Energizer Instructions Versions: IP Energizer Controller 1.31 PAE025 3v26 Introduction In order to allow remote control of the IP Energizer you will need to set up its Wi-Fi
Vemotion VB-10 Android Encoder. Support Guide
 Vemotion VB-10 Android Encoder Support Guide 1 Table of Contents Change History... 4 Foreward... 5 How does Vemotion work?... 5 Vemotion Software... 5 Vemotion Video Server (VVS)... 6 Vemotion Encoder
Vemotion VB-10 Android Encoder Support Guide 1 Table of Contents Change History... 4 Foreward... 5 How does Vemotion work?... 5 Vemotion Software... 5 Vemotion Video Server (VVS)... 6 Vemotion Encoder
8-Port Gigabit Ethernet Smart Managed Plus Switch with Integrated Cable Management User Manual
 8-Port Gigabit Ethernet Smart Managed Plus Switch with Integrated Cable Management User Manual Model GS908E December 2017 202-11807-03 350 E. Plumeria Drive San Jose, CA 95134 USA Support Thank you for
8-Port Gigabit Ethernet Smart Managed Plus Switch with Integrated Cable Management User Manual Model GS908E December 2017 202-11807-03 350 E. Plumeria Drive San Jose, CA 95134 USA Support Thank you for
Point of View SmartTV-500 Center - Android 4.2. General notices for use...2 Disclaimer...2 Box Contents...2
 Point of View SmartTV-500 Center - Android 4.2 English Table of Contents General notices for use...2 Disclaimer...2 Box Contents...2 1.0 Product basics...3 1.1 Buttons and connections... 3 1.2 Connecting
Point of View SmartTV-500 Center - Android 4.2 English Table of Contents General notices for use...2 Disclaimer...2 Box Contents...2 1.0 Product basics...3 1.1 Buttons and connections... 3 1.2 Connecting
3G WIFI ROUTER/POWERBANK Quick Guide
 3G WIFI ROUTER/POWERBANK Quick Guide The factory default password WIFI connection: 12345678 Initial Account: admin Default password: admin Ports: 21 3GWi-Fi is one Power bank and mobile 3G wifi router
3G WIFI ROUTER/POWERBANK Quick Guide The factory default password WIFI connection: 12345678 Initial Account: admin Default password: admin Ports: 21 3GWi-Fi is one Power bank and mobile 3G wifi router
3G/4G OUTDOOR ROUTER Instruction Manual
 3G/4G OUTDOOR ROUTER Instruction Manual SKU: MRE401 1. Introduction With an integrated mobile modem and Wi-Fi amplifier, the MRE401 outdoor router can receive 3G/4G mobile phone signals and establish a
3G/4G OUTDOOR ROUTER Instruction Manual SKU: MRE401 1. Introduction With an integrated mobile modem and Wi-Fi amplifier, the MRE401 outdoor router can receive 3G/4G mobile phone signals and establish a
Tablet PC User Manual
 Tablet PC User Manual Please read all instructions carefully before use to get the most out of your Time2Touch Tablet PC. The design and features are subject to change without notice. Contents Important
Tablet PC User Manual Please read all instructions carefully before use to get the most out of your Time2Touch Tablet PC. The design and features are subject to change without notice. Contents Important
A Division of Cisco Systems, Inc. Wireless-G. IP Phone. User Guide. Voice WIP330. Model No.
 A Division of Cisco Systems, Inc. Voice Wireless-G IP Phone User Guide Model No. WIP330 Copyright and Trademarks Specifications are subject to change without notice. Linksys is a registered trademark
A Division of Cisco Systems, Inc. Voice Wireless-G IP Phone User Guide Model No. WIP330 Copyright and Trademarks Specifications are subject to change without notice. Linksys is a registered trademark
Thank you for buying the ZEPCAM Mobile Video Box. We hope you will enjoy our product as much as we enjoyed creating it.
 Thank you for buying the ZEPCAM Mobile Video Box. We hope you will enjoy our product as much as we enjoyed creating it. Before starting please check: If the product or the packaging is not visibly damaged.
Thank you for buying the ZEPCAM Mobile Video Box. We hope you will enjoy our product as much as we enjoyed creating it. Before starting please check: If the product or the packaging is not visibly damaged.
Amcrest 650 TVL DVR Quick Start Guide
 Amcrest 650 TVL DVR Quick Start Guide Version 1.0.2 Revised May 9 th, 2016 Welcome Thank you for purchasing our Amcrest 650 TVL DVR! This quick start guide will help you become familiar with our DVR in
Amcrest 650 TVL DVR Quick Start Guide Version 1.0.2 Revised May 9 th, 2016 Welcome Thank you for purchasing our Amcrest 650 TVL DVR! This quick start guide will help you become familiar with our DVR in
HSIP2 User Manual. ios Application Android Application PC Setup
 HSIP2 User Manual ios Application Android Application PC Setup Please read all instructions carefully before use to get the most out of your HSIP2 Wireless Surveillance Camera. The design and features
HSIP2 User Manual ios Application Android Application PC Setup Please read all instructions carefully before use to get the most out of your HSIP2 Wireless Surveillance Camera. The design and features
Quick Install & Troubleshooting Guide. WAP223NC Cloud Managed Wireless N Access Point
 Quick Install & Troubleshooting Guide WAP223NC Cloud Managed Wireless N Access Point Package Contents 1 x WAP223NC Indoor access point powered by CloudCommand 1 x wall and ceiling mounts 1 x 24V PoE power
Quick Install & Troubleshooting Guide WAP223NC Cloud Managed Wireless N Access Point Package Contents 1 x WAP223NC Indoor access point powered by CloudCommand 1 x wall and ceiling mounts 1 x 24V PoE power
1080P P2P Wifi Pinhole Hidden Alarm Clock Camera
 1080P P2P Wifi Pinhole Hidden Alarm Clock Camera 1 PRODUCT OVERVIEW Features: Real-time Audio & Video Recording Complete Digital Clock Function Wifi IP Network Function IR Night Vision Support Smartphone
1080P P2P Wifi Pinhole Hidden Alarm Clock Camera 1 PRODUCT OVERVIEW Features: Real-time Audio & Video Recording Complete Digital Clock Function Wifi IP Network Function IR Night Vision Support Smartphone
Introduction. Package Checklist. Minimum System Requirements. Registering Your Product. More Help
 Introduction Keep a watch on your family, pet, home or office 24/7, even when you re not there. Creative Live! Cam IP SmartHD gives you a live update on your phone, wherever you are. Get activity alerts,
Introduction Keep a watch on your family, pet, home or office 24/7, even when you re not there. Creative Live! Cam IP SmartHD gives you a live update on your phone, wherever you are. Get activity alerts,
GAT Handheld Coder Pro+ User Manual
 GAT Handheld Coder Pro+ User Manual Rev 1.2 READ INSTRUCTION CAREFULLY BEFORE USE IF YOU HAVE ANY QUESTIONS ABOUT THE USE OF THIS DEVICE, CONTACT YOUR BIMMER RETROFIT REPRESENTATIVE BEFORE USE HANDHELD
GAT Handheld Coder Pro+ User Manual Rev 1.2 READ INSTRUCTION CAREFULLY BEFORE USE IF YOU HAVE ANY QUESTIONS ABOUT THE USE OF THIS DEVICE, CONTACT YOUR BIMMER RETROFIT REPRESENTATIVE BEFORE USE HANDHELD
Using AORUS Notebook for the First Time
 Congratulations on your purchase of the AORUS Notebook! This Manual will help you to get started with setting up your notebook. For more detailed information, please visit our website at http://www.aorus.com.
Congratulations on your purchase of the AORUS Notebook! This Manual will help you to get started with setting up your notebook. For more detailed information, please visit our website at http://www.aorus.com.
CM500 High Speed Cable Modem User Manual
 User Manual November 2014 202-11472-03 350 East Plumeria Drive San Jose, CA 95134 USA Support Thank you for selecting NETGEAR products. After installing your device, locate the serial number on the label
User Manual November 2014 202-11472-03 350 East Plumeria Drive San Jose, CA 95134 USA Support Thank you for selecting NETGEAR products. After installing your device, locate the serial number on the label
IMO S User Manual
 IMO S User Manual Description of the specification This manual describes how to use the phone's concise information, such as the desire to quickly grasp the basic practical methods of this phone, please
IMO S User Manual Description of the specification This manual describes how to use the phone's concise information, such as the desire to quickly grasp the basic practical methods of this phone, please
Document Version: 1.0. LG308 LoRaWAN Gateway User Manual. LoRaWAN Gateway User Manual ---Update: / 30
 LG308 LoRaWAN Gateway User Manual Document Version: 1.0 Firmware Version: LG02_LG08--build-v5.1.1542210480-20181114-2349 Version Description Date 1.0 Release 2018-Nov-17 LoRaWAN Gateway User Manual ---Update:2018-11-17
LG308 LoRaWAN Gateway User Manual Document Version: 1.0 Firmware Version: LG02_LG08--build-v5.1.1542210480-20181114-2349 Version Description Date 1.0 Release 2018-Nov-17 LoRaWAN Gateway User Manual ---Update:2018-11-17
BROADBAND 3G/4G MODEM Instruction Manual
 SKU: WRT2 BROADBAND 3G/4G MODEM Instruction Manual 1. Introduction With an integrated broadband cellular modem and Wi-Fi booster, the WRT2 3G/4G modem can receive 3G/4G mobile phone signals and establish
SKU: WRT2 BROADBAND 3G/4G MODEM Instruction Manual 1. Introduction With an integrated broadband cellular modem and Wi-Fi booster, the WRT2 3G/4G modem can receive 3G/4G mobile phone signals and establish
Codian IP VCR IP VCR 2200 Series
 Codian IP VCR IP VCR 2200 Series Getting Started Codian IP VCR IP VCR 2200 Series Getting Started Copyright Codian 2006. All rights reserved. This Getting Started Guide may not be copied, photocopied,
Codian IP VCR IP VCR 2200 Series Getting Started Codian IP VCR IP VCR 2200 Series Getting Started Copyright Codian 2006. All rights reserved. This Getting Started Guide may not be copied, photocopied,
VGA Recorder Install Guide
 Install Guide Lite Standard Lecture Recorder Pro www.epiphan.com 8 April 2010 Firmware Version 3.7.7 Thank you for choosing Epiphan! At Epiphan, product function and quality are our top priority. We make
Install Guide Lite Standard Lecture Recorder Pro www.epiphan.com 8 April 2010 Firmware Version 3.7.7 Thank you for choosing Epiphan! At Epiphan, product function and quality are our top priority. We make
Lenovo ideapad 110S. User Guide. ideapad 110S-11IBR. Read the safety notices and important tips in the included manuals before using your computer.
 Lenovo ideapad 110S ideapad 110S-11IBR User Guide Read the safety notices and important tips in the included manuals before using your computer. Notes Before using the product, be sure to read Lenovo Safety
Lenovo ideapad 110S ideapad 110S-11IBR User Guide Read the safety notices and important tips in the included manuals before using your computer. Notes Before using the product, be sure to read Lenovo Safety
User s Guide for 3G/GPS Camera
 User s Guide for 3G/GPS Camera Version: 1.2 Date: October 26, 2010 Revision History Version Date Changes 1.0 06/29/2010 First Release of 3G/GPS Camera User s Guide 1.1 10/14/2010 Update the function description
User s Guide for 3G/GPS Camera Version: 1.2 Date: October 26, 2010 Revision History Version Date Changes 1.0 06/29/2010 First Release of 3G/GPS Camera User s Guide 1.1 10/14/2010 Update the function description
Contents. 1. Verify the package contents
 Bullet VERSION 1.3 This installation guide provides basic instructions for installing the PLC-325PW/ PLC-335PW on your network and then configure Android, ios App and PC software to view the camera. For
Bullet VERSION 1.3 This installation guide provides basic instructions for installing the PLC-325PW/ PLC-335PW on your network and then configure Android, ios App and PC software to view the camera. For
HSPA+ WiFi Router with Voice
 NETCOMM LIBERTY SERIES HSPA+ WiFi Router with Voice 3G22WV Quick Start Guide This router has been designed to be placed on a desktop. All of the cables exit from the rear for better organization. The LED
NETCOMM LIBERTY SERIES HSPA+ WiFi Router with Voice 3G22WV Quick Start Guide This router has been designed to be placed on a desktop. All of the cables exit from the rear for better organization. The LED
TENVIS Technology Co., Ltd. User Manual. For H.264 Cameras. Version 1.0.0
 TENVIS Technology Co., Ltd User Manual For H.264 Cameras Version 1.0.0 Catalogue Basic Operation... 3 Hardware Installation... 3 Search Camera... 3 For Internet Explorer... 6 Playback Record Files... 9
TENVIS Technology Co., Ltd User Manual For H.264 Cameras Version 1.0.0 Catalogue Basic Operation... 3 Hardware Installation... 3 Search Camera... 3 For Internet Explorer... 6 Playback Record Files... 9
AXIS Camera Station S20 Appliance Series AXIS Camera Station S2008 Appliance AXIS Camera Station S2016 Appliance AXIS Camera Station S2024 Appliance
 AXIS Camera Station S2008 Appliance AXIS Camera Station S2016 Appliance AXIS Camera Station S2024 Appliance User Manual Table of Contents About the AXIS Camera Station S20 Appliance Series.............
AXIS Camera Station S2008 Appliance AXIS Camera Station S2016 Appliance AXIS Camera Station S2024 Appliance User Manual Table of Contents About the AXIS Camera Station S20 Appliance Series.............
QUICK START GUIDE. QC IP Camera & NVR Bundle ENGLISH
 QUICK START GUIDE QC IP Camera & NVR Bundle ENGLISH Table of Contents Welcome Welcome What s Included...3 Understanding Your NVR...4 Get Connected Registration...5 Connect Your Cameras...5 Connect NVR
QUICK START GUIDE QC IP Camera & NVR Bundle ENGLISH Table of Contents Welcome Welcome What s Included...3 Understanding Your NVR...4 Get Connected Registration...5 Connect Your Cameras...5 Connect NVR
POS Android Digital Advertising Display (Network) Hardware User Manual
 POS Android Digital Advertising Display (Network) Hardware User Manual Manual Version POSW3.0 Safety Instructions Please keep the display away from any heat sources. Place the display in a stable and well-ventilated
POS Android Digital Advertising Display (Network) Hardware User Manual Manual Version POSW3.0 Safety Instructions Please keep the display away from any heat sources. Place the display in a stable and well-ventilated
OCEAN SONICS LAUNCH BOX OCEAN SONICS USER GUIDE LAUNCH BOX USER GUIDE
 OCEAN SONICS LAUNCH BOX OCEAN SONICS USER GUIDE LAUNCH BOX USER GUIDE OCEAN SONICS LTD. OceanSonics.com October 2018 Table of Contents Introduction... 2 Important Notes... 2 Ocean Sonics Launch Box Quick
OCEAN SONICS LAUNCH BOX OCEAN SONICS USER GUIDE LAUNCH BOX USER GUIDE OCEAN SONICS LTD. OceanSonics.com October 2018 Table of Contents Introduction... 2 Important Notes... 2 Ocean Sonics Launch Box Quick
Lenovo Flex User Guide. Read the safety notices and important tips in the included manuals before using your computer.
 Lenovo Flex 3-1130 User Guide Read the safety notices and important tips in the included manuals before using your computer. Notes Before using the product, be sure to read Lenovo Safety and General Information
Lenovo Flex 3-1130 User Guide Read the safety notices and important tips in the included manuals before using your computer. Notes Before using the product, be sure to read Lenovo Safety and General Information
Note: Available applications and services are subject to change at any time.
 Thanks for choosing Sprint. This guide introduces you to the basics of getting started with Sprint and your NETGEAR Zing Mobile Hotspot. ReadyNow For more help in getting up and running with your new device,
Thanks for choosing Sprint. This guide introduces you to the basics of getting started with Sprint and your NETGEAR Zing Mobile Hotspot. ReadyNow For more help in getting up and running with your new device,
Single Antenna Multi Channel Modem
 MCM-4M User s Guide Globalstar MCM-4M Single Antenna Multi Channel Modem User s Guide GS-07-1240 Publication Date: 31 July 2007 Globalstar CAGE Code: 1WSX0 Copyright Globalstar, Inc., 2007. All rights
MCM-4M User s Guide Globalstar MCM-4M Single Antenna Multi Channel Modem User s Guide GS-07-1240 Publication Date: 31 July 2007 Globalstar CAGE Code: 1WSX0 Copyright Globalstar, Inc., 2007. All rights
LS-300 Media Station
 LS-300 Media Station User Manual English AREC Inc. All Rights Reserved 2017. l All information contained in this document is Proprietary Table of Contents Introduction Specifications Package Contents Product
LS-300 Media Station User Manual English AREC Inc. All Rights Reserved 2017. l All information contained in this document is Proprietary Table of Contents Introduction Specifications Package Contents Product
PTZOptics SDI Camera Quick Start Guide
 PTZOptics SDI Camera Quick Start Guide Step 1: When you first receive your PTZOptics SDI Camera, the first thing you should do is read the included manual. Step 2: Inside your box you will find your camera,
PTZOptics SDI Camera Quick Start Guide Step 1: When you first receive your PTZOptics SDI Camera, the first thing you should do is read the included manual. Step 2: Inside your box you will find your camera,
1. Introduction P Package Contents 1.
 1 Contents 1. Introduction ------------------------------------------------------------------------------- P. 3-5 1.1 Package Contents 1.2 Tablet Overview 2. Using the Tablet for the first time ---------------------------------------------------
1 Contents 1. Introduction ------------------------------------------------------------------------------- P. 3-5 1.1 Package Contents 1.2 Tablet Overview 2. Using the Tablet for the first time ---------------------------------------------------
The Vision of Security
 Quick Start Guide GV-SNVR System The Vision of Security Thank you for purchasing GV-SNVR. This guide is designed to assist the new user in getting immediate results from the GV-SNVR. For advanced information
Quick Start Guide GV-SNVR System The Vision of Security Thank you for purchasing GV-SNVR. This guide is designed to assist the new user in getting immediate results from the GV-SNVR. For advanced information
Wireless IP Bird Box Camera
 Wireless IP Bird Box Camera Model: 4901-18 Operation and Installation Manual 1 WELCOME... 3 PRODUCT OVERVIEW... 4 HARDWARE INSTALLATION... 4 Attach the External Power Adapter... 4 SMARTPHONE OR TABLET
Wireless IP Bird Box Camera Model: 4901-18 Operation and Installation Manual 1 WELCOME... 3 PRODUCT OVERVIEW... 4 HARDWARE INSTALLATION... 4 Attach the External Power Adapter... 4 SMARTPHONE OR TABLET
ST-HVR8704 ST-HVR8708 ST-HVR8716. Professional Digital Video Recorders QUICK START GUIDE
 ST-HVR8704 ST-HVR8708 ST-HVR8716 Professional Digital Video Recorders QUICK START GUIDE 1 Thank you for purchasing this SecurityTronix Hybrid Video Recorder! The documentation for this HVR comes in 2 formats;
ST-HVR8704 ST-HVR8708 ST-HVR8716 Professional Digital Video Recorders QUICK START GUIDE 1 Thank you for purchasing this SecurityTronix Hybrid Video Recorder! The documentation for this HVR comes in 2 formats;
User Guide Vodafone Mobile Wi-Fi R205. Designed by Vodafone
 User Guide Vodafone Mobile Wi-Fi R205 Designed by Vodafone Welcome to the world of mobile communications 1 Welcome 2 Device overview 3 Getting started: Step 1 4 Getting started: Step 2 5 Mobile Wi-Fi web
User Guide Vodafone Mobile Wi-Fi R205 Designed by Vodafone Welcome to the world of mobile communications 1 Welcome 2 Device overview 3 Getting started: Step 1 4 Getting started: Step 2 5 Mobile Wi-Fi web
WRE6606. User s Guide. Quick Start Guide. Dual-Band Wireless AC1300 Access Point. Default Login Details. Version 1.00 (ABDU.0) Edition 1, 10/2016
 WRE6606 Dual-Band Wireless AC1300 Access Point Version 1.00 (ABDU.0) Edition 1, 10/2016 Quick Start Guide User s Guide Default Login Details Web Address http://zyxelsetup http://dhcp-assigned IP www.zyxel.comhttp://192.168.1.2
WRE6606 Dual-Band Wireless AC1300 Access Point Version 1.00 (ABDU.0) Edition 1, 10/2016 Quick Start Guide User s Guide Default Login Details Web Address http://zyxelsetup http://dhcp-assigned IP www.zyxel.comhttp://192.168.1.2
HSIP2 User Manual. ios Application Android Application PC Setup
 HSIP2 User Manual ios Application Android Application PC Setup Please read all instructions carefully before use to get the most out of your HSIP2 Wireless Surveillance Camera. The design and features
HSIP2 User Manual ios Application Android Application PC Setup Please read all instructions carefully before use to get the most out of your HSIP2 Wireless Surveillance Camera. The design and features
Cloud Frame User's Manual
 Cloud Frame User's Manual For ongoing product improvement, this manual is subject to modification without prior notice. MODEL: CPF1510+ Before Operation Product Introduction Safety Precautions Package
Cloud Frame User's Manual For ongoing product improvement, this manual is subject to modification without prior notice. MODEL: CPF1510+ Before Operation Product Introduction Safety Precautions Package
HD Ovi Digital Clock WiFi Hidden Camera. User s Guide WHEN YOU NEED TO KNOW.
 HD Ovi Digital Clock WiFi Hidden Camera User s Guide WHEN YOU NEED TO KNOW. HD Ovi Digital Clock WiFi Hidden Camera The HD Ovi Digital Clock WiFi Hidden Camera is a fully functional clock, displaying time
HD Ovi Digital Clock WiFi Hidden Camera User s Guide WHEN YOU NEED TO KNOW. HD Ovi Digital Clock WiFi Hidden Camera The HD Ovi Digital Clock WiFi Hidden Camera is a fully functional clock, displaying time
D-Moticam BTW8 Microscope Tablet / Camera Use and Care Manual
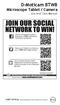 D-Moticam BTW8 Microscope Tablet / Camera Use and Care Manual SWIFT OPTICAL Enduring Quality and Technical Excellence Moticam BTW8 Introduction Introduction Thank you for purchasing the D-Moticam BTW8
D-Moticam BTW8 Microscope Tablet / Camera Use and Care Manual SWIFT OPTICAL Enduring Quality and Technical Excellence Moticam BTW8 Introduction Introduction Thank you for purchasing the D-Moticam BTW8
Security SSID Selection: Broadcast SSID:
 69 Security SSID Selection: Broadcast SSID: WMM: Encryption: Select the SSID that the security settings will apply to. If Disabled, then the device will not be broadcasting the SSID. Therefore it will
69 Security SSID Selection: Broadcast SSID: WMM: Encryption: Select the SSID that the security settings will apply to. If Disabled, then the device will not be broadcasting the SSID. Therefore it will
Lenovo N22. User Guide. included manuals before using your computer. included manuals before using your computer.
 Lenovo N22 User Guide Read Read the the safety safety notices notices and and important important tips tips in in the the included manuals before using your computer. included manuals before using your
Lenovo N22 User Guide Read Read the the safety safety notices notices and and important important tips tips in in the the included manuals before using your computer. included manuals before using your
ZOTAC ZBOX nano. User s Manual
 User s Manual ZOTAC ZBOX nano No part of this manual, including the products and software described in it, may be reproduced, transmitted, transcribed, stored in a retrieval system, or translated into
User s Manual ZOTAC ZBOX nano No part of this manual, including the products and software described in it, may be reproduced, transmitted, transcribed, stored in a retrieval system, or translated into
General notices for use... 2 Disclaimer... 2 Box Contents... 2
 TAB-PI847 Table of Contents General notices for use... 2 Disclaimer... 2 Box Contents... 2 1.0 Product basics... 3 1.1 Buttons and connections... 3 1.2 Start up and shut down... 4 2.0 Introduction to Google
TAB-PI847 Table of Contents General notices for use... 2 Disclaimer... 2 Box Contents... 2 1.0 Product basics... 3 1.1 Buttons and connections... 3 1.2 Start up and shut down... 4 2.0 Introduction to Google
PANOPTO GUIDE Version 1.2 October 2016
 Version 1.2 October 2016 Contents INTRODUCTION:... 2 PREREQUISITES... 2 INSTRUCTIONS... 2 Log into Panopto Online... 2 Using the Recorder... 2 Larger Recorder Preview (Broadcast)... 5 View Your Session...
Version 1.2 October 2016 Contents INTRODUCTION:... 2 PREREQUISITES... 2 INSTRUCTIONS... 2 Log into Panopto Online... 2 Using the Recorder... 2 Larger Recorder Preview (Broadcast)... 5 View Your Session...
Wireless Network Video Recorder
 LD2R/LD2R500 Wireless Network Video Recorder User Guide Version 1.0 PREFACE Thank you for purchasing the Wireless Network Video Recorder, an IP based device that installed on your network, which can be
LD2R/LD2R500 Wireless Network Video Recorder User Guide Version 1.0 PREFACE Thank you for purchasing the Wireless Network Video Recorder, an IP based device that installed on your network, which can be
Using GIGABYTE Notebook for the First Time
 V. 0 Congratulations on your purchase of the GIGABYTE Notebook. This manual will help you to get started with setting up your notebook. The final product configuration depends on the model at the point
V. 0 Congratulations on your purchase of the GIGABYTE Notebook. This manual will help you to get started with setting up your notebook. The final product configuration depends on the model at the point
LTE Modem Models LB1120 and LB1121 User Manual
 LTE Modem Models LB1120 and LB1121 User Manual November 2017 202-11679-03 350 E. Plumeria Drive San Jose, CA 95134 USA Support Thank you for purchasing this NETGEAR product. You can visit www.netgear.com/support
LTE Modem Models LB1120 and LB1121 User Manual November 2017 202-11679-03 350 E. Plumeria Drive San Jose, CA 95134 USA Support Thank you for purchasing this NETGEAR product. You can visit www.netgear.com/support
mygvcloud Quick Start Guide
 mygvcloud Quick Start Guide EN mygvcloudv104-qg-d-en 2016 GeoVision, Inc. All rights reserved. Under the copyright laws, this manual may not be copied, in whole or in part, without the written consent
mygvcloud Quick Start Guide EN mygvcloudv104-qg-d-en 2016 GeoVision, Inc. All rights reserved. Under the copyright laws, this manual may not be copied, in whole or in part, without the written consent
All Rights Reserved. February 2005 Version 1.1
 All Rights Reserved The use, disclosure, modification, transfer or transmittal of this work for any purpose, in any form, or by any means, without the written permission from Net2Phone is strictly forbidden.
All Rights Reserved The use, disclosure, modification, transfer or transmittal of this work for any purpose, in any form, or by any means, without the written permission from Net2Phone is strictly forbidden.
SPORTY - First start guide & useful hints MAYAH Communications
 2 1 1.1 Before Start 1.2 Check if scope of delivery (see chapter Scope of Delivery) is complete with help of the included packing list. Recharge the original SPORTY battery with the original SPORTY charger
2 1 1.1 Before Start 1.2 Check if scope of delivery (see chapter Scope of Delivery) is complete with help of the included packing list. Recharge the original SPORTY battery with the original SPORTY charger
Mevo. 1. Control Button f2.8 Glass Lens 3. Stereo Microphones 4. Speaker 5. Magnetic Base
 Mevo 1. Control Button 2. 150 f2.8 Glass Lens 3. Stereo Microphones 4. Speaker 5. Magnetic Base 1. Wi-Fi Strength 2. Battery Level 3. 24 Multi-color LED Light Ring 4. Internal 1,200mAh Li-ion Battery 5.
Mevo 1. Control Button 2. 150 f2.8 Glass Lens 3. Stereo Microphones 4. Speaker 5. Magnetic Base 1. Wi-Fi Strength 2. Battery Level 3. 24 Multi-color LED Light Ring 4. Internal 1,200mAh Li-ion Battery 5.
Lenovo ideapad 710S-13ISK
 Lenovo ideapad 710S-13ISK User Guide Read Read the the safety safety notices notices and and important important tips tips in in the the included manuals before using your computer. included manuals before
Lenovo ideapad 710S-13ISK User Guide Read Read the the safety safety notices notices and and important important tips tips in in the the included manuals before using your computer. included manuals before
Getting Started... 1 Overview... 2 System Requirements... 2 Components... 3 Device Display... 5 Display Indicators... 5 Battery Management...
 User Guide MHS800L Contents Getting Started... 1 Overview... 2 System Requirements... 2 Components... 3 Device Display... 5 Display Indicators... 5 Battery Management... 6 Using Your Jetpack... 7 Accessing
User Guide MHS800L Contents Getting Started... 1 Overview... 2 System Requirements... 2 Components... 3 Device Display... 5 Display Indicators... 5 Battery Management... 6 Using Your Jetpack... 7 Accessing
