Licensed to: ichapters User
|
|
|
- Kristina Robbins
- 5 years ago
- Views:
Transcription
1
2 A+ Guide to Managing and Maintaining Your PC, Seventh Edition Jean Andrews Vice President, Career and Professional Editorial: Dave Garza Executive Editor: Stephen Helba Acquisitions Editor: Nick Lombardi Managing Editor: Marah Bellegarde Senior Product Manager: Michelle Ruelos Cannistraci Developmental Editor: Jill Batistick Editorial Assistant: Sarah Pickering Vice President, Career and Professional Marketing: Jennifer McAvey Marketing Director: Deborah S. Yarnell Senior Marketing Manager: Erin Coffin Marketing Coordinator: Shanna Gibbs Production Director: Carolyn Miller Production Manager: Andrew Crouth Content Project Manager: Jessica McNavich Art Director: Jack Pendleton Cover photo or illustration: Shutterstock Manufacturing Coordinator: Denise Powers Copyeditor: Katherine A. Orrino Proofreader: Christine Clark Compositor: Integra 200 Course Technology, Cengage Learning ALL RIGHTS RESERVED. No part of this work covered by the copyright herein may be reproduced, transmitted, stored or used in any form or by any means graphic, electronic, or mechanical, including but not limited to photocopying, recording, scanning, digitizing, taping, Web distribution, information networks, or information storage and retrieval systems, except as permitted under Section 07 or 08 of the 976 United States Copyright Act, without the prior written permission of the publisher. For product information and technology assistance, contact us at Cengage Learning Customer & Sales Support, For permission to use material from this text or product, submit all requests online at cengage.com/permissions Further permissions questions can be ed to Library of Congress Control Number: ISBN-3: ISBN-0: Course Technology 20 Channel Center Street Boston, MA 0220 USA Some of the product names and company names used in this book have been used for identification purposes only and may be trademarks or registered trademarks of their respective manufacturers and sellers. Microsoft and the Office logo are either registered trademarks or trademarks of Microsoft Corporation in the United States and/or other countries. Course Technology, a part of Cengage Learning, is an independent entity from the Microsoft Corporation, and not affiliated with Microsoft in any manner. Any fictional data related to persons or companies or URLs used throughout this book is intended for instructional purposes only. At the time this book was printed, any such data was fictional and not belonging to any real persons or companies. Course Technology and the Course Technology logo are registered trademarks used under license. Course Technology, a part of Cengage Learning, reserves the right to revise this publication and make changes from time to time in its content without notice. The programs in this book are for instructional purposes only. They have been tested with care, but are not guaranteed for any particular intent beyond educational purposes. The author and the publisher do not offer any warranties or representations, nor do they accept any liabilities with respect to the programs. Cengage Learning is a leading provider of customized learning solutions with office locations around the globe, including Singapore, the United Kingdom, Australia, Mexico, Brazil, and Japan. Locate your local office at: international.cengage.com/region Cengage Learning products are represented in Canada by Nelson Education, Ltd. For your lifelong learning solutions, visit course.cengage.com Visit our corporate website at cengage.com. Printed in the United States of America
3 CHAPTER Introducing Hardware In this chapter, you will learn: That a computer requires both hardware and software to work About the many different hardware components inside of and connected to a computer Like millions of other computer users, you have probably used your desktop or notebook computer to play games, update your blog, write papers, or build spreadsheets. You can use all these applications without understanding exactly what goes on inside your computer case or notebook. But if you are curious to learn more about personal computers, and if you want to graduate from simply being the end user of your computer to becoming the master of your machine, then this book is for you. It is written for anyone who wants to understand what is happening inside the machine, in order to install new hardware and software, diagnose and solve both hardware and software problems, and make purchasing decisions and then install new hardware and operating systems. The only assumption made here is that you are a computer user that is, you can turn on your machine, load a software package, and use that software to accomplish a task. No experience in electronics is assumed. In addition, this book prepares you to pass the A+ Essentials exam and the A+ Practical Application exam required by CompTIA ( for A+ Certification.
4 2 CHAPTER Introducing Hardware HARDWARE NEEDS SOFTWARE TO WORK In the world of computers, the term hardware refers to the computer s physical components, such as the monitor, keyboard, motherboard, and hard drive. The term software refers to the set of instructions that directs the hardware to accomplish a task. To perform a computing task, software uses hardware for four basic functions: input, processing, storage, and output (see Figure -). Also, hardware components must communicate both data and instructions among themselves, which requires an electrical system to provide power, because these components are electrical. In this chapter, we introduce the hardware components of a computer system and how they work. In Chapter 2, we introduce operating systems and how they work. Input CPU Processing Core i7 Output Keyboard Temporary storage RAM Floppy disk Monitor Mouse Hard drive Permanent storage Printer Figure - Computer activity consists of input, processing, storage, and output A computer user must interact with a computer in a way that both the user and the software understand, such as with entries made by way of a keyboard or a mouse (see Figure -2). However, software must convert that instruction into a form that hardware can understand. As incredible as it might sound, every communication between hardware and software, or between software and other software, is reduced to a simple yes or no, which is represented inside the computer by two simple states: on and off. It was not always so. For almost half a century, people attempted to invent an electronic computational device that could store all 0 digits in our decimal number system and even some of our alphabet. Scientists were attempting to store a charge in a vacuum tube, which is similar to a light bulb. The charge would later be read to determine what had been stored there. Each digit in our number system, zero through nine, was stored with increasing degrees of charge, similar to a light bulb varying in power from off to dim all the way up to bright. However, the degree of dimness or brightness was difficult to measure, and it would change because the voltage in the equipment could not be accurately regulated. For example, an eight would be stored with a partially bright charge, but later it would be read as a seven or nine as the voltage on the vacuum tube fluctuated slightly.
5 Hardware Needs Software to Work 3 3 All processing and storage User are done in binary form types LISA OIIOIIOOIIOOI 4 O I I O Transmission to printer is in binary form I I O O I I O 2 Keyboard converts characters to a binary code; bits are transmitted to memory and to CPU for processing 5 Printer converts binary code to characters before printing Figure -2 All communication, storage, and processing of data inside a computer are in binary form until presented as output to the user Then, in the 940s, John Atanasoff came up with the brilliant idea to store and read only two values, on and off. Either there was a charge or there was not a charge, and this was easy to write and read, just as it s easy to determine if a light bulb is on or off. This technology of storing and reading only two states is called binary, and the number system that only uses two digits, 0 and, is called the binary number system. A or 0 in this system is called a bit, or binary digit. Because of the way the number system is organized, grouping is often done in groups of eight bits, each of which is called a byte. (Guess what four bits are called? A nibble!) Notes To learn more about binary and computer terminology related to the binary and hexadecimal number system, look on the CD that accompanies this book for the content The Hexadecimal Number System and Memory Addressing. In a computer, all counting and calculations use the binary number system. Counting in binary goes like this: 0,, 0,, 00, 0, and so forth. For example, in binary code the number 25 is (see Figure -3). When text is stored in a computer, every letter or other character is first converted to a code using only zeros and ones. The most common coding method for text is ASCII (American Standard Code for Information Interchange). For example, the uppercase letter A in ASCII code is (see Figure -3). The number 25 stored as 8 bits using the binary number system: 25 = = The letter A stored as 8 bits using ASCII code: A = = Figure -3 All letters and numbers are stored in a computer as a series of bits, each represented in the computer as on or off A+ Exam Tip The A Essentials exam expects you to know all the key terms in this chapter. Pay careful attention to all these terms. In later chapters, notice the mapping lines in the margins of the chapters that mark the in-depth content for each A+ exam objective. As you read this chapter, consider it your introduction to the hardware content on the A Essentials exam.
6 4 CHAPTER Introducing Hardware PC HARDWARE COMPONENTS In this section, we cover the major hardware components of a microcomputer system used for input, output, processing, storage, electrical supply, and communication. Most input and output devices are outside the computer case. Most processing and storage components are contained inside the case. The most important component in the case is the central processing unit (CPU), also called the processor or microprocessor. As its name implies, this device is central to all processing done by the computer. Data received by input devices is read by the CPU, and output from the CPU is written to output devices. The CPU writes data and instructions in storage devices and performs calculations and other data processing. Whether inside or outside the case, and regardless of the function the device performs, each hardware input, output, or storage device requires these elements to operate: A method for the CPU to communicate with the device. The device must send data to and/or receive data from the CPU. The CPU might need to control the device by passing instructions to it, or the device might need to request service from the CPU. Software to instruct and control the device. A device is useless without software to control it. The software must know how to communicate with the device at the detailed level of that specific device, and the CPU must have access to this software in order to interact with the device. Each device responds to a specific set of instructions based on the device s functions. The software must have an instruction for each possible action you expect the device to accomplish. Electricity to power the device. Electronic devices require electricity to operate. Devices can receive power from the power supply inside the computer case, or they can have their own power supplied by a power cable connected to an electrical outlet. In the next few pages, we take a sightseeing tour of computer hardware, first looking outside and then inside the case. I ve tried to keep the terminology and concepts to a minimum in these sections, because in future chapters, everything is covered in much more detail. HARDWARE USED FOR INPUT AND OUTPUT Most input/output devices are outside the computer case. These devices communicate with components inside the computer case through a wireless connection or through cables attached to the case at a connection called a port. Most computer ports are located on the back of the case (see Figure -4), but some cases have ports on the front for easy access. The most popular input devices are a keyboard and a mouse, and the most popular output devices are a monitor and a printer. The keyboard is the primary input device of a computer (see Figure -5). The keyboards that are standard today are called enhanced keyboards and hold 04 keys. Ergonomic keyboards are curved to make them more comfortable for the hands and wrists. In addition, some keyboards come equipped with a mouse port used to attach a mouse to the keyboard, although it is more common for the mouse port to be on the computer case. Electricity to run the keyboard comes from inside the computer case and is provided by wires in the keyboard cable. A mouse is a pointing device used to move a pointer on the Video Examining the Back of a PC screen and to make selections. The bottom of a mouse has a rotating ball or an optical sensor that tracks movement and controls the location of the pointer. The one, two, or three buttons on the top of the mouse serve different purposes for different software. For example, Windows Vista uses the left mouse button to execute a command and the right mouse button to display a shortcut menu of commands related to the item.
7 Power in Keyboard port S/PDIF out Serial port Four USB ports Sound ports Mouse port Parallel port FireWire port Network port Digital video port Analog video port S-Video port Two phone line ports for modem Figure -4 Input/output devices connect to the computer case by ports usually found on the back of the case 6-pin keyboard and mouse connectors Figure -5 The keyboard and the mouse are the two most popular input devices 5
8 6 CHAPTER Introducing Hardware The monitor and the printer are the two most popular output devices (see Figure -6). The monitor is the visual device that displays the primary output of the computer. Hardware manufacturers typically rate a monitor according to the diagonal size of its screen (in inches) and by the monitor s resolution, which is a function of the number of dots on the screen used for display. A very important output device is the printer, which produces output on paper, often called hard copy. The most popular printers available today are ink-jet, laser, thermal, and impact printers. The monitor and the printer need separate power supplies. Their electrical power cords connect to electrical outlets. Figure -6 showed the most common connectors used for a monitor and a printer: a 5-pin analog video connector and a universal serial bus (USB) connector. In addition, a digital monitor can use a digital video connector and an older printer can use a 25-pin parallel connector (see Figure -7). 5-pin, three-row analog video connector USB connector Figure -6 The two most popular output devices are the monitor and the printer Analog video connector Digital Visual Interface (DVI) connector Parallel port connector USB connector Figure -7 Two video connectors and two connectors used by a printer
9 PC Hardware Components 7 HARDWARE INSIDE THE COMPUTER CASE Most storage and all processing of data and instructions are done inside the computer case, so before we look at components used for storage and processing, let s look at what you see when you first open the computer case. Most computers contain these devices inside the case (see Figure -8): A motherboard containing the CPU, memory, and other components A hard drive and optical drive (CD or DVD) used for permanent storage A power supply with power cords supplying electricity to all devices inside the case Adapter cards used by the CPU to communicate with devices inside and outside the case Cables connecting devices to adapter cards and the motherboard Power supply DVD drive Power cords Pentium 4 CPU is underneath this fan Floppy drive Two hard drives Motherboard Front of case Video card SATA data cables Four memory modules Figure -8 Inside the computer case Some of the first things you ll notice when you look inside a computer case are adapter cards. An adapter card is a circuit board that holds microchips, or integrated circuits (ICs), and the circuitry that connects these chips. Adapter cards, also called expansion cards or simply cards, are installed in long narrow expansion slots on the motherboard. All adapter cards contain microchips, which are most often manufactured using CMOS (complementary metal-oxide semiconductor) Video Looking Inside a PC technology. The other major components inside the case look like small boxes and include the power supply, hard drive, CD drive, and possibly a floppy drive. There are two types of cables inside the case: data cables, which connect devices to one another, and power cables or power cords, which supply power. If the cable is flat, it most likely is a data cable. However, to know for sure what type of cable you re dealing with, trace the cable from its source to its destination.
10 8 CHAPTER Introducing Hardware THE MOTHERBOARD The largest and most important circuit board in the computer is the motherboard, also called the main board, the system board, or the techie jargon term, the mobo (see Figure -9). The motherboard contains a socket to hold the CPU; the CPU is the component in which most processing takes place. The motherboard is the most complicated piece of equipment inside the case, and Chapter 5 covers it in detail. Because all devices must communicate with the CPU installed on the motherboard, all devices in a computer are either installed directly on the motherboard, directly linked to it by a cable connected to a port on the motherboard, or indirectly linked to it by expansion cards. A device that is not installed directly on the motherboard is called a peripheral device. Video Looking at Motherboards Some ports on the motherboard stick outside the case to accommodate external devices such as a keyboard, and some ports provide a connection for a device, such as a CD drive, inside the case. Two PCIe slots PCIe 6 slot for video card Fan with CPU below Three standard PCI slots Chipset Four DIMM slots Figure -9 All hardware components are either located on the motherboard or directly or indirectly connected to it because they must all communicate with the CPU Listed next are the major components found on all motherboards (some of them are labeled in Figure -9). In the sections that follow, we discuss these components in detail. Here are the components used primarily for processing: Processor or CPU (central processing unit), the computer s most important chip Chipset that supports the processor by controlling many motherboard activities The component used for temporary storage is: RAM (random access memory), which holds data and instructions as they are processed Components that allow the processor to communicate with other devices are as follows: Traces, or wires, on the motherboard used for communication Expansion slots to connect expansion cards to the motherboard The system clock that keeps communication in sync Connections for data cables to devices inside the case Ports for devices outside the case
11 PC Hardware Components 9 The electrical system consists of: Power supply connections that provide electricity to the motherboard and expansion cards Every motherboard has programming and setup data stored on it: Flash ROM, a memory chip used to permanently store instructions that control basic hardware functions (explained in more detail later in the chapter) CMOS RAM and CMOS setup chip that holds configuration data Figure -0 shows the ports coming directly off a motherboard to the outside of the case: a keyboard port, a mouse port, a parallel port, two S/PDIF sound ports (for optical or coaxial cable), a FireWire port, a network port, four USB ports, six sound ports, and a wireless network antenna port. A parallel port transmits data in parallel and is most often used by an older printer. An S/PDIF (Sony-Philips Digital Interface) sound port connects to an external home theater audio system, providing digital output and the best signal quality. A FireWire port (also called an IEEE 394 port, pronounced I-triple-E 394 port ) is used for high-speed multimedia devices such as digital camcorders. A universal serial bus (USB) port can be used by many different input/output devices, such as keyboards, printers, scanners, and digital cameras. In addition to these ports, some older motherboards provide a serial port that transmits data serially (one bit following the next); it is often used for an external modem or scanner. A serial port looks like a parallel port, but is not as wide. You will learn more about ports in Chapter 9. FireWire port Network port Parallel port S/PDIF port (for coaxial cable) Keyboard port Mouse port S/PDIF port (for optical cable) Six sound ports Wireless LAN antenna port Four USB ports Figure -0 A motherboard provides ports for common I/O devices THE PROCESSOR AND THE CHIPSET The processor or CPU is the chip inside the computer that performs most of the actual data processing (see Figure -). The processor could not do its job without the assistance of the chipset, a group of microchips on the motherboard that control the flow of data and instructions to and from the processor. The chipset is responsible for the careful timing and coordination of activities. The chipset is an integrated component of the motherboard and is contained in two packages embedded on the motherboard, which you saw in Figure -9. In this book, we discuss various types of computers, but we focus on the most common personal computers (PCs); PCs often are referred to as IBM-compatible. These are built around microprocessors manufactured by Intel Corporation and AMD. The Macintosh family of computers, manufactured by Apple Computer, Inc., was formerly built around a family of microprocessors, the PowerPC microprocessors, built by Motorola and IBM. Currently, Apple computers are built using Intel processors. You will learn more about processors in Chapter 6.
12 0 CHAPTER Introducing Hardware CPU fan Motherboard Heat sink Figure - The processor is hidden underneath the fan and the heat sink, which keep it cool STORAGE DEVICES In Figure -, you saw two kinds of storage: temporary and permanent. The processor uses temporary storage, called primary storage or memory, to temporarily hold both data and instructions while it is processing them. However, when data and instructions are not being used, they must be kept in permanent storage, sometimes called secondary storage, such as a hard drive, CD, DVD, or USB drive. Primary storage is much faster to access than permanent storage. Figure -2 shows an analogy to help you understand the concept of primary and secondary storage. In our analogy, suppose you must do some research at the library. You go to the stacks, pull out several books, carry them over to a study table, and sit down with your notepad Secondary storage Output CPU Data Instructions Memory (temporary storage) Figure -2 Memory is a temporary place to hold instructions and data while the CPU processes both
13 PC Hardware Components and pencil to take notes and do some calculations. When you re done, you leave with your notepad full of information and calculations, but you don t take the books with you. In this example, the stacks are permanent storage, and the books (data and instructions) are permanently kept there. The table is temporary storage, a place for you to keep data and instructions as you work with them. The notepad is your output from all that work, and you are the CPU, doing the work of reading the books and writing down information. You kept a book on the table until you knew you were finished with it. As you worked, it would not make sense to go back and forth with a book, returning and retrieving it to and from the stacks. Similarly, the CPU uses primary storage, or memory, to temporarily hold data and instructions as long as it needs them for processing. Memory (your table) gives fast but temporary access, while secondary storage (the stacks) gives slow but permanent access. PRIMARY STORAGE Primary storage is provided by devices called memory or RAM (random access memory) located on the motherboard and on some adapter cards. RAM chips are embedded on a small board that plugs into the motherboard (see Figure -3). These small RAM boards are called memory modules, and the most common type of module is the DIMM (dual inline memory module). There are several variations of DIMMs, and generally you must match the module size and type to that which the motherboard supports. Also, video cards contain their own memory chips embedded on the card; these chips are called video memory. DIMM Three empty DIMM slots Figure -3 A DIMM holds RAM and is mounted directly on a motherboard Whatever information is stored in RAM is lost when the computer is turned off, because RAM chips need a continuous supply of electrical power to hold data or software stored in them. This kind of memory is called volatile because it is temporary in nature. By contrast, another kind of memory called non-volatile memory, holds its data permanently, even when
14 2 CHAPTER Introducing Hardware the power is turned off. Non-volatile memory is used in flash drives, memory cards, and some types of hard drives. Using Windows Vista, you can see what type of CPU you APPLYING CONCEPTS have and how much memory you have installed. Click Start, right-click Computer, and then select Properties on the shortcut menu. The System window appears (see Figure -4). You can also see which version of Windows you are using. Using Windows XP, click Start, right-click My Computer, select Properties on the shortcut menu, and click the General tab. Figure -4 The System window gives useful information about your computer and OS SECONDARY STORAGE As you remember, RAM installed on the motherboard is called primary storage. Primary storage temporarily holds both data and instructions as the CPU processes them. These data and instructions are also permanently stored on devices, such as DVDs, CDs, hard drives, and USB drives, in locations that are remote from the CPU. Data and instructions cannot be processed by the CPU from this remote storage (called secondary storage), but must first be copied into primary storage (RAM) for processing. The most important difference between primary and secondary storage is that secondary storage is permanent. When you turn off your computer, the information in secondary storage remains intact. Secondary storage devices are often grouped in these three categories: hard drives, optical drives, and removable storage.
15 PC Hardware Components 3 Notes Don t forget that primary storage, or RAM, is temporary; as soon as you turn off the computer, any information there is lost. That s why you should always save your work frequently into secondary storage. Hard Drives The main secondary storage device of a computer is the hard drive, also called a hard disk drive (HDD). Most hard drives consist of a sealed case containing platters or disks that rotate at a high speed (see Figure -5). As the platters rotate, an arm with a sensitive read/write head reaches across the platters, both writing new data to them and reading existing data from them. The data is written as magnetic spots on the surface of each platter. These magnetic hard drives use an internal technology called Integrated Drive Electronics (IDE). Figure -5 Hard drive with sealed cover removed Courtesy: Seagate Technologies LLC A newer technology for hard drives uses non-volatile flash memory chips, rather than using moving mechanical disks, to hold the data. These flash memory chips are similar to those used in USB flash drives. Any device that has no moving parts is called solid state (solid parts versus moving parts). Therefore, a drive made with flash memory is called a solid state drive (SSD), solid state disk (SSD), or solid state device (SSD). (Unfortunately, the acronym can have either definition.). Figure -6 shows four SSD drives. The two larger drives are used in desktop computers, and the two smaller drives are used in laptops. Because SSD drives have no moving parts, they are much faster, more rugged, consume less power, last longer, and are considerably more expensive than magnetic drives. SSD drives are used in industries that require extreme durability, such as the military, and are making their way into the retail markets as the prices go lower. Regardless of the internal technology used, the interface between an internal hard drive and the motherboard is likely to conform to an ATA (AT Attachment) standard, as published by the American National Standards Institute (ANSI, see The two major ATA standards for a drive interface are serial ATA (SATA), the newer and faster
16 4 CHAPTER Introducing Hardware Figure -6 Four SSD drives standard, and parallel ATA (PATA), the older and slower standard. Hard drives, CD drives, DVD drives, Zip drives, and tape drives, among other devices, can use these interfaces. Figure -7 shows an internal SATA drive interface. SATA cables are flat and thin; one end connects to the device and the other end to the motherboard connector. The external SATA (esata) standard allows for a port on the computer case to connect an external esata hard drive or other device. Motherboards usually offer from two to eight SATA and esata connectors. A motherboard that uses SATA might also have a parallel ATA connector for older devices. External drives, including hard drives, optical drives, and other drives, might use a USB connection, a FireWire connection (which is faster than USB), or an esata connection (which is faster than FireWire). Serial ATA cable Power cord Figure -7 A hard drive subsystem using the serial ATA data cable
17 PC Hardware Components 5 A+ Exam Tip and esata. The A Essentials exam expects you to know about PATA, IDE, EIDE, SATA, Parallel ATA, sometimes called the EIDE (Enhanced IDE) standard or the IDE standard, is slower than SATA and allows for only two connectors on a motherboard for two data cables (see Figure -8). Each IDE ribbon cable has a connection at the other end for an IDE device and a connection in the middle of the cable for a second IDE device. Using this interface, a motherboard can accommodate up to four IDE devices in one system. A typical system has one hard drive connected to one IDE connector and a CD drive connected to the other (see Figure -9). Figure -20 shows the inside of a computer case with three PATA devices. The CD-ROM drive and the Zip drive share an IDE cable, and the hard drive uses the other cable. Both cables connect to the motherboard at the two IDE connections. IDE cable going to CD-ROM drive Secondary IDE connector Primary IDE connector IDE cable going to hard drive Figure -8 Using a parallel ATA interface, a motherboard has two IDE connectors, each of which can accommodate two devices; a hard drive usually connects to the motherboard using the primary IDE connector Notes Confusion with industry standards can result when different manufacturers call one standard by different names. This inconsistency happens all too often with computer parts. The industry uses the terms ATA, IDE, and EIDE almost interchangeably even though technically they have different meanings. Used correctly, ATA refers to drive interface standards as published by ANSI. Used correctly, IDE refers to the technology used internally by a hard drive, and EIDE is commonly used by manufacturers to refer to the parallel ATA interface that CD drives, DVD drives, Zip drives, tape drives, and IDE hard drives use to connect to a motherboard. The term IDE is more commonly used, when in fact EIDE is actually the more accurate name for the interface standards. In this book, to be consistent with manufacturer documentation, we loosely use the term IDE to indicate IDE, EIDE, and parallel ATA. For instance, look closely at Figure -8 where the motherboard connectors are labeled Primary IDE and Secondary IDE; technically they really should be labeled Primary EIDE and Secondary EIDE.
18 Two 40-pin IDE cables Connection for a second device on this cable Hard drive CD-ROM drive Figure -9 Two IDE devices connected to a motherboard using both IDE connections and two cables CD-ROM drive Secondary IDE cable Zip drive Hard drive Primary IDE cable Unused connection for fourth IDE device Both cables connected to motherboard Figure -20 This system has a CD-ROM and a Zip drive sharing the secondary IDE cable and a hard drive using the primary IDE cable Video Identifying Drives A hard drive receives its power from the power supply by way of a power cord (see Figure -2). Looking back at Figure -20, you can see the power connections to the right of the cable connections on each drive (the power cords are disconnected to make it easier to see the data cable connections). Chapter 8 covers how a hard drive works and how to install one. 6 Optical Drives An optical drive is considered standard equipment on most computer systems today because most software is distributed on CDs or DVDs. Popular choices for optical drives are CD
19 PC Hardware Components 7 Hard drive Power supply Power connected Figure -2 A hard drive receives power from the power supply by way of a power cord connected to the drive drives, DVD drives, and Blu-ray Disc (BD) drives. If the drive can burn (write to) a disc as well as read a disc, RW is included in its name. For example, a CD-RW drive can both read and write to CDs. If the drive can only read a disc, it might have ROM (read-only memory) in its name, such as a DVD-ROM drive. (Don t let the use of the word memory confuse you; optical drives don t hold memory.) Figure -22 shows the rear of a CD drive with the IDE data cable and power cord connected. Chapter 0 discusses different CD, DVD, and Blu-ray Disc technologies and drives and the discs they can use. CD-ROM drive IDE cable Power cord Figure -22 This CD drive is an EIDE device and connects to the motherboard by way of an IDE data cable USB Flash Drives and Memory Cards Two popular removable storage devices are USB flash drives (also called thumb drives) and memory cards commonly used with digital cameras. Both types of devices use non-volatile flash memory chips. USB flash drives (see Figure -23) are compact, easy to use, and currently hold up to 64 GB of data. Several types of memory cards are on the market. One example is the SD card shown in Figure -24, partially inserted into an SD card slot on a laptop. Notice the open and empty SD card slot in the digital camera sitting nearby. SD cards that follow the first SD card standard can hold up to 4 GB of data, but later SD card standards can accommodate much more data.
20 8 CHAPTER Introducing Hardware Figure -23 This flash drive, called the JumpDrive by Lexar, snaps into a USB port SD slot in camera SD card Figure -24 Most laptops have a memory card slot that can accommodate an SD card Floppy Disk Drives An older secondary storage device sometimes found inside the case is a floppy drive, also called a floppy disk drive (FDD), that can hold 3.5-inch disks containing up to.44 MB of data. Most motherboards provide a connection for a floppy drive cable (see Figure -25). The floppy drive cable can accommodate one or two drives (see Figure -26). The drive at the end of the cable is drive A. If another drive were connected to the middle of the cable, it would be drive B in a computer system. Electricity to a floppy drive is provided by a power cord from the power supply that connects to a power port at the back of the drive. A+ Exam Tip The A Essentials exam expects you to know these terms: HDD, FDD, CD, DVD, RW, and Blu-ray. Floppy drive connector Secondary IDE connector Primary IDE connector Figure -25 A motherboard usually provides a connection for a floppy drive cable
21 PC Hardware Components 9 Floppy drive data cable Two possible connections for another floppy drive Connection for power cord Figure -26 One floppy drive connection on a motherboard can support one or two floppy drives Floppy drives are not as necessary as they once were because the industry is moving toward storage media, such as CDs, DVDs, and USB devices that can hold more data. For years, every PC and notebook computer had a floppy drive, but many newer notebook computers don t, and manufacturers often offer floppy drives on desktop systems as add-on options only. MOTHERBOARD COMPONENTS USED FOR COMMUNICATION AMONG DEVICES When you look carefully at a motherboard, you see many fine lines on both the top and the bottom of the board s surface (see Figure -27). These lines, sometimes called traces, are circuits or paths that enable data, instructions, and power to move from component to component on the board. This system of pathways used for communication and the protocol and methods used for transmission are collectively called the bus. (A protocol is a set of rules One bus line Bottom of the CPU socket Figure -27 On the bottom of the motherboard, you can see bus lines terminating at the CPU socket
22 20 CHAPTER Introducing Hardware and standards that any two entities use for communication.) The parts of the bus that we are most familiar with are the lines of the bus that are used for data; these lines are called the data bus. Binary data is put on a line of a bus by placing voltage on that line. We can visualize that bits are traveling down the bus in parallel, but in reality, the voltage placed on each line is not traveling ; rather, it is all over the line. When one component at one end of the line wants to write data to another component, the two components get in sync for the write operation. Then, the first component places voltage on several lines of the bus, and the other component immediately reads the voltage on these lines. The CPU or other devices interpret the voltage, or lack of voltage, on each line on the bus as binary digits (0s or s). Some buses have data paths that are 8, 6, 32, 64, or 28 bits wide. For example, a bus that has eight wires, or lines, to transmit data is called an 8-bit bus. Figure -28 shows an 8-bit bus between the CPU and memory that is transmitting the letter A (binary ). All bits of a byte are placed on their lines of the bus at the same time. Remember there are only two states inside a computer: off and on, which represent zero and one. On a bus, these two states are no voltage for a zero and voltage for a one. So, the bus in Figure -28 has voltage on two lines and no voltage on the other six lines in order to pass the letter A on the bus. This bus is only 8 bits wide, but most buses today are much wider: 6, 32, 64, 28, or 256 bits wide. Also, a bus might use a ninth bit for error checking. Adding a check bit for each byte allows the component reading the data to verify that it is the same data written to the bus. 0 = No voltage = Voltage Memory Data bus CPU The letter "A" on the 8-line data bus between the CPU and memory Figure -28 A data bus has traces or lines that carry voltage interpreted by the CPU and other devices as bits The width of a data bus is called the data path size. A motherboard can have more than one bus, each using a different protocol, speed, data path size, and so on. The main bus on the motherboard that communicates with the CPU, memory, and the chipset goes by several names: system bus, front side bus (FSB), memory bus, host bus, local bus, or external bus. In our discussions, we ll use the term system bus or memory bus because they are more descriptive, but know that motherboard ads typically use the term front side bus. The data portion of most system buses on today s motherboards is 28 bits wide with or without additional lines for error checking. One of the most interesting lines, or circuits, on a bus is the system clock or system timer, which is dedicated to timing the activities of the chips on the motherboard. A quartz crystal on the motherboard (see Figure -29), similar to that found in watches, generates the oscillation that produces the continuous pulses of the system clock. Traces carry these pulses over the motherboard to chips and expansion slots to ensure that all activities are synchronized.
23 PC Hardware Components 2 Motherboard crystal generates the system clock Figure -29 The system clock is a pulsating electrical signal sent out by this component that works much like a crystal in a wristwatch (one line, or circuit, on the motherboard bus is dedicated to carrying this pulse) Remember that everything in a computer is binary, and this includes the activities themselves. Instead of continuously working to perform commands or move data, the CPU, bus, and other devices work in a binary fashion do something, stop, do something, stop, and so forth. Each device works on a clock cycle or beat of the clock. Some devices, such as the CPU, do two or more operations on one beat of the clock, and others do one operation for each beat. Some devices might even do something on every other beat, but all work according to beats or cycles. You can think of this as similar to children jumping rope. The system clock (child turning the rope) provides the beats or cycles, while devices (children jumping) work in a binary fashion (jump, don t jump). In the analogy, some children jump two or more times for each rope pass. How fast does the clock beat? The beats, called the clock speed, are measured in hertz (Hz), which is one cycle per second; megahertz (MHz), which is one million cycles per second; and gigahertz (GHz), which is one billion cycles per second. Common ratings for motherboard buses today are 2600 MHz, 2000 MHz, 600 MHz, 333 MHz, 066 MHz, 800 MHz, 533 MHz, or 400 MHz, although you might still see some motherboards around rated at 200 MHz, 33 MHz, or slower. In other words, data or instructions can be put on a 600 MHz system bus at the rate of 600 million every second. A CPU operates from 66 MHz to almost 4 GHz. The CPU can put data or instructions on its internal bus at a much higher rate than does the motherboard. Although we often refer to the speed of the CPU and the motherboard bus, talking about the frequency of these devices is more accurate, because the term speed implies a continuous flow, while the term frequency implies a digital or binary flow: on and off, on and off. Notes Motherboard buses are most often measured in frequencies such as 2600 MHz, but sometimes you see a motherboard bus measured in performance such as the nforce 730a motherboard by EVGA built to support an AMD processor including the Phenom X4 Quad Core processor (see and This motherboard bus is rated at 5200 MT/s. One MT/s is one megatransfer per second or one million bytes per second transferred over the bus. The lines of a bus, including data, instruction, and power lines, often extend to the expansion slots (see Figure -30). The size and shape of an expansion slot depend on the kind of bus it uses. Therefore, one way to determine the kind of bus you have is to examine the expansion slots on the motherboard.
24 22 CHAPTER Introducing Hardware Pins on connector edge of expansion card PCI slot Bus lines Figure -30 The lines of a bus terminate at an expansion slot where they connect to pins that connect to lines on the expansion card inserted in the slot PCI slots AGP slot for video card CPU with fan on top Chipset Four slots for RAM Drive connectors Power supply connection Figure -3 The one AGP slot used for a video card is set farther from the edge of the board than the PCI slots CMOS battery Figure -3 shows an older motherboard with two types of expansion slots. Looking back at Figure -9, you can see a newer motherboard that uses a newer type of expansion slot. The types of slots shown on both boards include the following: PCI (Peripheral Component Interconnect) expansion slot used for input/output devices
25 PC Hardware Components 23 PCI Express (PCIe) slots that come in several lengths and are used by high-speed input/output devices AGP (Accelerated Graphics Port) expansion slot used for a video card Notice in Figures -9 and -3 the white PCI slots are used on both the older and newer boards. A motherboard will have at least one slot intended for use by a video card. The older board uses an AGP slot for that purpose, and the newer board uses a long PCIe x6 slot for video. PCIe currently comes in four different slot sizes; the longest size (PCIe x6) and the shortest size (PCIe x) are shown in Figure -9. With a little practice, you can identify expansion slots by their length, by the position of the breaks in the slots, and by the distance from the edge of the motherboard to a slot s position. In Chapter 5, you ll learn that each expansion slot communicates with the CPU by way of its own bus. There can be a PCI Express bus or an AGP bus and a PCI bus, each running at different speeds and providing different features to accommodate the expansion cards that use these different slots. But all these buses connect to the main bus or system bus, which connects to the CPU. EXPANSION CARDS Expansion cards are mounted in expansion slots on the motherboard (see Figure -32). Figure -33 shows the motherboard and expansion cards installed inside a computer case. By studying this figure carefully, you can see the video card installed in the PCIe x6 slot and a modem card and wireless network card installed in two PCI slots. The other three PCI slots are not used. (Notice the fan on the video card to help keep it cool.) Figure -33 also shows the ports these cards provide at the rear of the PC case. Modem card PCI slot Motherboard Phone line ports Figure -32 This adapter card is a modem card and is mounted in a PCI slot on the motherboard Video Identifying Expansion Cards You can see a full view of a video card in Figure -34. These cards all enable the CPU to connect to an external device or, in the case of a modem card or network card, to a phone line or network. The video card, also called a graphics card, provides one or more ports for a monitor. The network card provides a port for a network cable to connect the PC to a network, and the modem card provides ports for phone lines. The technology
26 Video card in PCIe 6 slot Modem card in PCI slot Wireless network card in PCI slot Three empty PCI slots Three video ports Two modem ports Wireless antenna Figure -33 Three cards installed on a motherboard, providing ports for several devices Cooling fan Heat sink Tab used to stabilize the card PCI Express x6 connector 5-pin analog video port TV-out connector 24 Figure -34 Digital video port The easiest way to identify this video card is to look at the ports on the end of the card
27 PC Hardware Components 25 to access these devices is embedded on the card itself, and the card also has the technology to communicate with the slot it is in, the motherboard, and the CPU. The easiest way to determine the function of a particular expansion card (short of seeing its name written on the card, which doesn t happen very often) is to look at the end of the card that fits against the back of the computer case. A network card, for example, has a port designed to fit the network cable. A modem card has one, or usually two, telephone jacks as its ports. You ll get lots of practice in this book identifying ports on expansion cards. However, as you examine the ports on the back of your PC, remember that sometimes the motherboard provides ports of its own. THE ELECTRICAL SYSTEM The most important component of the computer s electrical system is the power supply, which is usually near the rear of the case (see Figure -35). This power supply does not actually generate electricity but converts and reduces it to a voltage that the computer can handle. A power supply receives 0 20 volts of AC power from a wall outlet and converts it to a much lower DC voltage. Older power supplies had power cables that provided either 5 or 2 volts DC. Newer power supplies provide 3.3, 5, and 2 volts DC. In addition to providing power for the computer, the power supply runs a fan directly from the electrical output voltage to help cool the inside of the computer case. Temperatures over 85 degrees Fahrenheit (85 degrees Celsius) can cause components to fail. When a computer is running, this and other fans inside the case and the spinning of the hard drive are the primary noisemakers. Figure -35 Power supply with connections A motherboard has one primary connection to receive power from the power supply (see Figure -36). This power is used by the motherboard, the CPU, and other components that receive their power from ports and expansion slots coming off the motherboard. In addition, there might be other power connectors on the motherboard to power a small fan that cools the CPU, to power the CPU itself, or to provide additional power to expansion cards.
28 26 CHAPTER Introducing Hardware P power connector on a motherboard Figure -36 The motherboard receives its power from the power supply by way of a 20 or 24-pin connector called the P connector INSTRUCTIONS STORED ON THE MOTHERBOARD AND OTHER BOARDS Some very basic instructions are stored on the motherboard just enough to start the computer, use some simple hardware devices such as a monitor and keyboard, and search for an operating system stored on a storage device such as a hard drive or CD. These data and instructions are stored on special ROM (read-only memory) chips on the board and are called the BIOS (basic input/output system). Some adapter cards, such as a video card, also have ROM BIOS chips. In the case of ROM chips, the distinction between hardware and software becomes vague. Most of the time, it s easy to distinguish between hardware and software. For example, a USB flash drive is hardware, but a file on the drive containing a set of instructions is software. This software file, sometimes called a program, might be stored on the drive today, but you can erase that file tomorrow and write a new one to the drive. In this case, it is clear that a flash drive is a permanent physical entity, whereas the program is not. Sometimes, however, hardware and software are not so easy to distinguish. For instance, a ROM chip on an adapter card inside your computer has software instructions permanently etched into it during fabrication. This software is actually a part of the hardware and is not easily changed. In this case, hardware and software are closely tied together, and it s difficult to separate the two, either physically or logically. Software embedded into hardware is often referred to as firmware because of its hybrid nature. Figure -37 shows an embedded firmware chip on a motherboard that contains the ROM BIOS programs. The motherboard ROM BIOS serves three purposes: The BIOS that is sometimes used to manage simple devices is called system BIOS, the BIOS that is used to start the computer is called startup BIOS, and the BIOS that is used to change some settings on the motherboard is called BIOS setup or CMOS setup. These motherboard settings are stored in a small amount of RAM located on the firmware chip and are called CMOS RAM or just CMOS. Settings stored in CMOS RAM include such things as the current date and time, which hard drives are present, and how the parallel port is configured. When the computer is first turned on, it looks to settings in CMOS RAM to find out what hardware it should expect to find. CMOS RAM is volatile memory. When the computer is turned off, CMOS RAM is powered by a trickle of electricity from a small battery located on the motherboard or computer case, usually close to the
29 Chapter Summary 27 Coin battery Firmware chip Figure -37 This firmware chip contains flash ROM and CMOS RAM; CMOS RAM is powered by the coin battery located near the chip firmware chip (refer back to Figure -37). This battery power is necessary so that the motherboard configuration is not lost when the PC is turned off. Motherboard manufacturers often publish updates for the ROM BIOS on their motherboards; if a board is giving you problems or you want to use a new feature just released, you might want to upgrade the BIOS. In the past, this meant buying new ROM chips and exchanging them on the motherboard. However, ROM chips on motherboards today are made of non-volatile memory and can be reprogrammed. Called flash ROM, the software stored on these chips can be overwritten by new software that remains on the chip until it is overwritten. (You will learn how to do this in Chapter 5; the process is called flashing ROM.) >> CHAPTER SUMMARY A computer requires both hardware and software to work. The four basic functions of the microcomputer are input, output, processing, and storage of data. Data and instructions are stored in a computer in binary form, which uses only two states for data on and off, or and 0 which are called bits. Eight bits equal one byte. The four most popular input/output devices are the mouse, keyboard, printer, and monitor. The most important component inside the computer case is the motherboard, also called the main board or system board. It holds the most important microchip inside the case, the central processing unit (CPU), a microprocessor or processor. The motherboard also gives access to other circuit boards and peripheral devices. All communications between the CPU and other devices must pass through the motherboard.
A+ Guide to Hardware: Managing, Maintaining, and Troubleshooting, 5e. Chapter 1 Introducing Hardware
 : Managing, Maintaining, and Troubleshooting, 5e Chapter 1 Introducing Hardware Objectives Learn that a computer requires both hardware and software to work Learn about the many different hardware components
: Managing, Maintaining, and Troubleshooting, 5e Chapter 1 Introducing Hardware Objectives Learn that a computer requires both hardware and software to work Learn about the many different hardware components
About the Presentations
 About the Presentations The presentations cover the objectives found in the opening of each chapter. All chapter objectives are listed in the beginning of each presentation. You may customize the presentations
About the Presentations The presentations cover the objectives found in the opening of each chapter. All chapter objectives are listed in the beginning of each presentation. You may customize the presentations
Introduction to the Personal Computer
 Introduction to the Personal Computer 2.1 Describe a computer system A computer system consists of hardware and software components. Hardware is the physical equipment such as the case, storage drives,
Introduction to the Personal Computer 2.1 Describe a computer system A computer system consists of hardware and software components. Hardware is the physical equipment such as the case, storage drives,
Computers Are Your Future
 Computers Are Your Future Twelfth Edition Chapter 2: Inside the System Unit Copyright 2012 Pearson Education, Inc. Publishing as Prentice Hall 1 Inside the Computer System Copyright 2012 Pearson Education,
Computers Are Your Future Twelfth Edition Chapter 2: Inside the System Unit Copyright 2012 Pearson Education, Inc. Publishing as Prentice Hall 1 Inside the Computer System Copyright 2012 Pearson Education,
Components of a personal computer
 Components of a personal computer Computer systems ranging from a controller in a microwave oven to a large supercomputer contain components providing five functions. A typical personal computer has hard,
Components of a personal computer Computer systems ranging from a controller in a microwave oven to a large supercomputer contain components providing five functions. A typical personal computer has hard,
FUNCTIONS OF COMPONENTS OF A PERSONAL COMPUTER
 FUNCTIONS OF COMPONENTS OF A PERSONAL COMPUTER Components of a personal computer - Summary Computer Case aluminium casing to store all components. Motherboard Central Processor Unit (CPU) Power supply
FUNCTIONS OF COMPONENTS OF A PERSONAL COMPUTER Components of a personal computer - Summary Computer Case aluminium casing to store all components. Motherboard Central Processor Unit (CPU) Power supply
Computers Are Your Future
 Computers Are Your Future 2008 Prentice-Hall, Inc. Computers Are Your Future Chapter 6 Inside the System Unit 2008 Prentice-Hall, Inc. Slide 2 What You Will Learn... Understand how computers represent
Computers Are Your Future 2008 Prentice-Hall, Inc. Computers Are Your Future Chapter 6 Inside the System Unit 2008 Prentice-Hall, Inc. Slide 2 What You Will Learn... Understand how computers represent
Chapter I The System Unit
 Date :../. / Chapter I The System Unit Day :.. Mother Board System Unit Types Desktop System Units Notebook System Units Tablet PC System Units Handheld Computer System Units System Board " Motherboard"
Date :../. / Chapter I The System Unit Day :.. Mother Board System Unit Types Desktop System Units Notebook System Units Tablet PC System Units Handheld Computer System Units System Board " Motherboard"
INTRODUCTION TO COMPUTERS
 INTRODUCTION TO COMPUTERS When we talk about computers, we really are talking about a Computer System. Computer System: It is a combination of Hardware and Software. This combination allows a computer
INTRODUCTION TO COMPUTERS When we talk about computers, we really are talking about a Computer System. Computer System: It is a combination of Hardware and Software. This combination allows a computer
Identify Components of the. Motherboard
 Identify Components of the Chipset Motherboard Collection of chips that work together to provide the switching circuitry needed to move data throughout the computer 2013 Pearson Education, Inc. Publishing
Identify Components of the Chipset Motherboard Collection of chips that work together to provide the switching circuitry needed to move data throughout the computer 2013 Pearson Education, Inc. Publishing
Chapter 0: IT Essentials Introduction Chapter 1: Introduction to the Personal Computer
 Name Date Chapter 0: IT Essentials Introduction Chapter 1: Introduction to the Personal Computer After completion of this chapter, students should be able to: Explain IT industry certifications and technician
Name Date Chapter 0: IT Essentials Introduction Chapter 1: Introduction to the Personal Computer After completion of this chapter, students should be able to: Explain IT industry certifications and technician
Lab Manual to Accompany A+ Guide to Managing and Maintaining Your PC SEVENTH EDITION Jean Andrews, Ph.D. Todd Verge
 Lab Manual to Accompany A+ Guide to Managing and Maintaining Your PC SEVENTH EDITION Jean Andrews, Ph.D. Todd Verge Australia Canada Mexico Singapore Spain United Kingdom United States Lab Manual to Accompany
Lab Manual to Accompany A+ Guide to Managing and Maintaining Your PC SEVENTH EDITION Jean Andrews, Ph.D. Todd Verge Australia Canada Mexico Singapore Spain United Kingdom United States Lab Manual to Accompany
Introduction To Computer Hardware. Hafijur Rahman
 Introduction To Computer Hardware Lecture 2 Hafijur Rahman What is a Computer? A computer is an electronic device, which can input, process, and output data. input processing output A computer is a machine
Introduction To Computer Hardware Lecture 2 Hafijur Rahman What is a Computer? A computer is an electronic device, which can input, process, and output data. input processing output A computer is a machine
Chapter 4 The Components of the System Unit
 Chapter 4 The Components of the System Unit Chapter 4 Objectives Differentiate among various styles of of system units Differentiate among the the various types of of memory Identify chips, adapter cards,
Chapter 4 The Components of the System Unit Chapter 4 Objectives Differentiate among various styles of of system units Differentiate among the the various types of of memory Identify chips, adapter cards,
Sahalsoftware college. Welcome To understanding Basic Computer Concept
 Welcome To understanding Basic Computer Concept 1 Chapter1: Understanding Computer Concepts What is a computer? A computer is a machine that takes in data, processes if following a set of instructions
Welcome To understanding Basic Computer Concept 1 Chapter1: Understanding Computer Concepts What is a computer? A computer is a machine that takes in data, processes if following a set of instructions
VISUAL SUMMARY. The System Unit
 Rev.Confirming Pages VISUAL SUMMARY The System Unit SYSTEM UNIT System unit (system chassis) contains electronic components. There are four basic categories of system units: desktop, notebook (laptop),
Rev.Confirming Pages VISUAL SUMMARY The System Unit SYSTEM UNIT System unit (system chassis) contains electronic components. There are four basic categories of system units: desktop, notebook (laptop),
Introduction to a Typical PC. Freedom High School
 Introduction to a Typical PC Freedom High School A Day in the Life of a Student A Day in the Life of a Student Wake up using a digital alarm clock Utilize handheld-vibrating electric toothbrush Check email,
Introduction to a Typical PC Freedom High School A Day in the Life of a Student A Day in the Life of a Student Wake up using a digital alarm clock Utilize handheld-vibrating electric toothbrush Check email,
For the A+ Certification exams, you should be able to identify the names, functions, and characteristics of the major components and ports of a Pc.
 Introduction For the A+ Certification exams, you should be able to identify the names, functions, and characteristics of the major components and ports of a Pc. Practice 1.1 Fill in the blanks for the
Introduction For the A+ Certification exams, you should be able to identify the names, functions, and characteristics of the major components and ports of a Pc. Practice 1.1 Fill in the blanks for the
Intentionally Blank 0
 Intentionally Blank 0 Technology in Action Chapter 2 Looking at Computers: Understanding the Parts 1 Understanding Your Computer: Computers are Data Processing Devices Perform four major functions Input:
Intentionally Blank 0 Technology in Action Chapter 2 Looking at Computers: Understanding the Parts 1 Understanding Your Computer: Computers are Data Processing Devices Perform four major functions Input:
Computer Overview. A computer item you can physically see or touch. A computer program that tells computer hardware how to operate.
 Hardware Computer Overview A computer item you can physically see or touch. Software A computer program that tells computer hardware how to operate. Information Technology (IT) The broad subject related
Hardware Computer Overview A computer item you can physically see or touch. Software A computer program that tells computer hardware how to operate. Information Technology (IT) The broad subject related
What is the typical configuration of a computer sold today? 1-1
 What is the typical configuration of a computer sold today? 1-1 Computer Hardware Components In this chapter: How did the computer become known as the stored-program computer? Do they all have the same
What is the typical configuration of a computer sold today? 1-1 Computer Hardware Components In this chapter: How did the computer become known as the stored-program computer? Do they all have the same
Chapter 4 The Components of the System Unit
 Chapter 4 The Components of the System Unit The System Unit What is the system unit? Case that contains electronic components of the computer used to process data Sometimes called the chassis p. 184 Fig.
Chapter 4 The Components of the System Unit The System Unit What is the system unit? Case that contains electronic components of the computer used to process data Sometimes called the chassis p. 184 Fig.
Computer Hardware. In this lesson we will learn about Computer Hardware, so that we have a better understanding of what a computer is.
 In this lesson we will learn about, so that we have a better understanding of what a computer is. USB Port Ports and Connectors USB Cable and Connector Universal Serial Bus (USB) is by far the most common
In this lesson we will learn about, so that we have a better understanding of what a computer is. USB Port Ports and Connectors USB Cable and Connector Universal Serial Bus (USB) is by far the most common
Technology in Action
 Technology in Action Chapter 9 Behind the Scenes: A Closer Look at System Hardware 1 Binary Language Computers work in binary language. Consists of two numbers: 0 and 1 Everything a computer does is broken
Technology in Action Chapter 9 Behind the Scenes: A Closer Look at System Hardware 1 Binary Language Computers work in binary language. Consists of two numbers: 0 and 1 Everything a computer does is broken
Personal computer hardware From Wikipedia, the free encyclopedia (Redirected from Computer hardware)
 Personal computer hardware From Wikipedia, the free encyclopedia (Redirected from Computer hardware) Personal computer hardware are component devices which are typically installed into or peripheral to
Personal computer hardware From Wikipedia, the free encyclopedia (Redirected from Computer hardware) Personal computer hardware are component devices which are typically installed into or peripheral to
Inside the Computer System
 Inside the Computer System What s on the Motherboard? What s on the Motherboard? What s on the Motherboard? Parallel processing o Method where more than one processor performs at the same time faster processing
Inside the Computer System What s on the Motherboard? What s on the Motherboard? What s on the Motherboard? Parallel processing o Method where more than one processor performs at the same time faster processing
Copyright 2012 Pearson Education, Inc. Publishing as Prentice Hall
 1 Technology in Action Chapter 2 Looking at Computers: Understanding the Parts 2 Chapter Topics Functions of a computer Data versus information Bits and bytes Input devices Output devices Processing Storage
1 Technology in Action Chapter 2 Looking at Computers: Understanding the Parts 2 Chapter Topics Functions of a computer Data versus information Bits and bytes Input devices Output devices Processing Storage
7/28/ Prentice-Hall, Inc Prentice-Hall, Inc Prentice-Hall, Inc Prentice-Hall, Inc Prentice-Hall, Inc.
 Technology in Action Technology in Action Chapter 9 Behind the Scenes: A Closer Look a System Hardware Chapter Topics Computer switches Binary number system Inside the CPU Cache memory Types of RAM Computer
Technology in Action Technology in Action Chapter 9 Behind the Scenes: A Closer Look a System Hardware Chapter Topics Computer switches Binary number system Inside the CPU Cache memory Types of RAM Computer
HARDWARE AND OPERATING SYSTEMS
 HARDWARE AND OPERATING SYSTEMS UNIT 2. IES MIGUEL ESPINOSA - MURCIA 3º ESO HARDWARE AND OPERATING SYSTEMS COMPUTERS LANGUAGE AND FUNCTION Binary System ASCII code Units of information Computer functions
HARDWARE AND OPERATING SYSTEMS UNIT 2. IES MIGUEL ESPINOSA - MURCIA 3º ESO HARDWARE AND OPERATING SYSTEMS COMPUTERS LANGUAGE AND FUNCTION Binary System ASCII code Units of information Computer functions
lesson 3 Transforming Data into Information
 essential concepts lesson 3 Transforming Data into Information This lesson includes the following sections: How Computers Represent Data How Computers Process Data Factors Affecting Processing Speed Extending
essential concepts lesson 3 Transforming Data into Information This lesson includes the following sections: How Computers Represent Data How Computers Process Data Factors Affecting Processing Speed Extending
Parts are adapted from Windows 98 by Mark Twain Media, Inc. A Computer System has Hardware and Software
 Parts are adapted from Windows 98 by Mark Twain Media, Inc. A Computer System has Hardware and Software All the parts--monitor, printer, hard drive, etc.-- cables, cabinets, and programs that make a computer
Parts are adapted from Windows 98 by Mark Twain Media, Inc. A Computer System has Hardware and Software All the parts--monitor, printer, hard drive, etc.-- cables, cabinets, and programs that make a computer
A+ Guide to Hardware: Managing, Maintaining, and Troubleshooting, 5e. Chapter 6 Supporting Hard Drives
 A+ Guide to Hardware: Managing, Maintaining, and Troubleshooting, 5e Chapter 6 Supporting Hard Drives Objectives Learn about the technologies used inside a hard drive and how data is organized on the drive
A+ Guide to Hardware: Managing, Maintaining, and Troubleshooting, 5e Chapter 6 Supporting Hard Drives Objectives Learn about the technologies used inside a hard drive and how data is organized on the drive
Notes - Computer Hardware Basics
 The Computer A computer is made up of many parts: Notes - Computer Hardware Basics 1. Input/Output (I/O) devices These allow you to send information to the computer or get information from the computer.
The Computer A computer is made up of many parts: Notes - Computer Hardware Basics 1. Input/Output (I/O) devices These allow you to send information to the computer or get information from the computer.
Homeschool Enrichment. The System Unit: Processing & Memory
 Homeschool Enrichment The System Unit: Processing & Memory Overview This chapter covers: How computers represent data and programs How the CPU, memory, and other components are arranged inside the system
Homeschool Enrichment The System Unit: Processing & Memory Overview This chapter covers: How computers represent data and programs How the CPU, memory, and other components are arranged inside the system
Motherboard Components of a Desktop Computer
 Motherboard Components of a Desktop Computer The motherboard is the main component inside the case. It is a large rectangular board with integrated circuitry that connects the rest of the parts of the
Motherboard Components of a Desktop Computer The motherboard is the main component inside the case. It is a large rectangular board with integrated circuitry that connects the rest of the parts of the
By Dr. Samaher Hussein Ali
 Department of Information Networks The University of Babylon LECTURE NOTES ON Evolving Technology of Laptops By Dr. Samaher Hussein Ali College of Information Technology, University of Babylon, Iraq Samaher@itnet.uobabylon.edu.iq
Department of Information Networks The University of Babylon LECTURE NOTES ON Evolving Technology of Laptops By Dr. Samaher Hussein Ali College of Information Technology, University of Babylon, Iraq Samaher@itnet.uobabylon.edu.iq
Part 1 of 3 -Understand the hardware components of computer systems
 Part 1 of 3 -Understand the hardware components of computer systems The main circuit board, the motherboard provides the base to which a number of other hardware devices are connected. Devices that connect
Part 1 of 3 -Understand the hardware components of computer systems The main circuit board, the motherboard provides the base to which a number of other hardware devices are connected. Devices that connect
Pharmacy college.. Assist.Prof. Dr. Abdullah A. Abdullah
 The kinds of memory:- 1. RAM(Random Access Memory):- The main memory in the computer, it s the location where data and programs are stored (temporally). RAM is volatile means that the data is only there
The kinds of memory:- 1. RAM(Random Access Memory):- The main memory in the computer, it s the location where data and programs are stored (temporally). RAM is volatile means that the data is only there
CMSC 1513 Lecture 1.2
 Key Point: A computer is an electronic device that stores and processes data. Hardware Software Hardware comprises the visible, physical elements of the computer. Software provides the invisible instructions
Key Point: A computer is an electronic device that stores and processes data. Hardware Software Hardware comprises the visible, physical elements of the computer. Software provides the invisible instructions
Downloaded from various sources on the NET
 Overview Computers. Hardware components of a Computer. Purpose and functions of computer operating systems. Evolution of computer operating systems. Operating systems available today. Downloaded from various
Overview Computers. Hardware components of a Computer. Purpose and functions of computer operating systems. Evolution of computer operating systems. Operating systems available today. Downloaded from various
True/False Indicate whether the statement is true or false. Bubble A for True and B for False
 1A Name _ Midterm Review Part 1 Lesson 1 and 2 True/False Indicate whether the statement is true or false. Bubble A for True and B for False 1. A computer is an electronic device that receives data (input),
1A Name _ Midterm Review Part 1 Lesson 1 and 2 True/False Indicate whether the statement is true or false. Bubble A for True and B for False 1. A computer is an electronic device that receives data (input),
True/False Indicate whether the statement is true or false. Bubble A for True and B for False
 1 Name Midterm Review Part 1 Lesson 1 and 2 "B" True/False Indicate whether the statement is true or false. Bubble A for True and B for False 1. Eight bits are equal to one byte. 2. A computer is an electronic
1 Name Midterm Review Part 1 Lesson 1 and 2 "B" True/False Indicate whether the statement is true or false. Bubble A for True and B for False 1. Eight bits are equal to one byte. 2. A computer is an electronic
Motherboard Central Processing Unit (CPU) Random access memory (RAM)
 Cool Careers in Cyber Security Missing Computer Parts Delivery: Can be used as a table demo (hands-on) activity or during a presentation session. Large display table recommended. Pre-cut and laminate the
Cool Careers in Cyber Security Missing Computer Parts Delivery: Can be used as a table demo (hands-on) activity or during a presentation session. Large display table recommended. Pre-cut and laminate the
Parts of Computer hardware Software
 Parts of Computer Parts of Computer If you use a desktop computer, you might already know that there is not any single part called the "computer." A computer is really a system of many parts working together.
Parts of Computer Parts of Computer If you use a desktop computer, you might already know that there is not any single part called the "computer." A computer is really a system of many parts working together.
Unit 1. Aries Technology Course
 Unit 1 Aries Technology Course Unit 1.1 Computers are all around us... (since 1950s) Personal computers are called PCs Access to technology creates an unfair gap between haves and have nots in the world
Unit 1 Aries Technology Course Unit 1.1 Computers are all around us... (since 1950s) Personal computers are called PCs Access to technology creates an unfair gap between haves and have nots in the world
Introduction to computers
 Introduction to Computers 1 Introduction to computers You will learn what are the basic components of a computer system and the rudiments of how those components work. Are Computers Really So Confusing?
Introduction to Computers 1 Introduction to computers You will learn what are the basic components of a computer system and the rudiments of how those components work. Are Computers Really So Confusing?
computer case. Various form factors exist for motherboards, as shown in this chart.
 INTERNAL COMPONENTS The motherboard is the main printed circuit board and contains the buses, or electrical pathways, found in a computer. These buses allow data to travel between the various components
INTERNAL COMPONENTS The motherboard is the main printed circuit board and contains the buses, or electrical pathways, found in a computer. These buses allow data to travel between the various components
Chapter 3: Computer Assembly
 Chapter 3: Computer Assembly IT Essentials v6.0 ITE v6.0 1 Chapter 3 - Sections & Objectives 3.1 Assemble the Computer Build a Computer. 3.2 Boot the Computer Explain how to verify BIOS and UEFI settings.
Chapter 3: Computer Assembly IT Essentials v6.0 ITE v6.0 1 Chapter 3 - Sections & Objectives 3.1 Assemble the Computer Build a Computer. 3.2 Boot the Computer Explain how to verify BIOS and UEFI settings.
Chapter 2 Computer Hardware
 Chapter 2 Computer Hardware Learning Objectives LO2.1: Understand how data is represented to a computer LO2.2: Identify the parts inside the system unit LO2.3: Explain how the CPU works LO2.4: Describe
Chapter 2 Computer Hardware Learning Objectives LO2.1: Understand how data is represented to a computer LO2.2: Identify the parts inside the system unit LO2.3: Explain how the CPU works LO2.4: Describe
Computer Basics PC-100
 Computer Basics PC-100 Course Group Overview PC-100 Computer Basics PC-101 Intro to Operating Systems and Window s Basics PC-102 Computer Programs and File Management PC-103 Computer Security PC-104 The
Computer Basics PC-100 Course Group Overview PC-100 Computer Basics PC-101 Intro to Operating Systems and Window s Basics PC-102 Computer Programs and File Management PC-103 Computer Security PC-104 The
MSc-IT 1st Semester Fall 2016, Course Instructor M. Imran khalil 1
 Objectives Overview Differentiate among various styles of system units on desktop computers, notebook computers, and mobile devices Identify chips, adapter cards, and other components of a motherboard
Objectives Overview Differentiate among various styles of system units on desktop computers, notebook computers, and mobile devices Identify chips, adapter cards, and other components of a motherboard
So computers can't think in the same way that people do. But what they do, they do excellently well and very, very fast.
 Input What is Processing? Processing Output Processing is the thinking that the computer does - the calculations, comparisons, and decisions. Storage People also process data. What you see and hear and
Input What is Processing? Processing Output Processing is the thinking that the computer does - the calculations, comparisons, and decisions. Storage People also process data. What you see and hear and
machine cycle, the CPU: (a) Fetches an instruction, (b) Decodes the instruction, (c) Executes the instruction, and (d) Stores the result.
 Central Processing Unit (CPU) A processor is also called the CPU, and it works hand in hand with other circuits known as main memory to carry out processing. The CPU is the "brain" of the computer; it
Central Processing Unit (CPU) A processor is also called the CPU, and it works hand in hand with other circuits known as main memory to carry out processing. The CPU is the "brain" of the computer; it
Information Communications Technology (CE-ICT) 6 th Class
 Information Communications Technology (CE-ICT) 6 th Class Lecture 2: Computer Concepts (Part A) Lecturer: Objectives Hardware Concepts Types of Computer Components of a Computer System Computer Performance
Information Communications Technology (CE-ICT) 6 th Class Lecture 2: Computer Concepts (Part A) Lecturer: Objectives Hardware Concepts Types of Computer Components of a Computer System Computer Performance
The Components of the System Unit
 The Components of the System Unit The System Unit What is the system unit? Case that contains electronic components of the computer used to process data Sometimes called the chassis system unit system
The Components of the System Unit The System Unit What is the system unit? Case that contains electronic components of the computer used to process data Sometimes called the chassis system unit system
Introduction. Look Inside a Desktop Computer. What is inside a desktop computer? What is Inside a Desktop Computer?
 What is inside a desktop computer? Introduction What is Inside a Desktop Computer? Watch the video (3:44). Need help? Have you ever looked inside a computer case before? Or seen pictures of the inside
What is inside a desktop computer? Introduction What is Inside a Desktop Computer? Watch the video (3:44). Need help? Have you ever looked inside a computer case before? Or seen pictures of the inside
ITP 101 Introduction to Information Technology. Hardware Input / Output
 ITP 101 Introduction to Information Technology Hardware Input / Output Overview Hardware Motherboards Processors Memory Secondary Cards Ports Input/Output Traditional vs. Specialized 2 Computers and Information
ITP 101 Introduction to Information Technology Hardware Input / Output Overview Hardware Motherboards Processors Memory Secondary Cards Ports Input/Output Traditional vs. Specialized 2 Computers and Information
COMPUTER ORGANIZATION & SKILLS
 UNIVERSITY OF BABYLON 2018/ 2019 COLLEGE OF SCIENCE FOR WOMEN FIRST CLASS COMPUTER DEPARTMENT COMPUTER ORGANIZATION & SKILLS LECTURES PREPARED BY: LECTURER: Ahmed Mohammed Hussein 2018-2019 0University
UNIVERSITY OF BABYLON 2018/ 2019 COLLEGE OF SCIENCE FOR WOMEN FIRST CLASS COMPUTER DEPARTMENT COMPUTER ORGANIZATION & SKILLS LECTURES PREPARED BY: LECTURER: Ahmed Mohammed Hussein 2018-2019 0University
CS 101, Mock Computer Architecture
 CS 101, Mock Computer Architecture Computer organization and architecture refers to the actual hardware used to construct the computer, and the way that the hardware operates both physically and logically
CS 101, Mock Computer Architecture Computer organization and architecture refers to the actual hardware used to construct the computer, and the way that the hardware operates both physically and logically
Digital Planet: Tomorrow s Technology and You. George Beekman Ben Beekman. Tenth Edition
 Digital Planet: Tomorrow s Technology and You George Beekman Ben Beekman Tenth Edition Digital Planet: Tomorrow s Technology and You Chapter 3 Hardware Basics Peripherals Chapter 3 Objectives List several
Digital Planet: Tomorrow s Technology and You George Beekman Ben Beekman Tenth Edition Digital Planet: Tomorrow s Technology and You Chapter 3 Hardware Basics Peripherals Chapter 3 Objectives List several
15/09/15. Introduction to Computers & The Internet. Contents. Computer hardware and software. Input and output devices CPU. Memory.
 Introduction to Computers & The Internet Dr. Ahmad Reeves Computer Science Dep. Lecture 2 Contents Computer hardware and software Input and output devices CPU Memory Storage Motherboard Computers Have
Introduction to Computers & The Internet Dr. Ahmad Reeves Computer Science Dep. Lecture 2 Contents Computer hardware and software Input and output devices CPU Memory Storage Motherboard Computers Have
Chapter 2 Motherboards and Processors
 A+ Certification Guide Chapter 2 Motherboards and Processors Chapter 2 Objectives Students should be able to explain: Motherboards and Their Components: Form factors, integrated ports and interfaces, memory
A+ Certification Guide Chapter 2 Motherboards and Processors Chapter 2 Objectives Students should be able to explain: Motherboards and Their Components: Form factors, integrated ports and interfaces, memory
A+ Guide to Managing & Maintaining Your PC, 8th Edition. Chapter 4 Part II All About Motherboards
 Chapter 4 Part II All About Motherboards Part 2 Buses and Expansion Slots Bus System of pathways used for communication Carried by bus: Power, control signals, memory addresses, data Data and instructions
Chapter 4 Part II All About Motherboards Part 2 Buses and Expansion Slots Bus System of pathways used for communication Carried by bus: Power, control signals, memory addresses, data Data and instructions
Memory Overview. Overview - Memory Types 2/17/16. Curtis Nelson Walla Walla University
 Memory Overview Curtis Nelson Walla Walla University Overview - Memory Types n n n Magnetic tape (used primarily for long term archive) Magnetic disk n Hard disk (File, Directory, Folder) n Floppy disks
Memory Overview Curtis Nelson Walla Walla University Overview - Memory Types n n n Magnetic tape (used primarily for long term archive) Magnetic disk n Hard disk (File, Directory, Folder) n Floppy disks
Chapter 2 Computer Hardware
 Chapter 2 Computer Hardware Computer Concepts 2014 2 Chapter Contents Section A: Personal Computer Basics Section B: Microprocessors and Memory Section C: Storage Devices Section D: Input and Output Devices
Chapter 2 Computer Hardware Computer Concepts 2014 2 Chapter Contents Section A: Personal Computer Basics Section B: Microprocessors and Memory Section C: Storage Devices Section D: Input and Output Devices
After completing this chapter, you will meet these objectives:
 3.0 Introduction Assembling computers is a large part of a technician's job. As a technician, you will need to work in a logical, methodical manner when working with computer components. As with any learned
3.0 Introduction Assembling computers is a large part of a technician's job. As a technician, you will need to work in a logical, methodical manner when working with computer components. As with any learned
IT Essentials v5.0: Introduction to the Personal Computer Online Study Questions Chapter 1
 Name: Per.: IT Essentials v5.0: Introduction to the Personal Computer Online Study Questions Chapter 1 Curr Question Answer 1.0.1 1. How large were the first computers? The OS 2. What makes up a computer?
Name: Per.: IT Essentials v5.0: Introduction to the Personal Computer Online Study Questions Chapter 1 Curr Question Answer 1.0.1 1. How large were the first computers? The OS 2. What makes up a computer?
Chapter Contents. Personal Computer Systems Desktop and Portable Computers. Desktop and Portable Computers
 11.10.011 Chapter Contents Chapter Computer Hardware Section A: Personal Computer Basics Section B: Microprocessors and Memory Section C: Storage Devices Section D: Input and Output Devices Section E:
11.10.011 Chapter Contents Chapter Computer Hardware Section A: Personal Computer Basics Section B: Microprocessors and Memory Section C: Storage Devices Section D: Input and Output Devices Section E:
Computer Maintenance
 Computer Maintenance Unit Subtitle: Portable Computers Excerpted from www.howstuffworks.com 1 Summary Introduction to how laptops work Brief history Anatomy of a laptop computer Similarities and differences
Computer Maintenance Unit Subtitle: Portable Computers Excerpted from www.howstuffworks.com 1 Summary Introduction to how laptops work Brief history Anatomy of a laptop computer Similarities and differences
Memory Study Material
 Computer memory refers to the devices that are used to store data or programs on a temporary or permanent basis for use in a computer. Any data or instruction entered into the memory of a computer is considered
Computer memory refers to the devices that are used to store data or programs on a temporary or permanent basis for use in a computer. Any data or instruction entered into the memory of a computer is considered
Data rate - The data rate is the number of bytes per second that the drive can deliver to the CPU.
 A+ Guide to Hardware, 4e Chapter 7 Hard Drives Learning from Floppy Drives Floppy drives are an obsolescent technology Replacements: CD drives and USB flash memory Good reasons for studying floppy drive
A+ Guide to Hardware, 4e Chapter 7 Hard Drives Learning from Floppy Drives Floppy drives are an obsolescent technology Replacements: CD drives and USB flash memory Good reasons for studying floppy drive
Terminology, Types of Computers & Computer Hardware
 Terminology, Types of Computers & Computer Hardware Basic Terminology 1.Computer A device that accepts input, processes data, stores data, and produces output, all according to a series of stored instructions.
Terminology, Types of Computers & Computer Hardware Basic Terminology 1.Computer A device that accepts input, processes data, stores data, and produces output, all according to a series of stored instructions.
The personal computer system uses the following hardware device types -
 EIT, Author Gay Robertson, 2016 The personal computer system uses the following hardware device types - Input devices Input devices Processing devices Storage devices Processing Cycle Processing devices
EIT, Author Gay Robertson, 2016 The personal computer system uses the following hardware device types - Input devices Input devices Processing devices Storage devices Processing Cycle Processing devices
Computer Assembly Step by Step DRAFT
 9781587132636_ch03.qxp 8/20/10 1:37 PM Page 79 CHAPTER 3 Computer Assembly Step by Step Objectives Upon completion of this chapter, you should be able to answer the following questions: How do I open the
9781587132636_ch03.qxp 8/20/10 1:37 PM Page 79 CHAPTER 3 Computer Assembly Step by Step Objectives Upon completion of this chapter, you should be able to answer the following questions: How do I open the
Motherboard BIOS. Fig: 1 What you see (or something similar) if you turn the PC manufacturer's logo off
 Motherboard The Motherboard is a large printed circuit board that almost all other components plug into. It can probably best describe it as the nervous system of the PC as information is passed from one
Motherboard The Motherboard is a large printed circuit board that almost all other components plug into. It can probably best describe it as the nervous system of the PC as information is passed from one
Question. Announcement. Computer Hardware. Definition of a Computer. Essential Parts. The Box (CPU) input/output device that processes information
 Question Announcement What are the three essential components of a modern computer? Be general or specific Definition of a Computer A computer is an device that receives information (input), processes
Question Announcement What are the three essential components of a modern computer? Be general or specific Definition of a Computer A computer is an device that receives information (input), processes
Chapter 9: A Closer Look at System Hardware
 Chapter 9: A Closer Look at System Hardware CS10001 Computer Literacy Chapter 9: A Closer Look at System Hardware 1 Topics Discussed Digital Data and Switches Manual Electrical Digital Data Representation
Chapter 9: A Closer Look at System Hardware CS10001 Computer Literacy Chapter 9: A Closer Look at System Hardware 1 Topics Discussed Digital Data and Switches Manual Electrical Digital Data Representation
Chapter 9: A Closer Look at System Hardware 4
 Chapter 9: A Closer Look at System Hardware CS10001 Computer Literacy Topics Discussed Digital Data and Switches Manual Electrical Digital Data Representation Decimal to Binary (Numbers) Characters and
Chapter 9: A Closer Look at System Hardware CS10001 Computer Literacy Topics Discussed Digital Data and Switches Manual Electrical Digital Data Representation Decimal to Binary (Numbers) Characters and
Main Parts of Personal Computer
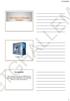 Main Parts of Personal Computer System Unit The System Unit: This is simply the box like case called the tower, which houses the motherboard, which houses the CPU. It also houses all the drives, such as
Main Parts of Personal Computer System Unit The System Unit: This is simply the box like case called the tower, which houses the motherboard, which houses the CPU. It also houses all the drives, such as
QUESTIONS ABOUT COMPUTERS
 1. What is a computer? QUESTIONS ABOUT COMPUTERS A computer is a machine that processes information, in other words, it receives and stores data, performs calculations with this data and presents the results
1. What is a computer? QUESTIONS ABOUT COMPUTERS A computer is a machine that processes information, in other words, it receives and stores data, performs calculations with this data and presents the results
Lecture 23. Finish-up buses Storage
 Lecture 23 Finish-up buses Storage 1 Example Bus Problems, cont. 2) Assume the following system: A CPU and memory share a 32-bit bus running at 100MHz. The memory needs 50ns to access a 64-bit value from
Lecture 23 Finish-up buses Storage 1 Example Bus Problems, cont. 2) Assume the following system: A CPU and memory share a 32-bit bus running at 100MHz. The memory needs 50ns to access a 64-bit value from
Desktop Desirable Features: (please read notes below)
 Desktop Desirable Features: (please read notes below) Base Features Processor Type Intel Core 2 Quad Processor Q6600 1 Processor Speed 2.40GHz 2 RAM 6GB PC2-6400 DDR2 SDRAM 3 Hard Drive Speed/Capacity
Desktop Desirable Features: (please read notes below) Base Features Processor Type Intel Core 2 Quad Processor Q6600 1 Processor Speed 2.40GHz 2 RAM 6GB PC2-6400 DDR2 SDRAM 3 Hard Drive Speed/Capacity
PC I/O. May 7, Howard Huang 1
 PC I/O Today wraps up the I/O material with a little bit about PC I/O systems. Internal buses like PCI and ISA are critical. External buses like USB and Firewire are becoming more important. Today also
PC I/O Today wraps up the I/O material with a little bit about PC I/O systems. Internal buses like PCI and ISA are critical. External buses like USB and Firewire are becoming more important. Today also
System Unit Components Chapter2
 System Unit Components Chapter2 ITBIS105 IS-IT-UOB 2013 The System Unit What is the system unit? Case that contains electronic components of the computer used to process data Sometimes called the chassis
System Unit Components Chapter2 ITBIS105 IS-IT-UOB 2013 The System Unit What is the system unit? Case that contains electronic components of the computer used to process data Sometimes called the chassis
CREATED BY M BILAL & Arslan Ahmad Shaad Visit:
 CREATED BY M BILAL & Arslan Ahmad Shaad Visit: www.techo786.wordpress.com Q1: Define microprocessor? Short Questions Chapter No 01 Fundamental Concepts Microprocessor is a program-controlled and semiconductor
CREATED BY M BILAL & Arslan Ahmad Shaad Visit: www.techo786.wordpress.com Q1: Define microprocessor? Short Questions Chapter No 01 Fundamental Concepts Microprocessor is a program-controlled and semiconductor
Full file at
 Computers Are Your Future, 12e (LaBerta) Chapter 2 Inside the System Unit 1) A byte: A) is the equivalent of eight binary digits. B) represents one digit in the decimal numbering system. C) is the smallest
Computers Are Your Future, 12e (LaBerta) Chapter 2 Inside the System Unit 1) A byte: A) is the equivalent of eight binary digits. B) represents one digit in the decimal numbering system. C) is the smallest
Chapter 2 Computer Hardware. Computer Concepts 2013
 Chapter 2 Computer Hardware Computer Concepts 2013 2 Chapter Contents Section A: Personal Computer Basics Section B: Microprocessors and Memory Section C: Storage Devices Section D: Input and Output Devices
Chapter 2 Computer Hardware Computer Concepts 2013 2 Chapter Contents Section A: Personal Computer Basics Section B: Microprocessors and Memory Section C: Storage Devices Section D: Input and Output Devices
Lesson 4: The Network Interface Card
 Lesson 4: The Network Interface Card Network interface cards (NICs) provide the interface between cables, discussed in the previous lesson, and computers. This lesson explores the many different types
Lesson 4: The Network Interface Card Network interface cards (NICs) provide the interface between cables, discussed in the previous lesson, and computers. This lesson explores the many different types
Microprocessors I MICROCOMPUTERS AND MICROPROCESSORS
 Microprocessors I Outline of the Lecture Microcomputers and Microprocessors Evolution of Intel 80x86 Family Microprocessors Binary and Hexadecimal Number Systems MICROCOMPUTERS AND MICROPROCESSORS There
Microprocessors I Outline of the Lecture Microcomputers and Microprocessors Evolution of Intel 80x86 Family Microprocessors Binary and Hexadecimal Number Systems MICROCOMPUTERS AND MICROPROCESSORS There
Providing Fundamental ICT Skills for Syrian Refugees PFISR
 Yarmouk University Providing Fundamental ICT Skills for Syrian Refugees (PFISR) Providing Fundamental ICT Skills for Syrian Refugees PFISR Dr. Amin Jarrah Amin.jarrah@yu.edu.jo Objectives Covered 1.1 Given
Yarmouk University Providing Fundamental ICT Skills for Syrian Refugees (PFISR) Providing Fundamental ICT Skills for Syrian Refugees PFISR Dr. Amin Jarrah Amin.jarrah@yu.edu.jo Objectives Covered 1.1 Given
What step should a technician perform first when servicing computer equipment?
 - 1 IT EssClass Test 2 1 What is the unit used to measure CPU speed? Bits. Bytes. Hertz. Voltage. 2 What is the purpose of a heat sink on a processor? To cool the processor. To ground the processor. To
- 1 IT EssClass Test 2 1 What is the unit used to measure CPU speed? Bits. Bytes. Hertz. Voltage. 2 What is the purpose of a heat sink on a processor? To cool the processor. To ground the processor. To
A+ Guide to Hardware: Managing, Maintaining, and Troubleshooting, 5e. Chapter 6 Supporting Hard Drives
 A+ Guide to Hardware: Managing, Maintaining, and Troubleshooting, 5e Chapter 6 Supporting Hard Drives Objectives Learn about the technologies used inside a hard drive and how data is organized on the drive
A+ Guide to Hardware: Managing, Maintaining, and Troubleshooting, 5e Chapter 6 Supporting Hard Drives Objectives Learn about the technologies used inside a hard drive and how data is organized on the drive
Show how to connect three Full Adders to implement a 3-bit ripple-carry adder
 Show how to connect three Full Adders to implement a 3-bit ripple-carry adder 1 Reg. A Reg. B Reg. Sum 2 Chapter 5 Computing Components Yet another layer of abstraction! Components Circuits Gates Transistors
Show how to connect three Full Adders to implement a 3-bit ripple-carry adder 1 Reg. A Reg. B Reg. Sum 2 Chapter 5 Computing Components Yet another layer of abstraction! Components Circuits Gates Transistors
Chapter 1 - First Look at Computer Parts and Tools. 1. A tower case conserves space since it can double as a monitor stand.
 1. A tower case conserves space since it can double as a monitor stand. ANSWER: False 2. A DVI port transmits a video signal and is also called a DB-15 port. ANSWER: False 3. An Ethernet port has a connector
1. A tower case conserves space since it can double as a monitor stand. ANSWER: False 2. A DVI port transmits a video signal and is also called a DB-15 port. ANSWER: False 3. An Ethernet port has a connector
10. In the world of computers, the term refers to the computer s physical components, such as the monitor, keyboard, motherboard, and hard drive.
 Computer Maintenance 2016 Fall Final Review True/False Indicate whether the statement is true or false. 1. A motherboard can have more than one bus, each using a different protocol, speed, data path size,
Computer Maintenance 2016 Fall Final Review True/False Indicate whether the statement is true or false. 1. A motherboard can have more than one bus, each using a different protocol, speed, data path size,
Introduction. A Look Inside a Laptop Computer. What is inside a laptop computer? What is Inside a Laptop Computer?
 What is inside a laptop computer? Introduction What is Inside a Laptop Computer? Watch the video (3:44). Need help? Have you ever looked inside a desktop computer case before? There is a lot of extra room
What is inside a laptop computer? Introduction What is Inside a Laptop Computer? Watch the video (3:44). Need help? Have you ever looked inside a desktop computer case before? There is a lot of extra room
Chapter Two. Hardware Basics: Inside the Box
 Chapter Two Hardware Basics: Inside the Box After reading this chapter, you should be able to: Explain general terms how computers store and manipulate information. Describe the basic structure of a computer
Chapter Two Hardware Basics: Inside the Box After reading this chapter, you should be able to: Explain general terms how computers store and manipulate information. Describe the basic structure of a computer
Section 3 MUST BE COMPLETED BY: 10/17
 Test Out Online Lesson 3 Schedule Section 3 MUST BE COMPLETED BY: 10/17 Section 3.1: Cases and Form Factors In this section students will explore basics about computer cases and form factors. Details about
Test Out Online Lesson 3 Schedule Section 3 MUST BE COMPLETED BY: 10/17 Section 3.1: Cases and Form Factors In this section students will explore basics about computer cases and form factors. Details about
Computer Technology Flash Card 2
 Computer Technology Flash Card 2 Mouse An input device that allows the user to manipulate objects on the screen by moving the mouse along the surface of a desk. Data Refers to the symbols that represent
Computer Technology Flash Card 2 Mouse An input device that allows the user to manipulate objects on the screen by moving the mouse along the surface of a desk. Data Refers to the symbols that represent
Welcome to COMPSCI111/111G!
 Welcome to COMPSCI111/111G! Today s class Introduction to COMPSCI111/111G People Assessment Labs Test and exam Introduction to computer hardware https://www.cs.auckland.ac.nz/courses/compsci111s1c/ Lecturers
Welcome to COMPSCI111/111G! Today s class Introduction to COMPSCI111/111G People Assessment Labs Test and exam Introduction to computer hardware https://www.cs.auckland.ac.nz/courses/compsci111s1c/ Lecturers
