application credits copyright and distribution notice
|
|
|
- Frederica Spencer
- 5 years ago
- Views:
Transcription
1 application credits Third Printing, March This application was designed and developed by Clinton Logan, Dan Rowley and LandWare, Inc. in cooperation with Intuit Inc. Design and development was aided with a Gaggia espresso machine. copyright and distribution notice Application and User Manual is 2002 LandWare, Inc. and portions 2002 Intuit Inc. All rights reserved. Pocket Quicken is a registered trademark of Intuit Inc., used by LandWare, Inc. under license. Quicken, Intuit, among others, are registered trademarks and/or registered service marks of Intuit Inc. or one of its subsidiaries. Other parties' trademarks or service marks are the property of their respective owners and should be treated as such. IMPORTANT NOTE Pocket Quicken is a commercial product and is protected by strict copyright laws. The distribution of your personal activation code is prohibited. technical support If you have any technical questions concerning this product, we encourage you to contact us via our online support center at: Our online support center contains a significant amount of support information including solutions to frequently asked questions, latest versions and numerous operational tips. If you prefer you can also telephone our support team direct at: When you call, please have available your handheld, the Pocket Quicken software and a brief description of the problem. Having this information will ensure faster service from our customer support representatives. Technical support is available via phone Monday through Friday from 9:00 am to 6:00 pm EST product updates Free maintenance updates are available to all registered owners. Major updates that encapsulate significantly new functionality will be made available to registered owners for a small update fee. Please refer to: 1
2 CONTENTS 2 Application Credits Copyright and Distribution Notice Technical Support Product Updates Contents GETTING STARTED WELCOME Installing Pocket Quicken Launching Pocket Quicken Product Activation Entering your Quicken Password Synchronizing with Quicken Managing Large Numbers of Accounts POCKET QUICKEN REFERENCE... 7 WORKING WITH ACCOUNTS Sorting the Account list view Filtering Hidden Accounts Adding and Deleting Accounts Viewing Account Details Preferred Accounts Account Balances Account Comments Account HotSync Settings WORKING WITH TRANSACTIONS The Transaction Register View Customizing the Register View Adding new Transactions Editing a Transaction Deleting Transactions Using QuickFill Splitting Transaction Categories Clearing Transactions Voiding Transactions Trimming Transactions Finding Transactions MEMORIZED TRANSACTIONS The Memorized List View Retrieving the Memorized List from Quicken 16 Using Memorized Transactions WORKING WITH CATEGORIES AND CLASSES. 17 The Category & Class List Views WORKING WITH FOREIGN CURRENCIES The Currency List View Setting your Home Currency
3 Importing the Currency List Entering Foreign Transactions Updating Exchange Rates WORKING WITH BUDGETS Setting up Budgets The Budget Summary view Applying a Transaction to a Budget Setting the Budget Overview Time Frame.. 21 CONFIGURING POCKET QUICKEN General Preferences Notification Options Display Options Quickfill Options Securing Pocket Quicken CONFIGURING DESKTOP SYNCHRONIZATION 25 Receiving Information from Quicken Sending Information to Quicken Configuring Individual Accounts Synchronization Tips
4 welcome GETTING STARTED Thank you for choosing Pocket Quicken 2.0. We have worked hard to make Pocket Quicken a powerful yet easy to use mobile companion to your desktop Quicken product and we hope that you will soon find it to be an invaluable addition to your handheld. Pocket Quicken is a feature rich product so we encourage you read this documentation fully to get the most out of your software. installing pocket quicken To install Pocket Quicken 2.0 follow the steps below. Windows installation instructions: 1. Insert the Pocket Quicken CD into your PC s CD-ROM drive. 2. The installer should automatically activate. If not, then select Run from the Windows Start menu and enter x:setup, where x is the letter assigned to your CD-ROM drive. 3. Follow the installer s instructions on screen. 4. Select the correct user name for your handheld and click on the Next button. 5. Press the HotSync button to install Pocket Quicken onto your handheld. 6. Now follow the steps on the following two pages to complete the install. Macintosh installation instructions: 1. Insert the Pocket Quicken CD-ROM into your Macintosh CD-ROM drive. 2. Double-click on the installer icon. 3. Follow the instructions on screen. 4. The installer will automatically launch and present the HotSync Manager s Install Handheld files dialog. Ensure you have the correct user name selected. Close the Install Handheld files dialog. 5. Press the HotSync button to install Pocket Quicken onto your handheld. 6. Now follow the steps on the following two pages to complete the install. 4
5 launching pocket quicken Once installed, the icon depicted to the left will appear in the application launcher of the handheld. By default Pocket Quicken is placed in the Unfiled category. Tap the icon to launch the application. PRODUCT ACTIVATION Pocket Quicken will function for 14 days before requiring you to enter a valid activation code. This period is provided for the express purpose of product evaluation prior to purchasing. If you have already purchased this product from a reseller or LandWare direct you should enter your personal code now. This will ensure you are able to use the application on an ongoing basis. If you obtained Pocket Quicken electronically: 1. Launch the Pocket Quicken application. 2. Tap the Register Now button. 3. Enter your personal activation code (as provided by the LandWare sales representative) onto the Enter Code field. 4. Tap the Register button. If you obtained Pocket Quicken on a CD-ROM: 1. Launch the Pocket Quicken application. 2. Tap the Register Now button. 3. Enter your personal registration code as found on the inside of the CD-ROM case. 4. Tap the Register button. ENTERING YOUR QUICKEN PASSWORD If you have assigned a file password to your desktop Quicken application you must enter the same password into Pocket Quicken before you can synchronize with the desktop. To enter your Quicken File password on the handheld: 1. Open Pocket Quicken. 2. Tap the Menu button on the handheld. 3. Tap the Options menu. 4. Tap Security Enter your Quicken password into the field provided. 6. Tap the OK button. 5
6 synchronizing with quicken To transfer your Quicken information to Pocket Quicken simply place your handheld into its cradle and press the HotSync button. If the HotSync generates an error message, please consult our online support wizard at: for resolution. After the HotSync has successfully completed you will be able to launch Pocket Quicken on your handheld and view the following information. Account List. Category and Class Lists. All Memorized transactions utilized in the last three months (this can be reconfigured later if desired) The last three months transactions for each account (this can be reconfigured later if desired). Currency List (if Quicken s multi-currency support has been enabled on the desktop). NOTE: The Macintosh version of Quicken does not support foreign currencies therefore the Currency list will only be available when synchronizing to a Windows computer. MANAGING LARGE NUMBERS OF ACCOUNTS Pocket Quicken provides two key mechanisms that facilitate the navigation of large account lists. 1. Sorting preferred accounts to the top of the account list The preferred account attribute and account sort option allow you to ensure that frequently used accounts are placed at the top of the account list views. 2. Filtering hidden accounts from account lists Inactive accounts that have been hidden on the desktop may be omitted from the account list if desired. This can greatly reduce the number of entries displayed in the pick lists. Please refer to the following section for full details on these options. 6
7 POCKET QUICKEN REFERENCE This section provides a succinct functional overview of Pocket Quicken and covers all the basics you need to get up and running in minimal time. working with accounts The Account List view displays an overview of the accounts you are tracking on your handheld. The number of accounts you can track is limited only by the available memory on your handheld. Pocket Quicken supports the following account types: TIP: Tap and hold the stylus on the account name for a fraction of a second to gain quick access to balances, notes and other details. TIP: Tap on the account balance to quickly display its transactions. Bank tracks checking, savings and money market accounts. Cash tracks cash transactions. Asset tracks assets (e.g. yacht, apartment) Credit Card tracks credit or charge cards. Liability tracks debits that you owe (e.g. loans, leases, mortgages etc.) Investments tracks a collection of securities. To access the Account List view: 1. Tap the Accounts button at the bottom of the screen or Select Accounts from the Lists menu. The Account list view provides a quick overview of your accounts and their corresponding balances. SORTING THE ACCOUNT LIST VIEW The account list view can be sorted by name, type or preferred status. To sort the account list view: 1. Tap the icon. 2. Select the desired sort order. FILTERING HIDDEN ACCOUNTS Hidden accounts may be omitted from, or included in, Pocket Quicken s Account List view as required. Hidden accounts are displayed with an icon next to the account type. To omit hidden accounts from the account list view: 1. Tap the icon and select Display Preferences. 2. Tap to uncheck the Show Hidden Accounts checkbox. 7
8 IMPORTANT NOTE: To ensure correct synchronization it is imperative that the name of any account you manually create on the handheld matches the name of an existing desktop Quicken account. ADDING AND DELETING ACCOUNTS To manually add an account on the handheld: 1. Tap the Menu button on the handheld. 2. Tap the Activities menu. 3. Tap Add Account. 4. Complete the fields in the resulting window. 5. Tap the OK button. NOTE: Adding a new account directly into Pocket Quicken does not add a new account to Quicken on the desktop. IMPORTANT NOTE: To prevent the account being reloaded at the next hotsync you must ensure the receive Account List preference is disabled. See Page 25 for details To remove an account from the handheld: 1. In the Account List view, tap and hold the stylus on the name of the account you want to remove. 2. Select Account Details... from the resulting popup menu. 3. Tap the Delete Button in the Account Details window. NOTE: Removing an account from Pocket Quicken does not delete the corresponding account from Quicken. viewing account details You can add, view and delete accounts easily from the Account List view. This section provides step-by-step instructions on how to accomplish these tasks. To view Account Details, Balances and Sync settings: 1. Select the Account by tapping on its name. 2. Tap the Account Details button 3. Tap the Details, Balances or HotSync tab. NOTE: The Macintosh version of Quicken maintains the the Description and Notes Fields only. TIP: If you are running Pocket Quicken on a compatible smartphone or communicator tap the icon to dial the number listed in the phone field. PREFERRED ACCOUNTS Pocket Quicken allows you to specify an account as preferred. Preferred accounts are displayed with bold type in the account list and picker views. You can also set the Account list sort order to list preferred accounts first using the popup menu. Listing preferred accounts first is especially convenient when you actively use a small subset of a large number of accounts. 8
9 ACCOUNT BALANCES The balances window provides an overview of an account s balances, last check number, credit limit, currency setting and default balance setting. To view the account balance overview: 1. Open the Account List view. 2. Tap and hold the stylus on the Account name. 3. Select Balances... from the resulting popup. 4. The account balance window will appear. To set the default balance for an account: 1. Open the Account List view. 2. Tap and hold the stylus on the account name. 3. Select Balances... from the resulting popup. 4. Tap the Default Bal popup menu. 5. Select the desired default balance type. The default balance setting defines which balance total (Ending, Current or Available Credit) is initially displayed when the account s register view is opened. ACCOUNT COMMENTS Pocket Quicken transfers the comments you maintain with each account to the handheld. Account notes can be quickly viewed from the Account List view using Pocket Quicken s tap and hold feature. To view notes associated with an account: 1. Open the Account List view. 2. Tap and hold the stylus on the account name. 3. Select Notes... from the resulting popup menu. NOTE: Account Notes added on the handheld will not be updated on the desktop. ACCOUNT HOTSYNC SETTINGS By default Pocket Quicken transfers new transactions from the handheld to the desktop and historical transactions from the desktop to the handheld during each HotSync. This behavior can be altered on an account by account basis if desired. To configure the HotSync settings of an account: 1. Open the Account List view 2. Tap and hold the stylus on the account name. 3. Select HotSync Settings... from the resulting popup menu. 4. Tap the Transactions popup and choose from the following options: 9
10 No Transfer Account balances are updated only. Transactions are not transferred between Quicken and Pocket Quicken. Send Only Account balances are updated and new transactions are sent to the desktop. Transactions are not transferred down to the handheld. Send and Receive Account balances are updated. Transactions are sent to and retrieved from the desktop. Selecting Send Only for less important accounts can help conserve space on the handheld and reduce HotSync durations. This topic is discussed in more detail on page 26. working with transactions Once your account details have been transferred to the handheld you can use Pocket Quicken to record new transactions while you are on the move. A transaction is any type of activity that affects the balance of an account e.g. ATM withdrawals, check payments, salary deposits, credit card charges and the transfer of funds between accounts). THE TRANSACTION REGISTER VIEW The Register is the primary view used by Pocket Quicken. This list looks like a checkbook register and details the transactions you have entered on your handheld or desktop which ultimately affect your account balance. TIP: Tap and hold the stylus on the transaction date for a fraction of a second to quickly advance to the first, last, today or arbitrarily dated transactions. TIP: Tap and hold the stylus on the transaction amount or description for a fraction of a second to quickly delete, void, clear, insert or memorize transactions. To access the Register view: 1. Tap the Register button at the bottom of the screen or tap the account balance amount in the Account List view. The register for the account will be displayed. The Register view displays two types of transactions: New Transactions newly entered transactions (created on the handheld) that have yet to be uploaded to the desktop. These are fully editable and are displayed with bold dates. (e.g 10/5) TIP: Postdated transactions are displayed with blue colored dates. 10 Historical Transactions transactions that have previously been uploaded to, or transferred from your desktop computer. These can be viewed (not edited) on the handheld and are displayed with plain text dates. (e.g 9/26)
11 To omit historical transactions from the register view: 1. Tap the icon and select Display preferences. 2. Uncheck Show Historical Transactions. NOTE: The register display will now only show transactions that have been newly entered (unsynchronized) on the handheld. CUSTOMIZING THE REGISTER VIEW Pocket Quicken provides several options that allow you to configure the way transactions are displayed. The pop-up menu at the top right of the screen is used to select which account to display. The middle column can be configured to display one of eight choices: Account, Payee, Account & Payee, Year & Payee, Ref & Payee, Memo, Category, or Class. The balance total for the account is displayed at the bottom of the Amount column. The balance type may be changed by tapping on the popup menu to the left of the amount. TIP: Overdrawn accounts are signified by a indicator at the top of the register view. Tapping the icon displays the transaction sorting options for the register. The Amount column displays the value of the transaction. A debit transaction is indicated by a minus sign and drawn in red on color capable handhelds. ADDING NEW TRANSACTIONS To add a new transaction from the register view: 1. Tap the New button and select the transaction type from the pop-up menu (shown to the left) 2. A transaction edit window (see overleaf) will open. 3. Complete the transaction details. 4. Tap the Done button to save the transaction. TIP: To quickly enter a transaction, simply start writing the payee s name in the Account List or Register views. A new transaction will automatically be generated. To add a new transaction from the account list view: 1. Tap the name of the account for which the new transaction is to be entered against. 2. Start entering the payee s name. 3. A new transaction will be created and the payee autofilled. 4. Complete the transaction details. 5. Tap the Done button to save the transaction. 11
12 To add a new transaction from the budget overview: 1. Tap the budget name you want to assign the transaction to. 2. Start writing the payee s name using Graffiti. 3. A new transaction will be created and the payee autofilled. 4. Complete the transaction details. 5. Tap the Done button to save the transaction. EDITING A TRANSACTION To edit a newly entered transaction: 1. Tap the transaction line in the Register view. 2. A transaction edit window will open. 3. Edit the transaction details. 4. Tap the Done button to save the transaction. TIP: Enter the currency shortcut letter in the amount field to automatically specify the associated currency and open the exchange rate confirmation dialog. See page18 for full details. The following information may be specified for each transaction: Account Select the account for which you want to record the new transaction. Ref The Reference field records useful information that identifies the transaction (e.g. the check number). Tap the Ref popup to access the eleven default reference shortcuts. Select Next Check # from the ref menu to insert the next check number in sequence. Select Edit List... from the ref menu to alter or add to the reference list items. You may also enter your own custom reference information directly into the field. Tap to edit the transaction date. Pay Enter the payee for the transaction. Tapping the Pay popup allows you to select a previously memorized transaction or lookup your handheld s address book. Tap to recall the memorized transaction that corresponds to the currently entered payee. Alternatively you can enter a carriage return character. Tap to select the transactions currency. See page 18 for further details. Payment Tap to alter the transaction type from a popup list (e.g. Deposit, Withdrawal, Increase, Decrease, or Payment). The available options are dependent on the currently selected account type. 12
13 TIP: Tap the handheld s built-in calculator button to open Pocket Quicken s integrated calculator. TIP: The deletion confirmation dialog can be disabled in the Notify preferences window. Memo You may enter a succinct note about a transaction to jog your memory at a later date. (e.g. the location of a purchase). Cat Select the Category you want to use for this transaction. If the transaction is a transfer, you must specify the destination account in this field. Class Classes provide an additional way to see where and how you spend your money. See your Quicken documentation for further details on the use of Classes. Split Tap to record different categories for the same payment. See the next section for more information. Details Tap to change the Cleared status of a transaction. See page 14 for details. DELETING TRANSACTIONS There are two ways of deleting a transaction as described below. NOTE: Transactions are deleted (or trimmed) from Pocket Quicken only. A copy will still remain on the desktop. To delete a transaction via the register list view: 1. Open the Register view. 2. Tap and hold the stylus on the description or amount column. 3. Tap Delete from the resulting popup menu. To delete a transaction via the transaction edit view: 1. Tap the Details button. 2. Tap the Delete button. USING QUICKFILL To aid rapid data entry, Pocket Quicken utilizes QuickFill in the Ref, Payee, Category and Class fields. As you enter data, Pocket Quicken will fill in matching data based on the current field. QuickFill can be enabled and disabled via the Pocket Quicken Preferences window. See page 23 for further details. QuickFill within the Payee field As you enter a payee name, Pocket Quicken will try to complete the payee name using a previously memorized transaction. If a match has been made the remaining details can be filled in by entering a return character or by tapping the icon. For example, rent payments are usually the same from month to month, so Pocket Quicken saves you time by QuickFilling the transaction details for you. 13
14 QuickFill within the Category and Class fields QuickFill will also complete the Category and Class fields as you enter a category name. You can also promote the match to the next subcategory by entering either a return or colon : character. QuickFill within the Reference field QuickFill completes the Reference field (using the values contained in the Ref popup list) as you enter a value. SPLITTING TRANSACTION CATEGORIES Tap the Split button in the transaction edit window to assign more than one category to a single transaction. For example, a check you write to a car dealer might cover fuel, licence, and a lease payment. You can split the transaction by entering category names and amounts for each part of the transaction. Pocket Quicken supports a maximum of ten split categories per transaction. To split a transaction category: 1. Tap the Split button within the Edit Transaction window. 2. Assign a category by either writing directly into the category field or by tapping the icon to choose from the category list. 3. Enter the amount in the right hand amount field. 4. Tap the icon to optionally add a memo to a split item. 5. Repeat steps 2 to 4 for each category until remainder is This indicates that you have accounted for the total spent and assigned it to appropriate categories. 6. Tap the icons to scroll the split entries. 7. Tap OK to save the Split transaction details. CLEARING TRANSACTIONS A cleared transaction is any transaction (payment, charge, or deposit) that has been processed by the bank. Cleared items appear on your monthly bank and credit card statement. To clear a newly entered transaction: 1. Open the Register view. 2. Tap and hold the stylus on the description or amount column. 3. Select Clear from the resulting popup menu. 14
15 TIP: The Data Summary command in Pocket Quicken s Options menu can be used to determine how much memory is currently being used to store your Quicken data on the handheld. VOIDING TRANSACTIONS From time to time you might need to void a newly entered transaction. By marking a printed or handwritten check as void instead of just deleting it you can maintain an accurate record of each numbered check. To void a newly entered transaction: 1. Open the Register view. 2. Tap and hold the stylus on the description or amount column. 3. Select Void from the resulting popup menu. TRIMMING TRANSACTIONS Special attention has been given to minimizing the space required by transactions stored on your handheld. Typically Pocket Quicken will store many years of financial activity in less than 500K. However it is recommended that historical transactions are trimmed from the handheld from time to time to free up memory and improve performance. Pocket Quicken provides a flexible mechanism for trimming a group of historical transactions that match a set of predefined criteria. To trim historical transactions from the handheld: 1. Tap the Menu button on your handheld. 2. Select Trim Transactions from the Activities menu. 3. Select the deletion criteria you wish to use. 4. Tap Remove. NOTE: The process of trimming will only remove items from Pocket Quicken s transaction history that fall outside the synchronization date range specified in the HotSync receive options window. The corresponding transactions are NOT removed from the desktop. Please consult the section on configuring desktop synchronization for further tips and strategies. FINDING TRANSACTIONS Pocket Quicken supports the handheld s built in Find function allowing you to search for a transaction by payee or amount. Example: To find all transactions of $ Tap the Find button on your handheld. 2. Enter into the text input field. 3. Tap OK. 15
16 Pocket Quicken transactions can be included or excluded from the handheld s global find function. Excluding Pocket Quicken data from the global find function can be especially useful if you have a large number of transactions loaded on the handheld. To exclude all transactions from the handheld s global find function: 1. Tap the Menu button on your handheld. 2. Tap the Options menu and select Preferences. 3. Uncheck the Global Find checkbox. memorized transactions You often have regular transactions such as rent or magazine subscriptions that have the same transaction details. Pocket Quicken speeds entry of these transactions by allowing you to reuse previously entered information. THE MEMORIZED LIST VIEW The memorized list allows you to view, select and delete memorized transactions on the handheld. To open the memorized transaction list: 1. Tap the Menu button on your handheld. 2. From the Lists menu, tap Memorized Transaction. RETRIEVING THE MEMORIZED TRANSACTION LIST FROM QUICKEN Pocket Quicken automatically retrieves memorized transactions from the desktop during HotSync. Please consult page 25 for further details. TIP: The Display command in the memorized transaction list s Options menu allows you to hide or show the categories in the list view. Hiding the categories provides more room for displaying the payee name. USING MEMORIZED TRANSACTIONS Pocket Quicken provides three distinct ways of recalling memorized transactions. Recalling via the Edit Transaction Pay popup: 1. Tap the Pay popup in the Transaction edit window. 2. Select the transaction you want to recall. 3. Tap the Use button. Recalling a memorized transactions using QuickFill: 1. Enter the payee name into the Payee field. 2. If the Payee QuickFill returns a match, enter a Graffiti return character or tap the icon. 16
17 Recalling via the Memorized List View: 1. Tap the Menu button on your handheld. 2. From the Lists menu tap Memorized Transaction. 3. Select the transaction you want to recall. 4. Tap the Use button. working with categories and classes Categories provide a powerful mechanism for specifying where the incoming payment came from (e.g. salary, dividends, bonus, etc.) or where expenditures went (e.g. auto, groceries, tax etc.). If for instance you buy coffee at many different stores, you can assign the same coffee category each time you make a payment to those stores. You may then use the budgeting and reporting facilities to quickly determine your periodic coffee expenditure. Classes provide another tool for further classifying transactions. You can use classes to specify where, to what, or to whom your transactions apply. For example you could use classes to: Use your personal checking account for business and personal expenses. Assign the class name Business to business transactions. Manage properties. Use class names to identify property names. This way utility bills can be separated by property. Track clients. Identify each transaction by client name. Then you can report separately on income/expenses related to each client Please refer to the Quicken documentation for further details on the use of Classes. THE CATEGORY & CLASS LIST VIEWS The Category and Class list views allow you to review and select categories and classes on the handheld. To review and/or select Categories: 1. Tap the Menu button on your handheld. 2. From the Lists menu, Tap Category & Transfer. To review and/or select Classes: 1. Tap the Menu button on your handheld. 2. From the Lists menu, tap Class. 17
18 working with foreign currencies Pocket Quicken allows you to track accounts and enter amounts in foreign currencies. With Pocket Quicken you can: Enter a foreign currency amount into a local bank account. Create and manage foreign currency accounts. (Windows version only) Transfer money between accounts of different currencies. (Windows version only) Update exchange rates on the handheld. THE CURRENCY LIST VIEW The Currency List view allows you to review, select, update and delete foreign currencies on the handheld. To review and/or delete a foreign currency: 1. Tap the Menu button on your handheld. 2. From the Lists menu, Tap Currency. SETTING YOUR HOME CURRENCY Pocket Quicken s home currency is automatically set if Quicken s multi-currency support option has been enabled. It should not be necessary to set the home currency manually during the normal course of operation. To manually set the home currency: 1. Tap the Menu button on your handheld. 2. From the Options menu, tap Preferences. 3. Tap the Home Currency button. 4. Select your home currency from the resulting list. 5. Tap the Use button IMPORTANT NOTE: To ensure correct operation Pocket Quicken s home currency must match the home currency used by Quicken. IMPORTING THE CURRENCY LIST If Quicken s multi-currency support has been enabled the following details are automatically transferred to Pocket Quicken: The Currency List (including rates & shortcuts) The Home (or base) Currency. Currency information for each account. 18
19 ENTERING FOREIGN TRANSACTIONS If you paid a hotel bill in Swiss Francs or purchased gifts in New Zealand Dollars you can record these transactions and let Pocket Quicken convert the amounts to the currency you have set for the account. Two methods are provided: To enter a foreign amount using the currency list: 1. From the transaction edit dialog, enter the foreign amount into the amount field. 2. Tap the currency symbol button to the left of the amount field to open the currency list. 3. Select the local currency of the transaction. 4. Tap the Use button. To enter a foreign amount using a shortcut letter: 1. From the transaction edit dialog, enter the foreign amount into the amount field. 2. Enter the currency shortcut letter. 3. Verify the exchange rate in the resulting dialog (shown at left) 4. Tap the OK button. Pocket Quicken places the original amount (in the foreign currency) in the memo field for future reference. To indicate the currency conversion is only an estimate Pocket Quicken places Est. into the Ref field. The balance displays the transaction in the currency of the account. UPDATING EXCHANGE RATES Exchange rates can be updated directly on the handheld or transferred down from the desktop. To update an exchange rate directly on the handheld: 1. Tap the Menu button on the handheld 2. From the Lists menu, Tap Currency 3. Select the currency. 4. Enter the new rate in the rate field 5. Tap OK NOTE: Exchange rates that have been updated on the handheld are not transferred back to Quicken on the desktop. The HotSync settings dialog also allows you to retrieve a new copy of the currency list and exchange rates if required. Please consult p 25 for further details. NOTE: Macintosh Quicken does not support foreign currencies so this feature is only available when synchronizing to a Windows computer. 19
20 NOTE: Pocket Quicken Budget details are completely autonomous to the desktop and are not synchronized with Quicken. working with budgets Pocket Quicken allows you to use transactions you've entered on the handheld or transferred from Quicken to create and maintain budgets. Pocket Quicken will help you stick to a spending plan on an ongoing basis and instantly show you where your money is coming from and going to. SETTING UP BUDGETS To track your budgets within Pocket Quicken you must enable the budget tracking option in the General Preferences window. To enable Budget tracking: 1. Tap the Menu button on your handheld. 2. From the Options menu, tap Preferences. 3. Check the Track Budgets checkbox. 4. Tap the OK button. Once budget tracking has been enabled you may follow the steps in the section below to set up the budget categories. TIP: Tap and hold the stylus on the Budget item for a fraction of a second to quickly add, edit or delete Budget items. THE BUDGET SUMMARY VIEW The Budget summary view provides a succinct overview of your financial activity for a selected group of categories. Pocket Quicken lets you quickly compare the money you actually spend and receive during a specific time period with your budgeted amount during the same time period. You can easily add, edit and delete budgets from this view. This section provides step-by-step instructions on how to accomplish these tasks. 20 To access the Budget Summary view: 1. Tap the Budgets button at the bottom of the screen. NOTE: If the budget button is not visible you must first enable budget tracking using the steps in the previous section. To add a new Budget to the Budget summary view: 1. Tap the Edit button and select Add New Budget from the pop-up menu. 2. Select the Category you wish to include in the budget. 3. Enter the monthly budget amount into the resulting dialog. 4. Tap the OK button. Pocket Quicken will create the budget.
21 To remove a Budget from the Budget summary view: 1. Tap to select the budget item in the summary list. 2. Tap the Edit button and select Delete Selected Budget from the pop-up menu. 3. Tap the Delete button from the confirmation dialog. To edit a Budget in the Budget summary view: 1. Tap to select the budget item in the summary list. 2. Tap the Edit button and select Edit Selected Budget from the pop-up menu. 3. Enter the new Budget amount. APPLYING A TRANSACTION TO A BUDGET Pocket Quicken automatically updates budgets based on the category assigned to individual transactions. The Budget overview also allows transactions to be automatically applied to a selected Budget category. TIP: You can use the Always open at preference to make the Budget Summary the initial view shown each time Pocket Quicken is opened. See the next section for details. To create and apply a new transaction to a budget item. 1. Tap the budget name to apply the new transaction to. 2. Start entering the payee s name. 3. A new transaction will be created with the budget category automatically entered for you. 4. Complete the transaction details. 5. Tap the Done button to save the transaction. SETTING THE BUDGET OVERVIEW TIME FRAME The budget overview menu allows you to specify the time period for calculating the totals. The following options can be selected from the popup menu in the top right hand corner of the screen: Current Month, Current Quarter, Current Year, Last Month, Last Quarter and Last Year. IMPORTANT NOTE: Pocket Quicken s budget figures are calculated using the transactions that reside on the handheld. If only a subset of Quicken s transactions have been downloaded to Pocket Quicken there might not be enough data to provide meaningful results for some selected time frames. 21
22 configuring pocket quicken Pocket Quicken provides a range of different options that allow you to customize the way it works. Selecting the Preferences command from the Options menu opens the preferences window allowing you to customize the following: GENERAL PREFERENCES Tap the General tab on the Preferences screen to specify the following attributes: Always open at Specify the default view to display when Pocket Quicken launches. Default Account Specify the default account to be used when a new transaction is created and no account is selected or when the register view is initially opened. Home Currency The home (base) currency used for calculating exchange rates. If Multi currency support has been enabled in Quicken, this option is will be set automatically during a HotSync. It is very important that it matches the desktop setting. Track Budgets Select to enable budget tracking within Pocket Quicken. Global Find Select to include Pocket Quicken transactions in the handheld s global find function. NOTIFICATION OPTIONS Tap the Notify tab on the Preferences screen to specify the following attributes: Notify if Transaction is uncategorized Select to be reminded when you have entered a transaction without choosing a category. Notify if HotSync is unsuccessful Pocket Quicken will display a message on startup if the last HotSync to Quicken was unsuccessful. Notify if Register Exceeds <n> entries Select to be notified when transaction register has exceeded a specified number of items. Confirm Item deletion Pocket Quicken will prompt before deleting transactions and list items. Confirm Exchange rate Prompt to confirm exchange rate after a currency shortcut key has been entered. See page 21 for more details. 22
23 DISPLAY OPTIONS Tap the Display tab on the Preferences screen to specify the following attributes: Show Historical Transactions Select to display desktop transactions in Pocket Quicken s account register. PLEASE NOTE: If this setting is unchecked the register will only display transactions which have been newly entered on the handheld. Show Hidden Accounts Select to include hidden accounts in the Account List. Show Cleared Status Select to show the cleared/reconciled status alongside each transaction in the register view. Show Currency Symbols Select to display currency symbols in the account summary balances. Use Row Shading Select to fill alternate lines in the account register with a background color. To change the color, tap on the Pick Color... button. NOTE: This option is only available on devices running Palm OS 3.5 or greater. QUICKFILL OPTIONS Tap the QuickFill tab on the Preferences screen to specify the following attributes: Automatically complete fields Completes the fields as you enter data. This feature works with Ref, Payee, Category and Class fields. Automatically enter Pocket Quicken tag into memo field Automatically adds the text tag PQ: to the memo field of all new transactions created in Pocket Quicken. This can be useful for later identifying the transactions that originated from Pocket Quicken. Automatically memorize new entries Memorizes every new transaction you enter and adds it to the memorized transaction list. 23
24 NOTE: If you forget your PIN number you can call LandWare support at the number listed at the beginning of this guide for assistance. SECURING POCKET QUICKEN Pocket Quicken can restrict access to your personal finance information using a PIN. Once a PIN has been assigned, Pocket Quicken cannot be opened without first entering your secret number. To assign a PIN number: 1. Tap the Menu button on your handheld. 2. From the Options menu tap Security. 3. Tap the -Unassigned- button. 4. Tap in the PIN number in the resulting dialog and tap OK. 5. Confirm the PIN and Tap OK. To remove a PIN number: 1. Tap the Menu button on your handheld. 2. From the Options menu tap Security. 3. Tap the Delete button. 24
25 configuring desktop synchronization Pocket Quicken allows you to specify a number of settings that dictate how transactions, balances and lists are sent to and received from Quicken. Although the default behavior provides excellent functionality for most situations, the HotSync Options dialog allows you to completely customize Pocket Quicken s synchronization behavior to suit your needs. To open the Hotsync options window: 1. Tap the Menu button on your handheld. 2. From the Options menu, tap HotSync Options... RECEIVING INFORMATION FROM QUICKEN Tap the Receive tab on the HotSync screen to specify the following attributes: Account List Select to transfer all the account details (i.e. names, descriptions, balances, notes etc.) from Quicken to the handheld. Existing accounts in Pocket Quicken are updated with the desktop information. Currency List Select to transfer Quicken s currency information (including rates, shortcuts, ISO symbols etc.) to Pocket Quicken. Pocket Quicken s existing currency list (included any updated rates) is replaced. NOTE: This feature is only available on the Windows version of Quicken. Category List Select to transfer Quicken s category list to Pocket Quicken. Pocket Quicken s existing category list is replaced. Class List Select to transfer Quicken s class list to Pocket Quicken. Pocket Quicken s existing Class list is replaced. All/Uncleared Transactions Select to transfer transactions from the desktop to the handheld. Tap to also specify the range and type of desktop transactions to transfer. The example on the following page illustrates the use of this option. Memorized transactions Select to transfer memorized transactions from the desktop to the handheld. Tap to also specify the number to transfer. The example on the following page illustrates the use of this option. 25
26 To specify which desktop transactions are actively updated on the handheld during each hotsync: 1. Tap the transaction type button (shown as All Transactions in the picture to the left) to select between All and Uncleared transactions. 2. Ensure the check box next to the Transaction Type button is selected. 3. Tap the time frame button (showing 3 months before last sync in the dialog to the left) to specify the desired transaction date range. To specify which memorized transactions are actively updated on the handheld during each hotsync: 1. Ensure the memorized transactions checkbox is selected 2. Tap the time frame button (showing 1 year before last sync in the picture to the left) to specify the desired memorized transaction date range. SENDING INFORMATION TO QUICKEN Tap the Send tab on the HotSync screen to specify the following attributes: Newly entered transactions Check to transfer newly entered transactions to Quicken. This option is normally left enabled, however it can be useful to temporarily disable sending transactions to Quicken when the handheld is synchronizing to a secondary computer that has a copy of Quicken installed. CONFIGURING INDIVIDUAL ACCOUNTS Transferring transactions to the handheld consumes both memory and impacts synchronization time. For this reason Pocket Quicken allows you to configure the transaction synchronization behavior for individual accounts. It can be advantageous to limit the transfer of transactions to the handheld for the active accounts you maintain on a day-to-day basis. The less active accounts can be configured to simply update balances and transfer new transactions to the desktop. 26 To configure an account s transaction hotsync settings: 1. In the Account List view, tap and hold the stylus on the name of the account you want to edit. 2. Select HotSync Settings... from the resulting popup menu. 3. Tap the Transactions popup and select from the following:
27 No Transfer Account balances are updated only. Transactions are not transferred between Quicken and Pocket Quicken. Send Only Account balances are updated and new transactions are sent to the desktop. Transactions are not transferred down to the handheld. Send and Receive Account balances are updated. Transactions are sent to and retrieved from the desktop. SYNCHRONIZATION TIPS Maximizing the size of your transaction history and minimizing your hotsync time. Retrieving transactions from Quicken is the most time consuming process for the Pocket Quicken conduit. It is recommended that the transaction receive option (shown as 3 months before last hotsync to the left) is initially set to encapsulate the range of historical transactions you want to populate Pocket Quicken with. Once this subset has been downloaded the setting should be set to a smaller time frame that just encapsulates the regular transaction edits that take place in Quicken. Any alterations made to transactions that fall outside this date range will not be reflected on the handheld. This same advice applies to the Memorized transaction list. Can I use Pocket Quicken with multiple data files? Multiple computers? Multiple handhelds? Although Pocket Quicken 2.0 was primarily designed to synchronize with a single Quicken data file it can be used in slightly more complex ways. For example, two people, each with their own handheld, synchronizing to a single Quicken file. The on-line Pocket Quicken FAQ document outlines the most common usage scenarios, describing additional notes or limitations. To view the latest FAQ, please visit: 27
28 NOTES 28
Credits. Important Disclaimer. Copyright and Distribution Notice CONTENTS
 v 1.01 USERS GUIDE Credits ExpensAble for Palm OS has been developed by LandWare, Inc. under license for OneMind Connect, Inc. Important Disclaimer A considerable amount of effort has been made to ensure
v 1.01 USERS GUIDE Credits ExpensAble for Palm OS has been developed by LandWare, Inc. under license for OneMind Connect, Inc. Important Disclaimer A considerable amount of effort has been made to ensure
INESOFT CASH ORGANIZER User Manual
 INESOFT CASH ORGANIZER User Manual Inesoft Cash Organizer Copyright Inesoft, 1998 2012. All rights reserved. User Manual v.1.0 by Wasyl Dolgow Cash Organizer is a registered trademark of Inesoft. Microsoft
INESOFT CASH ORGANIZER User Manual Inesoft Cash Organizer Copyright Inesoft, 1998 2012. All rights reserved. User Manual v.1.0 by Wasyl Dolgow Cash Organizer is a registered trademark of Inesoft. Microsoft
/ 1. Online Banking User Guide SouthStateBank.com / (800)
 / 1 Online Banking User Guide SouthStateBank.com / (800) 277-2175 06132017 Welcome Thank you for using South State s Online Banking. Whether you are a first time user or an existing user, this guide will
/ 1 Online Banking User Guide SouthStateBank.com / (800) 277-2175 06132017 Welcome Thank you for using South State s Online Banking. Whether you are a first time user or an existing user, this guide will
/ 1. Online Banking User Guide SouthStateBank.com / (800)
 / 1 Online Banking User Guide SouthStateBank.com / (800) 277-2175 01242018 Welcome Thank you for using South State s Online Banking. Whether you are a first time user or an existing user, this guide will
/ 1 Online Banking User Guide SouthStateBank.com / (800) 277-2175 01242018 Welcome Thank you for using South State s Online Banking. Whether you are a first time user or an existing user, this guide will
Sage One Accountant Edition. User Guide. Professional user guide for Sage One and Sage One Accountant Edition. Banking. Invoicing. Expenses.
 Banking Invoicing Professional user guide for and Canadian Table of contents 2 2 5 Banking 8 Invoicing 15 21 22 24 34 35 36 37 39 Overview 39 clients 39 Accessing client books 46 Dashboard overview 48
Banking Invoicing Professional user guide for and Canadian Table of contents 2 2 5 Banking 8 Invoicing 15 21 22 24 34 35 36 37 39 Overview 39 clients 39 Accessing client books 46 Dashboard overview 48
Online Banking User Guide
 TABLE OF CONTENTS TABLE OF CONTENTS... 1 INTRODUCTION... 4 QUICK REFERENCE... 4 LOG ON... 4 SECURITY PROFILE... 4 LOG ON... 5 ENTER YOUR USER ID... 5 REVIEW SECURE IMAGE & PHRASE, ENTER PASSWORD... 6 FIRST
TABLE OF CONTENTS TABLE OF CONTENTS... 1 INTRODUCTION... 4 QUICK REFERENCE... 4 LOG ON... 4 SECURITY PROFILE... 4 LOG ON... 5 ENTER YOUR USER ID... 5 REVIEW SECURE IMAGE & PHRASE, ENTER PASSWORD... 6 FIRST
DIGITAL AND MOBILE BANKING USER GUIDE
 DIGITAL AND MOBILE BANKING USER GUIDE 2018 First Tennessee Bank National Association operating as First Tennessee Bank and Capital Bank. Member FDIC. NEW 04/18 USER GUIDE GETTING STARTED 3 Logging in with
DIGITAL AND MOBILE BANKING USER GUIDE 2018 First Tennessee Bank National Association operating as First Tennessee Bank and Capital Bank. Member FDIC. NEW 04/18 USER GUIDE GETTING STARTED 3 Logging in with
User Guide #PeopleFirst
 ADVANCED BUSINESS ONLINE BANKING User Guide #PeopleFirst TABLE OF CONTENTS LOGIN Login Instructions 3 ACCOUNT BALANCES AND TRANSACTION DETAILS Balance Snapshot 4 Important Account Balances 4 Recent Transactions
ADVANCED BUSINESS ONLINE BANKING User Guide #PeopleFirst TABLE OF CONTENTS LOGIN Login Instructions 3 ACCOUNT BALANCES AND TRANSACTION DETAILS Balance Snapshot 4 Important Account Balances 4 Recent Transactions
Cash Organizer '05 Companion User Manual
 Cash Organizer '05 Companion User Manual Copyright Kim Tkhe Sik, Lukiyanov Maxim, 1998-2005. All rights reserved. Cash Organizer is a registered trademark of Inesoft. Microsoft ActiveSync, Microsoft Money
Cash Organizer '05 Companion User Manual Copyright Kim Tkhe Sik, Lukiyanov Maxim, 1998-2005. All rights reserved. Cash Organizer is a registered trademark of Inesoft. Microsoft ActiveSync, Microsoft Money
FileMaker. Mobile 7. User s Guide. For Windows, Mac, Palm OS, and Pocket PC. Companion for Palm OS and Pocket PC
 For Windows, Mac, Palm OS, and Pocket PC FileMaker Mobile 7 Companion for Palm OS and Pocket PC User s Guide 2000-2004 FileMaker, Inc. All Rights Reserved. FileMaker, Inc. 5201 Patrick Henry Drive Santa
For Windows, Mac, Palm OS, and Pocket PC FileMaker Mobile 7 Companion for Palm OS and Pocket PC User s Guide 2000-2004 FileMaker, Inc. All Rights Reserved. FileMaker, Inc. 5201 Patrick Henry Drive Santa
OFX Server Frequently Asked Questions
 OFX Server Frequently Asked Questions This list of Frequently Asked Questions (FAQ's) should help you quickly find answers to common questions and problems regarding Qualstar Credit Union OFX Server and
OFX Server Frequently Asked Questions This list of Frequently Asked Questions (FAQ's) should help you quickly find answers to common questions and problems regarding Qualstar Credit Union OFX Server and
Top Producer for Palm Handhelds
 Top Producer for Palm Handhelds Quick Setup Top Producer Systems Phone number: 1-800-830-8300 Email: support@topproducer.com www.topproducer.com Fax: 604.270.6365 Top Producer for Palm handhelds Quick
Top Producer for Palm Handhelds Quick Setup Top Producer Systems Phone number: 1-800-830-8300 Email: support@topproducer.com www.topproducer.com Fax: 604.270.6365 Top Producer for Palm handhelds Quick
User s Guide. For Windows, Mac, Palm OS, and Pocket PC. Companion for Palm OS and Pocket PC
 For Windows, Mac, Palm OS, and Pocket PC FileMMobile aker8 Companion for Palm OS and Pocket PC User s Guide 2000-2006 FileMaker, Inc. All Rights Reserved. FileMaker, Inc. 5201 Patrick Henry Drive Santa
For Windows, Mac, Palm OS, and Pocket PC FileMMobile aker8 Companion for Palm OS and Pocket PC User s Guide 2000-2006 FileMaker, Inc. All Rights Reserved. FileMaker, Inc. 5201 Patrick Henry Drive Santa
Banking in QuickBooks Online
 QuickBooks Online Student Guide Chapter 6 Banking in QuickBooks Online Chapter 2 Chapter 6 The Banking page is where you connect your accounts and download transactions. This is sometimes known as bank
QuickBooks Online Student Guide Chapter 6 Banking in QuickBooks Online Chapter 2 Chapter 6 The Banking page is where you connect your accounts and download transactions. This is sometimes known as bank
Getting Started. AccountEdge. AccountEdge Plus. AccountEdge Plus Network Edition
 Getting Started AccountEdge AccountEdge Plus AccountEdge Plus Network Edition Mamut Software Ltd 90 Long Acre Covent Garden London WC2E 9RZ 0800 032 5616 United Kingdom Website www.visma.co.uk 2017 Acclivity
Getting Started AccountEdge AccountEdge Plus AccountEdge Plus Network Edition Mamut Software Ltd 90 Long Acre Covent Garden London WC2E 9RZ 0800 032 5616 United Kingdom Website www.visma.co.uk 2017 Acclivity
FileMaker. Mobile 2.1. User s Guide. For Windows, Mac, Palm OS, and Pocket PC. Companion for Palm OS and Pocket PC
 For Windows, Mac, Palm OS, and Pocket PC FileMaker Mobile 2.1 Companion for Palm OS and Pocket PC User s Guide 2000-2002 FileMaker, Inc. All Rights Reserved. FileMaker, Inc. 5201 Patrick Henry Drive Santa
For Windows, Mac, Palm OS, and Pocket PC FileMaker Mobile 2.1 Companion for Palm OS and Pocket PC User s Guide 2000-2002 FileMaker, Inc. All Rights Reserved. FileMaker, Inc. 5201 Patrick Henry Drive Santa
When you first login to CountAbout you will be on the Transactions tab (Figure 1). This is where you will spend most of your time on the website.
 Table of Contents Overview... Page 1 ACCOUNTS (Add, Edit, Delete, Hide)... Page 2 CATEGORIES (Add, Edit, Delete, Hide)... Page 4 Transactions tab... Page 6 Widgets... Page 8 Budgets tab... Page 10 Reports
Table of Contents Overview... Page 1 ACCOUNTS (Add, Edit, Delete, Hide)... Page 2 CATEGORIES (Add, Edit, Delete, Hide)... Page 4 Transactions tab... Page 6 Widgets... Page 8 Budgets tab... Page 10 Reports
Online Banking Overview. Frequently Asked Questions & Common Support Topics
 Online Banking Overview Frequently Asked Questions & Common Support Topics Please use the bookmarks to the left to navigate this document, or CTRL+F to search using a keyword pertaining to your question.
Online Banking Overview Frequently Asked Questions & Common Support Topics Please use the bookmarks to the left to navigate this document, or CTRL+F to search using a keyword pertaining to your question.
The chances are excellent that your company will
 Set Up Chart of Accounts and Start Dates The chances are excellent that your company will have been operating, if only for a short time, prior to the time you start using QuickBooks. To produce accurate
Set Up Chart of Accounts and Start Dates The chances are excellent that your company will have been operating, if only for a short time, prior to the time you start using QuickBooks. To produce accurate
Checkbook HD for ipad
 Checkbook HD for ipad www.checkbookhd.com Contents Overview 3 Accounts 4 Set up a new account 4 Adjust an account balance 6 Keep track of your balance changes 6 Transactions 7 Add an expense 7 Add an income
Checkbook HD for ipad www.checkbookhd.com Contents Overview 3 Accounts 4 Set up a new account 4 Adjust an account balance 6 Keep track of your balance changes 6 Transactions 7 Add an expense 7 Add an income
CardNav by CO-OP 3.0. Quick Reference Guide. CO-OP Financial Services
 CardNav by CO-OP 3.0 Quick Reference Guide CO-OP Financial Services TABLE OF CONTENTS Getting Started Installing and Upgrading Contents Logging in to the App Navigating the App Viewing Card Information
CardNav by CO-OP 3.0 Quick Reference Guide CO-OP Financial Services TABLE OF CONTENTS Getting Started Installing and Upgrading Contents Logging in to the App Navigating the App Viewing Card Information
L E S S O N 1 Lesson objectives
 L E S S O N 1 Lesson objectives To gain an overview of the course and the topics to be covered To know how QuickBooks works and how you can get around in QuickBooks To learn common business terms used
L E S S O N 1 Lesson objectives To gain an overview of the course and the topics to be covered To know how QuickBooks works and how you can get around in QuickBooks To learn common business terms used
CASH MANAGEMENT HOW-TO
 Vision Municipal Solutions CASH MANAGEMENT How-To Guide Contents Set-Up... 4 Changing Your Default Period... 4 How to Change Your Default Period... 4 Payment Centers... 4 Adding a Payment Center... 4 Drawers...
Vision Municipal Solutions CASH MANAGEMENT How-To Guide Contents Set-Up... 4 Changing Your Default Period... 4 How to Change Your Default Period... 4 Payment Centers... 4 Adding a Payment Center... 4 Drawers...
User's Guide. Alpha Five Accounting. Accounting Made Easy. Version 3.0. Copyright BetaSoft LLC - All Rights Reserved
 User's Guide Alpha Five Accounting Copyright 1995-2002 BetaSoft LLC - All Rights Reserved Accounting Made Easy Version 3.0 Alpha Five is a trademark of Alpha Software Corp. i ii Table of Contents INTRODUCTION...1
User's Guide Alpha Five Accounting Copyright 1995-2002 BetaSoft LLC - All Rights Reserved Accounting Made Easy Version 3.0 Alpha Five is a trademark of Alpha Software Corp. i ii Table of Contents INTRODUCTION...1
Easthampton Savings Bank Online Business Banking User Guide
 Easthampton Savings Bank Online Business Banking User Guide Page 1 of 100 Table of Contents SECURITY...6 PASSWORD TAB FUNCTIONALITY...6 SECURE DELIVERY TAB FUNCTIONALITY...9 CHALLENGE CODE TAB FUNCTIONALITY...10
Easthampton Savings Bank Online Business Banking User Guide Page 1 of 100 Table of Contents SECURITY...6 PASSWORD TAB FUNCTIONALITY...6 SECURE DELIVERY TAB FUNCTIONALITY...9 CHALLENGE CODE TAB FUNCTIONALITY...10
AN INTRODUCTION TO QUICKBOOKS ONLINE. Getting Started Guide
 AN INTRODUCTION TO QUICKBOOKS ONLINE Getting Started Guide Copyright Copyright 2014 Intuit Ltd. All rights reserved. Intuit Canada Trademarks 2014 Intuit Inc. All rights reserved. Intuit the Intuit logo,
AN INTRODUCTION TO QUICKBOOKS ONLINE Getting Started Guide Copyright Copyright 2014 Intuit Ltd. All rights reserved. Intuit Canada Trademarks 2014 Intuit Inc. All rights reserved. Intuit the Intuit logo,
Alzex Personal Finance
 Elegant, super easy personal budget software Alzex Personal Finance User guide 2014 Table of Contents Alzex Personal Finance software...4 Getting started...5 Creating a new database...6 Currency selection...7
Elegant, super easy personal budget software Alzex Personal Finance User guide 2014 Table of Contents Alzex Personal Finance software...4 Getting started...5 Creating a new database...6 Currency selection...7
Accounts Payable MODULE USER S GUIDE
 Accounts Payable MODULE USER S GUIDE INTEGRATED SOFTWARE SERIES Accounts Payable MODULE USER S GUIDE Version 3.1 Copyright 2005 2009, Interactive Financial Solutions, Inc. All Rights Reserved. Integrated
Accounts Payable MODULE USER S GUIDE INTEGRATED SOFTWARE SERIES Accounts Payable MODULE USER S GUIDE Version 3.1 Copyright 2005 2009, Interactive Financial Solutions, Inc. All Rights Reserved. Integrated
PSCUnow Mobile App Guide
 PSCUnow Mobile App Guide Home Page and Setup... 2 Log In..2 My Account.3 Account History.3 Pending Transactions 3 Make a Transfer...4 P2P (Person to Person) Transfer...4-5 Request a Check...6 Bill Pay..
PSCUnow Mobile App Guide Home Page and Setup... 2 Log In..2 My Account.3 Account History.3 Pending Transactions 3 Make a Transfer...4 P2P (Person to Person) Transfer...4-5 Request a Check...6 Bill Pay..
JHA Payment Solutions. OneClick Funds Verification CSL. Client Training Guide. ipay Solutions. January 2017
 JHA Payment Solutions OneClick Product Training... 1 Optional Services and Features... 2 Enrollment Process... 2 Landing Page... 3 Messages... 4 IVR Number... 4 Attention Required... 4 Add a Payee...
JHA Payment Solutions OneClick Product Training... 1 Optional Services and Features... 2 Enrollment Process... 2 Landing Page... 3 Messages... 4 IVR Number... 4 Attention Required... 4 Add a Payee...
Personal Online Banking External Transfers
 Personal Online Banking External Transfers Quick Reference Guide www.solvaybank.com 315-484-2201 General Questions about External Transfers Q. Do I have to be enrolled in Bill Pay before I can use External
Personal Online Banking External Transfers Quick Reference Guide www.solvaybank.com 315-484-2201 General Questions about External Transfers Q. Do I have to be enrolled in Bill Pay before I can use External
Benefits Participant Guide
 Benefits Participant Guide Table of Contents Refer to the Table of Contents for a full summary of the information contained within this guide. Click the section headings to be brought directly to that
Benefits Participant Guide Table of Contents Refer to the Table of Contents for a full summary of the information contained within this guide. Click the section headings to be brought directly to that
BookBag Quick Start Documentation
 BookBag Quick Start Documentation Introduction: BookBag allows easy management of your personal library or book collection from any Windows Mobile handheld or phone and Windows PC. This document provides
BookBag Quick Start Documentation Introduction: BookBag allows easy management of your personal library or book collection from any Windows Mobile handheld or phone and Windows PC. This document provides
Guide to Getting Started. Personal Online Banking & Bill Pay
 Guide to Getting Started Personal Online Banking & Bill Pay What s Inside Welcome to National Bank of Arizona s Online Banking. Whether you re at home, at work, or on the road, our online services are
Guide to Getting Started Personal Online Banking & Bill Pay What s Inside Welcome to National Bank of Arizona s Online Banking. Whether you re at home, at work, or on the road, our online services are
FileMaker. Mobile 2. User s Guide. For Windows, Mac, and Palm OS. Companion for Palm OS
 For Windows, Mac, and Palm OS FileMaker Mobile 2 Companion for Palm OS User s Guide 2000-2002 FileMaker, Inc. All Rights Reserved. FileMaker, Inc. 5201 Patrick Henry Drive Santa Clara, California 95054
For Windows, Mac, and Palm OS FileMaker Mobile 2 Companion for Palm OS User s Guide 2000-2002 FileMaker, Inc. All Rights Reserved. FileMaker, Inc. 5201 Patrick Henry Drive Santa Clara, California 95054
Business Online Banking User Guide
 Business Online Banking User Guide Table of Contents Contents Overview... 2 Logging In... 2 Additional Login Information... 5 Home/Dashboard... 6 Top Line Tool Bar... 6 Bulletins... 7 Dashboard... 8 Accounts...
Business Online Banking User Guide Table of Contents Contents Overview... 2 Logging In... 2 Additional Login Information... 5 Home/Dashboard... 6 Top Line Tool Bar... 6 Bulletins... 7 Dashboard... 8 Accounts...
PERSONAL FINANCIAL MANAGEMENT MY FINANCE FREQUENTLY ASKED QUESTIONS
 PERSONAL FINANCIAL MANAGEMENT MY FINANCE FREQUENTLY ASKED QUESTIONS GENERAL QUESTIONS What is Personal Financial Management or My Finance? My Finance allows you to view and maintain your financial information.
PERSONAL FINANCIAL MANAGEMENT MY FINANCE FREQUENTLY ASKED QUESTIONS GENERAL QUESTIONS What is Personal Financial Management or My Finance? My Finance allows you to view and maintain your financial information.
Benefits Participant Guide
 Benefits Participant Guide Table of Contents Refer to the Table of Contents for a full summary of the information contained within this guide. Click the section headings to be brought directly to that
Benefits Participant Guide Table of Contents Refer to the Table of Contents for a full summary of the information contained within this guide. Click the section headings to be brought directly to that
GiftBox Quick Start Documentation
 GiftBox Quick Start Documentation Introduction: GiftBox is a gift and gift idea tracking application that runs any Palm OS handheld, Pocket PC or Windows Mobile handheld, and Windows PC. It can also store
GiftBox Quick Start Documentation Introduction: GiftBox is a gift and gift idea tracking application that runs any Palm OS handheld, Pocket PC or Windows Mobile handheld, and Windows PC. It can also store
Client-Account Receivable
 Nexsure Training Manual - Accounting Client-Account Receivable In This Chapter Client Accounts Receivable Entity Definition Receive Payments from Clients Relating to Policies Allocation of Payment Leave
Nexsure Training Manual - Accounting Client-Account Receivable In This Chapter Client Accounts Receivable Entity Definition Receive Payments from Clients Relating to Policies Allocation of Payment Leave
Mobile Banking Frequently Asked Questions
 Mobile Banking Frequently Asked Questions What types of Mobile Banking does Midwest BankCentre offer? We offer three types of Mobile Banking: Mobile Apps allows you to easily connect to Midwest BankCentre
Mobile Banking Frequently Asked Questions What types of Mobile Banking does Midwest BankCentre offer? We offer three types of Mobile Banking: Mobile Apps allows you to easily connect to Midwest BankCentre
eservices checklist Online account access estatements Online bill payment Mobile check deposit (requires mobile app) Debit card
 eservices checklist Online account access estatements Online bill payment Mobile check deposit (requires mobile app) Debit card Bring this checklist in to any branch for your eservices green check-up.
eservices checklist Online account access estatements Online bill payment Mobile check deposit (requires mobile app) Debit card Bring this checklist in to any branch for your eservices green check-up.
Quick_Start_Guide_-_SB_v.3.9.doc. Table of Contents
 Table of Contents How to Use This Guide...3 System Requirements...3 Need Assistance?...4 Welcome...4 B-free Products...5 Overview...6 Step by Step Guide to B-free...8 Creating a Bank Account...9 Selecting
Table of Contents How to Use This Guide...3 System Requirements...3 Need Assistance?...4 Welcome...4 B-free Products...5 Overview...6 Step by Step Guide to B-free...8 Creating a Bank Account...9 Selecting
Accounting Table of Contents
 Accounting Table of Contents Accounting Table of Contents 1 About Church Windows Accounting 4 Chart of Accounts Setup 6 Adding and Removing Accounts 7 Managing the Chart of Accounts 9 Detail tab 9 Balance
Accounting Table of Contents Accounting Table of Contents 1 About Church Windows Accounting 4 Chart of Accounts Setup 6 Adding and Removing Accounts 7 Managing the Chart of Accounts 9 Detail tab 9 Balance
Guide to Personal Online Banking. Great Things Happen!
 Great Things Happen! Table of Contents General Information Security... Getting Started - Enroll & Authenticate.........4 Accounts Overview... 0 History... Online Activity... estatements... 4 Transactions
Great Things Happen! Table of Contents General Information Security... Getting Started - Enroll & Authenticate.........4 Accounts Overview... 0 History... Online Activity... estatements... 4 Transactions
RioScan ScanSeek. V2.0 User s Manual
 RioScan ScanSeek V2.0 User s Manual 2 Copyright 1999-2001 RioScan, Inc. All Rights Reserved The RioScan logo and ScanSeek are trademarks of RioScan, Inc. Microsoft, Windows, Windows 95, Windows 98, Windows
RioScan ScanSeek V2.0 User s Manual 2 Copyright 1999-2001 RioScan, Inc. All Rights Reserved The RioScan logo and ScanSeek are trademarks of RioScan, Inc. Microsoft, Windows, Windows 95, Windows 98, Windows
User Guide. Customer Self Service (CSS) Web Application Progress Software Corporation. All rights reserved.
 User Guide Customer Self Service (CSS) Web Application 1993-2017 Progress Software Corporation. Version 2.1 March 2017 Table of Contents Welcome... 3 Accessing the Customer Self Service (CSS) Web Application...
User Guide Customer Self Service (CSS) Web Application 1993-2017 Progress Software Corporation. Version 2.1 March 2017 Table of Contents Welcome... 3 Accessing the Customer Self Service (CSS) Web Application...
Online & Mobile Banking Pilot
 Online & Mobile Banking Pilot Welcome! Thank you for being a part of this important pilot program. As a participant, you will be an important part of test driving the experience before we release it to
Online & Mobile Banking Pilot Welcome! Thank you for being a part of this important pilot program. As a participant, you will be an important part of test driving the experience before we release it to
SANTANDER TREASURY LINK USER GUIDE
 SANTANDER TREASURY LINK USER GUIDE Welcome to Santander Treasury Link Santander Treasury Link is a secure Web application that allows you to manage accounts, payments, transfers, reports, and users. This
SANTANDER TREASURY LINK USER GUIDE Welcome to Santander Treasury Link Santander Treasury Link is a secure Web application that allows you to manage accounts, payments, transfers, reports, and users. This
Online Services USER GUIDE. First Time Log In
 Online Services USER GUIDE Welcome to online banking! Whether you re online or using a mobile device, access your accounts whenever and wherever it s convenient for you. First Time Log In Log In: BankMidwest.com
Online Services USER GUIDE Welcome to online banking! Whether you re online or using a mobile device, access your accounts whenever and wherever it s convenient for you. First Time Log In Log In: BankMidwest.com
Meritain Connect User Manual. for Employees. 1 Meritain Connect User Guide for Employees
 Meritain Connect User Manual for Employees 1 Meritain Connect User Guide for Employees Contents Introduction... 4 Accessing Meritain Connect... 5 Logging In... 5 Forgot Password... 6 Registration Process...
Meritain Connect User Manual for Employees 1 Meritain Connect User Guide for Employees Contents Introduction... 4 Accessing Meritain Connect... 5 Logging In... 5 Forgot Password... 6 Registration Process...
Top Producer for Palm handhelds
 Top Producer for Palm handhelds User Guide Top Producer Systems Phone number: 1-800-830-8300 E-mail: support@topproducer.com Web site: www.topproducer.com Fax number: 604.270.6365 Top Producer for Palm
Top Producer for Palm handhelds User Guide Top Producer Systems Phone number: 1-800-830-8300 E-mail: support@topproducer.com Web site: www.topproducer.com Fax number: 604.270.6365 Top Producer for Palm
Getting Started Manual. SmartList To Go
 Getting Started Manual SmartList To Go Table of contents Installing SmartList To Go 3 Launching SmartList To Go on the handheld 4 SmartList To Go toolbar 4 Creating a SmartList 5 The Field Editor Screen
Getting Started Manual SmartList To Go Table of contents Installing SmartList To Go 3 Launching SmartList To Go on the handheld 4 SmartList To Go toolbar 4 Creating a SmartList 5 The Field Editor Screen
GUIDE TO ONLINE BANKING
 GUIDE TO ONLINE BANKING We Florida Financial members will soon experience a new online banking site - We Branch. You can access We Branch beginning mid-morning on Tuesday, October 24, 2017. This guide
GUIDE TO ONLINE BANKING We Florida Financial members will soon experience a new online banking site - We Branch. You can access We Branch beginning mid-morning on Tuesday, October 24, 2017. This guide
Business ebanking User Guide
 Business ebanking User Guide If you have any questions, please contact Business ebanking Support at 1-800-593-4345 Contents About Business Online Banking... 3 System Requirements/Considerations... 4 Password
Business ebanking User Guide If you have any questions, please contact Business ebanking Support at 1-800-593-4345 Contents About Business Online Banking... 3 System Requirements/Considerations... 4 Password
CardNav. Member Experience Training Guide. CO-OP Financial Services
 CardNav Member Experience Training Guide CO-OP Financial Services TABLE OF CONTENTS Getting Started...4-5 Installing and Upgrading...8-10 Logging in to the App...12-15 Navigating the App...17-31 Viewing
CardNav Member Experience Training Guide CO-OP Financial Services TABLE OF CONTENTS Getting Started...4-5 Installing and Upgrading...8-10 Logging in to the App...12-15 Navigating the App...17-31 Viewing
FIRST ONLINE BUSINESS ONLINE BANKING REVISED MARCH 2017
 FIRST ONLINE BUSINESS ONLINE BANKING REVISED MARCH 2017 Table of content LOG ON INSTRUCTIONS 1-6 HOME SCREEN 7 ACCOUNT GROUPINGS 8-14 ASSET SUMMARY 15-16 QUICK TRANSFER 17-18 ACCOUNT ACTIVITY 19-22 CONVERSATION
FIRST ONLINE BUSINESS ONLINE BANKING REVISED MARCH 2017 Table of content LOG ON INSTRUCTIONS 1-6 HOME SCREEN 7 ACCOUNT GROUPINGS 8-14 ASSET SUMMARY 15-16 QUICK TRANSFER 17-18 ACCOUNT ACTIVITY 19-22 CONVERSATION
JHA Payment Solutions ipay Solutions. Business Bill Pay. Funds Verification CSL Client Reference Guide. September 2018
 JHA Payment Solutions ... 1 Enrollment Process... 2 Home Page... 3 Message Center... 4 Attention Required... 4 Shortcut Method... 4 Scheduled... 4 History... 4 Since You Last Logged In... 4 Payees Tab...
JHA Payment Solutions ... 1 Enrollment Process... 2 Home Page... 3 Message Center... 4 Attention Required... 4 Shortcut Method... 4 Scheduled... 4 History... 4 Since You Last Logged In... 4 Payees Tab...
View Payments. User Guide. Online Merchant Services
 View Payments User Guide Online Merchant Services Copyright Statement Copyright 2010-2011 by American Express Company. All rights reserved. No part of this document may be reproduced in any form or by
View Payments User Guide Online Merchant Services Copyright Statement Copyright 2010-2011 by American Express Company. All rights reserved. No part of this document may be reproduced in any form or by
Palm Reader Handbook
 Palm Reader Handbook Copyright 2000-2002 Palm, Inc. All rights reserved. Graffiti, HotSync, the Palm logo, and Palm OS are registered trademarks of Palm, Inc. The HotSync logo and Palm are trademarks of
Palm Reader Handbook Copyright 2000-2002 Palm, Inc. All rights reserved. Graffiti, HotSync, the Palm logo, and Palm OS are registered trademarks of Palm, Inc. The HotSync logo and Palm are trademarks of
VISA PAYMENT CONTROLS GETTING STARTED GUIDE. Provide ongoing payment control to support your business card program
 VISA PAYMENT CONTROLS GETTING STARTED GUIDE Provide ongoing payment control to support your business card program TABLE OF CONTENTS Visa Payment Controls... 1 Convenient Online Portal... 1 Comprehensive
VISA PAYMENT CONTROLS GETTING STARTED GUIDE Provide ongoing payment control to support your business card program TABLE OF CONTENTS Visa Payment Controls... 1 Convenient Online Portal... 1 Comprehensive
Simply e C A S H M A N A G E M E N T U S E R G U I D E
 Simply e C A S H M A N A G E M E N T U S E R G U I D E Simply e Cash Management Rev. 06/01/15 Simply e Cash Management Rev. 06/01/15 Table of Contents 1. WELCOME TO 7 1A. TYPES OF ACTIVITY 7 1B. GETTING
Simply e C A S H M A N A G E M E N T U S E R G U I D E Simply e Cash Management Rev. 06/01/15 Simply e Cash Management Rev. 06/01/15 Table of Contents 1. WELCOME TO 7 1A. TYPES OF ACTIVITY 7 1B. GETTING
Online Services User Guide
 Online Services User Guide Welcome to Online & Mobile Banking! Whether you re online or using a mobile device, manage your money whenever and wherever it s convenient for you. Access Visit BankMidwest.com
Online Services User Guide Welcome to Online & Mobile Banking! Whether you re online or using a mobile device, manage your money whenever and wherever it s convenient for you. Access Visit BankMidwest.com
Handbook. CLIÉ handheld basic operations. Exchanging and updating files/data using the HotSync operation. Entering text on your CLIÉ.
 A-BU6-100-11 (1) CLIÉ handheld basic operations Exchanging and updating files/data using the HotSync operation Entering text on your CLIÉ handheld Customizing your CLIÉ handheld (Preferences) Exchanging
A-BU6-100-11 (1) CLIÉ handheld basic operations Exchanging and updating files/data using the HotSync operation Entering text on your CLIÉ handheld Customizing your CLIÉ handheld (Preferences) Exchanging
Business Bill Pay User s Guide
 Business Bill Pay User s Guide CONTENTS Home Page... 1 Messages... 2 Attention Required... 2 Shortcut... 2 Transaction Scheduled to Process... 2 Since You Last Logged In... 2 Support Phone Number... 2
Business Bill Pay User s Guide CONTENTS Home Page... 1 Messages... 2 Attention Required... 2 Shortcut... 2 Transaction Scheduled to Process... 2 Since You Last Logged In... 2 Support Phone Number... 2
GETTING STARTED WITH QUICKEN 2011, 2010, and 2009, for Windows. This Getting Started Guide contains the following information:
 GETTING STARTED WITH QUICKEN 2011, 2010, and 2009, for Windows Refer to this guide for instructions on how to use Quicken s online account services to save time and automatically keep your records up to
GETTING STARTED WITH QUICKEN 2011, 2010, and 2009, for Windows Refer to this guide for instructions on how to use Quicken s online account services to save time and automatically keep your records up to
FAQ S About Unicâmbio Prepaid Card
 FAQ S About Unicâmbio Prepaid Card What are the advantages of the Unicâmbio Prepaid Card when compared with a credit or debit card? Security. It is common knowledge that the risks of credit and debit cards
FAQ S About Unicâmbio Prepaid Card What are the advantages of the Unicâmbio Prepaid Card when compared with a credit or debit card? Security. It is common knowledge that the risks of credit and debit cards
Get the most from your Health Savings Account. Your guide to your HSA and online account access
 Get the most from your Health Savings Account Your guide to your HSA and online account access 1 Health Savings Account Investments Contents Getting started... 2 Accessing the BBPadmin Online Portal...
Get the most from your Health Savings Account Your guide to your HSA and online account access 1 Health Savings Account Investments Contents Getting started... 2 Accessing the BBPadmin Online Portal...
ACH Payments. User Guide
 ACH Payments User Guide Table of Contents Overview... 2 Supported SEC Codes... 2 Create Batch... 2 Creating a Free Form Batch... 3 Creating a Batch from a Template... 14 Manage Batch Templates... 21 Transaction
ACH Payments User Guide Table of Contents Overview... 2 Supported SEC Codes... 2 Create Batch... 2 Creating a Free Form Batch... 3 Creating a Batch from a Template... 14 Manage Batch Templates... 21 Transaction
ClinCard Reference Guide: Site Coordinator
 ClinCard Reference Guide: Site Coordinator How to Login to www.clincard.com 1) Login to www.clincard.com. 2) Enter your login and password as provided to you. Keep in mind that your login and password
ClinCard Reference Guide: Site Coordinator How to Login to www.clincard.com 1) Login to www.clincard.com. 2) Enter your login and password as provided to you. Keep in mind that your login and password
NBT BANK MOBILE BANKING. How To Guide
 TABLE OF CONTENTS PERSONAL AND BUSINESS BANKING CUSTOMERS How to Enroll...3 Accessing and Using NBT Bank Mobile Banking...5 Welcome to the NBT Bank Mobile Banking Application...7 Using Mobile Deposit...8
TABLE OF CONTENTS PERSONAL AND BUSINESS BANKING CUSTOMERS How to Enroll...3 Accessing and Using NBT Bank Mobile Banking...5 Welcome to the NBT Bank Mobile Banking Application...7 Using Mobile Deposit...8
Intuit QuickBooks Desktop Enterprise. Installation and Setup Guide
 Intuit QuickBooks Desktop Enterprise Installation and Setup Guide Copyright Copyright 2017 Intuit Inc. All rights reserved. First printing, September 2008 STATEMENTS IN THIS DOCUMENT REGARDING THIRD-PARTY
Intuit QuickBooks Desktop Enterprise Installation and Setup Guide Copyright Copyright 2017 Intuit Inc. All rights reserved. First printing, September 2008 STATEMENTS IN THIS DOCUMENT REGARDING THIRD-PARTY
Guide to Newbury Building Society s Online Intermediary Service
 Guide to Newbury Building Society s Online Intermediary Service NEWBURY building society How do I get started? You need to register to use our online service. You will be emailed a unique username & prompt
Guide to Newbury Building Society s Online Intermediary Service NEWBURY building society How do I get started? You need to register to use our online service. You will be emailed a unique username & prompt
Welcome to the mymoney application! Logging In. Changing a Password
 Welcome to the mymoney application! The mymoney app will replace your paper checkbook organizers, save your financial transactions, set various budget categories, track recurring transactions, and will
Welcome to the mymoney application! The mymoney app will replace your paper checkbook organizers, save your financial transactions, set various budget categories, track recurring transactions, and will
Business Mobile Banking Quick Reference Guide
 Business Mobile Banking Quick Reference Guide American Business Bank Business Mobile Banking Overview Our Business Mobile Banking provides the ability to access business accounts and perform a variety
Business Mobile Banking Quick Reference Guide American Business Bank Business Mobile Banking Overview Our Business Mobile Banking provides the ability to access business accounts and perform a variety
Concur Expense QuickStart Guide. Concur Technologies Version 1.6
 Concur Expense QuickStart Guide Concur Technologies Version 1.6 November 30, 2016 2004 2016 Concur. All rights reserved. 1 Document Revision History Date Description Version Author 08/22/2014 Concur Expense
Concur Expense QuickStart Guide Concur Technologies Version 1.6 November 30, 2016 2004 2016 Concur. All rights reserved. 1 Document Revision History Date Description Version Author 08/22/2014 Concur Expense
Logging On. From the link below, you will be able to access your eaccount. https://eaccount.ppgnet.com/bd/public/frameset_top_html.
 eaccount eaccount Features Real time account balance at your fingertips Simple navigation between tabs Ability to make payments at the full account level as well as on a single job account A visual aging
eaccount eaccount Features Real time account balance at your fingertips Simple navigation between tabs Ability to make payments at the full account level as well as on a single job account A visual aging
MOBILE INTERNET BANK MANUAL
 MOBILE INTERNET BANK MANUAL www.blueorangebank.com Approved on 29.05.2018 Valid as of 29.05.2018 B2.1/C7-1073/10 CONTENTS Terms and Definitions...3 1. General Description of the Mobile Internet Bank...3
MOBILE INTERNET BANK MANUAL www.blueorangebank.com Approved on 29.05.2018 Valid as of 29.05.2018 B2.1/C7-1073/10 CONTENTS Terms and Definitions...3 1. General Description of the Mobile Internet Bank...3
WESTOBA CREDIT UNION MOBILE APP HOW-TO GUIDE! CONTENTS (click to go straight to location) ACCOUNTS... 4 SETTINGS... 8 PAY BILLS... 4 TRANSFERS...
 WESTOBA CREDIT UNION MOBILE APP HOW-TO GUIDE! CONTENTS (click to go straight to location) Navigation... 2 Log In (First Time)... 3 Log In (Remembered Account)... 3 Log Out... 3 ACCOUNTS... 4 Viewing Balances
WESTOBA CREDIT UNION MOBILE APP HOW-TO GUIDE! CONTENTS (click to go straight to location) Navigation... 2 Log In (First Time)... 3 Log In (Remembered Account)... 3 Log Out... 3 ACCOUNTS... 4 Viewing Balances
Mobile Banking Online Banking Features Dashboard Pending Transactions Account Export Bill Pay Online Bill Pay
 3 5 6 6 7 8 Desktop need to use the last 4 digits of their social security number or Telephone banking/dial PIN as their password. If help is needed logging on, please call Member Services and a representative
3 5 6 6 7 8 Desktop need to use the last 4 digits of their social security number or Telephone banking/dial PIN as their password. If help is needed logging on, please call Member Services and a representative
ANCHORLINK ONLINE BANKING PERSONAL USER GUIDE Nov. 1, 2017
 ANCHORLINK ONLINE BANKING PERSONAL USER GUIDE Nov. 1, 2017 1 Welcome to AnchorLink Online Banking... 3 Sign Up Process... 3 Subsequent Log In... 6 Landing Page... 7 My Anchorlink... 7 Configure My Anchorlink...
ANCHORLINK ONLINE BANKING PERSONAL USER GUIDE Nov. 1, 2017 1 Welcome to AnchorLink Online Banking... 3 Sign Up Process... 3 Subsequent Log In... 6 Landing Page... 7 My Anchorlink... 7 Configure My Anchorlink...
PLEXUS PAY PORTAL YOUR HOW-TO GUIDE
 PLEXUS PAY PORTAL YOUR HOW-TO GUIDE - 1 - Table of Contents Activate Account Activating Your Pay Portal Account 3 Navigating your Plexus Pay Portal 8 Managing your funds 17 Activating your Prepaid Card
PLEXUS PAY PORTAL YOUR HOW-TO GUIDE - 1 - Table of Contents Activate Account Activating Your Pay Portal Account 3 Navigating your Plexus Pay Portal 8 Managing your funds 17 Activating your Prepaid Card
Registration. Adding Accounts. How do I sign up for this service? The sign-up process for this service is quite simple.
 Registration How do I sign up for this service? The sign-up process for this service is quite simple. Step 1: Complete a short registration form. If you want to, you can register the accounts you hold
Registration How do I sign up for this service? The sign-up process for this service is quite simple. Step 1: Complete a short registration form. If you want to, you can register the accounts you hold
Difference Card Mobile
 Difference Card Mobile Your Guide to Getting Started Easily manage your healthcare benefit account from your mobile phone! Managing your benefit accounts on-the-go is made easy with the Difference Card
Difference Card Mobile Your Guide to Getting Started Easily manage your healthcare benefit account from your mobile phone! Managing your benefit accounts on-the-go is made easy with the Difference Card
CU online Bill Pay 12/2015
 CUonline Bill Pay 12/2015 Afena FCU CUonline Bill Pay... i Landing Page... 4 Messages... 5 Support Phone Number... 5 Attention Required... 5 Add a Payee... 5 Display and Payee List... 5 All... 5 Shortcut...
CUonline Bill Pay 12/2015 Afena FCU CUonline Bill Pay... i Landing Page... 4 Messages... 5 Support Phone Number... 5 Attention Required... 5 Add a Payee... 5 Display and Payee List... 5 All... 5 Shortcut...
Mobile App User Guide
 Mobile App User Guide Updated: July 28, 2015 Introduction The Farmers Trust & Savings Bank Mobile Banking App is a downloadable application that is compatible with numerous mobile devices. These devices
Mobile App User Guide Updated: July 28, 2015 Introduction The Farmers Trust & Savings Bank Mobile Banking App is a downloadable application that is compatible with numerous mobile devices. These devices
Copyright notice: Mac OS X, Mail, Calendar, Contacts, Preview, Time Machine, Automator, and their respective icons are Apple, Inc.
 User Manual Copyright notice: Mac OS X, Mail, Calendar, Contacts, Preview, Time Machine, Automator, and their respective icons are Apple, Inc. Contents Chapter 1: Getting Started 6 Overview 7 How do I
User Manual Copyright notice: Mac OS X, Mail, Calendar, Contacts, Preview, Time Machine, Automator, and their respective icons are Apple, Inc. Contents Chapter 1: Getting Started 6 Overview 7 How do I
INBUSINESS BANKING SYSTEM
 Introducing your new INBUSINESS BANKING SYSTEM Companion Guide to Business Banking Video Tutorials Updated 0.09.8 WELCOME TO THE INBUSINESS SYSTEM The InBusiness System will help you efficiently and securely
Introducing your new INBUSINESS BANKING SYSTEM Companion Guide to Business Banking Video Tutorials Updated 0.09.8 WELCOME TO THE INBUSINESS SYSTEM The InBusiness System will help you efficiently and securely
Lockbox. Chapter 13. Lockbox Integration Setup. Nexsure Training Manual - Admin. In This Chapter
 Lockbox In This Chapter Lockbox Integration Setup Notification Setup Accounting Setup Invoice Defaults Setup Territory Level Lockbox Sestup Lockbox Exceptions Handling Lockbox Integration Setup Lockbox
Lockbox In This Chapter Lockbox Integration Setup Notification Setup Accounting Setup Invoice Defaults Setup Territory Level Lockbox Sestup Lockbox Exceptions Handling Lockbox Integration Setup Lockbox
VERSION ASSET TRACKING SYSTEM USER MANUAL STARTER EDITION
 VERSION 4.20.3 ASSET TRACKING SYSTEM USER MANUAL STARTER EDITION ATS USER MANUAL- STARTER EDITION TABLE OF CONTENTS ATS User Manual- Starter Edition... 2 Table of Contents... 2 Quick Start Overview...
VERSION 4.20.3 ASSET TRACKING SYSTEM USER MANUAL STARTER EDITION ATS USER MANUAL- STARTER EDITION TABLE OF CONTENTS ATS User Manual- Starter Edition... 2 Table of Contents... 2 Quick Start Overview...
Business Online Banking & Bill Pay Guide to Getting Started
 Business Online Banking & Bill Pay Guide to Getting Started What s Inside Contents Security at Vectra Bank... 4 Getting Started Online... 5 Welcome to Vectra Bank Business Online Banking. Whether you re
Business Online Banking & Bill Pay Guide to Getting Started What s Inside Contents Security at Vectra Bank... 4 Getting Started Online... 5 Welcome to Vectra Bank Business Online Banking. Whether you re
Mobile Banking FAQs. Frequently Asked Questions. Contact Us. Security. Signing In
 Effective May 24, 2016 Contact Us Who do I call for help? For help with Online or Mobile Banking, please call 888-217-1265 (Consumer) or 877-650-0095 (Business). If you are having technical issues with
Effective May 24, 2016 Contact Us Who do I call for help? For help with Online or Mobile Banking, please call 888-217-1265 (Consumer) or 877-650-0095 (Business). If you are having technical issues with
huntington Business security suite user guide
 huntington Business security suite user guide Contents Welcome 3 Section 1: Getting Started Logging In 5 Section 2: ACH Positive Pay Overview 7 Filters 8 managing exceptions 11 warehouse 14 approvals 15
huntington Business security suite user guide Contents Welcome 3 Section 1: Getting Started Logging In 5 Section 2: ACH Positive Pay Overview 7 Filters 8 managing exceptions 11 warehouse 14 approvals 15
First Interstate Bank s Business Online Banking
 New Clients from Bank of the Cascades First Interstate Bank s Business Online Banking CLIENT CONVERSION GUIDE Important Dates and Times Your Bank of the Cascades business online banking access will continue
New Clients from Bank of the Cascades First Interstate Bank s Business Online Banking CLIENT CONVERSION GUIDE Important Dates and Times Your Bank of the Cascades business online banking access will continue
Business Online and Mobile Banking User Guide
 Business Online and Mobile Banking User Guide 1. Online Enrollment 2. Login Process & Device Registration 3. Accounts & Accounts Details and Transaction History 4. Activity Center 5. Secure Messages 6.
Business Online and Mobile Banking User Guide 1. Online Enrollment 2. Login Process & Device Registration 3. Accounts & Accounts Details and Transaction History 4. Activity Center 5. Secure Messages 6.
MyFinance Features Guide. A brief walk-through of the features.
 MyFinance Features Guide A brief walk-through of the features. Dashboard 1. Account aggregation- add & update accounts (including external accounts), edit/delete accounts 2. Transaction feed- tagged transactions,
MyFinance Features Guide A brief walk-through of the features. Dashboard 1. Account aggregation- add & update accounts (including external accounts), edit/delete accounts 2. Transaction feed- tagged transactions,
Freedom Bill-Pay. Bill-Pay User Guide
 Freedom Bill-Pay Bill-Pay User Guide Freedom Bill-Pay User Guide... i Landing Page... 1 Messages... 2 Support Phone Number... 2 Attention Required... 2 Add a Payee... 2 Display and Payee List... 2 All...
Freedom Bill-Pay Bill-Pay User Guide Freedom Bill-Pay User Guide... i Landing Page... 1 Messages... 2 Support Phone Number... 2 Attention Required... 2 Add a Payee... 2 Display and Payee List... 2 All...
BUSINESS ADVANTAGE USER GUIDE
 Table of Contents Getting Started... Account Summary...5 Navigation Tools...6 Account History...8 Quick Reference Guide...9 Frequently Asked Questions... Need Help?... Getting Started. Visit.. In the Online
Table of Contents Getting Started... Account Summary...5 Navigation Tools...6 Account History...8 Quick Reference Guide...9 Frequently Asked Questions... Need Help?... Getting Started. Visit.. In the Online
Certify User Guide CREATING & SUBMITTING EXPENSE REPORTS
 Certify User Guide CREATING & SUBMITTING EXPENSE REPORTS Copyright 2018 All Rights Reserved This version is current as of July 1, 2018 For continuously updated instructions, please visit our Help Center
Certify User Guide CREATING & SUBMITTING EXPENSE REPORTS Copyright 2018 All Rights Reserved This version is current as of July 1, 2018 For continuously updated instructions, please visit our Help Center
Phone banking Fast, reliable and convenient service by phone.
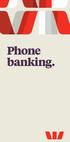 Phone banking. Contents Get to the bank when it suits you 6 Getting started 6 Setting up accounts 7 What does it cost? 7 Time saving options 7 Fast balances 7 Fast codes 7 Fax information 8 Bill payments
Phone banking. Contents Get to the bank when it suits you 6 Getting started 6 Setting up accounts 7 What does it cost? 7 Time saving options 7 Fast balances 7 Fast codes 7 Fax information 8 Bill payments
