Translation Communication Tool V2.0.10
|
|
|
- Roger Baker
- 5 years ago
- Views:
Transcription
1 Translation Communication Tool V2.0.10
2 ii Translation Communication Tool V2.0.10
3 Contents Chapter 1. About this document Chapter 2. What s new in TCT IBM ID Chapter 3. Overview Overview of TCT Overview of a translation project Help and FAQ Chapter 4. TCT concepts Project Small project Medium project Large project Classification Category TPMS identifier Additional qualifier Article Problem Question Term Broadcast Role definition Common user Project admin Initial Contact Point TSC user admin Category responder and terminologist Responder s article category Chapter 5. Getting started with TCT.. 15 Registering to be a new TCT user For IBM regular For contractor For vendor Track the status of user ID registration Delegating manager s approval authority For managers only: Approve new user application Linking IBM ID with TCT ID Signing in to TCT Retrieving IBM ID password Managing user profile Editing user profile Editing options Editing search options Chapter 6. Working with TCT as a common user Working with current projects Creating a user-defined view Editing views Searching Working with articles Working with drafts Generating a status report Editing options Searching for a user in a project Project content report Working with archived projects Term list Viewing company wide report Cross project searching Searching by simple text Searching by full text Chapter 7. Working with TCT as a category responder Editing options Reassigning an article to other categories Managing projects Chapter 8. Working with TCT as a project admin Editing options Creating projects Creating projects manually Creating projects by importing project setting file 97 Managing project users Adding project users Deleting project users Managing TSC Initial Contact Points Managing TSC user admin Managing category responders Managing backup project admins Changing project admin Managing groups Adding groups Removing groups Editing groups Creating a new group by an existing group Managing the broadcast group Managing projects Searching Creating a broadcast Exporting searched articles Responding to an article Reassign articles across projects Editing project properties Exporting project setting file Importing project setting file Archiving a project Retrieving archived project Downloading the content of archived projects 129 Viewing category list Renaming categories Updating categories iii
4 Chapter 9. Working with TCT as a TSC Initial Contact Point or a TSC user admin Searching Responding to an article Managing project users Adding project users Deleting project users Managing TSC user admins Authorizing TSC user admins Changing a TSC user admin to a TSC user Viewing category list iv Translation Communication Tool V2.0.10
5 Chapter 1. About this document Translation Communication Tool (TCT) is an official communication tool for IBM translation projects. It is a platform for the project admins and users to communicate on the projects. TCT provides an efficient method for the project admins to manage translation projects, and a convenient vehicle for the project members to share project information Documentation structure Chapter 1, Chapter 2, Chapter 3, and chapter 4 are conceptual information that you can refer to. Chapter 5 introduces the preparation work before you use the main functions of TCT. Chapter 6, Chapter 7, Chapter 8, and Chapter 9 introduce different user tasks based on your roles in TCT system. Who should use which part of this document Common Lab users or TSC users can choose to read the following section: Chapter 6, Working with TCT as a common user, on page 29. Category responders can choose to read the following section: Chapter 7, Working with TCT as a category responder, on page 65. Project admins or project backup admins can choose to read the following section: Chapter 8, Working with TCT as a project admin, on page 71. TSC Initial Contact Points and TSC user admins can choose to read the following section: Chapter 9, Working with TCT as a TSC Initial Contact Point or a TSC user admin on page
6 2 Translation Communication Tool V2.0.10
7 Chapter 2. What s new in TCT Compared with TCT 2.0.9, has a different user interface. This new release offers enhanced functions based on the previous release, and some new features. Efficient from 24 Nov 2012, you need an IBM ID to use TCT. Your IBM ID is your single point of access to IBM web applications that use IBM Registration. You need just one IBM ID and one password to access any IBM Registration based application. Furthermore, your information is centralized so you can update it in a convenient and secure location. Effective from 2 Nov 2013, TCT adopts to V17 design system standard to be compliant with IBM web design standards. TCT changes a lot on the interface. IBM ID Efficient from 24 Nov 2012, you need an IBM ID (A central location for user information used throughout IBM web sites) to use TCT. Your IBM ID provides access to IBM applications, services, communities, support, on-line purchasing, and more. Additionally, your information is centralized so you can maintain it in a convenient and secure location. The benefits of having an IBM ID will increase over time as more applications migrate to IBM ID. For new TCT user For new users who has an IBM ID already, you should sign in TCT with your IBM ID and then follow TCT user ID registration process. If you do not have an IBM ID, you should register one first. For IBM ID related questions, please refer to IBM Registration FAQ page ( us?page=regfaqhelp) For existing TCT user If you have registered a TCT ID before 24 Nov 2012, you have to have an IBM ID now, go to register an IBM ID first,and then combine the IBM ID with your existing TCT ID. 3
8 4 Translation Communication Tool V2.0.10
9 Chapter 3. Overview Overview of TCT This part provides you with a general idea of a translation project and Translation Communication Tool. TCT helps the members of a translation project work out practical solutions through effective communication. This tool tracks every problem throughout the project life cycle and gets it resolved by appropriate people, thus eliminating overlapping efforts. TCT users can raise questions or problems in the TCT system. The tool automatically asks corresponding people to provide answers or solutions. TCT users can also find reference information such as Terminology and project status report in TCT. Designed as a Web-based system, TCT supports access through both Netscape and Internet Explorer. Overview of a translation project Help and FAQ TCT is designed to facilitate the IBM translation project process. A typical translation project goes through the following process: 1. A project admin creates a project and categories needed for the project. 2. The project admin adds project users (including TSC Initial Contact Points). 3. The project admin assigns users to categories as responders by adding either individual users or user groups. 4. A TSC user admin helps project admin add corresponding TSC users and vendors to the project. 5. All users in a project originate articles on various topics, and respond to the articles. 6. The project admin can archive the project, and, if necessary, export the project content. Starting from TCT 2.0.6, you can see a Help and FAQ section when you open the tool. You can find all FAQs (frequently asked questions) by clicking Help and FAQ on the left navigation pane. Currently, FAQs are classified into the following four categories: Basic FAQs: Frequently asked questions about the basic operation of TCT Article FAQs: Frequently asked questions about the work with articles in TCT FAQs: Frequently asked questions about setting options and notification subscription in TCT Project Admin FAQs: Frequently asked questions about the administration work of project admins and project backup admins in TCT 5
10 You can download the current version of the user guide by clicking the TCT User s guide link in the TCT User's Guide area on the right side of the Help and FAQ page. See the following figure. Figure 1. Help and FAQ 6 Translation Communication Tool V2.0.10
11 Chapter 4. TCT concepts This part introduces the basic concepts of TCT, such as project, classification, article, responder s article category, and role definition. Project In TCT, the term project refers to a translation project or a long-term forum in real cases. Depending on how complex a project is, there are three types of projects: Small, Medium, and Large. Different types of projects can have different levels of classifications. Small project A Small project has only one level of classification: Category. Articles in a Small project are classified according to the categories that they are classified to If you do not need to add any component to your TCT project, you can use a Small project. The system provides 13 pre-defined categories for you. You can only select one or more from these 13 categories to classify articles in your project. See Create small projects on page 77 for more information. Medium project A Medium project has two levels of classification: Category and Additional qualifier. Articles in a Medium project are classified according to the combination of different categories and additional qualifiers. If your project can be clearly separated into several components, and by using these components, you can easily locate where the issues are, we suggest that you use Medium projects. You can select the type of translation testing in the Level I category, such as Lab Instructions - PII and TVT/Testing. In Level III - Additional qualifier, you can add the components of the project. Finally you need to establish the relationship between translation testing type (Level I) and the corresponding components (Level III) respectively. See Create medium projects on page 83 for more information. Large project A Large project has all the three levels of classification: Category, TPMS identifier, and Additional qualifier. Articles in a large project are classified according to the combination of categories, TPMS identifiers, and additional qualifiers. Typically, when a project involves TPMS identifiers, it is a large project. If your project contains many components such as information units or modules, and each unit or module includes many files or test cases, you can use Large project. You can select the type of translation testing in the Level I category, such as Lab Instructions - PII and TVT/Testing. In Level II - TPMS identifier, you can add information units or modules. Then in Level III - Additional qualifier, you can add all the involved test cases or file names. Finally, you need to first establish the 7
12 relationships between the translation testing types (Level I) and their corresponding information units or modules (Level II), and then, build a mapping with related test cases or file names for each established relationship. See Create large projects on page 89 section for more information. Classification Classification is the criterion in the TCT system that determines which category an article belongs to. There are altogether three levels of classification in TCT 2.0.5: Category, TPMS identifier, and Additional qualifier. Category Category is a mandatory field during project creation. It is the first level of article classification. The value can be defined by selecting one or more items from the following standard category list: v Lab Instructions PII v Lab Instructions - DOC v Lab Instructions - TVT v English/Source files - PII v English/Source files - DOC v NLV files - PII v NLV files - DOC v TVT/Testing v TVT Testcases v Test drivers v Technical Support v Part# /Form# /Distribution v DVT v Terminology v Legacy project (This item only exists in projects migrated from TCT 1.x to TCT 2.0) The value items in the standard category list are fixed. Project admins can propose new value items by opening a new requirement in the 1T1P Requirements database. The requirement must be approved by the Workgroup of TCT before it can be added to the category list. The value Terminology is required for every project and always selected by default. TPMS identifier and Additional qualifier are unavailable for the Terminology category. For the value Terminology, two responders are required. The primary responder is a fixed terminologist responder, who answers global terminology questions or problems. The secondary responder can be assigned by the responsible lab as the local terminology contact. The secondary responder works as an additional responder to answer project specific terminology questions or problems. TPMS identifier Only Large projects have TPMS identifiers. For Small and Medium projects, TPMS identifier is not available. Typically, you can use this level of classification to 8 Translation Communication Tool V2.0.10
13 represent the information unit or module unit of your project. The project admin needs to associate values of TPMS identifier with values of Category. It is recommended that the value of a TPMS identifier contain the complete name in TPMS, rather than just the charge-to-id or the module-id. Information unit should be in the form of ChargeToID - IU Name. For instance, use DBV82AAP007 - Control Center instead of merely the ChargeToID DBV82AAP007. A module should be in the form of ModuleID - Module Name. For instance, use AB - DOC1-V820-Documentation (SVL) instead of merely the Module ID AB. The default format of TPMS identifier is the drop-down list format. The project admin needs to predefine the values in the list before creating projects, and perform this task only once unless there is a change in TPMS. Additional qualifier Additional qualifier is another level of classification that makes the article classification system in your projects more complex. By associating Additional qualifier with other levels of classification, you can send articles to the containers that are defined with more details. Both Medium and Large projects have the Additional qualifier category. For Small projects, this category level is not available. In a Medium project, component names are typically used as Additional qualifiers. In a Large project, test cases or file names are typically used as Additional qualifiers. In a project of Medium size, there is no TPMS identifier. The project admin can associate the values in Additional qualifier with the values in Category to be the classification standards of articles. In a project of Large size, there exist Category, TPMS identifier, and Additional qualifier. Project admins can make any combination among Category, Additional qualifier, and TPMS identifier to be the classification standards of articles. If the format of Additional qualifier is the drop-down list format, the project admin must provide the value items in that list when creating the project. Article Article is the basic information unit in TCT. All discussion on one specific topic is stored in one article. Each article consists of an original message text and several responses. Project and category are all classified based on the articles in TCT. The following chart illustrates the relationship among Project, Classification, and Article in a large project. Chapter 4. TCT concepts 9
14 Figure 2. Category structure of TCT Articles in TCT fall into three types: Problem, Question, and Broadcast. Now a Term article can be created as either a Question or a Problem, but it belongs to a separate category called Terminology. Problem Problem is a type of article that requires both written responses and proper actions taken to solve the problem in real cases. Through creating and responding to a problem type of article, you can find the solution to a problem. Then the problem originator verifies in real case whether the problem can be solved. If the problem is solved successfully, the originator closes the problem in TCT. Question Question is a type of article that requires only answers appended in TCT. This type of articles does not require you to take actions in real cases. Use the question type of article for simple question and answer purposes. You can close the question when you think you get the answer. Term Term is a special type of article that is used to explain and discuss IBM terms used across projects. It can be created as either a question or a problem, but it belongs to a separate category named Terminology. Broadcast Broadcast is used by project admins to send notifications to or share information with all the project users. A Broadcast article does not belong to any category, nor does it have any priority or status tracking attribute. 10 Translation Communication Tool V2.0.10
15 Only the project admins are authorized to create broadcasts. Role definition In the TCT system, user s access authority depends on their roles. According to different responsibilities, TCT users can be divided into five types: v Common user v Project admin v TSC Initial Contact Point (Translation Service Center Initial Contact Point) v TSC user admin (Translation Service Center user admin) v Category responder Note: Terminologist is a special category responder responsible for the term category. Common user Common users are users who only have the authority to read or write articles. Depending on the authorization level you are given, you might view, create, and respond to articles in the projects that you are involved in. See Chapter 6, Working with TCT as a common user, on page 29 for more information. All users have the authority to perform common user tasks. Project admin Project admins are responsible for the administration at all levels of a project, such as editing project properties and managing project users. Only project admins have the authority to create new projects. Apart from the project admin, every project can have one backup admin if necessary. Backup admins take charge of the project when the project admins temporarily delegate their authority or quit the corresponding projects. Assigned by project admins, project backup admins have the same authorities as the project admins, except for the authority to reset project backup admin and replace project admin. Chapter 8, Working with TCT as a project admin, on page 71 This section introduces how to work with TCT as a project admin or project backup admin. Initial Contact Point TCT introduces a role called Initial Contact Point (ICP) as the representative of each region. After creating a project, the project admin assigns an ICP as the primary contact of a translation project. Then the ICP starts working with related people to execute the translation project. There are totally 34 default initial contact points responsible for 34 different languages in the TCT system as shown in the following list. v FRANCE TSC v GERMANY TSC v ITALY TSC v JAPAN TSC Chapter 4. TCT concepts 11
16 v v v v v v v v v v v v v v v v v v v v v v v v v v v v v v KOREA TSC BRAZIL TSC CHINA TSC SPAIN TSC TAIWAN TSC ARAB TSC CZECH TSC DENMARK TSC NETHERLANDS TSC FINLAND TSC GREECE TSC HEREW TSC HUNGARY TSC NORWAY TSC POLAND TSC PORTUGAL TSC RUSSIA TSC SWEDEN TSC TURKEY TSC BULGARIA TSC CROTIA TSC CANADA TSC MACEDONIA TSC ROMANIA TSC SERBIA TSC SLOVAKIA TSC SLOVENIA TSC THAILAND TSC UKRAINIA TSC MONGOLIA TSC Chapter 9, Working with TCT as a TSC Initial Contact Point or a TSC user admin, on page139 TSC user admin TSC user admin is mainly responsible for managing TSC users by performing tasks such as adding or deleting TSC users and vendors in a project. Project Admins, Initial Contact Points, and TSC User Admins can assign users to be TSC User Admins. Chapter 9, "Working with TCT as a TSC Initial Contact Point or a TSC user admin", on page 139 Category responder and terminologist Put your short description here; used for first paragraph and abstract. 12 Translation Communication Tool V2.0.10
17 Responder s article category A category responder is a user who is responsible for the articles in a particular category. When a new article is created or an existing article gets new responses, the category responder of that article s category will receive notification through . Project admins can assign an individual user or a group of users to be the category responder of a category. Category responder can be assigned at all three different levels: v Top level: Category level v Middle level: TPMS identifier level v Bottom level: Additional qualifier level The notification is always sent to the category responder of all levels that this article belongs to. Terminologist is a special category responder who is responsible for the Term articles. When a project is created, the Terminologist automatically becomes one of the project users and the primary responder of the Terminology category. The project admin must assign another project user or group as the backup responder of Terminology. Chapter 7, Working with TCT as a category responder, on page 65. A responder uses this field to indicate the category of a response article. Depending on which format the project admin chooses when creating a project, the responder s article category can be in two formats: free format and drop-down list. If it is in free format, the responder can fill in information as the responder s article category. If it is in the drop-down list format, the responder must select the article category from a drop-down list predefined by the project admin. Note: This field is not available when the article is first created. It only appears when you respond to an article. Chapter 4. TCT concepts 13
18 14 Translation Communication Tool V2.0.10
19 Chapter 5. Getting started with TCT This chapter describes the preparatory tasks for using TCT. Registering to be a new TCT user Effective from 20 Jan 2013, you need to register both an IBM ID and a TCT ID to use TCT application. Please go to the IBM Translation Communication Tool web site ( index.jsp), click Get started to start the registration process. You need to have at least one of the following browsers installed on your system to access TCT: v Internet Explorer v5.0 or above v Firefox To register an IBM ID Pleases refer to IBM Registration FAQ page ( profile/cn?page=faqhelp). To register a TCT user ID The registration process differs depending on your employee type. Three types of employees can apply for a TCT user account. For IBM regular To register as an IBM regular user, take the following steps: Procedure 1. Sign in with your IBM ID and password. 15
20 Figure 3. IBM ID sign in 2. Type the TCT user ID you want to register in the TCT User ID field on the page Register User Step 1, select IBMer as your employee type, and click Continue. Figure 4. Register TCT user ID Step 1 A user ID should contain a minimum of 6 and a maximum of 32 characters. Only the following characters are allowed in a TCT user ID: Alphabetical characters: a-z, A-Z Numbers: 0-9 Special characters: underscore(_) 3. Enter the user information on the page Register User Step 2, and set the default options indicating what kind of notifications you would like to receive from system. 16 Translation Communication Tool V2.0.10
21 Figure 5. Register TCT user ID Step 2 4. Click Submit, and you will get the following User ID Staus page. Chapter 5. Getting started with TCT 17
22 Figure 6. User ID status Results After you submit the registration application, TCT automatically requests your reporting manager to review your application through notification. If your reporting manager approves your application, you receive an notification that contains your IBM ID and TCT user ID. For contractor To register as a contractor user, take the following steps: Procedure 1. Sign in with your IBM ID and IBM ID password. 2. Type the user ID you want to register in the User ID field on the page Register User Step 1, select contractor as your employee type, and click Continue. 18 Translation Communication Tool V2.0.10
23 Figure 7. Register User Step 1 A user ID should contain a minimum of 6 and a maximum of 32 characters. Only the following characters are allowed in a TCT user ID: Alphabetical characters: a-z, A-Z Numbers: 0-9 Special characters: underscore(_) 3. Enter the user information on the page Register User Step 2, and set the default options indicating what kind of notifications you would like to receive from system. Chapter 5. Getting started with TCT 19
24 Figure 8. Register User Step 2 4. Click Submit and go to the User ID Staus page. 20 Translation Communication Tool V2.0.10
25 Results After you submit the registration application, TCT automatically requests your reporting manager to review your application through notification. If your reporting manager approves your application, you receive an notification that contains your IBM ID and TCT user ID. For vendor To register as a vendor user: Procedure 1. Sign in with your IBM IDand IBM ID password. 2. Type the user ID you want to register in the User ID field on the page Register User Step 1, select Vendor as your employee type, and click Continue. Figure 9. Register User Step 1 A user ID should contain a minimum of 6 and a maximum of 32 characters. Only the following characters are allowed in a TCT user ID: Alphabetical characters: a-z, A-Z Numbers: 0-9 Special characters: underscore(_) 3. Enter the user information on the page Register User Step 2, and set the default options indicating what kind of notifications you would like to receive from system.for operation in the remaining steps, see the registration process "For Contractor" on page Click Submit and go to the User ID Status page. Results After you submit the registration application, TCT automatically requests your reporting manager to review your application through notification. If your reporting manager approves your application, you receive an notification that contains your IBM ID and TCT user ID. Chapter 5. Getting started with TCT 21
26 Track the status of user ID registration This topic introduces how to track the status of a newly registered TCT user ID. After registering a new user ID, you can check if the new user ID is approved or if it is still pending by using the User ID registration status query function. To check the status of a new user ID, take the following steps: Procedure 1. Click Get started on TCT home page. 2. Sign in with your IBM IDand IBM ID password. Results The registration status of a TCT user ID falls into the following four categories: Approved: The TCT user ID request is approved. You can start working with TCT. Approval pending: The ID request is waiting for management approval. Contact TCT Admin (tctadmin@cn.ibm.com) if the approver does not receive the approval request. Locked: The user ID you specified is locked by TCT. To unlock it, send an to tctadmin@cn.ibm.com with the management approval enclosed. Manager not found: TCT cannot find the specified manager. Verify your TCT user ID registration information and try again. Delegating manager s approval authority This topic introduces how to delegate the manager s authority of approving new user ID registration. The registration request of a new user ID needs to be approved by the reporting manager of the user. If the manager cannot approve the request because of a business travel or a vacation, the manager can delegate the approval authority to another IBM employee. The approval authority delegation takes the following process: Procedure 1. The manager sends an to the TCT admin at tctadmin@cn.ibm.com, with the delegate approver s name, notes ID, and delegation duration enclosed. 2. The TCT admin sets the new user ID request approval authority to the delegate. 3. The new user ID request is sent to the delegate for approval. 4. The delegate approves the new user ID request, and the user ID is active for use. 22 Translation Communication Tool V2.0.10
27 Results To cancel the delegation, the manager can send a cancellation request through to the TCT admin. For managers only: Approve new user application Linking IBM ID with TCT ID When a new user submits an application for a TCT account, his reporting manager will automatically receive an notification from the TCT system. The manager can approve or disapprove the application by simply clicking the links in the . After the manager clicks the Approve link, the new user will be added to the TCT system and he is enabled to sign in to TCT successfully. If you have registered a TCT ID before 24 Nov 2012, and have an IBM ID now, you can link your IBM ID with the existing TCT user ID. To link IDs, take following steps: Procedure 1. Sign in TCT with your IBM ID and password. 2. Click Link an old TCT account, see the following figure. Figure 10. Linking an old TCT account 3. Enter TCT user ID and TCT ID password, see following figure. Chapter 5. Getting started with TCT 23
28 Signing in to TCT Procedure Figure 11. Inputting TCT ID and password 4. Click Submit. 1. Click Get started on the IBM Translation Communication Tool home page. 2. Type your IBM ID and password on the IBM ID Sign In page. 3. Click Sign in to submit your request and sign in to TCT. Figure 12. Sign In with IBM ID After you successfully sign in to TCT, you can see the TCT main user interface. 24 Translation Communication Tool V2.0.10
29 Figure 13. TCT main user interface Retrieving IBM ID password The TCT main user interface is composed of three parts. On the left, you can see the navigation options. In the middle, you can see the action options with short descriptions. On the right, you can see the projects that you recently accessed, which provides quick access to the last three projects you have accessed. All the operations a common user can perform start from this page. Effective from 20 Jan 2013,users sign in TCT with IBM ID and IBM ID password. If you forget IBM ID password or want to change it, take the following steps: Procedure 1. Click Get started on TCT home page. 2. Click Forget password? under IBM ID input box on Sign in with your IBM ID page that shows next. Figure 14. Forgot or change IBM ID password Chapter 5. Getting started with TCT 25
30 Managing user profile 3. Follow IBM ID procedure to finish related operation. After you signed in to TCT, you can manage your user profile before working with TCT. Click Manage my profile on the left navigation pane after you signed in to TCT. The Manage my profile page is opened. See the following figure: Figure 15. Manage my profile On this page, you can edit your user profile, configure your options and search options. Editing user profile All TCT users have the authority to edit user profile. You can edit your user profile whenever you want to. To edit your user profile, take the following steps: Procedure 1. Click Edit user profile on the Manage my profile page. The Edit user profile page is opened. 2. Make changes to your profile on the Edit user profile page. See the following figure. 26 Translation Communication Tool V2.0.10
31 Figure 16. Edit user profile 3. Click Submit to save the changes to your user profile. Editing options The options setting is the system-level options setting. It is included in the setting of your personal profile. The system-level options setting is recognized as the default value of your project-level options when you are added in a new project. You can change your system-level options settings by performing the following steps: Procedure 1. On the Manage my profile page, click Edit options. The Edit user default options page is opened. 2. Edit your options settings on the Edit user default options page. Choose type in the drop down list. See the following figure. Figure 17. Edit user default options 3. Click Save to save the changes to your options. Chapter 5. Getting started with TCT 27
32 Editing search options You can edit your predefined search options when you are managing your user profile. To edit your search options, take the following steps: Procedure 1. Click Edit search options on the Manage my profile page. The Edit user default search options page is opened. 2. On the Edit user default search options page, make changes to your default search options. See the following figure. Figure 18. Edit user default search options 3. Click Save to save the changes to your search options. 28 Translation Communication Tool V2.0.10
33 Chapter 6. Working with TCT as a common user As a common user, you can work with all projects that you re involved in. In the TCT system, projects are categorized into current projects and archived projects. Current projects are active. You can make changes to the data in the current projects that you are involved in. Archived projects are no longer active. You can view the data in the archived projects that you are involved in, but cannot make changes to the data. Working with current projects Current projects are active. The projects that are not archived are active projects. You can display your current projects by clicking Current projects on the left navigation bar. Then you can select any of the projects to work on it. All the active projects that you are involved in are included in a project list. The project list displays detailed information of each project such as project code, project admin, project type, create date, modified date, and description. Figure 19. List of current projects Creating a user-defined view In TCT, you can use views to control the search range of articles when performing search tasks. Some predefined views are available when you search for articles in a certain project. Apart from the predefined views, you can customize views in TCT 29
34 by creating your own user-defined views. To create a user-defined view, take the following steps: Procedure 1. Click Create view on the Article list page and go to the Create View page. Figure 20. View management 2. Click Create View on the View Management page, and define the properties of the new view on the Edit View page. 30 Translation Communication Tool V2.0.10
35 Figure 21. Creating user-defined view 3. Click Submit to save the settings of the user-defined view. Results When you open the project the next time, you can select a view from the view field. The selected view serves as a set of multiple search conditions, and articles that satisfy the definition of the view will be displayed in the search result list. Editing views After you created a user-defined view, you can edit the view according to the change of search conditions. To edit a user-defined view, take the following steps: Chapter 6. Working with TCT as a common user 31
36 Procedure 1. Click View Management on the Article list page and go to the View Management page Select the user-defined view that you want to edit from the User-defined View List. Figure 22. Editing a view 3. Click Edit View, and the Edit View page is opened. 32 Translation Communication Tool V2.0.10
37 Figure 23. Changing the properties of the view 4. Change the properties of the view in the corresponding fields as appropriate. 5. Click Submit to save the new settings of the user-defined view. 6. To delete a user-defined view, select the view that you want to delete from the User-defined View List on the View Management page, and then click Delete View. Searching In TCT, you can use the integrated search function to search for certain projects and certain articles in a project. Chapter 6. Working with TCT as a common user 33
38 Searching for a project Procedure To search for a certain project, take the following steps: 1. Click Current projects on the left navigation pane, and the project list page is opened. 2. Type a keyword or keywords in the Search field. 3. Select the field that you want the tool to search the keyword within from the Search in list. 4. Select the display order of search results from the Sort by list. 5. Select the ranking order of search results. ASC represents ascending order, and DESC represents descending order. 6. Click Search icon, and TCT starts searching by the keyword or keywords that you provided. Figure 24. Searching for a project 7. If you get more than one page of search results, type the page number in the Go to page field, and TCT takes you to the target page that you want to view. Searching for an article Procedure To search for a certain article or articles within a project, take the following steps: 1. Click the ID of a project in the project list, and open the Article list of the project. 2. Type a keyword or keywords in the Search field. Note: In the keyword or keywords, you can use "%" for inexact search and use "+" or " " as separators to formulate your keywords. 3. Select a predefined view or user-defined view from the view field. For detailed information about creating a user-defined view, see "Creating a user-defined view" on page Translation Communication Tool V2.0.10
39 4. Select the number of articles to be displayed on one page from the Show articles per page field. 5. Click Go to start the search. See the following figure: Figure 25. Searching for articles Advanced searching Apart from the search task mentioned in the previous section, you can conduct advanced search if you want to search for articles by advanced search conditions. To search by advanced search conditions, take the following steps: Procedure 1. Click the Advanced Search link on the Article list page, and open the Search Article page. 2. Select multiple search conditions on the Search Article page. See the following figure. Chapter 6. Working with TCT as a common user 35
40 Figure 26. Selecting multiple search conditions 3. Click Search after you complete the settings of the multiple search conditions. 4. Click Save as user-defined view to save the multiple search conditions as your defined view that you can use when conducting search tasks. See the following figure. 36 Translation Communication Tool V2.0.10
41 Figure 27. Applying multiple search conditions Refining search results Starting from Version 2.0.7, TCT provides the function of refining search results. You can refine the search results of articles to get the exact type of articles that you need. For example, a search results list of 12 articles is available after you searched for articles in the project test project code by the keyword test in the All Articles view. To refine the search results, take the following steps: Procedure 1. Perform the search task with the keyword test. A Refine your search pane is displayed on the right side of the search result list. See the following figure. Chapter 6. Working with TCT as a common user 37
42 Figure 28. Refine your search pane Note: The articles in the search result list are sorted by different dimensions in the Refine your search list. For example, as for the Status dimension, 1 of the 2 articles is open, the other 1 is working; as for the Language dimension, 2 are SimpChinese; as for the Article type dimension, 1 of the 2 articles is question, the other 1 is problem. 2. Click the link under a certain dimension, and get the specified articles. For example, if you click Open (1) under the Status dimension, you get the 1 article whose status is Open. See the following figure. 38 Translation Communication Tool V2.0.10
43 Figure 29. Refining search by the Status Open 3. Click one more link under another dimension to further refine your search and get articles that satisfy different refining conditions at the same time. 4. Click links under other dimensions to further refine your search result, until you get the articles that you need. 5. Optional: Click the Refine dimension link beside a certain dimension choice to refine your search by several search conditions in one dimension. a. Select the search conditions that you want to apply to refine your search. For example, if you click the On status link, you can get the following page. Figure 30. Refined search by conditions in one dimension Chapter 6. Working with TCT as a common user 39
44 b. Click the Continue button to apply the search conditions to refine your search. See the following figure: Figure 31. Refining search by conditions in one dimension All the applied search conditions and refining conditions will be memorized by TCT system and listed on the Article list page. If you do not need a certain applied condition to refine your search result, click the cross button in front of that condition in the Your search and search results list to delete it. Then, the search result list displays articles that satisfy the remaining conditions. If you leave the project, all the search conditions and refining conditions will be deleted by TCT system. When you reopen the project next time, articles that comply with the view you selected will be displayed in the article list. Working with articles Article is the basic information unit of a project. After you select a project from the project list, you can open the Article list page of the project. If you enter the project for the first time, you can see all the articles in the project displayed in an article list, ordered by Last Modified time and user by default. On this page, you can perform all the tasks with articles. See the following figure. 40 Translation Communication Tool V2.0.10
45 Figure 32. Default sorting of articles On this page, you can search for specific articles in the project and sort the search results by using the multiple search function and refining search function of TCT. For detailed information about searching for articles and sorting articles, see Searching for an article on page 34 and Refining search results on page 37 in the Working with current projects section. You can select a predefined or user defined view in the View field to get the corresponding articles. For detailed information about creating a user defined view and editing a review, see Creating a user-defined view on page 29and Editing views on page 31. Note: TCT system can automatically memorize the view you select in a certain project and will adopt the view by default when you open the project next time. For example, if you select My articles in the View field to get the articles that you created, when you open the project next time, the view My articles will be adopted by default, and the articles that you created will be displayed in the article list. In the Show xx articles per page field, the number of articles displayed on one page is shown. You can change the number of articles to be displayed on one page in this field. The value of this field can be 10, 30, 50, and 100 articles. If there is more than one page of articles, you can use the Go to Page function to jump to another page of articles. For detailed information, see Jumping to another page on page 42. Chapter 6. Working with TCT as a common user 41
46 If you want to jump to a certain article or certain articles directly, you can user the Jump to IDs function. For detailed information, see Jumping to articles on page 43. In the list of articles, articles are ordered by Last Modified time by default. You can also sort the articles by other parameters by clicking other categories in the top row of the list. Articles can be displayed by the order of Article ID, Priority, Subject, Testcase/Filename/IU, Category, Status, Last modified time and user, Originator, or Language. For example, if you click Subject, the articles will be listed by alphabetic order of the subject names. Jumping to another page When you open a project or conduct a search task, you might get more than one page of articles. You can use the Jump to page function to jump to another page of articles. Take the following steps: Procedure On the Article list page, type the number of the page that you want to jump to in the Go to page field. See the following figure. Figure 33. Jumping to another page 2. Click Go, and you jump to the target page. See the following figure. Figure 34. Target page 3. Optional: Click First, Prev, Next, or Last to open the corresponding page of articles. 42 Translation Communication Tool V2.0.10
47 Jumping to articles After you open a project or complete a search task for articles in a project, you might get a long list of articles, sometimes pages of articles. The articles that you want to view might not be displayed on the first page of the list. The Jump to IDs function helps you jump to a certain article or certain articles in the project by the article IDs. To jump to certain articles in a project, take the following steps: Procedure 1. Type the ID number of an article, or ID numbers of articles separated by commas, or a range of ID numbers (for example, "3", or "3,5,7", or "5-12", or a combination of these formats) in the Jump to IDs field. Figure 35. Jumping to articles 2. Click Go, and get the list of target articles. Figure 36. List of target articles Note: If you jump to a single article, or only one article in the range of article IDs exists in the project, TCT will directly open the content page of the article for you. Creating an article As a common user, you can create two types of article in TCT: questions and problems. You can create problems and questions for project related issues. To create a new article: Chapter 6. Working with TCT as a common user 43
48 Procedure 1. Click New question or New problem on the Article List page. Figure 37. Creating a new article 2. Fill in the blanks about the new article on the New Article page. You must fill in each field marked with an asterisk (*). Figure 38. Filling in article information 44 Translation Communication Tool V2.0.10
49 v Subject: You can type a maximum of 200 characters in the Subject field. v Target Version/Release: You can type a maximum of 50 characters in the Target Version/Release field. v Is TVT/DVT and Module ID: If you set Is TVT/DVT value to Yes, the Module ID is a required field; if you set Is TVT/DVT value to No, the Module ID is optional. v v Note: You can type a maximum of 50 characters in the Module ID field. Each Module ID is limited to 7 characters and only supports the uppercase letters (A-Z) and numbers (0-9). Testcase/Filename/CU: You can type a maximum of 100 characters in the Testcase/Filename/CU field. Category: You can either type a specific category name, or select one through the Category Finder. The category name cannot exceed 400 characters. Note: The category name is case-sensitive. To use the Category Finder to select the specific category from the predefined lists, take the following steps: Click the link Category Finder Select different levels of category from the Category list in the Category Finder window that is displayed next. See the following figure. Figure 39. Category finder v v v v v Click Continue to submit the category that you select, and then go back to the New article page. Priority: You can select a priority level for the new article. Level 1 is the highest level, and level 4 is the lowest level. Source error: Select Yes to mark a source error, the default value is No. Description: You can type a maximum of characters in the Description field. Notify me of article updates: Select Yes to receive notifications of updates to your article, and select No to refuse notifications of article updates information. Attach file: You can also attach a maximum of eight files and their corresponding descriptions to the article. The size of each file cannot exceed 500 KB. The description can contain a maximum of 500 characters. Note: You can only upload prz, zip, png, txt, conf, html, java, jsp, mc, msg,plmres, properties, rc, reg,shl, txt, wceres, xml, dita, and image files. Chapter 6. Working with TCT as a common user 45
50 3. Click Submit to create the new article after you provide all the information about the new article. If you do not want to submit your article immediately after you create it, you can click Save as draft, so that you can open, edit, delete, or submit the draft later. After you create the article, you might need to edit the article as the originator. To edit your article, click the Edit button on the content page of the article to open the Edit article page. The editing article process is similar to the creating article process. Responding to an article You can respond to the articles in the projects that you are involved in. To respond to an article, take the following steps: Procedure 1. Select the article on the Article List page. 2. Click Respond on the View Article page. 46 Translation Communication Tool V2.0.10
51 Figure 40. Responding to an article 3. Fill in your response information on the Respond Article page. See the following figure. Chapter 6. Working with TCT as a common user 47
52 Figure 41. Filling in response information a. The status stands for the present conditions of the article. Note: v Article originators, category responders, project admins, and project backup admins have the authority to change the status of the articles. Other users can only make changes to the Description field. v Article originators, project admins, and project backup admins have the authority to close Problem articles. Article originators, project admins, project backup admins, and all responders can close Question articles. v The available status options are all included in the drop-down list. An article can be in different status, depending on the properties of the article. Status Open Investigate Description A report is created by the originator of a required type and assigned to a responder. The responder does research on the report received to determine whether further information is required. 48 Translation Communication Tool V2.0.10
53 Status TSC Pending Lab Pending Working Verify Duplicate Canceled Deferred Closed Reopen Returned Description The TSC user is required to provide further information to help the responder understand the question or problem. When the necessary information is provided, the TSC user will change the report status to Lab Pending. The lab user is required to provide further information to help the responder understand the question or problem. The responder is working on the report to provide the answer and fix. After the responder provides a fix, the originator is verifying whether the problem is really fixed. The problem duplicates a previously entered article in TCT. The problem is no longer required, e.g. the problem is a user error. The problem is automatically moved for solution and resolution to be provided by another project. When the question or problem is solved, the originator changes the report status to Closed. The problem or question needs to be reinvestigated after it has been closed. The problem is not accepted, because it is probably not a problem or is misunderstood. b. (Optional) Type Defect ID with a maximum of 15 characters when responding Problem article. c. Fill in the Responder s article category field. If the project admin sets Responder s article category to Free format, you can fill in the Responder s article category with a summary of your response at a maximum length of 150 characters. If the project admin sets Responder s article category to Drop-down, you can select one format from the drop-down list. d. (Optional) Type Target Version/Release with a maximum of 50 characters. e. (Optional) Update Is TVT/DVT value and Module ID. f. Type your response in detail in the Description field with a maximum of characters. g. (Optional) You can attach a maximum of 8 files. The size of each file cannot exceed 500 KB. Note: You can only upload prz, zip, png, txt, conf, html, java, jsp, mc, msg, plmres, properties, rc, reg,shl, txt, wceres, xml, dita, and image files. h. (Optional) Type a description for each of the attached file at a maximum length of 500 characters. 4. Complete the following steps on the Respond Article page. Note: If you are the originator of a problem article, you have the authority to change the priority of the problem article. If the problem article is in the TVT/Testing category, the originator can also change the GVT escape type of the problem article, the responders can change Stop-ship value. See the following figure. Chapter 6. Working with TCT as a common user 49
54 Figure 42. Responding to a problem as the originator 5. Click Submit to add your response. You can also save the response as a draft and submit it later by clicking Save as a draft. Responding to a broadcast article: Only the members in the default broadcast group can open broadcasts. You can only respond to the broadcast articles that responses to them are allowed. If the broadcast originator selects reply allowed for a broadcast, you can respond to the broadcast. Your reply and all the other subsequent replies will be broadcast to all the project members. The TSC initial contact points are exempt from receiving any broadcast or broadcast reply. To respond to a broadcast, take the following steps: 50 Translation Communication Tool V2.0.10
55 Procedure 1. Open the broadcast you want to respond and click the Respond button. Figure 43. Responding to a broadcast 2. Fill in Target Version/Release within 50 characters if necessary. (Optional) Change Is TVT/DVT value and Module ID. Fill in the Description field and attach files if necessary. Chapter 6. Working with TCT as a common user 51
56 Figure 44. Filling in the responding information 3. Click Submit to submit your response. Your response will be broadcast to all project members except the TSC initial contact points. Exporting all articles Starting from TCT 2.0.8, you can export the contents of all the articles in a project into a single file of a specific format. To export all the articles in a project, take the following steps: Procedure 1. Open the project that you want to work with. 2. On the Article list page, click export all articles in the Your search and search results panel, see the following figure. 52 Translation Communication Tool V2.0.10
57 Figure 45. Exporting all articles 3. On the Export all articles into a single file page, select a file format for the exported articles from the Export as field. You can select Microsoft Excel, XML, or CSV (Comma Separated Value). See the following figure. Figure 46. Specifying a file format 4. Click the Submit button to export the contents of all the articles into a single file of the specified format. Note: You can find a Last updated time under the Export as field. The Last updated time records the latest export performed by a user in the project. Currently, you can only export all the articles of the same project from TCT once every 12 hours. 5. Specify a destination to save the exported file on your workstation. You can see the following content information of the exported articles in the exported file: v Article ID v Subject v Category Chapter 6. Working with TCT as a common user 53
58 v Defect ID v Priority v Description v Status v Testcase/Filename/CU v Originator v Language v Opened date v Last modified date 6. If you meet any problems when you are exporting the articles, you can click the links in the online help area on the Export all articles into a single file page to find help information. Working with drafts Drafts are articles or responses to articles saved by the user to be edited and submitted later. You can work with your drafts by taking the following steps. Procedure 1. Click Drafts. 2. Select the draft you want to work with on the Draft list page. Figure 47. Draft list 3. You can choose to edit or delete the draft. 54 Translation Communication Tool V2.0.10
59 Figure 48. Viewing a draft v v Click Edit to make changes to the draft. After you finished making changes, you can submit the draft. Click Delete to remove the draft from the draft list. Generating a status report You can use the status report function to get an overview of all the articles in a project. Currently, TCT provides eight types of status reports. To get the statistics of articles in a project through status report, take the following steps: Procedure 1. Click Status report to open the status report content page. See the following figure. Figure 49. Project status report Chapter 6. Working with TCT as a common user 55
60 2. Select the view you want the system to provide the status report in. Seven types of status report views are available: v By language & priority v By language & status v By responder s article category & priority v By originator & priority v By category & priority v By article closure rate v By status & priority v By priority & status 3. Click the article numbers to go to the corresponding article list. Editing options You can customize the options to tell the system what kind of notification you want to receive. Four tabs on the Edit option page represent four types of options: Notification, Overdue, Subscription, and Summary. As a common user, you can customize the Subscription and Summary options by performing the following steps: Procedure 1. Click option. 2. On the Edit option page, edit the settings of your project-level options. a. Under the Subscription tab, you can subscribe articles in which you have interest. 56 Translation Communication Tool V2.0.10
61 Figure 50. Editing Subscription In the Sender s identity area, select the identities to indicate the type of article originator and modifier that you want to receive notifications from. In the Article type and Article status area, select the type and status of the articles that you are interested in. Note: There is no subscription of Broadcast messages because broadcasts are sent to all of the users assigned to the project. Project Terminologists have an automatic subscription of all articles that have Terminology as value for creation data field 1, so Project Terminologists do not need to manually subscribe articles in all projects. In the Priority field, select the priority of articles that you are interested in. Chapter 6. Working with TCT as a common user 57
62 b. Under the Summary tab, customize the time interval for receiving summary report. Figure 51. Editing Summary Note: If you enable the summary report function and define a time interval for receiving summary reports, you will receive a summary report periodically depending on the time interval you select. By default, no value is defined on the Summary report page. If no check box is selected in the Summary report field, or if you enable the function but do not define a time interval for receiving summary reports, you 3. Click Submit to save your option settings. If you have any questions about the setting of options, you can click the links in the We re here to help area to find online help information. See the following figure: Figure 52. Online help information 58 Translation Communication Tool V2.0.10
63 Searching for a user in a project You can search for a user in a project through the project user list. A list of all the users in a project is available for you to search for a user and the information of the user in the project. To search for a user in a project, take the following steps: Procedure 1. Click Project user list on the top panel to open the List project user page. See the following figure. Figure 53. List of project users The list shows detailed information about all project users, including User name, User ID, User , Added date, User type, Language, and Access count. 2. Type a keyword that you want to search for in the Searchfield. 3. Select a search scope from the search scope field. You can select the scope User ID, User name, oruser Specify a sorting order to list the search results from the Sort by field. 5. Click the Go button to start searching. See the following example. Chapter 6. Working with TCT as a common user 59
64 Figure 54. An example of searching for users Project content report You can generate a project content report that covers all the articles in a project. The project report is in HTML format. To generate such a report, take the following steps: Procedure 1. Click Project content report, All the content of the current project is displayed on one page. 60 Translation Communication Tool V2.0.10
65 Figure 55. Project content report 2. (Optional) You can also save a local copy of this HTML page containing project content report to your local workstation. Working with archived projects After a project admin archives a project, it is no longer active. You can work with archived projects by clicking Archived projects on the left navigation bar to see all the archived projects that you are involved in. Like in current project, you can view articles, drafts, and project content report in an archived project; however, you can only view the data in the archived project instead of making any changes to it. Term list TCT provides a special function that allows you to view all the terms in a list. If you don t know the meaning of a particular term in TCT, you can find the meaning out through this function. To view a term in TCT for reference purposes, click Term list on the left navigation bar. Then you can see a list of all the terms submitted in TCT. You can also click a term to view the detailed discussion about it. Chapter 6. Working with TCT as a common user 61
66 Viewing company wide report Cross project searching TCT provides three types of company wide report: user report, project report, and article report. All the report statistics are based on all projects and all users as a whole. The report serves as the reference data about the whole TCT system. To view a company wide report, follow these steps: Procedure 1. Click Company wide report on the left navigation bar. 2. Select one of the following types of report. v User report: Gives statistics based on the language and identity of TCT users. v Project report: Gives statistics based on the status of projects. (Archived, Active) v Article report: Gives statistics based on the article status (Deferred, Closed, Lab pending, Closed) and priority (Priority level 1, 2, 3, 4). Two search modes are available in TCT: simple search and full text search. You can use either mode to search for a specific article in all projects you are involved in. Searching by simple text To perform a simple cross project search, follow these steps: Procedure 1. Click Cross project search on the left navigation pane. 2. Select the Simple search field on the Cross project search page. Figure 56. Simple search a. Enter a keyword in the Search field. b. Select a field that you want to search in from the drop-down list. c. Select a field that you want the result list to be sorted by in the Sort by field. d. Define the sort order. (ASC for ascending; DESC for descending). 62 Translation Communication Tool V2.0.10
67 3. Click Go. A result article list will display. Searching by full text Full text search covers all text in article subject and content. There is no need to provide a search field if you choose to use full text search. To perform a full text cross project search, follow these steps: Procedure 1. Click Cross project search on the left navigation pane. 2. Fill the Full text search fields on the Cross project search page. See the following figure. Figure 57. Full text searching a. In the Search field, fill in the keyword or keywords. If you use multiple keywords, indicate the relationship between the keywords by using " " and "+" symbols. " " stands for OR. "+" stands for AND. "+" has higher priority than " ". For example, "actor singer + composer athlete" is interpreted as "(actor) or (singer and composer) or (athlete)". Chapter 6. Working with TCT as a common user 63
68 b. In the Sort by field, select a field you want the result list to be sorted by. c. Define the sort order. (ASC for ascending; DESC for descending) d. Check the Case sensitive search box if you want the search tool to distinguish upper and lower case during the search. 3. Click Go, and you can see the result article list. 64 Translation Communication Tool V2.0.10
69 Chapter 7. Working with TCT as a category responder Editing options Besides all the operations of common users, category responders, including terminologists, can manage an article and reassign an article to a different category within the same project, when necessary (for example, when an article appears in an inappropriate category). The common operation tasks that a category responder can perform are listed as follows: v To work with current projects, see Working with current projects on page 29. v To work with archived projects, see Working with archived projects on page 61. v To view the list of terms, see Term list on page 61. v To view company wide report, see Viewing company wide report on page 146. v To perform cross project search, see Cross-project searching on page 62. The project-level options setting helps category responders to manage an article. You can customize the options to tell the system what kind of notification you want to receive. Four tabs on the Edit options page represent four types of options: Notification, Overdue, Subscription, and Summary. As a project responder, you can customize all the four options by performing the following steps: Procedure 1. Click options on the top panel. 2. On the Edit options page, edit the settings of your project-level options. a. a. Under the Notification tab, customize the responder notification options. Select the Enable responder notification check box and click the Go button to enable this function. 65
70 Figure 58. Editing Notification b. Under the Overdue tab, customize the overdue notice option to receive overdue notices of articles that have been inactive. Specify the status of articles from which you want to receive overdue notices. Then you can receive overdue notices of an article when it has been inactive for some time. 66 Translation Communication Tool V2.0.10
71 Figure 59. Editing overdue c. Under the Subscription tab, you can subscribe articles in which you have interest. In the Sender s identity area, select the identities to indicate the type of article originator and modifier that you want to receive notifications from. In the Article type and Article status area, select the type and status of the articles that you are interested in. In the Priority field, select the priority of articles that you are interested in. Chapter 7. Working with TCT as a category responder 67
72 Figure 60. Editing Subscription Note: There is no subscription of Broadcast messages because broadcasts are sent to all of the users assigned to the project. Project Terminologists have an automatic subscription of all articles that have Terminology as value for creation data field 1, so Project Terminologists do not need to manually subscribe articles in all projects. d. Under the Summary tab, customize the time interval of receiving summary reports. 68 Translation Communication Tool V2.0.10
73 Figure 61. Editing Summary Note: If you enable the summary report function and define a time interval for receiving summary reports, you will receive a summary report periodically depending on the time interval you select. By default, no value is defined on the Summary report page. If no check box is selected in the Summary report field, or if you enable the function but do not define a time interval for receiving summary reports, you will not receive any notifications of changes made to an article. 3. Click Save to save the changes to your options. If you have any questions about the setting of options, you can click the links in the We re here to help pane to find online help information. See the following figure. Figure 62. Online help pane Reassigning an article to other categories To reassign an article to other categories, perform the following steps: Procedure 1. Select the article to reassign. 2. Click Reassign on the article page, the Reassign Article page is opened. See the following figure. Chapter 7. Working with TCT as a category responder 69
74 Figure 63. Reassigning an article Managing projects 3. Select a category to which you want to reassign the article. 4. Click Submit to finish reassigning the article. Category responders can only reassign an article to a different category within the same project. To reassign articles across projects, ask your project admin for assistance. Like common users, Category Responders can also perform search tasks, including searching for a project, searching for an article, refining search results, and cross project search. v v v v v v For information about how to create a user-defined view, see Creating a user-defined view on page 29. For information about how to edit a user-defined view, see Editing views on page 31. For information about how to search for projects, see Searching for a project on page 34. For information about how to search for articles, see Searching for an article on page 34. For information about how to refine search results of articles, see Refining search results on page 37. For information about cross project search, see Cross-project searching on page Translation Communication Tool V2.0.10
75 Chapter 8. Working with TCT as a project admin Editing options This section introduces how to work with TCT as a project admin or project backup admin. In TCT system, besides all the operations of common users, a project admin and project backup admins can perform operations specific to them, such as creating projects, managing projects, managing project users, and managing user groups. For information about the common tasks that a project admin can perform, refer to the section Chapter 6, Working with TCT as a common user, on page 29. The project-level options helps project admins or project backup admins to manage a project. You can customize the options to tell the system what kind of notification you want to receive. Four tabs on the Edit option page represent four types of options: Notification, Overdue, Subscription, and Summary. Among them, Notification is a function for responders to customize the responder notification options. As a project admin, you might also be a responder of the project. Therefore, you can customize the Notification, Overdue, Subscription and Summary options by performing the following steps: Procedure 1. Click options. 2. On the Edit options page, edit the settings of your project-level options. a. Under the Notification tab, customize the responder notification options. Select the Enable responder notification check box to enable this function. In the Category list, select categories that you want to receive article creation and response information from. 71
76 Figure 64. Editing Notification b. Under the Overdue tab, customize the overdue notice option to receive overdue notices of articles that have been inactive. Specify the status of articles from which you want to receive overdue notices. Then you can receive overdue notices of an article when it has been inactive for some time. Click Show advanced options to define the number of days for each priority level. 72 Translation Communication Tool V2.0.10
77 Figure 65. Editing overdue Note: Categories that are marked with an asterisk (*) are not in the responder category list of project admins or project backup admins. However, you can subscribe them to receive overdue notices. c. Under the Subscription tab, you can subscribe articles in which you have interest. In the Sender s identity area, select the identities to indicate the type of article originator and modifier that you want to receive notifications from. In the Article type and Article status area, select the type and status of the articles that you are interested in. In the Priority field, select the priority of articles that you are interested in. Chapter 8. Working with TCT as a project admin 73
78 Figure 66. Editing Subscription Note: There is no subscription of Broadcast messages because broadcasts are sent to all of the users assigned to the project. Project Terminologists have an automatic subscription of all articles that have Terminology as value for creation data field 1, so Project Terminologists do not need to manually subscribe articles in all projects. d. Under the Summary tab, customize the time interval of receiving summary reports. 74 Translation Communication Tool V2.0.10
79 Figure 67. Editing Summary Note: If you enable the summary report function and define a time interval for receiving summary reports, you will receive a summary report periodically depending on the time interval you select. By default, no value is defined on the Summary report page. If no check box is selected in the Summary report field, or if you enable the function but do not define a time interval for receiving summary reports, you will not receive any notifications of changes made to an article. 3. Click Submit to save the changes to your options. If you have any questions about the setting of options, you can click the links in the We re here to help pane to find online help information. See the following figure. Creating projects Figure 68. Online help pane A project admin can create a project manually or by importing an existing project setting file. Before you begin Prerequisite: In TCT, only project admins can create projects. If you are not a project admin, you need to request a project admin authority by sending an application to TCT admin (tctadm@cn.ibm.com) with your manager s approval and your TCT user ID. Chapter 8. Working with TCT as a project admin 75
80 Creating projects manually Projects are classified into three types: small, medium, and large. Before creating a project, you need to decide the type of your project. You need to follow different steps to create different types of projects. The type of the project that you select determines the steps that you can follow. You can follow the general steps for creating any type of projects. Procedure 1. Click Create a project on the left navigation bar. Then you can see the Create a project: Start page. Manual setting is selected by default. See the following figure. Figure 69. creating a project 76 Translation Communication Tool V Enter the Project code, Project name, and Project description fields on the Create a project: Start page. You must fill in each field marked with an asterisk (*). You can fill in the Project code field with a maximum of 50 characters. For Project name, the number of characters cannot exceed 100; for Project description, the number of characters cannot exceed 1000.
81 3. Enter the TCT ID of the product team member who will respond to terminology questions (you must set at lease one user ID) and click Next. Then, you need to follow different steps to create different types of projects. See the following figure. Figure 70. Creating a project If you have any questions about the setting of options, you can click the links in the We're here to help pane to find online help information. See the following figure. Figure 71. Online help information Creating small projects Procedure 1. Select Small project on the Create a project: Define project type page and click Next. Figure 72. Defining project type Chapter 8. Working with TCT as a project admin 77
82 2. On the Create a project page, click the Step 1 tab, select the project categories from the category list, and click Save to save the categories you selected. After you finish creating your project, you cannot change the name or the format of the existing categories of the project. You must select at least one category besides Terminology. Note: v The Terminology category is selected by default because this category is required for every project. v Level 1 Category is predefined in the TCT system. The category list displays all Level 1 Category entries. v If you select the TVT/Testing category, you will be prompted to enable the GVT escape type tracking and Must-fix indicator functions. The GVT escape type tracking function helps testers track GVT escapes during the TVT phase. This function distinguishes GVT defects from normal TVT defects to help the development team and the testing team prioritize resources efficiently. With this new feature, testers can easily select the type of a defect from a drop down list of defect types. The development team can quickly allocate resources to solve the GVT defect and improve their GVT quality in future projects. See the following figure. 78 Translation Communication Tool V2.0.10
83 Figure 73. Step 1 3. On the Create a project page, click the Step 2 tab. Chapter 8. Working with TCT as a project admin 79
84 Figure 74. Step 2 a. Select the format of responder s article category from the list, and click Go. If you select Drop down from the list, the responders can select one item from a drop-down list that you specify for the field. If you select Free format from the list, the responders can directly type the information when responding to an article. If you select Not available from the list, there is no Responder s article category field in articles. b. To add a category to the Responder s article category, type the name of the category in the text field and click Add. c. To remove an existing category, click Remove after the category you want to remove. Click Remove all if you want to remove all the categories. 4. On the Create a project page, click the Step 3 tab, and define the interval of sending overdue notices. See the following figure. 80 Translation Communication Tool V2.0.10
85 Figure 75. Step 3 5. On the Create a project page, click the Step 4 tab, manage the broadcast groups and assign category responders groups. See the following figure. Figure 76. Step 4 a. You can update Broadcast Group by clicking Edit link after member user name. Select the users you want to add into broadcast group and click Save. Chapter 8. Working with TCT as a project admin 81
86 To manage Broadcast Group by copying from other project, input the project code you want to copy and click Go button. Select the users and save. b. Select the category you want to manage and click Continue. Select the check box of Broadcast Group and click Save to set the broadcast group as the category responder group. 6. On the Create a project page, click the Final step tab to verify your project settings. Click Finish to save your project setting. See the following figure. Figure 77. Final step Note: If you construct any illegal category setting, you might get warning messages as illustrated in the following figure: 82 Translation Communication Tool V2.0.10
87 Figure 78. Incorrect settings If you meet any problems when creating a small project, you can click the links in the Need help on this page? area to get online help information. Creating medium projects Procedure 1. On the Define project type page, select Medium project, and click Next. See the following figure. Figure 79. Defining project type Chapter 8. Working with TCT as a project admin 83
88 2. Define the project categories under the Step 1 tab. After you finish creating your project, you cannot change the name or the format of the existing categories of the project. a. Select categories from the level 1 Category list. You must select at least one item other than Terminology. See the following figure. Figure 80. Step 1 v v v The Terminology category is enabled by default because this category is required for each project. Level 1 Category is predefined in the system. The Category list shows all available Level 1 Category entries. If you select the TVT/Testing category, you will be prompted to enable the GVT escape type tracking and Must-fix indicator functions. The GVT escape type tracking function helps testers track GVT escape types during the TVT phase. This function distinguishes GVT defects from normal TVT defects to help the development team and the testing team prioritize resources efficiently. With this new feature, testers can easily select the type of a defect from a drop down list of defect types. The development team can quickly allocate resources to solve the GVT defect and improve their GVT quality in future projects. 84 Translation Communication Tool V2.0.10
89 b. Optional: Specify the Alias of Additional qualifier and click Save. Figure 81. Specifying the alias of additional qualifier 3. Click the Step 2 tab and define the relationships between Category and Additional qualifier. Figure 82. Step 2 a. Specify the categories from the drop-down list in the Specified Categories area and click Go. b. Type the name of the Additional qualifier and click Add. If you want to remove the existing Additional qualifiers, select the Additional qualifier that you have added from the text area, and click Remove to remove it. Repeat this step to remove more items. Chapter 8. Working with TCT as a project admin 85
Autodesk Global Event Platform
 Autodesk Global Event Platform User Manual Updated: January 8 th 2013 Created by: Onemedia Contents Accessing the tool... 3 Accessing the tool Autodesk Partners... 3 Accessing the tool Autodesk Logging
Autodesk Global Event Platform User Manual Updated: January 8 th 2013 Created by: Onemedia Contents Accessing the tool... 3 Accessing the tool Autodesk Partners... 3 Accessing the tool Autodesk Logging
Agenda CSA Overview CSA major features CSA status CSA s File attachments and Browsers specifications CSA login / URL references CSA demonstratio
 Contractor Sourcing Application (CSA) Training New Supplier Presentation 2011 1 Agenda CSA Overview CSA major features CSA status CSA e-mails File attachments and Browsers specifications CSA login / URL
Contractor Sourcing Application (CSA) Training New Supplier Presentation 2011 1 Agenda CSA Overview CSA major features CSA status CSA e-mails File attachments and Browsers specifications CSA login / URL
HarePoint HelpDesk for SharePoint. User Guide
 HarePoint HelpDesk for SharePoint For SharePoint Server 2016, SharePoint Server 2013, SharePoint Foundation 2013, SharePoint Server 2010, SharePoint Foundation 2010 User Guide Product version: 16.2.0.0
HarePoint HelpDesk for SharePoint For SharePoint Server 2016, SharePoint Server 2013, SharePoint Foundation 2013, SharePoint Server 2010, SharePoint Foundation 2010 User Guide Product version: 16.2.0.0
Contents How to login?... 3
 Contents How to login?... 3 2 How to register?... 3 How to restore the lost password?... 3 How to change user settings?... 3 Main Menu... 4 Where I can view my statistics?... 4 How to submit a request?...
Contents How to login?... 3 2 How to register?... 3 How to restore the lost password?... 3 How to change user settings?... 3 Main Menu... 4 Where I can view my statistics?... 4 How to submit a request?...
WCB Online A User Guide for Tiered Service Providers
 WCB Online User Guide for Tiered Service Providers WCB Online A User Guide for Tiered Service Providers A Nova Scotians safe and secure from workplace injury Table of Contents WCB Online 1 Profile Creation
WCB Online User Guide for Tiered Service Providers WCB Online A User Guide for Tiered Service Providers A Nova Scotians safe and secure from workplace injury Table of Contents WCB Online 1 Profile Creation
Griffin Training Manual Address Maintenance
 Griffin Training Manual Address Maintenance The University of Chicago Alumni Relations and Development 2 Griffin Address Maintenance Revised 02/24/2015 Table of Contents Chapter 1: About Maintaining Biographic
Griffin Training Manual Address Maintenance The University of Chicago Alumni Relations and Development 2 Griffin Address Maintenance Revised 02/24/2015 Table of Contents Chapter 1: About Maintaining Biographic
Present and Pay. User Manual Payer Analyst
 Present and Pay User Manual Payer Analyst Table of Contents 1.0 Glossary of Terms... 1 2.0 How to Use this Manual... 3 3.0 Common User Features and Functions... 3 3.1 Present and Pay User Interface...
Present and Pay User Manual Payer Analyst Table of Contents 1.0 Glossary of Terms... 1 2.0 How to Use this Manual... 3 3.0 Common User Features and Functions... 3 3.1 Present and Pay User Interface...
Configuring DHCP for ShoreTel IP Phones
 Configuring DHCP for ShoreTel IP Phones Network Requirements and Preparation 3 Configuring DHCP for ShoreTel IP Phones The ShoreTel server provides the latest application software and configuration information
Configuring DHCP for ShoreTel IP Phones Network Requirements and Preparation 3 Configuring DHCP for ShoreTel IP Phones The ShoreTel server provides the latest application software and configuration information
Service withdrawal: Selected IBM ServicePac offerings
 Announcement ZS09-0086, dated April 21, 2009 Service withdrawal: Selected IBM offerings Table of contents 1 Overview 9 Announcement countries 8 Withdrawal date Overview Effective April 21, 2009, IBM will
Announcement ZS09-0086, dated April 21, 2009 Service withdrawal: Selected IBM offerings Table of contents 1 Overview 9 Announcement countries 8 Withdrawal date Overview Effective April 21, 2009, IBM will
Multilingual Support Configuration For IM and Presence Service
 Multilingual Support Configuration For IM and Presence Service Install Locale Installer on IM and Presence Service, page 1 Error Messages, page 3 Localized Applications, page 5 Install Locale Installer
Multilingual Support Configuration For IM and Presence Service Install Locale Installer on IM and Presence Service, page 1 Error Messages, page 3 Localized Applications, page 5 Install Locale Installer
Oracle. Service Cloud Knowledge Advanced User Guide
 Oracle Service Cloud Release November 2016 Oracle Service Cloud Part Number: E80589-02 Copyright 2015, 2016, Oracle and/or its affiliates. All rights reserved Authors: The Knowledge Information Development
Oracle Service Cloud Release November 2016 Oracle Service Cloud Part Number: E80589-02 Copyright 2015, 2016, Oracle and/or its affiliates. All rights reserved Authors: The Knowledge Information Development
Supplier Invoice Submission Guide. English
 Supplier Invoice Submission Guide English Date: May 2 nd, 2017 1 Table of Contents How to submit an invoice through the SWIM... 3 How to access the SWIM... 3 Submitting a PO invoice... 4 Creating an invoice...
Supplier Invoice Submission Guide English Date: May 2 nd, 2017 1 Table of Contents How to submit an invoice through the SWIM... 3 How to access the SWIM... 3 Submitting a PO invoice... 4 Creating an invoice...
End User Manual. esupplierconnect. Version 9.4. January 23 rd, Page 1/35 January 23, 2017 v9.4
 End User Manual esupplierconnect Version 9.4 January 3 rd, 017 Page 1/35 January 3, 017 v9.4 Table of contents: 1 Introduction 3 About esupplierconnect 5.1 Portal Access 6. Portal Structure 7.3 Actors
End User Manual esupplierconnect Version 9.4 January 3 rd, 017 Page 1/35 January 3, 017 v9.4 Table of contents: 1 Introduction 3 About esupplierconnect 5.1 Portal Access 6. Portal Structure 7.3 Actors
Step 1: New Portal User User ID Created Using IdentityIQ (IIQ)
 Rockwell Automation PartnerNetwork Portal Single Sign-on (SSO) Login to Rockwell Automation PartnerNewtork Portal for Commercial Programs Participants Scope: This job aid provides instructions on how to
Rockwell Automation PartnerNetwork Portal Single Sign-on (SSO) Login to Rockwell Automation PartnerNewtork Portal for Commercial Programs Participants Scope: This job aid provides instructions on how to
What s new? CCU Newsletter Edition : 2nd quarter 2010
 What s new? As mentioned in the previous newsletter, we have a new tool to help you getting your articles and application links up-to-date with the OE research data. With one push of the button, this tool
What s new? As mentioned in the previous newsletter, we have a new tool to help you getting your articles and application links up-to-date with the OE research data. With one push of the button, this tool
Web Support for Healthcare Products. https://isupport.nuance.com. User Guide
 from Nuance Healthcare Web Support for Healthcare Products https://isupport.nuance.com This document changes frequently. Check isupport Solution #12552 for the latest version. https://isupport.nuance.com/oa_html/csksxvm.jsp?nsetnumber=12552
from Nuance Healthcare Web Support for Healthcare Products https://isupport.nuance.com This document changes frequently. Check isupport Solution #12552 for the latest version. https://isupport.nuance.com/oa_html/csksxvm.jsp?nsetnumber=12552
Merrill DataSite User Guide
 Merrill DataSite User Guide 1 CONTENTS Logging On 2 Logging On 2 Forgot Password? 2 Merrill Technical Support 4 Preferences 5 Change Password 5 Email Alerts 6 My Profile 7 Index 8 Favorites 9 Fileroom
Merrill DataSite User Guide 1 CONTENTS Logging On 2 Logging On 2 Forgot Password? 2 Merrill Technical Support 4 Preferences 5 Change Password 5 Email Alerts 6 My Profile 7 Index 8 Favorites 9 Fileroom
E R T M S COMMUNICATION PLAN
 U I C E R T M S COMMUNICATION PLAN Paolo de Cicco Senior Advisor ERTMS Platform Paris, 14/03/2007-1 Item 16: UIC Workshop Euro-Interlocking Hazard List Methodology for Railway Signalling WORKSHOP HELD
U I C E R T M S COMMUNICATION PLAN Paolo de Cicco Senior Advisor ERTMS Platform Paris, 14/03/2007-1 Item 16: UIC Workshop Euro-Interlocking Hazard List Methodology for Railway Signalling WORKSHOP HELD
COMMUNITIES USER MANUAL. Satori Team
 COMMUNITIES USER MANUAL Satori Team Table of Contents Communities... 2 1. Introduction... 4 2. Roles and privileges.... 5 3. Process flow.... 6 4. Description... 8 a) Community page.... 9 b) Creating community
COMMUNITIES USER MANUAL Satori Team Table of Contents Communities... 2 1. Introduction... 4 2. Roles and privileges.... 5 3. Process flow.... 6 4. Description... 8 a) Community page.... 9 b) Creating community
ACHieve Access 4.3 USER GUIDE
 ACHieve Access 4.3 USER GUIDE TABLE OF CONTENTS SECTION 1: OVERVIEW...3 Chapter 1: Introduction...3 How to Use This Manual...3 Overview of ACHieve Access Administrative Functions...3 System Access and
ACHieve Access 4.3 USER GUIDE TABLE OF CONTENTS SECTION 1: OVERVIEW...3 Chapter 1: Introduction...3 How to Use This Manual...3 Overview of ACHieve Access Administrative Functions...3 System Access and
Ariba Network. T-Mobile Configuration Guide
 Ariba Network T-Mobile Configuration Guide Content Account configuration Basic Profile Email Notifications Electronic Order Routing Electronic Invoice Routing Remittances Accelerated payments Test Account
Ariba Network T-Mobile Configuration Guide Content Account configuration Basic Profile Email Notifications Electronic Order Routing Electronic Invoice Routing Remittances Accelerated payments Test Account
BoR (10) 13. BEREC report on Alternative Retail Voice and SMS Roaming Tariffs and Retail Data Roaming Tariffs
 BEREC report on Alternative Retail Voice and SMS Roaming Tariffs and Retail Data Roaming Tariffs March 2010 1. Background Regulation 544/2009 of 18 June 2009 on international roaming 1 requires all operators
BEREC report on Alternative Retail Voice and SMS Roaming Tariffs and Retail Data Roaming Tariffs March 2010 1. Background Regulation 544/2009 of 18 June 2009 on international roaming 1 requires all operators
Smart Answer Operator Manual rev. 1.0.
 Smart Answer Operator Manual rev. 1.0. 2003-2009 Eastwright Corp. www.eastwright.com 1.System Overview 1.1. Concepts The Smart Answer is a web based help desk system. The program allows efficient processing
Smart Answer Operator Manual rev. 1.0. 2003-2009 Eastwright Corp. www.eastwright.com 1.System Overview 1.1. Concepts The Smart Answer is a web based help desk system. The program allows efficient processing
Business internet start, Business internet comfort, Business internet max giga. Internet can also be purchased separately without voice.
 Sunrise Office pro Sunrise Office pro is the flexible and needs-oriented Internet and landline network solution for small businesses. Sunrise Office pro overview Sunrise Office pro Internet (3 profiles)
Sunrise Office pro Sunrise Office pro is the flexible and needs-oriented Internet and landline network solution for small businesses. Sunrise Office pro overview Sunrise Office pro Internet (3 profiles)
Patent Portfolio Overview May The data in this presentation is current as of this date.
 Patent Portfolio Overview May 2018 1 1 The data in this presentation is current as of this date. Table of Contents Overview HEVC Standard Versions in Licensing Program Patent Evaluation Portfolio Growth
Patent Portfolio Overview May 2018 1 1 The data in this presentation is current as of this date. Table of Contents Overview HEVC Standard Versions in Licensing Program Patent Evaluation Portfolio Growth
Sberbank Online User Guide
 Sberbank Online User Guide Contents 1. Introduction... 2 1.1 Available services... 2 1.2 Security... 2 2. First use... 3 2.1 Login... 3 2.2 Password change... 3 2.3 PIN change... 5 2.3 User profile...
Sberbank Online User Guide Contents 1. Introduction... 2 1.1 Available services... 2 1.2 Security... 2 2. First use... 3 2.1 Login... 3 2.2 Password change... 3 2.3 PIN change... 5 2.3 User profile...
Multilingual Support Configuration For IM and Presence Service
 Multilingual Support Configuration For IM and Presence Service Locale Installation, page 1 Install Locale Installer on IM and Presence Service, page 3 Error Messages, page 5 Localized Applications, page
Multilingual Support Configuration For IM and Presence Service Locale Installation, page 1 Install Locale Installer on IM and Presence Service, page 3 Error Messages, page 5 Localized Applications, page
Sourcing. Supplier Maintenance and Company Administration Buyer User Guide
 Sourcing Supplier Maintenance and Company Administration Buyer User Guide Version 6.1 Ion Wave Technologies, Inc. 2002-2008 Table of Contents Table of Contents...2 Welcome to Supplier Maintenance and Company
Sourcing Supplier Maintenance and Company Administration Buyer User Guide Version 6.1 Ion Wave Technologies, Inc. 2002-2008 Table of Contents Table of Contents...2 Welcome to Supplier Maintenance and Company
Cisco Aironet In-Building Wireless Solutions International Power Compliance Chart
 Cisco Aironet In-Building Wireless Solutions International Power Compliance Chart ADDITIONAL INFORMATION It is important to Cisco Systems that its resellers comply with and recognize all applicable regulations
Cisco Aironet In-Building Wireless Solutions International Power Compliance Chart ADDITIONAL INFORMATION It is important to Cisco Systems that its resellers comply with and recognize all applicable regulations
Annex B. International price comparisons and development of the prices in the retail market for mobile phone services in Iceland
 Annex B International price comparisons and development of the prices in the retail market for mobile phone services in Iceland 5 February 2007 TABLE OF CONTENTS 1 METHODOLOGY...3 2 INTERNATIONAL PRICE
Annex B International price comparisons and development of the prices in the retail market for mobile phone services in Iceland 5 February 2007 TABLE OF CONTENTS 1 METHODOLOGY...3 2 INTERNATIONAL PRICE
AN POST SCHEDULE OF CHARGES
 AN POST SCHEDULE OF CHARGES Effective from 4 April 2018 UNIVERSAL POSTAL SERVICES (Universal Services are specified in the Communications Regulation (Universal Postal Service) Regulations 2012, S.I. 280
AN POST SCHEDULE OF CHARGES Effective from 4 April 2018 UNIVERSAL POSTAL SERVICES (Universal Services are specified in the Communications Regulation (Universal Postal Service) Regulations 2012, S.I. 280
Release Notes for AutoMesh 7.16(M1).5.0
 Release Notes for AutoMesh 7.16(M1).5.0 Software and firmware: HotView Pro software 10.16.5.0 and HotPort firmware 7.16(M1).5.0 Effective date: 7/4/2014 Hardware compatibility: The next table lists the
Release Notes for AutoMesh 7.16(M1).5.0 Software and firmware: HotView Pro software 10.16.5.0 and HotPort firmware 7.16(M1).5.0 Effective date: 7/4/2014 Hardware compatibility: The next table lists the
Secure Transfer Site (STS) User Manual
 Secure Transfer Site (STS) User Manual (Revised 3/1/12) Table of Contents Basic System Display Information... 3 Command Buttons with Text... 3 Data Entry Boxes Required / Enabled... 3 Connecting to the
Secure Transfer Site (STS) User Manual (Revised 3/1/12) Table of Contents Basic System Display Information... 3 Command Buttons with Text... 3 Data Entry Boxes Required / Enabled... 3 Connecting to the
Global Support Software. User Guide
 Global Support Software User Guide Table of Contents Contacting Global Support Software Corp... 3 Log into the Site... 5 Changing your password...5 Self Registration...6 About Issues...6 The Home Page...
Global Support Software User Guide Table of Contents Contacting Global Support Software Corp... 3 Log into the Site... 5 Changing your password...5 Self Registration...6 About Issues...6 The Home Page...
e-submission System User Manual Authorised Person, Administrator, DI User and Security Officer
 e-submission System User Manual For Authorised Person, Administrator, DI User and Security Officer June 2017 Version 1.14 Table of Contents 1 GENERAL OVERVIEW... 2 1.1 INTRODUCTION... 2 1.2 REGISTRATION...
e-submission System User Manual For Authorised Person, Administrator, DI User and Security Officer June 2017 Version 1.14 Table of Contents 1 GENERAL OVERVIEW... 2 1.1 INTRODUCTION... 2 1.2 REGISTRATION...
Quintiles vdesk Welcome Guide
 Quintiles vdesk Welcome Guide Dear Quintiles Clinical ASP User, Quintiles is pleased to announce vdesk, an unique solution part of the Clinical ASP platform offer. Quintiles vdesk, is a virtual desktop
Quintiles vdesk Welcome Guide Dear Quintiles Clinical ASP User, Quintiles is pleased to announce vdesk, an unique solution part of the Clinical ASP platform offer. Quintiles vdesk, is a virtual desktop
V-CUBE Meeting User Manual
 V-CUBE Meeting User Manual 2. Preparing for Meetings V-cube, Inc. 2013 V-cube, Inc. All Rights Reserved. Revision history Revision date Details 2013/09/10 - Added a folder feature to the storage functionality
V-CUBE Meeting User Manual 2. Preparing for Meetings V-cube, Inc. 2013 V-cube, Inc. All Rights Reserved. Revision history Revision date Details 2013/09/10 - Added a folder feature to the storage functionality
ELECTRONIC ASSIGNMENTS PROCEDURES GUIDE. June 2006
 ELECTRONIC ASSIGNMENTS PROCEDURES GUIDE June 2006 June 2006 1 INTRODUCTION... 3 1.1 WHAT ARE ELECTRONIC ASSIGNMENTS?... 3 2 OVERVIEW... 4 3 GETTING STARTED... 5 3.1 NEW CLIENT OR EXISTING CLIENT?... 5
ELECTRONIC ASSIGNMENTS PROCEDURES GUIDE June 2006 June 2006 1 INTRODUCTION... 3 1.1 WHAT ARE ELECTRONIC ASSIGNMENTS?... 3 2 OVERVIEW... 4 3 GETTING STARTED... 5 3.1 NEW CLIENT OR EXISTING CLIENT?... 5
For: Ministry of Education From Date: 19 November 18-2 December 18 Venue: M1 Shops
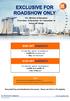 For: Ministry of Education From Date: 19 November 18-2 December 18 Venue: M1 Shops $200 OFF HANDSETS For new line / port-in / re-contract on mysim e 90 and above plan Reg+ and above plan $150 OFF HANDSETS
For: Ministry of Education From Date: 19 November 18-2 December 18 Venue: M1 Shops $200 OFF HANDSETS For new line / port-in / re-contract on mysim e 90 and above plan Reg+ and above plan $150 OFF HANDSETS
OPERATIONS MANUAL Audio Conferencing
 Section I: Introduction and Service Description. OPERATIONS MANUAL Audio Conferencing 1. Audio Conferencing. Audio conferencing enables multiple participants to converse simultaneously via a telephone
Section I: Introduction and Service Description. OPERATIONS MANUAL Audio Conferencing 1. Audio Conferencing. Audio conferencing enables multiple participants to converse simultaneously via a telephone
Ticketing Table of Contents:
 Table of Contents: Manage Tickets Configure 362 Chapter 8 - Sadjadi et al. Introduction While deployed agents provide extremely useful information regarding the state of all managed machine, facilitating
Table of Contents: Manage Tickets Configure 362 Chapter 8 - Sadjadi et al. Introduction While deployed agents provide extremely useful information regarding the state of all managed machine, facilitating
Aerial iexchange Users Guide
 Aerial iexchange Users Guide 2014.1 How to Run the Util\\\ \user Disclaimer How to reach us Copyright Information contained in this document is subject to change without notice and does not present a commitment
Aerial iexchange Users Guide 2014.1 How to Run the Util\\\ \user Disclaimer How to reach us Copyright Information contained in this document is subject to change without notice and does not present a commitment
Taleo Enterprise. Taleo Scheduling Center User Guide
 Taleo Enterprise Taleo Scheduling Center Feature Pack 11B September 15, 2011 Confidential Information and Notices Confidential Information The recipient of this document (hereafter referred to as "the
Taleo Enterprise Taleo Scheduling Center Feature Pack 11B September 15, 2011 Confidential Information and Notices Confidential Information The recipient of this document (hereafter referred to as "the
Manual. Continental Supplier Portal (SUS) - Create Bid. Internal. 24. März 2016
 Manual 24. März 2016 Internal Table of Contents 1 CREATE BID SHELL... 2 2 EDIT PAYMENT TERMS AND INCOTERMS... 3 3 ANSWER QUESTIONS... 5 4 ADD NOTES ON HEADER LEVEL... 6 5 ENTER PRICE... 8 6 ADD ATTACHMENTS...
Manual 24. März 2016 Internal Table of Contents 1 CREATE BID SHELL... 2 2 EDIT PAYMENT TERMS AND INCOTERMS... 3 3 ANSWER QUESTIONS... 5 4 ADD NOTES ON HEADER LEVEL... 6 5 ENTER PRICE... 8 6 ADD ATTACHMENTS...
IBM offers Software Maintenance for additional Licensed Program Products
 Announcement ZS10-0142, dated October 5, 2010 IBM offers Software Maintenance for additional Licensed Program Products Table of contents 1 Overview 3 Description 1 Key prerequisites 4 Prices 2 Planned
Announcement ZS10-0142, dated October 5, 2010 IBM offers Software Maintenance for additional Licensed Program Products Table of contents 1 Overview 3 Description 1 Key prerequisites 4 Prices 2 Planned
Information Package for Reviewers
 Information Package for Reviewers Author: Customer Care Team Date of publication: April 2014 Latest update: June 2015 Table of contents 1 Introduction A. Document purpose B. Compatible browsers with review.cogen.com
Information Package for Reviewers Author: Customer Care Team Date of publication: April 2014 Latest update: June 2015 Table of contents 1 Introduction A. Document purpose B. Compatible browsers with review.cogen.com
Oracle. Service Cloud Knowledge Advanced User Guide
 Oracle Service Cloud Release May 2017 Oracle Service Cloud Part Number: E84078-03 Copyright 2015, 2016, 2017, Oracle and/or its affiliates. All rights reserved Authors: The Knowledge Information Development
Oracle Service Cloud Release May 2017 Oracle Service Cloud Part Number: E84078-03 Copyright 2015, 2016, 2017, Oracle and/or its affiliates. All rights reserved Authors: The Knowledge Information Development
Conferencing and Recording
 Conferencing and Recording User Guide 03 July 2018 Contents About conferencing 3 How to schedule a meeting 4 How to join a StarLeaf meeting 6 About global telephone dial-in numbers 10 Europe, Middle East,
Conferencing and Recording User Guide 03 July 2018 Contents About conferencing 3 How to schedule a meeting 4 How to join a StarLeaf meeting 6 About global telephone dial-in numbers 10 Europe, Middle East,
Isi Net User Manual for Bank customers
 1 Table of Contents 1 Introduction and overview... 4 1.1 Isi Net User Types... 4 1.2 Accessing the Isi Net service... 5 1.2.1 User Login... 5 1.2.2 User Logout... 7 1.3 User Interface... 7 1.3.1 Menus...
1 Table of Contents 1 Introduction and overview... 4 1.1 Isi Net User Types... 4 1.2 Accessing the Isi Net service... 5 1.2.1 User Login... 5 1.2.2 User Logout... 7 1.3 User Interface... 7 1.3.1 Menus...
Map Reconfiguration User Guide
 Map Reconfiguration User Guide Toyota Touch 2 with Go (Low/High) 1. Background If your navigation system has software version 4.4.0 or later, the pre installed map will either be East Europe or West Europe.
Map Reconfiguration User Guide Toyota Touch 2 with Go (Low/High) 1. Background If your navigation system has software version 4.4.0 or later, the pre installed map will either be East Europe or West Europe.
March Canadian Public Tenders Buyer Guide
 March 2010 Canadian Public Tenders Buyer Guide Table of Contents WELCOME TO MERX... 1 ABOUT THIS REFERENCE GUIDE... 1 SECTION 1 GETTING STARTED... 2 SYSTEM REQUIREMENTS... 2 NAVIGATING IN MERX... 2 SECTION
March 2010 Canadian Public Tenders Buyer Guide Table of Contents WELCOME TO MERX... 1 ABOUT THIS REFERENCE GUIDE... 1 SECTION 1 GETTING STARTED... 2 SYSTEM REQUIREMENTS... 2 NAVIGATING IN MERX... 2 SECTION
Test Information and Distribution Engine
 SC-Alt Test Information and Distribution Engine User Guide 2018 2019 Published January 14, 2019 Prepared by the American Institutes for Research Descriptions of the operation of the Test Information Distribution
SC-Alt Test Information and Distribution Engine User Guide 2018 2019 Published January 14, 2019 Prepared by the American Institutes for Research Descriptions of the operation of the Test Information Distribution
Siebel esmart (Siebel eservice Management and Request Tool) Customer Training Guide
 Siebel esmart (Siebel eservice Management and Request Tool) Customer Training Guide 1 Contents esmart Overview esmart Service Request Process Overview esmart How to Login into esmart? esmart Password Change
Siebel esmart (Siebel eservice Management and Request Tool) Customer Training Guide 1 Contents esmart Overview esmart Service Request Process Overview esmart How to Login into esmart? esmart Password Change
Wholesale Lockbox User Guide
 Wholesale Lockbox User Guide August 2017 Copyright 2017 City National Bank City National Bank Member FDIC For Client Use Only Table of Contents Introduction... 3 Getting Started... 4 System Requirements...
Wholesale Lockbox User Guide August 2017 Copyright 2017 City National Bank City National Bank Member FDIC For Client Use Only Table of Contents Introduction... 3 Getting Started... 4 System Requirements...
Training Notes Unity Real Time 2
 Training Notes Unity Real Time 2 For Customers Using SPC (Westgard) Rules Log on to Unity Real Time 2 1 Double-click the Unity Real Time 2 shortcut located on your computer desktop. 2 Select your user
Training Notes Unity Real Time 2 For Customers Using SPC (Westgard) Rules Log on to Unity Real Time 2 1 Double-click the Unity Real Time 2 shortcut located on your computer desktop. 2 Select your user
HOTDOCS DOCUMENT SERVICES
 HotDocs Document Services ~ February 2012 Page 1 HOTDOCS DOCUMENT SERVICES Getting Started in the Cloud AT A GLANCE Sign up for HotDocs Document Services Receive contract order confirmation email Install
HotDocs Document Services ~ February 2012 Page 1 HOTDOCS DOCUMENT SERVICES Getting Started in the Cloud AT A GLANCE Sign up for HotDocs Document Services Receive contract order confirmation email Install
Expense Management Asset Management
 Expense Management Asset Management User Guide NEC NEC Corporation November 2010 NDA-31136, Revision 1 Liability Disclaimer NEC Corporation reserves the right to change the specifications, functions, or
Expense Management Asset Management User Guide NEC NEC Corporation November 2010 NDA-31136, Revision 1 Liability Disclaimer NEC Corporation reserves the right to change the specifications, functions, or
Industry Access Portal User Manual
 User Manual L o u i s i a n a D e p a r t m e n t o f I n s u r a n c e Table of Contents Industry Users... 4 Register for Industry Access... 4 Sign Up... 5 Search for an Industry Access Account Administrator...
User Manual L o u i s i a n a D e p a r t m e n t o f I n s u r a n c e Table of Contents Industry Users... 4 Register for Industry Access... 4 Sign Up... 5 Search for an Industry Access Account Administrator...
SDL Customer Gateway. User Guide
 SDL Customer Gateway User Guide We are delighted to introduce our new and improved Customer Support Portal, powered by ServiceCloud from Salesforce.com, called SDL Customer Gateway Portal. SDL Customer
SDL Customer Gateway User Guide We are delighted to introduce our new and improved Customer Support Portal, powered by ServiceCloud from Salesforce.com, called SDL Customer Gateway Portal. SDL Customer
Retrieving and Utilizing External Results: Particular Sources for Retrieval (AIPN, K-PION)
 Retrieving and Utilizing External Results: Particular Sources for Retrieval (AIPN, K-PION) Yusuke AIZAWA Administrative Affairs Division Japan Patent Office Subjects AIPN Advanced Intellectual Property
Retrieving and Utilizing External Results: Particular Sources for Retrieval (AIPN, K-PION) Yusuke AIZAWA Administrative Affairs Division Japan Patent Office Subjects AIPN Advanced Intellectual Property
Cisco Extensible Provisioning and Operations Manager 4.5
 Data Sheet Cisco Extensible Provisioning and Operations Manager 4.5 Cisco Extensible Provisioning and Operations Manager (EPOM) is a Web-based application for real-time provisioning of the Cisco BTS 10200
Data Sheet Cisco Extensible Provisioning and Operations Manager 4.5 Cisco Extensible Provisioning and Operations Manager (EPOM) is a Web-based application for real-time provisioning of the Cisco BTS 10200
User Guide. Kronodoc Kronodoc Oy. Intelligent methods for process improvement and project execution
 User Guide Kronodoc 3.0 Intelligent methods for process improvement and project execution 2003 Kronodoc Oy 2 Table of Contents 1 User Guide 5 2 Information Structure in Kronodoc 6 3 Entering and Exiting
User Guide Kronodoc 3.0 Intelligent methods for process improvement and project execution 2003 Kronodoc Oy 2 Table of Contents 1 User Guide 5 2 Information Structure in Kronodoc 6 3 Entering and Exiting
NetDMR External User s Guide Version 1
 NetDMR External User s Guide Version 1 October 17, 2008 CONTENTS i Page 1.0 Introduction to NetDMR Help...1 1.1. Background...1 2.0 Getting Started...2 2.1. Before You Begin...2 2.2. System Requirements...2
NetDMR External User s Guide Version 1 October 17, 2008 CONTENTS i Page 1.0 Introduction to NetDMR Help...1 1.1. Background...1 2.0 Getting Started...2 2.1. Before You Begin...2 2.2. System Requirements...2
Online CDC service. HowTo guide for certifying organisations
 Online CDC service HowTo guide for certifying organisations Disclaimer While every reasonable effort has been made to ensure that this document is correct at the time of printing, the State of NSW, its
Online CDC service HowTo guide for certifying organisations Disclaimer While every reasonable effort has been made to ensure that this document is correct at the time of printing, the State of NSW, its
AdminiTrack. User s Guide. Updated February 26, 2019
 AdminiTrack User s Guide Updated February 26, 2019 Table of Contents Welcome... 5 Getting Started Topics... 6 Getting Started for Administrators... 7 Getting Started for New Users... 7 I did not receive
AdminiTrack User s Guide Updated February 26, 2019 Table of Contents Welcome... 5 Getting Started Topics... 6 Getting Started for Administrators... 7 Getting Started for New Users... 7 I did not receive
Patent Portfolio Overview July The data in this presentation is current as of this date.
 Patent Portfolio Overview July 2017 1 1 The data in this presentation is current as of this date. Table of Contents Overview HEVC Standard Versions in Licensing Program Patent Evaluation Portfolio Growth
Patent Portfolio Overview July 2017 1 1 The data in this presentation is current as of this date. Table of Contents Overview HEVC Standard Versions in Licensing Program Patent Evaluation Portfolio Growth
TrainingFinder Real-time Affiliate Integrated Network (TRAIN) Administrator Handbook. Version 3.2 (3/26/08) Public Health Foundation
 TrainingFinder Real-time Affiliate Integrated Network (TRAIN) Administrator Handbook Version 3.2 (3/26/08) Public Health Foundation Table of Contents About This Handbook 5 TRAIN Administrative Basics 6
TrainingFinder Real-time Affiliate Integrated Network (TRAIN) Administrator Handbook Version 3.2 (3/26/08) Public Health Foundation Table of Contents About This Handbook 5 TRAIN Administrative Basics 6
Electronic Appraisal Delivery (EAD) Portal. FHA EAD General User Guide
 Electronic Appraisal Delivery (EAD) Portal FHA EAD General User Guide Last Updated: October 2015 FHA EAD General User Guide Page 2 of 87 Version 1.3.1 TABLE OF CONTENTS INTRODUCTION... 6 WHAT IS THE ELECTRONIC
Electronic Appraisal Delivery (EAD) Portal FHA EAD General User Guide Last Updated: October 2015 FHA EAD General User Guide Page 2 of 87 Version 1.3.1 TABLE OF CONTENTS INTRODUCTION... 6 WHAT IS THE ELECTRONIC
The IECEE CB Scheme facilitates Global trade of Information Technology products.
 The IECEE CB Scheme facilitates Global trade of Information Technology products. WTO - Symposium on the 15th Anniversary of the Information Technology Agreement 14-15 May 2012 Pierre de RUVO Executive
The IECEE CB Scheme facilitates Global trade of Information Technology products. WTO - Symposium on the 15th Anniversary of the Information Technology Agreement 14-15 May 2012 Pierre de RUVO Executive
ECONOMIC OPERATOR USER MANUAL EUROPEAN DYNAMICS S.A.
 Republic of Armenia Armenian e-procurement System (ARMEPS) ECONOMIC OPERATOR USER MANUAL EUROPEAN DYNAMICS S.A. Table of Contents Table of Contents... 2 1. ARMEPS workflow and terms... 8 2. General Functionality...
Republic of Armenia Armenian e-procurement System (ARMEPS) ECONOMIC OPERATOR USER MANUAL EUROPEAN DYNAMICS S.A. Table of Contents Table of Contents... 2 1. ARMEPS workflow and terms... 8 2. General Functionality...
BoR (11) 08. BEREC Report on Alternative Voice and SMS Retail Roaming Tariffs and Retail Data Roaming Tariffs
 BEREC Report on Alternative Voice and SMS Retail Roaming Tariffs and Retail Data Roaming Tariffs February 2011 1. Overview This BEREC Report on Alternative Retail Voice and SMS Roaming Tariffs and Retail
BEREC Report on Alternative Voice and SMS Retail Roaming Tariffs and Retail Data Roaming Tariffs February 2011 1. Overview This BEREC Report on Alternative Retail Voice and SMS Roaming Tariffs and Retail
Map Reconfiguration Dealer Guide
 Map Reconfiguration Dealer Guide Touch 2 with Go (Low/High) 1. Background This guide explains the procedures for reconfiguring Touch 2 with Go devices. It is only applicable the dealer process. Documentation
Map Reconfiguration Dealer Guide Touch 2 with Go (Low/High) 1. Background This guide explains the procedures for reconfiguring Touch 2 with Go devices. It is only applicable the dealer process. Documentation
Instructions. (For 6180 Industrial Computers) Installing a Processor Upgrade
 Instructions (For 6180 Industrial Computers) This document describes how to remove or install a Pentium processor in the 6180 Industrial Computer. Processor specifications are also provided. Installing
Instructions (For 6180 Industrial Computers) This document describes how to remove or install a Pentium processor in the 6180 Industrial Computer. Processor specifications are also provided. Installing
Chronodat Help Desk (Lite)
 Chronodat Help Desk (Lite) (User Manual) By CHRONODAT, LLC For further information, visit us at www.chronodat.com For support, contact us at support@chronodat.com Version 2.0.0.0 Created: 10-03-2018 1
Chronodat Help Desk (Lite) (User Manual) By CHRONODAT, LLC For further information, visit us at www.chronodat.com For support, contact us at support@chronodat.com Version 2.0.0.0 Created: 10-03-2018 1
Anonymous User Manual
 Anonymous User Manual esupplierconnect Version 8.1 March 10 th, 2014 Page 1/33 Mar. 10, 2014 v8.1 Table of contents: 1 Introduction 3 2 About esupplierconnect 5 2.1 Portal Access 6 2.1 Portal Structure
Anonymous User Manual esupplierconnect Version 8.1 March 10 th, 2014 Page 1/33 Mar. 10, 2014 v8.1 Table of contents: 1 Introduction 3 2 About esupplierconnect 5 2.1 Portal Access 6 2.1 Portal Structure
PRISM - FHF The Fred Hollows Foundation
 PRISM - FHF The Fred Hollows Foundation MY WORKSPACE USER MANUAL Version 1.2 TABLE OF CONTENTS INTRODUCTION... 4 OVERVIEW... 4 THE FHF-PRISM LOGIN SCREEN... 6 LOGGING INTO THE FHF-PRISM... 6 RECOVERING
PRISM - FHF The Fred Hollows Foundation MY WORKSPACE USER MANUAL Version 1.2 TABLE OF CONTENTS INTRODUCTION... 4 OVERVIEW... 4 THE FHF-PRISM LOGIN SCREEN... 6 LOGGING INTO THE FHF-PRISM... 6 RECOVERING
END-OF-SALE AND END-OF-LIFE ANNOUNCEMENT FOR THE CISCO MEDIA CONVERGENCE SERVER 7845H-2400
 END-OF-LIFE NOTICE, NO. 2566 END-OF-SALE AND END-OF-LIFE ANNOUNCEMENT FOR THE CISCO MEDIA CONVERGENCE SERVER 7845H-2400 Cisco Systems announces the end of life of the Cisco Media Convergence Server 7845H-2400.
END-OF-LIFE NOTICE, NO. 2566 END-OF-SALE AND END-OF-LIFE ANNOUNCEMENT FOR THE CISCO MEDIA CONVERGENCE SERVER 7845H-2400 Cisco Systems announces the end of life of the Cisco Media Convergence Server 7845H-2400.
Table of Contents. Overview of the TEA Login Application Features Roles in Obtaining Application Access Approval Process...
 TEAL Help Table of Contents Overview of the TEA Login Application... 7 Features... 7 Roles in Obtaining Application Access... 7 Approval Process... 8 Processing an Application Request... 9 The Process
TEAL Help Table of Contents Overview of the TEA Login Application... 7 Features... 7 Roles in Obtaining Application Access... 7 Approval Process... 8 Processing an Application Request... 9 The Process
VOICE/DATA SIMCARD USA UNLIMITED
 VOICE/DATA SIMCARD USA UNLIMITED Copyright 2018. All rights reserved. The content of this document may not be copied,replaced,distributed,published,displayed, modified,or transferred in any form or by
VOICE/DATA SIMCARD USA UNLIMITED Copyright 2018. All rights reserved. The content of this document may not be copied,replaced,distributed,published,displayed, modified,or transferred in any form or by
Working with Pages... 9 Edit a Page... 9 Add a Page... 9 Delete a Page Approve a Page... 10
 Land Information Access Association Community Center Software Community Center Editor Manual May 10, 2007 - DRAFT This document describes a series of procedures that you will typically use as an Editor
Land Information Access Association Community Center Software Community Center Editor Manual May 10, 2007 - DRAFT This document describes a series of procedures that you will typically use as an Editor
Supplier Responding to New Products RFP Event
 This presentation contains instructions focused on the required steps needed for suppliers to respond to a RFP request made from the New Products group. For more general information on how to respond to
This presentation contains instructions focused on the required steps needed for suppliers to respond to a RFP request made from the New Products group. For more general information on how to respond to
Retrieving and Utilizing External Results: Sources and Types of External Results
 Retrieving and Utilizing External Results: Sources and Types of External Results Masanobu UEDA Deputy Director for International Affairs Division Japan Patent Office Source of External Results AIPN (JP)
Retrieving and Utilizing External Results: Sources and Types of External Results Masanobu UEDA Deputy Director for International Affairs Division Japan Patent Office Source of External Results AIPN (JP)
Calendar & Buttons Dashboard Menu Features My Profile My Favorites Watch List Adding a New Request...
 remitview User Guide 1 TABLE OF CONTENTS INTRODUCTION... 3 Calendar & Buttons... 3 GETTING STARTED.... 5 Dashboard.... 7 Menu Features... 8 PROFILE.... 10 My Profile... 10 My Favorites... 12 Watch List...
remitview User Guide 1 TABLE OF CONTENTS INTRODUCTION... 3 Calendar & Buttons... 3 GETTING STARTED.... 5 Dashboard.... 7 Menu Features... 8 PROFILE.... 10 My Profile... 10 My Favorites... 12 Watch List...
Items exceeding one or more of the maximum weight and dimensions of a flat. For maximum dimensions please see the service user guide.
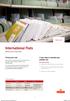 Rate Card International Flats Effective from 2 April 2013 Pricing your mail Once you have selected the service you wish to use, calculate the price using the tables on the following pages. For more information
Rate Card International Flats Effective from 2 April 2013 Pricing your mail Once you have selected the service you wish to use, calculate the price using the tables on the following pages. For more information
Chronodat Help Desk. (User Manual) By CHRONODAT, LLC
 Chronodat Help Desk (User Manual) By CHRONODAT, LLC For further information, visit us at www.chronodat.com For support, contact us at support@chronodat.com Version 2.0.0.0 Created: 09-24-2018 1 P a g e
Chronodat Help Desk (User Manual) By CHRONODAT, LLC For further information, visit us at www.chronodat.com For support, contact us at support@chronodat.com Version 2.0.0.0 Created: 09-24-2018 1 P a g e
Common European Submission Portal
 Common European Submission Portal Presenter: Kevin Horan Title: ICT Director email: kevin.horan@hpra.ie Common European Submission Portal CESP: A simple and secure mechanism for exchange of information
Common European Submission Portal Presenter: Kevin Horan Title: ICT Director email: kevin.horan@hpra.ie Common European Submission Portal CESP: A simple and secure mechanism for exchange of information
User Manual Al Manhal. All rights reserved v 3.0
 User Manual 1 2010-2016 Al Manhal. All rights reserved v 3.0 Table of Contents Conduct a Search... 3 1. USING SIMPLE SEARCH... 3 2. USING ADVANCED SEARCH... 4 Search Results List... 5 Browse... 7 1. BROWSE
User Manual 1 2010-2016 Al Manhal. All rights reserved v 3.0 Table of Contents Conduct a Search... 3 1. USING SIMPLE SEARCH... 3 2. USING ADVANCED SEARCH... 4 Search Results List... 5 Browse... 7 1. BROWSE
July CYP-IMS Admin User Guide
 July 2018 CYP-IMS Admin User Guide CYP-IMS ADMIN USER GUIDE CYP-IMS Admin User Guide... 1 Table of Figures... 4 Introduction... 8 Getting Help 8 Prerequisites 9 Login and Logout... 10 Logging in to CYP-IMS
July 2018 CYP-IMS Admin User Guide CYP-IMS ADMIN USER GUIDE CYP-IMS Admin User Guide... 1 Table of Figures... 4 Introduction... 8 Getting Help 8 Prerequisites 9 Login and Logout... 10 Logging in to CYP-IMS
CLIQ Web Manager. User Manual. The global leader in door opening solutions V 6.1
 CLIQ Web Manager User Manual V 6.1 The global leader in door opening solutions Program version: 6.1 Document number: ST-003478 Date published: 2016-03-31 Language: en-gb Table of contents 1 Overview...9
CLIQ Web Manager User Manual V 6.1 The global leader in door opening solutions Program version: 6.1 Document number: ST-003478 Date published: 2016-03-31 Language: en-gb Table of contents 1 Overview...9
SNC Quick Reference Guide v1.0
 SNC Quick Reference Guide v1.0 Page: 2 Table of Contents Table of Contents... 2 General navigation... 3 Queries... 8 Personalize your screen... 11 Alerts... 14 Notifications... 17 Assign Partner Product
SNC Quick Reference Guide v1.0 Page: 2 Table of Contents Table of Contents... 2 General navigation... 3 Queries... 8 Personalize your screen... 11 Alerts... 14 Notifications... 17 Assign Partner Product
* Please note that recovery will only be provided free-of-charge if you hold valid cover via Honda.
 FAQs March 2017 How can I change my PIN? You will be sent an automatically-generated PIN when you register for My Honda, it s not a problem though to change this to something you can remember more easily.
FAQs March 2017 How can I change my PIN? You will be sent an automatically-generated PIN when you register for My Honda, it s not a problem though to change this to something you can remember more easily.
Welcome to Baker McKenzie Stockholm Fifth Annual Trade Day. 7 November 2017
 Welcome to Baker McKenzie Stockholm Fifth Annual Trade Day 7 November 2017 Software Classification and Security Alison Stafford Powell and Olof König 3 4 Alison J. Stafford Powell Partner Baker McKenzie
Welcome to Baker McKenzie Stockholm Fifth Annual Trade Day 7 November 2017 Software Classification and Security Alison Stafford Powell and Olof König 3 4 Alison J. Stafford Powell Partner Baker McKenzie
Contractor Sourcing Application (CSA) Training. Release New Supplier Presentation
 Contractor Sourcing Application (CSA) Training Release 1.2.9 New Supplier Presentation Agenda CSA Overview CSA major features CSA status CSA e-mails File attachments and Browsers specifications CSA login
Contractor Sourcing Application (CSA) Training Release 1.2.9 New Supplier Presentation Agenda CSA Overview CSA major features CSA status CSA e-mails File attachments and Browsers specifications CSA login
Angus AnyWhere. Tenant Service Request User Guide J U L Y
 Angus AnyWhere Tenant Service Request User Guide J U L Y 2 0 1 7 L o g i n t o A n g u s A n y W h e r e a t : w w w. n g 1. A n g u s A n y W h e r e. c o m Angus Systems Client Support All web interfaces
Angus AnyWhere Tenant Service Request User Guide J U L Y 2 0 1 7 L o g i n t o A n g u s A n y W h e r e a t : w w w. n g 1. A n g u s A n y W h e r e. c o m Angus Systems Client Support All web interfaces
MANUAL VOICE/DATA SIMCARD CANADA
 MANUAL VOICE/DATA SIMCARD CANADA Copyright 2018. All rights reserved. The content of this document may not be copied,replaced,distributed,published,displayed, modified,or transferred in any form or by
MANUAL VOICE/DATA SIMCARD CANADA Copyright 2018. All rights reserved. The content of this document may not be copied,replaced,distributed,published,displayed, modified,or transferred in any form or by
Table of Contents 1. ABOUT THE GIS PANGEA SYSTEM 5 2. HOME DASHBOARD OVERVIEW MANAGER DASHBOARD OVERVIEW 66
 Table of Contents 1. ABOUT THE GIS PANGEA SYSTEM 5 PANGEA SYSTEM REQUIREMENTS 5 PANGEA MOBILE COMPATIBILITY 6 LOGGING IN TO PANGEA 6 MANAGING USER ACCOUNT SECURITY AND DELEGATE INFORMATION 13 ABOUT SESSION
Table of Contents 1. ABOUT THE GIS PANGEA SYSTEM 5 PANGEA SYSTEM REQUIREMENTS 5 PANGEA MOBILE COMPATIBILITY 6 LOGGING IN TO PANGEA 6 MANAGING USER ACCOUNT SECURITY AND DELEGATE INFORMATION 13 ABOUT SESSION
Group Administrators
 Hosted VoIP Phone System Blue Platform Admin Portal Guide for Group Administrators Table of Contents 1 About this Guide... 6 2 Accessing the Hosted VoIP Phone System Admin Portal... 7 3 Hosted VoIP Admin
Hosted VoIP Phone System Blue Platform Admin Portal Guide for Group Administrators Table of Contents 1 About this Guide... 6 2 Accessing the Hosted VoIP Phone System Admin Portal... 7 3 Hosted VoIP Admin
Carrier Services. Intelligent telephony. for over COUNTRIES DID NUMBERS. All IP
 Carrier Services All IP Intelligent telephony In current times, being connected to the telephone network just isn t enough anymore; one needs to be INTERconnected with it, as it all has become IP. Along
Carrier Services All IP Intelligent telephony In current times, being connected to the telephone network just isn t enough anymore; one needs to be INTERconnected with it, as it all has become IP. Along
Cayuse IRB User Guide
 Electronic Proposal Development and Submission Product version 1.9.2 Last updated 7/12/2017 Trademark, Publishing Statement, and Copyright Notice 1998-2017 Cayuse, LLC. All rights reserved. This software
Electronic Proposal Development and Submission Product version 1.9.2 Last updated 7/12/2017 Trademark, Publishing Statement, and Copyright Notice 1998-2017 Cayuse, LLC. All rights reserved. This software
October CYP-IMS Admin User Guide
 October 2018 CYP-IMS Admin User Guide CYP-IMS ADMIN USER GUIDE CYP-IMS Admin User Guide... 1 Table of Figures... 5 Introduction... 9 Getting Help 9 Prerequisites 10 Login and Logout... 11 Logging in to
October 2018 CYP-IMS Admin User Guide CYP-IMS ADMIN USER GUIDE CYP-IMS Admin User Guide... 1 Table of Figures... 5 Introduction... 9 Getting Help 9 Prerequisites 10 Login and Logout... 11 Logging in to
