How To Enter A Sales Order Sales Only Dealer Desk Reference
|
|
|
- Henry Lloyd
- 6 years ago
- Views:
Transcription
1 Summary This Desk Reference covers: Gathering Information before placing an Order Order > Add Customer Tab Serviceability Page Contacts Page Packages Page Options Page Payment Page Review Page Schedule Page Confirmation Page Additional s to Confirm the Order This Desk Reference supports the Sales Only Dealer (SOD) audience. Follow the How to Enter an Exede Voice Sales Order Sales Only Dealer Desk Reference to order a new Exede 12 Internet service with the Exede Voice home phone service. Gathering Information before placing an Order Before beginning to enter an order that includes Exede Voice, a SOD must gather information from three sources: 1. From the Service Availability Tool in the Support Portal, the dealer must confirm that the beam is open for sales, and that ViaSat 1 is the satellite. 2. From exede.com, the dealer uses the Plan Selector Tool to qualify the Customer for the best Exede 12 plan, based on the ways the Customer currently uses the Internet. Dealers cannot rely on the Serviceability page on the Orders tab to provide this information. Service Availability Tab Follow these steps to determine whether the beam is open for sales. 1. Log into the Dealer Support Portal with your Self-installing Dealer ID and password. 2. Go to the Tools tab ViaSat, Inc. Page 1 of 18
2 (continued) 3. Using the full, USPS-approved street address for the service location, complete this form. This must include the Zip code, and preferably, Zip+4. Leave the Satellite field as unspecified. Click Check Availability. 4. The results appear. Check the line Is Service Available. The answer must be yes It is also helpful to note the satellite, as this will help a dealer understand the plans that will be available ViaSat, Inc. Page 2 of 18
3 The Plan Selector Tool The Plan Selector Tool is part of the zip code search available on This tool has several benefits: it matches the Customer s current activities to the best Exede Internet plan; and it is designed for use while the Customer is in the sales room. Selecting the right plan is critical to creating a valuable relationship between you, the Customer, and ViaSat. Follow these steps: 1. Open with your browser. On the Home page, look for the Zip Code field. It often moves around the page, but usually reads Check Availability in your area. 2. Type the Customer s Zip Code and click Go. 3. The results show whether Exede 12 is available in that area. Find the Which plan is right for you? bar, and click the + sign ViaSat, Inc. Page 3 of 18
4 (continued) 4. The Plan Selector presents three categories of activities. Use the questions in each category to guide a conversation with the Customer. Select the best response for each category, and then click Submit. Each category becomes available when a selection is made in the previous categoy. 5. The Plan Selector Tool provides a Recommended plan, and a Next Best plan. Review these with the Customer and help them make a decision ViaSat, Inc. Page 4 of 18
5 Order > Add Customer Tab Now the Dealer is ready to enter the Order for Exede Voice (and Exede Internet). Go to the Support Portal, and click the Orders tab. Follow these steps to enter a Sales Order. The process involves completing eight (9) forms, using information gathered from Service Availability, The Plan Selector Tool, TN Availability, and the Customer. Tip! It is best to have the Customer available, when entering the order for two reasons: they can confirm the address information they can provide payment information directly, without the dealer writing it down. Writing down payment information, and then disposing of the information incorrectly, may be a PCI/DSS compliance violation. 1. After logging into the Dealer Support Portal with your Self-Installing Dealer ID and password, click the Orders tab, and confirm that the Add Customer tab is highlighted (dark blue) The Progress bar shows the Serviceability page highlighted (light blue). The Progress bar may be used to return to a previous page, but it does not allow the dealer to jump forward in the Order Entry process ViaSat, Inc. Page 5 of 18
6 Serviceability Page 1. In the Transaction Info box, do the following: 1. Confirm the Transaction type is New Connect. 2. Add a Referral Source, if necessary 2. In Service/Installation Info box, do the following: 1. Type the Customer's First, Middle Initial, Last Names, and Suffix (if required) 2. Type the Customer's USPS-standardized street address of the location where the service will be installed. a. Do not use a P.O. box. b. Do not use an address that is made-up, 'close enough' etc. 3. Type the Customer's City, State, Zip+4, primary and secondary (if desired) phone numbers. 4. Type the address the Customer wants as his/her contact . a. This may be an existing address. ViaSat strongly recommends this. b. If it is to be the address, check No address box. Important! Inform the Customer that they cannot receive communications from us until they complete their account setup. 5. Type the Customer's Birthdate. 6. Click Next to move the order forward; click Start Over to clear the forms. Note: Required fields have a small red asterisk to the right of the field box. 3. The address is verified as a USPS-standardized address. If minor changes are needed to standardize the address, the system automatically makes these changes. For example: 555 Ravenna Blvd, 98125, might be changed to 555 NE Ravenna Blvd, If the address is not recognized, the system presents a page with alternative addresses. If alternatives are not presented, then we strongly recommend that the address be verified using the US Postal Service Zip Code Lookup link. This link opens the USPS Zip Code web site, where the dealer and Customer may work on the address to arrive at the standardized address. o If the USPS Zip Code web site is unable to locate the Customer s correct address, it is very likely that the Customer s site will not receive service. The beam assignment and satellite alignment information used by the Installer will be incorrect, leading to a poor customer experience. The order should not be entered ViaSat, Inc. Page 6 of 18
7 (continued) 4. The Credit Check also occurs. Contacts Page 1. The Progress bar shows the Contacts Page highlighted. 2. Between the Progress bar and the Service/Installation box, is a message concerning the Credit Check. It will state whether the check passed or not, or whether the system was unable to perform the check. If yes, continue with the order entry. If unable to perform, the reason is usually due to a recent change of address. In these situations, the Dealer must use good business judgment in deciding whether the person will be a good customer for ViaSat. Complete the order if appropriate. If no, confirm that the information was entered correctly, specifically the street address and the birthdate, and try again. o If it continues to fail, stop the order entry process ViaSat, Inc. Page 7 of 18
8 (continued) 3. If the credit check is denied, use the follow text to relay the information to the Customer. Unfortunately, the request for credit has been denied and we are unable to process your order for Exede Internet Service, and we have no alternative offerings for those who cannot pass a credit check." 4. If Customer wants to follow up on denial: For further information, the Customer may contact Equifax at one of the following: Online: Phone: Write to: Equifax Information Services LLC P.O. Box Atlanta, GA In the Service/Installation Info box, confirm that all information is correct. See images below. 6. In the Billing Info box, do the following, if necessary: 1. Remove the checkmark from the box Same as Service/Installation Info, and click the blue arrow. 2. Make any necessary changes to the Billing Info fields, so that this information matches the payment method the Customer will use for the Recurring Monthly charges. For example, if their bank account has a P.O. Box for the monthly statement, type that information into these fields. See images below. 7. Click Next to move the order forward; click Previous to return to the Serviceability Page. Click Reset Current Page to remove any change made to the Contacts Page; click Start Over to clear all forms ViaSat, Inc. Page 8 of 18
9 Packages Page 1. The Progress bar now shows the Packages Page highlighted. 2. Using the information gathered during the sales process, combined with the results of the Plan Selector Tool, select the desired package/plan. 1. Click the radio button next to the package title. 2. Click the radio button next to the desired promotion. 3. Review the features, price, and disclaimers with the Customer. 3. Click Next to move the order forward; click Previous to return to the Contacts Page. Click Start Over to clear all forms ViaSat, Inc. Page 9 of 18
10 Options Page 1. The Progress bar now shows the Options Page highlighted. 2. Using the information gathered during the sales process, select the desired Equipment Plan Click Equipment Lease Fee monthly to select the $9.99/month option Click Equipment Lease Fee Prepaid 24 months to select the $ option. Remember! The Prepaid Equipment Lease Fee is collected as an up-front fee at the time the order is submitted. The taxes for this up-front fee appear on the First Month bill. See the image below. 3. Review the other Fees, and any related credits in the Fees section. These fees are selected automatically, along with their credits. 4. Review the Included Features and Internet Access Service sections. These items are selected automatically. 5. If necessary, click the Recalculate Totals button to update the Totals section. 6. Use the information in the Upfront One Time Fees, First Month Fee, and Monthly Recurring Fee sections to help the Customer understand how the costs are divided. Upfront One Time Fees shows the fees that are collected when the order is submitted First Month Fee shows the next month s Monthly Service fee, and any other remaining One Time fees, such as Installation. It does not include the pro-rated fee for the Monthly Service (for the days between Activation and the first bill cycle), which will appear on the first Monthly Bill. Monthly Recurring Fee shows the total for services and equipment going forward during the Service Term ViaSat, Inc. Page 10 of 18
11 (continued) 7. Click Next to move the order forward; click Previous to return to the Packages Page. Click Start Over to clear all forms. VoIP Page The VoIP page does not display, as long as the Exede Voice optional service is not selected on the Options page. If this page appears, return to the Options page and remove the checkmarks from the Exede Voice optional services. If this order involves adding Exede Voice service, stop following this document. Instead, follow all of the steps in How to Enter an Exede Voice Sales Order Sales Only Dealer Desk Reference. This document describes additional preparation steps that are critical to entering an Exede Voice order correctly ViaSat, Inc. Page 11 of 18
12 Payment Page The Payment Page allows a Customer to split the Up-front Fees and Recurring Fees between two (2) payment methods, if desired. For example, the Up-front Fees may be charged to a credit card, while the Recurring Fees are charged to a bank account via an electronic funds transfer (EFT). The EFT payments may be charged against either a checking or savings account. Accepted credit cards: American Express, MasterCard, and VISA Cash and checks are not accepted All payments are automatically taken from the designated account on the bill cycle date. No bill is sent. 1. The Progress bar shows the Payment Page highlighted. 2. To split the payments, follow these steps. 1. In the Upfront One Time Payment box, uncheck the Same as Recurring Payment box. Skip this step if both payments are to come from the same payment method. Use only the Payment Method for Recurring Charges box in this case. See images below. 3. Complete the fields in the form(s), gathering the required information for the payment method from the Customer. Reminder! We strongly recommend taking this information verbally to avoid any possible PCI compliance violations. EFT payments: a Bank Routing Number has 9 digits All methods: Always use the name from the payment method, even if it different from the Customer s name. See images below. 4. Click Next to move the order forward; click Previous to return to the Options Page. Click Reset Current Page to remove any change made to the Payment Page; click Start Over to clear all forms ViaSat, Inc. Page 12 of 18
13 (continued) 5. The payment method is validated. If it fails, an error message appears Invalid Credit Card Number. Possible reasons for the error include: Typo in the number Incorrect credit card type. Remember which cards are accepted. Name or Zip code does not match the information on file with the card vendor. An issue with the card vendor, such as a failed authorization for the amount. See images below ViaSat, Inc. Page 13 of 18
14 Review Page 1. The Progress bar shows the Review Page highlighted. 2. For each section of the Review Page, confirm with the Customer that the collected information is correct. If there are errors, use the Progress bar to return to the appropriate page to make the corrections. Other relevant information, such as driving directions, may also be added to the freeform text box, Installation Notes. 3. Use the questions in the Customer Checklist section to confirm that all disclosures were made to the Customer. This list is a summary, not a detailed, list. Be sure to follow the current list of disclosures, as directed in the Desk Reference Sales Disclosures for Exede Broadband Plans Desk Reference. 4. When all sections are confirmed as correct, click Schedule. Click Previous to return to the Payment Page; click Start Over to clear all forms ViaSat, Inc. Page 14 of 18
15 Schedule Page The Schedule Page presents the Installation appointments that the ViaSat Fulfillment Network currently has available. The order may not be scheduled more than 14 days in advance. If there are no appointments available, the Sales Only dealer may Inform the Customer that they will be contacted by the Fulfillment Network to schedule the installation Schedule the appointment in FSM if the Customer calls back at a later date to schedule the installation, and appointments are now available. See Changing Work Order Assignment in FSM (Scheduling) Desk Reference for details. 1. The Progress bar shows the Schedule Page highlighted. 2. Available dates appear as green blocks on the calendar; the box is yellow when it is selected. If necessary, use the Month and Year dropdown lists at the top of the calendar to move the calendar forward. Available appointments appear as AM or PM links on the date. Appointments are scheduled in 4-hour blocks. 3. To set the appointment: 1. Review the available dates with the Customer 2. Click the AM or PM link of their choice. The appointment time appears on the right side of the calendar under Selected Date. 3. Confirm that it matches the Customer s choice. 4. Use the Reset button to change the appointment ViaSat, Inc. Page 15 of 18
16 (continued) 5. When the appointment is confirmed as correct, click Schedule. Click Previous to return to the Payment Page; click Start Over to clear all forms. Confirmation Page 1. The Progress bar shows the Confirmation Page highlighted. 2. If the order is successful, a green border appears between the Progress bar and the sections of the order. Look for the phrase Add Customer: Accepted (Pending Completion). See images below ViaSat, Inc. Page 16 of 18
17 (continued) 3. If the order has failed, a red border appears around the error message, and the Progress bar returns to the Review Page. Click the blue arrow to expand the details, and read the Problem Details. Occasionally an error appears, but the order does complete. When an error appears, follow these steps to determine the right course of action: 1. Go to section Additional s to Confirm the Order, below, and confirm that the order did not go through. This step is necessary, as simply reentering the order would create duplicate orders. 2. If the order did not go through, then log out of the Dealer Portal, and close the browser. 3. If possible, reopen the browser and clear the browser s cache and cookies. 4. Wait minutes, and repeat the Order process. 5. If the order still fails, contact Partner Support at , Option 2. See images below. 4. If desired, click Print to print a paper copy of the Confirmation Page. Click New Order to return to the Serviceability page and enter the next order. Additional s to Confirm the Order As a best practice, ViaSat strongly recommends that the dealer confirm that the order has been fully completed in the Dealer Portal. The Order Management sub-tab (next to the Add Customer sub-tab) may be used for this purpose. These steps may also be used in when an error appears on the Confirmation page ViaSat, Inc. Page 17 of 18
18 1. After the Confirmation appears with a green border, which states that the order was accepted, return to the Home page of the Dealer Portal. 2. Type the Customer s phone number in the Customer Search field, and click Search. See images below. 3. From the Search Results list, click the link in the WildBlue Account # column. This loads the Customer into the Dealer Portal context. All tabs in the Dealer Portal now show information about this specific account. See images below. 4. Click the Orders tab, and then click Order Management.The Order Management sub-tab is now dark blue. 5. If the Provisioning status reads Pending_Active, then the order has completed. The order is ready for installation ViaSat, Inc. Page 18 of 18
How To Enter A New Customer Order - Sales Only Dealer Desk Reference
 Summary This Desk covers: Gathering Information before placing an Order Order > Add Customer Tab Serviceability Page Contacts Page Packages Page Options Page Payment Page Review Page Schedule Page Confirmation
Summary This Desk covers: Gathering Information before placing an Order Order > Add Customer Tab Serviceability Page Contacts Page Packages Page Options Page Payment Page Review Page Schedule Page Confirmation
How To Enter A New Customer Order - Self-Installing Dealer (DSI) Desk Reference
 Summary This covers: Gathering Information before placing an Order Order > Add Customer Tab Serviceability Page Contacts Page Packages Page Options Page Payment Page Review Page Confirmation Page Additional
Summary This covers: Gathering Information before placing an Order Order > Add Customer Tab Serviceability Page Contacts Page Packages Page Options Page Payment Page Review Page Confirmation Page Additional
How To Enter An Exede Voice Sales Order Sales Only Dealer Desk Reference
 Summary This Desk covers: Gathering Information before placing an Order Order > Add Customer Tab Serviceability Page Contacts Page Packages Page Options Page VoIP Page Payment Page Review Page Schedule
Summary This Desk covers: Gathering Information before placing an Order Order > Add Customer Tab Serviceability Page Contacts Page Packages Page Options Page VoIP Page Payment Page Review Page Schedule
User s Guide. (Virtual Terminal Edition)
 User s Guide (Virtual Terminal Edition) Table of Contents Home Page... 4 Receivables Summary... 4 Past 30 Day Payment Summary... 4 Last 10 Customer Transactions... 4 View Payment Information... 4 Customers
User s Guide (Virtual Terminal Edition) Table of Contents Home Page... 4 Receivables Summary... 4 Past 30 Day Payment Summary... 4 Last 10 Customer Transactions... 4 View Payment Information... 4 Customers
Exede Voice Desk Reference
 Summary This Desk Reference covers: What is Exede Voice? Pricing Customer Commitment Where is Exede Voice Available? How do I sell Exede Voice? How do I Market Exede Voice? What Should My Customer Expect?
Summary This Desk Reference covers: What is Exede Voice? Pricing Customer Commitment Where is Exede Voice Available? How do I sell Exede Voice? How do I Market Exede Voice? What Should My Customer Expect?
Recovering Electronic Signatures Job Aid
 Summary This Job Aid covers: Introduction Find the Starting Point Exede Service WildBlue Service Recovering Electronic Signatures Job Aid WildBlue Optimizer (WildBlue Service only) Account Setup (WildBlue
Summary This Job Aid covers: Introduction Find the Starting Point Exede Service WildBlue Service Recovering Electronic Signatures Job Aid WildBlue Optimizer (WildBlue Service only) Account Setup (WildBlue
First Data Global Gateway SM Virtual Terminal User Manual
 First Data Global Gateway SM Virtual Terminal User Manual Version 1.0 2015 First Data Corporation. All Rights Reserved. All trademarks, service marks, and trade names referenced in this material are the
First Data Global Gateway SM Virtual Terminal User Manual Version 1.0 2015 First Data Corporation. All Rights Reserved. All trademarks, service marks, and trade names referenced in this material are the
ONLINE BILL PAY Instructions
 ONLINE BILL PAY Instructions Important: BillPay Limit per Bill is from $1.00 up to $999,999.99 Anything over $10,000.00 will deliver as a Draft Check and may receive a hold from the Biller If there is
ONLINE BILL PAY Instructions Important: BillPay Limit per Bill is from $1.00 up to $999,999.99 Anything over $10,000.00 will deliver as a Draft Check and may receive a hold from the Biller If there is
New Account Application
 *Required fields Date: 3/12/2018 GENERAL ACCOUNT DETAILS *Billing Name and Address City State Postal Code *Shipping Name and Address City State Postal Code Tel# Tel# Email Email Contact Name Contact Name
*Required fields Date: 3/12/2018 GENERAL ACCOUNT DETAILS *Billing Name and Address City State Postal Code *Shipping Name and Address City State Postal Code Tel# Tel# Email Email Contact Name Contact Name
Go to click on the Online Giving icon at the bottom of the page, A new window will open up that looks like this:
 Go to www.newlifeodessa.org, click on the Online Giving icon at the bottom of the page, A new window will open up that looks like this: 1. At the bottom of the area, under Log In, click Need an Account
Go to www.newlifeodessa.org, click on the Online Giving icon at the bottom of the page, A new window will open up that looks like this: 1. At the bottom of the area, under Log In, click Need an Account
Virtual Terminal User Guide
 With the Clearent Virtual Terminal, merchants can accept credit card payments using the web browser on a computer, tablet, or mobile device. In this guide you will find step-by-step instructions for using
With the Clearent Virtual Terminal, merchants can accept credit card payments using the web browser on a computer, tablet, or mobile device. In this guide you will find step-by-step instructions for using
GLOBAL TRANSPORT VT & BATCH SOLUTION
 GLOBAL TRANSPORT VT & BATCH SOLUTION USER GUIDE VERSION 17.2 NOVEMBER Global Payments Inc. 10 Glenlake Parkway, North Tower Atlanta, GA 30328-3447 COPYRIGHT 2007- GLOBAL PAYMENTS INC. ALL RIGHTS RESERVED.
GLOBAL TRANSPORT VT & BATCH SOLUTION USER GUIDE VERSION 17.2 NOVEMBER Global Payments Inc. 10 Glenlake Parkway, North Tower Atlanta, GA 30328-3447 COPYRIGHT 2007- GLOBAL PAYMENTS INC. ALL RIGHTS RESERVED.
Virtual Terminal Plus, A Vantiv Payment Application
 Virtual Terminal Plus, A Vantiv Payment Application Application User Guide for Merchants Edition: 2.2 Updated: Friday, February 17, 2017 Information contained within this guide is subject to change without
Virtual Terminal Plus, A Vantiv Payment Application Application User Guide for Merchants Edition: 2.2 Updated: Friday, February 17, 2017 Information contained within this guide is subject to change without
EZ Parent Center Directions Parent Sign Up and Meal Preordering
 EZ Parent Center Directions Parent Sign Up and Meal Preordering Sign Up for Returning Parents Who Used EZ School Lunch POS the Previous Year (All others scroll down to New Parent Sign Up) Parents should
EZ Parent Center Directions Parent Sign Up and Meal Preordering Sign Up for Returning Parents Who Used EZ School Lunch POS the Previous Year (All others scroll down to New Parent Sign Up) Parents should
Long Term Disability Online Payment Instructions
 If you are paying for Medical ONLY: Long Term Disability Online Payment Instructions 1. On the Insurance Payments home screen, select Long Term Disability. 2. Enter the payment amount for Medical only
If you are paying for Medical ONLY: Long Term Disability Online Payment Instructions 1. On the Insurance Payments home screen, select Long Term Disability. 2. Enter the payment amount for Medical only
ONLINE BANKING USER GUIDE GuarantyBankCO.com
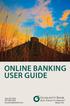 ONLINE BANKING USER GUIDE 303.293.5500 877.609.5500 GuarantyBankCO.com Welcome to Guaranty Bank Online and Mobile Banking Please see the details below for the actions you ll need to take to get started
ONLINE BANKING USER GUIDE 303.293.5500 877.609.5500 GuarantyBankCO.com Welcome to Guaranty Bank Online and Mobile Banking Please see the details below for the actions you ll need to take to get started
Accounts Receivable Customer
 Accounts Receivable Customer Contents Overview... 1 Document Layout... 2 General Information Tab... 3 Corporate Information Tab... 3 Contact Information Tab... 4 Addresses Tab... 4 Overview The Customer
Accounts Receivable Customer Contents Overview... 1 Document Layout... 2 General Information Tab... 3 Corporate Information Tab... 3 Contact Information Tab... 4 Addresses Tab... 4 Overview The Customer
Click on a link below to navigate this document, or use bookmarks in Adobe.
 Website Instructions Click on a link below to navigate this document, or use bookmarks in Adobe. Logging in and User Registration MyUSG Quoting Online with Westchester, A Chubb Company Quoting Online with
Website Instructions Click on a link below to navigate this document, or use bookmarks in Adobe. Logging in and User Registration MyUSG Quoting Online with Westchester, A Chubb Company Quoting Online with
How to use the Rand McNally Driver Portal
 How to use the Rand McNally Driver Portal 1 Updated 8/12/15 How to use the Rand McNally Driver Portal The Rand McNally Driver Portal may be used to create, edit, and certify hours of service logs (or time
How to use the Rand McNally Driver Portal 1 Updated 8/12/15 How to use the Rand McNally Driver Portal The Rand McNally Driver Portal may be used to create, edit, and certify hours of service logs (or time
Online Presentment and Payment FAQ s
 General Online Presentment and Payment FAQ s What are some of the benefits of receiving my bill electronically? It is convenient, saves time, reduces errors, allows you to receive bills anywhere at any
General Online Presentment and Payment FAQ s What are some of the benefits of receiving my bill electronically? It is convenient, saves time, reduces errors, allows you to receive bills anywhere at any
To login to the Virtual Terminal, click on the link in your Welcome to PPI , enter your user ID and password and click OK.
 Welcome to the PPI PayMover Virtual Terminal Training. The Virtual Terminal allows you to process real-time credit card transactions without a standalone hardware terminal. You are able to process credit
Welcome to the PPI PayMover Virtual Terminal Training. The Virtual Terminal allows you to process real-time credit card transactions without a standalone hardware terminal. You are able to process credit
Sterling Virtual Terminal. User Guide
 Sterling Virtual Terminal User Guide Version 3.1.00 August 2015 Chapter 1: Getting started Table of Contents USER GUIDE... 1 CHAPTER 1: GETTING STARTED... 5 SYSTEM REQUIREMENTS... 5 STERLING VIRTUAL TERMINAL
Sterling Virtual Terminal User Guide Version 3.1.00 August 2015 Chapter 1: Getting started Table of Contents USER GUIDE... 1 CHAPTER 1: GETTING STARTED... 5 SYSTEM REQUIREMENTS... 5 STERLING VIRTUAL TERMINAL
JHA Payment Solutions ipay Solutions. Business Bill Pay. Funds Verification CSL Client Reference Guide. September 2018
 JHA Payment Solutions ... 1 Enrollment Process... 2 Home Page... 3 Message Center... 4 Attention Required... 4 Shortcut Method... 4 Scheduled... 4 History... 4 Since You Last Logged In... 4 Payees Tab...
JHA Payment Solutions ... 1 Enrollment Process... 2 Home Page... 3 Message Center... 4 Attention Required... 4 Shortcut Method... 4 Scheduled... 4 History... 4 Since You Last Logged In... 4 Payees Tab...
User Guide for Donors
 User Guide for Donors User Guide for Donors Pub 111, February 2014 Version 4.00 2009-2014 ParishSOFT LLC, all rights reserved. ParishSOFT grants licensed users the right to unlimited duplication of this
User Guide for Donors User Guide for Donors Pub 111, February 2014 Version 4.00 2009-2014 ParishSOFT LLC, all rights reserved. ParishSOFT grants licensed users the right to unlimited duplication of this
YourStore A GUIDE TO
 A GUIDE TO YourStore 3.0 Selling contact lenses online has never been easier! This is the homepage of YourStore 3.0. 1. The header displays just your company name as its default. The rectangular space
A GUIDE TO YourStore 3.0 Selling contact lenses online has never been easier! This is the homepage of YourStore 3.0. 1. The header displays just your company name as its default. The rectangular space
Commercial and Residential Gas Permit
 Commercial and Residential Gas Permit Log into your account. Select Permits. Once you have read the General Disclaimer, check the I have read and accepted box and then click the Continue Application button.
Commercial and Residential Gas Permit Log into your account. Select Permits. Once you have read the General Disclaimer, check the I have read and accepted box and then click the Continue Application button.
Business Bill Pay User Guide
 Business Bill Pay User Guide Convenience doesn t just happen 9 to 5, it works overtime. Business Bill Pay is designed to help small businesses manage their bills and account information. This user guide
Business Bill Pay User Guide Convenience doesn t just happen 9 to 5, it works overtime. Business Bill Pay is designed to help small businesses manage their bills and account information. This user guide
Homeowner Portal Tutorial Guide
 WESTWARD Homeowner Portal Tutorial Guide Thank you for choosing Westward Management! The Homeowner Portal is available 24/7 for your convenience. In this guide, we ll show you how to easily complete the
WESTWARD Homeowner Portal Tutorial Guide Thank you for choosing Westward Management! The Homeowner Portal is available 24/7 for your convenience. In this guide, we ll show you how to easily complete the
EZ Parent Center Directions Parent Sign Up and Purchase Preordering
 EZ Parent Center Directions Parent Sign Up and Purchase Preordering Parents should contact your school (or caterer) when any type of support is needed. You can use the following link https://www.ezparentcenter.com/site/ezparentcenter_contact.aspx
EZ Parent Center Directions Parent Sign Up and Purchase Preordering Parents should contact your school (or caterer) when any type of support is needed. You can use the following link https://www.ezparentcenter.com/site/ezparentcenter_contact.aspx
Online Bill Payment and Service Portal
 Online Bill Payment and Service Portal is an internet portal for customers to view invoices, create payments and view or create service tickets over the web. With customers have a secure Internet portal
Online Bill Payment and Service Portal is an internet portal for customers to view invoices, create payments and view or create service tickets over the web. With customers have a secure Internet portal
Sponsor User s Guide
 Sponsor User s Guide Contents Chapter 1: Getting Started Overview 2 Logging on and off 6 Time Clock/Attendance 6 Online Account Management 8 Changing passwords and Sign-in/out codes 2 Changing your password
Sponsor User s Guide Contents Chapter 1: Getting Started Overview 2 Logging on and off 6 Time Clock/Attendance 6 Online Account Management 8 Changing passwords and Sign-in/out codes 2 Changing your password
Invoice QuickStart Guide
 Invoice QuickStart Guide Table of Contents Working with Payment Requests Manually Creating a Payment Request from an Existing Vendor Creating a Recurring Payment Request Adding Distributions to a Payment
Invoice QuickStart Guide Table of Contents Working with Payment Requests Manually Creating a Payment Request from an Existing Vendor Creating a Recurring Payment Request Adding Distributions to a Payment
Long Term Disability Online Payment Instructions
 If you are paying for Medical AND Dental: Long Term Disability Online Payment Instructions 1. On the Insurance Payments home screen, select Long Term Disability. 1 2. You will enter your Medical payment
If you are paying for Medical AND Dental: Long Term Disability Online Payment Instructions 1. On the Insurance Payments home screen, select Long Term Disability. 1 2. You will enter your Medical payment
Using the MyKidsSpending website
 Using the MyKidsSpending website Use these links to jump to the portion of the guide discussing that topic: Creating your MyKidsSpending account, or adding more students Logging in to your account I can
Using the MyKidsSpending website Use these links to jump to the portion of the guide discussing that topic: Creating your MyKidsSpending account, or adding more students Logging in to your account I can
NMEDA QAP Express User Guide
 NMEDA QAP Express User Guide QAP-116 Rev A Table of Contents Introduction... 4 Program Installation... 4 Common Components of the QAP Express Program... 5 The Ribbon... 5 The Navigation Pane... 6 The Active
NMEDA QAP Express User Guide QAP-116 Rev A Table of Contents Introduction... 4 Program Installation... 4 Common Components of the QAP Express Program... 5 The Ribbon... 5 The Navigation Pane... 6 The Active
Online Banking Wire Transfer Enrollment
 Online Banking Wire Transfer Enrollment Revised 9/2016 Page 1 Overview Wire Transfers (also referred to as Wire Transfer Payments) are a trusted instrument for transferring funds quickly and conveniently
Online Banking Wire Transfer Enrollment Revised 9/2016 Page 1 Overview Wire Transfers (also referred to as Wire Transfer Payments) are a trusted instrument for transferring funds quickly and conveniently
The Guide below is to help assist Users in navigating our Cash Management Online Banking
 The Guide below is to help assist Users in navigating our Cash Management Online Banking If you have questions please call or email our Cash Management Support Team at 1-844-213-5198 or CEN-CMOperations@my100bank.com
The Guide below is to help assist Users in navigating our Cash Management Online Banking If you have questions please call or email our Cash Management Support Team at 1-844-213-5198 or CEN-CMOperations@my100bank.com
Provider Portal User Guide. Version 2.5
 Provider Portal User Guide Version 2.5 0 January 4, 2018 Table of Contents Document Overview... 3 Purpose of this Document... 3 Intended Audience... 3 What s New in this User Guide?... 3 Assistance...
Provider Portal User Guide Version 2.5 0 January 4, 2018 Table of Contents Document Overview... 3 Purpose of this Document... 3 Intended Audience... 3 What s New in this User Guide?... 3 Assistance...
Attorney Registration Lucas County Clerk of Courts efiling Portal
 Attorney Registration Lucas County Clerk of Courts efiling Portal Please Note: To successfully register for an account with the Lucas County Clerk of Courts efiling Portal an attorney must be a valid attorney
Attorney Registration Lucas County Clerk of Courts efiling Portal Please Note: To successfully register for an account with the Lucas County Clerk of Courts efiling Portal an attorney must be a valid attorney
Business Online Banking User Guide
 Business Online Banking User Guide Table of Contents Contents Overview... 2 Logging In... 2 Additional Login Information... 5 Home/Dashboard... 6 Top Line Tool Bar... 6 Bulletins... 7 Dashboard... 8 Accounts...
Business Online Banking User Guide Table of Contents Contents Overview... 2 Logging In... 2 Additional Login Information... 5 Home/Dashboard... 6 Top Line Tool Bar... 6 Bulletins... 7 Dashboard... 8 Accounts...
TABLE OF CONTENTS. Select the appropriate link below for the action you wish to perform. Log In. Forgot Password. Registering for Additional Services
 TABLE OF CONTENTS Select the appropriate link below for the action you wish to perform. Log In Forgot Password Registering for Additional Services Change Password Make a One-Time Payment Home Page Show
TABLE OF CONTENTS Select the appropriate link below for the action you wish to perform. Log In Forgot Password Registering for Additional Services Change Password Make a One-Time Payment Home Page Show
Thank you for choosing Oak Tree Financing.
 Thank you for choosing Oak Tree Financing. Please follow this application guide carefully to ensure you get your funds as quickly as possible. If you have any questions regarding the application process,
Thank you for choosing Oak Tree Financing. Please follow this application guide carefully to ensure you get your funds as quickly as possible. If you have any questions regarding the application process,
EZ Parent Center Directions First Time Parent Sign Up with Meal Preordering + Required Payment
 EZ Parent Center Directions First Time Parent Sign Up with Meal Preordering + Required Payment Below are the instructions for parents to create an account and request access to one or multiple students.
EZ Parent Center Directions First Time Parent Sign Up with Meal Preordering + Required Payment Below are the instructions for parents to create an account and request access to one or multiple students.
PowerZapEvent CRM 2013/2015
 PowerZapEvent CRM 2013/2015 2 Contents Configuring PowerZapEvent Security Roles Creating an Event Event Activity Activity Price Activity Questions Promo Code Discount Rule Event Miscellaneous Picture Gallery
PowerZapEvent CRM 2013/2015 2 Contents Configuring PowerZapEvent Security Roles Creating an Event Event Activity Activity Price Activity Questions Promo Code Discount Rule Event Miscellaneous Picture Gallery
Payment Account Setup
 Enrollment Process There are 4 steps involved with the enrollment process. Tell Us About Yourself Create Your Account Payment Account Setup Activate Login Step 1 - Tell Us About Yourself the consumer will
Enrollment Process There are 4 steps involved with the enrollment process. Tell Us About Yourself Create Your Account Payment Account Setup Activate Login Step 1 - Tell Us About Yourself the consumer will
Concur Creating a New Expense Report QRG
 A. Start a new report 1. On the home page click Start a Report: 2. Complete all required fields (marked with red bars) and the optional fields as needed. Required fields: a. Report name Recommended format
A. Start a new report 1. On the home page click Start a Report: 2. Complete all required fields (marked with red bars) and the optional fields as needed. Required fields: a. Report name Recommended format
Provider Portal User Guide. Version 2.5.1
 Provider Portal User Guide Version 2.5.1 0 February 22, 2018 Table of Contents Document Overview... 3 Purpose of this Document... 3 Intended Audience... 3 What s New in this User Guide?... 3 Assistance...
Provider Portal User Guide Version 2.5.1 0 February 22, 2018 Table of Contents Document Overview... 3 Purpose of this Document... 3 Intended Audience... 3 What s New in this User Guide?... 3 Assistance...
Mobile Banking Online Banking Features Dashboard Pending Transactions Account Export Bill Pay Online Bill Pay
 3 5 6 6 7 8 Desktop need to use the last 4 digits of their social security number or Telephone banking/dial PIN as their password. If help is needed logging on, please call Member Services and a representative
3 5 6 6 7 8 Desktop need to use the last 4 digits of their social security number or Telephone banking/dial PIN as their password. If help is needed logging on, please call Member Services and a representative
JHA Payment Solutions - ipay Solutions. GRB BillPay
 JHA Payment Solutions - ipay Solutions GRB BillPay 1 Table of Contents Payments Tab... 4 Messages... 4 Support Number... 4 Attention Required... 5 Add a Payee... 5 Pending... 5 History... 5 Add a Payee...
JHA Payment Solutions - ipay Solutions GRB BillPay 1 Table of Contents Payments Tab... 4 Messages... 4 Support Number... 4 Attention Required... 5 Add a Payee... 5 Pending... 5 History... 5 Add a Payee...
Deloitte Accounting Research Tool Frequently Asked Questions
 Deloitte Accounting Research Tool Frequently Asked Questions Contents Accessing the Site 1 How do I log in to DART or reset my password? 1 Site Features 3 How do I add comments and highlights to DART content?
Deloitte Accounting Research Tool Frequently Asked Questions Contents Accessing the Site 1 How do I log in to DART or reset my password? 1 Site Features 3 How do I add comments and highlights to DART content?
Campus Portal for Parents and Students February 2012
 Campus Portal for Parents and Students February 2012 This document is intended for restricted use only. Infinite Campus asserts that this document contains proprietary information that would give our competitors
Campus Portal for Parents and Students February 2012 This document is intended for restricted use only. Infinite Campus asserts that this document contains proprietary information that would give our competitors
EZ Parent Center Directions Parent Sign Up with Meal Payments
 EZ Parent Center Directions Parent Sign Up with Meal Payments Sign Up for Returning Parents Who Used EZ School Lunch POS the Previous Year (All others scroll down to New Parent Sign Up) Parents should
EZ Parent Center Directions Parent Sign Up with Meal Payments Sign Up for Returning Parents Who Used EZ School Lunch POS the Previous Year (All others scroll down to New Parent Sign Up) Parents should
Supplier Reference Guide (QRG) Table of Contents
 Supplier Onboarding Supplier Reference Guide (QRG) Table of Contents Supplier Checklist... 2 New Supplier Onboarding Steps... 3 Introduction... 4 Registration... 6 Certification... 16 Acceptance... 35
Supplier Onboarding Supplier Reference Guide (QRG) Table of Contents Supplier Checklist... 2 New Supplier Onboarding Steps... 3 Introduction... 4 Registration... 6 Certification... 16 Acceptance... 35
NCI s Learning Management System (LMS) Instructor-Led Training (ILT) Learner Guide
 NCI s Learning Management System (LMS) Instructor-Led Training (ILT) Learner Guide 1 CONTENTS Terms Definitions.3 Access Instructor-Led Training (ILT).. 3 Register for Instructor-Led Training (ILT)...5
NCI s Learning Management System (LMS) Instructor-Led Training (ILT) Learner Guide 1 CONTENTS Terms Definitions.3 Access Instructor-Led Training (ILT).. 3 Register for Instructor-Led Training (ILT)...5
CyberSource Business Center
 CyberSource Business Center CS3-609-06-16-09 Copyright 2009 Harris Connect, LLC. all rights reserved. Reproduction in any form without the express written consent of Harris Connect, LLC. is strictly prohibited
CyberSource Business Center CS3-609-06-16-09 Copyright 2009 Harris Connect, LLC. all rights reserved. Reproduction in any form without the express written consent of Harris Connect, LLC. is strictly prohibited
TABLE OF CONTENTS. Select the appropriate link below for the action you wish to perform. Log In. Forgot Password. First Time Registration
 TABLE OF CONTENTS Select the appropriate link below for the action you wish to perform. Log In Forgot Password First Time Registration Change Password Make a One-Time Payment Home Page Show Payment History
TABLE OF CONTENTS Select the appropriate link below for the action you wish to perform. Log In Forgot Password First Time Registration Change Password Make a One-Time Payment Home Page Show Payment History
Sappi Ariba Network. Summit Guided Session: Account Configuration
 Sappi Ariba Network Summit Guided Session: Account Configuration 1 Manage invitation letter + 2 Landing Page Sappi 2 1 1 Open the Invitation Letter that you received at your email address from ordersender-prod@ansmtp.ariba.com
Sappi Ariba Network Summit Guided Session: Account Configuration 1 Manage invitation letter + 2 Landing Page Sappi 2 1 1 Open the Invitation Letter that you received at your email address from ordersender-prod@ansmtp.ariba.com
Concur Expense QuickStart Guide. Concur Technologies Version 1.6
 Concur Expense QuickStart Guide Concur Technologies Version 1.6 November 30, 2016 2004 2016 Concur. All rights reserved. 1 Document Revision History Date Description Version Author 08/22/2014 Concur Expense
Concur Expense QuickStart Guide Concur Technologies Version 1.6 November 30, 2016 2004 2016 Concur. All rights reserved. 1 Document Revision History Date Description Version Author 08/22/2014 Concur Expense
SRS How To TABLE OF CONTENTS GENERAL 2
 SRS How To TABLE OF CONTENTS GENERAL 2 BEFORE YOU BEGIN 2 HOW TO PLACE YOUR ORDER IN THE INSTITUTIONAL STORE 2 HOW TO PLACE YOUR ORDER IN THE PERSONAL STORE 5 HOW TO VIEW ORDER STATUS 8 HOW ENTER AN ESTIMATE
SRS How To TABLE OF CONTENTS GENERAL 2 BEFORE YOU BEGIN 2 HOW TO PLACE YOUR ORDER IN THE INSTITUTIONAL STORE 2 HOW TO PLACE YOUR ORDER IN THE PERSONAL STORE 5 HOW TO VIEW ORDER STATUS 8 HOW ENTER AN ESTIMATE
Accessing ACH payments
 We are in the process of making some very exciting enhancements to your online banking to help you run your business better, every day. In the near future you will be migrated from the current (KBO) platform
We are in the process of making some very exciting enhancements to your online banking to help you run your business better, every day. In the near future you will be migrated from the current (KBO) platform
Provider Secure Portal User Manual
 Provider Secure Portal User Manual Copyright 2011 Centene Corporation. All rights reserved. Operational Training 2 August 2011 Table of Contents Provider Secure Portal... 5 Registration... 6 Provider -
Provider Secure Portal User Manual Copyright 2011 Centene Corporation. All rights reserved. Operational Training 2 August 2011 Table of Contents Provider Secure Portal... 5 Registration... 6 Provider -
Family Medical Group NE Follow My Health How To s
 1 Family Medical Group NE Follow My Health How To s IF you want to Request an appointment: THEN 1. From your Home screen, click Schedule an appointment or Request (See example below.) NOTE: If you are
1 Family Medical Group NE Follow My Health How To s IF you want to Request an appointment: THEN 1. From your Home screen, click Schedule an appointment or Request (See example below.) NOTE: If you are
Account Transfer. itreasury Module User Guide. It s time to expect more. Regions Bank Member FDIC
 Account Transfer itreasury Module User Guide It s time to expect more. Regions Bank 032013 Member FDIC 1 Welcome to Regions itreasury Welcome to Regions itreasury online banking. The itreasury suite of
Account Transfer itreasury Module User Guide It s time to expect more. Regions Bank 032013 Member FDIC 1 Welcome to Regions itreasury Welcome to Regions itreasury online banking. The itreasury suite of
Enterprise Payment Solutions. Rent Collector Portal. Rent Collector Portal Handbook
 Enterprise Payment Solutions Rent Collector Portal Contents Contents... 2 I. Rent Collector Portal: Overview... 1 II. System Requirements... 1 III. Payments... 1 A.Making a One-Time (Pay Now) Donation/Payment
Enterprise Payment Solutions Rent Collector Portal Contents Contents... 2 I. Rent Collector Portal: Overview... 1 II. System Requirements... 1 III. Payments... 1 A.Making a One-Time (Pay Now) Donation/Payment
U s e r s g U i d e 1
 User s guide 1 Contents 2 Welcome 3 User Service Activation 4 Introduction 4 Purpose 5 Key Features 6 Activation 8 Using the System 8 Login 9 Credit Sale 10 For Swipe Capable Devices 10 For Manual Entry
User s guide 1 Contents 2 Welcome 3 User Service Activation 4 Introduction 4 Purpose 5 Key Features 6 Activation 8 Using the System 8 Login 9 Credit Sale 10 For Swipe Capable Devices 10 For Manual Entry
Easthampton Savings Bank Online Business Banking User Guide
 Easthampton Savings Bank Online Business Banking User Guide Page 1 of 100 Table of Contents SECURITY...6 PASSWORD TAB FUNCTIONALITY...6 SECURE DELIVERY TAB FUNCTIONALITY...9 CHALLENGE CODE TAB FUNCTIONALITY...10
Easthampton Savings Bank Online Business Banking User Guide Page 1 of 100 Table of Contents SECURITY...6 PASSWORD TAB FUNCTIONALITY...6 SECURE DELIVERY TAB FUNCTIONALITY...9 CHALLENGE CODE TAB FUNCTIONALITY...10
PO Box Lehigh Valley, PA Fax: apcifcu.org APCIRCUIT PC Home Banking Service HOW TO Guide
 APCIRCUIT PC Home Banking Service HOW TO Guide Page 1 HOW TO Guide Online Banking: APCIRCUIT PC Home Banking Service 01-19 Table of Contents APCIRCUIT Overview 3 APCIRCUIT Access 3 HOW TO - Change the
APCIRCUIT PC Home Banking Service HOW TO Guide Page 1 HOW TO Guide Online Banking: APCIRCUIT PC Home Banking Service 01-19 Table of Contents APCIRCUIT Overview 3 APCIRCUIT Access 3 HOW TO - Change the
CONTENTS. SETUP SECURITY ENHANCEMENTS Existing User New User (Enrolled by Employer or Self)... 18
 FSA EMPLOYEE WEBSITE GUIDE CONTENTS BROWSER COMPATIBILITY... 2 ONLINE ENROLLMENT... 3 Online Enrollment Process... 3 Online Enrollment Option for Existing Employees... 11 REGISTERING YOUR ACCOUNT FOR ONLINE
FSA EMPLOYEE WEBSITE GUIDE CONTENTS BROWSER COMPATIBILITY... 2 ONLINE ENROLLMENT... 3 Online Enrollment Process... 3 Online Enrollment Option for Existing Employees... 11 REGISTERING YOUR ACCOUNT FOR ONLINE
SimpliPay User Guide
 SimpliPay User Guide Payments Tab Please note: The screens you see in this guide are subject to change. 1 Messages The secure message center displays communications regarding your bill pay account. Support
SimpliPay User Guide Payments Tab Please note: The screens you see in this guide are subject to change. 1 Messages The secure message center displays communications regarding your bill pay account. Support
System Setup. Accessing the Setup. Chapter 1
 System Setup Chapter 1 Chapter 1 System Setup When you create deals, certain pieces of standard information must be entered repeatedly. Continually entering the same information takes time and leaves you
System Setup Chapter 1 Chapter 1 System Setup When you create deals, certain pieces of standard information must be entered repeatedly. Continually entering the same information takes time and leaves you
Business Bill Pay User Guide
 Business Bill Pay User Guide The screens you will see in this guide were made for demo purposes only, and may contain unrealistic payment and payee information. If you have questions that are not addressed
Business Bill Pay User Guide The screens you will see in this guide were made for demo purposes only, and may contain unrealistic payment and payee information. If you have questions that are not addressed
B2B User Guide: Getting started:
 B2B User Guide: Overview: Although this site is fairly intuitive this document covers the functions provided to Toyo dealers on this site. Not all functions may be provisioned for your particular user
B2B User Guide: Overview: Although this site is fairly intuitive this document covers the functions provided to Toyo dealers on this site. Not all functions may be provisioned for your particular user
Digital Intelligence Systems, LLC PeopleSoft Guide Vendors
 Digital Intelligence Systems, LLC PeopleSoft Guide Vendors Version 1.0 July 2016 CONTENTS INTRODUCTION... 3 1.1 Change Password... 3 PROFILE INFORMATION... 5 2.1 Identifying Information... 6 2.2 Address...
Digital Intelligence Systems, LLC PeopleSoft Guide Vendors Version 1.0 July 2016 CONTENTS INTRODUCTION... 3 1.1 Change Password... 3 PROFILE INFORMATION... 5 2.1 Identifying Information... 6 2.2 Address...
Household Information (Portal)
 Household Information (Portal) Updating Household Information Updating Household Phone Number Updating Household Address PATH: Campus Portal > Family This tab lists the household phone number and all current
Household Information (Portal) Updating Household Information Updating Household Phone Number Updating Household Address PATH: Campus Portal > Family This tab lists the household phone number and all current
Create a Travel Authorization from a Blank Form. A Travel Authorization must be created in order to receive a cash advance.
 Create a Travel Authorization from a Blank Form A Travel Authorization must be created in order to receive a cash advance. Travel Authorization s are required for the following reasons: When a maximum
Create a Travel Authorization from a Blank Form A Travel Authorization must be created in order to receive a cash advance. Travel Authorization s are required for the following reasons: When a maximum
Customer Account Center User Manual
 Customer Account Center User Manual 1 P age Customer Account Center User Manual Contents Creating an Account & Signing In... 3 Navigating the Customer Account Center Dashboard... 7 Account Information...
Customer Account Center User Manual 1 P age Customer Account Center User Manual Contents Creating an Account & Signing In... 3 Navigating the Customer Account Center Dashboard... 7 Account Information...
CommunityPro PORTAL TUTORIAL For BOARD MEMBERS To:
 CommunityPro PORTAL TUTORIAL For BOARD MEMBERS To: Register & Learn to Navigate in CommunityPro PORTAL BOARD ROOM Login & Access Ledger Balances & Make Assessment Payments Through CommunityPro PORTAL Board
CommunityPro PORTAL TUTORIAL For BOARD MEMBERS To: Register & Learn to Navigate in CommunityPro PORTAL BOARD ROOM Login & Access Ledger Balances & Make Assessment Payments Through CommunityPro PORTAL Board
A Step-by-Step Guide for E-Travel
 2013 A Step-by-Step Guide for E-Travel UNCW Travel Department Table of Contents A. Instructions for Creating an Authorization... 3 How to log into U-Business/E-travel link... 3 Select Travel Authorization
2013 A Step-by-Step Guide for E-Travel UNCW Travel Department Table of Contents A. Instructions for Creating an Authorization... 3 How to log into U-Business/E-travel link... 3 Select Travel Authorization
Portico VT. User Guide FOR HEARTLAND MERCHANT USERS APRIL 2015 V2.8
 Portico VT User Guide FOR HEARTLAND MERCHANT USERS APRIL 2015 V2.8 Notice THE INFORMATION CONTAINED HEREIN IS PROVIDED TO RECIPIENT "AS IS" WITHOUT WARRANTY OF ANY KIND, EXPRESS OR IMPLIED, INCLUDING BUT
Portico VT User Guide FOR HEARTLAND MERCHANT USERS APRIL 2015 V2.8 Notice THE INFORMATION CONTAINED HEREIN IS PROVIDED TO RECIPIENT "AS IS" WITHOUT WARRANTY OF ANY KIND, EXPRESS OR IMPLIED, INCLUDING BUT
New Customer Set Up. v 1.0
 v 1.0 Contents... 2 What is a Customer... 3 How to Create a Customer... 4 Add a New Customer General Tab... 5 Add a New Customer Payment Info Tab... 7 Add a New Customer Commission Tab... 9 Add a New Customer
v 1.0 Contents... 2 What is a Customer... 3 How to Create a Customer... 4 Add a New Customer General Tab... 5 Add a New Customer Payment Info Tab... 7 Add a New Customer Commission Tab... 9 Add a New Customer
epermits Requesting Permits & Scheduling Inspections
 epermits Requesting Permits & Scheduling Inspections What the epermit System Provides: Request your permits online Check on status of plan check Able to see corrections / conditions associated with the
epermits Requesting Permits & Scheduling Inspections What the epermit System Provides: Request your permits online Check on status of plan check Able to see corrections / conditions associated with the
ecashiering Table Of Contents
 ecashiering Table Of Contents Overview... 2 Logging in to ecashiering... 2 ecashiering Tab... 3 Payment Management... 3 Digital Delivery Account Managment... 7 Patient Pay Online Tab... 8 Account Summary...
ecashiering Table Of Contents Overview... 2 Logging in to ecashiering... 2 ecashiering Tab... 3 Payment Management... 3 Digital Delivery Account Managment... 7 Patient Pay Online Tab... 8 Account Summary...
Session 1 Navigation & Administration
 Session 1 Navigation & Administration Agenda Launching ACPM from AC AC/ACPM Integration Basic Navigation Tips in ACPM Administration Overview ACPM Help Launching ACPM from AC Amazing Charts Practice Management
Session 1 Navigation & Administration Agenda Launching ACPM from AC AC/ACPM Integration Basic Navigation Tips in ACPM Administration Overview ACPM Help Launching ACPM from AC Amazing Charts Practice Management
JHA Payment Solutions. OneClick Funds Verification CSL. Client Training Guide. ipay Solutions. January 2017
 JHA Payment Solutions OneClick Product Training... 1 Optional Services and Features... 2 Enrollment Process... 2 Landing Page... 3 Messages... 4 IVR Number... 4 Attention Required... 4 Add a Payee...
JHA Payment Solutions OneClick Product Training... 1 Optional Services and Features... 2 Enrollment Process... 2 Landing Page... 3 Messages... 4 IVR Number... 4 Attention Required... 4 Add a Payee...
Remote Deposit Capture Member User Guide. RDC Brought to you by Sprig
 Remote Deposit Capture Member User Guide RDC Brought to you by Sprig This document will provide you the basic understanding of how to access the Sprig app, add accounts to your virtual wallet and utilize
Remote Deposit Capture Member User Guide RDC Brought to you by Sprig This document will provide you the basic understanding of how to access the Sprig app, add accounts to your virtual wallet and utilize
PayTrace API Responses
 PayTrace API Responses Updated July 2011 The PayTrace API will always return a response when it receives a request. The response will either contain one or more Error messages or a Response value with
PayTrace API Responses Updated July 2011 The PayTrace API will always return a response when it receives a request. The response will either contain one or more Error messages or a Response value with
CommunityPro PORTAL TUTORIAL For BOARD MEMBERS To:
 CommunityPro PORTAL TUTORIAL For BOARD MEMBERS To: Register & Learn to Navigate in CommunityPro PORTAL BOARD ROOM Login & Access Ledger Balances & Make Assessment Payments Through CommunityPro PORTAL Board
CommunityPro PORTAL TUTORIAL For BOARD MEMBERS To: Register & Learn to Navigate in CommunityPro PORTAL BOARD ROOM Login & Access Ledger Balances & Make Assessment Payments Through CommunityPro PORTAL Board
How to Make a One-Time or Recurring Financial Gift to WCC
 One Time or Recurring Financial Gifts You can give a one-time or recurring (weekly, monthly, etc.) gift to the church via the WCC Member Portal using your checking account Bank Routing and Account Numbers.
One Time or Recurring Financial Gifts You can give a one-time or recurring (weekly, monthly, etc.) gift to the church via the WCC Member Portal using your checking account Bank Routing and Account Numbers.
Tenant Portal Guide PURPOSE. Page 1. The purpose of this document is to review the features associated with the Tenant Portal.
 Tenant Portal Guide Page 1 PURPOSE The purpose of this document is to review the features associated with the Tenant Portal. Page 2 Table of Contents Tenant Portal... 3 Logging into the Tenant Portal...
Tenant Portal Guide Page 1 PURPOSE The purpose of this document is to review the features associated with the Tenant Portal. Page 2 Table of Contents Tenant Portal... 3 Logging into the Tenant Portal...
PayTrace Virtual Terminal
 PayTrace Virtual Terminal Training Aid August 2011 Let s get started by learning about your needs All merchants using PayTrace will be processing transactions. The real question is how will you be processing
PayTrace Virtual Terminal Training Aid August 2011 Let s get started by learning about your needs All merchants using PayTrace will be processing transactions. The real question is how will you be processing
EMS WEB APP Configuration Guide
 EMS WEB APP Configuration Guide V44.1 Last Updated: August 14, 2018 EMS Software emssoftware.com/help 800.440.3994 2018 EMS Software, LLC. All Rights Reserved. Table of Contents CHAPTER 1: EMS Web App
EMS WEB APP Configuration Guide V44.1 Last Updated: August 14, 2018 EMS Software emssoftware.com/help 800.440.3994 2018 EMS Software, LLC. All Rights Reserved. Table of Contents CHAPTER 1: EMS Web App
V Features 1. CentOS and RedHat Enterprise Linux 5 support
 V7.5.17 Features 1 V7.5.17 Features System CentOS and RedHat Enterprise Linux 5 support CentOS and RedHat Enterprise Linux 5 are now supported operating systems for use with CounterPoint V7.5.17. NOTE:
V7.5.17 Features 1 V7.5.17 Features System CentOS and RedHat Enterprise Linux 5 support CentOS and RedHat Enterprise Linux 5 are now supported operating systems for use with CounterPoint V7.5.17. NOTE:
In-State Tobacco Products Wholesale Dealer s Report
 In-State Tobacco Products Wholesale Dealer s Report Logging Into EDS Log in with the user id and password provided through the EDS registration process and click on the Login button. If you have not registered,
In-State Tobacco Products Wholesale Dealer s Report Logging Into EDS Log in with the user id and password provided through the EDS registration process and click on the Login button. If you have not registered,
Volunteer Connection: Tip Sheet for Volunteers
 Volunteer Connection: Tip Sheet for Volunteers Self-Registering for Shifts and Events Sign up for a volunteer shift with just a couple of quick clicks! Volunteer Connection s My Shifts feature allows you
Volunteer Connection: Tip Sheet for Volunteers Self-Registering for Shifts and Events Sign up for a volunteer shift with just a couple of quick clicks! Volunteer Connection s My Shifts feature allows you
Welcome to the Online Payment Center for MFA Oil Company
 Welcome to the Online Payment Center for MFA Oil Company To Enroll your MFA Oil Company account, select the Enroll Now button. Once you click on Enroll Now, you will be directed to the Terms and Conditions
Welcome to the Online Payment Center for MFA Oil Company To Enroll your MFA Oil Company account, select the Enroll Now button. Once you click on Enroll Now, you will be directed to the Terms and Conditions
ProDoc efiling A Guide to Registering for efiling in Texas State Courts
 ProDoc efiling A Guide to Registering for efiling in Texas State Courts Contents Overview:... 2 Register for efiling... 3 Preparation and Tips... 3 Register Firm and firm efiling Manager... 3 Activate
ProDoc efiling A Guide to Registering for efiling in Texas State Courts Contents Overview:... 2 Register for efiling... 3 Preparation and Tips... 3 Register Firm and firm efiling Manager... 3 Activate
BUSINESS ONLINE & MOBILE BANKING ACCOUNT ACCESS
 PO Box 1149 Bellevue, NE 68005-1149 402.292.8000 800.228.0392 www.sacfcu.com BUSINESS ONLINE & MOBILE BANKING ACCOUNT ACCESS Conduct your credit union business from your personal computer anytime from
PO Box 1149 Bellevue, NE 68005-1149 402.292.8000 800.228.0392 www.sacfcu.com BUSINESS ONLINE & MOBILE BANKING ACCOUNT ACCESS Conduct your credit union business from your personal computer anytime from
The EOIS-CaMS User Guide for New Staff
 The EOIS-CaMS User Guide for New Staff CAMBRIAN COLLEGE This Employment Ontario project, program or service is funded by the Ontario government. 2016 The EOIS-CaMS User Guide for New Staff Disclaimer:
The EOIS-CaMS User Guide for New Staff CAMBRIAN COLLEGE This Employment Ontario project, program or service is funded by the Ontario government. 2016 The EOIS-CaMS User Guide for New Staff Disclaimer:
USER HELP. Copyright Information Copyright 2016 Global Payments Inc. All rights reserved worldwide.
 MERCHANT SALES: 800-637-8268 New Merchant Accounts PARTNER PROGRAMS: 800-637-8268 New and existing partnerships CUSTOMER CARE: 800-338-6614 Existing merchant account support Statements and deposits Changes
MERCHANT SALES: 800-637-8268 New Merchant Accounts PARTNER PROGRAMS: 800-637-8268 New and existing partnerships CUSTOMER CARE: 800-338-6614 Existing merchant account support Statements and deposits Changes
DOCUMENT NAME: etrakit Process Manual etrakit Process Manual
 Policies and Business Practices DOCUMENT NAME: DOCUMENT HISTORY: Revision Date Comments A September 28, 2009 Initial Release B September 30, 2009 Minor edits C October 7, 2009 Minor edits and corrections
Policies and Business Practices DOCUMENT NAME: DOCUMENT HISTORY: Revision Date Comments A September 28, 2009 Initial Release B September 30, 2009 Minor edits C October 7, 2009 Minor edits and corrections
