How To Enter An Exede Voice Sales Order Sales Only Dealer Desk Reference
|
|
|
- Darren Wilkins
- 5 years ago
- Views:
Transcription
1 Summary This Desk covers: Gathering Information before placing an Order Order > Add Customer Tab Serviceability Page Contacts Page Packages Page Options Page VoIP Page Payment Page Review Page Schedule Page Confirmation Page Additional s to Confirm the Order Next s Porting a Number This Desk supports the Sales Only Dealer (SOD) audience. This document covers entering an order that includes new Exede 12 Internet service, and Exede Voice home phone service. Gathering Information before placing an Order Before beginning to enter an order that includes Exede Voice, a SOD must gather information from three sources: 1. From the Service Availability Tool in the Support Portal, the dealer must confirm that the beam is open for sales, and that ViaSat 1 is the satellite. 2. From exede.com, the dealer uses the Plan Selector Tool to qualify the Customer for the best Exede 12 plan, based on the ways the Customer currently uses the Internet. 3. From the TN Availability Tool, the dealer must determine whether Exede Voice supports the Customer s telephone rate center. Dealers cannot rely on the Serviceability page on the Orders tab to provide this information. Service Availability Tab Follow these steps to determine whether the beam is open for sales. 1. Log into the Dealer Support Portal with your Self-installing Dealer ID and password. 2. Go to the Tools tab ViaSat, Inc. Page 1 of 24
2 (continued) 3. Using the full, USPS-approved street address for the service location, complete this form. This must include the Zip code, and preferably, Zip+4. Leave the Satellite field as unspecified. Click Check Availability. 4. The results appear. Check the line Is Service Available. The answer must be yes. Check the line Satellite. It must show ViaSat-1. These two responses mean that Exede 12 service is available; therefore, Exede Voice is likely available in that area. Note: Exede Voice is not available in Hawaii or Alaska ViaSat, Inc. Page 2 of 24
3 The Plan Selector Tool The Plan Selector Tool is part of the zip code search available on This tool has several benefits: it matches the Customer s current activities to the best Exede Internet plan; and it is designed for use while the Customer is in the sales room. Selecting the right plan is critical to creating a valuable relationship between you, the Customer, and ViaSat. Follow these steps: 1. Open with your browser. On the Home page, look for the Zip Code field. It often moves around the page, but usually reads Check Availability in your area. 2. Type the Customer s Zip Code and click Go. 3. The results show whether Exede 12 is available in that area. Find the Which plan is right for you? bar, and click the + sign. Remember! Exede 12 is the only service level that supports Exede Voice, so if the zip code search results show anything else, Exede Voice is not available in that area ViaSat, Inc. Page 3 of 24
4 (continued) 4. The Plan Selector presents three categories of activities. Use the questions in each category to guide a conversation with the Customer. Select the best response for each category, and then click Submit. Each category becomes available when a selection is made in the previous categoy. 5. The Plan Selector Tool provides a Recommended plan, and a Next Best plan. Review these with the Customer and help them make a decision. Telephone Number Availability (Number Portability) ViaSat offers the Exede Telephone Number Availability Tool to help dealers identify whether Exede Voice supports a given rate center. This tool is also called TN Availability. This tool also offers information as to whether an existing number may be ported to Exede Voice. Note: A rate center is the geographical area used by telephone companies for billing purposes. It is the combination of a given area code and 3-digit prefix. For example, Area Code 518 and Prefix 394 make up the Amsterdam, NY rate center. Important! Dealers must use this tool for every Exede Voice order, as the correct rate center must be manually added to the order. Follow these steps to use the TN Availability Tool ViaSat, Inc. Page 4 of 24
5 1. Go to the Sales & Marketing Tab (in the Support Portal), and click the Retail Dealers Desk s menu. Click the TN Availability button. The Telephone Number Availability page for Exede Voice opens. 2. Type the Customer s current phone number into the phone number field, and click Submit. Important! Use landline numbers, not cell phone numbers. See section Customer without a current landline phone number below for additional information ViaSat, Inc. Page 5 of 24
6 (continued) 3. The results will be either Yes or No. If Yes, gather the Rate Center information. If the Customer wishes to port this existing number, they may do so. See section Porting a Number below. 4. If the result is No, this means two things: That the existing number cannot be ported into Exede Voice, and the Customer will have to get a new phone number. That the new phone number will not be a local number. Can the Customer still order Exede Voice? YES, with a caveat. The dealer may search for other nearby rate centers, and check whether Exede Voice might be available. Using a nearby rate center means that inbound calls are charged long distance rates to the caller. Exede Voice Customers will not be affected by using a nearby rate center; however, their friends and family might be. How do I find nearby rate centers? Try the area code and prefix for a nearby large city, or use Google to find other nearby prefixes. READ this fine print to the Customer: Important: Exede Voice may not be available in your telephone rate center. * If this situation applies to you: (i) ViaSat will not be able to transfer ("port") your current telephone number to our Exede Voice service and we will have to provide you with a new phone number, and (ii) ViaSat will not be able to provide a local telephone number to the rate center associated with your home address. This means that after we activate your Exede Voice service, certain calls to you from within your telephone rate center may be long distance calls for the caller (the person calling you). Long-distance calling to the United States and Canada is included in your Exede Voice service at no additional charge, and so this situation will only affect certain inbound calls to you and will not affect your outbound calls ViaSat, Inc. Page 6 of 24
7 Customer without a current landline phone number If a Customer does not have a current phone number, follow these suggestions to determine the best rate center for their service address. For example, the Customer is new to the area, or they have only cell phone numbers. 1. To find the local rate center, enter any LOCAL phone number for a neighbor, church/school, or business that is geographically close to the Customer s service location. Use an Internet search to find these nearby phone numbers. Use landline numbers, not cellular Over time, create a list of rate centers in the areas where you sell. 2. Continue with s 3 and 4 from the section above. Order > Add Customer Tab Now the Dealer is ready to enter the Order for Exede Voice (and Exede Internet). Go to the Support Portal, and click the Orders tab. Follow these steps to enter a Sales Order. The process involves completing eight (9) forms, using information gathered from Service Availability, The Plan Selector Tool, TN Availability, and the Customer. Tip! It is best to have the Customer available, when entering the order for two reasons: they can confirm the address information they can provide payment information directly, without the dealer writing it down. Writing down payment information, and then disposing of the information incorrectly, may be a PCI/DSS compliance violation. 1. After logging into the Dealer Support Portal with your Self-Installing Dealer ID and password, click the Orders tab, and confirm that the Add Customer tab is highlighted (dark blue) The Progress bar shows the Serviceability page highlighted (light blue). The Progress bar may be used to return to a previous page, but it does not allow the dealer to jump forward in the Order Entry process ViaSat, Inc. Page 7 of 24
8 Serviceability Page 1. In the Transaction Info box, do the following: 1. Confirm the Transaction type is New Connect. 2. Add a Referral Source, if necessary See image below. 2. In Service/Installation Info box, do the following: 1. Type the Customer's First, Middle Initial, Last Names, and Suffix (if required) 2. Type the Customer's USPS-standardized street address of the location where the service will be installed. a. Do not use a P.O. box. b. Do not use an address that is made-up, 'close enough' etc. 3. Type the Customer's City, State, Zip+4, primary and secondary (if desired) phone numbers. 4. Type the address the Customer wants as his/her contact . a. This may be an existing address. ViaSat strongly recommends this. b. If it is to be the address, check No address box. Important! Inform the Customer that they cannot receive communications from us until they complete their account setup. 5. Type the Customer's Birthdate. 6. Click Next to move the order forward; click Start Over to clear the forms. Note: Required fields have a small red asterisk to the right of the field box. See image below. 3. The address is verified as a USPS-standardized address. If minor changes are needed to standardize the address, the system automatically makes these changes. For example: 555 Ravenna Blvd, 98125, might be changed to 555 NE Ravenna Blvd, See image below. If the address is not recognized, the system presents a page with alternative addresses. If alternatives are not presented, then we strongly recommend that the address be verified using the US Postal Service Zip Code Lookup link. This link opens the USPS Zip Code web site, where the dealer and Customer may work on the address to arrive at the standardized address. o If the USPS Zip Code web site is unable to locate the Customer s correct address, it is very likely that the Customer s site will not receive service. The beam assignment and satellite alignment information used by the Installer will be incorrect, leading to a poor customer experience. The order should not be entered. See image below ViaSat, Inc. Page 8 of 24
9 (continued) 4. The Credit Check also occurs. Contacts Page 1. The Progress bar shows the Contacts Page highlighted. 2. Between the Progress bar and the Service/Installation box, is a message concerning the Credit Check. It will state whether the check passed or not, or whether the system was unable to perform the check. If yes, continue with the order entry. If unable to perform, the reason is usually due to a recent change of address. In these situations, the Dealer must use good business judgment in deciding whether the person will be a good customer for ViaSat. Complete the order if appropriate. If no, confirm that the information was entered correctly, specifically the street address and the birthdate, and try again. o If it continues to fail, stop the order entry process ViaSat, Inc. Page 9 of 24
10 (continued) 3. If the credit check is denied, use the follow text to relay the information to the Customer. Unfortunately, the request for credit has been denied and we are unable to process your order for Exede Internet Service, and we have no alternative offerings for those who cannot pass a credit check." 4. If Customer wants to follow up on denial: For further information, the Customer may contact Equifax at one of the following: Online: Phone: Write to: Equifax Information Services LLC P.O. Box Atlanta, GA In the Service/Installation Info box, confirm that all information is correct. See images below. 6. In the Billing Info box, do the following, if necessary: 1. Remove the checkmark from the box Same as Service/Installation Info, and click the blue arrow. 2. Make any necessary changes to the Billing Info fields, so that this information matches the payment method the Customer will use for the Recurring Monthly charges. For example, if their bank account has a P.O. Box for the monthly statement, type that information into these fields. See images below. 7. Click Next to move the order forward; click Previous to return to the Serviceability Page. Click Reset Current Page to remove any change made to the Contacts Page; click Start Over to clear all forms ViaSat, Inc. Page 10 of 24
11 Packages Page 1. The Progress bar now shows the Packages Page highlighted. 2. Using the information gathered during the sales process, combined with the results of the Plan Selector Tool, select the desired package/plan. 1. Click the radio button next to the package title. 2. Click the radio button next to the desired promotion. 3. Review the features, price, and disclaimers with the Customer. See image below. 3. Click Next to move the order forward; click Previous to return to the Contacts Page. Click Start Over to clear all forms ViaSat, Inc. Page 11 of 24
12 Options Page Important! This is the page where the Exede Voice service product is added. 1. The Progress bar now shows the Options Page highlighted. 2. Using the information gathered during the sales process, select the desired Equipment Plan Click Equipment Lease Fee monthly to select the $9.99/month option Click Equipment Lease Fee Prepaid 24 months to select the $ option. Remember! The Prepaid Equipment Lease Fee is collected as an up-front fee at the time the order is submitted. The taxes for this up-front fee appear on the First Month bill. See the image below. 3. Review the other Fees, and any related credits in the Fees section. These fees are selected automatically, along with their credits. 4. Review the Included Features and Internet Access Service sections. These items are selected automatically. 5. Select the Exede Voice check box in the Optional Voice Services section. This adds the Exede Voice product to the order, and adds the fees/charges to the order. If there is an available promotion, select that check box as well. This applies any available credits. See image below. 6. If necessary, click the Recalculate Totals button to update the Totals section. 7. Use the information in the Upfront One Time Fees, First Month Fee, and Monthly Recurring Fee sections to help the Customer understand how the costs are divided. Upfront One Time Fees shows the fees that are collected when the order is submitted First Month Fee shows the next month s Monthly Service fee, and any other remaining One Time fees, such as Installation. It does not include the pro-rated fee for the Monthly Service (for the days between Activation and the first bill cycle), which will appear on the first Monthly Bill. Monthly Recurring Fee shows the total for services and equipment going forward during the Service Term. See image below ViaSat, Inc. Page 12 of 24
13 (continued) 8. Click Next to move the order forward; click Previous to return to the Packages Page. Click Start Over to clear all forms ViaSat, Inc. Page 13 of 24
14 VoIP Page 1. The Progress bar now shows the VoIP Page highlighted. 2. This page has several sections, each one configuring a part of the Exede Voice service. Use the chart below to make the needed changes to each section. Some sections require that the dealer ask the Customer for information. 3. When the sections are all complete, click Next to move the order forward; click Previous to return to the Options Page. Click Start Over to clear all forms. Section Contact section Configuration Exede Voice includes a self-care portal where the Customer may further customize the features of the service. In the Contact section, ask the Customer to create a password for this portal, and then type and confirm that password. Use the same rules as a password for the Support Portal: Is not one of the last four passwords associated with the user name 7-20 total characters Contains at least one UPPER CASE letter Contains at least one lower case letter Contains at least one number (e.g., 1) When all other sections on this page are complete, return to this section. Provide the User Name to the Customer. The User Name changes as the page is configured, so do not give this information until the page is complete. The Customer will receive more information about the self-care portal when they receive their Exede Voice Adapter ViaSat, Inc. Page 14 of 24
15 Section Address/Site section Configuration (continued) Confirm and leave this information as is unless the Customer specifically requests a number from another state. See section Request for different state below for more details. 911 Information section 1. Select the Rate Center listed for the Customer in the TN Availability Tool. 2. Select the first phone number in the Choose Number list. Note: Every order is entered with a new phone number. Existing numbers cannot be ported during order entry. The Customer must call after their Exede Internet service is activated. See section Porting a Number, below. Street Address section Is this Customer living in a remote or very rural location? Do they have a different street address specifically for emergency services? If so, this is the section where that emergency services street address is added to the order. Important! Ask the Customer for their emergency service street address, and break it into parts like the example below. It is critical to enter this information correctly, or emergency service may not receive the correct location. For example, 2B North Main Street SW appears like this: Select the Unit Type, and add the Unit Number, when applicable. If the Customer does not have an emergency services street address, break the USPSapproved street address (from the Serviceability page) into its parts as in the example ViaSat, Inc. Page 15 of 24
16 Section Phone Number Detail Configuration (continued) Ask the Customer for their preferences with Caller ID. They may customize what is prepopulated, or block caller ID. If they wish to change what is prepopulated as the Caller ID, make the change in the Caller ID Name field. Caller ID Name is limited to 15 characters. Check the box if they wish to block Caller ID entirely. Directory Listing Ask the Customer for their preferences with the directory listing for the Exede Voice service. They may choose to list the number and/or to publish the street address with that number, or prevent both of these. In the Type list, choose one of the following: To remain unlisted, select the default Do Not List Do Not Publish. Leave all other fields as they stand. To list the number only, select List. To list both the number and their address, select ListPublish, and then check the Publish Address box. Then, customize the First Name and Last Name fields as the Customer desires. If the First Name field contains two names (i.e., a husband and wife), check the First is Dual Name box. The First Name is limited to 10 characters, and the Last Name is limited to 20 characters. Both fields, including any spaces or special characters, are limited to 31 characters. Request for different state In the unlikely situation that the Customer specifically requests a new phone number from a different state, the dealer needs to make a few changes to how they complete the VoIP page. 1. Select the desired state from the State list. Review the Region list with the Customer, and select their choice. 2. Do a quick Internet search by using the area code shown in the Region field and determine a prefix within that area code ViaSat, Inc. Page 16 of 24
17 (continued) 3. Go to the TN Availability tool, and type a number using the area code and prefix. Add any numbers for the last four digits. 4. Repeat s 2 and 3 until there is a yes answer from the TN Availability tool. Note that rate center. 5. In the 911 Information section, select this rate center, and then select a new number. 6. Continue with the rest of the VoIP page. Payment Page The Payment Page allows a Customer to split the Up-front Fees and Recurring Fees between two (2) payment methods, if desired. For example, the Up-front Fees may be charged to a credit card, while the Recurring Fees are charged to a bank account via an electronic funds transfer (EFT). The EFT payments may be charged against either a checking or savings account. Accepted credit cards: American Express, MasterCard, and VISA Cash and checks are not accepted All payments are automatically taken from the designated account on the bill cycle date. No bill is sent. 1. The Progress bar shows the Payment Page highlighted. 2. To split the payments, follow these steps. 1. In the Upfront One Time Payment box, uncheck the Same as Recurring Payment box. Skip this step if both payments are to come from the same payment method. Use only the Payment Method for Recurring Charges box in this case. See images below ViaSat, Inc. Page 17 of 24
18 (continued) 3. Complete the fields in the form(s), gathering the required information for the payment method from the Customer. Reminder! We strongly recommend taking this information verbally to avoid any possible PCI compliance violations. EFT payments: a Bank Routing Number has 9 digits All methods: Always use the name from the payment method, even if it different from the Customer s name. See images below. 4. Click Next to move the order forward; click Previous to return to the Options Page. Click Reset Current Page to remove any change made to the Payment Page; click Start Over to clear all forms. 5. The payment method is validated. If it fails, an error message appears Invalid Credit Card Number. Possible reasons for the error include: Typo in the number Incorrect credit card type. Remember which cards are accepted. Name or Zip code does not match the information on file with the card vendor. An issue with the card vendor, such as a failed authorization for the amount. See images below ViaSat, Inc. Page 18 of 24
19 Review Page 1. The Progress bar shows the Review Page highlighted. 2. For each section of the Review Page, confirm with the Customer that the collected information is correct. If there are errors, use the Progress bar to return to the appropriate page to make the corrections. Other relevant information, such as driving directions, may also be added to the freeform text box, Installation Notes. See image below. 3. Use the questions in the Customer Checklist section to confirm that all disclosures were made to the Customer. This list is a summary, not a detailed, list. Be sure to follow the current list of disclosures, as directed in the Desk Sales Disclosures for Exede Broadband Plans Desk. and Sales Disclosures for Exede Voice Note: All Disclosures from both references must be used for every order. 4. When all sections are confirmed as correct, click Schedule. Click Previous to return to the Payment Page; click Start Over to clear all forms ViaSat, Inc. Page 19 of 24
20 Schedule Page The Schedule Page presents the Installation appointments that the ViaSat Fulfillment Network currently has available. The order may not be scheduled more than 14 days in advance. If there are no appointments available, the Sales Only dealer may Inform the Customer that they will be contacted by the Fulfillment Network to schedule the installation Schedule the appointment in FSM if the Customer calls back at a later date to schedule the installation, and appointments are now available. See Changing Work Order Assignment in FSM (Scheduling) Desk for details. 1. The Progress bar shows the Schedule Page highlighted. 2. Available dates appear as green blocks on the calendar; the box is yellow when it is selected. If necessary, use the Month and Year dropdown lists at the top of the calendar to move the calendar forward. Available appointments appear as AM or PM links on the date. Appointments are scheduled in 4-hour blocks. See image below. 3. To set the appointment: 1. Review the available dates with the Customer 2. Click the AM or PM link of their choice. The appointment time appears on the right side of the calendar under Selected Date. 3. Confirm that it matches the Customer s choice. See image below. 4. Use the Reset button to change the appointment. See image below ViaSat, Inc. Page 20 of 24
21 (continued) 5. When the appointment is confirmed as correct, click Schedule. Click Previous to return to the Payment Page; click Start Over to clear all forms. Confirmation Page 1. The Progress bar shows the Confirmation Page highlighted. 2. If the order is successful, a green border appears between the Progress bar and the sections of the order. Look for the phrase Add Customer: Accepted (Pending Completion). See images below ViaSat, Inc. Page 21 of 24
22 (continued) 3. If the order has failed, a red border appears around the error message, and the Progress bar returns to the Review Page. Click the blue arrow to expand the details, and read the Problem Details. Occasionally an error appears, but the order does complete. When an error appears, follow these steps to determine the right course of action: 1. Go to section Additional s to Confirm the Order, below, and confirm that the order did not go through. This step is necessary, as simply reentering the order would create duplicate orders. 2. If the order did not go through, then log out of the Dealer Portal, and close the browser. 3. If possible, reopen the browser and clear the browser s cache and cookies. 4. Wait minutes, and repeat the Order process. 5. If the order still fails, contact Partner Support at , Option 2. See images below. 4. If desired, click Print to print a paper copy of the Confirmation Page. Click New Order to return to the Serviceability page and enter the next order ViaSat, Inc. Page 22 of 24
23 Additional s to Confirm the Order As a best practice, ViaSat strongly recommends that the dealer confirm that the order has been fully completed in the Dealer Portal. The Order Management sub-tab (next to the Add Customer sub-tab) may be used for this purpose. These steps may also be used in when an error appears on the Confirmation page. 1. After the Confirmation appears with a green border, which states that the order was accepted, return to the Home page of the Dealer Portal. 2. Type the Customer s phone number in the Customer Search field, and click Search. See images below. 3. From the Search Results list, click the link in the WildBlue Account # column. This loads the Customer into the Dealer Portal context. All tabs in the Dealer Portal now show information about this specific account. See images below. 4. Click the Orders tab, and then click Order Management.The Order Management sub-tab is now dark blue. 5. If the Provisioning status reads Pending_Active, then the order has completed. The order is ready for installation ViaSat, Inc. Page 23 of 24
24 Next s The Customer will receive their Exede Voice Adapter (ATA) after the Exede Internet service is activated. Instructions are included for connecting the Adapter to the SurfBeam 2 modem, as well as activating the Exede Voice Service. No on-site visit is involved for Exede Voice. Porting a Number To port a number, the Customer follows these steps AFTER the Exede Internet service is activated. Dealers do not port numbers. Dealers retain all commissions on accounts with ported numbers since they entered the original order for Exede Voice service. 1. The TN Availability Tool must report a yes when the existing number is submitted. If it reports no, then the number cannot be ported. 2. Review these additional requirements with the Customer if they wish to port a number. These requirements reduce the number of errors when the porting request is made. The number must be active. Do not disconnect the number with the current service provider (e.g. Verizon, CenturyLink, etc.) before submitting the porting request. A number cannot be ported if a "freeze", "carrier freeze" or similar restriction exists for the number. All Distinctive Ring options on the line must be deactivated prior to porting. The Customer contacts the current service provider for assistance. If the porting request is for a wireless number, the Customer must have the Account and PIN numbers for that wireless account when making the request. The Customer contacts the current service provider for assistance. The Customer should also note the name, address and zip code for the Exede Voice account, and be sure to use the same information when making the porting request. 3. The Customer calls to request the number port. The date of the port will be negotiated with the Customer, but will take place during normal business hours. Note: The new number selected during the order entry is disconnected by Customer Care as part of the porting process. The Customer does not need to take any additional action for this to occur. This means, however, that there may be a few hours during the port when incoming calls may not complete if someone has tried to call the new number selected during order entry ViaSat, Inc. Page 24 of 24
How To Enter A Sales Order Sales Only Dealer Desk Reference
 Summary This Desk Reference covers: Gathering Information before placing an Order Order > Add Customer Tab Serviceability Page Contacts Page Packages Page Options Page Payment Page Review Page Schedule
Summary This Desk Reference covers: Gathering Information before placing an Order Order > Add Customer Tab Serviceability Page Contacts Page Packages Page Options Page Payment Page Review Page Schedule
How To Enter A New Customer Order - Sales Only Dealer Desk Reference
 Summary This Desk covers: Gathering Information before placing an Order Order > Add Customer Tab Serviceability Page Contacts Page Packages Page Options Page Payment Page Review Page Schedule Page Confirmation
Summary This Desk covers: Gathering Information before placing an Order Order > Add Customer Tab Serviceability Page Contacts Page Packages Page Options Page Payment Page Review Page Schedule Page Confirmation
How To Enter A New Customer Order - Self-Installing Dealer (DSI) Desk Reference
 Summary This covers: Gathering Information before placing an Order Order > Add Customer Tab Serviceability Page Contacts Page Packages Page Options Page Payment Page Review Page Confirmation Page Additional
Summary This covers: Gathering Information before placing an Order Order > Add Customer Tab Serviceability Page Contacts Page Packages Page Options Page Payment Page Review Page Confirmation Page Additional
Exede Voice Desk Reference
 Summary This Desk Reference covers: What is Exede Voice? Pricing Customer Commitment Where is Exede Voice Available? How do I sell Exede Voice? How do I Market Exede Voice? What Should My Customer Expect?
Summary This Desk Reference covers: What is Exede Voice? Pricing Customer Commitment Where is Exede Voice Available? How do I sell Exede Voice? How do I Market Exede Voice? What Should My Customer Expect?
Recovering Electronic Signatures Job Aid
 Summary This Job Aid covers: Introduction Find the Starting Point Exede Service WildBlue Service Recovering Electronic Signatures Job Aid WildBlue Optimizer (WildBlue Service only) Account Setup (WildBlue
Summary This Job Aid covers: Introduction Find the Starting Point Exede Service WildBlue Service Recovering Electronic Signatures Job Aid WildBlue Optimizer (WildBlue Service only) Account Setup (WildBlue
Go to click on the Online Giving icon at the bottom of the page, A new window will open up that looks like this:
 Go to www.newlifeodessa.org, click on the Online Giving icon at the bottom of the page, A new window will open up that looks like this: 1. At the bottom of the area, under Log In, click Need an Account
Go to www.newlifeodessa.org, click on the Online Giving icon at the bottom of the page, A new window will open up that looks like this: 1. At the bottom of the area, under Log In, click Need an Account
User s Guide. (Virtual Terminal Edition)
 User s Guide (Virtual Terminal Edition) Table of Contents Home Page... 4 Receivables Summary... 4 Past 30 Day Payment Summary... 4 Last 10 Customer Transactions... 4 View Payment Information... 4 Customers
User s Guide (Virtual Terminal Edition) Table of Contents Home Page... 4 Receivables Summary... 4 Past 30 Day Payment Summary... 4 Last 10 Customer Transactions... 4 View Payment Information... 4 Customers
Supplier Reference Guide (QRG) Table of Contents
 Supplier Onboarding Supplier Reference Guide (QRG) Table of Contents Supplier Checklist... 2 New Supplier Onboarding Steps... 3 Introduction... 4 Registration... 6 Certification... 16 Acceptance... 35
Supplier Onboarding Supplier Reference Guide (QRG) Table of Contents Supplier Checklist... 2 New Supplier Onboarding Steps... 3 Introduction... 4 Registration... 6 Certification... 16 Acceptance... 35
New Account Application
 *Required fields Date: 3/12/2018 GENERAL ACCOUNT DETAILS *Billing Name and Address City State Postal Code *Shipping Name and Address City State Postal Code Tel# Tel# Email Email Contact Name Contact Name
*Required fields Date: 3/12/2018 GENERAL ACCOUNT DETAILS *Billing Name and Address City State Postal Code *Shipping Name and Address City State Postal Code Tel# Tel# Email Email Contact Name Contact Name
First Data Global Gateway SM Virtual Terminal User Manual
 First Data Global Gateway SM Virtual Terminal User Manual Version 1.0 2015 First Data Corporation. All Rights Reserved. All trademarks, service marks, and trade names referenced in this material are the
First Data Global Gateway SM Virtual Terminal User Manual Version 1.0 2015 First Data Corporation. All Rights Reserved. All trademarks, service marks, and trade names referenced in this material are the
Virtual Office Phone Service Setup Guide
 Setup Guide A guide for the Phone System Administrator Version 6.0, November 2010 Table of Contents Welcome to 8x8 Virtual Office!...3 8x8 Virtual Office Softphone...3 Activate Your 8x8 IP Phones...3 The
Setup Guide A guide for the Phone System Administrator Version 6.0, November 2010 Table of Contents Welcome to 8x8 Virtual Office!...3 8x8 Virtual Office Softphone...3 Activate Your 8x8 IP Phones...3 The
Membership, Credit and Service Application
 Membership, Credit and Service Application 510 Broadway PO Box 136 Abercrombie, ND 58001 T: 701-553-8309 866-553-8309 F: 701-553-8396 www.redrivercomm.com membersupport@redrivercomm.com Date Membership
Membership, Credit and Service Application 510 Broadway PO Box 136 Abercrombie, ND 58001 T: 701-553-8309 866-553-8309 F: 701-553-8396 www.redrivercomm.com membersupport@redrivercomm.com Date Membership
Digital Voice Services Residential User Guide
 Digital Voice Services Residential User Guide 2 P a g e * Feature Access Codes *11 Broadworks Anywhere (pulling call to alternate phone) *62 Access Voicemail *72 Call Forwarding Always Activation *73 Call
Digital Voice Services Residential User Guide 2 P a g e * Feature Access Codes *11 Broadworks Anywhere (pulling call to alternate phone) *62 Access Voicemail *72 Call Forwarding Always Activation *73 Call
ARKANSAS HIGH COST FUND 2013 CARRIER REVENUE REPORT& SELF INVOICE INSTRUCTIONS
 For questions or assistance with these instructions, contact Rural Telcom Solutions, LLC via Email at: ruraltelcom@ruraltelcom.com, or by mail at: ARHCF P.O. Box 608 Danville, AR 72833 I. Filing Requirements
For questions or assistance with these instructions, contact Rural Telcom Solutions, LLC via Email at: ruraltelcom@ruraltelcom.com, or by mail at: ARHCF P.O. Box 608 Danville, AR 72833 I. Filing Requirements
GLOBAL TRANSPORT VT & BATCH SOLUTION
 GLOBAL TRANSPORT VT & BATCH SOLUTION USER GUIDE VERSION 17.2 NOVEMBER Global Payments Inc. 10 Glenlake Parkway, North Tower Atlanta, GA 30328-3447 COPYRIGHT 2007- GLOBAL PAYMENTS INC. ALL RIGHTS RESERVED.
GLOBAL TRANSPORT VT & BATCH SOLUTION USER GUIDE VERSION 17.2 NOVEMBER Global Payments Inc. 10 Glenlake Parkway, North Tower Atlanta, GA 30328-3447 COPYRIGHT 2007- GLOBAL PAYMENTS INC. ALL RIGHTS RESERVED.
California Department of Corrections and Rehabilitation (CDCR)
 California Department of Corrections and Rehabilitation (CDCR) User Guide for Inmate/Ward Families and Friends Telephone Communication with Adult and Youth Offenders 1 Receiving Calls from a CDCR Institution
California Department of Corrections and Rehabilitation (CDCR) User Guide for Inmate/Ward Families and Friends Telephone Communication with Adult and Youth Offenders 1 Receiving Calls from a CDCR Institution
Operator s Manual Version 5.4 MEMO FINANCIAL SERVICES, INC. BILL PAYMENTS TERMINAL VERSION OPERATOR S MANUAL
 Operator s Manual Version 5.4 MEMO FINANCIAL SERVICES, INC. BILL PAYMENTS TERMINAL VERSION 5.1-5.4 OPERATOR S MANUAL MEMO Technical Support 800-864-5246 MEMO Financial Services Bill Payments Terminal Page
Operator s Manual Version 5.4 MEMO FINANCIAL SERVICES, INC. BILL PAYMENTS TERMINAL VERSION 5.1-5.4 OPERATOR S MANUAL MEMO Technical Support 800-864-5246 MEMO Financial Services Bill Payments Terminal Page
ONLINE BILL PAY Instructions
 ONLINE BILL PAY Instructions Important: BillPay Limit per Bill is from $1.00 up to $999,999.99 Anything over $10,000.00 will deliver as a Draft Check and may receive a hold from the Biller If there is
ONLINE BILL PAY Instructions Important: BillPay Limit per Bill is from $1.00 up to $999,999.99 Anything over $10,000.00 will deliver as a Draft Check and may receive a hold from the Biller If there is
TERMS & CONDITIONS FOR CALIFORNIA LIFELINE SERVICE
 TERMS & CONDITIONS FOR CALIFORNIA LIFELINE SERVICE The following are Global Connection Inc. of America d/b/a StandUP Wireless ( StandUP Wireless or the Company ) California LifeLine Terms & Conditions
TERMS & CONDITIONS FOR CALIFORNIA LIFELINE SERVICE The following are Global Connection Inc. of America d/b/a StandUP Wireless ( StandUP Wireless or the Company ) California LifeLine Terms & Conditions
TABLE OF CONTENTS. Select the appropriate link below for the action you wish to perform. Log In. Forgot Password. Registering for Additional Services
 TABLE OF CONTENTS Select the appropriate link below for the action you wish to perform. Log In Forgot Password Registering for Additional Services Change Password Make a One-Time Payment Home Page Show
TABLE OF CONTENTS Select the appropriate link below for the action you wish to perform. Log In Forgot Password Registering for Additional Services Change Password Make a One-Time Payment Home Page Show
Managing your PBX- Administrator
 Managing your PBX- Administrator ACCESSING YOUR PBX ACCOUNT Navigate to https://voip.ancero.com/ and log in to the Ancero Utility VoIP portal account. If you would like your web browser to keep you logged
Managing your PBX- Administrator ACCESSING YOUR PBX ACCOUNT Navigate to https://voip.ancero.com/ and log in to the Ancero Utility VoIP portal account. If you would like your web browser to keep you logged
NANP Administration System (NAS) User Registration Guide 2.6v
 NANP Administration System (NAS) User Registration Guide 2.6v November 8, 2017 TABLE OF CONTENTS 1.0 Introduction... 4 1.1 Purpose... 4 1.2 NAS Overview... 4 1.3 Content Summary... 4 1.4 Problem Solving...
NANP Administration System (NAS) User Registration Guide 2.6v November 8, 2017 TABLE OF CONTENTS 1.0 Introduction... 4 1.1 Purpose... 4 1.2 NAS Overview... 4 1.3 Content Summary... 4 1.4 Problem Solving...
Click on a link below to navigate this document, or use bookmarks in Adobe.
 Website Instructions Click on a link below to navigate this document, or use bookmarks in Adobe. Logging in and User Registration MyUSG Quoting Online with Westchester, A Chubb Company Quoting Online with
Website Instructions Click on a link below to navigate this document, or use bookmarks in Adobe. Logging in and User Registration MyUSG Quoting Online with Westchester, A Chubb Company Quoting Online with
For office use: CSR Ownership Tele# M# Previous Occupant. 911 Physical Address. Township Section Range
 For office use: CSR Ownership Tele# M# Residential Services Complete form, print, sign, date, & send to: Reservation Telephone Cooperative PO Box 68, Parshall ND 58770-0068 Web: www.rtc.coop Email: rtc@rtc.coop
For office use: CSR Ownership Tele# M# Residential Services Complete form, print, sign, date, & send to: Reservation Telephone Cooperative PO Box 68, Parshall ND 58770-0068 Web: www.rtc.coop Email: rtc@rtc.coop
JHA Payment Solutions ipay Solutions. Business Bill Pay. Funds Verification CSL Client Reference Guide. September 2018
 JHA Payment Solutions ... 1 Enrollment Process... 2 Home Page... 3 Message Center... 4 Attention Required... 4 Shortcut Method... 4 Scheduled... 4 History... 4 Since You Last Logged In... 4 Payees Tab...
JHA Payment Solutions ... 1 Enrollment Process... 2 Home Page... 3 Message Center... 4 Attention Required... 4 Shortcut Method... 4 Scheduled... 4 History... 4 Since You Last Logged In... 4 Payees Tab...
Payment Account Setup
 Enrollment Process There are 4 steps involved with the enrollment process. Tell Us About Yourself Create Your Account Payment Account Setup Activate Login Step 1 - Tell Us About Yourself the consumer will
Enrollment Process There are 4 steps involved with the enrollment process. Tell Us About Yourself Create Your Account Payment Account Setup Activate Login Step 1 - Tell Us About Yourself the consumer will
Accounts Receivable Customer
 Accounts Receivable Customer Contents Overview... 1 Document Layout... 2 General Information Tab... 3 Corporate Information Tab... 3 Contact Information Tab... 4 Addresses Tab... 4 Overview The Customer
Accounts Receivable Customer Contents Overview... 1 Document Layout... 2 General Information Tab... 3 Corporate Information Tab... 3 Contact Information Tab... 4 Addresses Tab... 4 Overview The Customer
TABLE OF CONTENTS. Select the appropriate link below for the action you wish to perform. Log In. Forgot Password. First Time Registration
 TABLE OF CONTENTS Select the appropriate link below for the action you wish to perform. Log In Forgot Password First Time Registration Change Password Make a One-Time Payment Home Page Show Payment History
TABLE OF CONTENTS Select the appropriate link below for the action you wish to perform. Log In Forgot Password First Time Registration Change Password Make a One-Time Payment Home Page Show Payment History
Ordering, Contracting & Billing for Webex Teams Calling
 Ordering, Contracting & Billing for Webex Teams Calling Ordering IntelePeer Services Setting up a Trial How To Enable Your Customer With PSTN Services Webex Control Hub The Partner may choose to order
Ordering, Contracting & Billing for Webex Teams Calling Ordering IntelePeer Services Setting up a Trial How To Enable Your Customer With PSTN Services Webex Control Hub The Partner may choose to order
ONLINE BANKING USER GUIDE GuarantyBankCO.com
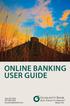 ONLINE BANKING USER GUIDE 303.293.5500 877.609.5500 GuarantyBankCO.com Welcome to Guaranty Bank Online and Mobile Banking Please see the details below for the actions you ll need to take to get started
ONLINE BANKING USER GUIDE 303.293.5500 877.609.5500 GuarantyBankCO.com Welcome to Guaranty Bank Online and Mobile Banking Please see the details below for the actions you ll need to take to get started
DEALER TRAINING MANUAL YOUR ONLINE BACK OFFICE
 DEALER TRAINING MANUAL YOUR ONLINE BACK OFFICE 14000 SUNFISH LAKE BLVD SUITE G RAMSEY, MN 55303 TELEPHONE: 612-210-7008 Table of Contents Section 1 HOW TO LOGIN Section 2 Section 3 Section 4 Section 5
DEALER TRAINING MANUAL YOUR ONLINE BACK OFFICE 14000 SUNFISH LAKE BLVD SUITE G RAMSEY, MN 55303 TELEPHONE: 612-210-7008 Table of Contents Section 1 HOW TO LOGIN Section 2 Section 3 Section 4 Section 5
RETAIL ORDER ENTRY PROCESS
 TABLE OF CONTENTS RETAIL PORTAL ORDER ENTRY... 1 PLACING AN ORDER... 2 ERROR MESSAGES... 4 CUSTOMER INFORMATION... 5 RISK ASSESSMENT PROCESS... 7 BENEFITS OF COLLECTING PREPAYMENT:... 8 PREPAYMENT AND
TABLE OF CONTENTS RETAIL PORTAL ORDER ENTRY... 1 PLACING AN ORDER... 2 ERROR MESSAGES... 4 CUSTOMER INFORMATION... 5 RISK ASSESSMENT PROCESS... 7 BENEFITS OF COLLECTING PREPAYMENT:... 8 PREPAYMENT AND
Sterling Virtual Terminal. User Guide
 Sterling Virtual Terminal User Guide Version 3.1.00 August 2015 Chapter 1: Getting started Table of Contents USER GUIDE... 1 CHAPTER 1: GETTING STARTED... 5 SYSTEM REQUIREMENTS... 5 STERLING VIRTUAL TERMINAL
Sterling Virtual Terminal User Guide Version 3.1.00 August 2015 Chapter 1: Getting started Table of Contents USER GUIDE... 1 CHAPTER 1: GETTING STARTED... 5 SYSTEM REQUIREMENTS... 5 STERLING VIRTUAL TERMINAL
All Rights Reserved.
 All Rights Reserved. The use, disclosure, modification, transfer or transmittal of this work for any purpose, in any form, or by any means, without the written permission from IDT/Net2Phone is strictly
All Rights Reserved. The use, disclosure, modification, transfer or transmittal of this work for any purpose, in any form, or by any means, without the written permission from IDT/Net2Phone is strictly
Mobile Banking Online Banking Features Dashboard Pending Transactions Account Export Bill Pay Online Bill Pay
 3 5 6 6 7 8 Desktop need to use the last 4 digits of their social security number or Telephone banking/dial PIN as their password. If help is needed logging on, please call Member Services and a representative
3 5 6 6 7 8 Desktop need to use the last 4 digits of their social security number or Telephone banking/dial PIN as their password. If help is needed logging on, please call Member Services and a representative
New Customer Set Up. v 1.0
 v 1.0 Contents... 2 What is a Customer... 3 How to Create a Customer... 4 Add a New Customer General Tab... 5 Add a New Customer Payment Info Tab... 7 Add a New Customer Commission Tab... 9 Add a New Customer
v 1.0 Contents... 2 What is a Customer... 3 How to Create a Customer... 4 Add a New Customer General Tab... 5 Add a New Customer Payment Info Tab... 7 Add a New Customer Commission Tab... 9 Add a New Customer
To login to the Virtual Terminal, click on the link in your Welcome to PPI , enter your user ID and password and click OK.
 Welcome to the PPI PayMover Virtual Terminal Training. The Virtual Terminal allows you to process real-time credit card transactions without a standalone hardware terminal. You are able to process credit
Welcome to the PPI PayMover Virtual Terminal Training. The Virtual Terminal allows you to process real-time credit card transactions without a standalone hardware terminal. You are able to process credit
JHA Payment Solutions. OneClick Funds Verification CSL. Client Training Guide. ipay Solutions. January 2017
 JHA Payment Solutions OneClick Product Training... 1 Optional Services and Features... 2 Enrollment Process... 2 Landing Page... 3 Messages... 4 IVR Number... 4 Attention Required... 4 Add a Payee...
JHA Payment Solutions OneClick Product Training... 1 Optional Services and Features... 2 Enrollment Process... 2 Landing Page... 3 Messages... 4 IVR Number... 4 Attention Required... 4 Add a Payee...
User Guide for Donors
 User Guide for Donors User Guide for Donors Pub 111, February 2014 Version 4.00 2009-2014 ParishSOFT LLC, all rights reserved. ParishSOFT grants licensed users the right to unlimited duplication of this
User Guide for Donors User Guide for Donors Pub 111, February 2014 Version 4.00 2009-2014 ParishSOFT LLC, all rights reserved. ParishSOFT grants licensed users the right to unlimited duplication of this
Voice Authorization QUICK REFERENCE GUIDE
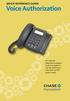 QUICK REFERENCE GUIDE Voice Authorization Get credit card authorizations using any touch-tone telephone enter the authorization codes when your POS system is ready. Voice authorization systems allow you
QUICK REFERENCE GUIDE Voice Authorization Get credit card authorizations using any touch-tone telephone enter the authorization codes when your POS system is ready. Voice authorization systems allow you
FAQs ACN Digital Phone Service. General
 FAQs ACN Digital Phone Service General 1. What do I need in order to benefit from ACN Digital Phone Service? Customers will need a broadband Internet connection with a minimum available upload speed of
FAQs ACN Digital Phone Service General 1. What do I need in order to benefit from ACN Digital Phone Service? Customers will need a broadband Internet connection with a minimum available upload speed of
Volume. PANGEA COMMUNICATIONS CORPORATION Internet Fax Solutions. Virtual Fax Reseller Guide
 Volume 3 PANGEA COMMUNICATIONS CORPORATION Internet Fax Solutions Virtual Fax Reseller Guide P A N G E A C O M M U N I C A T I O N S C O R P O R A T I O N Virtual Fax Reseller Guide Pangea Communications
Volume 3 PANGEA COMMUNICATIONS CORPORATION Internet Fax Solutions Virtual Fax Reseller Guide P A N G E A C O M M U N I C A T I O N S C O R P O R A T I O N Virtual Fax Reseller Guide Pangea Communications
NMEDA QAP Express User Guide
 NMEDA QAP Express User Guide QAP-116 Rev A Table of Contents Introduction... 4 Program Installation... 4 Common Components of the QAP Express Program... 5 The Ribbon... 5 The Navigation Pane... 6 The Active
NMEDA QAP Express User Guide QAP-116 Rev A Table of Contents Introduction... 4 Program Installation... 4 Common Components of the QAP Express Program... 5 The Ribbon... 5 The Navigation Pane... 6 The Active
Virtual Office Phone Service Setup Guide
 Setup Guide A guide for the Phone System Administrator Version 4.0, July 2010 Table of Contents Welcome to 8x8 Virtual Office!...3 Activate Your 8x8 IP Phones...3 The 8x8 Self Service Portal...4 Set Up
Setup Guide A guide for the Phone System Administrator Version 4.0, July 2010 Table of Contents Welcome to 8x8 Virtual Office!...3 Activate Your 8x8 IP Phones...3 The 8x8 Self Service Portal...4 Set Up
Digital Telephone User Guide
 Digital Telephone User Guide 1 P. O. Box 99, Conway, AR 72033 (501) 450-6000 ConwayCorp.com * Feature Access Codes *11 Broadworks Anywhere (pulling call to alternate phone) *62 Access Voicemail *72 Call
Digital Telephone User Guide 1 P. O. Box 99, Conway, AR 72033 (501) 450-6000 ConwayCorp.com * Feature Access Codes *11 Broadworks Anywhere (pulling call to alternate phone) *62 Access Voicemail *72 Call
CONTENTS. SETUP SECURITY ENHANCEMENTS Existing User New User (Enrolled by Employer or Self)... 18
 FSA EMPLOYEE WEBSITE GUIDE CONTENTS BROWSER COMPATIBILITY... 2 ONLINE ENROLLMENT... 3 Online Enrollment Process... 3 Online Enrollment Option for Existing Employees... 11 REGISTERING YOUR ACCOUNT FOR ONLINE
FSA EMPLOYEE WEBSITE GUIDE CONTENTS BROWSER COMPATIBILITY... 2 ONLINE ENROLLMENT... 3 Online Enrollment Process... 3 Online Enrollment Option for Existing Employees... 11 REGISTERING YOUR ACCOUNT FOR ONLINE
SADOS VOIP Phone System User Guide
 SADOS VOIP Phone System User Guide SADOS Communications LLC. 501 North Market Street Frederick, Maryland 21701 Copyright and Trademarks Software specifications are subject to change without notice. SADOS
SADOS VOIP Phone System User Guide SADOS Communications LLC. 501 North Market Street Frederick, Maryland 21701 Copyright and Trademarks Software specifications are subject to change without notice. SADOS
Sponsor User s Guide
 Sponsor User s Guide Contents Chapter 1: Getting Started Overview 2 Logging on and off 6 Time Clock/Attendance 6 Online Account Management 8 Changing passwords and Sign-in/out codes 2 Changing your password
Sponsor User s Guide Contents Chapter 1: Getting Started Overview 2 Logging on and off 6 Time Clock/Attendance 6 Online Account Management 8 Changing passwords and Sign-in/out codes 2 Changing your password
YourStore A GUIDE TO
 A GUIDE TO YourStore 3.0 Selling contact lenses online has never been easier! This is the homepage of YourStore 3.0. 1. The header displays just your company name as its default. The rectangular space
A GUIDE TO YourStore 3.0 Selling contact lenses online has never been easier! This is the homepage of YourStore 3.0. 1. The header displays just your company name as its default. The rectangular space
Patient Portal User Guide The Patient s Guide to Using the Portal
 2014 Patient Portal User Guide The Patient s Guide to Using the Portal Table of Contents: What is the Patient Portal?...3 Enrolling in the Patient Portal.......... 4-19 A. Enrollment Option #1: First-Time
2014 Patient Portal User Guide The Patient s Guide to Using the Portal Table of Contents: What is the Patient Portal?...3 Enrolling in the Patient Portal.......... 4-19 A. Enrollment Option #1: First-Time
The Guide below is to help assist Users in navigating our Cash Management Online Banking
 The Guide below is to help assist Users in navigating our Cash Management Online Banking If you have questions please call or email our Cash Management Support Team at 1-844-213-5198 or CEN-CMOperations@my100bank.com
The Guide below is to help assist Users in navigating our Cash Management Online Banking If you have questions please call or email our Cash Management Support Team at 1-844-213-5198 or CEN-CMOperations@my100bank.com
User Guide. tglo Version 1 Document Version 1 June 8, 2005
 User Guide tglo Version 1 Document Version 1 June 8, 2005 Copyright 2005 TheGlobe.com, 110 East Broward Blvd, 14th Floor, Fort Lauderdale, FL 33301. All rights reserved. Voiceglo is a registered trademark
User Guide tglo Version 1 Document Version 1 June 8, 2005 Copyright 2005 TheGlobe.com, 110 East Broward Blvd, 14th Floor, Fort Lauderdale, FL 33301. All rights reserved. Voiceglo is a registered trademark
Hosted Voice End User Guide Version 1.0 April End User Guide
 Hosted Voice End User Guide Version 1.0 April 2013 End User Guide Contents 1 Introduction... 1 2 Introducing CommPortal... 2 2.1 Accessing and Logging In... 2 2.2 Using CommPortal... 2 2.3 Getting help...
Hosted Voice End User Guide Version 1.0 April 2013 End User Guide Contents 1 Introduction... 1 2 Introducing CommPortal... 2 2.1 Accessing and Logging In... 2 2.2 Using CommPortal... 2 2.3 Getting help...
Online Presentment and Payment FAQ s
 General Online Presentment and Payment FAQ s What are some of the benefits of receiving my bill electronically? It is convenient, saves time, reduces errors, allows you to receive bills anywhere at any
General Online Presentment and Payment FAQ s What are some of the benefits of receiving my bill electronically? It is convenient, saves time, reduces errors, allows you to receive bills anywhere at any
Family Medical Group NE Follow My Health How To s
 1 Family Medical Group NE Follow My Health How To s IF you want to Request an appointment: THEN 1. From your Home screen, click Schedule an appointment or Request (See example below.) NOTE: If you are
1 Family Medical Group NE Follow My Health How To s IF you want to Request an appointment: THEN 1. From your Home screen, click Schedule an appointment or Request (See example below.) NOTE: If you are
Long Term Disability Online Payment Instructions
 If you are paying for Medical ONLY: Long Term Disability Online Payment Instructions 1. On the Insurance Payments home screen, select Long Term Disability. 2. Enter the payment amount for Medical only
If you are paying for Medical ONLY: Long Term Disability Online Payment Instructions 1. On the Insurance Payments home screen, select Long Term Disability. 2. Enter the payment amount for Medical only
System Setup. Accessing the Setup. Chapter 1
 System Setup Chapter 1 Chapter 1 System Setup When you create deals, certain pieces of standard information must be entered repeatedly. Continually entering the same information takes time and leaves you
System Setup Chapter 1 Chapter 1 System Setup When you create deals, certain pieces of standard information must be entered repeatedly. Continually entering the same information takes time and leaves you
Business Bill Pay User Guide
 Business Bill Pay User Guide The screens you will see in this guide were made for demo purposes only, and may contain unrealistic payment and payee information. If you have questions that are not addressed
Business Bill Pay User Guide The screens you will see in this guide were made for demo purposes only, and may contain unrealistic payment and payee information. If you have questions that are not addressed
U s e r s g U i d e 1
 User s guide 1 Contents 2 Welcome 3 User Service Activation 4 Introduction 4 Purpose 5 Key Features 6 Activation 8 Using the System 8 Login 9 Credit Sale 10 For Swipe Capable Devices 10 For Manual Entry
User s guide 1 Contents 2 Welcome 3 User Service Activation 4 Introduction 4 Purpose 5 Key Features 6 Activation 8 Using the System 8 Login 9 Credit Sale 10 For Swipe Capable Devices 10 For Manual Entry
Virtual Terminal User Guide
 With the Clearent Virtual Terminal, merchants can accept credit card payments using the web browser on a computer, tablet, or mobile device. In this guide you will find step-by-step instructions for using
With the Clearent Virtual Terminal, merchants can accept credit card payments using the web browser on a computer, tablet, or mobile device. In this guide you will find step-by-step instructions for using
Verizon Wireless Manual Activation Fee Waive Code
 Verizon Wireless Manual Activation Fee Waive Code Today's top Verizon Wireless promo code: $100 Credit On Sign Up. Get 50 Verizon Wireless promo codes and New Smartphone Edge activation and number port-in
Verizon Wireless Manual Activation Fee Waive Code Today's top Verizon Wireless promo code: $100 Credit On Sign Up. Get 50 Verizon Wireless promo codes and New Smartphone Edge activation and number port-in
Your Comcast Business. Welcome Guide. For more welcome information, visit business.comcast.com/welcome.
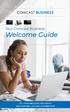 Your Comcast Business Welcome Guide For more welcome information, visit business.comcast.com/welcome. Welcome to Comcast Business. We re built for business, and we re focused on helping you be productive.
Your Comcast Business Welcome Guide For more welcome information, visit business.comcast.com/welcome. Welcome to Comcast Business. We re built for business, and we re focused on helping you be productive.
Homeowner Portal Tutorial Guide
 WESTWARD Homeowner Portal Tutorial Guide Thank you for choosing Westward Management! The Homeowner Portal is available 24/7 for your convenience. In this guide, we ll show you how to easily complete the
WESTWARD Homeowner Portal Tutorial Guide Thank you for choosing Westward Management! The Homeowner Portal is available 24/7 for your convenience. In this guide, we ll show you how to easily complete the
2015 Independence Blue Cross Sales Sentinel User Guide FLEXIBLE BENEFITS PLANS
 2015 Independence Blue Cross Sales Sentinel User Guide FLEXIBLE BENEFITS PLANS SALES SENTINEL LINK The Sales Sentinel link below should be used for Flexible Benefits Plans affiliated selling agents and
2015 Independence Blue Cross Sales Sentinel User Guide FLEXIBLE BENEFITS PLANS SALES SENTINEL LINK The Sales Sentinel link below should be used for Flexible Benefits Plans affiliated selling agents and
Nebraska State College System Cellular Services Procedures Effective Date June 15, 2012 Updated August 13, 2015
 Nebraska State College System Cellular Services Procedures Effective Date June 15, 2012 Updated August 13, 2015 Definitions Cellular Telephone Service For the purposes of this policy, cellular telephone
Nebraska State College System Cellular Services Procedures Effective Date June 15, 2012 Updated August 13, 2015 Definitions Cellular Telephone Service For the purposes of this policy, cellular telephone
Household Information (Portal)
 Household Information (Portal) Updating Household Information Updating Household Phone Number Updating Household Address PATH: Campus Portal > Family This tab lists the household phone number and all current
Household Information (Portal) Updating Household Information Updating Household Phone Number Updating Household Address PATH: Campus Portal > Family This tab lists the household phone number and all current
USER GUIDE: NMLS Course Provider Application Process (Initial)
 USER GUIDE: NMLS Course Provider Application Process (Initial) Version 2.0 May 1, 2011 Nationwide Mortgage Licensing System & Registry State Regulatory Registry, LLC 1129 20 th St, N.W., 9 th Floor Washington,
USER GUIDE: NMLS Course Provider Application Process (Initial) Version 2.0 May 1, 2011 Nationwide Mortgage Licensing System & Registry State Regulatory Registry, LLC 1129 20 th St, N.W., 9 th Floor Washington,
VAX VacationAccess Booking Engine
 Amadeus Tours - VAX VacationAccess VAX VacationAccess Booking Engine Frequently Asked Questions Intentionally left blank January 2013 VAX VacationAccess Page 2 Version Date: January 29, 2013 Table of Contents
Amadeus Tours - VAX VacationAccess VAX VacationAccess Booking Engine Frequently Asked Questions Intentionally left blank January 2013 VAX VacationAccess Page 2 Version Date: January 29, 2013 Table of Contents
PowerZapEvent CRM 2013/2015
 PowerZapEvent CRM 2013/2015 2 Contents Configuring PowerZapEvent Security Roles Creating an Event Event Activity Activity Price Activity Questions Promo Code Discount Rule Event Miscellaneous Picture Gallery
PowerZapEvent CRM 2013/2015 2 Contents Configuring PowerZapEvent Security Roles Creating an Event Event Activity Activity Price Activity Questions Promo Code Discount Rule Event Miscellaneous Picture Gallery
Frequently Asked Questions
 Frequently Asked Questions Site Access Where do I go to access the online store? Access to the official PartyLite Business Supplies website is offered in two ways. First, Consultants can access the storefront
Frequently Asked Questions Site Access Where do I go to access the online store? Access to the official PartyLite Business Supplies website is offered in two ways. First, Consultants can access the storefront
HOW TO ENROLL...3 To Enroll in NBT Online Banker and Bill Pay... 3 Existing NBT Online Banker and NBT Online Banker for Business Users...
 TABLE OF CONTENTS HOW TO ENROLL...3 To Enroll in NBT Online Banker and Bill Pay... 3 Existing NBT Online Banker and NBT Online Banker for Business Users... 4 NAVIGATING YOUR PAYMENT CENTER...5 Payments
TABLE OF CONTENTS HOW TO ENROLL...3 To Enroll in NBT Online Banker and Bill Pay... 3 Existing NBT Online Banker and NBT Online Banker for Business Users... 4 NAVIGATING YOUR PAYMENT CENTER...5 Payments
NLAD User Guide for Release 3.8.0
 NLAD User Guide for Release 3.8.0 11-28-2017 Document Version 1 NLAD User Guide for Release 3.8.0 Contents 1. Introduction...1 1.1. NLAD Capabilities...1 1.2. Supported Web Browsers...1 2. Login...2 2.1.
NLAD User Guide for Release 3.8.0 11-28-2017 Document Version 1 NLAD User Guide for Release 3.8.0 Contents 1. Introduction...1 1.1. NLAD Capabilities...1 1.2. Supported Web Browsers...1 2. Login...2 2.1.
V Features 1. CentOS and RedHat Enterprise Linux 5 support
 V7.5.17 Features 1 V7.5.17 Features System CentOS and RedHat Enterprise Linux 5 support CentOS and RedHat Enterprise Linux 5 are now supported operating systems for use with CounterPoint V7.5.17. NOTE:
V7.5.17 Features 1 V7.5.17 Features System CentOS and RedHat Enterprise Linux 5 support CentOS and RedHat Enterprise Linux 5 are now supported operating systems for use with CounterPoint V7.5.17. NOTE:
Setup Customers with Confidence
 Setup Customers with Confidence Introduction The customer record in ediinsight, along with its associated provider records, is the most important file in the application for accurate claims processing.
Setup Customers with Confidence Introduction The customer record in ediinsight, along with its associated provider records, is the most important file in the application for accurate claims processing.
QUICK START GUIDE 8x8 Residential Service. 8x8 Residential Service Quick Start Guide
 QUICK START GUIDE Quick Start Guide Version 1.0, October 2011 Contents Login Procedure...3 Home...4 Phone and Fax Lines...4 Edit Phone and Fax Lines... 4 Number Transfer... 6 Billing...12 Statements...
QUICK START GUIDE Quick Start Guide Version 1.0, October 2011 Contents Login Procedure...3 Home...4 Phone and Fax Lines...4 Edit Phone and Fax Lines... 4 Number Transfer... 6 Billing...12 Statements...
Digital Home. Information & FAQs
 Digital Phone @ Home Information & FAQs @ For a complete tutorial on the Customer Portal, Digital Phone @ Home Features & Voicemail, and FAQs, please click on the link Digital Phone @ Home Tutorial on
Digital Phone @ Home Information & FAQs @ For a complete tutorial on the Customer Portal, Digital Phone @ Home Features & Voicemail, and FAQs, please click on the link Digital Phone @ Home Tutorial on
Online Services USER GUIDE. First Time Log In
 Online Services USER GUIDE Welcome to online banking! Whether you re online or using a mobile device, access your accounts whenever and wherever it s convenient for you. First Time Log In Log In: BankMidwest.com
Online Services USER GUIDE Welcome to online banking! Whether you re online or using a mobile device, access your accounts whenever and wherever it s convenient for you. First Time Log In Log In: BankMidwest.com
USER HELP. Copyright Information Copyright 2016 Global Payments Inc. All rights reserved worldwide.
 MERCHANT SALES: 800-637-8268 New Merchant Accounts PARTNER PROGRAMS: 800-637-8268 New and existing partnerships CUSTOMER CARE: 800-338-6614 Existing merchant account support Statements and deposits Changes
MERCHANT SALES: 800-637-8268 New Merchant Accounts PARTNER PROGRAMS: 800-637-8268 New and existing partnerships CUSTOMER CARE: 800-338-6614 Existing merchant account support Statements and deposits Changes
HDS Web Compliance Management System (WCMS) User s Guide Version 6. Virginia Housing Development Authority
 HDS Web Compliance Management System (WCMS) User s Guide Version 6 Virginia Housing Development Authority 601 South Belvidere Street Richmond, Virginia 23220-6505 (804) 782-1986 HDS WEB COMPLIANCE MANAGEMENT
HDS Web Compliance Management System (WCMS) User s Guide Version 6 Virginia Housing Development Authority 601 South Belvidere Street Richmond, Virginia 23220-6505 (804) 782-1986 HDS WEB COMPLIANCE MANAGEMENT
A Step-by-Step Guide for E-Travel
 2013 A Step-by-Step Guide for E-Travel UNCW Travel Department Table of Contents A. Instructions for Creating an Authorization... 3 How to log into U-Business/E-travel link... 3 Select Travel Authorization
2013 A Step-by-Step Guide for E-Travel UNCW Travel Department Table of Contents A. Instructions for Creating an Authorization... 3 How to log into U-Business/E-travel link... 3 Select Travel Authorization
Commercial and Residential Gas Permit
 Commercial and Residential Gas Permit Log into your account. Select Permits. Once you have read the General Disclaimer, check the I have read and accepted box and then click the Continue Application button.
Commercial and Residential Gas Permit Log into your account. Select Permits. Once you have read the General Disclaimer, check the I have read and accepted box and then click the Continue Application button.
Dashboard User Guide For assistance, please call
 Dashboard User Guide For assistance, please call 1-866-399-8647. With these instructions, you will: PAGE 1. Login to the Clarity site, Configure 911, and Change your Password... 2 2. Set up Mobile Connect
Dashboard User Guide For assistance, please call 1-866-399-8647. With these instructions, you will: PAGE 1. Login to the Clarity site, Configure 911, and Change your Password... 2 2. Set up Mobile Connect
TABLE OF CONTENTS. Select the appropriate link below for the action you wish to perform. Log In. Forgot Password. Registering for Additional Services
 TABLE OF CONTENTS Select the appropriate link below for the action you wish to perform. Log In Forgot Password Registering for Additional Services Change Password Make a One-Time Payment Home Page Show
TABLE OF CONTENTS Select the appropriate link below for the action you wish to perform. Log In Forgot Password Registering for Additional Services Change Password Make a One-Time Payment Home Page Show
Avaya one-x Mobile User Guide for Windows Mobile
 Avaya one-x Mobile User Guide for Windows Mobile 18-602903 Issue 2 December 2008 2008 Avaya Inc. All Rights Reserved. Notice While reasonable efforts were made to ensure that the information in this document
Avaya one-x Mobile User Guide for Windows Mobile 18-602903 Issue 2 December 2008 2008 Avaya Inc. All Rights Reserved. Notice While reasonable efforts were made to ensure that the information in this document
Transactions: Transaction List
 Transactions Transactions: Transaction List Purpose The Transaction List allows you to view transactions for selected dates; create new transactions; open, edit or delete existing transactions; open client
Transactions Transactions: Transaction List Purpose The Transaction List allows you to view transactions for selected dates; create new transactions; open, edit or delete existing transactions; open client
Avaya one-x Mobile User Guide for Windows Mobile
 Avaya one-x Mobile User Guide for Windows Mobile Release 5.2 January 2010 0.2 2009 Avaya Inc. All Rights Reserved. Notice While reasonable efforts were made to ensure that the information in this document
Avaya one-x Mobile User Guide for Windows Mobile Release 5.2 January 2010 0.2 2009 Avaya Inc. All Rights Reserved. Notice While reasonable efforts were made to ensure that the information in this document
JHA Payment Solutions - ipay Solutions. GRB BillPay
 JHA Payment Solutions - ipay Solutions GRB BillPay 1 Table of Contents Payments Tab... 4 Messages... 4 Support Number... 4 Attention Required... 5 Add a Payee... 5 Pending... 5 History... 5 Add a Payee...
JHA Payment Solutions - ipay Solutions GRB BillPay 1 Table of Contents Payments Tab... 4 Messages... 4 Support Number... 4 Attention Required... 5 Add a Payee... 5 Pending... 5 History... 5 Add a Payee...
Digital Intelligence Systems, LLC PeopleSoft Guide Vendors
 Digital Intelligence Systems, LLC PeopleSoft Guide Vendors Version 1.0 July 2016 CONTENTS INTRODUCTION... 3 1.1 Change Password... 3 PROFILE INFORMATION... 5 2.1 Identifying Information... 6 2.2 Address...
Digital Intelligence Systems, LLC PeopleSoft Guide Vendors Version 1.0 July 2016 CONTENTS INTRODUCTION... 3 1.1 Change Password... 3 PROFILE INFORMATION... 5 2.1 Identifying Information... 6 2.2 Address...
Family Entry Important Reminders
 Family Important Reminders All Junior Fair families make their entries online through Fair. If you are unable to enter a department, section or class, please email the Gallia County Extension Office at
Family Important Reminders All Junior Fair families make their entries online through Fair. If you are unable to enter a department, section or class, please email the Gallia County Extension Office at
The Fairfield Schools Infinite Campus Portal: Parent Guide
 The Fairfield Schools Infinite Campus Portal: Parent Guide This is the first screen you will see. The Child s picture in this example has been redacted, but would be in this location if you have one child
The Fairfield Schools Infinite Campus Portal: Parent Guide This is the first screen you will see. The Child s picture in this example has been redacted, but would be in this location if you have one child
Using the MyKidsSpending website
 Using the MyKidsSpending website Use these links to jump to the portion of the guide discussing that topic: Creating your MyKidsSpending account, or adding more students Logging in to your account I can
Using the MyKidsSpending website Use these links to jump to the portion of the guide discussing that topic: Creating your MyKidsSpending account, or adding more students Logging in to your account I can
Avaya one-x Mobile User Guide for iphone
 Avaya one-x Mobile User Guide for iphone 18-602788 Issue 2 December 2008 2008 Avaya Inc. All Rights Reserved. Notice While reasonable efforts were made to ensure that the information in this document was
Avaya one-x Mobile User Guide for iphone 18-602788 Issue 2 December 2008 2008 Avaya Inc. All Rights Reserved. Notice While reasonable efforts were made to ensure that the information in this document was
The Complete Pegasus Communication Solutions User Guide and How-To Manual
 The Complete Pegasus Communication Solutions User Guide and How-To Manual Revised June 2012 ABOUT US ABOUT OUR SOFTWARE ACCESS USER LEVELS AND PERMISSIONS GETTING STARTED UNDERSTANDING THE SCREEN LAYOUT
The Complete Pegasus Communication Solutions User Guide and How-To Manual Revised June 2012 ABOUT US ABOUT OUR SOFTWARE ACCESS USER LEVELS AND PERMISSIONS GETTING STARTED UNDERSTANDING THE SCREEN LAYOUT
Concur Creating a New Expense Report QRG
 A. Start a new report 1. On the home page click Start a Report: 2. Complete all required fields (marked with red bars) and the optional fields as needed. Required fields: a. Report name Recommended format
A. Start a new report 1. On the home page click Start a Report: 2. Complete all required fields (marked with red bars) and the optional fields as needed. Required fields: a. Report name Recommended format
Enterprise Payment Solutions. Rent Collector Portal. Rent Collector Portal Handbook
 Enterprise Payment Solutions Rent Collector Portal Contents Contents... 2 I. Rent Collector Portal: Overview... 1 II. System Requirements... 1 III. Payments... 1 A.Making a One-Time (Pay Now) Donation/Payment
Enterprise Payment Solutions Rent Collector Portal Contents Contents... 2 I. Rent Collector Portal: Overview... 1 II. System Requirements... 1 III. Payments... 1 A.Making a One-Time (Pay Now) Donation/Payment
Online Banking Wire Transfer Enrollment
 Online Banking Wire Transfer Enrollment Revised 9/2016 Page 1 Overview Wire Transfers (also referred to as Wire Transfer Payments) are a trusted instrument for transferring funds quickly and conveniently
Online Banking Wire Transfer Enrollment Revised 9/2016 Page 1 Overview Wire Transfers (also referred to as Wire Transfer Payments) are a trusted instrument for transferring funds quickly and conveniently
/ 1. Online Banking User Guide SouthStateBank.com / (800)
 / 1 Online Banking User Guide SouthStateBank.com / (800) 277-2175 01242018 Welcome Thank you for using South State s Online Banking. Whether you are a first time user or an existing user, this guide will
/ 1 Online Banking User Guide SouthStateBank.com / (800) 277-2175 01242018 Welcome Thank you for using South State s Online Banking. Whether you are a first time user or an existing user, this guide will
Waste Transportation Safety Program. New and Renewal Act 90 Authorization Online Greenport Application Instructions.
 Waste Transportation Safety Program New and Renewal Act 90 Authorization Online Greenport Application Instructions www.depgreenport.state.pa.us 1 DEP Greenport Homepage Benefits of Greenport User information
Waste Transportation Safety Program New and Renewal Act 90 Authorization Online Greenport Application Instructions www.depgreenport.state.pa.us 1 DEP Greenport Homepage Benefits of Greenport User information
Village of Wellsville Online Presentment and Payment FAQ s
 General Village of Wellsville Online Presentment and Payment FAQ s What are some of the benefits of receiving my bill electronically? It is convenient, saves time, reduces errors, allows you to receive
General Village of Wellsville Online Presentment and Payment FAQ s What are some of the benefits of receiving my bill electronically? It is convenient, saves time, reduces errors, allows you to receive
