Checkpoint. User s Guide
|
|
|
- Dora Susan Patrick
- 6 years ago
- Views:
Transcription
1 Checkpoint User s Guide Welcome to Checkpoint. This user guide will show you everything you need to know to access and utilize the wealth of tax information available from Checkpoint. The Checkpoint program is an Internet-based database that may be accessed by using one of the network computers in the McLeod Business Library in Alan B. Miller Hall or the Peninsula Center in Newport News. Mason School of Business graduate students, undergraduate students with a Business Major, faculty and staff may also access this program through the Mason School of Business network. Checkpoint Introduction Checkpoint is one of the most complete web-based tax research databases available. In this one database you get the entire spectrum of tax information: complete tax law, expert analysis, treatises, tax-related news, tax cases and rulings, and more. Some of the features Checkpoint offers are: Searchable Table of Contents, Custom tax thesaurus, One-click research, Intuitive search results, Dynamic search connectors, and Search within a search. Page 1
2 Table of Contents Introduction... 1 Table of Contents... 2 Opening Window... 3 Header Menu Bar... 4 Search Selection (Federal)... 5 Conducting a Search... 5 Keyword Search... 5 Search Results... 7 Document Screen... 9 Find by Citation Date Range Search Legislation Search Go to Search Selection (State & Local) Search Selection (Estate Planning) Search Selection (Pension & Benefits) Search Selection (International) Search Selection (Payroll) Search Selection (All Practice Areas) Table of Contents Selection Searching the Table of Contents News Selection Tools Selection Home Selection Site Navigator Header Links History Folders (Not available in the current subscription) Flagged (Not available in the current subscription) Notes (Not available in the current subscription) Options (Not available in the current subscription) Help Sign Out Page 2
3 Opening Window The default opening window for Checkpoint consists of three main sections. These sections are: 1. The Checkpoint Header, which appears across the top of each page throughout Checkpoint. The Header has a row of links and a menu bar. The header links are History, Folders (not available in the current subscription), Flagged (not available in the current subscription), Notes (not available in the current subscription), Options (not available in the current subscription), Help and Sign Out. Please go to page 33 for information about the Header links. The Header menu bar has selections for Home (see page 32), Search (see page 5), Table of Contents (see page 26), News (see page 28), and Tools (see page 31). There is also a Site Navigator data field (see page 32). 2. The Practice Area is located on the left side of the window. This area allows you to select the practice area and how your 1 search is to be conducted. There are seven practice areas available. They are Federal; State & Local; Estate Planning; Pension & Benefits; International; Payroll; and All Practice Areas. The menu selections below the Practice Area data field, as well as the sources in the Keyword and Sources area, 2 3 change depending on the practice area selected. 3. The Keyword and Sources area contains the search box where you will enter the search terms for the information you are seeking and the selection of sources that will be searched. Note: The Practice and Keyword and Sources areas are associated and the Keyword and Sources area changes when the Practice Area changes. Note: The Search window of the Federal Practice Area is the default opening display when the Checkpoint program first opens. See page 5 for information about making a search in Checkpoint. Page 3
4 Header Menu Bar The Checkpoint database opens with the following default options displayed: The Search selection is displayed. The Federal practice area is already selected in the Practice Area data field. There are seven practice areas available, including Federal. These practice areas are Federal; State & Local; Estate Planning; Pension & Benefits; International; Payroll; and All Practice Areas. The practice area is selected by clicking on the one you want in the Practice Area drop-down menu. The Keyword Search option is selected in the Practice Area menus and the corresponding sources are displayed in the associated Keyword and Sources area. Also, the last keyword search term (if any) is displayed in the Enter Keywords search box and the last data sources used (if any) are selected. All the practice areas are similar in that the layout is the same and the functions of the various options are the same. Not all selections are available in all practice areas. For instance, the State & Local practice area does not open with a keyword search. To use this practice area you must first select the state(s) to search, then the type of tax and documents. Then you enter your keyword. Each practice area is described on the following pages. However only the differences are explained in detail, with common functions being referred back to the Federal Practice Area. Page 4
5 Search Selection (Federal) The Search tab is the main interface for the Checkpoint database. This is the area you need to use to extract information from the database. You may search by using a keyword, by citation, date range, or legislation. Hovering the mouse pointer over the Search selection will display a menu with all the selections that are available in the various practice areas. You may select one of the items to go directly to that area. Conducting a Search Keyword Search The keyword search function is the most basic search tool for Checkpoint. This is also the default screen that is displayed when Checkpoint first opens. The following options are the default selections that are displayed. Federal is selected in the Practice Area. The Keyword Search option is selected in the Practice Area. This is indicated by the orange highlighting for the current option. The Enter Keywords search box and associated sources are displayed in the Keyword and Sources area. The last used keywords and sources, if any, are already entered. The Keyword and Sources area contains the Enter Keywords search box, sources to select, and the Search button. This area also has a link to the Thesaurus/Query Tool. To perform a search: 1. Type the keyword or keywords for the data you are looking for into the Enter Keywords search box. You have the option to do a search using Boolean connectors (e.g., AND, OR, etc.) or a natural language search. The natural language search allows you to enter a full sentence into the Enter Keywords search box. Clicking on the question mark icon will open a page explaining the search options. a. If you have previously used a keyword and want to reuse it you may click on the Thesaurus/Query Tool link. b. This will open the Checkpoint Thesaurus/Query Tool window. Page 5
6 c. This window has three options: Tools, Thesaurus and Spelling. The window opens with the Tools option displayed. d. The keyword you had entered in the Keywords data field will be entered automatically in the Current Query box. e. You may elect to use a previously used keyword from the drop-down menu in the Keywords box. You also have the option to append connectors (i.e., and, or) between words. The available connectors may be selected by scrolling down the list in the Connectors box. f. Clicking on the Thesaurus link opens the Thesaurus option. The Thesaurus automatically takes the term or terms in the Current Query box and places them in the Select Term box. Selecting a term in this box causes alternatives to be displayed in the Select Alternative box. Clicking on one of these alternatives adds that alternative term to the Current Query box. You may only select one additional term. A new selection will replace the previous alternative term. However, you may select all the terms. To select all terms, click on the Include all alternatives in query link. g. Clicking on the Spelling link opens the Spelling option. This option automatically checks the spelling of the terms in the Current Query box. If any are misspelled that term is placed in the Select Term box and suggested corrections are displayed in the Select Alternative box. Clicking on a term will replace the existing term with the new selection. Clicking on the Correct all spelling errors in query link will correct any spelling errors with the term(s) the program selects. h. When you have finished making your selections, click on the OK button. This will close the Checkpoint Thesaurus/Query Tool window and the terms in the Current Query box will be placed in the Enter Keywords search box in Checkpoint. 2. After you have selected your keyword, you next select the sources that you want Checkpoint to search. This is done by clicking on the checkboxes next to the various sources listed in the Choose Sources area. Page 6
7 The major categories are Editorial Materials, News/Current Awareness, Primary Source Materials, Legislation (Editorial Analysis and Source Material), and Archive Materials. Each of these categories has individual sources listed below them. You may expand the list by clicking on the + signs next to the listings that have more listings below them. Each level of headings has a checkbox next to it. You may select either the checkbox next to the major category (this selects all sources in that section) or a checkbox next to a subheading (this will select that source and any that may be subordinate to it). The Choose Sources from: box displays All Federal as a default. This is also the only selection until a list is saved. Once you have made a selection of databases, you may want to use it in future searches. To save this list click on the Save link next to the Choose Sources from: box. This will prompt you to name the list. Once you have named the list it will appear in the drop down menu in the Choose Sources from box (but only during the current session). 3. When you have entered your keyword and made your source selections click on the Search button to have Checkpoint search its databases for information. Note: The search may take some minutes depending on the scope of your search and the number of sources included in the search. 4. This takes you to the Search Results screen. The main body of the Search Results screen is a list of the source databases and the number of documents in each. Each item on the list is a hyperlink to the documents list page for that database. The top of the list notes the total number of documents found. The search term is included in the data field at the top of the page. There are also three options Source List (this is the opening display), All Documents, and Table of Contents. Page 7
8 Clicking on All Documents lists all documents found in your search, not sorted by database. This screen allows you to select documents and perform actions (print, etc.) on them. This is the same screen that is displayed when you select a database in the Source List view. See item 5 below for information on the use of this document list screen. Clicking on Table of Contents displays the search results in a table of contents format. The table of contents may be expanded by clicking on the plus signs by the item headings. After expanding the various levels you may open documents at the lowest level. See page 9 for information about the document screen. 5. Clicking on a database on the list in the Search Results screen takes you to that database s screen where all the documents found in that database, which matched your search, are listed. Each title, and the document icon next to each entry, is a hyperlink to the document itself. Clicking on the Display Words Around Hits check box will change the results display so that a section of the text, which includes at lest one instance of your search term, is included for each document listing. The Print, Export, and Save icons near the top of the list allow you to perform these functions on selected (those with check marks in the check boxes) search results. Click on the check boxes of the selections you want and then click on the icon of the function you want to perform. There is also a Flag icon. The Flag feature is not available for the current subscription. Page 8
9 6. Clicking on the title, or document icon, of a document takes you to the Document Screen. This screen includes the entire document, links to references, and a variety of controls. The screen is divided into two side-by-side sections: a. The left side of the screen allows you to navigate through the current database and to access various levels of data. There are selections at the top of the left side. They are Contents, Search Tools, Document List, Links and Outline. Not all selections are displayed for all documents. The default selection is Document List. Clicking on Contents opens a Table of Contents in the left side display area. This allows you to see where your document is within the numerous levels of contents. Search Tools displays two links (Modify Search and Search Within Results) that allow you to change the parameters of the original search or perform a new search starting with the results of the original search. The bottom section of this display gives you information about the search. The Links selection will display a list of the links included in the document. Many documents have different types of links and they are displayed by type. You may select the type of link being displayed by clicking on the down arrow in the Top Line Link Type box and selecting the type of link from the drop -down menu. Clicking on a link will open that document in a new window. Outline will display a list of additional levels of the documents being displayed. Clicking on Document List will display the original document list from the database in which you are currently working. b. The Document Screen on the right side of the page includes the entire document and links to any related documents referred to in the text. Clicking on one of these links Page 9
10 opens that document in a new window. There are usually a number of buttons near the top of the document screen. These buttons include: Annot Annotations Act Sec. Act Section AdvAnnot Advance Annotations ComRpts Committee Reports Expl Explanations FTC Federal Tax Coordinator 2d Regs Regulations (Prior Regulations and Current Regulations) Citator Takes you to a page of revisions and citations relevant to your document. Hist Takes you to a page with a history of your document. IRC Takes you to the page with relevant Internal Revenue Code text. Clicking on one of these buttons opens the Links selection on the left side of the screen with a list of documents that relate to the original document. c. The top of the various document screens has a section with icons: Print This Document, Export This Document, This Document, Save This Document to a Folder (this function not included in the current subscription), Open This Document in a New Window, Selected Text Option (with three options: Copy Selected Text, Selected Text, and Print Selected Text), Show Permalinks, Full Screen, Show Document Display Options, Flag This Document (this function is not included in the current subscription), and Add Note to This Document. These icons allow you to print, export, , and open the document in a new window in a selected format. The Selected Text option allows you to print, or copy selected text. The Full Screen icon expands the document screen to fill the entire database page. The Permalinks selection displays a permalink icon near the top of the test. Clicking on it will open a window with the permanent link to the document. The Show Document Display Options displays a window where you have the option to change the text size and make other minor adjustments to the document display. The Add Note to This Document icon allows you to add a note to the document. Exporting the document will transfer it to your disk. There are also some navigation controls. The Navigate By data field has three selections: Document, Contents and Keyword. The two arrows beside the data field move you to the next or previous selection. Document allows you to go to either the previous document or the next document in the database. Contents will take you up or down the Table of Contents (which will be displayed in the left side of the screen). Keyword will take you to either the next (or first) usage of the keyword you used in your search or back to the previous use of it. Page 10
11 Find by Citation The second major search category included under the Search selection is the Find by Citation group of search pages. The selections available under Find by Citation include Code & Regs, Cases, Rulings/IRB, IRS Pubs & Other Tax Docs, Citator 2nd, and More. Each of these selections has a different search screen associated with it. Clicking on a selection will open the search page for that selection. One common characteristic of most of these search pages is that you will need to know the citation number of the item you are looking for in order to have it displayed for you. An example would be the 401(k) pension plan of the income tax code. 401(k) is the citation you would need to enter in the data field to conduct your search. Code & Regs The search screen for the Code & Regs selection is Find a Code or IRS Reg Section by Citation and it has five data boxes that you may use to enter a citation. The boxes are: Current Code; Final, Temporary & Proposed Regulations; Preambles to Final Regulations (TD), Preambles to Proposed Regulations, and Find Pending Legislation That Would Amend a Code Section. You only need to enter a citation in one of the data boxes. Once you have your search data entered, click on the Search button next to the data box. This will open a document screen with the code open to the area you requested. This document screen is similar to the document screens provided in keyword searches. They may be navigated similarly as well. Please go to page 9 for information about the document screen. Page 11
12 Cases The search screen for the Cases selection is Find a Case by Citation and it has numerous data boxes that you may use to enter information for a search. This search page offers you more choices to find a particular case. Not only will it accept citations but also names of cases. The search page is divided into five sections: Search All Federal Cases by Case Name, American Federal Tax Reports, Tax Court Reported Decisions, Tax Court Memorandum Decisions, and Tax Court Summary Opinions. Each section has its own Search button. Once you have entered information into a data box click on the Search button next to that data box and your search will be conducted. Please go to page 9 for information about the document screen. Rulings/IRB The search screen for the Rulings selection is Find a Ruling by Citation. This screen has seven data boxes: Revenue Rulings, Revenue Procedures, Notices, Announcements, PLRs/TAMs/FSAs and other FOIA Documents, General Counsel Memo, and Internal Revenue Bulletin (1996- present). These data fields all require a citation number to conduct a search. Once you have entered information into a data box, click on the Search button next to that data box and your search will be conducted. Please go to page 7 for information about the search results screen and page 9 for information about the document screen. Page 12
13 IRS Pubs & Other Tax Docs The search screen for the IRS Pubs & Other Tax Docs selection is Find IRS Pubs and Other Tax Documents by Citation. This screen has four data boxes: IRS Publications, Tax Court Rule, Treasury Dept. Circular 230, and IR News Releases. These data fields all require a citation number to conduct a search. Once you have entered information into a data box, click on the Search button next to that data box and your search will be conducted. Please go to page 7 for information about the search results screen. Citator 2nd Clicking on Citator 2nd causes four additional selections to be displayed under the Citator 2nd selection. These are Case Name, Case Citation, Ruling Citation and Keywords. The search screen for Case Name is Find Cases by Name. The search screen for Case Citation is Find Cases by Citation. The search screen for Ruling Citation is Find Rulings by Citation. The search screen for Keywords is Find by Keywords. Each screen has required information (Source Selection and Cited/Citing) that must be selected. You make selections by clicking on the check box next to the selection so that a check mark appears in the box. Each screen has selections that are made by clicking on check boxes or radio buttons and data boxes for you to enter search terms. Once you have selected the area you want to search by clicking on a radio button and entered information into a data box, click on the Search button and your search will be conducted. Please go to page 7 for information about the search results screen. Page 13
14 More The search screen for the More selection is a listing of more than 30 search templates that are available for your search. You may access a search template by clicking on the title of the template. Each title is a link to a search page specific to that title. The search screen for Federal Tax Handbook (Current Year) is pictured. The other templates offer similar search screens. Once you have entered information into a data box, click on the Search button next to that data box and your search will be conducted. Please go to page 7 for information about the search results screen. Page 14
15 Date Range Search The third major search category included under the Search selection is Date Range Search. When Date Range Search is selected, there are two new selections displayed below the Date Range selection. These are Cases and Rulings/IRB. Clicking on Cases opens the Search Federal Cases by Date search screen. This screen is the default screen displayed when the Date Range Search selection is first opened. This search screen allows you to select the category you want to search by clicking on the check box next to the category. You then enter the date range you want in the two Select Date Range data boxes. Then enter a keyword in the Enter Keywords data box. Once you have made your selections and entered information into the data boxes click on the Search button next to that data box and your search will be conducted. Please go to page 7 for information about the search results screen. The Rulings/IRB search screen is Search Federal Rulings by Date. This screen allows you to select the category you want to search by clicking on the check box next to the category. You then enter the date range you want in the two Select Date Range data boxes. Then enter a keyword in the Enter Keywords data box. Once you have made your selections and entered information into the data boxes click on the Search button next to that data box and your search will be conducted. Please go to page 7 for information about the search results screen. Page 15
16 Legislation Search The fourth major search category included under the Search selection is Legislation Search. When Legislation Search is selected, the Practice Area displays selections for Current and previous years (some years have more than one selection) back to The Current Legislation search screen is the default display when Legislation Search is first opened. The search screens for all years have a number of specific topics that you may select to be searched. You may select a topic by clicking on the checkbox next to the topic. You may then enter a keyword in the Keywords data box. You also have the option to search by code or act citation. When you have made your selections and entered your search terms, click on the Search button next to the data box where you entered your search term. Please go to page 7 for information about the search results screen. Page 16
17 Go To The Go To section of the Practice Area (on the left side of the Search screen) has six selections. They are Form/Line Finder, i-tables, Indexes, Tax Watch, USTR Code Section, and e-formrs (does not work in this subscription). Clicking on Form/Line Finder or USTR Code Section opens a Table of Contents page with a Jump To menu on the left and search data boxes on the right. The Jump To menu allows you to move between Form/Line Finder, USTR Code Section and Titles. The search functions on the right side of the page allow you to search for forms, code or jump to other locations, depending on which function has been selected. Please go to page 26 for information about the Table of Contents. Clicking on i-tables will open the Tools selection with i-tables selected. Please go to page 31 for information about the Tools selection. Clicking on the Indexes or Tax Watch selections will open a Table of Contents screen with the table open to the appropriate area (i.e., Federal Indexes). The Jump To menu on the left side of the screen allows you to move between Form/Line Finder, USTR Code Section and Titles. Clicking on a topic in the Table of Contents on the right side of the screen will open that topic in a new page. Clicking on a plus sign (+) will display any sub-topics in the Table of Contents. There is an Enter Keywords data box search function located near the top of the Indexes and Tax Watch pages. Please go to page 26 for information about the Table of Contents. Page 17
18 Search Selection (State & Local) The Search selection (State & Local) allows you to search in three main areas. These are Search States, Search Other State Products, and Search Multiple Sources. Conducting a Search Search States The Search States area has only the State and Local Taxes selection as a search function. To use this function, you must first select the state or states you want to search. Click on the check box next to your selections so that check marks appear in the boxes next to the states you want to search. After making your selections, click on the Next button. This opens the second page of the Search States function. The state or states you selected are listed near the top of the page. Select the tax types (from the top section) and the document types (from the bottom section) you want to search by clicking on the check boxes. You may select as many or an few as you wish but you must make at least one selection from each section. After making your selections enter your search term in the Keywords data box. Finally click on the Search button to begin your search. This will open a search results page. Please go to page 7 for information about search results pages and page 9 for information about the document screen. Page 18
19 If you selected only one state, once you have opened the keyword search page with your selected state the state name will be displayed in the practice area on the left and there will be additional searches available to you. These are under the headings of Search, Find by Citation and Go To. The types of searches that become available vary by state. For instance, in the Find by Citation section, Ohio has Cases, Statutes, Rulings and Regulations available while Colorado has Cases, Statutes and Regulations. Search The Search section has three selections: Tax/Doc Type, Cases by Court/Date, and Rulings by Date. Each of these selections opens a page with a variety of selections and a simple search function where you enter a keyword in a data box. After entering your search terms click on the Search button to begin your search. Please go to page 7 for information about the search results screen. Find by Citation Each of these selections (Cases, Statutes, Rulings or Regulations) opens a page with a variety of selections and a simple search function where you enter a keyword in a data box. Some pages have only one data box and others may have three or more. After entering your search terms click on the Search button to begin your search. Please go to page 7 for information about the search results screen. Page 19
20 Go To The Go To section has just one selection, for indexes for the state. This will a Table of Contents screen with the table open to the appropriate area (i.e., Index). The Jump To menu on the left side of the screen allows you to move between Form/Line Finder, USTR Code Section and Titles. Clicking on a topic in the Table of Contents on the right side of the screen will open that topic in a new page. Clicking on a plus sign (+) will display any sub-topics in the Table of Contents. There is an Enter Keywords data box search function located on the bottom of the Indexes and Tax Watch pages. Please go to page 26 for information about the Table of Contents. Search Other State Products The Search Other State Products has five selections under it. These are: State Tax Citator, Federal Cases on State Taxes, Journal of Multistate Tax; RIA Newsletters; and StateNet. Each of these links will open a search page with one or more data fields where you may enter search terms or make selections from drop-down menus. The State Tax Citator selection opens a page with a list of states similar to the Search States page. Select the state to search and click on the Next button for the actual search data boxes. When you have made your selections and entered search terms, click on the Search button to begin the search. Please go to page 7 for information about the search results screen. Search Multiple Sources The Search Multiple Sources selection opens a search page similar to the Keyword Search page for the Federal practice area. See page 5 for information on using this page. Page 20
21 Search Selection (Estate Planning) The Search selection (Estate Planning) is similar to the Search selection (Federal) in that the layout and selections are nearly the same and the various functions operate in a similar manner. This page allows you to search by a keyword, by citation, by date range or legislation. Conducting a Search To conduct a search, please go to the Search selection (Federal) for instructions on how to conduct a search. Page 5 for a keyword search, page 11 for a search by citation, page 15 for a date range search, page 16 for a legislation search, and page 17 for information about the Go To section of the Practice Area. Please go to page 7 for information about the Search Results page. Please go to page 9 for information about the Document screen. Page 21
22 Search Selection (Pension & Benefits) The Search selection (Pension & Benefits) is similar to the Search selection (Federal) in that the layout and selections are nearly the same and the various functions operate in a similar manner. This page allows you to search by a keyword, by West Employee Benefits Cases, by citation, by date range, or legislation. The West Employee Benefits Cases section is not included in the Search selection (Federal). Conducting a Search To conduct a search, please go to the Search selection (Federal) for instructions on how to conduct a search. Page 5 for a keyword search, page 11 for a search by citation, page 15 for a date range search, page 16 for a legislation search, and page 17 for information about the Go To section of the Practice Area. Please go to page 7 for information about the Search Results page. Please go to page 9 for information about the Document screen. Page 22
23 West Employee Benefits Cases The West Employee Benefits Cases section has two selections: Search for Specific Case and Search All by Court, Date, etc. The Search for Specific Case selection opens the Find a West Employee Benefits Case by Citation or Case Name page. This page allows you to search by Citation or by Case Name. For a citation search, click on the radio button next to the system you want to search then enter a search term in the Volume Number and Page Number data boxes. You do not have to enter a term in the Page Number data field but the search will be much broader. Click on the Search button to begin your search. Please go to page 7 for information about Search Results pages and page 9 for information about Document screens. The Search All by Court, Date, etc. selection opens the Search All West EB Cases by Court, Date, Citation, Case Name or Keyword page. To use this search function, select the court type by clicking on the check box next to your selection. You may select as many as you need. Click on the Next button when you have made your selections. This opens the Search All West EB Cases by Court, Date, Citation, Case Number or Keyword (cont.) page. This page allows you to enter a date range, case name, citation or keyword. When you have made your selections and entered your search terms, click on the Search button to begin your search. Please go to page 7 for information about Search Results pages and page 9 for information about Document screens. Page 23
24 Search Selection (International) The Search selection (International) is similar to the Search selection (Federal) in that the layout and selections are nearly the same and the various functions operate in a similar manner. This page allows you to search by a keyword, by citation, or by date range. Conducting a Search To conduct a search, please go to the Search selection (Federal) for instructions on how to conduct a search. Page 5 for a keyword search, page 11 for a search by citation, and page 15 for a date range search. Please go to page 7 for information about the Search Results page. Please go to page 9 for information about the Document screen. Search Selection (Payroll) The Search selection (Payroll) is similar to the Search selection (Federal) in that the layout and selections are nearly the same and the various functions operate in a similar manner. This page allows you to search by a keyword, by citation, or by date range. Conducting a Search To conduct a search, please go to the Search selection (Federal) for instructions on how to conduct a search. Page 5 for a keyword search, page 11 for a search by citation, and page 15 for a date range search. Please go to page 7 for information about the Search Results page. Please go to page 9 for information about the Document screen. Page 24
25 Search Selection (All Practice Areas) The Search selection (All Practice Areas) is similar to the Search selection (Federal) in that the layout and selections are nearly the same and the various functions operate in a similar manner. This page allows you to search only by a keyword. Conducting a Search To conduct a search, please go to the Search selection (Federal), page 5, for instructions on how to conduct a keyword search. Please go to page 7 for information about the Search Results page. Please go to page 9 for information about the Document screen. Page 25
26 Table of Contents Selection The Table of Contents selection opens the Table of Contents screen, which allows you to browse through the data in Checkpoint by using expandable Table of Contents-style headings and subheadings. Once you have found an area of interest, you may then search that area using keywords. Hovering the mouse pointer over the Table of Contents selection will display a menu with all the selections that are available in the practice area column. You may select one of the items to go directly to that area. You open the screen by selecting Table of Contents from the menu bar. The screen opens with two main sections. The left section has two subsections, Jump To and Browse. The Jump To section is similar to the Go To section of the Practice Area of the Search selection (Federal). Please go to page 17 for information about the Go To section. The Browse section is displayed when the Table of Contents screen first opens. This screen allows you to change the level of data revealed in the display area by selecting 1, 2 or 3 in the Display Level line. Each selection will cause the Table of Contents in the display area to be opened to the level desired. By clicking on the + symbols beside the various headings you may reveal the headings in the next lower level. This may be repeated until you reach the lowest level. The lowest level in the Table of Contents is a list of documents that are available. Headings on these levels are preceded by document and printer symbols. The document symbol will open the document listing to include the various chapters or sections included in the document. Clicking on one of those listings will open the document to that section. Also, clicking on one of the headings will open the document. See page 9 for information about documents and how to navigate through them. Clicking on the printer symbol will open the document in a new window and also open the printer window so that you may print the document. Page 26
27 Searching the Table of Contents 1. Once you have reached the level of information you want to search through, click the check box next to the heading (so that a check mark appears in the box) you are interested in searching. You may select as many headings or levels as you need. 2. Next, enter your keyword into the Enter Keywords data box at the top of the screen. You also have the option of using the Thesaurus/Query Tool. To access this tool click on the Thesaurus/Query Tool link to the right of the data box. Please go to pages 5 and 6 for information about the Thesaurus/Query Tool. 3. When you are ready to conduct your search, click on the Search button. 4. The search results are displayed in the Table of Contents with a number beside each topic that includes a document located during the search. Clicking on a topic will reveal the sub-topics that have documents. Keep clicking on headings until you reach the lowest level, which will be a document. Clicking on a document title will open the document screen. Please go to page 9 for information about the document screen. Page 27
28 News Selection The News selection in the Checkpoint header contains numerous tax related articles from a variety of areas of interest. The news area is divided into six categories: All RIA Updates, Newsletter Library, Search RIA Newsletters, State Legislative Highlights, State Proposed Legislation, and WG&L Tax Journals. These are listed in the column on the left side of the screen. Hovering the mouse pointer over the News selection will display a menu with all the selections that are available in the practice area column. You may select one of the items to go directly to that area. Note: The link in the Go To section is not included in the current subscription. All RIA Updates The default opening screen for the News selection displays all listings within each area. All RIA Updates includes a number of topics (only those areas with updates on that day will be displayed): RIA Tax Watch, Federal Tax Updates, State & Local Tax Updates, Pension & Benefits Updates, WG&L Journal Insights, Corporate Finance Updates, and more. This section also includes two data boxes: News Service and Date. Each has a drop-down menu. The News Service data field displays a list of news services that are available. Clicking on a service will change the display to show that service s updates. Not all services are included in the current subscription. The Date data field drop-down menu has a selection of the most recent ten working days. Selecting a date will cause that day s updates to be displayed. Clicking on one of the selections under Outline will cause the display of articles on the right side of the screen to scroll to that area. Page 28
29 Each title is a link to the full article. The article is opened in a new window. You have the option of performing a variety of actions (print, export, etc.) on the document. Please see page 10 for information about the uses of the icons displayed near the top of the page. Exporting the document will transfer it to your disk. Newsletter Library Clicking on the Newsletter Library selection will open the Newsletter Library page, which lists the publications Checkpoint includes in its databases. Clicking on the name of a publication will open the Table of Contents page for that publication. The Table of Contents page displays a list of the issues available. The current year is expanded to display the issues for the year. You may expand the table of contents until you reach a level with a list of articles. The Table of Contents page has a simple search function that allows you to search within the publication selected. To Make a search enter a term into the Enter Keywords data box. You also must select the year(s) to search by clicking on the check boxes next to the items you want to include in your search. When you have made your selections and entered a search term, click on the Search button. Clicking on a title will open a document screen with that article. See page 9 for information about the document screen. Search RIA Newsletters Clicking on the Search RIA Newsletters selection will display the newsletter search function. To make a search select a newsletter from the drop-down list in the Select an RIA Newsletter to Search data box, select a range of dates (the date data boxes are optional), and enter a search term in the Keywords data box. When finished, click on the Search button. See page 7 for information about the search results screen. Page 29
30 State Legislative Highlights Selecting State Legislative Highlights will open the State Legislative Highlights page. To perform a search in this feature you must make selections in three steps. The first step, Select States, is the opening page. You must select at least one state by clicking on the check box next to the state you want to search. Click on the Next button when you are ready to go to the next step. This will open the Select Tax Types page. You must select at least one tax type on this page. Click on the Next button to continue. This will open the Select a Date Range page. You may either select a quarter or use a date range. When you have finished making your selections click on the Search button. This will open a Results page with all the items found in your search listed. The citation line of each item is a link that will open the document page for that item. This page is similar to the document pages in the rest of the program. Please go to page 9 for information about the document page. State Proposed Legislation Clicking on the State Proposed Legislation selection will open the Current Year State Proposed Legislation page. To find data in this feature select a state from the menu, a date range - also from the menu, and a status. Click on the Submit button when finished. Page 30
31 WG&L Tax Journals Clicking on the WG&L Tax Journals selection will open the page for WG&L tax journals. This page lists six journals below the WG&L Tax Journals selection. These journals are Corporate Taxation (WG&L), Journal of Taxation, Journal of Multistate Taxation and Incentives, Journal of International Taxation, Practical Tax Strategies, and Estate Planning Journal. These selections correspond to the topics dividing the list on the right side of the screen. Clicking on one of the selections will cause the display of articles to scroll to that section of the list. Each item on the list is a link to the full article. The article is opened in a new window. You have the option of performing a variety of actions (print, export, etc.) on the document. Please see page 10 for information about the uses of the icons displayed near the top of the page. Exporting the document will transfer it to your disk. Page 31
32 Tools Selection The Tools tab has a collection of tools that may be used to calculate (Calculators the default display when the Tools tab is opened) or determine Applicable Federal Rates (i-tables). Hovering the mouse pointer over the Tools selection will display a menu with all the selections that are available in the practice area column. You may select one of the items to go directly to that area. Note: the E-Form RS selection is not included in the current subscription. Calculators Calculators are offered in ten categories. These categories are Auto, Business, Credit Card, Investment, Loan, Mortgage, Personal, Retirement, Savings, and Tax. Each of these categories has a plus (+) sign next to it. Clicking on the plus sign will expand that category to display all the calculators included in that category. Clicking on a calculator will open a page where you may enter data to have a calculation made. i-tables The i-tables selection opens a page with a link to numerous AFR Tables (for Applicable Federal Rates) and some links to IRS valuation tables. Clicking on a link will open the desired table. Page 32
33 Home Selection The Home selection opens a Welcome page with numerous links grouped in boxes. Each box has its own topic. These include My Quick Links, Training and Support, and many more. The Current View box near the top of the page has a drop-down menu with nine links: Accounting & Auditing, Corporate Finance, Estate & Retirement Planning, International Tax, Payroll, Pension Compensation & Benefits, Standard, Tax, and All. Selecting one of these will change the headings displayed in the Home tab. The boxes of topics will vary from only a few to many. The All selection will display all topic boxes. The Manage My Views icon next to the Current View box will open the Manage My Views page. This page is used to select what is displayed on the various pages available on the Home selection. The All view is pictured. Clicking on one of the selections on the left side of the page will display the options available for that view. Placing a check mark in the check box will select that item for display. Once you have finished making your selections click on the Save button. Site Navigator The Site Navigator box in the header may be used to search for features and titles within the Checkpoint program. As you start to type a term into the box a selection of matching items is displayed. You may click on one of these items to open that feature or title. The Help icon next to the box will open a window with helpful information about the site navigator and sample searches. Page 33
34 Header Links The header links are History, Folders (not available in the current subscription), Flagged (not available in the current subscription), Notes (not available in the current subscription),options (not available in the current subscription), Help and Sign Out. History Hovering the mouse pointer over the History link will display a window with recent documents and searches. You may click on an item to display it or rerun the search. Selecting the History link on the Checkpoint header opens the History screen. This screen gives you a history of the searches that have been run during the current session. The left section is a History list of the current session. Everything that was accomplished during the session is displayed in a session table in the area to the right of the list. The information about each session is displayed in columns. The columns are Date, Type, Research Event, and Information. 1. The Date column displays the time (U.S. Central) the item was viewed or search ran. This column also has check boxes to select the items. The icon to save a search to a folder does not function in the current subscription. 2. The Type column has symbols for various types of items. For instance, a magnifying glass indicates the entry is the result of a search. A document icon indicates the entry is a document file. The symbols are hyperlinks and clicking on the symbol will open the search or document. 3. The Research Event column has the name of the search (using the keyword originally used for the search) or the name of the document file. The names are hyperlinks and clicking on the search or document name will open that search or file. 4. The Information column contains a short description of the sources used in the search or Page 34
35 where the document came from. If the list of sources is long, the word more will appear for that entry. Clicking on more will open a window with the complete list of sources. At the top of the History screen are some icons that allow you to perform some actions on the selected items. The icons (Print and Export) will perform that action on any selected documents. The Save and Flag icons cannot be used in the current subscription. Help Hovering the mouse pointer over the Help link will display a window with four links: Support, Training, What s New, and View Help Contents. Each of these links will open a help window with information pertinent to the link. Clicking on the View Help Contents link will open the Welcome screen described below. Clicking on the Help link in the Checkpoint header opens a Welcome screen in Checkpoint Help. This screen has a list of topics in a Table of Contents format displayed on the left side of the screen. You may browse through the topics by expanding each topic. Clicking on a subject will display the information about that subject in the window on the right side of the screen. You may search for a topic by clicking on the Search selection near the bottom of the left column. Sign Out Clicking on the Sign Out button on the Checkpoint header menu bar immediately signs you out of Checkpoint without asking you to confirm your selection. You are taken to a Thank You page with information about Checkpoint. If you want to return to Checkpoint click on the Login button. Page 35
Logging in to Checkpoint
 Logging in to Checkpoint 1. Launch your browser and enter the Checkpoint address in the browser location bar: http://checkpoint.tr.com The Checkpoint Login screen appears. Note: Bookmark this page or add
Logging in to Checkpoint 1. Launch your browser and enter the Checkpoint address in the browser location bar: http://checkpoint.tr.com The Checkpoint Login screen appears. Note: Bookmark this page or add
Logging in to Checkpoint
 Logging in to Checkpoint. Launch your browser and enter the Checkpoint address in the browser location bar: http://checkpoint.tr.com The Checkpoint Login screen appears. Note: Bookmark this page or add
Logging in to Checkpoint. Launch your browser and enter the Checkpoint address in the browser location bar: http://checkpoint.tr.com The Checkpoint Login screen appears. Note: Bookmark this page or add
Logging in to Checkpoint
 Logging in to Checkpoint 1. Launch your browser and enter the Checkpoint address in the browser location bar: http://checkpoint.tr.com The Checkpoint Login screen appears. NOTE: Bookmark this page or add
Logging in to Checkpoint 1. Launch your browser and enter the Checkpoint address in the browser location bar: http://checkpoint.tr.com The Checkpoint Login screen appears. NOTE: Bookmark this page or add
Mintel Oxygen. User s Guide
 Mintel Oxygen User s Guide Welcome to Mintel Oxygen. This user guide will show you everything you need to know to access and utilize the wealth of information available from Mintel Oxygen. The Mintel program
Mintel Oxygen User s Guide Welcome to Mintel Oxygen. This user guide will show you everything you need to know to access and utilize the wealth of information available from Mintel Oxygen. The Mintel program
Pension & Benefits Research QUICK REFERENCE CARD
 Pension & Benefits Research QUICK REFERENCE CARD Logging in to Checkpoint. Launch your browser and enter the Checkpoint address in the browser location bar. http://checkpoint.tr.com The Checkpoint Login
Pension & Benefits Research QUICK REFERENCE CARD Logging in to Checkpoint. Launch your browser and enter the Checkpoint address in the browser location bar. http://checkpoint.tr.com The Checkpoint Login
2. Once logged in as a CFO Council member, under the Resources drop down, choose Thomson Reuters Checkpoint
 . You must login to the CUNA Councils website first to authenticate your CFO Council membership www.cunacouncils.org. Use the gray Sign In button in the right column on the home page.. Once logged in as
. You must login to the CUNA Councils website first to authenticate your CFO Council membership www.cunacouncils.org. Use the gray Sign In button in the right column on the home page.. Once logged in as
CHECKPOINT CATALYST QUICK REFERENCE CARD
 CHECKPOINT CATALYST QUICK REFERENCE CARD Logging in to Checkpoint 1. Launch your browser and enter the Checkpoint address in the browser location bar. http://checkpoint.thomsonreuters.com The Checkpoint
CHECKPOINT CATALYST QUICK REFERENCE CARD Logging in to Checkpoint 1. Launch your browser and enter the Checkpoint address in the browser location bar. http://checkpoint.thomsonreuters.com The Checkpoint
Logging in to Checkpoint
 Logging in to Checkpoint 1. Launch your browser and enter the Checkpoint address in the browser location bar: http://checkpoint.thomsonreuters.com The Checkpoint Login screen appears. Note: Bookmark this
Logging in to Checkpoint 1. Launch your browser and enter the Checkpoint address in the browser location bar: http://checkpoint.thomsonreuters.com The Checkpoint Login screen appears. Note: Bookmark this
Logging in to Checkpoint
 Logging in to Checkpoint 1. Launch your browser and enter the Checkpoint address in the browser location bar: http://checkpoint.tr.com The Checkpoint Login screen appears. Note: Bookmark this page or add
Logging in to Checkpoint 1. Launch your browser and enter the Checkpoint address in the browser location bar: http://checkpoint.tr.com The Checkpoint Login screen appears. Note: Bookmark this page or add
Logging in to Checkpoint
 Logging in to Checkpoint 1. Launch your browser and enter the Checkpoint address in the browser location bar: http://checkpoint.tr.com The Checkpoint Login screen appears. Note: Bookmark this page or add
Logging in to Checkpoint 1. Launch your browser and enter the Checkpoint address in the browser location bar: http://checkpoint.tr.com The Checkpoint Login screen appears. Note: Bookmark this page or add
Plunkett Research Online
 Plunkett Research Online User s Guide Welcome to Plunkett Research Online. This user guide will show you everything you need to know to access and utilize the wealth of information available from Plunkett
Plunkett Research Online User s Guide Welcome to Plunkett Research Online. This user guide will show you everything you need to know to access and utilize the wealth of information available from Plunkett
Logging in to Checkpoint
 Logging in to Checkpoint. Launch your browser and enter the Checkpoint address in the browser location bar: http://checkpoint.thomsonreuters.com The Checkpoint Login screen appears. Note: Bookmark this
Logging in to Checkpoint. Launch your browser and enter the Checkpoint address in the browser location bar: http://checkpoint.thomsonreuters.com The Checkpoint Login screen appears. Note: Bookmark this
Mergent WebReports. A User s Guide. Introduction
 Mergent WebReports A User s Guide Welcome to Mergent WebReports. This user guide will show you everything you need to know to access and utilize the wealth of information available from Mergent WebReports.
Mergent WebReports A User s Guide Welcome to Mergent WebReports. This user guide will show you everything you need to know to access and utilize the wealth of information available from Mergent WebReports.
SEC Compliance - Quick Reference Guide
 SEC Compliance - Quick Reference Guide Logging in to Checkpoint. Launch your browser and enter the Checkpoint address in the browser location bar: http://checkpoint.thomsonreuters.com The Checkpoint Login
SEC Compliance - Quick Reference Guide Logging in to Checkpoint. Launch your browser and enter the Checkpoint address in the browser location bar: http://checkpoint.thomsonreuters.com The Checkpoint Login
PROPRIETARY MATERIALS
 PROPRIETARY MATERIALS No use of these proprietary materials is permitted without the express written consent of or license from Thomson Reuters. Altering, copying, distributing or reproducing any of these
PROPRIETARY MATERIALS No use of these proprietary materials is permitted without the express written consent of or license from Thomson Reuters. Altering, copying, distributing or reproducing any of these
SEC Compliance - Quick Reference Guide
 SEC Compliance - Quick Reference Guide Logging in to Checkpoint. Launch your browser and enter the Checkpoint address in the browser location bar: http://checkpoint.thomsonreuters.com The Checkpoint Login
SEC Compliance - Quick Reference Guide Logging in to Checkpoint. Launch your browser and enter the Checkpoint address in the browser location bar: http://checkpoint.thomsonreuters.com The Checkpoint Login
Logging in to Checkpoint
 Logging in to Checkpoint 1. Launch your browser and enter the Checkpoint address in the browser location bar: http://checkpoint.tr.com The Checkpoint Login screen appears. NOTE: Bookmark this page or add
Logging in to Checkpoint 1. Launch your browser and enter the Checkpoint address in the browser location bar: http://checkpoint.tr.com The Checkpoint Login screen appears. NOTE: Bookmark this page or add
SEC Compliance - Quick Reference Guide
 SEC Compliance - Quick Reference Guide Logging in to Checkpoint. Launch your browser and enter the Checkpoint address in the browser locationbar: http://checkpoint.thomsonreuters.com The Checkpoint Login
SEC Compliance - Quick Reference Guide Logging in to Checkpoint. Launch your browser and enter the Checkpoint address in the browser locationbar: http://checkpoint.thomsonreuters.com The Checkpoint Login
NetAdvantage. User s Guide
 NetAdvantage User s Guide Welcome to NetAdvantage. This user guide will show you everything you need to know to access and utilize the wealth of information available from S&P NetAdvantage. This is an
NetAdvantage User s Guide Welcome to NetAdvantage. This user guide will show you everything you need to know to access and utilize the wealth of information available from S&P NetAdvantage. This is an
For support, go to or call
 Jump-Start Your Checkpoint Experience with our Live and Recorded webinars! http://support.checkpoint.thomsonreuters.com/t raining Logging in to Checkpoint: http://checkpoint.thomsonreuters.com To save
Jump-Start Your Checkpoint Experience with our Live and Recorded webinars! http://support.checkpoint.thomsonreuters.com/t raining Logging in to Checkpoint: http://checkpoint.thomsonreuters.com To save
Computers as a Research Tool By Richard J. Joseph 1
 Introduction Computers as a Research Tool By Richard J. Joseph 1 Computerized databases are rapidly replacing books as the principal source of tax-related information. These databases encompass not only
Introduction Computers as a Research Tool By Richard J. Joseph 1 Computerized databases are rapidly replacing books as the principal source of tax-related information. These databases encompass not only
IntelliConnect. Quick Start Guide
 IntelliConnect Quick Start Guide Contents Getting Started... 1 Welcome...1 Logging into IntelliConnect...1 The Search Bar... 2 The Quick Bar... 3 The Navigation Bar... 3 Searching All of Your Subscription
IntelliConnect Quick Start Guide Contents Getting Started... 1 Welcome...1 Logging into IntelliConnect...1 The Search Bar... 2 The Quick Bar... 3 The Navigation Bar... 3 Searching All of Your Subscription
CCH INCORPORATED 05/03
 Button Bar Main Menu Return to the main tab level of the current library without deselecting your targets Preferences Set preferences for searching, document display, and other functions Citation Search
Button Bar Main Menu Return to the main tab level of the current library without deselecting your targets Preferences Set preferences for searching, document display, and other functions Citation Search
MarketLine Advantage
 MarketLine Advantage User s Guide Welcome to MarketLine Advantage. This user guide will show you everything you need to know to access and utilize the wealth of information available from MarketLine Advantage.
MarketLine Advantage User s Guide Welcome to MarketLine Advantage. This user guide will show you everything you need to know to access and utilize the wealth of information available from MarketLine Advantage.
First Research. User s Guide
 First Research User s Guide Welcome to First Research. This user guide will show you everything you need to know to access and utilize the wealth of information available from First Research. The First
First Research User s Guide Welcome to First Research. This user guide will show you everything you need to know to access and utilize the wealth of information available from First Research. The First
Securities Mosaic User Guide
 Securities Mosaic User Guide Searching, viewing, and extracting data on the Securities Mosaic website. About Knowledge Mosaic Knowledge Mosaic provides industry specific news services and online research
Securities Mosaic User Guide Searching, viewing, and extracting data on the Securities Mosaic website. About Knowledge Mosaic Knowledge Mosaic provides industry specific news services and online research
QUICK START GUIDE National Accounts
 IntelliConnect QUICK START GUIDE National Accounts The National Accounts Team is dedicated to providing you with superior service, a line of communication to CCH and an ongoing commitment to training excellence.
IntelliConnect QUICK START GUIDE National Accounts The National Accounts Team is dedicated to providing you with superior service, a line of communication to CCH and an ongoing commitment to training excellence.
OneView. User s Guide
 OneView User s Guide Welcome to OneView. This user guide will show you everything you need to know to access and utilize the wealth of information available from OneView. The OneView program is an Internet-based
OneView User s Guide Welcome to OneView. This user guide will show you everything you need to know to access and utilize the wealth of information available from OneView. The OneView program is an Internet-based
User Guide. Contents. Call: Or Special Features
 User Guide Contents This user guide to NIQ is designed to familiarize you with its different pages and provide instruction on how to use its various search capabilities, browsing features, organizing components
User Guide Contents This user guide to NIQ is designed to familiarize you with its different pages and provide instruction on how to use its various search capabilities, browsing features, organizing components
EBSCOhost Web 6.0. User s Guide EBS 2065
 EBSCOhost Web 6.0 User s Guide EBS 2065 6/26/2002 2 Table Of Contents Objectives:...4 What is EBSCOhost...5 System Requirements... 5 Choosing Databases to Search...5 Using the Toolbar...6 Using the Utility
EBSCOhost Web 6.0 User s Guide EBS 2065 6/26/2002 2 Table Of Contents Objectives:...4 What is EBSCOhost...5 System Requirements... 5 Choosing Databases to Search...5 Using the Toolbar...6 Using the Utility
News & Commentary Access the titles included in your subscription.
 TAX CENTER APP FOR ANDROID and APPLE DEVICES Quick Reference Card :::::::::::::::::::::::::::::::::::::::::::::::::::::::::::::::::::::::::::::::::::::::::::::::::::::::::::::::::::::::::::::::::::::::::::::::::::::::::::::::::::::::::::::::::::::::::
TAX CENTER APP FOR ANDROID and APPLE DEVICES Quick Reference Card :::::::::::::::::::::::::::::::::::::::::::::::::::::::::::::::::::::::::::::::::::::::::::::::::::::::::::::::::::::::::::::::::::::::::::::::::::::::::::::::::::::::::::::::::::::::::
Mergent Horizon. A User s Guide
 Mergent Horizon A User s Guide Welcome to Mergent Horizon. This user guide will show you everything you need to know to access and utilize the wealth of information available from Mergent Horizon. This
Mergent Horizon A User s Guide Welcome to Mergent Horizon. This user guide will show you everything you need to know to access and utilize the wealth of information available from Mergent Horizon. This
Asset Management User s Manual Presto Version. Presto Asset Management
 Presto Asset Management User s Manual revised February 21 2017 Table of Contents Page Access to Asset Management......................... 1 6 Search for Assets................................... 7 14 Update
Presto Asset Management User s Manual revised February 21 2017 Table of Contents Page Access to Asset Management......................... 1 6 Search for Assets................................... 7 14 Update
Using KeyCite in westlaw.com
 Using KeyCite in westlaw.com Using KeyCite in westlaw.com West Customer Service Westlaw Technical and Search Assistance (available 24 hours a day) If you have general or technical questions about Westlaw,
Using KeyCite in westlaw.com Using KeyCite in westlaw.com West Customer Service Westlaw Technical and Search Assistance (available 24 hours a day) If you have general or technical questions about Westlaw,
Standards Act Policy & Interpretation Manual
 Employment Standards Act Quick Reference Guide Standards Act Policy & Interpretation Manual Employment Standards Act - Policy & Interpretation Manual is comprised of two Infobases: 1. Employment Standards
Employment Standards Act Quick Reference Guide Standards Act Policy & Interpretation Manual Employment Standards Act - Policy & Interpretation Manual is comprised of two Infobases: 1. Employment Standards
WHAT S NEW IN CHECKPOINT
 WHAT S NEW IN CHECKPOINT This document covers the most recent Checkpoint enhancements as of December 14, 2015. PPC s GUIDE TO TAX-RELATED IDENTITY THEFT Identity theft is the fastest growing crime in America
WHAT S NEW IN CHECKPOINT This document covers the most recent Checkpoint enhancements as of December 14, 2015. PPC s GUIDE TO TAX-RELATED IDENTITY THEFT Identity theft is the fastest growing crime in America
Participant Training Guide
 INTRODUCTION TO THE CCH Tax Research NetWork Tax & Accounting Libraries http://tax.cchgroup.com/network Participant Training Guide January 2008 ACS90089181 Table of Contents Introduction / Course Objectives
INTRODUCTION TO THE CCH Tax Research NetWork Tax & Accounting Libraries http://tax.cchgroup.com/network Participant Training Guide January 2008 ACS90089181 Table of Contents Introduction / Course Objectives
Explora - Basic Search
 Explora - Basic Search From the Explora home screen, you can quickly search for the information you need to complete research and classroom assignments. To create a Basic Search: 1. Enter your search terms
Explora - Basic Search From the Explora home screen, you can quickly search for the information you need to complete research and classroom assignments. To create a Basic Search: 1. Enter your search terms
CrossPointe Asset Management
 CrossPointe Asset Management User s Manual revised July 2018 Table of Contents Page Access to Asset Management--------------------- 1 6 Search for Assets------------------------------------ 7 14 Update
CrossPointe Asset Management User s Manual revised July 2018 Table of Contents Page Access to Asset Management--------------------- 1 6 Search for Assets------------------------------------ 7 14 Update
User Guide. Contents: Pages The Home Page... The Overview Page... The Categories Page... The Document Page...
 User Guide This user guide to Casemaker is designed to familiarize you with its different pages and provide instruction on how to use its various search capabilities, browsing features, organizing components
User Guide This user guide to Casemaker is designed to familiarize you with its different pages and provide instruction on how to use its various search capabilities, browsing features, organizing components
Standard Rate & Data Service (SRDS)
 Standard Rate & Data Service (SRDS) User s Guide Welcome to the Standard Rate & Data Service (SRDS) database. This user guide will show you how to get started to access and utilize the wealth of information
Standard Rate & Data Service (SRDS) User s Guide Welcome to the Standard Rate & Data Service (SRDS) database. This user guide will show you how to get started to access and utilize the wealth of information
CHECKPOINT FOR SMART PHONES
 CHECKPOINT FOR SMART PHONES Checkpoint is now optimized for your smart phone. When you access Checkpoint from your smart phone, you will automatically be directed to our streamlined mobile version. When
CHECKPOINT FOR SMART PHONES Checkpoint is now optimized for your smart phone. When you access Checkpoint from your smart phone, you will automatically be directed to our streamlined mobile version. When
Getting Started on WestlawNext
 WestlawNext Quick Reference Guide Getting Started on WestlawNext Accessing WestlawNext Signing On Complete these steps to sign on to WestlawNext: 1. Go to next.westlaw.com. The WestlawNext sign-on page
WestlawNext Quick Reference Guide Getting Started on WestlawNext Accessing WestlawNext Signing On Complete these steps to sign on to WestlawNext: 1. Go to next.westlaw.com. The WestlawNext sign-on page
GETTING STARTED GUIDE FOR HEALTHCARE COMPLIANCE AND REIMBURSEMENT PRODUCT
 GETTING STARTED GUIDE FOR HEALTHCARE COMPLIANCE AND REIMBURSEMENT PRODUCT LOGGING IN TO YOUR PRODUCT You will be provided a username and password via e-mail. Tip: Check the Automatically log me in box
GETTING STARTED GUIDE FOR HEALTHCARE COMPLIANCE AND REIMBURSEMENT PRODUCT LOGGING IN TO YOUR PRODUCT You will be provided a username and password via e-mail. Tip: Check the Automatically log me in box
Quick Reference Card Electronic Research Library FolioViews 4.7. Tips and Tools
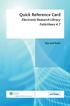 Quick Reference Card Electronic Research Library FolioViews 4.7 Tips and Tools Launcher The CCH Launcher The CCH Launcher simplifies the infobase selection process. In addition, it provides an opportunity
Quick Reference Card Electronic Research Library FolioViews 4.7 Tips and Tools Launcher The CCH Launcher The CCH Launcher simplifies the infobase selection process. In addition, it provides an opportunity
Casemaker Materials provided by:
 Casemaker Materials provided by: Rebecca Skeeles, Esq. Casemaker - Lawriter, Charlottesville, VA Chapter 2 - MSBA Page #2-1 Chapter 2 - MSBA Page #2-2 Chapter 2 - MSBA Page #2-1 User Guide This user guide
Casemaker Materials provided by: Rebecca Skeeles, Esq. Casemaker - Lawriter, Charlottesville, VA Chapter 2 - MSBA Page #2-1 Chapter 2 - MSBA Page #2-2 Chapter 2 - MSBA Page #2-1 User Guide This user guide
GETTING STARTED WITH ONLINE RESEARCH
 RESEARCH FUNDAMENTALS GETTING STARTED WITH ONLINE RESEARCH PROFESSIONAL LEGAL RESEARCH Computer-assisted legal research opens the door to an ever-expanding online library with which you will become familiar
RESEARCH FUNDAMENTALS GETTING STARTED WITH ONLINE RESEARCH PROFESSIONAL LEGAL RESEARCH Computer-assisted legal research opens the door to an ever-expanding online library with which you will become familiar
BSI User Guide Searching. support.ebsco.com
 BSI User Guide Searching Basic, Advanced & Visual Searching, Result List, Article Details, Company Information, Additional Features Last Updated 5/3/12 Table of Contents What is the Business Searching
BSI User Guide Searching Basic, Advanced & Visual Searching, Result List, Article Details, Company Information, Additional Features Last Updated 5/3/12 Table of Contents What is the Business Searching
CCH China Law Express & China Law for Foreign Business. Participant Training Guide
 CCH China Law Express & China Law for Foreign Business July, 2007 Table of Contents INTRODUCTION...2 COURSE OBJECTIVES...2 LOGGING IN...3 Library Layout and Subscription Content...4 CHINA LAW EXPRESS...5
CCH China Law Express & China Law for Foreign Business July, 2007 Table of Contents INTRODUCTION...2 COURSE OBJECTIVES...2 LOGGING IN...3 Library Layout and Subscription Content...4 CHINA LAW EXPRESS...5
Working with MyPerformance Profile User Guide
 Working with MyPerformance Profile User Guide Brought to you by the BC Public Service Agency Table of Contents Introducing MyPerformance Profile... 4 How to Use This Document... 4 Navigating to the MyPerformance
Working with MyPerformance Profile User Guide Brought to you by the BC Public Service Agency Table of Contents Introducing MyPerformance Profile... 4 How to Use This Document... 4 Navigating to the MyPerformance
Take A Quick Tour introductory tour of the Resource Center in Adobe Flash.
 COMPLIMENTARY TRAINING & PRODUCT SUPPORT Bloomberg BNA Training & Product Support is dedicated to helping you get the most value from your subscription. We encourage all end users to participate in a complimentary
COMPLIMENTARY TRAINING & PRODUCT SUPPORT Bloomberg BNA Training & Product Support is dedicated to helping you get the most value from your subscription. We encourage all end users to participate in a complimentary
Gale Business Insights: Essentials
 Gale Business Insights: Essentials (formerly Business & Company Resource Center) Why search Business Insights: Essentials? Business Insights: Essentials combines all of the content formerly found in Business
Gale Business Insights: Essentials (formerly Business & Company Resource Center) Why search Business Insights: Essentials? Business Insights: Essentials combines all of the content formerly found in Business
Lexis for Microsoft Office User Guide
 Lexis for Microsoft Office User Guide Created 01-2018 Copyright 2018 LexisNexis. All rights reserved. Contents About Lexis for Microsoft Office...1 What is Lexis for Microsoft Office?... 1 What's New in
Lexis for Microsoft Office User Guide Created 01-2018 Copyright 2018 LexisNexis. All rights reserved. Contents About Lexis for Microsoft Office...1 What is Lexis for Microsoft Office?... 1 What's New in
EHS RegTracker. User Guide. (800)
 EHS RegTracker User Guide (800) 372-1033 www.bna.com EHS RegTracker User Guide Table of Contents Getting Started.... 2 Includes Initial Setup and Logging On. Company Inbox... 5 Status Icons, Inbox Filter,
EHS RegTracker User Guide (800) 372-1033 www.bna.com EHS RegTracker User Guide Table of Contents Getting Started.... 2 Includes Initial Setup and Logging On. Company Inbox... 5 Status Icons, Inbox Filter,
Using Search Connectors
 Using Search Connectors On any Checkpoint screen that has a Keywords field, you can enter search terms and phrases along with search connectors to filter and customize the search to get more specific results.
Using Search Connectors On any Checkpoint screen that has a Keywords field, you can enter search terms and phrases along with search connectors to filter and customize the search to get more specific results.
How To Use WebStudy Mail
 How To Use WebStudy Mail Hover your mouse over the Mail option on the Shared Tools Toolbar, then click on the appropriate option on the line below (Incoming, Archived, Sent, Drafts, Trash, or Compose).
How To Use WebStudy Mail Hover your mouse over the Mail option on the Shared Tools Toolbar, then click on the appropriate option on the line below (Incoming, Archived, Sent, Drafts, Trash, or Compose).
New Finance Officer & Staff Training
 New Finance Officer & Staff Training Overview MUNIS includes many programs and tools to allow for the management of the District financials. As newer finance officers and staff, you are charged with understanding,
New Finance Officer & Staff Training Overview MUNIS includes many programs and tools to allow for the management of the District financials. As newer finance officers and staff, you are charged with understanding,
Lexis for Microsoft Office User Guide
 Lexis for Microsoft Office User Guide Created 12-2017 Copyright 2017 LexisNexis. All rights reserved. Contents Lexis for Microsoft Office About Lexis for Microsoft Office... 1 About Lexis for Microsoft
Lexis for Microsoft Office User Guide Created 12-2017 Copyright 2017 LexisNexis. All rights reserved. Contents Lexis for Microsoft Office About Lexis for Microsoft Office... 1 About Lexis for Microsoft
Georgetown Law Library Research Guide Style Manual Draft
 General Guidelines these apply to all types of research guides 1. Titles of guides and introduction a. Should contain the subject matter and the phrase Research Guide at the end of the title (this is for
General Guidelines these apply to all types of research guides 1. Titles of guides and introduction a. Should contain the subject matter and the phrase Research Guide at the end of the title (this is for
CCH Capital Changes Historical and Daily
 Historical and Daily via the CCH Internet Research NetWork Participant Training Guide July 2007 Table of Contents Introduction...2 Objectives...2 Overview of Publications...3 CCH Capital Changes Historical
Historical and Daily via the CCH Internet Research NetWork Participant Training Guide July 2007 Table of Contents Introduction...2 Objectives...2 Overview of Publications...3 CCH Capital Changes Historical
Introduction to EBSCOhost
 Introduction to EBSCOhost Tutorial support.ebsco.com Welcome to the EBSCOhost interface overview. In this tutorial, we will look at the EBSCOhost searching interface, as well as features including: the
Introduction to EBSCOhost Tutorial support.ebsco.com Welcome to the EBSCOhost interface overview. In this tutorial, we will look at the EBSCOhost searching interface, as well as features including: the
INTERNET LAW RESOURCE CENTER
 INTERNET LAW RESOURCE CENTER //////////////////////////////////////////////////////////////////////////////// User s Guide 800.372.1033 www.bna.com COMPLIMENTARY TRAINING & PRODUCT SUPPORT Bloomberg BNA
INTERNET LAW RESOURCE CENTER //////////////////////////////////////////////////////////////////////////////// User s Guide 800.372.1033 www.bna.com COMPLIMENTARY TRAINING & PRODUCT SUPPORT Bloomberg BNA
WHAT S NEW IN CHECKPOINT
 WHAT S NEW IN CHECKPOINT This document covers the most recent Checkpoint enhancements as of September 15, 2014. STATE & LOCAL SALES TAXABILITY MATRIX: The new Sales Taxability Matrix has been added to
WHAT S NEW IN CHECKPOINT This document covers the most recent Checkpoint enhancements as of September 15, 2014. STATE & LOCAL SALES TAXABILITY MATRIX: The new Sales Taxability Matrix has been added to
OvidSP Quick Reference Guide
 OvidSP Quick Reference Guide Opening an OvidSP Session Open the OvidSP URL with a browser or Follow a link on a web page or Use Athens or Shibboleth access Select Resources to Search In the Select Resource(s)
OvidSP Quick Reference Guide Opening an OvidSP Session Open the OvidSP URL with a browser or Follow a link on a web page or Use Athens or Shibboleth access Select Resources to Search In the Select Resource(s)
Student Financials - Inquiry. Finance and Accounting Student Accounts
 Student Financials - Inquiry Finance and Accounting Student Accounts 5/7/2009 Table of Contents Introduction... iv Lesson 1 - Basic Navigation... 1 1.1 Navigating in Student Financials... 1 Lesson 2 -
Student Financials - Inquiry Finance and Accounting Student Accounts 5/7/2009 Table of Contents Introduction... iv Lesson 1 - Basic Navigation... 1 1.1 Navigating in Student Financials... 1 Lesson 2 -
GRADUATE STUDENT EMPLOYEE SELF SERVICE GUIDE
 GRADUATE STUDENT EMPLOYEE SELF SERVICE GUIDE CONTENTS Click any topic below to go directly to that page. HOW TO USE SELF SERVICE 1.1 How to Access, Log In and Navigate Employee Self Service BENEFITS 2.1
GRADUATE STUDENT EMPLOYEE SELF SERVICE GUIDE CONTENTS Click any topic below to go directly to that page. HOW TO USE SELF SERVICE 1.1 How to Access, Log In and Navigate Employee Self Service BENEFITS 2.1
About the Canadian Legislative Pulse. Connecting to the Canadian Legislative Pulse
 About the Canadian Legislative Pulse The Canadian Legislative Pulse (The Pulse) is a cross-jurisdictional bill tracking service that is updated every business day. The Pulse tracks federal and provincial
About the Canadian Legislative Pulse The Canadian Legislative Pulse (The Pulse) is a cross-jurisdictional bill tracking service that is updated every business day. The Pulse tracks federal and provincial
WESTLAW INTERNATIONAL Quick Guide
 WESTLAW INTERNATIONAL Quick Guide This Quick Guide contains step-by-step explanations and screen shots to help you use the Westlaw service. It provides an overview and introduces key features that can
WESTLAW INTERNATIONAL Quick Guide This Quick Guide contains step-by-step explanations and screen shots to help you use the Westlaw service. It provides an overview and introduces key features that can
Student Research Center User Guide. support.ebsco.com
 Student Research Center User Guide Table of Contents Student Research Center... 4 Searching Tips User Guide... 4 Using the Student Research Center Home Page... 5 Basic Search... 5 Topic Search... 7 Source
Student Research Center User Guide Table of Contents Student Research Center... 4 Searching Tips User Guide... 4 Using the Student Research Center Home Page... 5 Basic Search... 5 Topic Search... 7 Source
CUSTOMIZING THE USER INTERFACE AND SEARCHING DATABASES IN WESTLAW INSTRUCTIONAL MANUAL IT 570
 CUSTOMIZING THE USER INTERFACE AND SEARCHING DATABASES IN WESTLAW INSTRUCTIONAL MANUAL IT 570 Becky Smeltzer FALL 2007 CONTENTS Welcome... 3 Section One: Setting the User Interface... 4 Setting Preferences...
CUSTOMIZING THE USER INTERFACE AND SEARCHING DATABASES IN WESTLAW INSTRUCTIONAL MANUAL IT 570 Becky Smeltzer FALL 2007 CONTENTS Welcome... 3 Section One: Setting the User Interface... 4 Setting Preferences...
The University of New Orleans WebSTAR (PeopleSoft Learning Solutions v 9.0): Basic Navigation Training Manual
 The University of New Orleans WebSTAR (PeopleSoft Learning Solutions v 9.0): Manual 10/19/2010 Training Group 2 PeopleSoft 9.0 Welcome to the module! This module contains the information and tools needed
The University of New Orleans WebSTAR (PeopleSoft Learning Solutions v 9.0): Manual 10/19/2010 Training Group 2 PeopleSoft 9.0 Welcome to the module! This module contains the information and tools needed
BUSINESS BANKING ONLINE. Deskside User Guide
 BUSINESS BANKING ONLINE Deskside User Guide INTRODUCTION TO BUSINESS BANKING ONLINE Business Banking Online (BBOL) offers our business customers both large and small the tools and features needed to manage
BUSINESS BANKING ONLINE Deskside User Guide INTRODUCTION TO BUSINESS BANKING ONLINE Business Banking Online (BBOL) offers our business customers both large and small the tools and features needed to manage
CINAHL Basic and Advanced Searching
 CINAHL Basic and Advanced Searching Tutorial support.ebsco.com Welcome to EBSCO s CINAHL Basic and Advanced searching tutorial. In this tutorial, you will learn how conduct searches on both the Basic and
CINAHL Basic and Advanced Searching Tutorial support.ebsco.com Welcome to EBSCO s CINAHL Basic and Advanced searching tutorial. In this tutorial, you will learn how conduct searches on both the Basic and
User Guide. BoardDocs Pro. For Administrative Readers. Your Paperless Governance Solution
 User Guide BoardDocs Pro For Administrative Readers Your Paperless Governance Solution BoardDocs Pro For Administrative Readers 800-407-0141 http://www.boarddocs.com This user guide is intended for the
User Guide BoardDocs Pro For Administrative Readers Your Paperless Governance Solution BoardDocs Pro For Administrative Readers 800-407-0141 http://www.boarddocs.com This user guide is intended for the
support.ebsco.com Business Searching Interface User Guide 1 support.ebsco.com
 Business Searching Interface (BSI) User Guide Business Searching Interface User Guide 1 Table of Contents Search Screens... 4 Basic Search... 4 Advanced Search Screens... 7 Advanced Search with Guided-Style
Business Searching Interface (BSI) User Guide Business Searching Interface User Guide 1 Table of Contents Search Screens... 4 Basic Search... 4 Advanced Search Screens... 7 Advanced Search with Guided-Style
Navigate to Cognos Cognos Analytics supports all browsers with the exception of Microsoft Edge.
 IBM Cognos Analytics Create a List The following instructions cover how to create a list report in IBM Cognos Analytics. A list is a report type in Cognos that displays a series of data columns listing
IBM Cognos Analytics Create a List The following instructions cover how to create a list report in IBM Cognos Analytics. A list is a report type in Cognos that displays a series of data columns listing
Introduction to EBSCOhost
 Introduction to EBSCOhost Tutorial support.ebsco.com Welcome to the EBSCOhost interface overview. In this tutorial, we will look at the EBSCOhost searching interface, as well as features including: search
Introduction to EBSCOhost Tutorial support.ebsco.com Welcome to the EBSCOhost interface overview. In this tutorial, we will look at the EBSCOhost searching interface, as well as features including: search
LIT LIBRARY DISCOVER!
 LIT LIBRARY DISCOVER! QUICK START GUIDE WHAT IS DISCOVER! Discover! is a powerful search engine provided by EBSCO that allows libray researchers to discover material of all sorts through a single search
LIT LIBRARY DISCOVER! QUICK START GUIDE WHAT IS DISCOVER! Discover! is a powerful search engine provided by EBSCO that allows libray researchers to discover material of all sorts through a single search
PROPRIETARY MATERIALS
 PROPRIETARY MATERIALS No use of these proprietary materials is permitted without the express written consent of or license from Thomson Reuters. Altering, copying, distributing or reproducing any of these
PROPRIETARY MATERIALS No use of these proprietary materials is permitted without the express written consent of or license from Thomson Reuters. Altering, copying, distributing or reproducing any of these
META Admin User Guide
 META Admin User Guide Version 3.0, October 2018 Welcome to the META Admin User Guide... 4 Administer Site... 4 Navigating the Administrative Area... 5 Navigating and Sorting Tables 5 Using Filter Conditions
META Admin User Guide Version 3.0, October 2018 Welcome to the META Admin User Guide... 4 Administer Site... 4 Navigating the Administrative Area... 5 Navigating and Sorting Tables 5 Using Filter Conditions
BNA s Intellectual Property Library
 e s U e d i u G r s BNA s Intellectual Property Library BNA Train in g and P roduct Suppor t Contact Training & Product Support BNA Training & Product Support is dedicated to helping you get the most value
e s U e d i u G r s BNA s Intellectual Property Library BNA Train in g and P roduct Suppor t Contact Training & Product Support BNA Training & Product Support is dedicated to helping you get the most value
Introduction to Microsoft Office 2016: Word
 Introduction to Microsoft Office 2016: Word Last Updated: September 2018 Cost: $2.00 Microsoft Word is a word processing software. You can use it to type letters, reports, and other documents. This class
Introduction to Microsoft Office 2016: Word Last Updated: September 2018 Cost: $2.00 Microsoft Word is a word processing software. You can use it to type letters, reports, and other documents. This class
Microsoft Office Word 2016 for Mac
 Microsoft Office Word 2016 for Mac Introduction to Word University Information Technology Services Learning Technologies, Training & Audiovisual Outreach Copyright 2016 KSU Division of University Information
Microsoft Office Word 2016 for Mac Introduction to Word University Information Technology Services Learning Technologies, Training & Audiovisual Outreach Copyright 2016 KSU Division of University Information
INBUSINESS BANKING SYSTEM
 Introducing your new INBUSINESS BANKING SYSTEM Companion Guide to Business Banking Video Tutorials Updated 0.09.8 WELCOME TO THE INBUSINESS SYSTEM The InBusiness System will help you efficiently and securely
Introducing your new INBUSINESS BANKING SYSTEM Companion Guide to Business Banking Video Tutorials Updated 0.09.8 WELCOME TO THE INBUSINESS SYSTEM The InBusiness System will help you efficiently and securely
Tag Record: Tags the current record (i.e. title, paragraph, etc.). To remove a tag, click Tag Record again.
 FILELAW FILELAW contains full-text citations providing direction on classification of records for storage. Using FILELAW, you can establish an appropriate retention schedule and reduce costly storage space.
FILELAW FILELAW contains full-text citations providing direction on classification of records for storage. Using FILELAW, you can establish an appropriate retention schedule and reduce costly storage space.
Guide for Researchers: Online Human Ethics Application Form
 Guide for Researchers: Online Human Ethics Application Form What is Quest Quest is our comprehensive research management system used to administer and support research activity at Victoria University.
Guide for Researchers: Online Human Ethics Application Form What is Quest Quest is our comprehensive research management system used to administer and support research activity at Victoria University.
LAWTEL STUDENT USER GUIDE
 Contents LAWTEL STUDENT USER GUIDE REUTERS\Pilar Olivares September 2016 Lawtel Student user guide September 2016 P 02 Our top tips 1) Search across your content by selecting search all my content on
Contents LAWTEL STUDENT USER GUIDE REUTERS\Pilar Olivares September 2016 Lawtel Student user guide September 2016 P 02 Our top tips 1) Search across your content by selecting search all my content on
TDNet Discover User Manual
 TDNet Discover User Manual 2014 Introduction Contents 1 Introduction... 3 1.1 TDNet Discover... 3 1.2 TDNet Index... 3 1.3 Personalization... 3 1.4 TDNet Widgets... 4 2 Logging In... 5 2.1 Browsing without
TDNet Discover User Manual 2014 Introduction Contents 1 Introduction... 3 1.1 TDNet Discover... 3 1.2 TDNet Index... 3 1.3 Personalization... 3 1.4 TDNet Widgets... 4 2 Logging In... 5 2.1 Browsing without
EBSCOhost User Guide Business Source. Databases
 EBSCOhost User Guide Business Source Databases April 1, 2003 Page 2 EBSCOhost User Guide: Business Source Databases August 2003 Table Of Contents What is Business Source...5 Business Source Premier...5
EBSCOhost User Guide Business Source Databases April 1, 2003 Page 2 EBSCOhost User Guide: Business Source Databases August 2003 Table Of Contents What is Business Source...5 Business Source Premier...5
Reference Manager. Version 11. Beginners' Guide
 Reference Manager Version 11 Beginners' Guide Barbara Smith Library July 2004 REFERENCE MANAGER Reference Manager, produced by ISI ResearchSoft, is a personal reference management system designed to keep
Reference Manager Version 11 Beginners' Guide Barbara Smith Library July 2004 REFERENCE MANAGER Reference Manager, produced by ISI ResearchSoft, is a personal reference management system designed to keep
Tutorial. Introduction to. support.ebsco.com
 Tutorial Introduction to support.ebsco.com EBSCOhost is a powerful online reference tool that offers a variety of full text databases and popular databases from leading information providers. In this tutorial,
Tutorial Introduction to support.ebsco.com EBSCOhost is a powerful online reference tool that offers a variety of full text databases and popular databases from leading information providers. In this tutorial,
Advanced Training. CCH Internet Research NetWork Searching. Participant Training Guide
 Advanced Training CCH Internet Research NetWork Searching Participant Training Guide October 30, 2005 CCH INCORPORATED Wolters Kluwer Legal Table of Contents Introduction and Objectives.......................................
Advanced Training CCH Internet Research NetWork Searching Participant Training Guide October 30, 2005 CCH INCORPORATED Wolters Kluwer Legal Table of Contents Introduction and Objectives.......................................
Page 1 Reed Group Westmoor Drive Westminster, CO Reed Group, Ltd., a wholly-owned subsidiary of the Guardian Life Insurance Company
 Page 1 Reed Group 10155 Westmoor Drive Westminster, CO 80021 2014 Reed Group, Ltd., a wholly-owned subsidiary of the Guardian Life Insurance Company of America. All Rights Reserved. LeaveAdvisor User Guide
Page 1 Reed Group 10155 Westmoor Drive Westminster, CO 80021 2014 Reed Group, Ltd., a wholly-owned subsidiary of the Guardian Life Insurance Company of America. All Rights Reserved. LeaveAdvisor User Guide
CCH Tracker News. via the CCH Internet Research NetWork. Participant Training Guide
 CCH Tracker News via the CCH Internet Research NetWork Participant Training Guide January 2008 Table of Contents Introduction and Objective...1 Databases with Daily Updates...2 Adding Tracker News Searches...3
CCH Tracker News via the CCH Internet Research NetWork Participant Training Guide January 2008 Table of Contents Introduction and Objective...1 Databases with Daily Updates...2 Adding Tracker News Searches...3
WESTLAW GETTING STARTED GUIDE
 WESTLAW GETTING STARTED GUIDE Contact Us Westlaw Technical and Search Assistance (available 24 hours a day) If you have general or technical questions about Westlaw, call Technical Support at 1-800-WESTLAW
WESTLAW GETTING STARTED GUIDE Contact Us Westlaw Technical and Search Assistance (available 24 hours a day) If you have general or technical questions about Westlaw, call Technical Support at 1-800-WESTLAW
Vermont Bar Association 139th Annual Meeting Seminar Materials. Casemaker Training
 Vermont Bar Association 139th Annual Meeting Seminar Materials Casemaker Training October 13, 2017 Hilton Burlington Burlington, VT Speaker: Reba Nance User Guide This user guide to Casemaker is designed
Vermont Bar Association 139th Annual Meeting Seminar Materials Casemaker Training October 13, 2017 Hilton Burlington Burlington, VT Speaker: Reba Nance User Guide This user guide to Casemaker is designed
Training Manual for Researchers. How to Create an Online Human Ethics Application
 Training Manual for Researchers How to Create an Online Human Ethics Application What is in this document This manual is intended to provide general tips on using functionality specific to QUEST online
Training Manual for Researchers How to Create an Online Human Ethics Application What is in this document This manual is intended to provide general tips on using functionality specific to QUEST online
User Guide. Creating and Varying Sessional Schedule (Course Convenors, School Admin/Secretaries)
 User Guide Creating and Varying Sessional Schedule (Course Convenors, School Admin/Secretaries) Brief Document Description Overview Sessional staff are required to submit their agreed Work Schedule for
User Guide Creating and Varying Sessional Schedule (Course Convenors, School Admin/Secretaries) Brief Document Description Overview Sessional staff are required to submit their agreed Work Schedule for
WestlawNext Canada. Academic Quick Reference Guide. Introducing the Basics Customer Learning & Support Team
 Introducing the Basics 2015-2016 WestlawNext Canada Academic Quick Reference Guide Customer Learning & Support Team For technical or reference support or to inquire about training, contact Carswell at:
Introducing the Basics 2015-2016 WestlawNext Canada Academic Quick Reference Guide Customer Learning & Support Team For technical or reference support or to inquire about training, contact Carswell at:
User Manual: Manager
 Learning Management System ( LMS ) User Manual: Manager V NLFMG-03092017-1 Disclaimer and Warranty Information Limits of Liability / Disclaimer of Warranty The information contained within this manual
Learning Management System ( LMS ) User Manual: Manager V NLFMG-03092017-1 Disclaimer and Warranty Information Limits of Liability / Disclaimer of Warranty The information contained within this manual
