QUICK START GUIDE National Accounts
|
|
|
- Raymond McGee
- 6 years ago
- Views:
Transcription
1 IntelliConnect QUICK START GUIDE National Accounts
2 The National Accounts Team is dedicated to providing you with superior service, a line of communication to CCH and an ongoing commitment to training excellence. We are dedicated to delivering the most up-to-date, quality content and the easiest-to-use research available. This Guide will assist you in utilizing IntelliConnect, which provides you with total integration of CCH s world-class content and delivers value far beyond traditional research. If you have any questions about IntelliConnect or CCH s content, please feel free to contact us directly: Vice President, Sales Global and National Accounts Renee Davis-Malott Renee.Davis-Malott@wolterskluwer.com Director of National and Government Accounts Andrew Hoechstetter Andrew.Hoechstetter@wolterskluwer.com Senior National Account Manager Colleen Murphy Colleen.Murphy@wolterskluwer.com Senior National Account Manager Sari M. Guzman Sari.Guzman@wolterskluwer.com Senior National Account Executive Joshua Griffin Joshua.Griffin@wolterskluwer.com National Account Executive Rosemary Marcus Rosemary.Marcus@wolterskluwer.com National Accounts Specialist/Training Susan Gentz Susan.Gentz@wolterskluwer.com National Accounts Specialist/Customer Service Theresa Donaldson Theresa.Donaldson@wolterskluwer.com You can also get assistance by contacting the following CCH Support resources: Technical Support Support.CCH.com Product Information Support.CCH.com 2
3 Contents Getting Started Logging into IntelliConnect... 2 The Search Bar The Quick Bar... 4 The Navigation Bar Searching All of Your Subscription Content... 5 Sorting Your Search Results... 6 Using Filters to Narrow Your Search Changing Your Search Scope... 8 Using Advanced Search Options... 9 Maintaining Multiple Search Tabs... 9 Viewing Search Results and Documents Viewing Documents Using the Split-Screen View...11 Locating Related Information Browsing Your Product Content Searching from Browsed Content Viewing a Document List Browsing Your Publication Titles (Titles A-Z)...15 Searching Your Publication Titles (Titles A-Z) Searching by Citation...17 Tracking Cases and Rulings with the CCH Citator Recordkeeping Printing Documents ing Documents ing Multiple Documents Saving Documents Using the Document Tray Saving Links to Documents and Other Content Using Research Folders Using Notes and Highlights Reviewing Your Research History Working with Favorites Working with Tracker News Tools/Smart Charts Preferences Practice Areas My Profile Getting Help Customer Support
4 Getting Started IntelliConnect is a robust, innovative program that provides you with all of the research tools you need to find the right information for your business needs. With state-of-the-art features and a seamless integration of high powered technology, you ll have the flexibility, tools, and know-how to complete your research quickly and easily. Logging into IntelliConnect To log into IntelliConnect from your Web browser: Point your Web browser to IntelliConnect.CCH.com. The following Log In screen displays. Check here to save your ID information. Check here to save your password information. Type your User ID ( address) here. Type your password here. Click here to enter IntelliConnect. At the Login Page, type your User ID (usually your address) and password. Click the Log In button. 2
5 The Search Bar At the top of the main IntelliConnect window, and directly below the Navigation Bar, is the Search Bar. It is conveniently available on each screen, giving you the flexibility to perform a search from anywhere. On the search bar, you can perform the following tasks: Type your search expression. Select from a variety of search scopes. View previous search expressions. Set your Advanced Search options. The search bar is available on every screen. Select what you d like to search by clicking the down arrow. Type your search expression or complete citation. Click Go to run your search. Specify your advanced search options, such as thesaurus and date restrictions. Click to view previous search expressions. 3
6 The Quick Bar In the top left corner of IntelliConnect is the Quick Bar. The Quick Bar contains a host of key functionalities that enable you to perform your research quickly and efficiently. Access key IntelliConnect functions from the Quick Bar. You can perform the following actions from the Quick Bar: Browse View and walk through your entire subscription. Research Folders Save important documents for later use. Citations Locate specific documents using their citations. Tracker News Set up and view the latest tax and business law news. Citator Track cases and rulings if available in your subscription. Tools/Smart Charts View all the Practice Tools and Smart Charts to which you have access. Document Notes View all the Document Notes to which you have access. Forms View all the Tax Forms to which you have access. IRS FAQs View the Top IRS FAQs. The Navigation Bar At the top of the main IntelliConnect window is the Navigation Bar. The Navigation Bar contains a host of helpful links that allow you to quickly access the Document Tray or view and modify your research experience. View your research history. Temporarily store your research documents. View your saved searches. Manage your Practice Areas profiles. Set your Preferences. End your research session. Get help with IntelliConnect. 4
7 Searching All of Your Subscription Content You can search your entire subscription by simply typing your search term(s) in the Search Expression box. By default, you will automatically be searching for all content. Type your search terms (e.g., tax exempt interest) in the Search Expression field at the top of any screen. Make sure that all content is selected in the Search/Browse drop-down menu. Click to set your search scope. Type your search terms here. Click to run your search. Click to specify advanced search options. Click Go. Your search results display in the right pane on a new tab, which is labeled according to your search expression. Each search appears on its own tab, which is labeled using your search expression. TIP: When you search your entire subscription, the system also searches within any Practice Tools that are part of your subscription. 5
8 Sorting Your Search Results After performing a search, you can sort your search results by document type, by relevance, or by most recent using options available at the top of your search results list. Document Type Your search results are sorted according to document type (i.e., Explanations, Laws, Regulations, Cases, News, etc.) To sort your results by document type, click in the checkbox next to Sort search results by Document Type. Relevance Your search results are sorted according to the relevance of the document in relation to the search term(s) you used. Documents with the most relevance to your search term(s) appear at the beginning of the list. To sort your results by relevance, click the Relevance link. Most Recent Your search results are sorted according to the date of the document, with the most recent documents appearing at the beginning of the list. To sort your results by most recent, click the Most Recent link. Sort your search by document type, by relevance, or by most recent simply by clicking the appropriate option at the top of your search results. Here you can see search results that were first sorted according to relevance (in the preceding image) now sorted by document type! 6
9 Using Filters to Narrow Your Search You can narrow your results by using filters. Filters, which appear in the left pane, break down the results returned into smaller, more meaningful categories so that you can easily manage your results. To use the filters: Click the + and icons to expand and collapse the filters, and then click on the filter you would like to apply to your results. Filters are available in the following categories: Document Type Filter your results by specific document type, such as Explanations, Laws and Regulations. Tools/Smart Charts Filter your results to include the Practice Tools and Smart Charts located by your search. Library Filter your results by the libraries included in your subscription, for example, Federal Tax, Securities or Pension. Court Filter your results to include only specific courts. Just click on By Court to display the Narrow your results by Courts dialog box. State Tax Type If you are a state tax researcher, you can filter your results by the various state tax types, such as Sales and Use and Corporate Income. Jurisdiction Limit your results to include only specific jurisdictions. Just click on By Jurisdiction to display the Narrow your results by Jurisdiction dialog box. Using multiple filters simultaneously Apply any of the filters at the same time to further narrow your results. For example, if you are a state tax user, you can select a document type to narrow by a state tax type and specific jurisdictions all at once. Once you select a filter within a category, you will only see the filter you selected. To see additional filters in that category, just click the title of the category again. See/remove the filters you selected at the top of the right pane in the You ve Selected section. After you run a search, the filters available will be listed here. The cross filter you selected first to narrow your results after your previous search is the cross filter that is shown open and expanded after you perform your latest search. 7
10 Changing Your Search Scope To change your search scope, just click the Search/Browse drop-down menu and select a search scope or a Practice Areas profile (see page 33 for more information on Practice Areas profiles). Here are the search scopes available on IntelliConnect: All content Searches all of the content in your subscription. Within results Searches just the results from the active search tab (see below for details). Selected content Searches just the items you have selected (i.e., clicked checkboxes) within the Browse tree. Within document Searches just the active document on the screen. Citations Searches for documents using a complete citation. To search within your Search Results: With your search results displayed, click the Search/Browse drop-down menu and select within results. Select within results from the Search/Browse drop-down menu. Type a new search expression in the Search Expression field. Click Go. IntelliConnect searches for your new search expression within the search results of the selected search, and your results display. The tab name will change based on the new search terms. 8
11 Using Advanced Search Options With IntelliConnect, you can set specific advanced search options. You can apply a thesaurus to your search, look up the synonyms of search terms, or search according to a specific set of dates. To set Advanced Search Options: Click the Advanced Search link located to the right of the Search Expression field. Click in the checkbox to apply the Thesaurus to your searches. Look up synonyms by typing a word in the Synonym Lookup field and clicking the View Synonyms button. Click Advanced Search to view advanced search options. Maintaining Multiple Search Tabs Click Search Now to run your search immediately. Click Apply Changes to save your changes for all subsequent searches you run. Maintain multiple searches at one time. Each search is available on a separate tab, and you can quickly move back and forth between tabs just by clicking on them. In addition to the search tabs, there is a permanent Home tab and tabs that display for features such as Browse, Citation Search, Citator, History, Research Folders and the Document Tray. You can have a maximum of 10 tabs (including the Home tab) open at one time. 9
12 Viewing Search Results and Documents Your search results appear in the right pane of your screen. Click a page number to view other results pages. Click the down arrow to change the number of results shown on each page. 10
13 Viewing Documents Using the Split-Screen View When you click on any document on the list, the document will open in a preview pane at the bottom of the right pane. The top pane on the right side will display the search results, so you can easily walk through the results in the top pane and see the document text on the bottom. The split-screen view lets you quickly scroll through lists to find documents of interest and evaluate multiple documents more quickly, without having to navigate back and forth between separate screens. To preview a document from your search results: With search results displayed on your screen, click the link of the document you want to open. The preview pane opens when you click the document you want to view. Click to view your document in a new window. Close the document. Go to the next and previous documents on your search results list. View your document in full-screen mode. Go to the next and previous documents in publication or book order. 11
14 Locating Related Information The Related Information feature is a smart cross-reference feature that links you to documents relevant to the documents you are currently viewing. Your related content is displayed in a separate window allowing you to navigate faster and to never lose your original place. Note that Related Information buttons do not appear in all documents only in selected documents based on your subscription. To display a list of Related Documents: With a document onscreen, click the Related Information button. A list of related documents within your subscription (relevant to your current onscreen document) displays. Note that a new tab Related Results opens, and the related documents display on this new tab. To locate specific related information by document type or by category: At the Related Results tab, click through the filters on the left to locate related documents related explanations, annotations, laws, regulations and cases. When you find a document of interest, click on its title and the document will open in the preview pane. Click a Related Information button to view a list of documents related to the selected document. 12
15 Browsing Your Product Content IntelliConnect makes it easy to find information of interest to you by allowing you to browse the product content to which you subscribe. You browse your product content directly from the Browse menu, which is an organized list of all of the content to which you subscribe. Note: The Browse menu s location, and the way in which the content it contains is presented, varies slightly depending on which view setting you are using: Tree or Library. To browse your product content (Tree View): Click the Browse link (or icon) located on the Quick Bar, and if Tree View is not already selected, click the Tree View link located at the top of the Browse menu. TIP: Any content selections you have made on the current Browse menu are cleared and the screen is reset when you switch to a different view setting. Click the plus + icon to the left of a content area of interest on the Browse menu to expand the selected section of the Browse menu and display the content contained at the next level. Continue to drill down through the Browse menu by clicking the plus + and minus - icons to the left of items to expand and collapse sections until you reach an area of interest. After you drill-down to the document level in a specific section of your product content, click the link of the document you want to view. The document you selected is displayed in the window pane located to the right of the Browse menu. To browse your product content (Library View): Click the Browse link (or icon) located on the Quick Bar, and if Library View is not already selected, click the Library View link located at the top of the Browse menu. TIP: Any content selections you have made on the current Browse menu are cleared and the screen is reset when you switch to a different view setting. Click a library link from the list of libraries that is displayed, and then click the content area link you want to expand. Continue to click content links until you reach an area of interest. After you drill-down to the document level in a specific section of your product content, click the link of the document you want to view. The document you selected is displayed in the window pane located to the right of the Browse menu. 13
16 Searching from Browsed Content After you browse for content (and locate subject areas in which you have interest), you can still perform a search to further refine your results. Click in the checkboxes next to the items on the Browse menu you want to target for your search. Note: When you click in a checkbox on the Browse menu, the search scope automatically changes to selected content. Type your search terms in the Search Expression field. Click Go. TIP: To quickly expand or collapse all the items on the Browse menu, simply click the Expand All or Collapse All buttons. Viewing a Document List While browsing your product content on IntelliConnect, you may find sections of your content on the Browse menu that contain many documents in which you have interest. You can click to select individual documents you want to view, or you can choose to display an entire list of the documents contained in the selected section. To view a document list: After locating content of interest on the Browse menu, click in the checkbox(es) next to the content areas you want included in the document list. Click the Document List button. The list of documents from the content areas you selected displays in the Search Results pane. There may be times when you would like to add additional content areas to the document list. To add additional content to a document list: With a document list displayed in the Search Results pane, click in the checkbox(es) next to any additional content areas you want included in the updated document list (without deselecting any of your current selections). Click the Document List button. The document list is updated to include the additional content you selected. 14
17 Browsing Your Publication Titles (Titles A-Z) With IntelliConnect, you have another way to quickly find material pertinent to your research: Titles A-Z! Titles A-Z is an alphabetized list of all the titles included in your subscription. If you know the title of the specific publication within your subscription you want to view, Titles A-Z gives you a quick and easy way to access that particular publication. To browse your publication titles: Click the Titles A-Z button Quick Bar)., which is located at the top of the Browse menu (and below the Note: If you have navigated away from the main page of IntelliConnect and the Browse menu is no longer displayed, simply click the Browse link (or icon) located on the Quick Bar (or click the Home tab). Scroll through the list of publication titles, which are listed alphabetically until you find a publication of interest. - Or - Click one of the links located above the list of publications to quickly jump to that particular section of the list. Once you find a publication of interest, simply click the publication title link to quickly go to that particular location of the selected publication within the Browse menu. In other words, once you click a publication title link, the Browse menu expands to the exact location of the publication title you selected, allowing you to quickly find documents of interest. TIP: Publication titles that are grayed out indicate that those titles are outside the scope of your current practice area selections. 15
18 Searching Your Publication Titles (Titles A-Z) Search all of the publication titles within your subscription. In other words, you can search your Titles A-Z! Titles A-Z is an alphabetized list of all the titles included in your subscription. If you know the title of the specific publication within your subscription you want to view, Titles A-Z gives you a quick and easy way to access that particular publication. To search your publication titles: Click the Titles A-Z button Quick Bar)., which is located at the top of the Browse menu (and below the Note: If you have navigated away from the main page of IntelliConnect and the Browse menu is no longer displayed, simply click the Browse link (or icon) located on the Quick Bar (or click the Home tab). Type your search terms in the Title Finder field. As you type your search terms in the Title Finder field, the list of publications is filtered to only those titles that match your search terms. As you type a search term in the Title Finder field, the list of publications is updated to include only those publications that include your terms. 16
19 Searching By Citation Search for documents by citation, either by entering the entire citation on the search bar or locating the appropriate citation format within the available citation templates. To search for a citation when you know the entire citation format: Click the Search/Browse drop-down menu and select citations. Select citations from the Search/Browse dropdown menu. Type the citation reference you wish to search for in the Search Expression box. For example, Reg. Sec (a). TIP: If you have previously searched for this particular citation, click the Search Expression drop-down menu and select it from the list of previously used search expressions. Type the entire citation including the citation format and number in the Search Expression field. For example, Reg. Sec (a). Click Go. The document or a list of documents appears in the right pane. To search for documents by citation: Click the Citations link (or icon) on the Quick Bar. Click the plus + icon to the left of a content area of interest on the Find by Citation menu (which is shown in place of the Browse menu in the left pane). Continue to expand areas of interest until you find the type of citation format you need for your search, e.g., Reg. Sec. Type the citation number in the appropriate field, e.g., (a). Click Go. 17
20 Tracking Cases and Rulings with the CCH Citator Track the history of cases and rulings through the legal process by using CCH Citator. The Citator link will appear in the Quick Bar only if it s available in your subscription. The CCH Citator can help you determine whether a case or ruling is still current, whether there are any other cases or rulings on the same point of law that should be considered, and whether the ruling in the case is still good. To locate a citator listing when you know the citation reference of the case or ruling: Click the Citator link (or icon) on the Quick Bar. All of the Citator templates to which you subscribe display in the right pane. TIP: You can browse the Citator formats included in your subscription by clicking the + and icons to expand and collapse the menu items. After locating an area of interest, click the menu item to view associated Citator formats in the right pane. At the top of the Citator template, enter the complete citation reference in the Enter a complete citation field (e.g., Revenue Ruling 99-1). Click Go. To locate a citator listing when you know the name of the case or ruling: Click the Citator link (or icon) on the Quick Bar. All of the Citator templates to which you subscribe display in the right pane. At the top of the Citator template, enter the name of the case in the Enter a case name field (e.g., Brown v. Godwin). Click Go. To locate a citator listing when the case is on your screen: With the case or ruling onscreen, click the Citator link (or icon) on the Quick Bar. 18
21 Recordkeeping Printing Documents Print an individual document or multiple documents from your search results list in either PDF or RTF text format. To print an individual document: Click the Print menu and select Print as PDF or Print as text. If you select Print as PDF the document is displayed in a new browser window, but the Print dialog box is not immediately displayed. Click the Print icon, or click the File menu and select Print. - Or - If you select Print as text, the document displays in a new browser window. On the Print dialog box, select your print settings and click the Print button. To print documents from a search results list: Click in the checkboxes next to the documents you want to print. Click the Print menu and select Print selected as PDF or Print selected as text. Print selected as PDF or text. You can also print the individual document. 19
22 ing Documents With IntelliConnect, you can a document of interest to another person. With the document you want to open, click the Save/ menu and select document. Type the addresses to which you want to send the document in the spaces provided. Type the subject heading and message in the appropriate fields. Click the Send button. ing Multiple Documents IntelliConnect also allows you to select multiple documents to send someone in a single message. To multiple documents: With search results displayed on your screen, click the checkboxes next to the documents you want to send. Click the Save/ menu and select selected. The Document(s) dialog box is displayed. In the To, CC, and Bcc fields, type the addresses to which you want to send the documents. 20 TIP: After you a document in IntelliConnect, the To drop-down menu is populated with previously used addresses. Type the subject heading for the in the Subject field. Choose the format for the documents you are sending: 1. The Links option allows you to send a recipient a list of hyperlinks embedded in an message. Note that the recipient must have access to IntelliConnect in order to view the documents. 2. The Attached PDF option attaches all selected documents in a single PDF file. 3. The Text within body of option attaches the actual text of all selected documents within the body of the message. Click the Send button. The is sent, and a confirmation dialog box is displayed.
23 Saving Documents While performing research with IntelliConnect, you can save a document to allow you to view it after you end your research session. Also, save notes and annotations made to documents. You can save a document as a PDF or RTF text file. With the document you want to save open, click the Save/ menu and select Save as PDF or Save as text. Click the Save button. Select the location to which you want to save the file, type the name for the file in the File name field, and then click the Save button. Once you click the Save/ menu, you can save the document as a PDF or RTF text file, or the document. 21
24 Using the Document Tray While performing research on IntelliConnect, you may find documents of interest that you want to view later during the same research session. You can temporarily save these documents for later viewing by using the Document Tray. To send documents from a search results list to the Document Tray: With the document you want to send to the Document Tray open, click the Send to Tray link located at the top of the document. - Or - From your search results or a document list, click in the checkboxes next to the documents you want to send to the Document Tray and click the Send to Tray link. Click here to view documents saved to the Document Tray. To send multiple documents to the Document Tray, click in checkboxes, then click the Send to Tray button. To send an individual document to the Document Tray, click the Send to Tray button located above the selected document. To view documents in the Document Tray: Click the Document Tray link at the top of the screen. You can print, save and documents you have added to the Document Tray, and you can add them to your Research Folders. When you no longer need a document you added to the Document Tray, you can simply remove it. 22
25 Saving Links to Documents and Other Content Save external links to documents and specific product content. To save an external link to a document: With the document you want to save the link for open, click the Save/ menu and select Save link to document. The URL for the selected document is copied to your Windows clipboard and a confirmation message displays. Click OK to close the confirmation message dialog box. You can paste the URL you copied to your clipboard into another application for quick access to the document. To save an external link to product content menu item: Click the Browse link (or icon) on the Quick Bar. Click in the checkboxes next to content areas on the Browse menu. located in the top of the Browse menu. The items you selected along with their associated URLs display in a separate Save Links to Content dialog box. Click the Save Links to Content icon Click the Copy selected URLs to Windows Clipboard button to copy the selected URLs to your clipboard (from which you can paste into another application). Using Research Folders Use Research Folders to save, organize and share documents and Practice Tools you find during your research session. To access Research Folders: Click the Research Folders link (or icon) on the Quick Bar. The folders you have created are listed in the left pane. To view the contents of a folder, click the folder name. All of the documents saved to that folder display in the right pane. To create a new Research Folder: Click the Create new folder link. Type a name for the folder and click OK. 23
26 To save documents to Research Folders: If you have a document on your screen that you want to save to a research folder, click the Save/ menu and select Save document to Research Folders. If you have existing Research Folders, you can select an existing folder or create a new folder, or if you have not yet created any Research Folders, type a name for the new folder in the space provided. After creating or selecting the Research Folder, you can save your notes and highlights with the IntelliConnect document into the selected Research Folder by selecting Include Notes and Highlights in the Include User Annotations? dialog box. TIP: If you want to save multiple documents from a search results list to a Research Folder, click in the checkboxes next to the documents you want to save, click the Save/ menu, and select Save selected to Research Folders. Share selected Research Folders with other users. Allow users with whom you share a folder to contribute to the folder or give them read-only access. To share a research folder, click the options menu next to the folder name and select Share with colleagues. Users can also view shared folders from CCH Mobile. Click to view your Research Folders. Click to create a new folder. Each Research Folder can be deleted, renamed, or have a note added to it. Note: Documents you store in Research Folders remain indefinitely until you delete them or delete the Research Folder itself. 24
27 Using Notes and Highlights Add notes and highlights to documents you select and view from a document list. To add notes to a document: Select some text within an IntelliConnect document. Select Add Note from the pop-up menu. Enter your note. Click the Save button. To add highlights to a document: Select some text within an IntelliConnect document. Select a highlight color from the pop-up menu next to label Highlight text. To view saved annotations on the Documents Notes Tab: Click the Document Notes option in the Quick Bar located above the Browse menu. Click a document title to open the document. Select Add Note or a highlight color from the pop-up menu. Select some text within a document. 25
28 Reviewing Your Research History IntelliConnect keeps a record of the recent searches you have performed and keeps track of the documents you have viewed while performing your research (whether by browsing or searching) within a feature called History. The History feature keeps a 1 year record of the searches you have performed and the documents you have viewed. Use History to view recent research activity (i.e., recently run searches, recently viewed documents, etc.). You can also use History to re-run recent searches, send documents to a Research Folder or to the Document Tray, print or save selected documents, and even print a copy of your recent research activity. To view your research history: Click the History link at the top of the screen. Search your history for a specific search term or document title. Click to view your research history. View your research history for a selected time frame. 26
29 Working with Favorites As you browse your product content in IntelliConnect, you may find specific areas of your content that you research frequently. Just as the Document Tray can be used to park documents of interest for later viewing, My Favorites can be used to organize those publications, nodes and documents you research most frequently. Once you save content to My Favorites, access that particular content more quickly the next time you log on to IntelliConnect. You re also able to organize favorites in the order you choose. Click Manage Favorites to organize the way in which the items in My Favorites are displayed. When you add an item to My Favorites, a helpful message displays. Click in the checkbox next to Don t display this message again if you don t want this message displayed each time you add an item to My Favorites. To browse My Favorites: Click the Browse link (or icon) on the Quick Bar. Click the plus + icon to the left of an item you have added to My Favorites to expand the item and display the content contained at the next level (Tree View), or click a library link from the list of libraries you have added to My Favorites (Library View). TIP: You can search items in My Favorites just as you would any other content. Click in the checkboxes next to the items in My Favorites you want to search, type your search terms in the Search Expression field, and click Go. 27
30 Working with Tracker News With Tracker News, set up automated daily searches for new articles to keep on top of the latest developments. Trackers News results can be sent to you directly by or you can view them on IntelliConnect. You also have the option to deliver results via an RSS feed straight to your RSS reader. To add a Tracker: Click the Tracker News link (or icon) on the Quick Bar. Click the Add/Modify Trackers link located at the top of the left pane under the Tracker News heading. Click in the checkbox(es) next to the Tracker(s) you want to add, and then click the Add Tracker(s) button located at the bottom of the page. TIP: Click the Target icon to the left of any Tracker you want to add to customize it. If you have already added a Tracker, the Tracker is added to the list of Trackers to which you subscribe (and is added to the list of Trackers under the Tracker News heading on the left panel). If, however, this is the first time you have added a Tracker, the Tracker News Delivery Setup dialog box displays. Click in the checkbox next to I would like to receive Tracker News via if you want your Tracker News results sent to you in an . If you chose to have your Tracker News results sent to you in an , type your address and user name in the spaces provided. Click OK. The Trackers you have added are listed, along with the number of results returned by the search. Click a Tracker from the list to view the results. 28
31 To change Tracker delivery options: Click the Tracker News link (or icon) on the Quick Bar, and then click Add/Modify Trackers. Click the Delivery Options link. The Tracker News Delivery Options dialog box is displayed, allowing you to set your delivery and content options. You can also find the link needed by RSS readers to receive your Tracker News via your RSS reader. Click in the checkbox to receive your Tracker News updates via . Click the Delivery Options link to set your Tracker News delivery options. You can copy and paste the URL into your RSS reader to receive the selected Tracker updates via RSS feed. 29
32 To modify a Tracker: Click the Tracker News link (or icon) on the Quick Bar, and then click Add/Modify Trackers. The main Tracker News page is displayed on the Tracker News tab, and any Trackers to which you subscribe are listed under the Tracker News heading on the left pane. Click the Target icon to the left of the Tracker you want to modify. Make any desired changes by checking and un-checking checkboxes. Click OK when you are finished. To delete a Tracker: Click the Tracker News link (or icon) on the Quick Bar, and then click Add/Modify Trackers. Click the Delete icon to the left of the Tracker you want to delete. Click any of the Target icons to modify the selected Tracker before or after adding it. Click in the checkboxes next to the Trackers you want to add, and then click the Add Tracker(s) button. Click to delete the selected Tracker. 30
33 Tools/Smart Charts In addition to your regular product content, IntelliConnect provides you with a variety of helpful tools, including lookups, toolkits, calculators and other quick reference aids. There are over 200 Practice Tools and Smart Charts available within IntelliConnect, and the Practice Tools and Smart Charts available to you are based on the details of your subscription (i.e., the content to which you subscribe). TIP: Be sure to turn off your browser s pop-up blocker (if enabled) before opening a Practice Tool or Smart Chart. To open a Practice Tool or Smart Chart from the Quick Bar: Click the Tools/Smart Charts link (or icon) on the Quick Bar. Click the plus + icon to the left of a content area of interest on the Browse menu. Click the title (or Tools/Smart Charts icon ) of the Practice Tool or Smart Chart you want to open. After locating a Practice Tool or Smart Chart you want to open, click the link or icon. 31
34 To open a Practice Tool or Smart Chart from a Search Results list: Note: When you search your entire subscription, any Practice Tools or Smart Charts that are part of your subscription are included in the search With your search results displayed in the Search Results pane, click the title of the Practice Tool or Smart Chart that you want to open. - Or - Click the + icon to the left of the Tools/Smart Charts filter in the Browse menu to expand the section and display the Practice Tool or Smart Chart organized by content area. Continue to click the + and - icons to the left of headings to expand and collapse the sections until you find a Practice Tool or Smart Chart of interest. Click the title (or Tools/Smart Charts icon ) of the Practice Tool or Smart Chart you want to open. To open a Practice Tool or Smart Chart from the Browse menu: Click the Browse link (or icon) on the Quick Bar. If you have the Browse menu view setting set to Tree View, click the plus + icon to the left of a content area of interest on the Browse menu to expand the selected section of the Browse menu and display the content contained at the next level. - Or - If you have the Browse menu view setting set to Library View, click a library link from the list of libraries that is displayed. Continue to drill down through the Browse menu until you find a Practice Tool or Smart Chart of interest. Click the title (or Tools/Smart Charts icon ) of the Practice Tool or Smart Chart you want to open. 32
35 Preferences With IntelliConnect, set individual search, document, help and browse preferences. To set your preferences: Click the Preferences link at the top of the screen. Select or deselect checkboxes (or radio buttons) in the various sections of the Preferences dialog box to set specific preference settings. Click OK to save your changes and close the Preferences dialog box. Customize the preference settings to suit your needs by selecting and deselecting the various options. Note: Once you change your preference settings, the updated settings are maintained for all subsequent research sessions even if you log off of IntelliConnect. 33
36 Practice Areas Your IntelliConnect subscription gives you access to business-specific content areas called, Practice Areas. Practice Areas are the main content areas (or libraries) within your subscription, from which you can browse for content or perform searches. In addition to browsing and searching all of the content within the Practice Areas included within your subscription, you can create customized Practice Areas profiles that contain only specific areas of userselected content. In other words, you can create a Practice Areas profile that contains only Federal Tax content, give it a unique name, and then quickly select it from the Search/Browse drop-down menu To create a Practice Areas profile: Click the Practice Areas link located on the Navigation Bar (or the Practice Areas link located above the Browse menu). The Practice Area Setup dialog box is displayed. Click the Create New button. Type a name for the new Practice Areas profile in the Practice Area Name field. Click in the radio button next to Show in drop down or Do not show depending if you want the profile to be displayed on the Search/Browse drop-down menu. Click in the checkboxes next to the Practice Areas content you want included in the profile. Click the Save button to save the profile and leave the Practice Area Setup dialog box open. - Or - Click the Save & Close button to save the profile and close the Practice Area Setup dialog box. You can edit an existing profile by selecting it from the list, making your changes, and then clicking the Save button. And you can delete a profile you no longer need by selecting it and clicking the Delete button. 34
37 My Profile Easily make changes to your User ID, password and your IntelliConnect display name (which is used in items such as Tracker News s). To edit your profile: Click the Preferences link at the top of the screen. Click the My Profile tab. Click the Edit button. Type your current password in the Enter your current password field. (Note: To make changes to any of the profile settings, you must supply your current password.) Make any necessary changes to your password, User ID, or display name settings. Click OK to save your changes. Click the click here to continue link to return to the Preferences dialog box. Click OK to close the Preferences dialog box. Click the My Profile tab. Click the Edit button to edit your profile settings. 35
38 Getting Help IntelliConnect s resourceful help system provides you with a wealth of information to assist you in learning how to use all of IntelliConnect s powerful features. To access the help system: Click the Help link at the top of the screen. Click to access Help. You can also access various links on the Home page that provide you with demos, as well as links to customer support. Customer Support If you have any questions about IntelliConnect, please do not hesitate to contact our team of specialized Customer Support personnel. For assistance with research or functionality, please contact: If you are having technical difficulties accessing the site, please contact: You may also visit support.cch.com/chat. 36
39
40 4025 W. Peterson Avenue Chicago, IL CCH-REPS CCHGroup.com 12/ Join us on at CCHGroup.com/Social 2013 CCH and/or its affiliates. All rights reserved.
IntelliConnect. Quick Start Guide
 IntelliConnect Quick Start Guide Contents Getting Started... 1 Welcome...1 Logging into IntelliConnect...1 The Search Bar... 2 The Quick Bar... 3 The Navigation Bar... 3 Searching All of Your Subscription
IntelliConnect Quick Start Guide Contents Getting Started... 1 Welcome...1 Logging into IntelliConnect...1 The Search Bar... 2 The Quick Bar... 3 The Navigation Bar... 3 Searching All of Your Subscription
CCH INCORPORATED 05/03
 Button Bar Main Menu Return to the main tab level of the current library without deselecting your targets Preferences Set preferences for searching, document display, and other functions Citation Search
Button Bar Main Menu Return to the main tab level of the current library without deselecting your targets Preferences Set preferences for searching, document display, and other functions Citation Search
When you have to be right Quick Start Guide
 When you have to be right 2017 Quick Start Guide CCH AnswerConnect Quick Start Guide 1 Content Getting Started 2 3 Logging Into CCH AnswerConnect 2 Tool Bar 3 Searching Content 4 10 Using a Keyword Search
When you have to be right 2017 Quick Start Guide CCH AnswerConnect Quick Start Guide 1 Content Getting Started 2 3 Logging Into CCH AnswerConnect 2 Tool Bar 3 Searching Content 4 10 Using a Keyword Search
GETTING STARTED GUIDE FOR HEALTHCARE COMPLIANCE AND REIMBURSEMENT PRODUCT
 GETTING STARTED GUIDE FOR HEALTHCARE COMPLIANCE AND REIMBURSEMENT PRODUCT LOGGING IN TO YOUR PRODUCT You will be provided a username and password via e-mail. Tip: Check the Automatically log me in box
GETTING STARTED GUIDE FOR HEALTHCARE COMPLIANCE AND REIMBURSEMENT PRODUCT LOGGING IN TO YOUR PRODUCT You will be provided a username and password via e-mail. Tip: Check the Automatically log me in box
Pension & Benefits Research QUICK REFERENCE CARD
 Pension & Benefits Research QUICK REFERENCE CARD Logging in to Checkpoint. Launch your browser and enter the Checkpoint address in the browser location bar. http://checkpoint.tr.com The Checkpoint Login
Pension & Benefits Research QUICK REFERENCE CARD Logging in to Checkpoint. Launch your browser and enter the Checkpoint address in the browser location bar. http://checkpoint.tr.com The Checkpoint Login
Participant Training Guide
 INTRODUCTION TO THE CCH Tax Research NetWork Tax & Accounting Libraries http://tax.cchgroup.com/network Participant Training Guide January 2008 ACS90089181 Table of Contents Introduction / Course Objectives
INTRODUCTION TO THE CCH Tax Research NetWork Tax & Accounting Libraries http://tax.cchgroup.com/network Participant Training Guide January 2008 ACS90089181 Table of Contents Introduction / Course Objectives
Shopping Cart: Queries, Personalizations, Filters, and Settings
 Shopping Cart: Queries, Personalizations, Filters, and Settings on the Shopping Cart Home Page Use this Job Aid to: Learn how to organize the Shopping Cart home page so that it is easier to use. BEFORE
Shopping Cart: Queries, Personalizations, Filters, and Settings on the Shopping Cart Home Page Use this Job Aid to: Learn how to organize the Shopping Cart home page so that it is easier to use. BEFORE
CCH Capital Changes Historical and Daily
 Historical and Daily via the CCH Internet Research NetWork Participant Training Guide July 2007 Table of Contents Introduction...2 Objectives...2 Overview of Publications...3 CCH Capital Changes Historical
Historical and Daily via the CCH Internet Research NetWork Participant Training Guide July 2007 Table of Contents Introduction...2 Objectives...2 Overview of Publications...3 CCH Capital Changes Historical
Kean University. System Guide. cougar.kean.edu. Your window to the world
 Kean University E-Mail System Guide cougar.kean.edu www.kean.edu Your window to the world USING KEAN UNIVERSITY E-MAIL SYSTEM (COUGAR) This document is divided into three sections: Messenger Express Basics:
Kean University E-Mail System Guide cougar.kean.edu www.kean.edu Your window to the world USING KEAN UNIVERSITY E-MAIL SYSTEM (COUGAR) This document is divided into three sections: Messenger Express Basics:
EHS RegTracker. User Guide. (800)
 EHS RegTracker User Guide (800) 372-1033 www.bna.com EHS RegTracker User Guide Table of Contents Getting Started.... 2 Includes Initial Setup and Logging On. Company Inbox... 5 Status Icons, Inbox Filter,
EHS RegTracker User Guide (800) 372-1033 www.bna.com EHS RegTracker User Guide Table of Contents Getting Started.... 2 Includes Initial Setup and Logging On. Company Inbox... 5 Status Icons, Inbox Filter,
Introduction to Cognos Participants Guide. Table of Contents: Guided Instruction Overview of Welcome Screen 2
 IBM Cognos Analytics Welcome to Introduction to Cognos! Today s objectives include: Gain a Basic Understanding of Cognos View a Report Modify a Report View a Dashboard Request Access to Cognos Table of
IBM Cognos Analytics Welcome to Introduction to Cognos! Today s objectives include: Gain a Basic Understanding of Cognos View a Report Modify a Report View a Dashboard Request Access to Cognos Table of
PPC S SMART PRACTICE AIDS PRODUCT SUPPORT
 PPC S SMART PRACTICE AIDS PRODUCT SUPPORT Recognizing the diverse needs of our customers, SMART Practice Aids offers a diverse set of product support offerings for help when you need it and where you need
PPC S SMART PRACTICE AIDS PRODUCT SUPPORT Recognizing the diverse needs of our customers, SMART Practice Aids offers a diverse set of product support offerings for help when you need it and where you need
Nexis User Guide.
 Sign In Go to the global login page at Choose the language you prefer to use within the Nexis interface. Enter your Nexis user ID and password. Check the Remember Me box to save your password & ID for
Sign In Go to the global login page at Choose the language you prefer to use within the Nexis interface. Enter your Nexis user ID and password. Check the Remember Me box to save your password & ID for
Participant Training Guide
 http://secnet.cch.com March, 2010 Table of Contents Introduction...2 Objectives...2 Accessing...3 Home Page...4 Filings...5 Viewing Search Results...7 Viewing Documents...8 Record Keeping...9 Today s Filings...10
http://secnet.cch.com March, 2010 Table of Contents Introduction...2 Objectives...2 Accessing...3 Home Page...4 Filings...5 Viewing Search Results...7 Viewing Documents...8 Record Keeping...9 Today s Filings...10
Support Guide. Subscriber & User. Smart content. Smart business.
 Subscriber & User Support Guide Smart content. Smart business. Subscribing to and Using HotDocs Market Templates A HotDocs Market subscriber s guide for accessing templates, managing your Subscriber Account
Subscriber & User Support Guide Smart content. Smart business. Subscribing to and Using HotDocs Market Templates A HotDocs Market subscriber s guide for accessing templates, managing your Subscriber Account
Checkpoint. User s Guide
 Checkpoint User s Guide Welcome to Checkpoint. This user guide will show you everything you need to know to access and utilize the wealth of tax information available from Checkpoint. The Checkpoint program
Checkpoint User s Guide Welcome to Checkpoint. This user guide will show you everything you need to know to access and utilize the wealth of tax information available from Checkpoint. The Checkpoint program
EFIS User Guide Family Support Programs User
 Ministry of Education EFIS 2.0 - User Guide Family Support Programs User Version 2.0 June 2015 Table of Contents 1 Document History... 1 2 Logon to EFIS 2.0... 2 2.1 Logon through Go Secure... 2 2.2 Bookmarking
Ministry of Education EFIS 2.0 - User Guide Family Support Programs User Version 2.0 June 2015 Table of Contents 1 Document History... 1 2 Logon to EFIS 2.0... 2 2.1 Logon through Go Secure... 2 2.2 Bookmarking
EMS MASTER CALENDAR User Guide
 EMS MASTER CALENDAR User Guide V44.1 Last Updated: May 2018 EMS Software emssoftware.com/help 800.440.3994 2018 EMS Software, LLC. All Rights Reserved. Table of Contents CHAPTER 1: Introduction to the
EMS MASTER CALENDAR User Guide V44.1 Last Updated: May 2018 EMS Software emssoftware.com/help 800.440.3994 2018 EMS Software, LLC. All Rights Reserved. Table of Contents CHAPTER 1: Introduction to the
Logging in to Checkpoint
 Logging in to Checkpoint 1. Launch your browser and enter the Checkpoint address in the browser location bar: http://checkpoint.thomsonreuters.com The Checkpoint Login screen appears. Note: Bookmark this
Logging in to Checkpoint 1. Launch your browser and enter the Checkpoint address in the browser location bar: http://checkpoint.thomsonreuters.com The Checkpoint Login screen appears. Note: Bookmark this
2- Access ScienceDirect?
 . User Manual 1- Introduce ScienceDirect ScienceDirect is a leading full-text scientific database offering full text articles from over 2000 peer-reviewed journals articles as well as a growing range of
. User Manual 1- Introduce ScienceDirect ScienceDirect is a leading full-text scientific database offering full text articles from over 2000 peer-reviewed journals articles as well as a growing range of
Lexis for Microsoft Office User Guide
 Lexis for Microsoft Office User Guide Created 01-2018 Copyright 2018 LexisNexis. All rights reserved. Contents About Lexis for Microsoft Office...1 What is Lexis for Microsoft Office?... 1 What's New in
Lexis for Microsoft Office User Guide Created 01-2018 Copyright 2018 LexisNexis. All rights reserved. Contents About Lexis for Microsoft Office...1 What is Lexis for Microsoft Office?... 1 What's New in
Admissions & Intro to Report Editing Participants Guide
 IBM Cognos Analytics Admissions & Intro to Report Editing Participants Guide Welcome to Cognos - Admissions and Introduction to Report Editing! Today s objectives include: Gain a Basic Understanding of
IBM Cognos Analytics Admissions & Intro to Report Editing Participants Guide Welcome to Cognos - Admissions and Introduction to Report Editing! Today s objectives include: Gain a Basic Understanding of
What s New in Cognos. Cognos Analytics Participant s Guide
 What s New in Cognos Cognos Analytics Participant s Guide Welcome to What s New in Cognos! Illinois State University has undergone a version upgrade of IBM Cognos to Cognos Analytics. All functionality
What s New in Cognos Cognos Analytics Participant s Guide Welcome to What s New in Cognos! Illinois State University has undergone a version upgrade of IBM Cognos to Cognos Analytics. All functionality
Move faster, navigate easier and stay focused on your tasks: Here s the new Lexis Advance
 Move faster, navigate easier and stay focused on your tasks: Here s the new Lexis Advance The new Lexis Advance service offers you an intuitive, streamlined design so you can focus on your work, moving
Move faster, navigate easier and stay focused on your tasks: Here s the new Lexis Advance The new Lexis Advance service offers you an intuitive, streamlined design so you can focus on your work, moving
Enerdeq Browser Transition from PI/Dwights PLUS Data on CD
 IHS > Critical Information Product Enerdeq Browser Transition from PI/Dwights PLUS Data on CD October, 2013 2013 IHS, All Rights Reserved. All trademarks belong to IHS or its affiliated and subsidiary
IHS > Critical Information Product Enerdeq Browser Transition from PI/Dwights PLUS Data on CD October, 2013 2013 IHS, All Rights Reserved. All trademarks belong to IHS or its affiliated and subsidiary
Outlook Web Access Exchange Server
 Outlook Web Access Exchange Server Version 2.0 Information Technology Services 2008 Table of Contents I. INTRODUCTION... 1 II. GETTING STARTED... 1 A. Logging In and Existing Outlook Web Access... 1 B.
Outlook Web Access Exchange Server Version 2.0 Information Technology Services 2008 Table of Contents I. INTRODUCTION... 1 II. GETTING STARTED... 1 A. Logging In and Existing Outlook Web Access... 1 B.
Along the top of the Inbox is a toolbar with icons for commonly used functions within .
 Outlook Inbox Once you log on to Outlook on the Web, the default page is your Outlook Inbox. For detailed information about logging into your account see: Getting Started - Logging On. The Inbox Viewer
Outlook Inbox Once you log on to Outlook on the Web, the default page is your Outlook Inbox. For detailed information about logging into your account see: Getting Started - Logging On. The Inbox Viewer
User Guide. Contents: Pages The Home Page... The Overview Page... The Categories Page... The Document Page...
 User Guide This user guide to Casemaker is designed to familiarize you with its different pages and provide instruction on how to use its various search capabilities, browsing features, organizing components
User Guide This user guide to Casemaker is designed to familiarize you with its different pages and provide instruction on how to use its various search capabilities, browsing features, organizing components
Parish . User Manual
 Parish Email User Manual Table of Contents LOGGING IN TO PARISH EMAIL... 3 GETTING STARTED... 3 GENERAL OVERVIEW OF THE USER INTERFACE... 3 TERMINATE THE SESSION... 4 EMAIL... 4 MESSAGES LIST... 4 Open
Parish Email User Manual Table of Contents LOGGING IN TO PARISH EMAIL... 3 GETTING STARTED... 3 GENERAL OVERVIEW OF THE USER INTERFACE... 3 TERMINATE THE SESSION... 4 EMAIL... 4 MESSAGES LIST... 4 Open
Ministry of Education
 Ministry of Education EFIS 2.0 - User Version 2.0 June 2015 Table of Contents 1 Document History... 4 2 Logon to EFIS 2.0... 5 2.1 Logon through Go Secure... 5 2.2 Bookmarking the Link... 6 3 Planning
Ministry of Education EFIS 2.0 - User Version 2.0 June 2015 Table of Contents 1 Document History... 4 2 Logon to EFIS 2.0... 5 2.1 Logon through Go Secure... 5 2.2 Bookmarking the Link... 6 3 Planning
CHECKPOINT CATALYST QUICK REFERENCE CARD
 CHECKPOINT CATALYST QUICK REFERENCE CARD Logging in to Checkpoint 1. Launch your browser and enter the Checkpoint address in the browser location bar. http://checkpoint.thomsonreuters.com The Checkpoint
CHECKPOINT CATALYST QUICK REFERENCE CARD Logging in to Checkpoint 1. Launch your browser and enter the Checkpoint address in the browser location bar. http://checkpoint.thomsonreuters.com The Checkpoint
Outlook Web App (Exchange 2010) User Guide Computer Training Solutions Version Revision Date
 Outlook Web App (Exchange 2010) Computer Training Solutions Version 1.7 Revision Date 2014-December-1 Table of Contents QUICK REFERENCE... 2 OUTLOOK WEB APP URL... 2 MANITOBA EHEALTH SERVICE DESK... 2
Outlook Web App (Exchange 2010) Computer Training Solutions Version 1.7 Revision Date 2014-December-1 Table of Contents QUICK REFERENCE... 2 OUTLOOK WEB APP URL... 2 MANITOBA EHEALTH SERVICE DESK... 2
DIGITAL LIBRARY. User Guide December 2014
 DIGITAL LIBRARY User Guide December 2014 Digital Library User Guide 12 18 2014 Features 3 Getting Started 4 Company or institution login procedure 4 Basic Navigation 5 Anatomy of a page 5 Get to know your
DIGITAL LIBRARY User Guide December 2014 Digital Library User Guide 12 18 2014 Features 3 Getting Started 4 Company or institution login procedure 4 Basic Navigation 5 Anatomy of a page 5 Get to know your
DOCUMENTUM D2. User Guide
 DOCUMENTUM D2 User Guide Contents 1. Groups... 6 2. Introduction to D2... 7 Access D2... 7 Recommended browsers... 7 Login... 7 First-time login... 7 Installing the Content Transfer Extension... 8 Logout...
DOCUMENTUM D2 User Guide Contents 1. Groups... 6 2. Introduction to D2... 7 Access D2... 7 Recommended browsers... 7 Login... 7 First-time login... 7 Installing the Content Transfer Extension... 8 Logout...
Lexis for Microsoft Office User Guide
 Lexis for Microsoft Office User Guide Created 12-2017 Copyright 2017 LexisNexis. All rights reserved. Contents Lexis for Microsoft Office About Lexis for Microsoft Office... 1 About Lexis for Microsoft
Lexis for Microsoft Office User Guide Created 12-2017 Copyright 2017 LexisNexis. All rights reserved. Contents Lexis for Microsoft Office About Lexis for Microsoft Office... 1 About Lexis for Microsoft
CCH China Law Express & China Law for Foreign Business. Participant Training Guide
 CCH China Law Express & China Law for Foreign Business July, 2007 Table of Contents INTRODUCTION...2 COURSE OBJECTIVES...2 LOGGING IN...3 Library Layout and Subscription Content...4 CHINA LAW EXPRESS...5
CCH China Law Express & China Law for Foreign Business July, 2007 Table of Contents INTRODUCTION...2 COURSE OBJECTIVES...2 LOGGING IN...3 Library Layout and Subscription Content...4 CHINA LAW EXPRESS...5
Nexis User Guide.
 Sign In Go to the global login page at http:// Choose the language you prefer to use within the Nexis interface. Based on your selection, region-specific customer support options will appear within the
Sign In Go to the global login page at http:// Choose the language you prefer to use within the Nexis interface. Based on your selection, region-specific customer support options will appear within the
Plunkett Research Online
 Plunkett Research Online User s Guide Welcome to Plunkett Research Online. This user guide will show you everything you need to know to access and utilize the wealth of information available from Plunkett
Plunkett Research Online User s Guide Welcome to Plunkett Research Online. This user guide will show you everything you need to know to access and utilize the wealth of information available from Plunkett
Casemaker Materials provided by:
 Casemaker Materials provided by: Rebecca Skeeles, Esq. Casemaker - Lawriter, Charlottesville, VA Chapter 2 - MSBA Page #2-1 Chapter 2 - MSBA Page #2-2 Chapter 2 - MSBA Page #2-1 User Guide This user guide
Casemaker Materials provided by: Rebecca Skeeles, Esq. Casemaker - Lawriter, Charlottesville, VA Chapter 2 - MSBA Page #2-1 Chapter 2 - MSBA Page #2-2 Chapter 2 - MSBA Page #2-1 User Guide This user guide
OUTLOOK WEB ACCESS (OWA) USER S GUIDE. Exchange 2003 Version - OWA Guide
 OUTLOOK WEB ACCESS (OWA) USER S GUIDE Exchange 2003 Version - OWA Guide TABLE OF CONTENTS WHAT S NEW IN OWA 2003?...2 General...2 Inbox and Message Composition...2 Tasks...2 INTRODUCTION TO OWA...3 Web-Based
OUTLOOK WEB ACCESS (OWA) USER S GUIDE Exchange 2003 Version - OWA Guide TABLE OF CONTENTS WHAT S NEW IN OWA 2003?...2 General...2 Inbox and Message Composition...2 Tasks...2 INTRODUCTION TO OWA...3 Web-Based
Navigate to Cognos Cognos Analytics supports all browsers with the exception of Microsoft Edge.
 IBM Cognos Analytics Create a List The following instructions cover how to create a list report in IBM Cognos Analytics. A list is a report type in Cognos that displays a series of data columns listing
IBM Cognos Analytics Create a List The following instructions cover how to create a list report in IBM Cognos Analytics. A list is a report type in Cognos that displays a series of data columns listing
My Sysco Reporting Job Aid for CMU Customers. My Sysco Reporting. For CMU Customers (Serviced by Program Sales)
 My Sysco Reporting For CMU Customers (Serviced by Program Sales) 1 Accessing My Sysco Reporting... 2 Logging In... 2 The Reporting Dashboard... 3 My Sysco Reporting Process... 6 Generating a Report...
My Sysco Reporting For CMU Customers (Serviced by Program Sales) 1 Accessing My Sysco Reporting... 2 Logging In... 2 The Reporting Dashboard... 3 My Sysco Reporting Process... 6 Generating a Report...
OWA - Outlook Web Access
 OWA - Outlook Web Access Introduction Outlook Web App (OWA) is the web-based version of the Outlook 2010 email client. To access OWA, you need a web brower and an internet connection. Logging In Go to
OWA - Outlook Web Access Introduction Outlook Web App (OWA) is the web-based version of the Outlook 2010 email client. To access OWA, you need a web brower and an internet connection. Logging In Go to
Ebooks & Journals User Guide
 Search, save search, export citations and bookmark content Register for an account Explore HTML content with Cambridge Core Reader Ebooks & Journals User Guide cambridge.org/core xxxxxxx Contents/Navigation:
Search, save search, export citations and bookmark content Register for an account Explore HTML content with Cambridge Core Reader Ebooks & Journals User Guide cambridge.org/core xxxxxxx Contents/Navigation:
Take A Quick Tour introductory tour of the Resource Center in Adobe Flash.
 COMPLIMENTARY TRAINING & PRODUCT SUPPORT Bloomberg BNA Training & Product Support is dedicated to helping you get the most value from your subscription. We encourage all end users to participate in a complimentary
COMPLIMENTARY TRAINING & PRODUCT SUPPORT Bloomberg BNA Training & Product Support is dedicated to helping you get the most value from your subscription. We encourage all end users to participate in a complimentary
Construction IC User Guide
 Construction IC User Guide The complete source of project, company, market and theme information for the global construction industry clientservices.construction@globaldata.com https://construction.globaldata.com
Construction IC User Guide The complete source of project, company, market and theme information for the global construction industry clientservices.construction@globaldata.com https://construction.globaldata.com
CORPORATE ACCOUNT RECONCILIATION. SAM2CAR: Key Functions Manual for Program Administrators
 CORPORATE ACCOUNT RECONCILIATION SAM CAR SAM2CAR: Key Functions Manual for Program Administrators May 2012 2 How to Use This Manual This manual is designed to serve as a reference guide to help you perform
CORPORATE ACCOUNT RECONCILIATION SAM CAR SAM2CAR: Key Functions Manual for Program Administrators May 2012 2 How to Use This Manual This manual is designed to serve as a reference guide to help you perform
Contents. Table of. TO REGISTER OR SIGN IN, GO TO REGISTRATION
 Table of Contents Registration... 1 My Account Information... 2 Other Payment Options... 2 One-Time Payment (Fee-Based)*... 3 AutoPay Fixed Amount (Fee-Based)*... 3 My Accounts... 4 Make Payment (Fee-Based)*...
Table of Contents Registration... 1 My Account Information... 2 Other Payment Options... 2 One-Time Payment (Fee-Based)*... 3 AutoPay Fixed Amount (Fee-Based)*... 3 My Accounts... 4 Make Payment (Fee-Based)*...
PROPRIETARY MATERIALS
 PROPRIETARY MATERIALS No use of these proprietary materials is permitted without the express written consent of or license from Thomson Reuters. Altering, copying, distributing or reproducing any of these
PROPRIETARY MATERIALS No use of these proprietary materials is permitted without the express written consent of or license from Thomson Reuters. Altering, copying, distributing or reproducing any of these
IHS Standards Expert FAQs
 IHS Standards Expert FAQs New IHS Standards Expert FAQs based on Customer First surveys How can I find out what is part of my subscription? How do I know what I have access to? There are two easy ways
IHS Standards Expert FAQs New IHS Standards Expert FAQs based on Customer First surveys How can I find out what is part of my subscription? How do I know what I have access to? There are two easy ways
Logging in to Checkpoint
 Logging in to Checkpoint 1. Launch your browser and enter the Checkpoint address in the browser location bar: http://checkpoint.tr.com The Checkpoint Login screen appears. Note: Bookmark this page or add
Logging in to Checkpoint 1. Launch your browser and enter the Checkpoint address in the browser location bar: http://checkpoint.tr.com The Checkpoint Login screen appears. Note: Bookmark this page or add
Researching Health Care Reimbursement
 http://intelliconnect.cch.com Researching Health Care Reimbursement Locate laws, regulations, & related documents by Browsing Medicare and Medicaid Guide is the cornerstone publication within Health Care
http://intelliconnect.cch.com Researching Health Care Reimbursement Locate laws, regulations, & related documents by Browsing Medicare and Medicaid Guide is the cornerstone publication within Health Care
Outlook Web App. Getting Started. QUICK Source. Microsoft. in Exchange Server 2010
 QUICK Source Microsoft Outlook Web App in Exchange Server 2010 Getting Started The Outlook Web App Window u v w x y u v w x y Browser Toolbars allow the user to navigate in the browser. Outlook Web Access
QUICK Source Microsoft Outlook Web App in Exchange Server 2010 Getting Started The Outlook Web App Window u v w x y u v w x y Browser Toolbars allow the user to navigate in the browser. Outlook Web Access
One Place Agent Websites User s Guide. Setting up your Real Estate One Family of Companies Personal Agent Website.
 One Place Agent Websites User s Guide Setting up your Real Estate One Family of Companies Personal Agent Website. Rev. 2016 Log in Go to http://www.ouroneplace.net (User name last six digits of your state
One Place Agent Websites User s Guide Setting up your Real Estate One Family of Companies Personal Agent Website. Rev. 2016 Log in Go to http://www.ouroneplace.net (User name last six digits of your state
My MessageMedia User Guide
 My MessageMedia User Guide Copyright and Trademark Statement 2011 MessageMedia All rights reserved. Apart from any use permitted under the Copyright Act 1968, no part of this publication may be reproduced,
My MessageMedia User Guide Copyright and Trademark Statement 2011 MessageMedia All rights reserved. Apart from any use permitted under the Copyright Act 1968, no part of this publication may be reproduced,
Quick Reference Card. PaySource. Fast, reliable answers to your Payroll questions. What is PaySource?
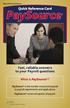 http://www.cchonline.ca Quick Reference Card PaySource Fast, reliable answers to your Payroll questions What is PaySource? PaySource is the number one practical guide to payroll requirements and applications.
http://www.cchonline.ca Quick Reference Card PaySource Fast, reliable answers to your Payroll questions What is PaySource? PaySource is the number one practical guide to payroll requirements and applications.
Outlook Quick Start Guide
 Getting Started Outlook 2013 Quick Start Guide File Tab: Click to access actions like Print, Save As, etc. Also to set Outlook Options. Quick Access Toolbar: Add your mostused tool buttons to this customizable
Getting Started Outlook 2013 Quick Start Guide File Tab: Click to access actions like Print, Save As, etc. Also to set Outlook Options. Quick Access Toolbar: Add your mostused tool buttons to this customizable
QUICK START GUIDE. Welcome to EDGAR Pro, your access to SEC filings and more! We ve created this user guide to facilitate your use of this service.
 Welcome to EDGAR Pro, your access to SEC filings and more! We ve created this user guide to facilitate your use of this service. If at any point you need additional assistance, contact our Customer Support
Welcome to EDGAR Pro, your access to SEC filings and more! We ve created this user guide to facilitate your use of this service. If at any point you need additional assistance, contact our Customer Support
Filter. Powerful search facets expand or refine results by content type, date, author, topic, affiliation, and more.
 Homepage. The place to view the most popular downloads, and recently published Technical Papers, Journal Articles and Standards. Search. Search the database by keyword, document number, standard number,
Homepage. The place to view the most popular downloads, and recently published Technical Papers, Journal Articles and Standards. Search. Search the database by keyword, document number, standard number,
WorkFlow: Provisioning Your Account
 WorkFlow: Provisioning Your Account Section 1 Account Settings Any changes you make to the Media Content Account Contact Information will also update in the imonitor module (if subscribed) and the Reporting
WorkFlow: Provisioning Your Account Section 1 Account Settings Any changes you make to the Media Content Account Contact Information will also update in the imonitor module (if subscribed) and the Reporting
LexisNexis Dossier Suite User Guide
 LexisNexis Dossier Suite User Guide LexisNexis Dossier Suite Overview Gain deeper insights into the players and dynamics of your marketplace using comprehensive company, executive and industry information.
LexisNexis Dossier Suite User Guide LexisNexis Dossier Suite Overview Gain deeper insights into the players and dynamics of your marketplace using comprehensive company, executive and industry information.
Empty the Recycle Bin Right Click the Recycle Bin Select Empty Recycle Bin
 Taskbar Windows taskbar is that horizontal strip at the bottom of your desktop where your open files and programs appear. It s where the Start button lives. Below are improvements to the taskbar that will
Taskbar Windows taskbar is that horizontal strip at the bottom of your desktop where your open files and programs appear. It s where the Start button lives. Below are improvements to the taskbar that will
Logging in to Checkpoint
 Logging in to Checkpoint. Launch your browser and enter the Checkpoint address in the browser location bar: http://checkpoint.tr.com The Checkpoint Login screen appears. Note: Bookmark this page or add
Logging in to Checkpoint. Launch your browser and enter the Checkpoint address in the browser location bar: http://checkpoint.tr.com The Checkpoint Login screen appears. Note: Bookmark this page or add
Status Bar: Right click on the Status Bar to add or remove features.
 Outlook 2010 Quick Start Guide Getting Started File Tab: Click to access actions like Print, Save As, etc. Also to set Outlook options. Ribbon: Logically organizes Command Buttons onto Tabs and Groups
Outlook 2010 Quick Start Guide Getting Started File Tab: Click to access actions like Print, Save As, etc. Also to set Outlook options. Ribbon: Logically organizes Command Buttons onto Tabs and Groups
PROVIEW PRACTICE SERIES GLOBAL USER GUIDE
 PROVIEW PRACTICE SERIES GLOBAL USER GUIDE Thomson Reuters ProView is the premier ebook experience for professionals worldwide. ProView has an expanding list of titles across 17 countries, currently supports
PROVIEW PRACTICE SERIES GLOBAL USER GUIDE Thomson Reuters ProView is the premier ebook experience for professionals worldwide. ProView has an expanding list of titles across 17 countries, currently supports
Getting Help in Microsoft Office
 LESSON 3 Getting Help in Microsoft Office In this lesson, you learn how to access and use the Help system in Microsoft Office. HELP: WHAT S AVAILABLE? Microsoft Office supplies a Help system that makes
LESSON 3 Getting Help in Microsoft Office In this lesson, you learn how to access and use the Help system in Microsoft Office. HELP: WHAT S AVAILABLE? Microsoft Office supplies a Help system that makes
Logging in to Checkpoint
 Logging in to Checkpoint 1. Launch your browser and enter the Checkpoint address in the browser location bar: http://checkpoint.tr.com The Checkpoint Login screen appears. NOTE: Bookmark this page or add
Logging in to Checkpoint 1. Launch your browser and enter the Checkpoint address in the browser location bar: http://checkpoint.tr.com The Checkpoint Login screen appears. NOTE: Bookmark this page or add
ipad ereader User s Guide
 ipad ereader User s Guide MAY 2014 Table of Contents General information... 1 About Professional ebook... 1 About this Guide... 1 How does the Professional ebook System work?... 1 Where can I learn more
ipad ereader User s Guide MAY 2014 Table of Contents General information... 1 About Professional ebook... 1 About this Guide... 1 How does the Professional ebook System work?... 1 Where can I learn more
HGC SUPERHUB HOSTED EXCHANGE
 HGC SUPERHUB HOSTED EXCHANGE EMAIL OUTLOOK WEB APP (OWA) 2010 USER GUIDE V2013.6 HGC Superhub Hosted Email OWA User Guide @ 2014 HGC. All right reserved. Table of Contents 1. Get Started... 4 1.1 Log into
HGC SUPERHUB HOSTED EXCHANGE EMAIL OUTLOOK WEB APP (OWA) 2010 USER GUIDE V2013.6 HGC Superhub Hosted Email OWA User Guide @ 2014 HGC. All right reserved. Table of Contents 1. Get Started... 4 1.1 Log into
Administrative Help Manual
 Administrative Help Manual Topic Page Introducing the System... 2 Company Information... 3 Manage Users... 3 Reset Test Attempts... 4 Manage Groups... 4 Manage Documents... 5 Manage Menus... 9 Manage News...
Administrative Help Manual Topic Page Introducing the System... 2 Company Information... 3 Manage Users... 3 Reset Test Attempts... 4 Manage Groups... 4 Manage Documents... 5 Manage Menus... 9 Manage News...
The following instructions cover how to edit an existing report in IBM Cognos Analytics.
 IBM Cognos Analytics Edit a Report The following instructions cover how to edit an existing report in IBM Cognos Analytics. Navigate to Cognos Cognos Analytics supports all browsers with the exception
IBM Cognos Analytics Edit a Report The following instructions cover how to edit an existing report in IBM Cognos Analytics. Navigate to Cognos Cognos Analytics supports all browsers with the exception
SCOUT SUSPENSE TRACKER Version 10.0
 SCOUT SUSPENSE TRACKER Version 10.0 USER S MANUAL For Civilian Personnel Management Service (CPMS) HPC-COM LLC Help Desk 800-795-1902 Updated: February 2011 Table of Contents SCOUT Suspense Tracker V10.0
SCOUT SUSPENSE TRACKER Version 10.0 USER S MANUAL For Civilian Personnel Management Service (CPMS) HPC-COM LLC Help Desk 800-795-1902 Updated: February 2011 Table of Contents SCOUT Suspense Tracker V10.0
EVERY NATION OUTLOOK WEB ACCESS (OWA) USER S GUIDE
 EVERY NATION OUTLOOK WEB ACCESS (OWA) USER S GUIDE Exchange 2003 Version Revised September 2005 TABLE OF CONTENTS WHAT S NEW IN OWA 2003?...2 General...2 Inbox and Message Composition...2 Tasks...2 INTRODUCTION
EVERY NATION OUTLOOK WEB ACCESS (OWA) USER S GUIDE Exchange 2003 Version Revised September 2005 TABLE OF CONTENTS WHAT S NEW IN OWA 2003?...2 General...2 Inbox and Message Composition...2 Tasks...2 INTRODUCTION
Student Research Center User Guide. support.ebsco.com
 Student Research Center User Guide Table of Contents Student Research Center... 4 Searching Tips User Guide... 4 Using the Student Research Center Home Page... 5 Basic Search... 5 Topic Search... 7 Source
Student Research Center User Guide Table of Contents Student Research Center... 4 Searching Tips User Guide... 4 Using the Student Research Center Home Page... 5 Basic Search... 5 Topic Search... 7 Source
Workshare Transact. User Guide
 Workshare Transact User Guide June 2017 Workshare Transact User Guide Table of Contents Chapter 1: Introducing Workshare Transact...5 What is Workshare Transact?... 6 A safe place for data...6 Workflow...6
Workshare Transact User Guide June 2017 Workshare Transact User Guide Table of Contents Chapter 1: Introducing Workshare Transact...5 What is Workshare Transact?... 6 A safe place for data...6 Workflow...6
OUTLOOK HOW DO I? 2013
 OUTLOOK HOW DO I? Click on a Link to take you to that Section OUTLOOK - GENERAL... 2 GENERAL How Do I Navigate the 2010 Outlook Screen?... 2 GENERAL: How Do I Change the Reading Pane View?... 7 GENERAL:
OUTLOOK HOW DO I? Click on a Link to take you to that Section OUTLOOK - GENERAL... 2 GENERAL How Do I Navigate the 2010 Outlook Screen?... 2 GENERAL: How Do I Change the Reading Pane View?... 7 GENERAL:
Outlook - an Introduction to Version 2003 Table of Contents
 Outlook - an Introduction to E-mail Version 2003 Table of Contents What is Outlook Starting Outlook The Navigation Pane Getting Help Creating and Sending a Message Using the College Exchange Directory
Outlook - an Introduction to E-mail Version 2003 Table of Contents What is Outlook Starting Outlook The Navigation Pane Getting Help Creating and Sending a Message Using the College Exchange Directory
Using CCH IntelliConnect to Conduct Federal Tax Research
 June 29, 2016 Presented by John Payne, Research Consultant Thank You! Thank you for participating in today s CCH Webinar. If you need technical support during today s program, please call 800.775.7654
June 29, 2016 Presented by John Payne, Research Consultant Thank You! Thank you for participating in today s CCH Webinar. If you need technical support during today s program, please call 800.775.7654
UNIVERSITY OF WOLLONGONG MICROSOFT OUTLOOK
 UNIVERSITY OF WOLLONGONG MICROSOFT OUTLOOK 2007 EMAIL Table of Contents INTRODUCTION... 2 WHAT S NEW... 2 MOBILE DEVICES... 2 OVERVIEW OF OUTLOOK... 3 NAVIGATION PANE... 3 VIEWING MAIL... 4 READING PANE...
UNIVERSITY OF WOLLONGONG MICROSOFT OUTLOOK 2007 EMAIL Table of Contents INTRODUCTION... 2 WHAT S NEW... 2 MOBILE DEVICES... 2 OVERVIEW OF OUTLOOK... 3 NAVIGATION PANE... 3 VIEWING MAIL... 4 READING PANE...
Using CCH IntelliConnect to Conduct State Tax Research April 28, 2016
 Using CCH to Conduct Research April 28, 2016 Presented by John Payne Research Consultant Thank You! Thank you for participating in today s CCH Webinar. If you need technical support during today s program,
Using CCH to Conduct Research April 28, 2016 Presented by John Payne Research Consultant Thank You! Thank you for participating in today s CCH Webinar. If you need technical support during today s program,
Microsoft SharePoint is provided by Information Services for staff in Aberystwyth University.
 USING SHAREPOINT E-Services and Communications, Information Services, Aberystwyth University OBJECTIVES By the end of this training course you will be able to: Access SharePoint Customise a document library
USING SHAREPOINT E-Services and Communications, Information Services, Aberystwyth University OBJECTIVES By the end of this training course you will be able to: Access SharePoint Customise a document library
Kona ALL ABOUT FILES
 Kona ALL ABOUT FILES February 20, 2014 Contents Overview... 4 Add a File/Link... 5 Add a file via the Files tab... 5 Add a file via a conversation, task, or event... 6 Add a file via a comment... 7 Add
Kona ALL ABOUT FILES February 20, 2014 Contents Overview... 4 Add a File/Link... 5 Add a file via the Files tab... 5 Add a file via a conversation, task, or event... 6 Add a file via a comment... 7 Add
User Guide. Avery Dennison Web Ordering Solution for Steinmart
 User Guide Avery Dennison Web Ordering Solution for Steinmart March 2012 Copyright 2012 A very Dennison The information in this document is subject to change without notice and should not be construed
User Guide Avery Dennison Web Ordering Solution for Steinmart March 2012 Copyright 2012 A very Dennison The information in this document is subject to change without notice and should not be construed
Records and Enrollment Participants Guide
 IBM Cognos Analytics Welcome to Cognos Records and Enrollment Training! Today s objectives include: Gain a Basic Understanding of Cognos Understand University policies on data security including FERPA
IBM Cognos Analytics Welcome to Cognos Records and Enrollment Training! Today s objectives include: Gain a Basic Understanding of Cognos Understand University policies on data security including FERPA
Ektron Advanced. Learning Objectives. Getting Started
 Ektron Advanced 1 Learning Objectives This workshop introduces you beyond the basics of Ektron, the USF web content management system that is being used to modify department web pages. This workshop focuses
Ektron Advanced 1 Learning Objectives This workshop introduces you beyond the basics of Ektron, the USF web content management system that is being used to modify department web pages. This workshop focuses
Upside Approvers Job Aid
 Upside Approvers Job Aid Approving Contract Documents a. In the Toolbar, click on the Print Preview icon. The Print Preview dialog box opens. b. Click the Prepare Document button. Before you approve a
Upside Approvers Job Aid Approving Contract Documents a. In the Toolbar, click on the Print Preview icon. The Print Preview dialog box opens. b. Click the Prepare Document button. Before you approve a
Sun Sentinel News in Education Digital Edition. User Guide
 Sun Sentinel News in Education Digital Edition Features The Digital Edition offers readers a powerful and enjoyable reading experience with the following features at their fingertips: Access to the Digital
Sun Sentinel News in Education Digital Edition Features The Digital Edition offers readers a powerful and enjoyable reading experience with the following features at their fingertips: Access to the Digital
SwetsWise End User Guide. Contents. Introduction 3. Entering the platform 5. Getting to know the interface 7. Your profile 8. Searching for content 9
 End User Guide SwetsWise End User Guide Contents Introduction 3 Entering the platform 5 Getting to know the interface 7 Your profile 8 Searching for content 9 Personal Settings 18 In Summary 21 Introduction
End User Guide SwetsWise End User Guide Contents Introduction 3 Entering the platform 5 Getting to know the interface 7 Your profile 8 Searching for content 9 Personal Settings 18 In Summary 21 Introduction
MY CCP Customization
 MY CCP Customization Includes information on how-to customize timeout minutes, channels, tabs and columns Updated: 3/21/05-1 - ACKNOWLEDGEMENT Community College of Philadelphia gratefully acknowledges
MY CCP Customization Includes information on how-to customize timeout minutes, channels, tabs and columns Updated: 3/21/05-1 - ACKNOWLEDGEMENT Community College of Philadelphia gratefully acknowledges
Working with Pages... 9 Edit a Page... 9 Add a Page... 9 Delete a Page Approve a Page... 10
 Land Information Access Association Community Center Software Community Center Editor Manual May 10, 2007 - DRAFT This document describes a series of procedures that you will typically use as an Editor
Land Information Access Association Community Center Software Community Center Editor Manual May 10, 2007 - DRAFT This document describes a series of procedures that you will typically use as an Editor
Excel 2007 New Features Table of Contents
 Table of Contents Excel 2007 New Interface... 1 Quick Access Toolbar... 1 Minimizing the Ribbon... 1 The Office Button... 2 Format as Table Filters and Sorting... 2 Table Tools... 4 Filtering Data... 4
Table of Contents Excel 2007 New Interface... 1 Quick Access Toolbar... 1 Minimizing the Ribbon... 1 The Office Button... 2 Format as Table Filters and Sorting... 2 Table Tools... 4 Filtering Data... 4
Fastcase Legal Research
 Fastcase Legal Research for Paralegals Introduction to Fastcase 2012 1 of 42 How do I login? Retail Subscribers Go to www.fastcase.com and click the Login button at the top right hand side of the screen
Fastcase Legal Research for Paralegals Introduction to Fastcase 2012 1 of 42 How do I login? Retail Subscribers Go to www.fastcase.com and click the Login button at the top right hand side of the screen
CitiDirect Online Banking
 CitiDirect Online Banking Reports and Inquiry Guide February 2009 3 Contents Overview 2 Report vs. Inquiry 3 Additional Resources 3 Online Help 3 CitiDirect Customer Support 3 Setting Preferences for Reports
CitiDirect Online Banking Reports and Inquiry Guide February 2009 3 Contents Overview 2 Report vs. Inquiry 3 Additional Resources 3 Online Help 3 CitiDirect Customer Support 3 Setting Preferences for Reports
User Guide. Rev Dot Origin Ltd.
 User Guide Introduction to the EasyTac File Explorer...1 Using EasyTac to read drivers' cards with a card reader...2 Using EasyTac to read VU files from a download device...3 Using EasyTac to download
User Guide Introduction to the EasyTac File Explorer...1 Using EasyTac to read drivers' cards with a card reader...2 Using EasyTac to read VU files from a download device...3 Using EasyTac to download
Editor Training Guide
 Editor Training Guide Getting Started 1. To get into your web site: Open a web browser. Enter your school s web address: If site is not live: Enter temporary web address: Enter temporary username: Enter
Editor Training Guide Getting Started 1. To get into your web site: Open a web browser. Enter your school s web address: If site is not live: Enter temporary web address: Enter temporary username: Enter
CCH Online User Guide
 CCH Online User Guide This guide is designed to help the user navigate the main features of the CCH Online platform. More in-depth instruction is available on request. Useful contacts: Technical Support
CCH Online User Guide This guide is designed to help the user navigate the main features of the CCH Online platform. More in-depth instruction is available on request. Useful contacts: Technical Support
User Guide. Version
 User Guide Version 0.19 2-11-2008 StormPro Max User Guide Page 1 of 69 5/10/2008 Table of Contents 1. Overview... 4 1.1 Definition of StormPro Max Terms... 4 2. Accessing StormPro Max... 5 3. Navigating
User Guide Version 0.19 2-11-2008 StormPro Max User Guide Page 1 of 69 5/10/2008 Table of Contents 1. Overview... 4 1.1 Definition of StormPro Max Terms... 4 2. Accessing StormPro Max... 5 3. Navigating
SEC Compliance - Quick Reference Guide
 SEC Compliance - Quick Reference Guide Logging in to Checkpoint. Launch your browser and enter the Checkpoint address in the browser location bar: http://checkpoint.thomsonreuters.com The Checkpoint Login
SEC Compliance - Quick Reference Guide Logging in to Checkpoint. Launch your browser and enter the Checkpoint address in the browser location bar: http://checkpoint.thomsonreuters.com The Checkpoint Login
PBWORKS - Student User Guide
 PBWORKS - Student User Guide Fall 2009 PBworks - Student Users Guide This guide provides the basic information you need to get started with PBworks. If you don t find the help you need in this guide, please
PBWORKS - Student User Guide Fall 2009 PBworks - Student Users Guide This guide provides the basic information you need to get started with PBworks. If you don t find the help you need in this guide, please
ClinicalKey User Guide
 ClinicalKey User Guide An in-depth guide to smarter searches and faster answers 1 Overview... 1 1.1 Selecting the Best Internet Browser... 1 1.2 Registering Your Account... 1 1.3 Logging Into ClinicalKey...
ClinicalKey User Guide An in-depth guide to smarter searches and faster answers 1 Overview... 1 1.1 Selecting the Best Internet Browser... 1 1.2 Registering Your Account... 1 1.3 Logging Into ClinicalKey...
