Word for Job Seekers. Things to consider while making your resume
|
|
|
- Edgar Lang
- 5 years ago
- Views:
Transcription
1 Word is the most common document creation and editing computer program. Most public libraries have either Word 2007, 2010, or This handout covers Word Microsoft Word 2013 can be purchased along with the rest of the Office Suite for about $ ( Home-Student-2016/productID ?ICID=All_Office_ModO_HS16 ). There are also other versions including subscription versions available, but we recommend the $ one which you buy once and can keep forever. Things to consider while making your resume Most resumes include education, work history, and contact information. If you have a titles or certifications you may want to include them as well. Some resumes include goals or summaries. All of this information needs to be easy to skim and read, so fonts, size, bold/italics/underline, spacing, layout, line height, and margins are also important. File types are also important to consider so that employers do not have any trouble printing and then reading your resume. Font Use the Font group in the home tab to change the size, color, and style of you text. 1. First, highlight the text you want to change by left clicking and dragging over it. 2. Apply the option you want to that text. For font and size, click the arrows to the right and then scroll through the list and pick an option. Color also works the same way. For Bold, Italic, and Underline, you only have to click on their respective buttons to change your text. Other options include strikethrough, subscript, superscript, and increase/decrease size. Remove Extra Spacing By default, Word includes extra spacing between paragraphs. To remove all of the spacing and get total control of line height, you have to make sure the spacing is at 1.0 and remove any extra spacing before or after paragraphs. 1. Highlight your entire document, or make sure to do this first thing when you open up a new document. 2. In the Home tab, go to the Paragraph group, and single left click the spacing button. 3. Click 1.0, and then go back into the same menu a couple more times and click to make the last two options say Add Space Before Paragraph and Add Space After Paragraph. This means there is currently no space before the paragraphs and that these buttons are ready for you to change your mind. (But you probably won t want to).
2 Manually Mess Around With Line Height Another thing you can do to keep everything on one page is the unscientific manually mess around with line spacing. You don t want to decrease the size of text so that it s unreadable, but you may be able to decrease the size of spaces like the one between these two paragraphs to legibly keep everything on one page. 1. In the Home tab, go to the Paragraph group, and click the button. 2. Now that you can see all of your line markings, highlight one and then decrease its size by decreasing the number in the Font menu. You can delete the value in here and type whatever you want, like 11.5 or 11.25, etc. 3. You may have to guess and check to see how small you need certain lines or what looks good. You can size and re-size blank lines as many times as you need. Header/Footer Headers and footers are also great ways to maximize the amount of space you have on a page. You can use the header for information such as address in cover letters or your name and contact info in a resume. Footers are great for placing your own contact information in cover letters or something spilling over onto a second page in a resume. 1. To get into the header or footer, double left click at the top or bottom of your page. 2. When in the header or footer, the rest of the page will go slightly grey. 3. By default, the header and footer will have tabs to align text to the left, center, and right. 4. You can do multiple lines in a header or footer just like in the rest of a Word document. 5. To get out of the header or footer, double left click anywhere in the middle of the page.
3 Columned Sections of Pages Maybe you want to have a two-column list of skills somewhere in your resume but you want the rest of the document to have no columns like normal. It s tricky, but Word can do this. 1. First, complete the section of the document you want above the columned section. 2. Hit enter once to make a bit of space between the previous section of the document and the columned section. 3. In the Page Layout tab, in the Page setup menu, click breaks, and then click continuous. This tells Microsoft Word you want to do something fancy with formatting without going to the next page. 4. Now, in the same Page Setup menu, Click Columns and then pick how many columns you want or click on More Columns to customize. 5. Type up the content you want in your first column. 6. When you want to switch to your second column, click into the Breaks menu, and then click, Column. This break will take you into the next column. 7. Type up the content you want in the second column. 8. In the Breaks menu, click continuous to tell Microsoft you are done with that section but still want to stay on the same page. 9. Word will assume that you also want the next section after the columned section to also have two columns, so to get out of that, go to the Columns menu and select one column. You may need to remove extra spacing Microsoft Word will put in by default between sections. To do this, highlight the space between your columned section and the next section. Then, in the home tab in the paragraph menu, click the spacing menu, and then make sure to click Remove Space After Paragraph. You can also type out your whole document in one column, highlight a section you want to be two columns, go into Page Layout, and then pick the column option you want from the Column menu.
4 Align content right Often times, resumes have sections like this: Employer name, Job title Years worked there Employer name, Job title October 2002-November 2012 Notice how there and 2012 don t line up exactly? It s close, but not perfect. We can fix that. First we have to make Word show the Ruler 1. Click into the View tab 2. In the Show menu, left click to check Ruler (if it is not already) Great! Now that we have Ruler checked, you should see it above your document. Now we have to make a make a right tab. 1. Pick the line you want to fix. 2. Left click anywhere within the ruler to make a tab. 3. Double right click that tab to bring up its options. 4. Select Right and then choose if you want any periods or dashes. 5. Click ok. 6. Click and drag to move the tab all the way to 6.5 on the ruler. (Or further to the right if you ve changed the margins) 7. Type the text you want before the tab. 8. Hit tab 9. Start typing. Your text should align itself with the right edge as you type. Employer name, Job title Years worked there Other Employer name, Job title October 2002-November 2012
5 Save as a.pdf file PDF is a great file type for resumes because it is very difficult to modify. PDFs can t be accidentally modified and will print exactly as you design them. 1. Make sure your document is 100% complete. If you have to make any changes after saving as a PDF, you ll have to repeat steps In the upper left, click the blue File button. 3. Click Export 4. Click Create PDF/XPS on the right 5. Give your PDF a name, and then click Publish The default Export file type is PDF. XPS is a sort of Microsoft competitor to PDF, which was created by Adobe. PDF is currently the better file type choice because more people have software to open and print it than XPS.
6 Change Margins Margins are the blank spaces on the sides of a Word document. These spaces make documents easy to read and also make sure all content can be printed out correctly. Standard printers have limits of how close to the edge of the page they can get (unless you have a very fancy printer). In Microsoft Word 2013, the default margins are 1 from the top, bottom, left, and right. Margins apply to your whole document by default. So there s no need to highlight anything to change margins. 1. Go into the Page Layout tab in the ribbon. 2. In the first group, Page Setup click the arrow below Margins 3. You can select one of the pre-set options or manually set up your margins in the Custom Margins menu. If you ve changed margins before, Word will remember your Last Custom Setting which is nice if you have different resumes for different types of jobs. We recommend the Narrow preset margins option. If you are customizing margins, it is probably best to stay at least.25 or.3 away from the edge of the page. Also, keep in mind that headers and footers take up extra space at the top and bottom of documents. If you use headers and footers, they will be at your top and bottom margins, rather than the non-header footer content of your document.
7 Example resume yours may be shorter or longer or formatted differently John X. Doe A+ (title) 275 Mohawk Trail, Lake Zurich, IL (847) jxdoe.com EDUCATION University of State Formal Name of Department-Month 2011, [Degree abbreviation/name] in [Degree topic] EXPERIENCE Employer Name, YOUR TITLE Time you-worked there What you did at this employer, most important thing, 2 nd most important thing, 3 rd most important thing, 4 th most important thing, 5 th most important thing Random Free Library, REFERENCE LIBRARIAN / COMPUTER WIZARD June 2014-present Reference and readers advisory, computer classes, ereader and tablet instruction, makerspace Ernest Cline Public Library, DIGITAL AWESOMENESS LIBRARIAN April 2014-June 2014 Staff tech demos and training, database reporting, tech instruction handouts, administration skoob Public Library, ADULT SERVICES LIBRARIAN May 2011-March 2012 Website updates and maintenance, programming, collection development, displays District Library, ADULT SERVICES INTERN January-September 2013 Streamlined newsletter production process, group technology classes, designed handouts, weeding Town Library, LIBRARY INTERN May-August 2013 Led OCR digitization of local history materials, trained volunteers, facilitated summer reading activities College Library, METADATA ASSOCIATE January-May 2012 Digital index creation, XML authoring, metadata editing COMMUNITY SERVICE Technology Club, Volunteer Director, Member, Recruited, organized, trained volunteers for elderly home tech instruction program; marketed events SKILLS Responsive customer service, and reference and readers advisory Patron and staff 1-on-1 and group technology instruction Creating handouts and displays Learning and teaching technologies quickly Social media like Facebook, Twitter, Tumblr and Emedia like OverDrive, Zinio CompTIA A+ Certified in computer software and hardware repair (see title at top by name) Microsoft Office/Google Drive Apple ios, Google Android, Windows XP-8, many tablets and ereaders
Excel 2016: Part 1. Updated January 2017 Copy cost: $1.50
 Excel 2016: Part 1 Updated January 2017 Copy cost: $1.50 Getting Started Please note that you are required to have some basic computer skills for this class. Also, any experience with Microsoft Word is
Excel 2016: Part 1 Updated January 2017 Copy cost: $1.50 Getting Started Please note that you are required to have some basic computer skills for this class. Also, any experience with Microsoft Word is
Microsoft Word Introduction
 Academic Computing Services www.ku.edu/acs Abstract: This document introduces users to basic Microsoft Word 2000 tasks, such as creating a new document, formatting that document, using the toolbars, setting
Academic Computing Services www.ku.edu/acs Abstract: This document introduces users to basic Microsoft Word 2000 tasks, such as creating a new document, formatting that document, using the toolbars, setting
How to Make a Book Interior File
 How to Make a Book Interior File These instructions are for paperbacks or ebooks that are supposed to be a duplicate of paperback copies. (Note: This is not for getting a document ready for Kindle or for
How to Make a Book Interior File These instructions are for paperbacks or ebooks that are supposed to be a duplicate of paperback copies. (Note: This is not for getting a document ready for Kindle or for
-Using Excel- *The columns are marked by letters, the rows by numbers. For example, A1 designates row A, column 1.
 -Using Excel- Note: The version of Excel that you are using might vary slightly from this handout. This is for Office 2004 (Mac). If you are using a different version, while things may look slightly different,
-Using Excel- Note: The version of Excel that you are using might vary slightly from this handout. This is for Office 2004 (Mac). If you are using a different version, while things may look slightly different,
TABLE OF CONTENTS PART I: BASIC MICROSOFT WORD TOOLS... 1 PAGE BREAKS... 1 SECTION BREAKS... 3 STYLES... 6 TABLE OF CONTENTS... 8
 TABLE OF CONTENTS PART I: BASIC MICROSOFT WORD TOOLS... 1 PAGE BREAKS... 1 SECTION BREAKS... 3 STYLES... 6 TABLE OF CONTENTS... 8 LIST OF TABLES / LIST OF FIGURES... 11 PART II: FORMATTING REQUIREMENTS:
TABLE OF CONTENTS PART I: BASIC MICROSOFT WORD TOOLS... 1 PAGE BREAKS... 1 SECTION BREAKS... 3 STYLES... 6 TABLE OF CONTENTS... 8 LIST OF TABLES / LIST OF FIGURES... 11 PART II: FORMATTING REQUIREMENTS:
The major change in Word is the ribbon toolbar. The File menu has been replaced with a button.
 Word 2007 There are a lot of new changes to Office 2007. This handout will provide a few examples on how to do basic formatting. If at any point you get stuck, remember that Office has a feature that allows
Word 2007 There are a lot of new changes to Office 2007. This handout will provide a few examples on how to do basic formatting. If at any point you get stuck, remember that Office has a feature that allows
Open Book Format.docx. Headers and Footers. Microsoft Word Part 3 Office 2016
 Microsoft Word Part 3 Office 2016 Open Book Format.docx Headers and Footers If your document has a page number, you already have a header or footer (and can double click on it to open it). If you did not
Microsoft Word Part 3 Office 2016 Open Book Format.docx Headers and Footers If your document has a page number, you already have a header or footer (and can double click on it to open it). If you did not
Activity 1 Utah. 1. Create a Word 1 folder in your Word folder on your student drive if you don t have one.
 Computer Technology Instructions Word 1 Activities 1-3 Activity 1 Utah 1. Create a Word 1 folder in your Word folder on your student drive if you don t have one. 2. Open the document Utah Text file from
Computer Technology Instructions Word 1 Activities 1-3 Activity 1 Utah 1. Create a Word 1 folder in your Word folder on your student drive if you don t have one. 2. Open the document Utah Text file from
To create, upload, share, or view shared files through Google Apps, go to Documents in the black bar above.
 To create, upload, share, or view shared files through Google Apps, go to Documents in the black bar above. This will open another tab in your browser. Here you will see all files you own or that are shared
To create, upload, share, or view shared files through Google Apps, go to Documents in the black bar above. This will open another tab in your browser. Here you will see all files you own or that are shared
Formatting an APA style Paper in Google Docs 1
 Formatting an APA style Paper in Google Docs 1 IMPORTANT: Google Docs has default settings you need to understand before starting to format a paper. Paragraphs can be further indented left only. Normal
Formatting an APA style Paper in Google Docs 1 IMPORTANT: Google Docs has default settings you need to understand before starting to format a paper. Paragraphs can be further indented left only. Normal
Microsoft Word Intermediate March 25, Exercise 1: Open Word Click on Word. OR Click Start. Click All Programs. Click Microsoft Office.
 Microsoft Word Intermediate March 25, 2014 Exercise 1: Open Word Click on Word. OR Click Start. Click All Programs. Click Microsoft Office. Exercise 2: Create a new document Click File Tab. Select New.
Microsoft Word Intermediate March 25, 2014 Exercise 1: Open Word Click on Word. OR Click Start. Click All Programs. Click Microsoft Office. Exercise 2: Create a new document Click File Tab. Select New.
Contents. Launching Word
 Using Microsoft Office 2007 Introduction to Word Handout INFORMATION TECHNOLOGY SERVICES California State University, Los Angeles Version 1.0 Winter 2009 Contents Launching Word 2007... 3 Working with
Using Microsoft Office 2007 Introduction to Word Handout INFORMATION TECHNOLOGY SERVICES California State University, Los Angeles Version 1.0 Winter 2009 Contents Launching Word 2007... 3 Working with
Basic Microsoft Word 2013
 Basic Microsoft Word 2013 1 Basic Microsoft Word 2013 General Notes: In Office 2013, tabs exist at the top; these are referred to as ribbons. The commands on each tab are organized into groups. The commands
Basic Microsoft Word 2013 1 Basic Microsoft Word 2013 General Notes: In Office 2013, tabs exist at the top; these are referred to as ribbons. The commands on each tab are organized into groups. The commands
Chapter 5: Character and Paragraph Formatting in MS Word
 Chapter 5: Character and Paragraph Formatting in MS Word 5.0 Learning Objectives At the end of this unit, you should be able to: 1. Perform character formatting 2. Change font size and color. 3. Paragraph
Chapter 5: Character and Paragraph Formatting in MS Word 5.0 Learning Objectives At the end of this unit, you should be able to: 1. Perform character formatting 2. Change font size and color. 3. Paragraph
MS Word Professional Document Alignment
 MS Word Professional Document Alignment Table of Contents CHARACTER VS. PARAGRAPH FORMATTING...5 Character formatting...5 Paragraph Formatting...5 USING SHOW/HIDE TO REVEAL NON-PRINTING CHARACTERS...5
MS Word Professional Document Alignment Table of Contents CHARACTER VS. PARAGRAPH FORMATTING...5 Character formatting...5 Paragraph Formatting...5 USING SHOW/HIDE TO REVEAL NON-PRINTING CHARACTERS...5
The Newsletter will contain a Title for the newsletter, a regular border, columns, Page numbers, Header and Footer and two images.
 Creating the Newsletter Overview: You will be creating a cover page and a newsletter. The Cover page will include Your Name, Your Teacher's Name, the Title of the Newsletter, the Date, Period Number, an
Creating the Newsletter Overview: You will be creating a cover page and a newsletter. The Cover page will include Your Name, Your Teacher's Name, the Title of the Newsletter, the Date, Period Number, an
Creating a Newsletter
 Chapter 7 Creating a Newsletter In this chapter, you will learn the following to World Class standards: Setting the Margins Changing the Font and Font Size Inserting a Table Inserting a Picture Adding
Chapter 7 Creating a Newsletter In this chapter, you will learn the following to World Class standards: Setting the Margins Changing the Font and Font Size Inserting a Table Inserting a Picture Adding
DOING MORE WITH WORD: MICROSOFT OFFICE 2010
 DOING MORE WITH WORD: MICROSOFT OFFICE 2010 GETTING STARTED PAGE 02 Prerequisites What You Will Learn USING MICROSOFT WORD PAGE 03 Viewing Toolbars Adding and Removing Buttons MORE TASKS IN MICROSOFT WORD
DOING MORE WITH WORD: MICROSOFT OFFICE 2010 GETTING STARTED PAGE 02 Prerequisites What You Will Learn USING MICROSOFT WORD PAGE 03 Viewing Toolbars Adding and Removing Buttons MORE TASKS IN MICROSOFT WORD
Create and edit word processing. Pages.
 Create and edit word processing documents with Pages. In this chapter, we begin to get work done on the ipad by using Pages to create and format documents. Creating a New Document Styling and Formatting
Create and edit word processing documents with Pages. In this chapter, we begin to get work done on the ipad by using Pages to create and format documents. Creating a New Document Styling and Formatting
Add Bullets and Numbers
 . Lesson 5: Adding Bullets and Numbers, If you have lists of data, you may want to bullet or number them. When using Microsoft Word, bulleting and numbering are easy. The first part of this lesson teaches
. Lesson 5: Adding Bullets and Numbers, If you have lists of data, you may want to bullet or number them. When using Microsoft Word, bulleting and numbering are easy. The first part of this lesson teaches
DOING MORE WITH WORD: MICROSOFT OFFICE 2013
 DOING MORE WITH WORD: MICROSOFT OFFICE 2013 GETTING STARTED PAGE 02 Prerequisites What You Will Learn USING MICROSOFT WORD PAGE 03 Viewing Toolbars Adding and Removing Buttons MORE TASKS IN MICROSOFT WORD
DOING MORE WITH WORD: MICROSOFT OFFICE 2013 GETTING STARTED PAGE 02 Prerequisites What You Will Learn USING MICROSOFT WORD PAGE 03 Viewing Toolbars Adding and Removing Buttons MORE TASKS IN MICROSOFT WORD
Document Formatting with Word
 This activity will introduce you to some common tasks that you ll be doing throughout the semester. Specifically, it will show you how to format your documents in the standard document format. By learning
This activity will introduce you to some common tasks that you ll be doing throughout the semester. Specifically, it will show you how to format your documents in the standard document format. By learning
Start a New Microsoft Word file, save it in your OneDrive as: #_lastname_resume.docx.
 Start a New Microsoft Word file, save it in your OneDrive as: #_lastname_resume.docx. Begin by typing the information below: Select all five lines, go to the Home Tab > Paragraph > Change the Alignment
Start a New Microsoft Word file, save it in your OneDrive as: #_lastname_resume.docx. Begin by typing the information below: Select all five lines, go to the Home Tab > Paragraph > Change the Alignment
Word Processing: Basic Skills
 Word Processing: Basic Skills Name: Main: The purpose of this exercise is to practice the word processing skills that you will need to use each time you produce a "best effort" draft of writing on the
Word Processing: Basic Skills Name: Main: The purpose of this exercise is to practice the word processing skills that you will need to use each time you produce a "best effort" draft of writing on the
Intermediate Word for Windows
 Intermediate Word for Windows Version: 2002 Academic Computing Support Information Technology Services Tennessee Technological University September 2003 1. Opening Word for Windows In the PC labs, click
Intermediate Word for Windows Version: 2002 Academic Computing Support Information Technology Services Tennessee Technological University September 2003 1. Opening Word for Windows In the PC labs, click
Instructions for Formatting MLA Style Papers in Microsoft Word 2010
 Instructions for Formatting MLA Style Papers in Microsoft Word 2010 To begin a Microsoft Word 2010 project, click on the Start bar in the lower left corner of the screen. Select All Programs and then find
Instructions for Formatting MLA Style Papers in Microsoft Word 2010 To begin a Microsoft Word 2010 project, click on the Start bar in the lower left corner of the screen. Select All Programs and then find
Job Application Formatting Guide. Job Application Formatting Guide 1
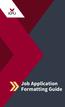 Job Application Formatting Guide Job Application Formatting Guide 1 General Formatting Checklist Job Application Formatting Guide Résumé formatting is one area where many people fail to see the importance
Job Application Formatting Guide Job Application Formatting Guide 1 General Formatting Checklist Job Application Formatting Guide Résumé formatting is one area where many people fail to see the importance
Study Guide. PCIC 3 B2 GS3- Key Applications-Excel. Copyright 2010 Teknimedia Corporation
 Study Guide PCIC 3 B2 GS3- Key Applications-Excel Copyright 2010 Teknimedia Corporation Teknimedia grants permission to any licensed owner of PCIC 3 B GS3 Key Applications-Excel to duplicate the contents
Study Guide PCIC 3 B2 GS3- Key Applications-Excel Copyright 2010 Teknimedia Corporation Teknimedia grants permission to any licensed owner of PCIC 3 B GS3 Key Applications-Excel to duplicate the contents
Intermediate Word 2013
 Intermediate Word 2013 Class Objective: Elmhurst Public Library is committed to offering enriching programs to help our patrons Explore, Learn, and Grow. Today, technology skills are more than a valuable
Intermediate Word 2013 Class Objective: Elmhurst Public Library is committed to offering enriching programs to help our patrons Explore, Learn, and Grow. Today, technology skills are more than a valuable
Word - Basics. Course Description. Getting Started. Objectives. Editing a Document. Proofing a Document. Formatting Characters. Formatting Paragraphs
 Course Description Word - Basics Word is a powerful word processing software package that will increase the productivity of any individual or corporation. It is ranked as one of the best word processors.
Course Description Word - Basics Word is a powerful word processing software package that will increase the productivity of any individual or corporation. It is ranked as one of the best word processors.
New York City College of Technology. Microsoft Word Contact Information:
 New York City College of Technology Microsoft Word 2016 Contact Information: 718-254-8565 ITEC@citytech.cuny.edu Opening Word 2016 Begin by clicking on the bottom left corner icon on the desktop. From
New York City College of Technology Microsoft Word 2016 Contact Information: 718-254-8565 ITEC@citytech.cuny.edu Opening Word 2016 Begin by clicking on the bottom left corner icon on the desktop. From
Beginning Microsoft Word Crystal Lake Public Library
 Beginning Microsoft Word 2013 Crystal Lake Public Library Agenda What is it? Do I have it? Why bother? Launch & view Typing time Selecting text Home tab Undo Page layout File backstage Going forward What
Beginning Microsoft Word 2013 Crystal Lake Public Library Agenda What is it? Do I have it? Why bother? Launch & view Typing time Selecting text Home tab Undo Page layout File backstage Going forward What
Introduction to Microsoft Word 2010
 Introduction to Microsoft Word 2010 THE BASICS PAGE 02! What is Microsoft Word?! Opening Microsoft Word! The Title Bar! Page View and Zoom MENUS...PAGE 03! Quick Access Toolbar! The Ribbon! File Tab! Home
Introduction to Microsoft Word 2010 THE BASICS PAGE 02! What is Microsoft Word?! Opening Microsoft Word! The Title Bar! Page View and Zoom MENUS...PAGE 03! Quick Access Toolbar! The Ribbon! File Tab! Home
DOING MORE WITH WORD: MICROSOFT OFFICE 2007
 DOING MORE WITH WORD: MICROSOFT OFFICE 2007 GETTING STARTED PAGE 02 Prerequisites What You Will Learn USING MICROSOFT WORD PAGE 03 Viewing Toolbars Adding and Removing Buttons MORE TASKS IN MICROSOFT WORD
DOING MORE WITH WORD: MICROSOFT OFFICE 2007 GETTING STARTED PAGE 02 Prerequisites What You Will Learn USING MICROSOFT WORD PAGE 03 Viewing Toolbars Adding and Removing Buttons MORE TASKS IN MICROSOFT WORD
GETTING STARTED WITH MICROSOFT WORD 2016
 For class, open a Blank Document. GETTING STARTED WITH MICROSOFT WORD 2016 MICROSOFT WORD PART 2 OFFICE 2016 INSERTING TEXT: Look at the document window and find the blinking cursor, this is where the
For class, open a Blank Document. GETTING STARTED WITH MICROSOFT WORD 2016 MICROSOFT WORD PART 2 OFFICE 2016 INSERTING TEXT: Look at the document window and find the blinking cursor, this is where the
Navigate to Success: A Guide to Microsoft Word 2016 For History Majors
 Navigate to Success: A Guide to Microsoft Word 2016 For History Majors Navigate to Success: A Guide to Microsoft Word 2016 for History Majors Navigate to Success: A Guide to Microsoft Word 2016 For History
Navigate to Success: A Guide to Microsoft Word 2016 For History Majors Navigate to Success: A Guide to Microsoft Word 2016 for History Majors Navigate to Success: A Guide to Microsoft Word 2016 For History
Introduction to Microsoft Office 2007
 Introduction to Microsoft Office 2007 What s New follows: TABS Tabs denote general activity area. There are 7 basic tabs that run across the top. They include: Home, Insert, Page Layout, Review, and View
Introduction to Microsoft Office 2007 What s New follows: TABS Tabs denote general activity area. There are 7 basic tabs that run across the top. They include: Home, Insert, Page Layout, Review, and View
MCLA First Year Experience eportfolio Instructions
 Display your personal and professional growth through technology. Map a path of success and achieve it step-by-step, documenting your achievements along the way. Gain a sense of accomplishment with each
Display your personal and professional growth through technology. Map a path of success and achieve it step-by-step, documenting your achievements along the way. Gain a sense of accomplishment with each
How To Get Your Word Document. Ready For Your Editor
 How To Get Your Word Document Ready For Your Editor When your document is ready to send to your editor you ll want to have it set out to look as professional as possible. This isn t just to make it look
How To Get Your Word Document Ready For Your Editor When your document is ready to send to your editor you ll want to have it set out to look as professional as possible. This isn t just to make it look
General: All cells have this format by default. Numbers display as typed except that leading and trailing zeroes are deleted becomes 12.
 Home Ribbon: Formatting Tools Dialog Box Launcher: Click this symbol to open old-style dialog box giving additional options Allow text to appear on multiple lines in a cell Number Format box: Click here
Home Ribbon: Formatting Tools Dialog Box Launcher: Click this symbol to open old-style dialog box giving additional options Allow text to appear on multiple lines in a cell Number Format box: Click here
Microsoft Office 2000 & Microsoft Word 2000 Page 1. ***** Help Options ***** To access [? ] quickly & for specific use then
![Microsoft Office 2000 & Microsoft Word 2000 Page 1. ***** Help Options ***** To access [? ] quickly & for specific use then Microsoft Office 2000 & Microsoft Word 2000 Page 1. ***** Help Options ***** To access [? ] quickly & for specific use then](/thumbs/90/104468223.jpg) Microsoft Office 2000 & Microsoft Word 2000 Page 1 ***** Help Options ***** Microsoft Help: Options and Search [ F1 ] Fastest way to get to Office Assistant and MS Office Help! ESC to Exit File > Help
Microsoft Office 2000 & Microsoft Word 2000 Page 1 ***** Help Options ***** Microsoft Help: Options and Search [ F1 ] Fastest way to get to Office Assistant and MS Office Help! ESC to Exit File > Help
More Skills 11 Draw Tables and Convert Tables to Text. To complete this document, you will need the following file:
 CHAPTER 5 Word More Skills 11 Draw Tables and Convert Tables to Text Tables can be drawn or inserted into documents. As tables are created and modified, the size of the columns may need to be adjusted
CHAPTER 5 Word More Skills 11 Draw Tables and Convert Tables to Text Tables can be drawn or inserted into documents. As tables are created and modified, the size of the columns may need to be adjusted
Microsoft Word 2010 Lesson Plan
 Microsoft Word 2010 Lesson Plan Objective: This class is a brief introduction to Word 2010. It consists of 2 one and one-half hour sessions. By the end of this class you should be able to create a simple
Microsoft Word 2010 Lesson Plan Objective: This class is a brief introduction to Word 2010. It consists of 2 one and one-half hour sessions. By the end of this class you should be able to create a simple
Lutheran Health Family Support Center/Community Connections TimeBank Intermediate Computer Class Handout Spring 2010 Session 2: Intermediate Windows
 Session 2: Intermediate Windows TYPING: Register for an online typing account at www.typingweb.com by clicking on Register. You will need to fill in a few text boxes. My Username is. My password is. You
Session 2: Intermediate Windows TYPING: Register for an online typing account at www.typingweb.com by clicking on Register. You will need to fill in a few text boxes. My Username is. My password is. You
ORB Education Quality Teaching Resources
 These basic resources aim to keep things simple and avoid HTML and CSS completely, whilst helping familiarise students with what can be a daunting interface. The final websites will not demonstrate best
These basic resources aim to keep things simple and avoid HTML and CSS completely, whilst helping familiarise students with what can be a daunting interface. The final websites will not demonstrate best
APA Formatting in Word 2013
 APA Formatting in Word 2013 The American Psychological Association (APA) style for formatting an essay is not a setting in Microsoft Word 2013. However, by following these steps, you can set up your document
APA Formatting in Word 2013 The American Psychological Association (APA) style for formatting an essay is not a setting in Microsoft Word 2013. However, by following these steps, you can set up your document
Creating a Template in WordPerfect
 1. File a. New From Project Creating a Template in WordPerfect b. Go to Options 2. Create A Category 1 3. Name it Family History (or a title of your choice) 4. Find Family History in the Drop down list
1. File a. New From Project Creating a Template in WordPerfect b. Go to Options 2. Create A Category 1 3. Name it Family History (or a title of your choice) 4. Find Family History in the Drop down list
TLMC SHORT CLASS: THESIS FORMATTING
 Table of Contents Introduction... 2 Getting Help... 2 Tips... 2 Working with Styles... 3 Applying a Style... 3 Creating A New Style... 3 Setting Margins... 4 Adding Page Numbers... 5 Step 1: Using Sections
Table of Contents Introduction... 2 Getting Help... 2 Tips... 2 Working with Styles... 3 Applying a Style... 3 Creating A New Style... 3 Setting Margins... 4 Adding Page Numbers... 5 Step 1: Using Sections
Introduction to Microsoft Office 2016: Word
 Introduction to Microsoft Office 2016: Word Last Updated: September 2018 Cost: $2.00 Microsoft Word is a word processing software. You can use it to type letters, reports, and other documents. This class
Introduction to Microsoft Office 2016: Word Last Updated: September 2018 Cost: $2.00 Microsoft Word is a word processing software. You can use it to type letters, reports, and other documents. This class
Creating Accessible Microsoft Word 2003 Documents Table of Contents
 Table of Contents Creating Accessible Microsoft Word Documents...1 Introduction...2 Templates...2 Default Settings...2 Set the Language...2 Change Default Settings...2 To change the default Font:...2 To
Table of Contents Creating Accessible Microsoft Word Documents...1 Introduction...2 Templates...2 Default Settings...2 Set the Language...2 Change Default Settings...2 To change the default Font:...2 To
Reference Services Division Presents. Microsoft Word 2
 Reference Services Division Presents Microsoft Word 2 This handout covers the latest Microsoft Word 2010. This handout includes instructions for the tasks we will be covering in class. Basic Tasks Review
Reference Services Division Presents Microsoft Word 2 This handout covers the latest Microsoft Word 2010. This handout includes instructions for the tasks we will be covering in class. Basic Tasks Review
Microsoft Word 2016 LEVEL 2
 TECH TUTOR ONE-ON-ONE COMPUTER HELP COMPUTER CLASSES Microsoft Word 2016 LEVEL 2 kcls.org/techtutor Microsoft Word 2016 Level 2 Manual Rev 11/2017 instruction@kcls.org Microsoft Word 2016 Level 2 Welcome
TECH TUTOR ONE-ON-ONE COMPUTER HELP COMPUTER CLASSES Microsoft Word 2016 LEVEL 2 kcls.org/techtutor Microsoft Word 2016 Level 2 Manual Rev 11/2017 instruction@kcls.org Microsoft Word 2016 Level 2 Welcome
Microsoft Word for Beginners
 Lesson Plan Rev. 11/16 Microsoft Word for Beginners I. Introduction Introductions Housekeeping II. Class Learning Objectives After attending this class, students will be able to: 1. Navigate the Ribbon
Lesson Plan Rev. 11/16 Microsoft Word for Beginners I. Introduction Introductions Housekeeping II. Class Learning Objectives After attending this class, students will be able to: 1. Navigate the Ribbon
Microsoft Office Word 2010
 Microsoft Office Word 2010 Content Microsoft Office... 0 A. Word Basics... 4 1.Getting Started with Word... 4 Introduction... 4 Getting to know Word 2010... 4 The Ribbon... 4 Backstage view... 7 The Quick
Microsoft Office Word 2010 Content Microsoft Office... 0 A. Word Basics... 4 1.Getting Started with Word... 4 Introduction... 4 Getting to know Word 2010... 4 The Ribbon... 4 Backstage view... 7 The Quick
Word Processing vs. Desktop Publishing
 Automating Microsoft Word 2003 1 Course Topics: I. MS Word Overview II. Using Styles III. Using Templates IV. Running and Recording a Macro Microsoft Word Review Word Processing vs. Desktop Publishing
Automating Microsoft Word 2003 1 Course Topics: I. MS Word Overview II. Using Styles III. Using Templates IV. Running and Recording a Macro Microsoft Word Review Word Processing vs. Desktop Publishing
Contents. Copyright 2016 CMS e-learning Department. All Rights Reserved For more handouts visit:
 MS- WORD Handout: Level 2 elearning Department 2016 Contents MS-WORD... 3 1.1 Interface... 3 1.2 Create and Save Documents... 3 1.2.1 Save As and Save option:... 3 1.3 Home Tab:... 4 1.4 Editing text on
MS- WORD Handout: Level 2 elearning Department 2016 Contents MS-WORD... 3 1.1 Interface... 3 1.2 Create and Save Documents... 3 1.2.1 Save As and Save option:... 3 1.3 Home Tab:... 4 1.4 Editing text on
Microsoft Excel for Beginners
 Lesson Plan Rev. 11/16 Microsoft Excel for Beginners I. Introduction Introductions Housekeeping II. Class Learning Objectives By the end of this class, you will be able to: Open program and create a new
Lesson Plan Rev. 11/16 Microsoft Excel for Beginners I. Introduction Introductions Housekeeping II. Class Learning Objectives By the end of this class, you will be able to: Open program and create a new
The Quick Access Toolbar can be either just below the Title Bar or, as in this case, just above the ruler.
 Table of Contents Ribbon... 3 Customizing the Ribbon and Quick Access Toolbars... 3 File Tab... 5 Print and Print Preview... 7 Working in Protected Mode... 8 Accessibility Checker... 9 Compatibility Changes
Table of Contents Ribbon... 3 Customizing the Ribbon and Quick Access Toolbars... 3 File Tab... 5 Print and Print Preview... 7 Working in Protected Mode... 8 Accessibility Checker... 9 Compatibility Changes
Microsoft Office Training Skills 2010
 Lesson 3 - Creating Documents with MS word 2010 Introduction to Word Processing MS-Word 2010 is word processing application that is used create and edit documents such as: Books, letters, reports, newsletters,
Lesson 3 - Creating Documents with MS word 2010 Introduction to Word Processing MS-Word 2010 is word processing application that is used create and edit documents such as: Books, letters, reports, newsletters,
Microsoft Word Advanced Skills
 It s all about readability. Making your letter, report, article or whatever, easy and less taxing to read. Who wants to read page after page of boring text the same font, the same size, separated only
It s all about readability. Making your letter, report, article or whatever, easy and less taxing to read. Who wants to read page after page of boring text the same font, the same size, separated only
TIPS FOR WORKING WITH THE HONORS COLLEGE SENIOR PROJECT TEMPLATE
 TIPS FOR WORKING WITH THE HONORS COLLEGE SENIOR PROJECT TEMPLATE There are several issues that arise when using the Honors College Senior Project Template. Most common are formatting tabs, margins, and
TIPS FOR WORKING WITH THE HONORS COLLEGE SENIOR PROJECT TEMPLATE There are several issues that arise when using the Honors College Senior Project Template. Most common are formatting tabs, margins, and
Lesson 2 Quick Tour and Features
 Lesson 2 Quick Tour and Features Objectives Students will format a document page. Students will use a spell-checker. Students will copy, cut, and paste text. Students will adjust paragraph indentations.
Lesson 2 Quick Tour and Features Objectives Students will format a document page. Students will use a spell-checker. Students will copy, cut, and paste text. Students will adjust paragraph indentations.
THE EXCEL ENVIRONMENT... 1 EDITING...
 Excel Essentials TABLE OF CONTENTS THE EXCEL ENVIRONMENT... 1 EDITING... 1 INSERTING A COLUMN... 1 DELETING A COLUMN... 1 INSERTING A ROW... DELETING A ROW... MOUSE POINTER SHAPES... USING AUTO-FILL...
Excel Essentials TABLE OF CONTENTS THE EXCEL ENVIRONMENT... 1 EDITING... 1 INSERTING A COLUMN... 1 DELETING A COLUMN... 1 INSERTING A ROW... DELETING A ROW... MOUSE POINTER SHAPES... USING AUTO-FILL...
Microsoft Word Part 3 Office 2013
 Microsoft Word Part 3 Office 2013 Hyperlinks When a document is sent as an electronic copy, hyperlinks can be added to direct the reader to a web page. To add a hyperlink: Highlight the word, phrase, paragraph,
Microsoft Word Part 3 Office 2013 Hyperlinks When a document is sent as an electronic copy, hyperlinks can be added to direct the reader to a web page. To add a hyperlink: Highlight the word, phrase, paragraph,
Introduction to Microsoft Excel 2007
 Introduction to Microsoft Excel 2007 Microsoft Excel is a very powerful tool for you to use for numeric computations and analysis. Excel can also function as a simple database but that is another class.
Introduction to Microsoft Excel 2007 Microsoft Excel is a very powerful tool for you to use for numeric computations and analysis. Excel can also function as a simple database but that is another class.
How to Create an APA Essay Template in Microsoft Word on a PC
 San José State University Writing Center www.sjsu.edu/writingcenter Written by Hannah Wiltbank How to Create an APA Essay Template in Microsoft Word on a PC This document will teach you how to create a
San José State University Writing Center www.sjsu.edu/writingcenter Written by Hannah Wiltbank How to Create an APA Essay Template in Microsoft Word on a PC This document will teach you how to create a
How to Add Word Heading Styles Explanation
 How to Add Word Heading Styles Explanation Using Word Heading Styles creates hierarchical structure and easier navigation throughout your file. Word Headings allow the user to navigate directly to various
How to Add Word Heading Styles Explanation Using Word Heading Styles creates hierarchical structure and easier navigation throughout your file. Word Headings allow the user to navigate directly to various
How to Format Modern Language Association (MLA) Style Papers
 McGregor 1 How to Format Modern Language Association (MLA) Style Papers The tutorial is designed for Microsoft Word 2013, but the process should be similar for other versions. Complete this tutorial for
McGregor 1 How to Format Modern Language Association (MLA) Style Papers The tutorial is designed for Microsoft Word 2013, but the process should be similar for other versions. Complete this tutorial for
Quick Start Guide - Contents. Opening Word Locating Big Lottery Fund Templates The Word 2013 Screen... 3
 Quick Start Guide - Contents Opening Word... 1 Locating Big Lottery Fund Templates... 2 The Word 2013 Screen... 3 Things You Might Be Looking For... 4 What s New On The Ribbon... 5 The Quick Access Toolbar...
Quick Start Guide - Contents Opening Word... 1 Locating Big Lottery Fund Templates... 2 The Word 2013 Screen... 3 Things You Might Be Looking For... 4 What s New On The Ribbon... 5 The Quick Access Toolbar...
Templates and Forms A Complete Overview for Connect Users
 Templates and Forms A Complete Overview for Connect Users Chapter 1: Introduction... 3 Chapter 2: Microsoft Online Templates... 3 Word Templates... 3 Template Details... 4 Create a Template... 4 Update
Templates and Forms A Complete Overview for Connect Users Chapter 1: Introduction... 3 Chapter 2: Microsoft Online Templates... 3 Word Templates... 3 Template Details... 4 Create a Template... 4 Update
Creating a resume with Microsoft Word
 Resume for Word, Page 1 Creating a resume with Microsoft Word, 1995 In this lesson you will learn some basic word processing skills using Microsoft Word Loading Word Click the Start Button on the bottom
Resume for Word, Page 1 Creating a resume with Microsoft Word, 1995 In this lesson you will learn some basic word processing skills using Microsoft Word Loading Word Click the Start Button on the bottom
Grade: 7 Lesson name: Creating a School News Letter Microsoft Word 2007
 Grade: 7 Lesson name: Creating a School News Letter Microsoft Word 2007 1. Open Microsoft Word 2007. Word will start up as a blank document. 2. Change the margins by clicking the Page Layout tab and clicking
Grade: 7 Lesson name: Creating a School News Letter Microsoft Word 2007 1. Open Microsoft Word 2007. Word will start up as a blank document. 2. Change the margins by clicking the Page Layout tab and clicking
INTRODUCTION... 1 LONG DOCUMENTS V SHORT DOCUMENTS... 2 SECTION BREAKS... 2
 Word 2010 Level 2 Table of Contents INTRODUCTION... 1 LONG DOCUMENTS V SHORT DOCUMENTS... 2 SECTION BREAKS... 2 PAGE LAYOUT BREAKS... 2 Section break examples... 2 Inserting Section Breaks... 3 Deleting
Word 2010 Level 2 Table of Contents INTRODUCTION... 1 LONG DOCUMENTS V SHORT DOCUMENTS... 2 SECTION BREAKS... 2 PAGE LAYOUT BREAKS... 2 Section break examples... 2 Inserting Section Breaks... 3 Deleting
Creating a new project To start a new project, select New from the File menu. The Select Insert dialog box will appear.
 Users Guide Creating a new project To start a new project, select New from the File menu. The Select Insert dialog box will appear. Select an insert size When creating a new project, the first thing you
Users Guide Creating a new project To start a new project, select New from the File menu. The Select Insert dialog box will appear. Select an insert size When creating a new project, the first thing you
Colliery Task (Word 2007) Module 3 Word Processing (Word 2007)
 Colliery Task (Word 2007) Module 3 Word Processing (Word 2007) 1. Open the document called Word2.doc 2. Save the document called Word2.doc to your area 3. Once the document has opened, choose file save
Colliery Task (Word 2007) Module 3 Word Processing (Word 2007) 1. Open the document called Word2.doc 2. Save the document called Word2.doc to your area 3. Once the document has opened, choose file save
Creating an with Constant Contact. A step-by-step guide
 Creating an Email with Constant Contact A step-by-step guide About this Manual Once your Constant Contact account is established, use this manual as a guide to help you create your email campaign Here
Creating an Email with Constant Contact A step-by-step guide About this Manual Once your Constant Contact account is established, use this manual as a guide to help you create your email campaign Here
Teach Yourself Microsoft Word Topic 12 - Multipage Document Features Part 1
 http://www.gerrykruyer.com Teach Yourself Microsoft Word Topic 12 - Multipage Document Features Part 1 In this class and the next few you will find out how to use MS Word features that make it easier to
http://www.gerrykruyer.com Teach Yourself Microsoft Word Topic 12 - Multipage Document Features Part 1 In this class and the next few you will find out how to use MS Word features that make it easier to
MICROSOFT WORD 2010 Quick Reference Guide
 MICROSOFT WORD 2010 Quick Reference Guide Word Processing What is Word Processing? How is Word 2010 different from previous versions? Using a computer program, such as Microsoft Word, to create and edit
MICROSOFT WORD 2010 Quick Reference Guide Word Processing What is Word Processing? How is Word 2010 different from previous versions? Using a computer program, such as Microsoft Word, to create and edit
Using Microsoft Word. Paragraph Formatting. Displaying Hidden Characters
 Using Microsoft Word Paragraph Formatting Every time you press the full-stop key in a document, you are telling Word that you are finishing one sentence and starting a new one. Similarly, if you press
Using Microsoft Word Paragraph Formatting Every time you press the full-stop key in a document, you are telling Word that you are finishing one sentence and starting a new one. Similarly, if you press
MS Word Basics. Groups within Tabs
 MS Word Basics Instructor: Bev Alderman L e t s G e t S t a r t e d! Open and close MS Word Open Word from the desktop of your computer by Clicking on the Start>All programs>microsoft Office >Word 2010
MS Word Basics Instructor: Bev Alderman L e t s G e t S t a r t e d! Open and close MS Word Open Word from the desktop of your computer by Clicking on the Start>All programs>microsoft Office >Word 2010
Karlen Communications Track Changes and Comments in Word. Karen McCall, M.Ed.
 Karlen Communications Track Changes and Comments in Word Karen McCall, M.Ed. Table of Contents Introduction... 3 Track Changes... 3 Track Changes Options... 4 The Revisions Pane... 10 Accepting and Rejecting
Karlen Communications Track Changes and Comments in Word Karen McCall, M.Ed. Table of Contents Introduction... 3 Track Changes... 3 Track Changes Options... 4 The Revisions Pane... 10 Accepting and Rejecting
Managing Document Properties
 PROCEDURES LESSON 20: CHANGING CASE AND MANAGING DOCUMENT PROPERTIES Using Uppercase Mode 1 Press the Caps Lock key 2 Type the desired text in all caps Showing Caps Lock on the Status Bar 1 Right-click
PROCEDURES LESSON 20: CHANGING CASE AND MANAGING DOCUMENT PROPERTIES Using Uppercase Mode 1 Press the Caps Lock key 2 Type the desired text in all caps Showing Caps Lock on the Status Bar 1 Right-click
Teach Yourself Microsoft Word Topic 5 - Revision, Font and Paragraph Tips
 http://www.gerrykruyer.com Teach Yourself Microsoft Word Topic 5 - Revision, Font and Paragraph Tips In this introduction to Level 2 Microsoft Word you will revise basic concepts from the Level 1 course,
http://www.gerrykruyer.com Teach Yourself Microsoft Word Topic 5 - Revision, Font and Paragraph Tips In this introduction to Level 2 Microsoft Word you will revise basic concepts from the Level 1 course,
Connect to CCPL
 Connect to Tech @ CCPL Charleston County Public Library July August September 2015 Technology Training Catalog TECH NEWS Want to receive this publication by email each month? Sign up for our monthly newsletter!
Connect to Tech @ CCPL Charleston County Public Library July August September 2015 Technology Training Catalog TECH NEWS Want to receive this publication by email each month? Sign up for our monthly newsletter!
Graduate e-portfolio Setup Directions
 Graduate e-portfolio Setup Directions This set of instructions is in several sections so that you may use the ones that you need. Section 1 Structure (It is a good idea to create folders in one place on
Graduate e-portfolio Setup Directions This set of instructions is in several sections so that you may use the ones that you need. Section 1 Structure (It is a good idea to create folders in one place on
MLA Format. Example and Formatting Instructions. Prepared by the Clarendon College English Department and Computer Science Department
 MLA Format Example and Formatting Instructions Prepared by the Clarendon College English Department and Computer Science Department Example MLA Format Fleming 1 John Fleming Professor Daniels ENGL 1301
MLA Format Example and Formatting Instructions Prepared by the Clarendon College English Department and Computer Science Department Example MLA Format Fleming 1 John Fleming Professor Daniels ENGL 1301
APA Formatting in Word 2016
 APA Formatting in Word 2016 The American Psychological Association (APA) style for formatting a paper is not a setting in Word 2016. However, by following these steps, you can set up your document according
APA Formatting in Word 2016 The American Psychological Association (APA) style for formatting a paper is not a setting in Word 2016. However, by following these steps, you can set up your document according
EXCEL BASICS. Helen Mills META Solutions
 EXCEL BASICS Helen Mills META Solutions OUTLINE Introduction- Highlight Basic Components of Microsoft Excel Entering & Formatting Data, Numbers, & Tables Calculating Totals & Summaries Using Formulas Conditional
EXCEL BASICS Helen Mills META Solutions OUTLINE Introduction- Highlight Basic Components of Microsoft Excel Entering & Formatting Data, Numbers, & Tables Calculating Totals & Summaries Using Formulas Conditional
In this section you will learn some simple data entry, editing, formatting techniques and some simple formulae. Contents
 In this section you will learn some simple data entry, editing, formatting techniques and some simple formulae. Contents Section Topic Sub-topic Pages Section 2 Spreadsheets Layout and Design S2: 2 3 Formulae
In this section you will learn some simple data entry, editing, formatting techniques and some simple formulae. Contents Section Topic Sub-topic Pages Section 2 Spreadsheets Layout and Design S2: 2 3 Formulae
Hands-on Session. Styles Tool. Bullets & Numbering
 Styles Tool 1. The Styles tool gives the ability to define a pre-set collection of font styles that make it easy and automatic to use branding throughout a document. 2. The Styles tool is located on the
Styles Tool 1. The Styles tool gives the ability to define a pre-set collection of font styles that make it easy and automatic to use branding throughout a document. 2. The Styles tool is located on the
Microsoft Word 2010 Tutorial
 1 Microsoft Word 2010 Tutorial Microsoft Word 2010 is a word-processing program, designed to help you create professional-quality documents. With the finest documentformatting tools, Word helps you organize
1 Microsoft Word 2010 Tutorial Microsoft Word 2010 is a word-processing program, designed to help you create professional-quality documents. With the finest documentformatting tools, Word helps you organize
Introduction to Microsoft Word 2010
 CDU Short Courses Introduction to Microsoft Word 2010 A 2 day course delivered by Charles Darwin University. COURSE INFORMATION This course focuses on basic document production using Microsoft Word 2010
CDU Short Courses Introduction to Microsoft Word 2010 A 2 day course delivered by Charles Darwin University. COURSE INFORMATION This course focuses on basic document production using Microsoft Word 2010
Microsoft Office Word. Part1
 Microsoft Office 2010 - Word Part1 1 Table of Contents What is Microsoft Word?... 4 Creating a document... 5 Toolbar... 6 Typing in MS Word Text Area... 7 Cut, Copy and Paste Text... 9 Paste Preview...
Microsoft Office 2010 - Word Part1 1 Table of Contents What is Microsoft Word?... 4 Creating a document... 5 Toolbar... 6 Typing in MS Word Text Area... 7 Cut, Copy and Paste Text... 9 Paste Preview...
Teach Yourself Microsoft Word Topic 7 Lists and Columns
 http://www.gerrykruyer.com Teach Yourself Microsoft Word Topic 7 Lists and Columns In this lesson, you will spend some time revising and testing your knowledge of the material covered in the previous lesson,
http://www.gerrykruyer.com Teach Yourself Microsoft Word Topic 7 Lists and Columns In this lesson, you will spend some time revising and testing your knowledge of the material covered in the previous lesson,
Introduction to Microsoft Word 2010
 Introduction to Microsoft Word 2010 Microsoft Word is a word processing program you can use to write letters, resumes, reports, and more. Anything you can create with a typewriter, you can create with
Introduction to Microsoft Word 2010 Microsoft Word is a word processing program you can use to write letters, resumes, reports, and more. Anything you can create with a typewriter, you can create with
Word: Print Address Labels Using Mail Merge
 Word: Print Address Labels Using Mail Merge No Typing! The Quick and Easy Way to Print Sheets of Address Labels Here at PC Knowledge for Seniors we re often asked how to print sticky address labels in
Word: Print Address Labels Using Mail Merge No Typing! The Quick and Easy Way to Print Sheets of Address Labels Here at PC Knowledge for Seniors we re often asked how to print sticky address labels in
Analyzing PDFs with Citavi 6
 Analyzing PDFs with Citavi 6 Introduction Just Like on Paper... 2 Methods in Detail Highlight Only (Yellow)... 3 Highlighting with a Main Idea (Red)... 4 Adding Direct Quotations (Blue)... 5 Adding Indirect
Analyzing PDFs with Citavi 6 Introduction Just Like on Paper... 2 Methods in Detail Highlight Only (Yellow)... 3 Highlighting with a Main Idea (Red)... 4 Adding Direct Quotations (Blue)... 5 Adding Indirect
Creating Accessible PDFs
 Creating Accessible PDFs Using Word to Create Accessible PDF Documents This documentation is designed to be a tool for students, faculty and staff. When authoring electronic documents, it is important
Creating Accessible PDFs Using Word to Create Accessible PDF Documents This documentation is designed to be a tool for students, faculty and staff. When authoring electronic documents, it is important
STAROFFICE 8 SUMMARY PROJECT
 STAROFFICE 8 SUMMARY PROJECT Putting It All Together In the previous three guides you have learned an incredible amount about publishing information with StarOffice 8 Writer, Draw, and Calc. You can create,
STAROFFICE 8 SUMMARY PROJECT Putting It All Together In the previous three guides you have learned an incredible amount about publishing information with StarOffice 8 Writer, Draw, and Calc. You can create,
Table of Contents. Word. Using the mouse wheel 39 Moving the insertion point using the keyboard 40 Resume reading 41
 Table of Contents iii Table of Contents Word Starting Word What is word processing? 2 Starting Word 2 Exploring the Start screen 4 Creating a blank document 4 Exploring the Word document window 5 Exploring
Table of Contents iii Table of Contents Word Starting Word What is word processing? 2 Starting Word 2 Exploring the Start screen 4 Creating a blank document 4 Exploring the Word document window 5 Exploring
