EVALUATION COPY. Unauthorized Reproduction or Distribution Prohibited
|
|
|
- Franklin Sanders
- 5 years ago
- Views:
Transcription
1 ADVANCED MICROSOFT WORD 2016
2 Advanced Microsoft Word 2016 (WRD version 1.0.0) Copyright Information Copyright 2016 Webucator. All rights reserved. The Authors Dave Dunn Dave Dunn joined Webucator as Chief Operating Officer in early He has served as a CFO and COO for numerous small and medium-sized companies, including Summit Software Company, Insight Research Group, Avalon Consulting, CampaignBase.com and HealthcareOne. He has expertise in business development, financial management, marketing and human resources and particularly enjoys working with rapidly growing companies. Dave received his Bachelor of Arts from Hamilton College and his MBA from Syracuse University. He serves as Chairman of the Board of the Montessori School of Syracuse and as a coach for his children's sports teams whenever possible. Margaux Judge (Editor) Margaux Judge has worked as an e-learning editor and instructional designer for over ten years, writing and editing a wide variety of courses, from technical topics to soft skills. She has a Bachelor's degree in English and Textual Studies from Syracuse University and a Master's degree in Television Writing from Boston University.
3
4 Table of Contents Table of Contents 1. Working with Long Documents...1 Adding a Table of Contents...1 Updating the Table of Contents...2 Deleting the Table of Contents...3 Exercise 1: Insert and Update a Table of Contents...5 Footnotes and Endnotes...8 Exercise 2: Working with Footnotes...11 Inserting Citations and a Bibliography...14 Exercise 3: Insert Citations and a Bibliography...19 Adding an Index...23 Exercise 4: Inserting an Index...28 Inserting a Table of Figures...32 Inserting and Updating a Table of Authorities...32 Creating an Outline...33 Promoting Sections in an Outline...34 Creating a Master Document Review and Collaborating on Documents...37 Adding Comments...37 Exercise 5: Adding Comments to a Document...41 Tracking Changes...43 Exercise 6: Tracking Changes...45 Viewing Changes, Additions, and Comments...47 Exercise 7: Viewing Markup...50 Accepting and Rejecting Changes...57 Exercise 8: Accepting and Rejecting Changes Comparing and Combining Documents...69 Comparing Documents...69 Exercise 9: Comparing Documents...72 Combining Documents...77 Exercise 10: Combining Documents Managing Mailings...87 Creating Envelopes and Labels...87 Exercise 11: Printing an Envelope...94 Using Mail Merge...99 Exercise 12: Using Mail Merge Version: Printed: i
5 Table of Contents 5. Protecting Documents Making Word Documents Read Only Password Protect Word Documents Removing Metadata from Files Restrict Formatting and Editing Exercise 13: Protecting a Document Random Useful Items Using Bookmarks Exercise 14: Using Bookmarks Adding Watermarks Exercise 15: Adding Custom Watermarks Adding Titles to Sections Inserting Built-in Fields Using the Go To Feature Using Macros Copy Macros from Document to Document Macro Security Exercise 16: Recording a Macro Customizing the Ribbon Assigning Shortcut Keys Exercise 17: Customizing the Ribbon Preparing a Document for Internationalization and Accessibility Modify Tab Order Configure Language Options Add Alt-Text to Document Elements Create Documents for Use with Accessibility Tools Manage Multiple Options for +Body and +Heading Fonts Apply Global Content Standards Microsoft Word 2013 New Features Using the Cloud Exercise 18: Using the Cloud The Resume Reading Feature New Features in Word Ink Equations Version History Shape Formatting Sharing ii Copyright 2016 Webucator. All rights reserved.
6 Working with Long Documents 1. Working with Long Documents In this lesson, you will learn To add a table of contents to a Microsoft Word document. 2. To update the table of contents. 3. To add footnotes to a Microsoft Word document. 4. To add endnotes to a Microsoft Word document. 5. To insert citations into a Microsoft Word document. 6. To insert a bibliography. 7. To update the bibliography. 8. To mark entries in a document. 9. To insert an index into a Microsoft Word document. 10. To create an outline in Word. 1.1 Adding a Table of Contents Table of contents entries are automatically marked when Heading Levels are applied within a document. Text which has the Heading 1 style applied to it automatically becomes a top level entry within the table of contents. Text which has the Heading 2 style applied to it automatically becomes a second level entry. You can add a table of contents even if you haven't applied heading levels in your document, but it's a little more work. You would have to manually enter the headings and page numbers, and the Update Table function, described below, is not available. Your instructor will explain this in more detail later in this lesson. To add a table of contents to a Microsoft Word document: 1. Place your cursor in your document where you would like the table of contents to appear. Version: Printed: Page 1 of 209
7 Working with Long Documents 2. Click on the References tab and from the Table of Contents group, click Table of Contents: 3. Select one of the options from the drop-down menu by clicking on it: Watch and follow along as your instructor shows you how to create a table of contents in documents that do not use heading styles. 1.2 Updating the Table of Contents The table of contents does not automatically update as you make changes in your document. Fortunately, updating it is simple. To update a table of contents in a Microsoft Word document: Page 2 of 209 Copyright 2016 Webucator. All rights reserved.
8 Working with Long Documents 1. Click on the References tab and from the Table of Contents group, click Update Table: 2. In the dialog box that appears, choose to update page numbers only or update the entire table and then click OK: 1.3 Deleting the Table of Contents To delete a table of contents from a Microsoft Word document: Version: Printed: Page 3 of 209
9 Working with Long Documents 1. Click on the References tab and from the Table of Contents group, click Table of Contents: 2. Select Remove Table of Contents from the drop-down menu by clicking on it: Page 4 of 209 Copyright 2016 Webucator. All rights reserved.
10 Exercise 1 5 to 15 minutes Insert and Update a Table of Contents Working with Long Documents In this exercise, you will insert a table of contents into a document, make a change to the document and then update the table of contents. 1. Navigate to the Word2016.3/Exercises folder and open Plants in my yard2.docx. 2. Add a table of contents that looks like the image below on the page following the cover page: 3. Insert a Page Break between the table of contents and the first heading (Trees). A. On the Insert tab, in the Pages group, click the Page Break command: 4. Update the table of contents to reflect the updated page numbers. Version: Printed: Page 5 of 209
11 Working with Long Documents Exercise Solution 1. Place your cursor at the top of page 2 (above the heading "Trees"). 2. Click on the References tab and from the Table of Contents group, click Table of Contents: 3. Select the second option (Automatic Table 2) from the drop-down menu by clicking on it: 4. On the Insert tab, in the Pages group, click the Page Break command: 5. Click on the References tab and from the Table of Contents group, click Update Table: Page 6 of 209 Copyright 2016 Webucator. All rights reserved.
12 Working with Long Documents 6. In the dialog box that appears, click OK: 7. Save the document as we will continue to build on this document in future exercises. Version: Printed: Page 7 of 209
13 Working with Long Documents 1.4 Footnotes and Endnotes Inserting Footnotes To insert footnotes into a Microsoft Word document: 1. Place your cursor in your document where you would like the symbol representing the footnote to appear. 2. Click on the References tab and from the Footnotes group, click Insert Footnote: 3. Enter the footnote itself. Inserting Endnotes To insert endnotes into a Microsoft Word document: 1. Place your cursor in your document where you would like the symbol representing the endnote to appear. 2. Click on the References tab and from the Footnotes group, click Insert Endnote: 3. Enter the endnote itself. Locating Footnotes and Endnotes To move between footnotes and endnotes in a Microsoft Word document: Page 8 of 209 Copyright 2016 Webucator. All rights reserved.
14 Working with Long Documents 1. Click on the References tab and from the Footnotes group, click Next Footnote to move to the next footnote in the document: 2. To move to a previous footnote or to an endnote, click on the drop-down arrow and select the option of your choice: You can also move between and search footnotes and endnotes using the Navigation pane (in Word 2010 or 2013): Customizing Footnotes and Endnotes You can choose exactly where footnotes and endnotes are located, how to format the numbers, and more. To do so: Version: Printed: Page 9 of 209
15 Working with Long Documents 1. Click the Dialog Box Launcher in the lower right corner of the Footnotes group. 2. Choose the options you prefer in the Footnote and Endnote dialog box: Watch and follow along as your instructor walks you through the options available in the Footnote and Endnote dialog box. Page 10 of 209 Copyright 2016 Webucator. All rights reserved.
16 Exercise 2 10 to 20 minutes Working with Footnotes Working with Long Documents In this exercise, you will add footnotes to a document and then move between the footnotes within the document. 1. Open or go to Plants in my yard2.docx 2. Add the following footnotes to your document: A. Japanese Maple: in the Special Features section, after the words "Beautiful foliage" add a footnote stating "In the opinion of course author, Dave Dunn." B. Red Bud: in the Special Features section, after the words "Deer Resistant" add a footnote stating "Given the increasing deer population in New York State, even deer resistant plants are sometimes devoured by deer." C. Butterfly Weed: at the end of the Description, add a footnote stating "Butterfly weed is commonly found along roadways in New York State." 3. Use the Footnotes commands to move to: A. Footnote #1, within the document. B. Footnote #3, within the document. C. Footnote #2, within the footnote itself. Version: Printed: Page 11 of 209
17 Working with Long Documents Exercise Solution 1. Place your cursor in the document in the specified location: 2. Click on the References tab and from the Footnotes group, click Insert Footnote: 3. Enter "In the opinion of course author, Dave Dunn." 4. Repeat steps one through three to enter the next two footnotes. 5. Click anywhere in the document (above the footnotes). 6. To move to the first footnote, within the document, click on the References tab and from the Footnotes group, click the drop-down arrow and select Previous Footnote until you get to the first footnote: 7. To move to the third footnote, within the document, click on Next Footnote to move to the next footnote in the document: 8. Click within one of the footnotes itself: Page 12 of 209 Copyright 2016 Webucator. All rights reserved.
18 Working with Long Documents 9. Move to the previous or next footnote using the Previous Footnote and Next Footnote commands. Note that you will remain within the footnotes themselves, as opposed to the body of the document, until you click within the document body. 10. Save the document as we will continue to build on this document in future exercises. Version: Printed: Page 13 of 209
19 Working with Long Documents 1.5 Inserting Citations and a Bibliography Microsoft Word makes it very easy to cite your sources. Citations can be inserted into a document at any point and changed or updated at a later time, and sources entered in one document are available in other documents, so you don't have to re-enter them. Also, you can easily select or change the style you apply to your citations. Inserting Citations To insert citations into a Microsoft Word document: Page 14 of 209 Copyright 2016 Webucator. All rights reserved.
20 Working with Long Documents 1. Click on the References tab and from the Citations & Bibliography group, click Insert Citation: 2. Select Add New Source: 3. Enter the information about the source into the Create Source dialog box: Managing Sources To manage sources within a Microsoft Word document: Version: Printed: Page 15 of 209
21 Working with Long Documents 1. Click on the References tab and from the Citations & Bibliography group, click Manage Sources: 2. In the Source Manager dialog box, you can copy sources into the current list (so they show up in the bibliography of the current document), delete sources, edit sources and add new sources: Watch and follow along as your instructor walks you through the Source Manager dialog box. Inserting a Bibliography To insert a bibliography into a Microsoft Word document: 1. Place your cursor in the document where you would like the bibliography to appear. Page 16 of 209 Copyright 2016 Webucator. All rights reserved.
22 Working with Long Documents 2. Click on the References tab and from the Citations & Bibliography group, click Bibliography: 3. From the drop-down menu, select the bibliography of your choice: Selecting a Bibliography Style To select or change the bibliography style within a Microsoft Word document: Version: Printed: Page 17 of 209
23 Working with Long Documents 1. Click on the References tab and from the Citations & Bibliography group, click the drop-down arrow next to Style: 2. Select the bibliography style of your choice: Page 18 of 209 Copyright 2016 Webucator. All rights reserved.
24 Exercise 3 10 to 20 minutes Insert Citations and a Bibliography Working with Long Documents In this exercise, you will add citations to a document and then add a bibliography to the same document. 1. Open or go to Plants in my yard2.docx 2. Add the following citations to your document: A. Japanese Maple: at the end of the Description, add a citation that looks like the below: B. Jack-in-the-pulpit: at the end of the Special Features section, add a citation that looks like the below: 3. Insert a bibliography at the end of the document that looks like the below: Version: Printed: Page 19 of 209
25 Working with Long Documents Exercise Solution 1. Place your cursor at the end of the description of the Japanese Maple. 2. Click on the References tab and from the Citations & Bibliography group, click Insert Citation: 3. Select Add New Source: 4. Enter the information about the source into the Create Source dialog box: A. Type of Source: Web site B. Name of Web Page: Wikipedia - Acer Palmatum C. Name of Web Site: Wikipedia D. Year Accessed: 2013 E. Month Accessed: March F. Day Accessed: 25 Page 20 of 209 Copyright 2016 Webucator. All rights reserved.
26 Working with Long Documents G. URL: H. Tag name: Ace11 5. Place your cursor at the end of the Special Features section of the Jack-in-the-pulpit. 6. Click on the References tab and from the Citations & Bibliography group, click Insert Citation: 7. Select Add New Source: 8. Enter the information about the source into the Create Source dialog box: A. Type of Source: Book B. Author: Dunn, Dave C. Title: All About Plants D. Year: 2011 E. City: Syracuse, NY F. Publisher: Ridiculous Publishing, Inc. G. Tag name: Dun11 9. Place your cursor at the end of your document. Version: Printed: Page 21 of 209
27 Working with Long Documents 10. Click on the References tab and from the Citations & Bibliography group, click Bibliography: 11. From the drop-down menu, select the top option: Page 22 of 209 Copyright 2016 Webucator. All rights reserved.
28 Working with Long Documents 1.6 Adding an Index Adding an index to a long document makes it easy for readers to quickly locate information in the document. It is easy to add an index in Microsoft Word. First you mark the entries you would like to have appear in the index and then you insert the index. Marking Entries To mark entries in a Microsoft Word document: 1. Select the text you wish to mark. 2. Click on the References tab and from the Index group, click Mark Entry: 3. In the Mark Index Entry dialog box, the selected text will appear as the Main Entry: 4. Select Mark to mark only this instance of the entry for inclusion in the index. Select Mark All to select all instances of the entry for inclusion in the index. 5. Click Close. Version: Printed: Page 23 of 209
29 Working with Long Documents Inserting an Index To insert an index into a Microsoft Word document: 1. Place your cursor in the document where you would like the index to appear. 2. Click on the References tab and from the Index group, click Insert Index: 3. In the Index dialog box, choose the options you prefer and click OK: Using Index Auto-Mark Files You can speed up the process of adding an index to a large document by creating a concordance file, which is a list of all terms you want to index, and then automating the process. To create an concordance file and use it to auto-mark items: 1. Create a two-column table in a new Word document. On the left, type words you text you want Word to search for and on the right, type the index entry for Page 24 of 209 Copyright 2016 Webucator. All rights reserved.
30 Working with Long Documents the text on the left. For a subentry, type the main item followed by a colon and the subentry. Save the file. Version: Printed: Page 25 of 209
31 Working with Long Documents 2. Open the document to index and from the References tab, in the Index group, select Insert Index. 3. Select Automark. 4. Select the concordance file and click Open. 5. Word searches the document and marks found entries with "XE" followed by the specified index information. Page 26 of 209 Copyright 2016 Webucator. All rights reserved.
32 Working with Long Documents 6. Place the cursor where you want to insert the index and select Insert Index from the References tab. Version: Printed: Page 27 of 209
33 Working with Long Documents Exercise 4 10 to 20 minutes Inserting an Index In this exercise, you will add an index to a document. 1. Open or go to Plants in my yard2.docx 2. Add an index to the end of your document that looks like the below: A. Hint: you will need to mark the entries before you can add the index. Page 28 of 209 Copyright 2016 Webucator. All rights reserved.
34 Working with Long Documents Version: Printed: Page 29 of 209
35 Working with Long Documents Exercise Solution 1. Find the text "Attracts Butterflies" and select it. 2. Click on the References tab and from the Index group, click Mark Entry: 3. In the Mark Index Entry dialog box, the selected text will appear as the Main Entry: 4. Select Mark All to select all instances of "Attracts Butterflies" for inclusion in the index. 5. Click Close. 6. Repeat steps 1-5 to mark the other terms that will appear in the index. 7. Place your cursor at the end of your document. 8. Click on the References tab and from the Index group, click Insert Index: 9. In the Index dialog box: A. Change Columns to "1". B. Check Right align page numbers. C. Click OK: Page 30 of 209 Copyright 2016 Webucator. All rights reserved.
36 Working with Long Documents Version: Printed: Page 31 of 209
37 Working with Long Documents 1.7 Inserting a Table of Figures To insert a table of figures in a document: 1. Select the References tab, and from the Captions group, select Insert Table of Figures. 2. Select table of figure options and click OK to insert it. 1.8 Inserting and Updating a Table of Authorities To insert and update a table of authorities: Page 32 of 209 Copyright 2016 Webucator. All rights reserved.
38 Working with Long Documents 1. Select the References tab, and from the Table of Authorities group, select Insert Table of Authorities. 2. Set table options and click OK to insert it. 3. To update the table of authorities, from the Table of Authorities group on the References tab, select Update Table. 1.9 Creating an Outline You can create an outline of a Word document and then work with the outline to create a master document and subdocuments. To create an outline: Version: Printed: Page 33 of 209
39 Working with Long Documents 1. Select the View tab, and from the View group, select Outline. 2. Use the Outlining group to set headings and promote and demote text. Promoting Sections in an Outline To promote a section in an outline: 1. In Outline view, highlight the section you want to promote. 2. In the Outline Tools group, select Promote. Creating a Master Document You can create a master document and then insert subdocuments in it in Outline view. To create a master document: 1. In Outline view, select Show Document from the Master Document group of the Outlining tab. 2. Insert subdocuments into the master document. Page 34 of 209 Copyright 2016 Webucator. All rights reserved.
40 Inserting Subdocuments into a Master Document Working with Long Documents To insert subdocuments into a master document, from the Outlining tab, in the Master Document group, select Insert, and then locate and select documents to link Conclusion In this lesson, you learned to add and update a table of contents and to add footnotes and add endnotes. You also learned to insert citations and update a bibliography and to mark entries and insert an index into a document, as well as create an outline. Version: Printed: Page 35 of 209
41 Working with Long Documents Page 36 of 209 Copyright 2016 Webucator. All rights reserved.
42 Review and Collaborating on Documents 2. Review and Collaborating on Documents In this lesson, you will learn To add and work with comments. 2. To track changes and set and change tracking options. 3. To view changes, additions and comments. 4. To use the Reviewing pane. 5. To choose what changes to show. 6. To accept and reject changes. 2.1 Adding Comments When collaborating on a document it is often useful to be able to explain why something has been done in a certain way, or to ask a question about something in the document, or in some other way comment on something in the document. However, the explanation, question or comment doesn't really belong in the document itself. Microsoft Word's comments enable you to share your thoughts with those of whom you are collaborating without changing the document itself. Word attributes comments to the person writing them using the user name and initials with which the copy of Microsoft Word used to add the comments has been personalized. To change the settings, click File > Options > General (in Microsoft Word 2007, click the Microsoft Office button and then click Word Options), and then look for Personalize your copy of Microsoft Office. To add comments to a Microsoft Word document: 1. Place your cursor in or next to the word where you would like your comment to show up. To comment on a section of text, select the text. Version: Printed: Page 37 of 209
43 Review and Collaborating on Documents 2. Click on the Review tab and from the Comments group, click New Comment: 3. Enter your comment. Note that when you add a comment: 1. The word or section on which you are commenting is automatically highlighted: Working with Comments To select comments, do one of the following: Page 38 of 209 Copyright 2016 Webucator. All rights reserved.
44 Review and Collaborating on Documents Select the comment by clicking on it in the Revisions pane: On the Review tab, in the Comments group, use the Previous and Next commands: In Microsoft Word 2007 and 2010, you can also select a comment by doing the following: within the document, place your cursor in the highlighted area of the text on which you have commented: To delete comments, do one of the following: Version: Printed: Page 39 of 209
45 Review and Collaborating on Documents On the Review tab, in the Comments group, click the Delete command: Place your cursor in the comment, right-click and select Delete Comment: Page 40 of 209 Copyright 2016 Webucator. All rights reserved.
46 Exercise 5 5 to 15 minutes Adding Comments to a Document Review and Collaborating on Documents In this exercise, you will add comments to a document and will use the comments commands to select and delete a comment. 1. Navigate to the Word2016.3/Exercises folder and open General Terms and Conditions.docx. 2. Add the following comments to the document. A. Section 1 states that the contract must be signed and returned within 15 days. Add a comment stating that this should be 30 days. B. Section 2 states that interest on unpaid amounts shall accumulate at 18%. Add a comment stating that this is too high. C. Add a comment highlighting Section 5 and noting that it is unnecessary. 3. Use the comments commands to move to the first comment and delete it. 4. Save the document. Version: Printed: Page 41 of 209
47 Review and Collaborating on Documents Exercise Solution 1. Place your cursor in Section 1 next to "15 days": 2. Click on the Review tab and from the Comments group, click New Comment: 3. Enter a comment. 4. Repeat steps 1 through 3 to enter the second and third comments. Note: for the third comment, you will need to highlight section 5 instead of just placing your cursor within the section. 5. Click on the Review tab and from the Comments group, click Previous twice to select the first comment: 6. Click on the Review tab and from the Comments group, click Delete: 7. Save the document as we will continue to build on this document in future exercises. Page 42 of 209 Copyright 2016 Webucator. All rights reserved.
48 Review and Collaborating on Documents 2.2 Tracking Changes It is often useful for other people to be able to see exactly what you have changed in a document. When you select Track Changes in a Microsoft Word document, all changes are tracked, including: 1. Insertions 2. Deletions 3. Moved Text 4. Formatting Changes 5. Changes to Comments 6. Changes to Borders To track changes in a Microsoft Word document: 1. Click on the Review tab and from the Tracking group, click Track Changes: 2. To stop tracking changes, click Track Changes again. To change the way changes to your document are shown: Version: Printed: Page 43 of 209
49 Review and Collaborating on Documents 1. Click the Tracking group dialog box launcher. 2. Use the Track Changes Options dialog to choose how you would like various changes to appear: In Microsoft Word 2007 and 2010, to open the Track Changes Options dialog box, click on the Review tab and from the Tracking group, click the Track Changes drop-down arrow and then select Change Tracking Options: Watch and follow along as your instructor shows you some of the options available in the Track Changes Options dialog. Note that a significant advantage of accepting the defaults is that people who regularly look at tracked changes may be used to the default formatting. Page 44 of 209 Copyright 2016 Webucator. All rights reserved.
50 Exercise 6 5 to 10 minutes Tracking Changes Review and Collaborating on Documents In this exercise, you will use Track Changes to track insertions, deletions and formatting changes. 1. Open or go to General Terms and Conditions.docx 2. Turn on Track Changes and make the following changes: A. In Section 11 (Assignment) add the following text at the end of the sentence: without the prior written consent of both parties. B. Delete Section 10 (Excess Materials). C. Change the font size of General Terms and Conditions from 7 to 12 (in the body of the document, not the header). 3. Save your changes as we will be using this document in future exercises. Version: Printed: Page 45 of 209
51 Review and Collaborating on Documents Exercise Solution 1. Click on the Review tab and from the Tracking group, click Track Changes: 2. Place your cursor in Section 11 at the end of the sentence, before the period, and enter "without the prior written consent of both parties." 3. Select all text in Section 10 and press Delete. 4. Select General Terms and Conditions (at the top of the body of the document, not in the header) and click on the Home tab and from the Font group, click the Font Size drop-down arrow and select 12: 5. Save your changes as we will be using this document in future exercises. Page 46 of 209 Copyright 2016 Webucator. All rights reserved.
52 Review and Collaborating on Documents 2.3 Viewing Changes, Additions, and Comments The Reviewing Pane The reviewing pane shows all insertions, deletions, formatting changes and other changes, as well as all comments, in a separate window. You can move from one change to another in your document by selecting the change in the reviewing pane. To show or hide the Reviewing pane: 1. Click on the Review tab and from the Tracking group, click Reviewing Pane: 2. Click it a second time to hide (or show) it. Choosing what Changes to Show If a document is heavily marked up, it is often useful to focus exclusively on certain types of changes or markup. To choose what markups to show and to how you want to see them: Version: Printed: Page 47 of 209
53 Review and Collaborating on Documents 1. Click on the Review tab and from the Tracking group, click Show Markup: 2. In the Show Markup drop-down list, select or deselect items by clicking on them: The Show Markup command allows you to show or hide the following things: 1. Comments 2. Ink 3. Insertions and Deletions 4. Formatting The Show Markup command also allows you to choose: 1. Where to see markup: inline or in balloons. 2. Whose comments to see. Select All Reviewers or only those reviewers whose markup you wish to review. Viewing Different Versions You can easily switch back and forth between the original and final versions of a document, both with or without markup showing. Specifically, you can display a document in the following ways: 1. Simple Markup. Cleaned up version of the document with changes indicated. To see the changes, click on a red change indicator line on the left (this is a new feature in Word 2013). 2. All Markup. The final document, with all proposed changes showing. Page 48 of 209 Copyright 2016 Webucator. All rights reserved.
54 3. No Markup. The final document, without proposed changes showing. 4. Original. The original document, without proposed changes showing. These options differ slightly in Word 2007 and To change the way a document is displayed: Review and Collaborating on Documents 1. Click on the Review tab and from the Tracking group, click Simple Markup (the Display for Review command) (in Word 2007/2010, choose Final: Show Markup): 2. From the Display for Review drop-down list, select one of the options: Version: Printed: Page 49 of 209
55 Review and Collaborating on Documents Exercise 7 10 to 20 minutes Viewing Markup In this exercise, you will use the Reviewing pane to locate changes in a document, use the Show Markup command to show various changes, and use the Display for Review command to display the document before, after and with markup. 1. Open or go to General Terms and Conditions.docx 2. Show the Revisions pane. If it is already showing, hide it and then show it again. 3. Locate the place where text was inserted into the document by clicking on it in the Revisions pane. 4. Use the Show Markup command to: A. Show only comments. B. Show only formatting changes. C. Show only insertions and deletions. D. Show revisions in balloons (if revisions are already showing in balloons, then switch to showing them inline). 5. Use the Display for Review command to: A. Display the original version of the document. B. Display the final version of the document with all markup showing. Hint: markup which is not checked when clicking the Show Markup command will not show up in any of the Display for Review options. C. Display the final version of the document without markup showing. 6. Save your changes as we will be using this document in future exercises. Page 50 of 209 Copyright 2016 Webucator. All rights reserved.
56 Review and Collaborating on Documents Version: Printed: Page 51 of 209
57 Review and Collaborating on Documents Exercise Solution 1. Open or go to the document. 2. Click on the Review tab and from the Tracking group, click Reviewing Pane: 3. In the Revisions pane, locate the inserted text and click on it: 4. Click on the Review tab and from the Tracking group, click Show Markup: A. In the Show Markup drop-down list, deselect all items except Comments by clicking on them: Page 52 of 209 Copyright 2016 Webucator. All rights reserved.
58 Review and Collaborating on Documents B. In the Show Markup drop-down list, deselect Comments and select Formatting by clicking on them: C. In the Show Markup drop-down list, deselect Formatting and select Insertions and Deletions by clicking on them: Version: Printed: Page 53 of 209
59 Review and Collaborating on Documents D. In the Show Markup drop-down list, select Balloons and then Show Revisions in Balloons: Page 54 of 209 Copyright 2016 Webucator. All rights reserved.
60 Review and Collaborating on Documents 5. Click on the Review tab and from the Tracking group, click All Markup (the Display for Review command): A. Select Original: B. In the Show Markup drop-down list, select all unselected items by clicking on them: C. Click Simple Markup (the Display for Review command) and select All Markup (in Word 2007/2010, select Final: Show Markup): D. Click Simple Markup (the Display for Review command) and select No Markup (in Word 2007/2010, select Final): Version: Printed: Page 55 of 209
61 Review and Collaborating on Documents 6. Save your changes as we will be using this document in future exercises. Page 56 of 209 Copyright 2016 Webucator. All rights reserved.
62 Review and Collaborating on Documents 2.4 Accepting and Rejecting Changes The ability to track changes in a document is very helpful when collaborating on documents. However, someone ultimately has to finalize the document, and in so doing they have to decide whether to accept or reject the changes that have been recommended and made. There are four options available for accepting and rejecting changes: 1. Accept / Reject and Move to Next. Use these to accept or reject a change and jump to the next change in the document. 2. Accept / Reject. Use these to accept or reject just one change. Version: Printed: Page 57 of 209
63 Review and Collaborating on Documents 3. Accept / Reject All Changes Shown. Use this option to accept or reject changes in groups based on the type of change or based on the reviewer. 4. Accept / Reject All Changes in Document. Use this option to accept or reject all changes in the document. To accept changes in a Microsoft Word document: 1. Click on the Review tab and from the Changes group, click Accept: A. Click Accept on the top to accept the change and move to the next change. B. Click Accept on the bottom to accept a change and not move to the next change, to accept all changes shown or, or to accept all changes in the document. To reject changes in a Microsoft Word document: 1. Click on the Review tab and from the Changes group, click Reject: Page 58 of 209 Copyright 2016 Webucator. All rights reserved.
64 Review and Collaborating on Documents A. Click Reject on the top to reject the change and move to the next change. B. Click Reject on the bottom to reject a change and not move to the next change, to reject all changes shown, or to reject all changes in the document. To move between changes in a Microsoft Word document: 1. Click on the Review tab and from the Changes group, click Previous to move to the previous change and click Next to move to the next change: Version: Printed: Page 59 of 209
65 Review and Collaborating on Documents Exercise 8 15 to 25 minutes Accepting and Rejecting Changes In this exercise, you will accept and reject changes by reviewer and type. 1. Navigate to the Word2016.3/Exercises folder and open General Terms and Conditions2.docx. 2. Reject all changes made by Fred Flintstone. 3. Accept all formatting changes. 4. Accept all changes except the deletion of Section 10 (Excess Materials), which should be rejected. 5. Save the document. Page 60 of 209 Copyright 2016 Webucator. All rights reserved.
66 Review and Collaborating on Documents Version: Printed: Page 61 of 209
67 Review and Collaborating on Documents Exercise Solution 1. Open the document. 2. To reject all changes made by Fred Flintstone: A. Click on the Review tab and from the Tracking group, click Show Markup: B. Deselect Dave Dunn, Bobby Brady, and Margaux Judge by clicking on their names (you will need to do one and then the other), so that only Fred Flintstone's changes will show: C. In the Changes group, click the Reject drop-down and then Reject All Changes Shown: 3. To accept all formatting changes: Page 62 of 209 Copyright 2016 Webucator. All rights reserved.
68 Review and Collaborating on Documents A. Click on the Review tab and from the Tracking group, click Show Markup: B. Select All Reviewers: C. Click on the Review tab and from the Tracking group, click Show Markup: D. Deselect all options except Formatting (you will need to deselect each item individually): E. In the Changes group, click the Accept drop-down and then Accept All Changes Shown: Version: Printed: Page 63 of 209
69 Review and Collaborating on Documents Page 64 of 209 Copyright 2016 Webucator. All rights reserved.
70 Review and Collaborating on Documents 4. To reject the change to Section 10 and accept all other changes: A. Click on the Review tab and from the Tracking group, click Show Markup: B. Select each option (you will need to select each item individually): C. Place your cursor in Section 10. D. In the Changes group, click the Reject drop-down and select Reject Change: E. In the Changes group, click the Accept drop-down and then Accept All Changes (in Word 2007/2010, the option is Select All Changes in Document): Version: Printed: Page 65 of 209
71 Review and Collaborating on Documents 5. Save the document. Page 66 of 209 Copyright 2016 Webucator. All rights reserved.
72 2.5 Conclusion Review and Collaborating on Documents In this lesson, you learned to add and delete comments, to track changes and set and change tracking options, and to view changes, additions and comments. You also learned to use the Reviewing pane, to view markup, and to accept and reject changes. Version: Printed: Page 67 of 209
EVALUATION COPY. Unauthorized Reproduction or Distribution Prohibited
 INTRODUCTION TO MICROSOFT WORD 2016 Introduction to Microsoft Word 2016 (WRD2016.1 version 1.0.0) Copyright Information Copyright 2016 Webucator. All rights reserved. The Authors Dave Dunn Dave Dunn joined
INTRODUCTION TO MICROSOFT WORD 2016 Introduction to Microsoft Word 2016 (WRD2016.1 version 1.0.0) Copyright Information Copyright 2016 Webucator. All rights reserved. The Authors Dave Dunn Dave Dunn joined
EVALUATION COPY. Unauthorized Reproduction or Distribution Prohibited
 INTRODUCTION TO MICROSOFT EXCEL 2016 Introduction to Microsoft Excel 2016 (EXC2016.1 version 1.0.1) Copyright Information Copyright 2016 Webucator. All rights reserved. The Authors Dave Dunn Dave Dunn
INTRODUCTION TO MICROSOFT EXCEL 2016 Introduction to Microsoft Excel 2016 (EXC2016.1 version 1.0.1) Copyright Information Copyright 2016 Webucator. All rights reserved. The Authors Dave Dunn Dave Dunn
EVALUATION COPY. Unauthorized Reproduction or Distribution Prohibited
 ADVANCED MICROSOFT EXCEL 2016 Advanced Microsoft Excel 2016 (EXC2016.3 version 1.0.1) Copyright Information Copyright 2016 Webucator. All rights reserved. The Authors Dave Dunn Dave Dunn joined Webucator
ADVANCED MICROSOFT EXCEL 2016 Advanced Microsoft Excel 2016 (EXC2016.3 version 1.0.1) Copyright Information Copyright 2016 Webucator. All rights reserved. The Authors Dave Dunn Dave Dunn joined Webucator
EVALUATION COPY. Unauthorized Reproduction or Distribution Prohibited
 ADVANCED MICROSOFT POWERPOINT 2016 Advanced Microsoft PowerPoint 2016 (PPT2016.2 version 1.0.3) Copyright Information Copyright 2016 Webucator. All rights reserved. The Authors Dave Dunn Dave Dunn joined
ADVANCED MICROSOFT POWERPOINT 2016 Advanced Microsoft PowerPoint 2016 (PPT2016.2 version 1.0.3) Copyright Information Copyright 2016 Webucator. All rights reserved. The Authors Dave Dunn Dave Dunn joined
Overview. Audience profile. At course completion. Course Outline. Module Title : 55175A: Advanced Microsoft Word Course Outline :: 55175A::
 Module Title : 55175A: Advanced Microsoft Word 2016 Duration : 1 day Overview In this Microsoft Word 2016 training class, students learn advanced techniques, such as working with tables of contents, footnotes,
Module Title : 55175A: Advanced Microsoft Word 2016 Duration : 1 day Overview In this Microsoft Word 2016 training class, students learn advanced techniques, such as working with tables of contents, footnotes,
Microsoft Office Word 2010
 A Microsoft Office Word 2010 Selected Element K courseware addresses Microsoft Office Specialist (MOS) and MOS Expert certification skills for Microsoft Word 2010. The following table indicates where Word
A Microsoft Office Word 2010 Selected Element K courseware addresses Microsoft Office Specialist (MOS) and MOS Expert certification skills for Microsoft Word 2010. The following table indicates where Word
Mastering Large Documents in Microsoft Word
 Mastering Large Documents in Microsoft Word This document provides instructions for using tools that make managing large documents easier, including working with subdocuments and master documents, creating
Mastering Large Documents in Microsoft Word This document provides instructions for using tools that make managing large documents easier, including working with subdocuments and master documents, creating
INTRODUCTION... 1 LONG DOCUMENTS V SHORT DOCUMENTS... 2 SECTION BREAKS... 2
 Word 2010 Level 2 Table of Contents INTRODUCTION... 1 LONG DOCUMENTS V SHORT DOCUMENTS... 2 SECTION BREAKS... 2 PAGE LAYOUT BREAKS... 2 Section break examples... 2 Inserting Section Breaks... 3 Deleting
Word 2010 Level 2 Table of Contents INTRODUCTION... 1 LONG DOCUMENTS V SHORT DOCUMENTS... 2 SECTION BREAKS... 2 PAGE LAYOUT BREAKS... 2 Section break examples... 2 Inserting Section Breaks... 3 Deleting
EVALUATION COPY. Unauthorized Reproduction or Distribution Prohibited
 INTERMEDIATE MICROSOFT EXCEL 2016 Intermediate Microsoft Excel 2016 (EXC2016.2 version 1.0.1) Copyright Information Copyright 2016 Webucator. All rights reserved. The Authors Dave Dunn Dave Dunn joined
INTERMEDIATE MICROSOFT EXCEL 2016 Intermediate Microsoft Excel 2016 (EXC2016.2 version 1.0.1) Copyright Information Copyright 2016 Webucator. All rights reserved. The Authors Dave Dunn Dave Dunn joined
Appendix A Microsoft Office Specialist exam objectives
 A 1 Appendix A Microsoft Office Specialist exam objectives This appendix covers these additional topics: A Word 2010 Specialist exam objectives, with references to corresponding coverage in ILT Series
A 1 Appendix A Microsoft Office Specialist exam objectives This appendix covers these additional topics: A Word 2010 Specialist exam objectives, with references to corresponding coverage in ILT Series
MS Word 2010 An Introduction
 MS Word 2010 An Introduction Table of Contents The MS Word 2010 Environment... 1 The Word Window Frame... 1 The File Tab... 1 The Quick Access Toolbar... 4 To Customize the Quick Access Toolbar:... 4
MS Word 2010 An Introduction Table of Contents The MS Word 2010 Environment... 1 The Word Window Frame... 1 The File Tab... 1 The Quick Access Toolbar... 4 To Customize the Quick Access Toolbar:... 4
Word Level 3. Price $ (inc GST)
 1800 ULEARN (853 276) www.ddls.com.au Word 2013 - Level 3 Length 1 day Price $456.50 (inc GST) Overview The skills and knowledge acquired in this course are sufficient to be able to use and operate the
1800 ULEARN (853 276) www.ddls.com.au Word 2013 - Level 3 Length 1 day Price $456.50 (inc GST) Overview The skills and knowledge acquired in this course are sufficient to be able to use and operate the
TRAINING MATERIALS FOR IT PROFESSIONALS
 AL U ed riz ho ut na U EV TRAINING MATERIALS FOR IT PROFESSIONALS AT n IO tio uc d ro ep R n O C tio bu tri is N D or te bi PY i oh Pr Introduction to Microsoft Outlook 2019 d Introducton to Microsoft
AL U ed riz ho ut na U EV TRAINING MATERIALS FOR IT PROFESSIONALS AT n IO tio uc d ro ep R n O C tio bu tri is N D or te bi PY i oh Pr Introduction to Microsoft Outlook 2019 d Introducton to Microsoft
San Pedro Junior College. WORD PROCESSING (Microsoft Word 2016) Week 4-7
 WORD PROCESSING (Microsoft Word 2016) Week 4-7 Creating a New Document In Word, there are several ways to create new document, open existing documents, and save documents: Click the File menu tab and then
WORD PROCESSING (Microsoft Word 2016) Week 4-7 Creating a New Document In Word, there are several ways to create new document, open existing documents, and save documents: Click the File menu tab and then
Word 2016 WORKING WITH ACADEMIC DOCUMENTS. Elaine Williamson & Catherine McGowan
 Word 2016 WORKING WITH ACADEMIC DOCUMENTS Elaine Williamson & Catherine McGowan LONDON SCHOOL OF HYGIENE & TROPICAL MEDICINE OCTOBER 2017 CONTENTS INTRODUCTION...5 PAGE FORMATTING...5 Margins...5 Page
Word 2016 WORKING WITH ACADEMIC DOCUMENTS Elaine Williamson & Catherine McGowan LONDON SCHOOL OF HYGIENE & TROPICAL MEDICINE OCTOBER 2017 CONTENTS INTRODUCTION...5 PAGE FORMATTING...5 Margins...5 Page
Word Tutorial 10. Managing Long Documents COMPREHENSIVE
 Word Tutorial 10 Managing Long Documents COMPREHENSIVE Objectives Create a master document Create, split, merge, and remove subdocuments Control text flow and page breaks Add automatic heading numbers
Word Tutorial 10 Managing Long Documents COMPREHENSIVE Objectives Create a master document Create, split, merge, and remove subdocuments Control text flow and page breaks Add automatic heading numbers
Chapter 11 Formatting a Long Document
 Chapter 11 Formatting a Long Document Learning Objectives LO11.1: Work with styles LO11.2: Work with themes LO11.3: Change the style set LO11.4: Work with the document outline LO11.5: Change the margins
Chapter 11 Formatting a Long Document Learning Objectives LO11.1: Work with styles LO11.2: Work with themes LO11.3: Change the style set LO11.4: Work with the document outline LO11.5: Change the margins
MICROSOFT ACADEMY WORD STUDY GUIDE FOR CERTIFICATION EXAM
 MICROSOFT ACADEMY WORD STUDY GUIDE FOR CERTIFICATION EXAM SKILLS TO KNOW: 1. How to find a word and replace it with another word a. Home Tab b. Editing Group c. Select Find type in word in Navigation pane
MICROSOFT ACADEMY WORD STUDY GUIDE FOR CERTIFICATION EXAM SKILLS TO KNOW: 1. How to find a word and replace it with another word a. Home Tab b. Editing Group c. Select Find type in word in Navigation pane
3. Click the Change Case button. 4. On the menu, click the desired case option. Managing Document Properties
 PROCEDURES LESSON 20: CHANGING CASE AND MANAGING DOCUMENT PROPERTIES Using Uppercase Mode 1 Press the Caps Lock key 2 Type the desired text in all caps Showing Caps Lock on the Status Bar 1 Right-click
PROCEDURES LESSON 20: CHANGING CASE AND MANAGING DOCUMENT PROPERTIES Using Uppercase Mode 1 Press the Caps Lock key 2 Type the desired text in all caps Showing Caps Lock on the Status Bar 1 Right-click
Strands & Standards WORD PROCESSING
 Strands & Standards WORD PROCESSING COURSE DESCRIPTION This course reviews and builds upon skills acquired in Basics. As students create a variety of documents, increased efficiency, productivity, quality,
Strands & Standards WORD PROCESSING COURSE DESCRIPTION This course reviews and builds upon skills acquired in Basics. As students create a variety of documents, increased efficiency, productivity, quality,
CATEGORY SKILL SET REF. TASK ITEM
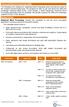 Advanced Word Processing (AM3) The following is the Syllabus for Advanced Word Processing, which provides the basis for the module s practice-based test. The Syllabus for AM3 is over and above the skills
Advanced Word Processing (AM3) The following is the Syllabus for Advanced Word Processing, which provides the basis for the module s practice-based test. The Syllabus for AM3 is over and above the skills
Managing Document Properties
 PROCEDURES LESSON 20: CHANGING CASE AND MANAGING DOCUMENT PROPERTIES Using Uppercase Mode 1 Press the Caps Lock key 2 Type the desired text in all caps Showing Caps Lock on the Status Bar 1 Right-click
PROCEDURES LESSON 20: CHANGING CASE AND MANAGING DOCUMENT PROPERTIES Using Uppercase Mode 1 Press the Caps Lock key 2 Type the desired text in all caps Showing Caps Lock on the Status Bar 1 Right-click
Compare and Merge Track Changes
 Compare and Merge Track Changes Course Description The document you have been working on for a couple of weeks is finally finished. Before sending the document to its final destination to be published,
Compare and Merge Track Changes Course Description The document you have been working on for a couple of weeks is finally finished. Before sending the document to its final destination to be published,
Word 2000 MICROSOFT. Level Three Advanced. Version N1.2
 MICROSOFT Word 2000 Level Three Advanced Version N1.2 ICT Training First Floor Victoria House Queen Alexandra Hospital Cosham PO6 3LY Tel: 023 9228 6000 ext: 5867 Email: ICT.Training@porthosp.nhs.uk Website:
MICROSOFT Word 2000 Level Three Advanced Version N1.2 ICT Training First Floor Victoria House Queen Alexandra Hospital Cosham PO6 3LY Tel: 023 9228 6000 ext: 5867 Email: ICT.Training@porthosp.nhs.uk Website:
Word 2016 Advanced. North American Edition SAMPLE
 Word 2016 Advanced Word 2016 Advanced North American Edition WORD 2016 ADVANCED Page 2 2015 Cheltenham Group Pty. Ltd. All trademarks acknowledged. E&OE. No part of this document may be copied without
Word 2016 Advanced Word 2016 Advanced North American Edition WORD 2016 ADVANCED Page 2 2015 Cheltenham Group Pty. Ltd. All trademarks acknowledged. E&OE. No part of this document may be copied without
Chapter 1: Shapes, WordArt, and SmartArt
 Chapter 1: Shapes, WordArt, and SmartArt Module A: Shapes and text A text box is a shape with text on it. True or How can you access the Drawing Tools Format tab? Select a shape. Right-click a shape, and
Chapter 1: Shapes, WordArt, and SmartArt Module A: Shapes and text A text box is a shape with text on it. True or How can you access the Drawing Tools Format tab? Select a shape. Right-click a shape, and
Microsoft Word 2016 Basics Unit 1
 Directions: Fill in the blanks. Creating Professional Documents Segment 1. Microsoft Word Is a word processing which allows users to create polished, professional documents - word processing the act of,
Directions: Fill in the blanks. Creating Professional Documents Segment 1. Microsoft Word Is a word processing which allows users to create polished, professional documents - word processing the act of,
MS Word 2010: Long Documents. Lesson Notes Author: Pamela Schmidt
 Lesson Notes Author: Pamela Schmidt Overview auto summarize; cross reference; document map; footnotes/endnotes; headers/footers; index; keep together/keep with next; outline; page breaks/numbers; paginations;
Lesson Notes Author: Pamela Schmidt Overview auto summarize; cross reference; document map; footnotes/endnotes; headers/footers; index; keep together/keep with next; outline; page breaks/numbers; paginations;
Guide to Completing Your Senior English and Government Portfolios
 Sheridan High School s Guide to Completing Your Senior English and Government Portfolios Written by: Dave Burkhart Updated: August 24, 2014 2 Clicking on a topic or a page number will automatically take
Sheridan High School s Guide to Completing Your Senior English and Government Portfolios Written by: Dave Burkhart Updated: August 24, 2014 2 Clicking on a topic or a page number will automatically take
Karlen Communications Track Changes and Comments in Word. Karen McCall, M.Ed.
 Karlen Communications Track Changes and Comments in Word Karen McCall, M.Ed. Table of Contents Introduction... 3 Track Changes... 3 Track Changes Options... 4 The Revisions Pane... 10 Accepting and Rejecting
Karlen Communications Track Changes and Comments in Word Karen McCall, M.Ed. Table of Contents Introduction... 3 Track Changes... 3 Track Changes Options... 4 The Revisions Pane... 10 Accepting and Rejecting
Word 97: Papers & Reports
 Word 97: Papers & Reports Windows 95 Introduction Papers and reports are usually lengthy, highly formatted documents that are reviewed by several people and revised repeatedly. They often contain detailed
Word 97: Papers & Reports Windows 95 Introduction Papers and reports are usually lengthy, highly formatted documents that are reviewed by several people and revised repeatedly. They often contain detailed
Advanced Microsoft Word 2010
 Advanced Microsoft Word 2010 WordArt WordArt gives your letters special effects. You can change the formatting, direction, and texture of your text by adding WordArt. When you click the WordArt icon on
Advanced Microsoft Word 2010 WordArt WordArt gives your letters special effects. You can change the formatting, direction, and texture of your text by adding WordArt. When you click the WordArt icon on
Microsoft Word for Legal Professionals. Table of Contents
 Microsoft Word for Legal Professionals Chapter 1. Key For Using This Manual... 1 Ribbons... 1 Groups... 1 Launchers... 1 Chapter 2. Stop Letting Word Abuse You... 2 With Word, Practice Does Not Make Perfect...
Microsoft Word for Legal Professionals Chapter 1. Key For Using This Manual... 1 Ribbons... 1 Groups... 1 Launchers... 1 Chapter 2. Stop Letting Word Abuse You... 2 With Word, Practice Does Not Make Perfect...
MS WORD For Large Documents
 MS WORD 2016 For Large Documents Copyright R Robbertze 2017 renesc@sun.ac.za Institutional Research and Planning Stellenbosch University Table of Contents Basic Software Orientation... 1 The Navigation
MS WORD 2016 For Large Documents Copyright R Robbertze 2017 renesc@sun.ac.za Institutional Research and Planning Stellenbosch University Table of Contents Basic Software Orientation... 1 The Navigation
1. Open the Paragraph Formatting Data File (attached to Engrade with this worksheet).
 Business Computer Applications I Lesson 2: Paragraph Formatting Paragraph Formatting 1. Open the Paragraph Formatting Data File (attached to Engrade with this worksheet). 2. Save as Paragraph Formatting
Business Computer Applications I Lesson 2: Paragraph Formatting Paragraph Formatting 1. Open the Paragraph Formatting Data File (attached to Engrade with this worksheet). 2. Save as Paragraph Formatting
Word Processing for Dissertations
 Word Processing for Dissertations Microsoft Office 2016 Word Processing for dissertations Contents: Steps in Writing a Dissertation... 2 Writing Dissertations on a PC... 3 Getting Started... 4 What is
Word Processing for Dissertations Microsoft Office 2016 Word Processing for dissertations Contents: Steps in Writing a Dissertation... 2 Writing Dissertations on a PC... 3 Getting Started... 4 What is
Word Getting Started The Word Window u vw. Microsoft QUICK Source. Creating a New Blank Document. Creating a New Document from a Template
 Microsoft QUICK Source Word 2007 Getting Started The Word Window u vw x y z u Quick Access Toolbar contains shortcuts for the most commonly used tools. v Microsoft Office Button contains common file and
Microsoft QUICK Source Word 2007 Getting Started The Word Window u vw x y z u Quick Access Toolbar contains shortcuts for the most commonly used tools. v Microsoft Office Button contains common file and
Microsoft Office Training Skills 2010
 Microsoft Office Training Skills 2010 Lesson 5 Working with pages, Tables, Shapes and Securing Documents Adding Page color Add color to the background of one or several pages in the document. 1. Click
Microsoft Office Training Skills 2010 Lesson 5 Working with pages, Tables, Shapes and Securing Documents Adding Page color Add color to the background of one or several pages in the document. 1. Click
COMPUTER AND NETWORK SUPPORT TECHNICIAN PROGRAM
 NH201 Microsoft Office Intermediate 120 Total Hours COURSE TITLE: Microsoft Office Intermediate COURSE OVERVIEW: This course is intended for individuals who are looking to further themselves with the basics
NH201 Microsoft Office Intermediate 120 Total Hours COURSE TITLE: Microsoft Office Intermediate COURSE OVERVIEW: This course is intended for individuals who are looking to further themselves with the basics
New York City College of Technology. Microsoft Word Contact Information:
 New York City College of Technology Microsoft Word 2016 Contact Information: 718-254-8565 ITEC@citytech.cuny.edu Opening Word 2016 Begin by clicking on the bottom left corner icon on the desktop. From
New York City College of Technology Microsoft Word 2016 Contact Information: 718-254-8565 ITEC@citytech.cuny.edu Opening Word 2016 Begin by clicking on the bottom left corner icon on the desktop. From
Table of Contents. 1. Creating a Microsoft Excel Workbook...1 EVALUATION COPY
 Table of Contents Table of Contents 1. Creating a Microsoft Excel Workbook...1 Starting Microsoft Excel...1 Creating a Workbook...2 Saving a Workbook...3 The Status Bar...5 Adding and Deleting Worksheets...6
Table of Contents Table of Contents 1. Creating a Microsoft Excel Workbook...1 Starting Microsoft Excel...1 Creating a Workbook...2 Saving a Workbook...3 The Status Bar...5 Adding and Deleting Worksheets...6
Creating Accessible Microsoft Word 2003 Documents Table of Contents
 Table of Contents Creating Accessible Microsoft Word Documents...1 Introduction...2 Templates...2 Default Settings...2 Set the Language...2 Change Default Settings...2 To change the default Font:...2 To
Table of Contents Creating Accessible Microsoft Word Documents...1 Introduction...2 Templates...2 Default Settings...2 Set the Language...2 Change Default Settings...2 To change the default Font:...2 To
Microsoft Office Word 2013
 Microsoft Office Word 2013 Tools for your Research Paper University Information Technology Services Training, Outreach, Learning Technologies and Video Production Copyright 2014 KSU Department of University
Microsoft Office Word 2013 Tools for your Research Paper University Information Technology Services Training, Outreach, Learning Technologies and Video Production Copyright 2014 KSU Department of University
Word 2010 Skills Checklist
 S1 S2 Sharing and Maintaining Documents 1.1 Apply different views to a document Select zoom options Split windows Arrange windows Arrange document views Switch between windows Open a document in a new
S1 S2 Sharing and Maintaining Documents 1.1 Apply different views to a document Select zoom options Split windows Arrange windows Arrange document views Switch between windows Open a document in a new
Word Processing. EXAM INFORMATION Items. Points. Prerequisites. Grade Level. Course Length. Career Cluster EXAM BLUEPRINT. Performance Standards
 EXAM INFORMATION Items 39 Points 48 Prerequisites WORD PROCESSING BASICS OR 25 GWAM Grade Level 9-12 Course Length ONE SEMESTER DESCRIPTION This course reviews and builds upon skills acquired in Word Processing
EXAM INFORMATION Items 39 Points 48 Prerequisites WORD PROCESSING BASICS OR 25 GWAM Grade Level 9-12 Course Length ONE SEMESTER DESCRIPTION This course reviews and builds upon skills acquired in Word Processing
Microsoft. Word Microsoft Office Specialist 2010 Series EXAM COURSEWARE Achieve more. For Evaluation Only
 Microsoft Word 2010 Microsoft Office Specialist 2010 Series COURSEWARE 3241 1 EXAM 77 887 Achieve more Microsoft Office Specialist 2010 Series Microsoft Word 2010 Expert Certification Lesson 3: Tracking
Microsoft Word 2010 Microsoft Office Specialist 2010 Series COURSEWARE 3241 1 EXAM 77 887 Achieve more Microsoft Office Specialist 2010 Series Microsoft Word 2010 Expert Certification Lesson 3: Tracking
Microsoft Office Course Outline. Microsoft Office Nov
 Course Outline 13 Nov 2018 Contents 1. Course Objective 2. Pre-Assessment 3. Exercises, Quizzes, Flashcards & Glossary Number of Questions 4. Expert Instructor-Led Training 5. ADA Compliant & JAWS Compatible
Course Outline 13 Nov 2018 Contents 1. Course Objective 2. Pre-Assessment 3. Exercises, Quizzes, Flashcards & Glossary Number of Questions 4. Expert Instructor-Led Training 5. ADA Compliant & JAWS Compatible
Calendar Basics Outlook 2016 for Windows
 Calendar Basics Outlook 2016 for Windows Texas Christian University Information Technology Table of Contents Navigate the Calendar... 1 Create and Edit New Calendar Items... 2 New Appointment... 2 Add
Calendar Basics Outlook 2016 for Windows Texas Christian University Information Technology Table of Contents Navigate the Calendar... 1 Create and Edit New Calendar Items... 2 New Appointment... 2 Add
Formatting a Research Paper
 9 Formatting a Research Paper LESSON SKILL MATRIX Skill Exam Objective Objective Number Creating Citations Adding Captions Inserting Footnotes and Endnotes Creating a Table of Contents Create bibliography
9 Formatting a Research Paper LESSON SKILL MATRIX Skill Exam Objective Objective Number Creating Citations Adding Captions Inserting Footnotes and Endnotes Creating a Table of Contents Create bibliography
Microsoft Office Course Outline. Microsoft Office Oct
 Course Outline 07 Oct 2018 Contents 1. Course Objective 2. Pre-Assessment 3. Exercises, Quizzes, Flashcards & Glossary Number of Questions 4. Expert Instructor-Led Training 5. ADA Compliant & JAWS Compatible
Course Outline 07 Oct 2018 Contents 1. Course Objective 2. Pre-Assessment 3. Exercises, Quizzes, Flashcards & Glossary Number of Questions 4. Expert Instructor-Led Training 5. ADA Compliant & JAWS Compatible
Office 2007 Overview
 Kent School District Office 2007 Overview Office Button Quick Access Toolbar The Ribbon and Tabs Mini Toolbar Other Office Applications Resources 1 P a g e Created by G. Kinkade, CTE; adapted by G. Whiteman,
Kent School District Office 2007 Overview Office Button Quick Access Toolbar The Ribbon and Tabs Mini Toolbar Other Office Applications Resources 1 P a g e Created by G. Kinkade, CTE; adapted by G. Whiteman,
Word Long Docs Quick Reference (Windows PC)
 Word Long Docs Quick Reference (Windows PC) See https://staff.brighton.ac.uk/is/training/pages/word/longdocs.aspx for videos and exercises to accompany this quick reference card. Styles Working with styles
Word Long Docs Quick Reference (Windows PC) See https://staff.brighton.ac.uk/is/training/pages/word/longdocs.aspx for videos and exercises to accompany this quick reference card. Styles Working with styles
Computer Nashua Public Library Advanced Microsoft Word 2010
 WordArt WordArt gives your letters special effects. You can change the formatting, direction, and texture of your text by adding Word Art. When you click the WordArt icon on the Insert tab, you will see
WordArt WordArt gives your letters special effects. You can change the formatting, direction, and texture of your text by adding Word Art. When you click the WordArt icon on the Insert tab, you will see
A document you can use to communicate the results of research findings.
 A document you can use to communicate the results of research findings. Select a topic Research (take notes) Organize ideas Write first draft Create a list of sources Proofread and revise Double-space
A document you can use to communicate the results of research findings. Select a topic Research (take notes) Organize ideas Write first draft Create a list of sources Proofread and revise Double-space
Microsoft Office Word 2010
 Microsoft Office Word 2010 Content Microsoft Office... 0 A. Word Basics... 4 1.Getting Started with Word... 4 Introduction... 4 Getting to know Word 2010... 4 The Ribbon... 4 Backstage view... 7 The Quick
Microsoft Office Word 2010 Content Microsoft Office... 0 A. Word Basics... 4 1.Getting Started with Word... 4 Introduction... 4 Getting to know Word 2010... 4 The Ribbon... 4 Backstage view... 7 The Quick
Microsoft Word 2007 Module 1
 Microsoft Word 2007 Module 1 http://citt.hccfl.edu Microsoft Word 2007: Module 1 July, 2007 2007 Hillsborough Community College - CITT Faculty Professional Development Hillsborough Community College -
Microsoft Word 2007 Module 1 http://citt.hccfl.edu Microsoft Word 2007: Module 1 July, 2007 2007 Hillsborough Community College - CITT Faculty Professional Development Hillsborough Community College -
Microsoft Word Handout
 Microsoft Word Handout Navigating Microsoft Word Maneuvering your way through Word is the key to working efficiently on all of your documents. This guide will help you locate the necessary tools and understand
Microsoft Word Handout Navigating Microsoft Word Maneuvering your way through Word is the key to working efficiently on all of your documents. This guide will help you locate the necessary tools and understand
ECDL Advanced Word Processing
 ECDL Advanced Word Processing The European Computer Driving Licence Foundation Ltd. Portview House Thorncastle Street Dublin 4 Ireland Tel: + 353 1 630 6000 Fax: + 353 1 630 6001 E-mail: info@ecdl.fi URL:
ECDL Advanced Word Processing The European Computer Driving Licence Foundation Ltd. Portview House Thorncastle Street Dublin 4 Ireland Tel: + 353 1 630 6000 Fax: + 353 1 630 6001 E-mail: info@ecdl.fi URL:
Quick Access Toolbar. You click on it to see these options: New, Open, Save, Save As, Print, Prepare, Send, Publish and Close.
 Opening Microsoft Word 2007 in the practical room UNIT-III 1 KNREDDY 1. Nyelvi beállítások az Office 2007-hez (Language settings for Office 2007 (not 2003)) English. 2. Double click on the Word 2007 icon
Opening Microsoft Word 2007 in the practical room UNIT-III 1 KNREDDY 1. Nyelvi beállítások az Office 2007-hez (Language settings for Office 2007 (not 2003)) English. 2. Double click on the Word 2007 icon
MICROSOFT WORD 2010 BASICS
 MICROSOFT WORD 2010 BASICS Word 2010 is a word processing program that allows you to create various types of documents such as letters, papers, flyers, and faxes. The Ribbon contains all of the commands
MICROSOFT WORD 2010 BASICS Word 2010 is a word processing program that allows you to create various types of documents such as letters, papers, flyers, and faxes. The Ribbon contains all of the commands
Advanced Microsoft Office Course
 Advanced Microsoft Office Course Batch Starts from 19 th May to 2 nd June (Only Saturday Sunday) Timing : 10:00 am to 01:00 pm Venue: Shalimar Morya Park, Opposite Infinity Mall, Andheri (West) Advanced
Advanced Microsoft Office Course Batch Starts from 19 th May to 2 nd June (Only Saturday Sunday) Timing : 10:00 am to 01:00 pm Venue: Shalimar Morya Park, Opposite Infinity Mall, Andheri (West) Advanced
Introduction to Microsoft Word 2007 Quickguide
 Introduction to Microsoft Word 2007 Quickguide Opening Word -Click the Start button -Click Programs from the start menu -Select Microsoft Office -Click Microsoft Office Word 2007 -A new blank document
Introduction to Microsoft Word 2007 Quickguide Opening Word -Click the Start button -Click Programs from the start menu -Select Microsoft Office -Click Microsoft Office Word 2007 -A new blank document
Formatting a Research Paper 10
 Formatting a Research Paper 10 LESSON SKILL MATRIX Skill Exam Objective Objective Number Formatting a Research Paper Creating Citations Adding Captions Creating and Modifying Headers or Footers Insert
Formatting a Research Paper 10 LESSON SKILL MATRIX Skill Exam Objective Objective Number Formatting a Research Paper Creating Citations Adding Captions Creating and Modifying Headers or Footers Insert
Managing Long Documents
 Managing Long Documents Microsoft Word 2016 Learning and Development ABOUT THIS TRAINING MANUAL This manual is yours to keep and is intended as a guide to be used during the training course and as a reference
Managing Long Documents Microsoft Word 2016 Learning and Development ABOUT THIS TRAINING MANUAL This manual is yours to keep and is intended as a guide to be used during the training course and as a reference
S ignature WORD. Nita Rutkosky MICROSOFT. Pierce College at Puyallup Puyallup, Washington
 S ignature S E R I E S MICROSOFT WORD 2002 Nita Rutkosky Pierce College at Puyallup Puyallup, Washington Introduction About Microsoft Office Specialist Certification Getting Started Identifying Computer
S ignature S E R I E S MICROSOFT WORD 2002 Nita Rutkosky Pierce College at Puyallup Puyallup, Washington Introduction About Microsoft Office Specialist Certification Getting Started Identifying Computer
Microsoft Certified Application Specialist Exam Objectives Map
 Microsoft Certified Application Specialist Exam Objectives Map This document lists all Microsoft Certified Application Specialist exam objectives for (Exam 77-601) and provides references to corresponding
Microsoft Certified Application Specialist Exam Objectives Map This document lists all Microsoft Certified Application Specialist exam objectives for (Exam 77-601) and provides references to corresponding
Teach Yourself Microsoft Word Topic 12 - Multipage Document Features Part 1
 http://www.gerrykruyer.com Teach Yourself Microsoft Word Topic 12 - Multipage Document Features Part 1 In this class and the next few you will find out how to use MS Word features that make it easier to
http://www.gerrykruyer.com Teach Yourself Microsoft Word Topic 12 - Multipage Document Features Part 1 In this class and the next few you will find out how to use MS Word features that make it easier to
ADVANCED WORD PROCESSING
 ECDL MODULE ADVANCED WORD PROCESSING Syllabus Version 3.0 Purpose This document details the syllabus for the Advanced Word Processing module. The syllabus describes, through learning outcomes, the knowledge
ECDL MODULE ADVANCED WORD PROCESSING Syllabus Version 3.0 Purpose This document details the syllabus for the Advanced Word Processing module. The syllabus describes, through learning outcomes, the knowledge
Microsoft Word Part I Reference Manual
 Microsoft Word 2002 Part I Reference Manual Instructor: Angela Sanderson Computer Training Coordinator Updated by: Angela Sanderson January 11, 2003 Prepared by: Vi Johnson November 20, 2002 THE WORD SCREEN
Microsoft Word 2002 Part I Reference Manual Instructor: Angela Sanderson Computer Training Coordinator Updated by: Angela Sanderson January 11, 2003 Prepared by: Vi Johnson November 20, 2002 THE WORD SCREEN
Quark XML Author October 2017 Update with Business Documents
 Quark XML Author 05 - October 07 Update with Business Documents Contents Getting started... About Quark XML Author... Working with documents... Basic document features... What is a business document...
Quark XML Author 05 - October 07 Update with Business Documents Contents Getting started... About Quark XML Author... Working with documents... Basic document features... What is a business document...
WAYNESBORO AREA SCHOOL DISTRICT COMPUTER APPLICATIONS
 UNIT: Publisher KEY LEARNING(S): Introduction to Microsoft Publisher and Publisher jumpstart UNIT ESSENTIAL QUESTIONS: How can you use Publisher to enhance your education/career? COMPETENCY: Publisher
UNIT: Publisher KEY LEARNING(S): Introduction to Microsoft Publisher and Publisher jumpstart UNIT ESSENTIAL QUESTIONS: How can you use Publisher to enhance your education/career? COMPETENCY: Publisher
Open Book Format.docx. Headers and Footers. Microsoft Word Part 3 Office 2016
 Microsoft Word Part 3 Office 2016 Open Book Format.docx Headers and Footers If your document has a page number, you already have a header or footer (and can double click on it to open it). If you did not
Microsoft Word Part 3 Office 2016 Open Book Format.docx Headers and Footers If your document has a page number, you already have a header or footer (and can double click on it to open it). If you did not
Creating 508 Accessible Documents
 Creating 508 Accessible Documents Background 508 Compliance Standards Agenda Module 1: Preparing Word Documents Module 2: Convert to PDF Module 3: Check PDF Features Conclusion Background Section 508 Compliance
Creating 508 Accessible Documents Background 508 Compliance Standards Agenda Module 1: Preparing Word Documents Module 2: Convert to PDF Module 3: Check PDF Features Conclusion Background Section 508 Compliance
AVANTUS TRAINING PTE LTD
 [MSWOR16S]: Word 2016 Length Delivery Method : 3 Days : Instructor-led (Classroom) Course Overview This Word 2016 Core Certification Guide teaches the information worker how to use core skills to work
[MSWOR16S]: Word 2016 Length Delivery Method : 3 Days : Instructor-led (Classroom) Course Overview This Word 2016 Core Certification Guide teaches the information worker how to use core skills to work
Introduction. SmartArt Graphics. Word 2010 SmartArt Graphics. Video: SmartArt Graphics in Word To Insert a SmartArt Illustration: Page 1
 Word 2010 SmartArt Graphics Introduction Page 1 SmartArt allows you to visually communicate information rather than simply using text. Illustrations can really enhance your document, and SmartArt makes
Word 2010 SmartArt Graphics Introduction Page 1 SmartArt allows you to visually communicate information rather than simply using text. Illustrations can really enhance your document, and SmartArt makes
Table of Contents The University of Akron These materials were developed and are owned by The University of Akron. All rights reserved.
 Table of Contents COURSE OVERVIEW... 2 CONVENTIONS USED IN THIS MANUAL... 3 LESSON 1: SYMBOLS... 4 INSERTING SYMBOLS... 4 USING AUTOCORRECT TO INSERT SYMBOLS... 5 TURN ON AUTOCORRECT... 5 LESSON 2: SPECIAL
Table of Contents COURSE OVERVIEW... 2 CONVENTIONS USED IN THIS MANUAL... 3 LESSON 1: SYMBOLS... 4 INSERTING SYMBOLS... 4 USING AUTOCORRECT TO INSERT SYMBOLS... 5 TURN ON AUTOCORRECT... 5 LESSON 2: SPECIAL
Table of Contents. Contents
 Spring 2008 R.A. Table of Contents Contents What s new in Word 2007... 3 1- Word2007 Interface... 3 2- XML Files... 3 3- SmartArt... 3 4- Draw Tables... 4 5- Contextual spelling... 4 6- Citations... 4
Spring 2008 R.A. Table of Contents Contents What s new in Word 2007... 3 1- Word2007 Interface... 3 2- XML Files... 3 3- SmartArt... 3 4- Draw Tables... 4 5- Contextual spelling... 4 6- Citations... 4
1. The PowerPoint Window
 1. The PowerPoint Window PowerPoint is a presentation software package. With PowerPoint, you can easily create slide shows. Trainers and other presenters use slide shows to illustrate their presentations.
1. The PowerPoint Window PowerPoint is a presentation software package. With PowerPoint, you can easily create slide shows. Trainers and other presenters use slide shows to illustrate their presentations.
Word Select New in the left pane. 3. Select Blank document in the Available Templates pane. 4. Click the Create button.
 Microsoft QUICK Word 2010 Source Getting Started The Word Window u v w x z Opening a Document 2. Select Open in the left pane. 3. In the Open dialog box, locate and select the file you want to open. 4.
Microsoft QUICK Word 2010 Source Getting Started The Word Window u v w x z Opening a Document 2. Select Open in the left pane. 3. In the Open dialog box, locate and select the file you want to open. 4.
Important Notice. Microsoft Word 2013 مهارات لقيادة الحاسوب. Tel: Fax: W:
 Microsoft Word 2013 Important Notice All candidates who follow an ICDL/ECDL course must have an official ICDL/ECDL Registration No. (which is proof of your Profile Number with ICDL/ECDL and will track
Microsoft Word 2013 Important Notice All candidates who follow an ICDL/ECDL course must have an official ICDL/ECDL Registration No. (which is proof of your Profile Number with ICDL/ECDL and will track
C1 CMS User Guide Orckestra, Europe Nygårdsvej 16 DK-2100 Copenhagen Phone
 2017-02-13 Orckestra, Europe Nygårdsvej 16 DK-2100 Copenhagen Phone +45 3915 7600 www.orckestra.com Content 1 INTRODUCTION... 4 1.1 Page-based systems versus item-based systems 4 1.2 Browser support 5
2017-02-13 Orckestra, Europe Nygårdsvej 16 DK-2100 Copenhagen Phone +45 3915 7600 www.orckestra.com Content 1 INTRODUCTION... 4 1.1 Page-based systems versus item-based systems 4 1.2 Browser support 5
Word 2016: Core Document Creation, Collaboration and Communication; Exam
 Microsoft Office Specialist Word 2016: Core Document Creation, Collaboration and Communication; Exam 77-725 Successful candidates for the Microsoft Word 2016 exam will have a fundamental understanding
Microsoft Office Specialist Word 2016: Core Document Creation, Collaboration and Communication; Exam 77-725 Successful candidates for the Microsoft Word 2016 exam will have a fundamental understanding
All Shortcut keys for MS Word
 All Shortcut keys for MS Word Command Name Modifiers Key About Accept All Changes in Doc Accept Accept All Changes Shown Accept All Caps Ctrl+Shift+ A Annotation Alt+Ctrl+ M App Maximize Alt+ F10 App Restore
All Shortcut keys for MS Word Command Name Modifiers Key About Accept All Changes in Doc Accept Accept All Changes Shown Accept All Caps Ctrl+Shift+ A Annotation Alt+Ctrl+ M App Maximize Alt+ F10 App Restore
Step 5: Figures and Tables
 Steps and directions are adapted from the UCF College of Graduate Studies Microsoft Word Formatting Modules. Step 5: Figures and Tables This PDF explains Step 5 of the step-by-step instructions that will
Steps and directions are adapted from the UCF College of Graduate Studies Microsoft Word Formatting Modules. Step 5: Figures and Tables This PDF explains Step 5 of the step-by-step instructions that will
TABLE OF CONTENTS TABLE OF CONTENTS... 1 INTRODUCTION... 3 BREAK... 4 DEFINITIONS... 4 STEP BY STEP- SECTION BREAK... 6 PAGE NUMBERS...
 TABLE OF CONTENTS TABLE OF CONTENTS... 1 INTRODUCTION... 3 BREAK... 4 DEFINITIONS... 4 WHY WOULD YOU USE THIS?... 4 STEP BY STEP- PAGE BREAK... 4 ALTERNATIVE METHODS... 5 STEP BY STEP- SECTION BREAK...
TABLE OF CONTENTS TABLE OF CONTENTS... 1 INTRODUCTION... 3 BREAK... 4 DEFINITIONS... 4 WHY WOULD YOU USE THIS?... 4 STEP BY STEP- PAGE BREAK... 4 ALTERNATIVE METHODS... 5 STEP BY STEP- SECTION BREAK...
Teach Yourself Microsoft Office Excel Topic 17: Revision, Importing and Grouping Data
 www.gerrykruyer.com Teach Yourself Microsoft Office Excel Topic 17: Revision, Importing and Grouping Data In this topic we will revise several basics mainly through discussion and a few example tasks and
www.gerrykruyer.com Teach Yourself Microsoft Office Excel Topic 17: Revision, Importing and Grouping Data In this topic we will revise several basics mainly through discussion and a few example tasks and
Microsoft Excel is a spreadsheet tool capable of performing calculations, analyzing data and integrating information from different programs.
 About the Tutorial Microsoft Excel is a commercial spreadsheet application, written and distributed by Microsoft for Microsoft Windows and Mac OS X. At the time of writing this tutorial the Microsoft excel
About the Tutorial Microsoft Excel is a commercial spreadsheet application, written and distributed by Microsoft for Microsoft Windows and Mac OS X. At the time of writing this tutorial the Microsoft excel
Microsoft Word Training. IT ESSENTIALS Managing Large Documents Using Word 2013 (IS165) October 2015
 Microsoft Word Training IT ESSENTIALS Managing Large Documents Using Word 0 (IS) October 0 Book online at: Royalholloway.ac.uk/it/training Self-Study packs also available th October 0 Table of Contents
Microsoft Word Training IT ESSENTIALS Managing Large Documents Using Word 0 (IS) October 0 Book online at: Royalholloway.ac.uk/it/training Self-Study packs also available th October 0 Table of Contents
ECDL ECDL-ADVANCED. ECDL Advanced.
 ECDL ECDL Advanced http://killexams.com/exam-detail/ that are made while reviewing a document. If you want to see all the changes inline, you can change settings so that tracked changes and comments display
ECDL ECDL Advanced http://killexams.com/exam-detail/ that are made while reviewing a document. If you want to see all the changes inline, you can change settings so that tracked changes and comments display
Word 2007/10/13 1 Introduction
 Objectives Word 2007/10/13 1 Introduction Understand the new Word 2007 Interface Navigate the Office button Learn about the Quick Access menu Navigate the Ribbon menu interface Understand the I-beam Learn
Objectives Word 2007/10/13 1 Introduction Understand the new Word 2007 Interface Navigate the Office button Learn about the Quick Access menu Navigate the Ribbon menu interface Understand the I-beam Learn
EVALUATION COPY. Unauthorized Reproduction or Distribution Prohibited SHAREPOINT 2016 POWER USER
 SHAREPOINT 2016 POWER USER SharePoint 2016 Power User (SHP2016.2 version 1.0.0) Copyright Information Copyright 2016 Webucator. All rights reserved. Accompanying Class Files This manual comes with accompanying
SHAREPOINT 2016 POWER USER SharePoint 2016 Power User (SHP2016.2 version 1.0.0) Copyright Information Copyright 2016 Webucator. All rights reserved. Accompanying Class Files This manual comes with accompanying
Word for Research Writing I: Text and Structure
 Word for Research Writing I: Text and Structure Last updated: 10/2017 Shari Hill Sweet dteditor@nd.edu or 631-7545 1. The Graduate School Template...1 1.1 Document structure... 1 1.1.1 Beware of Section
Word for Research Writing I: Text and Structure Last updated: 10/2017 Shari Hill Sweet dteditor@nd.edu or 631-7545 1. The Graduate School Template...1 1.1 Document structure... 1 1.1.1 Beware of Section
COMPUTER TECHNOLOGY II (251E)
 DESCRIPTION This course applies advanced concepts and principles using word processing, spreadsheets, databases, and electronic presentation software. Students may have the opportunity to obtain a Microsoft
DESCRIPTION This course applies advanced concepts and principles using word processing, spreadsheets, databases, and electronic presentation software. Students may have the opportunity to obtain a Microsoft
Formatting documents in Microsoft Word Using a Windows Operating System
 Formatting documents in Microsoft Word Using a Windows Operating System 2017-07-20 Research & Scholarship, McLaughlin Library University of Guelph 50 Stone Road East Guelph, Ontario N1G 2W1 2 Contents
Formatting documents in Microsoft Word Using a Windows Operating System 2017-07-20 Research & Scholarship, McLaughlin Library University of Guelph 50 Stone Road East Guelph, Ontario N1G 2W1 2 Contents
Microsoft Word Chapter 2. Creating a Research Paper with Citations and References
 Microsoft Word 2010 Chapter 2 Creating a Research Paper with Citations and References Objectives Describe the MLA (Modern Language Association documentation style for research papers Change line and paragraph
Microsoft Word 2010 Chapter 2 Creating a Research Paper with Citations and References Objectives Describe the MLA (Modern Language Association documentation style for research papers Change line and paragraph
Using Word 2016: A Quick Guide
 Using Word 2016: A Quick Guide Prepared by Sali Kaceli http://kaceli.com GETTING STARTED WITH WORD 2016 CREATING A NEW DOCUMENT & THE DOCUMENT GALLERY 1. Open Word 2016 2. Click on Blank Document or click
Using Word 2016: A Quick Guide Prepared by Sali Kaceli http://kaceli.com GETTING STARTED WITH WORD 2016 CREATING A NEW DOCUMENT & THE DOCUMENT GALLERY 1. Open Word 2016 2. Click on Blank Document or click
LESSON ONE AND TWO TOPIC: HOW TO USE MICROSOFT WORD. : Putu Putra Astawa, S.Kom.,M.Kom
 LESSON ONE AND TWO TOPIC: HOW TO USE MICROSOFT WORD Author : Putu Putra Astawa, S.Kom.,M.Kom Date : June 09, 2014 and June 16, 2014 Time : 08.30-10.45 Am. Materials Needed : Computer, Work Sheet Overview
LESSON ONE AND TWO TOPIC: HOW TO USE MICROSOFT WORD Author : Putu Putra Astawa, S.Kom.,M.Kom Date : June 09, 2014 and June 16, 2014 Time : 08.30-10.45 Am. Materials Needed : Computer, Work Sheet Overview
Teach Yourself Microsoft Word Topic 11 - Document Views and Review
 http://www.gerrykruyer.com Teach Yourself Microsoft Word Topic 11 - Document Views and Review In this class you will find out how to view your documents in different ways and then look at document review
http://www.gerrykruyer.com Teach Yourself Microsoft Word Topic 11 - Document Views and Review In this class you will find out how to view your documents in different ways and then look at document review
Introduction. Mail Merge. Word 2010 Using Mail Merge. Video: Using Mail Merge in Word To Use Mail Merge: Page 1
 Word 2010 Using Mail Merge Introduction Page 1 Mail merge is a useful tool that will allow you to easily produce multiple letters, labels, envelopes, name tags and more using information stored in a list,
Word 2010 Using Mail Merge Introduction Page 1 Mail merge is a useful tool that will allow you to easily produce multiple letters, labels, envelopes, name tags and more using information stored in a list,
Mendeley Help Guide. What is Mendeley? Mendeley is freemium software which is available
 Mendeley Help Guide What is Mendeley? Mendeley is freemium software which is available Getting Started across a number of different platforms. You can run The first thing you ll need to do is to Mendeley
Mendeley Help Guide What is Mendeley? Mendeley is freemium software which is available Getting Started across a number of different platforms. You can run The first thing you ll need to do is to Mendeley
