Microsoft Word for Legal Professionals. Table of Contents
|
|
|
- Garry Riley
- 6 years ago
- Views:
Transcription
1 Microsoft Word for Legal Professionals Chapter 1. Key For Using This Manual... 1 Ribbons... 1 Groups... 1 Launchers... 1 Chapter 2. Stop Letting Word Abuse You... 2 With Word, Practice Does Not Make Perfect... 2 Two Important Facts About Microsoft Word... 2 Why Word Is Frustrating... 2 How To Achieve Word Enlightenment... 2 Word Processing Is Complicated So Training Is Required... 3 Benefits of Word Processor Efficiency for Law Offices... 3 Ultimate Tool for Creating Work Product... 3 Client Service and Professionalism... 3 Keeping Up... 4 Efficiency... 4 Self-Reliance... 4 Reduction in Malpractice Risk... 4 Chapter 3. Managing Documents In a Law Firm... 5 What Is Document Management?... 5 What Are Files and How Are They Stored?... 5 Disk Storage... 5 Folder Structures... 5 Organization... 5 Recommended Structure for a Law Firm... 5 Law Firm Rules for Naming Files when Saving... 6 Length of Names... 6 Acceptable Characters... 6 Unacceptable Characters... 6 Suggested File Naming Convention... 6 Searching for Documents... 7 Chapter 4. New File Types and Related Issues... 8 Description of the New File Types... 8 Benefits of the New File Types... 8 Issues the New File Types Create for Lawyers... 8 Which Versions of Word Work With Which File Types... 8 Problems Trading Documents With Opposing Counsel and Others... 9 Problems Trading Documents Internally... 9 What You Can Do About These Issues... 9 Microsoft Word for Legal Professionals Page 1
2 Chapter 5. Word's "Fluent User" Interface Quick Access Toolbar Tabs Contextual Tabs Ribbon Ribbon Controls Word 2007 Basic Interface Terminology Office Button Word 2010 Basic Interface Terminology Info: Convert Button Info: Protect Document Button Info: Check for Issues Button Info: Manage Versions Button Versions Info: Manage Versions Button Recover Unsaved Documents Recent New Print Save & Send Word 2013/16 Basic Interface Terminology Open Share Share: Export Account Chapter 6. Recommended Customizations Quick Access Toolbar - Suggested Law Office Modifications Saving as PDF Problems With Word's Default Formatting for Legal Users Word's Default Template Normal.dotm Un-Hiding The Templates Folder How To Fix Word's Formatting Defaults Change Your Default Font Formatting Change Your Default Paragraph Formatting Change Your Default Section Formatting Default Settings Do Not Affect Existing Documents Set Up the Styles Pane for a Law Office Make Styles Appear Alphabetically Customize the Status Bar Turn On The Ruler How to Create Keyboard Shortcuts Chapter 7. Significant New Features in Word Protected View Improved Paste Functionality Microsoft Word for Legal Professionals Page 2
3 New Navigation Pane Customize Ribbons Better Collaboration Backstage View Print with Live Preview AutoText and QuickParts Get AutoCompleted Chapter 8. Significant New Features in Word New Read Mode Resume Reading Simple Markup Reply to Comments and Mark Them as Done Open and Edit PDFs Design Ribbon Lock Track Changes Collapse and Expand a Document New Landing Page Chapter 9. Significant New Features in Word Better Help - Tell Me Box Smart Lookup Chapter 10. Default Setting Changes for Word In General Word Options Popular Word Options Display Word Options Proofing and Autocorrect Word Options Proofing Word Options Save Word Options Advanced Editing: Options Word Options Advanced Cut, Copy and Paste Word Options Advanced Show document content and Display Word Options Advanced General and Compatibility Options Word Options Trust Center Trust Center Settings: Privacy Options Chapter 11. Default Setting Changes for Word In General Options General Microsoft Word for Legal Professionals Page 3
4 Options Display Options Proofing Options Proofing Autocorrect Button Options Save Options Advanced Editing Options Options Advanced Cut, Copy and Paste Options Advanced Show Document Content and Display Options Advanced General and Compatibility Options Options Trust Center Trust Center Settings Button Trusted Documents Options Trust Center Trust Center Settings Button Macro Settings Options Trust Center Trust Center Settings Button Protected View Options Trust Center Trust Center Settings Button File Block Settings Options Trust Center Trust Center Settings Button Privacy Options Chapter 12. Default Setting Changes for Word In General Options General Options Display Options Proofing Options Proofing and Autocorrect Options Save Options Advanced Editing Options Options Advanced Cut, Copy and Paste Options Advanced Show Document Content Options Advanced Fidelity & General Options Advanced Layout Options Options Trust Center Trust Center Settings Button Trusted Documents Options Trust Center Trust Center Settings Button Macro Settings Options Trust Center Trust Center Settings Button Protected View Options Trust Center Trust Center Settings Button File Block Settings Options Trust Center Trust Center Settings Button Privacy Options Lock In Your Setting Changes Fix Track Changes Settings Change the Markup Track Changes Options Microsoft Word for Legal Professionals Page 4
5 Chapter 13. Default Setting Changes for Word In General Options General Options Display Options Proofing Options Proofing and Autocorrect Options Save Options Advanced Editing Options Options Advanced Cut, Copy and Paste Options Advanced Show Document Content Options Advanced Fidelity & General Options Advanced Layout Options Options Trust Center Trust Center Settings Button Trusted Documents Options Trust Center Trust Center Settings Button Macro Settings Options Trust Center Trust Center Settings Button Protected View Options Trust Center Trust Center Settings Button File Block Settings Options Trust Center Trust Center Settings Button Privacy Options Lock In Your Setting Changes Fix Track Changes Settings Change the Markup Track Changes Options Chapter 14. Default Setting Changes for Word 2011 for Mac In General Preferences General Preferences View Preferences Edit Preferences Spelling and Grammar Preferences AutoCorrect Preferences Save Preferences Print Preferences Compatibility Preferences Track Changes Preferences User Information Preferences Security Preferences Feedback Microsoft Word for Legal Professionals Page 5
6 Preferences File Locations Preferences Ribbon Chapter 15. Where to Get Help With Word Options For Self Help Use Word's Built In Help Use the Word "Most Valuable Professionals" Web Site Use Microsoft's Web Site Call or Someone Who Can Help Three Golden Rules Legal Users Need to Know Chapter 16. Word Basics File Operations Create a New Document Save a File Using Save As Closing a Document Opening a Document Creating New Folders Renaming Files or Folders Tip - Selecting More Than One File or Folder at a Time Screen Views - Improve or Enhance Document Viewability Zoom (Magnify) Screen View Legal Tip - Making On Screen Document Review Easier with a Portrait Monitor Legal Tip - Increase Productivity with Dual Monitors Viewing Two Sections of the Same Word Document Simultaneously Splitting a Document Viewing Same Document in Side By Side Windows Legal Tip - Full Screen Edit Mode Print and Print Preview Print Entire Document Changing Print Options (Word 2007) Changing Print Options (Word 2010/13/16) Print Preview (Word 2007) Protecting against Lock-Ups and Document Corruption - Legal Tip How to Recover a Corrupted Word File Chapter 17. Tools for Document Editing Why This Is Important Moving Around Long Documents Navigation Shortcut Keys Browse Object Button (Word 2007/10 only) Undo and Redo Shortcut Keys Insert Text Microsoft Word for Legal Professionals Page 6
7 Select Text Two Methods Selecting with the Mouse - Multiple Techniques Selecting with the Keyboard - Multiple Techniques Legal Tip - Selecting Non-Linear Blocks of Text Legal Tip - Selecting Non-Contiguous Text Delete Text Shortcut Keys Replace Text Copy, Cut and Paste Copy and Paste: To Move (Cut and Paste): Drag and Drop Text Editing Paste Options Button Solution to Formatting Problems when Pasting Text Paste Options Legal Tip - Strip Formatting Off of Copied Text When Pasting Copying Text From Multiple Sources for Insertion into a New Document Word's 24 Clipboards Legal Tip - Using Go To for Quick Navigation Legal Tip - Holding Your Place in Long Documents with Virtual Bookmarks What Is a Bookmark? How Lawyers Use Bookmarks How to Create a Bookmark How to "Jump" to a Bookmark Legal Tip - Finding Text in Your Documents Highlighting Hits Searching for Formatting Attributes Search for Special Characters Using Wildcards Find and Replace Chapter 18. Proofing Your Work Customizing Spell and Grammar Check Spell Check Grammar Check Spell Check Editing the Dictionary Useful Reference Web Sites AutoCorrect To Create an AutoCorrect Entry Legal Tip - Use AutoCorrect Proactively AutoCorrect Smart Tags Adding AutoCorrect Entries while Spell Checking (Word 2007/10 Only) Grammar Checker Thesaurus Microsoft Word for Legal Professionals Page 7
8 Chapter 19. Word Formatting Principles The Microsoft Word Approach to Formatting Font Formatting Paragraph Formatting Section (Page) Formatting Reveal Formatting Format Painter Wipe Out All Paragraph and Font Formatting Strip Font Formatting Strip Paragraph Formatting Chapter 20. Font Formatting Adopting Uniform Standards for Your Firm Font Group on the Home Ribbon Formatting Specific Characters Symbols Insert a Symbol Legal Tip - Symbols Used in Legal Documents Assign Your Own Shortcut Keys to Symbols Other Font Formatting Tips Change the Case of Text You've Already Typed Stretch Your Text for Titles Hide Text for Comments or Questions Emphasizing Text in a Document Highlighting Text Using the Highlighter Button Highlighting Text Using Shading Changing the Color of Text Text Effects (Word 2010/13/16 Only) Non-Breaking Spaces and Hyphens Chapter 21. Paragraph Formatting - Fundamentals Paragraph Group of the Home Ribbon What Happens when Paragraph Marks Are Deleted Paragraph Alignment Line Spacing Automatic Spacing Between Paragraphs Rule: It Is Incorrect to Create Vertical Spacing Between Paragraphs with Hard Returns Spacing Measurements Spacing Before Spacing After Keeping Text and/or Paragraphs Together To Keep Paragraphs Together To Keep Text within a Paragraph Together Microsoft Word for Legal Professionals Page 8
9 Automatically Start a Paragraph at the Top of a New Page TIP - What To Do If You Experience Bizarre Page Breaks Tabs Change the Default Tab Stops Types of Tabs Set Custom Tab Stops Using Tab Selector Box Set Custom Tab Stops Using Tabs Dialog Clear Specific Tabs Clear All Tabs Tab Leaders Signature Lines Rule: It's Incorrect To Create Signature Lines With Underscores or Tables How To Create Signature Lines With Tabs Indents First line Indent Hanging Indent Left Indent Right Indent Dual Indent Indent Using the Horizontal Ruler Indent Using the Tab Selector Indent Using Keystrokes Indent with the Paragraph Dialog Box Borders and Shading Borders around Text Shading inside a Border Chapter 22. Paragraph Formatting - Paragraph Numbering and Bullet Points Bullets and Numbering Ideally Should Be Linked to Styles Never Use The Numbering or Bullets Buttons Single Level Bullet Points What Is a Bullet Point? Apply Bullets Change The Bullet Symbol Change The Bullet Indents And Alignment Add Spacing Between Bullets Turn Off Bullets Single-Level Paragraph Numbering Multi-Level Paragraph Numbering How Multilevel Paragraph Numbering Works Why You Should Use Multilevel Numbering In Every Circumstance Set Up a Multilevel Paragraph Numbering Scheme Add Spacing Between Numbered Paragraphs Make All Paragraphs Double Spaced Restart Numbering at Make Changes To Your Numbering Scheme Turn Numbering Off Microsoft Word for Legal Professionals Page 9
10 Chapter 23. Page Formatting (Sections Part 1) Non-Section Breaks Types of Non-Section Breaks How to Insert a General Break Section Breaks In General How to Insert a Section Break Types of Section Breaks Multi-Section Documents Page Setup Setting Margins Different Margin for the First Page of a Document Orientation Pages Change Paper Size Setting Up Your Document for Manual Feed Headers and Footers Vertical Alignment Line Numbering Borders Legal Tip - Printing Specific Sections and Pages Chapter 24. Headers, Footers & Page Numbering (Sections Part 2) Header and Footer Ribbon Create a Header or Footer Our Advice on Page Numbering There Are Two Ways to Add Page Numbers Problem With Page Number Button Page Numbers Manually Inserted into a Header or Footer Insert the Total Number of Pages in the Document Number All Pages Except The First When This Is Appropriate How To Set It Up Create Page Numbering within Multi-Section Documents What Is a Multi-Section Document? Page Numbering Rules Example Insert the Total Number of Pages in a Particular Section of the Document Insert the Filename and Path in the Footer of Your Document Add Filename and Path to Last Page Footer (Automatically) Chapter 25. Styles - The Basics What Are Styles? Word Uses Styles Whether You Want Them or Not Microsoft Word for Legal Professionals Page 10
11 Two Formatting Approaches in Word Direct Formatting (Wrong Way) Formatting With Styles (Right Way) Advantages of Styles Speed Easy Updating Enforce Formatting Consistency and Make Editing Easier Tables of Contents Navigation Where Styles Are Stored Types of Styles Paragraph Character Linked Table List 183 All-Important Rules of Styles Every Instance of Unique Formatting Requires a Different Style Word Uses Styles Without Your Knowledge or Consent There is No Off Button If You Don't Control Styles, They Control You Every Document Has 247 Styles Built In You Can't Delete System Styles But You Can Change What They Do You Can Create Your Own Styles The Style Inspector Will Make All Of This Much Easier Direct Formatting Creates Layers (Which You Don't Want) You Can Scrape Direct Formatting Off of Text With Shortcut Keys Once a Style Is Applied to Text, You Can Change The Text By Modifying The Style Use System Styles Whenever Possible Default Style Normal Style Change Normal Clear Formatting Changing the Font For the Entire Document The Wrong Way to Do It The Right Way to Do It Determine the Default Font Determine If the Default Font Is Applied Changing the Applied Font If It Is the Same as the Default Font Changing the Applied Font when the Default Is Not Applied "Printing" Problem Actually Related to Font Selection The Problem TrueType, OpenType and Printer Fonts Using Existing Styles Styles and Formatting Task Pane Apply Existing Style Create and Apply New Styles Style to Work Only within the Current Document Style to Work within All New Documents Microsoft Word for Legal Professionals Page 11
12 Modify an Existing Style Using Styles Formatting Without Styles Formatting With Styles Which Method You Should Choose When You Must Use Styles Copy Existing Styles Into Documents You're Working On Copy Styles From Your Default Template Copy Styles From Any Other Document/Template Into a Document You're Editing Chapter 26. Styles - Advanced The Key to Success Tips and Things to Remember before We Get Started STEP 1 - Modify the Heading Styles or Create Your Own Modify Heading Styles Create Your Own Styles STEP 2 - Create Your Outline Numbering STEP 3 - Apply Styles to Your Paragraphs STEP 4 - Subsequent Formatting Changes Other Items To Consider Chapter 27. Quick Style Sets Why Quick Style Sets Are Important Styles Gallery Removing Styles from the Styles Gallery Adding Styles to the Styles Gallery Create a Quick Style Set Steps for Word 2007/ Steps for Word 2013/ Where Quick Style Sets are Stored Apply a Quick Style Set Uses for Quick Style Sets Sharing Quick Style Sets Chapter 28. in Legal Documents Document with Segregated Titles Generate the TOC Document with Non-Segregated Titles Setting Up The Linked Style(s) Generate the TOC Update the Formatting the Microsoft Word for Legal Professionals Page 12
13 Chapter 29. Table of Authorities In General Using a Third Party Program Using Word's Built-In Feature for TOA Mark the Citations Generate a Table of Authorities Based on Your Marked Citations Page Number Warning Editing Table of Authorities Entries by Editing TOA Fields Long Citation Fields Short Citation Fields How Word uses Long and Short Citation Fields Changing the format or text of the case citation in the Table of Authorities Table of Authorities Styles Changing or Renaming Categories Changing a Citation's Category Chapter 30. Cross Referencing Paragraph Numbers Cross References Insert a Cross Reference Using the "Numbered Item" Method Insert a Cross Reference Using the "Bookmark" Method Update Cross References Chapter 31. Redlining & Protecting Attorney Work Product Negotiating Documents in General Comments Adding Comments Reply To A Comment Resolving a Comment/Marking As Done Comparing Documents Electronically Step 1 - Fix Balloons Step 2 - Set Your Compare Options Step 3 - Save the Modified Version of the Original Document with a Different File Name Step 4 - Compare the Original Document to the Edited Document Step 5 - Show the Source Documents Step 6 - Accept or Reject Proposed Changes Combining Documents Common Problem for Lawyers: Word 2003: Word 2007/10/13/16: Tracking Changes as you Edit Prevent Editors from Turning Off Track Changes Metadata Problems with Metadata Metadata Removal Tool Microsoft Word for Legal Professionals Page 13
14 Protecting Confidential Documents - Legal Tip Encrypt And Set A Password To Open A Document Set Password to Modify or Make Your Document Read Only Chapter 32. Automate with Macros and AutoText Clause Libraries AutoText What Happened to AutoText in Word Accessing AutoText in Word AutoText in Word 2010/13/ Accessing AutoText in Word 2010/13/ Create AutoText Entries Insert an AutoText Entry Into Your Document Quick Parts Create Quick Parts Insert a Quick Part Into Your Document Where AutoText and Quick Parts Are Stored What Are Macros? When Should I Use a Macro? Where Are Macros Stored? Moving Macros from One Template to Another Record Macros If You Make a Mistake while Recording a Macro Play Macros Assigning a Macro To a Keystroke Assigning a Macro to a Quick Access Toolbar Button Chapter 33. Templates in General Templates Defined Why You Need to Use Templates Two Basic Types of Templates Global Templates Where Global Templates Must Be Stored Document Templates Where Document Templates Are Stored Normal Template (Default) Working with Templates Load a Template Global Templates Creating Templates Using Templates Modify a Template Sharing Templates Microsoft Word for Legal Professionals Page 14
15 Chapter 34. Fillable Form Templates What Are Fillable Form Templates? Significant Benefits of Fillable Forms Create a Form Form Field Descriptions and Uses Text Form Fields Check Box Form Field Drop Down Form Field Advanced Techniques Repeat the Result of One Field in Other Places in the Document Making Fields Contingent Upon Another Answer Automatically Unlock the Form Fill a Form Using Fill-In Fields Chapter 35. Mail Merge When Mail Merge Is Useful Steps In a Mail Merge Mail Merge Example Chapter 36. De-Construct and Re-Build Any Document - No Matter How Bad It Is We ve All Been There Step One - Turn On Show Hide Step Two - Determine If You Need To Start With a New Document Step Three - Copy or Create Make A Copy If Not Starting Over Paste The Text Into A New Document If Starting Over Step Four - Take Notes About What You re Trying To Replicate Step Five - Remove Unnecessary Keystrokes Delete All Sections Breaks Remove Tabs Remove Unnecessary Hard Returns Step Six - Wipe Out All Font and Paragraph Formatting Step Seven - Fix Default Font and Paragraph Settings Step Eight - Fix Default Page Settings Add Back In Section Breaks You Need Step Nine - Fix Page Numbering Step Ten - Delete Any Manually Compiled Reference Tables Step Eleven - Build and Apply Styles To Handle Formatting Clean Up the Styles Pane Customize Your Styles Microsoft Word for Legal Professionals Page 15
16 Step Twelve - Deal with Footnotes Step Thirteen - Add Paragraph Cross References Step Fourteen - Generate Tables of Contents and Authorities Properly Chapter 37. Envelopes Printing an Envelope Changing the Envelope Delivery Address and Return Address Fonts Chapter 38. Endnotes and Footnotes Insert a Footnote Edit a Footnote Delete a Footnote Convert Endnotes to Footnotes or Vice Versa To Convert Just One Note Force Each Footnote To Stay Together On One Page Change the Footnote Separator Line Chapter 39. Tables What Is a Table? Inserting a Simple Table Basic Editing of a Table Add or Remove Cell Borders and/or Shading Change the Width of a Column Change the Height of a Row Sort Data in a Table Convert Text to a Table and Vice Versa Perform Calculations in a Table When Should I Use Tables? Chapter 40. Auto Numbering (Lettering) Exhibits and Schedules Auto-Numbering/Lettering Exhibits or Schedules To A Document Fixing The Caption Style Cross Referencing to Exhibits and Schedules Chapter 41. Working With WordPerfect Documents Why Word Users Need To Understand How To Handle WordPerfect Documents Recommended Approach: Word Users Who Occasionally Edit WP Documents Recommended Approach: WP Users Who Occasionally Edit Word Documents Options for Word Users Who Have To Convert WP Documents To Word Microsoft Word for Legal Professionals Page 16
17 Option 1 - Let Word Do The Conversion Option 2 - Let WP Do The Conversion Option 3 - Buy a Conversion Program Option 4 - Hire Someone Option 5 - D.I.Y. Scorched-Earth Approach Problems With The Foregoing Options Issues With Word's Conversion Issues With WordPerfect's Conversion Issues With a Third Party Program Like CrossWords Issues With Hiring Someone Issues With D.I.Y. Scorched-Earth Approach Recommended Option For You If You Get an Error Opening WP Documents In Word Word's WP Converter May Not Be Installed If You Have WP, Try Saving As a Word File If You Are Switching from WP to Word How To Clean Up A Document Word or WP Converts Basic Cleanup Additional Cleanup Items Make a Record of Current Formatting Develop Your Styles and Apply Them Formatting Raw Text Chapter 42. Common Speed Keys Microsoft Word for Legal Professionals Page 17
Microsoft Word 2007/10/13 For Legal Professionals
 Microsoft Word 2007/10/13 For Legal Professionals AFFINITY CONSULTING GROUP LLC 1550 Old Henderson Rd., Suite S150 Columbus, OH 43220 Phone: 614.340.3444 Fax: 614.340.3443 2014 Word 2007/10/13 for Legal
Microsoft Word 2007/10/13 For Legal Professionals AFFINITY CONSULTING GROUP LLC 1550 Old Henderson Rd., Suite S150 Columbus, OH 43220 Phone: 614.340.3444 Fax: 614.340.3443 2014 Word 2007/10/13 for Legal
Microsoft Word 2010 Introduction
 Microsoft Word 2010 Introduction Course objectives Create and save documents for easy retrieval Insert and delete text to edit a document Move, copy, and replace text Modify text for emphasis Learn document
Microsoft Word 2010 Introduction Course objectives Create and save documents for easy retrieval Insert and delete text to edit a document Move, copy, and replace text Modify text for emphasis Learn document
Appendix A Microsoft Office Specialist exam objectives
 A 1 Appendix A Microsoft Office Specialist exam objectives This appendix covers these additional topics: A Word 2010 Specialist exam objectives, with references to corresponding coverage in ILT Series
A 1 Appendix A Microsoft Office Specialist exam objectives This appendix covers these additional topics: A Word 2010 Specialist exam objectives, with references to corresponding coverage in ILT Series
Microsoft Word Part I Reference Manual
 Microsoft Word 2002 Part I Reference Manual Instructor: Angela Sanderson Computer Training Coordinator Updated by: Angela Sanderson January 11, 2003 Prepared by: Vi Johnson November 20, 2002 THE WORD SCREEN
Microsoft Word 2002 Part I Reference Manual Instructor: Angela Sanderson Computer Training Coordinator Updated by: Angela Sanderson January 11, 2003 Prepared by: Vi Johnson November 20, 2002 THE WORD SCREEN
Microsoft Office Word 2010
 A Microsoft Office Word 2010 Selected Element K courseware addresses Microsoft Office Specialist (MOS) and MOS Expert certification skills for Microsoft Word 2010. The following table indicates where Word
A Microsoft Office Word 2010 Selected Element K courseware addresses Microsoft Office Specialist (MOS) and MOS Expert certification skills for Microsoft Word 2010. The following table indicates where Word
Microsoft Word 2016 Basics Unit 1
 Directions: Fill in the blanks. Creating Professional Documents Segment 1. Microsoft Word Is a word processing which allows users to create polished, professional documents - word processing the act of,
Directions: Fill in the blanks. Creating Professional Documents Segment 1. Microsoft Word Is a word processing which allows users to create polished, professional documents - word processing the act of,
Word 2010 Skills Checklist
 S1 S2 Sharing and Maintaining Documents 1.1 Apply different views to a document Select zoom options Split windows Arrange windows Arrange document views Switch between windows Open a document in a new
S1 S2 Sharing and Maintaining Documents 1.1 Apply different views to a document Select zoom options Split windows Arrange windows Arrange document views Switch between windows Open a document in a new
Word Select New in the left pane. 3. Select Blank document in the Available Templates pane. 4. Click the Create button.
 Microsoft QUICK Word 2010 Source Getting Started The Word Window u v w x z Opening a Document 2. Select Open in the left pane. 3. In the Open dialog box, locate and select the file you want to open. 4.
Microsoft QUICK Word 2010 Source Getting Started The Word Window u v w x z Opening a Document 2. Select Open in the left pane. 3. In the Open dialog box, locate and select the file you want to open. 4.
S ignature WORD. Nita Rutkosky MICROSOFT. Pierce College at Puyallup Puyallup, Washington
 S ignature S E R I E S MICROSOFT WORD 2002 Nita Rutkosky Pierce College at Puyallup Puyallup, Washington Introduction About Microsoft Office Specialist Certification Getting Started Identifying Computer
S ignature S E R I E S MICROSOFT WORD 2002 Nita Rutkosky Pierce College at Puyallup Puyallup, Washington Introduction About Microsoft Office Specialist Certification Getting Started Identifying Computer
MS Word 2010 An Introduction
 MS Word 2010 An Introduction Table of Contents The MS Word 2010 Environment... 1 The Word Window Frame... 1 The File Tab... 1 The Quick Access Toolbar... 4 To Customize the Quick Access Toolbar:... 4
MS Word 2010 An Introduction Table of Contents The MS Word 2010 Environment... 1 The Word Window Frame... 1 The File Tab... 1 The Quick Access Toolbar... 4 To Customize the Quick Access Toolbar:... 4
Managing Document Properties
 PROCEDURES LESSON 20: CHANGING CASE AND MANAGING DOCUMENT PROPERTIES Using Uppercase Mode 1 Press the Caps Lock key 2 Type the desired text in all caps Showing Caps Lock on the Status Bar 1 Right-click
PROCEDURES LESSON 20: CHANGING CASE AND MANAGING DOCUMENT PROPERTIES Using Uppercase Mode 1 Press the Caps Lock key 2 Type the desired text in all caps Showing Caps Lock on the Status Bar 1 Right-click
North Shore Innovations, Ltd.
 Access 2007 Access #1: Create Tables 4.00 The Fundamentals Introduction to Databases Starting Access The Getting Started Page and Opening a Database What s New in Access Understanding the Access Program
Access 2007 Access #1: Create Tables 4.00 The Fundamentals Introduction to Databases Starting Access The Getting Started Page and Opening a Database What s New in Access Understanding the Access Program
Word Level 1: Beginner. Get started in Word. Apply basic text formatting. Arrange paragraphs on the page
 Word 2010 Level 1: Beginner Learning basic skills for Word 2010 Estimated time: 06:32 6 modules - 56 topics Get started in Word Discover Word and carry out simple tasks: creating, opening and saving documents,
Word 2010 Level 1: Beginner Learning basic skills for Word 2010 Estimated time: 06:32 6 modules - 56 topics Get started in Word Discover Word and carry out simple tasks: creating, opening and saving documents,
Introduction to Microsoft Word 2010
 CDU Short Courses Introduction to Microsoft Word 2010 A 2 day course delivered by Charles Darwin University. COURSE INFORMATION This course focuses on basic document production using Microsoft Word 2010
CDU Short Courses Introduction to Microsoft Word 2010 A 2 day course delivered by Charles Darwin University. COURSE INFORMATION This course focuses on basic document production using Microsoft Word 2010
The New Office 2010 Interface and Shared Features
 The New Office 2010 Interface and Shared Features The Ribbon and Ribbon Tabs Minimising and Maximising Minimise Ribbon button Double-click Keytips and shortcut keys (Press Alt or F10) Standard vs contextual
The New Office 2010 Interface and Shared Features The Ribbon and Ribbon Tabs Minimising and Maximising Minimise Ribbon button Double-click Keytips and shortcut keys (Press Alt or F10) Standard vs contextual
3. Click the Change Case button. 4. On the menu, click the desired case option. Managing Document Properties
 PROCEDURES LESSON 20: CHANGING CASE AND MANAGING DOCUMENT PROPERTIES Using Uppercase Mode 1 Press the Caps Lock key 2 Type the desired text in all caps Showing Caps Lock on the Status Bar 1 Right-click
PROCEDURES LESSON 20: CHANGING CASE AND MANAGING DOCUMENT PROPERTIES Using Uppercase Mode 1 Press the Caps Lock key 2 Type the desired text in all caps Showing Caps Lock on the Status Bar 1 Right-click
Word - Basics. Course Description. Getting Started. Objectives. Editing a Document. Proofing a Document. Formatting Characters. Formatting Paragraphs
 Course Description Word - Basics Word is a powerful word processing software package that will increase the productivity of any individual or corporation. It is ranked as one of the best word processors.
Course Description Word - Basics Word is a powerful word processing software package that will increase the productivity of any individual or corporation. It is ranked as one of the best word processors.
Excel Main Screen. Fundamental Concepts. General Keyboard Shortcuts Open a workbook Create New Save Preview and Print Close a Workbook
 Excel 2016 Main Screen Fundamental Concepts General Keyboard Shortcuts Open a workbook Create New Save Preview and Print Close a Ctrl + O Ctrl + N Ctrl + S Ctrl + P Ctrl + W Help Run Spell Check Calculate
Excel 2016 Main Screen Fundamental Concepts General Keyboard Shortcuts Open a workbook Create New Save Preview and Print Close a Ctrl + O Ctrl + N Ctrl + S Ctrl + P Ctrl + W Help Run Spell Check Calculate
Word Getting Started The Word Window u vw. Microsoft QUICK Source. Creating a New Blank Document. Creating a New Document from a Template
 Microsoft QUICK Source Word 2007 Getting Started The Word Window u vw x y z u Quick Access Toolbar contains shortcuts for the most commonly used tools. v Microsoft Office Button contains common file and
Microsoft QUICK Source Word 2007 Getting Started The Word Window u vw x y z u Quick Access Toolbar contains shortcuts for the most commonly used tools. v Microsoft Office Button contains common file and
MICROSOFT WORD 2010 BASICS
 MICROSOFT WORD 2010 BASICS Word 2010 is a word processing program that allows you to create various types of documents such as letters, papers, flyers, and faxes. The Ribbon contains all of the commands
MICROSOFT WORD 2010 BASICS Word 2010 is a word processing program that allows you to create various types of documents such as letters, papers, flyers, and faxes. The Ribbon contains all of the commands
Portage Northern High School Computer Applications * Microsoft Office 2010 Course Syllabus Mrs. Meyer
 Portage Northern High School Computer Applications * Microsoft Office 2010 Course Syllabus Mrs. Meyer www.mrsmeyersmap.weebly.com Course Description This course is recommended for ALL high school students!
Portage Northern High School Computer Applications * Microsoft Office 2010 Course Syllabus Mrs. Meyer www.mrsmeyersmap.weebly.com Course Description This course is recommended for ALL high school students!
Microsoft Word 2007 Module 1
 Microsoft Word 2007 Module 1 http://citt.hccfl.edu Microsoft Word 2007: Module 1 July, 2007 2007 Hillsborough Community College - CITT Faculty Professional Development Hillsborough Community College -
Microsoft Word 2007 Module 1 http://citt.hccfl.edu Microsoft Word 2007: Module 1 July, 2007 2007 Hillsborough Community College - CITT Faculty Professional Development Hillsborough Community College -
Microsoft Word Important Notice
 Microsoft Word 2013 Important Notice All candidates who follow an ICDL/ECDL course must have an official ICDL/ECDL Registration Number (which is proof of your Profile Number with ICDL/ECDL and will track
Microsoft Word 2013 Important Notice All candidates who follow an ICDL/ECDL course must have an official ICDL/ECDL Registration Number (which is proof of your Profile Number with ICDL/ECDL and will track
The New Office 2007 Interface and Shared Features
 The New Office 2007 Interface and Shared Features The Ribbon and Ribbon Tabs Minimising and Maximising Keytips and shortcut keys Standard vs contextual tabs Live Preview Dialogue Box/ Task Pane launchers
The New Office 2007 Interface and Shared Features The Ribbon and Ribbon Tabs Minimising and Maximising Keytips and shortcut keys Standard vs contextual tabs Live Preview Dialogue Box/ Task Pane launchers
Microsoft Word 2016 For Mac For Legal Professionals
 Microsoft Word 2016 For Mac For Legal Professionals By: Jeffrey R. Schoenberger, Esq. jschoenberger@affinityconsulting.com AFFINITY CONSULTING GROUP LLC 1550 Old Henderson Rd., Suite S150 Columbus, OH
Microsoft Word 2016 For Mac For Legal Professionals By: Jeffrey R. Schoenberger, Esq. jschoenberger@affinityconsulting.com AFFINITY CONSULTING GROUP LLC 1550 Old Henderson Rd., Suite S150 Columbus, OH
Productivity Tools Objectives
 Word 2003 Understand Microsoft Office Word 2003 Launch Microsoft Office Word 2003 Open Documents Understand The Working Screen Experiment With The Working Screen Navigate Documents Close Documents And
Word 2003 Understand Microsoft Office Word 2003 Launch Microsoft Office Word 2003 Open Documents Understand The Working Screen Experiment With The Working Screen Navigate Documents Close Documents And
Productivity Tools Objectives 1
 Productivity Tools Objectives 1 Word 2003 Understand Microsoft Office Word 2003 Launch Microsoft Office Word 2003 Open Documents Understand The Working Screen Experiment With The Working Screen Navigate
Productivity Tools Objectives 1 Word 2003 Understand Microsoft Office Word 2003 Launch Microsoft Office Word 2003 Open Documents Understand The Working Screen Experiment With The Working Screen Navigate
AVANTUS TRAINING PTE LTD
 [MSWOR16S]: Word 2016 Length Delivery Method : 3 Days : Instructor-led (Classroom) Course Overview This Word 2016 Core Certification Guide teaches the information worker how to use core skills to work
[MSWOR16S]: Word 2016 Length Delivery Method : 3 Days : Instructor-led (Classroom) Course Overview This Word 2016 Core Certification Guide teaches the information worker how to use core skills to work
Spreadsheets Microsoft Office Button Ribbon
 Getting started with Excel 2007 you will notice that there are many similar features to previous versions. You will also notice that there are many new features that you ll be able to utilize. There are
Getting started with Excel 2007 you will notice that there are many similar features to previous versions. You will also notice that there are many new features that you ll be able to utilize. There are
Table of Contents. Word. Using the mouse wheel 39 Moving the insertion point using the keyboard 40 Resume reading 41
 Table of Contents iii Table of Contents Word Starting Word What is word processing? 2 Starting Word 2 Exploring the Start screen 4 Creating a blank document 4 Exploring the Word document window 5 Exploring
Table of Contents iii Table of Contents Word Starting Word What is word processing? 2 Starting Word 2 Exploring the Start screen 4 Creating a blank document 4 Exploring the Word document window 5 Exploring
Correcting Grammar as You Type. 1. Right-click the text marked with the blue, wavy underline. 2. Click the desired option on the shortcut menu.
 PROCEDURES LESSON 11: CHECKING SPELLING AND GRAMMAR Selecting Spelling and Grammar Options 2 Click Options 3 In the Word Options dialog box, click Proofing 4 Check options as necessary under the When correcting
PROCEDURES LESSON 11: CHECKING SPELLING AND GRAMMAR Selecting Spelling and Grammar Options 2 Click Options 3 In the Word Options dialog box, click Proofing 4 Check options as necessary under the When correcting
Word Processing Microsoft Word 2010
 Word Processing Microsoft Word 2010 Prepared by: Teo Siew Copyright 2017 MAHSA UNIVERSITY Faculty of Business, Finance, and Hospitality Objectives Understand how word processors work Customize Microsoft
Word Processing Microsoft Word 2010 Prepared by: Teo Siew Copyright 2017 MAHSA UNIVERSITY Faculty of Business, Finance, and Hospitality Objectives Understand how word processors work Customize Microsoft
Mi c r o s o f t Wo r d Qu i c k Re f e r e n c e Ca r d
 Tech Talk # 5 Mi c r o s o f t Wo r d Qu i c k Re f e r e n c e Ca r d Introduction by Renae Schmidt Hello! Welcome to Tech Talk #5. This week we are sharing a Microsoft Word 2010 Quick Reference Card.
Tech Talk # 5 Mi c r o s o f t Wo r d Qu i c k Re f e r e n c e Ca r d Introduction by Renae Schmidt Hello! Welcome to Tech Talk #5. This week we are sharing a Microsoft Word 2010 Quick Reference Card.
Lesson 13 Editing and Formatting documents
 Editing and Formatting documents Computer Literacy BASICS: A Comprehensive Guide to IC 3, 4 th Edition 1 Objectives Delete and insert text using Backspace, Delete, Insert, Overtype modes. Undo, redo, and
Editing and Formatting documents Computer Literacy BASICS: A Comprehensive Guide to IC 3, 4 th Edition 1 Objectives Delete and insert text using Backspace, Delete, Insert, Overtype modes. Undo, redo, and
LECTURE 08B: EXPLORING MS OFFICE WORD 2010
 LECTURE 08B: EXPLORING MS OFFICE WORD 2010 Insert Drop down This lecture is designed to prepare students for IC³ Certification STRUCTURED TASK 1. English Presentation Every student has Presentation to
LECTURE 08B: EXPLORING MS OFFICE WORD 2010 Insert Drop down This lecture is designed to prepare students for IC³ Certification STRUCTURED TASK 1. English Presentation Every student has Presentation to
New York City College of Technology. Microsoft Word Contact Information:
 New York City College of Technology Microsoft Word 2016 Contact Information: 718-254-8565 ITEC@citytech.cuny.edu Opening Word 2016 Begin by clicking on the bottom left corner icon on the desktop. From
New York City College of Technology Microsoft Word 2016 Contact Information: 718-254-8565 ITEC@citytech.cuny.edu Opening Word 2016 Begin by clicking on the bottom left corner icon on the desktop. From
Microsoft Certified Application Specialist Exam Objectives Map
 Microsoft Certified Application Specialist Exam Objectives Map This document lists all Microsoft Certified Application Specialist exam objectives for (Exam 77-601) and provides references to corresponding
Microsoft Certified Application Specialist Exam Objectives Map This document lists all Microsoft Certified Application Specialist exam objectives for (Exam 77-601) and provides references to corresponding
Quick Start Guide - Contents. Opening Word Locating Big Lottery Fund Templates The Word 2013 Screen... 3
 Quick Start Guide - Contents Opening Word... 1 Locating Big Lottery Fund Templates... 2 The Word 2013 Screen... 3 Things You Might Be Looking For... 4 What s New On The Ribbon... 5 The Quick Access Toolbar...
Quick Start Guide - Contents Opening Word... 1 Locating Big Lottery Fund Templates... 2 The Word 2013 Screen... 3 Things You Might Be Looking For... 4 What s New On The Ribbon... 5 The Quick Access Toolbar...
Using Microsoft Office 2003 Intermediate Word Handout INFORMATION TECHNOLOGY SERVICES California State University, Los Angeles Version 1.
 Using Microsoft Office 2003 Intermediate Word Handout INFORMATION TECHNOLOGY SERVICES California State University, Los Angeles Version 1.2 Summer 2010 Table of Contents Intermediate Microsoft Word 2003...
Using Microsoft Office 2003 Intermediate Word Handout INFORMATION TECHNOLOGY SERVICES California State University, Los Angeles Version 1.2 Summer 2010 Table of Contents Intermediate Microsoft Word 2003...
Microsoft Office Word 2016 for Mac
 Microsoft Office Word 2016 for Mac Introduction to Word University Information Technology Services Learning Technologies, Training & Audiovisual Outreach Copyright 2016 KSU Division of University Information
Microsoft Office Word 2016 for Mac Introduction to Word University Information Technology Services Learning Technologies, Training & Audiovisual Outreach Copyright 2016 KSU Division of University Information
Minimize Restore Close. Top Level Tabs. Quick Access Toolbar. Title Bar. Ribbon. Group. Rulers. Status Bar View Buttons.
 Microsoft Word 2013 Quick Access Toolbar Top Level Tabs Title Bar Minimize Restore Close Ribbon Group Rulers Status Bar View Buttons Zoom Control Getting to Know Word Word is word processing software.
Microsoft Word 2013 Quick Access Toolbar Top Level Tabs Title Bar Minimize Restore Close Ribbon Group Rulers Status Bar View Buttons Zoom Control Getting to Know Word Word is word processing software.
Contents. Introduction 15. How to use this course 18. Session One: Basic Skills 21. Session Two: Doing Useful Work with Excel 65
 Contents Introduction 15 Downloading the sample files... 15 Problem resolution... 15 The Excel version and locale that were used to write this book... 15 Typographical Conventions Used in This Book...
Contents Introduction 15 Downloading the sample files... 15 Problem resolution... 15 The Excel version and locale that were used to write this book... 15 Typographical Conventions Used in This Book...
What can Word 2013 do?
 Mary Ann Wallner What can Word 2013 do? Provide the right tool for: Every aspect of document creation Desktop publishing Web publishing 2 Windows 7: Click Start Choose Microsoft Office > Microsoft Word
Mary Ann Wallner What can Word 2013 do? Provide the right tool for: Every aspect of document creation Desktop publishing Web publishing 2 Windows 7: Click Start Choose Microsoft Office > Microsoft Word
Word 2010 Beginning. Technology Integration Center
 Word 2010 Beginning File Tab... 2 Quick Access Toolbar... 2 The Ribbon... 3 Help... 3 Opening a Document... 3 Documents from Older Versions... 4 Document Views... 4 Navigating the Document... 5 Moving
Word 2010 Beginning File Tab... 2 Quick Access Toolbar... 2 The Ribbon... 3 Help... 3 Opening a Document... 3 Documents from Older Versions... 4 Document Views... 4 Navigating the Document... 5 Moving
Excel 2010 Level 1: The Excel Environment
 Excel 2010 Level 1: The Excel Environment Table of Contents The Excel 2010 Environment... 1 The Excel Window... 1 File Tab... 1 The Quick Access Toolbar... 4 Access the Customize the Quick Access Toolbar
Excel 2010 Level 1: The Excel Environment Table of Contents The Excel 2010 Environment... 1 The Excel Window... 1 File Tab... 1 The Quick Access Toolbar... 4 Access the Customize the Quick Access Toolbar
Microsoft Word 2010 Tutorial
 1 Microsoft Word 2010 Tutorial Microsoft Word 2010 is a word-processing program, designed to help you create professional-quality documents. With the finest documentformatting tools, Word helps you organize
1 Microsoft Word 2010 Tutorial Microsoft Word 2010 is a word-processing program, designed to help you create professional-quality documents. With the finest documentformatting tools, Word helps you organize
Introduction to Microsoft Office 2016: Word
 Introduction to Microsoft Office 2016: Word Last Updated: September 2018 Cost: $2.00 Microsoft Word is a word processing software. You can use it to type letters, reports, and other documents. This class
Introduction to Microsoft Office 2016: Word Last Updated: September 2018 Cost: $2.00 Microsoft Word is a word processing software. You can use it to type letters, reports, and other documents. This class
Course Title: Microsoft Office ( 2016)
 Course Title: Microsoft Office ( 2016) Duration : 2 days This program is designed for executives who are already have knowledge of Microsoft Office, and who would like to work with more very advanced features
Course Title: Microsoft Office ( 2016) Duration : 2 days This program is designed for executives who are already have knowledge of Microsoft Office, and who would like to work with more very advanced features
Correcting Grammar as You Type
 PROCEDURES LESSON 11: CHECKING SPELLING AND GRAMMAR Selecting Spelling and Grammar Options 2 Click Options 3 In the Word Options dialog box, click Proofing 4 Check options as necessary under the When correcting
PROCEDURES LESSON 11: CHECKING SPELLING AND GRAMMAR Selecting Spelling and Grammar Options 2 Click Options 3 In the Word Options dialog box, click Proofing 4 Check options as necessary under the When correcting
All Shortcut keys for MS Word
 All Shortcut keys for MS Word Command Name Modifiers Key About Accept All Changes in Doc Accept Accept All Changes Shown Accept All Caps Ctrl+Shift+ A Annotation Alt+Ctrl+ M App Maximize Alt+ F10 App Restore
All Shortcut keys for MS Word Command Name Modifiers Key About Accept All Changes in Doc Accept Accept All Changes Shown Accept All Caps Ctrl+Shift+ A Annotation Alt+Ctrl+ M App Maximize Alt+ F10 App Restore
Introduction to Microsoft Word 2010
 Introduction to Microsoft Word 2010 Microsoft Word is a word processing program you can use to write letters, resumes, reports, and more. Anything you can create with a typewriter, you can create with
Introduction to Microsoft Word 2010 Microsoft Word is a word processing program you can use to write letters, resumes, reports, and more. Anything you can create with a typewriter, you can create with
Microsoft Word Chapter 2. Creating a Research Paper with Citations and References
 Microsoft Word 2010 Chapter 2 Creating a Research Paper with Citations and References Objectives Describe the MLA (Modern Language Association documentation style for research papers Change line and paragraph
Microsoft Word 2010 Chapter 2 Creating a Research Paper with Citations and References Objectives Describe the MLA (Modern Language Association documentation style for research papers Change line and paragraph
2018 Computer Proficiency Assessment Test
 2018 Computer Proficiency Assessment Test A. Are you required to satisfy the Core Goal V: computer use? The Core Goal V requirement applies to full/part time undergraduate students who matriculated at
2018 Computer Proficiency Assessment Test A. Are you required to satisfy the Core Goal V: computer use? The Core Goal V requirement applies to full/part time undergraduate students who matriculated at
2Word Basics. 6Reviewing, Viewing. 3More Word Basics. 5Reference Tools & 4Graphics, Tables & Word 2010 T ABLE O F C ONTENTS.
 The Original Quick Reference Guides Microsoft Word 2010 Microsoft Word is a word processor that can be used to create documents with text, tables, graphics, reference and navigation sections, and much
The Original Quick Reference Guides Microsoft Word 2010 Microsoft Word is a word processor that can be used to create documents with text, tables, graphics, reference and navigation sections, and much
Office 2019 Part 1. by Peter Weverka
 Office 2019 Part 1 by Peter Weverka Introduction... 1 How This Book Is Organized... 1 What Makes This Book Different... 2 Foolish Assumptions... 2 Conventions Used in This Book... 3 Beyond the Book...
Office 2019 Part 1 by Peter Weverka Introduction... 1 How This Book Is Organized... 1 What Makes This Book Different... 2 Foolish Assumptions... 2 Conventions Used in This Book... 3 Beyond the Book...
Contents. Introduction 13. Putting The Smart Method to Work 16. Session One: Basic Skills 23
 Contents Introduction 13 Feedback... 13 Downloading the sample files... 13 Problem resolution... 13 Typographical Conventions Used In This Book... 14 Putting The Smart Method to Work 16 Excel version and
Contents Introduction 13 Feedback... 13 Downloading the sample files... 13 Problem resolution... 13 Typographical Conventions Used In This Book... 14 Putting The Smart Method to Work 16 Excel version and
Microsoft Office Word 2010
 Microsoft Office Word 2010 Content Microsoft Office... 0 A. Word Basics... 4 1.Getting Started with Word... 4 Introduction... 4 Getting to know Word 2010... 4 The Ribbon... 4 Backstage view... 7 The Quick
Microsoft Office Word 2010 Content Microsoft Office... 0 A. Word Basics... 4 1.Getting Started with Word... 4 Introduction... 4 Getting to know Word 2010... 4 The Ribbon... 4 Backstage view... 7 The Quick
Anleitungen für Word 2016 als Word-Dokument zum Ausdrucken und fürs Intranet
 Anleitungen für Word 2016 als Word-Dokument zum Ausdrucken und fürs Intranet 19 Text and Tabs Tabs (tab stops) help you to write a list, for example, for an order or invoice. Larger spaces should not be
Anleitungen für Word 2016 als Word-Dokument zum Ausdrucken und fürs Intranet 19 Text and Tabs Tabs (tab stops) help you to write a list, for example, for an order or invoice. Larger spaces should not be
Step-by. A Very Warm Welcome to the Exciting World of Computers. Let s get Started It s easy with my Step- Instructions
 A Very Warm Welcome to the Exciting World of Computers Let s get Started It s easy with my Step- by-step Instructions This lesson is all about getting to know your Main Menu Bar at the top of your screen.
A Very Warm Welcome to the Exciting World of Computers Let s get Started It s easy with my Step- by-step Instructions This lesson is all about getting to know your Main Menu Bar at the top of your screen.
WHAT S NEW IN WORD 2007 & HOW TO CUSTOMIZE IT
 WHAT S NEW IN WORD 2007 & HOW TO CUSTOMIZE IT The Ribbon...2 Tabs...2 Contextual Tabs...2 Dialog Box Launchers...3 The Microsoft Office Button...4 Galleries...4 Minimizing the Ribbon...5 The Quick Access
WHAT S NEW IN WORD 2007 & HOW TO CUSTOMIZE IT The Ribbon...2 Tabs...2 Contextual Tabs...2 Dialog Box Launchers...3 The Microsoft Office Button...4 Galleries...4 Minimizing the Ribbon...5 The Quick Access
University of Sunderland. Microsoft Word 2007
 Microsoft Word 2007 10/10/2008 Word 2007 Ribbons you first start some of the programs in 2007 Microsoft Office system, you may be surprised by what you see. The menus and toolbars in some programs have
Microsoft Word 2007 10/10/2008 Word 2007 Ribbons you first start some of the programs in 2007 Microsoft Office system, you may be surprised by what you see. The menus and toolbars in some programs have
Word 2013 Beginning. Technology Integration Center
 Word 2013 Beginning Getting Started... 2 Quick Access Toolbar... 3 The Ribbon... 3 Help... 4 Compatibility Mode... 4 Document Views... 4 Navigating the Document... 5 Moving Around in the Document... 5
Word 2013 Beginning Getting Started... 2 Quick Access Toolbar... 3 The Ribbon... 3 Help... 4 Compatibility Mode... 4 Document Views... 4 Navigating the Document... 5 Moving Around in the Document... 5
MICROSOFT WORD 2010 Quick Reference Guide
 MICROSOFT WORD 2010 Quick Reference Guide Word Processing What is Word Processing? How is Word 2010 different from previous versions? Using a computer program, such as Microsoft Word, to create and edit
MICROSOFT WORD 2010 Quick Reference Guide Word Processing What is Word Processing? How is Word 2010 different from previous versions? Using a computer program, such as Microsoft Word, to create and edit
Using Microsoft Word. Table of Contents
 Using Microsoft Word Table of Contents The Word Screen... 2 Document View Buttons... 2 Selecting Text... 3 Using the Arrow Keys... 3 Using the Mouse... 3 Line Spacing... 4 Paragraph Alignment... 4 Show/Hide
Using Microsoft Word Table of Contents The Word Screen... 2 Document View Buttons... 2 Selecting Text... 3 Using the Arrow Keys... 3 Using the Mouse... 3 Line Spacing... 4 Paragraph Alignment... 4 Show/Hide
San Pedro Junior College. WORD PROCESSING (Microsoft Word 2016) Week 4-7
 WORD PROCESSING (Microsoft Word 2016) Week 4-7 Creating a New Document In Word, there are several ways to create new document, open existing documents, and save documents: Click the File menu tab and then
WORD PROCESSING (Microsoft Word 2016) Week 4-7 Creating a New Document In Word, there are several ways to create new document, open existing documents, and save documents: Click the File menu tab and then
Introduction to Microsoft Word 2010
 Introduction to Microsoft Word 2010 Microsoft Word is a word processing program you can use to write letters, resumes, reports, and more. Anything you can create with a typewriter, you can create with
Introduction to Microsoft Word 2010 Microsoft Word is a word processing program you can use to write letters, resumes, reports, and more. Anything you can create with a typewriter, you can create with
Understanding Word Processing
 Understanding Word Processing 3.0 Introduction In this chapter you are going to learn how to create a simple memo or note or a complex and complicated multi column business document using word processing
Understanding Word Processing 3.0 Introduction In this chapter you are going to learn how to create a simple memo or note or a complex and complicated multi column business document using word processing
Applied Systems Client Network SEMINAR HANDOUT. Document Setup in TAM Changing from Office 2003 to 2007, where ARE things now?
 Applied Systems Client Network SEMINAR HANDOUT Document Setup in TAM Changing from Office 2003 to 2007, where ARE things now? Prepared for ASCnet Applied Systems Client Network 801 Douglas Avenue #205
Applied Systems Client Network SEMINAR HANDOUT Document Setup in TAM Changing from Office 2003 to 2007, where ARE things now? Prepared for ASCnet Applied Systems Client Network 801 Douglas Avenue #205
Strands & Standards WORD PROCESSING
 Strands & Standards WORD PROCESSING COURSE DESCRIPTION This course reviews and builds upon skills acquired in Basics. As students create a variety of documents, increased efficiency, productivity, quality,
Strands & Standards WORD PROCESSING COURSE DESCRIPTION This course reviews and builds upon skills acquired in Basics. As students create a variety of documents, increased efficiency, productivity, quality,
Your Total Training Resource. Microsoft Word. To Schedule / Need Additional Information
 Microsoft Word Microsoft Word is a word processing program that allows for the creation of both simple and sophisticated documents. The program is equipped with templates and wizards to help you create
Microsoft Word Microsoft Word is a word processing program that allows for the creation of both simple and sophisticated documents. The program is equipped with templates and wizards to help you create
MICROSOFT ACADEMY WORD STUDY GUIDE FOR CERTIFICATION EXAM
 MICROSOFT ACADEMY WORD STUDY GUIDE FOR CERTIFICATION EXAM SKILLS TO KNOW: 1. How to find a word and replace it with another word a. Home Tab b. Editing Group c. Select Find type in word in Navigation pane
MICROSOFT ACADEMY WORD STUDY GUIDE FOR CERTIFICATION EXAM SKILLS TO KNOW: 1. How to find a word and replace it with another word a. Home Tab b. Editing Group c. Select Find type in word in Navigation pane
Quick Reference Summary
 Microsoft Word 2010 Quick Reference Summary Microsoft Word 2010 Quick Reference Summary Number Mouse Ribbon Menu AddressBlock Merge Field, Add AddressBlock Merge Field, Edit WD 349 WD 349 Address Block
Microsoft Word 2010 Quick Reference Summary Microsoft Word 2010 Quick Reference Summary Number Mouse Ribbon Menu AddressBlock Merge Field, Add AddressBlock Merge Field, Edit WD 349 WD 349 Address Block
Microsoft Office Word. Help. Opening a Document. Converting from Older Versions
 Microsoft Office 2007 - Word Help Click on the Microsoft Office Word Help button in the top right corner. Type the desired word in the search box and then press the Enter key. Choose the desired topic
Microsoft Office 2007 - Word Help Click on the Microsoft Office Word Help button in the top right corner. Type the desired word in the search box and then press the Enter key. Choose the desired topic
Line Spacing and Double Spacing...24 Finding and Replacing Text...24 Inserting or Linking Graphics...25 Wrapping Text Around Graphics...
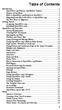 Table of Contents Introduction...1 OpenOffice.org Features and Market Context...1 Purpose of this Book...4 How is OpenOffice.org Related to StarOffice?...4 Migrating from Microsoft Office to OpenOffice.org...4
Table of Contents Introduction...1 OpenOffice.org Features and Market Context...1 Purpose of this Book...4 How is OpenOffice.org Related to StarOffice?...4 Migrating from Microsoft Office to OpenOffice.org...4
Beginning Microsoft Office 2010
 Beginning Microsoft Office 2010 IB I IP TECHNISCHI= ^\ 'NFORMATIONSBIBLIOTHEK UNIVERSITATSBIBLIOTHEK HANNOVER Guy Hart-Davis Apress* TIB/UB Hannover 89 133 299 783 ill! IWIlilltllw i ttis f0k^fsll^»m*r~
Beginning Microsoft Office 2010 IB I IP TECHNISCHI= ^\ 'NFORMATIONSBIBLIOTHEK UNIVERSITATSBIBLIOTHEK HANNOVER Guy Hart-Davis Apress* TIB/UB Hannover 89 133 299 783 ill! IWIlilltllw i ttis f0k^fsll^»m*r~
Course Outline. End User Computer Skills Programme. Microsoft Office Word. Duration: 5 Days
 End User Computer Skills Programme Duration: 5 Days Prerequisites: Basic numeracy and literacy skills, Using MS Windows. NQF Level: 3 Microsoft Office Word Lesson 1: Multiple Documents Open a Word Document
End User Computer Skills Programme Duration: 5 Days Prerequisites: Basic numeracy and literacy skills, Using MS Windows. NQF Level: 3 Microsoft Office Word Lesson 1: Multiple Documents Open a Word Document
Formatting Documents (60min) Working with Tables (60min) Adding Headers & Footers (30min) Using Styles (60min) Table of Contents (30min)
 Browse the course outlines on the following pages to get an overview of the topics. Use the form below to select your custom topics and fill in your details. A full day course is 6 hours (360 minutes)
Browse the course outlines on the following pages to get an overview of the topics. Use the form below to select your custom topics and fill in your details. A full day course is 6 hours (360 minutes)
Microsoft Word 2010 Introduction. 5/18/2010 Archdiocese of Chicago Mike Riley
 Microsoft Word 2010 Introduction 5/18/2010 Archdiocese of Chicago Mike Riley i VIDEO TUTORIALS AVAILABLE Almost 100,000 video tutorials are available from VTC. The available tutorials include Windows 7,
Microsoft Word 2010 Introduction 5/18/2010 Archdiocese of Chicago Mike Riley i VIDEO TUTORIALS AVAILABLE Almost 100,000 video tutorials are available from VTC. The available tutorials include Windows 7,
Computer Nashua Public Library Introduction to Microsoft Word 2010
 Microsoft Word is a word processing program you can use to write letters, resumes, reports, and more. Anything you can create with a typewriter, you can create with Word. You can make your documents more
Microsoft Word is a word processing program you can use to write letters, resumes, reports, and more. Anything you can create with a typewriter, you can create with Word. You can make your documents more
Introduction to Microsoft Office 2007
 Introduction to Microsoft Office 2007 What s New follows: TABS Tabs denote general activity area. There are 7 basic tabs that run across the top. They include: Home, Insert, Page Layout, Review, and View
Introduction to Microsoft Office 2007 What s New follows: TABS Tabs denote general activity area. There are 7 basic tabs that run across the top. They include: Home, Insert, Page Layout, Review, and View
Office 2013 Part 1. by Peter Weverka
 Office 2013 Part 1 by Peter Weverka Introduction... 1 What s in This Book, Anyway?... 1 What Makes This Book Different... 2 Easy-to-look-up information... 2 A task-oriented approach... 2 Meaningful screen
Office 2013 Part 1 by Peter Weverka Introduction... 1 What s in This Book, Anyway?... 1 What Makes This Book Different... 2 Easy-to-look-up information... 2 A task-oriented approach... 2 Meaningful screen
If there is not a shortcut icon on the desktop: Click on the Start menu > All Apps> and select Word 2016 from the list.
 MICROSOFT WORD PART 1 Office 2016 Opening Word Double click the Word icon on the desktop. -OR- If there is not a shortcut icon on the desktop: Click on the Start menu > All Apps> and select Word 2016 from
MICROSOFT WORD PART 1 Office 2016 Opening Word Double click the Word icon on the desktop. -OR- If there is not a shortcut icon on the desktop: Click on the Start menu > All Apps> and select Word 2016 from
6Reviewing, Viewing & 2Word Basics. 3More Word Basics. 5Reference Tools & 4Graphics, Tables & Word 2016 T ABLE O F C ONTENTS
 The Original Quick Reference Guides Microsoft Word 2016 Microsoft Word helps you create robust text documents with the inclusion of tables, graphics, headers and borders, reference and navigation sections,
The Original Quick Reference Guides Microsoft Word 2016 Microsoft Word helps you create robust text documents with the inclusion of tables, graphics, headers and borders, reference and navigation sections,
MS Word Professional Document Alignment
 MS Word Professional Document Alignment Table of Contents CHARACTER VS. PARAGRAPH FORMATTING...5 Character formatting...5 Paragraph Formatting...5 USING SHOW/HIDE TO REVEAL NON-PRINTING CHARACTERS...5
MS Word Professional Document Alignment Table of Contents CHARACTER VS. PARAGRAPH FORMATTING...5 Character formatting...5 Paragraph Formatting...5 USING SHOW/HIDE TO REVEAL NON-PRINTING CHARACTERS...5
Microsoft Word 2010 Introduction
 www.jadehorizon.com Microsoft Word 2010 Introduction Introduction Microsoft Word 2010 Table of Contents Table of Contents INTRODUCTION... 5 CONVENTIONS... 5 QUICK REFERENCE... 7 SCREEN FEATURES... 7 Ruler...
www.jadehorizon.com Microsoft Word 2010 Introduction Introduction Microsoft Word 2010 Table of Contents Table of Contents INTRODUCTION... 5 CONVENTIONS... 5 QUICK REFERENCE... 7 SCREEN FEATURES... 7 Ruler...
MS WORD. You can use it for writing letters, reports and so on.
 MS WORD MS WORD 2 You can use it for writing letters, reports and so on. Starting Word application 3 To start MS. Word do the following: 1. From the Start button on the taskbar, select All Programs. 2.
MS WORD MS WORD 2 You can use it for writing letters, reports and so on. Starting Word application 3 To start MS. Word do the following: 1. From the Start button on the taskbar, select All Programs. 2.
Microsoft Word 2010 Basics
 1 Starting Word 2010 with XP Click the Start Button, All Programs, Microsoft Office, Microsoft Word 2010 Starting Word 2010 with 07 Click the Microsoft Office Button with the Windows flag logo Start Button,
1 Starting Word 2010 with XP Click the Start Button, All Programs, Microsoft Office, Microsoft Word 2010 Starting Word 2010 with 07 Click the Microsoft Office Button with the Windows flag logo Start Button,
Word Tips & Tricks. Status Bar. Add item to Status Bar To add an itme to the status bar, click on the item and a checkmark will display.
 Status Bar The status bar is located on the bottom of the Microsoft Word window. The status bar displays information about the document such as the current page number, the word count in the document,
Status Bar The status bar is located on the bottom of the Microsoft Word window. The status bar displays information about the document such as the current page number, the word count in the document,
Unit D Lecture Notes Word 2003
 Unit D Lecture Notes Word 2003 Objectives: In this project you will learn: Set document margins Divide a document into sections Insert page breaks Insert page numbers Add headers and footers Edit headers
Unit D Lecture Notes Word 2003 Objectives: In this project you will learn: Set document margins Divide a document into sections Insert page breaks Insert page numbers Add headers and footers Edit headers
Certificate II in Information Technology
 Certificate II in Information Technology General Description Learning Outcomes The skills and knowledge acquired in this courseware are sufficient to be able to use and operate a personal computer using
Certificate II in Information Technology General Description Learning Outcomes The skills and knowledge acquired in this courseware are sufficient to be able to use and operate a personal computer using
Word Processing. EXAM INFORMATION Items. Points. Prerequisites. Grade Level. Course Length. Career Cluster EXAM BLUEPRINT. Performance Standards
 EXAM INFORMATION Items 39 Points 48 Prerequisites WORD PROCESSING BASICS OR 25 GWAM Grade Level 9-12 Course Length ONE SEMESTER DESCRIPTION This course reviews and builds upon skills acquired in Word Processing
EXAM INFORMATION Items 39 Points 48 Prerequisites WORD PROCESSING BASICS OR 25 GWAM Grade Level 9-12 Course Length ONE SEMESTER DESCRIPTION This course reviews and builds upon skills acquired in Word Processing
Marian Dalton, CML Mohamed Mufassirin, SEUSL GCFLearnFree.org. Introduction
 Marian Dalton, CML Mohamed Mufassirin, SEUSL GCFLearnFree.org Introduction MS OFFICE OPTIONS OTC for desktop : for one PC, for as long as supported Office 365 Subscription (monthly, yearly). Activate and
Marian Dalton, CML Mohamed Mufassirin, SEUSL GCFLearnFree.org Introduction MS OFFICE OPTIONS OTC for desktop : for one PC, for as long as supported Office 365 Subscription (monthly, yearly). Activate and
Word 2016: Core Document Creation, Collaboration and Communication; Exam
 Microsoft Office Specialist Word 2016: Core Document Creation, Collaboration and Communication; Exam 77-725 Successful candidates for the Microsoft Word 2016 exam will have a fundamental understanding
Microsoft Office Specialist Word 2016: Core Document Creation, Collaboration and Communication; Exam 77-725 Successful candidates for the Microsoft Word 2016 exam will have a fundamental understanding
Microsoft PowerPoint 2016 Basics Unit 1
 Directions: Fill in the blanks. Creating Professional Presentations Segment 1. Microsoft PowerPoint Is a which allows users to create polished, professional slide based presentations Presentations can
Directions: Fill in the blanks. Creating Professional Presentations Segment 1. Microsoft PowerPoint Is a which allows users to create polished, professional slide based presentations Presentations can
Course Outlines. e-learning Course Outline. 20 West 33rd Street, 4th Floor New York, NY Call: (888)
 Course Outlines NetCom Learning Page 0 Table of Contents English Titles... 2 Office 365 (02:20:00)... 2 Excel 2013 (18:35:00)... 4 Word 2013 (11:06:00)... 7 PowerPoint 2013 (05:41:00)... 11 Outlook 2013
Course Outlines NetCom Learning Page 0 Table of Contents English Titles... 2 Office 365 (02:20:00)... 2 Excel 2013 (18:35:00)... 4 Word 2013 (11:06:00)... 7 PowerPoint 2013 (05:41:00)... 11 Outlook 2013
Word Long Docs Quick Reference (Windows PC)
 Word Long Docs Quick Reference (Windows PC) See https://staff.brighton.ac.uk/is/training/pages/word/longdocs.aspx for videos and exercises to accompany this quick reference card. Styles Working with styles
Word Long Docs Quick Reference (Windows PC) See https://staff.brighton.ac.uk/is/training/pages/word/longdocs.aspx for videos and exercises to accompany this quick reference card. Styles Working with styles
Microsoft Word 2010 Part 1: Introduction to Word
 CALIFORNIA STATE UNIVERSITY, LOS ANGELES INFORMATION TECHNOLOGY SERVICES Microsoft Word 2010 Part 1: Introduction to Word Summer 2011, Version 1.0 Table of Contents Introduction...3 Starting the Program...3
CALIFORNIA STATE UNIVERSITY, LOS ANGELES INFORMATION TECHNOLOGY SERVICES Microsoft Word 2010 Part 1: Introduction to Word Summer 2011, Version 1.0 Table of Contents Introduction...3 Starting the Program...3
Bridge Course Information and Communication Technology
 Bridge Course Information and Communication Technology Microsoft Word 1. Which bar is usually located below that Title Bar that provides categorized options? A. Menu bar B. Status Bar C. Tool bar D. Scroll
Bridge Course Information and Communication Technology Microsoft Word 1. Which bar is usually located below that Title Bar that provides categorized options? A. Menu bar B. Status Bar C. Tool bar D. Scroll
NOBLE INSTITUTE OF COMPUTER ACCOUNTANCY
 1 The ability to combine name and addressed with a standard document is called a. document formatting b. database management c. mail merge d. form letters 2. Which enables us to send the same letter to
1 The ability to combine name and addressed with a standard document is called a. document formatting b. database management c. mail merge d. form letters 2. Which enables us to send the same letter to
Changing Worksheet Views
 PROCEDURES LESSON 1: TOURING EXCEL Starting Excel 1 Click the Start button 2 Click All Programs 3 Click the Microsoft Office folder icon 4 Click Microsoft Excel 2010 Naming and Saving (Ctrl+S) a Workbook
PROCEDURES LESSON 1: TOURING EXCEL Starting Excel 1 Click the Start button 2 Click All Programs 3 Click the Microsoft Office folder icon 4 Click Microsoft Excel 2010 Naming and Saving (Ctrl+S) a Workbook
