Blue Ink Tech's Electronic Logging Device
|
|
|
- Ralf Wright
- 5 years ago
- Views:
Transcription
1 Blue Ink Tech's Electronic Logging Device User Manual 1
2 Table of Contents Getting Started ELD Mandate Overview...3 Installing the BIT ELD App on your Phone or Tablet...4 Setting Up a New Account...5 Installing the BIT ELD Adapter...6 Connecting the App to the ELD Adapter...7 ELD Health Status...8 Using the App The Home Screen...9 Unresolved Issues...9 Current Load Out...9 Notifications and Suggested Changes...10 Navigating the App...11 Available Hours...12 Hours of Service...13 Adding a Record of Duty Status...14 Editing a Record of Duty Status...14 Automatic Duty Status Changes...15 Duty Status and Logging Out...15 Fuel Receipts...16 Daily Vehicle Inspection (DVIR)...17 Roadside Inspection...18 Settings...19 General Settings...19 ELD Adapter Settings...19 Carrier Information...20 Driver Information...20 Co-Driver Login...21 Swapping Users...21 Drive Time Swapping...28 How To Videos...23 Using the Web Portal Website Overview...24 Web Portal Login...25 Fleet Management System Overview...26 My Team...27 Logs...28 Viewing Logs...28 Editing Logs...30 Vehicles...31 DVIR...32 Fuel...33 My Account...34 Specifications and Requirements...35 Legal...36 The Blue Ink Tech Support Team is here to help. support@blueinktech.com Phone: Watch our BIT Training Series Videos! Tap the throughout this manual. See How To Videos for more details. 2
3 ELD Mandate Overview It is important to know that ELDs do not fully automate driver logs, but are a tool to simplify the process of data collection for a driver s logs. For example, you still have to manually set your duty statuses to Off Duty, Sleeper Berth, and so on. You also have to manually certify your records. The BIT ELD adapter allows your vehicle to communicate with the BIT ELD app over a wireless connection. To support compliance with the FMCSA s ELD mandate, it automates the collection of the following data items: 1. Vehicle Identification Number (VIN) 2. Odometer mileage 3. Engine hours 4. Engine on/off status 5. Vehicle in-motion status These are the only data items from the vehicle s data bus that are used to support compliance with the ELD mandate. The VIN is used to automatically associate your records with a specific vehicle. If you move your ELD adapter to a different vehicle, it will automatically read the new VIN and use the new VIN in your logs. The odometer and engine hour readings are used to automatically fill in fields in your driver logs. The engine on/off status and vehicle in-motion status are used as triggers to automatically record events. A record will be automatically added to the ELD s logs when the engine is turned on or turned off. When the vehicle s wheel speed exceeds 5 mph, a duty status of Driving will be automatically recorded. If the vehicle is no longer in motion, the ELD will automatically record a duty status change to On Duty Not Driving after 6 minutes if the driver does not manually change their duty status. When the ELD adapter detects that the vehicle is in motion, the time must be recorded as either driving, personal use of the commercial vehicle, or a yard move. The time when the vehicle is in motion cannot be shortened or changed to a non-moving status such as Off Duty, Sleeper Berth, or On Duty Not Driving. This is all part of the ELD mandate. The BIT ELD adapter does not store a driver s speed. Your records are collected and stored in a database on your smartphone or tablet with the BIT ELD app. However, the ELD adapter has internal memory to store events when not connected to the BIT ELD app. These records will be associated with the Unidentified Driver account and will be visible to all drivers of that vehicle on the Home screen of the BIT ELD app. More details are presented in the following sections. 3
4 Installing the BIT ELD App on your Phone or Tablet The BIT ELD app is available from the Apple App Store and the Google Play Store. Using your Apple or Android device, go the app store and search for BIT ELD. Depending on your mobile device, the app will look like one of the following: BIT ELD App from Google Play BIT ELD App from the Apple Store 4
5 Setting Up a New Account After downloading and opening the BIT ELD app you will receive pop-up messages to set permissions for the app to use your location and to send notifications. For the app to function properly you need to select Allow or Yes for both of these messages. The Sign Up page will open automatically the first time you open the app. If you already have a BIT account, tap the blue Existing User button at the bottom of the screen to enter your user name and password. If you are a new user you will need to fill in all fields before tapping Continue. The next page allows you to select your home terminal time zone and language (English/Spanish), and enter your carrier's DOT number. There are also checkboxes to configure your role with your carrier. Check the I am the administrator for my carrier checkbox if you need administrative privileges to set permissions or view logs for drivers under the carrier's account. An administrator can view logs, inspection reports and activity for all drivers under the carrier's account. An administrator will also have to approve new users in their carrier's account and set driver permissions for personal use of vehicles and yard moves. Check the I am support/maintenance personnel checkbox if you are not a commercial driver or an administrator. This is typically used for dispatchers, maintenance personnel, users who do on-site refueling, or other users who are not commercial drivers. Logs are not recorded for this type of account. When you sign up for your account, the administrator for your carrier will be notified and can accept you to the carrier's team. Once accepted, you will have access to all of that carrier s fleet of vehicles and trailers and can select from those units for the day's work. Carrier settings cannot be changed on the app but must be changed on the Blue Ink Tech website (see My Account on page 34). 5
6 Installing the BIT ELD Adapter Identifying the correct ELD adapter for your vehicle Locate your vehicle s diagnostic port in one of these three places on your vehicle: 1. Under the steering wheel or under the dashboard 2. On the left side of the kick panel 3. Behind the driver's seat Your device should plug in to one of three ports, depending on the make and model of your vehicle. There should be a 6-pin, a 9-pin or an OBD-II connection to your vehicle s diagnostic port. If your port is in the way or hard to reach, or if you need to connect two devices at one time, Blue Ink Tech offers a variety of splitter and adapter cables on our Purchase page at blueinktech.com. The 6-pin and 9-pin adapters are for heavy duty commercial vehicles (Class 7 & 8). The 9-pin ELD adapter is compatible with both J1939-I and J1939-II ports, meaning it will autodetect the communication speed on the vehicle data bus and automatically configure itself. The OBD-II ELD adapter is for medium duty vehicles (Class 3-6). The three devices work similarly to collect data from your vehicle and transmit it to your phone or tablet with the BIT ELD app. Important things to do before you install your ELD: Install the BIT ELD app on the smartphone or tablet you wish to use for your logs Turn off all Bluetooth capable devices, including the smartphone or tablet with the BIT ELD app installed, until the ELD finishes its first testing sequence and the light has turned blue. Have your vehicle's engine running. Communication to your diagnostic port may be disabled even with the ignition turned on. Installation and Initial Testing Plug in the ELD adapter to your vehicle s diagnostic port. For 6-pin and 9-pin ELDs turn the locking ring clockwise to secure it to the vehicle s diagnostic port. When the ELD adapter receives power it will go through a light sequence: White and then off: the adapter is in the boot-loader stage, during which a new firmware update can be installed through the micro-usb port on the front face of the adapter. Red-White-Blue: the adapter is starting its normal operations and running internal tests. Faint Blue: the device has passed its self-tests and is waiting for a smartphone or tablet to make a wireless connection. This first installation may take more than ten minutes. Once this sequence is complete, you can turn on your smartphone or tablet to connect the BIT ELD app to your ELD adapter. 6
7 Connecting the App to the ELD Adapter Once the ELD adapter has completed its installation sequence and the LED light is blue, you can log into the BIT ELD app to connect to the ELD adapter. It is best to turn off all other bluetooth devices during this first connection. The BIT ELD app will automatically search for powered BIT ELD adapters within its wireless range and prompt you to connect to a device. If multiple ELDs are found within range, the app will let you choose the device to which you want to connect. BIT ELDs in range will be listed by the vehicle in which they are installed. If the vehicle has already been added to your carrier's fleet it will be listed by a descriptive name. Vehicles new to your carrier's fleet will be listed by VIN number. If you connect to a new vehicle, the app will prompt you to assign a descriptive name. To check that you are connected to the correct ELD and vehicle, you can find the VIN number of the vehicle under ELD Adapter Settings. If you accidentally connect to the wrong BIT ELD, you can scan again for ELDs in range to reconnect to the correct ELD (see ELD Adapter Settings on pg. 19). The first time the app connects to the ELD adapter it can take several minutes because the app and ELD are exchanging encryption keys for their communication. When you re-connect to the ELD, the connection will take much less time because the encryption keys will be reused. Set the ELD as your Preferred Device to further reduce connection time (see ELD Adapter Settings on pg. 19). The light on the ELD adapter and the indicator circle in the top-right corner of the app display connection status. See the chart below for the meaning of each color. ELD Adapter BIT ELD App Meaning Blue The ELD adapter is ready to connect to the BIT ELD app Light Green Light Green The ELD adapter is connecting to the BIT ELD app Green Green The ELD adapter is connected to the BIT ELD app Blinking Yellow Yellow The engine is on, but the driver has not logged in Blinking Red Red The vehicle is moving, but the driver has not logged in Gray The BIT ELD app is searching for ELD adapters Black The BIT ELD app did not find any ELD adapters Bluetooth has been disabled on the smartphone/tablet Purple The ELD adapter has unidentified driver records Cyan ELD adapter needs to be unplugged and plugged back in By default, the light on the ELD adapter will turn off 60 seconds after a status change. 7
8 ELD Health Status The BIT ELD app constantly monitors its health status and provides an indication when warnings or errors are active. When a diagnostic warning is present, a triangle with an! will be present in the top-right corner of every screen. When a malfunction is active a circle with an! will be present. Tap these icons to see a list of active diagnostic warnings and malfunctions. The table below summarizes the meaning of each diagnostic warning and malfunction, but more details about the specific conditions that trigger these messages can be found in the ELD mandate. Message Meaning Data Recording Malfunction The ELD ran out of available storage space for events Data Transfer Diagnostic Failed tests to ensure the ELD is able to transfer logs during a roadside inspection. This can also be triggered if there is an error while sending data from the app to the website, such as an incomplete upload, validation check error, or similar issue. Data Transfer Malfunction There was an error while transferring data four times in a row. ELD Disconnected The ELD detected a gap in the vehicle's odometer readings or the vehicle's engine hour reading. Engine Synchronization Diagnostic The ELD was unable to communicate with the vehicle within 5 seconds of needing information from the vehicle's data bus. Engine Synchronization Malfunction The ELD was unable to communicate with the vehicle for more than 30 minutes during a 24-hour period. GPS Compliance Diagnostic The ELD was unable to acquire a valid position within 5 miles of the vehicle's movement. GPS Compliance Malfunction The ELD was unable to acquire a valid position within 5 miles of the vehicle's movement and these events cumulatively represent more than 60 minutes over a 24-hour period. Missing Data Diagnostic Required fields for an event were not entered. Power Diagnostic The ELD was not fully powered in under 1 minute. Power Malfunction The ELD missed 30 minutes or more of driving time due to not being powered. Timing Compliance Malfunction The ELD detected that its clock was inaccurate by 10 minutes or more. Unidentified Driver Diagnostic The vehicle has drive time that is not associated with a driver. 8
9 The Home Screen The Home screen shows basic information about your current load, as well as any issues with the app and logs that require your attention. You will have to swipe the screen up to see all of the information. Unresolved Issues At the top of the Home screen you will see messages for any active issues that could affect the performance of the app or the ELD. This could be a setting on your phone or tablet that needs to be changed, or a fault code from your vehicle. You will see a message if you haven't updated to the latest version of the app or ELD firmware. Tap MORE to see more details about an issue. Current Load Out At the top of the home screen, the Current Load Out displays the following: Your current duty status in a blue circle at the top-right Your name in the driver field Name of a co-driver who will be listed on your records (see Co-Driver Login on pg 21) Name of the carrier with whom you are sharing data Vehicle being used for the day's work Up to three trailers being used simultaneously Shipping document number from your records Settings that your carrier has set for your account, including personal use of the vehicle, yard moves and ELD exemptions If you drive for multiple carriers, tap the EDIT icon to the right of the Carrier field to choose the carrier associated with your current load. You cannot join or leave carriers from the BIT ELD app. Log in to blueinktech.com to change your carrier settings (see My Account on pg. 34). 9
10 The Home Screen (continued) If your app is connected to an ELD, the ELD will set the vehicle listed in your Current Load Out. If the vehicle listed on your screen is not the vehicle you are driving, tap the EDIT icon to scan for other ELDs in range. If your app is not connected to an ELD, tapping the EDIT icon will open a list of all the registered vehicles in your carrier's fleet. You can select any of these vehicles for your Current Load Out. Tap Add New Truck to add a new vehicle to the fleet. You can select up to three trailers at one time for your Current Load Out. Tap the EDIT icon to select any registered trailers from your carrier's fleet. Tap Add New Trailer to add a new trailer to the fleet. Notifications and Suggested Changes Any uncertified logs, unidentified driver logs, or suggested log changes will be shown below the Current Load Out. You may have to swipe the screen up to see all of the data for these notifications. Tap VIEW to see the data in more detail on the Hours of Service screen. Tap the check-mark to accept the changes or certify that record. Tap X to dismiss the notification and see the next one. Notifications are displayed in reverse chronological order so you will see the oldest record first. Approving uncertified logs will prompt you to certify your logs for the day displayed. Any changes made later will require you to recertify that day's log. Unidentified driver logs are records of drive time automatically recorded by the ELD when no driver was connected via the BIT ELD app to claim the drive time. Accepting unidentified drive time will insert the displayed duty status changes into your log. Suggested log changes are edits made by your carrier administrator or by your co-driver that will affect your logs. Accepting the changes will update your existing records with the suggested edits. You can also reject suggested log changes to keep your existing records. 10
11 Navigating the App The main menu is represented by three stacked lines in the top-left corner of the app. Tap the menu icon to navigate to different features in the app. Each of these features will be explained in more detail in the following sections. You can tap the phone number or support links at the bottom of the menu to contact the Blue Ink Tech Support Team with any questions or issues. 11
12 Available Hours The Available Hours page shows how many hours are left until certain events will place the driver in potential violation. The following timers are displayed: BREAK - Time remaining until a 30-minute break is required DRIVE - Time remaining of your driving hours SHIFT - Time remaining of your work shift CYCLE - Time remaining of your weekly cycle If you are taking your 30-minute break the screen will switch to show BREAK REMAINING. If you have run out of drive time, shift time, or cycle time those progress bars will show red. If you are running the BIT ELD App in the background while driving, and aren't actively looking at the display, the App will send a notification when you have 15 minutes remaining on any of the timers. Do not try to navigate the BIT ELD App while driving. The Available Hours page is automatically displayed when the vehicle is in motion. The only menu options available while the vehicle is in motion are Available Hours and Co-Driver Login. 12
13 Hours of Service Driving logs for the current day and the past seven days can be viewed under Hours of Service. As a driver you have the ability to add, delete, and make edits to your records of duty status. If your screen is in portrait configuration, you will only see half of the day s events in the chart at the top of the page. Swipe the chart left to see the other half of the day's events. If you rotate your screen to landscape orientation, you will be able to see the entire chart. Portrait View Landscape View The list at the bottom of the screen shows all of your duty statuses for the selected day. Tapping a status record will highlight it on the log above so you can easily check and edit your logs. Tap the green + button at the bottom-right to open a menu of options. This will allow you to add a new duty status, certify your logs for the selected day, change the day you re viewing, or claim adverse or emergency driving conditions. 13
14 Hours of Service (continued) Adding a Record of Duty Status To add a duty status tap the green + button and select Add Duty Status. This will open the Set Service menu shown to the left. Tap the duty status you want to enter and add any relevant notes. The time and location will be automatically filled out with the current time and location. Tap in the Time at Home Terminal field to change the time to insert a duty status at a previous time. You may insert a duty status at any time as long as it does not conflict with automatically recorded Drive time. You can also quickly set your duty status by tapping the blue circle in the Current Load Out section on the Home page. Editing a Record of Duty Status There are some circumstances in which you may need to edit your logbook for correctness. For example, you may forget to change your duty status during the day or set the wrong status by mistake. To edit a duty status tap the EDIT icon to the right of the duty status listed on the Hours of Service screen. This will bring up the detail screen where you can adjust the time, select a different duty status and modify your notes. All edits to duty status require a note of at least four characters. Your previous record will be marked as inactive and the new record with your changes will be marked as active. You can also delete a duty status, which will mark that record as inactive. FMCSA Mandate Requirement: If the ELD detected the vehicle as in-motion, then a change of status to a non-driving status will NOT be allowed. You will NOT be able to add a non-driving status in the middle of a period of time detected as in-motion. Messages will alert you if these conditions occur. 14
15 Hours of Service (continued) Automatic Duty Status Changes If the BIT ELD detects vehicle movement over 5 MPH and if your current duty status is not set to Driving the app will automatically set your status to driving. This is a feature required by the FMCSA ELD Mandate. If the BIT ELD detects that the vehicle has stopped for 5 minutes and your duty status is still set to Driving the app will prompt you to see if you are still driving. If you select No you will be taken to the Add Duty Status screen to change your duty status. If there is no response from you within one minute, the app will automatically change your duty status to On Duty Not Driving. To help maximize your available drive time, the 6 minutes of non-motion time will be taken off the Driving duty status and added to the On Duty Not Driving duty status. The BIT ELD app will only change your duty status from Driving to "On Duty Not Driving" after the 6-minute interval described above. If you turn off your vehicle or disconnect from the ELD by moving outside of bluetooth range before the 6-minute interval, you will remain set to Driving. Duty Status and Logging Out It is important to know that when you close or log out of the BIT ELD app you will remain in the last set duty status. If you are set to an in-motion status such as Driving, Personal Conveyance, or Yard Move, your available hours will be incorrect the next time you log into the app. You will have to add a new duty status to your logs and set the start time to when you stopped your last duty status. To help prevent this from happening, the BIT ELD app will send a notification if the app is closed and you are set to an in-motion duty status. 15
16 Fuel Receipts You can keep track of your fuel purchases on the Fuel Receipts screen. The Date and Time, Vehicle, and Purchase State will be automatically filled in by the BIT ELD app. You may enter the amount of fuel pumped, the purchase price, any shipping document numbers, and any relevant notes. The Fuel Pumped can be entered in gallons or liters. The Total Purchase Price can be entered in US or Canadian dollars. When you are finished entering purchase information, tap SAVE at the bottom of the screen. This will make your fuel receipt available to your carrier's administrator on the Blue Ink Tech website. To add another fuel receipt tap the green + at the bottom of the screen. To edit or delete an existing fuel receipt tap the EDIT icon to the right of the receipt entry. Fuel Receipts can be used in collaboration with the IFTA subscription offered by Blue Ink Tech to manage your in-state miles. 16
17 Daily Vehicle Inspection (DVIR) The Vehicle Inspection screen lets you note any issues or areas of concern found during pre-trip and post-trip Inspections, and lets you share that information with your carrier online at blueinktech.com. The Vehicle and Trailer(s) from your Current Load Out are automatically displayed on the Vehicle Inspection screen. Tap Change Vehicle to select any of your carrier's other registered Vehicles. Tap Select a Trailer to select up to three (3) of your carrier's other registered Trailers. To note any issues tap Add Issue. This will bring up a checklist of possible issue areas. Check the box for the area of concern and add specific notes about the issue in the Remarks field. Tap Done to return to the Vehicle Inspection screen. When your inspection report is complete tap the green disk icon at the bottom right of the screen to save it. This will make your inspection report available to your carrier's administrator on the Blue Ink Tech web portal when your data is synced. 17
18 Roadside Inspection This screen shows all of the information necessary in the event of a roadside safety inspection. You will need to swipe the page to see all of the information displayed. Tap the green gear icon in the lower-right corner of the screen for a menu of options. Tap Date Select to select which day's log you wish to view. Depending on your cycle rule, logs for the past 8 to 14 days can be viewed in the app. Tap Toggle Unidentified Driver Logs to see any unidentified logs recorded by the ELD. Tap Send Records to DOT Web Server or Records to DOT if the DOT officer requests a copy of your logs. The officer should give you a routing number to enter in the comment field. Your logs will be sent in the comma-seperated-variable format required by the FMCSA ELD mandate. The BIT ELD app can only records to the predetermined DOT address. If you want to send logs elsewhere, you can create a PDF report on blueinktech.com (see Logs pg 28). 18
19 Settings Under Settings you can view and edit information for the BIT app, your ELD hardware, and your driver account information. The current version number of the app installed on your phone or tablet can be found at the bottom of the screen. General Settings Use Keep screen on for the BIT app to keep your phone or tablet display on at all times so you can see your Available Hours while driving. Your data is automatically synced with the web portal at blueinktech.com when you log into or out of the app. To manually sync your data at any time, tap Send next to Upload logs to web. You must use cellular data or be connected to wifi for data to sync. ELD Adapter Settings Most of the data items on this screen are based on information sent from the ELD adapter to which your app is connected. Preferred Device You can set the currently connected ELD as your Preferred Device, which will reduce the time it takes the app to connect to that ELD for future use. This eliminates the need for your phone or tablet to make a full sweep of wireless frequencies before the connection process starts. Note that once a Preferred Device has been set, the app will only connect to that device. If you use multiple ELDs you should not set a Preferred Device. To change your Preferred Device, toggle to the off position. Once you are connected to a new ELD you can set it as your new Preferred Device. Light Settings You can adjust your ELD adapter light settings to keep the LED on or off. In the default off setting, the light on the ELD will go off after 60 seconds of being in the same status condition. You can use the LED Dimmer to adjust the brightness of the ELD's light for daytime or nighttime driving. 19
20 Settings (continued) Use alternate J1708 address There are two addresses that can be used by diagnostic devices to communicate with your vehicle. If you are using a splitter to plug more than one device into your diagnostic port, communication could be corrupted when both devices are using the same address. If you experience communication errors, toggle Use alternate J1708 address to switch the ELD adapter to the other address. Scan For Other ELDs If there are multiple BIT ELDs in range of your phone or tablet, the app will connect to the nearest ELD. You can check that you are connected to the correct device by the vehicle listed in your ELD Adapter Settings or your Current Load Out on the Home page. If you need to reconnect to the correct vehicle's ELD, tap SCAN next to Scan for other ELDs. Carrier Information The Carrier Information screen lists your current Carrier and DOT Number. These settings cannot be changed on the app but must be changed on the Blue Ink Tech website. Log in to with the same and password you use to log into the app. Go to the My Account page to join or leave carriers. As a driver, you will have access to all logs recorded under your account even if you are no longer driving for a particular carrier (see My Account on pg 34). Driver Information This screen shows your current information. You can edit your driving cycle and commercial driver's license information, time zone and language on this screen. Your commercial driver's license number is required before your logs and reports can be shared with a carrier. 20
21 Co-Driver Login When a job requires two drivers to operate as a team, both drivers need to be simultaneously logged in to the BIT ELD app prior to driving. Select Co-Driver Login from the main menu to have your codriver log in with their own and password. Your codriver can tap Create Account at the bottom of the screen if they need to set up a new BIT account. You can also reach the Co-Driver Login screen by tapping Login next to the Co-Driver field on your Home screen. When your team shift is done, tap Logout on the Home screen to remove the co-driver from your app. Swapping Users Once the co-driver has logged in, the main menu will show the option to Swap Users. This allows you and your codriver to share one device while recording your own logs. Tap Swap Users to make your co-driver the active user in the app with access to their own account and logs. They can set and change their duty status, view available hours, and change settings while you are operating the vehicle. Swap users again to access your own account data. Each swap requires the new active user to re-enter their password. Swapping users in the app does not reassign duty status. The current driver will have to stop the vehicle and change their duty status to a non-driving status before the codriver can begin their drive time. 21
22 Co-Driver Login (continued) Team drivers can still use separate devices to log in and record data, but both drivers should log in as co-driver on their teammate's device to allow drive time swapping later. Only the user who is driving should connect to the ELD adapter. The user who is not driving should set their non-driving status and then close their BIT ELD app completely or turn off their blue-tooth connectivity to prevent drive time being incorrectly logged under their account. Drive Time Swapping Drive time accidentally logged under the wrong driver can be swapped if there was a co-driver logged in during that drive time. On the Hours of Service screen select the duty status that was incorrectly logged and tap the EDIT icon to bring up the event details screen. Tap Swap With Codriver. The duty status will show on the co-driver's Home screen as a Suggested Log Change, and will not be swapped until they accept the change. The Swap With Codriver option will only be available for driving duty statuses that were recorded while a co-driver was logged in. You will not be able to add a co-driver for previously entered records so make sure your co-driver is logged into your device prior to driving. 22
23 How To Videos The Blue Ink Tech Training Series offers detailed videos to guide BIT ELD users through the app and web portal features. Tap on a listed topic to see a short step-by-step video narrated by one of our Support Team members. The Training Series can also be found on the Support page at blueinktech.com/support and the Blue Ink Tech YouTube channel. Subscribe to our YouTube channel for any updates or future videos. You will see the green camera icon next to any topic in this manual that has an associated BIT Training Series video. Click the camera to watch the video. 23
24 Website Overview The Blue Ink Tech website address is You can purchase additional ELD adapters and accessory cables on the Purchase page. Contact our Sales or Support team with questions on the Contact page. Watch how to videos from the BIT ELD Training Series or download the latest version of the BIT ELD User Manual on the Support page. Log into the web portal Fleet Management System on the Login page. 24
25 Web Portal Login After clicking Login you should see the sign in page below. Type your address and password to sign in. Use the same user name and password for the BIT ELD app and the BIT web portal. If you have forgotten your password, you can request a password reset by clicking Forgot password? If you need to create a new account, click the REGISTER tab. 25
26 Fleet Management System Overview If you are the administrator for a carrier, you will see the Overview Page after you log in. The navigation bar on the left side of the page allows you to use the different features of the Fleet Management System. If you are an administrator for multiple carriers, you can use the Select Carrier drop down on the menu bar to see data for a single carrier, or aggregate data for all carriers. The Overview page allows you to quickly see issues associated with driver logs for the current day and the past seven days. Potential hours of service violations, DVIR issues, uncertified logs, and driver accounts that have incomplete information are shown in boxes at the top of the page. Click on the box to see a list of the drivers or vehicles with that issue. Clicking on the driver or vehicle in the list will take you to that record to view the details. Historical trends are graphed for DVIR issues and Uncertified Logs. You can see a list of your team s drivers at the bottom of the page, including their last available duty status; potential violations; uncertified logs; the remaining time they have for driving, being on-duty, and weekly cycle; and the time the last update was received. This page is not updated in real time. It is updated automatically based on periodic data feeds from your drivers running the BIT ELD app. 26
27 My Team This page shows all of the people on your team. You can add or remove users, change their role within the team and set driver permissions. As a carrier administrator you can invite people to create an account and share their driver logs with you by clicking the Invite User button. You will be able to choose the role this user should have for your company: Driver creates ELD logs but does not have administrative privileges, which means they cannot see data for other drivers User does not create ELD logs, but can see data for all of a carrier s drivers (This is typically a dispatcher or office personnel who needs access to records for the whole fleet) Administrator can see data for the whole fleet and invite and approve accounts New user accounts are in a pending status until an administrator accepts them to the team. The number of pending users will be shown in a red circle next to My Team on the navigation menu. Sort your team by Requests First to bring pending user cards to the top of the page to easily accept or reject them. Change user roles at any time by clicking EDIT ROLES at the bottom of the user card. Remove a user from your team by clicking REMOVE at the bottom of the user card. This user will no longer show on the My Team page, but you can view their previously recorded logs on the Logs page. User cards for Drivers will have check boxes to set permissions and exemptions. You can enable or disable a driver from selecting Personal Use of the Commercial Motor Vehicle (PC) and Yard Moves (YM) as a duty status on the BIT ELD app. You can also set a driver as ELD Exempt, which will prompt you to provide a reason why this driver is exempt. 27
28 Logs This page shows the daily driver logs for your team. The top of the page has a menu bar and a table to show the data. The bottom of the page has a log graph. Viewing Logs Use the menu bar to select the carrier, driver and date range of the logs you wish to view. Drivers who leave your carrier will be marked as INACTIVE in the driver selection menu, but you will still be able to view the logs they shared with your carrier. Save to PDF allows you to create a detailed copy of each day's log in your selected date range that can be printed or saved to your computer. Hide Empty Days removes dates with no recorded driving activities. Show Unidentified Drive Time will show time when an ELD recorded a vehicle as in-motion but no driver was connected via the BIT ELD app to claim the drive time. You can assign the unidentified time to a driver, which will show on their BIT ELD app Home screen as a suggested log that they will have to accept or reject to certify their logs. Share Logs With DOT allows you to generate a FMCSA ELD Mandate-compliant driver report in case of an audit or inquiry. You can select a date range and add comments to your report, as well as choose whether to send it to the DOT address or to the FMCSA web server. 28
29 Logs (continued) In the unexpanded view the table shows any potential violations in orange, the total hours logged in each type of duty status, and whether the driver has certified the log. In the example on the previous page you can see that two logs have potential violations, and the driver has only certified three of the logs displayed. To see the details of a log, click on the expansion arrow in the far left column. The expanded view will show each duty status event with total hours, start and end time, location, and any notes entered by the driver. The selected log's events will also show on the graph at the bottom of the page. Placing your mouse over a duty status on the graph will highlight the corresponding row in the table. An orange circle with an! is used to depict potential violations on the graph. Details will be shown in a popup when your mouse is placed over the circle. In the example below, you can see that the second! represents the driver going over their maximum daily driving hours. 29
30 Logs (continued) Editing Logs You can use the table or graph to edit driver logs. If you are a driver editing your own logs, you can save your changes and certify your logs by checking the box in the Cert column and choosing Agree in the certify popup box. If you are an administrator making edits to another driver's logs, the original records will appear as a gray line on the graph and the suggested changes will appear as a blue line. If the driver accepts the edit, the gray line will disappear. If the driver rejects the edit, the suggested changes will disappear and the original records will change back to blue. To edit a record of duty status using the table, click on the day you wish to edit to see the expanded view. Double-click on the duty status to change it. Double-click on the start or end time of a duty status to adjust the time. Any changes to logs require a note of at least 4 characters. To add a record of duty status, click the circle with a + in the Edit column of the table. Doubleclick the duty status, times, and notes fields to fill in the correct data. To delete a record of duty status, click the circle with an X in the Edit column of the table. Automatically recorded driving events cannot be deleted. To edit a record of duty status using the graph, select the duty you wish to edit and place your mouse over the blue line. Click on the horizontal line and drag it up or down to change the duty status. Click on the vertical line and drag it left or right to adjust the time when you switched from one duty status to another. You will still be required to add a note of at least four (4) characters in the table. Click the disk icon in the Edit column to save your changes. Any unsaved changes will be lost when you leave the Logs page. FMCSA Mandate Requirement: If the ELD detected the vehicle as in-motion, then a change of status to a non-driving status will NOT be allowed. You will NOT be able to add a non-driving status in the middle of a period of time detected as in-motion. Messages will alert you if these conditions occur. 30
31 Vehicles This page shows the vehicles and trailers in your fleet. Vehicles and trailers registered here will be available for your drivers to select for their Current Load Out and DVIRs. To add a vehicle to your fleet click Add Vehicle. Enter the name of your vehicle and the VIN number and click Submit. The Vehicles table shows the last driver and last location for each vehicle. The ELD column will show a blue checked box if you have recorded data for that vehicle. To add a trailer to your fleet click Add Trailer. Enter the name of your trailer and click Submit. You can edit the name of any vehicle or trailer by double-clicking the current name in the table. You can remove any vehicle or trailer from your fleet by clicking delete at the far right of the selected row. 31
32 DVIR This page shows the daily vehicle inspection reports your drivers submit from the BIT ELD app. You can select the carrier and date range on the menu bar at the top of the page. Click the Hide Defect-Free button to view only DVIRs with reported issues. The table in the center of the page shows the inspection reports submitted during your selected date range. The table shows the vehicle and trailer(s) that were inspected, the driver, the date of inspection, and the number of issues reported. You can filter the table by the Vehicle ID or the Driver to easily find a report that requires action. Click any report in the table to view the details on the right side of the page. Each issue area will be listed separately with the driver's notes shown in italics. Click Resolve at the far right of the issue box to close any issues that have been addressed or do not require any action. You can edit or add to the driver's notes before closing the issue. Resolved issues will not show in the Issue Count column of the report table or the DVIR Issues box on the Overview page. 32
33 Fuel The Fuel page shows fuel receipts submitted by your drivers using the BIT ELD app. You can also add fuel receipts directly by clicking Enter New Fuel Receipt on the menu bar. You can select your carrier and date range on the menu bar. The fuel receipt table shows the date and time the receipt was submitted, the state where fuel was purchased, the driver and vehicle, gallons purchased, total purchase price, and any notes entered by the driver. You can filter the table by state, driver or vehicle. To edit or delete a fuel receipt click Edit at the far right of the selected row. The Edit Fuel Receipt box will open for you to make changes or add missing information. Fuel Receipts can be used in collaboration with the IFTA subscription offered by Blue Ink Tech to manage your in-state miles. 33
34 My Account You can configure your account settings on the My Account page. Any changes you make on this page will carry over to the BIT ELD app. Profile Information In this section you can view and edit your name and time zone, and set a new password for your BIT account. The new password will be used for your BIT ELD app as well. Account s s associated with your account are listed in this section. You can have multiple addresses. Check the Send To box next to each address you want to receive alerts and notifications about your account. You can delete addresses you no longer want to use. Be sure to click the Save Changes button or your changes will be lost when you leave the My Account page. My Roles This section lists your carrier accounts. If you have multiple roles within your carrier, each role account will be shown separately. Click Request to Join a Carrier on the menu bar to add a new carrier to your account. You will stay in pending status, and cannot share logs with the new carrier, until an administrator accepts you to their team. Click Leave Carrier if you no longer wish to share logs with a carrier. Logs you recorded with that carrier will still be available on your Logs page and the carrier's Logs page. Driver Information In this section you can view and edit your license information and your Cycle Rule selection. You must enter your license number and the issuing state before you can share logs with a carrier. 34
35 ELD Adapter Specifications and Requirements FCC United States Federal Communications Commission This device complies with Part 15 of the FCC Rules. Operation is subject to the following two conditions: 1. This device may not cause harmful interference, and 2. This device must accept any interference received, including interference that may cause undesirable operation. Any Changes or modifications not expressly approved could void the user's authority to operate the equipment. This equipment complies with FCC radiation exposure limits set forth for an uncontrolled environment. This Equipment must be exclusively utilized in a transportation vehicle. Contains transmitter module FCC ID: QOQBGM111 IC Industry Canada This radio transmitter has been approved by Industry Canada to operate with the embedded chip antenna. Other antenna types are strictly prohibited for use with this device. This device complies with Industry Canada's license-exempt RSS standards. Operation is subject to the following two conditions: 1. This device may not cause interference, and 2. This device must accept any interference, including interference that may cause undesired operation of the device. Exception from routine SAR evaluation limits are given in RSS-102 Issue 5. Contains transmitter module IC: 5123A-BGM111 Cet émetteur radio (IC : 5123A-BGM111) a reçu l'approbation d'industrie Canada pour une exploitation avec l'antenne puce incorporée. Il est strictement interdit d'utiliser d'autres types d'antenne avec cet appareil. Le présent appareil est conforme aux CNR d Industrie Canada applicables aux appareils radio exempts de licence. L exploitation est autorisée aux deux conditions suivantes: 1. L appareil ne doit pas produire de brouillage; et 2. L appareil doit accepter tout brouillage radioélectrique subi, même si le brouillage est susceptible de provoquer un fonctionnement non désiré de l appareil. Les limites applicables à l'exemption de l'évauation courante du DAS sont énoncées dans le CNR 102, 5e édition. Contient le module émetteur IC: 5123A-BGM111 35
36 ELD Adapter Specifications and Requirements (continued) SAE Society of Automotive Engineers Blue Ink Tech is registered with the Society of Automotive Engineers and has been assigned manufacturer code 738 for identifying its devices communicating on a vehicle s diagnostic bus. Blue Ink Tech s 9-pin ELD adapter conforms to J1939/16: it autodetects the communication speed of the vehicle s diagnostic port and configures itself automatically. It works with Type I and Type II vehicles that communicate at 250 kbaud or 500 kbaud. The 9-pin adapters support the J1939 communication protocol. Blue Ink Tech s ELD adapters support the J1708 and J1587 standards. Bluetooth Blue Ink Tech s ELD adapters are Bluetooth qualified with declaration ID D App Requirements The BIT ELD app runs on Android and Apple devices. Your device must support Bluetooth 4.0 (also known as Bluetooth Smart and Bluetooth Low Energy) to communicate with the ELD adapter. Your device must be able to communicate over the Internet during a roadside safety inspection. This is because the safety official may request that you send your logs to them electronically while at roadside. This will be possible if your device has cellular capabilities and an active data plan or if you have a wireless hotspot device that will allow your device to communicate over the Internet while stopped for a roadside inspection. A device that only supports a WiFi connection with no means of communicating over the Internet while stopped for a roadside inspection will not be acceptable. Legal Please check our website ( for our current Terms of Service and Privacy Policy. 36
Blue Ink Tech's Electronic Logging Device. User Manual. Page 1 of 30
 Blue Ink Tech's Electronic Logging Device User Manual Page 1 of 30 Table of Contents Getting Started Using the App on the Road Using the Website at the Office ELD Mandate Overview 3 Installing the BIT
Blue Ink Tech's Electronic Logging Device User Manual Page 1 of 30 Table of Contents Getting Started Using the App on the Road Using the Website at the Office ELD Mandate Overview 3 Installing the BIT
ELD App & AOBRD App User Manual
 ELD App & AOBRD App User Manual Table of Contents 1. ELD Mandate Overview... 3 2. Installing the GoodDealGPS App on Your Phone or Tablet... 4 3. Setting Up a New Account... 5 4. Log In... 7 5. Select Vehicle...
ELD App & AOBRD App User Manual Table of Contents 1. ELD Mandate Overview... 3 2. Installing the GoodDealGPS App on Your Phone or Tablet... 4 3. Setting Up a New Account... 5 4. Log In... 7 5. Select Vehicle...
DriverConnect. Application User Manual. Software Version 4.4.2
 DriverConnect Application User Manual Software Version 4.4.2 Table of Contents: How Do I? How Do I About DriverConnect... 5 Terminology... 6 Set Up DriverConnect... 7 Get Started with a New Account...
DriverConnect Application User Manual Software Version 4.4.2 Table of Contents: How Do I? How Do I About DriverConnect... 5 Terminology... 6 Set Up DriverConnect... 7 Get Started with a New Account...
VisTracks - Hours of Service Quick Reference Guide
 1 Logging on Enter username and password and select the Login option, your logs will then be pulled through to the device. Logging into the app for the first time will display the Select Equipment dialog.
1 Logging on Enter username and password and select the Login option, your logs will then be pulled through to the device. Logging into the app for the first time will display the Select Equipment dialog.
Application User Manual
 1 Contents Application Page Description Page # Tutorial Screens 3-7 Be Prepared and Check Daily 8 Initial Setup 9 Using the Electronic Driver Log App 10 Home tab 10-13 Connect to Your Vehicle 11 Change
1 Contents Application Page Description Page # Tutorial Screens 3-7 Be Prepared and Check Daily 8 Initial Setup 9 Using the Electronic Driver Log App 10 Home tab 10-13 Connect to Your Vehicle 11 Change
GARMIN ELOG. Owner s Manual
 GARMIN ELOG Owner s Manual 2017 Garmin Ltd. or its subsidiaries All rights reserved. Under the copyright laws, this manual may not be copied, in whole or in part, without the written consent of Garmin.
GARMIN ELOG Owner s Manual 2017 Garmin Ltd. or its subsidiaries All rights reserved. Under the copyright laws, this manual may not be copied, in whole or in part, without the written consent of Garmin.
MANUAL. Per FMCSA rules, this guide must be kept in the vehicle at all times. National Transportation Partners LLC
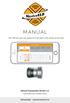 MANUAL Per FMCSA rules, this guide must be kept in the vehicle at all times National Transportation Partners LLC 1040 Borden Drive, Roselle, Il 60172 630.422.7497 support@mastereld.com DOWNLOAD MASTERELD
MANUAL Per FMCSA rules, this guide must be kept in the vehicle at all times National Transportation Partners LLC 1040 Borden Drive, Roselle, Il 60172 630.422.7497 support@mastereld.com DOWNLOAD MASTERELD
SIMPLE E-LOG APP USER MANUAL Page 1
 SIMPLE E-LOG APP USER MANUAL Page 1 CONTENTS-------------------------------------------------------- Revised on 10/31/2017 1. LOGIN CREDENTIALS... 3 1.1 Enter login credentials... 3 1.2 Forgot password...
SIMPLE E-LOG APP USER MANUAL Page 1 CONTENTS-------------------------------------------------------- Revised on 10/31/2017 1. LOGIN CREDENTIALS... 3 1.1 Enter login credentials... 3 1.2 Forgot password...
DriverConnect. ios Application User Manual
 DriverConnect ios Application User Manual Table of Contents: How Do I? How Do I About DriverConnect... 4 Terminology... 5 Set Up DriverConnect... 6 Get Started with a New Account... 7 Connect a New Account
DriverConnect ios Application User Manual Table of Contents: How Do I? How Do I About DriverConnect... 4 Terminology... 5 Set Up DriverConnect... 6 Get Started with a New Account... 7 Connect a New Account
M2M In Motion M2MIM ELD Quick Reference Guide
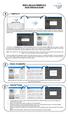 1 Logging on Enter username and password and select the Login option, your logs will then be pulled through to the device. Logging into the app for the first time will display the Select Equipment dialog.
1 Logging on Enter username and password and select the Login option, your logs will then be pulled through to the device. Logging into the app for the first time will display the Select Equipment dialog.
c. How To Set Active Driver? d. How To Assume Team Driving Time? 19.SYSTEM STATUS ICON a. System Status Icon Explanation 20.
 INDEX 1. INTRODUCTION 2. USP OF HUTCH FLEET MANAGEMENT SYSTEMS 3. INITIAL SETUP PROCEDURE a. Logging To The System b. Unidentified Data Events c. How To Assume Unidentified Data 4. MAIN SCREEN FOR THE
INDEX 1. INTRODUCTION 2. USP OF HUTCH FLEET MANAGEMENT SYSTEMS 3. INITIAL SETUP PROCEDURE a. Logging To The System b. Unidentified Data Events c. How To Assume Unidentified Data 4. MAIN SCREEN FOR THE
User guide. Bluetooth Music Receiver BM10
 User guide Bluetooth Music Receiver BM10 Contents Accessory overview...3 Basics...4 Pairing and connecting...5 Disconnecting and reconnecting...6 Smart Connect...7 Legal information...8 Declaration of
User guide Bluetooth Music Receiver BM10 Contents Accessory overview...3 Basics...4 Pairing and connecting...5 Disconnecting and reconnecting...6 Smart Connect...7 Legal information...8 Declaration of
BACKOFFICE USER GUIDE
 BACKOFFICE USER GUIDE Summary 1 Introduction... 3 2 Login Screen... 4 3 Account Menu... 7 3.1 Getting started with the EZ-ELD software Setting up a new fleet... 7 3.2 How to assign a device to a subscription...
BACKOFFICE USER GUIDE Summary 1 Introduction... 3 2 Login Screen... 4 3 Account Menu... 7 3.1 Getting started with the EZ-ELD software Setting up a new fleet... 7 3.2 How to assign a device to a subscription...
BACKOFFICE USER GUIDE
 BACKOFFICE USER GUIDE Summary 1 Introduction... 3 2 Login Screen... 4 3 Account Menu... 7 3.1 Getting started with the EZ-ELD software Setting up a new fleet... 7 3.2 How to assign a device to a subscription...
BACKOFFICE USER GUIDE Summary 1 Introduction... 3 2 Login Screen... 4 3 Account Menu... 7 3.1 Getting started with the EZ-ELD software Setting up a new fleet... 7 3.2 How to assign a device to a subscription...
Quick Start Guide VZ-X Wireless, HDMI & USB Document Camera
 Quick Start Guide VZ-X Wireless, HDMI & USB Document Camera Copyright 2018 IPEVO Corp. All rights reserved Table of Contents The Basics 2 Getting to Know Your VZ-X 3-6 Charging VZ-X 7 Connecting Wirelessly
Quick Start Guide VZ-X Wireless, HDMI & USB Document Camera Copyright 2018 IPEVO Corp. All rights reserved Table of Contents The Basics 2 Getting to Know Your VZ-X 3-6 Charging VZ-X 7 Connecting Wirelessly
1. Register Your Device and Create Your OnCommand Connection Account
 Contents Initial Setup... 3 1. Register Your Device and Create Your OnCommand Connection Account... 3 2. Download the App... 3 3. Set up Your Driver Profile... 3 Using the Electronic Driver Log App...
Contents Initial Setup... 3 1. Register Your Device and Create Your OnCommand Connection Account... 3 2. Download the App... 3 3. Set up Your Driver Profile... 3 Using the Electronic Driver Log App...
Sentinel Drive User Guide For Android Devices and MDTs
 Sentinel Drive 4.4.5 User Guide For Android Devices and MDTs January 2017 2016 BSM Technologies Ltd., All rights reserved Page 1 About this document This guide will help you familiarize yourself with the
Sentinel Drive 4.4.5 User Guide For Android Devices and MDTs January 2017 2016 BSM Technologies Ltd., All rights reserved Page 1 About this document This guide will help you familiarize yourself with the
PermaNetPlus for Pcorr+ and Permalog+ Quickstart Guide
 PermaNetPlus for Pcorr+ and Permalog+ Quickstart Guide Version D TABLE OF CONTENTS INTRODUCTION... 2 CONNECTING TO LOGGERS... 3 FIRST PATROL OF THE LOGGERS... 3 SETTING UP THE LOGGER... 4 MAKING A SOUND
PermaNetPlus for Pcorr+ and Permalog+ Quickstart Guide Version D TABLE OF CONTENTS INTRODUCTION... 2 CONNECTING TO LOGGERS... 3 FIRST PATROL OF THE LOGGERS... 3 SETTING UP THE LOGGER... 4 MAKING A SOUND
Leadtek S202 Wi-Fi Smart Power Plug. User Manual. Jun 29, 2016
 Leadtek S202 Wi-Fi Smart Power Plug User Manual Jun 29, 2016 Contents FCC Statement... 3 Product Overview... 6 Features... 6 Install APP... 7 WiFi LED Indicator... 8 Network Configuration... 10 APP Operation
Leadtek S202 Wi-Fi Smart Power Plug User Manual Jun 29, 2016 Contents FCC Statement... 3 Product Overview... 6 Features... 6 Install APP... 7 WiFi LED Indicator... 8 Network Configuration... 10 APP Operation
Sending the Logbook 22. Send DVIR 23. Send documents 23. Send inspection report 24. Unidentified Driving 25. Scanner Update 27. ELD in sleep mode 28
 Ezlogz ELD Manual Table of Content Setting up Install Ezlogz app for Android/IOS ELD Package 4 Scanner set up 5 Using the ELD Registration. Connect to Fleet 6 How to become an ELD driver 7 Connect app
Ezlogz ELD Manual Table of Content Setting up Install Ezlogz app for Android/IOS ELD Package 4 Scanner set up 5 Using the ELD Registration. Connect to Fleet 6 How to become an ELD driver 7 Connect app
InTemp CX500 Series Temperature Logger Manual
 InTemp CX500 Series Temperature Logger Manual (CX501 model shown) InTemp CX500 series loggers measure temperature in transportation monitoring applications. These Bluetooth Low Energy-enabled loggers are
InTemp CX500 Series Temperature Logger Manual (CX501 model shown) InTemp CX500 series loggers measure temperature in transportation monitoring applications. These Bluetooth Low Energy-enabled loggers are
Magellan RoadMate 6630T-LM GPS Navigator & HD Dash Cam Combo. Quick Start Guide
 Magellan RoadMate 6630T-LM GPS Navigator & HD Dash Cam Combo Quick Start Guide Safety. This Magellan device is a GPS navigator and recording device designed to assist you in navigation, recording videos,
Magellan RoadMate 6630T-LM GPS Navigator & HD Dash Cam Combo Quick Start Guide Safety. This Magellan device is a GPS navigator and recording device designed to assist you in navigation, recording videos,
XRS Driver Guide. Windows Mobile Operating System
 XRS Driver Guide Windows Mobile Operating System 1 Contents Logging in to Omnitracs XRS... 4 Omnitracs XRS Mobile Dashboard... 5 System Status... 6 HOS... 7 HOS Menu Screen... 8 How can I view the HOS
XRS Driver Guide Windows Mobile Operating System 1 Contents Logging in to Omnitracs XRS... 4 Omnitracs XRS Mobile Dashboard... 5 System Status... 6 HOS... 7 HOS Menu Screen... 8 How can I view the HOS
ResponseWare for Android
 ResponseWare for Android User Guide 2.6.7 ResponseWare for Android 2 2016 Turning Technologies, LLC. All rights reserved. Portions Responsive Innovations, LLC, Microsoft Corporation No part of this document
ResponseWare for Android User Guide 2.6.7 ResponseWare for Android 2 2016 Turning Technologies, LLC. All rights reserved. Portions Responsive Innovations, LLC, Microsoft Corporation No part of this document
User guide. Bluetooth Keyboard BKB50
 User guide Bluetooth Keyboard BKB50 Contents Basics...3 General overview...3 Keyboard overview...3 Charging the keyboard...4 Turning on and off...5 Getting started...6 Setting up the keyboard...6 Assembly...6
User guide Bluetooth Keyboard BKB50 Contents Basics...3 General overview...3 Keyboard overview...3 Charging the keyboard...4 Turning on and off...5 Getting started...6 Setting up the keyboard...6 Assembly...6
READ ME FIRST QUICK INSTALL GUIDE. Wireless Controller XWC Includes: One: XWC-1000 Wireless Controller One: Rack Mount Kit One: Power Cord
 READ ME FIRST QUICK INSTALL GUIDE Wireless Controller XWC-1000 Includes: One: XWC-1000 Wireless Controller One: Rack Mount Kit One: Power Cord E E READ ME FIRST - COMPATIBILITY Your XWC-1000 Wireless Controller
READ ME FIRST QUICK INSTALL GUIDE Wireless Controller XWC-1000 Includes: One: XWC-1000 Wireless Controller One: Rack Mount Kit One: Power Cord E E READ ME FIRST - COMPATIBILITY Your XWC-1000 Wireless Controller
Hi! Let s get started. Streaming Stick
 Hi! Let s get started. Streaming Stick 1 Know your Streaming Stick 1 2 3 4 2 1 2 3 4 [HDMI CONNECTOR] Plugs into the HDMI port on the back of your TV [STATUS LIGHT] Indicates it is on when lit, or activity
Hi! Let s get started. Streaming Stick 1 Know your Streaming Stick 1 2 3 4 2 1 2 3 4 [HDMI CONNECTOR] Plugs into the HDMI port on the back of your TV [STATUS LIGHT] Indicates it is on when lit, or activity
ATS e-track Certified PT-30
 FOR QUANTITY ORDERS OVER 20 ONLY USE THE FOLLOWING: Dan Rothman dan@pacifictrack.com (949) 432-9562 Driver: Before you start, you must have a Driver Login, Password and Vehicle ID from your Administrator.
FOR QUANTITY ORDERS OVER 20 ONLY USE THE FOLLOWING: Dan Rothman dan@pacifictrack.com (949) 432-9562 Driver: Before you start, you must have a Driver Login, Password and Vehicle ID from your Administrator.
RONIN 2 Diagram. 1. Grip 2. Gimbal Connector 3. HD-SDI Output 4. Power Button V Accessory Power Port
 RONIN 2 Diagram 1. Grip 2. Gimbal Connector 3. HD-SDI Output 4. Power Button 5. 14.4V Accessory Power Port 6. Pan Motor 7. Camera Upper Mounting Plate 8. GPS 9. HD-SDI Input 10. Focus Mounting Plate 11.
RONIN 2 Diagram 1. Grip 2. Gimbal Connector 3. HD-SDI Output 4. Power Button 5. 14.4V Accessory Power Port 6. Pan Motor 7. Camera Upper Mounting Plate 8. GPS 9. HD-SDI Input 10. Focus Mounting Plate 11.
Shuttle Introduction. Getting Started
 & Product Manual Shuttle Introduction The Shuttle is a macro hub that can be used in combination with your keyboard and mouse. Using either stock or custom settings the Shuttle emulates keyboard shortcuts
& Product Manual Shuttle Introduction The Shuttle is a macro hub that can be used in combination with your keyboard and mouse. Using either stock or custom settings the Shuttle emulates keyboard shortcuts
MD-SPBT01 Bluetooth Speaker
 MD-SPBT01 Bluetooth Speaker Before using your new product, please read these instructions to prevent any damage. Modal MD-SPBT01 Bluetooth Speaker Contents Introduction... 2 Features... 3 Setting up your
MD-SPBT01 Bluetooth Speaker Before using your new product, please read these instructions to prevent any damage. Modal MD-SPBT01 Bluetooth Speaker Contents Introduction... 2 Features... 3 Setting up your
Contour Mouse Wireless
 Contour Mouse Wireless 4 Box Contents 1. 2. 3. 4. 5. Contour Mouse Dongle (Wireless receiver) USB 2.0 cable adapter USB to Micro USB cable User Guide 2 3 4 5 Contour Mouse Wireless 1 1 /1 Topside Functions
Contour Mouse Wireless 4 Box Contents 1. 2. 3. 4. 5. Contour Mouse Dongle (Wireless receiver) USB 2.0 cable adapter USB to Micro USB cable User Guide 2 3 4 5 Contour Mouse Wireless 1 1 /1 Topside Functions
QUICK START GUIDE EJ-UW700. Bluetooth C Pen
 QUICK START GUIDE EJ-UW700 Bluetooth C Pen Printed in Korea XXXXX Rev.1.0 E Type 02/2016 a b c Copyright 2016 Samsung Electronics Bluetooth is a registered trademark of Bluetooth SIG, Inc. worldwide. Please
QUICK START GUIDE EJ-UW700 Bluetooth C Pen Printed in Korea XXXXX Rev.1.0 E Type 02/2016 a b c Copyright 2016 Samsung Electronics Bluetooth is a registered trademark of Bluetooth SIG, Inc. worldwide. Please
CWA BT320 Product Information Guide
 TM Printed in China Part No. 480-900-P Version A CWA BT320 Product Information Guide IMPORTANT To get the full capability of your new Cobra Airwave 360, please read this manual. It's more than just a Bluetooth
TM Printed in China Part No. 480-900-P Version A CWA BT320 Product Information Guide IMPORTANT To get the full capability of your new Cobra Airwave 360, please read this manual. It's more than just a Bluetooth
R SERIES INSTALLATION GUIDE
 R SERIES INSTALLATION GUIDE Welcome to your smartest install yet. Things you should know Latch R is a proximity reader, keypad, and wireless entry system, that can be operated as a standalone device or
R SERIES INSTALLATION GUIDE Welcome to your smartest install yet. Things you should know Latch R is a proximity reader, keypad, and wireless entry system, that can be operated as a standalone device or
MiniStation HD-PZNU3. User Manual
 MiniStation HD-PZNU3 User Manual www.buffaloamericas.com 35020740-02 2015.11 Contents Diagrams...2 Specifications...3 Software Installation...3 Recommended Usage...4 Dismounting the Unit...5 For Windows...5
MiniStation HD-PZNU3 User Manual www.buffaloamericas.com 35020740-02 2015.11 Contents Diagrams...2 Specifications...3 Software Installation...3 Recommended Usage...4 Dismounting the Unit...5 For Windows...5
ALL IN ONE PAYMENT TERMINAL
 ALL IN ONE PAYMENT TERMINAL INSTALLATION GUIDE MODEL: xapt-103puw xapt-103pu 1. BEFORE STARTING The power input is on the left side of the terminal (Figure 1). Connect the plug from the power adapter into
ALL IN ONE PAYMENT TERMINAL INSTALLATION GUIDE MODEL: xapt-103puw xapt-103pu 1. BEFORE STARTING The power input is on the left side of the terminal (Figure 1). Connect the plug from the power adapter into
INSTALLATION GUIDE 4- IN- ONE EMV L1 & L2 PIN PAD XPED- 8006L2-3CR, POE/USB/RS232
 INSTALLATION GUIDE 4- IN- ONE EMV L1 & L2 PIN PAD XPED- 8006L2-3CR, POE/USB/RS232 1. POWER ON THE 8006 PIN PAD There are three model of communication interface for xped- 8006L2-3CR: USB interface cable,
INSTALLATION GUIDE 4- IN- ONE EMV L1 & L2 PIN PAD XPED- 8006L2-3CR, POE/USB/RS232 1. POWER ON THE 8006 PIN PAD There are three model of communication interface for xped- 8006L2-3CR: USB interface cable,
Avaya E169 IP Media Station Quick Reference
 Avaya E169 IP Media Station Quick Reference Setup Assembling the media station Release 1.1 February 2015 For detailed procedures, see Using the Avaya E169 IP Media Station. 1. Remove the parts from the
Avaya E169 IP Media Station Quick Reference Setup Assembling the media station Release 1.1 February 2015 For detailed procedures, see Using the Avaya E169 IP Media Station. 1. Remove the parts from the
Iconia W4 Quick Guide
 Iconia W4 Quick Guide ENJOY THE BENEFITS OF HAVING AN ACER ID With an Acer ID, you can: - Remotely access your PC from your other devices with our free Acer Remote Files app - Get the latest Acer offers
Iconia W4 Quick Guide ENJOY THE BENEFITS OF HAVING AN ACER ID With an Acer ID, you can: - Remotely access your PC from your other devices with our free Acer Remote Files app - Get the latest Acer offers
1. Getting to know the gimbal
 1. Getting to know the gimbal Roll Motor Mounting Screw Containing Bracket Mode Button Joystick LED Light Power Button Shutter Button Thank you for choosing YI products 2. How to use the gimbal 1) Charging
1. Getting to know the gimbal Roll Motor Mounting Screw Containing Bracket Mode Button Joystick LED Light Power Button Shutter Button Thank you for choosing YI products 2. How to use the gimbal 1) Charging
User guide. Stereo Bluetooth Headset SBH80
 User guide Stereo Bluetooth Headset SBH80 Contents Introduction...3 Function overview...3 Hardware overview... 3 Basics...5 Charging the battery...5 Battery status... 5 Turning the headset on and off...5
User guide Stereo Bluetooth Headset SBH80 Contents Introduction...3 Function overview...3 Hardware overview... 3 Basics...5 Charging the battery...5 Battery status... 5 Turning the headset on and off...5
LiveViewGPS LiveViewGPS HOS
 LiveViewGPS LiveViewGPS HOS Driver Logon Screen The Username and Password is currently in the form of the following: Username: email address Password: text The details above can be amended at any time.
LiveViewGPS LiveViewGPS HOS Driver Logon Screen The Username and Password is currently in the form of the following: Username: email address Password: text The details above can be amended at any time.
Hardware Updater. User Guide 2.0
 Hardware Updater User Guide 2.0 Hardware Updater 2 2016 Turning Technologies, LLC. All rights reserved. Portions Responsive Innovations, LLC, Microsoft Corporation No part of this document may be reproduced
Hardware Updater User Guide 2.0 Hardware Updater 2 2016 Turning Technologies, LLC. All rights reserved. Portions Responsive Innovations, LLC, Microsoft Corporation No part of this document may be reproduced
QUICK INSTALL GUIDE READ ME FIRST XWC Package Contents: XWC-1000 Wireless Controller. Rack Mount Kit. Power Cord. Wireless Controller
 READ ME FIRST QUICK INSTALL GUIDE Wireless Controller WC-1000 Package Contents: WC-1000 Wireless Controller Rack Mount Kit Power Cord BEFORE YOU BEGIN INSTALLATION Access Point Firmware: Be sure that the
READ ME FIRST QUICK INSTALL GUIDE Wireless Controller WC-1000 Package Contents: WC-1000 Wireless Controller Rack Mount Kit Power Cord BEFORE YOU BEGIN INSTALLATION Access Point Firmware: Be sure that the
Box Contents. 1. Balance Keyboard 2. Wireless Receiver 3. Two AAA Batteries. Balance Keyboard user manual
 User Guide Box Contents 2 3 1. Balance Keyboard 2. Wireless Receiver 3. Two AAA Batteries 1 /1 Step 1: Remove the back housing and insert AAA batteries. Remove Wireless Receiver from housing. Step 2: Plug
User Guide Box Contents 2 3 1. Balance Keyboard 2. Wireless Receiver 3. Two AAA Batteries 1 /1 Step 1: Remove the back housing and insert AAA batteries. Remove Wireless Receiver from housing. Step 2: Plug
Administrative Site Reference Guide
 Administrative Site Reference Guide Step 1: Enrollment To access the web admin portal you must be a admin of a company using the OnCommand Connection Telematics Device. If you do not have an account, click
Administrative Site Reference Guide Step 1: Enrollment To access the web admin portal you must be a admin of a company using the OnCommand Connection Telematics Device. If you do not have an account, click
Product Manual. Wireless
 Product Manual Wireless Box Contents 1. Unimouse 2. Dongle (Wireless receiver) 3. USB 2.0 cable adapter 4. USB to Micro USB cable 5. User Guide 2 3 4 5 1 /1 Unimouse Functions Scroll lock Left click Scroll
Product Manual Wireless Box Contents 1. Unimouse 2. Dongle (Wireless receiver) 3. USB 2.0 cable adapter 4. USB to Micro USB cable 5. User Guide 2 3 4 5 1 /1 Unimouse Functions Scroll lock Left click Scroll
Special Documentation Bluetooth module (BT10)
 SD02252F/00/EN/01.18 71401266 Products Solutions Services Special Documentation Bluetooth module (BT10) Accessory Application Remote operation of HART devices via Bluetooth wireless technology Suitable
SD02252F/00/EN/01.18 71401266 Products Solutions Services Special Documentation Bluetooth module (BT10) Accessory Application Remote operation of HART devices via Bluetooth wireless technology Suitable
WIFIKIT INSTALLATION GUIDE. WIFIKIT for Centralus Irrigation Management Platform for ICC2 Controllers
 WIFIKIT INSTALLATION GUIDE WIFIKIT for Centralus Irrigation Management Platform for ICC2 Controllers Before You Begin You will need the following to set up your device: Wi-Fi signal: Check the signal strength
WIFIKIT INSTALLATION GUIDE WIFIKIT for Centralus Irrigation Management Platform for ICC2 Controllers Before You Begin You will need the following to set up your device: Wi-Fi signal: Check the signal strength
Additional Help & Info
 USER MANUAL Additional Help & Info If you need additional help or information, please go to REM-Fit.com for tips, info, support & tutorials. Register your product at REM-Fit.com/register ZEEQ is a registered
USER MANUAL Additional Help & Info If you need additional help or information, please go to REM-Fit.com for tips, info, support & tutorials. Register your product at REM-Fit.com/register ZEEQ is a registered
ATS e-track Certified BAFX
 Driver: Before you start, you must have a Driver Login, Password and Vehicle ID from your Administrator. Any other apps running on this tablet/phone that communicate to the BAFX must be stopped and shutdown.
Driver: Before you start, you must have a Driver Login, Password and Vehicle ID from your Administrator. Any other apps running on this tablet/phone that communicate to the BAFX must be stopped and shutdown.
User guide. Bluetooth Keyboard BKB10
 User guide Bluetooth Keyboard BKB10 Contents Basics...3 Overview... 3 Charging the keyboard... 4 Turning on the keyboard... 5 Getting started... 6 Setting up the keyboard... 6 Support on the web...6 Legal
User guide Bluetooth Keyboard BKB10 Contents Basics...3 Overview... 3 Charging the keyboard... 4 Turning on the keyboard... 5 Getting started... 6 Setting up the keyboard... 6 Support on the web...6 Legal
Q2 Updates Include: PRODUCT UPDATE REPORTS HOS. Pedigree Technologies OneView Quarterly Update 2018 Q2
 2018 Q2 Q2 Updates Include: PRODUCT UPDATE Pg.2-3 Pg.3-8 Pg.8-11 Pg.12 GENERAL POV REPORTS New & Updated Enhanced IFTA Reconciliation Report Enhanced State Miles Details Report Vehicle Unidentified Record
2018 Q2 Q2 Updates Include: PRODUCT UPDATE Pg.2-3 Pg.3-8 Pg.8-11 Pg.12 GENERAL POV REPORTS New & Updated Enhanced IFTA Reconciliation Report Enhanced State Miles Details Report Vehicle Unidentified Record
Harris Bluetooth Remote Speaker Mic
 QUICK GUIDE 14221-1600-1010 May 2016 Harris Bluetooth Remote Speaker Mic 12082-0800-01 MANUAL REVISION HISTORY REV. DATE REASON FOR CHANGE - May/16 Initial release. CREDITS Harris and BeOn are registered
QUICK GUIDE 14221-1600-1010 May 2016 Harris Bluetooth Remote Speaker Mic 12082-0800-01 MANUAL REVISION HISTORY REV. DATE REASON FOR CHANGE - May/16 Initial release. CREDITS Harris and BeOn are registered
ZED ELD USER GUIDE Fleet Managers
 2017 ZED ELD USER GUIDE Fleet Managers ZED Connect Inc. Table of Contents Getting Started... 2 User Roles and Assignments... 2 Sign Up... 4 Fleet Manager- Finding a Driver s DVIR... 6 Dash Board Fleet
2017 ZED ELD USER GUIDE Fleet Managers ZED Connect Inc. Table of Contents Getting Started... 2 User Roles and Assignments... 2 Sign Up... 4 Fleet Manager- Finding a Driver s DVIR... 6 Dash Board Fleet
1. Product Description
 1. Product Description Now you can enjoy both of smartphone and tablet music through your home stereo or stand-alone speaker wirelessly via Avantree Roxa. Roxa is a simple to use Bluetooth 4.0 home music
1. Product Description Now you can enjoy both of smartphone and tablet music through your home stereo or stand-alone speaker wirelessly via Avantree Roxa. Roxa is a simple to use Bluetooth 4.0 home music
GETTING STARTED. Cord clip. USB charge cable. Earbud tips. Inner ear hooks. Carry case. The following items are included
 U S E R G U I D E GETTING STARTED The following items are included Cord clip USB charge cable Earbud tips Inner ear hooks Carry case Product overview 1. Volume up / skip forward 2. LED indicator 3. Micro
U S E R G U I D E GETTING STARTED The following items are included Cord clip USB charge cable Earbud tips Inner ear hooks Carry case Product overview 1. Volume up / skip forward 2. LED indicator 3. Micro
User guide. Stereo Bluetooth Headset SBH60
 User guide Stereo Bluetooth Headset SBH60 Contents Introduction...3 Function overview...3 Hardware overview... 3 Basics...5 Charging the battery...5 Turning the headset on and off...5 Adjusting the volume...
User guide Stereo Bluetooth Headset SBH60 Contents Introduction...3 Function overview...3 Hardware overview... 3 Basics...5 Charging the battery...5 Turning the headset on and off...5 Adjusting the volume...
C4DONGLE-3GNA-WBT INSTALLATION GUIDE
 C4DONGLE-3GNA-WBT INSTALLATION GUIDE V 1.0 07/08/2015 Table of contents Preface... 3 Warnings and notices... 3 1. Hardware features... 4 2. Hardware description... 5 2.1. External view... 5 2.2. Internal
C4DONGLE-3GNA-WBT INSTALLATION GUIDE V 1.0 07/08/2015 Table of contents Preface... 3 Warnings and notices... 3 1. Hardware features... 4 2. Hardware description... 5 2.1. External view... 5 2.2. Internal
Quick Start. AC1200 WiFi Range Extender Model EX6150
 Quick Start AC1200 WiFi Range Extender Model EX6150 Getting Started The NETGEAR WiFi Range Extender increases the distance of a WiFi network by boosting the existing WiFi signal and enhancing the overall
Quick Start AC1200 WiFi Range Extender Model EX6150 Getting Started The NETGEAR WiFi Range Extender increases the distance of a WiFi network by boosting the existing WiFi signal and enhancing the overall
BLUETOOTH SPEAKER BS1330E/BS1330US. Instruction Manual
 BLUETOOTH SPEAKER BS1330E/BS1330US Instruction Manual A. INTRODUCTION This Bluetooth wireless speaker system applies the latest Bluetooth 2.1wireless technology platform that enables you to enjoy music,
BLUETOOTH SPEAKER BS1330E/BS1330US Instruction Manual A. INTRODUCTION This Bluetooth wireless speaker system applies the latest Bluetooth 2.1wireless technology platform that enables you to enjoy music,
HARDWARE GUIDE PL-485-BT. Specifications and Operational Guide
 HARDWARE GUIDE PL-485-BT Specifications and Operational Guide www.proloncontrols.com info@proloncontrols.com 17 510, rue Charles, Suite 100, Mirabel, QC, J7J 1X9 REV. 6.2.2 PL-HRDW-BT-EN Table of Contents
HARDWARE GUIDE PL-485-BT Specifications and Operational Guide www.proloncontrols.com info@proloncontrols.com 17 510, rue Charles, Suite 100, Mirabel, QC, J7J 1X9 REV. 6.2.2 PL-HRDW-BT-EN Table of Contents
Product Manual. Wireless
 Product Manual Wireless Box Contents 1. Unimouse 2. Dongle (Wireless receiver) 3. USB 2.0 cable adapter 4. USB to Micro USB cable 5. User Guide 2 3 4 5 1 /1 Unimouse Functions Auto scroll/scroll wheel
Product Manual Wireless Box Contents 1. Unimouse 2. Dongle (Wireless receiver) 3. USB 2.0 cable adapter 4. USB to Micro USB cable 5. User Guide 2 3 4 5 1 /1 Unimouse Functions Auto scroll/scroll wheel
INSTUDIO BLUETOOTH SPEAKER BS1130TUS BS1130TE Instruction Manual
 INSTUDIO BLUETOOTH SPEAKER BS1130TUS BS1130TE 8016810 Instruction Manual A. INTRODUCTION This Bluetooth wireless speaker system applies the latest BT 2.1 wireless technology platform that enables you to
INSTUDIO BLUETOOTH SPEAKER BS1130TUS BS1130TE 8016810 Instruction Manual A. INTRODUCTION This Bluetooth wireless speaker system applies the latest BT 2.1 wireless technology platform that enables you to
LM910 Bluetooth 4.0 (Classic + LE) HCI Compact USB SMT Module Dual-Mode with 110m Estimated Max. Distance with Integrated Antenna
 TECHNOLOGIES Bluetooth 4.0 (Classic + LE) HCI Compact USB SMT Module Dual-Mode with 110m Estimated Max. Distance with Integrated Antenna OSX XP Vista 7 8 Product Part No 910-0630 Revised 04/APR/2016 10
TECHNOLOGIES Bluetooth 4.0 (Classic + LE) HCI Compact USB SMT Module Dual-Mode with 110m Estimated Max. Distance with Integrated Antenna OSX XP Vista 7 8 Product Part No 910-0630 Revised 04/APR/2016 10
Dealer Account Request: Needed Information Admin First/Last Name Admin Address If available, list of PROSVR device IMEIs
 PROSVR Dealer Guide How Login to and get URL a PROSVR Dealer Account Dealer account requests will be sent to: mlynch@voxxintl.com Dealer Account Request: Needed Information Admin First/Last Name Admin
PROSVR Dealer Guide How Login to and get URL a PROSVR Dealer Account Dealer account requests will be sent to: mlynch@voxxintl.com Dealer Account Request: Needed Information Admin First/Last Name Admin
REVOLABS FLX UC 500. Installation and Operation Guide. USB Conference Phone. Models:
 REVOLABS FLX UC 500 USB Conference Phone Installation and Operation Guide Models: 10-FLXUC500 10-FLXUC500-NA 1 2014 REVOLABS, INC. All rights reserved. No part of this document may be reproduced in any
REVOLABS FLX UC 500 USB Conference Phone Installation and Operation Guide Models: 10-FLXUC500 10-FLXUC500-NA 1 2014 REVOLABS, INC. All rights reserved. No part of this document may be reproduced in any
REACH YOUR SUMIT USER GUIDE
 REACH YOUR SUMIT USER GUIDE THANK YOU FOR PURCHASING YOUR ALPINERX AND BECOMING A MEMBER OF THE ALPINA COMMUNITY! PLEASE FOLLOW THE SIMPLE STEPS DETAILED IN THIS USER GUIDE TO START USING YOUR WATCH. 01.
REACH YOUR SUMIT USER GUIDE THANK YOU FOR PURCHASING YOUR ALPINERX AND BECOMING A MEMBER OF THE ALPINA COMMUNITY! PLEASE FOLLOW THE SIMPLE STEPS DETAILED IN THIS USER GUIDE TO START USING YOUR WATCH. 01.
Drive App Manual Rev. 1.0
 Drive App Manual Rev. 1.0 Drive App Manual Table of Contents Introduction 1 Hours of Service Compliance 1 Administrator 2 Hours of Service Company Setup 2 Setup (Vehicle) 2 Setup (Trailer) 3 Setup (User/Driver)
Drive App Manual Rev. 1.0 Drive App Manual Table of Contents Introduction 1 Hours of Service Compliance 1 Administrator 2 Hours of Service Company Setup 2 Setup (Vehicle) 2 Setup (Trailer) 3 Setup (User/Driver)
NUMBER SLIDE ERGONOMICS. Mini Keyboard with Retractable Number Pad
 NUMBER SLIDE Mini Keyboard with Retractable Number Pad ERGONOMICS x The Number Slide s retractable number pad slides out when you need it and away when you re finished. This feature delivers important
NUMBER SLIDE Mini Keyboard with Retractable Number Pad ERGONOMICS x The Number Slide s retractable number pad slides out when you need it and away when you re finished. This feature delivers important
ANWB Connect Using the Web Portal Contents
 ANWB Connect Using the Web Portal Contents Login... 2 Forgot Username... 2 Forgot Password... 3 Account Settings... 5 User Settings... 5 Edit or Delete Account Email Address... 9 Change Username... 10
ANWB Connect Using the Web Portal Contents Login... 2 Forgot Username... 2 Forgot Password... 3 Account Settings... 5 User Settings... 5 Edit or Delete Account Email Address... 9 Change Username... 10
Copyright 2018 Xi an NovaStar Tech Co., Ltd. All Rights Reserved. No part of this document may be copied, reproduced, extracted or transmitted in any
 Taurus Series Multimedia Players XI'AN NOVASTAR TECH CO.,L Product Version: V1.3.0 Document Number: NS120100266 Copyright 2018 Xi an NovaStar Tech Co., Ltd. All Rights Reserved. No part of this document
Taurus Series Multimedia Players XI'AN NOVASTAR TECH CO.,L Product Version: V1.3.0 Document Number: NS120100266 Copyright 2018 Xi an NovaStar Tech Co., Ltd. All Rights Reserved. No part of this document
User Manual 318BT. Phantom Powered Bluetooth Audio Receiver
 User Manual 318BT Phantom Powered Bluetooth Audio Receiver Contents Product brief 3 Getting started 4 Regular use 6 Troubleshooting 7 Specifications 8 FCC Compliance 9 Canada- IC 10 Warranty 11 318BT Phantom
User Manual 318BT Phantom Powered Bluetooth Audio Receiver Contents Product brief 3 Getting started 4 Regular use 6 Troubleshooting 7 Specifications 8 FCC Compliance 9 Canada- IC 10 Warranty 11 318BT Phantom
AnytimeAnywhereAnyplace
 CONTROL YOUR TUB AnytimeAnywhereAnyplace bwa TIPS FOR A SUCCESSFUL INSTALLATION CONTROL YOUR SPA In Your Backyard In Your House In Your Office Any Wi-Fi Hotspot Any 3G/4G Data Network TABLE OF CONTENTS
CONTROL YOUR TUB AnytimeAnywhereAnyplace bwa TIPS FOR A SUCCESSFUL INSTALLATION CONTROL YOUR SPA In Your Backyard In Your House In Your Office Any Wi-Fi Hotspot Any 3G/4G Data Network TABLE OF CONTENTS
AN-310-RT-4L2W. 310 SERIES MULTI-WAN GIGABIT VPN ROUTERS Quick Start Guide
 AN-310-RT-4L2W 310 SERIES MULTI- GIGABIT VPN ROUTERS 2 Federal Communication Commission Interference Statement This equipment has been tested and found to comply with the limits for a Class B digital device,
AN-310-RT-4L2W 310 SERIES MULTI- GIGABIT VPN ROUTERS 2 Federal Communication Commission Interference Statement This equipment has been tested and found to comply with the limits for a Class B digital device,
WIFI REMOTE VIDEO DOORBELL MODEL: RL-IP02C USER MANUAL
 WIFI REMOTE VIDEO DOORBELL MODEL: RL-IP02C USER MANUAL Product Description CONTENTS Product Description...1 Features...1 Package Contents...1 Installation Instruction...2 Panel Introduction...2 Wiring
WIFI REMOTE VIDEO DOORBELL MODEL: RL-IP02C USER MANUAL Product Description CONTENTS Product Description...1 Features...1 Package Contents...1 Installation Instruction...2 Panel Introduction...2 Wiring
Certification Exhibit FCC ID: 2AGWS-INTUNEI2 IC: INTUNEI2. FCC Rule Part: IC Radio Standards Specification: RSS-247. ACS Project:
 Certification Exhibit FCC ID: 2AGWS-INTUNEI2 IC: 21014-INTUNEI2 FCC Rule Part: 15.247 IC Radio Standards Specification: RSS-247 ACS Project: 15-2121 Manufacturer: DiabloSport, LLC Model: intune i2 User
Certification Exhibit FCC ID: 2AGWS-INTUNEI2 IC: 21014-INTUNEI2 FCC Rule Part: 15.247 IC Radio Standards Specification: RSS-247 ACS Project: 15-2121 Manufacturer: DiabloSport, LLC Model: intune i2 User
BlackVue C App Manual
 BlackVue C App Manual BlackVue C App Manual Contents Connecting to BLACKVUE CLOUD... 3 (A) Create an account... 3 (B) Register your dashcam with your account... 3 (C) Connect your BlackVue dashcam to a
BlackVue C App Manual BlackVue C App Manual Contents Connecting to BLACKVUE CLOUD... 3 (A) Create an account... 3 (B) Register your dashcam with your account... 3 (C) Connect your BlackVue dashcam to a
TurningPoint Cloud Quick Start Guide
 INSTRUCTIONAL, ASSESSMENT DELIVERY AND DATA COLLECTION SOLUTIONS TurningPoint cloud TurningPoint Cloud Quick Start Guide 081815 255 West Federal Street Youngstown, Ohio 44503 TurningPoint Cloud Dashboard
INSTRUCTIONAL, ASSESSMENT DELIVERY AND DATA COLLECTION SOLUTIONS TurningPoint cloud TurningPoint Cloud Quick Start Guide 081815 255 West Federal Street Youngstown, Ohio 44503 TurningPoint Cloud Dashboard
ispd PRO Intelligent Sequential Power Distribution System
 ispd PRO Intelligent Sequential Power Distribution System Operating Manual www.peavey.com FCC/ICES Compliancy Statement This device complies with Part 15 of the FCC rules and Industry Canada license-exempt
ispd PRO Intelligent Sequential Power Distribution System Operating Manual www.peavey.com FCC/ICES Compliancy Statement This device complies with Part 15 of the FCC rules and Industry Canada license-exempt
WiFi Smart Converter User Manual
 Product Schematic WiFi Smart Converter User Manual Function Key and Indicator Description Short press the power button, red indicator lights up means power on, red indicator lights off means power off.
Product Schematic WiFi Smart Converter User Manual Function Key and Indicator Description Short press the power button, red indicator lights up means power on, red indicator lights off means power off.
Product Manual. Wired
 Product Manual Wired Box Contents 1. Unimouse 2. User Guide 2 1 /1 Unimouse Functions Auto scroll/scroll wheel Left click Middle click/double click* Right click Base/tilt Wire Back button Forward button
Product Manual Wired Box Contents 1. Unimouse 2. User Guide 2 1 /1 Unimouse Functions Auto scroll/scroll wheel Left click Middle click/double click* Right click Base/tilt Wire Back button Forward button
FT2225 Satellite M2M Terminal. Quick Start Guide
 FT2225 Satellite M2M Terminal Quick Start Guide Distribution The information, specifications, and features contained in this document are subject to change without notice and should not be construed as
FT2225 Satellite M2M Terminal Quick Start Guide Distribution The information, specifications, and features contained in this document are subject to change without notice and should not be construed as
High-Resolution Audio Headset MDR-NC750
 User guide High-Resolution Audio Headset MDR-NC750 Contents Getting started...3 Introduction...3 Overview...3 Learning the basics...4 Wearing the headset...4 Connecting your headset to your device...4
User guide High-Resolution Audio Headset MDR-NC750 Contents Getting started...3 Introduction...3 Overview...3 Learning the basics...4 Wearing the headset...4 Connecting your headset to your device...4
SMARTPLUG. Quick Start Guide. Model: isp100. Intelligent Home Solutions. Control your SmartPlug from anywhere with your smartphone WHAT YOU LL NEED
 Model: isp100 Intelligent Home Solutions Quick Start Guide SMARTPLUG Control your SmartPlug from anywhere with your smartphone WHAT YOU LL NEED WiFi network transmitting at 2.4GHz 1 Apple device running
Model: isp100 Intelligent Home Solutions Quick Start Guide SMARTPLUG Control your SmartPlug from anywhere with your smartphone WHAT YOU LL NEED WiFi network transmitting at 2.4GHz 1 Apple device running
AIR300 Hardware Manual for Motorola Workabout Pro-G4
 Agrident GmbH, Steinklippenstr. 10, D-30890 Barsinghausen Phone +49 5105 582573-10 - Fax +49 5105 582573-17 AIR300 Hardware Manual for Motorola Workabout Pro-G4 V26/02/15 Copyright 2015 by Agrident GmbH
Agrident GmbH, Steinklippenstr. 10, D-30890 Barsinghausen Phone +49 5105 582573-10 - Fax +49 5105 582573-17 AIR300 Hardware Manual for Motorola Workabout Pro-G4 V26/02/15 Copyright 2015 by Agrident GmbH
How to use the Rand McNally Driver Portal
 How to use the Rand McNally Driver Portal 1 Updated 8/12/15 How to use the Rand McNally Driver Portal The Rand McNally Driver Portal may be used to create, edit, and certify hours of service logs (or time
How to use the Rand McNally Driver Portal 1 Updated 8/12/15 How to use the Rand McNally Driver Portal The Rand McNally Driver Portal may be used to create, edit, and certify hours of service logs (or time
Wireless Conference Microphone Bases. User Guide
 User Guide BC-100T BC-24T Ⅰ. Part Names. Fig. 1 3 Front Panel 4 4 BC-100T BC-24T 5 FREQUENCY 718.275MHz AF MUTE 5 6 7 8 9 6 7 10 TALK MUTE 10 TALK MUTE 11 11 BC-100T BC-24T Back Panel 1 2 1 2 BC-100T
User Guide BC-100T BC-24T Ⅰ. Part Names. Fig. 1 3 Front Panel 4 4 BC-100T BC-24T 5 FREQUENCY 718.275MHz AF MUTE 5 6 7 8 9 6 7 10 TALK MUTE 10 TALK MUTE 11 11 BC-100T BC-24T Back Panel 1 2 1 2 BC-100T
FCC ID: 2AI5B-SO58 SO P
 FCC ID: 2AI5B-SO58 SO58 1080P GETTING STARTED Welcome Congratulations on your new camera!this user manual will help you to learn the basics of capturing life s most incredible moments! TO Power ON Press
FCC ID: 2AI5B-SO58 SO58 1080P GETTING STARTED Welcome Congratulations on your new camera!this user manual will help you to learn the basics of capturing life s most incredible moments! TO Power ON Press
INTRODUCTION TO MIFLEET. June Support Information Robert Richey
 June 2016 Support Information fleetsales@mifleet.us fleetsupport@mifleet.us Robert Richey rrichey@dcsbusiness.com Table of Contents Basics... 3 Terms... 3 Tool tips... 3 Menu buttons... 3 Access Tab (Permissions)...
June 2016 Support Information fleetsales@mifleet.us fleetsupport@mifleet.us Robert Richey rrichey@dcsbusiness.com Table of Contents Basics... 3 Terms... 3 Tool tips... 3 Menu buttons... 3 Access Tab (Permissions)...
Fleet Edition. User Manual
 TND TM 760 Fleet Edition User Manual Support This manual is organized to help you efficiently accomplish all your work-related tasks. However, if you have questions that are not addressed here, we invite
TND TM 760 Fleet Edition User Manual Support This manual is organized to help you efficiently accomplish all your work-related tasks. However, if you have questions that are not addressed here, we invite
Admin Users Updated 08/24/2017
 Updated 08/24/2017 Table of Contents Admin Users Company Admin...1 Assets...1 Create New Asset...1 Asset Life Cycle...1 Live Stage...2 Pre-Installed Stage...2 Retired Stage...2 Deleting an Asset (use Retire
Updated 08/24/2017 Table of Contents Admin Users Company Admin...1 Assets...1 Create New Asset...1 Asset Life Cycle...1 Live Stage...2 Pre-Installed Stage...2 Retired Stage...2 Deleting an Asset (use Retire
INSTALLATION & SETUP GUIDE FOR SINGLE POLE & 3-WAY CONFIGURATIONS IN WALL SOLUTIONS
 INSTALLATION & SETUP GUIDE FOR SINGLE POLE & 3-WAY CONFIGURATIONS IN WALL SOLUTIONS 1 REQUIRES Wi-Fi 2.4 GHz 802.11 b/g/n compatible network Router Security Settings Supported: WPA, WPA2, or None Free
INSTALLATION & SETUP GUIDE FOR SINGLE POLE & 3-WAY CONFIGURATIONS IN WALL SOLUTIONS 1 REQUIRES Wi-Fi 2.4 GHz 802.11 b/g/n compatible network Router Security Settings Supported: WPA, WPA2, or None Free
OVERVIEW. *Press and release. *Hold for 5 seconds. *Charging port
 User Manual OVERVIEW *Press and release *Hold for 5 seconds *Press and release *Charging port TLink only has three buttons with three basic functions. However, updates may be released through the application
User Manual OVERVIEW *Press and release *Hold for 5 seconds *Press and release *Charging port TLink only has three buttons with three basic functions. However, updates may be released through the application
ShrapnelQuick Guide. Quick Start, would like to show visually for first page: Power On Power Off Pairing Battery Life
 ShrapnelQuick Guide Quick Start, would like to show visually for first page: Power On Power Off Pairing Battery Life Shrapnel User Guide Technical Draft Main Speaker Controls Power On Long press and hold
ShrapnelQuick Guide Quick Start, would like to show visually for first page: Power On Power Off Pairing Battery Life Shrapnel User Guide Technical Draft Main Speaker Controls Power On Long press and hold
Type U. 05/2011. Rev. 1.0
 www.samsung.com/accessories Type U. 05/2011. Rev. 1.0 Keyboard Case Draft 2011-05-16 Contents English...3 Your Keyboard Dock Overview... 5 Keys... 6 Removing and attaching the guide on the Keyboard Dock...
www.samsung.com/accessories Type U. 05/2011. Rev. 1.0 Keyboard Case Draft 2011-05-16 Contents English...3 Your Keyboard Dock Overview... 5 Keys... 6 Removing and attaching the guide on the Keyboard Dock...
Box Contents. RollerMouse Red plus Wireless
 Product Manual Box Contents 2 3 7 5 9 1. 2. Two short keyboard risers 3. Two long keyboard risers 4. Wrist rest 5. Wrist rest removal key 6. Dongle (Wireless receiver) 7. USB 2.0 cable adapter 8. USB to
Product Manual Box Contents 2 3 7 5 9 1. 2. Two short keyboard risers 3. Two long keyboard risers 4. Wrist rest 5. Wrist rest removal key 6. Dongle (Wireless receiver) 7. USB 2.0 cable adapter 8. USB to
RollerMouse Free3 Wireless. User Guide
 RollerMouse Free3 Wireless User Guide ox Contents 1. RollerMouse Free3 Wireless 2. Two short keyboard risers 3. Two long keyboard risers 4. Wireless receiver 5. US 2.0 cable adapter 6. Charging cable 2
RollerMouse Free3 Wireless User Guide ox Contents 1. RollerMouse Free3 Wireless 2. Two short keyboard risers 3. Two long keyboard risers 4. Wireless receiver 5. US 2.0 cable adapter 6. Charging cable 2
Wireless Keyboard/Mouse/Dongle Users Manual
 Wireless Keyboard/Mouse/Dongle Users Manual Getting Started Thank you for choosing this 2.4G Wireless keyboard, Mouse and Dongle Kits. It operates with digital radio technology to ensure no hinder communication
Wireless Keyboard/Mouse/Dongle Users Manual Getting Started Thank you for choosing this 2.4G Wireless keyboard, Mouse and Dongle Kits. It operates with digital radio technology to ensure no hinder communication
