DriverConnect. Application User Manual. Software Version 4.4.2
|
|
|
- Kory Douglas
- 6 years ago
- Views:
Transcription
1 DriverConnect Application User Manual Software Version 4.4.2
2 Table of Contents: How Do I? How Do I About DriverConnect... 5 Terminology... 6 Set Up DriverConnect... 7 Get Started with a New Account... 8 Connect a New Account to an ELD Get Started with an Existing Driver ID Connect to a New ELD Retrieve a Forgotten Password/Company ID Update Device Firmware Get Around the DriverConnect App...21 Use the Dashboard Use the Main Menu Change Views Download Buffered Data Set My Status...29 Go On Duty Log Driving Time Log Sleeper Berth Time Go Off Duty Complete a Yard Move Use the Truck for Personal Conveyance Manage My Logbook...39 View a Log Edit a Log DriverConnect User Guide 2
3 Table of Contents: How Do I? Certify a Log Accept or Reject an Edited Log Send a Log Drive with a Co-Driver Log Unassigned Driving Records Complete a DVIR...54 DVIR Home Create a New DVIR View a DVIR Certify Defects Use Inspection Mode...61 Start an Inspection Generate a Report View Vehicle Gauges...65 Manage Fuel Purchases...66 Add a Fuel Purchase View and Edit a Fuel Purchase Delete a Fuel Purchase Send Messages, Forms, and Workflows...70 Send and Receive Messages View Contacts Set Up and Use a Message Group Edit a Message Group Use Forms Use Workflows View Alerts...82 DriverConnect User Guide 3
4 Table of Contents: How Do I? View Driving Events View Vehicle Faults View ELD Information Change My Settings...85 Change My Rule Set and Exemptions Change My Trip Information View My Account Information Find Help...94 Troubleshoot Common Problems Tell Rand Index...97 DriverConnect User Guide 4
5 About This Guide About DriverConnect DriverConnect is an integrated platform that consists of the DriverConnect app installed on an Android -based device (a tablet or a smartphone), a cloud-based web portal, and a Rand McNally ELD. The ELD automatically gathers data as you drive, and sends the data to your Android device or tablet over Bluetooth. DriverConnect uses an internet connection (cellular or Wi-Fi ) from your Android device to store that data in a cloud-based online account. DriverConnect: Automatically calculates your Hours of Service (HOS). Displays work timers that tell you how much time you have left in your driving session, driving shift, work day, and work cycle. Displays break timers that calculate time left in your break, and how long until your work cycle restarts. Displays gauges with details about your engine s performance. Creates driving logs for Law Enforcement Officer (LEO) inspections. Enables messaging services between drivers and fleet managers. Stores more than 6 months of driving logs in the DriverConnect Cloud services. Provides certifiable Driver-Vehicle Inspection Reports (DVIR). Automatically tracks your state-to-state driving for IFTA reporting. Allows you to take and store a picture of your fuel receipt. Provides forms-based workflows for completing common tasks. DriverConnect User Guide 5
6 About This Guide Terminology These terms are used throughout this guide: ELD is short for Electronic Logging Device. An ELD connects directly to your truck and send information over Bluetooth to your Android device or tablet. Your ELD refers to the specific Rand McNally ELD installed in your vehicle, such as the ELD 50, DC 200, or DC 200S. Your Android Device means the Android -based smartphone or tablet on which you have installed and use the DriverConnect app. HOS means your Hours of Service. This is the amount of time spent On Duty, Driving, in the Sleeper Berth, and Off Duty. A DVIR is a Driver-Vehicle Inspection Report. You need to complete one before and after each driving session. IFTA is the International Fuel Tax Agreement. DriverConnect automatically tracks your state-to-state driving for easier IFTA reporting. Your Fleet Manager is the individual at your organization who typically interacts with drivers by managing logs and reports, performing dispatch, etc. A Law Enforcement Officer (or LEO) may request to see your Logbook on a traffic stop to ensure compliance. DriverConnect has a special Inspection Mode for these situations. The DriverConnect Portal is the web-based component of DriverConnect that allows you to access reports and driving history, plus additional features not available in the app. You can access the portal at: DriverConnect User Guide 6
7 Set My Duty Status Set Up DriverConnect To set up the DriverConnect app for the first time, you need to either create a new account, or log in with an existing Driver ID. You also need a Rand McNally Electronic Logging Device (ELD). This user guide applies to all ELD hardware that is part of the DriverConnect suite. Supported ELD devices include: ELD 50: Installs in seconds directly on a 9 pin or 6 pin JBUS interface. The ELD 50 is available in both 6 pin and 9 pin configurations. The ELD 50 has Bluetooth connectivity. DC 200: A telematics gateway allows electronic logging and fleet management in a sleek, low-profile design. The DC 200 connects to the Engine JBUS connector using a cable, and also has a built-in cellular modem, WiFi, and Bluetooth connectivity. DriverConnect User Guide 7
8 Set My Duty Status DC 200S: A telematics gateway adds electronic logging to the TND 740 device and converts the TND 740 into a single-box, single-cable solution. The DC 200S has a built-in cellular modem, WiFi, and Bluetooth connectivity. Get Started with a New Account Use these instructions if you: Have a Rand McNally ELD in your vehicle and powered on. Do not have a Driver ID or a Company ID assigned to you by your organization. (If you do, see page 15 to log in.) Have Bluetooth enabled on your Android device (to link with your ELD). DriverConnect User Guide 8
9 Set My Duty Status Have an active internet connection on your Android device (to register the ELD to your account). This can be either a cellular or Wi-Fi connection. Note: The following instructions, and most of the images in this user guide, show DriverConnect screens in portrait mode. Your device may display these steps in landscape mode. See the Change Views section for differences between portrait and landscape mode. DriverConnect User Guide 9
10 Set My Duty Status Enter Your Company and Account Details 1. When you open DriverConnect for the first time, tap SIGN UP. 2. Read the setup information and tap CONTINUE. 3. Enter your Company DOT Number in the Company DOT# field and tap NEXT. If the Company DOT number is found in our system, it means that your company has already set up a DriverConnect account. Please contact the DOT administrator in your fleet, or a Rand McNally customer service representative. DriverConnect User Guide 10
11 Set My Duty Status 4. Enter your company s information and tap NEXT. 5. Enter your personal information, and select the checkbox to agree to the terms and conditions. Tap CREATE ACCOUNT. The Welcome page displays, showing your Company Code and Driver ID. You will need these to log in next time. These are also sent to the that you have entered. You ll also use this address and password to log into the DriverConnect portal. 6. Tap CONTINUE. Next, connect your account with your ELD. DriverConnect User Guide 11
12 Set My Duty Status Connect a New Account to an ELD After creating your new account, you need to complete three tasks to connect it to your ELD: Pair Your Android device to the ELD. Confirm your 30-day free trial Complete Setup You need to finish all of these steps in order. Pair Your Android Device to the ELD 1. On the First things first screen, tap CONTINUE. 2. Tap SETUP DEVICE to connect your Android device with your ELD. If you do not have an ELD yet, tap Setup Later, then Continue without an ELD device. DriverConnect User Guide 12
13 Set My Duty Status 3. Tap the serial number of the ELD you are going to use. If you don t see it listed, make sure it is powered on, and tap Scan Again. If you still don t see it listed, view the Troubleshooting section on page 94. Your Android device will now connect to the ELD via BlueTooth, connect to the DriverConnect cloud service, and register the ELD to your company. 4. Once connected, your Android device will display Connected to: followed by the ELD serial number. Tap Continue. DriverConnect User Guide 13
14 Set My Duty Status Confirm Free Trial The ELD includes a complimentary 30-day free trial of the Core plan. See page 92 for information on the different plan types. 5. Tap START 30 DAY FREE TRIAL to continue. To purchase a subscription plan, visit the DriverConnect portal at Complete Setup 6. On the Configuration screen, select a rule set and time zone, enter your tractor and trailer number, and select a fuel type to use for this tractor. You can change this information later in your Settings. See page (Optional) Enter your driver s license information in the Driver s License Info section. 8. Tap DONE, LET S GET STARTED to complete the setup and view your Dashboard (page 21). DriverConnect User Guide 14
15 Set My Duty Status Get Started with an Existing Driver ID Use these instructions if you already have a Company Code, Driver ID, and Password. You will also need your ELD s serial number. To set up your account, your Android device needs to have: Bluetooth enabled (to link with your ELD) An active WiFi or cellular internet connection (to validate the ELD is registered to your account) in the case of an ELD 50. Other ELD s from Rand McNally have a built in cellular connection Log In 1. When you open DriverConnect for the first time, tap LOGIN. 2. Enter the Company Code, Driver ID, and Password that your organization assigned to you, and tap LOGIN. Select the Remember Me checkbox to have DriverConnect remember your Company Code and Driver ID information the next time you use the app. You will always need to enter a password for security reasons. DriverConnect User Guide 15
16 Set My Duty Status Connect Your Android Device to Your ELD 3. Tap SETUP DEVICE to connect your Android device with your ELD. If you do not have an ELD yet, tap Setup Later, then Continue without an ELD. 4. Tap the serial number of the ELD you are going to use. Your Android device will now connect to the ELD via BlueTooth, connect to the DriverConnect cloud service, and validate that the ELD is registered to your company. DriverConnect User Guide 16
17 Set My Duty Status 5. Once connected, your Android device will display Connected to: followed by the ELD serial number. Tap CONTINUE. Complete Setup 6. On the Configuration screen, select a rule set and time zone, enter your tractor and trailer number, and select a fuel type to use for this tractor. 7. (Optional) Enter your driver s license information in the Driver s License Info section. 8. Tap DONE, LET S GET STARTED to complete the setup and view your Dashboard. DriverConnect User Guide 17
18 Set My Duty Status Connect to a New ELD Sometimes, you may need to connect your Android device with a different ELD. This is common if you drive different trucks in the same fleet, and switch from one to another. 1. Make sure that Bluetooth is enabled on your Android device, the ELD is powered on, and you are in range. 2. Login first on your Android device, and then tap Connect to a device (on the Dashboard). 3. Tap CONNECT. 4. Select the new ELD from the list. 5. The Connection Status section in the Dashboard displays the connection to the new ELD. DriverConnect User Guide 18
19 Set My Duty Status Retrieve a Forgotten Password/Company ID If you forget your password or your company code and you cannot log in from the Login screen, follow these steps. You will need access to the address linked with your account. 1. Tap Forgot Password? Or Forgot Company ID? On the Login screen. 2. Enter your address, and tap SEND. Once the confirmation page displays, follow the directions in the you receive. 3. Tap CONTINUE to close the confirmation page and log in. DriverConnect User Guide 19
20 Set My Duty Status Update Device Firmware Sometimes, your ELD will need to be updated after you download a new version of the DriverConnect app. This process happens automatically when the app reconnects with the ELD. IMPORTANT: Do NOT disconnect power from either the Android device OR the ELD or turn off Bluetooth during this time. Once the update is complete, you can continue using the app normally. DriverConnect User Guide 20
21 Set My Duty Status Get Around the DriverConnect App Use the Dashboard 1. Main Menu Tap to access the main functions of DriverConnect. See page Alerts Tap to view driving alerts. Page Connection Status Shows connection status of Android device and ELD. 4. Timers Show the time left in your work and break cycles. 5. Log / DVIR Shows a log graph and current DVIR summary, with links for editing. Page Rule Sets Show your current rule set and exemptions. Page Status Buttons Tap to change your duty status. Page 29. DriverConnect User Guide 21
22 Set My Duty Status Dashboard Details Events The Events icon in the upper right corner of the Dashboard displays a notification when you have an alert or a driving event. Events include hard braking, speeding, and idle time. See Page 82. Connection Status The status on the left shows if your Android device has a Bluetooth connection to your ELD. If the ELD is not connected to the Android device, it will store driving data and then transfer data when it is connected to the Android device The status on the right shows if your Android device is connected to DriverConnect cloud services. Tap to display connection details. Tap either link to display connection details in a popup screen. Tap Close to return to the Dashboard. DriverConnect User Guide 22
23 Set My Duty Status More Dashboard Details Timers Tap the WORK TIMERS and BREAK TIMERS links, or swipe left and right, to switch between views. Work Timers show how much drive time and work time you have left for today, and for the rest of your drive cycle. The graphs automatically update based on your rule set (page 86). Break Timers show how much time you have left on your break, in your splits, and until your restarts. DriverConnect User Guide 23
24 Set My Duty Status More Dashboard Details Log / DVIR Tap the LOGBOOK and DVIR links, or swipe left and right, to switch between tabs. The LOGBOOK tab displays a summary graph of your HOS. The DVIR tab shows a summary of your most recent DVIR. Tap the Details link on either tab to view details. A red exclamation mark (!) next to one of these categories means there is a logbook violation. DriverConnect User Guide 24
25 Set My Duty Status More Dashboard Details Rule Sets This section shows your current rule set and exemptions. Tap to display a detailed view. See page 86 for details on changing your rule set and exemptions. Status Buttons Tap to change your duty status. See Page 29, Set My Duty Status. Your current status displays in color. Inactive statuses are grayed out. DriverConnect User Guide 25
26 Set My Duty Status Use the Main Menu Dashboard: Tap to return to the Dashboard. See page 21. Inspection Mode: Create reports and send them to a LEO. Page 61. DVIR: Create and send DVIRs. Page 54. Logbook: View, edit, certify, and send your logs. See page 39. Fuel Purchase: Log a fuel purchase. Page 66. Gauges: View real-time driving gauges. Page 65. Messaging: Send and receive messages, forms, and workflows. A red icon shows if you have new messages. Page 70. Settings: Change your settings. Page 84. LOGOUT: Tap to log out and return to the Login screen. Page 15. DriverConnect User Guide 26
27 Set My Duty Status Change Views The DriverConnect app supports both portrait and landscape views. The view changes automatically when you rotate your Android device. You may need to enable Screen Rotation in your device s settings first. 1. Dashboard in Portrait view 2. Dashboard in Landscape view Note: Most screens in this guide are in Portrait view. DriverConnect User Guide 27
28 Set My Duty Status Download Buffered Data If your ELD becomes disconnected from your Android device at any time, the ELD will continue collecting driving information. When the ELD re-establishes a connection with your Android device, a Downloading Data messages displays. During this, the DriverConnect app is downloading buffered data recorded in the ELD while the connection was lost. After the download is complete, DriverConnect syncs the data and updates your driving logs automatically. DriverConnect User Guide 28
29 Set My Duty Status Set My Status DriverConnect tracks your status to the minute for accurate reporting of four statuses: Off Duty (OFF) Sleeper Berth (SB) Driving (D) On Duty (ON) Your current status displays in color. When you start driving, you status automatically changes to Driving (D) when you are connected to an ELD. If you use DriverConnect without a connected ELD, then you must Tap D to manually enter Driving status. See page 33 for more information. DriverConnect User Guide 29
30 Set My Duty Status Go On Duty To go On Duty, you must choose a Rule Set, and list a tractor number, at a minimum. You can also set a trailer number, a Bill of Lading (BOL), and complete a DVIR. A green check ( ) shows completed steps. 1. From the Dashboard, tap the ON icon in the bottom duty status bar. 2. Verify your rule set. Tap Rule Set to make changes. 3. Select a new rule set, and any exemptions/exceptions that apply. See page 86 for more information on rule sets and exemptions. 4. Tap CHANGE, then the Back arrow to return to the Change Status screen. DriverConnect User Guide 30
31 Set My Duty Status 5. Verify your Tractor number. Tap Trip Info to make changes. 6. Tap to enter a new Trip Name, Tractor Number, a Trailer Number (optional), and one or more BOLs (optional). You can enter up to 5 Bills of Lading per trip. 7. Tap SAVE, then the back arrow to return to the Change Status screen. 8. Tap DVIR. 9. Complete the DVIR (see Page 54), and tap the back arrow. 10. Tap Change to go On Duty. When you are On Duty, the ON icon turns blue on the Dashboard. DriverConnect User Guide 31
32 Set My Duty Status Notes on Trip Info The Trip Info page allows you to manually enter a Trip name, Tractor Number, and Trailer Number, as well as up to 5 Bills of Lading (BOLs). Generally, the Tractor Number, Trailer Number, and BOL are assigned by dispatch. You can define your own Trip Name When you change your trip name, DriverConnect makes a new trip entry. All of your mileage and status changes will be stored under that trip name, until you change it and go to On Duty using a different trip name. You can view details in the DriverConnect portal for each separate Trip Name, Tractor Number, and Trailer Number you use. DriverConnect User Guide 32
33 Set My Duty Status Log Driving Time When you start driving, you automatically enter Driving (D) status when connected to an ELD. Since DriverConnect uses minute-byminute data for the most accurate drive time logs, your status switches between Driving and On Duty automatically. When the truck first reaches a set threshold speed after going On Duty, your status automatically changes to Driving (D). Once you stop for 3 seconds, you can change your status from Driving to any other status. If you have been stopped for 5 minutes, and have not already switched your status, the app automatically switches you to On Duty. When you reach the set threshold speed again, your status switches back to Driving. If you stop the engine, the app automatically switches from Driving to On Duty. This automatic switching is designed to maximize your drive time while maintaining compliance. By automatically switching back to On Duty when you stop, you can gain valuable time back in your legal driving limits. The threshold speed to transition in and out of driving can be set by fleet manager on the DriverConnect portal. DriverConnect User Guide 33
34 Set My Duty Status Log Sleeper Berth Time To log time in the Sleeper Berth, you must stop the truck and enter Sleeper Berth (SB) status. 1. Tap the SB status icon in the bottom duty status bar. 2. Enter a location and a note, if necessary. 3. Tap Change. Your available drive and work time is automatically calculated when you enter SB status, based on the Rule Set you are using. DriverConnect User Guide 34
35 Set My Duty Status Go Off Duty When you are finished with your day, or are taking a break, you can manually change your duty status to Off Duty. DriverConnect does not automatically change to Off Duty status. 1. From the Dashboard, tap the OFF icon in the bottom duty status bar. 2. Tap DVIR, and complete the post trip report. See Page 54 for instructions. You cannot edit the Rule Set, Trip Info, or DVIR information when you change to Off Duty status. 3. Oil and Gas Exemptions: Select the Waiting Time checkbox to account for time spent waiting at an oil well site. You must add a note to account for this time. 4. Tap Change. If you will be using the truck for personal conveyance after going Off Duty, tap the Personal Conveyance slider to ON. See page 38. DriverConnect User Guide 35
36 Set My Duty Status Complete a Yard Move Use Yard Move mode when you will be driving the truck inside your company s lot or a warehouse yard. 1. From the Dashboard, tap the ON icon in the bottom duty status bar. 2. On the Change Status screen, tap the Yard Move slider to ON (it switches from gray to blue). 3. Enter a location and a note, if necessary. 4. Tap Change. When on a Yard move, your logbook displays your On Duty time in a dotted line with the letters YM (see below). DriverConnect User Guide 36
37 Set My Duty Status To stay On Duty and to exit Yard Move mode: 1. Tap ON again. 2. On the Change Status screen, de-select Yard Move. 3. Update notes. 4. Tap CHANGE. Completing a yard move counts as On Duty time, but does not count toward your driving time. Your fleet manager may set limits on using yard moves. DriverConnect User Guide 37
38 Set My Duty Status Use the Truck for Personal Conveyance Use Personal Conveyance, or Line 5, mode when you will be driving your truck off duty for personal reasons. 1. From the Dashboard, tap the OFF icon in the bottom duty status bar. 2. Complete a Post Trip DVIR if you are going from On Duty to Off Duty and will be driving the truck immediately. See Page On the Change Status screen, tap the Personal Conveyance slider to ON (it switches from gray to blue). 4. Enter a location and write a note, as needed. 5. Tap Change. 6. Your log displays a dotted line with the letters PC during this time. Driving in Personal Conveyance mode does NOT count toward your on-duty time or your driving time. Your fleet manager may set limits on how many miles you can drive in Personal Conveyance mode. The default setting is 50 miles. DriverConnect User Guide 38
39 Manage My Logbook Manage My Logbook DriverConnect automatically maintains 14 days of logs for the hours you are On Duty, Driving, in the Sleeper Berth, and Off Duty. Driving time is logged automatically as you drive. Time for other statuses must be entered manually. See page 29. Your logs can be viewed, edited, certified, and sent from the Logbook. To access the Logbook: 1. Tap the Main Menu. 2. Tap Logbook. On the Logbook screen: Links display to certify your logs (page 43) and send your logs (page 46). The Day and Date display, with a summary graph of your HOS. shows a violation. shows the log has been certified. shows the log has not yet been certified. DriverConnect User Guide 39
40 Manage My Logbook View a Log 1. Scroll through the Logbook to find the log you want to view. 2. Tap the date to show the log graph. 3. Tap the graph to view the Log Detail screen. The Log Detail screen displays: The Day and Date at the top. A summary of your HOS, displayed in both hours per category and in a graph. A summary count, and list, of any violations. Details of each status change, including status, times, location, and notes. A plus sign icon, used to add your HOS (see page 41). DriverConnect User Guide 40
41 Manage My Logbook Edit a Log You can edit a log that has not yet been certified from the Log Detail screen. To access the Log Detail screen, see page 40. Once you are in the Log Detail screen, you can make your edits. Logbook edits work by adding new duty status entries for a time frame you define. These new entries overwrite and replace your existing entries. Only On Duty, Off Duty, and Sleeper Berth time can be edited. You cannot edit (add new or overwrite existing) driving time. To edit a log: 1. Tap a section in the graph on the Log Detail screen that you want to change. The New Duty Status screen displays (next page). DriverConnect User Guide 41
42 Manage My Logbook 2. Define a time frame for your new entry. You can do this in two ways: Tap and hold the sliders to drag the beginning and ending times to create a new time frame; or Tap the Time fields, and edit the entries directly in the clock. 3. If you tap the time fields to enter a time manually, then tap SELECT TIME to confirm the time frame and return to the New Duty Status screen. 4. Tap a status icon for the new time frame. 5. Enter a location and a note (at least 5 characters are required). 6. Tap SAVE. The Log Detail screen displays with the new duty status entry. DriverConnect User Guide 42
43 Manage My Logbook Certify a Log 1. From the Logbook, tap Certify Logs. 2. Check the log(s) you want to certify. You have to start with the oldest log. As you select it, the nextoldest log becomes available, and so on, until the previous day. 3. Tap CERTIFY. 4. Type your name to sign the log, and tap SUBMIT. You must have an active internet connection to certify a log. Also, once you certify a log, you can t edit it. Your fleet manager can edit it on the portal. DriverConnect User Guide 43
44 Manage My Logbook Accept or Reject an Edited Log Your Fleet Manager has the ability to edit your logs from the DriverConnect portal, if necessary, and then send the edited log back for you to accept or reject. Only certified logs can be edited on the portal. Only On Duty, Off Duty, and Sleeper Berth time can be edited. Your Fleet Manager cannot overwrite existing driving time. Note: Even though a manager can update your logs, you (the driver) are still responsible for making sure your logs are accurate. If you accept your Fleet Manager s changes, then the changes made will overwrite the entries you made. If you reject the changes, your original entries will remain. 1. When one of your logs has been edited, a Log edit(s) pending notification displays in the Logbook. Logs with pending changes display with an orange tab to the left of the date and summary. 2. Tap an edited log to continue. DriverConnect User Guide 44
45 Manage My Logbook 3. On the Logbook Detail screen, the Edited tab shows the proposed changes, and the Original tab shows your original entries. HOS entries that were added or modified display with an orange tab to the left of the entry. 4. Review the changes that were made to the log. Tap ACCEPT to accept the changes, or REJECT to reject them. 5. On the Accept/Reject Log Edits screen, type a reason or a comment for accepting/rejecting the logs edits, and tap Accept or Reject. Tap Cancel to return the Logbook Detail screen. After accepting or rejecting the changes, the colored tabs no longer display on your log. DriverConnect User Guide 45
46 Manage My Logbook Send a Log You can send your logs to your fleet manager as an attachment. See the example on page 64. For this function to work, your Android device needs to have an active internet connection. 1. From the Logbook, tap Send Logs. 2. Check the log(s) you want to send in the Send Logs screen. You have to start with the oldest log. As you select it, the next-oldest log becomes available to select, and so on. 3. Tap SEND. 4. Type the address of the person who will be receiving the logs, and tap SEND. DriverConnect User Guide 46
47 Manage My Logbook See an Example of a Sent ( ed) Log DriverConnect User Guide 47
48 Manage Fuel Purchases Drive with a Co-Driver DriverConnect allows you and another driver to drive using the same ELD and the same device. This is called co-driving. When co-driving, the driving record is assigned to the driver that is connected to the ELD. Co-driving allows a Driving time to be assigned to the Co-driver Set Up a Co-Driver 1. On the Main menu, tap Settings, then Trip Info. 2. Tap the Enable Co-Driving slider. 3. Tap ADD. DriverConnect User Guide 48
49 Manage Fuel Purchases 4. Enter the Driver ID, first name, and last name of your co-driver. 5. Tap ADD. 6. Tap UPDATE to change the codriver s information, if needed. 7. Tap SAVE on the Trip info page to save the co-driving session. Co-driving is now enabled. All driving records will be assigned to the driver whose DriverConnect app is connected to the ELD. The Co-driver would be listed as part of the Inspection logs. 8. To end a co-driving session, tap End Session. DriverConnect User Guide 49
50 Manage Fuel Purchases DriverConnect User Guide 50
51 Manage Fuel Purchases Assign Records to a Co-Driver Enabling a co-driver allows you to assign driving records to that co-driver from your logbook. The co-driver must then accept the changes to the logbook. 1. From your logbook, select the day of the co-driving session, and select the driving record to assign. 2. Tap Select a Driver. 3. Tap the co-driver s Driver ID. 4. Enter a note, and verify that all information is correct. 5. Tap SEND. DriverConnect User Guide 51
52 Manage Fuel Purchases 6. Tap a status to replace the Driving record you just assigned to your co-driver. This is the status that will display in your logbook after the co-driver accepts the edited driving record. 7. Tap SUBMIT. 8. The record displays with the new status, and an orange bar plus a co-driving indicator icon. The status remains pending until the co-driver accepts the edited log in his/her logbook. Note: The process for accepting re-assigned co-driver logs is the same as for accepting any other edit. See Page 44. DriverConnect User Guide 52
53 Manage Fuel Purchases Log Unassigned Driving Records It is possible to drive, with the ELD connected, without logging in to DriverConnect. This is called unassigned driving. The ELD still captures driving information. However, it does not transfer to the app until you pair your Android device to the ELD again. When you pair again, the Unassigned driving records found screen displays. You can either assign these records to yourself, or reject these records if they belong to another driver. 1. Tap the check mark next to a driving record to assign that record to your account. 2. Tap the X to reject that driving record. You may need to scroll to see all unassigned records. 3. Tap SAVE. DriverConnect User Guide 53
54 Complete a DVIR Complete a DVIR When going On Duty (see page 30) or Off Duty (see page 35), you should complete a Driver-Vehicle Inspection Report, or DVIR. You can complete a DVIR at any time, though. A DVIR lets you log and track defects in your tractor, trailer, or both. You can also state if defects are bad enough to make the vehicle unsafe to drive. DriverConnect User Guide 54
55 Complete a DVIR DVIR Home From the Main Menu, tap DVIR to access the DVIR home screen. The DVIR home screen shows a list of previous DVIRs. Each list entry shows: The date and time it was created The tractor and trailer number for the DVIR Colored text to indicate the status of the DVIR: Red marks a vehicle as unsafe to drive (see page 60) Green marks a vehicle as safe to drive, or as no defects present From this screen, you can: 1. Tap a tab to change views: Tractor displays all DVIRs for the current tractor, regardless of driver Driver displays all of your DVIRs, regardless of tractor 2. Tap an entry to open the View DVIR screen (see page 59). 3. Tap the button to create a new DVIR (see page 56). DriverConnect User Guide 55
56 Complete a DVIR Create a New DVIR To create a new DVIR: From the Main Menu, or when going On Duty or Off Duty, tap DVIR, then tap the button. The Create New DVIR screen displays. To complete a DVIR: 1. Tap to enter the Tractor Number and Trailer Number (if applicable) of the vehicle you are inspecting. Enter Defects 2. If there are defects to report, tap the Tractor Defects and/or Trailer Defects down arrows to select the checkboxes for any and all defects. Tap the arrow again to collapse the list. The number of defects you select displays in parentheses. DriverConnect User Guide 56
57 Complete a DVIR 3. If you record a defect, and the vehicle can be operated safely, check the Vehicle can be operated safely checkbox. If the vehicle CANNOT be operated safely, do NOT check this box 4. Tap YES to confirm that you can use the vehicle safely. If you do not check the Vehicle can be operated safely checkbox, then the DVIR will display with a red warning on the DVIR home screen. You will need to certify the defect has been repaired (page 60) before continuing.. DriverConnect User Guide 57
58 Complete a DVIR Enter Comments and Pictures 5. Tap Enter your comments to type out an explanation of what you are reporting, if needed. 6. Tap Upload to upload or take up to 3 pictures to document the defect. Select Take Picture to take a new picture using your Android device s camera Select Choose From Gallery to select an existing picture Tap the X on the picture to discard it. 7. Tap Driver Name to enter your name. 8. Tap SAVE. Once you tap SAVE, you cannot edit a DVIR. You can upload pictures to this DVIR from the portal. Note: At any time before you save it, you can tap the back arrow to exit and discard the DVIR. DriverConnect User Guide 58
59 Complete a DVIR View a DVIR Tap in the row of a DVIR report on the DVIR home screen to view a DVIR. The View DVIR screen shows a read-only entry of a DVIR. If the DVIR has defects that have not been certified as repaired yet, the screen name changes to Certify Defects and the CERTIFY DEFECTS button displays. See page 60. DriverConnect User Guide 59
60 Complete a DVIR Certify Defects DVIRs that mark a vehicle as unsafe show a red warning on the DVIR home screen. These are DVIRs in which the Vehicle can be operated safely checkbox was NOT checked. DVIRs that mark a vehicle as unsafe must be certified as fixed by your mechanic. 1. On the DVIR home screen, tap the DVIR to view it. 2. Tap CERTIFY DEFECTS. 3. Tap CONFIRM. 4. The mechanic must type his/her name, and tap SUBMIT. The DVIR is then timestamped with the date and time it was fixed. DriverConnect User Guide 60
61 Use Inspection Mode Use Inspection Mode When you need to show your logs to a Law Enforcement Officer (LEO) during a roadside inspection, you can use Inspection Mode. To enter Inspection Mode, select Inspection Mode from the Main Menu. In Inspection Mode, you can show your logs to a LEO during the inspection, and also an ELD event output file. 1. Tap START INSPECTION to begin an inspection. 2. Tap GENERATE REPORT to create an ed ELD output file. DriverConnect User Guide 61
62 Use Inspection Mode Start an Inspection 1. In inspection Mode, tap START INSPECTION to begin. 2. Tap the day icons on the Log Report page to view each day. 3. Logs for the current day display in a section on the bottom of the screen. 4. Tap the back button to exit Inspection Mode. You need to enter your password to exit Inspection Mode. 5. On the Password Required page, enter your password and tap CONTINUE. DriverConnect User Guide 62
63 Use Inspection Mode Generate a Report 1. Once you are in Inspection Mode, tap Generate Report to create an ELD output file. 2. Type the address that will receive the reports, add a note if needed, and tap SEND. The system will now to process and attach the report to an . Please allow up to a few minutes for this to complete. After the is sent, the Inspection Mode screen displays again. The report contains 8 days of ELD events. You can see a sample report on the next page. DriverConnect User Guide 63
64 Use Inspection Mode See a Sample ELD Output File DriverConnect User Guide 64
65 Manage Fuel Purchases View Vehicle Gauges DriverConnect provides several gauges that provide real-time information about your vehicle. Gauges measure speed, fuel economy, temperatures, pressure, and more. To view gauges: 1. In the Main Menu, tap Gauges. 2. Your remaining driving time displays by the steering wheel icon. 3. Swipe to the right or the left to alternate between the two available screens. DriverConnect User Guide 65
66 Manage Fuel Purchases Manage Fuel Purchases DriverConnect lets you manage your fuel purchases. You can add, view, edit, and delete purchases from the Fuel Purchase screen. To access the Fuel Purchase screen, tap Fuel Purchase from the Main Menu. On this screen, you can select a Fuel Purchase by tapping on a check box. You can also check the Select All checkbox to select all purchases. This checkbox changes to Select None when everything is selected. DriverConnect User Guide 66
67 Manage Fuel Purchases Add a Fuel Purchase 1. Tap the on the Fuel Purchase screen to add a new purchase. 2. Enter all of the information on the form. Some information may be pre-populated. You need to scroll down to see the entire page. 3. Tap Upload to add a picture of the receipt. 4. Choose a picture from these options: Take Picture to take a new picture of your receipt. Choose From Gallery to select a picture you have already taken. 5. Tap SAVE to save the purchase record. DriverConnect User Guide 67
68 Manage Fuel Purchases View and Edit a Fuel Purchase To view a purchase: From the Fuel Purchase page, tap an existing fuel purchase. The record of the purchase displays on the Add Receipt page. To edit a purchase: 1. Tap in any field to make changes. 2. To upload a new receipt image, tap Change. You need to scroll down to see the entire page. 3. Tap SAVE to save your changes. DriverConnect User Guide 68
69 Manage Fuel Purchases Delete a Fuel Purchase 1. Select the checkbox by one or more purchases you want to delete. Tap Select All to select all fuel purchases. 2. Tap DELETE. The selected record is removed from your fuel purchases list. Note that once you delete a fuel purchase, you cannot recover it. DriverConnect User Guide 69
70 Send Messages, Forms, and Workflows Send Messages, Forms, and Workflows DriverConnect lets you communicate with your fleet manager and fellow drivers from the Messaging screen. This feature works a lot like texting. Messages in DriverConnect can t be seen in another messaging app. You can also send and receive forms using the DriverConnect Messaging function. Forms can be sent for you to fill out. You can send completed forms back to your fleet manager. Your fleet manager can also send you workflows, which are a series of steps you need to complete. Forms are often part of a workflow. The Messaging screen has 3 tabs: Chats, Contacts, and Workflow. To send and receive messages, your Android device needs to have an active internet connection. DriverConnect User Guide 70
71 Send Messages, Forms, and Workflows Send and Receive Messages The Chats tab in the Messaging screen shows active conversations you have with your team. 1. When someone in your organization sends you a message, a blue notification displays by that contact s name in the Chats tab. 2. Tap the contact s name to open a chat window. 3. Tap the Write a message area to open the keyboard and type a message. 4. Tap the icon to send the message. 5. Messages you sent display in blue. Messages you receive display in gray. DriverConnect User Guide 71
72 Send Messages, Forms, and Workflows View Contacts Your contacts list is a list of the available people in your organization that you can send and receive messages from. Contacts are managed by your fleet manager. 1. Tap the Contacts tab in the Messaging screen to view your contacts. 2. Tap the name of a contact to open a chat screen. A blue dot by a contact s name shows if the contact is online. Note: If a new contact was added by your fleet manager, but you don t see the contact yet, you need to log out and log back in to the DriverConnect app to refresh the Contacts list. DriverConnect User Guide 72
73 Send Messages, Forms, and Workflows Set Up and Use a Message Group Group messages work like individual messages, and allow you to communicate with multiple people at one time. To create a new group: 1. In the Chats tab of the Messaging screen, tap New Group. 2. Type a name for the new group, and tap Next. 3. Tap the to add participants to the group. Participants need to be selected from your Contacts list. DriverConnect User Guide 73
74 Send Messages, Forms, and Workflows 4. Check the box by a contact to add them to the group. 5. Tap DONE. The Add Participants screen displays again, with everyone in the group (so far) displayed on the screen. You can repeat this process to add more contacts. 6. When your group list is complete, tap CREATE. 7. To send messages to your group, use the chat functions normally. Messages you send will go to everyone in the group. Anyone in the group can send a message that also goes to the whole group. DriverConnect User Guide 74
75 Send Messages, Forms, and Workflows Edit a Message Group You can edit a messaging group by adding or deleting group members, changing the group name, or deleting the group entirely. Add or Delete Group Members 1. Tap the group in the Chats screen, then tap the Group Settings icon ( ). 2. In the Group Settings screen, tap to add participants to the group. 3. Tap Remove next to a group member s name to delete that member. DriverConnect User Guide 75
76 Send Messages, Forms, and Workflows Change the Group Name 1. In the Group Settings screen, tap the icon to edit the group. 2. Edit the name, and tap to save it. The new group name displays. Delete a Group 3. In the Group Settings screen, tap the icon to edit the group. 4. Tap DELETE GROUP. 5. Tap YES to confirm the delete. DriverConnect User Guide 76
77 Send Messages, Forms, and Workflows Use Forms This feature is only available in the DriverConnect Core Plan. Forms are structured means of communication between drivers, or between a fleet manager and a driver. Forms allow for all of the necessary information in certain situations to be communicated all at once, instead of having to go back and forth over several messages. 1. When you receive a form, the message displays FORM above it. 2. Tap the arrow to view the form. The Form screen opens, showing the form. 3. Fill out the form, and tap SEND to send it back. DriverConnect User Guide 77
78 Send Messages, Forms, and Workflows To send a form: 4. Tap when you type a message, and select Form. 5. Select a form from the Form Type dropdown. 6. Complete the form. 7. Tap SEND. DriverConnect User Guide 78
79 Send Messages, Forms, and Workflows Use Workflows This feature is only available in the DriverConnect Core Plan. Your fleet manager has the ability to send you workflows. Workflows are a series of forms that can be created by the fleet manager and sent to a driver. This is a sequence of steps that a driver needs to follow. The status of each step is tracked. Workflows appear in the Workflow tab of the Messaging screen. 1. When you receive a new workflow from your fleet manager, the Workflow tab displays a red icon. You can also see each step in the workflow, with an estimated time of completion from your fleet manager. 2. Tap Accept to accept the workflow. If you tap Reject, the workflow will be rejected, and your fleet manager will be notified. After accepting, the Start workflow button displays. 3. Tap Start workflow to begin. DriverConnect User Guide 79
80 Send Messages, Forms, and Workflows The first task to complete displays with a blue bar down the left side. 4. Tap anywhere in the first task. 5. Fill out the form, and tap SEND. 6. The first task displays Completed with a green bar and an Actual time stamp. If there is another task, it is now active and displays the blue bar. Repeat these three steps for each form included in the workflow. If the workflow has one form, you will only need to do this once. DriverConnect User Guide 80
81 Send Messages, Forms, and Workflows 7. Once all of the tasks are marked Completed, tap Finish workflow. When you finish your workflow: 8. The status changes from Started to Finished. Also: Your fleet manager is notified once the workflow is completed. The finished workflow remains visible in the Workflow tab until you receive another one. You can tap anywhere in each completed task to see a read-only copy of that completed form. DriverConnect User Guide 81
82 View Alerts The Alerts screen shows a list of daily alerts that have been triggered. View Driving Events You Fleet Manager can set thresholds to trigger alerts for the following driving actions: Hard Braking: A decrease in speed in a sudden deceleration (measured in a decrease in MPH/s). Idling: The number of seconds a vehicle is running (ignition on) before moving. Speeding: Your speed (in miles per hour). Tap the Alerts icon in the upper right corner of the Dashboard. The Alerts page displays. Tap EVENTS to see a listing of your driving events for each day. DriverConnect User Guide 82
83 View Vehicle Faults If your ELD records any vehicle faults, they display on the VEHICLE FAULTS page. These are also sent to the DriverConnect portal. Tap the Alerts icon in the upper right corner of the Dashboard. The Alerts page displays. Tap VEHICLE FAULTS to see a listing of your vehicle s recorded faults. DriverConnect User Guide 83
84 View ELD Information To view current information about your ELD: 1. From the Dashboard, tap Connected to Device. The Connected to a device screen displays. 2. Tap Data diagnostic or Compliance malfunction to view information about these events. 3. View additional information about the ELD. 4. Use the slider to control the volume of the ELD sounds. 5. Tap the back arrow to return to the Dashboard. DriverConnect User Guide 84
85 Change My Settings You can change your personal information and (in some cases) your rule set and exemptions. To access these sections, tap Settings from the Main Menu. My Account Shows information about your company, yourself, and your subscription. See page 92. Trip Info Allows you to enter information about your trip. See page 91. Help Displays a list of available support channels. See page 94. Tell Rand Allows you to send a message to the Rand McNally DriverConnect support team. See page 96. Legal Displays legal information required by law, including safe driving practices. A Software version number displays at the bottom of the screen. DriverConnect User Guide 85
86 Change My Rule Set and Exemptions In some cases, your rule set and exemptions are set by your fleet manager and cannot be changed in DriverConnect. If you are able to change it, you will see the Rule Set option available in the Change Status screen when you go On Duty. To make changes: 1. Tap Rule Set on the Change Status screen. 2. Select a new rule set from the dropdown menu. 3. If you will be using an exemption, tap the Choose Exemptions radio button. 4. Select an exemption from the Exemptions dropdown menu. 5. Check the box by an exception you want to use, if applicable. 6. Tap CHANGE. Your new rule set goes into effect the next time you go on duty. DriverConnect User Guide 86
87 Available Rule Sets and Exemptions New rule sets and exemptions are added to DriverConnect frequently, and will be listed in the dropdown menu when the DriverConnect app is updated. Rule Sets: USA 8/70 and 7/60 Canada Cycle 1 Alaska California (CA) Intrastate Florida 8/80 and 7/70 Intrastate Illinois New York Oregon 8/80 and 7/70 Intrastate Texas (TX) Intrastate Wisconsin 8/80 and 7/70 Intrastate Washington DriverConnect User Guide 87
88 Exemptions: Rule Set Available Exemptions USA 8/70 USA 7/60 Passenger carrying Oilfield and gas operations Construction material & equipment Motion picture Non-Commercial operators Exceptions: Adverse driving condition 100-air mile exception (Short Haul) Alaska 8/80 Alaska 7/70 (Intrastate) California (CA) Intrastate Passenger Carrying Exceptions: Adverse conditions 100-air mile exception (Short Haul) Passenger carrying Oil and Gas Construction Material Agriculture (Farms) Utility service Motion pictures Exceptions: Adverse conditions 100-air mile exception (Short Haul) DriverConnect User Guide 88
89 Rule Set Available Exemptions Florida 8/80 Florida 7/70 (Intrastate) Illinois 7/70 (Intrastate) New York (Intrastate) Oregon 8/80 Oregon 7/70 (Intrastate) Texas (TX) Intrastate Passenger Carrying Exceptions: Adverse conditions 150 Air Mile Radius Passenger Carrying Agricultural Operations Tow Truck Operations Utility Vehicle Agricultural Operations Passenger Carrying Exceptions: Adverse conditions Non-commercial operators Passenger carrying Farm labor Construction Material & Equip. Exceptions: Adverse driving condition 150 air-mile exception (Short Haul) Washington 7/90 Washington 6/80 Agricultural Operations (Intrastate) DriverConnect User Guide 89
90 Rule Set Available Exemptions Wisconsin 8/80 Wisconsin 7/70 (Intrastate) Passenger Carrying Exceptions: Adverse conditions DriverConnect User Guide 90
91 Change My Trip Information Before you drive, you can set information about your vehicle and your cargo. The Trip Info setting allows you to set your Tractor Number, Trailer Number, and up to 5 Bills of Lading (BOL). You can change this information at any time. 1. Tap Trip Info from the Settings screen. 2. Enter information into the fields, as needed. 3. Tap SAVE. DriverConnect User Guide 91
92 View My Account Information In the Settings screen, tap My Account to view your information: 1. Information about your company displays on the Company Info tab. Only fleet managers can edit this information. 2. Information about you displays on the Driver Info tab. You can edit your profile in the DriverConnect Portal. Tap EDIT to change your Driver s License information. See below. 3. Your most recent ELD serial number and type, as well as your company s plan information, display in the Subscription Info tab. DriverConnect User Guide 92
93 Change Driver s License Information On the Driver Info tab, you can edit your Driver s License information. 1. Tap EDIT in the Driver s License Info section. 2. Make changes on the Edit License Info page. 3. Tap SAVE. DriverConnect User Guide 93
DriverConnect. ios Application User Manual
 DriverConnect ios Application User Manual Table of Contents: How Do I? How Do I About DriverConnect... 4 Terminology... 5 Set Up DriverConnect... 6 Get Started with a New Account... 7 Connect a New Account
DriverConnect ios Application User Manual Table of Contents: How Do I? How Do I About DriverConnect... 4 Terminology... 5 Set Up DriverConnect... 6 Get Started with a New Account... 7 Connect a New Account
Application User Manual
 1 Contents Application Page Description Page # Tutorial Screens 3-7 Be Prepared and Check Daily 8 Initial Setup 9 Using the Electronic Driver Log App 10 Home tab 10-13 Connect to Your Vehicle 11 Change
1 Contents Application Page Description Page # Tutorial Screens 3-7 Be Prepared and Check Daily 8 Initial Setup 9 Using the Electronic Driver Log App 10 Home tab 10-13 Connect to Your Vehicle 11 Change
ELD App & AOBRD App User Manual
 ELD App & AOBRD App User Manual Table of Contents 1. ELD Mandate Overview... 3 2. Installing the GoodDealGPS App on Your Phone or Tablet... 4 3. Setting Up a New Account... 5 4. Log In... 7 5. Select Vehicle...
ELD App & AOBRD App User Manual Table of Contents 1. ELD Mandate Overview... 3 2. Installing the GoodDealGPS App on Your Phone or Tablet... 4 3. Setting Up a New Account... 5 4. Log In... 7 5. Select Vehicle...
Sentinel Drive User Guide For Android Devices and MDTs
 Sentinel Drive 4.4.5 User Guide For Android Devices and MDTs January 2017 2016 BSM Technologies Ltd., All rights reserved Page 1 About this document This guide will help you familiarize yourself with the
Sentinel Drive 4.4.5 User Guide For Android Devices and MDTs January 2017 2016 BSM Technologies Ltd., All rights reserved Page 1 About this document This guide will help you familiarize yourself with the
SIMPLE E-LOG APP USER MANUAL Page 1
 SIMPLE E-LOG APP USER MANUAL Page 1 CONTENTS-------------------------------------------------------- Revised on 10/31/2017 1. LOGIN CREDENTIALS... 3 1.1 Enter login credentials... 3 1.2 Forgot password...
SIMPLE E-LOG APP USER MANUAL Page 1 CONTENTS-------------------------------------------------------- Revised on 10/31/2017 1. LOGIN CREDENTIALS... 3 1.1 Enter login credentials... 3 1.2 Forgot password...
c. How To Set Active Driver? d. How To Assume Team Driving Time? 19.SYSTEM STATUS ICON a. System Status Icon Explanation 20.
 INDEX 1. INTRODUCTION 2. USP OF HUTCH FLEET MANAGEMENT SYSTEMS 3. INITIAL SETUP PROCEDURE a. Logging To The System b. Unidentified Data Events c. How To Assume Unidentified Data 4. MAIN SCREEN FOR THE
INDEX 1. INTRODUCTION 2. USP OF HUTCH FLEET MANAGEMENT SYSTEMS 3. INITIAL SETUP PROCEDURE a. Logging To The System b. Unidentified Data Events c. How To Assume Unidentified Data 4. MAIN SCREEN FOR THE
VisTracks - Hours of Service Quick Reference Guide
 1 Logging on Enter username and password and select the Login option, your logs will then be pulled through to the device. Logging into the app for the first time will display the Select Equipment dialog.
1 Logging on Enter username and password and select the Login option, your logs will then be pulled through to the device. Logging into the app for the first time will display the Select Equipment dialog.
1. Register Your Device and Create Your OnCommand Connection Account
 Contents Initial Setup... 3 1. Register Your Device and Create Your OnCommand Connection Account... 3 2. Download the App... 3 3. Set up Your Driver Profile... 3 Using the Electronic Driver Log App...
Contents Initial Setup... 3 1. Register Your Device and Create Your OnCommand Connection Account... 3 2. Download the App... 3 3. Set up Your Driver Profile... 3 Using the Electronic Driver Log App...
BACKOFFICE USER GUIDE
 BACKOFFICE USER GUIDE Summary 1 Introduction... 3 2 Login Screen... 4 3 Account Menu... 7 3.1 Getting started with the EZ-ELD software Setting up a new fleet... 7 3.2 How to assign a device to a subscription...
BACKOFFICE USER GUIDE Summary 1 Introduction... 3 2 Login Screen... 4 3 Account Menu... 7 3.1 Getting started with the EZ-ELD software Setting up a new fleet... 7 3.2 How to assign a device to a subscription...
Blue Ink Tech's Electronic Logging Device
 Blue Ink Tech's Electronic Logging Device User Manual 1 Table of Contents Getting Started ELD Mandate Overview...3 Installing the BIT ELD App on your Phone or Tablet...4 Setting Up a New Account...5 Installing
Blue Ink Tech's Electronic Logging Device User Manual 1 Table of Contents Getting Started ELD Mandate Overview...3 Installing the BIT ELD App on your Phone or Tablet...4 Setting Up a New Account...5 Installing
XRS Driver Guide. Windows Mobile Operating System
 XRS Driver Guide Windows Mobile Operating System 1 Contents Logging in to Omnitracs XRS... 4 Omnitracs XRS Mobile Dashboard... 5 System Status... 6 HOS... 7 HOS Menu Screen... 8 How can I view the HOS
XRS Driver Guide Windows Mobile Operating System 1 Contents Logging in to Omnitracs XRS... 4 Omnitracs XRS Mobile Dashboard... 5 System Status... 6 HOS... 7 HOS Menu Screen... 8 How can I view the HOS
Drive App Manual Rev. 1.0
 Drive App Manual Rev. 1.0 Drive App Manual Table of Contents Introduction 1 Hours of Service Compliance 1 Administrator 2 Hours of Service Company Setup 2 Setup (Vehicle) 2 Setup (Trailer) 3 Setup (User/Driver)
Drive App Manual Rev. 1.0 Drive App Manual Table of Contents Introduction 1 Hours of Service Compliance 1 Administrator 2 Hours of Service Company Setup 2 Setup (Vehicle) 2 Setup (Trailer) 3 Setup (User/Driver)
M2M In Motion M2MIM ELD Quick Reference Guide
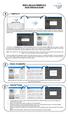 1 Logging on Enter username and password and select the Login option, your logs will then be pulled through to the device. Logging into the app for the first time will display the Select Equipment dialog.
1 Logging on Enter username and password and select the Login option, your logs will then be pulled through to the device. Logging into the app for the first time will display the Select Equipment dialog.
MANUAL. Per FMCSA rules, this guide must be kept in the vehicle at all times. National Transportation Partners LLC
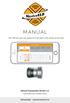 MANUAL Per FMCSA rules, this guide must be kept in the vehicle at all times National Transportation Partners LLC 1040 Borden Drive, Roselle, Il 60172 630.422.7497 support@mastereld.com DOWNLOAD MASTERELD
MANUAL Per FMCSA rules, this guide must be kept in the vehicle at all times National Transportation Partners LLC 1040 Borden Drive, Roselle, Il 60172 630.422.7497 support@mastereld.com DOWNLOAD MASTERELD
Sending the Logbook 22. Send DVIR 23. Send documents 23. Send inspection report 24. Unidentified Driving 25. Scanner Update 27. ELD in sleep mode 28
 Ezlogz ELD Manual Table of Content Setting up Install Ezlogz app for Android/IOS ELD Package 4 Scanner set up 5 Using the ELD Registration. Connect to Fleet 6 How to become an ELD driver 7 Connect app
Ezlogz ELD Manual Table of Content Setting up Install Ezlogz app for Android/IOS ELD Package 4 Scanner set up 5 Using the ELD Registration. Connect to Fleet 6 How to become an ELD driver 7 Connect app
BACKOFFICE USER GUIDE
 BACKOFFICE USER GUIDE Summary 1 Introduction... 3 2 Login Screen... 4 3 Account Menu... 7 3.1 Getting started with the EZ-ELD software Setting up a new fleet... 7 3.2 How to assign a device to a subscription...
BACKOFFICE USER GUIDE Summary 1 Introduction... 3 2 Login Screen... 4 3 Account Menu... 7 3.1 Getting started with the EZ-ELD software Setting up a new fleet... 7 3.2 How to assign a device to a subscription...
ANWB Connect Using the Web Portal Contents
 ANWB Connect Using the Web Portal Contents Login... 2 Forgot Username... 2 Forgot Password... 3 Account Settings... 5 User Settings... 5 Edit or Delete Account Email Address... 9 Change Username... 10
ANWB Connect Using the Web Portal Contents Login... 2 Forgot Username... 2 Forgot Password... 3 Account Settings... 5 User Settings... 5 Edit or Delete Account Email Address... 9 Change Username... 10
LiveViewGPS LiveViewGPS HOS
 LiveViewGPS LiveViewGPS HOS Driver Logon Screen The Username and Password is currently in the form of the following: Username: email address Password: text The details above can be amended at any time.
LiveViewGPS LiveViewGPS HOS Driver Logon Screen The Username and Password is currently in the form of the following: Username: email address Password: text The details above can be amended at any time.
GARMIN ELOG. Owner s Manual
 GARMIN ELOG Owner s Manual 2017 Garmin Ltd. or its subsidiaries All rights reserved. Under the copyright laws, this manual may not be copied, in whole or in part, without the written consent of Garmin.
GARMIN ELOG Owner s Manual 2017 Garmin Ltd. or its subsidiaries All rights reserved. Under the copyright laws, this manual may not be copied, in whole or in part, without the written consent of Garmin.
Admin Users Updated 08/24/2017
 Updated 08/24/2017 Table of Contents Admin Users Company Admin...1 Assets...1 Create New Asset...1 Asset Life Cycle...1 Live Stage...2 Pre-Installed Stage...2 Retired Stage...2 Deleting an Asset (use Retire
Updated 08/24/2017 Table of Contents Admin Users Company Admin...1 Assets...1 Create New Asset...1 Asset Life Cycle...1 Live Stage...2 Pre-Installed Stage...2 Retired Stage...2 Deleting an Asset (use Retire
How to use the Rand McNally Driver Portal
 How to use the Rand McNally Driver Portal 1 Updated 8/12/15 How to use the Rand McNally Driver Portal The Rand McNally Driver Portal may be used to create, edit, and certify hours of service logs (or time
How to use the Rand McNally Driver Portal 1 Updated 8/12/15 How to use the Rand McNally Driver Portal The Rand McNally Driver Portal may be used to create, edit, and certify hours of service logs (or time
Mechanic Operating Instructions
 Mechanic Operating Instructions Copyright 2016 all rights reserved. Page: Table of Contents System Overview 3 Login 4 Dashboard 5 Screen Layout 5 Dropdown Menu 6 Vehicle Inspections 7 Vehicle Inspection
Mechanic Operating Instructions Copyright 2016 all rights reserved. Page: Table of Contents System Overview 3 Login 4 Dashboard 5 Screen Layout 5 Dropdown Menu 6 Vehicle Inspections 7 Vehicle Inspection
Blue Ink Tech's Electronic Logging Device. User Manual. Page 1 of 30
 Blue Ink Tech's Electronic Logging Device User Manual Page 1 of 30 Table of Contents Getting Started Using the App on the Road Using the Website at the Office ELD Mandate Overview 3 Installing the BIT
Blue Ink Tech's Electronic Logging Device User Manual Page 1 of 30 Table of Contents Getting Started Using the App on the Road Using the Website at the Office ELD Mandate Overview 3 Installing the BIT
ZED ELD USER GUIDE Fleet Managers
 2017 ZED ELD USER GUIDE Fleet Managers ZED Connect Inc. Table of Contents Getting Started... 2 User Roles and Assignments... 2 Sign Up... 4 Fleet Manager- Finding a Driver s DVIR... 6 Dash Board Fleet
2017 ZED ELD USER GUIDE Fleet Managers ZED Connect Inc. Table of Contents Getting Started... 2 User Roles and Assignments... 2 Sign Up... 4 Fleet Manager- Finding a Driver s DVIR... 6 Dash Board Fleet
BlackVue C App Manual
 BlackVue C App Manual BlackVue C App Manual Contents Connecting to BLACKVUE CLOUD... 3 (A) Create an account... 3 (B) Register your dashcam with your account... 3 (C) Connect your BlackVue dashcam to a
BlackVue C App Manual BlackVue C App Manual Contents Connecting to BLACKVUE CLOUD... 3 (A) Create an account... 3 (B) Register your dashcam with your account... 3 (C) Connect your BlackVue dashcam to a
Coretex DRIVE. ELD: Driver In-cab Guide General Operations. Looking at the dashboard 1 Tablet hardware
 Coretex DRIVE ELD: Driver In-cab Guide General Operations WE ARE RELENTLESS ABOUT INNOVATION Overview of Coretex DRIVE Coretex DRIVE is the in-cab fleet management solution for all applications and for
Coretex DRIVE ELD: Driver In-cab Guide General Operations WE ARE RELENTLESS ABOUT INNOVATION Overview of Coretex DRIVE Coretex DRIVE is the in-cab fleet management solution for all applications and for
FleetLocate v2.7 User Guide
 FleetLocate v2.7 User Guide User Guide v2.7 - FleetLocate: Fleet & Asset Intelligence Contents FleetLocate Fleet Intelligence v2.7 User Guide... 5 Map Tab... 6 Changing and Printing the Map View... 6 Bookmarks
FleetLocate v2.7 User Guide User Guide v2.7 - FleetLocate: Fleet & Asset Intelligence Contents FleetLocate Fleet Intelligence v2.7 User Guide... 5 Map Tab... 6 Changing and Printing the Map View... 6 Bookmarks
Q2 Updates Include: PRODUCT UPDATE REPORTS HOS. Pedigree Technologies OneView Quarterly Update 2018 Q2
 2018 Q2 Q2 Updates Include: PRODUCT UPDATE Pg.2-3 Pg.3-8 Pg.8-11 Pg.12 GENERAL POV REPORTS New & Updated Enhanced IFTA Reconciliation Report Enhanced State Miles Details Report Vehicle Unidentified Record
2018 Q2 Q2 Updates Include: PRODUCT UPDATE Pg.2-3 Pg.3-8 Pg.8-11 Pg.12 GENERAL POV REPORTS New & Updated Enhanced IFTA Reconciliation Report Enhanced State Miles Details Report Vehicle Unidentified Record
Android User Guide. Last Updated On: April 07, 2018
 Android User Guide Last Updated On: April 07, 2018 Copyright Notice Copyright 2018 ClickSoftware Technologies Ltd. All rights reserved. No part of this publication may be copied without the express written
Android User Guide Last Updated On: April 07, 2018 Copyright Notice Copyright 2018 ClickSoftware Technologies Ltd. All rights reserved. No part of this publication may be copied without the express written
WEBFLEET Hours of Service app Getting Started Guide
 WEBFLEET Hours of Service app Getting Started Guide Contents Get going 3 Welcome... 3 Logging into the app... 3 Setting up the app... 3 What's on the screen 4 Home view... 4 Main menu... 5 Daily log view...
WEBFLEET Hours of Service app Getting Started Guide Contents Get going 3 Welcome... 3 Logging into the app... 3 Setting up the app... 3 What's on the screen 4 Home view... 4 Main menu... 5 Daily log view...
Q4 Updates Include: PRODUCT UPDATE. Login using your OneView username and password.
 1 2015 Q4 Q4 Updates Include: PRODUCT UPDATE Pg.5 Pg.6 Pg.6-9 Pg.1-4 MOBILE OTHER ALARMS REPORT Report Updates Unsigned & Missing HOS Log Reports Form Reports hyperlinked to attachments HOS Violation Summary
1 2015 Q4 Q4 Updates Include: PRODUCT UPDATE Pg.5 Pg.6 Pg.6-9 Pg.1-4 MOBILE OTHER ALARMS REPORT Report Updates Unsigned & Missing HOS Log Reports Form Reports hyperlinked to attachments HOS Violation Summary
SyncUP FLEET Troubleshooting Information
 SyncUP FLEET Troubleshooting Information Note: For complete installation and instructions refer to the SyncUP FLEET Implementation Guide. Troubleshooting Checklist When looking into issues with duty statuses,
SyncUP FLEET Troubleshooting Information Note: For complete installation and instructions refer to the SyncUP FLEET Implementation Guide. Troubleshooting Checklist When looking into issues with duty statuses,
New User: Quick Start Guide
 New User: Quick Start Guide Getting Started: Logging In NexTraq is a web based solution, which means there is no software to download. To login, go to http://go.nextraq.com. Enter your username and password
New User: Quick Start Guide Getting Started: Logging In NexTraq is a web based solution, which means there is no software to download. To login, go to http://go.nextraq.com. Enter your username and password
M2M In Motion M2MIM ELD. February 2017 / V
 M2MIM ELD February 2017 / V1.0.1702 Document Information Version History Version Date Author Reviewer 1621 10/26/16 Editha Dura Roel Sinadjan 1622/1623 11/21/16 Editha Dura Roel Sinadjan 1624 12/8/16 Mia
M2MIM ELD February 2017 / V1.0.1702 Document Information Version History Version Date Author Reviewer 1621 10/26/16 Editha Dura Roel Sinadjan 1622/1623 11/21/16 Editha Dura Roel Sinadjan 1624 12/8/16 Mia
Xata Turnpike from AT&T AT&T Intellectual Property. All rights reserved.
 Xata Turnpike from AT&T 2011 AT&T Intellectual Property. All rights reserved. Problems CSA Scores can threaten your ability to compete and stay in business DOT Violations traffic tickets and near misses
Xata Turnpike from AT&T 2011 AT&T Intellectual Property. All rights reserved. Problems CSA Scores can threaten your ability to compete and stay in business DOT Violations traffic tickets and near misses
ATS e-track Certified PT-30
 FOR QUANTITY ORDERS OVER 20 ONLY USE THE FOLLOWING: Dan Rothman dan@pacifictrack.com (949) 432-9562 Driver: Before you start, you must have a Driver Login, Password and Vehicle ID from your Administrator.
FOR QUANTITY ORDERS OVER 20 ONLY USE THE FOLLOWING: Dan Rothman dan@pacifictrack.com (949) 432-9562 Driver: Before you start, you must have a Driver Login, Password and Vehicle ID from your Administrator.
Driver Center Wi-Fi Direct Guide
 Driver Center Wi-Fi Direct Guide Document version 1.2, August 2017 Table of Contents Introduction... 1 Pairing devices via Wi-Fi Direct... 2 Logging out when using Wi-Fi Direct... 4 Notes and considerations...
Driver Center Wi-Fi Direct Guide Document version 1.2, August 2017 Table of Contents Introduction... 1 Pairing devices via Wi-Fi Direct... 2 Logging out when using Wi-Fi Direct... 4 Notes and considerations...
DIGITAL FLEET, LLC (630)
 Contents Introduction 2 DVIR tags functionality 2 DVIR records 3 Reviewing a DVIR record 4 Add Mechanic feature to a user 6 Setup DVIR defect alerts 7 Introduction To provide an electronic means to meet
Contents Introduction 2 DVIR tags functionality 2 DVIR records 3 Reviewing a DVIR record 4 Add Mechanic feature to a user 6 Setup DVIR defect alerts 7 Introduction To provide an electronic means to meet
MOTION DRIVER GUIDE April 17, 2019
 MOTION DRIVER GUIDE April 17, 2019 Contents Getting Started... 3 Enrolling... 3 Installing the Application... 4 Mounting Your Mobile Device... 4 Launching the Application... 4 App Version Updates... 5
MOTION DRIVER GUIDE April 17, 2019 Contents Getting Started... 3 Enrolling... 3 Installing the Application... 4 Mounting Your Mobile Device... 4 Launching the Application... 4 App Version Updates... 5
Table of Contents. How SmartLINQ Works Fault Code Indicators What the Driver Sees Sample Notification... 5
 Table of Contents Peterbilt SmartLINQ Manual How SmartLINQ Works... 3 Fault Code Indicators What the Driver Sees... 4 Sample Email Notification... 5 What to Do After the Email Notification... 6 PACCAR
Table of Contents Peterbilt SmartLINQ Manual How SmartLINQ Works... 3 Fault Code Indicators What the Driver Sees... 4 Sample Email Notification... 5 What to Do After the Email Notification... 6 PACCAR
Connected Driver 2.0 App Changes
 Connected Driver 2.0 App Changes On 9/26/16 an update will be released to the connected driver app. This update will require drivers to log in to the app again and may cause some confusion. If the driver
Connected Driver 2.0 App Changes On 9/26/16 an update will be released to the connected driver app. This update will require drivers to log in to the app again and may cause some confusion. If the driver
HOS-Reporter Pro. December 2017 / V
 Pro December 2017 / V1.0.1722-1723 Document Information Version History Version Date Author Reviewer 1713/1714 07/25/17 Mia Ladoroz Roel Sinadjan 1715 08/01/17 Mia Ladoroz Roel Sinadjan 1716-1717 08/23/17
Pro December 2017 / V1.0.1722-1723 Document Information Version History Version Date Author Reviewer 1713/1714 07/25/17 Mia Ladoroz Roel Sinadjan 1715 08/01/17 Mia Ladoroz Roel Sinadjan 1716-1717 08/23/17
Fleet Edition. User Manual
 TND TM 760 Fleet Edition User Manual Support This manual is organized to help you efficiently accomplish all your work-related tasks. However, if you have questions that are not addressed here, we invite
TND TM 760 Fleet Edition User Manual Support This manual is organized to help you efficiently accomplish all your work-related tasks. However, if you have questions that are not addressed here, we invite
Welcome to NexTraq Connect
 Welcome to NexTraq Connect Overview NexTraq introduces NexTraq Connect, a mobile application for ios and Android smartphones and tablets. NexTraq Connect is a whole new way to interact with the NexTraq
Welcome to NexTraq Connect Overview NexTraq introduces NexTraq Connect, a mobile application for ios and Android smartphones and tablets. NexTraq Connect is a whole new way to interact with the NexTraq
INTRODUCTION TO MIFLEET. June Support Information Robert Richey
 June 2016 Support Information fleetsales@mifleet.us fleetsupport@mifleet.us Robert Richey rrichey@dcsbusiness.com Table of Contents Basics... 3 Terms... 3 Tool tips... 3 Menu buttons... 3 Access Tab (Permissions)...
June 2016 Support Information fleetsales@mifleet.us fleetsupport@mifleet.us Robert Richey rrichey@dcsbusiness.com Table of Contents Basics... 3 Terms... 3 Tool tips... 3 Menu buttons... 3 Access Tab (Permissions)...
EVIR Help. Tablet Applications. Contents
 Contents EVIR Home Screen... 2 How do I conduct a new inspection?... 3 Choose Inspection Type... 3 Scan Asset Tag... 3 Choose an Operator... 4 Review Last Inspection... 4 Enter Information... 6 Perform
Contents EVIR Home Screen... 2 How do I conduct a new inspection?... 3 Choose Inspection Type... 3 Scan Asset Tag... 3 Choose an Operator... 4 Review Last Inspection... 4 Enter Information... 6 Perform
Support. Safe Driving Practices
 User Manual Support This manual is organized to help you efficiently accomplish all your work-related tasks. However, if you have questions that are not addressed here, we invite you to contact us. Call
User Manual Support This manual is organized to help you efficiently accomplish all your work-related tasks. However, if you have questions that are not addressed here, we invite you to contact us. Call
Admin Guide Verizon Auto Share Platform.
 Admin Guide Verizon Auto Share Platform. Verizon Auto Share Platform Admin Guide Contents Verizon Auto Share Platform Admin Guide...2 1.1 Initial Setup...4 2.1 Users and Roles...5 2.2 Manage Company Users...6
Admin Guide Verizon Auto Share Platform. Verizon Auto Share Platform Admin Guide Contents Verizon Auto Share Platform Admin Guide...2 1.1 Initial Setup...4 2.1 Users and Roles...5 2.2 Manage Company Users...6
AT&T Fleet Center New User: Quick Start Guide
 AT&T Fleet Center New User: Quick Start Guide Getting Started: Logging In AT&T Fleet Center is a web based solution, which means there is no software to download. To login, go to fleetcenter.att.com Enter
AT&T Fleet Center New User: Quick Start Guide Getting Started: Logging In AT&T Fleet Center is a web based solution, which means there is no software to download. To login, go to fleetcenter.att.com Enter
Table of Contents. How SmartLINQ TruckTech+ Works Fault Code Indicators What the Driver Sees Sample Notification...
 Table of Contents How SmartLINQ TruckTech+ Works...................... 3 Fault Code Indicators What the Driver Sees... 4 Sample Email Notification... 5 What to Do After the Email Notification... 6 PACCAR
Table of Contents How SmartLINQ TruckTech+ Works...................... 3 Fault Code Indicators What the Driver Sees... 4 Sample Email Notification... 5 What to Do After the Email Notification... 6 PACCAR
Automile User Guide. Last updated May 2017
 Automile User Guide Last updated May 2017 Welcome to Automile We are excited to have you onboard. In this guide, you will find detailed instructions on how to install your Automile Box and how to use both
Automile User Guide Last updated May 2017 Welcome to Automile We are excited to have you onboard. In this guide, you will find detailed instructions on how to install your Automile Box and how to use both
Introduction. See page #6 for device requirements.
 W-FI CAMERA USER MANUAL Contents Introduction 4 Camera LED Indicators 5 Wi-Fi Requirements 6 Mobile Device Requirements 6 Download the Momentum App 7 Create an Account 8 Setup 10 Pairing 10 Connecting
W-FI CAMERA USER MANUAL Contents Introduction 4 Camera LED Indicators 5 Wi-Fi Requirements 6 Mobile Device Requirements 6 Download the Momentum App 7 Create an Account 8 Setup 10 Pairing 10 Connecting
Contents Introduction... 3 Account Login... 3 Working with Driver Information... 4 Adding a New Driver... 5 Modifying a Driver...
 Updated February 1, 2018 Contents Introduction... 3 Account Login... 3 Working with Driver Information... 4 Adding a New Driver... 5 Modifying a Driver... 9 User Record of Duty Status (Log Book)... 12
Updated February 1, 2018 Contents Introduction... 3 Account Login... 3 Working with Driver Information... 4 Adding a New Driver... 5 Modifying a Driver... 9 User Record of Duty Status (Log Book)... 12
Introduction. Built-in speaker. Infrared lights. Camera lens. Reset button. Indicator light. Micro- USB port for power supply.
 Axel USER MANUAL Contents Introduction 4 LED Indicators 5 What s Included 6 Wi-Fi Requirements 7 Mobile Device Requirements 7 Download the Momentum App 8 Pairing 9 Pairing additional Momentum Devices 11
Axel USER MANUAL Contents Introduction 4 LED Indicators 5 What s Included 6 Wi-Fi Requirements 7 Mobile Device Requirements 7 Download the Momentum App 8 Pairing 9 Pairing additional Momentum Devices 11
Registering a Card and Creating an Account on
 Installing MyCardRules The MyCardRules App is available for both iphones and Android phones. To install MyCardRules: 1. Search for the app in the App Store or on Google Play. 2. Follow the instructions
Installing MyCardRules The MyCardRules App is available for both iphones and Android phones. To install MyCardRules: 1. Search for the app in the App Store or on Google Play. 2. Follow the instructions
WI-FI GARAGE DOOR CONTROLLER WITH CAMERA USER MANUAL
 WI-FI GARAGE DOOR CONTROLLER WITH CAMERA USER MANUAL Contents Introduction 4 Product Features 5 Garage Door Controller LED Indicators 6 What s Included 7 Wi-Fi Requirements 8 Mobile Device Requirements
WI-FI GARAGE DOOR CONTROLLER WITH CAMERA USER MANUAL Contents Introduction 4 Product Features 5 Garage Door Controller LED Indicators 6 What s Included 7 Wi-Fi Requirements 8 Mobile Device Requirements
Administrative Site Reference Guide
 Administrative Site Reference Guide Step 1: Enrollment To access the web admin portal you must be a admin of a company using the OnCommand Connection Telematics Device. If you do not have an account, click
Administrative Site Reference Guide Step 1: Enrollment To access the web admin portal you must be a admin of a company using the OnCommand Connection Telematics Device. If you do not have an account, click
Magnetic base Indicator light Microphone Camera lens Micro SD card slot Infrared light Front Side Pivot connector Built-in speakers
 Niro USER MANUAL Contents Introduction 4 Product Features 5 Niro LED Indicators 6 What s Included 7 Wi-Fi Requirements 8 Mobile Device Requirements 8 Garage Door Opener Requirements 8 Download the Momentum
Niro USER MANUAL Contents Introduction 4 Product Features 5 Niro LED Indicators 6 What s Included 7 Wi-Fi Requirements 8 Mobile Device Requirements 8 Garage Door Opener Requirements 8 Download the Momentum
Payment Solutions MyCardRules. MyCardRules Mobile App. User Guide. Release 3.1
 Payment Solutions November 27, 2017 Installing MyCardRules... 2 Registering a Card and Creating an Account on MyCardRules... 2 Logging In to MyCardRules... 2 Registering a Card... 3 Creating an Account...
Payment Solutions November 27, 2017 Installing MyCardRules... 2 Registering a Card and Creating an Account on MyCardRules... 2 Logging In to MyCardRules... 2 Registering a Card... 3 Creating an Account...
Interstate Capital App User Guide. Version 1.1
 Interstate Capital App User Guide Version 1.1 User Guide Version 1.1 Interstate Capital App INTRODUCTION With the Interstate Capital App for smart phones, you can easily upload the documents you need to
Interstate Capital App User Guide Version 1.1 User Guide Version 1.1 Interstate Capital App INTRODUCTION With the Interstate Capital App for smart phones, you can easily upload the documents you need to
I have a camera icon on my screen. What is it?
 I have a camera icon on my screen. What is it? The icon you see is the snapshot button. This feature can be used to take a snapshot of your GPS screen. To turn off this feature go to Preferences > Screen
I have a camera icon on my screen. What is it? The icon you see is the snapshot button. This feature can be used to take a snapshot of your GPS screen. To turn off this feature go to Preferences > Screen
ATS e-track Certified BAFX
 Driver: Before you start, you must have a Driver Login, Password and Vehicle ID from your Administrator. Any other apps running on this tablet/phone that communicate to the BAFX must be stopped and shutdown.
Driver: Before you start, you must have a Driver Login, Password and Vehicle ID from your Administrator. Any other apps running on this tablet/phone that communicate to the BAFX must be stopped and shutdown.
Business Online Banking User Guide
 Business Online Banking User Guide Table of Contents Contents Overview... 2 Logging In... 2 Additional Login Information... 5 Home/Dashboard... 6 Top Line Tool Bar... 6 Bulletins... 7 Dashboard... 8 Accounts...
Business Online Banking User Guide Table of Contents Contents Overview... 2 Logging In... 2 Additional Login Information... 5 Home/Dashboard... 6 Top Line Tool Bar... 6 Bulletins... 7 Dashboard... 8 Accounts...
Apex RMS Android PDA Installation / User Guide
 Apex RMS Android PDA Installation / User Guide Version 1.0.6.4 June 2016 * Applies to version 1.0.7.6 of the Android software Contents What is the Android PDA software?... 3 What devices will it run on?...
Apex RMS Android PDA Installation / User Guide Version 1.0.6.4 June 2016 * Applies to version 1.0.7.6 of the Android software Contents What is the Android PDA software?... 3 What devices will it run on?...
Fleet Director Help File
 Fleet Director Help File 1 Contents 1. WELCOME TO THE FLEET DIRECTOR HELP FILE... 4 FLEET DIRECTOR COMPONENTS... 5 SYSTEM REQUIREMENTS... 7 INSTALLING MICROSOFT SILVERLIGHT... 7 LOGGING IN TO FLEET DIRECTOR...
Fleet Director Help File 1 Contents 1. WELCOME TO THE FLEET DIRECTOR HELP FILE... 4 FLEET DIRECTOR COMPONENTS... 5 SYSTEM REQUIREMENTS... 7 INSTALLING MICROSOFT SILVERLIGHT... 7 LOGGING IN TO FLEET DIRECTOR...
Version Android User's Guide. May-02-13
 Version 12.5 Android User's Guide May-02-13 Table of Contents Chapter 1 Overview 1 Getting Help 2 Other Resources 3 Documentation and Learning Resources 3 Technical Support 4 Community 4 Blackboard Collaborate
Version 12.5 Android User's Guide May-02-13 Table of Contents Chapter 1 Overview 1 Getting Help 2 Other Resources 3 Documentation and Learning Resources 3 Technical Support 4 Community 4 Blackboard Collaborate
APP MANUAL. Car Assistant APP MANUAL
 APP MANUAL Car Assistant APP MANUAL 1 Introduction REQUIREMENTS The Car Assistant app works on a mobile device (a smartphone or a tablet) with an Android 4.0 or newer system. Apple mobile device works
APP MANUAL Car Assistant APP MANUAL 1 Introduction REQUIREMENTS The Car Assistant app works on a mobile device (a smartphone or a tablet) with an Android 4.0 or newer system. Apple mobile device works
SIMPLE IFTA USER MANUAL
 SIMPLE IFTA USER MANUAL PAGE 1 Contents 1. Registration... 3 1.1 Login... 4 1.2 Business Info... 4 1.3 IFTA Settings... 5 1.4 Fleet Info... 6 1.5 Driver Info... 7 2. Dashboard... 7 2. 1 Business Info...
SIMPLE IFTA USER MANUAL PAGE 1 Contents 1. Registration... 3 1.1 Login... 4 1.2 Business Info... 4 1.3 IFTA Settings... 5 1.4 Fleet Info... 6 1.5 Driver Info... 7 2. Dashboard... 7 2. 1 Business Info...
Spark Quick Reference Guide
 Spark Quick Reference Guide Making Teamwork Simpler Spark simplifies teamwork by making communication seamless. Send messages, share files, and meet with different teams, all in one place. Easily pull
Spark Quick Reference Guide Making Teamwork Simpler Spark simplifies teamwork by making communication seamless. Send messages, share files, and meet with different teams, all in one place. Easily pull
FAQs. A guide for school app administrators
 FAQs A guide for school app administrators Introduction myschoolapp is a simple and cost-effective way to engage with today s mobile parents and carers who run their lives from their phones. It helps you
FAQs A guide for school app administrators Introduction myschoolapp is a simple and cost-effective way to engage with today s mobile parents and carers who run their lives from their phones. It helps you
Users Guide. GPS/Online Fleet Management solution to Track, Monitor and Manage your fleet.
 Users Guide GPS/Online Fleet Management solution to Track, Monitor and Manage your fleet. SolarTrak was designed by www.solar-trak.com If you have any questions, the SolarTrak Support Team is ready and
Users Guide GPS/Online Fleet Management solution to Track, Monitor and Manage your fleet. SolarTrak was designed by www.solar-trak.com If you have any questions, the SolarTrak Support Team is ready and
Corrigo WorkTrack Client. Windows Mobile. User s Guide
 Corrigo WorkTrack Client for Windows Mobile User s Guide Corrigo WorkTrack Mobile Client for Windows Mobile -- User s Guide Contents This documentation and related computer software program (hereinafter
Corrigo WorkTrack Client for Windows Mobile User s Guide Corrigo WorkTrack Mobile Client for Windows Mobile -- User s Guide Contents This documentation and related computer software program (hereinafter
Rapid Test WINDOWS APP User Manual
 Rapid Test WINDOWS APP User Manual Version Control Version Number Date Changed by 1 25th August 2016 Nicola Latter 2 15 th September 20016 Nicola Latter 3 27 th October 2016 Nicola Latter 4 8 th December
Rapid Test WINDOWS APP User Manual Version Control Version Number Date Changed by 1 25th August 2016 Nicola Latter 2 15 th September 20016 Nicola Latter 3 27 th October 2016 Nicola Latter 4 8 th December
Handbook: Carbonite Safe
 1 Welcome to Carbonite! Important Things to Know...4 Carbonite Features...5 Advanced/Add-On Features... 5 Setting Up and Installing...6 Starting a Trial... 7 Installing Carbonite for the First Time...
1 Welcome to Carbonite! Important Things to Know...4 Carbonite Features...5 Advanced/Add-On Features... 5 Setting Up and Installing...6 Starting a Trial... 7 Installing Carbonite for the First Time...
Thank you for purchasing your new Moochies Watch. We hope you, and more importantly your kids will love it as much as we did creating it.
 www.moochies.com Thank you for purchasing your new Moochies Watch. We hope you, and more importantly your kids will love it as much as we did creating it. This manual will take you through all the steps
www.moochies.com Thank you for purchasing your new Moochies Watch. We hope you, and more importantly your kids will love it as much as we did creating it. This manual will take you through all the steps
Propel PRO User Guide
 Propel PRO User Guide Propel PRO Version 3.2.0a Page 1 Welcome to the latest version of Propel PRO which offers fast performance and easy navigation. Please refer to this user guide for common features
Propel PRO User Guide Propel PRO Version 3.2.0a Page 1 Welcome to the latest version of Propel PRO which offers fast performance and easy navigation. Please refer to this user guide for common features
Certify User Guide CREATING & SUBMITTING EXPENSE REPORTS
 Certify User Guide CREATING & SUBMITTING EXPENSE REPORTS Copyright 2018 All Rights Reserved This version is current as of July 1, 2018 For continuously updated instructions, please visit our Help Center
Certify User Guide CREATING & SUBMITTING EXPENSE REPORTS Copyright 2018 All Rights Reserved This version is current as of July 1, 2018 For continuously updated instructions, please visit our Help Center
Luma Surveillance Mobile App. Owner s Guide. Version
 Luma Surveillance Mobile App Owner s Guide Version 180503-1035 Getting Started The Luma Surveillance app allows you to view live and recorded video from your system. With internet access, you can review
Luma Surveillance Mobile App Owner s Guide Version 180503-1035 Getting Started The Luma Surveillance app allows you to view live and recorded video from your system. With internet access, you can review
Order Management Bookings - Getting Started Guide for Manufacturers
 Order Management Bookings - Getting Started Guide for Manufacturers Table Of Contents Order Management Bookings Getting Started Guide... 3 Purpose of this Document... 3 What is Order Management Bookings?...
Order Management Bookings - Getting Started Guide for Manufacturers Table Of Contents Order Management Bookings Getting Started Guide... 3 Purpose of this Document... 3 What is Order Management Bookings?...
Document Number: /4/2012
 Copyright 2012 icontrol Networks, Inc. All rights reserved. No reproduction in whole or in part without prior written approval. icontrol Networks, icontrol, and icontrol logo design are pending trademarks
Copyright 2012 icontrol Networks, Inc. All rights reserved. No reproduction in whole or in part without prior written approval. icontrol Networks, icontrol, and icontrol logo design are pending trademarks
MOBILE TOOLS FOR DRIVERS
 E V A N S N E T W O R K O F C O M P A N I E S MOBILE TOOLS FOR DRIVERS for Drivers with their own mobile devices 100 110 W. Columbia Street, Schuylkill Haven, PA 17972 www.evansdelivery.com E V A N S
E V A N S N E T W O R K O F C O M P A N I E S MOBILE TOOLS FOR DRIVERS for Drivers with their own mobile devices 100 110 W. Columbia Street, Schuylkill Haven, PA 17972 www.evansdelivery.com E V A N S
SAS Mobile BI 8.15 for Android: Help
 SAS Mobile BI 8.15 for Android: Help Welcome Getting Started How Do I Use the App? Check out the new features. View the videos: SAS Mobile BI for Android playlist on YouTube Use TalkBack? Learn the specialized
SAS Mobile BI 8.15 for Android: Help Welcome Getting Started How Do I Use the App? Check out the new features. View the videos: SAS Mobile BI for Android playlist on YouTube Use TalkBack? Learn the specialized
ALIBI Witness 2.0 v3 Smartphone App for Apple ios Mobile Devices User Guide
 ALIBI Witness 2.0 v3 Smartphone App for Apple ios Mobile Devices User Guide ALIBI Witness 2.0 v3 is a free application (app) for Apple ios (requires ios 7.0 or later). This app is compatible with iphone,
ALIBI Witness 2.0 v3 Smartphone App for Apple ios Mobile Devices User Guide ALIBI Witness 2.0 v3 is a free application (app) for Apple ios (requires ios 7.0 or later). This app is compatible with iphone,
User's Guide. For CarChip and CarChip E/X 8210 & 8220
 User's Guide TM For CarChip and CarChip E/X 8210 & 8220 Product Number: 8210, 8220 Davis Instruments Part Number: 7395.064 DriveRight CarChip User s Manual Rev A (January 2, 2003) Davis Instruments Corp.,
User's Guide TM For CarChip and CarChip E/X 8210 & 8220 Product Number: 8210, 8220 Davis Instruments Part Number: 7395.064 DriveRight CarChip User s Manual Rev A (January 2, 2003) Davis Instruments Corp.,
CME E-quotes Wireless Application for Android Welcome
 CME E-quotes Wireless Application for Android Welcome This guide will familiarize you with the application, a powerful trading tool developed for your Android. Table of Contents What is this application?
CME E-quotes Wireless Application for Android Welcome This guide will familiarize you with the application, a powerful trading tool developed for your Android. Table of Contents What is this application?
CommCare for Android Smartphones
 CommCare for Android Smartphones The information on this page reflects the old design of CommCare This page is primarily useful for programs using older versions of CommCare. A page directed at the newer
CommCare for Android Smartphones The information on this page reflects the old design of CommCare This page is primarily useful for programs using older versions of CommCare. A page directed at the newer
Table of Contents: ipayment for Android
 for Android Tablets Table of Contents: Two-Factor Authentication... 3 Card reader... 4 Bluetooth Card reader... 5 Receipt Printer... 6 Logging in to ipayment MobilePay... 7 Demo Mode... 7 Reset Password...
for Android Tablets Table of Contents: Two-Factor Authentication... 3 Card reader... 4 Bluetooth Card reader... 5 Receipt Printer... 6 Logging in to ipayment MobilePay... 7 Demo Mode... 7 Reset Password...
Admin Mobile App (APP_102)
 Admin Mobile App (APP_102) Feature: eschoolplus Admin Mobile App Target Audience: Building Administrators Overview of eschoolplus Admin Mobile App Developed for ios and Android, the eschoolplus Admin Mobile
Admin Mobile App (APP_102) Feature: eschoolplus Admin Mobile App Target Audience: Building Administrators Overview of eschoolplus Admin Mobile App Developed for ios and Android, the eschoolplus Admin Mobile
UC App for Android Mobile
 UC App for Android Mobile 2018 by Cox Communications. All rights reserved. No part of this document may be reproduced or transmitted in any form or by any means, electronic, mechanical, photocopying, recording,
UC App for Android Mobile 2018 by Cox Communications. All rights reserved. No part of this document may be reproduced or transmitted in any form or by any means, electronic, mechanical, photocopying, recording,
SAS Mobile BI 8.14 for ipad and iphone: Help
 SAS Mobile BI 8.14 for ipad and iphone: Help 2 Welcome Getting Started How Do I Use the App? Check out the new features. View the videos: SAS Mobile BI for ipad and iphone playlist on YouTube Use VoiceOver?
SAS Mobile BI 8.14 for ipad and iphone: Help 2 Welcome Getting Started How Do I Use the App? Check out the new features. View the videos: SAS Mobile BI for ipad and iphone playlist on YouTube Use VoiceOver?
Handbook: Carbonite Safe
 1 Important Things to Know... 4 Carbonite Features... 5 Setting Up and Installing... 6 Starting a Trial... 7 Installing Carbonite for the First Time... 7 Buying a Subscription... 8 Subscription Pricing...
1 Important Things to Know... 4 Carbonite Features... 5 Setting Up and Installing... 6 Starting a Trial... 7 Installing Carbonite for the First Time... 7 Buying a Subscription... 8 Subscription Pricing...
HughesFlex Cloud PBX Quick Start Guide
 HughesFlex Cloud PBX Quick Start Guide www.hughesflex.com 309-277-4111 info@hughestel.com WELCOME Welcome to HughesFlex Cloud PBX! This guide is intended to get you up and running with the basic features
HughesFlex Cloud PBX Quick Start Guide www.hughesflex.com 309-277-4111 info@hughestel.com WELCOME Welcome to HughesFlex Cloud PBX! This guide is intended to get you up and running with the basic features
Administrator s Guide
 Administrator s Guide (January 2017) Welcome! You have been invited to manage the subscriber community who will be using this videoconferencing service within your organization. This guide will provide
Administrator s Guide (January 2017) Welcome! You have been invited to manage the subscriber community who will be using this videoconferencing service within your organization. This guide will provide
Nexonia Expense Reporting: Mobile. A Quickstart Guide to using Nexonia on the Mobile App
 Nexonia Expense Reporting: Mobile A Quickstart Guide to using Nexonia on the Mobile App Nexonia Expenses: Downloading the Mobile App The Nexonia Expenses mobile app is available for free through all the
Nexonia Expense Reporting: Mobile A Quickstart Guide to using Nexonia on the Mobile App Nexonia Expenses: Downloading the Mobile App The Nexonia Expenses mobile app is available for free through all the
CardNav by CO-OP 3.0. Quick Reference Guide. CO-OP Financial Services
 CardNav by CO-OP 3.0 Quick Reference Guide CO-OP Financial Services TABLE OF CONTENTS Getting Started Installing and Upgrading Contents Logging in to the App Navigating the App Viewing Card Information
CardNav by CO-OP 3.0 Quick Reference Guide CO-OP Financial Services TABLE OF CONTENTS Getting Started Installing and Upgrading Contents Logging in to the App Navigating the App Viewing Card Information
BT CLOUD VOICE COMMUNICATOR USER GUIDE.
 BT CLOUD VOICE COMMUNICATOR iphone EDITION. USER GUIDE. WHAT S IN THIS GUIDE. 1. Introduction. 3 1.1 Overview 3 1.2 Audience 3 2. Requirements. 4 2.1 Hardware & Software Requirements 4 2.2 Licensing Requirements
BT CLOUD VOICE COMMUNICATOR iphone EDITION. USER GUIDE. WHAT S IN THIS GUIDE. 1. Introduction. 3 1.1 Overview 3 1.2 Audience 3 2. Requirements. 4 2.1 Hardware & Software Requirements 4 2.2 Licensing Requirements
Taxbot Getting Started Guide
 Taxbot Getting Started Guide Congratulations on your purchase of Taxbot! This guide will help you set up your account and show you how to use the program to maximize your tax deductible expenses! Setting
Taxbot Getting Started Guide Congratulations on your purchase of Taxbot! This guide will help you set up your account and show you how to use the program to maximize your tax deductible expenses! Setting
WolkAbout IoT Tool Mobile Application v2.2. User Manual
 WolkAbout IoT Tool Mobile Application v2.2 User Manual 1 Table of Contents: Introduction 3 Account Registration 3 Mobile registration 3 Web registration 4 Mobile Application Installation and Configuration
WolkAbout IoT Tool Mobile Application v2.2 User Manual 1 Table of Contents: Introduction 3 Account Registration 3 Mobile registration 3 Web registration 4 Mobile Application Installation and Configuration
Handbook: Carbonite Safe
 1 Welcome to Carbonite! Important Things to Know...4 Carbonite Features...5 Setting Up and Installing...6 Starting a Trial... 7 Installing Carbonite for the First Time... 7 Buying a Subscription...9 Subscription
1 Welcome to Carbonite! Important Things to Know...4 Carbonite Features...5 Setting Up and Installing...6 Starting a Trial... 7 Installing Carbonite for the First Time... 7 Buying a Subscription...9 Subscription
itrail Convoy (Global) User s Manual
 itrail Convoy (Global) User s Manual 1 What s Inside 1. Wiring Harness 2. Antenna 3. itrail Convoy Base Device 4. Serial Number (Located on the box and device) 1 2 2 3 4 3 itrail Convoy Wiring Diagram
itrail Convoy (Global) User s Manual 1 What s Inside 1. Wiring Harness 2. Antenna 3. itrail Convoy Base Device 4. Serial Number (Located on the box and device) 1 2 2 3 4 3 itrail Convoy Wiring Diagram
