Winscribe Dragon Speech Recognition Guide
|
|
|
- Scot Haynes
- 5 years ago
- Views:
Transcription
1 Winscribe Dragon Speech Recognition Guide 4.2 Copyright 2013, Winscribe Inc. All rights reserved. Publication Date: October 2013
2 Copyright 2013 Winscribe Inc. All Rights Reserved. Portions of the software described in this document Copyright Microsoft Corporation. All Rights Reserved. Information in this document is subject to change without notice. The software described in this document is furnished under a license agreement or nondisclosure agreement. The software may be used or copied only in accordance with the terms of those agreements. No part of this publication may be reproduced, stored in a retrieval system, or transmitted in any form or any means electronic or mechanical or photocopying and recording for any purpose other than the purchaser's personal use without the written permission of Winscribe Inc. Winscribe is a registered trademark of Winscribe Inc. in New Zealand and other countries. Microsoft is a registered trademark, Windows NT and Windows is a trademark of Microsoft Corporation. Dragon NaturallySpeaking is a trademark of Nuance, Inc. and is used here under license. Other brands and their products are the trademarks or registered trademarks of their respective holder and should be noted as such. Winscribe Inc. P.O. Box Takapuna Auckland New Zealand support@winscribe.com Visit our web page: 2
3 Contents Contents About this Guide... 6 Other Documentation... 6 Who should read this manual?... 6 Speech Recognition Overview... 7 Running Client Speech Recognition... 7 Running Server Speech Recognition... 7 Calculating the Number of SR Servers Required... 7 Running Both Client and Server Speech Recognition Configuring both Client and Server Speech Recognition Licensing Speech Recognition Upgrading Licenses Pre-requisites for Running Speech Recognition Speaker Profiles The Roaming Speaker Profiles Directory Dictating with Speech Recognition Set the Correct Volume Set Audio Format to Highest Quality Set the Registry Setting for the DNS 'Capture All Dictation' Option Setting up Authors for Both Client and Server Speech Recognition in Winscribe Step 1: Specify the Location of Speaker Profiles Step 2: Set up Authors and Job Types for Server Speech Recognition Step 3: Set up Authors for Client Speech Recognition Step 4: Create a Server Speech Recognition Job Step 5: Create a Client Speech Recognition Job and Complete New User Training Step 6: Create Custom Vocabularies Step 7: Set General Options for Client Speech Recognition Configuring Winscribe Client Speech Recognition Working Off Line with Client Speech Recognition Dragon logging Client Speech Recognition Workflow Summary Setting Up Dragon Global Commands Example Creating Dragon Global Commands Setup Methods Using Global Commands Troubleshooting Global Commands Setting up Microsoft Word Templates and Macros Creating a Word Document Setting up Word Macros Bookmarks Copying Text from Microsoft Word into Winscribe Completing Jobs Confirm End Jobs Integration with an external Data Store Installing the Winscribe Database Reader Using Data Store Integration with Winscribe Speech Recognition The Winscribe Speech Recognition Event Script Data Store Integration using Word Macros Dictating Jobs Using Client Speech Recognition
4 Winscribe Dragon Speech Recognition Guide Voice Commands File Processing Job Processing Text Processing Dragon Global Commands Field Selection Formatting Text Training Words Installing Winscribe Server Speech Recognition Complete Solution Summary Winscribe Dictation System Winscribe Speech Recognition Controller Speech Recognition Engine Installation Pre-requisites: Determine Hardware and Software Requirements Services and Servers Workstations Hardware Considerations System Requirements for Dragon NaturallySpeaking Network Requirements Overview of Installation Steps Single Machine Installation Small Site Installation Medium Site Installation Large Site Installation Speech Recognition Installation Steps Step 1 Install.NET Step 2 Install IIS Step 3 Install the Web Services Enhancements Package Step 4 Install Dragon Speech Recognition Software Step 5 Install Microsoft SQL Server Step 6 Install the Winscribe License Server Step 7 Add Speech Recognition Licenses Step 8 Install the Winscribe Dictation Server Step 9 Install the Winscribe Web Components Step 10 Install SQL Express Step 11 Install Winscribe Speech Recognition Controller Step 12 Install Winscribe Speech Recognition Adapter Step 13 Install Winscribe Speech Recognition Submitter Step 15 Install the Speech Recognition Training Application Step 16 Schedule Acoustic Adaptation and Purging Step 17 Set Server Speech Recognition Volume Control Upgrading Speech Recognition for Version Prerequisites Upgrading Client Speech Recognition Upgrading Server Speech Recognition Troubleshooting Speech Recognition Installation Validating the Operation of Speech Recognition Components Using the Event Viewer Using the Services Utility How to validate the operation of the Winscribe Dictation Server How to validate the operation of the License Server How to validate the operation of the Winscribe Submitter How to validate the operation of the Winscribe Speech Recognition Controller
5 Contents How to validate the operation of the Winscribe Adapter for the Dragon Speech Server How to validate the operation of the Dragon Speech Server Error Messages Setting Up Server Speech Recognition for Job Types, Authors and Typists Job Types Switching on Speech Recognition for Job Types Switching on Server Speech Recognition for Authors Configuring Server Speech Recognition Configuration and Diagnostics Tools Monitoring the Winscribe Speech Recognition Controller Monitoring the Winscribe Speech Recognition Submitter Service Monitoring the Speech Recognition Purge and Adaptation Service Monitoring the Speech Recognition Adapter Service Speech Recognition License Management Releasing Speech Recognition Licenses Allocating Speech Recognition Licenses Server Speech Recognition Training Running Acoustic Adaptation Running Context Adaptation Working with Vocabularies (Contexts) Creating Custom Vocabularies Step One: Add words to the Base Vocabulary Step Two: Copy the Base Vocabulary and Create a New Vocabulary Adding Base Vocabularies using the Data Distribution Tool Installing Winscribe Speech Recognition Analyser Troubleshooting Speech Recognition Operation Problems and Solutions Frequently Asked Questions Glossary of Terms Speech Recognition Controller Dictation Recognition Correction Applications and Services Dictation / Correction Workflow Index
6 Winscribe Dragon Speech Recognition Guide About this Guide This guide describes how to install, configure and use Winscribe Speech Recognition. client and server speech recognition. It covers both Other Documentation For further information about Winscribe, consult the following documentation: Winscribe Installation Guide Winscribe Client, Winscribe Author, Internet Author, and Internet Importer User Guides Winscribe Exporter Guide Winscribe Telephony Manager Guide Winscribe Web Manager Guide Winscribe License Server Installation and User Guide Before using Winscribe, please check the release notes for the latest information. Who should read this manual? This manual is written with the assumption that you are already familiar with Microsoft Windows Systems Administration and is written for those who will install, configure and use Winscribe speech recognition. 6
7 Speech Recognition Overview Speech Recognition Overview Features of Winscribe Speech Recognition are: Authors can dictate from any standard telephone or specialist dictation device. Authors can share global commands. Correction can be done using a word processor (Microsoft Word 97 and higher). Winscribe speech recognition fully supports the Author-Typist working method. The author can concentrate on dictating. The typist will do any corrections, formatting and filing, but will be able to work much faster. Multi language support. With Winscribe speech recognition integration you can dictate in several languages, including English US, English UK, French, German and Dutch. Professional topics (vocabularies) are available with common terms and abbreviations for your particular business requirements. Winscribe offers flexibility in how speech recognition is processed. You can run: Client speech recognition Server speech recognition Both client and server speech recognition Running Client Speech Recognition With client speech recognition, Dragon NaturallySpeaking is installed locally on your client PC. You can choose whether or not to run speech recognition processing for each job. If you choose to run speech recognition processing, it runs while the job is being dictated and you can edit the speech recognition text, if desired, during the dictation process. Features of Client Speech Recognition are: Speech recognition text can be viewed, edited and corrected while the job is being dictated. Training can be run by an author on their local machine, and new words added to the author's vocabulary as jobs are dictated. Acoustic adaptation is not run. Running Server Speech Recognition With server speech recognition, Dragon NaturallySpeaking is installed on the speech recognition server, and all Winscribe speech recognition jobs are sent to the speech recognition server for processing. Acoustic adaptation can be set up to run automatically on the server for matched text-audio pairs. Calculating the Number of SR Servers Required Average Audio Length The average length of the audio recorded measured in seconds, averaged across all jobs for a day. This is typically somewhere in the order of 300 seconds (i.e. 5 minutes). Server Processing rate This depends on the processing power of the server. In our experience, a typical server will process audio and recognize the speech inside it in around 15 minutes for a 10 minute recording (i.e. a processing rate around 1.5 times the average recording duration). 7
8 Winscribe Dragon Speech Recognition Guide Maximum Number of Jobs per day This can vary day to day, but to be conservative, use a number that is on the high side. This effectively states how many jobs your SR Servers will be able to process. If this is lower than the number of jobs you actually have, the jobs will build up over time and create a backlog. Number of servers required The number of servers required is a simple function: As an example, if we have 203 authors with an average of 5 jobs per day each, we have 1015 jobs per day. Each recording is 5 minutes on average and the server takes 1.5 times the audio length to process the jobs. To process 1015 jobs, we need 1015/192 Servers = 5.3 servers (which rounds up to 6 Servers). Six servers can process, at most, 192 * 6 = 1152 jobs per day if there are busier days, the server will encounter a backlog. To avoid a backlog, it is important to use a sensible maximum for the number of jobs per day, rather than just an average number. When faster turnaround is required The calculation above assumes you are happy with an average server turnaround of 24 hours per job. If you instead want an average server turnaround of 1 hour, the equation looks as follows: If we assume an author works an 8 hour day, and has the same 203 authors with 5 jobs each, we have 1015 jobs per day, divided over 8 hours is 127 jobs per hour. So, to process a total of 127 jobs per hour with each server only able to process 8, you would need 127/8 = 16 servers. These equations can be made to work with any unit of time, however the turnaround time is ultimately limited by the length of the audio and the availability of the server. If you want an even faster turnaround time, you can use the Erlang C Formula following to calculate the average wait times. Queuing Theory, an area of computer science, provides systems administrators with the Erlang C Formula, which can be applied when calculating the number of Speech Recognition servers required. 8
9 Speech Recognition Overview The Erlang C Formula is used primarily by telephony engineers (phone systems are queues), as it allows for items queuing up with an indefinite waiting time (i.e. they don t disappear or give up) a model best suited to jobs waiting to be recognized. Erlang C Formula The Erlang C formula expresses the waiting probability in a queuing system. A is the total traffic offered in units of erlangs N is the number of servers PW is the probability that a customer has to wait for service Online Calculators To assist in calculations, there are several online calculators available for working this formula, e.g. : Note: Calls can be considered synonymous with Dictation Jobs. Example Calculation Calls per hour 127 Our example site has 203 authors with an average of 5 jobs per day, which works out to 1015 jobs a day, or per hour. Assuming an 8 hour work day and we are interested in the SR response time during this period. Call duration 450 Statistics in our example site indicate that the Dragon processing time is around 1.5:1. So, on average, a 5 minute job will take 7.5 minutes (or 450 seconds) to recognize. Avge. delay 600 This is the queue wait time. This is set to the maximum the calculator can handle (10 minutes = 600s). Note: this wait time is added to the processing time, so a 5 minute job may take minutes = 17.5 minutes to process. Entering the above variables returns the number of agents (servers) required (per hour) as 17. 9
10 Winscribe Dragon Speech Recognition Guide Running Both Client and Server Speech Recognition If running both client and server speech recognition, Dragon NaturallySpeaking is installed locally on your client PC and you can choose for each job whether to process speech recognition locally. If speech recognition has not been processed locally, the system will automatically submit the job for speech recognition on the server. This option has the added advantage that a user can log into any machine, whether it is running Dragon locally or not, and choose to send jobs for speech recognition. 10
11 Configuring both Client and Server Speech Recognition Configuring both Client and Server Speech Recognition There are several configuration options that can be used for both client and server speech recognition. Read this section if you are running either of these, or both together. Licensing Speech Recognition In order to run client or server speech recognition, a Winscribe license must be obtained for each author. These licenses are held and managed on the License Server, as detailed in this Guide. Note that Winscribe licenses are identical for both server and client speech recognition. Therefore an author can run both server and client speech recognition using a single Winscribe license. The procedure for licensing both client and server speech recognition is detailed under Step 8: Add Speech Recognition Licenses (see page 54). The same licenses are used for both client and server speech recognition, so the procedure to install is identical. If running server speech recognition, you can allocate, configure, and monitor your speech recognition licenses using the procedures detailed under Configuring Server Speech Recognition (see page 99). If running client speech recognition, you can configure the license server as detailed in the License Server Configuration for Client and Server Speech Recognition section of this document. For client speech recognition you do not need to manually reserve licenses. Switching client speech recognition on for an author (in the Winscribe Author Options window) will automatically allocate a license for that user. Similarly, switching client speech recognition off will release the license. Upgrading Licenses Winscribe speech recognition licenses are version-specific. For example, if you are running version Winscribe version 3.8 and you wish to upgrade to version 4.2, you will also need to upgrade your speech recognition licenses. The Winscribe Help Desk will be able to assist you with this. Pre-requisites for Running Speech Recognition Use of Winscribe V4.2 client or server speech recognition requires Nuance Dragon Naturally Speaking version 11, 11.5, 12, or 12.5 to be installed. This can be purchased from a Winscribe Reseller. Speaker Profiles A speaker profile holds all information for an author, such as their context and vocabulary. Speaker profiles are created as follows: 1. When a new user logs in for speech recognition processing, the Winscribe License Server application checks for an available speech recognition license. 2. If a license is available, the Winscribe system checks for an existing speaker profiles directory. 3. If the speaker profiles directory does not already exist (this is the first speech recognition job to be processed), the directory will be automatically created, as follows: If processing a server speech recognition job, a roaming speaker profiles directory is created. 11
12 Winscribe Dragon Speech Recognition Guide If processing a client speech recognition job, a local speaker profile directory is created on the user's machine unless the location of the Speaker Profiles Directory is specified in the Winscribe WEB Server Settings window. If the location of the roaming speaker profiles directory is specified, the same speaker profiles will be used for both client and server speech recognition. 4. A new speech recognition user name is automatically created in the Speaker Profiles directory. The username is: SystemID_FacilityID_UserID. 5. A speaker profile is automatically created for the user and stored in the Speaker Profiles directory. The Roaming Speaker Profiles Directory You must enter the location of the Speaker Profiles Directory into the Winscribe Web Server Settings window if you: Will be using both client and server speech recognition. A default speaker profiles directory is automatically created by the system when the first speech recognition job is processed. If processing a client speech recognition job, a local speaker profile directory is created on the user's machine unless the location of the Speaker Profiles Directory is specified in the Winscribe WEB Server Settings window. If the location of the roaming speaker profiles directory is specified, the same speaker profiles will be used for both client and server speech recognition. Note: Defining the speaker profile path after Winscribe has created local speaker profiles will result in Winscribe creating brand new speaker profiles at the remote location. (Local speaker profiles are created when a client speech recognition job is processed and a roaming speaker profiles directory has not been specified in the Winscribe Web Server Settings window). Specifying the Speaker Profiles Directory Path in the Winscribe WEB Server Settings Window 1. Log in to Winscribe Web Server Settings using the Winscribe Systems Administrator user id and password. 2. In the Speaker Profile field enter the path to the speaker profiles directory on the server, or click on the button next to the field to browse to the required directory. 3. Click OK. 4. If adding the Speaker Profile path after Web Manager has been installed, you will need to manually restart IIS on the server where Web Manager is installed. To do this, click on the server's Start menu and select Run, then type in iisreset. 12
13 Configuring both Client and Server Speech Recognition When you click OK, IIS will restart. This may take a few minutes to complete. Deleting a Speaker Profile Use the following procedure to delete a speaker profile that is no longer required: 1. Close the Winscribe Author application and Dragon NaturallySpeaking (if running). 2. Release the license for the author as follows: Point your web browser to the Winscribe License Server: Click on the Release Licenses menu item at the top of the page (you may be prompted to log in to the license server). Select the profile to release and click the Release link. 3. Delete the speaker profile from: The Speaker Profiles share directory on the Dictation Server. The following directory on the server on which Dragon is installed: C:\Documents and Settings\All Users\Application Data\Nuance\NaturallySpeaking9\Users The following directory on the Author's Local machine: C:\Documents and Settings\All Users\Application Data\Nuance\NaturallySpeaking9\Users 4. Restart the Winscribe Adapter service by browsing to the following URL selecting the Adapter Service and changing the status. 5. Run IISRESET (by typing in IISRESET on the Run window accessed from the Start menu in Windows) on the server where the web server runs. (This will usually be the Dictation Server). Dictating with Speech Recognition For good results when using speech recognition, you must ensure your audio recordings are of the best possible quality. Use the following procedures to correctly set the volume and audio format. Set the Correct Volume For accurate server speech recognition, it is important that the volume levels are set correctly when authors record their dictation. In the Playback Tab on the Options window in Winscribe Author, set the Microphone slider to its lowest setting and the Volume slider to its highest setting. Refer to Step 18: Set Server Speech Recognition Volume Control (see page 81) for more details. Set Audio Format to Highest Quality When running speech recognition, you must ensure your audio format is set to the highest quality. If the audio format is not specified for the author recording speech recognition, it will default to the audio format used by the facility. Use Winscribe Web Manager to set the audio format for each author that will run speech recognition. Setting Audio Format in Web Manager 1. Open Winscribe Web Manager and log in. 2. Click on the Users menu, point to Authors and then select the Update option. This opens the Authors window. 3. Click on the required Author ID to open the Update Author window for that author. 13
14 Winscribe Dragon Speech Recognition Guide 4. In the Miscellaneous section of the window, click on the Audio Format drop down box and select SPEEX High (the highest quality audio format available). Set the Registry Setting for the DNS 'Capture All Dictation' Option In the system registry, there is a switch entitled 'Capture All Dictation'. This setting exists in: HKEY_CURRENT_USER\Software\Winscribe\General\CaptureAllDictation When changing this setting it must be updated. This switch is set to FALSE by default. Setting it to TRUE means that it will record all dictation. It will preserve all audio including unrecognized utterances, any pauses or periods of silence, filler speech like 'ums' and 'ahs', extraneous noises, and anything else the speaker may do, like cough or laugh. Having this switch set to TRUE will ensure that the audio file remains intact and unrecognized words are not removed from the voice recording. The typist can then review the complete audio file and ensure that the transcription is completely correct. Note: If this switch is set to TRUE, the only utterances that will not be recorded are voice commands for editing text. Voice commands such as 'Select' or 'Scratch That' will be recorded as silence. Therefore if you spend five minutes using voice commands to edit your text, there will be five minutes of silence recorded on your audio file. If this switch is set to FALSE, unrecognized words and pauses will be removed from the audio file, truncating the file accordingly. Setting up Authors for Both Client and Server Speech Recognition in Winscribe Use the following procedure to set up authors who will be using both client and server speech recognition. Step 1: Specify the Location of Speaker Profiles Specify the location of the speaker profiles (see page 12). Step 2: Set up Authors and Job Types for Server Speech Recognition 1. Create your required Winscribe Author profiles in Winscribe 2. Server Speech Recognition for those users who will use it 3. Give profile language 4. Add topic to Dept/Job Type 5. Enable Speech Recognition on job Detailed instructions are provided in Setting Up Server Speech Recognition for Job Types, Authors and Typists (see page 96). 14
15 Configuring both Client and Server Speech Recognition 1. Step 3: Set up Authors for Client Speech Recognition 1. Ensure Winscribe Author and Dragon NaturallySpeaking have been installed on the Author's client machine. 2. Start Winscribe Author and check the Author's speech recognition settings by selecting Options from the Tools menu to open the Options window, then clicking on the Speech Recognition tab, as shown below. 3. To turn on client speech recognition, select Dragon from the Engine drop-down list and tick the Use Immediate Foreground Recognition checkbox. 4. If the Always Display Recognized Text checkbox is ticked, the author will always use client speech recognition and will not be able to use server speech recognition. Step 4: Create a Server Speech Recognition Job 1. Create and complete a Winscribe job using a server speech recognition job type. This will allocate a server speech recognition license and automatically create a speaker profiles directory. 2. Ensure speech recognition processing has completed correctly. You will be able to tell by checking the speech recognition icon displayed next to the job. A lined page icon indicates speech recognition processing has been completed and the job is ready for transcription. A blank page icon indicates the speech recognition process is still being run, and the text is not yet available. If, after waiting a few minutes, the page icon does not change from a black icon to a lined icon, there may be a problem with your server speech recognition process. In this case, refer to the Troubleshooting Speech Recognition Operation section at the back of this guide for assistance. Step 5: Create a Client Speech Recognition Job and Complete New User Training Warning: Only start this procedure when the Author has time to complete the entire procedure in one go (it will take several minutes to complete). 15
16 Winscribe Dragon Speech Recognition Guide 1. Create a new Winscribe job and turn on Client Speech Recognition by clicking the Speech Recognition button on the toolbar before starting to dictate. Dragon NaturallySpeaking will start automatically and all normal Dragon functionality will be available using the Winscribe Author menu. 2. You will be prompted to confirm that you wish to create a new Winscribe Speech Recognition user, and to select the base language and vocabulary to use. You will then be prompted to select an audio input device for use. 3. The New User Wizard will run. Complete all steps in the wizard as prompted. Step 6: Create Custom Vocabularies Add words to the main vocabulary and/or create new custom vocabularies using the procedures detailed in the Working with Vocabularies (Contexts) (see page 113). Step 7: Set General Options for Client Speech Recognition Note: The Author must have completed New User Training before setting the following options. From the Speech Recognition menu in Winscribe Author, select General Options. This opens the Options window as shown below. Ensure that for each tab, the checkboxes ticked are the same as those shown in the screenshot. Correction Tab Tick the following checkboxes and clear the rest: "Select" commands search backwards "Correct" commands bring up Spell dialog box "Spell" commands bring up Spell dialog box Automatically add words to vocabulary Automatic playback on correction 16
17 Configuring both Client and Server Speech Recognition Commands Tab Tick the following checkboxes and clear the rest: Enable NaturalLanguage Commands Enable commands in HTML windows View Tab Select the following options: Mode: Docked to Bottom Auto-hide delay: Set this to 7 seconds. Hot Keys Tab The Hot Keys for Microphone on/off and Correction are often used. Change these keys to whatever the Author would like them to be. 17
18 Winscribe Dragon Speech Recognition Guide Data Tab Tick the following checkbox and clear the rest: Conserve disk space required by user files (for portability) Select the following option: Save recorded dictation with document - Set this to Never Formatting Tab Tick the following checkboxes and clear the rest: Web and addresses Units of measure Currency Other Numbers Also tick the Dates checkbox and select the following date format in the drop-down box: DD/MM/YYY Miscellaneous Tab Tick the following checkboxes and clear the rest: Automatically save user files Use "Active Accessibility" for menu and dialog control Also be sure that the Speed vs. Accuracy bar is not pushed to the right. 18
19 Configuring both Client and Server Speech Recognition Text-to-Speech Tab Change nothing on this tab. 19
20 Winscribe Dragon Speech Recognition Guide Configuring Winscribe Client Speech Recognition If you are running client speech recognition, use the following section to configure your system. Working Off Line with Client Speech Recognition If a user is completely disconnected from the server, they will not be able to use client speech recognition. An error message will be displayed if they attempt it. If an author wishes to use client speech recognition and work offline (by pressing F3 in Winscribe to disconnect Winscribe from the server), they can do this as long as: The computer they are using remains connected to the server, and Their speaker profiles directory setting is blank. (Refer to the Setting Up a Speaker Profiles Directory section, above). Dragon logging By default, logging is set to FALSE. When set to TRUE, the Winscribe Author creates and appends to a text file called wsidragon.log on the PC for every speech recognition job that is done. To turn this default logging ON go to: HKEY_CURRENT_USER\Software\Winscribe\General and set the DragonLogging key to TRUE. Client Speech Recognition Workflow Summary The following process flow diagram shows the global commands, macros and templating features available within Winscribe Author when using client speech recognition, and the steps taken when using them. Note that the steps in this process flow are optional. That is, it is not necessary to create or use global commands, macros, or templates when using Winscribe client speech recognition. These options do, however, provide powerful functionality that can be used to enhance speech recognition processes. 20
21 Configuring Winscribe Client Speech Recognition 21
22 Winscribe Dragon Speech Recognition Guide Setting Up Dragon Global Commands Dragon Global Commands are processed during the dictation of a client speech recognition job. should not be confused with Winscribe Global Commands which are processed after a typist has corrected the job. They Purpose: To insert an.rtf document or a block of text into a dictation. If inserting an.rtf document, it can be used as a template to format the dictation. The.rtf document or text can contain [prompt] fields denoted by the use of square brackets around the field name. These fields can be selected by the author using voice commands, and replaced with text. Operation: After creating a new speech recognition job in Winscribe Author, the author speaks the defined Global Command and a block of formatted text including [prompt] fields is inserted into the Recognized Text Pane. The Author can then issue voice commands to select the [prompt] fields, in order to replace these fields with text. Example Set up a Global Command to insert the following form into a dictation, prompting the author to fill in the form fields. Patient MRN Number: [MRN] Patient Name: [PatientName] Patient DOB: [DOB] Creating Dragon Global Commands Create Global Commands using the Dragon Command Browser window. This can be accessed by selecting Accuracy Center from the Speech Recognition menu, then selecting Launch the Command Browser. For further information, consult the Nuance Dragon User Documentation. Setup Methods Global Commands can either insert a block of text or an rtf file, as follows: 22
23 Configuring Winscribe Client Speech Recognition Method One: Create an.rtf file containing the [prompt] fields using WordPad, as shown in the screenshot below. Note that this file must be created using WordPad, and not with any other text editor. Ensure that you save this file with an.rtf file extension. Then create a Global Command to load the.rtf file, as shown in the screenshot below. The Global Command should be in the following format: [LOAD_RTF=C:\Templates\Patient Details.rtf] When the Global Command is spoken, the contents of the.rtf file will be displayed in the Recognized Text Pane in Winscribe Author. 23
24 Winscribe Dragon Speech Recognition Guide Method 2: Create a Global Command to insert a block of text containing the required [prompt] fields, as shown in the screenshot below. When the Global Command is spoken, the text entered into the Global Command Editor will be displayed in the Recognized Text Pane in Winscribe Author. Using Global Commands Inserting the Text or RTF File into your Dictation Once you have started a new Winscribe job, ensure that you are recording and then speak the voice command specified when the Global Command was set up. Replacing the Fields with Text To highlight the fields inside the square brackets [prompt], use the following commands: First Field Previous Field Next Field Last Field Or you can say the word(s) inside the square brackets followed by the world 'field' to select that field. For example, to select the [Patient Name] field, say "Patient Name Field". Once a field is highlighted, simply speak the required words to replace the field name (including the square brackets) with the word(s) you have spoken. For example, when you have highlighted the Patient Name field, speak the patient's name to insert it. Note: If you use a Global Command to insert text or an RTF file into your dictation, the audio file saved with the job will not include the spoken command. Troubleshooting Global Commands Creating these RTF template files can occasionally result in the Font of the recognized text defaulting to 'Times New Roman' if a table is used in the RTF document. This can be rectified by manually editing the RTF file using Notepad, removing the "Times New Roman" font specified at the top of the RTF file. For example, remove the following text: 24
25 Configuring Winscribe Client Speech Recognition {\f1\froman\fprq2\fcharset0 Times New Roman;} Setting up Microsoft Word Templates and Macros Purpose: This function enables you to utilize the templates, macros and formatting features of Microsoft Word, by copying a Winscribe dictation into Word. Operation: Complete audio dictation within the Winscribe Author application and correct the resulting recognized text in the Recognized Text Pane. Click on the Word button in the Recognized Text Pane toolbar, or use one of the following voice commands: Word File, Word That, Word Processor File, Word Processor That. This opens Microsoft Word and runs the macro associated with the Job Type for the job being dictated. The macro typically creates a new Word document based on a specified template, then extracts data from the job and inserts it into the Word document at the designated bookmarks. Note: This setup step is not related to the previous Global Command setup. Creating a Word Document Once you have completed dictation in Winscribe Author and any required Dragon Global Commands have been run, you can open the dictation inside a Word document by either clicking on the Word icon in the text recognition toolbar, or using one of the following voice commands: Word File Word Processor File Word That Word Processor That (Note that you must be recording in Winscribe Author to use a voice command). This launches Microsoft Word with the correct template (if setup) for the current job type and fills out the bookmark fields that it has information for. If the CorrectedText bookmark has been inserted into the template, the recognized text is pasted into the Word document at that location. If there is no matching template then the 'normal.dot' template is loaded and the recognized text is pasted in. The Word document that opens is created based on the default template for the Department - Job Type. This is specified using the Department Job Type window in the Winscribe Web Manager. The formatting of the text in the Winscribe Author Recognized Text Pane is retained when the text is pasted in to the Word document. 25
26 Winscribe Dragon Speech Recognition Guide The document can contain bookmarks which will be populated with information from the Winscribe Job, such as the key field, the user fields, the recognized text from the Winscribe dictation, etc. For more information on the bookmarks which can be used to insert information from the Winscribe Author application, refer to the Bookmarks section (below). Notes: You should ensure your dictation is complete before creating the Word document. When dictating, you should ensure the focus is on the Winscribe Author application to avoid unintentionally dictating into another text-based application. If the focus is not on Winscribe Author when recording, the audio will not be saved. Any Word Document created using the Word Processor button will not be automatically linked to the Winscribe job, however if required you can manually attach it as detailed above in the Recording a Job section (Step 6. Add or Delete Attachments). Setting up Word Macros Use the Macro facility within Microsoft Word to set up your macro, as shown in the example below. Example Word Macro Sub chestxray() Documents.Add Template:= "C:\Templates\Chest X-Ray.dot", NewTemplate:=False, DocumentType:=0 End Sub Bookmarks Following are the bookmarks in the Winscribe Author application that are used to automatically populate fields in your Word document with information from the Winscribe job. These bookmarks should be inserted into the Word template(s) you will use for client speech recognition. The CorrectedText bookmark inserts the dictated text from the speech recognition pane into the Word document that is created from the template. The other bookmarks in the list insert information from the job header. AuthorName Jobnumber Department Jobtype Notes Key User & [User Field Number] For user fields 1 to 10. For example, for the first user field enter 'User & 1'. Note that although there are 10 user fields, only 5 of these are text fields (the others are voice fields). Only the text fields can be inserted into the Word document using bookmarks. CorrectedText Copying Text from Microsoft Word into Winscribe If required, you can copy corrected, formatted text from Microsoft Word back into the Winscribe Text Recognition pane. However, once text has been manually copied, the link between the text and audio can no longer be retained, therefore the job's audio file will be deleted. This copy and paste functionality is intended for use by authors who wish to perform final correction and formatting of their jobs themselves, rather than using a transcription service. 26
27 Configuring Winscribe Client Speech Recognition Completing Jobs Use one of the following two methods to complete client speech recognition jobs: 1. Speak one of the following voice commands: Not Corrected Job: This will mark the job as not corrected. The job will be sent to the typist queue. The page icon displayed against the job will be white. Partly Corrected Job: This will mark the job as partly corrected. The job will be sent to the typist queue. The page icon displayed against the job in Winscribe Author and Winscribe Typist will be yellow. Fully Corrected Job: This will mark the job as fully corrected. The job will be sent to the typist queue. The page icon displayed against the job in Winscribe Author and Winscribe Typist will be green. Completed Job: This will complete the job. The job will not be sent to the typist queue. (Note that the voice command 'Complete Job' can also be used). If the Confirm End Jobs Command checkbox is ticked in the Playback tab in Winscribe Author, you will be prompted for confirmation that you wish to complete the job and bypass the typist queue. For more information, refer to the Confirm End Jobs section (below). The page icon displayed against the job in Winscribe Author will be green. 2. Alternatively, you can press the Send button to complete the job. You will be prompted to confirm the level of correction, by clicking on one of the buttons in the dialog window shown below. Note that if you click on the Completed button, the job will not be sent to the typist queue. Confirm End Jobs In the Playback tab (accessed by selecting Options from the Tools menu in Winscribe Author), the 'Confirm end job commands' checkbox determines whether or not you will be prompted for confirmation when completing jobs. If you are using the Complete Job or Completed Job voice commands, having this checkbox ticked can be a good precaution, as it means you will be prompted to confirm that you do want to complete the job without sending the job to the typist queue for transcription. 27
28 Winscribe Dragon Speech Recognition Guide If the Confirm end job commands check box is ticked, you will be prompted to confirm that the job will not be sent to the typist queue for transcription. The following alert window will be displayed: Click Yes to complete the job without sending it to the typist queue. Click No to cancel the Completed Job command and return to the open job. If the Confirm end jobs commands check box is not ticked, you will not be prompted to confirm the Completed Job or Complete Job command. The job will simply be completed and will not be sent to the typist queue for transcription. Note: The Confirm end jobs commands checkbox controls whether or not you are prompted to confirm the completion of all jobs, including those that do not use speech recognition. Integration with an external Data Store Winscribe can integrate with any external data store to automatically insert data into your Winscribe Jobs, using the Winscribe Database Reader. The Winscribe Database Reader enables you to link a database connection to a Winscribe event. For example, user fields in your Winscribe job header can be automatically populated when a script is run. Important: When integrating with a data store, it is important to remember that the key field in your Winscribe job must match the key field in your database table for the integration to work. In the following example the key field is the Patient Number. The patient number entered ( ) must match a record in your database for the data from your database to be successfully read into your job or Word document. 28
29 Configuring Winscribe Client Speech Recognition Installing the Winscribe Database Reader To install the Winscribe Database Reader, refer to the Winscribe Database Reader Installation and Configuration Guide. 29
30 Winscribe Dragon Speech Recognition Guide Using Data Store Integration with Winscribe Speech Recognition The Winscribe Client Speech Recognition process flow diagram is shown below, with the database integration points highlighted. 30
31 Configuring Winscribe Client Speech Recognition 31
32 Winscribe Dragon Speech Recognition Guide The Winscribe Speech Recognition Event Script The Winscribe Speech Recognition event script is triggered when Winscribe Author detects bracketed fields within the recognized text pane and there is key field information in the job that matches the key field information in the database. In the Dragon Global Commands you can set up fields to be changed by surrounding them with square brackets [ ]. If you are using the Winscribe Database Reader and a Winscribe Speech Recognition event script has been set up to automatically populate these fields, then the text in the square brackets will be replaced with data from your database. For example, after you start a new job and enter the key field, you can speak a Dragon Global Command to populate the specified text into the Recognized Text Pane in Winscribe Author. Refer to the Dragon Global Commands section (above) for details on setting up and using Dragon Global Commands. Example Your Global Command might insert the following form into a dictation. Patient MRN Number: [MRN] Patient Name: [PatientName] Patient DOB: [DOB] The fields in square brackets would be automatically replaced by the actual data from your datastore. Patient MRN Number: Patient Name: Robert Jones Patient DOB: 10/12/2005 Setting up the Winscribe Speech Recognition Event Script Use the following procedure to set up the Winscribe Script: 1. Open the Winscribe Script Editor from the Tools menu in Winscribe Author, or by clicking the Scripts button on the toolbar. 2. In the Program Events field, click on the down arrow and select the Speech Recognition Event. 3. Enter your script into the Script Editor window. Important: When using the wsgetdbinfo COM object from within a Winscribe script you must always call the following two lines before calling GetDBInfo() or else the Winscribe Author will lock up: objp.setauthorid (objauthor.userid) objp.setwindowhandle (objauthor.hwnd) 32
33 Configuring Winscribe Client Speech Recognition Example Script option explicit const NEW_JOB = 1 dim strtextrtf dim blnreplacedfield sub main() dim objp dim MRN dim PatientName dim DOB ' check if a new job if objauthorjob.mode <> NEW_JOB then exit sub ' check its a valid speech recognition jobtype if objauthorjob.jobtype <> 1 then exit sub ' check there are fields to replace strtextrtf = objauthorjob.srtextrtf if Instr(1, strtextrtf, "[") = 0 Or Instr(1, strtextrtf, "]") = 0 then exit sub end if ' now find the fields to update Set objp = CreateObject("wsGetDBInfo.clsGetInfo") if objp Is Nothing then msgbox "Cannot create wsgetdbinfo.clsgetinfo" exit sub end if objp.setwebserviceurl (" DataBase Reader/") ' WARNING: ALWAYS call this before calling GetDBInfo() if calling from an Author script objp.setauthorid (objauthor.userid) objp.setwindowhandle (objauthor.hwnd) MRN = objauthorjob.keyuserfield if objp.getdbinfo(mrn) = True then blnreplacedfield = False PatientName = CStr(objP.GetFieldInfoByName("FIRSTNAME")) & " " & CStr(objP.GetFieldInfoByName("LASTNAME")) ReplaceField "PatientName", PatientName DOB = Left(CStr(objP.GetFieldInfoByName("DATEOFBIRTH")),10) ReplaceField "DOB", DOB ' save the changes we have made if blnreplacedfield = True then objauthorjob.srtextrtf = strtextrtf end if end if end sub sub ReplaceField(strCommand, strreplace) dim lngpos dim lngselstart dim lngselend dim strnewtext if strreplace = "" then exit sub if strcommand = "" then exit sub ' find the field lngpos = InStr(1, strtextrtf, "[" & strcommand & "]") If lngpos > 0 Then lngselstart = lngpos 1 lngselend = lngselstart + Len(strCommand) + 2 Else ' try lowercase lngpos = InStr(1, LCase(strTextRTF), "[" & LCase(strCommand) & "]") If lngpos > 0 Then lngselstart = lngpos 1 lngselend = lngselstart + Len(strCommand) + 2 End If End If 33
34 Winscribe Dragon Speech Recognition Guide ' replace the data if lngselstart > 0 and lngselend > lngselstart then strnewtext = Left(strTextRTF,lngSelStart) & strreplace & Right(strTextRTF, Len(strTextRTF) - lngselend) strtextrtf = strnewtext blnreplacedfield = True end if end sub Data Store Integration using Word Macros Microsoft Word documents can be created from Winscribe Author as described in the Using Word Macros and Templates section (above). If you are using the Winscribe Database Reader, bookmarks can be added to the template to automatically populate the created Word document with information from your data store. using a Word Macro, as detailed below. Setting up Word Macros to Integrate with your Data Store Use the Macro facility within Microsoft Word to set up your macro. Do this The macro should consist of two parts: The first part opens the template, the second runs after the template is loaded and populates any required fields from the database. This can be seen in the example macro below. Example Word Macro Sub chestxray() Documents.Add Template:= "C:\Templates\Chest X-Ray.dot", NewTemplate:=False, DocumentType:=0 End Sub Sub chestxrayloaded() Set objp = CreateObject("wsGetDBInfo.clsGetInfo") objp.setwebserviceurl (" Database Reader/") MRN = Application.ActiveDocument.Bookmarks("Key").Range.Words(1).Text objp.getdbinfo (MRN) PatientName = CStr(objP.GetFieldInfoByName("FIRSTNAME")) & " " & CStr(objP.GetFieldInfoByName("LASTNAME")) Application.ActiveDocument.Bookmarks("PatientName").Select Selection.InsertAfter PatientName DOB = CStr(objP.GetFieldInfoByName("DATEOFBIRTH")) Application.ActiveDocument.Bookmarks("DOB").Select Selection.InsertAfter DOB End Sub Using Word Macros To insert data into your Word document, insert bookmarks at the required locations, and ensure that your Word Macro uses those same bookmark names. When the Word document is created (by clicking on the Word icon or using one of the following voice commands: Word File, Word That, Word Processor File, Word Processor That), the bookmarks are automatically updated with data from the data store. Example Your document might contain the following bookmarks (shown in bold). Patient MRN Number: MRN 34
35 Configuring Winscribe Client Speech Recognition Patient Name: PatientName Patient DOB: DOB The bookmarks would be automatically replaced by the actual data from your datastore. Patient MRN Number: Patient Name: Robert Jones Patient DOB: 10/12/
36 Winscribe Dragon Speech Recognition Guide Dictating Jobs Using Client Speech Recognition When dictating jobs using client speech recognition, always ensure that speech recognition processing has finished before stopping the recording. When recording a job it is best to pause your speech occasionally to allow the speech recognition process to catch up with your dictation. If you manually stop the recording while speech recognition is still being processed, the last part of the recording may be lost. It is easy to ensure that speech recognition has finished before stopping the recording, simply by viewing the text in the Recognized Text Pane and ensuring it is complete. WARNING You must use voice commands to edit text. If you manually edit or delete words (by using the delete key, or selecting words and pasting or typing), these words will be deleted from the voice file. To ensure that the voice file remains intact, use voice commands (such as 'Select' or 'Scratch That') to edit the text. Voice Commands To use a voice command, simply combine an action with any one of the associated command words from the list below. The action word (or words) are always spoken first, followed by the command. For example, to bold the selected word, you could say "Bold The Selection" ('Bold' being the action and 'The Selection' being the command). Note that you must use the same language version of Dragon and Winscribe Author for the voice commands to work. For example, if you are running a German version of Dragon, you must also run Winscribe Author in German and use German voice commands. A list of Dragon voice commands is supplied with your Dragon speech recognition software, however not all of Dragon's formatting commands are compatible with Winscribe Author. Following is a list of voice commands that can be used with Author. File Processing Actions English German French Dutch Print Drucken Imprimer Printen Envoyer par Word Processor Textverarbeitung Ouvrir dans Word Tekstverwerker Word Word Word Word Save Speichern Sauvegarder Opslaan Commands English German French Dutch that das N/A dat Actions 36
37 Dictating Jobs Using Client Speech Recognition English German French Dutch Print Drucken Imprimer Printen Envoyer par Word Processor Textverarbeitung Ouvrir dans Word Tekstverwerker Word Word Word Word New Neue Nouveau Nieuw Save Speichern Sauvegarder Opslaan Save to Speichern nach Enregistrer sous Opslaan Commands English German French Dutch file Datei le fichier bestand Job Processing Actions English German French Dutch Send Senden Envoyer Verzenden Finish Beenden Achever Beeindigen Delete Löschen Supprimer Verwijder Discard Abbrechen Ecarter Negeer Save Speichern Sauvegarder Opslaan Not corrected Nicht korrigiert Non corrigé Niet gecorrigeerd Partly corrected Teilweise korrigiert Partiellement corrigé Gedeeltelijk gecorrigeerd Fully corrected Vollständig korrigiert Complètement corrigé Volledig gecorrigeerd Complete Komplett Completer Compleet Completed Erledigt Achevé Klaar Commands English German French Dutch job Auftrag le travail job Actions English German French Dutch Leave Verlassen Laisser Laat Commands English German French Dutch job incomplete Auftrag unvollständig le travail incomplet job incompleet 37
38 Winscribe Dragon Speech Recognition Guide Text Processing Actions English German French Dutch Bold Fett Mettre en gras Vet Italic Kursiv Mettre en italiques Cursief Italics Kursiv Mettre en italiques Cursief Italicize Kursiv Mettre en italiques Cursiveer Underline Unterstrich Souligner Onderstreep Center Mitte Centrer Centreer Left Align Links ausrichten Aligner à gauche Links uitlijnen Align Left Ausrichtung links Aligner à gauche Links uitlijnen Right Align Rechts ausrichten Aligner à droite Rechts uitlijnen Align Right Ausrichtung rechts Aligner à droite Rechts uitlijnen Strike Durchstreichung Barrer Doorstrepen Undo Rückgängig Annuler Ongedaan maken Redo Wiederherstellen Rétablir Opnieuw uitvoeren Bullet Auflistungszeichen Puce opsommingsteken Bullets Auflistungszeichen Puces Opsommingstekens Indent Einzug Effectuer un retrait sur Inspringing Decrease Indent Einzug verringern Diminuer le retrait sur Inspringing verkleinen Decrease Verringern Diminuer Verkleinen Increase Indent Einzug erhöhen Augmenter le retrait sur Inspringing vergroten Increase Erhöhen Augmenter Vergroten Cut Ausschneiden Couper Knippen Copy Kopieren Copier Kopieren Paste Einfügen Coller Plakken Train Trainieren Apprentissage Oefen Commands English German French Dutch That das N/A dat This dieses N/A dit selection Vorauswahl la sélection selectie the Selection die Vorauswahl la sélection de Selectie the Current Selection die aktuelle Auswahl la sélection en cours de huidige selectie the Selected Text der ausgewählte Text le texte sélectionné de geselecteerde tekst 38
39 Dictating Jobs Using Client Speech Recognition Dragon Global Commands Field Selection Actions English German French Dutch First Erstes Premier Eerste Next Nächstes Prochain Volgende Previous Vorheriges Avant Dernier Vorige Last Letztes Dernier Laatste Commands English German French Dutch Field Feld Champ Veld Note: You can also say the word(s) inside the square brackets followed by the world 'field' to select that field. For example, to select the [Patient Name] field, say "Patient Name Field" Formatting Text When formatting text, voice commands like 'Bold That' and 'Bullet That' can be used in two ways. If you say 'Bold That' while a word, phrase or sentence is selected, the selection will be bolded. However, if you say 'Bold That' while nothing is selected, bolding will be turned on so that your next utterance(s) will be in bold. To turn bolding off again, simply repeat the words 'Bold That'. Training Words At any time you can select a word or phrase, and use the command "Train That" to teach Dragon your pronunciation. A window will open to enable you to train that word or phrase. Dragon will record the way you speak, and improve its recognition rate for that word or phrase. 39
40 Winscribe Dragon Speech Recognition Guide Installing Winscribe Server Speech Recognition This section describes the procedures required to install server speech recognition. Complete Solution Summary The following diagram illustrates the complete Winscribe solution for integrating digital dictation with back-end speech recognition. The complete solution can be divided into three parts: Winscribe Dictation System. Winscribe Speech Recognition Controller. Speech Recognition Engine. Winscribe Dictation System This element of the solution provides dictation, routing and correction functionality and includes all the standard Winscribe applications and services. The following table defines the purpose of the key applications and services forming the Winscribe System: 40
41 Installing Winscribe Server Speech Recognition Application / Service Speech Recognition Training Application Web Manager Application Internet Author Application Winscribe Author Application Winscribe Client Application Winscribe SR Submitter Purpose Allows managers to train the system to recognize the voice characteristics of authors. Allows managers to administer users and job types. Allows authors to dictate. Allows authors to dictate. Allows typists to correct the recognized text. Provides the communication between Winscribe and the Speech Recognition Server. Winscribe Speech Recognition Controller This part provides orchestration functionality between Winscribe and the speech recognition engine. The following table defines the purpose of the key applications and services forming the Winscribe Speech Recognition Server: Application / Service Winscribe License Server Winscribe SR Controller Adaptation Service Purge Service Purpose Allows administrators to administer speech recognition licenses. Distributes dictations to recognition engines. Submits audio and corrected text pairs to recognition engines for acoustic adaptation. Removes unused data files after speech recognition. Speech Recognition Engine This element of the solution provides speech recognition functionality. The following table defines the purpose of the key applications / services for Speech Recognition: Application / Service Winscribe SR Adapter Speech Recognition Engine Purpose Provides the communication between the Speech Recognition Controller and a back-end speech recognition engine like Dragon NaturallySpeaking. Performs speech recognition and acoustic / context adaptations. Installation Pre-requisites: Determine Hardware and Software Requirements The specification of individual computers depends on the number of servers installed and the distribution of services over the available hardware. Winscribe can run on the following operating systems: Windows Server 2003 Windows Server 2008 Windows Server 2008 R2 Windows Server 2012 Windows 7 * 41
42 Winscribe Dragon Speech Recognition Guide Windows 8.1 * * As per the Microsoft EULA, Windows and Windows 7, 8.1 are not to be installed as production servers. Services and Servers The following services and servers are required on one or more machines. Winscribe Speech Recognition Controller Microsoft IIS Web Services Enhancements Winscribe Speech Recognition Controller Microsoft.NET 4 Winscribe Database Server Microsoft.NET 4 One of the following: SQL Express (2005 or 2008) SQL Server 2005 SQL Server 2008 SQL Server 2008 R2 SQL Server 2012 Winscribe License Server Winscribe License Server Microsoft.NET 4 Microsoft IIS Winscribe Dictation Server Winscribe Dictation Software and Web Manager (Web Manager requires IIS) Winscribe Submitter Microsoft.NET 4 Dragon Speech Recognition Engine Winscribe Speech Recognition Adapter Dragon NaturallySpeaking Version 11, 11.5, 12, or 12.5 Creative Labs Sound Blaster 16 or equivalent sound card supporting 16-bit recording. (Refer to Dragon System Requirements for a full list of prerequisites) Microsoft Web Services Enhancements Microsoft.NET 4 Notes: Dragon NaturallySpeaking is supported on 64-bit servers in 32-bit emulation mode, as are the adapter and analyzer. Client-side speech recognition is supported on 64-bit using Dragon 11, 11.5, 12, or
43 Installing Winscribe Server Speech Recognition You must have.net 4 installed for Winscribe to run. Other versions of Microsoft.NET Runtime may also be installed alongside, but will not be used by Winscribe. Workstations The following requirements are based on the minimum necessary configuration for running client speech recognition. Increasing these requirements wherever possible is recommended to allow a faster processing of the online results for the end user. CPU Processor Cache Free hard disk space Supported OS Minimum 1 GHz Intel Pentium or equivalent AMD processor or 1.66 GHz Intel Atom processor. We recommend 1.8 GHz Intel Dual Core or equivalent AMD processor (IMPORTANT: SSE2 instruction set required). Minimum 512 KB. We recommend 2 MB. 2.5 GB (2.8 GB for localized non-english versions) Microsoft Windows 7, SP1, 32-bit and 64-bit Microsoft Windows 8.1, 32-bit and 64-bit Microsoft Windows XP SP2 and SP3, 32-bit only Windows Server 2003 and 2008, SP1, SP2 and R2 SP1, 32-bit and 64-bit Windows Server 2008 R2 SP1 Windows Server 2012 RAM Minimum 1 GB for Windows XP and Windows Vista, and 2 GB for Windows 7 and Windows Server 2003/2008. We recommend 2 GB RAM for Windows XP and Windows Vista, and 4 GB for Windows 7 and Windows Server 2003/ bit. Misc. Creative Labs Sound Blaster 16 or equivalent sound card supporting 16-bit recording DVD-ROM drive required for installation Nuance-approved noise-canceling headset microphone A Web connection is required for activation Please refer to the Nuance website ( for more detailed and up-to-date requirements. Dragon 12.5 requirements can be found here: Note: The Winscribe Author application is currently compatible with Dragon NaturallySpeaking Version 11, 11.5, 12, and Support for earlier versions of Dragon NaturallySpeaking is not available. Hardware Considerations When deciding on the number and configuration of computers for the installation, take into account the following considerations: In large installations, you should not run the Speech Recognition Engine and Winscribe Speech Recognition Controller on the same server. 43
44 Winscribe Dragon Speech Recognition Guide When distributing Dragon components across several servers, the Winscribe Speech Recognition Adaptor and the Winscribe Speech Recognition Controller must be registered on the same domain. Workgroup membership is not sufficient. Intensive Reporting should not be run against any production database during working hours as performance will be impacted. Since speech recognition is an intensive task, no other tasks or system services should be run on the same server. System Requirements for Dragon NaturallySpeaking Please refer to the Nuance website ( for a list of system requirements that must be met in order to install Dragon NaturallySpeaking. Note: Speech recognition is a processor-intensive task, and the system requirements given by Nuance are the absolute minimum requirements for a speech recognition server. Network Requirements Please note that the Winscribe Dictation server and the Winscribe Speech Recognition Controller require local area network connectivity in order to operate correctly. A network with a transfer rate of at least 100 Mbit/s is strongly recommended. TCP/IP protocol is required on all workstations and servers running Winscribe applications or services. Servers are uniquely identifiable via DNS. The PCs hosting the Speech Recognition components must all reside on the same Windows domain. However, if required, the Dictation Server and the Submitter can reside together on a separate domain as they can communicate via the HTTP protocol. Overview of Installation Steps The following table gives an overview of the steps detailed in this installation section. Important: To determine which steps are required for your installation, follow the steps given in the following sections: Single Machine Installation (see page 45) Small Installation (see page 46) Medium/Large Installation (see page 48) Before you begin the Installation Determine your speech recognition hardware and software requirements, using the previous section as a guide. Complete the following: Decide on the number of servers and workstations required for your installation. Determine the number of licenses required, remembering that each author will require a speech recognition engine license for the Dragon Speech Recognition Server. This is set up through the Winscribe License Server. Install the server(s) Operating System and prepare the network. Step 1 Install the Dot Net Runtime library v (see page 49)4.0 Step 2 Install IIS (see page 49) Step 3 Install the Web Services Enhancements package (see page 51) 44
45 Installing Winscribe Server Speech Recognition Step 4 Install the Dragon Speech Recognition Software (see page 51) Step 5 Install Microsoft SQL Server (see page 52) Step 6 Install the Winscribe License Server Step 7 Add Speech Recognition Controller Licenses (see page 54) Step 8 Install Winscribe Server Software Step 9 Install the Winscribe Web Components (see page 66) Step 10 Install SQL Express (see page 70) (if required). Step 11 Install the Winscribe SR Controller (see page 70) Step 12 Install the Winscribe SR Adapter (see page 72) Step 13 Install the Winscribe SR Submitter (see page 74) Step 14 Copy the database to the SQL Server (if required) Step 15 Install the Speech Recognition Training Application (see page 76) Step 16 Schedule Acoustic Adaptation and Purging (see page 78) Step 17 Set Server Speech Recognition Volume Control (see page 81) Single Machine Installation Use the following steps to install Winscribe Speech Recognition onto a single PC or Laptop. 1. Install.Net Runtime (see page 49) 2. Install IIS (see page 49) 3. Install the Web Services Enhancement Package (see page 51) 4. Install the Dragon Speech Recognition Software (see page 51) 5. Install SQL Server (see page 52) 6. Install the License Server 7. Add Licenses (see page 54) 8. Install Winscribe Server Software 9. Install the Winscribe Web Components (see page 66) 10. Install the Winscribe SR Controller (see page 70) 11. Install the Winscribe SR Adapter (see page 72) 12. Install the Winscribe SR Submitter (see page 74) 13. Install the Training Application (see page 76) 14. Enter Directory Path into Configuration Settings (below) 15. Schedule Acoustic Adaptation and Purging (see page 78) Next Steps 1. Install Winscribe Web Manager. Refer to the Winscribe Installation Guide for instructions. 2. Install Winscribe Author and Client applications. Refer to the Winscribe Installation Guide for instructions. 3. Use Web Manager to configure Authors, Typists, and Job Types for Speech Recognition (see page 96). 4. Set Server Speech Recognition Volume Control (see page 81) 45
46 Winscribe Dragon Speech Recognition Guide Enter Directory Path into Configuration Settings If installing Winscribe Speech Recognition on a single machine that may be disconnected from the network, for example, when setting up a laptop for demonstration purposes, the full directory path must be entered into the Configuration settings. This is because when the machine is disconnected from the network, machine name-to-ip address resolution will not occur. This process is necessary for the proper operation of both Winscribe and Speech Recognition. Change this configuration setting once the installation is complete. In the Winscribe Speech Recognition Controller, select Configuration from the menu. In the User Profiles section, check the Location field. It will be showing just the machine name, for example: \\<machine name>\speakerprofiles. Change this by typing the full directory path into this field (for example: c:\program files\...\speakerprofiles). Note: For details on logging in to the Speech Recognition Controller, refer to Configuring Server Speech Recognition (see page 99). Small Site Installation The following diagram illustrates a typical network configuration for a small site (1 to 10 authors). Use the following steps to install Winscribe Speech Recognition into a small site. On the Dictation Server Install.Net Runtime (see page 49) 2. Install IIS (see page 49) 3. Install the Web Services Enhancement Package (see page 51) 4. Install SQL Server (see page 52) 5. Install the License Server 6. Add Licenses (see page 54) 7. Install Winscribe Server Software 8. Install the Winscribe Web Components (see page 66) 9. Install Winscribe Web Manager (Refer to the Winscribe Installation Guide for detailed instructions) 10. Install the Winscribe SR Controller (see page 70) 46
47 Installing Winscribe Server Speech Recognition 11. Install the Winscribe SR Submitter (see page 74) 12. Install the Training Application (see page 76) 13. Schedule Acoustic Adaptation and Purging (see page 78) On the Dragon Server Install.Net Runtime (see page 49) 2. Install the Web Services Enhancement Package (see page 51) 3. Install the Dragon Speech Recognition Software (see page 51) 4. Install the Winscribe SR Adapter (see page 72) Next Steps 1. Install Winscribe Author and Client applications as required. (Refer to the Winscribe Installation Guide for detailed instructions). 2. Use Web Manager (on the Dictation Server) to configure Authors, Typists, and Job Types for Speech Recognition (see page 96) 3. Set Server Speech Recognition Volume Control (see page 81) for all authors. Medium Site Installation The following diagram illustrates a typical network configuration for a medium installation (11 to 20 authors). The steps to install Winscribe Speech Recognition into a medium site are similar to installing it into a large site (see page 48). 47
48 Winscribe Dragon Speech Recognition Guide Large Site Installation The following diagram illustrates a typical network configuration for a large installation (more than 20 authors). Use the following steps to install Winscribe Speech Recognition into a medium or large site. On the Winscribe Dictation Server(s)... Instruction Order to Install Install.Net Runtime (see page 49) 1 Install the Web Services Enhancement Package (see page 51) 2 Install Winscribe Server Software 3 Install the Winscribe Web Components (see page 66) 4 Install Winscribe Web Manager (Refer to the Winscribe Installation Guide for instructions) Install the License Server 6 Add Licenses (see page 54) 7 Install the Winscribe SR Submitter (see page 74) 20 Copy the database to the SQL Server 21 On the SQL Server(s)... Instruction 5 Order to Install Install SQL Server (see page 52) 8 On the Winscribe SR Controller Server... Instruction Order to Install Install.Net Runtime (see page 49) 9 Install IIS (see page 49) 10 48
49 Installing Winscribe Server Speech Recognition Install the Web Services Enhancement Package (see page 51) 11 Install SQL Express (see page 70) 12 Install the Winscribe SR Controller (see page 70) 13 On the Dragon Server(s)... Instruction Order to Install Install.Net Runtime (see page 49) 14 Install the Web Services Enhancement Package (see page 51) 15 Install Dragon Speech Recognition Software (see page 51) 16 Install the Winscribe SR Adapter (see page 72) 17 Next Steps Instruction Install Winscribe Author and Client applications on client machines as required. (Refer to the Winscribe Installation Guide for instructions). Use Web Manager (on the Dictation Server) to configure Authors, Typists, and Job Types for Speech Recognition (see page 96). Order to Install Schedule Acoustic Adaptation and Purging (see page 78) 24 Set Server Speech Recognition Volume Control (see page 81) 25 Speech Recognition Installation Steps Step 1 Install.NET 4 On every Winscribe Server, install.net 4. You can either download this software from Microsoft Windows Update ( \o or you can install it from the Winscribe Distribution DVD, as follows: 1. On the installation server, insert the Winscribe Distribution DVD. 2. Run the Microsoft.Net setup program Utilities\Dot Net Runtime\Microsoft.NET v4.0/dotnetfx40_full_x86_x64.exe. 3. Follow the on-screen instructions. Important: If you are installing on Windows 2003 Server, you will need to configure IIS to Allow ASP.NET extensions. Note that you must have.net 4 installed for the Winscribe License Server, SR Controller, SR Submitter, SR Adapter, and the Speech Recognition Training Application to run. Other versions of Microsoft.NET Runtime may also be installed alongside, but will not be used by Winscribe. Step 2 Install IIS On the server on which the Winscribe SR Controller is going to be installed, Install IIS, as follows: 1. Click on the Start button in Windows, and select Control Panel from the menu. Start the Add/Remove Programs application
50 Winscribe Dragon Speech Recognition Guide 2. Select Add/Remove Windows Components, tick the checkbox next to Internet Information Services (IIS), and then follow the on-screen instructions to install IIS. Required IIS Features The IIS requirements for 4.2 on Server 2008 and Server 2008 R2 are: Common HTTP features: Static Content Default Document Directory Browsing HTTP Errors Application Development: ASP.NET.NET Extensibility ISAPI Extensions ISAPI Filters Health & Diagnostics: HTTP Logging Security: Windows Authentication Request Filtering Performance: Static Content Compression Management Tools: IIS Management Console IIS6 Management Compatibility IIS6 Metabase Compatibility IIS6 WMI Compatibility IIS6 Scripting Tools The IIS requirements for 4.2 on Server 2012 are: Common HTTP features: Static Content Default Document Directory Browsing HTTP Errors Application Development: ASP.NET 4.5.NET Extensibility 4.5 ISAPI Extensions ISAPI Filters Health & Diagnostics: HTTP Logging 50
51 Installing Winscribe Server Speech Recognition Security: Windows Authentication Request Filtering Performance: Static Content Compression Management Tools: IIS Management Console IIS6 Management Compatibility IIS6 Metabase Compatibility IIS6 WMI Compatibility IIS6 Scripting Tools Step 3 Install the Web Services Enhancements Package On the server(s) on which the Winscribe SR Controller and the Winscribe SR Submitter will be installed, install the Web Services Enhancements package. The Web Services Enhancements Package can be installed from the Winscribe Distribution DVD, as follows: 1. On the installation server, insert the Winscribe Distribution DVD. 2. Under Utilities, run the Microsoft Web Services Enhancement Setup Program. 3. Follow the onscreen instructions, selecting Runtime as the setup type when prompted. Step 4 Install Dragon Speech Recognition Software Nuance Dragon NaturallySpeaking Version should be installed on the same server that the Winscribe Adaptor for Dragon will be installed on in Step 13 (see page 72). Follow the instructions that come with your copy of the Dragon software for information on how to install it. 51
52 Winscribe Dragon Speech Recognition Guide Step 5 Install Microsoft SQL Server The Winscribe Speech Recognition Controller uses a database to keep track of dictation status and to synchronize the various processes and applications. The Winscribe Speech Recognition Controller can operate with the following databases: Microsoft SQL Express 2005, or Microsoft SQL Express Note that SQL Express is not recommended for server installations, but can be used for demonstration purposes. Microsoft SQL Server 2005 Microsoft SQL Server 2008 Microsoft SQL Server 2012 Procedure to install Microsoft SQL Server and Service Packs 1. Using the Microsoft SQL server installer (CD/DVD) install Microsoft SQL Server and service packs. Specify SQL administration credentials. The Speech Controller installation (step 12) requires administrator rights to the database server in order for it to install the Winscribe Speech Controller Database so it is important to remember the SQL admin credentials entered. You can also select to use NT authentication if required. For more assistance with setting up Microsoft SQL please refer to the SQL installation instructions from Microsoft. Step 6 Install the Winscribe License Server The license server is used by all Winscribe products to validate license usage. License Server monitors the number of user accounts created for a speech recognition engine(s). Users are identified by the System they belong to and by the License type; in this case speech recognition. Prerequisites: The License Server requires the following environment: Windows XP Service Pack 2 (or higher), Windows server 2003 with Service Pack 2 (or higher), Windows Server 2008, Windows Server 2008 R2, and Windows Server Microsoft IIS To Install the Winscribe License Server: Note: Run this procedure on the server designated as the License Server. 52
53 Installing Winscribe Server Speech Recognition 1. Run the supplied Winscribe License Server.msi. This launches the Winscribe License Server Setup Wizard. Click Accept and Install to start the installation. Or click Options if you wish to select a destination folder for the installation (instead of using the default Winscribe location). 2. Click Next to commence configuration of the Winscribe License Server. 3. Enter the username and password to be used by the administrator to manage licenses and configure License Server parameters. Click Next to continue. 53
54 Winscribe Dragon Speech Recognition Guide 4. You are now ready to complete the License Server configuration. Click Save to save the settings. 5. The Configuration Wizard saves your settings, displaying its progress as it goes. Click Finish to complete the Winscribe License Server configuration. 6. The installation is now complete, click Finish to exit the installation wizard. Step 7 Add Speech Recognition Licenses Speech Recognition is licensed on a per user basis. You'll need a speech recognition license for each author that is going to submit jobs for Speech Recognition. 54
55 Installing Winscribe Server Speech Recognition A speech recognition license is assigned to an author the very first time that an author's job is submitted to the Winscribe Speech Recognition Controller, either as a newly dictated job via Internet Author or Winscribe Author, or as part of initial training via the Training Application. For example, let's imagine that your Winscribe Speech Recognition Controller had 10 speech recognition licenses. You'll then need to use the Training Application to train your authors. As you submit files for your authors, the Winscribe Speech Recognition Controller assigns a speech recognition license to each author up until the 10th author. Note: Authors can dictate in multiple contexts without requiring separate speech recognition licenses. Each author requires a single speech recognition license, regardless of the number of contexts used. The only restriction is that an author can only use a single language. Adding Speech Recognition Licenses To use Speech Recognition, you need to add speech recognition licenses. This is done through the Winscribe License Server. To add licenses to the Winscribe License Server: 1. Open a web browser and go to the Winscribe License Server: LicenseServer Servername is the name of the server on which the License Server is installed. LicenseServer is the virtual directory name entered when installing the License Server. 2. Select the Manage Licenses menu item at the top of the page. 3. If prompted, enter the administrator username and password then click Login. Both the user name and password are defined during the License Server installation process. 4. Copy the Installation ID and submit it to Winscribe with the following additional details: Customer name Winscribe Reseller name License quantity Submit these details by to Winscribe Technical Support (mailto:helpdesk@winscribe.com). 55
56 Winscribe Dragon Speech Recognition Guide USA Callers Chicago HD: WINSCR ( ) Pacific HD: 1866 WINSCRI ( ) Callers From All Countries Phone the New Zealand Help Desk on Winscribe will send you a license file, usually via . Once you receive this file, save it on your file system and then browse to it using the Browse... button. Then click Import License to import the license file 6. Once the license file has been imported, you'll see the newly imported license(s) in the All Licenses section (you may need to refresh your browser first). To view the full details of a license file, click the link under License Type in the All Licenses section of the Manage Licenses page. Step 8 Install the Winscribe Dictation Server 1. Run the supplied Winscribe Dictation Server.msi to launch the Dictation Server Setup Wizard. Click Accept and Install to begin the installation. 56
57 Installing Winscribe Server Speech Recognition 2. The Customer Information window is displayed: Note: The company name must be a minimum of 5 characters. It can contain spaces and hyphenation. Enter your user name and company name and click Next. 3. Enter the database configuration details: Click Test Connection to test/confirm the database details are correct. A "tick" will appear in place of the "!" to confirm the connection is valid: Once confirmed, click Next to continue. 57
58 Winscribe Dragon Speech Recognition Guide 4. The Setup Type window will be displayed: Choose the setup type from the list provided and click Next: Primary Server if this is the main Winscribe Server that will contain the SQL Database and dictation recordings, but no Dialogic cards (telephone authoring and telephone typing will not be available). Primary Server with Telephony if this is the main Winscribe Server which will contain the SQL Database and the dictation recordings and you are configuring a Winscribe server for use with telephony (including VoIP). Secondary Server with Telephony if this is the second or subsequent server to be installed at a site for the purpose of expanding the number of Telephony Ports (Dialogic cards must be installed in the Server for this option to be valid). Option 1: Installing a Primary Server 1. Enter the URL of the Winscribe License Server: Click Next to continue. 58
59 Installing Winscribe Server Speech Recognition 2. Enter the path to the Winscribe Shared directory. You can accept the default directory shown, or click Change to browse to a directory. Important: This directory is the location that dictation recordings will be stored so you must ensure that there is sufficient space on this drive for your requirements. The Server's computer name must be a valid NETBIOS name and must be 14 characters or less. If the directory does not exist it will be created. Click Next to continue. 3. The setup program now has all the information it requires for the installation. Click Install to complete the installation process. Note that this process may take several minutes to complete and that you may see command prompt windows appear briefly during the process. 59
60 Winscribe Dragon Speech Recognition Guide 4. Once installed, click Finish to complete. Option 2: Installing a Primary Server with Telephony 1. Enter the URL of the Winscribe License Server. Click Next to continue. 60
61 Installing Winscribe Server Speech Recognition 2. Choose the Telephony Driver. Note: Software from the selected manufacturer must be installed before continuing. For example, if Dialogic hardware is chosen, the Dialogic drivers must be installed prior to starting the Winscribe Server installation. Click Next to continue. 3. Select the telephone feature set (type of telephony server). Click Next to continue. 61
62 Winscribe Dragon Speech Recognition Guide 4. If you have Dialogic software installed on the server, you will be prompted to choose the language set (voice prompts) to be installed. Select a language and click Next to continue. 5. Enter the path to the Winscribe Shared directory. You can accept the default directory shown, or click Change to browse to a directory. Important: This directory is the location that dictation recordings will be stored, so you must ensure that there is sufficient space on this drive for your requirements. Note: The Server's computer name must be a valid NETBIOS name and must be 14 characters or less. If the directory does not exist it will be created. 62
63 Installing Winscribe Server Speech Recognition 6. The setup program now has all the information it requires for the installation. Click Install to complete the installation process. Note that this process may take several minutes to complete and that you may see command prompt windows appear briefly during the process. 7. Click Finish to complete the installation. 63
64 Winscribe Dragon Speech Recognition Guide Option 3: Installing a Secondary Server 1. Enter the URL of the Winscribe License Server. Click Next to continue. 2. Choose the Telephony Driver then click Next. Note: Software from the selected manufacturer must be installed before continuing. For example, if Dialogic hardware is chosen, the Dialogic drivers must be installed first. 64
65 Installing Winscribe Server Speech Recognition 3. Select the telephone feature set (type of telephony server). Click Next to continue. 4. Enter the name of the primary Winscribe Server. Click Next to continue. 5. Enter the name of the Winscribe Primary Server shared directory. 65
66 Winscribe Dragon Speech Recognition Guide This directory must be the shared directory that is set up on the Primary server and must be entered as a UNC path. For example: \\MachineName\WinscribeShare The directory you enter must be visible to this server. If the directory will not be located on this server ensure both servers are on the LAN and you are able to browse to the alternate directory location from the Winscribe server or the installation will fail. 6. The setup program now has all the information it requires for the installation. Click Install to complete the installation process. Note that this process may take several minutes to complete and that you may see command prompt windows appear briefly during the process. 7. Click Finish to complete the installation. Step 9 Install the Winscribe Web Components Security Note: To ensure that the system is protected against all known malicious attacks, it is recommended that you visit the Microsoft security website ( and install the latest patches. You should also have the latest Microsoft service packs installed. 66
67 Installing Winscribe Server Speech Recognition Considerations for Installing Winscribe Web Components Winscribe client technology uses the HTTP(S) internet protocol to communicate with the Winscribe Server. The client applications require the Winscribe Web Components to operate on a designated web server. The considerations for these client applications are: the ability to communicate with the server using the HTTP or HTTPS protocol over TCP/IP. they work in a LAN/WAN environment and over the Internet. they require IIS on the Server and Internet Explorer 6.0 or higher on the Client PC to operate. they can use password authentication, encryption, and Certificates to secure access to dictation. they allow users to work off-line (i.e. without a connection to the Winscribe Server) the Internet Clients require less bandwidth to operate, and provide a higher level of security. When installing the Internet Clients, the Web Components need to be installed on a computer running IIS (Microsoft Internet Information Server) version 5.0 or above. IIS can be installed on the Winscribe Primary Server, but if the Server has a connection to the Internet, it is preferable to have IIS on a separate machine, or at least have the Winscribe Web Components working directory on a different partition to the operating system. If you already have an IIS Server, then the Winscribe Web Components can reside on that machine. Installing the Web Components Note: The instructions below detail the installation of the Winscribe Data Provider. The installer used (Winscribe Web Components) additionally enables installation of the Web Manager and the Mobile Web Service. If you would like to install all three web components at the same time, follow the instructions in Appendix 3. Installing the Web Components (Full). Prerequisite Requirement: The Data Provider requires.net 4 to be installed. To install the Winscribe Web Components: 1. From the Winscribe Dictation 4.2 Installer DVD web page, select: Server / Winscribe Web Components 67
68 Winscribe Dragon Speech Recognition Guide Or run the supplied WinscribeWebComponents.msi: Note: By default, web components are installed under: C:\Program Files(x86)\Winscribe\Web Components\ 2. Click Accept and Install to continue: 3. Select to install Data Provider, and then click Next: 68
69 Installing Winscribe Server Speech Recognition 4. Enter the Database connection credentials: Enter your database Username and Password, and select the Connection type. Click Next. 5. Click Install to install the Data Provider: 6. The installation is now complete. Click Finish to complete and exit the setup wizard: IIS6 comes with a limit on the size of files that are allowed to be transferred via ASP scripts. This limit blocks large Winscribe jobs from being downloaded. You can increase this limit by following the instructions in Increasing IIS File-size Limit. 69
70 Winscribe Dragon Speech Recognition Guide Note: You must ensure that the Winscribe Web Components will have full access to the Winscribe Shared Directory. The Web Components 'impersonate' a user when they try to gain access to the Shared Directory, so the user account that the components impersonate must have full access to the shared directory. The impersonated user is determined by the Identity of the Application Pool associated with Winscribe site in IIS (DictationAppPool by default). If you use other security methods, you will need to ensure all appropriate users have access to the shared directory. Step 10 Install SQL Express This step is only required if the Database will not reside on the same server as the Winscribe Speech Recognition Controller. That is, for large or medium installations, where the SQL Server Software is installed on a separate server to the Winscribe Speech Recognition Controller. Note: SQL Express is required to be installed on the Winscribe Speech Recognition Controller server if no other database is present on that server, purely for the installation process. If during the installation of the Controller you point to a separate SQL Server database, SQL Express can then be uninstalled if required. We recommend, however, that you simply stop the SQL Express service rather than uninstalling it, as SQL Express will be required for future service pack upgrades. SQL Express can be downloaded from the Microsoft website. Step 11 Install Winscribe Speech Recognition Controller The Winscribe Speech Recognition Controller manages the connection of one or more Winscribe Dictation Systems to one or more Speech Recognition Engines. Speech Recognition Purge and Adaptation Service The Speech Recognition Purge and Adaptation Service is also installed as part of the Winscribe Speech Recognition Controller installation. The Adaptation Service regularly cycles through the set of speech recognition users and sends at least 5 minutes worth of historic audio and corrected text to the speech recognition engine for re-training purposes. The Purge service runs regularly to purge from the database, audio and text that has been completed by the Adaptation Service. Prerequisites Web Services Enhancements (WSE) 2.0 must be installed on the Controller server before proceeding. The installation of SQL for use by the Winscribe Speech Recognition Controller must include SQL account credentials for use by the Controller, as detailed in Step 6 (see page 52). Microsoft.NET 4 must be installed on the server, as detailed in Step 1 Install.NET (see page 49) Note that other versions of Microsoft.NET Runtime may be installed alongside, but will not be used by Winscribe. 70
71 Installing Winscribe Server Speech Recognition Installing the Winscribe Speech Recognition Controller 1. Run the supplied Winscribe Speech Recognition.msi to launch the Winscribe Speech Recognition Setup Wizard. 2. Select to install all the Winscribe Speech Recognition component features, or unselect the other features to leave only the Controller to be installed. Click Next to continue. 3. Enter the path to the Licensing Server: Click Next to continue. 71
72 Winscribe Dragon Speech Recognition Guide 4. Enter the Winscribe database credentials: Click Next to continue. 5. You are now ready to install. Click Install to proceed: 6. When the installation has been completed, click Finish to exit the Setup Wizard: Step 12 Install Winscribe Speech Recognition Adapter Prerequisites The installation of the Winscribe Adapter requires the prior installation of the Dragon Speech Recognition software as detailed in Step 5 (see page 51). 72
73 Installing Winscribe Server Speech Recognition Microsoft.NET 4 must be installed on the server, as detailed in Step 1 Install.NET (see page 49). Note that other versions of Microsoft.NET Runtime may be installed alongside, but will not be used by Winscribe. Installing the Speech Recognition Adapter 1. Run the supplied Winscribe Speech Recognition.msi to launch the Winscribe Speech Recognition Setup Wizard. 2. Select to install all the Winscribe Speech Recognition component features, or unselect the other features to leave only the Adapter to be installed. Click Next to continue. 3. Enter the path to the Licensing Server: 73
74 Winscribe Dragon Speech Recognition Guide Click Next to continue. 4. You are now ready to install. Click Install to proceed: 5. When the installation has been completed, click Finish to exit the Setup Wizard: Step 13 Install Winscribe Speech Recognition Submitter The Winscribe SR Submitter service runs on the Winscribe Dictation Server and integrates the Winscribe Dictation Server with the Winscribe SR Controller. Submission of audio and receipt of transcribed audio as text is provided by the Submitter. Prerequisites The Winscribe Server must be installed prior to installing the Winscribe SR Submitter server. For instructions on installing the Winscribe Server Software, refer to Step 9. Microsoft.NET 4 must be installed on the server, as detailed in Step 1 Install.NET (see page 49). Note that other versions of Microsoft.NET Runtime may be installed alongside, but will not be used by Winscribe. 74
75 Installing Winscribe Server Speech Recognition Installing the Speech Recognition Submitter 1. Run the supplied Winscribe Speech Recognition.msi to launch the Winscribe Speech Recognition Setup Wizard. 2. Select to install all the Winscribe Speech Recognition component features, or unselect the other features to leave only the Submitter to be installed. Click Next to continue. 3. Enter the path to the Licensing Server: Click Next to continue. 75
76 Winscribe Dragon Speech Recognition Guide 4. You are now ready to install. Click Install to proceed: 5. When the installation has been completed, click Finish to exit the Setup Wizard: Step 15 Install the Speech Recognition Training Application The Speech Recognition Engine establishes a User (Author) profile for each User which it learns over a period of time. As a minimum the Speech Recognition engine requires 10 minutes of Audio (including transcript) before an Author will receive intelligible transcription from the Speech Recognition engine. However, it is recommended that an hour of training audio be supplied to the Speech Recognition Engine for best start up results. The Winscribe Training Application is used to submit sample audio and transcribed audio to the speech recognition engine for a particular User. Prerequisites Microsoft.NET 4 must be installed on the server, as detailed in Step 1 Install.NET (see page 49). that other versions of Microsoft.NET Runtime may be installed alongside, but will not be used by Winscribe. Note 76
77 Installing Winscribe Server Speech Recognition Installing the Speech Recognition Training Application 1. Run the supplied Winscribe Speech Recognition.msi to launch the Winscribe Speech Recognition Setup Wizard. 2. Select to install all the Winscribe Speech Recognition component features, or unselect the other features to leave only the Training Tool to be installed. Click Next to continue. 3. Enter the path to the Licensing Server: Click Next to continue. 77
78 Winscribe Dragon Speech Recognition Guide 4. You are now ready to install. Click Install to proceed: 5. When the installation has been completed, click Finish to exit the Setup Wizard: Step 16 Schedule Acoustic Adaptation and Purging Acoustic Adaptation Winscribe SR Controller uses an Adaptation Service to automatically submit corrected jobs to the relevant speech recognition engine for acoustic adaptation. This service submits the most recent job(s) from each author, provided that at least 5 minutes of dictation are available. If the most recent job of an author is over 5 minutes of dictation, then only this job will be submitted. If the most recent job is less than 5 minutes of dictation, the service will look for other jobs to reach a compound dictation time of at least 5 minutes. If an author has less than 5 minutes of dictation across all the jobs, then no acoustic adaptation occurs. Purging Winscribe SR Controller has a Purge Service that removes all the stored data and files for completed jobs. When scheduling the purging, special care must be taken not to remove data before it is submitted for adaptation. As an example, adaptation could be scheduled to run every Sunday in the morning, and purging every Sunday night. 78
79 Installing Winscribe Server Speech Recognition We recommend you set the purge to run at least four hours after the adaptation service starts. However, jobs dictated during the period between the time the adaptation service finishes and the purge service starts will not be sent for adaptation, but will be included in the purge. Therefore, it is best to set both the adaptation and the purge at quiet times when dictations are not generally submitted. Scheduling Acoustic Adaptation You can configure on which days of the week the automated adaptation will occur and at what time. To schedule acoustic adaptation: 1. On the Speech Recognition Controller Server, open a web browser and go to: 2. Select the Schedule menu item at top of the page. 3. In the Adaptation section: Select the day(s) of the week when acoustic adaptation must occur. Define the time when acoustic adaptation must occur. Save the changes. Notes: The time is entered using one of the following formats: 12 hour format, e.g. 01:30 p.m. 79
80 Winscribe Dragon Speech Recognition Guide 24 hour format, e.g. 13:30 Saving the changes automatically restarts the Adaptation Service. Scheduling Purging You can configure on which weekdays the automated purging will occur and at what time. We recommend you set the purge to run at least four hours after the adaptation service starts. However, jobs dictated during the period between the time the adaptation service finishes and the purge service starts will not be sent for adaptation, but will be included in the purge. Therefore, it is best to set both the adaptation and the purge at quiet times when dictations are not generally submitted. To schedule purging: 1. On the Speech Recognition Controller Server, open a web browser and go to: 2. Select the Schedule menu item at the top of the page. 3. In the Purge section: Notes: Select the day(s) of the week when purging will occur. Define the time when purging will occur. Note that purging should be set to occur after the adaptation process. We recommend you leave at least four hours between these two processes. Save the changes. 80
81 Installing Winscribe Server Speech Recognition The time is entered using one of the following formats: 12 hour format, e.g. 01:30 p.m. 24 hour format, e.g. 13:30 Saving the changes automatically restarts the Purge Service. Step 17 Set Server Speech Recognition Volume Control For accurate speech recognition, it is important that the volume levels are set correctly when authors record their dictation. With client speech recognition, authors go through a hardware adaptation process that optimizes the recording volume of the device being used. Therefore, with client speech recognition, the audio received by the transcriptionist is at speech recognition adjusted levels. However, with server speech recognition, the speech recognition software is not installed locally, and therefore the hardware adaptation process is not run on the author's PC. To ensure that server speech recognition is not compromised by audio that is too loud, each author must manage their own volume levels and complete a testing process to find their optimum recording volume. Setting the Correct Volume 1. Open the Options window. 2. Move the Microphone slider to the left to turn the microphone recording volume down. Move the Volume slider to the right to turn the playback volume up. Click OK to close the window. 3. Test the new settings by starting a job and recording some audio, then playing it back. Listen to ensure that the speech is coming through clearly and there is no background noise picked up by the microphone. If the recording volume is too loud, crackling or humming will generally be audible. 81
82 Winscribe Dragon Speech Recognition Guide Note: Winscribe recommends that you lower the microphone volume to a minimum level where the volume meter in Winscribe Author is just in the green (i.e. 1 green bar). This will require you to turn up the playback volume to hear the audio at the correct level during playback. This setting should result in an improved recognition rate for server speech recognition processing and an improvement in playback levels for transcriptionists. 82
83 Upgrading Speech Recognition for Version 4.2 Upgrading Speech Recognition for Version 4.2 Prerequisites Winscribe server speech recognition uses Dragon NaturallySpeaking Version 11, 11.5, 12, or Other versions of Dragon NaturallySpeaking or DSS are not supported. If you are using older versions of Dragon NaturallySpeaking, then you must upgrade to Dragon NaturallySpeaking Version 11 to 12.5 using the Dragon NaturallySpeaking Enterprise disk. Note: If you have DSS installed, you will need to stop the Speech Recognition Adapter service before attempting to uninstall DSS and install Dragon NaturallySpeaking, or errors will occur. Upgrading Client Speech Recognition The following procedure applies to upgrading Client Speech Recognition to Version 4.2 from an older version of Winscribe. If you are running an older version of Winscribe, please contact the Winscribe Help Desk for upgrade instructions. 1. Open a web browser and go to the Winscribe License Server: LicenseServer Servername is the name of the server on which the License Server is installed. LicenseServer is the virtual directory name entered when installing the License Server. 2. Select the Manage Licenses menu item at the top of the page. If prompted, enter the administrator username and password then click Login. 3. Copy the Installation ID and submit it to Winscribe Technical Support (mailto:helpdesk@winscribe.com) to obtain your upgraded license files. Note: If you do not have Winscribe Software Assurance, you will also need to provide the Purchase Order number for the speech recognition upgrade licenses. 4. Uninstall the Winscribe License Server using the Add or Remove Programs application in your Windows Control Panel. 5. Insert the Winscribe Distribution DVD and install the 4.2 version of the Winscribe License Server. 6. Run the Winscribe License Server and import the upgrade licenses (see page 54). 83
84 Winscribe Dragon Speech Recognition Guide Upgrading Server Speech Recognition The following procedure applies to upgrading Client Speech Recognition to Version 4.2 from an older version of Winscribe. If you are running an older version of Winscribe, please contact the Winscribe Help Desk for upgrade instructions. 1. Open a web browser and go to the Winscribe License Server: LicenseServer Servername is the name of the server on which the License Server is installed. LicenseServer is the virtual directory name entered when installing the License Server. 2. Select the Manage Licenses menu item at the top of the page. If prompted, enter the administrator username and password then click Login. 3. Copy the Installation ID and submit it to Winscribe Technical Support (mailto:helpdesk@winscribe.com) to obtain your upgraded license files. Note: If you do not have Winscribe Software Assurance, you will also need to provide the Purchase Order number for the speech recognition upgrade licenses. 4. Stop the Speech Recognition Submitter Service. For instructions, see Monitoring the Winscribe Speech Recognition Submitter Service (see page 101). 5. Wait until there are no outstanding Speech Recognition tasks. This can be verified using the Speech Recognition Controller web-based user interface and checking the status of the tasks on the Controller Diagnostics page. 6. Uninstall the following programs using the Add or Remove Programs application in your Windows Control Panel: Speech Recognition Adapter Speech Recognition Controller Speech Recognition Submitter Speech Recognition Training Application 7. Uninstall the Winscribe License Server using the Add or Remove Programs application in your Windows Control Panel. 8. Insert the Winscribe Distribution DVD and install the 4.2 version of the Winscribe License Server. 9. Run the Winscribe License Server and import the upgrade licenses (see page 54). 10. Install the following Speech Recognition components: Speech Recognition Controller Speech Recognition Adapter Speech Recognition Submitter Speech Recognition Training Application 84
85 Upgrading Speech Recognition for Version Start the Speech Recognition Submitter Service. For instructions, see Monitoring the Winscribe Speech Recognition Submitter Service (see page 101). 85
86 Winscribe Dragon Speech Recognition Guide Troubleshooting Speech Recognition Installation Validating the Operation of Speech Recognition Components This section enables you to check your installation of Winscribe Speech Recognition, and ensure that each of the components has been installed correctly and is operating. It consists of the following topics: Using The Event Viewer (see page 86) Using The Services Utility (see page 87) How to validate the operation of the Winscribe Dictation Server (see page 87) How to validate the operation of the License Server (see page 87) How to validate the operation of the Winscribe SR Submitter (see page 89) How to validate the operation of the Winscribe Speech Recognition Controller (see page 91) How to validate the operation of the Winscribe SR Adapter (see page 91) How to validate the operation of the Dragon Speech Server (see page 92) Using the Event Viewer The Microsoft Windows Event Viewer is used to verify that there are no errors with any of the services that are running. Select Start from the Windows menu and right click on 'My Computer'. Choose 'Manage' from the right-click menu. The Computer Management application will start, allowing the event viewer to be selected and the application log displayed. The Speech Recognition log lists events and errors associated with Winscribe Speech Recognition. Click on this log to view a list of these events. The Application log lists events and errors associated with starting and stopping applications. Click on this log to view a list of these events. 86
87 Troubleshooting Speech Recognition Installation Using the Services Utility The Computer Management window is also used to manage Services running on the Server. Use the Services utility to display the status of all services. To access the Services utility, click on Services and Applications, then select Services. The following services are required to be running for correct operation of Winscribe Speech Recognition. These services may be running on a single server or multiple servers. Winscribe Dictation Winscribe SR Submitter Service Winscribe Speech Recognition Adapter Service Other Microsoft services are also required to be running: IIS related services SQL server related services The following service may be running, but is not required for correct operation of Winscribe Speech Recognition: Winscribe SR Purge Adaptation Service How to validate the operation of the Winscribe Dictation Server The correct operation of the Winscribe Dictation Server can be verified by opening the Author and Typist applications and ensuring that a standard dictation job is able to be created and transcribed in the normal fashion without using the speech recognition job type. 1. Validate the Winscribe Dictation Service is started and running. 2. Verify that there are no reported errors in the application event log. How to validate the operation of the License Server The License Server API is exposed as a web service which can be validated by navigating to the web service through a browser. 1. Open a browser and enter the URL of the License server web service. Typically this is: 87
88 Winscribe Dragon Speech Recognition Guide 2. The following view of the web service should be available via the browser. If the web service is not available validate the License Server exists as a virtual directory under Computer Management IIS Manager Web Sites. 88
89 Troubleshooting Speech Recognition Installation If the web service does exist verify that the Speech Recognition controller "web.config" contains the correct path. The web.config can be found in the path that you defined when you installed the Speech Recognition Controller. By Default this is: C:\Program Files (x86)\winscribe\speech Recognition\Controller How to validate the operation of the Winscribe Submitter 1. Verify that there are no errors in the event log and that the Winscribe SR Submitter service is running. 89
90 Winscribe Dragon Speech Recognition Guide 2. Open Microsoft SQL Enterprise Manager and navigate to the Winscribe database tables. Select the Job table and choose design table from the context menu. From the toolbar choose Triggers. From Trigger Properties, the Job_SR_task trigger should be available from the drop down menu. The trigger is automatically created by the Submitter when it first operates. If the trigger is missing verify the submitter configuration contains the appropriate database connection string. The submitter trigger collects jobs from the Winscribe Database Job table when they have a SR_Status value of 2. The job is entered into the SRTask Table where the status of the job may be examined under the column SMStatus. 90
91 Troubleshooting Speech Recognition Installation How to validate the operation of the Winscribe Speech Recognition Controller 1. Verify that there are no errors in the event log. 2. The controller runs as a web service. Verify that the web service is present through a browser. The default URL is: How to validate the operation of the Winscribe Adapter for the Dragon Speech Server 1. Verify that there are no errors in the event log and that the Adaptor service is running. 2. Confirm the configuration of the Adapter in the config file Winscribe.Services.SpeechRecognition.SpeechRecognitionAdapterService.exe.config. This file is located in the following directory C:\Program Files (x86)\winscribe\speech Recognition\Adapter 3. Verify the URL to the Speech Recognition Controller is specified correctly. 91
92 Winscribe Dragon Speech Recognition Guide 4. Verify that the Queue Server is pointing to the Controller Server. How to validate the operation of the Dragon Speech Server 1. The Dragon Speech Server process (natspeak.exe) should be visible under the Windows Task Manager Processes tab, after a speech recognition transcription task has been run. 2. As jobs are received via the Winscribe Adapter. The amount of CPU used by the NatSpeak.exe process will increase as it transcribes the audio. Error Messages This section provides examples of error messages which may be generated, and solutions to those errors. Please install Winscribe Server before proceeding with the installation. Solution: The Winscribe Server has not yet been installed. This must be installed prior to installing the Winscribe SR Submitter server. For instructions on installing the Winscribe Server Software, refer to Step 9 of the installation procedure. Please install Web Services Enhancements (WSE) 2.0 before proceeding with the installation. Solution: The Web Services Enhancement software has not yet been installed. Web Services Enhancement Package for installation instructions. Refer to Step 4 Install This setup requires the.net Framework version xxxx. Please install the.net Framework and run this setup again. The.NET Framework can be obtained from the web. Would you like to do this now? Solution: Microsoft.NET 4 must be installed in order to proceed with the installation. Note that Microsoft.NET Runtime version 1.1 is no longer supported by Winscribe. Refer to Step 1 Install.NET 4 for more details. 92
93 Troubleshooting Speech Recognition Installation Unable to connect to the specified Controller; <controller name>. The installation will now abort, and you will need to run it again in order to specify the correct Controller name. Solution: The Winscribe Controller must be installed before the Winscribe SR Adaptor and the Winscribe SR Submitter are installed. You should also ensure that the correct machine name is entered when you are prompted to specify where the Controller is hosted. Once the Controller has been installed, run the Winscribe SR Adaptor or Winscribe SR Submitter installation again, ensuring that the correct machine name that the Winscribe SR Controller is running on is entered when prompted. This installation package cannot be installed by the Windows Installer Service. You must install a Windows Service Pack that contains a newer version of the Windows Installer Service. Each server must have the latest Windows service pack installed. Solution: Download the latest service pack from Microsoft. Cannot open database requested in login 'SpeechRecognition'. Login fails. Login failed for user '<username>' Location: This error message may be displayed in the Winscribe Speech Recognition Controller, when you select Controller from the Diagnosis menu. (Or at the following URL: server>/speechrecognitionservice/ui/diagnosiscontroller.aspx). Solution: The Speech Recognition database cannot be found. Uninstall the Controller by clicking on the SR Controller menu option from the CD, as though you were installing the software, but select 'Remove Winscribe Speech Recognition Service' when prompted. Once it has been removed, reinstall it as described in Step 12 Install Winscribe Speech Recognition Controller. Unable to connect to the specified License Server: <servername> This error message may be displayed if an incorrect License Server name is entered when installing the Winscribe Speech Recognition Controller. It also may be displayed if the Winscribe License Server has not yet been installed or is not able to be located. Solution: The solution to this error message is identical to the solution to the 'Unable to get License Usage Information' error message (refer below). Unable to get license usage information! Location: You may get this error message when you click on User Profiles in the Speech Recognition Controller. Solution: This error message means that the Speech Recognition System is unable to find the location of the license server. To resolve this problem, first check that the license server website is running in IIS. If it is running, then check that you have specified the correct location of the license server. Do this as follows: 1. Browse to the Web.config file in the SpeechRecognitionService directory. This is located in the directory you specified when installing the Controller. 2. Open the Web.config file using notepad. 3. Locate the key: "LicensingServiceUrl", and change the value of the key to the correct license server path, as shown below. <add key="licensingserviceurl" value=" server/license server directory/ LicensingWebService.asmx" /> For example: 93
94 Winscribe Dragon Speech Recognition Guide <add key="licensingserviceurl" value=" host/licenseserver/ LicensingWebService.asmx" /> 4. Do an IIS reset, by typing in "iisreset" at the Run prompt on your Start Menu. No Contexts showing in Context field under Job Type This is not an error message. The error occurs if you edit a job type by selecting Job Types, then Update from the Maintenance menu in Winscribe Speech Recognition Controller, and the Context selection field is blank, with no Contexts available for selection. Solution: Check that the Winscribe SR Submitter and the Winscribe SR Adapter have updated Contexts as follows: 1. In the Winscribe SR Controller, select Service from the Diagnosis menu. 2. Select Winscribe Speech Recognition Adapter Service in the Service Name field. 3. Look for a message which says 'Contexts Updated Successfully' 4. Select Winscribe SR Submitter Service in the Service Name field, and look for the same message. 5. If the 'Contexts Updated Successfully' message does NOT exist for the Submitter or the Adapter, restart the Submitter and/or the Adaptor. 6. If the 'Contexts Updated Successfully' message DOES exist for the Submitter and the Adapter, but the Contexts are still unavailable for selection for a Job Type, log out of the Web Manager and close your browser window, and then log back into it and check again. The Winscribe SR Adaptor Service is not starting (Error messages are displayed when attempting to start the Winscribe SR Adaptor Service) Follow these steps to start the Winscribe SR Adaptor Service: 1. Check the User Profiles Location on the Configuration page of the Winscribe Speech Recognition web application. If the Winscribe SR Controller service and the Winscribe SR Adapter service are installed on the same machine then the path should specify a local file system path. Otherwise you should use a UNC path. 2. Perform an IIS Reset. 3. Restart the Winscribe SR Adapter. 4. If the SR Adapter still does not start, provide administrator credentials as follows: a. Right click on My Computer (this could be on your desktop or your Start Menu) and choose Manage. b. This opens the Computer Management window. c. From the left hand tree view pane, select Services and Applications, and then Services. d. Scroll down on the right hand pane, until you find the Winscribe Speech Recognition Adapter Service. Right click, and select Properties. e. Select the Logon tab. Select the 'This Account' radio button, and enter administrator credentials (User ID and Password). Machine is not connected to Network, a UNC (Universal Naming Convention) cannot be resolved. If Winscribe is being installed onto a single machine (for example, for demonstration purposes), the full directory path must be entered into the Configuration settings. This is because when the machine is disconnected from the network, the machine name will not be able to be resolved. 94
95 Troubleshooting Speech Recognition Installation Solution: In the Winscribe Speech Recognition Controller, select Configuration from the menu. In the User Profiles section, check the Location field. It may be showing just the machine name, for example: \\<machine name>\speakerprofiles. Change this by typing the full directory path into this field (for example: c:\program files\...\speakerprofiles). Object Reference not set to an instance of an object This message may be displayed by Winscribe Web Manager after you add a Speaker Profile path in the Winscribe Web Server settings. Solution: Perform the following steps (from Winscribe KnowledgeBase 630): 1. Click Start, and then click Run. 2. Type regsvr32 <Windows folder>\microsoft.net\framework\<version Number>\aspnet_isapi.dll, and then click OK. Regsvr32 returns the results of the registration. 95
96 Winscribe Dragon Speech Recognition Guide Setting Up Server Speech Recognition for Job Types, Authors and Typists When setting up your server speech recognition, you should determine which authors will be using it speech recognition for what type of jobs, and set up your job types and author settings accordingly. This section details the requirements for job types and authors, and also covers switching on synchronization for typists. Job Types Job Types are used to categorize the type of work being dictated. handled by speech recognition. They also determine how jobs are Server Speech Recognition If you are running server speech recognition, you need to 'turn on' speech recognition and select a speech recognition topic for any job types that require speech recognition processing. Follow the Switching On Speech Recognition For Job Types procedure (below) to turn on speech recognition for all job types that require it. All jobs with job types that have speech recognition switched on will be sent to the server for speech recognition processing; if the Author that creates the job has Speech Recognition enabled on their profile. Client Speech Recognition Any job can be processed using speech recognition if the Author has client speech recognition installed, and turns on speech recognition for that job before commencing dictation. If a job type has not had speech recognition switched on, the author will need to click Speech Recognition on the new job form menu in Winscribe Author for every new dictation. For Speech Recognition to be enabled automatically, enable Speech Recognition for the job type. Sites Running Both Client and Server Speech Recognition If you are running both client and server speech recognition, the following rules apply: Speech recognition can be processed on any job locally using client speech recognition. If a job uses a job type that has speech recognition switched on, Winscribe will check whether speech recognition has been processed locally. If it has already been processed, no further action is taken. If not, the job will be sent to the server for processing. Switching on Speech Recognition for Job Types Use the following procedure to switch on speech recognition for all job types that require it. 1. Login to Winscribe Web Manager. 2. From the menu, select Groups, then Job Types, and then Update. A list of job types will be displayed. Click on the one you wish to update to display the Update Job Type window. 96
97 Setting Up Server Speech Recognition for Job Types, Authors and 3. In the Miscellaneous section, select the Speech Recognition checkbox. Note: A Speech Recognition Topic will need to be selected on the Department Job Types page. 4. Click Update Type to save the change. Switching on Server Speech Recognition for Authors For server speech recognition to be processed for an author, that author profile must first be flagged for speech recognition. Note that this setting is only required for authors using server speech recognition. able to use client speech recognition if they have Dragon installed locally. 1. Log in to Winscribe Web Manager. All authors will be 2. Select Users / Authors / Update. Click on the required author to access the Update Author window. 3. Enable the Send jobs for Speech Recognition checkbox. This will mean that jobs dictated by this author will be forwarded to the speech recognition server for processing. Note: The Job Type that the author dictates must also be selected for speech recognition otherwise this setting will be ignored. 97
98 Winscribe Dragon Speech Recognition Guide 4. Select the appropriate language for the author from the list of Base Languages in the drop-down menu. Note: If a Base Language has not been selected here, the user will be prompted to select a Base Language before starting dictation. 5. Enable the Send jobs for Acoustic Adaptation checkbox. This will mean that jobs that have been proofread and corrected by a typist (completed after the speech recognition process) will be submitted back to the SR server for acoustic adaptation provided the adaptation service schedule has been configured. Important: Once no further improvement can be seen in the recognition rate for that author, it is important that the author profile is updated and the option to send jobs for acoustic adaptation is disabled. If this setting is left on, the quality of the adaptation can deteriorate and lead to performance issues. 98
99 Configuring Server Speech Recognition Configuring Server Speech Recognition Configuration and Diagnostics Tools The Speech Recognition Controller hosts the configuration and diagnostics tool for analyzing your implementation of the Winscribe Speech Recognition software. To access this tool, use the Speech Recognition Controller server, and direct the browser to: Winscribe Speech Recognition allows monitoring of the activities performed by the following speech recognition components: Winscribe SR Controller. Winscribe SR Submitter Service. Winscribe SR Purge and Adaptation Service. Winscribe SR Adapter Service. Monitoring the Winscribe Speech Recognition Controller Follow these steps to monitor the activities of the Winscribe SR Controller: 1. Open a web browser and go to: 2. Select the Diagnostics Controller menu item at top of the page. 3. The Diagnosis: Controller page lists the tasks and the queued messages. Use the Refresh button to refresh both lists. 99
100 Winscribe Dragon Speech Recognition Guide Use the page numbers at the bottom of each list to navigate through the lists of entries. Search: Use the search bar to locate jobs: Search by author ID and/or job number, and filter by task type. Click anywhere in a task row to load the Task Details page. 4. The Task Details page provides links to all the files related to a task, as well as an audit trail of the events related to a task. 5. Use the Refresh button to refresh the lists. Notes Queued messages represent tasks where the status is "Waiting to be processed". The links to files provided on the Task Details page depends on the task type, i.e. Transcription, Adaptation, or Training. 100
101 Configuring Server Speech Recognition Monitoring the Winscribe Speech Recognition Submitter Service Follow these steps to monitor the activities of the Winscribe SR Submitter Service: 1. Open a web browser and go to: 2. Select the Diagnostics Service menu item at top of the page. This loads the Diagnosis: Service page. 3. The Diagnosis: Service page lists the status and the messages of the selected service. Use the Status icons to start, stop, or stop/restart the selected service. Use the Refresh button to refresh the list lists. Use the page numbers at the bottom of the list to navigate through the list of messages. 101
102 Winscribe Dragon Speech Recognition Guide Monitoring the Speech Recognition Purge and Adaptation Service Follow these steps to monitor the activities of the Winscribe Speech Recognition Purge and Adaptation Service: 1. Open a web browser and go to: 2. Select the Diagnostics Service menu item at top of the page. This loads the Diagnosis: Service page. 3. On the Diagnosis: Service page: If hosted on a different server, enter the name of the server hosting the Speech Recognition Purge and Adaptation Service into the Machine Name field. In the Service Name field, select Winscribe Speech Recognition Purge Adaptation Service. 4. The Diagnosis: Service page lists the status and the messages of the selected service. 102
103 Configuring Server Speech Recognition Use the Status icons to start, stop, or stop/restart the selected service. Use the Refresh button to refresh the list lists. Use the page numbers at the bottom of the list to navigate through the list of messages. Monitoring the Speech Recognition Adapter Service To display all installed speech recognition adapters: 1. Open a web browser and go to: 2. Select the Diagnostics Monitor menu item at top of the page to display a list of all installed speech recognition adapters and their status: To monitor the activities of the Winscribe Speech Recognition Adapter Service: 1. Open a web browser and go to: 103
104 Winscribe Dragon Speech Recognition Guide 2. Select the Diagnostics Service menu item at top of the page. This loads the Diagnosis: Service page. 3. On the Diagnosis: Service page: If hosted on a different server, enter the name of the server hosting the Speech Recognition Adapter Service into the Machine Name field. In the Service Name field, select Winscribe Speech Recognition Adapter Service. 4. The Diagnosis: Service page lists the status and the messages of the selected service. Use the Status icons to start, stop, or stop/restart the selected service. Use the Refresh button to refresh the list lists. Use the page numbers at the bottom of the list to navigate through the list of messages. 104
105 Configuring Server Speech Recognition Note: If multiple services are installed on the same server, selecting a service name loads the messages for that service without prompting for username and password. If attempting to view an Adapter that resides on another server you will be prompted for domain credentials. To suppress this prompt every time, you can set the Controller to impersonate a valid user. To impersonate a domain user add the line <identity impersonate="true" username="username@domain" password="password" /> to the web.config file under the <System.web> node. The web.config file can be found under C:\Program Files\Winscribe\Winscribe SR Controller\SpeechRecognitionService\ Speech Recognition License Management Winscribe Speech Recognition reserves a Speech Recognition License for every user that submits speech recognition jobs. Both 'license reservation' and 'user profile creation' occurs at the same time the first time that an author submits a speech recognition job. When authors no longer need to submit speech recognition jobs, their speech recognition licenses can be released and made available to other authors. For details on adding licenses, see Step 8 Add Speech Recognition Licenses (see page 54). For further information on licenses and the Winscribe License Server, refer to the Winscribe License Server Installation and User Guide. Releasing Speech Recognition Licenses To release speech recognition licenses of authors who no longer require speech recognition, use the Release Licenses window in the Winscribe License Server, as detailed in the Winscribe License Server Installation and User Guide. Allocating Speech Recognition Licenses Speech recognition licenses can be allocated to a specific system. This is useful in cases where the Winscribe Speech Recognition Controller is hosted by an Application Service Provider (ASP). The ASP purchases the speech recognition license(s) from Winscribe Inc and then on-sells them as a service to various organizations. Each organization uses a Winscribe dictation system to consume the speech recognition services offered by the ASP. Each of these Winscribe dictation systems requires a unique identifier, called the system name, which will be agreed upon between the ASP and the organization consuming their speech recognition service. The ASP will usually allocate a number of speech recognition licenses to each organization in order to ensure that: When an organization purchases a number of speech recognition licenses, these licenses are reserved for that organization. An organization cannot exceed the number of licenses purchased. Unallocated speech recognition licenses form a general license pool and are available to any organization. When an author requires a speech recognition license, the License Server will first look for an available license in the number of licenses allocated to the system the author belongs to. If all the licenses allocated to the author's system are in use, or if no licenses have been allocated the author's system, the License Server will look for an available license in the general license pool. Speech Recognition licenses are allocated using the Winscribe License Server. Refer to the Winscribe License Server Installation and User Guide for details on how to allocate licenses. 105
106 Winscribe Dragon Speech Recognition Guide Server Speech Recognition Training The Winscribe Speech Recognition Training application enables you to run acoustic and context adaptation for authors, in order to improve their recognition rate. Acoustic Adaptation When acoustic adaptation is run on a text-audio pair, the speech recognition engine learns how the author speaks and adapts the acoustic reference files for the author to further enhance the recognition rate. During acoustic adaptation, the speech recognition engine analyses the submitted sound file as well as the corrected text and updates the acoustic reference in the author's profile. Context Adaptation When context adaptation is run on text that has been corrected by the typist, the speech recognition engine uses the statistical data in the current vocabulary to predict the word that most likely matches what the author actually said. For example, the language model favors the word pair "world affairs" over "whirled affairs," because "world" occurs more frequently than "whirled" and because "world affairs" occurs more frequently than "whirled affairs" in the speech and writing of target users. Notice that the two-word sequences sound exactly alike, so the acoustic model can do nothing to differentiate them. The language model calculation is the only information that can help make the right choice. During context adaptation, the speech recognition engine analyses the submitted corrected texts and updates the statistical data in the author's vocabulary. Running Acoustic Adaptation For each author, you need to: Collect at least 10 minutes of dictation and related corrected text. For practical use, it is recommended to use 1 hour of dictation for initial training. Know the speech recognition context to be associated with the files. 1. Start the Winscribe Speech Recognition Training application. 2. Select the Facility of the author to be trained. 3. Select the Author Name of the author to be trained. 106
107 Server Speech Recognition Training 4. Select the Context to be used for training. 5. Select Acoustic adaptation as initial training. 6. Use the Add Audio button to browse to a dictation file and add it to the list of audio files. Use the Add Text button to browse to the corrected text file that contains the text related to the just added audio file, and add it to the list of text files. If you add a file by mistake, select it and then use the Remove button to remove it from the list. The pairs of audio/text files are matched by the order in which they appear in the lists, i.e. the first audio file is matched with the first text file, and so on. 107
108 Winscribe Dragon Speech Recognition Guide 7. Select the Submit Files for adaptation button to submit the files for acoustic adaptation. 8. When prompted for confirmation, select OK. 9. The Status area shows the results of the acoustic adaptation. Groups of files that were successfully submitted for acoustic adaptation will appear in the status area with a Task ID number. The Task Status column in the Status area shows the phase of the acoustic adaptation, and is one of the following: Waiting to be processed Processing Completed Failed The Failure Reason column in the Status area is only defined for failed tasks. In order to read the full reason, the height and/or width of this column might need to be increased. 108
109 Server Speech Recognition Training The Status area can be refreshed either by pressing F5 on the keyboard or by selecting View Refresh from the menu. Notes Audio files must be in one of the following formats: VOX, WAV, WMA, AVI, MP3, MP2, G721, G723, or G726. When using WAV ensure the format is 22KHz, 16 bit mono. All the audio files submitted for acoustic adaptation must be in the same format. This is enforced by the application. Winscribe Dictation Server stores the audio files in the \Winscribe\Server\Recrding folder. Text files must be in one of the following formats: TXT or RTF. All the text files submitted for acoustic adaptation must be in the same format. This is enforced by the application. Text files must contain at least 25 words in order to be valid for acoustic adaptation. If audio files and text files are stored in the same folder and use the same file names, adding an audio file to the audio files list will automatically add the matching text file to the text files list. Precaution must be taken not to apply the wrong files or context, as submission of files for acoustic adaptation is final and can't be undone. At this stage, it is not possible to find out when an author has been sufficiently trained. This feature might be included in a future release of the Winscribe speech recognition Training application. Acoustic adaptation does not include context adaptation, i.e. the text files submitted for acoustic adaptation are not used for context adaptation. By default, the Winscribe Speech Recognition Training application keeps the history of all submitted acoustic adaptation tasks, and shows this in the Status area. The application can be configured to only keep the pending tasks, i.e. where the status is either Waiting to be processed or Processing. To do this, either press F4 on the keyboard or select Tools Options from the menu. Select Delete history on status refresh and press Save. Running Context Adaptation For each author, you need to: Collect at least 10 minutes of corrected text. For practical use, it is recommended to use 1 hour of dictation for initial training. Know the speech recognition context to be associated with the files. 1. Start the Winscribe Speech Recognition Training application. 109
110 Winscribe Dragon Speech Recognition Guide 2. Select the Facility of the author to be trained. 3. Select the Author Name of the author to be trained. 4. Select the Context to be used for training. 5. Select Context adaptation as initial training. 6. Use the Add Text button to browse to a corrected text file and add it to the list of text files. 110
111 Server Speech Recognition Training If you add a file by mistake, select it and then use the Remove button to remove it from the list. 7. Select the Submit Files for adaptation button to submit the files for context adaptation. 8. When prompted for confirmation, select OK. 9. The Status area shows the results of the context adaptation. Single files that were successfully submitted for context adaptation will appear in the status area with a Task ID number. The Task Status column in the Status area shows the phase of the context adaptation, and is one of the following: Waiting to be processed Processing 111
112 Winscribe Dragon Speech Recognition Guide Completed Failed Notes The Failure Reason column in the Status area is only defined for failed tasks. In order to read the full reason, the height and/or width of this column might need to be increased. The Status area can be refreshed either by pressing F5 on the keyboard or by selecting View Refresh from the menu. Text files must be in the.txt or.rtf format. All the text files submitted for context adaptation must be in the same format. This is enforced by the application. By default, the Winscribe Speech Recognition Training application keeps the history of all submitted context adaptation tasks, and shows this in the Status area. The application can be configured to only keep the pending tasks, i.e. where the status is either Waiting to be processed or Processing. To do this, either press F4 on the keyboard or select Tools Options from the menu. Select Delete history on status refresh and press Save. Files submitted for Context Adaptation must contain at least 25 words or they will be ignored. 112
113 Working with Vocabularies (Contexts) Working with Vocabularies (Contexts) When setting up Winscribe Server Speech Recognition, it can be helpful to plan your vocabulary requirements in advance in order to minimize the work required. If there are custom words that will be required by all staff, these can be added to your base vocabulary. Once all the required words have been added to the base vocabulary, the base vocabulary can be copied and renamed for groups or individuals that have their own vocabulary requirement. Their additional custom words can then be added to their own custom vocabularies. Creating Custom Vocabularies Use the following procedure to add words to the main vocabulary, then copy and rename that base vocabulary to create a new custom vocabulary. This procedure is in two steps. Step one guides you through the process of adding words to the base vocabulary. Step two details the creation of the new custom vocabulary. Step One: Add words to the Base Vocabulary. 1. Ensure that server speech recognition is installed and operating. Give the Winscribe user speech recognition rights. 2. Using Web Manager, open the Update Job Type window and select the required speech recognition context for the required Job Type. (Refer to Switching on Speech Recognition for Job Types (see page 96) for full details on how to do this). 3. Do a single dictation. (This is just to make the user accessible to Voctool). Close the Winscribe application. 4. Stop all Winscribe Services, as follows: Open your web browser and point it to the Winscribe Speech Recognition User Interface ( ( Select the Service option from the Diagnostics menu item at the top of the page. Stop the Adapter Service from running by clicking on the Stop icon. Under Service Name, click on the down arrow to select the Submitter Service and then stop that from running by clicking on the Stop icon. Under Service Name, select Purge Adaptation Service and then stop that from running also. Close the Browser Window. 5. Run the following application: C:\Program Files\Nuance\NaturallySpeaking9\Program\voctool.exe 6. Select the user and vocabulary and click OK. 113
114 Winscribe Dragon Speech Recognition Guide 7. Select 'Add new words from documents and adapt to writing style'. Click Next to continue. 8. Add documents to be reviewed by clicking on the Add Folder or Add Document buttons. Once you have selected the required documents, click Next to continue. 9. Select 'Find unknown words'. This will locate words that are not in the current vocabulary. If required, you can also select 'Find known words with unknown capitalization'. This will add words that are already in the dictionary with a different capitalization. It is also advisable to select 'Preview the list of unknown words'. This enables you to edit or omit words in case of any spelling mistakes. 114
115 Working with Vocabularies (Contexts) Click Next to continue. 10. As each document is analyzed, it is ticked off. Once all documents have been analyzed, click Next to continue. 11. If you selected to preview the list of unknown words, they will now be displayed. Untick any words that you do not wish to be added to the base vocabulary. Also ensure that all words being added are spelled correctly before continuing. If you wish to train added words, leave the 'Train added words' checkbox ticked. Note that this option enables you to teach Dragon how the words sound, but the training will be done in your voice. 115
116 Winscribe Dragon Speech Recognition Guide Click Next to continue. 12. If you have selected to train words, you will now need to select the words to train. When you click Next, you will be prompted to speak each word one by one, and Dragon will learn how the words are pronounced. 13. When asked which slot to modify, you must select 'Middle Slot'. This will ensure the new dictionary is propagated to all users when created. Note: If the 'User Slot' is selected, only the particular user selected within Voctool will have their dictionary updated. 116
117 Working with Vocabularies (Contexts) Click Next to continue. 14. Click Finish to close the Vocabulary Tool and return to the windows desktop. Step Two: Copy the Base Vocabulary and Create a New Vocabulary 1. Locate the Base vocabulary files, as follows: The base vocabulary files are in the following directory C:\Documents and Settings\All Users\Application Data\Nuance\NaturallySpeaking9\Data\ Which subdirectory they are in depends on the base topic you selected for the user. If you selected an Australian topic, the vocabulary files will be in the 'aus' subdirectory. If you selected an American English topic, the vocabulary files will be in the 'eng' subdirectory. UK English files will be in the 'enx' subdirectory. There are 7 files in total: all.bd, general.svc, token.enh, dd10voc1.voc, dd10voc2.voc, dd10voc3.voc, general.voc 2. Copy the Base vocabulary files to a separate location on the hard disk, for example, into c:\temp. Note: When naming the directory in which you will temporarily store your vocabulary files, it is best to keep the name simple as long folder names are not accepted. 3. Open a command prompt by selecting Run from the Start menu, and typing in 'cmd'. 117
118 Winscribe Dragon Speech Recognition Guide Note: All Winscribe services should still be stopped (as detailed in step one). 4. Type in 'cd C:\Program Files\Nuance\NaturallySpeaking9\Program' to change the working directory to that directory. 5. Type in: nsadmin /vocabulary <path to base vocabulary> "<vocabulary name>" 9002 Note the following: Replace <path to base vocabulary> with the temporary directory you specified in step 2. the <> symbols. Replace <vocabulary name> with the name you want the new vocabulary to have. Omit the <> symbols. The number at the end (in this case 9002) must be a unique number, and must be above It is used to reference the folder where the new vocabulary is stored. Note that if this is not a new installation it is advisable to check the location of custom vocabularies and make a note of the last custom folder number. An example command is as follows: Nsadmin /vocabulary c:\temp "Australian English Large Winscribe" If the process was successful, a message will be displayed in the command window. Omit A new folder (in this case Custom9002) will be automatically created in the same location as the base directory files. 7. Restart all Winscribe Services. The new context is now ready to be used and can be selected from the drop down menu when creating or editing job types. Adding Base Vocabularies using the Data Distribution Tool You can add new base vocabularies using the Dragon NaturallySpeaking Data Distribution Tool. If using both client and server speech recognition, you must carry out this procedure on both the server and the client machines. Use the following procedure to add base vocabularies: 118
119 Working with Vocabularies (Contexts) 1. From the Start Menu, select All Programs, then the Dragon Naturally Speaking folder, Dragon Naturally Speaking Tools, then click on the Data Distribution Tool. This opens the Dragon NaturallySpeaking Data Distribution Tool window, as shown below. 2. Select to Add or Remove base vocabularies and click on the Next button to continue. 3. Click on the Add button to select one or more vocabularies to be added. Note that you can also delete vocabularies by selecting them in the bottom pane of the window and clicking the Remove button. 4. Enter the details for each new base vocabulary being added as follows: In the Name field choose a name for the new vocabulary. 119
120 Winscribe Dragon Speech Recognition Guide Next to the Copy From field, click on the Browse button to locate the source file for the vocabulary. In the New ID field, choose a unique value between 9000 and used to sort and identify this vocabulary. This is the numeric value 5. Once all required base vocabularies have been added, click the Next button to run the Add Vocabulary operation. A log will tell you whether this operation has completed successfully. 120
121 Installing Winscribe Speech Recognition Analyser Installing Winscribe Speech Recognition Analyser 1. Insert the Winscribe Distribution DVD into the DVD drive on the Winscribe Server. If the PC is configured to autorun, the Options Menu will be displayed. If not, browse to the DVD and double-click the start.html file in the root directory. 2. Click the Server option: 3. Scroll down to Speech Recognition Components, and Click the Speech Recognition Analyser option to launch its Setup Wizard (Winscribe Speech Recognition Analyser.msi): 121
122 Winscribe Dragon Speech Recognition Guide 4. With the Setup Wizard launched, click Next to being the installation: 5. Specify the name of the server on which your Winscribe License Server is hosted. Click Next to continue. 122
123 Installing Winscribe Speech Recognition Analyser 6. Specify the path where the software is to be installed. You can click the Disk Cost button to evaluate the disk requirements for the install. Note that you should generally select to install the Winscribe Speech Recognition Analyser for anyone who uses the computer (select the Everyone radio button). 7. Click Next to start the installation. The installation process may take several minutes. 123
124 Winscribe Dragon Speech Recognition Guide Troubleshooting Speech Recognition Operation This section provides information on troubleshooting the operation of both client and server speech recognition. For troubleshooting during installation of server speech recognition, see Troubleshooting Speech Recognition Installation (see page 86). For troubleshooting global commands see Troubleshooting Global Commands. Problems and Solutions Problem When attempting to use client speech recognition, Dragon NaturallySpeaking does not start. Server speech recognition processing does not run. A lined page icon indicates speech recognition processing has been successfully completed and the job is ready for transcription. However, if after several minutes (and after the screen is refreshed), the page icon next to your job remains blank or disappears entirely, this indicates there is a problem with your speech recognition setup. When starting a job using client speech recognition, Winscribe cannot load or find the vocabulary. The first time a client speech recognition job is started, runtime error 3265 is displayed. The sound is jerky when a typist replays a job if the playback speed has been changed. When creating server speech recognition jobs, speaker profiles are not created. Solution Check if Dragon NaturallySpeaking has been installed on the local machine. In the Winscribe Author, select Options from the Tools menu and click on the Speech Recognition tab. Check that client speech recognition has been enabled (Dragon has been selected) on this tab. Check that all Winscribe services have started on the server(s), by opening the web browser on the Speech Recognition Controller server, and directing the browser to: x Click on Diagnostics on the menu, and check that for each service, the Status is Running and not Stopped. Also check any error messages that may be displayed. If all services are running and speech recognition is still not processing, complete all procedures detailed in the Validating the Operation of Speech Recognition section of this guide. Adapted vocabularies which have been assigned to job types in Winscribe must also be added to the Author's local machine. Refer to the Adding Base Vocabularies using the Data Distribution Tool section of this guide for more details. This error arises if Winscribe Author is offline. Ensure Winscribe Author is online and start the job again. Upgrade to the latest version of Winscribe. Use the following steps to solve this: Check whether Dragon NaturallySpeaking generates a Runtime error on the speech server by starting the programme (manually). If it does, close Dragon NaturallySpeaking. Check in Task Manager that Dragon NaturallySpeaking is no longer running. Stop the Winscribe Speech Recognition Adapter service. Start Dragon NaturallySpeaking again on the speech server and check if the path to the Speakerprofiles share has been set up properly. 124
125 Troubleshooting Speech Recognition Operation Problem Solution Close Dragon NaturallySpeaking. Start the Winscribe Speech Recognition Adapter service. Empty the local profiles map (cache) on the speech server: C/Document and Setting/All Users/Application Data/Nuance/NaturallySpeaking/Users/Winscribe. Frequently Asked Questions I have manually deleted the speaker profile. Is there anything else I must do? You must delete the cache copy of the profile as well, particularly if you are replacing the profile with an earlier version. In some cases you may wish to release the speaker license through the Winscribe Speech Recognition Controller user interface. I receive an error that the Adapter cannot convert the audio file to WAV. What can I do? The NCT COM audio libraries are missing or not registered: NCTAudioCompress2.dll NCTAudioFile2.dll NCTWMAFile2.dll Starting the Adapter results in an error with GetSpeakerProfiles(). The error may include "The request failed with HTTP status 405: Method not allowed". What can I do? Browse to the Winscribe Speech Recognition Controller configuration page. Check and Re-save the speaker profile path. Client side speech recognition gives very good results, however, server side recognition is not as accurate, why? The audio sent to the Dragon Engine in client side is raw PCM, where the PC has had acoustic tuning performed by Dragon. The audio sent to the server side is converted to a lower quality compressed format (GSM 22kHz, 16 bit mono) and processed by the Dragon as an audio file input, without acoustic tuning. Recognition will drop because the compressed GSM audio does not have the same acoustic model as the PCM equivalent, which was used to train the profile. How does Acoustic Adaptation work? The Adaptation and Purge Service submits the most recent job(s) from each author, provided that at least 5 minutes of dictation are available. If the most recent job of an author is over 5 minutes of dictation, then only this job will be submitted. If the most recent job is less than 5 minutes of dictation, the service will look for other jobs to reach a compound dictation time of at least 5 minutes. If an author has less than 5 minutes of dictation across all the jobs, then no acoustic adaptation occurs. The following diagram shows that: Context Adaptation happens straight away after the typist has completed the correction. 125
126 Winscribe Dragon Speech Recognition Guide Acoustic adaptation happens at regular intervals, i.e. according to the adaptation schedule. Choosing text correction from the Typist application does not significantly improve the recognition rate. Why? Typist text correction is not acoustic adaptation, although the corrected text is used later by the Acoustic adaptation service. If the recognizer gets the word "spell" wrong, correcting it will make no difference because "spell" is already in the Vocabulary. It's the acoustic model of the word versus the users profile that is incorrect. The user needs to do more audio training. It is also possible to use the NSAdmin tool that is supplied with the Dragon software to edit the profile and vocabulary/topics. Dragon runs at 100% CPU. Why? The Dragon engine uses as much CPU as it can to perform its tasks. On occasion it never completes the assigned task and will enter a race condition. This is a fault in the Dragon engine that requires the Adapter service to be stopped and the NatSpeak.exe process killed. The Adapter service can then be restarted. The server reports a Dragon dialog box with a catastrophic failure of the application. What should I do? The fault is in the Dragon code firstly generating the error and secondly displaying a dialog box instead of returning an error code through the API. Please restart the server and Adapter service. If the error persists please contact the Winscribe Helpdesk. The issue requires an update to Natspeak.exe and dd10shrd.dll in the DNS product. These replacement files are available from Winscribe Support. 126
127 Glossary of Terms When I change the time on the Adaptation or Purge Service and save, nothing appears to happen. The Purge and Adaptation Service runs once per day at the time set. If the service has already run, changing the time will not take effect until the next active day. To force the process to run, delete the log.xml file from the purgeandadaptation service installed directory. (Example: C:\Program Files\Winscribe\Winscribe SR Controller\PurgeAdaptationService\Log.xml) This daily reoccurrence is by design to allow enough acoustic data to be collected and to prevent the Adaptation process from consuming the Dragon engine during the time required for recognition. The Adaptation execution is reported in the event log or through the Winscribe Speech Recognition Controller web management under the Diagnostics>Services menu option. Can Profiles be used for client side and server side recognition? This is possible within limits. If the profile is created through the Winscribe Author (using client side recognition) and licensed then the Author can choose job types setup for server side recognition. Their profile will be loaded by the Server if it points to the same speaker profile share location and they have a valid license. You cannot create a profile in the Dragon application and utilize this profile for the server implementation. When I add a new facility and configure the job types for server side recognition, the jobs are not picked up by the Winscribe Speech Recognition Submitter. Glossary of Terms Please restart the Submitter service. on the new Facilities job table. This process results in the submitter installing a database trigger Speech Recognition Controller The Speech Recognition Controller manages traffic between the Winscribe Dictation System and the Speech Recognition Engine. Requests from multiple Dictation sources may be received at a faster rate than the speech recognition engine can keep up with. The speech recognition controller queues incoming requests against the associated engine asynchronously so that Dictation services may continue without waiting for completion of the speech recognition process. Dictation Dictation is carried out in Winscribe Author, Winscribe Internet Author or Winscribe Telephone Author, or imported from other systems or digital devices. Before starting dictation for speech recognition, authors carry out a simple procedure, called Initial Training, that allows the system to better recognize their individual voices. 127
128 Winscribe Dragon Speech Recognition Guide Recognition Recognition is the computerized process that converts speech to text. As an author continues to dictate, the system constantly improves the recognition of their voice and vocabulary. These ongoing processes are called Acoustic Adaptation and Language Adaptation respectively. Correction Correction is carried out using Winscribe Client. This program displays the recognized text in Microsoft Word ready for the transcriptionist to correct. As the transcriptionist plays back the recording, the words are highlighted on screen, synchronized with the author's dictation. They can then correct any words that have been wrongly recognized. Applications and Services The Winscribe Speech Recognition and Dragon applications run on a distributed network of servers. The following system services run continuously on one or more servers. System Service Winscribe SR Submitter Winscribe SR Controller Speech Recognition Server Winscribe SR Adapter Winscribe License Server Microsoft Internet Information Server Microsoft SQL Server Purpose Provides the communication between Winscribe Dictation System and the Winscribe Speech Recognition Controller. Distributes dictations to recognition servers. Manages Transcription, Adaptation, and Training. Performs Maintenance tasks such as purging. Validates Licensing against the License server. Performs speech recognition and acoustic adaptation. Automatically adapts the system to an author's voice characteristics. Updates their acoustic reference file. The Adapter Service runs on processing engines that connect to the Winscribe Controller such as the Dragon Speech Recognition Engine. Manages License allocation for Winscribe Products. The Winscribe Speech Recognition Controller exposes its services through Web Services running under Microsoft IIS. Microsoft SQL server is used as a data store by the Winscribe Speech Recognition Controller. 128
129 Glossary of Terms Dictation / Correction Workflow The following diagram illustrates the workflow of a dictation through the Winscribe system and Winscribe Speech Recognition Controller. 1. An author dictates a job of a work type requiring speech recognition. 2. The Winscribe SR Submitter submits the job for speech recognition. 3. When the recognized text is available, the Submitter makes both audio and recognized text available for correction and editing. 4. When correction is complete, the Submitter submits the corrected text for context adaptation. 5. Audio and corrected text pairs are submitted for acoustic adaptation at regular intervals. 6. Unwanted files after speech recognition are removed at regular intervals. 129
Winscribe User Importer
 Winscribe User Importer 4.2 Copyright 2013, Winscribe Inc. All rights reserved. Publication Date: August 2013 Copyright 2013 Winscribe Inc. All Rights Reserved. Portions of the software described in this
Winscribe User Importer 4.2 Copyright 2013, Winscribe Inc. All rights reserved. Publication Date: August 2013 Copyright 2013 Winscribe Inc. All Rights Reserved. Portions of the software described in this
WinScribe Author User Guide
 WinScribe Author User Guide Version 4.0 WinScribe Inc Ltd P.O Box 33-178 Level 5, 129 Hurstmere Road Takapuna, Auckland, New Zealand. Phone +64 (09) 486-9010 Fax +64 (09) 486-9001 www.winscribe.com Publication
WinScribe Author User Guide Version 4.0 WinScribe Inc Ltd P.O Box 33-178 Level 5, 129 Hurstmere Road Takapuna, Auckland, New Zealand. Phone +64 (09) 486-9010 Fax +64 (09) 486-9001 www.winscribe.com Publication
WinScribe Client User Guide
 WinScribe Client User Guide Version 4.0 WinScribe Inc Ltd P.O Box 33-178 Level 5, 129 Hurstmere Road Takapuna, Auckland, New Zealand. Phone +64 (09) 486-9010 Fax +64 (09) 486-9001 www.winscribe.com Publication
WinScribe Client User Guide Version 4.0 WinScribe Inc Ltd P.O Box 33-178 Level 5, 129 Hurstmere Road Takapuna, Auckland, New Zealand. Phone +64 (09) 486-9010 Fax +64 (09) 486-9001 www.winscribe.com Publication
Client Typist User Guide
 Powered by Version 4 Client Typist User Guide SA Professional Typing Services Online cc Telephone: 011 023 2323 011 887 1056 Cellular: 083 375 0312 Facsimile: 086 570 9651 E-mail: info@saprotype.co.za
Powered by Version 4 Client Typist User Guide SA Professional Typing Services Online cc Telephone: 011 023 2323 011 887 1056 Cellular: 083 375 0312 Facsimile: 086 570 9651 E-mail: info@saprotype.co.za
Winscribe Speech Recognition Reporting
 Winscribe Speech Recognition Reporting 4.1 Copyright 2013, Winscribe Inc. All rights reserved. Publication Date: April 2013 Copyright 2013 Winscribe Inc. All Rights Reserved. Portions of the software described
Winscribe Speech Recognition Reporting 4.1 Copyright 2013, Winscribe Inc. All rights reserved. Publication Date: April 2013 Copyright 2013 Winscribe Inc. All Rights Reserved. Portions of the software described
Server Side Installation Guide
 Winscribe Speech Recognition Server Side Installation Guide Copyright 2013, Winscribe Inc. All rights reserved. Publication Date: October 2013 Copyright 2013 Winscribe Inc. All Rights Reserved. Portions
Winscribe Speech Recognition Server Side Installation Guide Copyright 2013, Winscribe Inc. All rights reserved. Publication Date: October 2013 Copyright 2013 Winscribe Inc. All Rights Reserved. Portions
WinScribe Web Manager Guide
 WinScribe Web Manager Guide Version 4.0 Copyright WinScribe Inc 2009. All rights reserved. Publication Date: July 2009 Copyright 2009 WinScribe Inc Ltd. All Rights Reserved. Portions of the software described
WinScribe Web Manager Guide Version 4.0 Copyright WinScribe Inc 2009. All rights reserved. Publication Date: July 2009 Copyright 2009 WinScribe Inc Ltd. All Rights Reserved. Portions of the software described
Access Gateway Client User's Guide
 Sysgem Access Gateway Access Gateway Client User's Guide Sysgem AG Sysgem is a trademark of Sysgem AG. Other brands and products are registered trademarks of their respective holders. 2013-2015 Sysgem
Sysgem Access Gateway Access Gateway Client User's Guide Sysgem AG Sysgem is a trademark of Sysgem AG. Other brands and products are registered trademarks of their respective holders. 2013-2015 Sysgem
Winscribe Exporter Administration Guide
 Winscribe Exporter Administration Guide 4.2 Copyright 2013, Winscribe Inc. All rights reserved. Publication Date: October 2013 Copyright 2013 Winscribe Inc. All Rights Reserved. Portions of the software
Winscribe Exporter Administration Guide 4.2 Copyright 2013, Winscribe Inc. All rights reserved. Publication Date: October 2013 Copyright 2013 Winscribe Inc. All Rights Reserved. Portions of the software
Winscribe MSI and Automatic Script Installation
 Winscribe MSI and Automatic Script Installation 4.2 Copyright 2013, Winscribe Inc. All rights reserved. Publication Date: October 2013 Copyright 2013 Winscribe Inc. All Rights Reserved. Portions of the
Winscribe MSI and Automatic Script Installation 4.2 Copyright 2013, Winscribe Inc. All rights reserved. Publication Date: October 2013 Copyright 2013 Winscribe Inc. All Rights Reserved. Portions of the
Area Access Manager User Guide
 Area Access Manager User Guide PERPETUAL INNOVATION Lenel OnGuard 2012 Area Access Manager User Guide, product version 6.5 This guide is part 2 of a 2-document suite, item number DOC-800, revision 2.003,
Area Access Manager User Guide PERPETUAL INNOVATION Lenel OnGuard 2012 Area Access Manager User Guide, product version 6.5 This guide is part 2 of a 2-document suite, item number DOC-800, revision 2.003,
Importer Scripting Guide for the Digta 420
 Importer Scripting Guide for the Digta 420 Copyright Winscribe Inc 2011. All rights reserved. Publication Date: May 2011 Copyright 2011 Winscribe Inc Ltd. All Rights Reserved. Portions of the software
Importer Scripting Guide for the Digta 420 Copyright Winscribe Inc 2011. All rights reserved. Publication Date: May 2011 Copyright 2011 Winscribe Inc Ltd. All Rights Reserved. Portions of the software
Importer Scripting Guide for the DPM9600
 Importer Scripting Guide for the DPM9600 Copyright Winscribe Inc 2011. All rights reserved. Publication Date: May 2011 Copyright 2011 Winscribe Inc Ltd. All Rights Reserved. Portions of the software described
Importer Scripting Guide for the DPM9600 Copyright Winscribe Inc 2011. All rights reserved. Publication Date: May 2011 Copyright 2011 Winscribe Inc Ltd. All Rights Reserved. Portions of the software described
Multi-NVR Manager. Quick Start Configuration Usage
 Multi-NVR Manager Quick Start Configuration Usage 2014. All rights are reserved. No portion of this document may be reproduced without permission. All trademarks and brand names mentioned in this publication
Multi-NVR Manager Quick Start Configuration Usage 2014. All rights are reserved. No portion of this document may be reproduced without permission. All trademarks and brand names mentioned in this publication
Associate Pro Desktop Typist Hosted
 Associate Pro Desktop Typist Hosted Dictation Without Boundaries 0 PortNexus Corporation. All rights reserved All other marks are property of their respected owners Table of Contents Item Page # Requirements
Associate Pro Desktop Typist Hosted Dictation Without Boundaries 0 PortNexus Corporation. All rights reserved All other marks are property of their respected owners Table of Contents Item Page # Requirements
Area Access Manager User Guide
 Area Access Manager User Guide Area Access Manager User Guide Table of Contents Chapter 1: Introduction...9 Conventions Used in this Documentation... 9 Getting Started... 10 Licensing Requirements...
Area Access Manager User Guide Area Access Manager User Guide Table of Contents Chapter 1: Introduction...9 Conventions Used in this Documentation... 9 Getting Started... 10 Licensing Requirements...
SpeechExec. Enterprise Dictate 6.0 LFH7330. User manual
 SpeechExec Enterprise Dictate 6.0 LFH7330 User manual Table of contents 1 Important 4 About this user manual 6 2 Your SpeechExec dictation software 7 Overview SpeechExec work list window 7 Overview SpeechExec
SpeechExec Enterprise Dictate 6.0 LFH7330 User manual Table of contents 1 Important 4 About this user manual 6 2 Your SpeechExec dictation software 7 Overview SpeechExec work list window 7 Overview SpeechExec
SpeechExec. Pro Dictate 10 LFH4400. User manual
 SpeechExec Pro Dictate 10 LFH4400 User manual Table of contents 1 Important 3 Hearing protection 3 About this user manual 5 Symbols used 5 2 Your SpeechExec dictation software 6 Overview SpeechExec work
SpeechExec Pro Dictate 10 LFH4400 User manual Table of contents 1 Important 3 Hearing protection 3 About this user manual 5 Symbols used 5 2 Your SpeechExec dictation software 6 Overview SpeechExec work
User Manual For SmartRoom Managers
 User Manual For SmartRoom Managers Table of Contents 1.0 Login 2.0 Confidentiality Agreement 3.0 Software Installation 4.0 Dashboard 5.0 Document Review and Index Maintenance 5.1 View by Index 5.1.1 Index
User Manual For SmartRoom Managers Table of Contents 1.0 Login 2.0 Confidentiality Agreement 3.0 Software Installation 4.0 Dashboard 5.0 Document Review and Index Maintenance 5.1 View by Index 5.1.1 Index
Copyright 2012 Pulse Systems, Inc. Page 1 of 21
 The PulsePro Transcription module provides a method of creating and storing patient transcription documents within the PulsePro database. Use the Dictation functions to preview and listen to wave files
The PulsePro Transcription module provides a method of creating and storing patient transcription documents within the PulsePro database. Use the Dictation functions to preview and listen to wave files
Equitrac Embedded for Kyocera Mita. Setup Guide Equitrac Corporation Equitrac Corporation
 Equitrac Embedded for Kyocera Mita 1.3 Setup Guide 2012 Equitrac Corporation 2012 Equitrac Corporation Equitrac Embedded for Kyocera Mita Setup Guide Document Revision History Revision Date Revision List
Equitrac Embedded for Kyocera Mita 1.3 Setup Guide 2012 Equitrac Corporation 2012 Equitrac Corporation Equitrac Embedded for Kyocera Mita Setup Guide Document Revision History Revision Date Revision List
Configuration and Administration Guide
 Sysgem Access Gateway Configuration and Administration Guide Sysgem AG Sysgem is a trademark of Sysgem AG. Other brands and products are registered trademarks of their respective holders. 2013-2015 Sysgem
Sysgem Access Gateway Configuration and Administration Guide Sysgem AG Sysgem is a trademark of Sysgem AG. Other brands and products are registered trademarks of their respective holders. 2013-2015 Sysgem
PowerScribe 360 Reporting, Version 1.5, and PowerScribe for Radiology, Versions 4.7/4.8 Feature Comparison
 PowerScribe 360 Reporting, Version 1.5, and PowerScribe for Radiology, Versions 4.7/4.8 The purpose of this document is to describe common features of PowerScribe 360 Reporting (formerly known as simply
PowerScribe 360 Reporting, Version 1.5, and PowerScribe for Radiology, Versions 4.7/4.8 The purpose of this document is to describe common features of PowerScribe 360 Reporting (formerly known as simply
Reporting for Contact Center Setup and Operations Guide. BCM Contact Center
 Reporting for Contact Center Setup and Operations Guide BCM Contact Center Document Number: Document Status: Standard Document Version: 05.01 Date: September 2006 Copyright 2005 2006 Nortel Networks, All
Reporting for Contact Center Setup and Operations Guide BCM Contact Center Document Number: Document Status: Standard Document Version: 05.01 Date: September 2006 Copyright 2005 2006 Nortel Networks, All
Quick Start Guide for Windows
 for Windows The Eudora 5.1 User Manual for Windows is on the Eudora CD included in the product box. If you prefer a printed and bound copy, you can purchase one from www.eudora.com or call 1-800-2-EUDORA
for Windows The Eudora 5.1 User Manual for Windows is on the Eudora CD included in the product box. If you prefer a printed and bound copy, you can purchase one from www.eudora.com or call 1-800-2-EUDORA
Sage Estimating (SQL) v17.13
 Sage Estimating (SQL) v17.13 Sage 100 Contractor (SQL) Integration Guide December 2017 This is a publication of Sage Software, Inc. 2017 The Sage Group plc or its licensors. All rights reserved. Sage,
Sage Estimating (SQL) v17.13 Sage 100 Contractor (SQL) Integration Guide December 2017 This is a publication of Sage Software, Inc. 2017 The Sage Group plc or its licensors. All rights reserved. Sage,
Transform AP for EnterpriseOne User's Guide
 Transform AP for EnterpriseOne User's Guide Transform AP for EnterpriseOne User s Guide Version 1.0 Copyright 2008 Bottomline Technologies, Inc. All rights reserved. Information in this document is subject
Transform AP for EnterpriseOne User's Guide Transform AP for EnterpriseOne User s Guide Version 1.0 Copyright 2008 Bottomline Technologies, Inc. All rights reserved. Information in this document is subject
Read&Write 5 GOLD FOR MAC MANUAL
 Read&Write 5 GOLD FOR MAC MANUAL ABBYY FineReader Engine 8.0 ABBYY Software Ltd. 2005. ABBYY FineReader the keenest eye in OCR. ABBYY, FINEREADER and ABBYY FineReader are registered trademarks of ABBYY
Read&Write 5 GOLD FOR MAC MANUAL ABBYY FineReader Engine 8.0 ABBYY Software Ltd. 2005. ABBYY FineReader the keenest eye in OCR. ABBYY, FINEREADER and ABBYY FineReader are registered trademarks of ABBYY
E-FORM RS USER ADMINISTRATION
 E-FORM RS USER ADMINISTRATION INSTALLING E-FORM RS When you purchase e-form RS, you will receive an e-mail message with your account number and password. As the system administrator, you should be the
E-FORM RS USER ADMINISTRATION INSTALLING E-FORM RS When you purchase e-form RS, you will receive an e-mail message with your account number and password. As the system administrator, you should be the
Amcom Mobile Connect for Android
 User Guide to Amcom Mobile Connect for Android Amcom Software, Inc. Copyright AMC 2.3 Document Version 1.5 Last Saved Date: June 30, 2011 Copyright 2003-2011 Amcom Software, Inc. All Rights Reserved. Information
User Guide to Amcom Mobile Connect for Android Amcom Software, Inc. Copyright AMC 2.3 Document Version 1.5 Last Saved Date: June 30, 2011 Copyright 2003-2011 Amcom Software, Inc. All Rights Reserved. Information
Administrator s Guide
 Administrator s Guide 1995 2011 Open Systems Holdings Corp. All rights reserved. No part of this manual may be reproduced by any means without the written permission of Open Systems, Inc. OPEN SYSTEMS
Administrator s Guide 1995 2011 Open Systems Holdings Corp. All rights reserved. No part of this manual may be reproduced by any means without the written permission of Open Systems, Inc. OPEN SYSTEMS
Upgrading from Call Center Reporting to
 Upgrading from Call Center Reporting to Reporting for Call Center Upgrade Document Reporting for Call Center Release 2.2.1xx Document Number: 200-0400-110 Document Status: Standard Document Version: 3.02
Upgrading from Call Center Reporting to Reporting for Call Center Upgrade Document Reporting for Call Center Release 2.2.1xx Document Number: 200-0400-110 Document Status: Standard Document Version: 3.02
Voice. Voice. Patterson EagleSoft Overview Voice 629
 Voice Voice Using the Microsoft voice engine, Patterson EagleSoft's Voice module is now faster, easier and more efficient than ever. Please refer to your Voice Installation guide prior to installing the
Voice Voice Using the Microsoft voice engine, Patterson EagleSoft's Voice module is now faster, easier and more efficient than ever. Please refer to your Voice Installation guide prior to installing the
PrimoPDF User Guide, Version 5.0
 Table of Contents Getting Started... 3 Installing PrimoPDF... 3 Reference Links... 4 Uninstallation... 5 Creating PDF Documents... 5 PrimoPDF Document Settings... 6 PDF Creation Profiles... 6 Document
Table of Contents Getting Started... 3 Installing PrimoPDF... 3 Reference Links... 4 Uninstallation... 5 Creating PDF Documents... 5 PrimoPDF Document Settings... 6 PDF Creation Profiles... 6 Document
Style Report Enterprise Edition
 INTRODUCTION Style Report Enterprise Edition Welcome to Style Report Enterprise Edition! Style Report is a report design and interactive analysis package that allows you to explore, analyze, monitor, report,
INTRODUCTION Style Report Enterprise Edition Welcome to Style Report Enterprise Edition! Style Report is a report design and interactive analysis package that allows you to explore, analyze, monitor, report,
ShoreTel IP Phone 655 Quick Reference
 ShoreTel IP Phone 655 Quick Reference Introduction ShoreTel IP Phone 655 provides a large color touch screen display. Interaction between you and the phone is accomplished through the phone s touchable
ShoreTel IP Phone 655 Quick Reference Introduction ShoreTel IP Phone 655 provides a large color touch screen display. Interaction between you and the phone is accomplished through the phone s touchable
IP Office Voic Pro
 IP Office Voicemail Pro 40DHB0002USAW Issue 4 (11/26/2001) Contents Voicemail Pro... 4 Overview... 4 Voicemail Lite Features... 4 Voicemail Pro Components... 5 Installing Voicemail Pro... 6 Pre-Installation
IP Office Voicemail Pro 40DHB0002USAW Issue 4 (11/26/2001) Contents Voicemail Pro... 4 Overview... 4 Voicemail Lite Features... 4 Voicemail Pro Components... 5 Installing Voicemail Pro... 6 Pre-Installation
A GET YOU GOING GUIDE
 A GET YOU GOING GUIDE To Your copy here Audio Notetaker 4.0 April 2015 1 Learning Support Getting Started with Audio Notetaker Audio Notetaker is highly recommended for those of you who use a Digital Voice
A GET YOU GOING GUIDE To Your copy here Audio Notetaker 4.0 April 2015 1 Learning Support Getting Started with Audio Notetaker Audio Notetaker is highly recommended for those of you who use a Digital Voice
Beacon Office. User Manual. Radianta Inc. Version - 2.5(1)
 Beacon Office User Manual Version - 2.5(1) Radianta Inc. September 2008 Radianta, Inc. Beacon Office Page 2 Table of Contents Introduction... 3 What is Beacon Office... 3 How to Use This Guide... 3 Conventions...
Beacon Office User Manual Version - 2.5(1) Radianta Inc. September 2008 Radianta, Inc. Beacon Office Page 2 Table of Contents Introduction... 3 What is Beacon Office... 3 How to Use This Guide... 3 Conventions...
Nortel Quality Monitoring Search and Replay Guide
 Nortel Quality Monitoring Search and Replay Guide NN44480-106 Product release 7.0 Standard 02.02 November 2009 Nortel Quality Monitoring Search and Replay Guide Publication number: NN44480-106 Product
Nortel Quality Monitoring Search and Replay Guide NN44480-106 Product release 7.0 Standard 02.02 November 2009 Nortel Quality Monitoring Search and Replay Guide Publication number: NN44480-106 Product
SuperNova. Screen Reader. Version 14.0
 SuperNova Screen Reader Version 14.0 Dolphin Computer Access Publication Date: 09 April 2014 Copyright 1998-2014 Dolphin Computer Access Ltd. Technology House Blackpole Estate West Worcester WR3 8TJ United
SuperNova Screen Reader Version 14.0 Dolphin Computer Access Publication Date: 09 April 2014 Copyright 1998-2014 Dolphin Computer Access Ltd. Technology House Blackpole Estate West Worcester WR3 8TJ United
Attix5 Pro Storage Platform Console
 Attix5 Pro Storage Platform Console V7.0.1 User Manual for Microsoft Windows Your guide to managing the Attix5 Pro backup environment using the Storage Platform Console. 0 Copyright notice and proprietary
Attix5 Pro Storage Platform Console V7.0.1 User Manual for Microsoft Windows Your guide to managing the Attix5 Pro backup environment using the Storage Platform Console. 0 Copyright notice and proprietary
Workflow and Approvals Guide. For Document Manager Enterprise Edition
 Workflow and Approvals Guide For Document Manager Enterprise Edition 16 July 2013 Trademarks Document Manager and Document Manager Administration are trademarks of Document Logistix Ltd. TokOpen, TokAdmin,
Workflow and Approvals Guide For Document Manager Enterprise Edition 16 July 2013 Trademarks Document Manager and Document Manager Administration are trademarks of Document Logistix Ltd. TokOpen, TokAdmin,
Mobile Connect for USA Mobility Pagers for BlackBerry
 User Guide for Mobile Connect for USA Mobility Pagers for BlackBerry Amcom Software, Inc. Copyright Mobile Connect 3.5 Document Version 1.0 Last Saved Date: September 19, 2013 Copyright 2003-2013 Amcom
User Guide for Mobile Connect for USA Mobility Pagers for BlackBerry Amcom Software, Inc. Copyright Mobile Connect 3.5 Document Version 1.0 Last Saved Date: September 19, 2013 Copyright 2003-2013 Amcom
WORDSCRIPT WEB EDITION
 - 1 - WORDSCRIPT WEB EDITION Non CDFS - 2 - INDEX Introduction To Wordscript... 3 Login... 3 General Terms Used... 10 Tagging... 10 Data Input Window (Shortcut key: Alt + 2)... 10 Audio Control... 12 Working
- 1 - WORDSCRIPT WEB EDITION Non CDFS - 2 - INDEX Introduction To Wordscript... 3 Login... 3 General Terms Used... 10 Tagging... 10 Data Input Window (Shortcut key: Alt + 2)... 10 Audio Control... 12 Working
Adobe Acrobat 8 Professional Forms
 Adobe Acrobat 8 Professional Forms Email: training@health.ufl.edu Web Site: http://training.health.ufl.edu 352 273 5051 This page intentionally left blank. 2 Table of Contents Forms... 2 Creating forms...
Adobe Acrobat 8 Professional Forms Email: training@health.ufl.edu Web Site: http://training.health.ufl.edu 352 273 5051 This page intentionally left blank. 2 Table of Contents Forms... 2 Creating forms...
SpeechExec. Pro Transcribe 10.2 PSE4500. User manual
 SpeechExec Pro Transcribe 10.2 PSE4500 User manual Table of contents 1 Important 3 About this user manual 4 2 Your SpeechExec dictation software 5 Overview SpeechExec work list window 5 Overview SpeechExec
SpeechExec Pro Transcribe 10.2 PSE4500 User manual Table of contents 1 Important 3 About this user manual 4 2 Your SpeechExec dictation software 5 Overview SpeechExec work list window 5 Overview SpeechExec
Series 6 Technical Admin Guide Page 1
 Series 6 Technical Admin Guide Page 1 TABLE OF CONTENTS PRODUCT REGISTRATION... 6 Free Trial Registration and the Wizard...7 How the Trial Works...8 Register Invu Document Management...8 Privileges for
Series 6 Technical Admin Guide Page 1 TABLE OF CONTENTS PRODUCT REGISTRATION... 6 Free Trial Registration and the Wizard...7 How the Trial Works...8 Register Invu Document Management...8 Privileges for
EMS WEB APP Configuration Guide
 EMS WEB APP Configuration Guide V44.1 Last Updated: August 14, 2018 EMS Software emssoftware.com/help 800.440.3994 2018 EMS Software, LLC. All Rights Reserved. Table of Contents CHAPTER 1: EMS Web App
EMS WEB APP Configuration Guide V44.1 Last Updated: August 14, 2018 EMS Software emssoftware.com/help 800.440.3994 2018 EMS Software, LLC. All Rights Reserved. Table of Contents CHAPTER 1: EMS Web App
SMART Recorder. Record. Pause. Stop
 SMART Recorder The recorder is used to record actions that are done on the interactive screen. If a microphone is attached to the computer, narration can be recorded. After the recording has been created,
SMART Recorder The recorder is used to record actions that are done on the interactive screen. If a microphone is attached to the computer, narration can be recorded. After the recording has been created,
SAP BusinessObjects Live Office User Guide SAP BusinessObjects Business Intelligence platform 4.1 Support Package 2
 SAP BusinessObjects Live Office User Guide SAP BusinessObjects Business Intelligence platform 4.1 Support Package 2 Copyright 2013 SAP AG or an SAP affiliate company. All rights reserved. No part of this
SAP BusinessObjects Live Office User Guide SAP BusinessObjects Business Intelligence platform 4.1 Support Package 2 Copyright 2013 SAP AG or an SAP affiliate company. All rights reserved. No part of this
Nuance Management Center administrator guide
 Dragon speech recognition Enterprise solution Guide Nuance Management Center administrator guide For: Copyright Dragon Professional Group/Dragon Legal Group/Dragon Law Enforcement, v15. Nuance Management
Dragon speech recognition Enterprise solution Guide Nuance Management Center administrator guide For: Copyright Dragon Professional Group/Dragon Legal Group/Dragon Law Enforcement, v15. Nuance Management
Configuration Guide. Requires Vorex version 3.9 or later and VSA version or later. English
 Kaseya v2 Integration of VSA with Vorex Configuration Guide Requires Vorex version 3.9 or later and VSA version 9.3.0.11 or later English September 15, 2017 Copyright Agreement The purchase and use of
Kaseya v2 Integration of VSA with Vorex Configuration Guide Requires Vorex version 3.9 or later and VSA version 9.3.0.11 or later English September 15, 2017 Copyright Agreement The purchase and use of
Last Updated: 14 February 2011 Version 6.5. Page 1
 Last Updated: 14 February 2011 Version 6.5 Page 1 1999-2011 Propalms Ltd. All rights reserved. The information contained in this document represents the current view of Propalms Ltd. on the issues discussed
Last Updated: 14 February 2011 Version 6.5 Page 1 1999-2011 Propalms Ltd. All rights reserved. The information contained in this document represents the current view of Propalms Ltd. on the issues discussed
PrimoPDF Enterprise User Guide, Version 5.0
 Table of Contents Installation... 3 Reference Links... 3 Uninstallation... 4 Creating PDF Documents... 4 PrimoPDF Document Settings... 5 PDF Creation Profiles... 5 Document Properties... 6 PDF Security...
Table of Contents Installation... 3 Reference Links... 3 Uninstallation... 4 Creating PDF Documents... 4 PrimoPDF Document Settings... 5 PDF Creation Profiles... 5 Document Properties... 6 PDF Security...
DRAGON FOR AMBULATORY CARE PROVIDERS
 DRAGON FOR AMBULATORY CARE PROVIDERS Presented by the IS Training Department, Children s Hospital of The King s Daughters August 2011 INTRODUCTION... 1 OBJECTIVES... 1 DRAGON SETUP... 2 COMPONENTS OF
DRAGON FOR AMBULATORY CARE PROVIDERS Presented by the IS Training Department, Children s Hospital of The King s Daughters August 2011 INTRODUCTION... 1 OBJECTIVES... 1 DRAGON SETUP... 2 COMPONENTS OF
Sage Estimating (SQL) v17.11
 Sage Estimating (SQL) v17.11 Installation and Administration Guide July 2017 This is a publication of Sage Software, Inc. 2017 The Sage Group plc or its licensors. All rights reserved. Sage, Sage logos,
Sage Estimating (SQL) v17.11 Installation and Administration Guide July 2017 This is a publication of Sage Software, Inc. 2017 The Sage Group plc or its licensors. All rights reserved. Sage, Sage logos,
 Trend Micro Incorporated reserves the right to make changes to this document and to the products described herein without notice. Before installing and using the software, please review the readme files,
Trend Micro Incorporated reserves the right to make changes to this document and to the products described herein without notice. Before installing and using the software, please review the readme files,
INDeX Agent Assist Administration Manual
 INDeX Agent Assist Administration Manual 38HBK00001SCS Issue 3 (20/02/2002) Contents INDeX Agent Assist... 3 Introduction... 3 Requirements for Using Agent Assist Administrator... 3 The Components of an
INDeX Agent Assist Administration Manual 38HBK00001SCS Issue 3 (20/02/2002) Contents INDeX Agent Assist... 3 Introduction... 3 Requirements for Using Agent Assist Administrator... 3 The Components of an
DocShuttle Dictator. by Bytescribe, Inc.
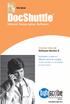 DocShuttle Dictator by Bytescribe, Inc. Additional Documentation For more information on using DocShuttle Dictator, please visit: DocShuttle Frequently Asked Questions (FAQ s) go to www.bytescribe.com/faqs.htm
DocShuttle Dictator by Bytescribe, Inc. Additional Documentation For more information on using DocShuttle Dictator, please visit: DocShuttle Frequently Asked Questions (FAQ s) go to www.bytescribe.com/faqs.htm
Following are the system requirements for running e-form RS:
 When you purchase e-form RS, you will receive an e-mail message with your account number and password. As the system administrator, you should be the first person to sign on so you can set up accounts,
When you purchase e-form RS, you will receive an e-mail message with your account number and password. As the system administrator, you should be the first person to sign on so you can set up accounts,
User Guide Release 6.5.1, v. 1.0
 User Guide Release 6.5.1, v. 1.0 Introduction The set-top box is your gateway to Skitter TV s interactive television services including TV Guide Favorite Channels DVR Parental Controls Caller ID This manual
User Guide Release 6.5.1, v. 1.0 Introduction The set-top box is your gateway to Skitter TV s interactive television services including TV Guide Favorite Channels DVR Parental Controls Caller ID This manual
Kaspersky Administration Kit 8.0 GETTING STARTED
 Kaspersky Administration Kit 8.0 GETTING STARTED APPLICATION VERSION: 8.0 CRITICAL FIX 2 Dear User! Thank you for choosing our product. We hope that this document will help you in your work and will provide
Kaspersky Administration Kit 8.0 GETTING STARTED APPLICATION VERSION: 8.0 CRITICAL FIX 2 Dear User! Thank you for choosing our product. We hope that this document will help you in your work and will provide
Learn how to login to Sitefinity and what possible errors you can get if you do not have proper permissions.
 USER GUIDE This guide is intended for users of all levels of expertise. The guide describes in detail Sitefinity user interface - from logging to completing a project. Use it to learn how to create pages
USER GUIDE This guide is intended for users of all levels of expertise. The guide describes in detail Sitefinity user interface - from logging to completing a project. Use it to learn how to create pages
T E KLYNX CENTRAL I N S T A L L A T I O N G U I D E
 TEKLYNX CENTRAL I N S T A L L A T I O N G U I D E Note TEKLYNX CENTRAL Installation Guide The information in this manual is not binding and may be modified without prior notice. Supply of the software
TEKLYNX CENTRAL I N S T A L L A T I O N G U I D E Note TEKLYNX CENTRAL Installation Guide The information in this manual is not binding and may be modified without prior notice. Supply of the software
A Reference guide to Using the Collaborate tool in your LMS (Mac Users)
 A Reference guide to Using the Collaborate tool in your LMS (Mac Users) Your LMS includes a synchronous (real-time) tool for online communication within your subject or community. The Collaborate tool
A Reference guide to Using the Collaborate tool in your LMS (Mac Users) Your LMS includes a synchronous (real-time) tool for online communication within your subject or community. The Collaborate tool
What s New in PowerScribe 360 Reporting, Version 2.5
 What s New in PowerScribe 360 Reporting, Version 2.5 PowerScribe 360 Reporting, version 2.5, is the latest version of Nuance s leading speech-recognition reporting solution for radiologists. This latest
What s New in PowerScribe 360 Reporting, Version 2.5 PowerScribe 360 Reporting, version 2.5, is the latest version of Nuance s leading speech-recognition reporting solution for radiologists. This latest
SYNTHESYS.NET PORTAL WEB BROWSER
 SYNTHESYS.NET PORTAL WEB BROWSER Synthesys.Net Portal Taking Calls 1 All rights reserved The contents of this documentation (and other documentation and training materials provided), is the property of
SYNTHESYS.NET PORTAL WEB BROWSER Synthesys.Net Portal Taking Calls 1 All rights reserved The contents of this documentation (and other documentation and training materials provided), is the property of
Cisco CRM Communications Connector for Cisco CallManager Express
 Cisco CRM Communications Connector for Cisco CallManager Express Cisco CRM Communications Connector (Cisco CCC) integrates Microsoft Customer Relationship Management (CRM) with Cisco CallManager Express
Cisco CRM Communications Connector for Cisco CallManager Express Cisco CRM Communications Connector (Cisco CCC) integrates Microsoft Customer Relationship Management (CRM) with Cisco CallManager Express
CommPortal Communicator Desktop End User Guide 19 Feb 2014
 End User Guide 19 Feb 2014 Integra Hosted Voice Service PC Communicator Desktop End User Guide 19 Feb 2014 21 Feb 20134 End User Guide Contents 1 Introduction... 1-1 1.1 Using this End User Guide... 1-2
End User Guide 19 Feb 2014 Integra Hosted Voice Service PC Communicator Desktop End User Guide 19 Feb 2014 21 Feb 20134 End User Guide Contents 1 Introduction... 1-1 1.1 Using this End User Guide... 1-2
Table of Contents RURO, Inc. All Rights Reserved
 Table of Contents ABOUT THIS GUIDE... 7 Purpose of this Guide...7 ACCESSING THE SYSTEM AS A CLIENT PORTAL USER... 7 Navigating the Client Portal...7 Creating and Submitting a New Requisition...8 Accepting
Table of Contents ABOUT THIS GUIDE... 7 Purpose of this Guide...7 ACCESSING THE SYSTEM AS A CLIENT PORTAL USER... 7 Navigating the Client Portal...7 Creating and Submitting a New Requisition...8 Accepting
Kaseya 2. Installation guide. Version R8. English
 Kaseya 2 Kaseya Server Setup Installation guide Version R8 English October 24, 2014 Agreement The purchase and use of all Software and Services is subject to the Agreement as defined in Kaseya s Click-Accept
Kaseya 2 Kaseya Server Setup Installation guide Version R8 English October 24, 2014 Agreement The purchase and use of all Software and Services is subject to the Agreement as defined in Kaseya s Click-Accept
IP Softphone 2050 and Mobile Voice Client 2050 User Guide
 Nortel Networks Communication Server 1000 IP Softphone 2050 and Mobile Voice Client 2050 User Guide Revision history Revision history September 2004 Standard 4.00. This document is up-issued for Communication
Nortel Networks Communication Server 1000 IP Softphone 2050 and Mobile Voice Client 2050 User Guide Revision history Revision history September 2004 Standard 4.00. This document is up-issued for Communication
Ericsson Mobile Organizer 5.1
 Preface Welcome to Ericsson Mobile Organizer (EMO) 5.1, which offers a full range of mobile office applications to help you keep up with your important emails, calendar and contacts. EMO 5.1 uses Push
Preface Welcome to Ericsson Mobile Organizer (EMO) 5.1, which offers a full range of mobile office applications to help you keep up with your important emails, calendar and contacts. EMO 5.1 uses Push
Introduction to IBM Rational HATS For IBM System i (5250)
 Introduction to IBM Rational HATS For IBM System i (5250) Introduction to IBM Rational HATS 1 Lab instructions This lab teaches you how to use IBM Rational HATS to create a Web application capable of transforming
Introduction to IBM Rational HATS For IBM System i (5250) Introduction to IBM Rational HATS 1 Lab instructions This lab teaches you how to use IBM Rational HATS to create a Web application capable of transforming
Premium Auto Attendant USER GUIDE
 Premium Auto Attendant USER GUIDE CONTENTS 1.0 Introduction 4 2.0 Setting up for the First Time 4 3.0 Working with the Interface 5 3.1 Names and Descriptions 5 3.2 Error Icons 6 4.0 Configuring your Schedule
Premium Auto Attendant USER GUIDE CONTENTS 1.0 Introduction 4 2.0 Setting up for the First Time 4 3.0 Working with the Interface 5 3.1 Names and Descriptions 5 3.2 Error Icons 6 4.0 Configuring your Schedule
Performer to DP2 Hot Folder Reference Manual Rev There is only one file involved with installing the Performer to DP2 Hot Folder.
 Performer to DP2 Hot Folder Reference Manual Rev. 07.11.05 Install Files: There is only one file involved with installing the Performer to DP2 Hot Folder. The installer file is named PP2DP2_1.x.x.EXE.
Performer to DP2 Hot Folder Reference Manual Rev. 07.11.05 Install Files: There is only one file involved with installing the Performer to DP2 Hot Folder. The installer file is named PP2DP2_1.x.x.EXE.
Toolbar User Guide. Release 17.0
 Toolbar User Guide Release 17.0 2012 by Cox Communications. All rights reserved. No part of this document may be reproduced or transmitted in any form or by any means, electronic, mechanical, photocopying,
Toolbar User Guide Release 17.0 2012 by Cox Communications. All rights reserved. No part of this document may be reproduced or transmitted in any form or by any means, electronic, mechanical, photocopying,
Turns your voice into text with up to 99% accuracy. New - Up to a 15% improvement to out-of-the-box accuracy compared to Dragon version 12
 Recognition accuracy Turns your voice into text with up to 99% accuracy New - Up to a 15% improvement to out-of-the-box accuracy compared to Dragon version 12 Recognition speed Words appear on the screen
Recognition accuracy Turns your voice into text with up to 99% accuracy New - Up to a 15% improvement to out-of-the-box accuracy compared to Dragon version 12 Recognition speed Words appear on the screen
Virtual CD TS 1 Introduction... 3
 Table of Contents Table of Contents Virtual CD TS 1 Introduction... 3 Document Conventions...... 4 What Virtual CD TS Can Do for You...... 5 New Features in Version 10...... 6 Virtual CD TS Licensing......
Table of Contents Table of Contents Virtual CD TS 1 Introduction... 3 Document Conventions...... 4 What Virtual CD TS Can Do for You...... 5 New Features in Version 10...... 6 Virtual CD TS Licensing......
Roxen Content Provider
 Roxen Content Provider Generation 3 Templates Purpose This workbook is designed to provide a training and reference tool for placing University of Alaska information on the World Wide Web (WWW) using the
Roxen Content Provider Generation 3 Templates Purpose This workbook is designed to provide a training and reference tool for placing University of Alaska information on the World Wide Web (WWW) using the
SpeechExec. Pro Transcribe 10 LFH4500. User manual
 SpeechExec Pro Transcribe 10 LFH4500 User manual Table of contents 1 Important 3 Hearing protection 3 About this user manual 4 Symbols used 4 2 Your SpeechExec dictation software 5 Overview SpeechExec
SpeechExec Pro Transcribe 10 LFH4500 User manual Table of contents 1 Important 3 Hearing protection 3 About this user manual 4 Symbols used 4 2 Your SpeechExec dictation software 5 Overview SpeechExec
Beacon Office. User Manual. Radianta Inc. V2.4.3
 Beacon Office User Manual V2.4.3 Radianta Inc. 3/2008 Radianta, Inc. Beacon Office Page 2 Table of Contents Introduction...3 What is Beacon Office...3 How to Use This Guide... 3 Beacon Office Overview...4
Beacon Office User Manual V2.4.3 Radianta Inc. 3/2008 Radianta, Inc. Beacon Office Page 2 Table of Contents Introduction...3 What is Beacon Office...3 How to Use This Guide... 3 Beacon Office Overview...4
SpeechExec. Transcribe 10 LFH4300. User manual
 SpeechExec Transcribe 10 LFH4300 User manual Table of contents 1 Important 3 Hearing protection 3 About this user manual 4 Symbols used 4 2 Your SpeechExec dictation software 5 Overview SpeechExec work
SpeechExec Transcribe 10 LFH4300 User manual Table of contents 1 Important 3 Hearing protection 3 About this user manual 4 Symbols used 4 2 Your SpeechExec dictation software 5 Overview SpeechExec work
Premium Auto Attendant User Guide
 Premium Auto Attendant User Guide Contents Introduction to Premium Attendant... 1 Setting up Premium Attendant for the First Time...1 Working with the Premium Attendant Interface... 2 Names and Descriptions...2
Premium Auto Attendant User Guide Contents Introduction to Premium Attendant... 1 Setting up Premium Attendant for the First Time...1 Working with the Premium Attendant Interface... 2 Names and Descriptions...2
E-FORM RS USER ADMINISTRATION
 E-FORM RS USER ADMINISTRATION INSTALLING E-FORM RS When you purchase e-form RS, you will receive an e-mail message with your account number and password. As the system administrator, you should be the
E-FORM RS USER ADMINISTRATION INSTALLING E-FORM RS When you purchase e-form RS, you will receive an e-mail message with your account number and password. As the system administrator, you should be the
Windows 2000 Professional
 The American University in Cairo Academic Computing Services Windows 2000 Professional prepared by Soumaia Ahmed Al Ayyat 4 August 2003 Table of Contents Starting Up the Computer Windows Environment Start
The American University in Cairo Academic Computing Services Windows 2000 Professional prepared by Soumaia Ahmed Al Ayyat 4 August 2003 Table of Contents Starting Up the Computer Windows Environment Start
exchange Call Center Agent Guide
 exchange Call Center Agent Guide Version 4.6 NBX System Release 6.5 http://www.3com.com Part Number: 900-0419-01 Published April 2009 3Com Corporation, 350 Campus Drive, Marlborough MA 01752-3064 Copyright
exchange Call Center Agent Guide Version 4.6 NBX System Release 6.5 http://www.3com.com Part Number: 900-0419-01 Published April 2009 3Com Corporation, 350 Campus Drive, Marlborough MA 01752-3064 Copyright
ECM-VNA Convergence Connector
 ECM-VNA Convergence Connector Installation and Setup Guide Version: 1.0.x Written by: Product Knowledge, R&D Date: September 2016 2016 Lexmark. All rights reserved. Lexmark is a trademark of Lexmark International
ECM-VNA Convergence Connector Installation and Setup Guide Version: 1.0.x Written by: Product Knowledge, R&D Date: September 2016 2016 Lexmark. All rights reserved. Lexmark is a trademark of Lexmark International
DocShuttle Administrator
 DocShuttle Administrator by Bytescribe, Inc. Additional Documentation For more information on using DocShuttle Administrator, please visit: DocShuttle Frequently Asked Questions (FAQ s) go to www.bytescribe.com/faqs.htm
DocShuttle Administrator by Bytescribe, Inc. Additional Documentation For more information on using DocShuttle Administrator, please visit: DocShuttle Frequently Asked Questions (FAQ s) go to www.bytescribe.com/faqs.htm
VERSION 1.0 AUGUST 30, OfficeSuite Extension Call Recording Tenant Admin Reference Guide
 VERSION 1.0 AUGUST 30, 2017 OfficeSuite Extension Call Recording Tenant Admin Reference Guide Introduction OfficeSuite Extension Call Recording allows your business to record inbound and outbound calls
VERSION 1.0 AUGUST 30, 2017 OfficeSuite Extension Call Recording Tenant Admin Reference Guide Introduction OfficeSuite Extension Call Recording allows your business to record inbound and outbound calls
1. Enter your User ID or Address associated with your Chalk & Wire account.
 Once you have been provided with your Chalk & Wire User ID and Password, go to the Chalk & Wire login web page for your institution. If you do not know the correct URL, please visit ep.chalkandwire.com
Once you have been provided with your Chalk & Wire User ID and Password, go to the Chalk & Wire login web page for your institution. If you do not know the correct URL, please visit ep.chalkandwire.com
Amcom Mobile Connect Select for BlackBerry
 User Guide for Amcom Mobile Connect Select for BlackBerry Amcom Software, Inc. Copyright Amcom Mobile Connect Select 3.2 Document Version 1.0 Last Saved Date: September 18, 2012 Copyright 2003-2012 Amcom
User Guide for Amcom Mobile Connect Select for BlackBerry Amcom Software, Inc. Copyright Amcom Mobile Connect Select 3.2 Document Version 1.0 Last Saved Date: September 18, 2012 Copyright 2003-2012 Amcom
24x7 Scheduler Web-based Management Console User's Guide Version 5.3
 24x7 Scheduler Web-based Management Console User's Guide Version 5.3 Copyright SoftTree Technologies, Inc. 1998-2014 All rights reserved Table of Contents Table of Contents ABOUT THIS GUIDE... 4 CONVENTIONS
24x7 Scheduler Web-based Management Console User's Guide Version 5.3 Copyright SoftTree Technologies, Inc. 1998-2014 All rights reserved Table of Contents Table of Contents ABOUT THIS GUIDE... 4 CONVENTIONS
Creating Interactive PDF Forms
 Creating Interactive PDF Forms Using Adobe Acrobat X Pro for the Mac University Information Technology Services Training, Outreach, Learning Technologies and Video Production Copyright 2012 KSU Department
Creating Interactive PDF Forms Using Adobe Acrobat X Pro for the Mac University Information Technology Services Training, Outreach, Learning Technologies and Video Production Copyright 2012 KSU Department
Vicon Kollector Video RTU Guide
 Vicon Kollector Video RTU Guide Version 3.x OSSI W228 N727 Westmound Dr Waukesha WI 53186 USA TEL: 262-522-1870 FAX: 262-522-1872 Ossi-usa.com Intelli-Site Security Management Software Vicon Kollector
Vicon Kollector Video RTU Guide Version 3.x OSSI W228 N727 Westmound Dr Waukesha WI 53186 USA TEL: 262-522-1870 FAX: 262-522-1872 Ossi-usa.com Intelli-Site Security Management Software Vicon Kollector
Trimble FabShop RELEASE NOTES
 RELEASE NOTES Trimble FabShop Please print and read this entire document. This document contains summary information on new features, late-breaking product information, updates, and troubleshooting tips
RELEASE NOTES Trimble FabShop Please print and read this entire document. This document contains summary information on new features, late-breaking product information, updates, and troubleshooting tips
Equitrac Embedded for Ricoh Basic. Setup Guide Equitrac Corporation
 Equitrac Embedded for Ricoh Basic 1.1 Setup Guide 2012 Equitrac Corporation Equitrac Embedded for Ricoh Basic Setup Guide Document History Revision Date Revision List November 2, 2012 Update for Equitrac
Equitrac Embedded for Ricoh Basic 1.1 Setup Guide 2012 Equitrac Corporation Equitrac Embedded for Ricoh Basic Setup Guide Document History Revision Date Revision List November 2, 2012 Update for Equitrac
Equitrac Embedded for Sharp OSA. Setup Guide Equitrac Corporation
 Equitrac Embedded for Sharp OSA 1.4 Setup Guide 2012 Equitrac Corporation Equitrac Embedded for Sharp OSA Setup Guide Revision Date Revision List November 1, 2012 Updated for Equitrac Office/Express 4.2.5
Equitrac Embedded for Sharp OSA 1.4 Setup Guide 2012 Equitrac Corporation Equitrac Embedded for Sharp OSA Setup Guide Revision Date Revision List November 1, 2012 Updated for Equitrac Office/Express 4.2.5
BUSINESS LINE COMMPORTAL GUIDE
 wowforbusiness.com BUSINESS LINE COMMPORTAL GUIDE WOW! Business BCSE.U.1505.O Business Line CommPortal Guide Table of Contents Getting Started...3 Dashboard...4 Messages and Calls...5 Messages...5 Missed
wowforbusiness.com BUSINESS LINE COMMPORTAL GUIDE WOW! Business BCSE.U.1505.O Business Line CommPortal Guide Table of Contents Getting Started...3 Dashboard...4 Messages and Calls...5 Messages...5 Missed
