SpeechExec. Pro Transcribe 10 LFH4500. User manual
|
|
|
- Juliet Gardner
- 6 years ago
- Views:
Transcription
1 SpeechExec Pro Transcribe 10 LFH4500 User manual
2 Table of contents 1 Important 3 Hearing protection 3 About this user manual 4 Symbols used 4 2 Your SpeechExec dictation software 5 Overview SpeechExec work list window 5 Overview SpeechExec player window 7 3 Get started 9 Install the software 9 Start SpeechExec software 9 Create a SpeechExec user profile 9 SpeechExec help 10 4 Work with Philips hardware devices 11 Use the Philips foot control 11 Foot control Foot control 2310 / Use the Philips headphones 13 Change the ear cushions 13 Install the hanging bracket 13 5 Use SpeechExec 14 Transcription 14 Finish, suspend or cancel a transcription 15 Instructions 16 Play back a spoken instruction 16 Play back a special instruction 16 Delete a dictation file 16 Attach a document to a dictation file 17 Receive dictation files via 17 Automatically send and receive dictation files 18 Create author profiles for encrypted dictations 18 6 Use more of SpeechExec 19 Settings menu 19 Pocket Memo Configuration Wizard 19 Configure the download process from the Pocket Memo 20 SpeechAir Configuration Wizard 20 Configure the download process from SpeechAir 21 Foot Control Configuration Wizard 21 Playback options 22 Notifications and reminders 22 Keyboard shortcuts 23 Use Philips SpeechLive 24 Configuring SpeechLive 24 Speech recognition functions 24 Setting up speech recognition 24 Using speech recognition 26 Playback and correction of transcribed recordings 26 7 Troubleshooting 27 8 Technical data 29 System requirements 29 2 User manual
3 1 Important This manual covers the basic installation of the SpeechExec software and its related use with the SpeechMike, Pocket Memo and SpeechAir dictation hardware. Not all devices mentioned in this manual are necessarily part of the package contents. Descriptions of devices and accessories are for information only and do not require Philips to deliver any of these accessories with this package. Tip For more information about using the SpeechExec software, see the help function (press F1 on the keyboard). Philips reserves the right to change products at any time without being obliged to adjust earlier supplies accordingly. The material in this manual is believed adequate for the intended use of the system. If the product, or its individual modules or procedures, are used for purposes other than those specified herein, confirmation of their validity and suitability must be obtained. Safety Back up your files. Philips is not responsible for any loss of data. Hearing protection Observe the following guidelines when you use headphones: Set the volume to a moderate level to avoid damaging your hearing. Don t turn the volume up so high that you can t hear what is going on around you. In potentially dangerous situations, be particularly careful or temporarily discontinue use. Disposal of your old product A crossed-out wheeled bin symbol attached to a product indicates that the product is covered by the European Directive 2011/65/EU. Please get informed about the local separate collection system for electrical and electronic products. Please act according to your local rules and don t dispose of your gfefefeh old products with your normal household waste. Correct disposal of your old product helps to prevent potential negative consequences for the environment and human health. User manual 3
4 About this user manual Find a quick overview of your software on the next pages. For detailed description, see the following chapters of this user manual. Read the instructions carefully. Symbols used Note This symbol indicates notices which you should observe when using the software. Tip This symbol identifies information that helps you to use your software more efficiently and simply. Caution This symbol warns of damage to the device and possible data loss. Damage can be caused by improper handling. 4 User manual
5 2 Your SpeechExec dictation software Congratulations on your purchase and welcome to Philips! To fully benefit from the service that Philips offers, visit our Website for support information, such as user manuals, software downloads, warranty information and more: Overview SpeechExec work list window The work list allows you to manage the dictation file list, define dictation properties and change various settings The menu bar across the top organizes commands under menus. 2 The toolbar contains tools for playing and editing dictation files. Related tools are grouped together. Start transcription (open the selected dictation in the player) Start/stop playback of the selected dictation file Add to speech recognition queue Display the dictation properties of a file Attach a document Open an attached document Display the General settings window User manual 5
6 Display the settings window for a connected Philips SpeechAir recorder Display the settings window for a connected Philips Pocket Memo recorder Display the settings window for a connected Philips foot control Create a new message with the selected dictation file attached Refresh the information displayed in the work list Start download from a connected Philips Pocket Memo or SpeechAir recorder to a PC Send and receive s with dictations via a connected system Search for items in your dictation list Open the help function Display the worklist in Carousel view Display the SpeechLive settings window Display dictation files queued for SpeechLive upload Send dictation to SpeechLive transcription service Recall dictation from SpeechLive transcription service Send dictation to SpeechLive speech recognition service Find out more about Philips dictation products Note To customize the toolbar, click Settings > General settings on the menu bar and select Worklist > Toolbar. Select the icon you wish to add from the left column and click the Add item button. 3 The folder list displays the folder structure. The structure depends on personal or pre-configured settings. Click the arrow at the left of a folder to expand the tree and display a folder s sub-folders. 4 The dictation file list displays information about the dictation files stored in the selected folder. The columns display the properties of the dictation files. Change the focus between the tree view and the dictation list view by clicking inside each pane. 5 The Recognition and adaptation queue panel displays information about dictation files submitted for offline speech recognition. For more information, see Using speech recognition. 6 Device display: The device display appears when a Pocket Memo or a SpeechAir is connected. It allows users to display and play back dictation files stored on the Pocket Memo or SpeechAir, and to configure settings on the connected device. 6 User manual
7 7 The status bar at the bottom of the window displays information on dictation management, such as the number of dictation files in the selected folder, the number of dictation files with priority status assigned, and the name of the current user. Overview SpeechExec player window The player module allows the playback of sound files created with SpeechExec Pro Dictate or a Pocket Memo Expanded mode The title bar displays the file name. Compact mode 9 Instructions are recorded comments by the author that are directed to the person transcribing the dictation file. For more information, see Instructions. Play back a special instruction Jump to the previous spoken instruction Jump to the next spoken instruction 10 Position slider: Displays file information, such as file length and the current position in the sound file during playback. The length of the recording is displayed in HH:MM:SS (hours:minutes:seconds) above the slider. 11 Audio volume meter: Displays the audio output level User manual 7
8 12 Audio toolbar: Start/pause playback Stop the current action (recording, playback) Jump to the beginning of the dictation Fast rewind Fast forward Jump to the end of the dictation Adjust the playback volume Adjust the playback speed Adjust the playback tone Adjust the playback balance 13 Show/hide the menu bar 14 Close: Close the dictation file without saving the changes that have been made to it. 15 Switch player window between compact (default setting) and expanded mode. Display the dictation properties window Display the audio settings window Open the help function 16 Finish: Close the dictation file and mark the transcription as finished. The dictation file is moved to the Archive folder. 17 Save as draft: Close the dictation file and mark it as suspended. This means that work on the dictation file is interrupted temporarily and will be continued at a later time. 8 User manual
9 3 Get started Install the software Note For all operating systems, we recommend installing the latest service pack available before installing SpeechExec. Administrator rights are required to install the software. For more help, contact your administrator. For installation of SpeechExec, a license key is required (starting with PTCO ). You can find the license key on the CD envelope. 1 Turn on the computer. 2 Insert the supplied installation CD in the CD-ROM drive. The set-up program should start automatically. If it does not, open the CD contents in Windows Explorer and double-click the autorun.exe file. 3 When you are asked to allow the application to make changes to your computer, click Yes. 4 Click the Install button. 5 Follow the on-screen instructions of the set-up program. Start SpeechExec software If the option to start SpeechExec automatically was selected in Settings > General settings > Worklist > Startup, the program opens as soon as your system starts. To manually start the program, open the Windows start menu in Windows and select Philips SpeechExec Pro Transcribe. Create a SpeechExec user profile When using SpeechExec for the first time, a wizard guides you through the stepby-step configuration process to create a new user profile and configure your initial key settings. Follow the on-screen instructions to: Specify a user name. The user name identifies the user who last worked on the dictation file. Start another wizard to configure SpeechLive Set the destination folder on the PC for Pending dictations. Pending dictations will be listed in the To Do folder in the work list. The To Do folder organizes all your input folders into one simulated overview folder. Start another wizard to configure a Philips foot control. For more information, see Foot Control Configuration Wizard. Configure settings for the new dictation notification in your To Do folder. Note It is possible to change these settings later using the Settings menu. For more information, see Settings menu. User manual 9
10 Tip If working in a network, select the folder on a mapped network drive where the author s finished dictations are stored. These will be your pending dictations. SpeechExec help For detailed information about using the SpeechExec software, see the help function. To start the help function: Press F1 on the keyboard Click the button on the toolbar in the worklist or recorder window. 10 User manual
11 Model: ACC2330/00 S/N: KW: 540 Made in Hungary 4 Work with Philips hardware devices Philips hardware devices, such as foot controls, headphones, the Pocket Memo, or the SpeechAir are designed for compatibility with SpeechExec. Use the Philips foot control The Philips foot control is designed to offer an ergonomic, hands-free tool for playback of files for transcription. Foot control 2330 The Philips foot control 2330 has four pedals: a left 1, a middle 2, a right 3 and a top 4 pedal. By default, the foot control 2330 has the following configuration: 1 Press and hold the left pedal to fast forward. When forwarding reaches the desired position, release the pedal. Press and hold the middle pedal to continue playback. 2 Press and hold the middle pedal to start continuous playback. Release the middle pedal again to stop playback. 3 Press and hold the right pedal for fast rewind. When rewinding reaches the desired position, release the pedal. Press and hold the middle pedal to continue playback. 4 Press and release the top pedal to finish a dictation. Tip Use the Foot Control Configuration Wizard to change the pedal functions to your preferred configuration. For more information, see Foot Control Configuration Wizard. If the middle pedal has been disabled with Philips SpeechControl software, it can be secured with the switch on the underside of the foot control ACC2330 User manual 11
12 Model: ACC2330/00 S/N: KW: 540 Made in Hungary Foot control 2310 / 2320 The foot controls 2310 and 2320 have three pedals: fast rewind 1, fast forward 2 and playback 3. T (Toggle) position: Press and release the right pedal for continuous playback. Press the right pedal again to stop playback. 2 T N 1 3 T N ACC ACC Press and hold the pedal to fast rewind. When rewinding reaches the desired position, release the pedal. 2 Press and hold the pedal to fast forward. When forwarding reaches the desired position, release the pedal. 3 The pedal starts playback. The behavior for starting and stopping playback depends on the setting of the playback switch on the underside of the foot control: N (Neutral) position: Press and hold the right pedal for continuous playback. When the pedal is released, playback is stopped. 12 User manual
13 Use the Philips headphones The h eadphones are equipped with soft ear cushions for wearing comfort and a hanging bracket that attaches the headphone to a monitor. Install the hanging bracket Follow the illustration below to install the hanging bracket: 1 2 Caution Listen at a moderate volume to avoid hearing damage. 3 4 Change the ear cushions Follow the illustration below to change the ear cushions: User manual 13
14 5 Use SpeechExec Note By default, the player window is displayed on top of other application windows. This allows a transcriptionist to work in another application (such as Microsoft Word) while the player window is visible in the foreground. To change the position of the player when in compact mode: Move the mouse pointer to the area next to the menu arrow, hold the left mouse button and drag the toolbar to a different position. By default, the Speech Exec window is not visible in the background while the player window is open. You can change the visibility of the SpeechExec window in Settings > General settings > Worklist > Visibility. Transcription Note This chapter describes how to transcribe using the Philips foot control ACC2330. If another foot control model is used or the foot control s default configuration has been changed, the behavior of foot control pedals may be different. For more information about other models of the Philips foot control, see Use the Philips foot control. To transcribe a dictation: 1 Connect the foot control to the PC. 2 Start SpeechExec. 3 In the SpeechExec window, select a dictation file from the list and click the Start transcription button on the toolbar. The player window is displayed and the status changes to Transcription in progress. If a word processing program for transcription (such as Microsoft Word) is defined in the Settings menu, it will also open (for more information, see Settings menu). 4 To start playback, press and hold the middle pedal of the foot control or click the Play/Pause button on the player toolbar. To stop playback, release the middle pedal of the foot control or click the Play/Pause button on the player toolbar. 14 User manual
15 5 To fast rewind, press and hold the right pedal of the foot control or click the button on the player toolbar. When rewinding reaches the desired position, release the pedal or click the Play/Pause button on the player toolbar. 6 To fast forward, press and hold the left pedal of the foot control or click the button on the player toolbar. When forwarding reaches the desired position, release the pedal or click the Play/Pause button on the player toolbar. 7 To finish the transcription, press and release the top pedal of the foot control or click the Finish, the Save as draft or the Close button on the player toolbar. For more information, see Finish, suspend or cancel a transcription. Tip SpeechExec allows the customization of the behavior of the player during transcription. For more information, see Playback options. Finish, suspend or cancel a transcription Mark a transcription as finished Press and release the top pedal of the Philips foot control 2330 or click the Finish button in the player window. The dictation file is moved to the Archive folder. Suspend a transcription Mark a dictation file as suspended to temporarily interrupt transcription and finish it later. To suspend a transcription: Click on the Save as draft button in the player window. The status of the recording changes to Transcription suspended. Cancel a transcription To cancel the transcription without saving changes, click the Close button in the player window. User manual 15
16 Instructions Instructions are recorded comments by the author that are directed to the person transcribing the dictation. SpeechExec supports two types of instructions: Spoken instructions are stored within the dictation sound file at the position where the instruction was actually recorded. Examples: the correct spelling of a name or technical term, or instructions to insert a new paragraph Special instructions are usually recorded at the start of a dictation with special information relating to the dictation. Special instructions are stored in a separate sound file. Examples: document formatting instructions, names of individuals to receive copies, or delivery instructions Play back a spoken instruction Play back a special instruction In the player window, the icon indicates that the recording contains a special instruction. 1 Click the button in the player window to play back the special instruction. 2 Click the button again to stop playing back the special instruction. Delete a dictation file 1 Select the dictation files to be deleted in the work list. To select more than one file, press and hold the Shift key on the keyboard and click on the files to be selected. 2 Click on Edit > Delete on the menu bar to delete the selected dictation files. A spoken instruction is stored in the dictation file at the position where the instruction was actually recorded. It is displayed as a white bar in the position slider. 1 Click the Play/Pause button to play back a spoken instruction like any other part of the dictation. 2 Click the button to jump to the previous spoken instruction. 3 Click the button to jump to the next spoken instruction. 16 User manual
17 Attach a document to a dictation file SpeechExec allows a document, such as a transcribed text, to be attached to a dictation file. 1 Select the dictation file in the dictation list to which the document should be attached. 2 Click the button on the toolbar and select the document to be attached. A copy of the selected file is saved in the SpeechExec user folder and renamed to the name of the dictation file. If the dictation file already has a file attached, the user is asked to overwrite the existing file. A paper clip icon in the work list indicates that a dictation has a file attached. 3 To open the attached file, select a dictation file in the dictation list and click the button on the toolbar. 4 To remove an attached file from the dictation file, click Edit > Detach document on the menu bar and specify the drive and directory in which to store the file. Note Files with the extension.xml,.sfd,.dir,.dll,.exe,.bat and.com cannot be attached. Receive dictation files via SpeechExec allows dictation files to be received via into SpeechExec s dictation list. Create an profile An profile must be created before dictation files can be received via . 1 Click Settings > General settings on the menu bar to open the Settings menu and select Delivery > from the list on the left side. 2 Click the Add button to add a new profile. Select a type of profile, enter a profile name and click OK. The settings window for the selected profile is displayed. 3 Enter the settings for the selected profile and click OK to save the profile and close the window. Download dictations from your account Click the Send and Receive button on the toolbar to download dictation files from your account. For more information about downloading dictation files automatically, see Automatically send and receive dictation files. User manual 17
18 Automatically send and receive dictation files By default, dictation files in the Outbox folder are transferred only after clicking the Send and Receive button on the toolbar. However, you can change this setting and send as well as receive dictation files automatically. To send and receive dictations automatically: 1 Click Settings > General settings on the menu bar to open the Settings menu, and select Delivery > Send/ Receive from the list on the left side. 2 Activate the option Send and receive automatically and set a time interval for dictations to be sent and received automatically. 3 Click the OK button to save the settings. Dictation files in the Outbox folder will now be automatically sent via . Dictation files which are attached to an are now automatically transferred to your Inbox folder. Create author profiles for encrypted dictations When working with encrypted dictations, we recommend that you set up author profiles. Author profiles are used to identify dictation files for individual authors. 1 Click Settings > General settings on the menu bar to open the Settings menu and select Rules > Author profiles from the list on the left side. 2 Click the Add button. The New Author Profile window is displayed. 3 Enter the author s name, specify a folder where the dictation files received from the author will be stored, and enter the author s password to decrypt encrypted dictation files automatically. 4 Click OK to save the profile and close the window. Note The Outbox folder is hidden by default. To display the Outbox folder in the Folder tree, click Settings > General settings on the menu bar and select Work list > Folders from the list on the left side. Select Outbox and change the Visible option to Yes. 18 User manual
19 6 Use more of SpeechExec Settings menu The General Settings window allows the personalization of a variety of application settings, such as dictation options, encryption, user profiles, delivery rules, software updates and work list options. It also allows the configuration of a SpeechMike, Pocket Memo, SpeechAir, a foot control and recorder/player settings. 1 Click Settings > General settings on the menu bar to open the Settings menu. The left pane contains the list of the available settings. 2 Select an option in the list to display the associated options on the right pane. 3 Click Apply to save the changes or click OK to save the settings and close the window. Note All or some of the settings can be preconfigured and locked by your system administrator. Locked settings are read-only. Pocket Memo Configuration Wizard The Pocket Memo Configuration Wizard guides you through the device configurations and settings of a Pocket Memo. 1 Make sure that the Pocket Memo is turned on and connect the device to the computer using a USB cable. 2 Start Philips SpeechExec software. 3 Click Settings > General settings on the menu bar of SpeechExec to open the Settings menu and select DPM Configuration > DPM Wizard from the list on the left side. 4 Click the Start Wizard button to open the wizard. Follow the on-screen instructions to customize the Pocket Memo. 5 Click the Finish button to close the wizard and confirm the transfer of the new settings to the Pocket Memo. User manual 19
20 Configure the download process from the Pocket Memo How and which files are downloaded after a Pocket Memo is connected, can be configured in the Settings menu. 1 Make sure that the Pocket Memo is turned on and connect the device to the computer using a USB cable. 2 Click Settings > General settings on the menu bar and select DPM Configuration > DPM settings from the list on the left side. 3 Click the Start configuration button. The Recorder configuration window opens. 4 Select Downloading in the left pane. 5 Select which files should be downloaded from the Pocket Memo. The download settings also allow the user to specify if files will be deleted on the Pocket Memo after they are downloaded. SpeechAir Configuration Wizard The SpeechAir Configuration Wizard guides you through the device configurations and settings of a SpeechAir. 1 Make sure that the SpeechAir is turned on and connect the device to your computer using the USB cable. 2 Click Settings > General settings on the menu bar and select SpeechAir configuration > Device configuration from the list on the left side. 3 Click the Open SpeechAir wizard... button to open the wizard. Follow the on-screen instructions to customize the SpeechAir. 4 Click the Finish button to close the wizard and confirm the transfer of the new settings to the SpeechAir. 6 Click OK to save the settings and confirm the transfer of the new settings to the Pocket Memo. 20 User manual
21 Configure the download process from SpeechAir How and which files are downloaded after a SpeechAir is connected, can be configured in the Settings menu. 1 Make sure that the SpeechAir is turned on and connect the device to your computer using the USB cable. 2 Click Settings > General settings on the menu bar and select SpeechAir configuration > Download from the list on the left side. 3 In the Download file type section, select which files you want to be downloaded from the SpeechAir. The download settings also allow the user to specify if files will be deleted on SpeechAir after they are downloaded. 4 Click OK to save the settings and close the window. Foot Control Configuration Wizard Use the Foot Control Configuration Wizard to change the pedal functions to your preferred configuration. 1 Connect the foot control to the PC. 2 Start Philips SpeechExec software. 3 Click Settings > General settings on the menu bar of SpeechExec to open the Settings menu and select Foot Control Configuration > Foot Control Wizard from the list on the left side. 4 Click the Start Wizard button to open the wizard. Follow the on-screen instructions to customize the foot control. 5 Click the Finish button to close the wizard and save the new settings. User manual 21
22 Playback options Adjust the behavior of the player to your own preferences. SpeechExec allows playback options to be customized, such as acoustic feedback during fast forward or rewind, winding speed, autobackspace and acoustic notification for spoken instructions. 1 Click Settings > General settings on the menu bar to open the Settings menu and select Player > Playback from the list on the left side. 2 Define the preferred behavior for the player: Acoustic feedback: activate this option to hear the recording during fast forward or rewinding. Winding speed: set the speed for rewind and fast forward. Auto-backspace: activate this option and specify the number of seconds to rewind a sound file when restarting playback. Acoustic notification of spoken instruction: activate this option to hear a beep at the start of a spoken instruction during playback. Automatically resume playback after positioning in sound: activate this option to automatically continue playback after rewinding or forwarding to a desired position in the dictation file. 3 Click OK to save the settings and close the window box. Notifications and reminders SpeechExec can alert the transcriptionist when new dictation files arrive in the To Do folder and remind of untranscribed dictation files. A visual signal and/ or acoustic sound (beep) can alert a transcriptionist when a new dictation is available for transcription. 1 Click Settings > General settings on the menu bar to open the Settings menu and select Worklist > Notification from the list on the left side. 2 Define the preferred type of notification for new dictation files. High-priority dictations only: receive notifications for dictations that have a priority value equal to or greater than the threshold defined under General settings > Worklist > Dictation list. 22 User manual
23 Sound notification: an audio signal will play when a new dictation file arrives. Note When you activate notifications, but do not enable sound notifications, you will receive visual notifications in a window box. 3 Activate the option Reminder on and specify a time interval for notifications about dictation files waiting for transcription. 4 Activate the option Automatic closing and specify how long you want notification windows to be displayed. 5 Click OK to save the settings and close the window box. Keyboard shortcuts Keyboard shortcuts save time because it is not necessary to move your hands from the keyboard to use the mouse. To create a new shortcut: 1 Click on Settings > General settings on the menu bar to open the Settings menu and select Worklist > Shortcuts from the list on the left side. A list with actions that you can assign shortcuts to is displayed on the right side. 2 Select an action from the list, press the desired keyboard shortcut to assign and click Assign. 3 To delete a shortcut, select the shortcut from the list and click Remove. User manual 23
24 Use Philips SpeechLive Philips SpeechLive is a cloud dictation solution that allows you to store, access and share dictation files from anywhere in the world and around the clock while guaranteeing maximum file security. Before you access and transcribe dictations in SpeechLive, you need to have a valid SpeechLive account for transcriptionists. For more information, contact your administrator or visit Configuring SpeechLive 1 Click Start SpeechLive on the toolbar. The SpeechLive configuration wizard window opens. 2 Enter your address and Password. 3 Click Next. The SpeechExec transcription software is now linked to your SpeechLive user account. Note For more information about how to use SpeechLive, see the SpeechLive Quick start guide for transcriptionists. Download the Quick start guide at Speech recognition functions SpeechExec handles the complete dictation and transcription workflow including the interface to Dragon NaturallySpeaking speech recognition. This way, you can control the entire process from dictation, speech recognition and correction to the final text document in SpeechExec. Note To activate the speech recognition functions, an additional SpeechExec license is required. For more information about upgrading, contact your local Philips dealer. If you have already purchased a speech recognition license for SpeechExec, click on Help > License information on the menu bar to activate the license. Setting up speech recognition SpeechExec Pro installs only the necessary files and components to access the recognition application functionalities. The Dragon NaturallySpeaking speech recognition application must be purchased and installed separately. For information on the installation, configuration, training, and adaptation of Dragon NaturallySpeaking, see the Dragon NaturallySpeaking user manual. 24 User manual
25 Note For full performance of Dragon speech recognition, make sure that not too many programs are running in the background simultaneously. This might slow down the computer and negatively affect Dragon speech recognition performance. To use Dragon NaturallySpeaking for speech recognition, a Dragon user profile with a valid user name and dictation source is required. User profiles can either be saved on the local hard drive (C:) or on a server where they can be accessed through a network connection (roaming profiles) Before using the speech recognition feature, make the following settings: Enable the speech recognition functions in the SpeechExec Settings menu under Settings > General settings > Speech recognition > Dragon profiles > Speech recognition settings. Optional settings Enable the automatic collection of corrected dictation files for adaptation under Settings > General settings > Speech recognition > Adaptation to make adaptations on Dragon user profiles based on the corrected speech-recognized documents. Enable the automatic start of the speech recognition queue whenever dictation files are downloaded from the Pocket Memo or SpeechAir recorder. Activate this option under Settings > General settings > Offline recognition. Then, in the DPM or the SpeechAir Wizard go to the USB Download section and activate Dragon speech recognition. Note If this option is activated, the conversion, encryption and other delivery after download options are disabled. When using this option, make sure that the delivery option SR (speech recognition) is also activated on the Pocket Memo and in the dictation recorder app on SpeechAir. Enable the use of roaming user profiles under Settings > General settings > Speech recognition > Dragon profiles. Enable the use of templates under Settings > General settings > Speech recognition > Templates if you want the text to be inserted into a predefined text document. Enable the automatic start of the recognition queue under Settings > General settings > Speech recognition > Offline recognition to process dictation files newly added to the recognition queue automatically. User manual 25
26 Using speech recognition 1 Select one or more dictation files from the work list. 2 Click the Add to Dragon speech recognition queue button on the toolbar to queue the selected files for speech recognition in the Recognition and adaptation queue panel. 3 Click the Start recognition queue button in the Recognition and adaptation queue panel to start the speech recognition process. When the speech recognition process is finished, the status is set to Correction pending. A text document (.rtf) containing the transcribed text is attached to the dictation. Note The name of the user profile in Dragon NaturallySpeaking must be identical to the SpeechExec author name and the author name used for recordings on a handheld dictation recorder. Speech recognition cannot recognize dictations if the Dragon profile name and the author name differ. In this case, contact your administrator. Speech recognition is not supported for the following dictation files:.wav files with a sampling rate of less than 11kHz. Encrypted dictations Playback and correction of transcribed recordings 1 Double-click the dictation file in the work list or select a dictation file and click the Start transcription button on the toolbar. The dictation file is opened in the correction window. 2 Use the buttons on the toolbar of the correction window or the foot control to rewind, forward and start playback. For more information, see Transcription. By default, the transcribed text is simultaneously highlighted during playback, forwarding and rewinding. You can change this setting in Settings > General settings > Speech recognition > Correction settings. Note If too much editing or correction is made on the transcribed text or the entire flow of the document is changed, highlighting may not work properly. If parts of the transcribed text are deleted, the related sound parts will remain in the sound file. Dictation files with the status Transcription finished can be opened only for playback. Editing or correction is not possible. For making corrections in the transcribed document in the correction window, the installation of Dragon NaturallySpeaking is not required. 26 User manual
27 7 Troubleshooting Find the most common problems you could encounter with your SpeechExec software in the following table. If you are unable to solve the problem with the information below, contact the supporting Philips partner you purchased the software from. Problem Possible cause Solution I don t hear any playback sound through my headphones. A Pocket Memo connected to your PC will also act as a USB sound source. Therefore, you only hear sound via the Pocket Memo. For playback in SpeechExec: 1 Click Settings > General Settings > Player > Audio device settings. 2 In the Playback section, select your computer s sound system as the playback source. 3 Click Apply and then click OK. To generally change the playback settings on the computer (Windows 10): 1 Click Settings > General Settings > Player > Audio device settings. 2 In the Sounds and audio devices section, click Sounds and audio device properties to open the Windows settings. 3 Select your computer s sound system as the playback source. 4 Click Apply and then click OK. User manual 27
28 Problem Possible cause Solution I cannot connect the Pocket Memo or the SpeechAir to the PC. The USB drivers are not installed correctly. The Unknown device detected process was canceled the first time the Pocket Memo or the SpeechAir was connected to the PC. On Windows 10 (the following settings might differ on Windows 7 or 8.1): 1 Connect the Pocket Memo or the SpeechAir to the PC. 2 Click Start > Settings > Devices > Connected devices. 3 Look for an unknown USB device in the list. 4 Select the unknown device and click Remove. 5 Disconnect the Pocket Memo or the SpeechAir and reconnect it. The device drivers are automatically installed and the device should be recognized now. I cannot see the Outbox folder. The Outbox folder is hidden by default. To display the Outbox folder in the folder tree, click Settings > General settings on the menu bar and select Work list > Folders from the list on the left side. Select Outbox and change the Visible option to Yes. 28 User manual
29 8 Technical data System requirements SpeechExec: Processor: 1 GHz Intel dual core or equivalent AMD processor RAM: 2 GB for the 32-bit versions of Windows 8.1 and Windows 7 4 GB for the 64-bit versions of Microsoft Windows 10, Windows 8.1 and Windows 7 Free hard disk space: 4.5 GB hard disk space for SpeechExec and Microsoft.NET Framework Browser: Internet Explorer 9 or higher, or the current version of Chrome or Firefox for Dragon online help and SpeechLive account activation Supported operating systems: Microsoft Windows 10, Windows 8.1 and Windows 7 File server: Microsoft Windows Server 2008 R2 Microsoft Windows Server 2012 (64-bit only) Graphics card: DirectX-compliant graphics card with hardware acceleration recommended Sound: A sound card supporting 16-bit playback Windows Media Player must be installed on a Windows operating system A free USB port Headphone jack 3.5 mm CD-ROM drive required for installation Internet connection for required software activation Additional system requirements for Dragon speech recognition: Supported speech recognition software: Nuance Dragon Professional 12.5/13, Nuance Dragon Legal 12.5/13, Nuance Dragon Medical Practice Edition 2/3, Nuance Dragon Professional Individual/Group 14 Nuance Dragon Legal Individual/Group 14 Nuance Dragon Professional Individual 15 Nuance Dragon Legal Individual 15 Processor: 2.2 GHz Intel dual core or equivalent AMD processor RAM: 4 GB for the 32-bit versions of Windows 8.1 and Windows 7 8 GB for the 64-bit versions of Microsoft Windows 10, Windows 8.1 and Windows 7 Free hard disk space: 4 GB hard disk space User manual 29
30 Open source software This product may contain open source software. Speech Processing Solutions GmbH hereby offers to deliver, upon request, a copy of the complete corresponding source code for the copyrighted open source software packages used in this product for which such offer is requested by the respective licenses. This offer is valid up to three years after product purchase. To obtain the source code, please write in English to: info@speech.com. 30 User manual
31 Issue date Version Speech Processing Solutions GmbH. All rights reserved. Specifications are subject to change without notice. Philips and the Philips shield emblem are registered trademarks of Koninklijke Philips N.V. and are used by Speech Processing Solutions GmbH under license from Koninklijke Philips N.V. All trademarks are the property of their respective owners.
SpeechExec. Transcribe 10 LFH4300. User manual
 SpeechExec Transcribe 10 LFH4300 User manual Table of contents 1 Important 3 Hearing protection 3 About this user manual 4 Symbols used 4 2 Your SpeechExec dictation software 5 Overview SpeechExec work
SpeechExec Transcribe 10 LFH4300 User manual Table of contents 1 Important 3 Hearing protection 3 About this user manual 4 Symbols used 4 2 Your SpeechExec dictation software 5 Overview SpeechExec work
SpeechExec. Pro Transcribe 10.2 PSE4500. User manual
 SpeechExec Pro Transcribe 10.2 PSE4500 User manual Table of contents 1 Important 3 About this user manual 4 2 Your SpeechExec dictation software 5 Overview SpeechExec work list window 5 Overview SpeechExec
SpeechExec Pro Transcribe 10.2 PSE4500 User manual Table of contents 1 Important 3 About this user manual 4 2 Your SpeechExec dictation software 5 Overview SpeechExec work list window 5 Overview SpeechExec
SpeechExec. Enterprise Transcribe 6.0 LFH7330. User manual
 SpeechExec Enterprise Transcribe 6.0 LFH7330 User manual Table of contents 1 Important 3 About this user manual 5 2 Your SpeechExec dictation software 6 Overview SpeechExec work list window 6 Overview
SpeechExec Enterprise Transcribe 6.0 LFH7330 User manual Table of contents 1 Important 3 About this user manual 5 2 Your SpeechExec dictation software 6 Overview SpeechExec work list window 6 Overview
SpeechExec. Dictate 10 LFH4200. User manual
 SpeechExec Dictate 10 LFH4200 User manual Table of contents 1 Important 3 Hearing protection 3 About this user manual 5 Symbols used 5 6 Troubleshooting 18 7 Technical data 20 System requirements 20 2
SpeechExec Dictate 10 LFH4200 User manual Table of contents 1 Important 3 Hearing protection 3 About this user manual 5 Symbols used 5 6 Troubleshooting 18 7 Technical data 20 System requirements 20 2
SpeechExec. Pro Dictate 10 LFH4400. User manual
 SpeechExec Pro Dictate 10 LFH4400 User manual Table of contents 1 Important 3 Hearing protection 3 About this user manual 5 Symbols used 5 2 Your SpeechExec dictation software 6 Overview SpeechExec work
SpeechExec Pro Dictate 10 LFH4400 User manual Table of contents 1 Important 3 Hearing protection 3 About this user manual 5 Symbols used 5 2 Your SpeechExec dictation software 6 Overview SpeechExec work
SpeechExec. Enterprise Dictate 6.0 LFH7330. User manual
 SpeechExec Enterprise Dictate 6.0 LFH7330 User manual Table of contents 1 Important 4 About this user manual 6 2 Your SpeechExec dictation software 7 Overview SpeechExec work list window 7 Overview SpeechExec
SpeechExec Enterprise Dictate 6.0 LFH7330 User manual Table of contents 1 Important 4 About this user manual 6 2 Your SpeechExec dictation software 7 Overview SpeechExec work list window 7 Overview SpeechExec
SPEECHEXEC. Enterprise Dictate 4.5. Pro Dictate 8. Dictate 8. EN User manual 3. DE Benutzerhandbuch 25
 For product information and support, visit www.philips.com/dictation SPEECHEXEC Enterprise Dictate 4.5 Pro Dictate 8 Dictate 8 EN User manual 3 DE Benutzerhandbuch 25 FR Manuel de l utilisateur 47 ES Manual
For product information and support, visit www.philips.com/dictation SPEECHEXEC Enterprise Dictate 4.5 Pro Dictate 8 Dictate 8 EN User manual 3 DE Benutzerhandbuch 25 FR Manuel de l utilisateur 47 ES Manual
PARTNER RELEASE ANNOUNCEMENT PHILIPS SPEECHLIVE 8
 PARTNER RELEASE ANNOUNCEMENT PHILIPS SPEECHLIVE 8 Table of Contents HIGHLIGHTS... 5 SIMPLIFIED REGISTRATION... 5 NEW TUTORIALS FOR ADMINS AND USERS... 5 ENHANCED BROWSER SUPPORT... 6 GENERAL USABILITY
PARTNER RELEASE ANNOUNCEMENT PHILIPS SPEECHLIVE 8 Table of Contents HIGHLIGHTS... 5 SIMPLIFIED REGISTRATION... 5 NEW TUTORIALS FOR ADMINS AND USERS... 5 ENHANCED BROWSER SUPPORT... 6 GENERAL USABILITY
SUG015 Seneca SPS SpeechExec Digital Dictation User Guide - Recorder
 SUG015 Seneca SPS SpeechExec Digital Dictation User Guide - Recorder SUG015 Seneca SPS SpeechExec Digital Dictation User Guide - Recorder Copyright Egton Medical Information Systems Limited 2016 Controlled
SUG015 Seneca SPS SpeechExec Digital Dictation User Guide - Recorder SUG015 Seneca SPS SpeechExec Digital Dictation User Guide - Recorder Copyright Egton Medical Information Systems Limited 2016 Controlled
PHILIPS SPEECHCONTROL. Technical Documentation Advanced Configuration VERSION 4.0. For Certified MDC Partners and Support technicians
 PHILIPS SPEECHCONTROL VERSION 4.0 Technical Documentation Advanced Configuration For Certified MDC Partners and Support technicians This page is intentionally left blank 1. Introduction... 5 2. System
PHILIPS SPEECHCONTROL VERSION 4.0 Technical Documentation Advanced Configuration For Certified MDC Partners and Support technicians This page is intentionally left blank 1. Introduction... 5 2. System
Superior recording. PocketMemo. with 3D Mic technology. Dictation and Peech Recognition Set
 PocketMemo Dictation and Peech Recognition Set Slide-switch operation 3D Mic system SpeechExec Pro software Superior recording with 3D Mic technology The PocketMemo Voice Recorder takes dictation to a
PocketMemo Dictation and Peech Recognition Set Slide-switch operation 3D Mic system SpeechExec Pro software Superior recording with 3D Mic technology The PocketMemo Voice Recorder takes dictation to a
Partner Release Announcement
 Partner Release Announcement SPEECHCONTROL Version 3.5 Build 350 Dear SPS partner, we are pleased to announce the release of the new SpeechControl 3.5 software. This release includes following improvements
Partner Release Announcement SPEECHCONTROL Version 3.5 Build 350 Dear SPS partner, we are pleased to announce the release of the new SpeechControl 3.5 software. This release includes following improvements
WinScribe Client User Guide
 WinScribe Client User Guide Version 4.0 WinScribe Inc Ltd P.O Box 33-178 Level 5, 129 Hurstmere Road Takapuna, Auckland, New Zealand. Phone +64 (09) 486-9010 Fax +64 (09) 486-9001 www.winscribe.com Publication
WinScribe Client User Guide Version 4.0 WinScribe Inc Ltd P.O Box 33-178 Level 5, 129 Hurstmere Road Takapuna, Auckland, New Zealand. Phone +64 (09) 486-9010 Fax +64 (09) 486-9001 www.winscribe.com Publication
User Guide. Version 3.0
 User Guide Version 3.0 Trademarks Nuance, the Nuance logo, and Dragon are trademarks or registered trademarks of Nuance Communications, Inc. or its affiliates in the United States and/or other countries.
User Guide Version 3.0 Trademarks Nuance, the Nuance logo, and Dragon are trademarks or registered trademarks of Nuance Communications, Inc. or its affiliates in the United States and/or other countries.
Smart recording on the go
 SpeechAir Smart Voice Recorder 3 microphones Wi-Fi, LAN, Bluetooth, USB Slide-switch operation Barcode scanner and camera Smart recording on the go with Wi-Fi and three professional microphones The saves
SpeechAir Smart Voice Recorder 3 microphones Wi-Fi, LAN, Bluetooth, USB Slide-switch operation Barcode scanner and camera Smart recording on the go with Wi-Fi and three professional microphones The saves
Client Typist User Guide
 Powered by Version 4 Client Typist User Guide SA Professional Typing Services Online cc Telephone: 011 023 2323 011 887 1056 Cellular: 083 375 0312 Facsimile: 086 570 9651 E-mail: info@saprotype.co.za
Powered by Version 4 Client Typist User Guide SA Professional Typing Services Online cc Telephone: 011 023 2323 011 887 1056 Cellular: 083 375 0312 Facsimile: 086 570 9651 E-mail: info@saprotype.co.za
Transcription Module Easy Start Guide
 Transcription Module Easy Start Guide 1. Open the Transcription Module a. Double-Click on the Transcription Module icon on your desktop. b. Start Menu\Programs\Olympus DSS Player Pro\Transcription Module.
Transcription Module Easy Start Guide 1. Open the Transcription Module a. Double-Click on the Transcription Module icon on your desktop. b. Start Menu\Programs\Olympus DSS Player Pro\Transcription Module.
Associate Pro Desktop Typist Hosted
 Associate Pro Desktop Typist Hosted Dictation Without Boundaries 0 PortNexus Corporation. All rights reserved All other marks are property of their respected owners Table of Contents Item Page # Requirements
Associate Pro Desktop Typist Hosted Dictation Without Boundaries 0 PortNexus Corporation. All rights reserved All other marks are property of their respected owners Table of Contents Item Page # Requirements
WinScribe Author User Guide
 WinScribe Author User Guide Version 4.0 WinScribe Inc Ltd P.O Box 33-178 Level 5, 129 Hurstmere Road Takapuna, Auckland, New Zealand. Phone +64 (09) 486-9010 Fax +64 (09) 486-9001 www.winscribe.com Publication
WinScribe Author User Guide Version 4.0 WinScribe Inc Ltd P.O Box 33-178 Level 5, 129 Hurstmere Road Takapuna, Auckland, New Zealand. Phone +64 (09) 486-9010 Fax +64 (09) 486-9001 www.winscribe.com Publication
SPEECHEXEC ENTERPRISE 4.6-SR1. Partner Release Announcement
 SPEECHEXEC ENTERPRISE 4.6-SR1 Disclaimer: CITRIX MAKES AND YOU RECEIVE NO REPRESENTATIONS OR WARRANTIES OF ANY KIND WITH RESPECT TO THE THIRD-PARTY PRODUCT, IT S FUNCTIONALITY, THE TEST(S) OR THE RESULTS
SPEECHEXEC ENTERPRISE 4.6-SR1 Disclaimer: CITRIX MAKES AND YOU RECEIVE NO REPRESENTATIONS OR WARRANTIES OF ANY KIND WITH RESPECT TO THE THIRD-PARTY PRODUCT, IT S FUNCTIONALITY, THE TEST(S) OR THE RESULTS
DPM Download/Configuration. User Manual
 DPM Download/Configuration User Manual VERSION DPM Download/Configuration - 08/2004 (English) COPYRIGHT 2003-2004 Philips Austria GmbH, PSP - Dictation Systems. All rights reserved. Reproduction in whole
DPM Download/Configuration User Manual VERSION DPM Download/Configuration - 08/2004 (English) COPYRIGHT 2003-2004 Philips Austria GmbH, PSP - Dictation Systems. All rights reserved. Reproduction in whole
Best-in-class recording
 SpeechMike Premium Dictation microphone Digital USB Precision microphone Best-in-class recording with Precision Microphone The SpeechMike Premium takes dictation to a new level. May it be the freefloating
SpeechMike Premium Dictation microphone Digital USB Precision microphone Best-in-class recording with Precision Microphone The SpeechMike Premium takes dictation to a new level. May it be the freefloating
SpeechMike Classic / Pro / Pure / Barcode
 SpeechMike Classic / Pro / Pure / Barcode LFH 5250 LFH 5260 LFH 5262 LFH 5270 LFH 5272 LFH 5274 LFH 5276 LFH 5282 LFH 5284 For product information and support, visit www.philips.com/dictation EN User manual
SpeechMike Classic / Pro / Pure / Barcode LFH 5250 LFH 5260 LFH 5262 LFH 5270 LFH 5272 LFH 5274 LFH 5276 LFH 5282 LFH 5284 For product information and support, visit www.philips.com/dictation EN User manual
Partner Release Announcement
 Partner Release Announcement SPEECHCONTROL Version 3.3 Build 330 Dear Speech Processing Solutions partner, we are pleased to announce the release of the new SpeechControl Software Version 3.3 build 330
Partner Release Announcement SPEECHCONTROL Version 3.3 Build 330 Dear Speech Processing Solutions partner, we are pleased to announce the release of the new SpeechControl Software Version 3.3 build 330
Olympus Dictation Management System R7
 Olympus Dictation Management System R7 Dictation Module Reference Manual 1/233 Contents 1 INTRODUCTION 8 1.1 Olympus Dictation Management System Outline 9 1.1.1 System Configurations of ODMS R7 10 1.1.2
Olympus Dictation Management System R7 Dictation Module Reference Manual 1/233 Contents 1 INTRODUCTION 8 1.1 Olympus Dictation Management System Outline 9 1.1.1 System Configurations of ODMS R7 10 1.1.2
Dictation. Professional dictation solutions. No 1 in SPS global customer satisfaction survey 09/2015.
 Dictation Professional dictation solutions No 1 in SPS global customer satisfaction survey 09/2015. Taking dictation to the next level We believe in the power of simplicity. Our solutions are developed
Dictation Professional dictation solutions No 1 in SPS global customer satisfaction survey 09/2015. Taking dictation to the next level We believe in the power of simplicity. Our solutions are developed
Best-in-class recording
 SpeechMike Premium Dictation Microphone Digital USB Precision microphone Best-in-class recording with Precision Microphone The SpeechMike Premium takes dictation to a new level. May it be the freefloating
SpeechMike Premium Dictation Microphone Digital USB Precision microphone Best-in-class recording with Precision Microphone The SpeechMike Premium takes dictation to a new level. May it be the freefloating
SpeechLive. Cloud dictation solution. Speak. Send. Done. You speak, we do the typing for you
 SpeechLive Cloud dictation solution Speak. Send. Done. You speak, we do the typing for you Overivew Your personal assistant in the cloud SpeechLive benefits Philips SpeechLive is the ultimate cloud dictation
SpeechLive Cloud dictation solution Speak. Send. Done. You speak, we do the typing for you Overivew Your personal assistant in the cloud SpeechLive benefits Philips SpeechLive is the ultimate cloud dictation
Streamline your workflow
 Philips SpeechExec dictation workflow solution Streamline your workflow Enterprise with a tailor-made digital dictation solution Our solutions support every dictation scenario. This is the key to letting
Philips SpeechExec dictation workflow solution Streamline your workflow Enterprise with a tailor-made digital dictation solution Our solutions support every dictation scenario. This is the key to letting
SpeechMike. Premium Air SMP4010. User manual
 SpeechMike Premium Air SMP4010 User manual Table of contents 1 Important 3 Safety instructions 3 Cleaning and disinfection 4 Disposal of your old product 4 About this user manual 4 Symbols used 4 2 Your
SpeechMike Premium Air SMP4010 User manual Table of contents 1 Important 3 Safety instructions 3 Cleaning and disinfection 4 Disposal of your old product 4 About this user manual 4 Symbols used 4 2 Your
Smart recording on the go
 SpeechAir Smart voice recorder Digital Wi-Fi 3 microphones Slide-switch operation Smart recording on the go with Wi-Fi and three professional microphones The saves you time and resources by allowing you
SpeechAir Smart voice recorder Digital Wi-Fi 3 microphones Slide-switch operation Smart recording on the go with Wi-Fi and three professional microphones The saves you time and resources by allowing you
THE ALL-NEW PHILIPS POCKET MEMO
 THE ALL-NEW PHILIPS POCKET MEMO folder_dpm4_en.indd 1 08.04.13 13:52 Dictation taken TO the next level With the new digital dictation recorder, Philips reshapes the world of professional dictation. Every
THE ALL-NEW PHILIPS POCKET MEMO folder_dpm4_en.indd 1 08.04.13 13:52 Dictation taken TO the next level With the new digital dictation recorder, Philips reshapes the world of professional dictation. Every
AND STUNNINg DESIgN MOTION SENSOR
 INTEgRATED MOTION SENSOR 3D MIC SYSTEM FOR BEST AUDIO quality SUPERIOR AUDIO quality AND STUNNINg DESIgN WEAR-FREE SLIDE SWITCH 3D MIC SYSTEM FOR BEST AUDIO quality The breakthrough 3D Mic technology uses
INTEgRATED MOTION SENSOR 3D MIC SYSTEM FOR BEST AUDIO quality SUPERIOR AUDIO quality AND STUNNINg DESIgN WEAR-FREE SLIDE SWITCH 3D MIC SYSTEM FOR BEST AUDIO quality The breakthrough 3D Mic technology uses
Philips Speech Recognition Systems. SpeechMagic 6.1. Installation Manual. philips
 Philips Speech Recognition Systems SpeechMagic 6.1 Installation Manual philips Table of Contents Welcome to SpeechMagic 6.1... 3 SpeechMagic applications... 3 Trademarks... 4 Acknowledgements... 4 System
Philips Speech Recognition Systems SpeechMagic 6.1 Installation Manual philips Table of Contents Welcome to SpeechMagic 6.1... 3 SpeechMagic applications... 3 Trademarks... 4 Acknowledgements... 4 System
Use_cases_English.qxd :51 Pagina 1. Use cases
 Use_cases_English.qxd 20-10-2005 16:51 Pagina 1 Media Center MCP9350i Use cases Use_cases_English.qxd 20-10-2005 16:51 Pagina 2 Online help: www.p4c.philips.com For interactive help, downloads and frequently
Use_cases_English.qxd 20-10-2005 16:51 Pagina 1 Media Center MCP9350i Use cases Use_cases_English.qxd 20-10-2005 16:51 Pagina 2 Online help: www.p4c.philips.com For interactive help, downloads and frequently
Smart recording on the go
 SpeechAir Smart Voice Recorder 3 microphones Wi-Fi, LAN, Bluetooth, USB Slide-switch operation Barcode scanner and camera Smart recording on the go with Wi-Fi and three professional microphones The saves
SpeechAir Smart Voice Recorder 3 microphones Wi-Fi, LAN, Bluetooth, USB Slide-switch operation Barcode scanner and camera Smart recording on the go with Wi-Fi and three professional microphones The saves
Register your product and get support at LFH0612 LFH0617 LFH0632 LFH0633. EN User manual
 Register your product and get support at www.philips.com/welcome LFH0612 LFH0617 LFH0632 LFH0633 EN User manual Table of contents 1 Welcome 3 Product highlights 3 2 Important 4 Safety 4 Hearing safety
Register your product and get support at www.philips.com/welcome LFH0612 LFH0617 LFH0632 LFH0633 EN User manual Table of contents 1 Welcome 3 Product highlights 3 2 Important 4 Safety 4 Hearing safety
Transcribing and Coding Audio and Video Files
 Transcribing and Coding Audio and Video Files Contents TRANSCRIBING AND CODING AUDIO AND VIDEO FILES... 1 GENERAL INFORMATION ABOUT THE ANALYSIS OF AUDIO AND VIDEO FILES... 1 THE MEDIA PLAYER TOOLBAR...
Transcribing and Coding Audio and Video Files Contents TRANSCRIBING AND CODING AUDIO AND VIDEO FILES... 1 GENERAL INFORMATION ABOUT THE ANALYSIS OF AUDIO AND VIDEO FILES... 1 THE MEDIA PLAYER TOOLBAR...
Philips GoGear audio player SA1ARA02 SA1ARA04 SA1ARA08 SA1ARA16. Quick start guide
 Philips GoGear audio player SA1ARA02 SA1ARA04 SA1ARA08 SA1ARA16 Quick start guide Need help? Please visit www.philips.com/welcome where you can access to a full set of supporting materials such as user
Philips GoGear audio player SA1ARA02 SA1ARA04 SA1ARA08 SA1ARA16 Quick start guide Need help? Please visit www.philips.com/welcome where you can access to a full set of supporting materials such as user
Digital Pocket Memo LFH 9370/00. ES Manual del usuario 65. EN User manual 3. DE Benutzerhandbuch 23. NL Gebruikershandleiding 85
 Digital Pocket Memo LFH 970/00 For product information and support, visit www.philips.com/dictation EN User manual DE Benutzerhandbuch FR Manuel de l utilisateur 5 ES Manual del usuario 65 NL Gebruikershandleiding
Digital Pocket Memo LFH 970/00 For product information and support, visit www.philips.com/dictation EN User manual DE Benutzerhandbuch FR Manuel de l utilisateur 5 ES Manual del usuario 65 NL Gebruikershandleiding
DocShuttle Administrator
 DocShuttle Administrator by Bytescribe, Inc. Additional Documentation For more information on using DocShuttle Administrator, please visit: DocShuttle Frequently Asked Questions (FAQ s) go to www.bytescribe.com/faqs.htm
DocShuttle Administrator by Bytescribe, Inc. Additional Documentation For more information on using DocShuttle Administrator, please visit: DocShuttle Frequently Asked Questions (FAQ s) go to www.bytescribe.com/faqs.htm
Olympus DSS Player Pro
 EASTERN DISTRIBUTING Olympus DSS Player Pro R5 Dictation Module Joshua Stewart 7/4/2008 A detailed training manual for the Olympus DSS Player Pro Release 5 Dictation Module. Table of Contents Explanation
EASTERN DISTRIBUTING Olympus DSS Player Pro R5 Dictation Module Joshua Stewart 7/4/2008 A detailed training manual for the Olympus DSS Player Pro Release 5 Dictation Module. Table of Contents Explanation
m5215 Mobile PC Connected Communications Solution
 WALKABOUT VOICE EXCHANGE m5215 Mobile PC Connected Communications Solution say it send it transcribe it WALKABOUT VOICE EXCHANGE Walkabout Voice Exchange The Dictaphone Walkabout Voice Exchange is the
WALKABOUT VOICE EXCHANGE m5215 Mobile PC Connected Communications Solution say it send it transcribe it WALKABOUT VOICE EXCHANGE Walkabout Voice Exchange The Dictaphone Walkabout Voice Exchange is the
BT6700. User manual. Register your product and get support at
 BT6700 User manual Register your product and get support at www.philips.com/support Contents 1 Important 1 Safety 1 Notice 1 2 Your Bluetooth speaker 2 Introduction 2 What's in the box 3 Overview of the
BT6700 User manual Register your product and get support at www.philips.com/support Contents 1 Important 1 Safety 1 Notice 1 2 Your Bluetooth speaker 2 Introduction 2 What's in the box 3 Overview of the
Quikscribe Player User Manual
 Quikscribe Player User Manual Overview...5 About the Quikscribe System...5 Quikscribe Workflow...5 Voice Recognition Option...6 Requirements for System (Quikscribe Recorder and Player) Installation...6
Quikscribe Player User Manual Overview...5 About the Quikscribe System...5 Quikscribe Workflow...5 Voice Recognition Option...6 Requirements for System (Quikscribe Recorder and Player) Installation...6
Philips GoGear audio video player SA065104K SA065104S SA065108K SA065108S. Quick start guide
 Philips GoGear audio video player SA065104K SA065104S SA065108K SA065108S Quick start guide Need help? Please visit www.philips.com/welcome where you can access to a full set of supporting materials such
Philips GoGear audio video player SA065104K SA065104S SA065108K SA065108S Quick start guide Need help? Please visit www.philips.com/welcome where you can access to a full set of supporting materials such
Philips GoGear audio player SA1ARA02 SA1ARA04 SA1ARA08 SA1ARA16. Quick start guide
 Philips GoGear audio player SA1ARA02 SA1ARA04 SA1ARA08 SA1ARA16 Quick start guide Need help? Please visit www.philips.com/welcome where you can access to a full set of supporting materials such as user
Philips GoGear audio player SA1ARA02 SA1ARA04 SA1ARA08 SA1ARA16 Quick start guide Need help? Please visit www.philips.com/welcome where you can access to a full set of supporting materials such as user
Table of contents. Dear customer!
 Manual Table of contents 1. Features (keyboard) 3 2. Features (software) 3 3. Specifications (keyboard) 3 4. Package contents 3 5. The keyboard at a glance 4 6. Connecting to the PC 4 7. Installing the
Manual Table of contents 1. Features (keyboard) 3 2. Features (software) 3 3. Specifications (keyboard) 3 4. Package contents 3 5. The keyboard at a glance 4 6. Connecting to the PC 4 7. Installing the
Smart recording on the go
 SpeechAir Smart voice recorder Digital Wi-Fi 3 microphones Slide-switch operation Smart recording on the go with Wi-Fi and three professional microphones The saves you time and resources by allowing you
SpeechAir Smart voice recorder Digital Wi-Fi 3 microphones Slide-switch operation Smart recording on the go with Wi-Fi and three professional microphones The saves you time and resources by allowing you
Register your product and get support at DVT1110. EN User manual
 Register your product and get support at www.philips.com/dictation DVT1110 EN User manual 2 Table of contents Table of contents 1 Important safety information 5 1.1 Safety instructions 5 2 About this user
Register your product and get support at www.philips.com/dictation DVT1110 EN User manual 2 Table of contents Table of contents 1 Important safety information 5 1.1 Safety instructions 5 2 About this user
Philips Pocket Memo Digital Recorder & Philips SpeechExec Pro Dictate Software
 Philips Pocket Memo Digital Recorder & Philips SpeechExec Pro Dictate Software User Manual (Revised August 11, 2011) For More Information, please contact Administrative Office of the Courts Technology
Philips Pocket Memo Digital Recorder & Philips SpeechExec Pro Dictate Software User Manual (Revised August 11, 2011) For More Information, please contact Administrative Office of the Courts Technology
User manual BT7900. Register your product and get support at
 User manual BT7900 Register your product and get support at www.philips.com/support Contents 1 Important 1 Safety 1 Notice 1 2 Your Bluetooth speaker 3 Introduction 3 What's in the box 3 Overview of the
User manual BT7900 Register your product and get support at www.philips.com/support Contents 1 Important 1 Safety 1 Notice 1 2 Your Bluetooth speaker 3 Introduction 3 What's in the box 3 Overview of the
Philips GoGear audio player SA1VBE02 SA1VBE04 SA1VBE08 SA1VBE16. Quick start guide
 Philips GoGear audio player SA1VBE02 SA1VBE04 SA1VBE08 SA1VBE16 Quick start guide Need help? Please visit www.philips.com/welcome where you can access to a full set of supporting materials such as user
Philips GoGear audio player SA1VBE02 SA1VBE04 SA1VBE08 SA1VBE16 Quick start guide Need help? Please visit www.philips.com/welcome where you can access to a full set of supporting materials such as user
Server Edition USER MANUAL. For Microsoft Windows
 Server Edition USER MANUAL For Microsoft Windows Copyright Notice & Proprietary Information Redstor Limited, 2016. All rights reserved. Trademarks - Microsoft, Windows, Microsoft Windows, Microsoft Windows
Server Edition USER MANUAL For Microsoft Windows Copyright Notice & Proprietary Information Redstor Limited, 2016. All rights reserved. Trademarks - Microsoft, Windows, Microsoft Windows, Microsoft Windows
DPM User Manual
 DPM 9360 User Manual VERSION DPM 9360-05/2005 (English) COPYRIGHT 2003-2005 Philips Austria GmbH, PSP - Dictation Systems. All rights reserved. Reproduction in whole or in part is prohibited without the
DPM 9360 User Manual VERSION DPM 9360-05/2005 (English) COPYRIGHT 2003-2005 Philips Austria GmbH, PSP - Dictation Systems. All rights reserved. Reproduction in whole or in part is prohibited without the
User manual. Register your product and get support at Portable speaker SB500
 Portable speaker User manual SB500 Register your product and get support at www.philips.com/support Contents 1 Important 2 Safety 2 Notice 2 7 Troubleshooting 11 General 11 About Bluetooth device 11 2
Portable speaker User manual SB500 Register your product and get support at www.philips.com/support Contents 1 Important 2 Safety 2 Notice 2 7 Troubleshooting 11 General 11 About Bluetooth device 11 2
Philips GoGear audio video player SA1MUS04 SA1MUS08 SA1MUS16 SA1MUS32. Quick start guide
 Philips GoGear audio video player SA1MUS04 SA1MUS08 SA1MUS16 SA1MUS32 Quick start guide Contents 2 Register your product 3 What s in the box 4 Overview of controls and connections 5 Overview of the main
Philips GoGear audio video player SA1MUS04 SA1MUS08 SA1MUS16 SA1MUS32 Quick start guide Contents 2 Register your product 3 What s in the box 4 Overview of controls and connections 5 Overview of the main
User manual. Portable speaker. Register your product and get support at SB500
 User manual Portable speaker SB500 Register your product and get support at www.philips.com/support Contents 1 Important 1 Safety 1 Notice 1 2 Your Bluetooth speaker 2 Introduction 2 What's in the box
User manual Portable speaker SB500 Register your product and get support at www.philips.com/support Contents 1 Important 1 Safety 1 Notice 1 2 Your Bluetooth speaker 2 Introduction 2 What's in the box
07 - TRANSCRIPTION... 1 TRANSCRIPTION MODE Turning on Transcription Mode Start transcribing... 2
 07 - Transcription Contents 07 - TRANSCRIPTION... 1 TRANSCRIPTION MODE... 1 Turning on Transcription Mode... 1 Start transcribing... 2 Adjust rewind interval, volume and playback speed... 3 Coding while
07 - Transcription Contents 07 - TRANSCRIPTION... 1 TRANSCRIPTION MODE... 1 Turning on Transcription Mode... 1 Start transcribing... 2 Adjust rewind interval, volume and playback speed... 3 Coding while
Orator Dictation Starter Kit Quick Start Installation Guide
 Orator Dictation Starter Kit Quick Start Installation Guide Orator Starter Kit Installation Guide Overview This guide is intended to walk a user through the process of installing and configuring software
Orator Dictation Starter Kit Quick Start Installation Guide Orator Starter Kit Installation Guide Overview This guide is intended to walk a user through the process of installing and configuring software
Register your product and get support at DPM8200 DPM8300. English 3. Italiano 93. Deutsch 33. Français 123.
 Register your product and get support at www.philips.com/dictation DPM8200 DPM8300 English 3 Deutsch 33 Nederlands 63 Italiano 93 Français 123 Español 153 Table of contents 1 Important 5 Safety instructions
Register your product and get support at www.philips.com/dictation DPM8200 DPM8300 English 3 Deutsch 33 Nederlands 63 Italiano 93 Français 123 Español 153 Table of contents 1 Important 5 Safety instructions
POCKET MEMO. LFH9500 LFH9520. IT Manuale di istruzioni 83. EN User manual 3. DE Benutzerhandbuch 23
 For product information and support, visit www.philips.com/dictation POCKET MEMO LFH9500 LFH950 EN User manual DE Benutzerhandbuch FR Manuel de l utilisateur ES Manual del usuario 6 IT Manuale di istruzioni
For product information and support, visit www.philips.com/dictation POCKET MEMO LFH9500 LFH950 EN User manual DE Benutzerhandbuch FR Manuel de l utilisateur ES Manual del usuario 6 IT Manuale di istruzioni
Toolbar User Guide. Release 17.0
 Toolbar User Guide Release 17.0 2012 by Cox Communications. All rights reserved. No part of this document may be reproduced or transmitted in any form or by any means, electronic, mechanical, photocopying,
Toolbar User Guide Release 17.0 2012 by Cox Communications. All rights reserved. No part of this document may be reproduced or transmitted in any form or by any means, electronic, mechanical, photocopying,
DocShuttle Dictator. by Bytescribe, Inc.
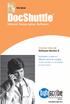 DocShuttle Dictator by Bytescribe, Inc. Additional Documentation For more information on using DocShuttle Dictator, please visit: DocShuttle Frequently Asked Questions (FAQ s) go to www.bytescribe.com/faqs.htm
DocShuttle Dictator by Bytescribe, Inc. Additional Documentation For more information on using DocShuttle Dictator, please visit: DocShuttle Frequently Asked Questions (FAQ s) go to www.bytescribe.com/faqs.htm
Healthcare Documentation Fundamental and Practice Transcription Exercise Instructors Module Users Guide
 Healthcare Documentation Fundamental and Practice Transcription Exercise Instructors Module Users Guide Contents Introduction... 1 Overview... 1 Key Terms... 2 Installation... 4 Updates... 4 Getting Started...
Healthcare Documentation Fundamental and Practice Transcription Exercise Instructors Module Users Guide Contents Introduction... 1 Overview... 1 Key Terms... 2 Installation... 4 Updates... 4 Getting Started...
Register your product and get support at DVT2510 DVT2710. EN User manual
 Register your product and get support at www.philips.com/dictation DVT2510 DVT2710 EN User manual 2 Table of contents Table of contents 1 Important safety information 5 1.1 Safety instructions 5 2 About
Register your product and get support at www.philips.com/dictation DVT2510 DVT2710 EN User manual 2 Table of contents Table of contents 1 Important safety information 5 1.1 Safety instructions 5 2 About
BackupVault Desktop & Laptop Edition. USER MANUAL For Microsoft Windows
 BackupVault Desktop & Laptop Edition USER MANUAL For Microsoft Windows Copyright Notice & Proprietary Information Blueraq Networks Ltd, 2017. All rights reserved. Trademarks - Microsoft, Windows, Microsoft
BackupVault Desktop & Laptop Edition USER MANUAL For Microsoft Windows Copyright Notice & Proprietary Information Blueraq Networks Ltd, 2017. All rights reserved. Trademarks - Microsoft, Windows, Microsoft
Register your product and get support at User Manual. EN User Manual 1 ES Manual del usuario 9 FR Manuel de l'utilisateur 19
 Register your product and get support at www.cleer.us User Manual EN User Manual 1 ES Manual del usuario 9 FR Manuel de l'utilisateur 19 R Contents 1. Important Hearing Safety Notice Trademark notice 2.
Register your product and get support at www.cleer.us User Manual EN User Manual 1 ES Manual del usuario 9 FR Manuel de l'utilisateur 19 R Contents 1. Important Hearing Safety Notice Trademark notice 2.
Philips GoGear audio video player SA5225BT SA5245BT SA5247BT SA5285BT SA5287BT. Quick start guide. Install Connect and Charge Transfer Enjoy
 Philips GoGear audio video player SA5225BT SA5245BT SA5247BT SA5285BT SA5287BT Quick start guide 1 2 3 4 Install Connect and Charge Transfer Enjoy Need help? Please visit www.philips.com/welcome where
Philips GoGear audio video player SA5225BT SA5245BT SA5247BT SA5285BT SA5287BT Quick start guide 1 2 3 4 Install Connect and Charge Transfer Enjoy Need help? Please visit www.philips.com/welcome where
Server Edition. V8 Peregrine User Manual. for Microsoft Windows
 Server Edition V8 Peregrine User Manual for Microsoft Windows Copyright Notice and Proprietary Information All rights reserved. Attix5, 2015 Trademarks - Microsoft, Windows, Microsoft Windows, Microsoft
Server Edition V8 Peregrine User Manual for Microsoft Windows Copyright Notice and Proprietary Information All rights reserved. Attix5, 2015 Trademarks - Microsoft, Windows, Microsoft Windows, Microsoft
Always there to help you. Register your product and get support at AEM120BLU. Question? Contact Philips.
 Always there to help you Register your product and get support at www.philips.com/welcome Question? Contact Philips AEM120BLU User Manual Contents 1 Important 3 2 Your Portable Speaker 4 Introduction 4
Always there to help you Register your product and get support at www.philips.com/welcome Question? Contact Philips AEM120BLU User Manual Contents 1 Important 3 2 Your Portable Speaker 4 Introduction 4
USB 2.0 Video/Audio Grabber User s Guide
 USB 2.0 Video/Audio Grabber User s Guide Contents: Chapter 1: Introduction... 1 1.1 Package Contents... 1 1.2 System Requirements... 1 Chapter 2: Getting Started... 2 2.1 Connect USB A/V Adapter... 2 2.2
USB 2.0 Video/Audio Grabber User s Guide Contents: Chapter 1: Introduction... 1 1.1 Package Contents... 1 1.2 System Requirements... 1 Chapter 2: Getting Started... 2 2.1 Connect USB A/V Adapter... 2 2.2
DRAWings 8 and Wings modular 8 Embroidery Software INSTALLATION GUIDE
 DRAWings 8 and Wings modular 8 Embroidery Software INSTALLATION GUIDE We thank you for purchasing DRAWings 6 and Wings modular 5 software. We are committed to providing you with the most innovative technology.
DRAWings 8 and Wings modular 8 Embroidery Software INSTALLATION GUIDE We thank you for purchasing DRAWings 6 and Wings modular 5 software. We are committed to providing you with the most innovative technology.
Always there to help you Register your product and get support at SHL3855NC. Question? Contact Philips.
 Always there to help you Register your product and get support at www.philips.com/support Question? Contact Philips SHL3855NC User manual Contents 1 Important safety instructions 2 Hearing Safety 2 General
Always there to help you Register your product and get support at www.philips.com/support Question? Contact Philips SHL3855NC User manual Contents 1 Important safety instructions 2 Hearing Safety 2 General
Always there to help you. Register your product and get support at BT3500. Question? Contact Philips.
 Always there to help you Register your product and get support at www.philips.com/support Question? Contact Philips BT3500 User manual Contents 1 Important 2 2 Your Bluetooth speaker 2 Introduction 2 What's
Always there to help you Register your product and get support at www.philips.com/support Question? Contact Philips BT3500 User manual Contents 1 Important 2 2 Your Bluetooth speaker 2 Introduction 2 What's
Always there to help you. Register your product and get support at SHQ7900. Question? Contact Philips.
 Always there to help you Register your product and get support at www.philips.com/support Question? Contact Philips SHQ7900 User manual Contents 1 Important safety instructions 2 Hearing Safety 2 General
Always there to help you Register your product and get support at www.philips.com/support Question? Contact Philips SHQ7900 User manual Contents 1 Important safety instructions 2 Hearing Safety 2 General
Olympus Dictation Management System R6. Dictation Module. Reference Manual
 Olympus Dictation Management System R6 Dictation Module Reference Manual Contents 1 INTRODUCTION 8 1.1 Olympus Dictation Management System Outline 9 1.1.1 System Configurations of ODMS R6 10 1.1.2 Modules
Olympus Dictation Management System R6 Dictation Module Reference Manual Contents 1 INTRODUCTION 8 1.1 Olympus Dictation Management System Outline 9 1.1.1 System Configurations of ODMS R6 10 1.1.2 Modules
Winscribe User Importer
 Winscribe User Importer 4.2 Copyright 2013, Winscribe Inc. All rights reserved. Publication Date: August 2013 Copyright 2013 Winscribe Inc. All Rights Reserved. Portions of the software described in this
Winscribe User Importer 4.2 Copyright 2013, Winscribe Inc. All rights reserved. Publication Date: August 2013 Copyright 2013 Winscribe Inc. All Rights Reserved. Portions of the software described in this
BT110. User manual. Register your product and get support at
 BT110 User manual Register your product and get support at www.philips.com/support Contents 1 Important 2 2 Your portable speaker 3 Introduction 3 What's in the box 3 Overview of the speaker 4 3 Get started
BT110 User manual Register your product and get support at www.philips.com/support Contents 1 Important 2 2 Your portable speaker 3 Introduction 3 What's in the box 3 Overview of the speaker 4 3 Get started
Citrix administator guide
 Dragon speech recognition Enterprise solution Guide Citrix administator guide For: Copyright 2017 Dragon Professional Group/Dragon Legal Group/Dragon Law Enforcement, v15. This material may not include
Dragon speech recognition Enterprise solution Guide Citrix administator guide For: Copyright 2017 Dragon Professional Group/Dragon Legal Group/Dragon Law Enforcement, v15. This material may not include
Quick start guide. Install Connect and Charge Transfer Enjoy. Philips GoGear audio video player
 Philips GoGear audio video player SA3014 SA3015 SA3016 SA3024 SA3025 SA3026 SA3044 SA3045 SA3046 Quick start guide 1 2 3 4 Install Connect and Charge Transfer Enjoy Need help? Please visit www.philips.com/welcome
Philips GoGear audio video player SA3014 SA3015 SA3016 SA3024 SA3025 SA3026 SA3044 SA3045 SA3046 Quick start guide 1 2 3 4 Install Connect and Charge Transfer Enjoy Need help? Please visit www.philips.com/welcome
Always there to help you. Register your product and get support at BT7500B. Question? Contact Philips.
 Always there to help you Register your product and get support at www.philips.com/support Question? Contact Philips BT7500B User manual Contents 1 Important 2 2 Notice 3 Compliance 3 Care of the environment
Always there to help you Register your product and get support at www.philips.com/support Question? Contact Philips BT7500B User manual Contents 1 Important 2 2 Notice 3 Compliance 3 Care of the environment
Always there to help you. Register your product and get support at SHL3850NC. Question? Contact Philips.
 Always there to help you Register your product and get support at www.philips.com/support Question? Contact Philips SHL3850NC User manual Contents 1 Important safety instructions 2 Hearing Safety 2 General
Always there to help you Register your product and get support at www.philips.com/support Question? Contact Philips SHL3850NC User manual Contents 1 Important safety instructions 2 Hearing Safety 2 General
BEDIENUNGSANLEITUNG OPERATING INSTRUCTIONS
 BEDIENUNGSANLEITUNG OPERATING INSTRUCTIONS Software zur Aufzeichung und Wiedergabe von Audiosignalen Software for recording and playing audio signals www.steno-s.de www.steno-s.com Contents 1. steno-s
BEDIENUNGSANLEITUNG OPERATING INSTRUCTIONS Software zur Aufzeichung und Wiedergabe von Audiosignalen Software for recording and playing audio signals www.steno-s.de www.steno-s.com Contents 1. steno-s
New Computer Setup Guide Stenograph L.L.C
 New Computer Setup Guide 2017 Stenograph L.L.C Table of Contents System Requirements... 2 Downloading Case CATalyst... 3 Using Internet Explorer or Microsoft Edge... 3 Using Mozilla Firefox... 6 Using
New Computer Setup Guide 2017 Stenograph L.L.C Table of Contents System Requirements... 2 Downloading Case CATalyst... 3 Using Internet Explorer or Microsoft Edge... 3 Using Mozilla Firefox... 6 Using
Quick start guide. Install Connect and Charge Transfer Enjoy. Philips GoGear MP3 player
 Philips GoGear MP3 player SA2920 SA2925 SA2926 SA2928 SA2940 SA2945 SA2947 SA2948 SA2980 SA2985 Quick start guide 1 2 3 4 Install Connect and Charge Transfer Enjoy Need help? Please visit www.philips.com/welcome
Philips GoGear MP3 player SA2920 SA2925 SA2926 SA2928 SA2940 SA2945 SA2947 SA2948 SA2980 SA2985 Quick start guide 1 2 3 4 Install Connect and Charge Transfer Enjoy Need help? Please visit www.philips.com/welcome
InfraWare Mobile. for ios. Published October 06, 2015
 InfraWare Mobile for ios Published October 06, 2015 Introduction Requirements Security Receiving Calls While Dictating Receiving Text Messages While Dictating Installation iphone Installation ipad Installation
InfraWare Mobile for ios Published October 06, 2015 Introduction Requirements Security Receiving Calls While Dictating Receiving Text Messages While Dictating Installation iphone Installation ipad Installation
Copyright 2012 Pulse Systems, Inc. Page 1 of 21
 The PulsePro Transcription module provides a method of creating and storing patient transcription documents within the PulsePro database. Use the Dictation functions to preview and listen to wave files
The PulsePro Transcription module provides a method of creating and storing patient transcription documents within the PulsePro database. Use the Dictation functions to preview and listen to wave files
NEAXMail AD-64 VOICE/UNIFIED MESSAGING SYSTEM User Guide
 NEAXMail AD-64 VOICE/UNIFIED MESSAGING SYSTEM User Guide 2002-2004 Active Voice LLC All rights reserved. First edition 2004 ActiveFax, PhoneBASIC, Repartee, TeLANophy, View- Call, ViewFax, and ViewMail
NEAXMail AD-64 VOICE/UNIFIED MESSAGING SYSTEM User Guide 2002-2004 Active Voice LLC All rights reserved. First edition 2004 ActiveFax, PhoneBASIC, Repartee, TeLANophy, View- Call, ViewFax, and ViewMail
Quick start guide. Install Connect Transfer Enjoy. Philips GoGear audio player
 Philips GoGear audio player SA2610 SA2611 SA2615 SA2616 SA2620 SA2621 SA2625 SA2626 SA2640 SA2641 SA2645 SA2646 Quick start guide 1 2 3 4 Install Connect Transfer Enjoy Need help? Please visit www.philips.com/welcome
Philips GoGear audio player SA2610 SA2611 SA2615 SA2616 SA2620 SA2621 SA2625 SA2626 SA2640 SA2641 SA2645 SA2646 Quick start guide 1 2 3 4 Install Connect Transfer Enjoy Need help? Please visit www.philips.com/welcome
SPEECHMIKE. LFH3200 without SpeechExec dictation software. LFH3205 with SpeechExec dictation software
 For product information and support, visit www.philips.com/dictation SPEECHMIKE LFH3200 without SpeechExec dictation software LFH3205 with SpeechExec dictation software LFH3300 with integrated bar-code
For product information and support, visit www.philips.com/dictation SPEECHMIKE LFH3200 without SpeechExec dictation software LFH3205 with SpeechExec dictation software LFH3300 with integrated bar-code
Copyright JAVS
 2 Copyright JAVS 1981-2014 About This Manual JAVS Viewer 7 Pro and JAVS Queue 7 are add-ons to Viewer 7, so this manual will refer to all functions as Viewer 7 functions. This manual will provide a comprehensive
2 Copyright JAVS 1981-2014 About This Manual JAVS Viewer 7 Pro and JAVS Queue 7 are add-ons to Viewer 7, so this manual will refer to all functions as Viewer 7 functions. This manual will provide a comprehensive
Flite SHB4805. User manual. Register your product and get support at
 Flite SHB4805 User manual Register your product and get support at www.philips.com/support Contents 1 Important safety instructions 2 Hearing Safety 2 General information 2 2 Your Bluetooth wireless headphones
Flite SHB4805 User manual Register your product and get support at www.philips.com/support Contents 1 Important safety instructions 2 Hearing Safety 2 General information 2 2 Your Bluetooth wireless headphones
EASI MP-X Series. User Manual EASI MPR. Workstation. MPR Workstation user manual, , rev003
 EASI MP-X Series User Manual EASI MPR Workstation MPR Workstation user manual, 59300234, rev003 Contents MPR Workstation Introduction...1 General...1 Software version...1 Structure of the Network...1 Workstation
EASI MP-X Series User Manual EASI MPR Workstation MPR Workstation user manual, 59300234, rev003 Contents MPR Workstation Introduction...1 General...1 Software version...1 Structure of the Network...1 Workstation
Guide Citrix administrator guide
 Guide Citrix administrator guide For: Copyright 2017 Dragon Medical Practice Edition. This material may not include some last-minute technical changes and/or revisions to the software. Changes are periodically
Guide Citrix administrator guide For: Copyright 2017 Dragon Medical Practice Edition. This material may not include some last-minute technical changes and/or revisions to the software. Changes are periodically
BASS+ SHB4305. User manual. Register your product and get support at
 BASS+ SHB4305 User manual Register your product and get support at www.philips.com/support Contents 1 Important safety instructions 2 Hearing Safety 2 General information 2 2 Your Bluetooth in-ear headphones
BASS+ SHB4305 User manual Register your product and get support at www.philips.com/support Contents 1 Important safety instructions 2 Hearing Safety 2 General information 2 2 Your Bluetooth in-ear headphones
Always there to help you. Register your product and get support at BT100. Question? Contact Philips.
 Always there to help you Register your product and get support at www.philips.com/support Question? Contact Philips BT100 User manual Contents 1 Important 2 Safety 2 Notice 3 2 Your portable speaker 5
Always there to help you Register your product and get support at www.philips.com/support Question? Contact Philips BT100 User manual Contents 1 Important 2 Safety 2 Notice 3 2 Your portable speaker 5
Digital Accessories Corporation Visit us online dacsolution.com 1
 Last modified: 11/26/13 Copyright 2013 Digital Accessories Corporation. All Rights Reserved. Information in this document is subject to change without notice. The software may be used or copied only in
Last modified: 11/26/13 Copyright 2013 Digital Accessories Corporation. All Rights Reserved. Information in this document is subject to change without notice. The software may be used or copied only in
Quick Reference Guide for the Philips Pocket Memo Recorder & Software
 Quick Reference Guide for the Philips Pocket Memo Recorder & Software Microphone Socket Headphone Socket Fast Forward Button Display EOL (End of Letter) Button Slide Switch Smart Buttons Menu Button Function
Quick Reference Guide for the Philips Pocket Memo Recorder & Software Microphone Socket Headphone Socket Fast Forward Button Display EOL (End of Letter) Button Slide Switch Smart Buttons Menu Button Function
For version Introduction
 For version 2.0.14 Introduction Welcome to inet! inet is the future of transcription in action, removing physical boundaries. Regardless of where you are, inet can use the internet or a VPN to your office
For version 2.0.14 Introduction Welcome to inet! inet is the future of transcription in action, removing physical boundaries. Regardless of where you are, inet can use the internet or a VPN to your office
