DBSWIN 5.14 Dental Imaging Software. Installation and Operating Instructions
|
|
|
- Osborn Garrison
- 5 years ago
- Views:
Transcription
1 DBSWIN 5.14 Dental Imaging Software Installation and Operating Instructions
2
3 Contents 1. General Symbols used Intended use Contraindications Side effects Registration Storage of the data storage device Data backup before installation Effect on the computer Copyright and property rights information Operation DBSWIN main menu information System requirements 9 2. Data backup Data backup with the Server Manager (see also section Server Manager) Configuration Central activation of the software Configuration of the modules DBSWIN module (main module) Patient modules (Patient Index) Video module X-ray module Viewer module (light table) Provecta X-ray module TWAIN module Patient Tab General Functions Light table General Global image search Functions Video General Functions X-rays Functions Single images using ScanX Functions Single images using Provecta Functions Serial images using ScanX Analysis of X-ray images What to do after a PC crash X-Ray report (X-ray menu) Image processing General Toolbox Overview of functions Printing Setting up a printer Server Manager General functions and use Launching the Server Manager Language Settings DBSWIN Service Data inventory (DBSDATA) Moving the data inventory Display Monitor Test General Monitor Configuration Monitor Test 126 3
4 1. General 1.1 Symbols used Warning Note, e.g. specific instructions regarding the efficient use of the unit. 1.2 Intended use Device Description DBSWIN and VistaEasy imaging software is an image management system that allows dentists to acquire, display, edit, view, store, print, and distribute medical images. DBSWIN and VistaEasy software runs on user provided PC-compatible computers and utilize previously cleared digital image capture devices for image acquisition. VistaEasy is included as part of DBSWIN. It provides additional interfaces for Third Party Software. VistaEasy can also be used by itself, as a defeatured version of DBSWIN. Indications for Use DBSWIN and VistaEasy imaging software are intended for use by qualified dental professionals for windows based diagnostics. The software is a diagnostic aide for licensed radiologists, dentists and clinicians, who perform the actual diagnosis based on their training, qualification, and clinical experience. DBSWIN and VistaEasy are clinical software applications that receive images and data from various imaging sources (i.e., radiography devices and digital video capture devices) that are manufactured and distributed by Duerr Dental and Air Techniques. It is intended to acquire, display, edit (i.e., resize, adjust contrast, etc.) and distribute images using standard PC hardware. In addition, DBSWIN enables the acquisition of still images from 3rd party TWAIN compliant imaging devices (e.g., generic image devices such as scanners) and the storage and printing of clinical exam data, while VistaEasy distributes the acquired images to 3rd party TWAIN compliant PACS systems for storage and printing. DBSWIN and VistaEasy software are not intended for mammography use. 1.3 Contraindications At present, no contraindications that preclude the use of DBSWIN are known. 1.4 Side effects At present, no side effects that might permanently impede the function of other programs are known. 1.5 Registration As the registered user of the DBSWIN program, you are entitled to use the full program function and a wide range of technical support services. You have to activate the registration in the DBSWIN program, check the desired configuration or print out the registration form. Please send in the completed registration form to Air Techniques either by fax, by post or by . Air Techniques, Inc Walt Whitman Road Melville, New York 11747, U.S.A registry@airtechniques.com Fax: Air Techniques will send you a valid activation code for your system. The software is not copy-proof. However, only one copy may be produced for backup purposes. Any duplication or publication of the software or the software documentation is prohibited without the prior approval of Air Techniques. 4 General
5 1.6 Storage of the data storage device According to the manufacturer's instructions, protect from Direct magnetic radiation (permanent magnet or electromagnet) Temperature outside the permitted range Humidity outside the permitted range Damage (scratches, breakage, deformation, etc.) 1.7 Data backup before installation We recommend you carry out a complete backup of the software already installed on the computer before installation of the software. When using the X-ray module (e. g. with ScanX), a regular backup of the DBSWIN database directory is essential! Instructions on how to proceed can be found in the More Information chapter (Data Backup section). 1.8 Effect on the computer We do not assume liability for any effect on any software already installed on the computer. 1.9 Copyright and property rights information All circuits, processes, names, software programs and units quoted are protected under industrial property rights of Dürr Dental. The reprinting of these installation and operating instructions or parts thereof is prohibited without the express written permission of Air Techniques Operation General The operation commands of the program follows the Windows general conventions listed below. Special operation procedures are described on the corresponding page of this operating manual. Mouse Click: Click left mouse key once and release it Double click: Click left mouse key twice Click right hand mouse: Click right mouse key once and release it Drag&Drop (drag left): Position mouse cursor on the object, click the left mouse key and hold it while moving the mouse. Release the mouse key when the desired position is reached. Take&Drag&Drop: Click on object, move object by means of the mouse and release the object by clicking again. The following description relates to Windows standard setting (right-hand mouse) Click: Activate or initiate a button. Select a menu item or a function Double click on the object: Activate object or image-related functions (e. g. image processing). Click right hand mouse: Load the context menu. Drag&Drop: Move or copy objects between Drag&Drop-capable objects or applications. Take&Drag&Drop: Draw graphic objects with start and end points. Brightness/contrast settings Keyboard The keyboard can be used to select from menus of DBSWIN or to make entries. General 5
6 1.11 DBSWIN main menu information Header bar 2. Menus 3. Modules 4. Function bar 5. Status bar The office name and the currently selected patient are displayed in the menu toolbar. The logged-in user and the last registered patient are shown in the status bar. Error log While the program is running, any errors that occur are automatically logged by the Logserver, which is activated each time the program starts and which automatically saves them in a file at the end of the session. These files (LOGx.rtf) are located in the C:\ProgramData\Air Techniques\log directory and can be referred to in the case of any program problems. The Logserver can be found in the Windows task bar at bottom right. The Logserver can be viewed by double clicking to show any error messages. 6 General
7 Dialog window Question A question window appears as a safety feature that allows you to confirm, deny or cancel an action. Message Messages give information relevant to an instruction that has been carried out. Warning A warning appears when an instruction could not be carried out or could only partly be carried out. General 7
8 General menus/functions Quit (File menu) Returns to the login status to change user information or to end the program. Study This menu lets you open examinations, swap between examinations, and create new examinations for a patient. This option must be activated in the configuration/modules on the User Interface tab of the DBSWIN module so that the menu appears in the main window. This function is mostly used in conjunction with DICOM (see DBSWIN DICOM Manual, No. E7204). If necessary, you must order and release DICOM via the central release. Configuration (Options menu) The display of the configuration information can be activated or deactivated. X-ray report (Options menu) The X-ray checks can be viewed and printed. Contents (Help menu) Opens this manual in the online version at the 1st page. Help (F1) (Help menu) Displays help on the current module. About DBSWIN (Help menu) Registration of the program and display of the registered modules and versions. 8 General
9 1.12 System requirements Hardware and software The PC and its components (monitor, printer, etc.) must be set up according to IEC (EN ) if they are operated within the vicinity of the patients (up to 1.5 m away from the patient examination area). - The safety requirements of the PC system may differ depending on the combination with other peripheral equipment (video camera, scanner, intraoral X-ray imaging system). Further information can be found in the user manuals or may be derived from regulations valid for the system installation location. PC The following information merely states the requirements for the computer system. The function of Air Techniques hardware and software might still be impaired as a result of peculiarities of the customer's hardware and software landscape even if these system requirements are met. In these cases, Air Techniques assumes no liability for ensuring the trouble-free operation of the Air Techniques hardware/software. If additional systems are connected up to the PC, these system requirements may change. Take the system requirements of all connected systems into account. CPU: RAM: Operating system: Hard disk: Drive: Data backup: Interface: Intel Pentium IV compatible, 1.4 GHz 1 GB (2 GB recommended) Microsoft Windows 7, 32-bit (from Home Premium) Microsoft Windows 7, 64-bit (from Home Premium) Microsoft Windows 8.1, 64-bit (not Windows RT) Microsoft Windows 10, 64-bit Microsoft Windows Server 2012 Workstation (without database) 50 GB The memory requirements of the database depend on the number of images taken at the office. (Camera image: Approx. 1 MB, X-ray image: Approx. 2 MB - 10 MB) DVD-ROM Daily data backup Ethernet 100 Mbit Graphics board: Resolution 1024 X 768 Depth of color 32-bit, 16.7 million colors Diagnostic monitor: In accordance with DIN V , room class 5 or 6 (according to requirement) We recommend the use of the following diagnostic monitors (fulfill DIN V , room class 5 and 6): --EIZO RX340 --BARCO Nio Color 2MP HE (MDNC-2221 HE) General 9
10 File system NTFS is strongly recommended as the file system for the storage medium of the DBSDATA DBSWIN database! An existing FAT32 file system can be converted to NTFS with the Convert.exe Windows program. DirectX Version 8.x or higher In conjunction with the Air Techniques CamX intraoral camera system and the ScanX X-ray imaging systems, different PC specifications may be necessary. Detailed information can be found on the DBSWIN DVD or at Extension for the connection of Air Techniques' CamX intraoral video system Extension for the Air Techniques' ScanX X-ray system The Air Techniques X-ray image system handles essential data. Loss of this data may require new X-rays to be taken. The program was designed to avoid data loss if at all possible. To ensure this stability, the following minimum system requirements are required for the operation of Air Techniques X-ray imaging systems: Long-term archiving system with long-term stable storage media (MOD, WORM, CDR, DVD-RAM) Recommended: MOD with fast PCI-SCSI-2 controller Monitor 17 image tubes with 0.26 mm pitch spacing Horizontal frequency to 92 khz, vertical frequency to 160 Hz TCO 95, MPR II, TÜV-GS, CE mark and X-ray Ordinance Depending on the graphic card monitor combination used and its settings (e. g. resolution, depth of color, contrast, brightness) the quality of the monitor display can be very different. In particular, the gray scale display and the level of detail can be different. If the monitor image is used for diagnostic purposes, it is necessary to check that the quality is sufficient during the constancy checks. PC printer In principle, all printers that can be activated under WINDOWS Depending on the printer model used, printer settings (e. g. high-speed printing mode with reduced quality) and paper grade, the quality of the printouts can be very different. It is recommended to use the quality paper recommended by the manufacturer. If printouts are to be used for diagnostic purposes, it will be necessary to check the quality by printing out the images made for the constancy checks. A printout in DIN-A4 full format is not recommended due to quality concerns! 10 General
11 2. Data backup 2.1 Data backup with the Server Manager (see also section Server Manager) A backup of the data is absolutely necessary since the failure of the system can lead to a loss of data. It protects you against loss of data due to incorrect operation or destruction (fire, water ) of the system. Directories to be backed up The directory structure refers to installations with Windows 7. The directory structure can deviate for older Windows versions. For a DBSWIN standard installation, the image and patient data are located in the \DBSData directory. In the Configuration menu, it is possible to see where the data of an office is stored on the Office page. For more details, please read the section on Configuration. Directories that must be saved are: \DBSData Complete database (incl. office databases, global data configuration, archive databases with X-ray and video, test database) \Programmer (x86)\air Program files Techniques \Programdata\Air Configuration and temporary files Techniques For an installation that deviates from the standard installation, the following directories must also be backed up: \XrayImg X-ray archive database (only for individual installation) \VidImg Video archive database (only for individual installation) Data backup 11
12 Preparations on the Server Manager No image data is stored via the backup on the Server Manager. This must be backed up with a complete data backup. The database must be saved with the Server Manager (only installed on the computer with the SQL database under Start/All Programs/Air Techniques/DBSWIN/Server Manager). To do this, a new task must be created using Manage Tasks which starts a daily backup of the SQL database (see also 10. Server Manager). This backup should be started at least 30 minutes before the complete data backup (depending on the size of the SQL database). The starting time should be selected so the interval between the backup via the Server Manager and the complete data backup is not too large in order for all changes of the day to be backed up. The backups are written to the \DBSData\Backup directory. 20 backups are stored as standard. Thus, the 21st backup deletes the 1st backup. Complete data backup After the SQL database has been backed up via the Server Manager, the complete \DBSData directory must be backed up using an external backup tool. In the event of deviations from the standard installation, it may be necessary to back up additional directories (see Directories to be backed up) under certain circumstances. The complete data backup can be carried out along with the daily office data backup. 12 Data backup
13 3. Configuration 3.1 Central activation of the software DBSWIN must be activated in order to use all of its functions fully. Without activation, 30 patients can be created with the full range of functions of the software. From the 30th patient onwards, a 30-day grace period starts during which the software can be activated. During this period, more patients can be created but not after it expires. To carry out activation, proceed as follows. Transmission of the registration data Note that additional costs can accrue during the registration. The prices are given in the current price list of Air Techniques or you can request them from the dental trade. Start the DBSWIN software. The DBSWIN registration window appears. The registration window can also be opened later in the Help menu with the menu item About DBSWIN Click on the Register button. The Activate dialog window appears. The buttons in the left area can be used to reach the further dialog window in order to enter the data. Configuration 13
14 Form This button is used to swap to the dialog window where the necessary ordering data can be entered. Click on the Form button. Complete the registration by telephone, fax, or electronic means. For registration by telephone, please have the information on the order form and the "workstation no." ready. Enter the workstation number in the "System" field. For registration by fax, complete and print the order form and send it to the fax number given. For registration by , export the order form as an XML file and append it to the . For electronic registration, you need to have a functional internet connection. Access data may be needed for an internet connection via a proxy server. Print order form Export order form Send the order form by electronic means 14 Configuration
15 Enter the release code centrally Code This button swaps the user to the dialog window where the DBS Code that you obtain from Air Techniques is entered. When the code has been received from Air Techniques: 1. Start the DBSWIN software and open the registration window. 2. Click on the Code button. 3. Enter the DBS Code. 4. The central activation code can be entered on any workstation in the network. 5. Confirm the entry with OK. 6. A message appears. Confirm with OK and observe that the dialog window for activation of the locally available modules appears. If the dialog window does not automatically appear, proceed to Local modules to open dialog window. Configuration 15
16 Local modules This button swaps the user to the dialog window where the modules for a workstation are activated. Click on the Local Modules button to check the local settings on any workstation. The modules, which have already been activated, can be seen in the Available column. Activate the check box of the modules to be activated in the Locally activated column on the local workstation. Confirm the entries with OK. Confirm the message with OK and restart the software. General When starting the DBSWIN software, the Configuration folder is deactivated. The Configuration folder is shown by clicking on the Options/ Configuration menu. The basic DBSWIN properties can be loaded and set in the Configuration folder. Please note that incorrect settings may result in malfunction and loss of data! Save changes Cancel changes 3.2 Configuration of the modules Configuration/Operator General The Operator page is used to list, administer and select the users of DBSWIN. The program allows a number of users to be registered who will be checked during login. Changes to user data can also be carried out here. Each user can have specific or all of the access rights of a specific office area. Login required The program can be started and the basic functions and features of DBSWIN can be changed without password if the Login required check box is deactivated. With the help of the Login required check box, the use of the device by authorized persons can be generally controlled. When starting the DBSWIN program or changing the functions and features of DBSWIN, a prompt appears requesting a password. 16 Configuration
17 Meaning of the displayed dialog fields Status: Operator: Password: Full name: Initials: Main office: Function: Access rights: Name of currently logged-in user List of already available users of the current office Password of the user Full name of the user Initials of the user List of main offices of the user Function of the user within the selected office List of users and their access rights The login window The main office for the selected user will be displayed. In the event that the user is registered at more than one office, the desired office can now be selected from the list. Entering passwords If the name and password of a user are identical, the password does not need to be entered at login (e. g. User = Müller, Password = Müller). If the check box is empty, DBSWIN can be started without user and password prompt. Access rights and users cannot be managed with this option. Configuration 17
18 Change user There are two methods of changing the active DBSWIN user. In the program The active user is displayed in the status bar at bottom left. Click Name to select another user of the current office. Starting and ending with Login window End the program up to the login window. Choose the required user name from the list displayed and enter the correct password. The main office for the selected user will be displayed. In the event that the user is registered for more than one office, the desired office can now be selected from the list. Confirm the selection by clicking the Login button. The user is now logged in. The current user name is now displayed at the bottom left of the screen. If a user is not assigned to the selected office, this is automatically switched to the main office assigned to the user. Edit user To edit users and access rights in DBSWIN, appropriate administrator rights are required. The edit mode is activated by clicking the Edit User Data button. Makes changes to the entries in the text fields for full name, initials, office, and function. Save user On completion, changes are saved by clicking the Save button. To discard the changes, click the Discard Input button. Create new user To edit users and access rights in DBSWIN, appropriate administrator rights are required. Clicking the Edit Operator Data button activates the edit mode and clears all fields. Assign entries to the text fields for full name, initials, office, and function. If a user in the appropriate list is allocated the Doctor function from the list belonging to the field, then this name will also appear as Main Doctor in the Patient Record. Delete user To delete users and access rights in DBSWIN, appropriate administrator rights are required. Choose the appropriate user name from the list. Click on the Delete Operator button to start the deletion process. 18 Configuration
19 The user is permanently deleted if you click on the Delete button. Description of access rights DBSWIN allows different access rights to be conferred on each individual user. Care should be taken to allow only a small number of suitable users to have administrator rights. Administrator: Patient supplement: Video: X-ray: Creating or editing user data Creating or editing office data Configuration Display additional information on the current patient by clicking the Info button Access rights to video module Access rights to X-ray module By marking the individual function areas of DBSWIN, you have the ability to assign each user individual access rights. If the Administrator check box is activated, this user will have access to all functions. If a user should have access to several offices, click on the office name in the right options list. Clicking on the button To remove an entry: assigns the office to the user. Click on an office name in the options list on the left and then click on the button. Save the changes by clicking the Save button. To discard the changes: Click on the button. Configuration 19
20 Configuration/Office The Office menu in Configuration allows the possibility of entering and amending other offices. (e.g. for group offices) or databases. The relevant database paths for the different offices are set up here. 20 Configuration
21 Directory structure in DBSWIN (standard installation) C:\DBSWIN\DBSData\pr1 As shown above, a database directory..\dbsdata is created for each office. (first office =..\Pr1\..; second office =..\Pr2\.. etc.) In each office directory, the corresponding database is located in the..\ Database subdirectory. The office directory also stores the video images in the..\vidimg subdirectory and the X-ray images in the..\xrayimg subdirectory. Each office is assigned an office ID when the office name is set up. Creating a new office In order to create a new office, click the Create New Office button. All data fields will be cleared and a name can be entered for the new office or database. The paths required by the program will be automatically suggested. However, it is possible to enter your own program paths. Repeat these steps for video and X-ray. Save Save any change by clicking the button Save New or Edited/Changed User Data. To discard the changes, click the Discard Entry button. Editing an Office In order to edit the current office data, click the Edit Office Data button. You are now able to change the name of the office and to reassign the paths. This will be necessary when the physical position of the files has changed (directories have been moved, rearranged). Save changes by clicking the Save button. To discard the changes, click the Discard Entry button. Delete Current Office Users with administrator rights are able to delete individual office data. Select the office to be deleted and click the Delete Current Office button. The appropriate entry will be deleted. Only the path instruction will be deleted and not the paths themselves. This must be carried out manually, in this case via Explorer. Configuration 21
22 Changing an Office In order to change to another office, click the Pull-down Field next to the current office. An options list of all the offices entered under DBSWIN appears. If available, select an entry from the list and confirm with left click. To switch to the selected office, click the Change Office button. The current office is now displayed at the top of the screen. X-rays The retention time field enables you to enter how long the X-rays are to be kept in the database. X-rays that fall within this retention time cannot be deleted. You can select whether the entry of X-ray parameters is necessary for an X-ray exposure or not with the X-ray Parameters Are Mandatory Entries check box. If you want to change these parameters later, the X-ray Parameters Always Changeable check box must be set. There are three methods of storage for X-ray images (the file size and image quality values are not fixed; they are dependent on a number of factors): - No compression (100 % file size) - Loss-free compression (50 60 % file size) - Lossy with compression (100 = % file size; 90 = % file size) These settings must be selected according to the applicable codes In general, the image loading time will increase the lower the compression ratio. In lossy compression, an image quality factor of 100 means that the image information can theoretically be restored to 100%. If no statutory regulations are stipulated, a lossy compression with an image quality factor of is recommended. 22 Configuration
23 Video A value between 0 and 100 can be set in the Image Quality field. An image quality value of 100 means that video recordings are saved with high quality and low compression. A lower value raises the compression and lowers the storage necessary, but lowers the quality of the image. Recommended quality factor = 70 Database The path to the database currently being used is displayed here and the office ID that is connected with this database. Configuration/Language DBSWIN supports a variety of languages. The four languages German, English, French and Spanish are installed during the initial installation. To switch to the required language, left click (left-hand mouse button) on the appropriate language in the upper options list. Confirm your selection by clicking the Change Language button (on the right-hand side next to the options list of Available Languages). The changeover to the new language takes effect the next time the program is started. You can use the left mouse key in the lower options list to select national languages that are not yet installed and reinstall them from DBSWIN-DVD (right next to the options list Reinstall Languages from DVD) by clicking the Reinstall Selected Languages from DVD button. Configuration 23
24 System Info Information, such as memory storage and system capacity, is displayed here. The following fields can be edited by the Administrator. Click the Edit systeminfo button. The name of the computer can be edited. Each station computer should be assigned an individual and unique name for identification purposes when working in a network. Warning/Error limits Warning or error limits can be set in the Database field or in the Image Files field. If the storage capacity available on the data storage device falls below a preset value, the system will issue a warning message. If the error limit is reached, no more new data or images can be recorded. Set the warning limit to a value that gives you sufficient time to react, for example, to transfer data or obtain a new data storage device. 24 Configuration
25 Shortcut keys Shortcut keys allow faster access to both Comment and Diagnosis in the image information box. The assignment of shortcut keys can be changed here. You may edit existing terms in the editing field below the selection box or add new terms by clicking the New Shortcut Key button (empty index card). The right field displays the key combinations entered. Save your entries by clicking the Save Shortcut Key button (diskette). To delete an entry, select it from the list and click the Delete Shortcut Key button (recycle bin). Configuration 25
26 Configuration/Modules The Modules menu page is for setting of the individual program modules. 26 Configuration
27 3.3 DBSWIN module (main module) Directories tab Displays the program directories and storage location of the initialization file LDBS.INI. Options tab If the Confirm Program Close check box has been activated, you will be asked to confirm a prompt when you try to close DBSWIN. If the Computer is a Diagnostic Station check box is activated, the monitor tests required according to the configuration are carried out when DBSWIN starts. The check box must be activated if diagnostics are run on the monitor of the computer. Module Control allows you to activate or deactivate modules. Select the desired module and click the Activate Module button (double-arrow to the right) or Deactivate Module (double arrow to the left). DBSWIN must be restarted for any changes! Configuration 27
28 VDDS tab For configuration, you need to have administrator rights in Windows. In addition, DBSWIN needs to be started by right-clicking and by using the "Run as administrator" function. Supported VDDS media levels: --VDDS media level 1 --VDDS media level 2 --VDDS media level 3 --VDDS media level 4 --VDDS media level 6 --SupportNew The VDDS media interface for communication with certain practice management programs can be configured using the Active check box. To do so, the VDDS media-capable patient management program must also be selected in the list box. For this purpose, the file, "VDDS_mmi.ini" under "C:\Windows" needs to be adapted. The adaptations depend on the software that is used. Optionally, the support of image data and the VDDS media level 6 (call-up of the import interface of the selected practice management program) can be changed. The Display Messages option enables errors that have occurred during the operation of the VDDS media interface to also be displayed. Automatically according to VDDS- PRXNR: Manual office selection: Ignore VDDS-PRXNR and continue work in the active office: To do this, DBSWIN must offer an identical image of the offices of the selected practice management program. The important thing here is the identical numbering of the offices with the VDDS-PRXNR that is always PRXNR=1 for the first office. The VDDS-PRXNR can be viewed and adjusted in the DBSWIN practice management when VDDS is activated. If a VDDS order is received that does not belong to the current office, the office that must be switched to is displayed so that the order can be received. If there is no office with the VDDS number, the order cannot be accepted. In that case, the office must be created in DBSWIN, and the VDDS order must be sent again in the third party program. The patient is searched for or created in the active office. 28 Configuration
29 Currently it is possible to support patient transfer and the return of performance (type of image, object, opt. X-ray parameters, thumbnail) and image data of an image. Image processing tab The Filter settings are set to the factory settings. Current settings can be replaced. User interface tab Here you can activate the skin control of the software user interface, the position of the function bar and the display of the tool tips. Selecting teeth numbering scheme (European or U.S.A.). Activate Skin Active so that the appearance of the software user interface is adapted to your usual Windows skin (recommended). Select left or right in the Position of the Function Bar list. The position bar is displayed at the selected position the next time the software is started. Activate Balloon Tips Active to display tool tips on the function for individual software elements (recommended). Activate Display Examinations to view the list of examinations that are available for a patient via the Examination menu and to swap between examinations. The Examinations function is mostly used in conjunction with DICOM (see DBSWIN DICOM Manual, No. E7204). If necessary, you must order and release DICOM via the central activation center. Select between the European or U.S.A. teeth numbering scheme used for examination. The default numbering scheme is the UNS system normally used in the U.S.A. Configuration 29
30 3.4 Patient modules (Patient Index) The Medical insurance tab (image on left) can be used to activate or deactivate the display of the insurance fields (STATUS) and the Card Reader button. The Extra page enables the selection of which, or how many, extra fields in the patient record card should be displayed and to edit their labeling. On the Patient page you can choose that all patients who have been set to be hidden should be visible again in the patient select list. If you want to display the first text line of the Additional Patient Information Note in the lower area of the patient index, set the desired check box in the area Show Additional Information Directly on the index Card. The Patient Import tab allows you to define an automatic program change to a selected module when a patient is activated. If, for example, you want to go straight to the X-ray module when a patient is registered by an external program, select X-ray and activate the Automatically Save Imported Patients check box. A registration selection list is generated if several patients are imported from an external program and the Automatically Save Imported Patients check box is not activated. The list is then displayed in the patient record when the patient is imported (via the button Read the Patient Data from the Import File). This function allows a local waiting list to be produced, even on a PC at a remote location (Patient Registration PC). To do so, the corresponding transfer file for the desired computer station must be created. You have to specify the location of the import file in DBSWIN when carrying out a patient import process. The directory and file name can be entered directly in the field or a file can be assigned by clicking the File Selection button (directory tree) in the browser dialog. Restart DBSWIN after changing the directory or file name. For more information, see the data exchange.pdf file in the DBSWIN directory. If the Manually Activate Transferred Patient check box is set, the button Read the Patient Data from Import File must be clicked to read in the patient data from the list. 30 Configuration
31 3.5 Video module In the Video properties assign the corresponding camera or control type to the software. If you use several video sources, you can specify the camera and control type for each source. If a PCI bus master frame grabber is used, ensure that the hardware supports this. Settings tab If the Export Images Automatically function is activated, each video image saved in the database is also copied to any defined path. The selection of the path, the file format and other properties is carried out in the Light Table Properties dialog on the Export/ /Export Options tab in Autoexport mode. Configuration 31
32 Video source 1 and Video source 2 tab If a camera is connected to the computer as the only camera, the settings must be made under the Video Source 1 tab. If a second camera is connected, the settings must be made under Video Source 2 because the Video Source 1 is occupied by the first camera. Select the desired camera in the Control method area drop down menu. If necessary, follow the installation and configuration manual of the connected unit. Select Both (full frame) in the Use half frames drop down menu. If the Full frame setting is used, check the recordings because performance and movement-induced horizontal streaks can occur on your images. Set the camera button in the Function drop down menu. Select either the trigger function on release or trigger function on press for the desired operation of the camera button. Update camera list The list of connected cameras is updated by clicking on the button. Noise Reduction: When an image is recorded, the selected number of images in a certain time period is recorded. A new image is calculated from these images where interferences are compensated to the greatest possible extent. 32 Configuration
33 3.6 X-ray module X-ray station Designation: X-ray station designation, list (mandatory) Manufacturer: Manufacturer of the X-ray unit Type: Name, type, and serial number of X-ray unit Category: X-ray unit category (mandatory) Magnification: Magnification factor ( 1,000) Operator: This information is automatically copied to the check forms. All mandatory data must be present! The parameters of different X-ray sources can be set on the X-ray Stations page. By clicking on the button Edit Name or Default Parameters you can set the name and the parameters of the X ray system currently selected. Click on the button Create New X-ray Station to create a new X-ray station. The contents of the Manufacturer, Type, Operator and Address fields are automatically adopted in the forms of the checks. The magnification factor (the object will be displayed larger than life) serves to define the projection of the object planes via the image reception plane and is used for the calculation of the image resolution of the image displayed on the monitor. The values can either be found in the documentation supplied by the manufacturer or must be calculated. In order to estimate lengths and angles in X-ray images, the image must be calibrated with the aid of a reference image object. Despite calibration, this estimation does not indicate the accuracy of a measurement and must not be used as the measured result. The accuracy depends greatly on the projection distortion of the object on the image detector area. 'The parameter input is the same for both the procedures described above! Click on the Default Parameters button to start entering the parameters. However, the category must be set to Intraoral or Extraoral beforehand. In addition, you can specify whether warnings appear if checks are invalid and which entry devices should be included in the checks. Configuration 33
34 Default parameters After clicking on the Default Parameters button, a dialog window that depends on the selected category appears where you can specify the parameters. When creating a recording of the corresponding category, the software then automatically suggests the values specified here. Example: Intraoral default parameters An object (tooth) has to be activated or deactivated by left clicking the object itself. You can select all objects with the All button. The None button deselects all objects. If you have selected an object type or object type group, enter the default values for current, voltage, exposure time, and dose area product in the section Default Values of the Selected Objects and then click on the Apply Value(s) button so the values are saved. If you have installed several X-ray systems, you have the option to apply the default values of other X-ray systems. Click on the button in the Copy Default Values section with the left mouse key. Select an entry from the list and confirm by clicking on the Copy from button. The dialogs for the other recording formats (Extraoral, OPG and Other) have the same structure as the dialog for Ceph. Proceed in the same way when specifying the parameters for these formats. Monitor test A monitor test with a suitable test image (e. g. SMPTE image) may be required by local, state or national code or regulations to make sure that at least one dental computer station is suitable for diagnosis. Starting DBSWIN displays this image together with an information text window for checking. This option can be switched off either directly in this information text window or in the X-ray properties dialog on the Constancy/Acceptance Test page by resetting the check box Computer is a Diagnostic Station, Display Monitor Test Image. Pay attention to the legal regulations: Depending on local, state or national code or regulations, the monitor test is a statutory prerequisite in diagnostic stations! 34 Configuration
35 Settings Automatically Open Image Processing check box If this check box has been selected, then the Image Edit box will be opened automatically after completion of an X-ray exposure with the appropriate X-ray image standard function. Show X-ray Parameters in Dialog New Image check box If this check box is selected, the X-ray parameters are displayed in the X-ray module and can be changed there. Configuration 35
36 Automatically Export Images check box If this check box has been selected, any saved images will automatically be exported additionally to the X-ray module. The export format for X-ray images and the export path can be defined via the mode Autoexport, which can be configured in Light table menu under /Export- /Export options. Active Image Grading check box If this check box is selected, newly read and existing X-ray images can be analyzed. This can be done immediately when they are read in or on the light table. 36 Configuration
37 3.7 Viewer module (light table) You can enter your preferred processing software for your images on the External image processing page. Under Image (second from left), you can choose whether hidden images should be shown in the image select box. Under image selection box, you can choose whether the image selection box is automatically activated when the light table is opened. You can set the path of the DBSWIN image catalog under Catalog. The catalog is available for the storage and subsequent opening of a selection of example images, which may be stored in a variety of addresses. These images can be subscribed to any patient. The images can be loaded in the light table with the Light table/load/ Catalog menu item. The Export function can be used to save patient images on the light table in the Catalog. Under Export/ , it is possible to configure an image for export or to send an image as an . Configuration 37
38 The settings for Export and will be assigned the appropriate mode name. Therefore it is important to select a mode name that reflects as accurately as possible the function required, e.g.: AutoExport: Health Insurance: Settings are used for the autoexport of X-ray and video images. This mode name is predefined and cannot be changed! Image export to the relevant health insurance company Create new mode Edit mode Further functions can be displayed using this symbol or can be hidden. This is possible only for users with administrator status! : Selection of the export path where the images should be saved. Does not exist for , Image Status: Status of the image to be exported, : Expands the dialog for the specification of the file name: Enter the patient ID or keyboard input In the Subdirectory : Images are saved in the export path subdirectory (corresponds to patient ID). : sets the format, depth of color and the quality of compressible image formats. Save Image Info File: The image info file for the image is saved with the image file name+ -info.txt in the export path (Xnnnn-nnnnnnn.JPG-info.txt). With Comment Text: Image comment texts are written to the image info file. For video and X-ray images it is possible to select an image format from a list. Depending on the format it is possible to select the color intensity and the quality of compressed images. A rule-of-thumb for the image quality, which is available after compression of the image file: 100 -> no visible loss 90 -> negligible loss 80 -> low visible loss 70 -> visible loss 38 Configuration
39 Image configuration The Export path field is no longer available under configuration. User interface configuration Grid spacing lets you specify the spacing of the lines of the invisible grid on the light table to which the recordings are aligned. The value is set to 25 pixels by default. The background color of the light table can be selected. Do not send large image files by ! If any problems are encountered, select a larger compression ratio. 3.8 Provecta X-ray module Use the button with the arrow symbol to open the program VistaConfig, in which the appliances you are using will be selected. If Provecta has been correctly installed, then various unit IDs will be displayed. Configuration 39
40 3.9 TWAIN module The Twain X-ray sources module allows X-ray units from other manufacturers (e.g. digital OPGs, image plate scanners, X-ray sensors) to be integrated into DBSWIN via TWAIN. Images recorded via this interface are treated as images recorded with Air Techniques devices (entry in the X-ray log, etc..). An acceptance and constancy test can also be performed with DBSWIN using the unit. Create new Twain X-ray source. Edit existing Twain X-ray source. Edit newly created Twain X-ray source. Cancel creation of a Twain X-ray source. Deleted created Twain X-ray source. Enter a name for the Twain source under Designation. Select the interfaced and installed unit under Twain Source. Under Category, select the functions covered by the unit. If resolutions are transferred by the Twain driver, these must be set under Twain Defaults. Select a suggested value under X and Y. If different values are selected under X and Y, no measurement can be made in an X-ray image with DBSWIN as DBSWIN can only calculate measurements with quadratic pixels. Enter a suggested value under Bit per Pixel ScanX module In this module the control of the scanner of DBSWIN can be configured and tested with the VistaConfig program. The advanced functions available in this program may only be used by trained and certified service technicians. The VistaConfig program allows use of the following functions: Standard functions - Read in and display (test) an exposed image plate - Verify ambient light conditions (Oscilloscope mode) Further functions - Adapt available parameter sets or extend by further sets - Create and save available and current test reports (System Reports) 40 Configuration
41 For intraoral and extraoral X-ray exposures, the desired standard Scan mode can be set which will be proposed by default when opening the X-ray parameter mask of the X-ray module. VistaConfig program The VistaConfig program is opened by clicking the button with the arrow symbols ScanX Net module Clicking the button opens the program VistaConfig. Configuration 41
42 4. Patient Tab 4.1 General Patient records can be opened, selected, amended, or deleted using the patient index. The index card displays all relevant patient information and an overview of existing images. Patient View 4.2 Functions Open patient list, log on patient By clicking on the Open Patient List button the patient list in which you can select a patient is opened. The selected patient is logged into DBSWIN and his data are displayed in the status line. You also swap between several logged-in patients via the patient list. All functions can now be carried out for the selected patients (carry out image recording, view images on the light table, etc.). All externally imported patients are automatically registered! 42 Patient Tab
43 Patient goes (Patient menu) By clicking on the Patient Goes button, the patient currently logged into DBSWIN is logged out and all data fields are emptied. Attributing images made under Stand-Alone operation to office patients By clicking the button X-ray images made using a connected scanner operating as Stand-Alone can be filed under DBSWIN. Transmit images to DBSWIN Using this button, the selected images are taken from the scanner and transmitted to DBSWIN. In order to simplify the attribution of images to patient, before scanning the image plates enter the patient ID into the scanner. Select the required scanner from those listed. The list of scanned images taken is shown. Where the selected image has already been attributed to a patient in DBSWIN, this will be displayed in the patient field. If the selected image cannot be attributed to a patient, the respective patient can be searched for a new patient entry made. Click the button to accept an image. The images are accepted by DBSWIN and displayed in the X-ray module, where they can be edited and then saved. Save patient or changes (Patient menu) Saves the current changes to patient record. Patient Tab 43
44 Create new patient (Patient menu) Click on the Create New Patient button in the Patient view to create a new patient. Fill in the fields. Save the patient by clicking the Save Patient or Changes button (index card and disk symbol). The fields for first name, last name, and date of birth are mandatory. If mandatory fields are not filled in or are partially or incorrectly filled in, an information window opens. You also have the option of canceling or discarding the data record by clicking on the Discard Entries button. If a card reader has been connected, feed the insurance card into the reader and click the Create New Patient symbol to enter the patient s records. Edit patient data (Patient menu) Click the Edit Patient Data button to change the patient data. Save the changes by clicking the Save Patient button. Discard entries or changes (Patient menu) Leaves the processing mode without saving the entries. Delete Patient (Patient menu) In order to delete a patient s records, select the patient from the database and click the Delete Patient button. The patient record thus selected will be deleted from the active database. If images of this patient are available in the database, you need to be aware that you cannot delete the patient during a deletion operation if there are X-ray images or archived recordings that need to be stored. In this case the patient will only be hidden and will not be viewed in the patient select list box. So you can select a hidden patient again, the Display Hidden Patients check box on Configuration/Modules/Patient/Patient tab must be activated. After that all the hidden patients are displayed in the select list box again marked in the additional Hidden column. If a hidden patient is selected, the hidden mark will be reset. The patient is then normally visible! Display and record information on the patient (Patient menu) By clicking on the Additional Information about the Patient button additional information such as allergies or remarks can be displayed and recorded or changed for each patient in the processing mode. The content of the first text line (A1) is always shown next to the Supplementary information button, if the Show Additional Information check box in Configuration/Modules/Patient/Patient/ is activated. 44 Patient Tab
45 Information window Supplementary information displayed next to the button Create/delete patient image An image can only be created in edit mode. The image can either be taken directly using an available video source or selected and even deleted from an existing image file (BMP, JPEG, TIFF). The data, however, is not saved before clicking the save button on the control bar. Patient data import This button lets you accept patient data from other programs, e. g. practice management (settings in Configuration/ Modules/ Patient). Click the red-framed button to import the external patient and the patient will be selected directly where the patient is already stored in the database. If not, the system will be set to Create New Patient mode. If a patient with identical name but different patient ID is already stored, the system switches to Edit Patient mode. Here you have to click the Save Patient or Changes button to save the changes in the database. Search Patient In order to find a patient in the database, click the appropriate index alphabet field for the patient. Now with all patients with this initial letter are displayed in the patient list. Move the cursor down the list to select the correct patient. If the list contains several entries, you can enter or select further parts of the name in the Search criteria area or other criteria in the corresponding fields, thus narrowing down the search results. The list of patients is automatically adapted to the search criteria. You can also select the patient ID as a search criterion to enable the patient selection via the number you assigned. Enter the number directly or click on the Calculator symbol in the Patient ID search field to use the calculator. Patient Tab 45
46 Attention: Patient ID is a character string with a maximum of 15 digits, which is evaluated from left to right! For example: Search string 001T-A0 gives a list of results 001T-A0* where * indicates any character! It is also possible to enter the patient name in the Family name field or enter the patient ID number in the field of the same name in the patient overview. Select a patient from the list by clicking on the entry with the left mouse key and confirm with OK. You can swap simply between registered patients via the Last Registered Patients tab. Image Overview On the index card you can see the Image Overview operating panel, which, in addition to the visualization of existing images of the current patient, also enables you to swiftly retrieve images of specific teeth or of a specific image type for viewing on the light table. On top of the tabs the number of existing images is indicated next to the symbol for the image type as well as the date of the last recording. Selection of one of these tabs leads to highlighting of one page. The number of undefined images of the current image type is displayed. Existing tooth images are displayed in that the appropriate tooth is highlighted. Display Images Every page of the image overview has a key, which facilitates switching to the light table from where all images of this type (all video images, all intraoral images or all extraoral images) can be displayed on the image clipboard of the image select box. The push-button is only available when images of the patient of this image type are available. You can click X-ray Undefined or Video Undefined to swap to the light table. All undefined images of the current image type (video, X-ray) are displayed on the image clipboard of the image selection box for selection. This field is only available where images of the current patient and current image type are actually available. Furthermore, the pages for video and intraoral images each contain a tooth plan where teeth for which there is an available image are highlighted. Further image types will be displayed in an options list where available. The options list is only released if corresponding image object types are available from patient recordings. On the page for extraoral images all stored images are displayed in three options lists. A click on the tooth or on an options list item switches to the light table and all images of this image object type are displayed on the image clipboard of the image selection box. 46 Patient Tab
47 Video Images On this page a plan of the teeth of all single video images of the patient. Where images are present, teeth have been highlighted in color. Intraoral Images On this page a plan of the teeth of all intraoral images of the patient. Where images are present, teeth have been highlighted in color. Panorama images All available extraoral X-ray images except undefined images are displayed in three selection boxes. Far X-ray images All available extraoral X-ray images except undefined images are displayed in the selection boxes. Patient Tab 47
48 Other X-ray images All other images are displayed here. Properties of an examination (Examinations menu) The images and views for a patient that were created on a specific day for a specific purpose or in the frame of a specific order/diagnosis are summarized in a examination. The examination of the registered patient created last on the current day is always active. The examination menu can be used to open the current examination data, swap between the examinations that are available for a patient and create a new examination. This function is mostly used in conjunction with DICOM (see DBSWIN DICOM Manual, No. E7204). If necessary, you must order and release DICOM via the central release. Click on Properties of the Current Examination The Examination window appears with the corresponding information. Swap examination (Examination menu) This function can be used to swap other examinations to the registered patient. The symbol with the magnifying glass appears In the status line if several examinations are available for a patient. The process number appears next to the symbol. Click on Swap Examination in the Examination menu or on the symbol in the status line. The window for selecting a examination appears. 48 Patient Tab
49 Select examination Click on a examination in the list with the left mouse key and then on the Select Examination/Work Step symbol. The marked examination is loaded. Display details of examination Click on a examination in the list with the left mouse key and then on the Detailed View symbol. The detailed information on the examination is displayed in the Examination window. Create new examination (Examination menu) This function can also be used to explicitly specify a number of examinations on one day to a patient. You can separate images for different orders/diagnoses better like this. Click on the Create new examination symbol with the left mouse key. The Examination window for entering the data appears. Some ID data are already available, but can be manually adapted. Patient Tab 49
50 5. Light table 5.1 General The light table allows free arrangement of images selected. You have the possibility to choose between a preset order, to arrange images as required, to move, to enlarge and to process them. 5.2 Global image search When transferring from the Patient mode to the light table and no patient name has been selected, then it is possible to work with the complete image archive. For example, to find a particular image. Note that this process can take a longer period of time if all the office images are to be displayed in the Image selection box. View 50 Light table
51 5.3 Functions Load an image (Light table menu) To load an image from the database onto the light table, click the Open image selection box button. The image selection box is opened. In the image selection box you can see the images assigned to the patient that are summarized into views or into examinations. The active examination is marked in color. When selecting a view, a preview of the images appears in the lower right corner of the image selection box and of the layout where these are arranged. When an image in the box is double clicked with the left mouse key, it will be displayed in full size on the light table. You now have the possibility of loading several images side-by-side onto the light table. To do this, click on the desired image in the image selection box and keep the mouse key pressed. Drag the image using the mouse onto the light table. The selection box is closed and you can drop the image in freehand mode at any place on the light table. In Fixed Mode you can drop the image only in an existing image frame. If no empty image frames are open on the light table, load a mask. After removing an image the image selection box reappears and a new image can be opened. Images can only be opened once. This is shown by the image information line that has a colored background. You can also open a whole view or a complete examination (that contains several images) on the light table. To do this, click on the symbol of the desired view/examination and keep the mouse key pressed. Drag the mouse cursor onto the light table and let go of the mouse key. All images of the view/examination are now opened on the light table. In a view the images are arranged in the layout that was saved with the view. In a examination the images are arranged tiled beginning from top left. Light table 51
52 Load image status (Image menu) If several views of an image are available, the list in the Load Image Status submenu is expanded. You can also load a certain image status that exists for a examination, for example, from the list except for Original, Initial saving, Diagnostic Status and Last Saved. Save image (Image menu) Saves the active image, or its changes, to the archive. Clear Light Table (Light Table menu) Clears the light table (all images and frames are removed). Fixed mode (Light Table menu) Activates the Fixed Mode by clicking the Changeover between Fixed and Freehand mode button. The current mode is displayed in the status bar and indicated by the symbol. The image frames cannot be dragged in Fixed Mode. Drag&Drop can be used to move images between image frames. Move an image from its frame to a new frame that is occupied and release, the two images will switch places. Freehand Mode (Light Table menu) Activate the Freehand Mode by clicking the Changeover between Fixed and Freehand Mode button. The current mode is displayed in the status bar and indicated by the symbol. The image frames can be moved as desired on the light table in the freehand mode. Full screen Shows current image without additional elements as Full Frame Groups. View Individual images of a patient can be summarized into views to summarize, for example, the important recordings of a session or series of sessions. Save view (Light table menu) If the current image arrangement is to be saved on the light table, select the Save View As command from the Light table menu. The save view/mask dialog appears. You will now be asked to assign a name to the new group. Information concerning the group can be entered in the window below. Then click Save. A saved view can be loaded, changed and saved under the same or another name. You can specify in each case whether View and Images or only the View are/is saved when saving. Save View and Images: All changed images are also saved, i.e. the Last Saved image status is updated. Save View Only: The image changes are only saved in the view, i.e. the Last Saved image status is not updated. Prompt Each Time: At each save a dialog appears with the prompt of whether the save should be carried out with or without image changes. 52 Light table
53 Load view (Light table menu) To load a view, select Load/View in the Light table menu. The load menu with the available groups will be opened and the required group can be selected from the list. Place the mouse cursor over the name of the group to be opened and click the left mouse key, then click Load Masks/Group. Delete view (Light table menu) To delete a view, select Delete/View in the Light Table menu. A list of available views opens and you can select the view you require from the list. To do this, position the mouse cursor on the name of the view in the list, click the left mouse key and then on Delete. Masks A number of different masks (empty frames) can be organized on the light table simultaneously. Standard image arrangements, for example, can be quickly created in this way without having to sort the images on the light table. Images that are within the image frames will not be saved! These masks are independent of the patient and are always available. Save a Mask (Light Table menu) To produce a new Mask, arrange the images in the desired sequence on the light table. Select from the light table menu the option Save as Mask. You will now be asked to assign a name to the new mask. Then click Save. When saving, only the image frames without images are saved. If you want to automatically load defined object recordings when loading the mask in the corresponding image frames (e. g. semi status), these image frames must then be assigned before saving the object type numbers. This can be achieved by copying an available intraoral image tooth 14 (object type number) and then using paste. The imported image must now be assigned the required object type by using the Image info function. This process must be repeated for all the desired objects in the semi-status. After saving under an appropriate name this layout will be available for the automatic loading of all the newest, matching images. Load Mask (Light Table menu) For loading a mask, select from the light table menu the option Load Mask. The load menu with the available masks will be opened and the required mask can be selected from the list. Place the mouse cursor over the name of the mask to be opened and click the left mouse key, then click Load. If you want the mask to automatically select the latest matching images, mark the appropriate option field Load Newest Images. Delete a mask (Light table menu) To delete a mask, select the Light Table/Delete/Mask option in the menu. A list with the available masks will be opened and the required mask can be selected from the list. Place the mouse cursor over the mask name in the list and push the left mouse button. Then click the delete field. Light table 53
54 Image processing (Image menu) You can edit an activated image by clicking on the Edit Active Image button or by double clicking on the image. Please read the Image Processing section for information on the relevant functions. Caries/Prophylaxis filter This button is used to switch between the prophylaxis mode CamX cameras and the caries mode used by CamX Spectra. For more information, applications, and analysis, see the installation and operating instructions for the specific device. The currently active view can be identified from the symbol: P: Camera is in prophylaxis mode C: Camera is in caries mode Print (Light Table, Image menu) This option in the light table menu allows an image or number of images on the light table to be printed. For further information, read the Printing chapter in the handbook or the Help. Image information (Image menu) To enter, edit or display information on the active image, click the Image Information on Active Image button. This displays the image information box for the current image. On the Indication/Comment page you can see information on the indication and you can enter text information on the image. The texts of the shortcut keys can be copied to the text area with the right mouse key. The first comment can only be entered once and cannot be changed after saving. The Image info page displays image type, image size, object type (e. g. tooth number) and object area (e. g. tooth area). By clicking the Select button in the Type area in the center of the screen, you can select the tooth number of the main object, for example, and confirm your selection with OK. Entering the object range now displays the previously selected main object with a blue background and you can continue to mark teeth that are within the area of the image. All selected objects are displayed as text in the Area field; related objects within a quadrant are displayed with a hyphen between the first and last object (e.g. 12, 13, 14 -> 12-14). The production details of the image are displayed on the Details page. In addition, the user responsible for the image is also listed. The X-ray page displays the values entered so far; these values can be edited. Information on the image file is given on the Image Status page. 54 Light table
55 Delete an Image (Image menu) An image can only be deleted if it has not yet been archived in the DBSWIN long-term archive and is not subject to any statutory retention time (e. g. X-ray images)! DBSWIN inquires at each image whether the image should be hidden only. This means that the image is no longer displayed in the image selection box until the Display Hidden Images check box is set in the Configuration/Modules/Light Table. As soon as the picture is loaded on the light table the picture is hidden, but it is always indicated in the image selection box. Drop Surface If one or more images have been dragged to this area using Drag&Drop, the following functions for the image or images are displayed in a list. Export Send Copy to image clipboard of image selection box In order to send s an SMAPI Client (e. g. Outlook Express) must be installed! Activate an Image A simple left mouse click activates the corresponding image (the color of the image bar changes to blue). Import (File menu) This menu function allows images to be imported. After selecting this menu function, a window drops down which allows you to select the appropriate image file. Then click the Open menu. The image is now depicted on the light table and can be processed. To save the image to the database, click the Save Active Image symbol. You must now assign an image type to the imported file; otherwise, the image cannot be saved. Load catalog (Light table menu) In a catalog you can summarize and open several patient-spanning images. This can provide you with a good overview of treatment successes, for example, or specific topics. Light table 55
56 Creating/Editing recording scheme (Light table menu) This function can be used to create masks that are then available via the Load View/Mask menu on the Masks tab or in the Record Image menu for the creation of series recordings. Add new frame Clicking on the Add New Frame button creates a new frame on the light table that can then be assigned a position in the sequence, a recording medium and an object area. If you want to arrange the image frame in a certain sequence, click on the Specify Sequence button in the Actions area. A question mark appears in the top right corner of the image frame. The mouse cursor is extended by the numeral 1. that you drag into an existing image frame and can assign with a click of the mouse. 56 Light table
57 The numeral 2. then appears at the mouse cursor that you then assign to the next image frame until all image frame are numbered. If you want to allocate a certain medium (sensor, image plate) to the image frame, click on the button with the arrow symbol in the Recording Medium area. You can select a medium in the pop-up field by clicking with the mouse. The mouse cursor is extended by the symbol that you then drag into an existing image frame and can assign with a click of the mouse. Light table 57
58 Save recording scheme You can save the recording scheme you created. Export (File menu) This function allows images in various formats to be exported, e.g. to process these further or to make them available to others. You can either confirm an available export mode (setting under Configuration/Modules/Light Table) from the list and select or confirm the directory where it is to be sent. If you want to use a different mode than that proposed in the predefined Image status for export, this can be selected from the options list under Image status. Detailed information concerning the image formats can be found under Configuration/Modules/Light Table/Export- . Further selection criteria are partly explained in the following section. 5.4 Export functions All images of the patient Image Type Selection: Selection for video and X-ray images Image Status: Image status of the exported image : Activate extended function view! Only visible for users with administrator rights. Images from to Selection Criteria: Selection of the period of the images to be exported 58 Light table
59 Selected image on viewer - Only the active image (blue image bar) is exported! Marked images on the light table - All images marked with a red tick are exported (Ctrl + left click) Users with administrator rights have the ability to change all the parameters for the current image export using the further options. Any changes made to the current mode will not be stored. This can only be done under Configuration/ Modules/Light Table/Export- ! Image status All five image statuses, Original, First Saved File, Diagnosis, Last Saved, and Current Status, can be exported. All visible colored graphic elements presented in the image on the light table will be added to the exported image (burned-in) as grayscale! The Toolbox supports the following four drawing levels whose graphic elements can be made visible or invisible either individually (On check box) or all together (All check box): Angle measurements Length measurements of lines and polygons Density along a line or polygon Text, line and closed line elements Light table 59
60 Examples of images exported under varying image status Not visible = drawing level is not visible or no graphic element is present Not possible = image status does not support drawing level Display Original status Initial save Diagnosis Last stored image Current status Not possible Not visible Not visible Not visible Not visible Not possible Not visible Not visible Not visible Visible Not possible Not visible Not visible Visible Not visible Not possible Not visible Visible Not visible Visible Light table image export. Image Duplicate an Image (Image menu) Creates a duplicate of the active image on the light table. Assign an image (Image menu) Opens the Patient List so that an image can be assigned to another patient who is listed in the patient directory. Archived images can no longer be reassigned! Arrange (Light table menu) Automatic sorting of all images which are on the light table at the moment. Align to grid Aligns the images to the defined pixel grid of the light table. Fixed mode Changes over the arrangement of the images to fixed mode. 60 Light table
61 Imaging (Image menu) The active image is transferred to an external image-editing program as a call-up parameter. The external image-editing program available must be entered in Configuration/Modules /Light Table/Imaging. After closing the imaging program, the altered image will be displayed on the light table and can be stored as a duplicate! Select source (Light table menu) Select the unit that you want to use to scan an image under this menu item. Scanning (Light table menu) This menu item enables you to accept images from a TWAIN source (e. g. scanner). After the selection of a source via the Select Light Table/Source menu item and selection of this menu item, the DBSWIN- SCAN window opens in which you can select the TWAIN source and activate the image capture. The number of images taken is shown. After closing the DBSWIN-SCAN window these images are displayed one after the other on the light table. To store the image in the database, click the Save Active Image push-button (disk and tooth symbol). You must now assign an image type to the imported file; otherwise, the image cannot be saved. Marking images Mark image with red tick: Ctrl key and mouse click in the image area. The image to be marked in this way can be in the Image selection box or on the light table. If an image is marked from the light table, then the thumb image in the Image selection box will also be marked and vice versa. Several images can be marked at once. An image or all marked images of the image selection box or of the light table can then be saved, saved as a view, deleted, exported, sent per or copied to the image clipboard of the image selection box. The functions for marked images: Save, Save as group, Delete, Export, Send per and Copy to the image clipboard of the image selection box are available per: Ctrl key + Drag&Drop Context Menu/All selected Main Menu/Light table/mark All Light table 61
62 Image selection box You can freely scale the size of the image selection box by pulling with the mouse on the edges or corners of the box. The image selection box can be updated in the context menu with Update (right click). This means that those images, which may have been taken at other stations in the meantime, are also displayed. The image selection box is displayed by clicking the Open Image Selection Box button. The image selection box enables you to choose the required image from those saved for displaying on the light table. Display bar Here you can swap between the display of all images, the images on the image clipboard and the saved image views or examinations of the patient. The image clipboard serves to store selected images temporarily. If images are transferred to the light table (e. g. by the patient, video or X-ray module), these are then saved as a copy on the image clipboard. This allows immediate access to the images. It is also possible to copy a particular image from the image selection box or from the light table onto the image clipboard. The current content is deleted as soon as new images are copied into the image clipboard. Buttons of existing views are displayed under the Image Clipboard button. A view can be loaded onto the light table per Drag&Drop. The images of the view are displayed in the image selection box by clicking on the desired button. Sorting of images by date/object type The images can be sorted in the image selection box according to date of creation or to object type. Within the sorting according to object type images are also sorted according to date of creation. You can display particular images only by using a filter on the stored images. This is especially recommended when a large number of images of a patient are available. Global image selection filter You can show or hide the desired image types by clicking the Intraoral Images (image number 1), Extraoral Images (image number 2) or Video Images (image number 3) buttons. 62 Light table
63 Advanced image selection filter After clicking the Filter Selection button, the advanced filter selection box is displayed for all image types. Teeth to which an image already exists are highlighted in color in the tooth overview. Clicking the cursor over the relevant tooth loads the appropriate image. You can make separate selections for the three areas Video, Intra, OPG and Ceph so that only the desired images from the available recordings are displayed in the image selection box. Recordings of the Panorama (OPG), Remote X-ray (Ceph) and Other types can be displayed by marking the corresponding check box. Additional selection criteria for filtering the display of images can be entered and activated for all types of image. VIDEO filter settings Light table 63
64 INTRA filter settings OPG filter settings 64 Light table
65 Ceph filter settings Other filter settings Light table 65
66 6. Video 6.1 General The Video module allows you to make images as well as to edit and to save the images recorded. The current image from your video sequence is displayed. Individual images or image sequences can be transferred to the light table for viewing and editing. View 6.2 Functions Select video source To select one of the two video sources, please click one of the buttons. Precondition for the selection is that two cameras have been connected and configured in the Video module. Still Image (Video menu) To obtain a still image of the selected video source, please click the Live/Still Camera Image button. The image will now be frozen and various options can be selected, you can click the Record Image menu window and transfer the image to the image strip, enlarge to full frame by selecting Video Full Screen or print by selecting Print Active Image. Clicking the Live/Still Camera Image menu option brings you back to the live image screen. 66 Video
67 : Record image/video This button activates/deactivates video recording mode. The video is placed into image strips and marked for saving. : Video recording mode activated : Video recording mode deactivated : Start video recording : Stop video recording Live Image (Video menu) In the Live Image mode you can view live recordings of your video source. You can hide the control elements and change to full screen mode by clicking the Video Full Screen button. Image Recording (Video menu) In order to record an image displayed on the monitor, click the Image Record button. The image is now placed into image strips and is already marked for saving. Repeat for further recordings. Save Images (Video menu) Only those images marked will be saved in the database. Before saving images for the patient currently selected, you should make sure that the correct object type (tooth number or recording type) has been selected. Save and open on the light table (Video menu) Only those images marked will be saved to the database and transferred to the light table. There they will appear initially on the image clipboard of the image selection box. Before you save images for the patient currently selected, you should make sure that the object type (tooth number or recording type) has been correctly assigned. Image processing (Image menu) You can edit the active image further by carrying out one of the following actions; click the Image Processing menu window in the editing tools list, double click anywhere within the borders of the image or click the right hand mouse key while the cursor is within the image which will open the editing functions. Please refer to the Image Processing chapter in the manual or the online help for a detailed description of these functions. Video 67
68 Brightness / Contrast If you click on the Video Color Control button in the live image view, a menu appears where you can make the video settings and select a profile. The display of the menu items depends on the connected or installed hardware. Individual menu items may be grayed out (cannot be selected). Resolution Video Capture Filter Video Crossbar Video Capture Pin During the installation of a frame grabber card the Service department can select the sources for your frame grabber card here. For further information you are referred to the handbook of the Frame grabber. Full Screen Mode (Image menu) You can also display the image in full monitor size in the main window either by clicking on the Video Full Screen button or by pressing the assigned button on the foot switch (if present!). You can change to the normal view by actuating the foot pedal, by making a right hand mouse click and selecting Full Frame from the context menu or by clicking any key. This mode is not supported by all graphic cards! If your Frame grabber does not support this mode, all program elements will be faded out and only the video frame displayed (not full screen). Print (Print menu) This function allows you to print the current active image or all the images on the light table. For further information, read the Printing chapter in the handbook or the Help. Image information (Image menu) In order to enter information for the active image or to edit or display, click on the Information About Current Image button. This displays the image information box for the current image. The Comment page is available to enter text information on the current image. The texts of the shortcut keys can be copied to the text area with the right mouse key. The first comment can only be entered once and cannot be changed after saving. Image type, image size, object type (e. g. tooth number) and object area (e. g. tooth area) are displayed on the Image info page. By clicking the Select button in the central window area you can select the tooth number of the Main Object, for example, and confirm your selection with OK. Entering the object field will cause the area of the previously selected Main Object to be displayed with a white background and you can now mark the target teeth in the main image. All objects selected in this way are now displayed as text in the Area field; related objects within a quadrant are displayed with a hyphen between the first and last objects (e. g. 12, 13, 14 -> 12-14). The production details to the image are displayed on the Details page. In addition, the user responsible for the image is also listed. 68 Video
69 Caries/Prophylaxis filter (Image menu) This button is used to switch between the prophylaxis mode CamX cameras and the caries mode used by CamX Spectra. For more information, applications, and analysis, see the installation and operating instructions for the specific device. The currently active view can be identified from the symbol: P: Camera is in prophylaxis mode C: Camera is in caries mode Activate image of image strip (Video menu) Click on an image in the image strip to display it in the main window. You can activate the previous image by choosing the Next Image menu option in the Video menu. Mark image to be stored There is a check box below the bottom border of the images that are displayed in the image strip. Clicking on this field allows the image to be selected or deselected for storing purposes. Only images that are checked are saved or transferred to the light table. Assigning images The images in the image strip can be labeled with appropriate information (such as object type, tooth number and type of image). To open information on the object type, either click on the pull-down menu at the lower edge of the border of the desired image in the image strip and select the required item from the list or select the Information About Current Image button. Video 69
70 7. X-rays General The intraoral X-ray recording systems ScanX and Provecta enable X-ray images to be created / digitalized and saved. Every X-ray image is assigned to the patient currently selected. All X-ray images are stored as the original data and are not modified by DBSWIN. If X-ray images are edited with the image processing functions, this does not affect the original image. Information is simply added and can be undone any time as desired. If you have assigned an X-ray image to the wrong patient, you can always assign it to the correct patient. This can be carried out at the following two places: In the X-ray module before saving under menu item 2. Image/Save under Another Patient In the light table under the Reassign Image menu item. The original data is than supplemented by the data of the person who carries out this action and the original patient. Measurement of X-ray images In order to estimate lengths and angles in X-ray images, the image must be calibrated with the aid of a reference image object. Despite calibration, this estimation does not indicate the accuracy of a measurement and must not be used as the measured result. The accuracy depends greatly on the projection distortion of the object on the image detector area. True-to-scale estimation of lengths and angles cannot be carried out in video images! Panorama X-ray images are not suitable for measuring due to their projection technique. Data backup As a general rule, you should back up your data regularly. When using the X-ray module (e. g. with ScanX) a regular backup of the DBSWIN database directory is essential! Please read the Data Backup section in the Further Information chapter. Legal Regulations Depending on the legal requirements for the dental office, a cyclical constancy test of the X-ray system being used is required in various countries. This includes the X-ray source, the image generator (sensor, image plate with scanner), and the image display (software, diagnostic monitor). Further information: see Legal Regulations 70 X-rays
71 View 7.1 Functions Single images using ScanX First the basic functions for the recording of single images are described below. The special functions for the recording of serial images are then described in the Functions Serial Image Recording chapter. Take X-ray image (X-ray menu) The recording of an X-ray image or a series is initiated by clicking on the button Record a New X-ray Image. If several units are activated, the selection window then appears and the desired unit must be selected. If only one system has been activated, this step is omitted! Appliance selection X-rays 71
72 X-ray image configuration Before an X-ray recording can be carried out, a dialog window appears where the recording parameter can be entered or selected. Depending on which image types (Intra, OPG, Ceph) the X-ray imaging system can process, the corresponding functions can be accessed (e. g. only Intra image types and no Extra (OPG/Ceph) image types can be selected in ScanX and Perio). The standard recording mode for the selected Intra or Extra X-ray image is displayed and can be changed (the standard mode can be defined in Configuration/Modules/ScanX). An image (single tooth, bitewing, OPG, etc.) can be selected either before or after actual imaging. The selected recording system (ScanX) is displayed (red marking) in the lower left corner of the window. For keeping a complete X-ray report two additional patient-related values (last X-ray and, in the case of female patients, pregnancy) are displayed and may be modified. In the Last X-ray field, DBSWIN automatically shows the date of the last X-ray image taken of the patient in the office. You can update this value! 72 X-rays
73 Compulsory entry of X-ray recording parameters If the X-ray Parameters are Mandatory check box is marked in the X-ray Images section under Configuration/Office, then the X-ray dose parameters (ma, kv, ms) have to be entered as a minimum requirement. If one or more these parameter fields have not been filled then you will be asked to enter data again before saving. Once the image has been saved, X-ray parameters can only be modified at a later point in time if the check box Editing X-ray Parameters is Always Allowed in the X-ray Images section under Configuration/Office is checked! Entry of X-ray dose parameters DBSWIN suggests the dose parameter if a recording saved with the X-ray unit currently selected is available for the selected object (e. g. tooth). If this is the case, the existing values are used as the parameters. Otherwise, DBSWIN uses the standard settings of the selected X-ray unit defined under Configuration/Modules/X-Ray. If you use different recording values for the X-ray unit, these are to be entered manually. The default setting of common X-ray parameters can be selected for each X-ray unit and each object type (e. g. individual tooth for intraoral appliances) under Configuration/Modules/X-ray. Please note that these standard settings can only be modified by users with the appropriate access rights (administrator)! X-rays 73
74 Read an image Once you have entered the X-ray parameters, click the Read button and the following dialog is displayed. ScanX recording window ScanX goes into image standby mode (the LEDs show green) when the Start Scan button is activated. As soon as the image plate is read by the ScanX, the imaging window displays the current line information and the ScanX sequence. Providing this window is not closed, further image plates can be fed into the system. Remedying problems If problems (e. g. image plate is not fully transported out) occur during, before or after the scanning, the scan process can then be ended and a report file created by means of the Error Recovery button (wrench symbol). You can instruct the unit to run forwards or backwards with the buttons in the Transport area. In external network appliances, e.g. in the ScanX Swift, you can also view and save a report file in the Troubleshooting area. Automatically repair problems DBSWIN treats the problems automatically with this function. Save report You can save the contents of the window currently displayed by clicking the Save Scanner Report as button (diskette symbol). The standard Save as Windows menu appears where you can select the storage location and the file name. Three different files can be opened which must then be given different names on saving. 74 X-rays
75 Too much stray light message When carrying out intraoral imaging all the entry slots of ScanX must be closed using the covers provided! (see Operating Instructions) Check operation and set-up of the unit by means of the Installation and Operating Instructions. Check lighting conditions ( 1000 Lux) at the input area of the scanner and reduce light in the close-up range if necessary. When the imaging window is open, all new X-rays will be displayed in the image strip on the right. The last image recorded (highlighted in blue in the image strip) will be displayed large in the left hand window and can be analyzed using the image-editing functions. Selecting (click) another image from the strip brings this to the active window. Save images (X-ray menu) If you click on this button, all images that are selected and assigned to an object type are stored in the database. Before saving images for the patient currently selected, you should make sure that the correct object type (tooth number or recording type) has been selected. If you want to discard an image, you must first remove the marking and answer the questions of the dialogs displayed below twice with Discard and No. X-rays 75
76 If you respond to the prompt of whether the patient has received X-ray radiation with Yes, the X-ray images are stored without exception and marked as hidden! Save and open on the light table (X-ray menu) If you click on this button, all images that are selected and assigned to an object type are stored and transferred to the light table for further processing. There they appear on the image clipboard of the image selection box and can be put on the light table using Drag&Drop. Before saving images for the patient currently selected, you should make sure that the correct object type (tooth number or recording type) has been selected. Image processing (Image menu) You can process the active image by activating the processing box. To do this, click the Image Processing button, double click in the image area, or single click with the right mouse button within the image to open the context menu and select Image Processing. Please refer to the Image Processing chapter in the manual or the online help for a detailed description of these functions. Full screen Click on the Full Screen Display button to display the image in full screen mode. Press the ESC key or open the context menu with the right mouse button and click on full screen to exit the full screen mode. Print (Print menu) Click on the Print button to prepare the image for printing. Refer to the Print chapter in the manual or the online help for further information. Image information (Image menu) To enter, edit or display information on the active image, click the Image Information on Active Image button. This displays the image information box for the current image. Text information concerning the image can be added to the Comment page. The texts of the shortcut keys can be copied to the text area with the right mouse key. The first comment can only be entered once and cannot be changed after saving. Image type, image size, object type (e. g. tooth number) and object area (e. g. tooth area) are displayed on the Image info page. You can click the Select button in the Type area in the center of the screen to select the tooth number of the main object, for example. Confirm your selection with OK. Entering the object range now displays the previously selected main object with a blue background and you can continue to mark teeth that are within the area of the image. All selected objects are displayed as text in the Area field; related objects within a quadrant are displayed with a hyphen between the first and last object (e.g. 12, 13, 14 -> 12-14). 76 X-rays
77 The production details to the image are displayed on the Details page. In addition, the user responsible for the image is also listed. The X-ray parameters page displays the values entered so far; these values may be edited. Rotate 90 clockwise The active image is rotated 90 clockwise. Rotate 90 counter-clockwise The active image is rotated 90 counter-clockwise. Rotate 180 The active image is rotated 180. Image activation (X-ray menu) Click on an image in the image strip to display it in the main window. You can activate the previous image by selecting the Activate Previous Image item in the X-ray menu. Mark image to be stored There is a check box below the bottom border of the images that are displayed in the image strip. Clicking on this field allows the image to be selected or deselected for storing purposes. Only images that are checked are saved or transferred to the light table. Assigning images Certain X-ray parameters and further image information can be assigned to images in the image strip, such as the X-ray format (Intra, Extra), the type of object (e.g. tooth number or type of exposure). Undefined object types should be assigned to X-ray Undefined! In order to assign the object type either click on the symbol at the lower border of the relevant image within the image strip and then select the chosen type from the list provided, or select the Info symbol. X-ray parameters and further image information can be assigned either by clicking on the symbol at the lower border of the relevant image within the image strip, or by selecting the Info symbol. Assign image to a different patient If an image is not to be assigned to the active patient, the active image can then be assigned to a patient who can be selected from the patient list under Save 2nd Image/Under Other Patient in the menu bar. X-rays 77
78 Specify brightness and contrast values for New recordings with ScanX The image processing box must be closed! After a right mouse click inside the image area, it is possible to activate the appropriate window using the Brightness/Contrast Preset menu option in the context menu. The changes made to the brightness and contrast as well as the gamma values are shown directly in the current image and can be saved to serve as set values for new images under the same ScanX mode or for all modes of the same type (i.e. Intra or Extra). Settings of Current Image: Set desired brightness, contrast and gamma values. : Reset brightness, contrast and gamma values. Apply Values for Current Mode: Save current setting values for the ScanX mode currently selected. Apply Values for All Intra Modes: Save current setting values for all Intra modes. 78 X-rays
79 7.2 Functions Single images using Provecta Take X-ray image (X-ray menu) The recording of an X-ray image or a series is initiated by clicking on the button Record a New X-ray Image. If several units are activated, the selection window then appears and the desired unit must be selected. If only one system has been activated, this step is omitted! Appliance selection The imaging programs can vary according to the selected unit. Not every imaging type is possible with every unit. X-ray image configuration Before an X-ray recording can be carried out, a dialog window appears where the recording parameter can be entered or selected. The parameters patient type, mandible and image program will be pre-selected according to actual patient. If the pre-selected parameters are changed then this must be confirmed with. If the pre-selected parameters are to be used, then work can be continued directly using the unit. X-rays 79
80 Parameter overview Patient type Selection of patient type will depend on the patient's size or their head circumference. The pre-selected patient type may require changing as necessary. Depending on the patient type the X-ray parameters will be set up. When a child is set up, then the X-ray parameters will be altered: reduced dose shorter process time exposed mandibular arch height is shorter Large adult Average adult Small adult /Youth Child (< 13 years old) Panotype The S-Pan-Technology works by selecting from several flexible layers the area best in focus and presenting this in an image. S- Pan is pre-selected. S-PAN PAN Image quality HD: Extended exposure time produces images with higher contrast. SD: This setting is used for standard images. HD - Panorama images SD - Panorama images 80 X-rays
81 Mandibular arch The selected jaw form influences the rotation process of the rotating unit during imaging. In this way even for especially narrow or wide jaws an image with the ideal layer orientation can be produced. normal mandibular arch narrow jaw wide jaw child / milk teeth Imaging program Standard The standard panorama image displays the complete dental area with ascending dental branches and jaw joints. Front The image displays a reduced dental area without ascending dental branches. Right The image displays only the right dental area. Left The image displays only the left dental area. Orthogonal The image displays the complete dental area and is created 90 degrees to the mandibular arch. In this way overlapping crowns are avoided. Bitewing The image displays the posterior quadrant limited to the size of the bitewing. Bitewing front The image displays the anterior quadrant limited to the size of the bitewing. X-rays 81
82 Bitewing right The image displays the right posterior quadrant limited to the size of the bitewing. Bitewing left The image displays the left posterior quadrant limited to the size of the bitewing. Jaw joint Lat The image displays the jaw joint laterally with mouth closed and open as 4-fold display forming one image. Jaw joint PA The image displays the posterior-anterior jaw joint with mouth closed and open as 4-fold display forming one image. Sinus Lat The image displays the sinuses laterally. Sinus PA The image displays the posterior-anterior sinuses. Child imaging program For panorama images of children the radiation field is reduced using an additional shield. The radiation dose is considerably reduced for this image type. Standard The standard panorama image displays the complete dental area with ascending dental branches and jaw joints. Front The image displays a reduced dental area without ascending dental branches. Right The image displays only the right dental area. Left The image displays only the left dental area. 82 X-rays
83 Ceph imaging program Lateral The image shows the skull and profile of the head of the patient PA The image displays the posterior-anterior skull. It is suitable for semi-axial skull images and provides a cranial eccentric overview. SMV The image displays the skull in a submentovertex projection. For example, it is suitable for the imaging of the arch of the jaw and the jaw joints. Waters View The image is suitable, for example, for the imaging of the joint head in the temporomandibular joint. Carpus The image displays the carpus of the patient. It is suitable for drawing conclusions on the growth stage of the body/jaw. X-rays 83
84 7.3 Functions Serial images using ScanX Take X-ray image (X-ray menu) The recording of an X-ray image or a series is initiated by clicking on the Record a new X-ray image button. If both ScanX are activated, the selection window then appears and the desired unit must be selected. If only one system is activated, this step is then skipped (see Functions Single Image Recording chapter). Select recording scheme Select the recording scheme for the serial image recording in the Record Image dialog. You can also select and continue a serial recording that is not yet complete. You can detect whether a series is to be newly created or continued from the symbol before the name and from the entry in the Action column. Create new series Continue series You can see the layout and other configuration data of the recording scheme in the lower area of the preview. For series that are not yet complete, you can see the images already created in the preview. 84 X-rays
85 Reading in a series The serial recording is started by clicking on the Read button. The layout of the recording scheme appears. The frames are numbered in the sequence of the recordings to be created. The active frame into which the first/next image is read is framed in yellow. The next image is read into the frame with the yellow X-ray symbol. By clicking on another frame that does not yet contain an image you can change the frame for the next image. The yellow X-ray symbol then swaps to the frame that you have clicked. Open the Image Recording dialog and continue recording the serial images. If you close the Image Recording dialog, thereby canceling the serial image recording, the layout with the already generated images remains visible. You can open the Image Recording dialog again and continue recording the serial image by left clicking on the yellow X-ray symbol in the active image frame. After the first recording appears, the image in the frame and the next frame is active. X-rays 85
86 Two symbols appear at the top right of each image frame: Display image in maximum size (zoom to full screen) Ignore recording step (if the frame is still empty); Carry out recording again (if an image is already in the frame, but the image has not yet been saved) The selected X-ray parameters appear below the image if they have been saved. You can open the Image Information dialog and change the X-ray parameters by clicking on the line. Editing images: If you want to recreate the recording, you can edit or delete the image with the toolbox as usual by left clicking in a frame that already contains an image. Save images in the scroll bar at the edge as single images, assign images from the scroll bar at the edge to a frame You can also drag an image in a frame out of the frame into the image strip and thus save it as a single image. The image in the frame is retained. Vice versa, single images can also be dragged out of the image strip into a frame. Exchanging or replacing images in frame You can also manually drag an image from one frame into another frame and thus correctly arrange interchanged images again, for example. Click on an image, keep the mouse key clicked and drag the image in the desired frame. If the frame already contains an image, the image will be deleted and replaced by the new image. 86 X-rays
87 7.4 Analysis of X-ray images The quality of captured X-ray images can be analyzed In DBSWIN. A subsequent analysis can be used to determine whether poor image quality is due to the X-ray unit or human error. In some countries, this is required for quality management purposes. Analyzing X-ray images during the work process When an X-ray image has been read in, you can use the small star on the symbol bar or the Image Information on Active Image button to analyze it. To do so, click the analysis star icon or the button. If the window is opened using the analysis star, you can enter an analysis under Image Grading in the opened window. If the window is opened using the button, you have to go to the Image Info tab first. Close the window by clicking OK. The analysis is saved when you save the image. Light X-rays table 87
88 Analyzing X-ray images later on X-ray images that have already been read in and saved can be analyzed later on using the light table. To do so, open the X-ray images to be analyzed on the light table. If you click Image Information on Active Image, a window opens and you can enter an analysis of the X-ray image on the Image info tab. Close the window by clicking OK. Then save the image by clicking Save Active Image. 88 X-rays
89 Evaluating analyses You can click Options > Export image grading to compile and output image analyses as an XML file. A data selection window opens where you can specify a period (by default, it is set to the last month). When you click on Export, a Save as window opens and you can specify a path. DBSWIN saves the XML file here. The XML file can be opened and evaluated using Microsoft Excel, for example. X-rays 89
90 7.5 What to do after a PC crash If the computer crashes while you are in the X-ray program module during or after an X-ray recording, the images recorded are not lost! After a program crash, serial image recordings are saved as single image recordings. After restarting the program, all serial images appear as single images in the image strip and must be manually assigned to the recording scheme of the serial image recording again. When you restart DBSWIN, a message appears, generally informing you that image data still exists in the X-ray imaging system or is saved temporarily on your hard disk but has not yet been saved permanently in the DBSWIN database.. After selection of the X-ray program section, a dialog is displayed, which indicates that another image or several images of a patient has/have not yet been saved in the database. This dialog is only displayed if the image(s) found belong to the office currently selected. The program will prompt you to select the correct patient so that the images can be loaded. 90 Light X-rays table
91 7.6 X-Ray report (X-ray menu) Under the Options/X-ray Report menu item the X-ray report can be printed from any station or you can have a preview of the printout. All X-ray images created are displayed, including those marked as hidden! Determining the time interval for printing The X-ray report can be printed for a specific time interval. Enter the desired dates. Click the Preview button to display the X-ray report on the monitor. If the time period in the dialog is set to Automatic, DBSWIN suggests the last printout date as the FROM date and the system clock date as the TO date. This list can be sorted alphabetically by patient name or chronologically. Additionally, selection can take place according to one or more X-ray appliances where the X-ray station information has been stored during X-ray processing. X-ray treatment without this X-ray station information is always displayed. Example of an X-ray report Light X-rays table 91
92 Function overview of the buttons Page display: Zoom in / Set to 100% or to a specific percentage value / Zoom out / Full screen Page display: First page / Previous page / Select page /Next page / Last page Printer: Open print menu File: Open / Save Preview: Close Preview: Search text 92 Light X-rays table
93 8. Image processing 8.1 General The Image Processing function allows the user to control and amend the image parameters. There is also the possibility to add elements to the original image. These are then stored with the image, but can later be removed if necessary. 8.2 Toolbox Image processing is carried out with the toolbox. The appearance of the toolbox for the image processing can be adapted. Click on the Process Active Image button or on the Image Processing entry in the Image menu. The toolbox appears. Context menu A right hand mouse click on the toolbox causes a context menu to open. Unfold The toolbox can be folded up either completely or partly if it is not used. Right hand mouse click on the toolbox. Select Unfold. Three options can be selected here: Always Open: The toolbox is not folded up. Half Open: The additional functions are folded up. Fully Closed: All functions are folded up. Visibility The toolbox can be made transparent against the background with the Transparency option. Right hand mouse click on the toolbox. Select Transparency. Four levels can be selected here: 100%, 75%, 50%, 25% Depending on the level selected, the toolbox is displayed more transparent or less transparent. Note: The Transparency function only works in conjunction with the Unfold function. If the Always Open option is selected in Unfold, the Transparency function is automatically deactivated. Image processing 93
94 8.3 Overview of functions : Global functions : Function groups Function area with image processing functions In the upper area of the image-editing box, clicking on the appropriate symbol allows you to select either one of the global functions or one of the function groups. The individual editing functions according to the selected function or function group are shown in the lower area of the image-editing box. Return to previous image edit function You can undo the last image processing function by clicking on the button Undo/Redo Last Filter, Rotate, and Mirror Operation or restore it by clicking it again. Load image status Click the Load Image Status button (Main Menu/Image or Image Context Menu) to select the Load Image Status entry. One of the image statuses currently available can be selected from the list and can be displayed on the screen. An image can have one of the following four statuses: Last saved: Image that was saved last Diagnosis status: Image in the image information box when saving the first comment (diagnosis, etc.) Initial saving: Image in the X-ray module when saving after capturing the image. Where no image editing has been carried out (e.g. no rotation, brightness or contrast enhancement, etc.) on the original image, this will be identical to the original image. Original data: Image after capturing the image 94 Image processing
95 Video image - main functions for CamX All the principal functions for image editing of video images are displayed in the functional area. Further functions can be selected where necessary. The settings for individual images can be altered using the sliding bars (red, green, blue, brightness, contrast, gamma) as required. Image processing 95
96 Video image main functions for CamX devices All the principal functions for image editing of proof images are displayed in the functional area. All functions that are not required are deactivated. If the # check box is activated, the individual pockets of caries are numbered in the image. After activating the Max check box, the maximum values of the caries are displayed. If the Area check box is activated, the size of the individual pockets of caries is shown in pixels in the image. If the Integral check box is activated, a value calculated from the values of Max and Area is displayed. The proof color scheme can be opened with the button. The meaning of the color scheme and the numerical values is explained here. The color scheme and the numerical values give a reliable indication of carious lesions. 96 Image processing
97 X-ray image main functions All the principal functions for image editing of X-ray images are displayed in the functional area. Further functions can be selected where necessary. The settings for individual images can be altered using the sliding bars (brightness, contrast, gamma) as required. Alternatively, you can intuitively change the brightness (horizontal movement of the mouse) and contrast (vertical movement of the mouse) directly in the active image (mouse symbol in the image area = mouse key pressed. ) while keeping the left Filters The filter set assigned to the X-ray image type (INTRA, PANO, CEPH) is displayed by default. For an undefined X-ray image or by clicking the "All filters" button (double arrow) the other filters become selectable. The diagnostic support is performed with original data as long as the "Use Original date" check box is activated. In all other cases the filter is selected matching the current type. The color represents the application case (caries, periodontal, etc.) and the color intensity is a measure of the filter strength if there are several filters for an application case (e. g. Caries1, Caries2). Structures or objects within the image, which may be of interest for the current diagnosis, are highlighted more strongly. For example, the periodontal gap contrast is displayed more intensely by the periodontal filter. INTRA filter set As shown by the display at right, the filter set for INTRA image filtering adjustments are displayed in the functional area. Each of the seven filters are described by the list below. The functions can be selected where necessary. Icon Description Icon Description Intra Fine: General sharpening filter which enhances structures of 2 line pairs per mm. Caries 1: Enhances structures of 2 line pairs per mm with strong attenuation of low frequencies. Caries 2: Enhances structures of 2 line pairs per mm with strong attenuation of low and high frequencies. Endo: Enhances structures of 3 line pairs per mm with strong attenuation of low frequencies. Perio: Enhances structures of 2.5 line pairs per mm with strong attenuation of low frequencies. Intra High Diagnostic: Enhances structures of 2.5mm. Noise Reduction: Matches outlier pixels to their neighboring pixels. Image processing 97
98 PANO filter set As shown by the display at right, the filter set for PANO image filtering adjustments are displayed in the functional area. Each of the eight filters are described by the list below. The functions can be selected where necessary. Icon Description Icon Description Pano Fine: General sharpening filter which enhances structures of 2 line pairs per mm. Pano Standard: Enhances structures of 0.25 line pairs per mm with strong attenuation of high frequencies. Periodontal 1: Enhances structures of 0.5 line pairs per mm with strong attenuation of low and high frequencies. Periodontal 2: Enhances structures of 0.75 line pairs per mm with strong attenuation of low and high frequencies. Periodontal 3: Enhances strongly structures of 0.25 line pairs per mm with strong attenuation of low and high frequencies. Pano High Diagnostic: Enhances structures of 4mm and sharpens the image. Emphasize Bone Structure: Enhances structures of 0.2 line pairs per mm with strong attenuation of high frequencies. Noise Reduction: Matches outlier pixels to their neighboring pixels. CEPH filter set As shown by the display at right, the filter set for CEPH image filtering adjustments are displayed in the functional area. Each of the eight filters are described by the list below. The functions can be selected where necessary. Icon Description Icon Description Ceph Fine: General sharpening filter which enhances structures of 1 line pair per mm. Ceph 1: Enhances structures of 0.75 line pairs per mm with strong attenuation of high frequencies. Ceph 2: Enhances strongly structures of 0.25 line pairs per mm with very strong attenuation of high frequencies. Ceph PA: Enhances strongly structures of 0.5 line pairs per mm with very strong attenuation of high frequencies. Ceph High Diagnostic-10: Enhances structures of 10mm and sharpens the image. Ceph High Diagnostic-5s: Enhances structures of 5mm and sharpens the image lightly. Ceph High Diagnostic-5g: Enhances structures of 5mm and sharpens the image. Noise Reduction: Matches outlier pixels to their neighboring pixels. Image rotating & mirroring In addition, the mirroring functions are hidden and shown with the button. Depending on which of the symbols has been selected, starting with the current image, the image will be rotated 90,180 or 270. You can undo the last rotation or mirroring again by clicking on the button "Undo/Redo last filter, rotate and mirror operation" (main functions). 98 Image processing
99 Zoom tools The zoom tools allow you to view the complete image or, alternatively, a section of the image either enlarged or reduced in size. 1. To display the image with a magnification factor, please click the magnifying glass. Clicking the left mouse key within the image enlarges it; a right hand mouse click reduces it. Alternatively, it is possible to enter a percentage figure in the list field or to select a factor. Confirm selection with Enter. 2. The Draw Rectangle function lets you draw a square on the image, which is displayed as a yellow frame on the preview image. You can move the yellow frame in the preview image with the mouse. This selected part is displayed magnified in the image frame. 3. The Set Image Window Size to the Image Size function is used to adjust the frame on the magnified image. 4. The Adjust Image to Window Size function is used to adapt the image to the frame size. 5. The Magnifying Glass (Local Zoom Window) function displays a magnifying glass window on your image, which you can move and magnify as required. The zoom factor is selected using the sliding scale at the side of the screen. 6. You can enter a fixed magnification value in the Factor area. If the toolbox is closed, the magnifying glass can be opened via the context menu with a right hand mouse click. The magnifying glass can also be activated with CTRL+right hand mouse click. Filter functions The filter functions can be selected by clicking the relevant active filter function symbol. Filter operations can be undone by clicking on the Undo/Redo Last Filter, Rotation, and Mirror operation (main functions) button. To get back to the original image, please click the Load Image Status button in the upper selection bar. The original image can be restored after saving by clicking the Load Image Status button. Image processing 99
100 Drawing levels The image processing box supports four drawing layers whose graphic elements can be made visible or invisible individually (On check box) or all together (All check box): Angle measurements Length measurements of lines and polygons Density along a line or polygon Text, line and closed line elements Create graphic elements In order to create a new graphic element, select the elements required and click the appropriate symbol. Plot the starting position of the relevant element by clicking the left mouse key on the required portion of the image. You can now determine the size and layout of the element by moving the mouse. The element is fixed in place with a simple left mouse click. After any creation the last used graphic element is always the active one. This is displayed by a dotted line surrounding the element and a hand as cursor. You can now change the parameters of the elements, for example color, size, layout and background color. 100 Image processing
101 Activate graphic elements 1. Left click on element with link select mouse cursor (finger symbol). Holding down the shift key allows other graphic elements to be activated. 2. Marking frame is visible with handles of the active element. Alter graphic element size 1. Set + left click link select mouse cursor (finger symbol) on a handle of the active element. 2. Double arrow mouse cursor appears. Move the mouse to alter the size of the element + left click to finish. 3. Link select mouse cursor (finger symbol) appears again. Move graphic element 1. Left click on element with link select mouse cursor (finger symbol). 2. Hand mouse cursor appears. Move the mouse to move the element + left click when finished. 3. Link select mouse cursor (finger symbol) appears again. Image processing 101
102 Common functions at drawing level Delete...: Deletes active graphic elements Undo Delete: Undoes the delete of active graphic elements Delete Graphic: Deletes all graphic elements On check box: Make current drawing level visible or invisible All check box: Make all drawing levels visible or invisible Text, line and closed line elements Background: : Create closed line element : Select background color : Filled background : Transparent background Pen: Pen color can be selected; Pen thickness: can be selected via list field : Create text element Background: : Select background color : Filled background : Transparent background Text: Text can be input or changed Example: Text can be displayed underlined, size, color : Adjustable text attributes: Bold, : Create freehand line elements : Create line elements 102 Image processing
103 Length measurements of lines and polygons : Create simple line : Create polygonal line Length: Specify actual length and unit of the line (pixel, cm, mm, inch) Attention: A calibration must always be carried out for cm, mm or inch! Calibration length: Select or enter calibration length in the field. : button: Apply calibration length Attention: This is not possible for unit = pixel! In order to estimate lengths and angles in X-ray images, the image must be calibrated with the aid of a reference image object. Despite calibration, this estimation does not indicate the accuracy of a measurement and must not be used as the measured result. The accuracy depends greatly on the projection distortion of the object on the image detector area. True-to-scale estimation of lengths and angles cannot be carried out in video images! Panorama X-ray images are not suitable for measuring due to their projection technique. Image processing 103
104 Calibration using a steel sphere as reference object Lay route in defined reference object, e. g. Select Unit = mm and enter route as 12 mm. The calibration length must be selected! Set calibration length = 6.0 mm. Apply calibration length by clicking the button Use Selected Line for Length Calibration. All future measurements will be based on this calibration. This calibration can be repeated at any time! Angle measurements Line: Create an angle Angle: Included angle is displayed. (in the example: 85 ) Create side 1 Left mouse click Drag route from A to B in the direction of the apex with the mouse. Complete side or line 1 at point B with left mouse click. Create side 2 Left mouse click at point C Drag the mouse from point C to point D. Complete side or line 2 at point D with left mouse click. A D A D B C B C 104 Image processing
105 Density profile The color density values all along a line are shown. The desired line is drawn in the image window by using the Create new line for profile analysis button (screenshot -> Line). The line color can be defined by clocking the Pen color button (screenshot ->Pen). If you click inside the density window, a crosshair cursor will appear in the image and in the density window. By moving the crosshair cursor inside the density image, the density values along the line are shown in the fields below. Both crosshair cursors are synchronized so the position in the image can be determined precisely. The current value of the intensity (density) and the position are shown. The current intensity value and the set scale values are displayed in two fields once more. Image processing 105
106 Pseudo colored image You can set the pseudo color using the sliders. The pseudo colored image will not be stored! The basic colors can be selected individually to get your optimum of color transitions by clicking on the stripe base colors within the color you want to be replaced by another color. The Windows color selection box appears where you can select the new color. After confirming the selected color, the basic color range previously selected will be replaced with this color. The basic colors and the slider are reset to the standard values with the Set Standard button. 106 Image processing
107 Histogram (contrast enhancement) This function allows the distribution of the available intensity values to be spread to cover the complete area. Therefore small differences of gray levels are enhanced and will be visible to the human eye. The enhancement characteristic depends on the selected enhancement function (best fit, linear,..). The enhancement function can be selected from the list. The original state can be restored by selecting Original from the pull-down menu. Optimally extended original images cannot be extended any further! Color images The Contrast extension range cannot be changed for colored images! Grey scale images The Contrast extension (histogram windowing) can be manually changed by defining the length of the black bar below the histogram by dragging while pressing the left mouse key. The gray scale in the area of the black bar is always displayed at 256 gray scale for display on the monitor. By clicking the Set Standard button entire area). the entire gray scale range is shown (bar extends across the Image processing 107
108 8-bit grayscale images 16-Bit grayscale images 16-bit gray scale images from ScanX: Low dose = 0; High dose = If the Automatic Gray Range Search check box has been checked, the window displaying the histogram of the ScanX images will be carried out using the upper and lower limits, which have been predetermined for scan mode in the VistaConfig. 108 Image processing
109 Edge masking Edge masking adjusts the white edge of an X-ray image - which is created during the reading process - in line with the color of the light table. This aims to prevent dazzle in darkened rooms, thus making diagnostics of the X-ray image easier. Edge masking can be applied to all intra formats of ScanX appliances. Click the Edge Masking button to trigger the automatic detection of the edge and image plate rotation; the color of the light table is laid over the X-ray image to mask the edge. The image information is not lost; it is simply covered. X-ray image without edge masking X-ray image with edge masking : Modifies the contour of the edge mask : Recalculates the edge mask : Deactivates edge masking Image processing 109
110 If you want edge masking to be applied automatically when images are read in, you must activate the function in VistaConfig (the function is only applied to X-ray images that are read in after activation). Proceed as follows: Start VistaNetConfig by choosing Start > All Programs > Air Techniques > VistaEasy > VistaConfig. Press F2. Go to the Scanning Modes tab. Choose For All Modes. Click Edit Mode Configuration. Under Intra, activate edge masking. Click Save Mode Configuration. Close VistaConfig. 110 Image processing
111 9. Printing 9.1 Setting up a printer Before you begin with the printer set-up in DBSWIN, a printer should already be installed in the Windows operating system. Further information for setting up a printer under Windows can be found in the Windows online help or in the Windows manual. The printer set-up under DBSWIN must be performed at each workstation! Depending on the printer model used, printer settings used (e. g. high-speed printing mode at reduced quality) and paper grade, the quality of the print-outs can be very different. These factors also influence the level of detail and number of grey scale steps. If printouts of X-ray images are to be used for diagnostic purposes, it is necessary to determine whether the print quality is sufficient by printing out a grey scale test image (C:\Program Files (x86)\duerr\dbswin\point4096x3072.tif). The dialogs or menu items described below can be activated if there is at least one image on the light table. Calling up the Print dialog window You have the following options to activate the Print dialog: Open it via the menu bar under Image/ Print or Light Table/ Print. By clicking on the Print button, the Print Single Image or Print Light Table dialog window appears. Click on the Options tab when the Print dialog box is activated to access other settings. A preview image is shown in the area on the left. In the area on the right, the pre-settings for printing can be changed. If pre-settings are changed, the changes made can be checked in the preview image. Printing 111
112 "Printer" area "Printer" list field: Select printer profile Click on the pull-down button and select the desired profile. : Create new printer profile Click on the "Create new printer profile" button. Click into the text field and name the new profile. Make all settings as described below. : Select printer Click on the printer button and select the desired printer. : Delete printer profile Click on the "Selected printer profile" button. "Click on "Delete". The selected printer profile is being deleted." "Printing type" area Single image: The selected image is printed Light table (Viewer): All images on the light table are printed. Images per line: When activating the "Images per line" button the images for printing are presented in rows and columns. This allows the number of images per line to be set. Print with drawings: If the "Print with overlay" check box is activated, drawings that were added with the help of the toolbox are also printed. Frame / Background color: Choose any color for the image background. "Scaling" area: X-ray images in original size: If "X-ray images in original size" is activated, the images will be printed in their original size. Image only: If the "Image only" check box is active, the smallest possible space around all images is determined and the print is scaled to one page. Light table: The "Light table" button scales the print of the complete light table to one whole page. 112 Printing
113 Border (%): The setting, "Margin (%)", defines the margin around the printout. The header remains unchanged. The margin is implemented differently depending on the settings in "Printing type" and "Scaling". The images are fitted proportionally. The result can be checked in the preview image. "Format" area Select portrait or landscape format. "Annotation" area This selection field is used to add automatically printing information to images, e. g. patient name, birthday, patient ID, etc. Existing annotations can be processed or deleted. Click on the "New Annotation" button. Select where the information should appear under Position in the "Annotation Line" dialog. Select the font type, font style, and font size in the "Annotation Line" dialog under Font. Select the information that should be added in the pull-down menu of the Contents field. Multiple selections are possible. Confirm with "OK". Example: Add logo Click on the "New Annotation" button. Select the place at which the information should appear under Position in the "Annotation Line" dialog. Enter the font type, font size, etc. using "Font" in the "Annotation Line" dialog. "Do not make any entries in the "Content" editing field. The text is overwritten by the name of the logo." "In the pull-down menu of the "Content" field, select the "Logo > Import new logo" item. If any logos were imported in the past, these logos are shown in the list for selection." If the logo can no longer be displayed, for example because it was deleted from the hard disk, an error text is displayed. The error text has the same formatting as entered in "Font". "Select the required logo. Possible file formats: BMP, JPG, PNG" "Click on "OK" to confirm. The imported logo is shown in the preview image." The size of the logo cannot be adapted by means of the pre-settings. The size of the logo depends on the resolution and the size of the imported image. If the logo is to be larger or smaller, the imported image must be changed accordingly and then re-imported. Printing 113
114 10. Server Manager For information on the procedure for carrying out data backup, see section 2 - Data Backup General functions and use The Server Manager is for the central management and configuration of the network services and the DBSWIN data inventory. In addition, tasks relating to the backup and restore of the databases and to intercommunication with clients are carried out here. The Server Manager is also used for maintenance tasks relating to the DBSWIN data inventory. The Server Manager is installed and configured by the system administrator or service technician during the DBSWIN installation process Launching the Server Manager Only execute the Server Manager on the computer acting as the DBSWIN server. Launch the Server Manager by choosing Start > All Programs > Air Techniques > DBSWIN > Server Manager Language Settings Choose Settings -> Language to select the required language for the Server Manager. 114 Server Manager
115 10.4 DBSWIN Service When you hover the mouse over the DBSWIN Service symbol, the properties of the service are displayed. If you click the DBSWIN Service icon, additional actions for managing the service and tasks appear. When you hover the mouse over the Data Inventory symbol, the properties of the data inventory are displayed. If you click on the Data Inventory symbol, further actions for managing the data inventory appear. Server Manager 115
116 Sending messages to logged in clients For administrative purposes, central messages can be sent to all connected DBSWIN clients from the Server Manager. The messages are sent using the TCP network protocol. Click the DBSWIN Service icon. Select the option for sending a message to everyone. Enter your message. Click Send. Message at client station. 116 Server Manager
117 Restart the server The Dürr Dental Server and Firebird Server services can be restarted from the Server Manager. As a result, all clients that are logged into DBSWIN have to log in again. Click the DBSWIN Service icon. Choose the option for restarting the server. Confirm the message with OK You can also manage the DBSWIN service in Windows Service Management. It appears there as DBSWIN Service. The Firebird SQL server service appears as Firebird Server - Duerr Instance and Firebird Guardian - Duerr Instance. Server Manager 117
118 Changing the service port Once you have changed a service port, you must manually modify the same port settings on all DBSWIN clients. Service port changes should only be made if there are conflicts with firewall settings or other software. Click the DBSWIN Service icon. Choose the option for changing the service port. Read the message and confirm by clicking OK. Select another port and confirm by clicking OK. 118 Server Manager
119 Changing the Firebird port Once the Firebird port has been changed, all DBSWIN clients must be restarted or switched to SOS mode. Changes to the Firebird port should only be made if there are conflicts with firewall settings or other software. Click the DBSWIN Service icon. Select the option for changing the Firebird port. Read the message and confirm by clicking OK. Select another port and confirm by clicking OK. Server Manager 119
120 Manage tasks Create new backup job Click the DBSWIN Service symbol and then click the option for managing tasks. Click the option for a new task and then select the option for a database backup If you select Database Backup, X-ray and video images are not backed up. 120 Server Manager
121 Fill in the required fields for a new backup job in order to create a job for backing up the database at a specific time each day, for example. The created backup job and its properties are displayed in the Task Manager. Task Manager display following successful backup. Server Manager 121
122 Storage location of database backups? The database backups are written to the DBSWIN server. A Backup directory is created beneath the central directory DBSData. The backups are stored here, labeled with their date and time. The system automatically retains the last 20 generated backups before replacing the oldest with new backups. Backups that were created manually using the Server Manager are not overwritten. 122 Server Manager
123 10.5 Data inventory (DBSDATA) Deactivate/activate The database can be activated and deactivated, e.g. for maintenance, using this function. Click Deactivate. The database is deactivated. Click Activate. The database is activated again. Edit Edit allows the paths for the local/global path to be edited. Click Edit. Make your changes. Click OK. Update Update allows a database of an older version, e.g. one that has been copied, to be updated to the latest version. Click Update. The update is started. Save This function allows a manual backup of the database to be started. Click Save. Enter a comment on the backup. Click OK. The database is saved. Restore Restore allows backups to be managed or installed again. Click Restore. Select a backup. Click Install. The backup is installed again. Click Delete. The backup is deleted. Server Manager 123
124 10.6 Moving the data inventory Example: Moving a single-station system to a network system with a server and clients. You have to move the entire DBSWIN data inventory from one computer (e.g. single-station system) to a new computer (e.g. server for multi-station operations) in several steps. First, you must create a fully functional total data backup (see section 2 - Data backup) of the existing DBSWIN system. Step 1: No DBSWIN client may be started. You can check this in the Server Manager. Deactivate the data inventory. The deactivated state is then indicated by the corresponding symbol. Copy the whole folder DBSData of the local installation (standard path: C:\DBS) to any segment on the server drive. In order that the folder can be used by all the clients in the network, it must be enabled in the network and the corresponding user rights assigned. Install DBSWIN on the server (see E7202 Installation on Server). Answer the question for the local database path with the new path of the copied folder DBSData or, if DBSWIN is already installed, change the database path with Edit. If the database was copied from an older installation, it now has to be updated. Start the Server Manager and click Update for the data inventory. Step 2: The following steps have to be performed on all clients which are to have access to the new database and on which DBSWIN is already installed. If new computers are to be integrated into the network, DBSWIN has to be installed as a client installation (see E7202 Installation DBSWIN (Clients). Start DBSWIN. A message is displayed that no database was found. Enter the new server address and port. Click Connect. The client is connected to the new database. Click OK. Step 3: Delete the old folder DBSData of the local installation. 124 Server Manager
125 11. Display Monitor Test 11.1 General The Display Monitor Test function allows the user to check that the monitor as configured can be used as a diagnostic station. The monitor should not be used if this test shows that the monitor does not have the ability to display the gray scale and contrast needed for X-ray diagnosis. Run the Display Monitor Test by performing the following steps. Performing the Monitor test Configuration is only necessary when a monitor is used for the first time. Proceed to 11.3 if the monitor has been previously configured. DBSWIN must be registered before the Display Monitor Manual Test can be run. The Checks tab is not functional when DBSWIN is unregistered Monitor Configuration 1. Make sure that DBSWIN has been registered. 2. Go to the Checks tab of the Main window and open the drop down menu. 3. Select Monitor test and observe that the Monitor test Configuration window opens. 4. Complete inputs for all three tabs of the Monitor test Configuration window and select Save as shown below. 5. Observe that the Monitor test window opens. Proceed to 11.3, step 4, to perform the test. System Tab Monitor Tab Fill in User Information Make Sure to Check this Box Minimum Monitor Size 17 inches or Cannot Use. Image source Tab When inputs for all three tabs are complete, Select Save to open the Monitor test window to perform the test. (See 11.3.) Input Information as Necessary Display Monitor Test 125
126 DBSWIN must be registered before the Display Monitor Manual Test can be run. The Checks tab is not functional when DBSWIN is unregistered Monitor Test 1. Make sure that DBSWIN has been registered. 2. Go to the Checks tab of the Main window and open the drop down menu. 3. Select Monitor test and observe that the Monitor test window opens. 4. Fill in User Name field of the Monitor test window. 5. Select the monitor to be tested. 6. Click Start and proceed to step 7 and continue test. Fill in User Name Check Monitor in Use Starts Monitor Test Selects Monitor Test Configuration (Used only when adding or replacing a monitor, see 11.2) 126 Display Monitor Test
127 Make sure that a user name has been entered into the User field. The Start button is not functional when there is no user name and the Monitor test cannot be run. 7. Observe that the SMPTE test image opens along with the Grey level response window. 8. Review the information provided by the Grey level response window. 9. Select (one at a time ) each of the three question mark boxes in the lower right of the Grey level response window and review the resultant image. 10. Check that the monitor under test displays each of the images shown for each of the three question mark boxes. Check the corresponding box to verify. Grey Level Response Window SMPTE Test Image Display Monitor Test 127
128 Check The Corresponding Box To Verify Image. Select Finished to return to the Monitor test window 128 Display Monitor Test
129
130
131
132 For over 50 years, Air Techniques has been a leading innovator and manufacturer of dental products. Our priority is ensuring complete satisfaction by manufacturing reliable products and providing excellent customer and technical support. Whether the need is digital imaging, utility room equipment or merchandise, Air Techniques can provide the solution via our network of authorized professional dealers. Our products are helping dental professionals take their practices to the next level. Air Techniques family of quality products for the dental professional include: Digital Imaging Digital Radiography Intraoral Camera Caries Detection Aid Intraoral X-ray Film Processors Utility Room Dry Vacuums Wet Vacuums Air Compressors Amalgam Separator Utility Accessories Utility Packages Merchandise Surface Disinfectant Enzymatic Cleaner Hand Sanitizer and Lotion Waterline Cleaner Evacuation System Cleaner Imaging Accessories Chemistry Processor Accessories Corporate Headquarters 1295 Walt Whitman Road Melville, New York Phone: Fax: Western Facility 291 Bonnie Lane, Suite 101 Corona, CA Phone: Fax: Air Techniques, Inc. P/N E7203, Rev. C 07/2017
D B S W I N DBSWIN. The Digital Imaging Center for The Modern Operatory.
 D B S W I N DBSWIN The Digital Imaging Center for The Modern Operatory. Digital X-Ray Diagnostics With ScanX And ProVecta S-Pan/Ceph The powerful DBSWIN imaging software works with all digital X-Ray systems
D B S W I N DBSWIN The Digital Imaging Center for The Modern Operatory. Digital X-Ray Diagnostics With ScanX And ProVecta S-Pan/Ceph The powerful DBSWIN imaging software works with all digital X-Ray systems
Software Installation and Configuration Guide
 High Definition Intraoral Video Camera System with optional Fluorescence Caries Detection Aid Head Software Installation and Configuration Guide FOREWORD General The instructions provided are limited
High Definition Intraoral Video Camera System with optional Fluorescence Caries Detection Aid Head Software Installation and Configuration Guide FOREWORD General The instructions provided are limited
VistaEasy Installation and Operating Instructions L29 * /40* Air Techniques P/N E7209 Rev. B 06/2016
 VistaEasy 5.11 Installation and Operating Instructions 2100100009L29 *9000-618-137/40* Air Techniques P/N E7209 Rev. B 06/2016 Contents 1 General.......................... 4 1.1 Symbols used..................
VistaEasy 5.11 Installation and Operating Instructions 2100100009L29 *9000-618-137/40* Air Techniques P/N E7209 Rev. B 06/2016 Contents 1 General.......................... 4 1.1 Symbols used..................
Manual * /01* /01 MADE IN GERMANY
 Manual 9000-608-120/01 *9000-608-120/01* MADE IN GERMANY 2 9000-608-120/30 2011/06/07 Contents 1. General................................ 4 Symbols used.......................... 4 Intended purpose......................
Manual 9000-608-120/01 *9000-608-120/01* MADE IN GERMANY 2 9000-608-120/30 2011/06/07 Contents 1. General................................ 4 Symbols used.......................... 4 Intended purpose......................
Manual MADE IN GERMANY
 Manual MADE IN GERMANY 2 9000-608-74/30 2009/12/10 Content 1. General................................. 4 Symbols used.......................... 4 Intended purpose....................... 4 Trademarks.............................
Manual MADE IN GERMANY 2 9000-608-74/30 2009/12/10 Content 1. General................................. 4 Symbols used.......................... 4 Intended purpose....................... 4 Trademarks.............................
Digital Imaging Systems. Software Installation and Configuration Guide
 Intraoral View PN G8600A Swift View PN G8500A Digital Imaging Systems Software Installation and Configuration Guide FOREWORD General The instructions provided are limited to the integration of the ScanX
Intraoral View PN G8600A Swift View PN G8500A Digital Imaging Systems Software Installation and Configuration Guide FOREWORD General The instructions provided are limited to the integration of the ScanX
VISIX Imaging Software Version 2. Quick Start Guide
 VISIX Imaging Software Version 2 Quick Start Guide FOREWORD Air Techniques and its ALLPRO Imaging division have prepared this guide to provide brief instructions to install, configure, setup and use the
VISIX Imaging Software Version 2 Quick Start Guide FOREWORD Air Techniques and its ALLPRO Imaging division have prepared this guide to provide brief instructions to install, configure, setup and use the
Software Installation and Configuration Guide
 Digital Imaging Systems Classic Intraoral Duo Swift PN F3700 PN F3600 PN D1000 PN G8000 Software Installation and Configuration Guide FOREWORD General The instructions provided are limited to the integration
Digital Imaging Systems Classic Intraoral Duo Swift PN F3700 PN F3600 PN D1000 PN G8000 Software Installation and Configuration Guide FOREWORD General The instructions provided are limited to the integration
Vet-Exam Intra/plus. Installation and configuration instructions / V002
 Vet-Exam Intra/plus Installation and configuration instructions EN 1212V002 9000-608-126/02 Contents EN Important information 1 Documentation................... 2 1.1 Warnings and symbols........... 2
Vet-Exam Intra/plus Installation and configuration instructions EN 1212V002 9000-608-126/02 Contents EN Important information 1 Documentation................... 2 1.1 Warnings and symbols........... 2
KODAK Dental Imaging Software Installation Guide
 CS3000-12 KODAK Dental Imaging Software Installation Guide Notice Carestream Dental, Inc., 2010. No part of this publication may be reproduced, stored in a retrieval system, translated to another language,
CS3000-12 KODAK Dental Imaging Software Installation Guide Notice Carestream Dental, Inc., 2010. No part of this publication may be reproduced, stored in a retrieval system, translated to another language,
(restyle 2011) Anatomic programs
 Product Data Panoramic X-Ray System with CCD sensor (restyle 2011) Examination programs Panoramic - adult - child - child with deceleration ramp for spine compensation TMJ - open/close mouth (4 views on
Product Data Panoramic X-Ray System with CCD sensor (restyle 2011) Examination programs Panoramic - adult - child - child with deceleration ramp for spine compensation TMJ - open/close mouth (4 views on
Setup Guide. Before Setting Up. Installation. Start-up/Shutdown
 Setup Guide Before Setting Up Installation Start-up/Shutdown For information not in this manual, refer to the HTML/PDF files on the supplied CD-ROM. Read this manual carefully before you use this product
Setup Guide Before Setting Up Installation Start-up/Shutdown For information not in this manual, refer to the HTML/PDF files on the supplied CD-ROM. Read this manual carefully before you use this product
SICAT SUITE VERSION 1.1. Instructions for use English
 SICAT SUITE VERSION 1.1 Instructions for use English TABLE OF CONTENTS TABLE OF CONTENTS 1 Used icons and highlighting... 4 2 Safety information... 5 2.1 Identification of danger levels... 6 2.2 Qualification
SICAT SUITE VERSION 1.1 Instructions for use English TABLE OF CONTENTS TABLE OF CONTENTS 1 Used icons and highlighting... 4 2 Safety information... 5 2.1 Identification of danger levels... 6 2.2 Qualification
Using New Features in CDR DICOM 3.5 Software
 Using New Features in CDR DICOM 3.5 Software Schick Technologies, Inc. 30-00 47 th Avenue Long Island City, NY 11101 (718) 937-5765 (718) 937-5962 (fax) PART NUMBER B1051053 REV. Copyright 2004 by Schick
Using New Features in CDR DICOM 3.5 Software Schick Technologies, Inc. 30-00 47 th Avenue Long Island City, NY 11101 (718) 937-5765 (718) 937-5962 (fax) PART NUMBER B1051053 REV. Copyright 2004 by Schick
SICAT SUITE VERSION 1.0. Instructions for use SIDEXIS XG English
 SICAT SUITE VERSION 1.0 Instructions for use SIDEXIS XG English Table of contents Table of contents 1 System requirements... 3 2 Overview of SICAT Suite... 5 3 Differences between full featured mode and
SICAT SUITE VERSION 1.0 Instructions for use SIDEXIS XG English Table of contents Table of contents 1 System requirements... 3 2 Overview of SICAT Suite... 5 3 Differences between full featured mode and
SICAT SUITE VERSION 1.0. Instructions for use English
 SICAT SUITE VERSION 1.0 Instructions for use English Table of contents Table of contents 1 System requirements... 4 2 Overview of... 6 3 Differences between full featured mode and viewer mode... 8 4 Safety
SICAT SUITE VERSION 1.0 Instructions for use English Table of contents Table of contents 1 System requirements... 4 2 Overview of... 6 3 Differences between full featured mode and viewer mode... 8 4 Safety
Please Read This First
 Please Read This First Getting Started with CDR DICOM For complete details about your CDR DICOM software, please refer to the User Guide on the DVD or our website at www. schicktech.com Getting Started
Please Read This First Getting Started with CDR DICOM For complete details about your CDR DICOM software, please refer to the User Guide on the DVD or our website at www. schicktech.com Getting Started
OTObase. Reference Manual. Doc. No EN/05 Part No EN
 OTObase Reference Manual Doc. No. 7-50-1410-EN/05 Part No. 7-50-14100-EN Copyright notice 2013, 2018 GN Otometrics A/S. All rights reserved. Otometrics, the Otometrics Icon, AURICAL, MADSEN, ICS and HORTMANN
OTObase Reference Manual Doc. No. 7-50-1410-EN/05 Part No. 7-50-14100-EN Copyright notice 2013, 2018 GN Otometrics A/S. All rights reserved. Otometrics, the Otometrics Icon, AURICAL, MADSEN, ICS and HORTMANN
DICOM DIRECTOR. User Manual for. DICOM Director Gateway. DICOM Director Team Version 1.0
 DICOM DIRECTOR User Manual for DICOM Director Gateway Version 1.0 DICOM Director Team support@dicomdirector.com Table of Contents How to Read the Manual... 3 Symbols used in the Manuals... 3 Notes... 3
DICOM DIRECTOR User Manual for DICOM Director Gateway Version 1.0 DICOM Director Team support@dicomdirector.com Table of Contents How to Read the Manual... 3 Symbols used in the Manuals... 3 Notes... 3
ScanX. Dynamic Rendering User s Guide. Digital Imaging System. Purpose. Introduction to Dynamic Rendering. Installing Dynamic Rendering.
 ScanX Digital Imaging System Dynamic Rendering User s Guide Purpose. This document provides information on the Dynamic Rendering that can be applied as images are acquired with your ScanX. It includes
ScanX Digital Imaging System Dynamic Rendering User s Guide Purpose. This document provides information on the Dynamic Rendering that can be applied as images are acquired with your ScanX. It includes
JAZZ HARMONY User Manual
 JAZZ HARMONY User Manual Copyright 2017 Imaging. All rights reserved. This manual and the software described herein are protected by copyright laws and international copyright treaties, as well as other
JAZZ HARMONY User Manual Copyright 2017 Imaging. All rights reserved. This manual and the software described herein are protected by copyright laws and international copyright treaties, as well as other
AFP Digital
 Installation Guide AFP Digital Installation Guide Page 2 Contents Overview...... 3 System Requirements... 5 Installing the EVA Hardware Driver... 6 AFP Digital Installation... 14 Installing AFP Digital
Installation Guide AFP Digital Installation Guide Page 2 Contents Overview...... 3 System Requirements... 5 Installing the EVA Hardware Driver... 6 AFP Digital Installation... 14 Installing AFP Digital
7 Working With Studies
 7 Working With Studies The Terason software provides many tools for you to work with studies. These tools allow: Storing Images and Loops; see page 113 Reviewing Patient Studies; see page 115 Exporting
7 Working With Studies The Terason software provides many tools for you to work with studies. These tools allow: Storing Images and Loops; see page 113 Reviewing Patient Studies; see page 115 Exporting
VXvue User Manual (For Human Use)
 VXvue User Manual (For Human Use) Page 2 of 90 Revision History Version Date Description 1.0 2012-03-20 Initial Release Page 3 of 90 Contents Safety and Regulatory... 8 Safety Notice... 8 1. Introduction...
VXvue User Manual (For Human Use) Page 2 of 90 Revision History Version Date Description 1.0 2012-03-20 Initial Release Page 3 of 90 Contents Safety and Regulatory... 8 Safety Notice... 8 1. Introduction...
PHARO User Configuration Software UCS USER MANUAL Rev.0-15/07/ pharo.reer.it
 PHARO User Configuration Software UCS USER MANUAL 8540588 - Rev.0-15/07/2004 www.reer.it pharo.reer.it This document is protected by the law of copyright, whereby all rights established therein remain
PHARO User Configuration Software UCS USER MANUAL 8540588 - Rev.0-15/07/2004 www.reer.it pharo.reer.it This document is protected by the law of copyright, whereby all rights established therein remain
Setup Guide. Operating Instructions. 1 Before Setting Up 2 Installation 3 Start-up/Shutdown
 Operating Instructions Setup Guide 1 Before Setting Up 2 Installation 3 Start-up/Shutdown Read this manual carefully before you use this product and keep it handy for future reference. Introduction Important
Operating Instructions Setup Guide 1 Before Setting Up 2 Installation 3 Start-up/Shutdown Read this manual carefully before you use this product and keep it handy for future reference. Introduction Important
pfabufp=mäìöáå=ñçê=uflp=ud
 kéï=~ë=çñw== MPKOMNP pfabufp=mäìöáå=ñçê=uflp=ud lééê~íçêdë=ã~åì~ä båöäáëü Operator's Manual SIDEXIS Plugin for XIOS XG = Sirona Dental Systems GmbH Table of contents 1 Description of plugin... 4 1.1 SIDEXIS
kéï=~ë=çñw== MPKOMNP pfabufp=mäìöáå=ñçê=uflp=ud lééê~íçêdë=ã~åì~ä båöäáëü Operator's Manual SIDEXIS Plugin for XIOS XG = Sirona Dental Systems GmbH Table of contents 1 Description of plugin... 4 1.1 SIDEXIS
ClinicalExpress Operator s Guide. version 6.1 for general radiography and mammography
 ClinicalExpress Operator s Guide version 6.1 for general radiography and mammography Copyright by VIDAR Systems Corporation. All rights reserved. No part of this publication may be reproduced, stored in
ClinicalExpress Operator s Guide version 6.1 for general radiography and mammography Copyright by VIDAR Systems Corporation. All rights reserved. No part of this publication may be reproduced, stored in
Software Installation and Configuration Guide
 High Definition Intraoral Video Camera System Part Number G1000 Intraoral Video Camera System Part Number G5000 Fluorescence Caries Detection Aid System Part Number G4000 Software Installation and Configuration
High Definition Intraoral Video Camera System Part Number G1000 Intraoral Video Camera System Part Number G5000 Fluorescence Caries Detection Aid System Part Number G4000 Software Installation and Configuration
Splash RPX-i Color Server. Getting Started
 Splash RPX-i Color Server Getting Started 2006 Electronics for Imaging, Inc. The information in this publication is covered under Legal Notices for this product. 45054825 05 May 2006 CONTENTS 3 CONTENTS
Splash RPX-i Color Server Getting Started 2006 Electronics for Imaging, Inc. The information in this publication is covered under Legal Notices for this product. 45054825 05 May 2006 CONTENTS 3 CONTENTS
5 Working With Studies
 5 Working With Studies The Terason software provides many tools for you to work with studies. These tools allow: Storing Images and Loops; see page 90 Reviewing Patient Studies; see page 92 Exporting Studies;
5 Working With Studies The Terason software provides many tools for you to work with studies. These tools allow: Storing Images and Loops; see page 90 Reviewing Patient Studies; see page 92 Exporting Studies;
Getting Started With the Cisco PAM Desktop Software
 CHAPTER 3 Getting Started With the Cisco PAM Desktop Software This chapter describes how to install the Cisco PAM desktop client software, log on to Cisco PAM, and begin configuring access control features
CHAPTER 3 Getting Started With the Cisco PAM Desktop Software This chapter describes how to install the Cisco PAM desktop client software, log on to Cisco PAM, and begin configuring access control features
TROVIS-VIEW 4 Software TROVIS Operating Instructions EB 6661 EN. Electronics from SAMSON
 TROVIS-VIEW 4 Software TROVIS 6661 Operating Instructions Electronics from SAMSON EB 6661 EN Edition January 2015 Definition of signal words DANGER! Hazardous situations which, if not avoided, will result
TROVIS-VIEW 4 Software TROVIS 6661 Operating Instructions Electronics from SAMSON EB 6661 EN Edition January 2015 Definition of signal words DANGER! Hazardous situations which, if not avoided, will result
SIMATIC HMI. Software RemoteOperate V2. Preface. Overview 1. Range of functions of the RemoteOperate software. Hardware and software requirements
 Preface SIMATIC HMI Software SIMATIC HMI Software Programming Manual Overview 1 Range of functions of the RemoteOperate software 2 Hardware and software requirements 3 Installing RemoteOperate 4 Server
Preface SIMATIC HMI Software SIMATIC HMI Software Programming Manual Overview 1 Range of functions of the RemoteOperate software 2 Hardware and software requirements 3 Installing RemoteOperate 4 Server
Imaging. Introduction. System Requirements. Logging On
 Imaging Introduction Patterson Imaging enables the user to acquire, edit, and save any type of image, all from one window. With Patterson Imaging, you can acquire images and immediately start editing the
Imaging Introduction Patterson Imaging enables the user to acquire, edit, and save any type of image, all from one window. With Patterson Imaging, you can acquire images and immediately start editing the
MPKOMNS. kéï=~ë=çñw= pfabufp=q. pçñíï~êé=îéêëáçå=sqknkp. péêîáåé=j~åì~ä. båöäáëü. SIDEXIS 4 service manual
 kéï=~ë=çñw= MPKOMNS pfabufp=q pçñíï~êé=îéêëáçå=sqknkp péêîáåé=j~åì~ä båöäáëü SIDEXIS 4 service manual = Sirona Dental Systems GmbH Service Manual SIDEXIS 4 Table of contents Table of contents 1 About
kéï=~ë=çñw= MPKOMNS pfabufp=q pçñíï~êé=îéêëáçå=sqknkp péêîáåé=j~åì~ä båöäáëü SIDEXIS 4 service manual = Sirona Dental Systems GmbH Service Manual SIDEXIS 4 Table of contents Table of contents 1 About
Abstract. XrayVision DICOM Capture View (DCV) Preferences Guide. Abstract Abstract
 Apteryx Inc. 313 S. High St. Suite 200 Akron, OH 44308 330-376-0889 voice 330-376-0788 fax sales@apteryx.com www.apteryx.com XrayVision DICOM Capture View (DCV) Preferences Guide Abstract Abstract Abstract
Apteryx Inc. 313 S. High St. Suite 200 Akron, OH 44308 330-376-0889 voice 330-376-0788 fax sales@apteryx.com www.apteryx.com XrayVision DICOM Capture View (DCV) Preferences Guide Abstract Abstract Abstract
ChromQuest 4.2 Chromatography Data System
 ChromQuest 4.2 Chromatography Data System Installation Guide CHROM-97200 Revision A April 2005 2006 Thermo Electron Corporation. All rights reserved. Surveyor is a registered trademark and ChromQuest is
ChromQuest 4.2 Chromatography Data System Installation Guide CHROM-97200 Revision A April 2005 2006 Thermo Electron Corporation. All rights reserved. Surveyor is a registered trademark and ChromQuest is
DBSWIN Version 5. Installation / Update /30 * /30* 2013/11/04
 DBSWIN Version 5 Installation / Update 9000-618-43/30 *9000-618-43/30* 2013/11/04 Inhalt Important information 1. Notes................................. 4 1.1 Minimum system requirements...... 4 Installation
DBSWIN Version 5 Installation / Update 9000-618-43/30 *9000-618-43/30* 2013/11/04 Inhalt Important information 1. Notes................................. 4 1.1 Minimum system requirements...... 4 Installation
DDX-R Quick Start Guide
 DDX-R Quick Start Guide Imaging Support 1-855-726-9995 www.scilvet.com Contents USING DDX-R... 2 Opening a Patient File... 2 Opening a New Patient File... 3 Screen Layout... 3 ACQUIRING IMAGES ON A PATIENT...
DDX-R Quick Start Guide Imaging Support 1-855-726-9995 www.scilvet.com Contents USING DDX-R... 2 Opening a Patient File... 2 Opening a New Patient File... 3 Screen Layout... 3 ACQUIRING IMAGES ON A PATIENT...
MagicInfo VideoWall Author
 MagicInfo VideoWall Author MagicInfo VideoWall Author User Guide MagicInfo VideoWall Author is a program designed to construct a VideoWall layout and create VideoWall content by adding various elements
MagicInfo VideoWall Author MagicInfo VideoWall Author User Guide MagicInfo VideoWall Author is a program designed to construct a VideoWall layout and create VideoWall content by adding various elements
SPRECON-E Display Editor
 SPRECON-E Display Editor Version 2.0b USERS MANUAL 94.2.912.60en 09/2004 ISSUE A page 2 / 61 Business Sector Enery Station Automation (ENA) [Power systems automation] Sprecher Automation GmbH Franckstrasse
SPRECON-E Display Editor Version 2.0b USERS MANUAL 94.2.912.60en 09/2004 ISSUE A page 2 / 61 Business Sector Enery Station Automation (ENA) [Power systems automation] Sprecher Automation GmbH Franckstrasse
CITO2 Installation & User Instructions
 CITO2 Installation & User Instructions DD 56107 Stoneridge Electronics Ltd 1. Installation...4 1.1. System Requirements...4 1.2. Installing CITO2...4 1.3. Uninstalling CITO2...4 2. Starting and closing
CITO2 Installation & User Instructions DD 56107 Stoneridge Electronics Ltd 1. Installation...4 1.1. System Requirements...4 1.2. Installing CITO2...4 1.3. Uninstalling CITO2...4 2. Starting and closing
ATMOS Capture Suite. Operating Instructions. English. These operating instructions are valid from software version 4.0. GA1GB
 Operating Instructions ATMOS Capture Suite English These operating instructions are valid from software version 4.0. GAGB.500.0 08- Index 0 Table of contents Introduction...4. Notes on operating instructions...4.
Operating Instructions ATMOS Capture Suite English These operating instructions are valid from software version 4.0. GAGB.500.0 08- Index 0 Table of contents Introduction...4. Notes on operating instructions...4.
 Multiuser Engineering in the TIA Portal TIA Portal V15 https://support.industry.siemens.com/cs/ww/en/view/109740141 Siemens Industry Online Support Warranty and Liability Warranty and Liability The Application
Multiuser Engineering in the TIA Portal TIA Portal V15 https://support.industry.siemens.com/cs/ww/en/view/109740141 Siemens Industry Online Support Warranty and Liability Warranty and Liability The Application
SIMATIC. SIMATIC Logon V User management and electronic signatures 1. Hardware and Software Requirements 2. Scope of delivery 3.
 User management and electronic signatures 1 Hardware and Software Requirements 2 SIMATIC Scope of delivery 3 Installation 4 SIMATIC Logon 5 Configuration Manual 12/2015 A5E34528136-AA Legal information
User management and electronic signatures 1 Hardware and Software Requirements 2 SIMATIC Scope of delivery 3 Installation 4 SIMATIC Logon 5 Configuration Manual 12/2015 A5E34528136-AA Legal information
Siemens Spares. Setting up security in STEP 7. Professional SIMATIC NET. Industrial Ethernet Security Setting up security in STEP 7 Professional
 Setting up security in STEP 7 Professional SIMATIC NET Industrial Ethernet Security Setting up security in STEP 7 Professional Preface 1 User interface and menu commands 2 Basic configuration 3 Firewall
Setting up security in STEP 7 Professional SIMATIC NET Industrial Ethernet Security Setting up security in STEP 7 Professional Preface 1 User interface and menu commands 2 Basic configuration 3 Firewall
VIDOS-NVR. User Guide
 VIDOS-NVR User Guide Copyright This user guide is the intellectual property of VCS and is protected by copyright. All rights reserved. No part of this document may be reproduced or transmitted for any
VIDOS-NVR User Guide Copyright This user guide is the intellectual property of VCS and is protected by copyright. All rights reserved. No part of this document may be reproduced or transmitted for any
DICOM * /30* /30 MADE IN GERMANY
 DICOM 9000-608-108/30 *9000-608-108/30* MADE IN GERMANY Contents Important Information 1. Notes.................................. 4 Installation and Usage 2. Installation............................ 5
DICOM 9000-608-108/30 *9000-608-108/30* MADE IN GERMANY Contents Important Information 1. Notes.................................. 4 Installation and Usage 2. Installation............................ 5
Operation Manual. for the. Data Logging Software. Version 7.1. (Isoft.xls)
 for the Data Logging Software Version 7.1 (Isoft.xls) TetraTec Instruments GmbH 1 GENERAL HINTS 1.1 Typographical Conventions Displayment Means marks a work procedure, which you must implement references
for the Data Logging Software Version 7.1 (Isoft.xls) TetraTec Instruments GmbH 1 GENERAL HINTS 1.1 Typographical Conventions Displayment Means marks a work procedure, which you must implement references
Maximum usability. Electronic capture request. Digitally signed approval. X-ray exposure. Image evaluation. 2D imaging. Digitally signed approval
 ENGLISH Software refined Planmeca Romexis is an advanced, easy to use software suite providing a rich set of tools to meet the imaging and clinic management requirements of any dental facility from a small
ENGLISH Software refined Planmeca Romexis is an advanced, easy to use software suite providing a rich set of tools to meet the imaging and clinic management requirements of any dental facility from a small
VIDOS Monitor Wall. Installation and Operating Manual
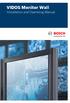 VIDOS Monitor Wall Installation and Operating Manual Copyright This document is the intellectual property of Bosch Security Systems and is protected by copyright. All rights reserved. No part of this
VIDOS Monitor Wall Installation and Operating Manual Copyright This document is the intellectual property of Bosch Security Systems and is protected by copyright. All rights reserved. No part of this
SIMOCODE pro. Read me SIMOCODE ES. Introduction 1. Installation notes 2. Installation/License key/ Uninstallation 3.
 Introduction 1 Installation notes 2 SIMOCODE pro Installation/License key/ Uninstallation 3 Tips for use 4 Technical assistance 5 Readme Legal information Warning notice system This manual contains notices
Introduction 1 Installation notes 2 SIMOCODE pro Installation/License key/ Uninstallation 3 Tips for use 4 Technical assistance 5 Readme Legal information Warning notice system This manual contains notices
Operation. English. Viewer. Rev /
 Operation English Viewer Rev. 2.0.0 / 2017-11-13 Information about Copyright, Trademarks, Design Patents 2017 Dallmeier electronic The reproduction, distribution and utilization of this document as well
Operation English Viewer Rev. 2.0.0 / 2017-11-13 Information about Copyright, Trademarks, Design Patents 2017 Dallmeier electronic The reproduction, distribution and utilization of this document as well
Calendar & Buttons Dashboard Menu Features My Profile My Favorites Watch List Adding a New Request...
 remitview User Guide 1 TABLE OF CONTENTS INTRODUCTION... 3 Calendar & Buttons... 3 GETTING STARTED.... 5 Dashboard.... 7 Menu Features... 8 PROFILE.... 10 My Profile... 10 My Favorites... 12 Watch List...
remitview User Guide 1 TABLE OF CONTENTS INTRODUCTION... 3 Calendar & Buttons... 3 GETTING STARTED.... 5 Dashboard.... 7 Menu Features... 8 PROFILE.... 10 My Profile... 10 My Favorites... 12 Watch List...
Diagnostic Troubleshooting Software
 Diagnostic Troubleshooting Software Part Number: B7812 User Guide Introduction This document provides user instructions for the Diagnostic Troubleshooting Software entitled ScanX Diagnostics supplied on
Diagnostic Troubleshooting Software Part Number: B7812 User Guide Introduction This document provides user instructions for the Diagnostic Troubleshooting Software entitled ScanX Diagnostics supplied on
UNICORN Administration and Technical Manual
 UNICORN 7.0.2 Administration and Technical Manual Table of Contents Table of Contents 1 Introduction... 1.1 Administrator functions overview... 1.2 Network terms and concepts... 1.3 Network environment...
UNICORN 7.0.2 Administration and Technical Manual Table of Contents Table of Contents 1 Introduction... 1.1 Administrator functions overview... 1.2 Network terms and concepts... 1.3 Network environment...
Flow Computer. Manual Configuration of Device Software. FC1-CDS-EN b i From ensuite version 3.4
 Flow Computer encore FC1 Manual Configuration of Device Software FC1-CDS-EN b 2015-11-18 i 2015-11-18 From ensuite version 3.4 Elster GmbH Schloßstraße 95a D - 44357 Dortmund/Germany Tel.: +49 231 937110-0
Flow Computer encore FC1 Manual Configuration of Device Software FC1-CDS-EN b 2015-11-18 i 2015-11-18 From ensuite version 3.4 Elster GmbH Schloßstraße 95a D - 44357 Dortmund/Germany Tel.: +49 231 937110-0
3M Molecular Detection System Software Upgrade/Installation Instructions
 User Manual Supplement Number: TB.342837.03 Effective Date: March 2018 Supersedes: TB.342837.02 Technology Platform: 3M Molecular Detection System Originating Location: St. Paul, MN 3M Molecular Detection
User Manual Supplement Number: TB.342837.03 Effective Date: March 2018 Supersedes: TB.342837.02 Technology Platform: 3M Molecular Detection System Originating Location: St. Paul, MN 3M Molecular Detection
xponent Version 4.2 RELEASE NOTES
 xponent Version 4.2 RELEASE NOTES Copyright Luminex Corporation, 1996-2013. All rights reserved. Part Number: 89-30000-00-462 Disclaimer Subject to change without notice. Although prepared to ensure accuracy,
xponent Version 4.2 RELEASE NOTES Copyright Luminex Corporation, 1996-2013. All rights reserved. Part Number: 89-30000-00-462 Disclaimer Subject to change without notice. Although prepared to ensure accuracy,
suitedxt Instructions for Use NeoSoft, LLC NS Rev. 2 Copyright 2014 NeoSoft, LLC All rights reserved
 suitedxt Instructions for Use NeoSoft, LLC NS 03 009 0001 Rev. 2 Copyright 2014 NeoSoft, LLC All rights reserved Revision History Document Revision Date of Issue Description 1 14 July 2014 Initial Release
suitedxt Instructions for Use NeoSoft, LLC NS 03 009 0001 Rev. 2 Copyright 2014 NeoSoft, LLC All rights reserved Revision History Document Revision Date of Issue Description 1 14 July 2014 Initial Release
SIMATIC HMI. WinCC V7.4 SP1 SIMATIC HMI WinCC V7.4 Getting Started. Welcome 1. Icons 2. Creating a project. Configure communication
 Welcome 1 Icons 2 SIMATIC HMI WinCC V7.4 SP1 SIMATIC HMI WinCC V7.4 Getting Started Getting Started Creating a project 3 Configure communication 4 Configuring the Process Screens 5 Archiving and displaying
Welcome 1 Icons 2 SIMATIC HMI WinCC V7.4 SP1 SIMATIC HMI WinCC V7.4 Getting Started Getting Started Creating a project 3 Configure communication 4 Configuring the Process Screens 5 Archiving and displaying
COMOS. Automation Logical. Basic principles 1. Configuring function diagrams based on IEC 2. Code generation based on IEC
 Basic principles 1 Configuring function diagrams based on IEC 2 COMOS Automation Code generation based on IEC 61131 3 Administration 4 Operating Manual 04/2014 A5E32082870-AB Legal information Warning
Basic principles 1 Configuring function diagrams based on IEC 2 COMOS Automation Code generation based on IEC 61131 3 Administration 4 Operating Manual 04/2014 A5E32082870-AB Legal information Warning
ATX Document Manager. User Guide
 ATX Document Manager User Guide ATX DOCUMENT MANAGER User Guide 2008 CCH Small Firm Services. All rights reserved. 6 Mathis Drive NW Rome, GA 30165 No part of this manuscript may be copied, photocopied,
ATX Document Manager User Guide ATX DOCUMENT MANAGER User Guide 2008 CCH Small Firm Services. All rights reserved. 6 Mathis Drive NW Rome, GA 30165 No part of this manuscript may be copied, photocopied,
VIEW READINGS MADE SIMPLE
 VIEW THE radiology reading station READINGS MADE SIMPLE the creation of individually customizable hanging protocols. As a result, studies and images can be loaded automatically as you wish to read them.
VIEW THE radiology reading station READINGS MADE SIMPLE the creation of individually customizable hanging protocols. As a result, studies and images can be loaded automatically as you wish to read them.
SIMATIC Automation License Manager Manual 02/2008 A5E
 s Contents SIMATIC Automation License Manager Product Overview 1 Installation 2 Working with the Automation License Manager 3 Glossar Index Manual 02/2008 A5E02128430-01 Safety Guidelines This manual contains
s Contents SIMATIC Automation License Manager Product Overview 1 Installation 2 Working with the Automation License Manager 3 Glossar Index Manual 02/2008 A5E02128430-01 Safety Guidelines This manual contains
XRADIA microxct Manual
 XRADIA microxct Manual Multiscale CT Lab Table of Contents 1. Introduction and Basics 1.1 Instrument Parts 1.2 Powering up the system 1.3 Preparing your sample 2. TXM Controller 2.1 Starting up 2.2 Finding
XRADIA microxct Manual Multiscale CT Lab Table of Contents 1. Introduction and Basics 1.1 Instrument Parts 1.2 Powering up the system 1.3 Preparing your sample 2. TXM Controller 2.1 Starting up 2.2 Finding
P2WW ENZ0. PaperStream Capture 2.5. User's Guide
 P2WW-4050-02ENZ0 PaperStream Capture 2.5 User's Guide Contents Chapter 1 Introduction 4 Chapter 2 Conventions 6 Chapter 3 Prior to Use 8 3.1 Overview...8 3.2 Features...8 3.3 System Requirements... 11
P2WW-4050-02ENZ0 PaperStream Capture 2.5 User's Guide Contents Chapter 1 Introduction 4 Chapter 2 Conventions 6 Chapter 3 Prior to Use 8 3.1 Overview...8 3.2 Features...8 3.3 System Requirements... 11
Abstract. Apteryx Imaging (XrayVision, XVLite ) Installation Guide. Abstract Abstract
 Apteryx Inc. 313 S. High St. Suite 200 Akron, OH 44308 330-376-0889 voice 330-376-0788 fax sales@apteryx.com www.apteryx.com Apteryx Imaging (XrayVision, XVLite ) Installation Guide Abstract Abstract Abstract
Apteryx Inc. 313 S. High St. Suite 200 Akron, OH 44308 330-376-0889 voice 330-376-0788 fax sales@apteryx.com www.apteryx.com Apteryx Imaging (XrayVision, XVLite ) Installation Guide Abstract Abstract Abstract
Océ DS10. Operator s manual
 Océ DS10 Operator s manual Océ-Technologies B.V. Trademarks Products in this manual are referred to by their trade names. In most, if not all cases, these designations are claimed as trademarks or registered
Océ DS10 Operator s manual Océ-Technologies B.V. Trademarks Products in this manual are referred to by their trade names. In most, if not all cases, these designations are claimed as trademarks or registered
Device Programming using TRWinProg
 Device Programming using TRWinProg Software No.: _490-00416 _490-00416_WIN7 _Program Summary _Safety instructions _System requirements _Program installation _Connecting devices to the PC _Program start
Device Programming using TRWinProg Software No.: _490-00416 _490-00416_WIN7 _Program Summary _Safety instructions _System requirements _Program installation _Connecting devices to the PC _Program start
Software Manual R Index 1
 Software Manual R60727.0002 - Index 1 OS6.0 Operator software for Kübler devices Product features: For PCs and notebooks with Windows 7 or higher Easy parametrization, configuration and monitoring Additional
Software Manual R60727.0002 - Index 1 OS6.0 Operator software for Kübler devices Product features: For PCs and notebooks with Windows 7 or higher Easy parametrization, configuration and monitoring Additional
EasternGraphics Product Documents User Manual pcon.update DataClient [CBR]
![EasternGraphics Product Documents User Manual pcon.update DataClient [CBR] EasternGraphics Product Documents User Manual pcon.update DataClient [CBR]](/thumbs/89/100209172.jpg) EasternGraphics Product Documents Page 1 Title: Version: User manual for pcon.update DataClient 1.0 Referenced Version: DataClient 1.8 Creation date: Author: Company: 2013-11-28 Christian Brosch EasternGraphics
EasternGraphics Product Documents Page 1 Title: Version: User manual for pcon.update DataClient 1.0 Referenced Version: DataClient 1.8 Creation date: Author: Company: 2013-11-28 Christian Brosch EasternGraphics
IMPORTANT PRODUCT INFORMATION
 22-Apr-08 IMPORTANT PRODUCT INFORMATION READ THIS INFORMATION FIRST Product: Max-ON Hot-Backup Redundancy Software, Release 2.05 Introduction Max-ON is a trademark of GE Fanuc Automation, Inc. IC641HBR300D
22-Apr-08 IMPORTANT PRODUCT INFORMATION READ THIS INFORMATION FIRST Product: Max-ON Hot-Backup Redundancy Software, Release 2.05 Introduction Max-ON is a trademark of GE Fanuc Automation, Inc. IC641HBR300D
Basic principles 1. Configuring function diagrams based on IEC 2. Administration 3 COMOS. Automation Logical. Operating Manual 04/2015 A5E AD
 Basic principles 1 Configuring function diagrams based on IEC 2 COMOS Administration 3 Automation Operating Manual 04/2015 A5E32082870-AD Legal information Warning notice system This manual contains notices
Basic principles 1 Configuring function diagrams based on IEC 2 COMOS Administration 3 Automation Operating Manual 04/2015 A5E32082870-AD Legal information Warning notice system This manual contains notices
Table of Contents. Table of Contents
 Table of Contents Table of Contents Table of Contents... 1 Installation Guidelines... 3 Introduction... 3 System Requirements... 3 Equipment Standards - Windows... 3 Equipment Standards - Mac... 4 Equipment
Table of Contents Table of Contents Table of Contents... 1 Installation Guidelines... 3 Introduction... 3 System Requirements... 3 Equipment Standards - Windows... 3 Equipment Standards - Mac... 4 Equipment
Manual Nero BackItUp. Nero AG
 Manual Nero BackItUp Nero AG Copyright and Trademark Information The manual for Nero BackItUp and all its contents are protected by copyright and are the property of Nero AG. All rights reserved. This
Manual Nero BackItUp Nero AG Copyright and Trademark Information The manual for Nero BackItUp and all its contents are protected by copyright and are the property of Nero AG. All rights reserved. This
Operating Instructions. ATMOSoft. English. These operating instructions are valid from software version GA1GB
 Operating Instructions ATMOSoft English These operating instructions are valid from software version 2.0.5. GAGB.500.0 207-07 Index Table of contents Introduction...4. Information on operating instructions...4.2
Operating Instructions ATMOSoft English These operating instructions are valid from software version 2.0.5. GAGB.500.0 207-07 Index Table of contents Introduction...4. Information on operating instructions...4.2
Software Operations Manual
 Software Operations Manual Version 5.0 System Requirements PC with 1GHz or higher, Intel Pentium Processor or compatible Microsoft Windows XP Professional or Vista Business Edition Microsoft.NET framework
Software Operations Manual Version 5.0 System Requirements PC with 1GHz or higher, Intel Pentium Processor or compatible Microsoft Windows XP Professional or Vista Business Edition Microsoft.NET framework
USB Memory Drive CD with Application Software and Drivers for Windows 98SE. 32 MB, > 64 MB recommended. min. 2x (for probable installation)
 User Manual USB Memory Drive Content: Included with USB Memory Drive...1 System Requirements...1 Warranty...2 Making Copies of This Manual...2 Notes on this Manual...3 Data Security...3 Operational Safety...3
User Manual USB Memory Drive Content: Included with USB Memory Drive...1 System Requirements...1 Warranty...2 Making Copies of This Manual...2 Notes on this Manual...3 Data Security...3 Operational Safety...3
TROVIS-VIEW 4 Software TROVIS Operating Instructions EB 6661 EN. Electronics from SAMSON
 TROVIS-VIEW 4 Software TROVIS 6661 Operating Instructions Electronics from SAMSON EB 6661 EN Edition August 2017 Definition of signal words DANGER! Hazardous situations which, if not avoided, will result
TROVIS-VIEW 4 Software TROVIS 6661 Operating Instructions Electronics from SAMSON EB 6661 EN Edition August 2017 Definition of signal words DANGER! Hazardous situations which, if not avoided, will result
Lesson 1: Preparing for Installation
 2-2 Chapter 2 Installing Windows XP Professional Lesson 1: Preparing for Installation When you install Windows XP Professional, the Windows XP Professional Setup program allows you to specify how to install
2-2 Chapter 2 Installing Windows XP Professional Lesson 1: Preparing for Installation When you install Windows XP Professional, the Windows XP Professional Setup program allows you to specify how to install
User Manual. pdoc Forms Designer. Version 3.7 Last Update: May 25, Copyright 2018 Topaz Systems Inc. All rights reserved.
 User Manual pdoc Forms Designer Version 3.7 Last Update: May 25, 2018 Copyright 2018 Topaz Systems Inc. All rights reserved. For Topaz Systems, Inc. trademarks and patents, visit www.topazsystems.com/legal.
User Manual pdoc Forms Designer Version 3.7 Last Update: May 25, 2018 Copyright 2018 Topaz Systems Inc. All rights reserved. For Topaz Systems, Inc. trademarks and patents, visit www.topazsystems.com/legal.
Car Park Control System Software User Manual
 Disclaimer Information in this document is subject to change without notice. Companies, names, and data used in examples herein are fictitious unless otherwise noted. No part of this document may be reproduced
Disclaimer Information in this document is subject to change without notice. Companies, names, and data used in examples herein are fictitious unless otherwise noted. No part of this document may be reproduced
SIMOTION. SIMOTION SCOUT Task Trace. Preface 1. Overview 2. Configuring 3. Working with the SIMOTION Task Profiler. Function Manual 05/2009
 SIMOTION SIMOTION SCOUT SIMOTION SIMOTION SCOUT Preface 1 Overview 2 Configuring 3 Working with the SIMOTION Task Profiler 4 Function Manual 05/2009 Legal information Legal information Warning notice system
SIMOTION SIMOTION SCOUT SIMOTION SIMOTION SCOUT Preface 1 Overview 2 Configuring 3 Working with the SIMOTION Task Profiler 4 Function Manual 05/2009 Legal information Legal information Warning notice system
Schneider Electric Floating License Manager
 Schneider Electric Floating License Manager EIO0000001078 11/2012 Schneider Electric Floating License Manager User Manual 12/2012 EIO0000001078.01 www.schneider-electric.com The information provided in
Schneider Electric Floating License Manager EIO0000001078 11/2012 Schneider Electric Floating License Manager User Manual 12/2012 EIO0000001078.01 www.schneider-electric.com The information provided in
Abstract. Apteryx Imaging (XrayVision, XVLite ) Installation Guide. Abstract Abstract
 Apteryx Inc. 313 S. High St. Suite 200 Akron, OH 44308 330-376-0889 voice 330-376-0788 fax sales@apteryx.com www.apteryx.com Apteryx Imaging (XrayVision, XVLite ) Installation Guide Abstract Abstract Abstract
Apteryx Inc. 313 S. High St. Suite 200 Akron, OH 44308 330-376-0889 voice 330-376-0788 fax sales@apteryx.com www.apteryx.com Apteryx Imaging (XrayVision, XVLite ) Installation Guide Abstract Abstract Abstract
Schneider Electric License Manager
 Schneider Electric License Manager EIO0000001070 11/2012 Schneider Electric License Manager User Manual 12/2012 EIO0000001070.01 www.schneider-electric.com The information provided in this documentation
Schneider Electric License Manager EIO0000001070 11/2012 Schneider Electric License Manager User Manual 12/2012 EIO0000001070.01 www.schneider-electric.com The information provided in this documentation
Care360 Labs & Meds Frequently Asked Questions
 Frequently Asked Questions Table of Contents Application Interface... 4 How can I see more of on my computer?... 4 What does the message You have multiple sessions open mean?... 4 Why do I receive the
Frequently Asked Questions Table of Contents Application Interface... 4 How can I see more of on my computer?... 4 What does the message You have multiple sessions open mean?... 4 Why do I receive the
Quanum elabs and Quanum EHR Basic Functionality Frequently Asked Questions
 Quanum elabs and Quanum EHR Basic Functionality Frequently Asked Questions Table of Contents Application Interface... 4 How can I optimize the view of the system on my computer?... 4 What does the message
Quanum elabs and Quanum EHR Basic Functionality Frequently Asked Questions Table of Contents Application Interface... 4 How can I optimize the view of the system on my computer?... 4 What does the message
mini USB ISDN TA128 User s Manual
 mini USB ISDN TA128 User s Manual Billion mini USB ISDN TA128 CE Approval All CE approved ISDN devices may be connected to the Euro- ISDN in all countries of the EU. Billion mini USB ISDN TA128 has been
mini USB ISDN TA128 User s Manual Billion mini USB ISDN TA128 CE Approval All CE approved ISDN devices may be connected to the Euro- ISDN in all countries of the EU. Billion mini USB ISDN TA128 has been
SIMATIC. Process Control System PCS 7 SIMATIC Management Console (V9.0) Security information 1. Preface 2. Basics 3
 Security information 1 Preface 2 SIMATIC Process Control System PCS 7 SIMATIC Management Console (V9.0) Operating Manual Basics 3 Installation of the Management Console 4 Operator control 5 Menus and dialog
Security information 1 Preface 2 SIMATIC Process Control System PCS 7 SIMATIC Management Console (V9.0) Operating Manual Basics 3 Installation of the Management Console 4 Operator control 5 Menus and dialog
User Manual. Acquisition and Diagnostic Software. Doc No.: TM-802-EN Rev No.: Aug 2017 Part No.: CR-FPM EN QuantorDent Ver No.: 3.0.
 Acquisition and Diagnostic Software Doc No.: Rev No.: 1.2.2 Aug 2017 Part No.: CR-FPM-11-002-EN Ver No.: 3.0.9 3DISC, FireCR, Quantor and the 3D Cube are trademarks of 3D Imaging & Simulations Corp, South
Acquisition and Diagnostic Software Doc No.: Rev No.: 1.2.2 Aug 2017 Part No.: CR-FPM-11-002-EN Ver No.: 3.0.9 3DISC, FireCR, Quantor and the 3D Cube are trademarks of 3D Imaging & Simulations Corp, South
User Guide 701P Wide Format Solution Wide Format Scan Service
 User Guide 701P44865 6204 Wide Format Solution Wide Format Scan Service Xerox Corporation Global Knowledge & Language Services 800 Phillips Road Bldg. 845-17S Webster, NY 14580 Copyright 2006 Xerox Corporation.
User Guide 701P44865 6204 Wide Format Solution Wide Format Scan Service Xerox Corporation Global Knowledge & Language Services 800 Phillips Road Bldg. 845-17S Webster, NY 14580 Copyright 2006 Xerox Corporation.
S7 Graph V 5.0 incl. Service Pack 1 Programming Software for Sequential Control Systems in SIMATIC S7
 SIMATIC S7 Graph V 5.0 incl. Service Pack 1 Programming Software for Sequential Control Systems in SIMATIC S7 Notes on Installation and Usage These notes should be considered more up-to-date than the information
SIMATIC S7 Graph V 5.0 incl. Service Pack 1 Programming Software for Sequential Control Systems in SIMATIC S7 Notes on Installation and Usage These notes should be considered more up-to-date than the information
Operating Instructions METTLER TOLEDO Calibry Software for Pipette Calibration Calibry
 Operating Instructions METTLER TOLEDO Calibry Software for Pipette Calibration Calibry Version 3.1 Contents Contents 1 Introduction... 5 1.1 Short description of Calibry... 5 1.2 Important information
Operating Instructions METTLER TOLEDO Calibry Software for Pipette Calibration Calibry Version 3.1 Contents Contents 1 Introduction... 5 1.1 Short description of Calibry... 5 1.2 Important information
Operating Instructions / User manual. IRSoft. Version 2.0. Documentation software for ERSA Rework Systems. ERSA GmbH
 Operating Instructions / User manual IRSoft Version 2.0 Documentation software for ERSA Rework Systems ERSA GmbH Wertheim / Main July 2002 ERSA has taken great care in the preparation of this Users Guide,
Operating Instructions / User manual IRSoft Version 2.0 Documentation software for ERSA Rework Systems ERSA GmbH Wertheim / Main July 2002 ERSA has taken great care in the preparation of this Users Guide,
9936A LogWare III. User s Guide. Revision
 9936A LogWare III User s Guide Revision 680301 Table of Contents 1 Introduction... 1 1.1 Symbols Used...1 1.2 Conventions...1 1.3 What is LogWare?...1 1.4 License Agreement...2 1.5 Requirements...2 1.6
9936A LogWare III User s Guide Revision 680301 Table of Contents 1 Introduction... 1 1.1 Symbols Used...1 1.2 Conventions...1 1.3 What is LogWare?...1 1.4 License Agreement...2 1.5 Requirements...2 1.6
High-response valve with integrated digital axis controller (IAC-R) and clocksynchronized PROFIBUS DP/V2 (PROFIdrive profile)
 4WRPNH.../24F.. High-response valve with integrated digital axis controller (IAC-R) and clocksynchronized PROFIBUS DP/V2 (PROFIdrive profile) Commissioning instructions for WinHPT on Siemens SINUMERIK
4WRPNH.../24F.. High-response valve with integrated digital axis controller (IAC-R) and clocksynchronized PROFIBUS DP/V2 (PROFIdrive profile) Commissioning instructions for WinHPT on Siemens SINUMERIK
SWP-0036 AFHCAN Telehealth Cart Imaging and Software Configuration. Revision: 1. Effective Date: 1/4/2011
 Software Procedure SWP-0036 AFHCAN Telehealth Cart Imaging and Software Configuration Revision: 1 Effective Date: 1/4/2011 Alaska Native Tribal Health Consortium Division of Health Information & Technology
Software Procedure SWP-0036 AFHCAN Telehealth Cart Imaging and Software Configuration Revision: 1 Effective Date: 1/4/2011 Alaska Native Tribal Health Consortium Division of Health Information & Technology
