Software Installation and Configuration Guide
|
|
|
- Aubrie Gibbs
- 5 years ago
- Views:
Transcription
1 High Definition Intraoral Video Camera System with optional Fluorescence Caries Detection Aid Head Software Installation and Configuration Guide
2
3 FOREWORD General The instructions provided are limited to the integration of the CamX Triton HD intraoral video camera and optional CamX Spectra caries detection head. Both heads work with a common handpiece using TWAIN via various third party software. This document does not provide detailed installation or operation instructions for the third party imaging management software. Therefore, the user must refer to the individual software manufacturer user documentation for all information specific to installing the application and its subsequent detailed operation. Pre-Installation Check Perform the following checks to verify that the computer system and associated monitor resolution meet or exceed the requirements needed to operate CamX Triton HD. 1. Refer to section 1 and make sure that the computer system being used has the requirements necessary to operate CamX HD and CamX Spectra heads. 2. Check or set the monitor resolution using the procedure provided by section 2 for the Windows operating system in use. Device Setup Perform the following to setup and configure CamX Triton HD to operate as a TWAIN device. Install the VistaEasy software by selecting it from the DBSWIN setup program menu. This allows full device functional operation via the TWAIN interface and the third party imaging management application. 1. Refer to section 3 (procedure 3.1) for initial computer/device setup and install the VistaEasy application provided on the DBSWIN disk included with each device. Note: VistaEasy must be installed before running the Driver Setup program from the start button. See see section 3, VistaEasy installation. 2. Refer to section 3 (procedure 3.2) and run the Driver Setup (installed as part of VistaEasy) to setup all additional devices as necessary. 3. Refer to section 3 (procedure 3.3) and activate VistaEasy View (installed as part of VistaEasy). This program is required by various third party image applications to allow the acquisition of multiple images. 4. Refer to section 4 and perform the procedure for integration via the TWAIN interface with the authorized third party imaging management applications listed. Disclaimers: This document has been created and is provided by and not the CamX Triton HD camera manufacturer, Duerr Dental. Duerr Dental makes no representation or warranty concerning the accuracy or completeness of the instructions, guides and other information contained herein. This document and the information contained herein should not be construed to be a part of the CamX Triton HD camera product. The procedures provided in this document are limited to the specific revision or version of the third party imaging management software listed. If problems occur due to changes of the application revision or version, then refer to the latest revision of this document located at Page 3
4 CONTENTS Section Description Page 1. Computer Requirements...5 Minimum Computer System Requirements - This section provides the minimum computer system requirements necessary to operate CamX Triton HD camera using both heads. 2. Monitor Resolution Requirements...6 This section provides guidelines to set the resolution of the monitor when using various Windows operating systems with the CamX Triton HD camera and optional CamX Spectra head. 3. Device Setup...10 The CamX Triton HD camera and optional CamX Spectra head are USB video compliant and use the streaming video drivers that come with the Windows operating system. However, drivers provided on the DBSWIN disk included with each head must be installed to provide support for the TWAIN interface still image capture and for camera button freeze/save operation. Important: The procedures provided in this document were successfully employed using the specific revision or version of the imaging management software as listed below. Refer to the latest version of this document located on our web site, if revisions or versions change. 4. Third Party Imaging Management Application Setup...14 This section provides guidelines to setup popular imaging management applications to work with the CamX Triton HD camera and optional CamX Spectra head. The imaging management software covered includes the following. Item Application Setup Page 4.1. Apteryx/XrayVision, Version Dexis, EagleSoft, Kodak KDI, Version TigerView Pro Visix Pro VixWin2000, Version Page 4
5 COMPUTER REQUIREMENTS 1. Minimum System Requirements The minimum system requirements necessary to operate CamX Triton HD camera and optional CamX Spectra head are listed below. Hardware and software The PC and its components (monitor, printer, etc.) must be set up according to IEC (EN ) if they are operated within the vicinity of the patients (up to 1.5 m away from the patient examination area). The safety requirements of the PC system may differ depending on the combination with other peripheral equipment (scanner, intraoral X-ray imaging system). Further information can be found in the user manuals or may be derived from regulations valid for the system installation location. IMPORTANT: The following information merely states the requirements for the computer system. The function of Air Techniques hardware and software might still be impaired as a result of peculiarities of the customer s hardware and software landscape even if these system requirements are met. In these cases, Air Techniques assumes no liability for ensuring the trouble-free operation of the Air Techniques hardware/software. If additional systems are connected up to the PC, these system requirements may change. Take the system requirements of all connected systems into account. Minimum Computer System Requirements CPU: RAM: Operating system: Hard disk: Drive: Graphics board: Diagnostic monitor: Intel Pentium IV compatible, 1.4 GHz 1 GB (2 GB recommended) Microsoft Windows 7, 32-bit (from Home Premium) Microsoft Windows 7, 64-bit (from Home Premium) Microsoft Windows 8.1, 64-bit (not Windows RT) Microsoft Windows 10, 64-bit Workstation (without database) 50 GB Memory requirements of the database depend on the number of images taken at the office. (Approximately 1 MB per image.) DVD-ROM Resolution 1024 X 768 Depth of color 32-bit, 16.7 million colors In accordance with DIN V , room class 5 or 6 (according to requirement) We recommend the use of the following diagnostic monitors (fulfill DIN V , room class 5 and 6): -EIZO - RX340 -BARCO - Nio Color 2MP HE (MDNC-2221 HE) Page 5
6 MONITOR RESOLUTION SETTING - WINDOWS 7 2. Monitor Resolution Settings: The following section provides guidelines to set the resolution of the monitor to work with Windows operating systems and intraoral video cameras manufactured by Air Techniques. This allows the monitor to display the highest quality image produced by the device. Make sure that the monitor is correctly set to display at least 1024 X 768 in the corresponding Windows operating system by performing the procedure below for the specific operating system used. Refer to the Microsoft Windows documentation as necessary Perform the following to check or set the monitor resolution in computers using Windows Right click the desktop and click the Screen resolution option. 2. Select the Resolution drop down field from the Screen Resolution window. 3. Using the slider control, set to display at least 1024 X 768. The maximum setting is recommended. 4. Click the OK tab to complete the selection Page 6
7 MONITOR RESOLUTION SETTING - WINDOWS Perform the following to check or set the monitor resolution in computers using Windows Right click the desktop and click the Screen resolution option. 2. Select the Resolution drop down field from the Screen Resolution window. 3. Using the slider control, set to display at least 1024 X 768. The maximum setting is recommended. 4. Click the OK tab to complete the selection Page 7
8 MONITOR RESOLUTION SETTING - WINDOWS Perform the following to check or set the monitor resolution in computers using Windows 10 Professional or Enterprise. 1. Right click the Desktop and observe that the Settings pop up window opens. 2. Select Display settings to open the System window. 3. Select the Advanced display settings located at the bottom of the window to open the Advanced Display Settings window. 4. Using the resolution drop down menu, set to display at least 1024 X 768. The maximum setting is recommended. 5. Click APPLY to accept setting and return to the Desktop window. System Window 1 Display Settings Drop Down Window Advanced Display Settings Window 4 5 Resolution Drop Down Menu Page 8
9 NOTES Page 9
10 DEVICE SETUP 3. VistaEasy Installation. The CamX Triton HD camera and optional CamX Spectra head must be identified and setup on the facility computer before the device will operate properly. This is accomplished by installing the VistaEasy program provided with the device on the DBSWIN disk. In addition to providing support for the TWAIN interface still image capture feature, VistaEasy also installs the Driver Setup program which provides the necessary device drivers for camera button freeze/save operation. VistaEasy is installed the first time from the supplied disk. The program allows the setup of multiple devices. When the CamX Triton HD camera and optional CamX Spectra head are purchased together, they can be setup on the computer together. Once installed, the Driver Setup program is run from the Windows Start button whenever additional devices are installed. Important: Do not turn or twist the CamX HD and CamX Spectra head when connecting to the Triton handpiece. Each head mates straight on with the handpiece connector. It is recommended to connect the device handpiece prior to setup. This is done by aligning the connector key of the CamX head with the handpiece mating connector. Insert the CamX head straight into handpiece connector until secure in place. Note: The DBSWIN disks supplied with the CamX Triton HD camera and optional CamX Spectra head are identical and one can be used to set up both devices. A message may appear upon initial connection of the CamX HD or CamX Spectra stating: Device driver software was not successfully installed. Ignore this message and continue with the VistaEasy installation. 3.1 VistaEasy Installation from Disk. Make sure the CamX head or heads being setup are connected and install VistaEasy from the DBSWIN disk. Normally, this program runs automatically when the disk is inserted into the drive for the first time. If not, run the setup program located in the root directory of the disk (typically D:\CD_Start.exe). Once running, observe that the Setup window displays and perform the following steps. Note: Only installation of VistaEasy is necessary to set up both the CamX HD and CamX Spectra head. a. Select the Driver Tab and observe that installation software options appear. b. Select the VistaEasy installation option from the menu and observe that the VistaEasy installation pop up window opens. c. Click OK. Notice that the installation wizard message appears and observe that additional windows appear questioning device setup options. Accept the defaults and click Next and then Install to advance the installation. d. Observe that the installation runs automatically showing various completion status windows such as the one shown. Please wait as the installation progresses. e. At this point, the Driver Setup windows opens. This is where the drivers for each connected device are installed making it able to operate properly. Click Next when the setup is completed for all connected devices. f. Observe that a pop up window opens stating a successful installation. Click OK. Page 10
11 DEVICE SETUP 3.1a 3.1c 3.1b 3.1d 3.1e 3.1f Page 11
12 DEVICE SETUP Note: VistaEasy must be installed before running the Driver Setup program from the start button. See section 3, VistaEasy installation. 3.2 Running the Driver Setup program from the Windows Start button. This section only applies to additional devices that need to be set up because they were not set up during the VistaEasy install process from the DBSWIN disk. Run Driver Setup from the Start button by performing the following steps. a. Click the Windows Start button and select All Programs from the menu. b. Select the Air Techniques listing and observe that the Driver Setup option appears. c. Click Driver Setup to expand the option. Notice that the Driver Setup and Uninstall Driver options appear. d. Click Driver Setup option. Observe that the Driver Setup window opens and the program automatically searches for the attached devices. 3.2b 3.2c 3.2d 3.2a Page 12
13 DEVICE SETUP e. At this point, the Driver Setup window changes to show identified device listing. Click Next to advance the installation. f. Observe that the Driver Setup window changes to show the device installing. Wait as the installation progresses. g. Finally, the Driver Setup window changes again to show that the device was successfully installed. Click Finish. 3.2e 3.2f 3.2g Page 13
14 DEVICE SETUP Note: VistaEasy must be installed before activating VistaEasy View program from the start button. See see section 3, VistaEasy installation. 3.3 Activating VistaEasy View program from the Windows Start button. VistaEasy View is required by various third party image applications listed below to allow the acquisition of multiple images. Activate VistaEasy View from the Start button by performing the following steps. a. Click the Windows Start button and select All Programs from the menu. b. Select the Air Techniques listing and observe that the VistaEasy option appears. c. Click VistaEasy to expand the option. Notice that the VistaEasy and VistaConfig options appear. d. Click the VistaConfig option and observe that the VistaConfig window opens. Applications Requiring VistaEasy View 3.3b Application Apteryx/XrayVision, Version 4 Dexis, EagleSoft, Kodak KDI, Version VixWin2000, Version 1.8 VistaEasy View Yes Yes No Yes Yes 3.3c 3.3d 3.3a Page 14
15 DEVICE SETUP e. Click the Wrench Icon button and observe that the VistaEasy changes showing VistaEasy setting options. f. Select Activate VistaEasy View option and make sure that a check appears in the check box. g. Click Close configuration to return to the desktop. 3.3e 3.3f 3.3g Page 15
16 APTERYX VERSION SETUP 4.1. Apteryx Setup for Intraoral Cameras. The following provides setup instructions for Apteryx imaging software, XrayVision Version 4, allows the CamX Triton HD camera and optional CamX Spectra head to acquire images via the TWAIN interface. 4.1a. Make sure that the device drivers have been installed. Refer to the Device Setup, section 3, as necessary. Note: Apteryx requires VistaEasy View to acquire images. 4.1b. Activate VistaEasy View by performing procedure 3.3 located in section 3. Start Apteryx and observe that the main window displays. Click the Open Patient tab and select a patient. 4.1c. Select the Capture Single Image icon located on the top tool bar and observe that the Capture Image window opens. 4.1d. Perform the following for TWAIN acquisition for either CamX HD and CamX Spectra. 1. Choose the TWAIN and Other Devices tab. 2. Select CamX Triton HD (for both CamX HD or Spectra) from the drop down menu. 3. Select full color image tab. 4. Choose OK tab. 4.1e. Observe that the TWAIN Device Configuration window may open the first time TWAIN is being setup. Choose the OK tab. 4.1c 2 1 Window Opens Only on First Time Setup 4.1d e Page 16
17 DEXIS SETUP 4.2. Dexis 10 Setup for Intraoral Cameras. This software allows the CamX Triton HD camera and optional CamX Spectra head to acquire images via the TWAIN interface. 4.2a. Make sure that the device drivers have been installed. Refer to the Device Setup, section 3, as necessary. Note: Dexis 10 requires VistaEasy View to acquire images. 4.2b. Activate VistaEasy View by performing procedure 3.3 located in section c. From the DEXIS Administration window, select the Tool Icon from the main tool bar and observe that the Preferences window opens. 4.2d. Perform the following for TWAIN acquisition for either CamX HD and CamX Spectra. 1. Select Digital Camera Acquisition option from the list on the left. 2. Select CamX Triton HD (for both CamX HD or Spectra) from the drop down menu on the right. 3. Click the Apply and OK tabs to return to the DEXIS Administration window. 4.2e. Select a patient and observe that the Main Imaging window opens. 4.2f. Choose the TWAIN acquisition mode icon. Operate Dexis 10 normally to acquire an image via the Triton device head (CamX HD or CamX Spectra). Refer to the corresponding Operator s Manual as necessary c 4.2d TWAIN Acquisition Mode Setup 3 4.2f 4.2e Page 17
18 EAGLESOFT SETUP Note: Eaglesoft requires VistaEasy View to acquire images Eaglesoft17 Setup for Intraoral Cameras. This software allows the CamX Triton HD camera and optional CamX Spectra head to acquire images via the TWAIN interface. Perform steps 4.3a through 4.3d to setup the camera to operate in the TWAIN acquisition mode. Steps 4.3e through 4.3g shows the typical TWAIN procedure to acquire an image via the Triton device head (CamX HD or CamX Spectra). Refer to the Installation and Operating Instructions manual as necessary. 4.3a. Refer to the Device Setup, section 3, and install device drivers. Activate VistaEasy View by performing procedure 3.3 located in section b. From the main program menu, select File to open a drop down list of operational functions. 4.3c. Select Preferences from the list, which opens a new window as shown. Select the following. 1. Select X-ray tab 2. Check use scanner default interface check box. 3. Press Scanner button 4.3d. Observe that the Select Source pop up window opens and perform the following. 1. Highlight CamX Triton HD (for both CamX HD or Spectra) from the source list. 2. Click the Select button to select the TWAIN option as the source module and return to the Preferences window. 3. Select OK in the upper right hand corner to return to the main program window. The application is now set to acquire images via TWAIN using either the Triton device head (CamX HD or CamX Spectra). File Preferences b 3 4.3c 4.3d 1 2 Page 18
19 EAGLESOFT SETUP 4.3e. From the Clinical window, open the Imaging window by selecting the X-ray picture shown on the Clinical window. 4.3f. Acquire an image via Triton device head (CamX HD or CamX Spectra) in the TWAIN acquisition mode as follows. 1. From the main program menu, select File (A), New (B) and Scanned Images (C). 2. Observe the raw video image is shown in a pop up window screen 3. Observe the captured CamX Spectra image via TWAIN on screen. Click to Open Imaging window 4.3e A 1 B C 4.3f 3 Captured CamX Spectra Image via TWAIN 2 Raw CamX Spectra Image via TWAIN Page 19
20 KODAK DENTAL IMAGING VERSION SETUP 4.4. KODAK Dental Imaging (KDI ) Software Setup for Intraoral Cameras This software allows the CamX Triton HD camera and optional CamX Spectra head to acquire images via the TWAIN interface. The following steps sets up KDI for multiple image acquisitions: 4.4a. Make sure that the device drivers have been installed. Refer to the Device Setup, section 3, as necessary. Note: Kodak requires VistaEasy View to acquire images. 4.4b. Activate VistaEasy View by performing procedure 3.3 located in section c. Start the application and observe that the KDI window displays. 4.4d. Perform the steps of paragraph 4.4e when running KDI for the first time. Otherwise, proceed to paragraph 4.4f to acquire images via the installed intraoral camera. 4.4e. Setup cameras to work with KDI for the first time by performing the following. 1. Select File to open a drop down list of operational functions. 2. Select Twain from the menu list 3. Choose Select source... and observe that the Select Source window opens. 4. Highlight CamX Triton HD 1.4 (32-32) from the source list. 5. Click the Select button to set it as the source for the capture device. 6. Return to the KDI window. 7. Select File/Twain/Acquire to display the CamX Triton HD 1.4 (32-32) Select Source window e KDI Window Page 20
21 KODAK DENTAL IMAGING VERSION SETUP 7 File 4.5e TWAIN 7 Acquire 4.4f. Refer to the corresponding Operator s Manual as necessary. KDI acquires images by using either the drop down list procedure to bring up the acquisition screen or using the Acquisition Icon. Drop Down List Procedure 1. Select File to open a drop down list of operational functions. 2. Select Twain from the menu list 3. Choose Acquire and observe that images appear on the acquisition screen once the connected Triton device head (CamX HD or CamX Spectra) is turned on. Acquisition Icon method Click the Acquisition Icon located on the top tab and observe that images appear on the acquisition screen once the connected Triton device is turned on. 1 Drop Down List Procedure f Acquisition Icon Method Page 21
22 TIGERVIEW PRO SETUP 4.5. TigerView Pro Setup for Intraoral Cameras. This software allows the CamX Triton HD camera and optional CamX Spectra head to acquire images via the TWAIN interface. 4.5a. Make sure that the device drivers have been installed. Refer to the Device Setup, section 3, as necessary. Note: TigerView Pro requires VistaEasy View to acquire images. 4.5b. Activate VistaEasy View by performing procedure 3.3 located in section c. Perform the steps of paragraph 4.5d when running TigerView Pro for the first time. Otherwise, proceed to paragraph 4.5e to acquire images via the installed intraoral camera. 4.5d. Setup cameras to work with TigerView Pro for the first time by performing the following. 1. Click the Windows Start button and select All Programs from the menu. 2. Select the TigerView listing and observe that the TigerView Administration option appears. 3. Click TigerView Administration, which opens the TigerView Administration window. 4. Choose Acquisition Hardware Configuration and click Next. 5. Select Flatbed Scanner w/o Transparency Adapter and click Next 6. Select Analog Video Camera or USB 2.0 Camera and click Next. 7. Observe that a new window opens. Make no selections and click Next to continue. 8. No selections are needed in the new window that opens. Just click Next to continue. 9. Select Video Capture and click Finish to complete the setup. 10. Proceed to paragraph 4.6e to acquire images via the installed intraoral camera No Selection. Click Next to Continue. Page 22 8 No Selection. Click Next to Continue. 9
23 TIGERVIEW PRO SETUP 4.5e 4.5f 4.5e. Start the application and observe that the TigerView Pro Patient window displays. 4.5f. With a patient selected, click the Acquire tab and observe that the Acquisition window opens. 4.5g. Make sure that CamX Triton HD is selected for TWAIN Devices and Custom from Type, Size and Resolution drop down lists. Switch to the TWAIN acquisition window by clicking the Start button. 4.5h. Observe that images appear on the acquisition screen once the connected Triton device head (CamX HD or CamX Spectra) is turned on. Refer to the camera manual as necessary and use the connected device to acquire images. 4.5j. Observe that the new capture screen opens showing the acquire images. Continue acquiring and capturing images as necessary. 4.5k. Transfer acquired images to TigerView Pro by clicking the transfer button. 4.5l. Select and save images to TigerView Pro. Patients Selected Make sure that CamX Triton HD is selected for TWAIN Devices and Custom from Type, Size and Resolution drop down lists. Transfer Button 4.5k 4.5g Start Button 4.5h Patients Tab 4.5j Typical Captured Images via CamX Spectra Typical Captured Images via CamX HD Page 23
24 VISIX PRO SETUP 4.6. VISIX Pro Setup for Intraoral Cameras. This software allows the CamX Triton HD camera and optional CamX Spectra head to acquire images via the TWAIN interface. 4.6a. Make sure that the device drivers have been installed. Refer to the Device Setup, section 3, as necessary. Note: VISIX Pro requires VistaEasy View to acquire images. 4.6b. Activate VistaEasy View by performing procedure 3.3 located in section c. Perform the steps of paragraph 4.6d when running VISIX Pro for the first time. Otherwise, proceed to paragraph 4.6e to acquire images via the installed intraoral camera. 4.6d. Setup cameras to work with VISIX Pro for the first time by performing the following. 1. Click the Windows Start button and select All Programs from the menu. 2. Select the Visix listing and observe that the Visix Administration option appears. 3. Click Visix Administration, which opens the Visix Pro Administration window. 4. Choose Acquisition Hardware Configuration and click Next. 5. Select Flatbed Scanner w/o Transparency Adapter and click Next 6. Select Analog Video Camera or USB 2.0 Camera and click Next. 7. Observe that a new window opens. Make no selections and click Next to continue. 8. No selections are needed in the new window that opens. Just click Next to continue. 9. Select Photo/Slide Scanning and click Finish to complete the setup. 10. Proceed to paragraph 4.6e to acquire images via the installed intraoral camera No Selection. Click Next to Continue. 8 No Selection. Click Next to Continue. 9 Page 24
25 VISIX PRO SETUP 4.6e 4.6f 4.6e. Start the application and observe that the VISIX Pro Patient window displays. 4.6f. With a patient selected, click the Acquire tab and observe that the Acquisition window opens. 4.6g. Make sure that CamX Triton HD is selected for TWAIN Devices and Color is selected for Type. Switch to the TWAIN acquisition window by clicking the Start button. 4.6h. Observe that images appear on the acquisition screen once the connected Triton device head (CamX HD or CamX Spectra) is turned on. Refer to the camera manual as necessary and use the connected device to acquire images. 4.6j. Observe that the new capture screen opens showing the acquire images. Continue acquiring and capturing images as necessary. 4.6k. Click the transfer button to transfer acquired images to VISIX Pro. 4.6l. Select and save images to VISIX Pro. Patients Selected Make sure that CamX Spectra J2310 is selected for TWAIN Devices and Color from Type drop down list. 4.6k Transfer Button 4.6g Start Button 4.6h Patients Tab 4.6j Typical Captured Images via CamX Spectra Typical Captured Images via CamX HD Page 25
26 VIXWIN2000 VERSION 1.8 SETUP 4.7. VixWin2000 Setup for Intraoral Cameras. This software allows the CamX Triton HD camera and optional CamX Spectra head to acquire images via the TWAIN interface. 4.7a. Make sure that the device drivers have been installed. Refer to the Device Setup, section 3, as necessary. Note: VixWin2000 requires VistaEasy View to acquire multiple images. 4.7b. Activate VistaEasy View by performing procedure 3.3 located in section c. Start the application and observe that the VixWin2000 window displays and select File to open a drop down list of operational functions. 4.7d. Select Optical Scanner Select from the list and observe that the Select Source pop up window opens. 4.7e. Highlight CamX Triton HD (for both CamX HD or Spectra) from the source list and click the Select button to select it as the source. Return to the VixWin2000 window. 4.7f. Operate VixWin2000 normally to acquire an image via the Triton device head (CamX HD or CamX Spectra). Refer to the corresponding Operator s Manual as necessary.. 4.7c 4.7d 4.7e 4.7f Page 26
27 NOTES Page 27
28 For over 50 years, Air Techniques has been a leading innovator and manufacturer of dental products. Our priority is ensuring complete satisfaction by manufacturing reliable products and providing excellent customer and technical support. Whether the need is digital imaging, utility room equipment or merchandise, Air Techniques can provide the solution via our network of authorized professional dealers. Proudly designed, tested and manufactured in the U.S., our products are helping dental professionals take their practices to the next level. Air Techniques family of quality products for the dental professional include: Digital Imaging Digital Radiography Intraoral Cameras Caries Detection Aid Intraoral X-ray Panoramic X-rays Film Processors Utility Room Dry Vacuums Wet Vacuums Air Compressors Amalgam Separator Utility Accessories Utility Packages Merchandise Surface Disinfectant Enzymatic Cleaner Hand Sanitizer and Lotion Waterline Cleaner Evacuation System Cleaner Imaging Accessories Chemistry Processor Accessories Corporate Headquarters 1295 Walt Whitman Road Melville, New York Phone: Fax: Western Facility 291 Bonnie Lane, Suite 101 Corona, CA Phone: Fax: Air Techniques, Inc P/N J2509, Rev. A July 2016
Software Installation and Configuration Guide
 High Definition Intraoral Video Camera System Part Number G1000 Intraoral Video Camera System Part Number G5000 Fluorescence Caries Detection Aid System Part Number G4000 Software Installation and Configuration
High Definition Intraoral Video Camera System Part Number G1000 Intraoral Video Camera System Part Number G5000 Fluorescence Caries Detection Aid System Part Number G4000 Software Installation and Configuration
Digital Imaging Systems. Software Installation and Configuration Guide
 Intraoral View PN G8600A Swift View PN G8500A Digital Imaging Systems Software Installation and Configuration Guide FOREWORD General The instructions provided are limited to the integration of the ScanX
Intraoral View PN G8600A Swift View PN G8500A Digital Imaging Systems Software Installation and Configuration Guide FOREWORD General The instructions provided are limited to the integration of the ScanX
Software Installation and Configuration Guide
 Digital Imaging Systems Classic Intraoral Duo Swift PN F3700 PN F3600 PN D1000 PN G8000 Software Installation and Configuration Guide FOREWORD General The instructions provided are limited to the integration
Digital Imaging Systems Classic Intraoral Duo Swift PN F3700 PN F3600 PN D1000 PN G8000 Software Installation and Configuration Guide FOREWORD General The instructions provided are limited to the integration
VISIX Imaging Software Version 2. Quick Start Guide
 VISIX Imaging Software Version 2 Quick Start Guide FOREWORD Air Techniques and its ALLPRO Imaging division have prepared this guide to provide brief instructions to install, configure, setup and use the
VISIX Imaging Software Version 2 Quick Start Guide FOREWORD Air Techniques and its ALLPRO Imaging division have prepared this guide to provide brief instructions to install, configure, setup and use the
D B S W I N DBSWIN. The Digital Imaging Center for The Modern Operatory.
 D B S W I N DBSWIN The Digital Imaging Center for The Modern Operatory. Digital X-Ray Diagnostics With ScanX And ProVecta S-Pan/Ceph The powerful DBSWIN imaging software works with all digital X-Ray systems
D B S W I N DBSWIN The Digital Imaging Center for The Modern Operatory. Digital X-Ray Diagnostics With ScanX And ProVecta S-Pan/Ceph The powerful DBSWIN imaging software works with all digital X-Ray systems
Diagnostic Troubleshooting Software
 Diagnostic Troubleshooting Software Part Number: B7812 User Guide Introduction This document provides user instructions for the Diagnostic Troubleshooting Software entitled ScanX Diagnostics supplied on
Diagnostic Troubleshooting Software Part Number: B7812 User Guide Introduction This document provides user instructions for the Diagnostic Troubleshooting Software entitled ScanX Diagnostics supplied on
VistaEasy Installation and Operating Instructions L29 * /40* Air Techniques P/N E7209 Rev. B 06/2016
 VistaEasy 5.11 Installation and Operating Instructions 2100100009L29 *9000-618-137/40* Air Techniques P/N E7209 Rev. B 06/2016 Contents 1 General.......................... 4 1.1 Symbols used..................
VistaEasy 5.11 Installation and Operating Instructions 2100100009L29 *9000-618-137/40* Air Techniques P/N E7209 Rev. B 06/2016 Contents 1 General.......................... 4 1.1 Symbols used..................
ScanX. Dynamic Rendering User s Guide. Digital Imaging System. Purpose. Introduction to Dynamic Rendering. Installing Dynamic Rendering.
 ScanX Digital Imaging System Dynamic Rendering User s Guide Purpose. This document provides information on the Dynamic Rendering that can be applied as images are acquired with your ScanX. It includes
ScanX Digital Imaging System Dynamic Rendering User s Guide Purpose. This document provides information on the Dynamic Rendering that can be applied as images are acquired with your ScanX. It includes
DBSWIN 5.14 Dental Imaging Software. Installation and Operating Instructions
 DBSWIN 5.14 Dental Imaging Software Installation and Operating Instructions Contents 1. General 4 1.1 Symbols used 4 1.2 Intended use 4 1.3 Contraindications 4 1.4 Side effects 4 1.5 Registration 4 1.6
DBSWIN 5.14 Dental Imaging Software Installation and Operating Instructions Contents 1. General 4 1.1 Symbols used 4 1.2 Intended use 4 1.3 Contraindications 4 1.4 Side effects 4 1.5 Registration 4 1.6
KODAK Dental Imaging Software Installation Guide for the KODAK1500 Intraoral Camera
 8H7854-01 KODAK Dental Imaging Software Installation Guide for the KODAK1500 Intraoral Camera Notice Carestream Health, Inc., 2009. No part of this publication may be reproduced, stored in a retrieval
8H7854-01 KODAK Dental Imaging Software Installation Guide for the KODAK1500 Intraoral Camera Notice Carestream Health, Inc., 2009. No part of this publication may be reproduced, stored in a retrieval
Abstract. Apteryx Imaging (XrayVision, XVLite ) Installation Guide. Abstract Abstract
 Apteryx Inc. 313 S. High St. Suite 200 Akron, OH 44308 330-376-0889 voice 330-376-0788 fax sales@apteryx.com www.apteryx.com Apteryx Imaging (XrayVision, XVLite ) Installation Guide Abstract Abstract Abstract
Apteryx Inc. 313 S. High St. Suite 200 Akron, OH 44308 330-376-0889 voice 330-376-0788 fax sales@apteryx.com www.apteryx.com Apteryx Imaging (XrayVision, XVLite ) Installation Guide Abstract Abstract Abstract
This guide provides instructions in the installation and configuration of XrayVision DCV.
 Apteryx Inc. 313 S. High St. Suite 200 Akron, OH 44308 330-376-0889 voice 330-376-0788 fax sales@apteryx.com www.apteryx.com XrayVision DICOM Capture View (DCV) Installation Guide Abstract Abstract Abstract
Apteryx Inc. 313 S. High St. Suite 200 Akron, OH 44308 330-376-0889 voice 330-376-0788 fax sales@apteryx.com www.apteryx.com XrayVision DICOM Capture View (DCV) Installation Guide Abstract Abstract Abstract
Abstract. Apteryx Imaging (XrayVision, XVLite ) Installation Guide. Abstract Abstract
 Apteryx Inc. 313 S. High St. Suite 200 Akron, OH 44308 330-376-0889 voice 330-376-0788 fax sales@apteryx.com www.apteryx.com Apteryx Imaging (XrayVision, XVLite ) Installation Guide Abstract Abstract Abstract
Apteryx Inc. 313 S. High St. Suite 200 Akron, OH 44308 330-376-0889 voice 330-376-0788 fax sales@apteryx.com www.apteryx.com Apteryx Imaging (XrayVision, XVLite ) Installation Guide Abstract Abstract Abstract
Digital Age Diagnostics With The Power Of Platinum
 VixWin Platinum Digital Age Diagnostics With The Power Of Platinum P Cone Beam 3D Imaging Systems Panoramic X-ray Systems Intraoral X-ray Systems Digital Intraoral Sensors Digital X-ray Phosphor Plates
VixWin Platinum Digital Age Diagnostics With The Power Of Platinum P Cone Beam 3D Imaging Systems Panoramic X-ray Systems Intraoral X-ray Systems Digital Intraoral Sensors Digital X-ray Phosphor Plates
KODAK Dental Imaging Software Installation Guide
 CS3000-12 KODAK Dental Imaging Software Installation Guide Notice Carestream Dental, Inc., 2010. No part of this publication may be reproduced, stored in a retrieval system, translated to another language,
CS3000-12 KODAK Dental Imaging Software Installation Guide Notice Carestream Dental, Inc., 2010. No part of this publication may be reproduced, stored in a retrieval system, translated to another language,
AFP Digital
 Installation Guide AFP Digital Installation Guide Page 2 Contents Overview...... 3 System Requirements... 5 Installing the EVA Hardware Driver... 6 AFP Digital Installation... 14 Installing AFP Digital
Installation Guide AFP Digital Installation Guide Page 2 Contents Overview...... 3 System Requirements... 5 Installing the EVA Hardware Driver... 6 AFP Digital Installation... 14 Installing AFP Digital
CDR DICOM Quick Start Guide
 CDR DICOM Quick Start Guide Schick Technologies, Inc. 30-30 47 th Avenue Long Island City, NY 11101 USA (718) 937-5765 (718) 937-5962 (fax) PART NUMBER B1051042 REV. B Copyright 2008 by Schick Technologies,
CDR DICOM Quick Start Guide Schick Technologies, Inc. 30-30 47 th Avenue Long Island City, NY 11101 USA (718) 937-5765 (718) 937-5962 (fax) PART NUMBER B1051042 REV. B Copyright 2008 by Schick Technologies,
EagleSoft Set-up Instructions for Denoptix Version: Date Created: 6/10/05 Last Modified: 10/24/05 Filename: Denoptix ES Setup Instructions
 EagleSoft Set-up Instructions for Denoptix Version: 12.00 Date Created: 6/10/05 Last Modified: 10/24/05 Filename: Denoptix ES Setup Instructions Required materials: EagleSoft Digital Integration CD Denoptix
EagleSoft Set-up Instructions for Denoptix Version: 12.00 Date Created: 6/10/05 Last Modified: 10/24/05 Filename: Denoptix ES Setup Instructions Required materials: EagleSoft Digital Integration CD Denoptix
PT Data Management Software User s Guide
 PT Data Management Software User s Guide For data transfer to a Personal Computer (PC). For professional in vitro diagnostic use only. INTENDED USE These instructions define the format and timing for data
PT Data Management Software User s Guide For data transfer to a Personal Computer (PC). For professional in vitro diagnostic use only. INTENDED USE These instructions define the format and timing for data
DRAWings 8 and Wings modular 8 Embroidery Software INSTALLATION GUIDE
 DRAWings 8 and Wings modular 8 Embroidery Software INSTALLATION GUIDE We thank you for purchasing DRAWings 6 and Wings modular 5 software. We are committed to providing you with the most innovative technology.
DRAWings 8 and Wings modular 8 Embroidery Software INSTALLATION GUIDE We thank you for purchasing DRAWings 6 and Wings modular 5 software. We are committed to providing you with the most innovative technology.
CHAIRSIDE 2009 USER MANUAL
 INSTALLATION TECHNICAL SUPPORT For technical assistance, please contact DHC Software at Local : (416) 429-7003 Toll free in North America 1-800-519-6569 Don t forget to check in with our website regularly
INSTALLATION TECHNICAL SUPPORT For technical assistance, please contact DHC Software at Local : (416) 429-7003 Toll free in North America 1-800-519-6569 Don t forget to check in with our website regularly
COPYRIGHT. Hatch User Guide : Setup 23-Nov-2015 ii
 USER GUIDE SETUP COPYRIGHT Copyright 2016. Wilcom Pty Ltd, Wilcom International Pty Ltd. All Rights reserved. No parts of this publication or the accompanying software may be copied or distributed, transmitted,
USER GUIDE SETUP COPYRIGHT Copyright 2016. Wilcom Pty Ltd, Wilcom International Pty Ltd. All Rights reserved. No parts of this publication or the accompanying software may be copied or distributed, transmitted,
nsite Documentation Table of Contents
 nsite Documentation Table of Contents Licensing Eaglesoft for Multiple Locations... 2 nsite Solution... 2 Single Database for multiple locations with the Eaglesoft nsite module... 2 Features Comparison
nsite Documentation Table of Contents Licensing Eaglesoft for Multiple Locations... 2 nsite Solution... 2 Single Database for multiple locations with the Eaglesoft nsite module... 2 Features Comparison
fi-6110 Image Scanner
 P3PC-3002-06EN fi-6110 Image Scanner Getting Started Thank you for purchasing fi-6110 Color Image Scanner (hereinafter referred to as "the scanner"). This manual describes the preparation required for
P3PC-3002-06EN fi-6110 Image Scanner Getting Started Thank you for purchasing fi-6110 Color Image Scanner (hereinafter referred to as "the scanner"). This manual describes the preparation required for
Copyright PFU LIMITED 2016
 -------------------------------------------------------- PaperStream Capture Lite 1.0.1 README File -------------------------------------------------------- Copyright PFU LIMITED 2016 This file contains
-------------------------------------------------------- PaperStream Capture Lite 1.0.1 README File -------------------------------------------------------- Copyright PFU LIMITED 2016 This file contains
Lab Determining Data Storage Capacity
 Lab 1.3.2 Determining Data Storage Capacity Objectives Determine the amount of RAM (in MB) installed in a PC. Determine the size of the hard disk drive (in GB) installed in a PC. Determine the used and
Lab 1.3.2 Determining Data Storage Capacity Objectives Determine the amount of RAM (in MB) installed in a PC. Determine the size of the hard disk drive (in GB) installed in a PC. Determine the used and
fi-7180/ fi-7160/ fi-7260/ fi-7280 Getting Started Image Scanner Checking the Components P3PC EN
 P3PC-4252-07EN fi-7160/ fi-7260/ fi-7180/ fi-7280 Getting Started Image Scanner Thank you for purchasing our image scanner. This manual describes the preparation required to use this product. Follow the
P3PC-4252-07EN fi-7160/ fi-7260/ fi-7180/ fi-7280 Getting Started Image Scanner Thank you for purchasing our image scanner. This manual describes the preparation required to use this product. Follow the
PREINSTALL CHECKLIST. 1. General Information. 2. Cone Beam Shielding Plan. 3. Electrical Specifications. 4. Network Requirements
 PREINSTALL CHECKLIST Thank you for your investment in the i-cat FLX V-Series Cone Beam Imaging Solution. To ensure a smooth integration of this technology into your office, please complete the following
PREINSTALL CHECKLIST Thank you for your investment in the i-cat FLX V-Series Cone Beam Imaging Solution. To ensure a smooth integration of this technology into your office, please complete the following
E-FORM GETTING STARTED GUIDE THE COMPLETE ELECTRONIC TAX FORM DVD
 E-FORM GETTING STARTED GUIDE THE COMPLETE ELECTRONIC TAX FORM DVD Updated November 2014 Copyright 2014-2015 Thomson Reuters. All Rights Reserved. Thomson Reuters disclaims any and all liability arising
E-FORM GETTING STARTED GUIDE THE COMPLETE ELECTRONIC TAX FORM DVD Updated November 2014 Copyright 2014-2015 Thomson Reuters. All Rights Reserved. Thomson Reuters disclaims any and all liability arising
JAZZ HARMONY User Manual
 JAZZ HARMONY User Manual Copyright 2017 Imaging. All rights reserved. This manual and the software described herein are protected by copyright laws and international copyright treaties, as well as other
JAZZ HARMONY User Manual Copyright 2017 Imaging. All rights reserved. This manual and the software described herein are protected by copyright laws and international copyright treaties, as well as other
Operating Instructions
 Operating Instructions (For User Setup) Digital Colour Imaging Systems Model No. DP-C406 / C306 / C266 Table of Contents Installation Overview General Installation Overview...2 Installation Installing
Operating Instructions (For User Setup) Digital Colour Imaging Systems Model No. DP-C406 / C306 / C266 Table of Contents Installation Overview General Installation Overview...2 Installation Installing
Port PCI Quick Installation Guide
 1394 3-Port PCI Quick Installation Guide Introducing the 1394 3-Port PCI The 1394 3-Port PCI is designed to connect DV camcorders, hard disk drives, scanners, printers and other 1394 audio/video devices
1394 3-Port PCI Quick Installation Guide Introducing the 1394 3-Port PCI The 1394 3-Port PCI is designed to connect DV camcorders, hard disk drives, scanners, printers and other 1394 audio/video devices
Installing ProjectSpec from the ProjectMatrix DVD
 Installing ProjectSpec from the ProjectMatrix DVD System Requirements Operating System: Windows 2000, XP (Home or Pro) or Vista (32-bit version) Software: AutoCAD 2004 through 2009 (ProjectMatrix's policy
Installing ProjectSpec from the ProjectMatrix DVD System Requirements Operating System: Windows 2000, XP (Home or Pro) or Vista (32-bit version) Software: AutoCAD 2004 through 2009 (ProjectMatrix's policy
Introducing the new. KODAK RVG 6500 System
 Introducing the new KODAK RVG 6500 System Innovation New features Wireless image transmission First Wi-Fi enabled sensor delivering the same film quality images as our best wired sensor Intelligent Positioning
Introducing the new KODAK RVG 6500 System Innovation New features Wireless image transmission First Wi-Fi enabled sensor delivering the same film quality images as our best wired sensor Intelligent Positioning
This installation guide is intended for customers who are installing NMIS for the first time. Included are the recommended hardware specifications
 This installation guide is intended for customers who are installing NMIS for the first time. Included are the recommended hardware specifications and sample screens to guide you through the installation
This installation guide is intended for customers who are installing NMIS for the first time. Included are the recommended hardware specifications and sample screens to guide you through the installation
S Y S T E M R E Q U I R E M E N T S
 SYSTEM REQUIREMENTS System Requirements describe minimum and recommended standards for using Dentrix G4. Exceeding the minimum standards The may result in better system performance. Note: With the release
SYSTEM REQUIREMENTS System Requirements describe minimum and recommended standards for using Dentrix G4. Exceeding the minimum standards The may result in better system performance. Note: With the release
mini USB ISDN TA128 User s Manual
 mini USB ISDN TA128 User s Manual Billion mini USB ISDN TA128 CE Approval All CE approved ISDN devices may be connected to the Euro- ISDN in all countries of the EU. Billion mini USB ISDN TA128 has been
mini USB ISDN TA128 User s Manual Billion mini USB ISDN TA128 CE Approval All CE approved ISDN devices may be connected to the Euro- ISDN in all countries of the EU. Billion mini USB ISDN TA128 has been
Maximum usability. Electronic capture request. Digitally signed approval. X-ray exposure. Image evaluation. 2D imaging. Digitally signed approval
 ENGLISH Software refined Planmeca Romexis is an advanced, easy to use software suite providing a rich set of tools to meet the imaging and clinic management requirements of any dental facility from a small
ENGLISH Software refined Planmeca Romexis is an advanced, easy to use software suite providing a rich set of tools to meet the imaging and clinic management requirements of any dental facility from a small
Please Read This First
 Please Read This First Getting Started with CDR DICOM For complete details about your CDR DICOM software, please refer to the User Guide on the DVD or our website at www. schicktech.com Getting Started
Please Read This First Getting Started with CDR DICOM For complete details about your CDR DICOM software, please refer to the User Guide on the DVD or our website at www. schicktech.com Getting Started
TestAnyTime User Manual (Imaging) English Version
 TestAnyTime User Manual (Imaging) English Version 1 User Manual Notes & Notices Thank you for choosing TestAnyTime. This quick start guide will teach you the basics and have you up & running in a few minutes.
TestAnyTime User Manual (Imaging) English Version 1 User Manual Notes & Notices Thank you for choosing TestAnyTime. This quick start guide will teach you the basics and have you up & running in a few minutes.
Driver Installation Guide
 Operating Instructions Driver Installation Guide See the other online manuals on our website (http://www.ricoh.com/) or from the control panel. For safe and correct use, be sure to read the Safety Information
Operating Instructions Driver Installation Guide See the other online manuals on our website (http://www.ricoh.com/) or from the control panel. For safe and correct use, be sure to read the Safety Information
ecopy ShareScan, version 4.3 for ScanStation systems
 ecopy ShareScan, version 4.3 for ScanStation systems 1992-2009, ecopy Inc. Contents Updated 4/1/2009 Introduction 1 Supported Operating Systems 1 Installation Considerations 2 Upgrade Considerations 2
ecopy ShareScan, version 4.3 for ScanStation systems 1992-2009, ecopy Inc. Contents Updated 4/1/2009 Introduction 1 Supported Operating Systems 1 Installation Considerations 2 Upgrade Considerations 2
TA Instruments Installation Requirements for Microcalorimeter Systems
 TA Instruments Installation Requirements for Microcalorimeter Systems Thank you for ordering a Microcalorimeter system from TA Instruments. To ensure that installation of that system goes as smoothly as
TA Instruments Installation Requirements for Microcalorimeter Systems Thank you for ordering a Microcalorimeter system from TA Instruments. To ensure that installation of that system goes as smoothly as
GRAND HD CINEMA PRO. User s Manual INDEX
 INDEX GRAND HD CINEMA PRO USB to HDMI Converter User s Manual 1. Package Contents....... 1 2. Introduction........ 1 3. System Requirement.... 1 4. Product Features...... 2 5. Hardware Overview...... 2
INDEX GRAND HD CINEMA PRO USB to HDMI Converter User s Manual 1. Package Contents....... 1 2. Introduction........ 1 3. System Requirement.... 1 4. Product Features...... 2 5. Hardware Overview...... 2
Fiery PRO 80 /S450 65C-KM Color Server. Welcome
 Fiery PRO 80 /S450 65C-KM Color Server Welcome 2007 Electronics for Imaging, Inc. The information in this publication is covered under Legal Notices for this product. 45067303 01 November 2007 WELCOME
Fiery PRO 80 /S450 65C-KM Color Server Welcome 2007 Electronics for Imaging, Inc. The information in this publication is covered under Legal Notices for this product. 45067303 01 November 2007 WELCOME
The Vision To Advance Your Quality Of Care
 The Vision To Advance Your Quality Of Care Cone Beam 3D Imaging Systems Panoramic X-ray Systems Intraoral X-ray Systems P Digital Intraoral Sensors Digital X-ray Phosphor Plates Intraoral Cameras Imaging
The Vision To Advance Your Quality Of Care Cone Beam 3D Imaging Systems Panoramic X-ray Systems Intraoral X-ray Systems P Digital Intraoral Sensors Digital X-ray Phosphor Plates Intraoral Cameras Imaging
I-CAM PLUS USER MANUAL
 I-CAM PLUS USER MANUAL 1. I-CAM PLUS Intraoral Camera 1.1 Features The I-CAM PLUS Intraoral Camera provides live video display, freeze, and capture capabilities for dental imaging. Displays live video
I-CAM PLUS USER MANUAL 1. I-CAM PLUS Intraoral Camera 1.1 Features The I-CAM PLUS Intraoral Camera provides live video display, freeze, and capture capabilities for dental imaging. Displays live video
2009 Electronics for Imaging, Inc. The information in this publication is covered under Legal Notices for this product.
 GA-1310 Welcome 2009 Electronics for Imaging, Inc. The information in this publication is covered under Legal Notices for this product. 45085373 5 May 2009 WELCOME 3 WELCOME This Welcome document provides
GA-1310 Welcome 2009 Electronics for Imaging, Inc. The information in this publication is covered under Legal Notices for this product. 45085373 5 May 2009 WELCOME 3 WELCOME This Welcome document provides
Cholesterol Management Software User s Guide
 Cholesterol Management Software User s Guide For data transfer to a Personal Computer (PC). For professional and self-testing in vitro diagnostic use only. INTENDED USE These instructions define the format
Cholesterol Management Software User s Guide For data transfer to a Personal Computer (PC). For professional and self-testing in vitro diagnostic use only. INTENDED USE These instructions define the format
Server Software Installation Guide. GlobalScan TM Server Software Installation Guide Ver. 1.4
 Server Software Installation Guide GlobalScan TM Server Software Copyright 2003 by Ricoh Corporation. All Rights Reserved. Manual Updated 1/4/03. No part of this publication may be reproduced, transmitted,
Server Software Installation Guide GlobalScan TM Server Software Copyright 2003 by Ricoh Corporation. All Rights Reserved. Manual Updated 1/4/03. No part of this publication may be reproduced, transmitted,
Troubleshooter Quick Reference Guide
 Troubleshooter Quick Reference Guide March 2008 EAZ0025B29B Rev. C Trademarks Acknowledgement Snap-on, Scanner, and Fast-Track are trademarks of Snap-on Incorporated. All other marks are trademarks of
Troubleshooter Quick Reference Guide March 2008 EAZ0025B29B Rev. C Trademarks Acknowledgement Snap-on, Scanner, and Fast-Track are trademarks of Snap-on Incorporated. All other marks are trademarks of
Breeze 2 Installation and Configuration Guide
 Breeze 2 Installation and Configuration Guide 715001951/Revision B Copyright Waters Corporation 2008 2009 All rights reserved Copyright notice 2008 2009 WATERS CORPORATION. PRINTED IN THE UNITED STATES
Breeze 2 Installation and Configuration Guide 715001951/Revision B Copyright Waters Corporation 2008 2009 All rights reserved Copyright notice 2008 2009 WATERS CORPORATION. PRINTED IN THE UNITED STATES
Configuration Guide for Microsoft Internet Connection Sharing
 Configuration Guide for Microsoft Internet Connection Sharing HUB INTERNET HOST CLIENTS Copyright 2002 Hughes Network Systems, Inc., a wholly owned subsidiary of Hughes Electronics Corporation. All rights
Configuration Guide for Microsoft Internet Connection Sharing HUB INTERNET HOST CLIENTS Copyright 2002 Hughes Network Systems, Inc., a wholly owned subsidiary of Hughes Electronics Corporation. All rights
fi-5530c2 Image Scanner
 P3PC-1932-06EN fi-5530c2 Image Scanner Getting Started Thank you for purchasing the fi-5530c2 Duplex Color Scanner. This document describes how to use fi-5530c2 and basic operation methods. Before you
P3PC-1932-06EN fi-5530c2 Image Scanner Getting Started Thank you for purchasing the fi-5530c2 Duplex Color Scanner. This document describes how to use fi-5530c2 and basic operation methods. Before you
QUICKBOOKS PRO 2009 INSTALLING QUICKBOOKS PRO AND STUDENT DATA FILES
 QUICKBOOKS PRO 2009 INSTALLING QUICKBOOKS PRO AND STUDENT DATA FILES Installing QuickBooks Pro 2009 Software Before installing the software, verify that your computer meets the following minimum system
QUICKBOOKS PRO 2009 INSTALLING QUICKBOOKS PRO AND STUDENT DATA FILES Installing QuickBooks Pro 2009 Software Before installing the software, verify that your computer meets the following minimum system
User s Manual. USB 2.0 Multi-Plus Card Reader w/3-port Hub. Table of Contents
 User s Manual USB 2.0 Multi-Plus Card Reader w/3-port Hub Table of Contents Safety Instructions..... 1 Introduction...... 1 Features........2 System Requirements.......2 Package Contents...... 2 Specification.....
User s Manual USB 2.0 Multi-Plus Card Reader w/3-port Hub Table of Contents Safety Instructions..... 1 Introduction...... 1 Features........2 System Requirements.......2 Package Contents...... 2 Specification.....
Xerox 700 Digital Color Press with Integrated Fiery Color Server. Welcome
 Xerox 700 Digital Color Press with Integrated Fiery Color Server Welcome 2008 Electronics for Imaging, Inc. The information in this publication is covered under Legal Notices for this product. 45072712
Xerox 700 Digital Color Press with Integrated Fiery Color Server Welcome 2008 Electronics for Imaging, Inc. The information in this publication is covered under Legal Notices for this product. 45072712
Disclaimer. Page 2. Information in this manual is subject to change without notice and does not represent a commitment.
 Disclaimer This User Guide is provided as is without any representations or warranties, express or implied. Salasil makes no representations or warranties in relation to this User Guide or the information
Disclaimer This User Guide is provided as is without any representations or warranties, express or implied. Salasil makes no representations or warranties in relation to this User Guide or the information
HARDWARE REQUIREMENTS. Revised February 13, POWERING SUCCESSFUL PRACTICES TM
 HARDWARE REQUIREMENTS Revised February 13, 2018 855-478-7920 www.avimark.net support@avimark.net POWERING SUCCESSFUL PRACTICES TM VETERINARY SOLUTIONS Table of Contents Server - 1-10 Workstations...3 Server
HARDWARE REQUIREMENTS Revised February 13, 2018 855-478-7920 www.avimark.net support@avimark.net POWERING SUCCESSFUL PRACTICES TM VETERINARY SOLUTIONS Table of Contents Server - 1-10 Workstations...3 Server
Kodak Capture Software Installation Guide
 Kodak Capture Software Installation Guide Introduction System requirements Software Kodak Capture Software is a software application that enables all functions of the following scanners, both simplex and
Kodak Capture Software Installation Guide Introduction System requirements Software Kodak Capture Software is a software application that enables all functions of the following scanners, both simplex and
INTRODUCTION TO WINDOWS 2000
 50-30-31 DATA COMMUNICATIONS MANAGEMENT INTRODUCTION TO WINDOWS 2000 Gilbert Held INSIDE Versions; Features; New Features; Graphic Improvements; Active Directory; Encryption and Compression; Disk Quotas;
50-30-31 DATA COMMUNICATIONS MANAGEMENT INTRODUCTION TO WINDOWS 2000 Gilbert Held INSIDE Versions; Features; New Features; Graphic Improvements; Active Directory; Encryption and Compression; Disk Quotas;
Book Xpress Quick Startup Guide
 Book Xpress Installation Windows 1) Insert the installation DVD and click on Note: System requirements: Pentium 4, 2.8 GHz Processor and above 1 GB RAM + 1 GB free disk space CD/DVD- ROM drive Microsoft
Book Xpress Installation Windows 1) Insert the installation DVD and click on Note: System requirements: Pentium 4, 2.8 GHz Processor and above 1 GB RAM + 1 GB free disk space CD/DVD- ROM drive Microsoft
queue (for V1 Driver) (for Windows XP) Visual Presenter Image Software User Manual
 queue (V4.X) (for V1 Driver) (for Windows XP) Visual Presenter Image Software User Manual Date: 2009/08/11 i Contents 1. Introduction... 1 2. System requirement...1 3. Automatic installation of queue...
queue (V4.X) (for V1 Driver) (for Windows XP) Visual Presenter Image Software User Manual Date: 2009/08/11 i Contents 1. Introduction... 1 2. System requirement...1 3. Automatic installation of queue...
USB Serial Converter
 USB Serial Converter Copyright Statement No part of this publication may be reproduced in any form by any means without the prior written permission. Other trademarks or brand names mentioned herein are
USB Serial Converter Copyright Statement No part of this publication may be reproduced in any form by any means without the prior written permission. Other trademarks or brand names mentioned herein are
Copyright PFU LIMITED
 -------------------------------------------------------- PaperStream Capture 1.0.12 README File -------------------------------------------------------- Copyright PFU LIMITED 2013-2015 This file contains
-------------------------------------------------------- PaperStream Capture 1.0.12 README File -------------------------------------------------------- Copyright PFU LIMITED 2013-2015 This file contains
LIVE PLAYER. VR-5033 (Applicable to VR-5000 software version )
 LIVE PLAYER VR-5033 (Applicable to VR-5000 software version 2.07.00) TABLE OF CONTENTS FOREWORD... ii 1. INSTALLATION... 1 1.1 Requirements... 1 1.2 Software Installation... 1 2. PLAYER CONFIGURATION...
LIVE PLAYER VR-5033 (Applicable to VR-5000 software version 2.07.00) TABLE OF CONTENTS FOREWORD... ii 1. INSTALLATION... 1 1.1 Requirements... 1 1.2 Software Installation... 1 2. PLAYER CONFIGURATION...
Quick Start Manual. Color Image Scanner
 Color Image Scanner EN All rights reserved. No part of this publication may be reproduced, stored in a retrieval system, or transmitted in any form or by any means, electronic, mechanical, photocopying,
Color Image Scanner EN All rights reserved. No part of this publication may be reproduced, stored in a retrieval system, or transmitted in any form or by any means, electronic, mechanical, photocopying,
Fiery Network Controller for Xerox WorkCentre 7800 Series. Welcome
 Fiery Network Controller for Xerox WorkCentre 7800 Series Welcome 2013 Electronics For Imaging, Inc. The information in this publication is covered under Legal Notices for this product. 45109462 17 January
Fiery Network Controller for Xerox WorkCentre 7800 Series Welcome 2013 Electronics For Imaging, Inc. The information in this publication is covered under Legal Notices for this product. 45109462 17 January
Startup Guide C01
 Startup Guide 4012988-00 C01 Startup Guide English Where to Find Information........................ 2 Safety Instructions.............................. 4 Important Safety Instructions...........................
Startup Guide 4012988-00 C01 Startup Guide English Where to Find Information........................ 2 Safety Instructions.............................. 4 Important Safety Instructions...........................
Vision Express Engraver S5 Installation Guide Vision Engraving & Routing Systems
 Vision Express Engraver S5 Installation Guide Part number 12-1084-01 Revised: 11/5/2018 Vision Express Engraver S5 Installation Guide All rights reserved. No parts of this work may be reproduced in any
Vision Express Engraver S5 Installation Guide Part number 12-1084-01 Revised: 11/5/2018 Vision Express Engraver S5 Installation Guide All rights reserved. No parts of this work may be reproduced in any
LiNC-NXG for Windows 8 Professional, Windows 7 Professional, Vista Business Edition and XP Professional
 LiNC-NXG for Windows 8 Professional, Windows 7 Professional, Vista Business Edition and XP Professional Installation Guide for LiNC-NXG 33-10067-001 REV: C PCSC 3541 Challenger Street Torrance, CA 90503
LiNC-NXG for Windows 8 Professional, Windows 7 Professional, Vista Business Edition and XP Professional Installation Guide for LiNC-NXG 33-10067-001 REV: C PCSC 3541 Challenger Street Torrance, CA 90503
GWU513 package contains: g USB Adapter 1 Quick Start Guide 1 Installation & Manual CD-ROM 1 Warranty/Registration Card
 Wireless-G USB 2.0 Flex Adapter GWU513 Quick Start Guide Read this guide thoroughly and follow the installation and operation procedures carefully to prevent any damage to the unit and/or any of the devices
Wireless-G USB 2.0 Flex Adapter GWU513 Quick Start Guide Read this guide thoroughly and follow the installation and operation procedures carefully to prevent any damage to the unit and/or any of the devices
PCUSBVC2. rules. environmental. use it and. User manual. DVD with Ulead. liquids. Keep this. device. Familiarise. the warranty. included Ulead.
 PCUSBVC2 USB VIDEO + STEREO SOUND CAPTURE UNIT VIDEO + STEREOGELUID CAPTURE STICK MET USB-AANSLUITING CONVERTISSEUR VIDÉO + SON STÉRÉO SUR PORT USB UNIDAD DE CAPTURA VÍDEO + SONIDO ESTÉREO CON CONEXIÓNN
PCUSBVC2 USB VIDEO + STEREO SOUND CAPTURE UNIT VIDEO + STEREOGELUID CAPTURE STICK MET USB-AANSLUITING CONVERTISSEUR VIDÉO + SON STÉRÉO SUR PORT USB UNIDAD DE CAPTURA VÍDEO + SONIDO ESTÉREO CON CONEXIÓNN
1394 DV-Cam Kit Quick Installation Guide
 1394 DV-Cam Kit Quick Installation Guide Introducing the 1394 DV-Cam Kit The 1394 DV-Cam Kit is designed to add three 1394 (FireWire) ports to your computer for easy connection to DV camcorders, hard disk
1394 DV-Cam Kit Quick Installation Guide Introducing the 1394 DV-Cam Kit The 1394 DV-Cam Kit is designed to add three 1394 (FireWire) ports to your computer for easy connection to DV camcorders, hard disk
Setup Guide. Before Setting Up. Installation. Start-up/Shutdown
 Setup Guide Before Setting Up Installation Start-up/Shutdown For information not in this manual, refer to the HTML/PDF files on the supplied CD-ROM. Read this manual carefully before you use this product
Setup Guide Before Setting Up Installation Start-up/Shutdown For information not in this manual, refer to the HTML/PDF files on the supplied CD-ROM. Read this manual carefully before you use this product
Copyright Autodesk, Inc.
 Customer and Administration Building, Ditzingen, Germany - Design by Barkow Leibinger Architects Copyright 2003-2008 Autodesk, Inc. Table of Contents 1 Introduction... 3 What is Facility Manager?... 3
Customer and Administration Building, Ditzingen, Germany - Design by Barkow Leibinger Architects Copyright 2003-2008 Autodesk, Inc. Table of Contents 1 Introduction... 3 What is Facility Manager?... 3
Installing Service Pack Updater Archive for CodeWarrior Tools (Windows and Linux) Quick Start
 Installing Service Pack Updater Archive for CodeWarrior Tools (Windows and Linux) Quick Start SYSTEM REQUIREMENTS Hardware Operating System Disk Space Windows OS: PC with 1 GHz Intel Pentium compatible
Installing Service Pack Updater Archive for CodeWarrior Tools (Windows and Linux) Quick Start SYSTEM REQUIREMENTS Hardware Operating System Disk Space Windows OS: PC with 1 GHz Intel Pentium compatible
- Contents - Use in High-Safety Applications
 ------ ScanSnap Manager V5.0L12 README File PFU LIMITED ------ - Contents - 1. System requirements 2. Cautions Regarding USB and Your Computer 3. Cautions for Windows Vista(R) Users 4. Cautions Concerning
------ ScanSnap Manager V5.0L12 README File PFU LIMITED ------ - Contents - 1. System requirements 2. Cautions Regarding USB and Your Computer 3. Cautions for Windows Vista(R) Users 4. Cautions Concerning
Vision VE810 Engraver S5 Installation Guide Vision Engraving & Routing Systems
 Vision VE810 Engraver S5 Installation Guide Part number 12-1085-01 Revised: 11/5/2018 Vision VE810 Engraver S5 Installation Guide All rights reserved. No parts of this work may be reproduced in any form
Vision VE810 Engraver S5 Installation Guide Part number 12-1085-01 Revised: 11/5/2018 Vision VE810 Engraver S5 Installation Guide All rights reserved. No parts of this work may be reproduced in any form
Abstract. XV Sync Installation Guide & User Manual. Abstract Abstract
 Apteryx Inc. 313 S. High St. Suite 200 Akron, OH 44308 330-376-0889 voice 330-376-0788 fax sales@apteryx.com www.apteryx.com XV Sync Installation Guide & User Manual Abstract Abstract Abstract This document
Apteryx Inc. 313 S. High St. Suite 200 Akron, OH 44308 330-376-0889 voice 330-376-0788 fax sales@apteryx.com www.apteryx.com XV Sync Installation Guide & User Manual Abstract Abstract Abstract This document
USB 3.0 DISPLAY ADAPTER USER MANUAL
 USB 3.0 DISPLAY ADAPTER CONTENTS INTRODUCTION... 3 FEATURES... 3 SYSTEM REQUIREMENTS... 3 SUPPORTED COMMON DISPLAY RESOLUTION:... 4 NOTES... 4 TECHNICAL SPECIFICATIONS:... 5 PACKAGE CONTENTS... 5 INSTALLATION
USB 3.0 DISPLAY ADAPTER CONTENTS INTRODUCTION... 3 FEATURES... 3 SYSTEM REQUIREMENTS... 3 SUPPORTED COMMON DISPLAY RESOLUTION:... 4 NOTES... 4 TECHNICAL SPECIFICATIONS:... 5 PACKAGE CONTENTS... 5 INSTALLATION
- Contents - Use in High-Safety Applications
 ------ ScanSnap Manager V5.0L13 README File PFU LIMITED ------ - Contents - 1. System requirements 2. Cautions Regarding USB and Your Computer 3. Cautions for Windows Vista(R), Windows(R) 7 Users 4. Cautions
------ ScanSnap Manager V5.0L13 README File PFU LIMITED ------ - Contents - 1. System requirements 2. Cautions Regarding USB and Your Computer 3. Cautions for Windows Vista(R), Windows(R) 7 Users 4. Cautions
Phoenix 1212 Engraver S5 Installation Guide Vision Engraving & Routing Systems
 Phoenix 1212 Engraver S5 Installation Guide Part number 12-1084-01 Revised: 12/10/2018 Phoenix 1212 Engraver S5 Installation Guide All rights reserved. No parts of this work may be reproduced in any form
Phoenix 1212 Engraver S5 Installation Guide Part number 12-1084-01 Revised: 12/10/2018 Phoenix 1212 Engraver S5 Installation Guide All rights reserved. No parts of this work may be reproduced in any form
DocSTAR v3.3 Software Installation Guide Page 1
 Software Installation Guide (v3.3) Revision 2 6/21/2004 Software Installation Guide (v3.3) Revision 2 6/21/2004 Table of Contents Section 1: Software Requirements & Package Contents... 2 Section 2: DocSTAR
Software Installation Guide (v3.3) Revision 2 6/21/2004 Software Installation Guide (v3.3) Revision 2 6/21/2004 Table of Contents Section 1: Software Requirements & Package Contents... 2 Section 2: DocSTAR
PREINSTALL CHECKLIST. 1. General Information. 2. Radiation Environment. 3. Electrical Specifications. 4. Network Requirements. 5. Server Requirements
 PREINSTALL CHECKLIST Thank you for your investment in the i-cat FLX Cone Beam 3D Imaging System. To ensure a smooth integration of this technology into your office, please complete this checklist to confirm
PREINSTALL CHECKLIST Thank you for your investment in the i-cat FLX Cone Beam 3D Imaging System. To ensure a smooth integration of this technology into your office, please complete this checklist to confirm
INDOT WATER STRIPPING SEVERITY EVALUATION SOFTWARE MANUAL. Version 1.0
 INDOT WATER STRIPPING SEVERITY EVALUATION SOFTWARE MANUAL Version 1.0 January 2013 DISCLAIMER The contents of this manual do not necessarily reflect the official views or policies of the Indiana Department
INDOT WATER STRIPPING SEVERITY EVALUATION SOFTWARE MANUAL Version 1.0 January 2013 DISCLAIMER The contents of this manual do not necessarily reflect the official views or policies of the Indiana Department
Controller Continuum. for Microcontrollers V6.3. Quick Start
 Controller Continuum for Microcontrollers V6.3 Quick Start CodeWarrior Development Studio for Microcontrollers V6.x Quick Start SYSTEM REQUIREMENTS Hardware Operating System Disk Space PC with 1 GHz Intel
Controller Continuum for Microcontrollers V6.3 Quick Start CodeWarrior Development Studio for Microcontrollers V6.x Quick Start SYSTEM REQUIREMENTS Hardware Operating System Disk Space PC with 1 GHz Intel
Agilent CytoGenomics 2.5
 Agilent CytoGenomics 2.5 Installation and Administration Guide Research Use Only. Not for Diagnostic Procedures. Agilent Technologies Notices Agilent Technologies, Inc. 2012 No part of this manual may
Agilent CytoGenomics 2.5 Installation and Administration Guide Research Use Only. Not for Diagnostic Procedures. Agilent Technologies Notices Agilent Technologies, Inc. 2012 No part of this manual may
USB 3.0 DISPLAY ADAPTER USER MANUAL
 CONTENTS INTRODUCTION... 3 FEATURES... 3 SYSTEM REQUIREMENTS... 3 NOTES... 4 PACKAGE CONTENTS... 4 SUPPORTED COMMON DISPLAY RESOLUTION... 4 TECHNICAL SPECIFICATIONS... 5 QUICK INSTALLATION GUIDE... 5 INSTALLATION
CONTENTS INTRODUCTION... 3 FEATURES... 3 SYSTEM REQUIREMENTS... 3 NOTES... 4 PACKAGE CONTENTS... 4 SUPPORTED COMMON DISPLAY RESOLUTION... 4 TECHNICAL SPECIFICATIONS... 5 QUICK INSTALLATION GUIDE... 5 INSTALLATION
GP-N100 Utility Software Manual
 System Requirements En Thank you for your purchase of a GP-N100. This manual describes how to use the GP-N100 Utility to download the latest assisted GPS data from Nikon servers to your GP-N100. To ensure
System Requirements En Thank you for your purchase of a GP-N100. This manual describes how to use the GP-N100 Utility to download the latest assisted GPS data from Nikon servers to your GP-N100. To ensure
Ocularis. Installation & Licensing Guide
 Ocularis Installation & Licensing Guide On-Net Surveillance Systems, Inc. One Blue Hill Plaza, 7 th Floor, PO Box 1555 Pearl River, NY 10965 Phone: (845) 732-7900 Fax: (845) 732-7999 Web: www.onssi.com
Ocularis Installation & Licensing Guide On-Net Surveillance Systems, Inc. One Blue Hill Plaza, 7 th Floor, PO Box 1555 Pearl River, NY 10965 Phone: (845) 732-7900 Fax: (845) 732-7999 Web: www.onssi.com
ImageScan Pro 800ix Series High-Speed ADF Scanner. Installation and Setup Guide. Installation and Setup Guide
 ImageScan Pro 800ix Series High-Speed ADF Scanner Installation and Setup Guide Installation and Setup Guide Box Contents: 1. Scanner 2. USB Cable 3. AC Adapter 4. Stacker Tray 5. Installation Guide 6.
ImageScan Pro 800ix Series High-Speed ADF Scanner Installation and Setup Guide Installation and Setup Guide Box Contents: 1. Scanner 2. USB Cable 3. AC Adapter 4. Stacker Tray 5. Installation Guide 6.
LogBook/300 Stand-alone, Intelligent PC-based, Data Acquisition System
 QUICK START LogBook/300 Stand-alone, Intelligent PC-based, Data Acquisition System LogBook/300 461-0940 rev 3.0 *324586C-01* 324586C-01 Measurement Computing 10 Commerce Way Norton, MA 02766 (508) 946-5100
QUICK START LogBook/300 Stand-alone, Intelligent PC-based, Data Acquisition System LogBook/300 461-0940 rev 3.0 *324586C-01* 324586C-01 Measurement Computing 10 Commerce Way Norton, MA 02766 (508) 946-5100
QUICKBOOKS PRO 2008 INSTALLING QUICKBOOKS PRO AND STUDENT DATA FILES
 QUICKBOOKS PRO 2008 INSTALLING QUICKBOOKS PRO AND STUDENT DATA FILES Installing QuickBooks Pro 2008 Software Before installing the software, verify that your computer meets the following minimum system
QUICKBOOKS PRO 2008 INSTALLING QUICKBOOKS PRO AND STUDENT DATA FILES Installing QuickBooks Pro 2008 Software Before installing the software, verify that your computer meets the following minimum system
Contents. 1 How to Use the Online Manual How to Use the Online Manual 1
 Contents 1 How to Use the Online Manual How to Use the Online Manual 1 2 Print Printing Overview 2 Basic Printing 3 Starting the Printer Driver Using the "Start" Button 4 Printer Driver Settings 5 Printing
Contents 1 How to Use the Online Manual How to Use the Online Manual 1 2 Print Printing Overview 2 Basic Printing 3 Starting the Printer Driver Using the "Start" Button 4 Printer Driver Settings 5 Printing
A guide to assist dental or medical care facilities with the install of the DataGrabber, Apteryx s patented practice management bridging software.
 DATAGRABBER Apteryx Inc. 313 S. High St. Suite 200 Akron, OH 44308 330-376-0889 voice 330-376-0788 fax sales@apteryx.com www.apteryx.com DATAGRABBER Installation Guide Abstract Abstract A guide to assist
DATAGRABBER Apteryx Inc. 313 S. High St. Suite 200 Akron, OH 44308 330-376-0889 voice 330-376-0788 fax sales@apteryx.com www.apteryx.com DATAGRABBER Installation Guide Abstract Abstract A guide to assist
Fitness Manager V4 Install Guide
 Fitness Manager V4 Install Guide Table of Contents 1 Welcome to V4...3 License Agreement...4 Copyright...4 2. Minimum System Requirements...5 3. Navigating the Install...6 4. Installing V4 on the Server...7
Fitness Manager V4 Install Guide Table of Contents 1 Welcome to V4...3 License Agreement...4 Copyright...4 2. Minimum System Requirements...5 3. Navigating the Install...6 4. Installing V4 on the Server...7
Getting Started with ESX Server 3i Installable Update 2 and later for ESX Server 3i version 3.5 Installable and VirtualCenter 2.5
 Getting Started with ESX Server 3i Installable Update 2 and later for ESX Server 3i version 3.5 Installable and VirtualCenter 2.5 Getting Started with ESX Server 3i Installable Revision: 20090313 Item:
Getting Started with ESX Server 3i Installable Update 2 and later for ESX Server 3i version 3.5 Installable and VirtualCenter 2.5 Getting Started with ESX Server 3i Installable Revision: 20090313 Item:
Vet-Exam Intra/plus. Installation and configuration instructions / V002
 Vet-Exam Intra/plus Installation and configuration instructions EN 1212V002 9000-608-126/02 Contents EN Important information 1 Documentation................... 2 1.1 Warnings and symbols........... 2
Vet-Exam Intra/plus Installation and configuration instructions EN 1212V002 9000-608-126/02 Contents EN Important information 1 Documentation................... 2 1.1 Warnings and symbols........... 2
SPOT 5.3 BASIC Software
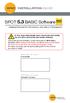 SPOT 5.3 BASIC Software Imaging Software for Microscopy and Macro-Photography IF YOU ALSO PURCHASED SPOT ADVANCED SOFTWARE OR ANY SPOT ADVANCED SOFTWARE MODULE: This guide and the activation codes below
SPOT 5.3 BASIC Software Imaging Software for Microscopy and Macro-Photography IF YOU ALSO PURCHASED SPOT ADVANCED SOFTWARE OR ANY SPOT ADVANCED SOFTWARE MODULE: This guide and the activation codes below
