Abstract. Apteryx Imaging (XrayVision, XVLite ) Installation Guide. Abstract Abstract
|
|
|
- Nigel Marsh
- 5 years ago
- Views:
Transcription
1 Apteryx Inc. 313 S. High St. Suite 200 Akron, OH voice fax Apteryx Imaging (XrayVision, XVLite ) Installation Guide Abstract Abstract Abstract A guide to assist dental care facilities with the install of the Apteryx Imaging product suite (XrayVision and XVLite ) on a local computer or network. Copyright Apteryx, Inc. Apteryx is a registered trademark of Apteryx, Inc. All rights reserved. All other trademarks and tradenames are the property of their respective owners. Controlled Document: Printed or downloaded copies are considered uncontrolled and are for reference only. QMS_WI_TS_AI_InstallGuide Apteryx, Inc. Page 1 of 29
2 REVISION HISTORY Revision Level Revision Date Description of Revision Effective Date Revision Author (Initials) DRAFT 05/18/2011 Draft NA SN NA Approver(s) (Initials) Doc Change Task# /13/2011 Initial Release 07/13/2011 SN PW /10/2011 Doc Name changed and doc formatting updated to comply with new doc control conventions 10/11/2011 SN PW 85 Apteryx, Inc. Page 2 of 29
3 TABLE OF CONTENTS Revision History... 2 Table of contents Introduction Overview System Requirements Quick Notes Before Beginning INstalling the Apteryx Imaging Product Suite Installing XrayVision and/or XVLite Setting Up and registering the Software Registering the Software How to Obtain an Activation Code if You re Are Not Online Setting Up the Workstation Preferences Creating Shortcuts on Client Workstations Setting up Name Grabber on a Client Workstation Upgrading the Apteryx Imaging Product Suite Accessing and Running Upgraders Getting Started: XrayVision Overview Getting Started: Adding Patients Getting Started: Setting up Your Imaging Device Getting Started: XVLite Overview Getting Started: Adding Patients Getting Started: Setting up Your Imaging Device Apteryx, Inc. Page 3 of 29
4 1 INTRODUCTION 1.1 Overview Today s dental images are captured with digital x-ray sensors, intra-oral cameras, extra-oral cameras and scanners. You need state-of-the-art, open architecture digital dental x-ray software to properly view these images. Why should you and your staff be forced to learn three or four different software programs? With XrayVision and XVlite, thousands of users have already simplified their digital image workflow by using one dental imaging software package. XrayVision and XVlite capture, enhance and display all of your dental images. Both programs are compatible with most digital x-ray sensors; phosphor plate systems; panoramic/cephalometric systems; and even 3D imaging systems. All of your full color images from intra-oral and extra-oral cameras and most other digital sources (including video) are organized into a single patient database. Visit for a comprehensive list of devices Apteryx Imaging supports. Apteryx Imaging incorporates the latest advancements in imaging technology and Apteryx s patented STB (Secure Tagged Block) file format, an unmodifiable, secure and loss-less imaging format. While the STB file format guarantees image security and authenticity, Apteryx Imaging is flexible, allowing data storage in the standard JPEG format. Apteryx Imaging also exports to all common image formats (TIFF, JPEG, etc.) including the global medical standard DICOM (XrayVision Only) for universal viewing. The DICOM Extension is an additional add-on that can be included with the installation of XrayVision to enable the application to communicate with a DICOM-compliant PACS Server. Although it can run in trial mode for 30 days, a license must be purchased to register and activate the extension. Visit our online store at or contact Apteryx Sales Support at APTERYX ( ). XrayVision is a front office solution, as well. It duplicates films, creates referral letters and treatment plans, and electronically transfers guaranteed-secure images as electronic attachments to insurance companies or other doctors. No more lost films, no more wet film duplicators, and shorter insurance payment cycles. XVlite is geared to be used in the operatories. It provides a wizard driven interface for quick and easy image capture. It is also a great solution for touch screen computers, providing an onscreen keyboard for easy data entry. It has most of the same features as XrayVision, with a simple, easy to use (and learn) interface. It even shares the same patient database with XrayVision, allowing a dental facility to customize and simplify the entire practice s imaging needs. 1.2 System Requirements While Apteryx Imaging s computer requirements are actually rather modest, Apteryx suggests getting the latest and best equipment you can afford for optimum performance. Browse the Apteryx Imaging website to get a feel of what you need your systems to do, or talk to your Apteryx Authorized Dealer for suggestions Ideal System Recommendations 1.0 GHz or higher processor (faster is always better, especially for servers) 256 MB of RAM (again, more is always better) 40GB Hard Drive Name-brand video capture card* (ATI, Hauppauge) CD-R drive 100Mbps or higher Local Area Network (TCP/IP preferred) Apteryx, Inc. Page 4 of 29
5 1.2.2 Minimum System Requirements Although we don t suggest these specifications for today s digital dental office, Apteryx has set the following as minimums to operate Apteryx Imaging: 400Mhz or higher processor 64MB of RAM (128MB or higher is optimum) CD-ROM drive Local Area Network for networked installations (TCP/IP preferred; a 100Mbps network is optimum) A name-brand video capture card is required for image capture from analog video and intra-oral cameras. Digital sources typically use FireWire or USB for import. The Apteryx Imaging Product Suite is designed for Windows XP, Vista, Windows 7, Server 2003, Server 2008 operating systems including Terminal Services and Citrix. 1.3 Quick Notes Before Beginning If you have a Server It is highly recommended that Apteryx Imaging is installed on a shared drive of the Server (even if installing a trial version of the product). Apteryx Imaging has built-in technologies that optimize the use of the application on a network and enables the software to be run from all the workstations in that network even though it is only installed in ONE (server) location. When installing to a Server, be sure that the software is installed on a shared drive where other workstations can access it with FULL READ/WRITE PERMISSIONS. It is not necessary to install Apteryx Imaging from the target computer or network. As long as the installer has full read/write permissions, it can be installed on the server from any client workstation Installing to a Directory other than the Default Directory Create the destination folder first before running the installation Installing on a Network Due to Apteryx's unique Single Installation, Multiple Use (SIMU) technology, the software can be installed in one location, on a network, for client workstations to access. To install the software on a server/network, create the destination folder on the server and share the folder with full read/write permissions for 'Everyone' before running the installation program Windows Vista, Windows 7, or Windows Server 2008 Installs To avoid issues with the Vista/Win7/Server 2008 User Access Control (UAC) feature, Apteryx recommends running the installer programs as an Administrator by rightclicking the installer's.exe file and selecting -Run as Administrator-. Additionally, Apteryx recommends users avoid installing the application in the default \program files(x86)\ directory to prevent possible issues with the Windows VirtualStore feature. Apteryx, Inc. Page 5 of 29
6 2 INSTALLING THE APTERYX IMAGING PRODUCT SUITE 2.1 Installing XrayVision and/or XVLite If installing from a CD, insert the installation CD into the CD-ROM drive. If the Windows Auto Play feature is enabled on the computer, the Setup program will automatically start. If not, use Windows Explorer to navigate to the CD drive letter and double-click on the setup.exe file. Skip to Step If installing using the self-extracting executable file, double-click on ApteryxImagingInstall.exe. Click on the Setup button to extract and run the installer program The Apteryx Imaging install wizard displays. Select Install Apteryx Imaging The install wizard launches. Click Next to continue with the installation. Apteryx, Inc. Page 6 of 29
7 2.1.5 Review the License Agreement. Click on Yes to accept the terms and continue with the installation Complete the 'User Name' and 'Company Name' fields and select the appropriate option to allow or restrict all users. Click Next to continue The install program will attempt to install to the default directory, C:\Program Files\Apteryx\Apteryx Imaging\. To choose an alternate destination folder (locally or on a network), click on the Browse button to open the 'Choose Folder' dialog box, and then double-click to select the desired install folder. Click Next to continue. Apteryx, Inc. Page 7 of 29
8 2.1.8 Select the desired imaging software (XrayVision; XVLite; or both). To bridge from a practice management (PM) application, add Name Grabber as an additional application to install. Select any additional components (e.g. AppDowngrader) if desired. Click Next to continue Select any desired addons or extensions and then click Next to continue Apteryx imaging software supports multiple digital x-ray systems and imaging devices. Select the appropriate hardware options and then click Next to continue. Apteryx, Inc. Page 8 of 29
9 Apteryx imaging software supports bridging from common Practice Management (PM) applications to retrieve patient information. Select the appropriate PM data drill, if applicable, and click Next to continue Apteryx imaging software includes transfer mechanisms useful in creating/sending via an SMTP connection, FastAttach by NEA, etc. Select General er if you use Outlook on local workstations to send . After selecting desired options, click Next to continue Select any extra features or components on the screen shown below and then click Next to continue. Apteryx, Inc. Page 9 of 29
10 Click Next to continue and Next again to start the installation process. When complete, the screen shown below will display. Click Finish to exit the setup program Once the installation is complete, an 'Apteryx Imaging' folder is created locally in the Windows START > Programs menu and an icon is placed on the desktop To ensure that the latest version of the software and additional components are used, an upgrade is highly recommended. Follow the steps below to upgrade Apteryx Imaging and additional applications, components, sensor/imaging device extensions, and add-ons. Apteryx, Inc. Page 10 of 29
11 3 SETTING UP AND REGISTERING THE SOFTWARE 3.1 Registering the Software Once the installation has been completed, the Apteryx Imaging installer places the appropriate icons on the desktop from which the installation was run. Since the software has not been registered yet, upon first launch, the software will prompt the user to register the software or run as a trial. If purchased, Apteryx provides a 24 character, alpha-numeric -registration- number that can be used to activate the software on one or more workstations. If not, the software can be run for 30 days as a Trial Version and registered at any time Double-click on the appropriate icon to launch XrayVision or XVLite XrayVision XVLite The Trial Version Licensing Information screen displays To run the software as a trial, select the I Agree button To register the software, select the Register button. The Register dialog box displays. Apteryx, Inc. Page 11 of 29
12 3.1.7 Enter the registration number provided (including the dashes) in the Registration Number field. To avoid confusion, Apteryx avoids the use of the letter O in registration numbers. Always enter a 0 in these instances Enter, at minimum, a first and last name in the User Name field Enter the name of the dental facility in the User Company field Enter the address of the registered user in the User field. (Optional but recommended.) Enter the phone number of the dental facility in the User Phone field Once the registration information has been entered, the user must activate the software by obtaining an Activation Code. An internet connection is required to activate the software. If connected to the internet click on the Get Activation Code button. Refer to How to Obtain an Activation Code if You Are not Online if the workstation is not connected to the internet Once the activation code has been received or manually entered click on the Done button to complete the registration process. 3.2 How to Obtain an Activation Code if You re Are Not Online If the computer you are working from is not connected to the internet, you may register your software either from another computer that is connected, or by contacting someone else who has internet access and providing them the following instructions Go to Once opened, a registration page with information fields identical to the imaging software s registration screen will display. Apteryx, Inc. Page 12 of 29
13 3.2.3 Enter the registration number (including the dashes) and install ID (which is displayed on your registration screen), as well as User Name, User Company, and Phone into the Registration form. It is very important to double check all numbers and letters in the Registration Code and Install ID before clicking on the Register Now button and obtaining your Activation Code Enter the Activation Code provided into the Get Activation Code field of the imaging application s registration screen and click the Done button to complete the registration process. If you are unable to activate your software or obtain an activation code, please contact your Dealer or Apteryx Technical Support during normal business hours and they will be happy to assist. 3.3 Setting Up the Workstation Preferences A PAC license is needed for each client workstation running Apteryx Imaging applications from the network. An error message will be displayed if attempting to setup more computers than the number of PAC licenses purchased. More licenses can be obtained by contacting your sales representative or Apteryx directly When XrayVision is launched for the first time: The user will be prompted to select a Toolbox/Toolbar style, large or small icons,. Select your preference and click OK to proceed The Select Image Storage Scheme dialog box displays for the user to specify the preferred storage format that images will be saved in when captured on the workstation. Apteryx, Inc. Page 13 of 29
14 Make a selection on one of the options shown below and click on OK to proceed: Apteryx 16 Bit Secure Tag Block (STB16) Apteryx s proprietary 16 bit image storage format that guarantees image authenticity. Apteryx Secure Tag Block (STB 8) The recommended image storage format. High Quality JPEG The space-saving storage format that uses the highest possible quality setting. Image authenticity is sacrificed with this format. JPEG This option uses a lower image quality setting than the setting above When XVLite is launched for the first time: The user will be prompted to select a preference for viewing image groups/mounts. Apteryx, Inc. Page 14 of 29
15 Make a selection on one of the options shown below and click on OK to proceed: Display groups of images as progressions Display groups of images as layouts If a Practice Management (PM) Data Drill was included during the software installation process (refer to Installing the Apteryx Imaging Product Suite, Step 11), the user will be prompted to specify the path of the database Click on the Browse button shown in red above On the Open dialog box, navigate to the database location of the PM application. The folder selected must include the file specified in the File name field. Click OK when done. Apteryx, Inc. Page 15 of 29
16 Verify that the Data Drill Options dialog box specifies a valid database path and reflects the number of patients in the database. Click OK to proceed The imaging software will then launch and display on the desktop. 3.4 Creating Shortcuts on Client Workstations Due to Apteryx's unique SIMU technology (Single Installation, Multiple Use), Apteryx Imaging only requires one install on a company's network. Once installed, any client workstation can automatically run the application without performing additional installations on each computer. A PAC license is needed for each client workstation running Apteryx Imaging applications from the network. An error message will be displayed if attempting to setup more computers than the number of PAC licenses purchased. More licenses can be obtained by contacting your sales representative or Apteryx directly. Once an installation is complete, shortcuts and desktop icons are only created on the computer that ran the installation. If the software is installed on a networked server, perform the following steps on each additional client workstation to create local Start Menu shortcuts and desktop icons Navigate to the installation directory on the server computer. Typically on a standard Windows Network, the Apteryx imaging install location can be found by selecting the Windows Start button; clicking My Computer to open Windows Explorer and selecting My Network Places > Entire Network > Microsoft Windows Network. A listing of all networked servers will be displayed. Select the server name and navigate to install directory typically located under \Apteryx\Apteryx Imaging\. If unsure how to access the server directory from a client workstation, contact your network administrator or Apteryx Support for assistance Launch Apteryx Imaging by double-clicking on the appropriate application file ( XVassistant.exe or XVLite.exe ) To create local shortcuts: In XrayVision, select Help > Create Local Shortcuts from the menu. In XVLite, select Preferences and then click on the Create Local Shortcuts button If the software is registered and a PAC license is available, a license will be allocated to client workstation when the imaging software is launched for the first time. If the software was not registered, the application will run as a Trial Version each workstation that launches the software. As a trial version, the software allows a maximum of 15 computers to use the application. Apteryx, Inc. Page 16 of 29
17 3.5 Setting up Name Grabber on a Client Workstation Due to Apteryx's unique SIMU technology (Single Installation, Multiple Use), Name Grabber only requires one install on a company's network. Once installed, any client workstation can automatically run the application without performing additional installations on each computer. A typical network installation of Name Grabber consists of installing the application on a server. Since the server is a shared resource with all of the computers on the network, each client workstation will have access to the application. Perform the following steps on each additional client workstation to set up Name Grabber Using Windows Explorer, navigate to the installation directory on the server computer. Typically, Apteryx imaging applications and Name Grabber are installed in...\program Files\Apteryx\Apteryx Imaging\ directory on the server Run the Name Grabber.exe application file Once the application starts for the first time on the client workstation, a dialog box will display offering the choice to start Name Grabber automatically whenever Windows starts. Select the Yes button to automatically start Name Grabber. Selecting Yes inserts a Name Grabber icon in the Windows Start Up menu thereby assuring the application is always launched whenever the computer is booted up and Windows starts Once the application launches on the client workstation, a Name Grabber icon will appear in Window's System Tray (at the bottom-right of the screen, next to the clock) indicating the application is running. Apteryx, Inc. Page 17 of 29
18 4 UPGRADING THE APTERYX IMAGING PRODUCT SUITE 4.1 Accessing and Running Upgraders The latest updates for the Apteryx Imaging Product Suite, its related components, add-ons, and additional applications are available online at Follow the directions below to upgrade Apteryx Imaging Software (XrayVision or XVLite); additional applications (e.g. Name Grabber); add-ons and components; hardware device extensions; etc. included in the initial install Close all instances of Apteryx imaging software and Name Grabber running on any workstation Select the appropriate links on the site above to find and download updates for the following: Apteryx Imaging Software (XrayVision, XVLite, and OEM versions) Updates: Find and download the appropriate upgrader (e.g. XV Update or XVLite Update). Sensors & Imaging Device Updates: Find the appropriate link(s) for the manufacturer of the digital x-ray system(s) and device(s) utilized to download the appropriate extensions. Name Grabber Update: If Name Grabber was included in the initial install, download the Name Grabber Application Updater to a known location on the computer. Apteryx Imaging 3.12 or higher is only compatible with NameGrabber 2.1 or higher and will therefore require an update as well. PM Data Drills Updates: If a Data Drill for a specific PM application was included in the initial install, find and download the appropriate Data Drill updater. Updates for Additional Components, Add-ons & Extensions: If additional components (e.g. ApteryxLive); extensions (e.g. WhitenIT, Comestic Imaging, etc.); and add-ons (e.g. TransIT, FastAttach NEA, etc.) were included in the install, find and download the appropriate updaters Follow the steps below to run each downloaded updater. To avoid issues with the Vista/Win7/Server 2008 User Access Control (UAC) feature, Apteryx, Inc recommends running installer programs as an Administrator by right-clicking the installer's.exe file and selecting Run as Administrator Run the downloaded upgrader to launch the Apteryx Application Upgrader. Click Next to continue with the upgrade. Apteryx, Inc. Page 18 of 29
19 The upgrader will automatically locate the application, whether locally or on a network, and begin the upgrade process immediately. Click Yes to All, whenever prompted, to replace any existing files Click on Finish, when complete, to exit the upgrader The latest versions of the Apteryx Imaging (XrayVision 3.12 and XVLite 3.12) are available as upgraders on Apteryx.com s Updates & Add Ons Website. Unlike previous upgrades, upgrading from 3.11 or prior versions to 3.12 or higher WILL require ALL hardware extensions, components, and add-ons to be updated for compliance with the new version of the software After upgrading Apteryx Imaging and related applications, components, and add-ons, the software automatically check the computer environment to try to detect incompatible DLLs and extension components when the software is launched. IF any are detected, the following dialog box will display indicating which components are conflicting. Apteryx, Inc. Page 19 of 29
20 Make note of the conflicting components and then click on No! Close the program. Repeat Steps 2 and 3 to find the applicable updaters and upgrade each incompatible component specified. Apteryx, Inc. Page 20 of 29
21 5 GETTING STARTED: XRAYVISION 5.1 Overview This section provides a brief explanation of how to get started using XrayVision. More extensive help is available in the help file installed with the software. To access the installed help file, go to Windows Start > Programs menu and find Apteryx Imaging menu group. An extensive user manual is also available online at the For troubleshooting tips and answers to frequently asked questions, search the knowledgebase online at If desired, training is also available through your Dealer or Apteryx, Inc. 5.2 Getting Started: Adding Patients Patient information can be added manually or from directly from your Patient Management application by using Name Grabber Manually adding a patient in XrayVision Double-click on the XrayVision icon on the desktop to launch the application Click on the Add Patient button on the toolbar, enter all the patient information into the text boxes and then click on the Add button Adding a Patient via Name Grabber Name Grabber and Data Drills are used in tandem to grab patient information from other applications and automatically open or create the patient in XrayVision. If it is running, an NG icon will display in the System Tray as shown below Open the Practice Management screen that contains the patient information and then click on the NG icon in the System Tray once with the left-mouse button. The Patient Information screen that NameGrabber grabs information from varies from one PM application to another. If needed, contact Apteryx Technical Support for assistance Once a name has been detected, NameGrabber launches the imaging application and a patient record is automatically created or opened (if it already existed). 5.3 Getting Started: Setting up Your Imaging Device XrayVision has the capability to capture images from a wide range of imaging sources. Please refer to product details on Intraoral Digital X-ray Sensors Apteryx, Inc. Page 21 of 29
22 Attach the imaging device(s) to the computer and install the hardware drivers following the manufacturer s instructions Install/update the required device extension(s) for your hardware from Apteryx s update website. Refer to Accessing and Running Upgraders for details Double-click on the XrayVision icon on the desktop to launch the application and test the acquisition of an image Depending on the manufacturer s specifications, a configuration file (calibration, correction, or Gain file) may need to be added for the digital x-ray system. Select Tools > Sensor Utilities > Add X-ray Sensor. If more than one sensor extension was added in Step 2 a Select Sensor Device dialog box will display. Click on the appropriate sensor extension and click OK. If the selected sensor requires a configuration file, the software will prompt the user to locate it. Follow the prompts to locate the file (on the computer, network, or other media such as a CD-Rom drive) and add the configuration file. If the selected sensor does not require a configuration file, a dialog box will display to notify the user that one is not required Open a patient record and select the Capture Sensor Image icon ( ) on the toolbar The Capture Sensor Image selection screen displays. Select the applicable sensor and then click on OK A Sensor Tooth Selection screen will appear. Select the appropriate teeth to associate to the image. Click OK to continue A sensor indicator will display and turn green when the sensor is ready to capture an image Proceed to shoot the x-ray following safety guidelines provided by the hardware manufacturer. The new image from the sensor will soon appear on the application s desktop Analog Intraoral Camera Devices; Digital Intraoral Cameras via USB or FireWire; Digital Video Cameras Attach hardware to appropriate port (USB, Firewire, or video capture) Install/update the proper extension for your device. (Refer to Accessing and Running Upgraders for details.): DirectVideo captures video via DirectX / DirectShow / WDM video sources. This is the recommended video capture selection for Windows, XP, Vista, and 7 operating systems. Real-Time Video captures video via Video-For-Windows (VFW) video sources. This is an older method of video capture and is not typically supported by newer generation video capture cards. Some of Hauppauge s newer video capture cards are VFW and require the Real-Time Video extension Double-click on the XrayVision icon on the desktop to launch the application and test the acquisition of an image. Apteryx, Inc. Page 22 of 29
23 By default, the DirectVideo Extension is enabled. To change to the Real-Time Video Extension for older, analog cameras, click on Tools > Select Video Device Type and enable the Real Time Video option on the Video Source dialog box Open a patient record and select the Capture Video Image icon ( ) on the toolbar. Depending on the selection above, the DirectVideo or Real Time Video interface will display. Note that a live video feed displays on the DirectVideo or Real Time Video interface Capture the image using one of the following methods: Press the button on the camera DirectVideo comes equipped with different capture button configurations designed to interact with various cameras. Select Camera Buttons from the menu to change the configuration to one that applies if the camera button does not trigger the capture. Step on the foot pedal (if configured) Select the Capture button on the DirectVideo interface Press the space bar on the keyboard Once captured, a thumbnail of the image will appear on the interface. When finished, click the Done button. The image will then be acquired and displayed in the imaging application Digital Pan/Ceph Imaging Systems; Phosphor Plate Devices; Transparency/ Flatbed scanners and other TWAIN devices Attach the imaging device(s) to the computer and install the hardware drivers following the manufacturer s instructions. Transparency and Flatbed Scanners, and other TWAIN devices require the installation of the manufacturer s TWAIN driver Digital Pan/Ceph Imaging Systems or Phosphor Plate Devices Only: Install/update the required device extension(s) for your hardware from Apteryx s update website. Refer to Accessing and Running Upgraders for details Double-click on the XrayVision icon on the desktop to launch the application and test the acquisition of an image Open a patient record and select the Capture Single Image icon ( ) on the toolbar. The Capture Image device selection screen will display. Apteryx, Inc. Page 23 of 29
24 The imaging device s extension will be available for selection under all tabs except Digital X-ray. If a TWAIN driver was installed, it will be available for selection under all available tabs except Digital X-ray and Imaging Device Depending on the media being acquired, select the appropriate tab so that the captured image is appropriately categorized for identity. For example, if scanning from a phosphor plate scanner, select the phosphor plate s imaging extension from the Image Source drop-down list on the Scanned X-ray tab; if scanning in a document from a flatbed scanner, make the TWAIN selection from the Scanned Document tab Click OK and follow any additional prompts to capture an image. When complete the image will be acquired and displayed on the application desktop. Apteryx, Inc. Page 24 of 29
25 6 GETTING STARTED: XVLITE 6.1 Overview This section provides a brief explanation of how to get started using XVLite. More extensive help is available in the help file installed with the software. To access the installed help file, go to Windows Start > Programs menu and find Apteryx Imaging menu group. For troubleshooting tips and answers to frequently asked questions, search the knowledgebase online at If desired, training is also available through your Dealer or Apteryx, Inc. 6.2 Getting Started: Adding Patients Patient information can be added manually or from directly from your Patient Management application by using Name Grabber Manually Adding a Patient in XVLite Double-click on the XVLite icon on the desktop to launch the application Enter the patient information into the Search Criteria fields and then click on the Create Patient button Adding a Patient via Name Grabber Name Grabber and Data Drills are used in tandem to grab patient information from other applications and automatically open or create the patient in XVLite. If it is running, an NG icon will display in the System Tray as shown below By default Name Grabber is configured to launch XrayVision. To change the launched application to XVLite right click on NG icon and select Options from the popup menu. Modify the Application To Launch path and change it to point to the application file XVLite.exe Open the Practice Management screen that contains the patient information and then click on the NG icon in the System Tray once with the left-mouse button. The Patient Information screen that NameGrabber grabs information from varies from one PM application to another. If needed, contact Apteryx Technical Support for assistance. Apteryx, Inc. Page 25 of 29
26 Once a name has been detected, NameGrabber launches the imaging application and a patient record is automatically created or selected on the Patient List (if it already existed). 6.3 Getting Started: Setting up Your Imaging Device XVlite has the capability to capture images from a wide range of imaging sources. Please refer to product details on Intraoral Digital X-ray Sensors Attach the imaging device(s) to the computer and install the hardware drivers following the manufacturer s instructions Install/update the required device extension(s) for your hardware from Apteryx s update website. Refer to Accessing and Running Upgraders for details Double-click on the XVLite icon on the desktop to launch the application and test the acquisition of an image Depending on the manufacturer s specifications, a configuration file (calibration, correction, or Gain file) may need to be added for the digital x-ray system. Select the Preferences on the main screen. Click on Sensor on the Preferences screen and then select the Add Sensor button. If more than one sensor extension was added in Step 2 a Select Sensor Device dialog box will display. Click on the appropriate sensor extension and click OK. If the selected sensor requires a configuration file, the software will prompt the user to locate it. Follow the prompts to locate the (on the computer, network, or other media such as a CD-Rom drive) and add the configuration file If the selected sensor does not require a configuration file, a dialog box will display to notify the user that one is not required. Select a patient record on the Patient List and click on the Take X-Ray button Select the appropriate teeth to associate to the image If more than one sensor extension has been added to the installation, select Switch Digital X-Ray Unit or Sensor and proceed to select the applicable sensor from the Capture Sensor Image selection screen and then click on OK Select the Activate Selected Unit button. A sensor indicator will display and turn green when the sensor is ready to capture an image Proceed to shoot the x-ray following any safety guidelines provided by the hardware manufacturer. The new image from the sensor will soon appear on the application s desktop Analog Intraoral Camera Devices; Digital Intraoral Cameras via USB or FireWire; Digital Video Cameras Attach hardware to appropriate port (USB, Firewire, or video capture) Install/update the proper extension for your device. (Refer to Accessing and Running Upgraders for details.): Apteryx, Inc. Page 26 of 29
27 DirectVideo captures video via DirectX / DirectShow / WDM video sources. This is the recommended video capture selection for Windows, XP, Vista, and 7 operating systems. Real-Time Video captures video via Video-For-Windows (VFW) video sources. This is an older method of video capture and is not typically supported by newer generation video capture cards. Some of Hauppauge s newer video capture cards are VFW and require the Real-Time Video extension Double-click on the XVLite icon on the desktop to launch the application and test the acquisition of an image Select a patient record on the Patient List and click on the Acquire Image button and then select the appropriate teeth to associate to the image The Capture Image device selection screen will display. Select the Digital Image tab; select DirectVideo Capture OR Real Time Video Capture as the Image Source; and then click OK. The DirectVideo interface will display Depending on the selection above, the DirectVideo or Real Time Video interface will display. Note that a live video feed displays on the DirectVideo or Real Time Video interface Capture the image using one of the following methods: Press the button on the camera Apteryx, Inc. Page 27 of 29
28 DirectVideo comes equipped with different capture button configurations designed to interact with various cameras. Select Camera Buttons from the menu to change the configuration to one that applies if the camera button does not trigger the capture. Step on the foot pedal (if configured). Select the Capture button on the DirectVideo interface. Press the space bar on the keyboard Once captured, a thumbnail of the image will appear on the interface. When finished, click the Done button. The image will then be acquired and displayed in the application Digital Pan/Ceph Imaging Systems; Phosphor Plate Devices; Transparency/ Flatbed scanners and other TWAIN devices Attach the imaging device(s) to the computer and install the hardware drivers following the manufacturer s instructions. Transparency and Flatbed Scanners, and other TWAIN devices require the installation of the manufacturer s TWAIN driver Digital Pan/Ceph Imaging Systems or Phosphor Plate Devices Only: Install/update the required device extension(s) for your hardware from Apteryx s update website. Refer to Accessing and Running Upgraders for details Double-click on the XVLite icon on the desktop to launch the application and test the acquisition of an image Select a patient record on the Patient List and click on the Acquire Image button and then select the appropriate teeth to associate to the image. The Capture Image device selection screen will display The imaging device s extension will be available for selection under all tabs except Digital X-ray. The installed TWAIN driver will be available for selection under all available tabs except Digital X-ray and Imaging Device Depending on the media being acquired, select the appropriate tab so that the captured image is appropriately categorized for identity. For example, if scanning from a phosphor plate scanner, select the phosphor plate s imaging extension from the Image Source drop-down list on the Scanned X-ray tab; if scanning in a document from a flatbed scanner, make the TWAIN selection from the Scanned Document tab Click OK and follow any additional prompts to capture an image. When complete the image will be acquired and displayed in the application. Apteryx, Inc. Page 28 of 29
29 *** END OF DOCUMENT *** Apteryx, Inc. Page 29 of 29
Abstract. Apteryx Imaging (XrayVision, XVLite ) Installation Guide. Abstract Abstract
 Apteryx Inc. 313 S. High St. Suite 200 Akron, OH 44308 330-376-0889 voice 330-376-0788 fax sales@apteryx.com www.apteryx.com Apteryx Imaging (XrayVision, XVLite ) Installation Guide Abstract Abstract Abstract
Apteryx Inc. 313 S. High St. Suite 200 Akron, OH 44308 330-376-0889 voice 330-376-0788 fax sales@apteryx.com www.apteryx.com Apteryx Imaging (XrayVision, XVLite ) Installation Guide Abstract Abstract Abstract
This guide provides instructions in the installation and configuration of XrayVision DCV.
 Apteryx Inc. 313 S. High St. Suite 200 Akron, OH 44308 330-376-0889 voice 330-376-0788 fax sales@apteryx.com www.apteryx.com XrayVision DICOM Capture View (DCV) Installation Guide Abstract Abstract Abstract
Apteryx Inc. 313 S. High St. Suite 200 Akron, OH 44308 330-376-0889 voice 330-376-0788 fax sales@apteryx.com www.apteryx.com XrayVision DICOM Capture View (DCV) Installation Guide Abstract Abstract Abstract
A guide to assist dental or medical care facilities with the install of the DataGrabber, Apteryx s patented practice management bridging software.
 DATAGRABBER Apteryx Inc. 313 S. High St. Suite 200 Akron, OH 44308 330-376-0889 voice 330-376-0788 fax sales@apteryx.com www.apteryx.com DATAGRABBER Installation Guide Abstract Abstract A guide to assist
DATAGRABBER Apteryx Inc. 313 S. High St. Suite 200 Akron, OH 44308 330-376-0889 voice 330-376-0788 fax sales@apteryx.com www.apteryx.com DATAGRABBER Installation Guide Abstract Abstract A guide to assist
Abstract Abstract This document contains work instructions related to utilizing the integration application, NameGrabber Version 2 and above.
 NameGrabber Apteryx Inc. 313 S. High St. Suite 200 Akron, OH 44308 330-376-0889 voice 330-376-0788 fax sales@apteryx.com www.apteryx.com NameGrabber User Manual Abstract Abstract Abstract This document
NameGrabber Apteryx Inc. 313 S. High St. Suite 200 Akron, OH 44308 330-376-0889 voice 330-376-0788 fax sales@apteryx.com www.apteryx.com NameGrabber User Manual Abstract Abstract Abstract This document
Abstract. XV Sync Installation Guide & User Manual. Abstract Abstract
 Apteryx Inc. 313 S. High St. Suite 200 Akron, OH 44308 330-376-0889 voice 330-376-0788 fax sales@apteryx.com www.apteryx.com XV Sync Installation Guide & User Manual Abstract Abstract Abstract This document
Apteryx Inc. 313 S. High St. Suite 200 Akron, OH 44308 330-376-0889 voice 330-376-0788 fax sales@apteryx.com www.apteryx.com XV Sync Installation Guide & User Manual Abstract Abstract Abstract This document
This document contains work instructions related to utilizing the integration application, DataGrabber Version 2.3 Build 8 or above.
 DATAGRABBER Apteryx Inc. 313 S. High St. Suite 200 Akron, OH 44308 330-376-0889 voice 330-376-0788 fax sales@apteryx.com www.apteryx.com DATAGRABBER User Manual Abstract Abstract Abstract This document
DATAGRABBER Apteryx Inc. 313 S. High St. Suite 200 Akron, OH 44308 330-376-0889 voice 330-376-0788 fax sales@apteryx.com www.apteryx.com DATAGRABBER User Manual Abstract Abstract Abstract This document
Abstract. XrayVision DICOM Capture View (DCV) Preferences Guide. Abstract Abstract
 Apteryx Inc. 313 S. High St. Suite 200 Akron, OH 44308 330-376-0889 voice 330-376-0788 fax sales@apteryx.com www.apteryx.com XrayVision DICOM Capture View (DCV) Preferences Guide Abstract Abstract Abstract
Apteryx Inc. 313 S. High St. Suite 200 Akron, OH 44308 330-376-0889 voice 330-376-0788 fax sales@apteryx.com www.apteryx.com XrayVision DICOM Capture View (DCV) Preferences Guide Abstract Abstract Abstract
Software Installation and Configuration Guide
 High Definition Intraoral Video Camera System Part Number G1000 Intraoral Video Camera System Part Number G5000 Fluorescence Caries Detection Aid System Part Number G4000 Software Installation and Configuration
High Definition Intraoral Video Camera System Part Number G1000 Intraoral Video Camera System Part Number G5000 Fluorescence Caries Detection Aid System Part Number G4000 Software Installation and Configuration
JAZZ HARMONY User Manual
 JAZZ HARMONY User Manual Copyright 2017 Imaging. All rights reserved. This manual and the software described herein are protected by copyright laws and international copyright treaties, as well as other
JAZZ HARMONY User Manual Copyright 2017 Imaging. All rights reserved. This manual and the software described herein are protected by copyright laws and international copyright treaties, as well as other
VISIX Imaging Software Version 2. Quick Start Guide
 VISIX Imaging Software Version 2 Quick Start Guide FOREWORD Air Techniques and its ALLPRO Imaging division have prepared this guide to provide brief instructions to install, configure, setup and use the
VISIX Imaging Software Version 2 Quick Start Guide FOREWORD Air Techniques and its ALLPRO Imaging division have prepared this guide to provide brief instructions to install, configure, setup and use the
easy to use. easy to own. Installation Guide Version 11
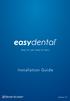 easy to use. easy to own. Installation Guide i Version 11 Publication Date: April 2012 COPYRIGHT 1987-2012 Henry Schein, Inc. All rights reserved. No part of this publication may be reproduced, transmitted,
easy to use. easy to own. Installation Guide i Version 11 Publication Date: April 2012 COPYRIGHT 1987-2012 Henry Schein, Inc. All rights reserved. No part of this publication may be reproduced, transmitted,
Digital Imaging Systems. Software Installation and Configuration Guide
 Intraoral View PN G8600A Swift View PN G8500A Digital Imaging Systems Software Installation and Configuration Guide FOREWORD General The instructions provided are limited to the integration of the ScanX
Intraoral View PN G8600A Swift View PN G8500A Digital Imaging Systems Software Installation and Configuration Guide FOREWORD General The instructions provided are limited to the integration of the ScanX
easy to use. easy to own. INSTALLATION GUIDE
 easy to use. easy to own. INSTALLATION GUIDE Publication Date May 2015 Copyright 1987 2015 Henry Schein, Inc. All rights reserved. No part of this publication may be reproduced, transmitted, transcribed,
easy to use. easy to own. INSTALLATION GUIDE Publication Date May 2015 Copyright 1987 2015 Henry Schein, Inc. All rights reserved. No part of this publication may be reproduced, transmitted, transcribed,
AFP Digital
 Installation Guide AFP Digital Installation Guide Page 2 Contents Overview...... 3 System Requirements... 5 Installing the EVA Hardware Driver... 6 AFP Digital Installation... 14 Installing AFP Digital
Installation Guide AFP Digital Installation Guide Page 2 Contents Overview...... 3 System Requirements... 5 Installing the EVA Hardware Driver... 6 AFP Digital Installation... 14 Installing AFP Digital
Network Scanner Tool V3.3. User s Guide Version
 Network Scanner Tool V3.3 User s Guide Version 3.3.09 Copyright 2000-2012 by SHARP CORPORATION. All rights reserved. Reproduction, adaptation or translation without prior written permission is prohibited,
Network Scanner Tool V3.3 User s Guide Version 3.3.09 Copyright 2000-2012 by SHARP CORPORATION. All rights reserved. Reproduction, adaptation or translation without prior written permission is prohibited,
Software Installation and Configuration Guide
 Digital Imaging Systems Classic Intraoral Duo Swift PN F3700 PN F3600 PN D1000 PN G8000 Software Installation and Configuration Guide FOREWORD General The instructions provided are limited to the integration
Digital Imaging Systems Classic Intraoral Duo Swift PN F3700 PN F3600 PN D1000 PN G8000 Software Installation and Configuration Guide FOREWORD General The instructions provided are limited to the integration
Full User Manual and Quick Start Guide
 Full User Manual and Quick Start Guide 2 W hile every precaution has been taken in the preparation of this manual, we assume no responsibility for errors or omissions. Neither, is any liability assumed
Full User Manual and Quick Start Guide 2 W hile every precaution has been taken in the preparation of this manual, we assume no responsibility for errors or omissions. Neither, is any liability assumed
SoftPro Installation Guide
 SoftPro Installation Guide UPGRADING TO STANDARD EDITION VERSION 12.0 MICROSOFT JET DATABASE ENGINE 4800 FALLS OF NEUSE ROAD, SUITE 400 / RALEIGH, NC 27609 phone: 800 848 0143 / fax: 919 755 8350 / e mail:
SoftPro Installation Guide UPGRADING TO STANDARD EDITION VERSION 12.0 MICROSOFT JET DATABASE ENGINE 4800 FALLS OF NEUSE ROAD, SUITE 400 / RALEIGH, NC 27609 phone: 800 848 0143 / fax: 919 755 8350 / e mail:
WYNN. Quick Start Guide. Freedom Scientific, Inc Rev C
 WYNN Quick Start Guide Freedom Scientific, Inc. 440527-001 Rev C Freedom Scientific, Inc., 11800 31 st Court North, St. Petersburg, Florida 33716-1805, USA www.freedomscientific.com Copyright 2011 Freedom
WYNN Quick Start Guide Freedom Scientific, Inc. 440527-001 Rev C Freedom Scientific, Inc., 11800 31 st Court North, St. Petersburg, Florida 33716-1805, USA www.freedomscientific.com Copyright 2011 Freedom
This is a GENERAL Servant Keeper Network Installation help sheet. If you need further assistance, please contact your network administrator.
 SK Help Network Help Sheets - Workstation Installation This is a GENERAL Servant Keeper Network Installation help sheet. If you need further assistance, please contact your network administrator. Due to
SK Help Network Help Sheets - Workstation Installation This is a GENERAL Servant Keeper Network Installation help sheet. If you need further assistance, please contact your network administrator. Due to
IT IS VERY IMPORTANT TO KNOW WHAT VERSION OF WINDOWS YOUR COMPUTER IS CURRENTLY RUNNING BEFORE YOU BEGIN YOUR SERVANT KEEPER INSTALLATION!!
 SK Help Network Help Sheets-Server and Workstation Installation This is a GENERAL Servant Keeper Network Installation help sheet. If you need further assistance, please contact your network administrator.
SK Help Network Help Sheets-Server and Workstation Installation This is a GENERAL Servant Keeper Network Installation help sheet. If you need further assistance, please contact your network administrator.
EA/Studio Installation Guide
 EA/Studio 1.5.2 Installation Guide Copyright 1994-2008 Embarcadero Technologies, Inc. Embarcadero Technologies, Inc. 100 California Street, 12th Floor San Francisco, CA 94111 U.S.A. All rights reserved.
EA/Studio 1.5.2 Installation Guide Copyright 1994-2008 Embarcadero Technologies, Inc. Embarcadero Technologies, Inc. 100 California Street, 12th Floor San Francisco, CA 94111 U.S.A. All rights reserved.
Get Started. Document Management 9.7.1
 Get Started Document Management 9.7.1 NOTICE This document and the Sage Timberline Office software may be used only in accordance with the accompanying Sage Timberline Office End User License Agreement.
Get Started Document Management 9.7.1 NOTICE This document and the Sage Timberline Office software may be used only in accordance with the accompanying Sage Timberline Office End User License Agreement.
Stand-Alone Installation Guide and Getting Started with Autodesk Ecotect Analysis
 Autodesk Ecotect Analysis 2010 Stand-Alone Installation Guide and Getting Started with Autodesk Ecotect Analysis This document describes how to install and activate Autodesk Ecotect Analysis 2010 software
Autodesk Ecotect Analysis 2010 Stand-Alone Installation Guide and Getting Started with Autodesk Ecotect Analysis This document describes how to install and activate Autodesk Ecotect Analysis 2010 software
Mailbox Manager Getting Started Guide. Licensing Installation Options System Requirements Installation Instructions
 Mailbox Manager Getting Started Guide Licensing Installation Options System Requirements Installation Instructions Mailbox Manager Release 5.4 December 2006 Table of Contents Introduction... 1 Licenses...
Mailbox Manager Getting Started Guide Licensing Installation Options System Requirements Installation Instructions Mailbox Manager Release 5.4 December 2006 Table of Contents Introduction... 1 Licenses...
DRAWings 8 and Wings modular 8 Embroidery Software INSTALLATION GUIDE
 DRAWings 8 and Wings modular 8 Embroidery Software INSTALLATION GUIDE We thank you for purchasing DRAWings 6 and Wings modular 5 software. We are committed to providing you with the most innovative technology.
DRAWings 8 and Wings modular 8 Embroidery Software INSTALLATION GUIDE We thank you for purchasing DRAWings 6 and Wings modular 5 software. We are committed to providing you with the most innovative technology.
Software Installation and Configuration Guide
 High Definition Intraoral Video Camera System with optional Fluorescence Caries Detection Aid Head Software Installation and Configuration Guide FOREWORD General The instructions provided are limited
High Definition Intraoral Video Camera System with optional Fluorescence Caries Detection Aid Head Software Installation and Configuration Guide FOREWORD General The instructions provided are limited
KODAK Dental Imaging Software Installation Guide for the KODAK1500 Intraoral Camera
 8H7854-01 KODAK Dental Imaging Software Installation Guide for the KODAK1500 Intraoral Camera Notice Carestream Health, Inc., 2009. No part of this publication may be reproduced, stored in a retrieval
8H7854-01 KODAK Dental Imaging Software Installation Guide for the KODAK1500 Intraoral Camera Notice Carestream Health, Inc., 2009. No part of this publication may be reproduced, stored in a retrieval
This installation guide is intended for customers who are installing NMIS for the first time. Included are the recommended hardware specifications
 This installation guide is intended for customers who are installing NMIS for the first time. Included are the recommended hardware specifications and sample screens to guide you through the installation
This installation guide is intended for customers who are installing NMIS for the first time. Included are the recommended hardware specifications and sample screens to guide you through the installation
Easy Dental Installation Guide
 Easy Dental 12.1 Installation Guide www.easydental.com 1-800-824-6375 PUBLICATION DATE December 2018 COPYRIGHT 1987 2018 Henry Schein One. All rights reserved. No part of this publication may be reproduced,
Easy Dental 12.1 Installation Guide www.easydental.com 1-800-824-6375 PUBLICATION DATE December 2018 COPYRIGHT 1987 2018 Henry Schein One. All rights reserved. No part of this publication may be reproduced,
SICAT SUITE VERSION 1.0. Instructions for use English
 SICAT SUITE VERSION 1.0 Instructions for use English Table of contents Table of contents 1 System requirements... 4 2 Overview of... 6 3 Differences between full featured mode and viewer mode... 8 4 Safety
SICAT SUITE VERSION 1.0 Instructions for use English Table of contents Table of contents 1 System requirements... 4 2 Overview of... 6 3 Differences between full featured mode and viewer mode... 8 4 Safety
ChromQuest 4.2 Chromatography Data System
 ChromQuest 4.2 Chromatography Data System Installation Guide CHROM-97200 Revision A April 2005 2006 Thermo Electron Corporation. All rights reserved. Surveyor is a registered trademark and ChromQuest is
ChromQuest 4.2 Chromatography Data System Installation Guide CHROM-97200 Revision A April 2005 2006 Thermo Electron Corporation. All rights reserved. Surveyor is a registered trademark and ChromQuest is
9936A LogWare III. User s Guide. Revision
 9936A LogWare III User s Guide Revision 850701 Table of Contents 1 Introduction...1 1.1 Symbols Used... 1 1.2 Conventions... 1 1.3 What is LogWare?... 1 1.4 License Agreement... 2 1.5 Requirements...
9936A LogWare III User s Guide Revision 850701 Table of Contents 1 Introduction...1 1.1 Symbols Used... 1 1.2 Conventions... 1 1.3 What is LogWare?... 1 1.4 License Agreement... 2 1.5 Requirements...
TestAnyTime User Manual (Imaging) English Version
 TestAnyTime User Manual (Imaging) English Version 1 User Manual Notes & Notices Thank you for choosing TestAnyTime. This quick start guide will teach you the basics and have you up & running in a few minutes.
TestAnyTime User Manual (Imaging) English Version 1 User Manual Notes & Notices Thank you for choosing TestAnyTime. This quick start guide will teach you the basics and have you up & running in a few minutes.
Installation Guide. Version 2600
 Installation Guide Version 2600 Before You Start Check here to see that your PC has what it needs to run FedEx Ship Manager Software: Minimum System and Hardware Requirements Intel Pentium 4, 2.4 GHz recommended
Installation Guide Version 2600 Before You Start Check here to see that your PC has what it needs to run FedEx Ship Manager Software: Minimum System and Hardware Requirements Intel Pentium 4, 2.4 GHz recommended
OLI Engine in Aspen Hysys
 OLI Engine in Aspen Hysys This document applies to all versions of Aspen Hysys V7.3 to V8.8 The OLI Engine in Aspen Hysys includes OLI physical property databanks and OLI licensing and security components
OLI Engine in Aspen Hysys This document applies to all versions of Aspen Hysys V7.3 to V8.8 The OLI Engine in Aspen Hysys includes OLI physical property databanks and OLI licensing and security components
Installing AppleWorks 6 FOR WINDOWS
 apple Installing AppleWorks 6 FOR WINDOWS 1 Installing AppleWorks 6 This booklet provides instructions for m installing and uninstalling AppleWorks m setting up an AppleWorks Installer on a server, so
apple Installing AppleWorks 6 FOR WINDOWS 1 Installing AppleWorks 6 This booklet provides instructions for m installing and uninstalling AppleWorks m setting up an AppleWorks Installer on a server, so
CDR DICOM Quick Start Guide
 CDR DICOM Quick Start Guide Schick Technologies, Inc. 30-30 47 th Avenue Long Island City, NY 11101 USA (718) 937-5765 (718) 937-5962 (fax) PART NUMBER B1051042 REV. B Copyright 2008 by Schick Technologies,
CDR DICOM Quick Start Guide Schick Technologies, Inc. 30-30 47 th Avenue Long Island City, NY 11101 USA (718) 937-5765 (718) 937-5962 (fax) PART NUMBER B1051042 REV. B Copyright 2008 by Schick Technologies,
SICAT SUITE VERSION 1.0. Instructions for use SIDEXIS XG English
 SICAT SUITE VERSION 1.0 Instructions for use SIDEXIS XG English Table of contents Table of contents 1 System requirements... 3 2 Overview of SICAT Suite... 5 3 Differences between full featured mode and
SICAT SUITE VERSION 1.0 Instructions for use SIDEXIS XG English Table of contents Table of contents 1 System requirements... 3 2 Overview of SICAT Suite... 5 3 Differences between full featured mode and
StrikeRisk v5.0 Getting started
 StrikeRisk v5.0 Getting started Contents 1 Introduction 1 2 Installing StrikeRisk 2 7 2.1 System Requirements 2 2.2 Installing StrikeRisk 2 5 2.3 Installation troubleshooting 6 2.4 Uninstalling StrikeRisk
StrikeRisk v5.0 Getting started Contents 1 Introduction 1 2 Installing StrikeRisk 2 7 2.1 System Requirements 2 2.2 Installing StrikeRisk 2 5 2.3 Installation troubleshooting 6 2.4 Uninstalling StrikeRisk
KODAK Dental Imaging Software Installation Guide
 CS3000-12 KODAK Dental Imaging Software Installation Guide Notice Carestream Dental, Inc., 2010. No part of this publication may be reproduced, stored in a retrieval system, translated to another language,
CS3000-12 KODAK Dental Imaging Software Installation Guide Notice Carestream Dental, Inc., 2010. No part of this publication may be reproduced, stored in a retrieval system, translated to another language,
Print It Right, Right Away
 - Océ Windows Printer Driver 2 Print It Right, Right Away o User guide Océ WPD2 Application Copyright 2012, Océ All rights reserved. No part of this work may be reproduced, copied, adapted, or transmitted
- Océ Windows Printer Driver 2 Print It Right, Right Away o User guide Océ WPD2 Application Copyright 2012, Océ All rights reserved. No part of this work may be reproduced, copied, adapted, or transmitted
Senstar Symphony. 7.2 Installation Guide
 Senstar Symphony 7.2 Installation Guide Contents Contents Introduction... 3 Symphony Server...3 Symphony Client... 3 Xnet... 3... 4 Symphony Server requirements...4 Symphony Client requirements...4 Symphony
Senstar Symphony 7.2 Installation Guide Contents Contents Introduction... 3 Symphony Server...3 Symphony Client... 3 Xnet... 3... 4 Symphony Server requirements...4 Symphony Client requirements...4 Symphony
Operating Instructions
 Table of Contents Installation Overview General Installation Overview... Setting Up Your Machine Network Configuration... 4 Setting up the Network Configuration... 4 Installation Installing the Printer
Table of Contents Installation Overview General Installation Overview... Setting Up Your Machine Network Configuration... 4 Setting up the Network Configuration... 4 Installation Installing the Printer
ecopy ShareScan, version 4.3 for ScanStation systems
 ecopy ShareScan, version 4.3 for ScanStation systems 1992-2009, ecopy Inc. Contents Updated 4/1/2009 Introduction 1 Supported Operating Systems 1 Installation Considerations 2 Upgrade Considerations 2
ecopy ShareScan, version 4.3 for ScanStation systems 1992-2009, ecopy Inc. Contents Updated 4/1/2009 Introduction 1 Supported Operating Systems 1 Installation Considerations 2 Upgrade Considerations 2
User s Guide. Creative WebCam NX Ultra
 User s Guide Creative WebCam NX Ultra Information in this document is subject to change without notice and does not represent a commitment on the part of Creative Technology Ltd. No part of this manual
User s Guide Creative WebCam NX Ultra Information in this document is subject to change without notice and does not represent a commitment on the part of Creative Technology Ltd. No part of this manual
A Guide to Installing OLI Software
 A Guide to Installing OLI Software OLI Systems delivers a comprehensive suite of tools designed to help you analyze complex aqueous and multi-solvent electrolyte solution chemistry, thermo-physical properties,
A Guide to Installing OLI Software OLI Systems delivers a comprehensive suite of tools designed to help you analyze complex aqueous and multi-solvent electrolyte solution chemistry, thermo-physical properties,
User Guide 701P Wide Format Solution Wide Format Scan Service
 User Guide 701P44865 6204 Wide Format Solution Wide Format Scan Service Xerox Corporation Global Knowledge & Language Services 800 Phillips Road Bldg. 845-17S Webster, NY 14580 Copyright 2006 Xerox Corporation.
User Guide 701P44865 6204 Wide Format Solution Wide Format Scan Service Xerox Corporation Global Knowledge & Language Services 800 Phillips Road Bldg. 845-17S Webster, NY 14580 Copyright 2006 Xerox Corporation.
Sage Abra Suite. Installation Guide
 Sage Abra Suite Installation Guide 2011 Sage Software, Inc. All rights reserved. Sage, the Sage logos, and the Sage product and service names mentioned herein are registered trademarks or trademarks of
Sage Abra Suite Installation Guide 2011 Sage Software, Inc. All rights reserved. Sage, the Sage logos, and the Sage product and service names mentioned herein are registered trademarks or trademarks of
Operating Instructions
 Operating Instructions (For User Setup) Digital Colour Imaging Systems Model No. DP-C406 / C306 / C266 Table of Contents Installation Overview General Installation Overview...2 Installation Installing
Operating Instructions (For User Setup) Digital Colour Imaging Systems Model No. DP-C406 / C306 / C266 Table of Contents Installation Overview General Installation Overview...2 Installation Installing
Installation Guide. Installation Instructions for Models: DI-148 Series DI-158 Series DI-710 Series DI-715B Series DI-718B(x) Series.
 Installation Guide Installation Instructions for Models: DI-148 Series DI-158 Series DI-710 Series DI-715B Series DI-718B(x) Series Revision G M-101030 Hardware and Software Installation Guide DI-148,
Installation Guide Installation Instructions for Models: DI-148 Series DI-158 Series DI-710 Series DI-715B Series DI-718B(x) Series Revision G M-101030 Hardware and Software Installation Guide DI-148,
Copyright Autodesk, Inc.
 Customer and Administration Building, Ditzingen, Germany - Design by Barkow Leibinger Architects Copyright 2003-2008 Autodesk, Inc. Table of Contents 1 Introduction... 3 What is Facility Manager?... 3
Customer and Administration Building, Ditzingen, Germany - Design by Barkow Leibinger Architects Copyright 2003-2008 Autodesk, Inc. Table of Contents 1 Introduction... 3 What is Facility Manager?... 3
LABEL ARCHIVE Administrator s Guide
 LABEL ARCHIVE Administrator s Guide DOC-LAS2015_25/05/2015 The information in this manual is not binding and may be modified without prior notice. Supply of the software described in this manual is subject
LABEL ARCHIVE Administrator s Guide DOC-LAS2015_25/05/2015 The information in this manual is not binding and may be modified without prior notice. Supply of the software described in this manual is subject
PaperClip32. Revision 2.0
 PaperClip32 Quick Start Guide Revision 2.0 Copyright Information Copyright 2003, PaperClip Software, Inc. The PaperClip32 product name and PaperClip Logo are registered trademarks of PaperClip Software,
PaperClip32 Quick Start Guide Revision 2.0 Copyright Information Copyright 2003, PaperClip Software, Inc. The PaperClip32 product name and PaperClip Logo are registered trademarks of PaperClip Software,
Quick Start Guide 0514US
 Quick Start Guide Copyright Wasp Barcode Technologies 2014 No part of this publication may be reproduced or transmitted in any form or by any means without the written permission of Wasp Barcode Technologies.
Quick Start Guide Copyright Wasp Barcode Technologies 2014 No part of this publication may be reproduced or transmitted in any form or by any means without the written permission of Wasp Barcode Technologies.
Fitness Manager V4 Install Guide
 Fitness Manager V4 Install Guide Table of Contents 1 Welcome to V4...3 License Agreement...4 Copyright...4 2. Minimum System Requirements...5 3. Navigating the Install...6 4. Installing V4 on the Server...7
Fitness Manager V4 Install Guide Table of Contents 1 Welcome to V4...3 License Agreement...4 Copyright...4 2. Minimum System Requirements...5 3. Navigating the Install...6 4. Installing V4 on the Server...7
APDM. Accounts Payable InstaDocs
 DSD Business Systems Sage 100 Enhancements APDM Accounts Payable InstaDocs Version 6.00 2 A/P InstaDocs Information in this document is subject to change without notice. Copyright 1993-2018, DSD Business
DSD Business Systems Sage 100 Enhancements APDM Accounts Payable InstaDocs Version 6.00 2 A/P InstaDocs Information in this document is subject to change without notice. Copyright 1993-2018, DSD Business
FAS Asset Accounting FAS Asset Inventory FAS CIP Accounting Network Installation & Administration Guide Version
 FAS Asset Accounting FAS Asset Inventory FAS CIP Accounting Network Installation & Administration Guide Version 2009.1 2009 Sage Software, Inc. All rights reserved. Portions Copyrighted 1991-2001 by ianywhere
FAS Asset Accounting FAS Asset Inventory FAS CIP Accounting Network Installation & Administration Guide Version 2009.1 2009 Sage Software, Inc. All rights reserved. Portions Copyrighted 1991-2001 by ianywhere
Please Read This First
 Please Read This First Getting Started with CDR DICOM For complete details about your CDR DICOM software, please refer to the User Guide on the DVD or our website at www. schicktech.com Getting Started
Please Read This First Getting Started with CDR DICOM For complete details about your CDR DICOM software, please refer to the User Guide on the DVD or our website at www. schicktech.com Getting Started
SICAT SUITE VERSION 1.1. Instructions for use English
 SICAT SUITE VERSION 1.1 Instructions for use English TABLE OF CONTENTS TABLE OF CONTENTS 1 Used icons and highlighting... 4 2 Safety information... 5 2.1 Identification of danger levels... 6 2.2 Qualification
SICAT SUITE VERSION 1.1 Instructions for use English TABLE OF CONTENTS TABLE OF CONTENTS 1 Used icons and highlighting... 4 2 Safety information... 5 2.1 Identification of danger levels... 6 2.2 Qualification
TEKLYNX LABELVIEW A D M I N I S T R A T O R S G U I D E
 TEKLYNX LABELVIEW A D M I N I S T R A T O R S G U I D E The information in this manual is not binding and may be modified without prior notice. Supply of the software described in this manual is subject
TEKLYNX LABELVIEW A D M I N I S T R A T O R S G U I D E The information in this manual is not binding and may be modified without prior notice. Supply of the software described in this manual is subject
[Type here] ID Capture V1.0
![[Type here] ID Capture V1.0 [Type here] ID Capture V1.0](/thumbs/76/73698178.jpg) ID CAPTURE USER GUIDE V 1.0 03/02/2016 Contents Installing... 2 Installation Requirements... 2 Installation... 3 Installing USB Camera... 3 Getting Started... 4 Orientation... 5 Configuring... 6 System...
ID CAPTURE USER GUIDE V 1.0 03/02/2016 Contents Installing... 2 Installation Requirements... 2 Installation... 3 Installing USB Camera... 3 Getting Started... 4 Orientation... 5 Configuring... 6 System...
MapMarker Plus Developer Installation Guide
 MapMarker Plus 11.1 Developer Installation Guide Information in this document is subject to change without notice and does not represent a commitment on the part of the vendor or its representatives. No
MapMarker Plus 11.1 Developer Installation Guide Information in this document is subject to change without notice and does not represent a commitment on the part of the vendor or its representatives. No
9936A LogWare III. User s Guide. Revision
 9936A LogWare III User s Guide Revision 680301 Table of Contents 1 Introduction... 1 1.1 Symbols Used...1 1.2 Conventions...1 1.3 What is LogWare?...1 1.4 License Agreement...2 1.5 Requirements...2 1.6
9936A LogWare III User s Guide Revision 680301 Table of Contents 1 Introduction... 1 1.1 Symbols Used...1 1.2 Conventions...1 1.3 What is LogWare?...1 1.4 License Agreement...2 1.5 Requirements...2 1.6
emix Implementation Steps
 emix Implementation Steps Copyright 2009-2013 DR Systems, Inc. 1 Contents About emix 3 Benefits... 3 How emix works... 3 1 Installing the emix Gateway 4 Station requirements... 4 Additional station requirements...
emix Implementation Steps Copyright 2009-2013 DR Systems, Inc. 1 Contents About emix 3 Benefits... 3 How emix works... 3 1 Installing the emix Gateway 4 Station requirements... 4 Additional station requirements...
DENTRIX ENTERPRISE 8.0.5
 DENTRIX ENTERPRISE 8.0.5 CLIENT INSTALLATION GUIDE PRACTICE SOLUTIONS www.dentrixenterprise.com 1-800-DSCHEIN ii Publication Date July 2015 Copyright 2015 Henry Schein, Inc. All rights reserved. No part
DENTRIX ENTERPRISE 8.0.5 CLIENT INSTALLATION GUIDE PRACTICE SOLUTIONS www.dentrixenterprise.com 1-800-DSCHEIN ii Publication Date July 2015 Copyright 2015 Henry Schein, Inc. All rights reserved. No part
Visual MODFLOW GETTING STARTED GUIDE
 Visual MODFLOW GETTING STARTED GUIDE Copyright notice: 2011 Schlumberger Water Services. All rights reserved. No portion of the contents of this publication may be reproduced or transmitted in any form
Visual MODFLOW GETTING STARTED GUIDE Copyright notice: 2011 Schlumberger Water Services. All rights reserved. No portion of the contents of this publication may be reproduced or transmitted in any form
Isograph Software Products
 Isograph Software Products Installation and Licensing Guide Isograph Copyright 2018 Isograph Limited. All rights reserved. This document and the associated software contains proprietary information which
Isograph Software Products Installation and Licensing Guide Isograph Copyright 2018 Isograph Limited. All rights reserved. This document and the associated software contains proprietary information which
Image-In Direct Capture user guide
 Image-In Direct Capture user guide For Omtool Healthcare Suite October 7, 2010 Omtool, Ltd. 6 Riverside Drive Andover, MA 01810 Phone: +1/1 978 327 5700 Toll-free in the US: +1/1 800 886 7845 Fax: +1/1
Image-In Direct Capture user guide For Omtool Healthcare Suite October 7, 2010 Omtool, Ltd. 6 Riverside Drive Andover, MA 01810 Phone: +1/1 978 327 5700 Toll-free in the US: +1/1 800 886 7845 Fax: +1/1
MapMarker Plus Desktop Installation Guide
 MapMarker Plus 11.0 Desktop Installation Guide Information in this document is subject to change without notice and does not represent a commitment on the part of the vendor or its representatives. No
MapMarker Plus 11.0 Desktop Installation Guide Information in this document is subject to change without notice and does not represent a commitment on the part of the vendor or its representatives. No
Outlook 2010 Level 2
 Outlook 2010 Level 2 Table of Contents MS Outlook 2010 Level 2... 1 Personalize Your E-mail... 1 Setting the Default Font for E-mails... 1 Selecting a Default Stationary... 3 Selecting a Default Theme...
Outlook 2010 Level 2 Table of Contents MS Outlook 2010 Level 2... 1 Personalize Your E-mail... 1 Setting the Default Font for E-mails... 1 Selecting a Default Stationary... 3 Selecting a Default Theme...
CTIMUX for Panasonic TSP
 CTIMUX for Panasonic TSP Installation Manual Version 1.0 3300 N. Main Street, Suite D, Anderson, SC 29621-4128 +1 (864) 642-6103 www.poltys.com 2013 All rights reserved. The information contained in this
CTIMUX for Panasonic TSP Installation Manual Version 1.0 3300 N. Main Street, Suite D, Anderson, SC 29621-4128 +1 (864) 642-6103 www.poltys.com 2013 All rights reserved. The information contained in this
Client Data System. Installation Guide Version 4.3 (Network Version - Servers)
 Client Data System Installation Guide Version 4.3 (Network Version - Servers) Revised: 1/4/2005 Copyright 1998-2004, E-Z Data, Inc. All Rights Reserved. No part of this documentation may be copied, reproduced,
Client Data System Installation Guide Version 4.3 (Network Version - Servers) Revised: 1/4/2005 Copyright 1998-2004, E-Z Data, Inc. All Rights Reserved. No part of this documentation may be copied, reproduced,
Download instructions for DataTrace Pro software
 Download instructions for DataTrace Pro software Please follow the steps below to download DataTrace Pro software 1. Go to the DataTrace Pro Downloads web page www.cik-solutions.de/datatrace-support 2.
Download instructions for DataTrace Pro software Please follow the steps below to download DataTrace Pro software 1. Go to the DataTrace Pro Downloads web page www.cik-solutions.de/datatrace-support 2.
SERVICE2000 QUICK START
 SERVICE2000 QUICK START Installation Guide for Release 8 Table of Contents Introduction 2 System Requirements 2 Preparation - All Editions 2 Installation - Single User Edition 3 Installation - Network
SERVICE2000 QUICK START Installation Guide for Release 8 Table of Contents Introduction 2 System Requirements 2 Preparation - All Editions 2 Installation - Single User Edition 3 Installation - Network
Software Operations Manual
 Software Operations Manual Version 5.0 System Requirements PC with 1GHz or higher, Intel Pentium Processor or compatible Microsoft Windows XP Professional or Vista Business Edition Microsoft.NET framework
Software Operations Manual Version 5.0 System Requirements PC with 1GHz or higher, Intel Pentium Processor or compatible Microsoft Windows XP Professional or Vista Business Edition Microsoft.NET framework
Windows Network Server
 Windows Network Server The Client Explorer helps you manage all your client data files. Users on a network can share the same database so that the index is constantly up-to-date for all to see, and files
Windows Network Server The Client Explorer helps you manage all your client data files. Users on a network can share the same database so that the index is constantly up-to-date for all to see, and files
KV-SS090. Operating Instructions. Instant Scanning Software. Model No.
 Operating Instructions Instant Scanning Software Model No. KV-SS090 Thank you for purchasing this Panasonic product. Please read this manual carefully before using this product and save this manual for
Operating Instructions Instant Scanning Software Model No. KV-SS090 Thank you for purchasing this Panasonic product. Please read this manual carefully before using this product and save this manual for
Mercury WinRunner. Installation Guide Version 9.2. Document Release Date: February 26, 2007
 Mercury WinRunner Installation Guide Version 9.2 Document Release Date: February 26, 2007 Mercury WinRunner Installation Guide, Version 9.2 This document, and the accompanying software and other documentation,
Mercury WinRunner Installation Guide Version 9.2 Document Release Date: February 26, 2007 Mercury WinRunner Installation Guide, Version 9.2 This document, and the accompanying software and other documentation,
User Addendum User Box Scan support on the Fiery E C-KM Color Server, version 1.1
 User Addendum User Box Scan support on the Fiery E 10 50-45C-KM Color Server, version 1.1 This document describes installing software for User Box scan support on the Fiery E 10 50-45C-KM Color Server,
User Addendum User Box Scan support on the Fiery E 10 50-45C-KM Color Server, version 1.1 This document describes installing software for User Box scan support on the Fiery E 10 50-45C-KM Color Server,
KYOCERA Net Viewer 5.3 User Guide
 KYOCERA Net Viewer. User Guide Legal Notes Unauthorized reproduction of all or part of this guide is prohibited. The information in this guide is subject to change without notice. We cannot be held liable
KYOCERA Net Viewer. User Guide Legal Notes Unauthorized reproduction of all or part of this guide is prohibited. The information in this guide is subject to change without notice. We cannot be held liable
FAS Asset Accounting FAS CIP Accounting FAS Asset Inventory Installation & Administration Guide Version
 FAS Asset Accounting FAS CIP Accounting FAS Asset Inventory Installation & Administration Guide Version 2011.1 2011 Sage Software, Inc. All rights reserved. Portions Copyrighted 1991-2001 by ianywhere
FAS Asset Accounting FAS CIP Accounting FAS Asset Inventory Installation & Administration Guide Version 2011.1 2011 Sage Software, Inc. All rights reserved. Portions Copyrighted 1991-2001 by ianywhere
Installation Instructions. Release Version 14.0 August 15 th, 2008
 Release Version 14.0 August 15 th, 2008 ARGUS Software: ARGUS Valuation - DCF The contents of this document are considered proprietary by ARGUS Software, the information enclosed and any portion thereof
Release Version 14.0 August 15 th, 2008 ARGUS Software: ARGUS Valuation - DCF The contents of this document are considered proprietary by ARGUS Software, the information enclosed and any portion thereof
FastRIP 10.0 Upgrade Instructions
 FastRIP 10.0 Upgrade Instructions Welcome to FastRIP 10.0 Upgrade Congratulations on your upgrade to FastRIP 10.0. The purpose of this document is to assist you with downloading and installation of the
FastRIP 10.0 Upgrade Instructions Welcome to FastRIP 10.0 Upgrade Congratulations on your upgrade to FastRIP 10.0. The purpose of this document is to assist you with downloading and installation of the
Installing and Setting Up the Snap-on EPC. Rev.1.6 (12 Apr 2012) PN EN
 Installing and Setting Up the Snap-on EPC Rev.1.6 (12 Apr 2012) PN 275-0800-EN Table of Contents 1. Introduction... 3 2. Minimum Requirements... 4 3. Installing the Snap-on EPC... 6 4. Licensing the Snap-on
Installing and Setting Up the Snap-on EPC Rev.1.6 (12 Apr 2012) PN 275-0800-EN Table of Contents 1. Introduction... 3 2. Minimum Requirements... 4 3. Installing the Snap-on EPC... 6 4. Licensing the Snap-on
MedDream MedDream SendToPACS USER S MANUAL (version 1.16)
 MedDream MedDream SendToPACS USER S MANUAL (version 1.16) 2016, Softneta UAB, Kaunas All rights reserved in the event of granting of patents or registration as a utility patent. All names of companies
MedDream MedDream SendToPACS USER S MANUAL (version 1.16) 2016, Softneta UAB, Kaunas All rights reserved in the event of granting of patents or registration as a utility patent. All names of companies
Installing Lotus Notes on Your Computer Lotus Notes release (Standard and Basic versions)
 Installing Lotus Notes on Your Computer Lotus Notes release 8.0.1 (Standard and Basic versions) You can install Lotus Notes on your PC just as you would install any other software. You may download the
Installing Lotus Notes on Your Computer Lotus Notes release 8.0.1 (Standard and Basic versions) You can install Lotus Notes on your PC just as you would install any other software. You may download the
Delphi Workstation Setup Instructions. June 3, 1009
 Delphi 9.5.2 Workstation Setup Instructions June 3, 1009 Copyright 2009 Newmarket International, Inc. All rights reserved. The information in this document is confidential and proprietary to Newmarket
Delphi 9.5.2 Workstation Setup Instructions June 3, 1009 Copyright 2009 Newmarket International, Inc. All rights reserved. The information in this document is confidential and proprietary to Newmarket
Deployment Guide Installing WhatsUp Gold Distributed Edition to Central and Remote Sites
 Deployment Guide Installing WhatsUp Gold Distributed Edition to Central and Remote Sites This guide provides information about installing and configuring WhatsUp Gold Central and Remote Sites. Contents
Deployment Guide Installing WhatsUp Gold Distributed Edition to Central and Remote Sites This guide provides information about installing and configuring WhatsUp Gold Central and Remote Sites. Contents
Installation Guide. Copyright 2011 Bitdefender
 Installation Guide Copyright 2011 Bitdefender Bitdefender Total Security 2012 Installation Guide Publication date 2011.07.15 Copyright 2011 Bitdefender Legal Notice All rights reserved. No part of this
Installation Guide Copyright 2011 Bitdefender Bitdefender Total Security 2012 Installation Guide Publication date 2011.07.15 Copyright 2011 Bitdefender Legal Notice All rights reserved. No part of this
LifeSize Gatekeeper Installation Guide
 LifeSize Gatekeeper Installation Guide July 2008 Copyright Notice 2008 LifeSize Communications Inc, and its licensors. All rights reserved. LifeSize Communications has made every effort to ensure that
LifeSize Gatekeeper Installation Guide July 2008 Copyright Notice 2008 LifeSize Communications Inc, and its licensors. All rights reserved. LifeSize Communications has made every effort to ensure that
ClinicalExpress Operator s Guide. version 6.1 for general radiography and mammography
 ClinicalExpress Operator s Guide version 6.1 for general radiography and mammography Copyright by VIDAR Systems Corporation. All rights reserved. No part of this publication may be reproduced, stored in
ClinicalExpress Operator s Guide version 6.1 for general radiography and mammography Copyright by VIDAR Systems Corporation. All rights reserved. No part of this publication may be reproduced, stored in
Easy Dental Release Guide
 Easy Dental 12.1 Release Guide www.easydental.com 1-800-824-6375 PUBLICATION DATE October 2018 COPYRIGHT 1987 2018 Henry Schein One. All rights reserved. No part of this publication may be reproduced,
Easy Dental 12.1 Release Guide www.easydental.com 1-800-824-6375 PUBLICATION DATE October 2018 COPYRIGHT 1987 2018 Henry Schein One. All rights reserved. No part of this publication may be reproduced,
DIGITAL FULL COLOUR MULTIFUNCTIONAL SYSTEM
 DIGITAL FULL COLOUR MULTIFUNCTIONAL SYSTEM Software Setup Guide MODEL: MX-2300G MX-2700G MX-2300N MX-2700N Keep this manual close at hand for reference whenever needed. Thank you for purchasing this product.
DIGITAL FULL COLOUR MULTIFUNCTIONAL SYSTEM Software Setup Guide MODEL: MX-2300G MX-2700G MX-2300N MX-2700N Keep this manual close at hand for reference whenever needed. Thank you for purchasing this product.
 Trend Micro Incorporated reserves the right to make changes to this document and to the products described herein without notice. Before installing and using the software, please review the readme files,
Trend Micro Incorporated reserves the right to make changes to this document and to the products described herein without notice. Before installing and using the software, please review the readme files,
Protect Your Investment In Asure ID. Thank You For Purchasing Asure ID Let s Get Started! Section 1 Installing Asure ID
 QuickStart Guide Protect Your Investment In Asure ID Save Valuable Time And Money With Asure ID Protect! Asure ID Protect is a comprehensive customer care program designed to ensure that you receive the
QuickStart Guide Protect Your Investment In Asure ID Save Valuable Time And Money With Asure ID Protect! Asure ID Protect is a comprehensive customer care program designed to ensure that you receive the
Professional. User Guide. Professional. User Guide MN-PCMPRO-EN-06 (REV. 07/2010)
 h t t p : / / w w w. l a p l i n k. c o m / h e l p Tel (USA): +1 (425) 952-6001 Fax (USA): +1 (425) 952-6002 E-mail us at CustomerService@laplink.com Tel (UK): +44 (0) 870-2410-983 Fax (UK): +44 (0) 870-2410-984
h t t p : / / w w w. l a p l i n k. c o m / h e l p Tel (USA): +1 (425) 952-6001 Fax (USA): +1 (425) 952-6002 E-mail us at CustomerService@laplink.com Tel (UK): +44 (0) 870-2410-983 Fax (UK): +44 (0) 870-2410-984
Avigilon Control Center Server User Guide
 Avigilon Control Center Server User Guide Version 4.12 PDF-SERVER-E-Rev1 Copyright 2012 Avigilon. All rights reserved. The information presented is subject to change without notice. No copying, distribution,
Avigilon Control Center Server User Guide Version 4.12 PDF-SERVER-E-Rev1 Copyright 2012 Avigilon. All rights reserved. The information presented is subject to change without notice. No copying, distribution,
SolAce EMC Desktop Edition Upgrading from version 3 to 4
 SolAce EMC Desktop Edition Upgrading from version 3 to 4 This document covers upgrading from SolAce EMC Desktop Edition version 3. The first part of the document is the upgrade process. Starting on page
SolAce EMC Desktop Edition Upgrading from version 3 to 4 This document covers upgrading from SolAce EMC Desktop Edition version 3. The first part of the document is the upgrade process. Starting on page
Contents. A April 2017 i
 Contents 1 Introduction................................................................1 Scanner support... 1 Supporting documentation... 2 Virus scanning applications... 3 Installing the software... 4
Contents 1 Introduction................................................................1 Scanner support... 1 Supporting documentation... 2 Virus scanning applications... 3 Installing the software... 4
