Please Read This First
|
|
|
- Andra Black
- 5 years ago
- Views:
Transcription
1 Please Read This First Getting Started with CDR DICOM For complete details about your CDR DICOM software, please refer to the User Guide on the DVD or our website at www. schicktech.com
2 Getting Started Congratulations on your purchase of CDR DICOM, the imaging software product from Schick Technologies. To install the software, please follow the steps starting on page 4 of this Guide (instructions are also in the CDR DICOM User Guide on the Software CD). For the latest updates, please check our website at Brief descriptions of several new features and options in CDR DICOM 5 start on page 8 of this guide. Additional details, including step-by-step instructions and screen shots, may be found in the CDR DICOM User Guide. Page 2 Getting Started with CDR DICOM
3 CDR DICOM Requirements Client or Standalone Windows 7 and Windows 7 x64, Windows Vista SP2, and Windows XP Professional SP3 Intel Core 2 processor or better 2 GB RAM 256 MB graphics card 250 GB hard drive (practice-specific, depends on number of patients) Intel USB chipset with at least 2 powered USB 2.0 ports (USB 1.1 also supported). Server Windows Server 2003 R2 (SP1 minimum) and Windows Server 2008 R2 TCP/IP networking protocols (for DICOM Servers) Intel Core 2 processor or better 2 GB RAM (recommended) 500 GB (recommended). Although not required, we recommend that customers upgrade from CDR DICOM 4.5 to CDR DICOM 5. To achieve maximum image transfer-to-display speed, we recommend quad-core processors, 8 GB RAM, Windows 7 operating system, and 512 MB graphics card. Recommended minimum display resolution is 1280x1024. Getting Started with CDR DICOM Page 3
4 Server or Standalone Installation For Standalone installations, install both the Server and the Client. 1. Prepare for Installation Exit CDR DICOM (or EagleSoft or Patterson Imaging). 2. Install the Server (server workstation only) Insert the CDR DICOM 5 disk into your DVD drive. Click Install CDR DICOM 5 Server when the start page is displayed. If the start page does not display, browse for the Server folder and double-click on CDR DICOM Server Setup.exe. Click Install to add the CDR Prequisite Checker and, if prompted, Microsoft SQL Server files or other updates. Depending on your system, several prerequisite programs may be required and these may take several minutes to install. For a successful installation of CDR, it is necessary for these prerequisites to install successfully as well, so allow the installation to continue until complete. Page 4 Getting Started with CDR DICOM
5 Server or Standalone Installation (continued) If prompted, click Yes to restart the laptop or desktop PC. Click Next at the CDR DICOM Server Welcome screen. Click Next after agreeing to the software license agreement. Click Next after entering customer information. Click Next after choosing where your database server is located (for many users this will be (local)\cdrdicom) and login preference. Click Next after choosing the folder where your images will be stored (typically, this is C:\images, but if your images are stored at a different location, select it here). Click Next after choosing the type of setup (Complete). Click Install. Click Finish. Continue with the Client setup, described in the next section. If you are installing Client software at a different workstation, remove the CDR DICOM 5 disk and insert it in the DVD drive of that system. Getting Started with CDR DICOM Page 5
6 Client or Standalone Installation 1. Install the Client Click Install CDR DICOM 5 Client on the start page. If the start page does not display, browse for the Client folder and double-click on CDR DICOM for Windows Setup.exe. If prompted, click Install to add any updates. Click Next at the CDR DICOM Client Welcome screen. Click Next after agreeing to the software license agreement. Click Next after entering customer information. Click Next after choosing the type of setup (Complete). Click Install. Click Finish. Remove the CDR DICOM 5 disk. Page 6 Getting Started with CDR DICOM
7 Client or Standalone Installation (continued) 2. Start CDR DICOM and Configure the Database Start the CDR DICOM program by double-clicking on the desktop shortcut. The Configure Database Connection dialog will display. If you are connecting to an external server (for example, your images are stored on a workstation different from the one you re at currently), click on the down arrow and select your server from the list. Select the option, Connect with my Windows login credentials. Click the Test Connection button. If the connection is good, click OK. Installation is complete. If the connection fails, continue with the following steps. De-select the option, Connect with my Windows login credentials. Type in cdr as the user name and cdr as the password. Enter the user name and password without quotes. Click the Test Connection button. When the connection is good, click OK. Getting Started with CDR DICOM Page 7
8 Image Acquisition and Enhancement CDR DICOM 5 is designed to optimize and enhance the quality of images taken with CDR Elite and Schick 33 Sensors. Schick 33 Sensors are capable of acquiring images in either highresolution mode, which is unique to Schick 33 Sensors, or normal mode. By default, high-resolution acquisition is automatically selected. For CDR Elite Sensors, other options are available: Edge High, Edge Low, and Smooth. These options, like the one for High Resolution, are controlled in the Sensor tab of X-ray Settings. Image Enhancement is enabled by default with the Edge High option selected. Page 8 Getting Started with CDR DICOM
9 Image Acquisition and Enhancement (continued) Please note that the image enhancements introduced with the CDR Elite product Edge High, Edge Low, and Smooth have no effect on images acquired with Schick 33 Sensors and their effects are effectively ignored. (They are still available, when enabled, for images taken with CDR Elite Sensors.) Getting Started with CDR DICOM Page 9
10 Sharpen Sharpen is an enhancement feature developed specifically for Schick 33 images. Sharpen optimizes Schick 33 images for detail and contrast and is applied automatically to every image taken with Schick 33 Sensors. Sharpen can be adjusted dynamically, using either a slider or a cursor. To access the Sharpen cursor right-click on a current image in the Zoom window and select Sharpen from the context menu. Moving the slider towards the more end of the scale (more Sharpen) increases image contrast. Adjusting the slider towards the less end of the scale (less Sharpen) provides a smoother image. The mid-point between the two ends of the slider is where contrast and smoothness are equally balanced. A percentage on the slider serves as an easy way to mark the specific Sharpen settings that are most useful to you. Sharpen Slider Page 10 Getting Started with CDR DICOM
11 Sharpen (continued) User profiles can save Sharpness settings for commonly-performed clinical tasks such as Endodontic, Periodontic, General Dentistry, and Restorative. For example, once you have set a particular Sharpness setting for a clinical task, the slider will move automatically to that position. The Sharpen slider can be positioned at the Top or Bottom areas outside the image, or as an Overlay on the image. Sharpen Slider Positioned Below Image Getting Started with CDR DICOM Page 11
12 User Profiles and Task Settings User profiles customize Sharpen slider settings so you can preselect the appropriate amount of image sharpening for commonlyperformed clinical tasks such as Endodontic, Periodontic, General Dentistry, and Restorative. As you work with the dynamic Sharpening, you may find that some Sharpen settings provide you with optimal viewing results. User Profiles enable you to associate a Sharpen value with any of the task categories mentioned above and save that information with your profile. This Sharpen value is applied automatically for that task so you can focus on image details and results. In offices with multiple practitioners, each doctor or hygienist can select his or her own profile and change the Sharpen values without affecting the preferences of other users. Page 12 Getting Started with CDR DICOM
13 User Profiles and Task Settings (continued) Select User Profile Select Task Setting Getting Started with CDR DICOM Page 13
14 Enhanced Zoom Window Features Although Sharpen is unique to images taken with Schick 33 Sensors, other features have been enhanced in CDR DICOM 5 software and these are available for high-resolution and normal- resolution images. The following image tools have been enhanced in CDR DICOM 5: Zoom Pan Brightness / Contrast. These items are available from a short menu, which makes accessing them, or switching between them, simpler and faster. Right-click on an image in the Zoom window to display the menu shown below. Refer to the table on the next page for more information about using these updated features. Page 14 Getting Started with CDR DICOM
15 Enhanced Zoom Window Features (continued) Feature Double-Click the Left Mouse Button to: Press and Hold Down the Left Mouse Button to: Zoom Magnify the image 500%. Double-click again to return the image magnification to 100%. Move the cursor up to increase magnification. Move the cursor down to decrease magnification. Pan Magnify the image 500%. Double-click again to return the image magnification to 100%. Move the cursor either up / down or left / right to pan around the image at the same magnification. Brightness / Contrast Remove any brightness and contrast adjustments. Move the cursor up to increase brightness. Move the cursor down to decrease brightness. Move the cursor to the right to increase contrast. Move the cursor to the left to decrease contrast. Getting Started with CDR DICOM Page 15
16 Image Sharing Sending images by has been supported in CDR DICOM software for many years, but in CDR DICOM 5 new options for image sharing are available, which include: ing images individually or by series in the popular JPEG format Saving a CDRZIP file to a location that you specify so it can be attached and sent by Saving JPEG images to another location Creating a postcard including selected images or the entire exam for patients or other professionals. The illustration on the next page describes the several options. Stepby-step instructions can be found in the CDR DICOM User Guide. In the current software, it is also possible to change the background color of the postcard. To change the background, perform the following steps: Go to the System menu in CDR DICOM. Select CDR Options. Select the Windows tab. Choose a color from the Postcard Background dropdown list. Click OK. Page 16 Getting Started with CDR DICOM
17 Image Sharing (continued) Choose the format the current exam is to be sent in or saved as. If you have selected the images in the exam manually, that number will appear here; otherwise, the entire examination can be selected. Choose to have the selected images or the entire exam attached to an message. Choose File to save the selected images or entire exam to your workstation. Getting Started with CDR DICOM Page 17
18 QuickZoom The QuickZoom option can be used to view all the images in the current exam at one of several magnifications. If you are familiar with this feature, you know that its principal advantage is the opportunity to pan easily from image-to-image in the exam viewset, choosing different magnifications, viewing sizes, and shapes. Although this option, like the option mentioned earlier, has been available in CDR DICOM for many years, it has been updated by the latest software as follows: Clicking on the QuickZoom button prepares the viewing window, switches CDR DICOM to QuickZoom mode, and opens the QuickZoom window. Once opened, you no longer need to press and hold the mouse button to keep the QuickZoom window active. To change a QuickZoom setting, left click again to close the QuickZoom window, then right click for options (Size, Zoom, Shape). To exit QuickZoom mode, right click and select Off from the menu. A screen shot of QuickZoom is provided on the next page. Page 18 Getting Started with CDR DICOM
19 QuickZoom (continued) QuickZoom Window Getting Started with CDR DICOM Page 19
20 Exam Comments Exam comments provide an opportunity to add a general notation to an exam (also called a study in DICOM terminology). Unlike custom notes, which are specific to a single image and are entered separately for each image, exam comments are entered once, but are applied automatically to every image in the exam. Practitioners who use exam comments tend to add or edit them at the conclusion of an exam as an easy way to record a general observation. Because an exam comment is displayed in the Exam Information area above the viewset, it serves as a convenient reminder. In previous versions of CDR DICOM, exam comments could be added when starting a new exam, but they could only be edited in the CDR Data Administration Utility. In the current software, exam comments can be added and edited in either location. Click Edit Exam Comments under the Edit menu to do this in CDR DICOM. With the exam (study) list open, click Study Information under the Edit menu to do this in the CDR Data Administration Utility. Page 20 Getting Started with CDR DICOM
21 Exam Comments (continued) Exam Comments in CDR DICOM Exam Comments in CDR Data Administration Utility Getting Started with CDR DICOM Page 21
22 Exposure Quality Exposure Quality is designed to convey, in a visual way, an assessment of images by highlighting a range where image exposure is considered optimal (may be unavailable for most non-schick 33 images). At the top of the meter, the range shown in green means that the image has been exposed optimally for the technique factors that were used. The range in blue suggests that the image was underexposed and adjusting technique factors would improve image quality. The range in orange suggests just the opposite: that the image was overexposed and adjusting technique factors would reduce patient dose without reducing image quality. If you prefer to keep the Exposure meter from being displayed, it can be hidden automatically by turning this option off in CDR Settings > Windows, or it can be closed manually, during each session, by unchecking Display Exposure Meter in the Windows menu. Page 22 Getting Started with CDR DICOM
23 Exposure Quality (continued) The Exposure Quality meter may be unavailable for most images acquired with non-schick 33 Sensors. When these images are displayed, the meter will appear dimmed with the wording, Not Available for this Image, appearing above it. For additional details on the Exposure Quality meter, including steps on making it available for new images, please refer to the user guide on the CDR DICOM software disk. Getting Started with CDR DICOM Page 23
24 Image Tiling Tiling is a feature that displays selected images in a non-overlapping arrangement. In previous versions of CDR DICOM, the software arranged the images automatically, arriving at a layout that made the best use of the display area. In CDR DICOM 5 you have more control over the tiling arrangement. There are three tiling options: Tile Vertical Tile Horizontal Tile Multiple. To use Tiling, select two or more images from the current exam and select a tiling option from the Windows menu or from the Tile icon on the toolbar. If you choose Tile Vertical, the images will appear one below another. In Tile Horizontal, the images are displayed side-by-side. The Tile Multiple option orders the images automatically to optimize their viewing. On the next page you can see an example of the Tile Multiple option, showing images in both vertical and horizontal tiling arrangements. Page 24 Getting Started with CDR DICOM
25 Image Tiling (continued) Tiling doesn t change the orientation of the images themselves or the view boxes, only their layout on the screen when you open and view several images at once. Getting Started with CDR DICOM Page 25
26 Flashlight In CDR DICOM 5, additional enhancements are available in Flashlight besides Maximize Contrast (which was available previously), and these are applied just inside the beam area. The following enhancements are available with Flashlight: Maximize Contrast Positive Magnify Emboss Colorize. To apply them, click on the Flashlight icon in the Zoom window and right-click on the image to display a short menu of options, as shown below. Page 26 Getting Started with CDR DICOM
27 Flashlight (continued) Some enhancements in the Zoom window can be applied to the entire image without affecting the area inside the Flashlight beam. Colorize and Positive, for example, work this way and are applied by clicking on the appropriate Zoom window toolbar icon or menu. As an example, the image below shows Flashlight with Colorize inside the beam area while Positive has been applied to the image as a whole. Getting Started with CDR DICOM Page 27
28 Safety and Compliance Wait for Appropriate Prompts before Operating X-ray Source To avoid exposing the patient to unnecessary X-rays, ensure that the CDR exam window viewbox is flashing green (default color) in AutoTake mode, or that the message, Waiting to take X-ray, is displayed before triggering the X-ray Source. Product Manuals from Schick Technologies The contents of document are subject to change without prior notice. For the latest version of this guide and other product information from Schick Technologies, please visit our website: B Schick Technologies, Inc th Avenue Long Island City, New York USA Part Number B Rev. D Copyright 2012 by Schick Technologies, Inc. All Rights Reserved (Publication date 7/25/2012) Sirona Dental GmbH General Counsel Europe /Asia Pacific Wasserfeldstraße 30 A Salzburg, Austria
CDR DICOM User Guide B Sirona Dental, Inc th Avenue, Suite 500 Long Island City, NY USA. (718) (718) (fax)
 CDR DICOM User Guide B1051047 Sirona Dental, Inc. 30-30 47 th Avenue, Suite 500 Long Island City, NY 11101 USA (718) 937-5765 (718) 937-5962 (fax) Sirona Dental GmbH Sirona Straße 1 5071 Wals bei Salzburg
CDR DICOM User Guide B1051047 Sirona Dental, Inc. 30-30 47 th Avenue, Suite 500 Long Island City, NY 11101 USA (718) 937-5765 (718) 937-5962 (fax) Sirona Dental GmbH Sirona Straße 1 5071 Wals bei Salzburg
CDR DICOM Quick Start Guide
 CDR DICOM Quick Start Guide Schick Technologies, Inc. 30-30 47 th Avenue Long Island City, NY 11101 USA (718) 937-5765 (718) 937-5962 (fax) PART NUMBER B1051042 REV. B Copyright 2008 by Schick Technologies,
CDR DICOM Quick Start Guide Schick Technologies, Inc. 30-30 47 th Avenue Long Island City, NY 11101 USA (718) 937-5765 (718) 937-5962 (fax) PART NUMBER B1051042 REV. B Copyright 2008 by Schick Technologies,
Using New Features in CDR DICOM 3.5 Software
 Using New Features in CDR DICOM 3.5 Software Schick Technologies, Inc. 30-00 47 th Avenue Long Island City, NY 11101 (718) 937-5765 (718) 937-5962 (fax) PART NUMBER B1051053 REV. Copyright 2004 by Schick
Using New Features in CDR DICOM 3.5 Software Schick Technologies, Inc. 30-00 47 th Avenue Long Island City, NY 11101 (718) 937-5765 (718) 937-5962 (fax) PART NUMBER B1051053 REV. Copyright 2004 by Schick
Please Read This First
 Please Read This First Getting Started with Schick 33 For complete details about your Schick 33 system and the latest software, please visit our website at www.dentsplysironasupport.com Getting Started
Please Read This First Getting Started with Schick 33 For complete details about your Schick 33 system and the latest software, please visit our website at www.dentsplysironasupport.com Getting Started
Schick 33 Sensor and USB Interface User Guide
 Schick 33 Sensor and USB Interface User Guide B1051079 Sirona Dental, Inc. 30-30 47 th Avenue Long Island City, NY 11101 USA (718) 937-5765 (718) 937-5962 (fax) Sirona Dental GmbH Sirona Straße 1 5071
Schick 33 Sensor and USB Interface User Guide B1051079 Sirona Dental, Inc. 30-30 47 th Avenue Long Island City, NY 11101 USA (718) 937-5765 (718) 937-5962 (fax) Sirona Dental GmbH Sirona Straße 1 5071
ipan Update (for ipan HS)
 September 28, 2010 ipan Update (for ipan HS) IMPORTANT! Your ipan HS must look like the picture below. If not, do not perform these instructions. (c) 2010 SCHICK TECHNOLOGIES, INC. ALL RIGHTS RESERVED
September 28, 2010 ipan Update (for ipan HS) IMPORTANT! Your ipan HS must look like the picture below. If not, do not perform these instructions. (c) 2010 SCHICK TECHNOLOGIES, INC. ALL RIGHTS RESERVED
JAZZ HARMONY User Manual
 JAZZ HARMONY User Manual Copyright 2017 Imaging. All rights reserved. This manual and the software described herein are protected by copyright laws and international copyright treaties, as well as other
JAZZ HARMONY User Manual Copyright 2017 Imaging. All rights reserved. This manual and the software described herein are protected by copyright laws and international copyright treaties, as well as other
This installation guide is intended for customers who are installing NMIS for the first time. Included are the recommended hardware specifications
 This installation guide is intended for customers who are installing NMIS for the first time. Included are the recommended hardware specifications and sample screens to guide you through the installation
This installation guide is intended for customers who are installing NMIS for the first time. Included are the recommended hardware specifications and sample screens to guide you through the installation
Table of Contents. Logos Imaging Application User s Manual Version Page 1
 Table of Contents About... 4 System Requirements... 5 Uninstall Previous Versions... 5 Install LIA 6.0... 6 Install the Device Drivers... 13 Register... 14 Getting Help... 14 Technical Support... 14 Workspace
Table of Contents About... 4 System Requirements... 5 Uninstall Previous Versions... 5 Install LIA 6.0... 6 Install the Device Drivers... 13 Register... 14 Getting Help... 14 Technical Support... 14 Workspace
14 July Ver CRView V3 User Guide. 1 P a g e
 Ver. 080707 CRView V3 User Guide 1 P a g e Contents Copyright notice... 3 Trademarks... 3 System requirements... 4 Required hardware... 4 Recommended hardware... 4 Installing CRView... 5 Installing from
Ver. 080707 CRView V3 User Guide 1 P a g e Contents Copyright notice... 3 Trademarks... 3 System requirements... 4 Required hardware... 4 Recommended hardware... 4 Installing CRView... 5 Installing from
FONA Stellaris / CDRelite Sensor
 FONA Stellaris / CDRelite Sensor Quick User Guide - Please Read This First English 100005564_Rev2.indd 1 7/10/2015 12:01:04 PM 1. Getting started Dear Customer Congratulations on the purchase of your FONA
FONA Stellaris / CDRelite Sensor Quick User Guide - Please Read This First English 100005564_Rev2.indd 1 7/10/2015 12:01:04 PM 1. Getting started Dear Customer Congratulations on the purchase of your FONA
This guide provides instructions in the installation and configuration of XrayVision DCV.
 Apteryx Inc. 313 S. High St. Suite 200 Akron, OH 44308 330-376-0889 voice 330-376-0788 fax sales@apteryx.com www.apteryx.com XrayVision DICOM Capture View (DCV) Installation Guide Abstract Abstract Abstract
Apteryx Inc. 313 S. High St. Suite 200 Akron, OH 44308 330-376-0889 voice 330-376-0788 fax sales@apteryx.com www.apteryx.com XrayVision DICOM Capture View (DCV) Installation Guide Abstract Abstract Abstract
CDR DICOM User Guide. Schick Technologies, Inc th Avenue Long Island City, NY (718) (718) (fax)
 CDR DICOM User Guide Schick Technologies, Inc. 30-00 47 th Avenue Long Island City, NY 11101 (718) 937-5765 (718) 937-5962 (fax) PART NUMBER B1051047 REV. A Copyright 2004 by Schick Technologies, Inc.
CDR DICOM User Guide Schick Technologies, Inc. 30-00 47 th Avenue Long Island City, NY 11101 (718) 937-5765 (718) 937-5962 (fax) PART NUMBER B1051047 REV. A Copyright 2004 by Schick Technologies, Inc.
VISIX Imaging Software Version 2. Quick Start Guide
 VISIX Imaging Software Version 2 Quick Start Guide FOREWORD Air Techniques and its ALLPRO Imaging division have prepared this guide to provide brief instructions to install, configure, setup and use the
VISIX Imaging Software Version 2 Quick Start Guide FOREWORD Air Techniques and its ALLPRO Imaging division have prepared this guide to provide brief instructions to install, configure, setup and use the
Imaging. Introduction. System Requirements. Logging On
 Imaging Introduction Patterson Imaging enables the user to acquire, edit, and save any type of image, all from one window. With Patterson Imaging, you can acquire images and immediately start editing the
Imaging Introduction Patterson Imaging enables the user to acquire, edit, and save any type of image, all from one window. With Patterson Imaging, you can acquire images and immediately start editing the
USB 3.0 Dual Head Display Adapter
 USB 3.0 Dual Head Display Adapter User's Manual Table of contents Safety instructions...3 Copyright...4 Trademarks...4 Introduction...4 Features...5 Application...5 Package contents...6 System requirement...7
USB 3.0 Dual Head Display Adapter User's Manual Table of contents Safety instructions...3 Copyright...4 Trademarks...4 Introduction...4 Features...5 Application...5 Package contents...6 System requirement...7
Additional Network Workstation Windows XP Installation Guide
 Additional Network Workstation Windows XP Installation Guide 1 Table of Contents I. Verify Hardware and Optimize Work Station 3 II. Download Software 10 III. Install Software 13 2 I. Verify Hardware and
Additional Network Workstation Windows XP Installation Guide 1 Table of Contents I. Verify Hardware and Optimize Work Station 3 II. Download Software 10 III. Install Software 13 2 I. Verify Hardware and
CHAIRSIDE 2009 USER MANUAL
 INSTALLATION TECHNICAL SUPPORT For technical assistance, please contact DHC Software at Local : (416) 429-7003 Toll free in North America 1-800-519-6569 Don t forget to check in with our website regularly
INSTALLATION TECHNICAL SUPPORT For technical assistance, please contact DHC Software at Local : (416) 429-7003 Toll free in North America 1-800-519-6569 Don t forget to check in with our website regularly
Version 17. Nuclear Medicine Information. New Network User Installation
 400 Apgar Drive, Suite I, Somerset, NJ 08873 P: 800 851 0025 F: 732 356 8746 E: info@ec2software.com Nuclear Medicine Information Version 17 New Network User Installation This installation guide is intended
400 Apgar Drive, Suite I, Somerset, NJ 08873 P: 800 851 0025 F: 732 356 8746 E: info@ec2software.com Nuclear Medicine Information Version 17 New Network User Installation This installation guide is intended
RAS (Remote Administration System)
 RAS (Remote Administration System) Digital Video Recorder Software User Guide Document 900.0314 Rev 2.00 RAS User Guide Revisions Issue Date Revisions 1.00 08/04 New document. 1.01 04/05 Update template,
RAS (Remote Administration System) Digital Video Recorder Software User Guide Document 900.0314 Rev 2.00 RAS User Guide Revisions Issue Date Revisions 1.00 08/04 New document. 1.01 04/05 Update template,
KD Max V5 Upgrade & Installation Guidance For upgrade users KD Max V5 Upgrade & Installation Guidance
 KD Max V5 Upgrade & Installation Guidance 1 / 12 Contents Part 1: Upgrade keylock to KD Max V5.0...3 Part 2: System installation and configuration 6 Part 3: Installing KD Max V5.0. 8 Part 4: Activate your
KD Max V5 Upgrade & Installation Guidance 1 / 12 Contents Part 1: Upgrade keylock to KD Max V5.0...3 Part 2: System installation and configuration 6 Part 3: Installing KD Max V5.0. 8 Part 4: Activate your
Version 17. Nuclear Medicine Information. Current Network User Installation
 400 Apgar Drive, Suite I, Somerset, NJ 08873 P: 800 851 0025 F: 732 356 8746 E: info@ec2software.com Nuclear Medicine Information Version 17 Current Network User Installation This installation guide is
400 Apgar Drive, Suite I, Somerset, NJ 08873 P: 800 851 0025 F: 732 356 8746 E: info@ec2software.com Nuclear Medicine Information Version 17 Current Network User Installation This installation guide is
Quick Guide ZEN 2. First steps with ZEN
 Quick Guide ZEN 2 First steps with ZEN Carl Zeiss Microscopy GmbH Carl-Zeiss-Promenade 10 07745 Jena, Germany microscopy@zeiss.com www.zeiss.com/microscopy Carl Zeiss Microscopy GmbH Königsallee 9-21 37081
Quick Guide ZEN 2 First steps with ZEN Carl Zeiss Microscopy GmbH Carl-Zeiss-Promenade 10 07745 Jena, Germany microscopy@zeiss.com www.zeiss.com/microscopy Carl Zeiss Microscopy GmbH Königsallee 9-21 37081
Central Management Software. Cam Viewer 3 Lite. User Manual
 Central Management Software Cam Viewer 3 Lite User Manual Version 1.0.0 Table of Contents 1. System Requirement...4 2. Software Installation...5 3. Configuration Wizard...9 3.1 Channel...10 3.1.1 Adding
Central Management Software Cam Viewer 3 Lite User Manual Version 1.0.0 Table of Contents 1. System Requirement...4 2. Software Installation...5 3. Configuration Wizard...9 3.1 Channel...10 3.1.1 Adding
Quick Guide. ZEN (blue edition) First steps
 Quick Guide ZEN (blue edition) First steps Carl Zeiss Microscopy GmbH Carl-Zeiss-Promenade 10 07745 Jena, Germany microscopy@zeiss.com www.zeiss.com/microscopy Carl Zeiss Microscopy GmbH Königsallee 9-21
Quick Guide ZEN (blue edition) First steps Carl Zeiss Microscopy GmbH Carl-Zeiss-Promenade 10 07745 Jena, Germany microscopy@zeiss.com www.zeiss.com/microscopy Carl Zeiss Microscopy GmbH Königsallee 9-21
NVMS User Manual. Version 2.1.0
 NVMS-1000 User Manual Version 2.1.0 Contents 1 Software Introduction... 1 1.1 Summary... 1 1.2 Operation Environment... 1 1.3 Install and Uninstall... 2 1.3.1 Install the Software... 2 1.3.2 Uninstall
NVMS-1000 User Manual Version 2.1.0 Contents 1 Software Introduction... 1 1.1 Summary... 1 1.2 Operation Environment... 1 1.3 Install and Uninstall... 2 1.3.1 Install the Software... 2 1.3.2 Uninstall
3M Molecular Detection System Software Upgrade/Installation Instructions
 User Manual Supplement Number: TB.342837.03 Effective Date: March 2018 Supersedes: TB.342837.02 Technology Platform: 3M Molecular Detection System Originating Location: St. Paul, MN 3M Molecular Detection
User Manual Supplement Number: TB.342837.03 Effective Date: March 2018 Supersedes: TB.342837.02 Technology Platform: 3M Molecular Detection System Originating Location: St. Paul, MN 3M Molecular Detection
pfabufp=mäìöáå=ñçê=uflp=ud
 kéï=~ë=çñw== MPKOMNP pfabufp=mäìöáå=ñçê=uflp=ud lééê~íçêdë=ã~åì~ä båöäáëü Operator's Manual SIDEXIS Plugin for XIOS XG = Sirona Dental Systems GmbH Table of contents 1 Description of plugin... 4 1.1 SIDEXIS
kéï=~ë=çñw== MPKOMNP pfabufp=mäìöáå=ñçê=uflp=ud lééê~íçêdë=ã~åì~ä båöäáëü Operator's Manual SIDEXIS Plugin for XIOS XG = Sirona Dental Systems GmbH Table of contents 1 Description of plugin... 4 1.1 SIDEXIS
ER/Studio Business Architect
 Product Documentation ER/Studio Business Architect Installation Guide 2nd Edition Version 1.6.1 Published August 2010 2010 Embarcadero Technologies, Inc. Embarcadero, the Embarcadero Technologies logos,
Product Documentation ER/Studio Business Architect Installation Guide 2nd Edition Version 1.6.1 Published August 2010 2010 Embarcadero Technologies, Inc. Embarcadero, the Embarcadero Technologies logos,
Network Scanner Tool V3.3. User s Guide Version
 Network Scanner Tool V3.3 User s Guide Version 3.3.09 Copyright 2000-2012 by SHARP CORPORATION. All rights reserved. Reproduction, adaptation or translation without prior written permission is prohibited,
Network Scanner Tool V3.3 User s Guide Version 3.3.09 Copyright 2000-2012 by SHARP CORPORATION. All rights reserved. Reproduction, adaptation or translation without prior written permission is prohibited,
Installing and Setting Up the Snap-on EPC. Rev.1.6 (12 Apr 2012) PN EN
 Installing and Setting Up the Snap-on EPC Rev.1.6 (12 Apr 2012) PN 275-0800-EN Table of Contents 1. Introduction... 3 2. Minimum Requirements... 4 3. Installing the Snap-on EPC... 6 4. Licensing the Snap-on
Installing and Setting Up the Snap-on EPC Rev.1.6 (12 Apr 2012) PN 275-0800-EN Table of Contents 1. Introduction... 3 2. Minimum Requirements... 4 3. Installing the Snap-on EPC... 6 4. Licensing the Snap-on
InventoryControl Quick Start Guide
 InventoryControl Quick Start Guide Copyright 2013 Wasp Barcode Technologies 1400 10 th St. Plano, TX 75074 All Rights Reserved STATEMENTS IN THIS DOCUMENT REGARDING THIRD PARTY PRODUCTS OR SERVICES ARE
InventoryControl Quick Start Guide Copyright 2013 Wasp Barcode Technologies 1400 10 th St. Plano, TX 75074 All Rights Reserved STATEMENTS IN THIS DOCUMENT REGARDING THIRD PARTY PRODUCTS OR SERVICES ARE
9936A LogWare III. User s Guide. Revision
 9936A LogWare III User s Guide Revision 680301 Table of Contents 1 Introduction... 1 1.1 Symbols Used...1 1.2 Conventions...1 1.3 What is LogWare?...1 1.4 License Agreement...2 1.5 Requirements...2 1.6
9936A LogWare III User s Guide Revision 680301 Table of Contents 1 Introduction... 1 1.1 Symbols Used...1 1.2 Conventions...1 1.3 What is LogWare?...1 1.4 License Agreement...2 1.5 Requirements...2 1.6
A Guide to Installing OLI Software
 A Guide to Installing OLI Software OLI Systems delivers a comprehensive suite of tools designed to help you analyze complex aqueous and multi-solvent electrolyte solution chemistry, thermo-physical properties,
A Guide to Installing OLI Software OLI Systems delivers a comprehensive suite of tools designed to help you analyze complex aqueous and multi-solvent electrolyte solution chemistry, thermo-physical properties,
Eaglesoft, a Patterson Technology. New Features Guide
 Eaglesoft, a Patterson Technology New Features Guide Volume XVI 2015 Patterson Dental Supply, Inc. All rights reserved. Microsoft and Windows are trademarks of Microsoft Corporation. All other trademarks,
Eaglesoft, a Patterson Technology New Features Guide Volume XVI 2015 Patterson Dental Supply, Inc. All rights reserved. Microsoft and Windows are trademarks of Microsoft Corporation. All other trademarks,
Centra Workbench (V3.12 onwards)
 Workbench Installation Guide Centra Workbench (V3.12 onwards) Create and Customize User Interfaces for Router Control snellgroup.com Introduction Description This guide describes the system requirements
Workbench Installation Guide Centra Workbench (V3.12 onwards) Create and Customize User Interfaces for Router Control snellgroup.com Introduction Description This guide describes the system requirements
Reliable High-Speed Connection to Publication Database for Synchronization
 PCS Axis v1.9 Client/Server New Installation with Replication May 2015 Introduction American Innovations (AI) is pleased to announce version 1.9 of our Pipeline Compliance System Axis software (PCS Axis
PCS Axis v1.9 Client/Server New Installation with Replication May 2015 Introduction American Innovations (AI) is pleased to announce version 1.9 of our Pipeline Compliance System Axis software (PCS Axis
CDR Wireless Installation Guide
 CDR Wireless Installation Guide Schick Technologies, Inc. 30-00 47 th Avenue Long Island City, NY 11101 (718) 937-5765 (718) 937-5962 (fax) PART NUMBER B1051302 REV. B Copyright 2004 by Schick Technologies,
CDR Wireless Installation Guide Schick Technologies, Inc. 30-00 47 th Avenue Long Island City, NY 11101 (718) 937-5765 (718) 937-5962 (fax) PART NUMBER B1051302 REV. B Copyright 2004 by Schick Technologies,
CDR Wireless / SDX Software Installation Guide
 CDR Wireless / SDX Software Installation Guide Schick Technologies, Inc. 30-00 47 th Avenue Long Island City, NY 11101 (718) 937-5765 (718) 937-5962 (fax) PART NUMBER B1051504 REV. Copyright 2004 by Schick
CDR Wireless / SDX Software Installation Guide Schick Technologies, Inc. 30-00 47 th Avenue Long Island City, NY 11101 (718) 937-5765 (718) 937-5962 (fax) PART NUMBER B1051504 REV. Copyright 2004 by Schick
Using IPACS Webserver:
 Using IPACS Webserver: Logging On: The IPACS Webserver can be accessed from any PC with internet connectivity. 1. Open Internet Explorer or your internet service provider. 2. Type the IPACS web address
Using IPACS Webserver: Logging On: The IPACS Webserver can be accessed from any PC with internet connectivity. 1. Open Internet Explorer or your internet service provider. 2. Type the IPACS web address
Software Operations Manual
 Software Operations Manual Version 5.0 System Requirements PC with 1GHz or higher, Intel Pentium Processor or compatible Microsoft Windows XP Professional or Vista Business Edition Microsoft.NET framework
Software Operations Manual Version 5.0 System Requirements PC with 1GHz or higher, Intel Pentium Processor or compatible Microsoft Windows XP Professional or Vista Business Edition Microsoft.NET framework
Thank you for purchasing Qwizdom Remotes.
 Thank you for purchasing Qwizdom Remotes. Now that you ve received your set, you re probably thinking, What do I do now? We have prepared this quick-start guide to help you get up and running with your
Thank you for purchasing Qwizdom Remotes. Now that you ve received your set, you re probably thinking, What do I do now? We have prepared this quick-start guide to help you get up and running with your
DesignPro Tools for Xerox Elixir Technologies Corporation. All rights reserved.
 Follow the Crop Marks DesignPro Tools for Xerox Getting Started Guide C 1998-2008 Elixir Technologies Corporation. All rights reserved. Elixir Technologies Corporation 721 East Main Street Ventura, CA
Follow the Crop Marks DesignPro Tools for Xerox Getting Started Guide C 1998-2008 Elixir Technologies Corporation. All rights reserved. Elixir Technologies Corporation 721 East Main Street Ventura, CA
ebob v5.2 Operator s Manual
 ebob v5.2 Operator s Manual BinMaster Division of Garner Industries 7201 North 98 th Street Lincoln, NE 68507 402-434-9102 info@binmaster.com www.binmaster.com 925-0267 Rev E 10/1/2013 (this page intentionally
ebob v5.2 Operator s Manual BinMaster Division of Garner Industries 7201 North 98 th Street Lincoln, NE 68507 402-434-9102 info@binmaster.com www.binmaster.com 925-0267 Rev E 10/1/2013 (this page intentionally
SICAT SUITE VERSION 1.0. Instructions for use SIDEXIS XG English
 SICAT SUITE VERSION 1.0 Instructions for use SIDEXIS XG English Table of contents Table of contents 1 System requirements... 3 2 Overview of SICAT Suite... 5 3 Differences between full featured mode and
SICAT SUITE VERSION 1.0 Instructions for use SIDEXIS XG English Table of contents Table of contents 1 System requirements... 3 2 Overview of SICAT Suite... 5 3 Differences between full featured mode and
INSIGHT Installation Instructions
 This is the New Icon that will appear on your computer screen after the INSIGHT v8.1 software is installed. IMPORTANT: These instructions pertain to version 8.1.29. INSIGHT v8.1.29 requires Windows 8,
This is the New Icon that will appear on your computer screen after the INSIGHT v8.1 software is installed. IMPORTANT: These instructions pertain to version 8.1.29. INSIGHT v8.1.29 requires Windows 8,
Understanding Word Lesson 1
 Understanding Word Lesson 1 Objectives Software Orientation Before you begin working in Microsoft Word, you need to acquaint yourself with the primary user interface (UI). When you first launch Microsoft
Understanding Word Lesson 1 Objectives Software Orientation Before you begin working in Microsoft Word, you need to acquaint yourself with the primary user interface (UI). When you first launch Microsoft
EASI MP-X Series. User Manual EASI MPR. Workstation. MPR Workstation user manual, , rev003
 EASI MP-X Series User Manual EASI MPR Workstation MPR Workstation user manual, 59300234, rev003 Contents MPR Workstation Introduction...1 General...1 Software version...1 Structure of the Network...1 Workstation
EASI MP-X Series User Manual EASI MPR Workstation MPR Workstation user manual, 59300234, rev003 Contents MPR Workstation Introduction...1 General...1 Software version...1 Structure of the Network...1 Workstation
Installing Switched-On Schoolhouse 2007
 1 Installation & Setup Installing Switched-On Schoolhouse 2007 Switched-On Schoolhouse 2007 (SOS) is easy to install on your computer because most of the installation components install themselves. Before
1 Installation & Setup Installing Switched-On Schoolhouse 2007 Switched-On Schoolhouse 2007 (SOS) is easy to install on your computer because most of the installation components install themselves. Before
Digital Imaging Systems. Software Installation and Configuration Guide
 Intraoral View PN G8600A Swift View PN G8500A Digital Imaging Systems Software Installation and Configuration Guide FOREWORD General The instructions provided are limited to the integration of the ScanX
Intraoral View PN G8600A Swift View PN G8500A Digital Imaging Systems Software Installation and Configuration Guide FOREWORD General The instructions provided are limited to the integration of the ScanX
Dentrix Learning Edition. Installation Instructions
 Dentrix Learning Edition Installation Instructions 2 TIPS FOR A SUCCESSFUL INSTALLATION These steps have been prepared to help minimize or eliminate any issues when installing the Dentrix Learning Edition.
Dentrix Learning Edition Installation Instructions 2 TIPS FOR A SUCCESSFUL INSTALLATION These steps have been prepared to help minimize or eliminate any issues when installing the Dentrix Learning Edition.
Carestream Vita user quick guide. Software version 3.2 From April 2012
 Carestream Vita user quick guide Software version 3.2 From April 2012 1 Carestream Vita user quick guide Software version 3.2 from April 2012 1. To switch your Vita on Press the power button on the PC
Carestream Vita user quick guide Software version 3.2 From April 2012 1 Carestream Vita user quick guide Software version 3.2 from April 2012 1. To switch your Vita on Press the power button on the PC
Getting Started with Schick WiFi
 Please Read This First Getting Started with Schick WiFi For complete details about your Schick WiFi system and the latest software, please visit our website at www.schickbysirona.com/support Getting Started
Please Read This First Getting Started with Schick WiFi For complete details about your Schick WiFi system and the latest software, please visit our website at www.schickbysirona.com/support Getting Started
STATISTICA VERSION 10 STATISTICA MONITORING AND ALERTING SERVER (MAS) INSTALLATION INSTRUCTIONS
 Pre-requisites: STATISTICA VERSION 10 STATISTICA MONITORING AND ALERTING SERVER (MAS) INSTALLATION INSTRUCTIONS 1. The installation of the STATISTICA Monitoring And Alerting Server (MAS) network version
Pre-requisites: STATISTICA VERSION 10 STATISTICA MONITORING AND ALERTING SERVER (MAS) INSTALLATION INSTRUCTIONS 1. The installation of the STATISTICA Monitoring And Alerting Server (MAS) network version
Sun VirtualBox Installation Tutorial
 Sun VirtualBox Installation Tutorial Installing Linux Mint 5 LTS Guest OS By Dennis Berry Welcome to the world of virtualization and Linux. This tutorial is intended to help users who are new to the world
Sun VirtualBox Installation Tutorial Installing Linux Mint 5 LTS Guest OS By Dennis Berry Welcome to the world of virtualization and Linux. This tutorial is intended to help users who are new to the world
Installing ImageTrends EMS Field Bridge
 Service Field DELAWARE EMERGENCY MEDICAL REPORTING SYSTEM (DEMRS) DEMRS Bridge Installing ImageTrends EMS Field Bridge Field Bridge Specifications and Licenses Each agency will be issued one EMS Field
Service Field DELAWARE EMERGENCY MEDICAL REPORTING SYSTEM (DEMRS) DEMRS Bridge Installing ImageTrends EMS Field Bridge Field Bridge Specifications and Licenses Each agency will be issued one EMS Field
Getting Started with ESX Server 3i Installable Update 2 and later for ESX Server 3i version 3.5 Installable and VirtualCenter 2.5
 Getting Started with ESX Server 3i Installable Update 2 and later for ESX Server 3i version 3.5 Installable and VirtualCenter 2.5 Getting Started with ESX Server 3i Installable Revision: 20090313 Item:
Getting Started with ESX Server 3i Installable Update 2 and later for ESX Server 3i version 3.5 Installable and VirtualCenter 2.5 Getting Started with ESX Server 3i Installable Revision: 20090313 Item:
GP-N100 Utility Software Manual
 System Requirements En Thank you for your purchase of a GP-N100. This manual describes how to use the GP-N100 Utility to download the latest assisted GPS data from Nikon servers to your GP-N100. To ensure
System Requirements En Thank you for your purchase of a GP-N100. This manual describes how to use the GP-N100 Utility to download the latest assisted GPS data from Nikon servers to your GP-N100. To ensure
Requirements Instructions Configuring Cat ET to use the Wireless CA3 Radio... 12
 Getting Started Table of Contents INTRODUCTION... 2 PC, COMMUNICATION HARDWARE, AND CABLE REQUIREMENTS... 3 SETTING UP THE COMMUNICATION ADAPTER 3... 5 Requirements... 5 Configuring Cat Electronic Technician
Getting Started Table of Contents INTRODUCTION... 2 PC, COMMUNICATION HARDWARE, AND CABLE REQUIREMENTS... 3 SETTING UP THE COMMUNICATION ADAPTER 3... 5 Requirements... 5 Configuring Cat Electronic Technician
Edupen Pro User Manual
 Edupen Pro User Manual (software for interactive LCD/LED displays and monitors) Ver. 3 www.ahatouch.com Some services in Edupen Pro require dual touch capability. In order to use dual touch, your computer
Edupen Pro User Manual (software for interactive LCD/LED displays and monitors) Ver. 3 www.ahatouch.com Some services in Edupen Pro require dual touch capability. In order to use dual touch, your computer
Pension System/Windows. Installation Guide
 Pension System/Windows Installation Guide Updated for Microsoft SQL Server 2008 R2 & MS SQL Express DATAIR Employee Benefit Systems, Inc. 735 N. Cass Ave. Westmont, IL 60559-1100 V: (630) 325-2600 F: (630)
Pension System/Windows Installation Guide Updated for Microsoft SQL Server 2008 R2 & MS SQL Express DATAIR Employee Benefit Systems, Inc. 735 N. Cass Ave. Westmont, IL 60559-1100 V: (630) 325-2600 F: (630)
Eaglesoft, a Patterson Technology. New Features Guide
 Eaglesoft, a Patterson Technology New Features Guide Volume XVI 2016 Patterson Dental Supply, Inc. All rights reserved. Microsoft and Windows are trademarks of Microsoft Corporation. All other trademarks,
Eaglesoft, a Patterson Technology New Features Guide Volume XVI 2016 Patterson Dental Supply, Inc. All rights reserved. Microsoft and Windows are trademarks of Microsoft Corporation. All other trademarks,
WinView. Getting Started Guide
 WinView Getting Started Guide Version 4.3.12 June 2006 Copyright 2006 Mincom Limited All rights reserved. No part of this document may be reproduced, transferred, sold or otherwise disposed of without
WinView Getting Started Guide Version 4.3.12 June 2006 Copyright 2006 Mincom Limited All rights reserved. No part of this document may be reproduced, transferred, sold or otherwise disposed of without
Instructions for using Borg and Ide CONNECT. Referring Provider Portal. Version 3.5.
 Instructions for using Borg and Ide CONNECT Referring Provider Portal www.borgideconnect.com Version 3.5 Topic Table of Name Contents Description Getting Started...1 Home Page and Finding Patient Exams...2
Instructions for using Borg and Ide CONNECT Referring Provider Portal www.borgideconnect.com Version 3.5 Topic Table of Name Contents Description Getting Started...1 Home Page and Finding Patient Exams...2
SeeSnake HQ User Guide
 SeeSnake HQ User Guide SeeSnake HQ Version 1.53.85.1426 23 May 2010 About SeeSnake HQ 3 Digital Technology 3 Installation and Updates 5 Windows XP 5 Windows Vista 5 Windows 7 5 The Home Window 6 Home Toolbar
SeeSnake HQ User Guide SeeSnake HQ Version 1.53.85.1426 23 May 2010 About SeeSnake HQ 3 Digital Technology 3 Installation and Updates 5 Windows XP 5 Windows Vista 5 Windows 7 5 The Home Window 6 Home Toolbar
Fiery EX4112/4127. Welcome
 Fiery EX4112/4127 Welcome 2007 Electronics for Imaging, Inc. The information in this publication is covered under Legal Notices for this product. 45063989 17 August 2007 WELCOME 5 WELCOME This Welcome
Fiery EX4112/4127 Welcome 2007 Electronics for Imaging, Inc. The information in this publication is covered under Legal Notices for this product. 45063989 17 August 2007 WELCOME 5 WELCOME This Welcome
Table of Contents. Chapter 1 Overview In This Manual RASplus Features Product Information Chapter 2 Installation...
 Remote Administration System Plus (RASplus) Table of Contents Chapter 1 Overview... 1 1.1 In This Manual... 1 1.2 RASplus Features... 1 1.3 Product Information... 1 Chapter 2 Installation... 3 Chapter
Remote Administration System Plus (RASplus) Table of Contents Chapter 1 Overview... 1 1.1 In This Manual... 1 1.2 RASplus Features... 1 1.3 Product Information... 1 Chapter 2 Installation... 3 Chapter
USB Display Adapter User s Manual. 1. Introduction
 1. Introduction This USB Display Adapter enables you to connect one more monitor, LCD or projector to a computer with a USB 2.0 port. For desktop users adding an extra monitor via USB connection is easier
1. Introduction This USB Display Adapter enables you to connect one more monitor, LCD or projector to a computer with a USB 2.0 port. For desktop users adding an extra monitor via USB connection is easier
TravelerSafe Plus User s Manual
 TravelerSafe Plus User s Manual TravelerSafe Plus (TravelerSafe+) is a DataTraveler Elite tool that enables you to create and access a user defined password-protected area called a Privacy Zone, on your
TravelerSafe Plus User s Manual TravelerSafe Plus (TravelerSafe+) is a DataTraveler Elite tool that enables you to create and access a user defined password-protected area called a Privacy Zone, on your
Splash TM RPX-ii for DocuColor Getting Started
 Splash TM RPX-ii for DocuColor 5000 Getting Started 2007 Electronics for Imaging, Inc. The information in this publication is covered under Legal Notices for this product. 45065397 17 August 2007 CONTENTS
Splash TM RPX-ii for DocuColor 5000 Getting Started 2007 Electronics for Imaging, Inc. The information in this publication is covered under Legal Notices for this product. 45065397 17 August 2007 CONTENTS
PowerPoint Creating Presentations 25
 Contents Contents 3 PowerPoint 00 7 What is PowerPoint? 8 PowerPoint Requirements 9 New and Improved Features 0 Installing PowerPoint 00 Starting PowerPoint 00 3 Exploring the Ribbon 4 003 Commands in
Contents Contents 3 PowerPoint 00 7 What is PowerPoint? 8 PowerPoint Requirements 9 New and Improved Features 0 Installing PowerPoint 00 Starting PowerPoint 00 3 Exploring the Ribbon 4 003 Commands in
Bosch Video Stitcher. Software manual
 Bosch Video Stitcher en Software manual Bosch Video Stitcher Table of contents en 3 Table of contents 1 Introduction 4 2 System overview 5 2.1 Hardware requirements 5 2.2 License requirements 5 3 Installing
Bosch Video Stitcher en Software manual Bosch Video Stitcher Table of contents en 3 Table of contents 1 Introduction 4 2 System overview 5 2.1 Hardware requirements 5 2.2 License requirements 5 3 Installing
Installing and Setting Up the Snap-on EPC. Rev.1.10 (10 Oct 2013) PN EN
 Installing and Setting Up the Snap-on EPC Rev.1.10 (10 Oct 2013) PN 275-0800-EN Table of Contents 1. Introduction... 3 2. Minimum Requirements... 4 3. Installing the Snap-on EPC... 6 4. Licensing the Snap-on
Installing and Setting Up the Snap-on EPC Rev.1.10 (10 Oct 2013) PN 275-0800-EN Table of Contents 1. Introduction... 3 2. Minimum Requirements... 4 3. Installing the Snap-on EPC... 6 4. Licensing the Snap-on
PIVOT CMS CLIENT SOFTWARE USER MANUAL
 PIVOT CMS CLIENT SOFTWARE USER MANUAL 1 CMS USER GUIDE 1.1 PC REQUIREMENT Recommended PC Requirement OS CPU VGA RAM HDD Graphics Card OS CPU VGA RAM HDD Windows Vista, 7 or higher Intel Core2Quad Q9400
PIVOT CMS CLIENT SOFTWARE USER MANUAL 1 CMS USER GUIDE 1.1 PC REQUIREMENT Recommended PC Requirement OS CPU VGA RAM HDD Graphics Card OS CPU VGA RAM HDD Windows Vista, 7 or higher Intel Core2Quad Q9400
Virtual Desktop Infrastructure Setup for Windows 10
 Virtual Desktop Infrastructure Setup for Windows 10 Virtual Desktop Infrastructure (VDI) allows you to connect to a virtual computer and use software that you don t have installed on your own computer
Virtual Desktop Infrastructure Setup for Windows 10 Virtual Desktop Infrastructure (VDI) allows you to connect to a virtual computer and use software that you don t have installed on your own computer
Resusci Anne Skills Station
 MicroSim Frequently Asked Questions 1 Resusci_anne_skills-station_installation-guide_sp7012_UK.indd 1 25/01/08 10:51:33 2 Resusci_anne_skills-station_installation-guide_sp7012_UK.indd 2 25/01/08 10:51:33
MicroSim Frequently Asked Questions 1 Resusci_anne_skills-station_installation-guide_sp7012_UK.indd 1 25/01/08 10:51:33 2 Resusci_anne_skills-station_installation-guide_sp7012_UK.indd 2 25/01/08 10:51:33
OptionPower 3.2. for Office 2007 STARTUP GUIDE. Interactive Audience Response Systems
 OptionPower for Office 2007 3.2 STARTUP GUIDE Interactive Audience Response Systems OptionPower for Office 2007 3.2 STARTUP GUIDE 2008 Option Technologies Interactive This document is the copyrighted and
OptionPower for Office 2007 3.2 STARTUP GUIDE Interactive Audience Response Systems OptionPower for Office 2007 3.2 STARTUP GUIDE 2008 Option Technologies Interactive This document is the copyrighted and
User s Guide. Health Management System. Version 4.2.1
 Software and User s Guide Version 4.2.1 Health Management System Version 4.2.1 Health Management System User s Guide ART23867-101_Rev-A.indd 1 Contents Table of Contents Preface... v Overview of the FreeStyle
Software and User s Guide Version 4.2.1 Health Management System Version 4.2.1 Health Management System User s Guide ART23867-101_Rev-A.indd 1 Contents Table of Contents Preface... v Overview of the FreeStyle
KYOCERA Net Admin Installation Guide
 KYOCERA Net Admin Guide Legal Notes Unauthorized reproduction of all or part of this guide is prohibited. The information in this guide is subject to change without notice. We cannot be held liable for
KYOCERA Net Admin Guide Legal Notes Unauthorized reproduction of all or part of this guide is prohibited. The information in this guide is subject to change without notice. We cannot be held liable for
Isograph Software Products
 Isograph Software Products Installation and Licensing Guide Isograph Copyright 2018 Isograph Limited. All rights reserved. This document and the associated software contains proprietary information which
Isograph Software Products Installation and Licensing Guide Isograph Copyright 2018 Isograph Limited. All rights reserved. This document and the associated software contains proprietary information which
1 Filter the search by entering search criteria; 2 Enter a range of dates in which to search. 3 You can filter the search by modality type.
 efilm / Managing Studies STUDY MANAGER How to use the study manager The Study Manager can search for four different types of exams: Local Exams: studies stored on your workstation s hard drive. Remote
efilm / Managing Studies STUDY MANAGER How to use the study manager The Study Manager can search for four different types of exams: Local Exams: studies stored on your workstation s hard drive. Remote
Eaglesoft, a Patterson Technology New Features Guide
 Eaglesoft, a Patterson Technology New Features Guide 30683.3.Rev002 11.06.2017 1 New Features Guide Overview Eaglesoft, a Patterson Technology o Welcome to Eaglesoft version 19.10. The following guide
Eaglesoft, a Patterson Technology New Features Guide 30683.3.Rev002 11.06.2017 1 New Features Guide Overview Eaglesoft, a Patterson Technology o Welcome to Eaglesoft version 19.10. The following guide
Acronis Backup & Recovery 11 Beta Advanced Editions
 Acronis Backup & Recovery 11 Beta Advanced Editions Quick Start Guide Table of contents 1 Main components... 3 2 Supported operating systems... 3 3 Where do I install the components?... 3 4 What you need
Acronis Backup & Recovery 11 Beta Advanced Editions Quick Start Guide Table of contents 1 Main components... 3 2 Supported operating systems... 3 3 Where do I install the components?... 3 4 What you need
LOREX CLIENT Remote Agent Software
 LOREX CLIENT Remote Agent Software Instruction Manual English Version 1.0 MODEL: L500 Series www.lorexcctv.com Copyright 2006 LOREX Technology Inc. Table of Contents Table of Contents About the Lorex Client...
LOREX CLIENT Remote Agent Software Instruction Manual English Version 1.0 MODEL: L500 Series www.lorexcctv.com Copyright 2006 LOREX Technology Inc. Table of Contents Table of Contents About the Lorex Client...
USB driver and Software Installation. UPS Monitoring and Management Software
 USB driver and Software Installation UPS Monitoring and Management Software LEN.MAN.SOF.143 Rev.1.00/2008 Installing USB driver and Easy-Mon X for LEONICS UPS 1. Installing and uninstalling the USB driver
USB driver and Software Installation UPS Monitoring and Management Software LEN.MAN.SOF.143 Rev.1.00/2008 Installing USB driver and Easy-Mon X for LEONICS UPS 1. Installing and uninstalling the USB driver
9936A LogWare III. User s Guide. Revision
 9936A LogWare III User s Guide Revision 850701 Table of Contents 1 Introduction...1 1.1 Symbols Used... 1 1.2 Conventions... 1 1.3 What is LogWare?... 1 1.4 License Agreement... 2 1.5 Requirements...
9936A LogWare III User s Guide Revision 850701 Table of Contents 1 Introduction...1 1.1 Symbols Used... 1 1.2 Conventions... 1 1.3 What is LogWare?... 1 1.4 License Agreement... 2 1.5 Requirements...
CDR Pan Elite. 1. CDR Pan Elite is a networkable device it will be connected to the Switch or hub for the office.
 CDR Pan Elite Connecting the CDR Pan Elite to the Network. 1. CDR Pan Elite is a networkable device it will be connected to the Switch or hub for the office. a. Since it is a networkable device it can
CDR Pan Elite Connecting the CDR Pan Elite to the Network. 1. CDR Pan Elite is a networkable device it will be connected to the Switch or hub for the office. a. Since it is a networkable device it can
C75/J75 Simple Image Quality Adjustment (SIQA) v2.0 Software Installation Instructions
 C75/J75 Simple Image Quality Adjustment (SIQA) v2.0 Software Installation Instructions Introduction This document support the install of the software for using the new application, called SIQA (Simple
C75/J75 Simple Image Quality Adjustment (SIQA) v2.0 Software Installation Instructions Introduction This document support the install of the software for using the new application, called SIQA (Simple
Lorex Client 7.0 & Lorex Message Master
 Lorex Client 7.0 & Lorex Message Master Software Manual English Version 1.0 MODELS: L19WD Series www.lorexcctv.com Includes L19WD800 & L19WD1600 Copyright 2008 Lorex Technology Inc. Table of Contents Table
Lorex Client 7.0 & Lorex Message Master Software Manual English Version 1.0 MODELS: L19WD Series www.lorexcctv.com Includes L19WD800 & L19WD1600 Copyright 2008 Lorex Technology Inc. Table of Contents Table
VXVUE USER GUIDE. For Technical Support Questions please call 888.4VETRAY or Page1
 The following describes VXvue software as it pertains to end user applications. Detailed instructions are included in the ViewWorks Setup Guide and ViewWorks Control Setup Operation provided with each
The following describes VXvue software as it pertains to end user applications. Detailed instructions are included in the ViewWorks Setup Guide and ViewWorks Control Setup Operation provided with each
Stellar WAB to PST Converter 1.0
 Stellar WAB to PST Converter 1.0 1 Overview Stellar WAB to PST Converter software converts Outlook Express Address Book, also known as Windows Address Book (WAB) files to Microsoft Outlook (PST) files.
Stellar WAB to PST Converter 1.0 1 Overview Stellar WAB to PST Converter software converts Outlook Express Address Book, also known as Windows Address Book (WAB) files to Microsoft Outlook (PST) files.
EA/Studio Installation Guide
 EA/Studio 1.5.2 Installation Guide Copyright 1994-2008 Embarcadero Technologies, Inc. Embarcadero Technologies, Inc. 100 California Street, 12th Floor San Francisco, CA 94111 U.S.A. All rights reserved.
EA/Studio 1.5.2 Installation Guide Copyright 1994-2008 Embarcadero Technologies, Inc. Embarcadero Technologies, Inc. 100 California Street, 12th Floor San Francisco, CA 94111 U.S.A. All rights reserved.
Quick Start Guide. ITDFoodSafety.com T3QSSW
 4680 Lipscomb St. N.E. Suite 1 Palm Bay, FL 32905 Office: 321-676-3194 Fax: 321-674-7018 Info@ITDFoodSafety.com Quick Start Guide T3QSSW-140708 ITDFoodSafety.com Introduction Installing the PC software
4680 Lipscomb St. N.E. Suite 1 Palm Bay, FL 32905 Office: 321-676-3194 Fax: 321-674-7018 Info@ITDFoodSafety.com Quick Start Guide T3QSSW-140708 ITDFoodSafety.com Introduction Installing the PC software
TS1000 INSTALLATION TS1000 INSTALLATION 1
 TS1000 INSTALLATION TS1000 INSTALLATION 1 1 System Overview A TS1000 5.00 software platform is composed by a Data Server and one or many clients accessing data from the server. All system data is stored
TS1000 INSTALLATION TS1000 INSTALLATION 1 1 System Overview A TS1000 5.00 software platform is composed by a Data Server and one or many clients accessing data from the server. All system data is stored
TROVIS-VIEW 4 Software TROVIS Operating Instructions EB 6661 EN. Electronics from SAMSON
 TROVIS-VIEW 4 Software TROVIS 6661 Operating Instructions Electronics from SAMSON EB 6661 EN Edition January 2015 Definition of signal words DANGER! Hazardous situations which, if not avoided, will result
TROVIS-VIEW 4 Software TROVIS 6661 Operating Instructions Electronics from SAMSON EB 6661 EN Edition January 2015 Definition of signal words DANGER! Hazardous situations which, if not avoided, will result
10ZiG Technology. Thin Desktop Quick Start Guide
 10ZiG Technology Thin Desktop Quick Start Guide 2010 05 20 Introduction This document is intended as a quick start guide for installing Thin Desktop. After reading this document, you will know how to:
10ZiG Technology Thin Desktop Quick Start Guide 2010 05 20 Introduction This document is intended as a quick start guide for installing Thin Desktop. After reading this document, you will know how to:
User s Guide. Know Your USA
 User s Guide Children's Technology Review Editor's Choice Award "If you are looking for clean, affordable geography practice, this is a good choice. or 4.4 As featured in their Back to School technology
User s Guide Children's Technology Review Editor's Choice Award "If you are looking for clean, affordable geography practice, this is a good choice. or 4.4 As featured in their Back to School technology
Sanako Study TECHNICAL GUIDE
 Sanako Study TECHNICAL GUIDE Copyright 2017 Sanako Corporation. All rights reserved. Microsoft is a registered trademark. Microsoft Windows 7, Windows 8 and Windows 10 are trademarks of Microsoft Corporation.
Sanako Study TECHNICAL GUIDE Copyright 2017 Sanako Corporation. All rights reserved. Microsoft is a registered trademark. Microsoft Windows 7, Windows 8 and Windows 10 are trademarks of Microsoft Corporation.
Mac OS X 10.6 Snow Leopard Installation and Setup Guide
 Mac OS X 10.6 Snow Leopard Installation and Setup Guide Read this document before you install Mac OS X. It includes important information about installing Mac OS X. For more information about Mac OS X,
Mac OS X 10.6 Snow Leopard Installation and Setup Guide Read this document before you install Mac OS X. It includes important information about installing Mac OS X. For more information about Mac OS X,
VIDOS Monitor Wall. Installation and Operating Manual
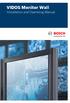 VIDOS Monitor Wall Installation and Operating Manual Copyright This document is the intellectual property of Bosch Security Systems and is protected by copyright. All rights reserved. No part of this
VIDOS Monitor Wall Installation and Operating Manual Copyright This document is the intellectual property of Bosch Security Systems and is protected by copyright. All rights reserved. No part of this
