windream 3.6 User Manual windream GmbH, Bochum
|
|
|
- Victor Floyd
- 5 years ago
- Views:
Transcription
1 windream 3.6 User Manual windream GmbH, Bochum
2 Copyright by windream GmbH / winrechte GmbH Wasserstr Bochum Issue: 01/ All rights reserved. No part of the contents of this book may be reproduced or transmitted in any form (print, photocopy, or any other form) or by any means without the express written permission of windream GmbH / winrechte GmbH. Important Note! All information and technical specifications in this book have been collected by the authors with great care. They cannot, however, either guarantee, take legal responsibility for or make any other warranty resulting from the use of this information. We would also like to point out that all software and hardware logos and names are the exclusive property of the Trademark, Brandname or Patent right holders. These are naturally protected by the appropriate laws and trade agreements. The licensing agreement for using a derived reference sourcecode of the "MD5 Message-Digest Algorithm" by RSA Data Security, Inc., is valid: "License is also granted to make and use derivative works provided that such works are identified as 'derived from the RSA Data Security, Inc. MD5 Message-Digest Algorithm' in all material mentioning or referencing the derived work."
3 Table of Contents i Table of Contents 1 windream Welcome 1-1 Basics 1-1 VFS - the Technology 1-1 windream - the Document Management System 1-3 The Software Architecture 1-4 The Performance Features of windream 1-5 Modules to be licensed separately 1-8 The windream User Guide 1-9 Conventions / Orientation Assistance Introduction to windream A Survey 2-1 Starting windream 2-4 Driver type for the VFS-driver 2-4 The windream Control Center 2-5 Starting the windream Control Center 2-5 Starting the windream Services 2-8 DMS error messages 2-9 No Access to the windream Drive 2-10 Configuration of the Windows Explorer (Active Desktop) 2-10 windream Drive in the Windows Explorer 2-11 Access to the DMS 2-13 Server Selector 2-14 Dialog Box Server Selector 2-14 Favorites 2-16 Available Servers 2-16 Exit windream 2-18 Shut down the windream Control Center 2-18 Exit the windream Services Acquiring, Indexing, Storing Documents Basics of the Acquisition and Indexing 3-1 The Index Service 3-2 Basic Requirement 3-2 Indexing 3-3 Index Properties (Document / Folder Properties) 3-3 The Indexing Procedure 3-4
4 ii Table of Contents Acquiring Documents 3-6 The Use of Application-Specific Templates 3-6 Creating New Documents and Saving them in the DMS 3-6 Import Documents into the DMS 3-7 Indexing Documents 3-9 Synchronous Indexing of Documents 3-9 Asynchronous Indexing of Documents 3-10 Save Documents without DMS-Specific Indices 3-11 Indexing Folders 3-12 Indexing Folders Synchronously 3-12 Indexing Folders Asynchronously 3-13 Create Folders Without DMS-Specific Indices 3-14 The Index Service 3-16 Starting the Index Service 3-16 Stopping the Index Service 3-17 Synchronous or Asynchronous Indexing (Receive and Accept Jobs) 3-17 Processing Jobs (Index Events) 3-19 Display Index Jobs 3-20 Delete Indexing Jobs 3-21 Determining Index Properties 3-23 Select an Object Type 3-25 Object Type-Specific Indices 3-26 System Indices 3-28 Indices Assigned by windream 3-28 Applying Index Properties 3-29 Clipboard Indexing 3-30 Basic Requirements for Clipboard Indexing 3-30 Processing Index Criteria Post-Indexing 3-32 Saving Documents in the DMS Document Retrieval Basics for the Retrieval 4-1 Call Up the Search in the DMS 4-3 General Functions for Conducting a Search 4-5 Starting a Search 4-5 Standard Search 4-5 Storing the Search Profile and the Search Result 4-5 Initialize Fields for a new Search 4-6 DocView 4-6 Save Settings before Closing the Application 4-6 Quick Search 4-7 Conducting a Search 4-7 Determine Search Conditions 4-8 Index Search (Structured Search) 4-15 Conducting a Search 4-16 Determine Search Conditions 4-17 Bitsearch 4-27
5 Table of Contents iii Edit List of Search Terms 4-28 Change Display of the List of Search Terms 4-28 Linking of Search Terms 4-28 Using Brackets 4-29 Add a Search Term 4-29 How to remove a search term 4-29 Substitute a search term 4-30 Move a Term 4-30 Insert a Search Term 4-30 Edit a Search Term 4-31 Fulltext Search 4-32 Entry and Syntax of Search Terms for the Fulltext Search 4-35 Linking Search Terms 4-40 Further Search Options of SQL Server 4-42 Object Type Search 4-44 Conducting a Search 4-45 Object type search with Wildcards in string vector fields 4-46 Hidden presettings in the object type search 4-47 Options 4-48 Search in Subordinated Folders 4-48 Consider Previous Versions 4-48 Search Case Sensitive 4-48 Timeout (limit) for the search 4-48 Working with Search Profiles 4-50 Create a Search Profile 4-50 Save a Search Profile 4-50 Open a Search Profile 4-51 Delete a Search Profile 4-52 Quit Search 4-53 Result List 4-54 Changing the View of the Result List 4-55 Changing the Presentation of the Result List 4-56 Display of Index Data 4-56 Opening and Viewing a Document 4-56 Document preview 4-57 Saving the Result List 4-57 Open a Stored Result List 4-57 Quit the Result List 4-58 Conducting a search via command line parameters Processing Documents Basics Processing Documents 5-1 Selecting Documents and Folders 5-2 Logfiles (Reporting) 5-2 Basic Requirements 5-3 History of Documents and Folders 5-4 Add an Entry to the History 5-7 Administration of Versions 5-9
6 iv Table of Contents Administering Versions 5-10 Create a New Version 5-12 New versions of archived documents 5-14 New Version when Importing Documents 5-14 New Version when Checking In Documents 5-14 Delete Documents 5-14 Display Fulltext 5-18 Viewing fulltext and editing manual fulltext 5-19 windream Rights 5-22 Users and Groups 5-22 Rights 5-23 Documents / Folders Without Rights 5-24 Requirements for Administering Rights 5-25 Administering Rights 5-25 Basics of Right Assignment 5-28 Assign Rights 5-30 Add Users and Groups 5-30 Remove Users and Groups 5-33 Edit Rights of Assigned Right Holders 5-34 Ownership rights on documents 5-35 Export and Import Documents 5-38 Exporting Documents and Folders 5-38 Importing Documents 5-41 Check-In / Check-Out of Documents 5-45 Requirements 5-45 Editing documents exclusively via Check-Out 5-45 Check Out Documents and Folders 5-46 Check Out Process Completed 5-49 Check in Documents 5-49 Undo Check Out 5-52 Set edit lock for documents 5-55 Requirements 5-55 Set and undo edit lock for documents 5-55 Set edit lock - process completed 5-56 Undo edit lock 5-57 Life-Cycle 5-59 Basic Requirements for Modifying Life-Cycle Data Manually 5-59 Tab Page Life-Cycle 5-60 Settings on the Tab Page Life-Cycle 5-61 Entries in the History 5-63 Apply Life-Cycle Rules for Documents 5-64 Archive Documents Immediately 5-64 Display of DMS-Specific Document Properties in a HTML File 5-66 DocView - Document Preview 5-67 Launching windream DocView 5-67 Display all documents in one window (pinned) and always on top 5-67 Configuring the view 5-68 Display of text sources after a fulltext search 5-68 Searching in text 5-69 Settings 5-69
7 Table of Contents v Viewing and creating thumbnails of documents System Settings - Client Basic requirements of the windream Configurations (Client) 6-1 Connections 6-4 windream Server 6-4 Driver 6-7 Drive 6-7 Timeouts 6-7 Tab page Driver for installation with local Server drive 6-8 Filter 6-9 Accept and Send Index Events 6-9 Also for Folders 6-11 File Filter for Indexing 6-11 Menu 6-15 Editing the context menu 6-15 Determining the Order of the Menu Commands 6-17 Executing a Program (exe-file) from the windream Context menu 6-18 Messages 6-21 Dialog 6-21 Error List 6-23 Error Logging 6-23 TDI Log 6-23 Common 6-25 Directories 6-25 Control Center 6-26 In/Out 6-28 Dropdown List Type 6-28 Backup directory 6-29 Open without request 6-29 Outgoing Documents (Check Out, Export) 6-30 Incoming Documents (Check-in, Import) 6-30 Reporting 6-32 Dropdown List Report for 6-33 Dialog 6-34 Logfile System Settings - Server Basics of the windream Configuration (Server) 7-1 Connections 7-3 Database 7-3 TDI 7-4 Objectstore 7-4 Connection-Retry Settings of DMS-Service and Database 7-4 Filter 7-6
8 vi Table of Contents Index Events 7-6 Send Events 7-7 Recovery of Deleted Documents 7-9 Temporary Storage for Indices 7-11 Examples for the Recovery and Temporary Storage 7-13 Fulltext 7-13 Generation and Deletion of Fulltext after Having Changed the Contents of Documents (Binary Objects) 7-14 License 7-16 License Data 7-16 Messages 7-18 Dialog 7-18 Error List 7-19 Debug 7-20 Fulltext 7-21 Timer 7-21 Common 7-23 Directories 7-23 Cache 7-24 Further aspects 7-25 Control Center 7-25 Reporting 7-26 Dropdown List Report for 7-26 Dialog 7-27 Protocol File windream Administration The windream Management Console (WMC) 8-1 Starting the windream Management Console 8-2 Viewing Details in Additional Windows and Viewing Options 8-2 Command Options in the WMC 8-3 Refresh Viewing of Folder Structure 8-3 Create and Administer Object Types 8-5 Quick Instruction How to Proceed when Creating Document Types 8-5 Determining and administering indices 8-7 Properties of an index 8-8 Selecting and naming indices 8-10 Creating new indices 8-11 Object type assignment of indices 8-12 Creating a Document Type 8-13 Settings on the Tab Page General of a Document Type 8-13 Automized Administration of Life-Cycles 8-14 Tab Page Life-Cycle 8-16 Settings on the Tab Page Life-Cycle 8-17 Determine Type-Specific Indices for Document Types 8-20 Layout and Properties of Indices 8-21
9 Table of Contents vii Tab page Layout 8-21 Palette 8-22 Dialog Field Elements of the Palette 8-25 Dialog box Properties 8-27 Test Current Settings and Check Layout 8-32 Context menu commands of Tab page Layout 8-32 The Correct Choice of Field Types 8-34 Administer Document Types 8-40 Change Index Properties of a Document Type 8-40 Changing type-specific indices of document types 8-41 Assign Type-Specific Indices to Different Document Types 8-41 Document Type Default 8-43 Delete Document Types 8-43 Create and Administer Folder Types 8-45 Determine Type Indices for Folder Types 8-45 Index Properties of Folder Types 8-46 Export and Import Object Types 8-48 Special Features of the Import Function 8-48 Create Copies of Object Types 8-51 Create and Administer Dropdown lists (Choice-Lists) 8-52 Creating dropdown lists 8-53 Integrate Dropdown lists in Index Fields 8-53 Edit Dropdown Lists 8-55 National Language Support (NLS) 8-56 CSV-files 8-56 Administration functions for NLS in the WMC 8-57 Adding a new language 8-58 Copying a language 8-59 Importing and exporting a language 8-60 Initializing translations of a language 8-61 Determining translations for new objects (index or object type) 8-63 Editing and testing translations in the Layout Editor 8-64 Administering windream Storages 8-66 windream Directories for File Storage 8-66 Creating and editing windream storage areas 8-67 Settings on Tab Page General of the windream Storages 8-69 Administration of Users and Groups 8-71 Basic Requirements for windream Users and Groups 8-71 Administering Users and Groups 8-74 windream All domains 8-74 windream All Users 8-74 windream All Groups 8-76 Network Neighborhood All Domains 8-78 First Steps after windream Installation 8-78 Adding domains of the windream user administration 8-78 Add Users and Groups to windream 8-81 Adjust Users and Groups 8-84 Remove Users and Groups from windream 8-85 Adjusting Usergroups after having Deleted an NT Group 8-87
10 viii Table of Contents Notes on the Administration of Numerous Users and Groups 8-87 Access to windream web portal pro (w2p2) 8-89 Access Rights for w2p ACLs (Access Control Lists) 8-91 Administering ACLs 8-92 All ACLs 8-92 ACL Statistics 8-93 Reorganisation of User and Group Data 8-95 Start Maintenance Mode 8-95 Terminate Maintenance Mode 8-96 windream Tools 8-97 Recover Deleted Objects 8-97 Delete Objects Definitely 8-98 Restricting the selection of deleted documents 8-99 Finding Documents Deleted by a Specific User Undo Check-Out and Search for Checked Out Documents (SBX) Undo editor lock and search for locked documents Note on backup The windream DMS-Browser Deleting documents to be edited via check-out only Restoring documents via drag&drop Moving archived documents or previous versions Close the windream Management Console windream Agent Access to the windream Agent Task Schedule Advanced Settings Logfile Important Notes on Creating a Schedule windream Service Manager Administration of windream Services Thumbnail views for documents Starting the creation process for thumbnails Storage of thumbnail files Configuration of the Service on the windream Server Settings on tab page windream Thumbnails Reporting files and error management Entries in the Windows NT Taskmanager for automized creation of thumbnails Display and creation of thumbnails on a windream Client computer System Monitoring 8-119
11 Table of Contents ix 9 Annotations Table of Figures 9-1 Table of Charts 9-3 Index 9-5
12
13 1 windream
14
15 Welcome 1-1 Welcome In the following chapters, this user manual describes the operation of the multi-user version of the windream application. It will assist you by working with the application. In the introductory chapter, the functions and the performance features of windream are described. After that, you will get a guide for the documentation in which the typographical conventions are explained, too. The following chapters explain the requirements for the operation and the handling of windream. The windream program has been designed for the graphic user interface Windows and has been integrated into the operating system on the basis of the VFS technology. Users should be familiar with the operation that means with the basic procedures and conventions of Microsoft Windows. The description of Windows is not part of this manual. You will find more information on Windows for example in the Microsoft manuals or in the Windows online-help. windream and the VFS technology are registered trademarks of windream GmbH / winrechte GmbH Wasserstraße 219 D Bochum Basics All other brands or product names are trademarks or registered trademarks of the respective owners. windream (windows drive enhanced archive management) is a program for document management and archiving on the basis of the VFS technology (Virtual File System-Technology). VFS - the Technology VFS (Virtual File System) is a new basic technology that integrates the functions of a document management system into Windows. In doing this, a file system driver is installed in the operating system which behaves like a normal file system, but which is set upon the document management system (to be more specific: on the DMS database and the archive system). Visually, the storage structure of the document management system is presented to the user like a normal drive. DMS like Windows The handling of the document management system with VFS technology is similar to the handling of Windows. Access to the documents is possible from all available Windows applications on the
16 1-2 VFS - the Technology target system. The driver processes all actions of the user on the basis of the document management system. Thus, for the acquisition of a document in the document management system, a file is created or processed in the respective application. The file is stored in the windream drive over the standard file dialog File>Save as of the respective application. Depending on the requirements, the driver automatically starts the application for the indexing and the following storage either synchronously (during storage in the DMS) or asynchronously at a later point of time, if no direct indexing is required.
17 windream - the Document Management System 1-3 windream - the Document Management System With windream, the DMS is integrated into the operating system as an additional virtual drive. windream displays the DMS as an additional and freely selectable drive letter in the system environment of the operating system. All applications running under Windows and MS-DOS can access the additional virtual drive, without noticing a difference to the storage on a local drive or a file server (network drive). All functions supported by the operating system Windows and the application programs work as usual: Document linkage between several documents (OLE-Linking); here, it is irrelevant whether all or only a part of the documents were stored in windream. All applications can call documents from the windream storage (DMS drive) over the standard file dialogs File>Open without any changes, or store documents in the DMS over the dialog File>Save. Each document and each directory of the DMS drive can be placed on the Windows desktop as a copy or a link. The import and export of documents can be managed as a normal copying procedure under Windows with drag&drop. Documents and directories can be exported from the DMS to a local data carrier and can be imported from there again. The Check In/Out function allows to edit documents on a local data carrier. Documents that were checked out can only be edited by the user who checked them out, until they are checked in again. Template directories of applications can directly be configured on a directory of the DMS drive. Being integrated into the operating system, windream does not need a surface on its own. It is displayed like a drive in the Windows Explorer. However, it is equipped with additional properties which are necessary for the document management. Thus, the Windows Explorer or Windows itself serve as a user interface for the document management system automatically. All extended search routines, which are supported by the installed database, are directly implemented in the search dialogs of the operating system. Messages ( s) can directly be stored from mail applications in windream. Documents from the DMS can be distributed with all mail applications.
18 1-4 The Software Architecture The Software Architecture Three Layers Model Extensions and implementations of third party programs by the Windows Scripting Host and the interfaces COM/DCOM, OLE DB, ActiveX. windream is constructed modularly according to the three layers model. It is separated in different parts, the user interface, the application server, and the database server, each of them a separately operating application that communicates over interfaces (COM 1 /DCOM 2 ). Besides a large variety of configurations, the software architecture of windream also allows the access to all document management functions over simple Windows scripts. The implementation of the Windows scripting host allows nearly any changes and extensions of the system. These scripts can be created in Visual Basic Script or Java Script with an editor (Notepad) without a programming environment. Thus, for example documents can directly be indexed, links to address databases can be realized, batch imports, automatic take-overs of old data or other tasks can be automized without having to modify windream or to purchase adaptions from the manufacturer. The interfaces COM/DCOM, OLE DB 3, and ActiveX serve for the flexible linkage of third party software. 1 COM = Component Object Modell 2 DCOM = Distributed Component Object Modell 3 OLE DB = Object Linking and Embedding Database
19 The Performance Features of windream 1-5 The Performance Features of windream windream does not require new working methods. In windream, not the application, with which the documents are created or processed, is started by the document management system (DMS), but the user chooses the application with which he wants to process his documents independently from the DMS. After having finished the processing, the document is simply stored in the windream drive (for example over the standard file dialog File>Save as in the respective application). The user does not need to change his working method, only the dialog field for the indexing before saving has to be filled out. Also, the restrictive work with document templates is possible, to make sure that for example documents are stored in a specific directory (folder) of the DMS. windream does not need a user interface on its own. The Windows Explorer or Windows itself serve as an interface of the document management system. Because of this, a full support of all mechanisms available under Windows is guaranteed (for example drag&drop functions, creating links). The search functions are directly integrated in the search dialogs of the operating system. windream is an open, scalable system. windream is so easy to handle that an experienced user can execute adaptions by himself. In future, this high flexibility will also allow the acquisition of new types of documents, for example audio files, protocols of customer calls, voice mails, multimedia messages, or machine based and produced status reports, etc. Information of different origin, which is linked by a relationship of their contents, is summarized in folders. By using links, the documents can be localized on different servers, which are distributed in the Intranet or Internet. By the use of scripts, individual adaptions are possible. Among others, these adaptions can be: Cross search in an address database for the take-over of indices Dynamic generating of choice-lists for the support of entries Check of user-specific entries against values from a database Automatic take-over of s Extraction of index information from the documents. windream variably extends the file Throughout the free definition of document and folder types (object types) and the freely selectable index properties (indices), the file
20 1-6 The Performance Features of windream properties. windream allows the access to documents over the operating system. windream allows the use of applicationspecific templates (*.dot, *.xlt,...). windream allows the free selection of a scan application. properties which are available in the file system are extended by DMSspecific features. Thus, additional properties for the description of a document (a file) or a folder are available which simplify a differentiation enormously and at the same time the retrieval of documents (files) / folders. For all applications, the stored data (documents) in windream (DMS) are transparently accessible over the operating system (Open, Copy, Move). Therefore, a separate management of documents stored in the DMS is not necessary. Over the menu item File>New in a large variety of applications, a selection of application-specific template files is possible, which can also be stored on a file server for common access (work group templates). With the VFS technology, it is possible to store these templates in the DMS and open them over the menu item File>New. A redundant storage of template files on file servers and in the DMS is not necessary any more. When working with windream, it is not necessary to use a special application for scanning. The decentralized scanning with low end scanners at the workstation can be executed with a freely selectable scan application, because the scanned images can directly be stored in windream as on a normal drive. With applications like Ascent Capture by Kofax, the acquisition of mass receipts is possible by simple adaptions. In doing this, the COM/DCOM interface of windream is implemented in own applications (for example in scripts). windream allows the batch import via Drag&Drop. In windream, a whole number of documents can be stored over drag&drop functions, with which the user is familiar when using the file manager (Windows Explorer). When doing this, the user can decide whether he wants to execute the indexing later or whether the indexing shall be automized by scripts. The automatic import of batches is also possible over the windream interfaces (COM/DCOM). windream resolves hypertext links. windream is also a normal DMS. In windream, references (links) on documents (files) can be used. Even the storage of hypertext links is possible. They can be activated from the windream drive directly. Further on, the references can be distributed via . All properties an user expects from a DMS are supported: Detailed search functions Revision-secure document storage Administration of versions Export / Import of documents
21 The Performance Features of windream 1-7 Document history Access rights on documents and folders User and role administration. Check in / Check out of documents (optional SBX-Version and following) Administration of life-cycle.
22 1-8 Modules to be licensed separately Modules to be licensed separately The use of specific windream modules requires further licences in addition to the general windream licence. The following table lists all windream modules which must be licensed separately. Further information on this and on available modules is provided by windream GmbH ( or via the windream partners. List of windream modules to be licensed separately windream Management Console (WMC) windream Management Extension (WMX) windream Standard Business Extension (SBX) windream Archive windream DocView windream Business Edition (BE) windream Exchange Thumbnail View windream Imaging windream web portal (w2p) windream web portal pro (w2p2) windream Import Manager Digital signature windream Mail Archiving (Office Bundle) DMS Server NLS (contains "National Language Support") windream Share Drive windexer (indexing tool)
23 The windream User Guide 1-9 The windream User Guide Chapter 1 Chapter 2 Chapter 3 Chapter 4 Chapter 5 Chapter 6 Chapter 7 Chapter 8 This Documentation Presents the Following Chapters: Introduction and general notes on this user guide. In this chapter, it is described how you start and shut down the windream application over the Control Center. This chapter explains the acquisition, the indexing and the storage of documents in the document management system windream. It describes how to capture documents, how to index them with the index service, and how to save them. This chapter explains the different search possibilities of windream to retrieve stored documents. It is described how to conduct an index search (structured search), a full-text search, a search over object types or a quick search with the application Search for documents, and how to create, save and re-use search profiles. Additionally, it is explained how to work with the result list. This chapter describes the possibilities for the further processing of stored documents. Among other themes, it is explained how to modify and delete documents, how to display the document history or how to create a new version, how to check documents out and in or how to export and import them. Further on, it is explained how to administer access rights on documents and folders. This chapter explains the possible system configurations and user-specific settings of windream. The parameters for the database and the server connections are described. Additionally, it is explained how to change the name and the letter of the windream drive. Further on, you will get to know how to enter the necessary settings for the indexing of documents, how to modify the windream pop-up menu, or how to adapt working folders to your personal needs. This chapter explains the possible system configurations of windream on the server level. The parameters on the database and the ObjectStore connections for the windream DMS service are described. It is explained how to make the settings necessary for indexing documents, for the recovery of deleted documents, for clipboard indexing, or for full-text creation. Additionally, it is described how to view licence data and how to change the licence key, or how to adapt the working folders. This chapter explains the functions of the windream Management Console (WMC), which is the administration
24 1-10 Conventions / Orientation Assistance tool. Annotations The annotations contain the lists of figures and the charts as well as the indices. Conventions / Orientation Assistance The Following Typographical Terms Are Used: italic words are used for terms of menus, options, functions, or dialog fields or indicate an action of the user, which refer to a function or a button. Example:...open the menu Settings. "Quotation Marks" Terms in quotation marks indicate a reference on a text paragraph or a quotation. Example:...see also chapter "Orientation Assistance". Courier Indication of field contents or list entries, which can be selected, names of directories, file names, and acronyms or other system messages. Example: Choose the entry Standard from the list. Example: Change to the directory C:\TEMP. Courier Hints on user-specific entries. Example: Please enter Index in the field... SMALL CAPS Terms for keys on the keyboard. Example: Press RETURN The windream SBX icon informs you that the function described is only available since the SBX version of windream, which can be purchased as an add-on. The windream BE icon indicates that the function described is only available in the windream Business Edition. The windream WMX icon indicates that the function described is only available in the windream Management Extension (WMX) an extension of the windream Management Console (WMC).
25 Conventions / Orientation Assistance 1-11 This icon indicates that the following notes are very important. This icon informs you that the respective function is only available under Windows 95, 98 and Windows NT 4.0.
26
27 2 Introduction to windream
28
29 A Survey 2-1 A Survey In this chapter the functions of windream are explained in a survey. After that it is described how you can start and shut down windream with the help of the windream Control Center. windream is used for the administration of any types of documents. windream is used as a document management system with a connected archiving system for the administration of different document types. The way and the possibilities of acquiring documents that have to be archived depends on the number of applications available and the configuration of the target system. Being integrated into the operating system Windows, windream offers the following outstanding features: Intuitive handling, Support of all functions of the operating system and the applications used, Large variety of retrieval possibilities and Powerful interfaces for extensions which allow individual configurations of the document management system. CI and NCI documents are acquired one by one or in batches, and are managed with the help of hierarchic directory structures, document typespecific index properties and the administration of versions. With the document management and archiving system windream, all incoming and outgoing documents can be acquired, indexed, saved, and archived according to different directory structures (document classes, document types). The acquisition of documents is executed one by one or with batch processing by scanning or by importing data or files into the file system or by creating files with the available applications. The administration of documents is executed with the help of the hierarchic structure of the document classes (folders), the document type-specific index properties, and the administration of versions. windream administers all documents (file types) which can be created on the target computer. For example, these can be electronic documents (CI documents) 1, paper based documents (NCI documents) 2 or multimedia data (image, video, audio information). Electronic documents such as files from Windows applications like Microsoft Office (Microsoft Word for Windows or Microsoft Excel) are created in the respective application and are directly stored in the document management system, i.e. the windream drive and in the original format. Documents available in the file system are copied or moved over the Windows Explorer or over the desktop by drag and drop into the respective folders (directories) for later archiving. Paper based documents are acquired over scanners and stored in the DMS as facsimiles. The documents can either be stored directly into 1 CI = coded information 2 NCI = non coded information
30 2-2 A Survey the respective directories (folders) of the DMS (windream drive), or first of all at another place in the file system, and then be copied or moved into the respective directories of the DMS (windream drive) via drag and drop. Multimedia data like film, image or audio files (for example *.mpg, *.mpe, *.mpeg, *.jpeg, *.jpg, *.wav) are created with the respective applications and are directly or later saved from the applications into the document management system over the desktop, over the file manager (Windows Explorer) or via drag and drop. During indexing, documents are equipped with document-related index properties, according to which a search can be executed in the DMS. During the acquisition and the take-over into the DMS, each document is equipped with document-related index properties, the document and file properties (indexing), according to which documents can be found again in the database. It is differentiated between properties of files, which are defined restrictively for all documents (types of files) in the Windows operating system, and the document type-specific index properties, which are set depending on the respective document type of a document. The file properties (system indices) are automatically created when creating a file, and are applied when stored into windream for the indexing of the documents. The DMS-specific indexing for the definition of the document type and the document type-specific index criteria or a later post-indexing is executed with the application for the indexing of the documents in the dialog box <File Name> Properties (index service). In its structure and function, this dialog box is similar to the standard dialog box of the Windows Explorer for displaying and processing the document and file properties. However, it has been extended by the function for processing the document type-specific properties, which are required in the document management system. Index data of documents can also be read from databases via scripts or charts, and can be assigned automatically when acquiring and storing a selection of documents in a collecting operation. The structure of directories, which is built hierarchically (analog to the structure of the Windows Explorer) and which is extendable and changeable in any way, allows the creation of document classes (structure of directories). Documents are searched according to free search terms or with the help of search profiles. The search results are presented in result lists, single documents are displayed in the application A document retrieval is executed with the index search (structured search) or with the search over document types. The search is done with structured properties within the index data, with free search terms in the full text or with the hierarchic document organisation in the document classes (structure of directories). The application for the retrieval is called up from the Windows start menu (command Search>In windream) or from the Windows Explorer (menu item Tools>Find). Created search profiles can be saved and used for new searches. The search results are displayed in result lists. The viewing and the processing of documents is carried out in the original applications.
31 A Survey 2-3 programs. Documents can be processed or distributed. Displaying documents can also be done with the help of viewers. Stored documents can be modified, copied, moved, or exported to other drives and folders within the file system. Additionally, the distribution and reception of documents is possible with common mail applications. With the help of the administration of versions, several versions of one document can be administered (tab page Version in the dialog box <File or Folder Name> Properties). Access rights on documents and folders. Functions for the administration of the system environment and object types (document and folder types). The administration of the access rights on documents and folders in the DMS is executed with the administration of rights in windream (tab page windream Rights in the dialog box <File or Folder Name> Properties). For the administration of the windream system settings, separate applications are available in the Windows Control Panel for workstations (client) and servers. There, general environment settings, the parameters for the database and the object store, or the server connections are determined. Additionally, the necessary settings for the indexing of documents or the adaptation of configured working folders are executed in the windream configurations. The administration of the indices and object types (document and folder types) available in windream is done by a system administrator via the windream Management Console (WMC). With the WMC, object types and index properties are defined, modified, or deleted.
32 2-4 Starting windream Starting windream Before being able to work with windream, the windream Control Center has to be started. Then, the windream services are launched over the windream Control Center. A basic requirement for the work with windream is that the VFS service is launched, while the index service can also be started later. Driver type for the VFS-driver When installing windream, it is determined whether the driver for the windream drive (VFS-driver) will be installed locally on each workstation or locally on a Server which is accessible for the clients. Thus, the Client Setup in windream version 3.6 or higher can be executed in two modes: Default Extended Default In this mode, the VFS-driver will be installed locally as a network driver on the Client. The network drive will be mapped to the windream drive by setting a manual network mapping via the Windows Explorer. Extended Via this mode, the VFS-driver can be installed locally on a server (lacal Server drive). The drive will be released. The connected workstations will connect the releases to a free drive letter. Note: Depending on the installed driver type, settings and commands of the application may vary. Differentiations will be mentioned in the descriptions of the respective functions. This for example refers to the settings on the tab pages Common and Driver in the windream configurations on the Client (see also chapters "General" and "Driver" in chapter "System settings - Client") or to the functions and commands in the windream Control Center. Further notes on the installation of the windream Client can be found in documentation named "windream Client Installation" on the installation CD.
33 The windream Control Center 2-5 The windream Control Center Over the windream Control Center, the windream services (VFS and index service) are launched and shut down. In the Control Center you can instruct windream to start the VFS service and the index service automatically, when the system is started. Further on, the windream system settings can be called up over the Control Center. Here, settings for the index service are determined which become effective during the indexing of documents / folders (synchronous / asynchronous indexing or processing indexing orders). The windream Control Center also allows to switch to different windream Servers within the available network neighborhood, if several windream Servers are used in s system environment. Starting the windream Control Center The windream Control Center is started manually with the command Program>windream Control Center from the Windows Start menu. Alternatively, it is also possible to start the Control Center over the windream Configuration (tab page Common) from the Windows Control Panel. This method additionally allows to open the pop-up menu of the Control Center via keyboard controls. In case that the windream Control Center is started automatically during each system start, the option Start Automatically from the Control Center has to be enabled (check mark in front of the menu entry in the pop-up menu of the windream icon in the task bar.) When the windream Control Center is started, the windream icon is displayed in the task bar. With a click of the right mouse button on the icon, you open the windream Control Center (pop-up menu). Over the windream Control Center, the following commands are executed: Configuration Management Console Service Manager Server Starting the windream system configurations. Opens the windream Management Console for administering object types. You will find a detailed description of the functions under the heading windream Administration of this documentation. Launches the windream Service Manager. Displays the Server name (Server on which a user is currently logged in). Calls the dialog box for selecting a Server and switching to another Server.
34 2-6 The windream Control Center Note: This command is not available, if the VFS-driver has been installed as a Server dirver on a separate Server, and if it has not been installed as a local network driver on the Client (see also topic "Driver type for the VFS-driver". Index Service VFS Service Starting and shutting down the index service and determining further settings. Start and shut down the windream file system driver; configuration of the DMS error reports. Note: This command is not available, if the VFS-driver has been installed as a Server dirver on a separate Server, and if it has not been installed as a local network driver on the Client (see also topic "Driver type for the VFS-driver". Start Automatically Exit Help About... Start the windream Control automatically when booting the system. Exit the windream Control Center and all windream services. Open the online help. Authorising information on the current windream version. How to Start the windream Control Center Manually 1. Click on the Start button in the Windows task bar. 2. Choose the command windream Control Center from the menu programs. Or 1. Click on Start in the Windows task bar. 2. Choose the command windream from the menu Programs. 3. Start the windream Control Center with the command Control Center. Or 1. Switch to the Windows Control Panel using the command Start>Settings>Control Panel. 2. Open the windream Configuration by enabling the windream icon. 3. Enable tab page Common. 4. Enable command button Control Center to open the pop-up menu or the Control Center.
35 The windream Control Center 2-7 Note: After having installed windream you will have to start the windream Control Center and the windream services manually once. After that, you can execute the settings that the windream Control Center and / or the windream services are started automatically when booting the system. When the Control Center is started, the system will check whether the previous windream installation or an update installation has been executed completely. If this should not be true, the following message will be displayed: A previous installation or update of windream was not finished completely. It is necessary to execute the windream setup again. This is ususally done automatically after reboot of your computer. If this is not the case then execute the setup once again manually. The windream control center will not be started. In order to be able to work with windream or to open the Control Center, you will have to launch Setup again as explained in the message above. How to Determine the Automatical Start of the windream Control Center 1. Point with the mouse cursor on the icon for the windream Control Center in the task bar. 2. Open the pop-up menu. 3. With a click on the command start Automatically you enable the option that the Control Center is started automatically when booting the system (check mark in front of the menu entry). 4. Confirm the displayed message with the button OK. In order to switch off the automatic start of the windream Control Center again, you have to deactivate the option Start Automatically (remove check mark in front of the menu entry) and to confirm the displayed security message with the button OK.
36 2-8 Starting the windream Services Starting the windream Services The start of the windream file system driver (VFS service) and the index service are executed over the windream Control Center. Depending on the current settings, the windream services are either started automatically after the start of the windream Control Center, or they have to be started manually afterwards. The windream services are started over the commands Index Service>Start and VFS Service>Start from the windream Control Center. The windream services can be started and stopped independently from each other. In order to access the windream drive and to be able to work with the DMS, the VFS service has to be activated. Note: Menu item VFS Service of the windream Control Center and thus all commands of the submenu will not be available, if the VFSdriver has been installed as a Server driver on a separate Server and not as a local network driver on the Client (see also topic "Driver type for the VFS-driver"). How to Start the VFS Service Manually 1. Point with the mouse cursor on the icon for the windream Control Center in the task bar. 2. Open the pop-up menu. 3. Choose the command VFS Service>Start to start the VFS service. Note: Please ensure that the VFS Service is always started from the Control Center and not over a script or a separate program. If an error occurs during the acquisition or archiving of documents, windream will display a respective message. However, error messages will only be displayed if the VFS Service is started from the Control Center. How to Start the Index Service Manually 1. Point with the mouse cursor on the icon for the windream Control Center in the task bar. 2. Open the pop-up menu. 3. Choose the command Index Service>Start to start the indexing service of windream. How to Determine the Automatic Start of the VFS Service 1. Point with the mouse cursor on the icon for the windream Control Center in the task bar.
37 Starting the windream Services Open the pop-up menu. 3. With a click on the command VFS Service>Start Automatically you switch on the option that the VFS Service is started automatically after the start of the Control Center (check mark in front of the menu entry). In order to switch off the automatic start of the VFS Service again, you have to deactivate the option VFS Service>Start Automatically (remove the check mark in front of the menu entry). How to Determine the Automatic Start of the Index Service 1. Point with the mouse cursor on the icon for the windream Control Center in the task bar. 2. Open the pop-up menu. 3. With a click on the command Index Service>Start Automatically you switch on the option that the index service is started automatically after the start of the Control Center (check mark in front of the menu entry). In order to switch off the automatic start of the index service again, you have to switch off the option Index Service>Start Automatically (remove the check mark in front of the menu entry). DMS error messages Via command VFS-Service > Error messages from the context menu of the windream Control Center, you can configure the display of error messages. These are messages which inform you for example on the reason why specific documents cannot be edited or opened. The messages are displayed in dialog box DMS error messages. Among others, the dialog box shows information on the point of time an error occurred, the path and the name of the file, an error description and the current status of the document. How to configure the display of the DMS error messages 1. Point with the mouse cursor on the icon of the windream Control Center in the taskbar. 2. Open the context menu by clicking the right mouse button. 3. Select command VFS-Service > DMS error messages. 4. Click the Options button. 5. Enter the desired settings for the error display in dialog box DMS error options. 6. Close the dialog by clicking OK.
38 2-10 Starting the windream Services 7. Optional: Click the checkbox for error logging in dialog box DMS error messages to switch on the error logging. 8. Click Close to close the dialog box with the respective settings. No Access to the windream Drive If a connection to the windream server has failed or the VFS Service is not started, access to the windream drive is impossible. No access to the windream drive. If the VFS Service is not started and you possibly try to access the windream drive over the Explorer, a message will be displayed. After having confirmed this message, you start the VFS Service. After that you can work with windream. No connection to the windream server. If you try to access the windream drive and there is no connection to the windream server, windream displays a message. In this case, you check the settings of the server connections (DCOM configurations) in the windream configurations, or ask your authorized system administrator. Note for Windows NT Users: If the VFS Service cannot be started over the windream Control Center, windream will display a dialog box with information on the problem. Additionally, you can get more information over the NT Event Log, which can be started by executing the command Start>Programs>Administration>Event Log. Configuration of the Windows Explorer (Active Desktop) Depending on the current version and configuration of the operating system and the Windows Explorer on the target system, the option Active Desktop can be switched on. Depending on whether this option is switched on, the display of the windream drive can vary. The description of Active Desktop is not part of this documentation. You will find further information on Active Desktop for example in the Microsoft manuals or in the Windows online help. Note: If Active Desktop is not installed on the target system, the adaption of list views in the Windows Explorer to DMS-specific columns is not possible. Because of this, the scripting functions for executing scripts might not be available either.
39 Starting the windream Services 2-11 windream Drive in the Windows Explorer In the Windows Explorer, the windream drive of the document management system is displayed. Figure 2-1: windream Drive. How to Display the Contents of the windream Drive 1. Double click the icon My Computer on the desktop. 2. Double click the icon for the windream drive. The files and folders on the drive are displayed. With a double click you can open a document (a file) or a folder. Or 1. Click on the Start button. 2. Choose the command Windows Explorer from the menu programs. 3. Double click the icon for the windream drive. The files and folders on the drive are displayed. Click the sign "+" to display further folders. With a double click you can open a document (a file) or a folder.
40 2-12 Starting the windream Services Figure 2-2: windream Contents of the windream Drive
41 Access to the DMS 2-13 Access to the DMS You have different possibilities to access the document management system. Basically, the access is executed over the windream drive. Thus, the complete functions of the operating system and the Windows Explorer are available, which relate to drives, files, or folders. Some of the functions are listed as follows: Windows Explorer Allows the display of the windream drive (database contents) and the documents as well as the hierarchic presentation of the windream drive in the Windows Explorer. File dialog Save as... Allows the storage of documents from Windows applications over the standard file dialog Save as... of this application. File dialog File open Allows the opening of documents in windows applications over their standard file dialog File open. For the additional functions, windream provides the respective extensions of the desktop or of the Windows Explorer. Tab controls in the dialog box Properties of <file or folder name> for indexing, history, administration of versions and administration of rights. The dialog box Properties of <file or folder name > (command Properties from the pop-up menu of the file or folder entries in the windream drive or the result lists) is extended by the following windream-specific tab pages: Indices, for the display and processing of the global index properties and the document type-specific and folder type-specific properties. History, for the display and processing of the hisrories of documents and folders. Version, for the administration of versions of the documents. Full text, for the display of the full text of the documents. windream Rights, for the administration of access rights on documents and folders. Life-Cycle for viewing and administering life-cycle data of documents (for example period of time for editing, point of time for archiving a document etc.). Application for retrieval Result lists List view The windream retrieval application Search for Documents... is called up over the command Search>In windream... from the Windows Start menu or with the command Search>In windream... from the menu Tools of the Windows Explorer. Search results are displayed in detailed result lists, from which documents can be selected for processing. When displaying documents as a detailed list (command View>Details) in the Windows Explorer, the system indices of the documents are
42 2-14 Server Selector presented. Additionally, the presentation of the list can be extended by global and type-specific indices (columns) and adapted to user specific needs. Context menu in the Windows Explorer windream Control Center windream Management Console The pop-up menu in the list view of the Windows Explorer is extended by the menu entry windream for entries (documents) in the windream drive. Over this submenu, additional windream-specific functions are executed, as for example the creation of a new document version. The functions for the administration of windream at a workstation (starting and shutting down the windream services, calling up the windream configurations or settings for the index service) are displayed in the windream Control Center (pop-up menu of the windream icon in the Windows task bar). With the windream Management Console (WMC), an application for the administration of the index properties and object types (document and folder types) is available for the system administrator. Additionally, the windream tools are integrated (for example to recover deleted documents). Server Selector Over the command Server>Select windream Server from the Control Center, you can switch to another windream Server, if several Servers are available in your system environment. Additionally, this function allows to search for available Servers within the network neighborhood or to edit the connection data of the currently addressed Server (Name, IP Address, Port, DMS-Service). Note: Under Windows NT and Windows 2000 the function of the Server Selector will only be available if the currently logged-in user is equipped with admin rights. The function of selecting a Server is not available, if the VFS-driver has been installed as a Server driver on a separate Server and not as a local network driver on the Client. Dialog Box Server Selector The dialog box Server Selector is opened over the command Server>Select windream Server of the Control Center. (When the dialog box is opened for the first time, only the currently addressed Server with its data will be displayed.)
43 Server Selector 2-15 Figure 2-3: Server Selector Command Buttons The following functions can be executed over the respective command buttons: Command button Function Opens the dialog box for the manual entry of Server data. Data and name of a Server will be added to the list of favorites. Removes a selected Server entry from the favorites list. Edits data of a Server selected in the favorites list. If necessary, data can be modified in the dialog box displayed. Saves the current list of favorites with the respective names. The Server names listed in the favorites list will then be listed directly in the popup menu of the Control Center (command Select windream Server) and can be selected there. Takes over data and name of a selected Server from the list of available Servers into the list of favorites. Searches for available windream Servers in the system environment. The search options (IP Adresses, Portnumbers) are determined in the options dialog box over the command button. Cancels a search.
44 2-16 Server Selector Opens the options dialog box for entering search options. As search options, the fields for IP addresses and port numbers with the respective search area (from...to) are available. When a search is executed for the first time, an area has to be determined here. After that, a search must be executed. Favorites The list of favorites presents all Server names which a user has determined for being relevant on his workstation. The list can be extended or reduced (command buttons or ). Over the command button, an entry from the list of available Servers will be taken over to the list of favorites, while the command button determines a manual entry. The list of Servers under the favorites will directly be displayed in the pop-up menu of the Control Center (menu item Select windream Server). The switch of the server is then enabled by selecting the respective entry of the name (checkmark in front). Available Servers This list presents all available Servers within the system environment, which could be found after a search (command button ) and after having entered the desired search options (command button ). Over the command button, a selected Server name can be added to the list of favorites. Note: Before switching to another Server, ensure that no files of the windream drive are still opened, as otherwise the operation would then result in a loss of data. windream will display a warning before switching, which has to be confirmed explicitly. How to connect to another windream Server 1. Enable command Server>Select windream Server from the Control Center. 2. Open the search options for finding Servers in the system environment with the command button search area (IP Addresses and portnumbers). and determine the 3. Conduct a search for Servers with the command button.
45 Server Selector Select one of the desired Servers in the list of available Servers, and take over the entry to the list of favorites with the command button. 5. Close the dialog box. 6. Open the pop-up menu of the windream Control Center and select command Server>Select windream Server again. 7. Enable a Server listed among the entries of Server names (checkmark in front of the entry). Alternatively, the data of a known Server can also be entered manually over the command button of the Server Selector dialog box. After that, the Server name entered here can be added to the list of favorites. Note: When entering search options (IP addresses and portnumbers) for finding windream Servers, ensure that the search area (from...to) has been determined correctly so that the desired Servers can be found. If you are in doubt, please contact your system administrator.
46 2-18 Exit windream Exit windream To exit windream, you have to shut down the windream Control Center. When doing this, windream services that are still operating (VFS service, index service) are shut down automatically. Generally, the windream Control Center and the windream services are shut down automatically when the system is shut down. The windream Control Center and the single windream services can also be shut down manually, independent from each other. However, after having shut down the VFS Service, it is not possible to access the windream drive any more. Shut down the windream Control Center The windream Control Center is shut down with the command Exit from the pop-up menu of the windream icon in the Windows task bar. How to Shut Down the windream Control Center Manually 1. Point with the mouse cursor on the icon for the windream Control Center in the task bar. 2. Open the pop-up menu. 3. Enable command Exit. 4. Confirm the message in the dialog box displayed with OK to close the Control Center. Note: When closing the Control Center, all presently active services will be displayed in a dialog box. The automatic shutdown will be executed after having confirmed this message with OK. Exit the windream Services The windream Services are shut down with the commands Index Service>Stop and VFS Service>Stop from the windream Control Center. How to Stop the VFS Service Automatically 1. Point with the mouse cursor on the icon for the windream Control Center in the task bar. 2. Open the pop-up menu. 3. Choose the command VFS Service>Stop to exit the VFS Service.
47 Exit windream 2-19 How to Stop the Index Service Manually 1. Point with the mouse cursor on the icon for the windream Control Center in the task bar. 2. Open the pop-up menu. 3. Choose the command Index Service>Stop to shut down the index service.
48
49 3 Acquiring, Indexing, Storing Documents
50
51 Basics of the Acquisition and Indexing 3-1 This chapter explains the acquisition, indexing, and storage of documents with the document management system windream. It describes how to capture documents, how to index documents with the index service and how to save documents afterwards. Basics of the Acquisition and Indexing The main task of the document management system windream is to administer documents. windream administers all documents (file types) that can be created on the target computer. For example, these can be electronic documents (CI documents) 1, paper based documents that are stored as facsimiles after scanning (NCI documents) 2 or multimedia data (image, video, audio information). windream administers: CI documents (electronic documents) NCI documents (paper based documents as stored facsimiles) Multimedia data References on documents (links on files) Hypertext links. CI documents NCI documents Multimedia data Hypertext and links Electronic documents, for example files from Windows applications like Microsoft Office are created in the respective application and are stored in the original format of the application into the windream drive in the DMS. Documents available in the file system are copied or moved (for storage or later archiving) from the Windows Explorer or over the desktop into the respective folders of the DMS. Paper based documents are captured via scanner and are stored as facsimiles in the file system. The documents are either directly stored in the respective folders of the DMS (windream drive), or - first of all at another place in the file system. After that, they can be moved or copied into the respective folders of the DMS (windream drive). Multimedia data, like for example film, image, or audio files (like *.mpg, *.mpe, *.mpeg, *.jpeg, *.jpg, *.wav) are created with the respective applications and are stored with the applications directly into the DMS, or afterwards over the file manager (Windows Explorer) or the desktop. References (links) on documents (files) can be used in windream. The storage of hypertext links is possible, too. Hypertext links can directly be activated from the windream drive. 1 CI = coded information 2 NCI = non coded information
52 3-2 Basics of the Acquisition and Indexing The Index Service Indexing documents and folders with the DMS-specific indices is executed with the index service of windream. The index service administers all documents and folders to be acquired in the DMS drive, which are not excluded by the file filter, as indexing jobs (events) in a queue. These indexing jobs can either be executed directly (synchronously) when saving documents, or later (asynchronously). The index service can be switched off, if the indexing shall only be executed over system indices without using DMS-specific index criteria. When synchronous indexing is executed, each document / folder is directly indexed during the take-over into the DMS. When asynchronous indexing is executed, the documents to be taken over into the DMS are collected as jobs in a queue and can be indexed afterwards and stored in the DMS (process jobs). When indexing without DMS-specific index criteria, the documents / folders are only taken over into the DMS with system indices, without indexing over the index service of windream. Basic Requirement A basic requirement for the DMS-specific indexing of documents / folders at the workstations is that the file filter is set on the system level for the documents to be indexed, and that the index events created on the windream server are sent to the respective workstations for processing. File filter Over a file filter in the systems settings, you can configure what kind of file types shall be indexed when taken over into the DMS and which types shall be excluded from indexing. Thus, when storing a document, the system recognizes by the file attribute whether the application for DMS-specific indexing shall be started (dialog box properies of <file name>). In the system settings, you can configure whether folders shall be as well indexed, when taken over into the DMS. Send and receive index events (jobs) The option Send events on the tab page Filter in the group Index events system settings in the windream configurations displays whether the indexing events on the system level (windream server) are switched on or not. Only when this option is active, indexing events can be processed at the workstations according to the further system, workplace, and user settings. If necessary, you will have to make the respective settings in the windream configurations on the workstation and the user level.
53 Basics of the Acquisition and Indexing 3-3 Indexing "Indexing" is defined as the acquisition of document or folder related data (document or folder properties), that serve for the identification during searches in the database of the DMS. Indexing Documents All documents are equipped with document related index properties (document properties) when stored in the DMS (for example date, version, document type, keyword), according to which documents can be found in the database or in the windream archive. When doing this, it has to be differentiated between the system properties (system indices), which are definitely defined for all documents (file types) in the Windows operating system, and the DMSspecific index properties (for example document type and document type-specific index criteria). The system properties are automatically created when generating a file and when storing in the DMS (for example date and file type or attribute). The DMS-specific indexing for the determination of the document type and the document type-specific index properties or a later DMS-specific indexing for the determination of the document type and the document type-specific index properties or a postindexing is done with the index service in the dialog box properties of<file name>. Indexing Folders The storage structure, which can be created analog to the structure of the Windows Explorer, and which can be extended and modified, allows the creation of document classes (storage structure), which can be used as index properties. The DMS-specific indexing of folders is possible in the same way as the indexing of documents with the index service in the dialog box <folder name> Properties (determination of the folder type and the folder-specific index criteria). Index Properties (Document / Folder Properties) During the indexing of documents or folders in the DMS, it is differentiated between index data (document / folder properties or indices), which are automatically set by the operating system or the application, and index properties which are entered by the user. Further on, it is differentiated between index properties which are necessarily valid for all documents / folders i.e. object types, global indices (object type independent indices) and index criteria that are defined depending on the document or folder type (object type-specific indices).
54 3-4 Basics of the Acquisition and Indexing Object type independent indices Object type-specific index properties Object Type and Checked out count among the object type independent indices. The object type-specific (document and folder type-specific) indices are determined by the authorized system administrator with the help of the windream Management Console. Therefore they can vary. The Indexing Procedure The acquisition of index properties can be worked out in several steps. Indexing During the indexing, the system indices and the DMS-specific index properties are assigned to the documents / folders to be acquired. The acquisition of the needed DMS-specific index properties is done with the help of the index service in the dialog box <file or folder name>properties on the tab page Indices. The assignment of the system indices is always executed automatically, when new documents / folders are acquired or taken over into the DMS. Depending on the way of acquisition and the type of documents (new documents from original applications or import of documents from the file system), you can decide during indexing, whether the indexing shall be done synchronously or asynchronously, or whether the indexing shall be done without DMS-specific indexing, that means only over the system indices. The acquisition of the needed DMS-specific index properties for folders is done with the help of the index service in the dialog box Properties of<folder name>. Post-indexing A post-indexing (processing the DMS-specific indices) of the documents / folders can be done at any time after the storage in the DMS. When doing a post-indexing, already stored index criteria can be processed and further criteria can be assigned. The post-indexing of documents / folders is executed on the tab page Indices in the dialog box <file or folder name> Properties. After a respective retrieval, the index data of the documents / folders to be post-indexed can either be processed one after the other from the result list or from the list of documents of the Windows Explorer.
55 Basics of the Acquisition and Indexing 3-5 Figure 3-1: The Dialog Box <file or folder name> Properties for synchronous/asynchronous Indexing
56 3-6 Acquiring Documents Acquiring Documents New documents, like for example files from Microsoft Word for Windows or Excel, are created in the respective application and are directly saved in their original format into the windream drive of the DMS. When doing this, it is also possible to use application-specific templates. Paper based documents are acquired via scanner and are directly saved in the DMS drive as facsimiles, like on a normal drive. The acquisition of already existing documents in the file system is executed from the Windows Explorer or over the desktop with the respective functions for copying or moving files. Single or a number of documents can be copied or moved into the DMS drive (import of documents). For the acquisition of new documents you create the documents in the respective original applications with the functions of the creation and processing of new files (standard function File>New). After having finished this work, you save the new documents with the respective functions into the desired directory of the DMS drive (standard function File>Save as). The Use of Application-Specific Templates Over the menu item File>New, many applications offer a selection of application-specific template files (for example *.dot, *.xlt,...). With windream, it is possible to store these templates in the DMS and to open them over the menu item File>New in the respective applications for the creation of new documents. Creating New Documents and Saving them in the DMS In the following, the steps are listed which are necessary for the creation of new documents with synchronous indexing. This process is described with a new document which is created in a standard Windows application and saved in the DMS over this application, after being indexed with the index service. 1. Open the windream Control Center with a click on the right mouse button on the windream icon in the task bar. 2. Start the index service with the command Index Service>Start from the windream Control Center. 3. Make sure that the command Index Service>Process Queued Jobs synchronously from the windream Control Center is enabled (check mark in front of the menu item) and switch on this option, if necessary.
57 Acquiring Documents Start the application (for example Microsoft Word or Excel from MS Office) in which you want to create the new document. 5. Open a new document with the command File>New from the Office application. 6. Create and design the document. 7. Choose the command File>Save as from the Windows application to store the document in the DMS. 8. In the standard file dialog Save as you select the windream drive and the folder in which the document shall be saved. 9. Enable the respective button to save the document and to close the dialog box. 10. On the tab page Indices of the dialog box <file name>properties (dropdown list box Object Type) you choose the type of the document to be saved. 11. In the document type-specific index fields you key in the necessary entries. 12. Confirm your entries with OK to save the document with the index criteria in the DMS and to close the dialog box. Import Documents into the DMS In the following, the steps are listed which are necessary for importing documents with asynchronous indexing. This is described with a selected number of documents, which are copied from the file system into the DMS drive. Import documents from the file system into the DMS 1. With the mouse cursor, you point on the windream icon in the task bar. 2. Open the windream Control Center with a click on the right mouse button. 3. Start the index service with the command Index Service>Start. 4. Make sure that the command Index Service>Process Queued Jobs Synchronously is deactivated (no check mark in front of the menu item) and switch off this option if necessary. 5. In the Windows Explorer, you select the folder from which you want to import the documents into the DMS. 6. Mark the documents to be imported. 7. In the Windows Explorer, you select the folder of the DMS drive in which you want to import the documents. 8. If necessary, create a new folder in the DMS drive. 9. Import the selected documents with drag and drop functions or over the clipboard into the selected folder of the DMS drive. The documents are saved in the DMS with the system indices. The jobs are collected in the queue and can be processed for further indexing
58 3-8 Acquiring Documents with the functions from the windream Control Center (commands from the submenu Index Service).
59 Indexing Documents 3-9 Indexing Documents In addition to the standard file properties of Windows (system indices), each document can be equipped with a number of DMSspecific index properties during the acquisition. With the help of the index service, the DMS-specific indices are assigned synchronously or asynchronously while storing files in the DMS. A post-indexing can be executed any time after the acquisition. A basic requirement for the DMS-specific indexing is that the file type of the documents to be stored corresponds to the configured file filter. Synchronous Indexing of Documents In the following, the steps are listed which are necessary for the synchronous indexing of documents with the index service. This is described with a new document which is created in a standard Windows application and which is saved in the DMS over this application after indexing. 1. With the mouse cursor, you point on the windream icon in the task bar. 2. Open the windream Control Center with a click on the right mouse button. 3. Start the index service with the command Index Service>Start to receive index jobs. 4. Make sure that the command Index Service>Process Queued jobs Synchronously is enabled (check mark in front of the menu item) and switch on this option if necessary. 5. With the command File>New you create a new document in a standard Windows application. 6. Choose the command File>Save as from the Windows application to save the document in the DMS. 7. In the standard file dialog Save as you choose the windream drive and the folder in which the document shall be saved. 8. Click the respective button to save the document and to close the dialog box. 9. On the tab page Indices of the dialog box <File name>properties (drop-down list box Object type) you select the document type of the document to be saved. 10. In the document type-specific index fields you key in the needed entries. 11. Confirm your entries with OK to save the document with the index criteria in the DMS and to close the dialog box. Note: A document which is copied or moved from the file system into the DMS drive (windream drive) with drag and drop or over the desktop, is indexed analog when being saved.
60 3-10 Indexing Documents Asynchronous Indexing of Documents In the following, the steps are listed which are necessary for the asynchronous indexing of documents with the index service. The steps are described with a selected number of documents which are copied or moved from the file system into the DMS drive. These jobs are collected and the queue is displayed. You can process or delete jobs. Create jobs for asynchronous indexing Display jobs (optional) Delete jobs (optional) 1. With the mouse cursor, you point on the windream icon in the task bar. 2. Open the windream Control Center with a click on the right mouse button. 3. Start the index service with the command Index Service>Start, to receive index jobs. 4. Make sure that the command Index Service>Process Queued Jobs Synchronously is deactivated (no check mark in front of the menu item) and switch off this option, if necessary. 5. In the Windows Explorer, you select the folder from which you want to copy the documents into the DMS. 6. Mark the documents and copy or move them in the desired folder of the DMS drive. 7. If you do not want the jobs to be displayed (steps 7 to 9) and you do not want to delete jobs from the list (steps 10 to 14), because these functions are optional, go on with step Point with the mouse cursor on the windream icon in the task bar. 9. Open the windream Control Center with a click on the right mouse button. 10. Open the dialog box Index Service Queued Jobs by clicking on the command Index Service>Show Queue. 11. Mark the jobs to be deleted in the list. 12. Open the pop-up menu in the list. 13. Delete the selected jobs with the command Delete. 14. Confirm the displayed security message with Yes. 15. Close the dialog box Index Service Queued Jobs with a click on the respective button in the title bar.
61 Indexing Documents 3-11 Process jobs 16. Point with the mouse cursor on the windream icon in the task bar. 17. Open the windream Control Center with a click on the right mouse button. 18. With a click on the command Index Service>Process Queued Jobs Synchronously you switch on the job processing (check mark in front of the menu item). 19. On the tab page Indices in the dialog box <File name> Properties (drop-down list box Object Type), you select the document type of the document to be indexed. 20. In the document type-specific index fields, you key in the necessary entries. 21. Confirm your entries with OK to save the document with the index criteria in the DMS and to close the dialog box. 22. Repeat steps until all jobs in the queue are processed Note: You create new documents with the respective applications which are saved in the DMS with the function File>Save as of the applications. When doing this, the documents are moved into the queue for asynchronous indexing. Save Documents without DMS-Specific Indices In the following, the steps are listed which are necessary to save documents in the DMS only with their system indices, if an indexing with DMS-specific criteria is not desired. The steps are described with a selected number of documents which are copied or moved from the file system into the DMS drive. 1. Point with the mouse cursor on the windream icon in the task bar. 2. Open the windream Control Center with a click on the right mouse button. 3. Stop the index service with the command Index Service>Stop to switch off the reception of index events. 4. In the Windows Explorer, you select the folder from which you want to move the documents into the DMS. 5. Mark the documents and move them into the desired folder of the DMS drive. Note: In order to switch off the DMS-specific indexing, you can switch off the reception and creation of index jobs on the workplace and user level in the windream system settings (tab page filter in the dialog box windream configuration). This means, that no index jobs are created during the take-over of documents / folders,
62 3-12 Indexing Folders independent of the current settings of the index service in the windream Control Center. Indexing Folders It is possible to index folders (directories) with DMS-specific indices directly when creating or taking them over into the DMS drive. This happens in addition to the system indices. With the index service, the DMS-specific indices are assigned synchronously or asynchronously. Doing a post-indexing is possible any time after the acquisition. Indexing folders A basic requirement for the DMS-specific indexing of folders with the index service is that the respective setting in the system settings is switched on (option...also for folders on the tab page Filter in the windream configurations). If necessary, you will have to make the respective setting in the windream configurations on the workplace and user level in addition. Indexing Folders Synchronously In the following, the steps are listed which are necessary for the synchronous indexing of folders. This is described with a folder which is created in the windream drive with the Windows Explorer. 1. Point with the mouse cursor on the windream icon in the task bar. 2. Open the windream Control Center with a click on the right mouse button. 3. Start the index service with the command Index Service>Start to switch on the reception of index jobs. 4. Make sure that the command Index Service>Process Queued Jobs Synchronously is enabled (check mark in front of the menu item) and switch on this option if necessary. 5. In the Windows Explorer you select the folder view and change to the place in the windream drive at which you want to create the new folder. 6. Choose the command New>Folder from the menu File. 7. On the tab page Indices of the dialog box Properies of <Folder Name> (in the drop-down list box Object Type) you choose the folder type of the new folder. 8. In the folder type-specific index fields you key in the needed entries. 9. Confirm your entries with OK to create the folder with the index criteria in the DMS.
63 Indexing Folders 3-13 Note: The synchronous or asynchronous indexing of the folders is only possible when the option...also for folders in the system settings on the system level is switched on (tab page Filter in the windream configurations). Depending on the current workplace and user settings, you will additionally have to activate the option...also for folders in the windream configurations on the workplace or user level. Indexing Folders Asynchronously In the following, the steps are listed which are necessary for the asynchronous indexing of folders with the index service. This is described with a folder which is copied or moved from the file system into the DMS drive. The job is included in the queue and the queue is displayed. After that you process the job. Create jobs for asynchronous indexing 1. Point with the mouse cursor on the windream icon in the task bar. 2. Open the windream Control Center with a click on the right mouse button. 3. Start the index service with the command Index Service>Start to switch on the reception of indexing jobs. 4. Make sure that the command Index Service>Process Queued Jobs Synchronously is deactivated (no check mark in front of the menu item) and switch off this option if necessary. 5. In the Windows Explorer you change to the drive or the folder from which you want to copy the folder into the DMS. 6. Mark the folder to be copied and copy it to the desired place in the DMS drive. If you do not want the job to be displayed (steps 7 to 9), because this function is optional, go on with step 10. Display jobs (optional) 7. Point with the mouse cursor on the windream icon in the task bar. 8. Open the windream Control Center with a click on the right mouse button. 9. Open the dialog box Index Service Queued Jobs with the command Index Service>Show Queue.
64 3-14 Indexing Folders Process jobs 10. Point with the mouse cursor on the windream icon in the task bar. 11. Open the windream Control Center with a click on the right mouse button. 12. With a click on the command Index Service>Process Queued Jobs Synchronously you switch on the processing of the jobs (check mark in front of the menu item). 13. On the tab page Indices of the dialog box <Folder Name> Properties (in the drop-down list box Object Type) you choose the folder type of the new folder. 14. In the folder type-specific index fields you key in the necessary entries. 15. Confirm your entries with OK to create the folder with the index criteria in the DMS. 16. Repeat steps until all jobs in the queue are processed. Note: In the dialog box Index Service>Queued Jobs you can delete selected jobs from the queue. Create Folders Without DMS-Specific Indices In order to save folders in the DMS with system indices only and without DMS-specific indices, the option...also for folders on the tab page Filter in the windream configurations has to be switched off. If this option is deactivated on the system level, a direct DMS-specific indexing is impossible when creating new folders in the DMS. If the option is enabled on the system level, you can deactivate the option...also for folders on the workplace and user level. In the following, the steps are listed which are necessary for deactivating the option...also for folders on the workplace level, when it is switched on on the system level. 1. Open the Windows Start menu with a click on the button Start. 2. From the menu Settings you choose the command Control Panel. 3. With a double click on the windream icon you open the dialog box windream configuration. 4. Change to the tab page Filter. 5. With a click you deactivate the check mark...also for folders in the group Index Events Workstation Settings. 6. Confirm your entry with OK to save the settings and to close the dialog box windream configuration. Independent of further settings of the index service, no indexing jobs are created at the workplace for folders to be acquired in the DMS drive.
65 Indexing Folders 3-15 Note: Alternatively, the index service can be stopped (command Index Service>Stop from the windream Control Center). However, the direct DMS-specific indexing is also stopped then.
66 3-16 The Index Service The Index Service With the index service, windream provides an application for the DMS-specific indexing of documents / folders during the acquisition (creation or take-over) in the DMS. You can decide whether the documents / folders shall be indexed synchronously or asynchronously, that means with DMS-specific index properties or without them (with system indices only). Basic Requirement A basic requirement for the DMS-specific indexing of documents / folders (synchronous or asynchronous when storing in the DMS) at the workstations is that the file filter on the system level is set correctly and that the created indexing jobs on the windream server are sent to the workstations for processing. Basic Requirements Starting the Index Service The index service is either started automatically from the windream Control Center (depending on the current configuration of the system), or manually (afterwards). It is a requirement that the windream Control Center is started (windream icon visible in the Windows task bar). How to Start the Index Service Manually 1. Point with the mouse cursor on the windream icon in the task bar. 2. Open the windream Control Center with a click on the right mouse button. 3. Start the index service with the command Index Service>Start. The index service is started. How to Determine the Automatic Start of the Index Service 1. Point with the mouse cursor on the icon for the windream Control Center in the task bar. 2. Open the pop-up menu. 3. With a click on the command Index Service>Start Automatically you switch on the option that the index service is started automatically when the windream Control Center is started (check mark in front of the menu item). In order to switch off the automatic start of the index service again, you will have to switch off the option Index Service>Start Automatically in the windream Control Center (remove check mark from the menu item).
67 The Index Service 3-17 Stopping the Index Service The index service is either stopped automatically when shutting down the system, when shutting down the windream Control Center, or manually from the Control Center. How to Stop the Index Service 1. Point with the mouse cursor on the windream icon in the task bar. 2. Open the windream Control Center with a click on the right mouse button. 3. Stop the index service with the command Index Service>Stop. The index service is stopped. Still jobs in the queue When stopping the index service, the queue is as well deleted. If there are still indexing jobs in the queue, windream displays a respective message before stopping the index service. Figure 3-2: Still Jobs in the Queue. Synchronous or Asynchronous Indexing (Receive and Accept Jobs) When indexing documents or folders it is possible to configure, whether the indexing shall be carried synchronously or asynchronously with the storage in the DMS, or whether the indexing shall be done without DMS-specific indexing, that means over system indices only. As default, the synchronous indexing is set, that means the option Index Service>Process Queued Jobs Synchronously from the windream Control Center is active when the index service is started. The setting and the reception of indexing jobs for synchronous and asynchronous indexing depends on the current system settings on the tab page Filter in the windream configurations (command Settings>Control Panel>windream from the Windows Start menu.
68 3-18 The Index Service Synchronous Indexing The documents / folders are directly (synchronously) indexed when stored in the DMS. This means, that the DMS-specific index properties are directly assigned to the documents /folders. If the synchronous indexing is set, the dialog box <File or Folder Name> Properties is displayed for entering the index properties each time a document / folder shall be saved in the windream drive. For synchronous indexing, the option Index Service>Process Queued Jobs Synchronously from the windream Control Center must be active. Asynchronous indexing First of all, the documents / folders are saved with the system indices in the DMS, the DMS-specific index properties are assigned later. If the asynchronous indexing is set, the dialog box <File or Folder Name> Properties for indexing documents / folders will not be displayed, if a document / folder is to be saved in the windream drive. For saved documents / folders, indexing jobs are collected in a list (queue), which can then be processed with the function Process Queued Jobs Synchronously. The option Index Service>Process Queued Jobs Synchronously from the windream Control Center has to be deactivated for asynchronous indexing. DMS-specific indexing switched off The documents / folders are saved in the DMS with the system indices. Saved documents (or folders) are not collected for a later processing as indexing jobs. A later assignment of DMS-specific index criteria is only possible after a respective retrieval. If during the acquisition of documents / folders in the DMS, a DMSspecific indexing is not desired, the index service has to be stopped (command Index Service>Stop from the windream Control Center). Note: When shutting down the system, the queue is deleted and therewith all possibly existing indexing jobs. These jobs can be found and post-indexed with an index search, for example over the document type Standard or the current date. How to Switch on Synchronous Indexing 1. Start the index service with the command Index Service>Start from the windream Control Center. 2. Switch on the synchronous indexing with a click on the command Index Service>Process Queued Jobs Synchronously (check mark in front of the menu item).
69 The Index Service 3-19 Note: A basic requirement for the synchronous indexing is that in the windream configuration the settings for the creation and reception of indexing jobs are made respectively (command Settings>Control Panel>windream from the Windows Start menu). How to Switch on Asynchronous Indexing 1. Start the index service with the command Index Service>Start from the windream Control Center. 2. Switch off the synchronous indexing with a click on the command Index Service>Process Queued Jobs Synchronously (no check mark in front of the menu item). The indexing is done asynchronously. Indexing jobs for the documents / folders to be saved in the DMS are collected in a queue. The indexing jobs can be executed afterwards. Note: A basic requirement for asynchronous indexing is that in the windream configurations the settings for the creation and reception of the indexing jobs are made correctly (command Settings>Control Panel>windream from the Windows Start menu. How to Switch off the DMS-specific Indexing 1. Stop the index service with the command Index Service>Stop from the windream Control Center. The DMS-specific indexing is switched off. The acquired documents / folders are only saved with the system properties. The indexing jobs are not collected in a queue for later processing. Note: In order to switch off DMS-specific indexing, you can switch off the reception of indexing jobs on the workplace and user level in the windream system settings (tab page Filter in the dialog box windream configuration). This means, that during the take-over of documents / folders no indexing jobs are created, independent of the current settings of the index service in the windream Control Center. Processing Jobs (Index Events) With the option Index Service>Process Queued Jobs Synchronously from the windream Control Center, you can set whether the documents shall be indexed synchronously or asynchronously. If the option is switched on, the dialog box <File or Folder Name> Properties is either directly displayed when acquiring documents / folders in the windream drive, or when
70 3-20 The Index Service jobs in the queue are processed. As default, the function Index Service>Process Queued Jobs Synchronously is active. With the functions Index Service>Show Queue and Index Service>Clear Queue from the windream Control Center, you can display the jobs in the queue and delete single or all documents from the list. In order to process the indexing jobs in the queue, you have to switch on the processing of the jobs. How to Switch on the Processing of Index Jobs 1. Point with the mouse cursor on the windream icon in the task bar. 2. Open the windream Control Center with a click on the right mouse button. 3. With a click on Index Service>Process Queued Jobs Synchronously, you switch on the processing of the index jobs (check mark in front of the menu item). The job processing is switched on (check mark in front of the menu item in the pop-up menu). After that, the dialog box <File or Folder Name> Properties for every indexing job (document or folder) in the queue is displayed, and you can execute the indexing of documents and folders. How to Switch off the Processing of Index Jobs 1. Point with the mouse cursor on the windream icon in the task bar. 2. Open the windream Control Center with a click on the right mouse button. 3. Switch off the processing of index jobs over the command Index Service>Process Queued Jobs Synchronously (no check mark in front of the menu item). The processing of index jobs is switched off (no check mark in front of the pop-up menu). Display Index Jobs The display of the indexing jobs for documents and folders or the deleting of selected jobs from the list is executed in the dialog box Index Service Queued Jobs, which is displayed with the command Index Service>Show Queue from the windream Control Center. The jobs displayed present the file or folder name, the number of the document / folder (ID), and the point of time they were included in the queue.
71 The Index Service 3-21 Figure 3-3: Display queued Jobs. How to Display Current Indexing Jobs 1. Point with the mouse cursor on the windream icon in the task bar. 2. Open the windream Control Center with a click on the right mouse button. 3. Open the dialog box Index Service Queued Jobs with the command Index Service >Show Queue. Delete Indexing Jobs You can either delete all indexing jobs from the queue, or only those that have been selected before. Delete Selected Jobs How to Delete Selected Jobs from the Queue 1. Point with the mouse cursor on the windream icon in the task bar. 2. Open the windream Control Center with a click on the right mouse button. 3. Open the dialog box Index Service Queued Jobs with the command Index Service>Show Queue. 4. Mark the jobs to be deleted in the list. 5. Open the pop-up menu. 6. Delete the selected jobs with the command Delete. 7. Confirm the displayed security message with Yes.. Note: If you press DEL on the keyboard, selected jobs will also be deleted from the list.
72 3-22 The Index Service Figure 3-4: Delete Indexing Jobs from the Queue. Delete all indexing jobs How to Delete All Indexing Jobs from the List 1. Point with the mouse cursor on the windream icon in the task bar. 2. Open the windream Control Center with a click on the right mouse button. 3. Delete the queue with the command Index Service>Clear Queue. 4. Confirm the displayed security message with Yes. The queue is deleted. Figure 3-5: Message before deleting the whole queue. Still jobs in the queue If there are still jobs in the queue, a security message is displayed before deletion. After having confirmed this message, the queue is deleted.
73 Determining Index Properties 3-23 Determining Index Properties The acquisition of DMS-specific indices is done on the tab page Indices of the dialog box <File or Folder Name> Properties. The dialog box is either opened when saving a document into the windream drive, or a folder, but only if the reception of index jobs for synchronous or asynchronous indexing has been switched on After the storage, the dialog box is called up over the pop-up menu in the list of document entries in the Windows Explorer, or over the pop-up menu in the result list in the dialog box Search for Documents. According to the index criteria, the document or the folder saved in the DMS can be retrieved later. The system properties are automatically generated during the creation of a file or folder, and they are used for indexing the documents / folders while saving the documents / folders into the DMS. The DMSspecific indexing for the determination of the object types (document or folder types) and the object type-specific index properties or a later post-indexing is worked out with the help of the index service in the dialog box <File or Folder Name> Properties on the tab page Indices. The structure and the function of this dialog box correspond to the standard dialog box in the Windows Explorer for the display and the processing of document and file properties. However, it has been extended by the function for the processing of the document typespecific properties which are needed in the DMS.
74 3-24 Determining Index Properties Figure 3-6: Determining Index Properties Some of the index properties are set by the operating system during storage in the windream drive. Some index criteria are automatically assigned by windream, the other index criteria are entered by the user. Automatically From the Windows Explorer How to Call up the Dialog Field for Indexing If the index service is started and the option Index Service>Process Queued Jobs Synchronously from the windream Control Center in the Windows task bar is enabled, the dialog box is always displayed automatically when a document is saved in the DMS drive (for example with the function File>Save as or via drag and drop in the Windows Explorer). This is either done directly while saving in the DMS (synchronously), or later when processing the documents in the queue (asynchronously). 1. In the Windows Explorer, you select the windream drive and the folder in which the document to be indexed has been placed. 2. In the list of the document entries, you mark the document to be indexed. 3. Choose the command Properties from the pop-up menu. 4. Change to the tab page Indices.
75 Determining Index Properties 3-25 In the result list from the dialog box Search for Documents 1. Open the Windows Start menu with a click. 2. From the menu Search you choose the command In windream... to start the retrieval function Search for Documents. 3. Execute a respective retrieval. 4. In the result list, you mark the document to be edited. 5. From the pop-up menu, you choose the command Properties to open the dialog box <File or Folder Name> Properties. 6. Change to the tab page Indices. Object Type Select an Object Type In the field Object Type, entries are only possible over the respective selection list. According to the requirements needed, the sort and the number of the object types available (folder and document types) are determined by the system administrator with the help of the windream Management Console. As a standard, the pre-defined object type Default is available, which is automatically assigned by the system during take-over, if no other object type is entered. Depending on the selected object type, the index fields for entering the object type-specific (folder and document type-specificindex criteria are displayed on the tab page Indices). The indices can be created and entered on several tab pages. An object type that has been assigned once cannot be changed after storage in the DMS. It can only be changed if the default object type has been assigned. Object Type Default The field Object Type is preset with Default, and the documents / folders can thus be stored in the DMS. This object type is automatically assigned by the system to each document or folder which is newly stored in the DMS, if no other object type is entered. For the postindexing with DMS-specific indices (assignment of an object type), documents can be retrieved according to this object type. How to Select an Object Type 1. Open the drop down list Object Type. 2. With a click, you choose the desired object type.
76 3-26 Determining Index Properties Figure 3-7: Object Type and Object Type-specific Index Properties. The selected object type and the respective object type-specific fields are displayed. After storage, the assigned obect type cannot be changed any more. Indices Input fields Object Type-Specific Indices On the tab page the index fields are listed which are defined over the selected object type. Depending on the selected object type, the sort, the number, and the position of the index fields are changed. The index fields can be arranged on several tab pages. The definition of possible indices (for example name, sort, size, position of the field, presetting, or selection list) as well as the assignment of indices to the single object types is done by the authorized system administrator over the windream Management Console. Input fields can be alpha-numeric, numeric, or date fields, in which only the respective entries are possible.
77 Determining Index Properties 3-27 Mandatory Fields Editable once Fulltext fields Tables (vector fields) Lists, groups of radio buttons or checkbpxes with multiselection (vector fields) Input fields can also be mandatory fields, in which an entry is absolutely necessary. If those fields are not filled in correctly, windream displays a message, if the respective fields are not filled in. Further on, mandatory fields are signed with special frames in the dialog box Properties. Input fields can also be defined as write once (editable once) fields. In this case, users can only make one entry in this field. After that, the respective field is automatically set into the read only mode. A later modification is not possible. Input fields can be fulltext fields in which the text entered is acquired as extended fulltext. A retrieval can be executed via these index fields using the respective fulltext search. Additionally, specific index fields can be marked as fulltext-searchable independent of the object type. The contents of these fields is extracted as fulltext and considered in a fulltext search (see also chapter "Fulltext search"). Input fields can be created as tables (vector fields). In this context, input in lines can be acquired and edited according to the data type of the respective vector field. New lines can be added or existing lines can be deleted according to the respective commands of the context menu. Documents can also be indexed by selecting entries from listboxes (comboboxes, dropdown or list fields) or from groups of radio buttons and checkboxes. If index fields of type Vector<data type> have been assigned to these fields, a multiselection of certain options will be possible for specific field types. In dropdown comboboxes, it is possible to acquire further entries in addition to the existing ones. Thus, input in lines can be acquired, deleted or changed. Other cases may be fields in which you determine the index criteria by selecting an option or an entry from a list (see also keywords "Default settings" and "Dropdown lists"). Default settings (presettings) or drop down lists As a support during entering the index criteria, fields can contain default settings (for example date), or drop down lists are available, from which entries can be taken over into the respective fields.the default settings and the contents of the drop down lists are determined in the windream Management Console during the definition of the index fields for the object types. Via a command of the context menu (right click into a free space of the indexing dialog), you can determine whether the default settings in fields (presettings) shall be displayed or not. Keyboard navigation in vector fields The navigation in index fields which have been created as vector fields can also be executed via keyboard. The following actions are possible:
78 3-28 Determining Index Properties Key Action RETURN Opens or closes an input field / dropdown combobox ESCAPE Closes an opened input field / dropdown combobox; entries will not be applied. CURSOR UP / DOWN INSERT DELETE Switches to the previous / next field. An open input field will be closed. In open dropdown comboboxes, the list will be displayed or you can navigate within the list. A field will be inserted below the currently selected field (using the SHIFT key simultaneously will insert a field above the selected one). the current field will be romoved. System Indices When storing a document or a folder into the DMS, the standard file properties (system indices) are entered automatically by the operating system, like for example file name (document name), file size (document size), file type or the date of change. Indices Assigned by windream The document number (document ID) is managed by the application itself. The document is stored in the DMS with a unique document number, which is generated by the program.
79 Applying Index Properties 3-29 Applying Index Properties With the button Apply, the entered index criteria are taken over. The dialog box <File or Folder Name> Properties remains open for further processing. An object type that has been assigned once cannot be changed any more. With the button OK, the entered index criteria are taken over, and the dialog box <File or Folder Name> Properties is closed. How to Apply the Entered Index Properties 1. Enable the button Apply to take over the entered index criteria. 2. The dialog box <File or Folder Name> Properties remains open for further processing. An object type which has beeen assigned once cannot be changed any more. Or 1. Enable the button OK to save the entered index criteria and to close the dialog box.
80 3-30 Clipboard Indexing Clipboard Indexing The indexing of documents can also be executed over the clipboard. Then, selected passages of an original document opened in the original application are copied to the clipboard and inserted into an index field of the tab page Indices (Dialog box Properties of <Document Name>. When copying parts of the document contents to the clipboard, a pop-up menu with the index fields available is displayed. The indexing of the respective document is executed over the selection of an index field in the pop-up menu. Basic Requirements for Clipboard Indexing In the pop-up menu of the original application for clipboard indexing only those index fields are displayed that are equipped with the following properties: 1. Only those fields are displayed which are either defined as input field, textbox, dropdown combo box, datepicker or fulltext field. 2. Only those fields are displayed which have been assigned to a typespecific index. 3. Only those fields are displayed that are not set in the read-only mode. How to Activate and Deactivate Clipboard Indexing 1. In the Windows Explorer, you open the pop-up menu of a document saved in the windream drive, and choose the menu item Properties. 2. Enable the tab page Indices of the dialog box Properties of <File Name>. 3. Open the pop-up menu by clicking the right mouse button on a free space of the tab page and choose the menu item Activate ClipboardIndexing. The function for clipboard indexing is enabled. In order to deactivate the clipboard indexing, repeat steps 1 to 3 again and choose the respective command in the pop-up menu. Alternatively, the clipboard indexing can also be deactivated over the respective command in the pop-up menu directly. How to Execute Clipboard Indexing 1. In the DMS (windream drive in the Windows Explorer), highlight the document to be indexed.
81 Clipboard Indexing In the Context menu of the Windows Explorer, open dialog box Properties of <filename> of the document and enable the Indices tab page. 3. Select the object type to be assigne to the document from dropdown list Object type. 4. Enable the ClipboardIndexing via the context menu. 5. Open the document with the respective original application. 6. Switch to the application and highlight the part of the opened document which shall be applied as value to an index field of the respective tab page. 7. Copy the value via the respective function of the application to the clipboard (command Edit>Copy or by clicking the respective icon in the icon bar). 8. In the context menu (index menu) displayed, enable the index field to which the clipboard contents shall be applied. 9. Repeat steps 6 to 8 for all contents of the opened document which shall be pllied as index value. 10. Click OK in the Properties of <filename> dialog box (Indices tab page) to save the entries. The respective contents of the clipboard is copied to the active index field. If an entry already exists in a field, the old value of the field is overwritten by the current clipboard contents. Specials of the Clipboard Indexing Shut down the menu and save the document indexed The following special features when using the clipboard indexing should be regarded: If the contents of the clipboard (index value) increases 50 characters, windream abbreviates the value by using "...". If the index field selected in the pop-up menu already contains a value, this value will be displayed behind the respective menu item of the pop-up menu ("=" between index name and value). The pop-up menu always displays the name of the type-specific index assigned, but not the name of the field in the Indices tab page. The pop-up menu of the clipboard indexing can be closed by choosing the command close menu. In this case, the current value is not taken over. For closing the document after being indexed, you firstly have to shut down the pop-up menu of the clipboard indexing by choosing the command close menu. Then, the document is saved with the index properties in the DMS.
82 3-32 Processing Index Criteria Post-Indexing Processing Index Criteria Post-Indexing The processing of indices as a post-indexing or for a modification of index criteria is executed on the tab page Indices of the dialog box <File or Folder Name> Properties. The dialog box is either opened over the pop-up menu in the list of document entries in the Windows Explorer, or over the pop-up menu in the result list of the dialog box Search for Documents. Figure 3-8: Process Index Criteria From the Windows- Explorer How to Display the Index Properties 1. In the Windows Explorer, you choose the windream drive and the folder in which the document, whose indices shall be displayed, is placed. 2. Mark the desired document in the list of the document entries. 3. Choose the command Properties from the pop-up menu. 4. Change to the tab page Indices. Or
83 Processing Index Criteria Post-Indexing 3-33 In the result list of the dialog box Search for Documents In the result list after a successful retrieval with the search function Search for documents. 1. Open the Windows Start menu with a click. 2. From the menu Search, you choose the command With windream to start the retrieval function Search for Documents. 3. Conduct the respective search. 4. Mark the document to be processed in the result list. 5. From the pop-up menu, you choose the command Properties to open the dialog box <File Name> Properties. The index properties are displayed for further processing. How to Modify the Index Properties 1. Open the dialog box <File or Folder Name> Properties. 2. Determine the document or folder type in the field Object Type, if no object type has been entered yet. 3. Enter the respective data in the object type-specific index fields, or make the necessary changes. 4. Save the entries with one of the buttons Apply or OK. How to Save the Index Properties 1. Enable the button Apply to save the modified index criteria. 2. The dialog box <File or Folder Name> Properties remains open for further processing. An object type that has been assigned once cannot be changed any more. Or 1. Enable the OK button to save the changed index criteria and to close the dialog box.
84 3-34 Saving Documents in the DMS Saving Documents in the DMS You directly save electronic documents in the desired folder of the DMS drive from the original applications with the respective functions (standard function File>Save as or File>save). Paper based documents are acquired with scanners and are directly saved into the DMS drive as on a normal drive. The storage of documents, which are already existing in the file system is executed from the Windows Explorer or over the desktop. In this case, single or numerous documents can be copied or moved into the DMS drive (import of documents).
85 4 Document Retrieval
86
87 Basics for the Retrieval 4-1 Basics for the Retrieval This chapter explains the different functions of windream when searching documents. It is described, how you can conduct a quick search, an index search (structured search) with the application Search for documents, or how to search over object types (search over document or folder types) and over the fulltext extraction, how to create search profiles and how to save and re-use them. Further on, it is explained how to work with the result list. The application Search for documents with different retrieval possibilities is available for the search of saved documents. The retrieval function of windream is mainly congruent with the standard search functions of Windows (search for files and folders), according to structure, user guidance and the different functions. However, the search with windream offers a large variety of retrieval possibilities for the different searches in the DMS. Alternatively, single documents can also be found again by browsing in the file system in the Windows Explorer, or in the Internet browser. Excludingly, the retrieval is conducted with the application Search for documents within the windream DMS. Search with structured or free search items in the index properties or in the fulltext of the documents. Wildcards and logical links in search terms. The use of search profiles. You can search for documents: With structured properties within the index properties (index data or document properties) of the documents (index search). With free search terms within the fulltexts of documents (fulltext retrieval). For document or folder types of the documents / folders in the search for object types. With stored search routines (search profiles). Over hierarchic document organization in the storage structure (document classes) of the Windows Explorer (hierarchic search). Wildcards can be included in the search terms. By using logical links, complex and detailed search routines can be created. Created search profiles, that means already conducted searches, can be saved and re-used for other searches. Saved search routines can be placed on the desktop as icons and can be called up again any time by a double click.
88 4-2 Display retrieval results in the integrated result list. The search results are displayed in the result list (hit list). Documents can be displayed and edited in the respective original applications (for example Windows applications like MS Office or Adobe Acrobat Reader). Documents can also be viewed in their original layout via the windream DocView document preview module. The documents are selected in the result list and are opened for further processing in the respective applications. Selected documents from the hit list can be placed in specially created folders of the DMS for further processing or as a collection.
89 Call Up the Search in the DMS 4-3 Call Up the Search in the DMS The application Search for Documents is integrated in the search function of Windows and the Windows Explorer. Over the command Find>In Windream... from the Windows Start menu or over the menu Tools>Find>In windream...from the Windows Explorer, the application Search for Documents is started and the dialog box of the same name is opened. Start the application from the Windows Start menu. How to start the Application 1. Open the Windows Start menu with a click. 2. Open the dialog box Search for documents...with the command In windream from the menu Find. Or Start the application from the Windows Explorer. 1. Start the Windows Explorer. 2. Choose the command Find from the menu Tools. 3. Open the dialog box Search for documents...with the command In Windream... Figure 4-1: windream Search for Documents The dialog box Search for Documents... contains the different search functions on the respective tab pages. After the start and after having conducted a search, the result is displayed in the result list below the respective tab page. The search profiles created can be saved in the file system and can be re-used by loading them again, or they can be placed on the desktop as an icon and started from there.
90 4-4 Call Up the Search in the DMS Quick Search Index Object type Options A quick search can be executed over the respective tab page. The tab page contains some specific search criteria. Documents can be searched over their corresponding object type, over their creators or over the date of creation and modification (using date and time stamps). It is also possible to conduct a search using free search items with index criteria or using the fulltext of documents. On the tab page Index, the object type independent and document or folder type-specific index properties for carrying out structured searches are determined. The single search terms are listed with the selected links. Over the respective index criteria from the fulltext category you can conduct searches in the fullltexts with freely definable search expressions. Over the tab page Object type, the search over object types is conducted (search over document or folder types). Depending on the selected object type, the tab page Object type contains the object type-specific index properties for the determination of the search terms. On this tab page, you determine the extended search criteria. You make settings on using a case sensitive search or whether previous versions shall be included in the search. Additionally, you can also determine a target folder in which a search shall be conducted, or determine whether a search shall be conducted recursively from this folder. Quick Search This tab page allows to conduct a quick search. The tab page contains some specific search criteria for retrieving documents. Documents can be retrieved according to their object type, creators or the dates of creation and modification (using date and time stamps). It is also possible to search over free search items with index data and over the fulltext of documents.
91 General Functions for Conducting a Search 4-5 General Functions for Conducting a Search The general functions will be described now, which are available for conducting a search with windream (quick search, index search, fulltext search, object type search). Starting a Search This command starts a search with the search criteria determined. Alternatively, a search can also be started by pressing the RETURN key. If no search item is defined, the standard search will be executed. The search is executed, and the documents / folders found are listed in the result list. The number of the documents and folders found (number of hits) is displayed in the status bar of the result list. If no documents could be found with the search criteria entered, you should have a closer look at the criteria again and start the query again. If the number of hits is too high, you should specify the criteria and restart the search. With the Stop button, a search can be interrupted. All documents and folders which have been found so far will be displayed in the result list. How to start a search 1. Select the tab page Quick Search, Index or Object Type for the desired search function. 2. Enter the search criteria. 3. Start the search by enabling the Start button. Standard Search If you start a search from one of the search functions without determining a search item, windream will conduct a standard search with which all documents will be found. In the respective search functions, this search will be displayed over the object type and the filename. Storing the Search Profile and the Search Result The search criteria of a search can be stored without the result as a search profile for using it again later. Use the command File>Save Search (see chapter "Working with Search Profiles", from page 4-50). The search result can be stored in a CSV file independently from the search criteria with the command File>Save Result List (see chapter "Working with Search Profiles", page 4-54 f).
92 4-6 General Functions for Conducting a Search Initialize Fields for a new Search The current search result will be lost after having confirmed a security messgae, if the New Search button is pressed, which means that the result list is initialized for being filled again. At the same time, all entries and index fields selected on the respective tab page will be deleted or reset for the entry of other criteria. How to Initialize Fields for a new Search 1. Select the tab page Quick Search, Index or Object Type for the desired search function. 2. Enable the button New Search. 3. Confirm the security question displayed with Yes. DocView A quick preview of the document which has been selected previously can be launched by clicking the DocView button in the result list after a search. A detailed description of the windream DocView document viewer can be found in chapter "DocView Document Preview " in chapter 5. Note: A separate licence is required for windream DocView, which can be purchased at windream GmbH or one of the windream partners. Save Settings before Closing the Application It is possible to save user-defined settings over the command View>Save Settings on Close. The current size and the position of the dialog boxes and the result list as well as the form, the number and the ranking of the columns in the result list and the current layout of the search terms will be saved. Note: If you load a standard profile whose settings (for example form, number and ranking of the columns in the result list) do not fit to the current configuration of the search, you should disable this option before closing the search. This way, the settings will remain unchanged after a restart of the application, and they will not be overwritten by the current settings of the search profile loaded.
93 Quick Search 4-7 Quick Search With the quick search, windream offers a function with some special search criteria. With this function, documents of a specific object type or certain creators can be found. Additionally, a search can be conducted over date and time stamps of the documents. Further on, it is possible to conduct a search according to alpha-numeric search items over index data and the fulltexts of documents. Figure 4-2: Quick Search The search criteria of the different areas Object Type, Search for, Creator and Time are connected with the operator "AND" by windream. Single search items within the areas (for example several items in the field Search for...) are connected by "OR". Conducting a Search The steps are listed now, which are necessary for conducting a quick search. Then, the processing steps will be described in detail. How to conduct a quick search 1. Open the Windows Start-Menu with a click. 2. Start the application Search for documents... with the command In windream from the Find Menu. 3. Switch to the tab page Quick Search. 4. Select the desired entry from the dropdown listbox Object Type. 5. Enter the desired search item in the dropdown listbox Search for or select it from the list.
94 4-8 Quick Search 6. Determine the fulltext in the dropdown listbox In, within which the string entered shall be found. 7. Select the creator over the respective button, if the search shall be limited to specific creators. 8. Enter the desired values in the dropdown listboxes Time and Value if a limitation to these values shall be executed. 9. Start the search by clicking the start button. The search is conducted, and the documents / folders found are listed in the result list. The number of hits will be displayed in the status bar. Figure 4-3: Conducting a quick search The search profile and the result list can be saved to be used again later. Determine Search Conditions The steps necessary for conducting a quick search and the determination of search criteria is now explained in detail. Select Object Type By selecting an object type from the alphabetically ordered dropdown listbox Object Type, you can restrict the search on documents of a specific type. Additionally, you determine indices here, which are also used for the search. In the field Object Type, only entries over the dropdown list are possible.
95 Quick Search 4-9 You can select: Standard (no object type) All object types One specific object type. Depending on the selection, the list of date and time index fields is determined in the Time field. Standard The dropdown listbox Time contains the date and time indices of the system indices and the document type independent indices. All Object Types The dropdown listbox Time contains the date and the time indices of the system indices, the document type independent indices and the object type specific indices of all object types. One specific object type The dropdown listbox Time contains the date and the time indices of the system indices, the document type independent indices and the object type specific indices of one specific object type. Search for text elements in the fulltexts Enter a search term in the dropdown listbox Search for, with which the system searches in the fulltexts of documents of the previously selected object type. Note: By selecting an object type in the dropdown listbox Object Type, the search is restricted to documents of the selected type. For entering a search term in the field Search for, you enter the desired term or select one from the list. The last ten search terms entered are saved in the list and will be available again after a restart of the application. If you enter several terms which are separated by blanks, these will automatically be connected with the "OR" operator. It is always searched with the "LIKE" operator (see chapter "linking of search terms" and "Operators", page 4-20). The use of wildcards in terms is supported. Ensure that only the use of "*" for one or any number of characters is possible in the fulltext search, if the wildcard is used at the beginning of the term when searching for a part of a word (see chapters "The use of Wildcards" and "Fulltext Search").
96 4-10 Quick Search Example Search for: Test* windream In: Extracted Fulltext Search term: LIKE "Test*" OR LIKE "windream" All documents will be found which contain "Test" and / or "windream" in the extracted fulltext, or which contain terms that begin with the word "Test". End of example In the dropdown listbox In you determine in which fulltext shall be searched with the search expression entered. You can select the following items: Extracted fulltext, Manual fulltext All fulltexts. Extracted fulltext With the entered search items, a search is executed in the extracted fulltext of documents of the selected type. Manual fulltext With the entered search items in the field Search for, it is searched in the manual fulltext of the documents of the selected type. Fulltext searchable string fields With the entered search items in the field Search for, it is searched in the alpha-numeric system indices and the alpha-numeric, object type independent indices as well as the object type specific indices of the documents, which have been defined as fulltext searchable. All fulltexts With the search expression entered, it is searched in all fulltexts of the documents of the selected object type. Note: If previous versions or a case-sensitive search shall be included, you will have to set the respective option on the tab page Options. When searching in the fulltext, the case-sensitive search will not be considered. This is also valid for a search for text elements in fulltext-searchable index fields.
97 Quick Search 4-11 Search for Creator In order to restrict the search to certain document creators or to documents of the currently logged-in user, you will have to make the entries in the respective field, or you determine an item over the Creator button. Figure 4-4: Quick Search Select Creator The currently registered windream users are displayed as possible creators in a list (left side). If the number of windream users as creators exceeds the defined number (for example 100), the list will be empty. In this case you must execute the search over the command button in column User with the filter * to display all creators. With the Add button ( ), all entries of the left side are transferred to the list on the right. Over the Remove button ( ), you delete selected entries from the list on the right. All selected entries (right list) are taken up into the Creator field on the tab page Quick Search by clicking OK. The entries are separated by semicolons and are connected with the operator "OR" when the search is conducted. Via the button for including the currently logged-in user into the search( ), you apply the entry ##current user## to the list of selected creator names. The entry is removed again by another click on the button. In the field Creator, entries can be made over the same button, optionally by using wildcards. It is then searched for documents / folders for which the name has been entered as creator. In order to find documents whose creator is not logged on the windream server any more and who thus cannot be displayed in the list of users, you enter the respective name in the creator field. Note: If you enter a name from the list of the current windream users and then open the list of creators, this name is entered in the
98 4-12 Quick Search right list. If you now close the list with OK, only the names of the creators selected in the list will be taken up in the Creator field. Previously entered search items in the creator field will thus not be overwritten. Only the complete name of a creator will be applied as search item. The designator of the corresponding domain will only be displayed during the selection of a creator. Filter for Creator Names With the filter function, you can restrict the number of the currently displayed creators of the dialog box Choose Names. By entering a value in the fields of the first line of a column, the contents of the list is restricted to those elements which contain the determined value in the respective column (for example T* in column Usere). The contents of the list can further be restricted by entering values in several columns. Input values can be entered as alphanumeric character strings. The entry of wildcards (* and?) is supported. With the value *, all elements of a column are found. After having entered a value, the filtering process is enabled over the RETURN key, the command button or automatically after one second. The current number of hits is displayed in the status bar. The filter values entered and the contents of the list are not saved. Applying the filter is especially recommended when the system administers many user names. Note: In addition to the online help, a tooltip direct help is available for this function. This help can be opened by clicking the question mark in the title bar of the dialog box. How to Select a Creator for Restricting the Search 1. Enable the button Creator. 2. Select the desired entry/entries in the left list or restrict the list by a filter. 3. Enable the Add button to take up the selected entries in the right list. 4. Click OK to take up the selected names into the creator field of the quick search tab page. Note: In order to find documents for which users have been entered as creators, which are not listed in the list of windream users any more, you will have to enter the respective names in the creator field.
99 Quick Search 4-13 Finding documents of a current user (Quick Search) Documents of a currently logged-in user can be found over the quick search. If the value ##current user## is entered in the Creator field (manually or via the Creator button), all documents will be found which have been acquired in the DMS by the user who is currently logged in at the respective workstation. The value will internally be changed to the name of the currently logged in user after the query has been started. Additionally, it is also possible to substitute the value ##current user## by the real name of a user (for example ##Mike Miller##). Then, all documents will be found whose creator name match the value entered. Queries of a current user can be saved as search profiles and can thus be made available for other users who will then be able to start the profiles from their workstations. Search for Date and Time Stamps You can restrict the search by entering date and time stamps. The dropdown listbox Time contains the default entry No entry or all date and time fields of the system indices, the object type independent indices and the object type specific indices of the previously selected object type. All date and time fields of the system indices and the object type independent indices (Object type Standard). All date and time fields of the system indices, the object type independent indices and the object type specific indices of all object types (object type All Object types). All date and time fields of the system indices, the object type independent indices and the object type specific indices of an object type (one specific type). With the date and time entries determined in the fields Time and Value, it is searched in system indices, document type independent and object type specific index fields of the previously selected object type, which contain time and date stamps. Entries are only possible in the fields over the respective lists (diary function in the field Value). Only if an index has been selected in the field Time, a time entry can be selected from the respective dropdown list. If you want to search for a specific date, you will have to key in the desired date in the Value field. Not specified Criteria for date and time will not be considered during a search. This is the standard entry with which the Time field is preset.
100 4-14 Quick Search At any time If this entry is set in the Value field, the criteria for the date and time entries will not be considered. This is the standard entry with which the field is preset. How to enter a date or a time for restricting the search 1. Open the dropdown listbox Time. 2. Select the desired entry from the list. 3. Select the desired time entry from the dropdown list. 4. Determine the desired date with the diary function in the field Value.
101 Index Search (Structured Search) 4-15 Index Search (Structured Search) Each document is equipped with a structured document description (index properties / file properties / document properties), which are determined during the acquisition and indexing of the documents. With the Index function of the search, documents are retrieved over the index data. Further on, it is possible to search documents over the fulltexts. By linking respective search items it is possible to execute combined searches over the fulltexts and the index data of the documents. Figure 4-5: Search for documents The tab page Index contains the groups for the determination and editing of the search criteria and the execution of index searches. Object type In this dropdown list, you determine the object type for restricting the search and for selecting the indices used for the retrieval. Search for objects which fit the following criteria The determined search criteria are displayed in the list. The search items of the list are combined to terms with operators. The ranking of evaluation can be changed by setting brackets. Search items (meaning lines in a list) can be moved, deleted, or substituted with the respective buttons. Already existing search items are taken over by clicking the Define Criteria button. The layout of the list of search terms can be configurd. You can display or remove the column headings over the pop-up menu. Additionally, you can determine whether the window size is automatically adapted, if the length of the columns is changed.
102 4-16 Index Search (Structured Search) Define Criteria In this group, the search criteria are determined. Select the desired index from the list of categories displayed. After that, you determine the condition and the value and add the term to the list. Conducting a Search Now, the steps are described which are necessary for conducting an index search. The steps will be explained in detail. How to conduct an index search (structured search) 1. Open the Windows Start menu. 2. Start the windream retrieval application from the Find menu. 3. Switch to the tab page Index. 4. Select the desired entry from the dropdown listbox Object Type. 5. Select the desired index from the list. 6. Determine the operator over the dropdown listbox Condition. 7. Enter the search item in the Value field. 8. Enable the Add button for adding the item to the list of terms. 9. Repeat steps 5-8 until all desired terms are defined. 10. Change the order of evaluation by using brackets (optional). 11. Change the linking operator if necessary. 12. Switch to the tab page Options, if you want to conduct a case sensitive search or if previous versions shall be included. 13. Conduct the search by clicking the start button. The search is conducted, and the documents found are displayed in the result list. The status bar displays the number of hits. The search profile and the result list can be stored to be used again. (Use the command File>Save.)
103 Index Search (Structured Search) 4-17 Figure 4-6: Conduct an index search Determine Search Conditions Now, the steps for executing structured search routines and for determining search criteria are described. Select an Object Type A search routine can be restricted by selecting an object type. Additionally, you determine the possible indices. In the field Object Type, entries can only be made over the dropdown list. It is possible to select between: Standard (no object type) All object types One specific object type Depending on the selection, a pop-up menu can be opened over the index button, which contains the different index categories to be used for the retrieval. Note: If the object type is changed, the current list of terms will only be deleted if it contains a term with an index which has not been assigned to the new object type yet.
104 4-18 Index Search (Structured Search) Select Index from Categories The Index list offers indices which are available for the search. The available categories are listed. The definition of possible object type specific indices and their assignment to object types is executed by a system administrator with the windream Management Console. Note: A search can be restricted to a specific object type by selecting the type over the respective dropdown list. Additionally, the number of indices provided is then restricted, too (depending on the selected object type). The indices available are divided in categories, which can be displayed when the index button is enabled. The following categories are available: most recently used indices indices depending on object types all available indices date and time indices Vector indices fulltext Most recently used indices This category contains a selection of frequently used indices (system and windream specific). File name File name (8.3) Size Created Creator Object type (This entry is only available if the entry All Object Types had been selected.) Checked out by Checked out Versions-ID. Indices depending on object types This category lists all object type specific indices of a selected type in alphabetical order. System indices are not offered here. If no object type has been selected, the entry Object type specific indices cannot be selected.
105 Index Search (Structured Search) 4-19 Available Indices This category contains all system indices, all object type independent indices and all object type specific indices of the selected type. The list may vary, depending on the selected type. All system indices and object type independent indices (object type Standard). All system indices, object type independent indices and all object type specific indices of all object types. All system indices, object type independent indices and all object type specific indices of one specific object type. In any case, the list contains the entry Checked out by. Date / Time Indices This category contains all date and time indices of the previously selected object type. The contents of the list depend on the selected object type. All date and time fields of the system indices and the object type independent indices (object type Standard). All date and time fields of the system indices, the object type independent and the object type specific indices of all object types. All date and time fields of the system indices, the object type independent and the object type specific indices of one specific object type. Vector indices In this category, all vector fields of the object type-specific indices of the previously selected object type are listed in alphabetical order. The list can vary, depending on the object type set: All object type-specific vector indices of all obejct types (object type All object types). All object type-specific vector indices of all object types (one specific obejct type). Fulltext This category contains the possible fulltext fields for executing the fulltext searches. All fulltexts Extracted fulltext Manual fulltext Fulltext-searchable string fields.
106 4-20 Index Search (Structured Search) Additionally, the extended (private) fulltext fields of the selected object type are listed. Specific Features of the Index Named Size If a search over the index named Size shall be conducted, the following specific features are to be considered: The number to be entered in the Value field for the index Size is always interpreted as an Integer number by the system. The Size always refers to the filesize of objects stored in the DMS. Thus, the system will search for objects of a specific filesize, and the area within which a search is executed depends on the selected operator (for example less, equal, greater). The filesize, respectively the Integer number to be entered in the Value field, always represents the unit Bytes as reference. Condition Operators After having selected an index, an operator has to be chosen from the dropdown listbox Condition. Different operators are available, depending on the selected index. The contents of the dropdown listbox and the presettings of the field depend on the field type of the selected index. A selection can only be made over the dropdown listfield. Alpha-numeric Index Fields of the Data Type Character String as equal (finds a character string which is equal to that determined in the Value field); not equal (finds a character string which is not equal to that determined in the Value field); less (finds a character string which in ascending alphabetical order is less than the character string determined in the Value field); less or equal (finds a character string which in ascending alphabetical order is less than the character string determined in the Value field or which is equal); greater (finds a character string which in ascending alphabetical order is greater than the character string determined in the Value field); greater or equal (finds a character string which in ascending alphabetical order is greater than the character string determined in the Value field or which is equal).
107 Index Search (Structured Search) 4-21 Numeric Index Fields with Numbers of the Data Type Integer equal (finds an Integer number which is equal to that determined in the Value field); not equal (finds an Integer number which is not equal to that determined in the Value field); less (finds an Integer number which is smaller [less] than that determined in the Value field); less or equal (finds an Integer number which is smaller [less] than that determined in the Value field or which is equal); greater (finds an Integer number which is greater than that determined in the Value field); greater or equal (finds an Integer number which is greater than that determined in the Value field or which is equal). Index Fields for Bit Searches (Data Type Integer) Bit set (Searches for objects for which a bit is set in the field Value. The desired bit has to be entered over the dropdown list. Numbers can also be entered here.) Bit not set (Searches for objects for which a bit is not set in the Value field. The desired bit has to be entered over the dropdown list. Numbers can also be entered here.) Equal (Searches for objects for which the exact bit is set in the Value field. Enter the desired bit over the dropdown list in the Value field. Numbers can also be entered here.) Boolean Index Fields (Data Type Boolean) Set Not set Date and Time Index Fields (Data Type Date / Time) at any date at before after at or before at or after today
108 4-22 Index Search (Structured Search) until and including today from today (onwards) yesterday until and including yesterday tomorrow from tomorrow (onwards) within last 7 days last week this week Before this week until and including this week next week last month this month before this month until and including this month next month unlimited (only for indices Editing period and Archiving Period) Note: A week is always considered as a calendar week beginning on Monday and ending on Sunday. Checked out by equal (finds objects which have been checked out by a user determined in the Value field); not equal (finds all objects which have not been checked out by the user determined in the Value field). Object Type equal (finds an object type which is equal to the character string entered in the Value field); not equal (finds an object type which is not equal to the character string entered in the Value field). Fulltext fields contains (searches for a string in the selected fulltext of all documents corresponding to the value determined in the Value field).
109 Index Search (Structured Search) 4-23 Vector indices depending on the data type, all operators for the respective data type and additionally: contains exactly (searches for the value entered in the Value field in the selected vector field of the documents). does not contain (searches for values which are not equal to the value determined in the Value field). contains at least one element from (searches for at least one value determined in the Value field). does not contain an element from (searches for values which are not equal to the values determined in the Value field). contains all elements from (searches for all values determined in the Value field). does not contain all elements from (searches for values which do not correspond to the values determined in the Value field). Enter Search Term After having selected the desired index, you enter the search item in the Field Value. Index fields can be alpha-numeric, numeric fields, or date and time fields. Only entries are possible which fit to the format of the selected index field. Additionally, the entry can be restricted to a specific number of characters. As a help, dropdown lists are available for specific index fields. For date and time indices, the calendar function is offered in the value field (depending on the condition). Note: Please use the Options tab page for including case sensitive search and previous versions. A fulltext search does not consider case sensitive search. A case sensitive search will neither be considered for text elements in fulltext-searchable index fields (independent of the current settings). Using Wildcards It is possible to use wildcards for a search. Wildcards can be used at any place of the search item. The following wildcards are available: Character Substitute for * no or any number of character(s)? Exactly one character Table 4-1: Wildcards
110 4-24 Index Search (Structured Search) In a fulltext search, only the use of "*" is possible as a substitution for the beginning of a phrase. When using an Oracle database for the fulltext search, the use of "*" is possible in searches for expressions as the beginning as well as the end of a word. Date Entries For date entries in index fields defined as date fields, the calendar function of Windows is available (date picker). As default, the current date is preset. The entries can also be executed manually, or they can be changed. The application extends the entries after having quit this field according to the current settings of the operating system (country settings in the Windows control panel). Date Format D[D].M[M].YY[YY] 1 Extension DD.MM.YYYY It has to be considered that when entering a two numbers year entry, the automatic extension is either executed to the four numbers year entry of "1999" or "2000" (for example, if you choose the two numbers entry "36", this can mean that on different systems an extension to "1936" or to "2036" is executed). As this is an internal function, you must check the correct entry in the date field. Search for Creator, Editor or Owner You can search for objects of specific creators, editors or owners. In the following, these searches are described with the example of searching for objects of a specific creator. The other searches are executed the same way. In order to find documents or folders of a specific creator, you select the Creator entry from the list of most recently used indices. In order to search a specific editor or owner, select one of the entries Editor or Owner from category Available indices. The value field allows text entries with or without wildcards. It is searched for documents / folders which carry the name of the creator. In order to also find documents whose creator is not any more registered on the windream server and who thus is not displayed in the list of users, you will have to enter the names into the list. In addition to manual entries of creator names in the value field, you can also make entries using the Browse button. The current windream user names are listed as possible creators. A selected entry will be applied to the value field of the indices tab page 1 Y = Year, M = Month, D = Date
111 Index Search (Structured Search) 4-25 by clicking OK. A name can also be applied by a double click. If you want to search for creators of different documents, you will have to enter a search term for each creator in the list of search terms. Via the button for selecting the currently logged-in user when executingthe search ( ), you apply the entry ##current user## to the value field on tab page Index. Filter for Creator Names In addition to the manual input of creator names in the Value field, a filter can be defined which preselects a specific number of possible creators according to for example the first letters of their names. It is possible to use wildcards "*" and "?" in this context. The filter will be enabled over the Browse button, which has been placed next to the Value field. After having opened the Filter dialog box, all creator names available on the windream Server will be displayed first. The number of all available creator names can be restricted to a specific selection by entering a letter in the textbox Filter. After enabling the Refresh button, only those names will be displayed in the list which correspond to the filter. Thus, it is possible to identify a creator according to the first letters of his name and surname (a restriction of the list by entering A* B* for example finds all creators whose initial letters of his name correspond to this combination). Taking over a creator name into the Value field of the search dialog is executed by clicking the OK button after having selected a name from the list, or by simply double clicking the selected name in the list. If the Filter dialog is enabled next time, the previously used filter will be opened again. If the number of hits exceeds the amount of 100 names, a search over filter will not be executed. In this case it will be necessary to further specify the filter again. The current number of hits is displayed in the status bar of the dialog box. Applying the filter is always recommended if many users are registered on the windream Server. Note: In addition to the online help, a tooltip direct help is available for this function. This help can be opened by clicking the question mark in the title bar of the filter dialog. How to select a creator for restricting the search 1. Open the pop-up menu Index over the respective button.
112 4-26 Index Search (Structured Search) 2. Select the category most recently used. 3. Select the entry Creator from the list of indices. 4. Determine the desired operator over the dropdown listbox Condition. 5. Enter the name in the Value field or select a name over the filter dialog (button Browse). 6. Apply the search item with the command button Add in the list of search criteria. Note: In order to find documents for which users are entered as creators who are not in the registration list of current windream users, you will have to enter the name in the value field. If you search for documents with different creators, you will have to determine a search item for each desired name and add it to the list of terms. Finding documents of a current user (Index Search) Documents of a currently looged-in user can be found over the index search. The function for finding documents of a current user can be executed, if either index Creator or Checked out by have been selected. If the value ##current user## is then entered in the Value field manually or via the browse button, all documents will be found which have been acquired in the DMS by the user who is currently logged in at the respective workstation. The value will internally be changed to the name of the currently logged in user after the query has been started. Additionally, it is also possible to substitute the value ##current user## by the real name of a user (for example ##Mike Miller##). Then, all documents will be found whose creator name match the value entered or which have been checked out by the respective user. Queries of a current user can be saved as search profiles and can thus be made available for other users who will then be able to start the profiles from their workstations. Search Over Several Object Types You can create search items in the index search with which you can retrieve documents according to different object types. You create a search term for each desired object type. After that, you determine the linking and the order of evaluation.
113 Index Search (Structured Search) 4-27 How to search for several object types 1. In the dropdown list Object Type you select the entry All Object types. 2. Open the pop-up menu Index with the button Index. 3. Select the category most recently used indices. 4. Select the entry Object Type from the list of indices. 5. Determine the desired operator over the dropdown listbox Condition. 6. Select the entry of the first object type in the field value or select one from the list. 7. Add the search term to the list of terms. 8. Repeat steps 4-7 until you have determined all search terms. 9. If necessary, change the linking operator with which the search terms (lines) shall be linked (optional). 10. Conduct the search by clicking the Start button. Bitsearch You can also search for objects according to specific attributes (file system attributes ar windream specific attributes) in the index search. With the bitsearch you can find objects for which specific attributes (flags or bits) have been set or not (for example read-only (r), hidden (h) or Is Folder (d)). How to conduct a Bitsearch 1. Select the category Available indices over the Index button. 2. Select the entry Attributes for bitsearch over the file system attributes or the Flags index for bitsearch over windream specific attributes. 3. Determine the desired operator in the Condition field. 4. Select the desired attribute (Bit) from the dropdown listbox Value. Searching via vector fields (vector indices) For searching in vector fields (in the Business Edition of windream), you can enter the search expression as condition (depending on the selected operator), or you can apply a search expression from the list of values for the selected index in the value field. Making a selection from a list using the Browse button will only be possible, if you select one of the conditions which are exclusively offered for vector fields.
114 4-28 Index Search (Structured Search) How to conduct a search via vector fields 1. Select the desired entry from dropdown listbox Object type. 2. Open the category of vector indices via menu command button Index. 3. Sekect the desired vector index. 4. Determine the operator in field Condition. 5. Enter the search expression in the value field or select an expression via the dialog for selecting a value (button next to the value input field). In cases in which vector indices are assigned to dropdown lists, you can enable a dropdown list field by double clicking into an empty input line from which you can select the desired entry. 6. Apply the search expression to the list of search criteria by clicking the Add button. Edit List of Search Terms After having determined the search criteria, you can further process or edit the term in the list. By changing the linking operators or by moving search items within the list, you change the order of evaluation. You can add further criteria, edit search items, substitute items or remove them from the list. Change Display of the List of Search Terms The layout of the list can be changed by using the commands Column headers and Auto column width of the pop-up menu within the search term list.. With the command Column headers ([STRG ] + [H]) you can display the list headers. The option Auto column width ([STRG ] + [K]) determines whether the columns of the list are automatically adapted if the window is changed. Linking operators Linking of Search Terms The lines entered in the list are logically connected by the operators AND and OR (operator column). As default, the AND option is preset. The order of evaluation can be changed by using brackets in the columns. The selection of linking operators is done over the pop-up menu in the list of search terms. In order to change the linking operator, you must mark at least one search item in the list. If only one search item is selected in the list, the pop-up menu will contain exactly the other operator (command Operator AND or OR). If you select several search items, the pop-up menu will contain both operators.
115 Index Search (Structured Search) 4-29 You can also switch operators by using the [STRG ] + [L] keys. If several terms are used, the currently set operator of the first selected search term is relevant. How to change the linking operator 1. Select the desired term(s) in the list. 2. open the pop-up menu and select the desired operator. Using Brackets Brackets can be used for changing the evaluation order of linked search items. Setting brackets is done over the pop-up menu in the list of items or over the keys ([STRG] + [+] (set brackets) and [STRG] + [-] (delete brackets). Set Brackets The brackets are set by using the option Set brackets. The option will only be active, if at least two search items are marked in the list. Remove Brackets With this option, brackets are removed from a search item. Brackets will automatically be removed if a term is deleted. The option will only be active, if at least two search items are marked in the list. Note: If items are moved within the list, the corresponding brackets and operators will not be moved simultaneously. Add a Search Term This command transfers a previously created term to the list. The entry is added to the entries already existing ones in the list. How to transfer a search term to the list of terms 1. Determine the search term in the group Define Criteria. 2. Click Add. How to remove a search term This command removes selected terms from the list.
116 4-30 Index Search (Structured Search) How to remove a search term from the list of search terms 1. Select the term to be deleted from the list. 2. Click Remove. Substitute a search term This command substitutes a search term by another one. The new entry is inserted and the previous one is deleted from the list. How to substitute a search term in the list 1. Select the term to be substituted in the list. 2. Enter the new term in the group Define Criteria. 3. Click Substitute. Move a Term This command moves a term of the list up or down. The command is only available if exactly one term is selected in the list. You can also move positions with drag and drop or by using the keys [ALT] + [UP] and [ALT] + [DOWN]. How to move a search term within the list 1. Select the search term to be moved in the list. 2. Use the UP and DOWN keys for moving the term to the desired position. Insert a Search Term In order to insert a term into the list, you will first have to determine the term. Then you add it to the list and move it to the desired position. How to insert a search term in the list 1. Enter the criteria of the new term in the fields Index, Condition and Value. 2. Click Add. 3. Select the entry in the list and move it to the desired position by using the UP and DOWN keys or the respective buttons.
117 Index Search (Structured Search) 4-31 Edit a Search Term In order to edit a term, you double click the term and edit it in the fields of the Define Criteria group. Then you add the modified term to the list again. Move the term to the desired position again. How to edit a search term in the list 1. Double click the term to be edited in the list. 2. Change the criteria in the fields Index, Condition and value. 3. Click Add. 4. Select the entry in the list and move it to the desired position by using the respective keys or buttons.
118 4-32 Fulltext Search Fulltext Search windream supports Microsoft SQL Server and Oracle databases. Depending on the database Server used, the syntax for entering the search items with which a search process is conducted in the fulltext of documents may vary. The windream fulltext search is based on the functions of Microsoft SQL Server. In order to simplify an input, the windream Find function transfers the search criteria entered into the respective database syntax. It is also possible to enter a search expression without executing a transfer (user-defined search expressions). For this, you enter the complete search expression in the valid database syntax an put it in double quotation marks. In order to receive correct search results, the possible Find functions of the database used as well as the respective syntax for a query must be known. The user-defined entries are passed over to the database without checking the syntactical correctness. In case of syntax errors, windream will display the respective messages edited by the database (see also chapter "Using double quotation marks", p. 4-37). In the following descriptions, some of the search options concerning the fulltext function will be explained. Detailed descriptions of further functions and of the syntax used by the database Server for search queries can be found in the respective documentations provided by Microsoft and Oracle. Search for words, parts of words and phrases When doing a fulltext search, it is directly referred to the contents of the documents (fulltext). The fulltext search allows the retrieval of documents over text elements (such as words, parts of words), which appear in the documents to be retrieved. In fulltext, you can search for all charcters (letters) of the alphabet. Single or special characters do not necessarily lead to the desired result. In this case, strings (like syllables, words or parts of words) or a combination of coherent words should be selected. When doing this, it is possible to search for a term or for a part of a term as a prefix with wildcards (right truncation). Under Oracle, you can also conduct a search for an expression or part of an expression as end of a word (left truncation). A double truncation (left and right) is also possible under Oracle. Further on, the search for word roots of an entered term is supported (for example "watch, watched, watching"). The database Server used must be configured adequately. Please read the respective documentation for further information. Fillers When entering coherent words, fillers are ignored during the search. Fillers are words that appear very often, for example "and, the, a, is"
119 Fulltext Search 4-33 etc. These fillers are determined in so called stopword lists of the database by the system administrator. Combining search expressions In order to specify or to limit a search, several search terms can be linked to a complex query with different operators (e.g. AND, OR or NOT), see also chapter "Linking search terms", p. 4-40). No case sensitive search When conducting a fulltext search, it is not differentiated between small and capital letters (independent of the current entries under the case sensitive search of the Options tab page). Using wildcards The use of wildcards is supported. Depending on the database Server used, the wildcards and their use may vary (see also chapter "Using wildcards", p. 4-23). Microsoft SQL Server supports right truncation (wildcard at the end of a (part of a) word."*" can exclusively be used as a replacement of any number of character in expressions which begin with the search expression entered. Oracle supports right and left truncation (wildcard at the beginning and / or at the end of a (part of) word. "*", "?", "%" and "_" can be used as wildcards. Please consider that "*" and "?" are only possible in search expressions which are transformed into the database syntax by the windream Find function. In user-defined search items, only the use of wildcards "%" and "_" will lead to the desired results. Search in one or all document fulltexts Fulltext searches are possible in the different fulltexts which can exist for a document: Extracted fulltext Manual fulltext Fulltext from fulltext-searchable index fields Extended (private) fulltext (windream Business Edition). The generation, acquisition and editing of fulltexts is executed either automatically by the windream services or manually via the fulltext and indices tab pages of the file properties. In fulltexts, documents can be found according to text elements in all possible fulltext options as well as in the different fulltext search routines. A fulltext search can be conducted over the tab pages Quick Search or Index.
120 4-34 Fulltext Search Fulltext search via Quick Search Select the tab page Quick Search. Enter the search term in the dropdown listbox Search for. In the dropdown listbox In you select the entry for the fulltext in which you want to search with the search expression. The search term consists of the words to be found or fragments of words and the possible operators, for example AND oder OR. Figure 4-7: windream Fulltext search via quick search Fulltext search via Index Search In order to conduct a fulltext search over indices using free search terms, you select the Fulltext category in the list of indices of the respective tab page. A fulltext search can be conducted with the help of the entries in this category. It is also possible to combine this search with a search over indices. Search terms which are entered in the textbox are searched in the selected fulltext of the documents. The search term consists of the words to be found and the possible operators, for example AND or OR. How to conduct a fulltext search via quick search 1. Open the WindowsStart-menu. 2. Start the windream search application from the Find menu. 3. Switch to the tab page Quick Search. 4. Select the desired entry from the dropdown listbox Object Type. 5. Determine the desired search term in the dropdown listbox Search for or select one from the list. 6. Determine in the dropdown listbox In, in which fulltext of the documents a search shall be conducted. 7. Conduct the search by clicking the Start button.
121 Fulltext Search 4-35 The search is conducted and the documents / folders found are displayed in the result list. The status bar displays the number of objects found. The search profile or the result list can be saved and can be used again later (command File>Save). How to conduct a fulltext search with the index search 1. Open the windows Start-menu. 2. Start the search application from the Find menu. 3. Switch to the tab page Index. 4. Select the desired entry from the dropdown listbox Object Type. 5. Open the Fulltext category by clicking the Index button. 6. Select the desired entry fom the list of fulltext fields. 7. Enter the search expression in the value field, with which a search shall be conducted in the selected fulltext of documents. 8. Click Add to add the term to the list. 9. Repeat steps 5-8 until you have determined all search terms. 10. Change the operator, if necessary, with which the terms (lines) shall be connected. 11. Start the search over the button. Note: The dropdown listbox Condition is preset by the operator contains. The search is conducted and the documents / folders found are displayed in the result list. The status bar displays the number of objects found. The search profile or the result list can be saved and can be re-used later (command File>Save). Entry and Syntax of Search Terms for the Fulltext Search In order to search for a word or a fragment with or without wildcards, you can add quotation marks to the term in the value field (e.g. document* or "document*". Search terms have to be entered according to the specific syntax. To simplify entries, windream transforms search terms into the required database syntax. For example, if quotation marks are not used, the system will internally add them to the term. The search term is identified as user-specific, and it is not extended, as soon as the search term is equipped with at least one quotation mark or
122 4-36 Fulltext Search one of the possible operators (AND, OR, NOT, NEAR or AND NOT). one of the keywords FORMSOF or ISABOUT. Generally, all search functions (operators) which support the version of the database Server used can be used for user-defined search expressions in fulltext searches. In order to receive the desired results, please ensure that the specific database syntax is used correctly. The description of the operators, their use and syntax is not contained in this documentation. Detailed information can be found in the descriptions provided by Microsoft and Oracle. We will only describe windream-specific search options here, and we will also list some of the possible search variants as examples. In addition to this, we will also explain the use of quotation marks and wildcards for search operations in the fulltexts. Example Examples for entries which are internally transformed into the database syntax. windream will transform the entries according to the syntax of the database Server used. Possible entries in windream tranformed to... document* windream document* windream and document* SQL Server: "document*" Oracle: Document% SQL Server: "windream" OR "document*" Oracle: windream OR document% SQL Server: "windream" OR "and" OR "document*" Oracle: windream OR and OR document% Table 4-2: Entries for the search function transformation into the database syntax End of Example Example Example for entries which windream identifies as user-defined and which are not extended (transformed) Depending on the database Server used, the syntax varies.
123 Fulltext Search 4-37 Possible entries (Microsoft SQL Server) "windream" AND "document*" windream NEAR document* windream AND NOT document FORMSOF (INFLECTIONAL, save) ISABOUT (windream weight (.8), document weight (.4), Folder (.2)) Table 4-3: User-defined entries for the fulltext search under SQL Server End of Example Possible entries (Oracle) "windream" AND "document%" "NEAR((windream,document%),10)" windream NOT document Table 4-4: User-defined entries for the fulltext search under Oracle Using Double Quotation Marks Within a fulltext search, it is also possible to use double quotation marks at the beginning and at the end of a character string to be found in the fulltext of documents. The database Server will then interpret this character string as a userdefined string (phrase) and will not reject stopwords or other elements which otherwise would be ignored (words like "and" or "or" as well as for example a dash followed by a blank). Instead, the system will include those strings in a search operation, too. This is especially recommended if the text to be found, or the character string entered, consists of several words which are coherent on their grammatical or semantic level and which shall be found (phrase search). The interpretation of the character string depends on the database Server used (Microsoft SQL Server or Oracle). Microsoft SQL Server: For example, in an SQL Server database, the system will exactly search for the chracter string entered. This is also valid for search operators or special characters. If you e.g. enter the following character string: "windream AND document", a search will be conducted for this string exactly, but not for the combination (linking) of both words "windream" and "document". The punctuation marks in a character string will be extracted from the search string by SQL Server and will thus not be considered in a search.
124 4-38 Fulltext Search This way, e.g. the search for character string "windream document" will also find documents which contain a string like "windream? document" or windream! document". Oracle: Under Oracle, so called reserved words and characters within a search string in quotation marks will be recognized. Especially the designators or characters for the valid operators count among reserved words and characters (e.g. AND, OR, NOT, NEAR, &,, -, *, () or?). The string entered will be evaluated respectively. Reasonable results will only be achieved, if the database Server can transform the entry into valid database syntax. Otherwise, respective syntax errors are edited. In order to be able to search for reserved words and characters within a phrase, these must be 'escaped'. Single characters are escaped with a preceding backslash (\). A string is put in accolades ({}). Example: {SBX-Version} or SBX\-Version will search for string "SBX-Version" exactly. Detailed descriptions on this topic can be found in the documentations provided by Oracle. Caracter strings without quotation marks If quotation marks are missing, all character strings of a phrase to be ignored will be excluded from the search, meaning that the string entered will not correspond to that one the system actually searches for. If the string entered does only consist of stopwords or characters to be ignored, and if these words / characters are not accompanied by quotation marks, the system will display an error message. Search for numbers in a character string under MS SQL Server A special property of the SQL Server is the processing of numbers within a string which is accompanied by quotation marks. If a string to be found contains a number, the system will not only display those objects in the result list which contain the exact number which has been entered by the user. In addition, all those objects will be listed, too, which contain any number within the currently entered search string (and which does thus not correspond to the number a user has entered explicitly before). Using wildcards When entering search expressions, you can use wildcards for any character string or for any character or a word. In the fulltext search, the use of possible wildcards on the first hand depends on the database Server used, and on the other hand on the question whether the search expression is a user-defined search query.
125 Fulltext Search 4-39 Microsoft SQL Server: Microsoft SQL Server only allows the use of "*" for one or any number of character in searches parts of expressions as the beginning of a word. Oracle: When using an Oracle database, wildcards can be used at any place of a word, e.g *name* to find documents containing words in which "name" occurs. Please consider that "*" and "?" are only allowed as wildcards in search items which are transformed into the database syntax by the windream Find function. In user-defined search expressions, only the use of wildcards "%" and "_" will lead to the desired search results. Wildcard SQL Server Oracle Replaces * *, % no or any number of character not supported?, _ exactly one character Table 4-5: Possible wildcards in fulltext search queries Example Examples for entries with wildcards under MS SQL Server: Possible entries windream expands to Groupname AND Commen* Group* AND Comment "Group* AND Comment" Table 4-6: Examples for the use of wildcards under SQL Server "Groupname" AND "Commen*" "Group*" AND "Comment" will not be expanded, because expression is user-defined; a search will not be conducted with wildcard "*", but for character string Group*. Examples for entries with wildcards under Oracle: Possible entries windream expands to Groupname AND Commen* *name* AND Comment Group* AND Commen? "Group% AND Comment" "_roup% AND Commen_" Table 4-7: Examples for the use of wildcards under Oracle Groupname AND Commen% %name% AND Comment Group% AND Commen_ user-defined, not expanded user-defined, not expanded End of example
126 4-40 Fulltext Search Linking Search Terms One or several expressions like words or fragments can be combined to a complex query. The search terms are either combined in the list of terms whith the operators AND or OR, or directly in the value field. If you are familiar with the syntax of the operators, you can enter the search term with the operators into the value field directly. Ensure that the terms are separated from the operators by blanks. Further on, operators have to be keyed in in English language and in capital letters. As default, two or more words which are separated by blanks are linked with OR automatically by windream. If another linking is desired, this has to be entered explicitly. Note: If you enter a search term with an operator and put it in quotation marks, the query will be considered as a phrase search under SQL Server. This means that the system will search for documents which contain this string exactly. Example Possible entries that lead to the same result: windream document* windream OR document* "windream" OR "document*" End of Example All documents will be found which contain one of the words "windream" or "document" (or both words) or which contain words that begin with the expression "document". How to link two search expressions with each other 1. For example, select the entry All fulltexts from the fulltext category (use dropdown listbox Index). 2. Enter the first expression in the field value. 3. Enter the desired operator. 4. After that, you enter the following search term.
127 Fulltext Search 4-41 Operators under MS SQL Server Operator Search Term Meaning AND 1.search term AND 2.search term Searches for documents containing both terms. OR NEAR AND NOT 1.search term OR 2.search term 1.search term NEAR 2.search term 1.search term AND NOT 2.search term Table 4-8: Operators for the fulltext search Searches for documents which either contain one of the two terms or which contain both terms. Searches for documents which contain both terms in the same environment. Searches for documents which contain the first but not the second term. Example windream AND document Finds documents which contain "windream" and "document" in the same document. End of Example Some possible operators under Oracle Operator Search term Meaning AND (&) 1. search expression AND 2. search expression OR ( ) NOT (~) 1. search expression OR 2. search expression 1. search expression NOT 2. search expression NEAR (;) NEAR ((1. search expression, 2. search expression), 10) Table 4-9: Some operators for the fulltext search under Oracle Finds documents containing both expressions. Finds documents which either contain one of the both search expression or both. Finds documents containing the first search expression but not the second one. Finds documents containing both expressions in the same environment (with a maximum offset of 10 words).
128 4-42 Fulltext Search Note: Generally, all search functions (operators) supported by the database Server can be used in user-defined search expressions for fulltext retrievals. The required database syntax must be known to to receive the desired results. The description of the operators, their use and syntax are not part of this documentation. Please read the explanations provided by Oracle. Example windream AND document or windream & document Will find all documents which contain the word "windream" and the word "document" in the same document. NEAR((windream,document),10,TRUE) Finds documents which contain the word "windream" and the word "document" in the same document and in the same environment with a maximum offset of 10 words in the determined array. End of example Further Search Options of SQL Server Further search options will be described now. However, please read the documentation by Microsoft concerning SQL Server. By entering user-defined terms in the value field it is possible to execute queries according to grammatical structures of a specific word, or to find words and expressions according to the keywords FORMSOF or ISABOUT. You enter the respective terms in the value field. Ensure that terms are entered in the required SQL syntax. According to the keywords entered, windream identifies the search term as user-defined and does not extend it. FORMSOF Searches for forms of a word, if the search term is entered in the value field with the following syntax: FORMSOF (INFLECTIONAL, <search term>) Example: FORMSOF (INFLECTIONAL, save) ISABOUT Searches for expressions with weight as value, if the search term is entered in the value field with the following syntax: ISABOUT (<1.search term> weight (.8), <2.search term> weight (.4), <3.search term>
129 Fulltext Search 4-43 (.2)) Example: ISABOUT (windream weight (.8), document weight (.4), Folder (.2))
130 4-44 Object Type Search Object Type Search During the acquisition and indexing, to each document a document type is assigned for the descritption of the document (index properties / file or document properties). The single document types are described by document type-specific index properties. To folders a folder type is assigned during the creation or take-over into the DMS, which describes the properties of the respective folder (index or folder properties). The single folder types are described by folder type-specific index properties. With the application Search for Documents and the function Object Type, the documents / folders are retrieved over these index properties, which means object type and the respective object type-specific index properties. Figure 4-8: windream Search over Object Types. Object Type With the ascending order of the drop-down list box Object Type, you choose the object type for the search. It is only searched for documents or folders of the selected type. Depending on the choice, the object type-specific index fields for the possible search terms are listed on the tab page Object Type. The single search terms are linked with the linking operator AND as default. The creation and maintenance, that means the way and the number of object types available, is worked out with the windream Management Console.
131 Object Type Search 4-45 Note: If previous versions shall be included in the search if a casesensitive search shall be conducted, you will have to determine the specific option on the respective tab page. Conducting a Search The single steps which are necessary for conducting a search over object types, are listed now. After that, the single steps are described more detailed. How to Conduct a Search over Object Types 1. Open the Windows Start menu with a click. 2. Start the application Search for Documents with the command In Windream from the menu Find. 3. Choose the tab page Object Type. 4. Choose the desired entry from the the drop-down list box Object Type. 5. Enter the desired search terms in the text boxes. 6. Conduct the search by clicking Start. The search is conducted, and the documents / folders found are displayed in the result list. The number of the documents found is displayed in the status bar of the dialog box (hit list). You can save the search criteria as a profile to be used again. Figure 4-9: Conduct Search over Object Types
132 4-46 Object Type Search Note: Besides the selection of predefined list elements, comboboxes allow a free entry of a search item with wildcard. Comboboxes also offer the opportunity to find documents or index fields with list elements which have been deleted, replaced or changed in the Management Console meanwhile. Object type search with Wildcards in string vector fields It is possible to conduct a wildcard search for string vector fields in the object type search. In this context, the search criteria entered by a user will be connected with operator AND. Figure 4-10: Object type search with wildcards in string vector fields Example A search for criteria like Paul* Mike* Frank Carl will conduct a search to find documents whose vector field of the assigned object type has the following properties:
133 Object Type Search 4-47 End of example at least one entry corresponds to "Paul*" AND at least one entry corresponds to "Mike*" AND both entries"frank" and "Carl" are existing. Hidden presettings in the object type search As default, all field presettings in an object type search are displayed. This may lead to the fact that after having selected an object type and starting the search only those documents will be found which correspond to the presettings. However, via the context menu (right click into a free space of the search dialog box), you can determine whether the presettings shall always be displayed when opening the object type search or not. If the setting for always showing the presettings in the search is disabled, an "empty" object type will be presented. The presettings can be made visible again with the respective context menu command. However, entries which have already been made before will be overwritten. Note: This menu item is also available in the indexing dialog.
134 4-48 Options Options Additonal options for restricting the search are available on the tab page Options. The current settings are valid for all types of search. You can determine whether a case sensitive search shall be conducted, or whether previous versions are to be included. Additionally, you can also determine a target folder in which a search shall be conducted, or determine whether a search shall be conducted recursively from this folder. Search in Subordinated Folders In the group named as Search in, a folder can be determined within which windream shall find objects. The selection of this folder is either made by entering or selecting a path, or over the Browse button. If the option Consider subfolders is enabled, subordinated folders of the currently selected target folder will also be included in the search. As default, the search including subfolders is enabled. Consider Previous Versions With the check mark Consider Previous Versions while Searching, it is determined for the current search process, if the search for documents shall include previous versions (check mark) or not (no check mark). As default, the option is switched off. Search Case Sensitive With the check box Search Case Sensitive, you determine whether a case sensitive search with a differentiation between small and capital letters shall be conducted (check mark enabled) or not (check mark deactivated). During a fulltext search, it is not differentiated between small and capital letters. This means, that the use of small or capital letters in the index field Fulltext is not considered during the search. The same refers to searches for text elements in fulltext-searchable index fields. As default, the option is inactive (box unchecked). Timeout (limit) for the search With the respective checkmark for defining a time limit for the search you can determine how long a search operation shall last. Note that a retrieval with the timeout option switched on might not lead to a result
135 Options 4-49 as the time period of a search is exceeded. The search will then be cancelled. As default setting, the option is switched off (no checkmark).
136 4-50 Working with Search Profiles Working with Search Profiles User-defined searches can be saved as profiles without the search result from the single search functions of the application Search for Documents. When doing this, all entered search criteria and their links are saved into a file. The search profiles can be loaded and used again for a new retrieval in the respective search function. The search profiles created can also be placed on the desktop as an icon and can be started from there (link of the file type.wdf with the application WMFind.exe) again. Search profiles are saved in the DMS or at any other place of the file system in XML format. Create a Search Profile In order to create a search profile, you start the application Search for Documents with the command Find>In Windream from the Windows Start menu, or over the command Tools>Find>In Windream... from the Windows Explorer. Over the tab pages, you choose the desired search and determine the needed search criteria for the profile to be created. How to Create a Search Profile 1. Start the application Search for Documents with the command Find>In Windream... from the Windows Start menu, or over the command Tools>Find>In Windream... from the Windows Explorer. 2. Over the tab pages Quick Search, Index or Object Type, you select the desired search. 3. Determine the required search criteria for the profile to be created. 4. At this point, you can start a search with the profile just created, or you can save the profile for a later search. Save a Search Profile After having entered the search terms, the current profile is saved with the command Save Search from the menu File. The entered search terms are saved in a file (file format:.wdf) and in a previously selected folder, including the chosen linkage and brackets. How to Save a Search Profile 1. Create the desired search profile and conduct the search. 2. Choose the command Save Search from the menu File. 3. Change the possibly preset folder in the dialog box Save Search. 4. Enter the file name for the search profile to be saved.
137 Working with Search Profiles Save the profile by clicking Save. Note: Search profiles that were saved can also be placed on the desktop as a link to be directly started from there. With a double click on the icon for the profile you can start the search again. Or, you can open the profile to be edited (for example if you want to change search terms) by selecting the command Open from the popup menu. Open a Search Profile Saved search profiles can be loaded again for a new search.you can open saved search profiles in different ways and thus conduct a specific search again. In the application Search for Documents with the command Open Search from the menu File. By a double click on the respective file entry in the Windows Explorer (if the file type.wdf is linked to the application WMFind.exe). By a double click on the icon of the search profile on the desktop (if the profile or a respective linkage was placed on the desktop). With the command Open from the pop-up menu of the Windows Explorer or on the desktop, after having selected the entry or the icon. Depending on how the search profile is opened, the profile is opened in the application Search for Documents, and the search can be conducted from there. Or, the search profile is opened in the application Search for Documents, and the search is started directly. Open search profile and start search directly. How to Open a Search Profile 1. Mark the icon for the search profile to be opened on the desktop or the respective file in the Windows Explorer. 2. Start the search with a double click. The search profile is loaded into the application Search for Documents, and the search is conducted directly.
138 4-52 Working with Search Profiles Open search profile and start search from the application. 1. Start the application Search for Documents with the command Find>In Windream... from the Windows Start menu, or over the command Tools>Find>In Windream... from the Windows Explorer. 2. Select the desired search over the tab page Index or Object Type. 3. Choose the command Open Search from the menu File. 4. Change the default folder in the dialog box Open Search, if necessary. 5. Enter the file name for the search profile to be opened. 6. Open the search profile by clicking Open. Or 1. Mark the icon for the search profile to be opened on the desktop or the respective file in the Windows Explorer. 2. Open the profile with the command Open from the respective popup menu. The search profile is loaded into the application Search for Documents, and the search can be conducted by clicking Start. Delete a Search Profile Search profiles that were saved can be deleted from the file system or from the desktop with the standard functions for deleting files or folders in Windows.
139 Quit Search 4-53 Quit Search The application Search for Documents is closed with the command Quit from the file menu or over the respective icon in the task bar. The result list will also be closed at the same time. How to Quit the Search by One of the Following Actions Click on the button Quit in the title bar of the application. Choose the menu item Quit from the file menu of the menu bar in the application. Choose the command Quit from the system menu of the application. Open the pop-up menu by clicking the right mouse button in the title bar of the application and choose the command Quit. Double click the program icon of windream in the title bar of the application.
140 4-54 Result List Result List In the result list (hit list), the search results are displayed as a survey. Documents can be chosen from the list for further processing (for example for making changes, for importing and exporting, for printing, or for dispatch), or they can be copied, deleted or moved. Figure 4-11: Result List In the result list, the documents / folders that were found in the previous search are displayed with their file or folder name (column File Name). In order to display further index files (columns) in result lists for the documents / folders found, the presentation of the result list (sort and number of the columns displayed) and the array of presentation can be changed (command View>Columns). By clicking the column headline, the result list can be sorted according to this criterion. With a further click, the original array is displayed again. With a double click on a document entry, the respective document is opened in the original application. Note: If you have selected an entry in the list, you can open a document over the pop-up menu which is opened within the result list, or you can display the index properties of a document. You can also import or export or check out and check in documents. It is also possible to create a new version or to delete previous versions. If you have selected several entries of the list, only some selected commands will be available in the pop-up menu. The number of the documents / folders found is displayed in the status bar of the result list. If no documents / folders were found according to the search criteria, edit the search terms again and restart the search. When there are too many hits, you should also specify the search criteria and conduct a new search.
141 Result List 4-55 The drive icon in the status bar indicates whether the VFS service is started and whether you can access the documents found for further processing. VFS service ist started and documents can be accessed. VFS service is not started and documents cannot be accessed. Smart docking The result list is displayed as a separate dialog box which is attached to the dialog box of the search function (smart docking). As default (meaning after the first search has been conducted) the result list is displayed directly below the dialog box and is attached to it. You can separate the list from the dialog box and move the boxes independently from each other. You move the result list by dragging the title bar to the desired position of the screen. In order to connect both boxes again, you move the result list and attach it to the dialog box of the search function. As soon as the frames of the boxes are close to each other (about 10 pixels), they will automatically be connected. You can also connect the boxes again by using the respective command of the context menu of the result list's title bar. If the boxes are connected, both can be moved together. The position and size which has been determined last will be saved. Changing the View of the Result List You can change the display of the result list with the commands from the menu View. The functions List, Small Icons, Large Icons, and Details work similar to the functions of displaying lists in the Windows Explorer. In order to display the icons for the different view options, the option Icon in the menu View has to be switched on (check mark in front of the menu entry). How to Determine the Display of the Result List 1. Click on the menu View. 2. Choose the desired option with a click. Note: By switching off the option View>Icons (no check mark in front of the menu entry), searches can be conducted faster. A display of the icons is only possible if the VFS service is started (see drive icon in the status bar of the result list).
142 4-56 Result List Changing the Presentation of the Result List The presentation of the result list, that means the sort and the number of the columns presented, can be adapted according to specific needs. Over the command View>Columns, you can select the columns which shall be displayed in the list. The array of presenting columns can be adapted personally by moving single columns in the result list (analogue to the changes in the list view of the Windows Explorer). The dialog box Configure Columns is opened with the command Columns from the menu View, or by clicking the right mouse button in the title bar of the result list. The list of the available indices contains all global indices and selected object type-specific indices which were determined during the definition of object types. How to determine the Presentation of the Result List 1. Open the dialog box Configure Columns with a click on the right mouse button in the title bar of the result list. 2. Choose the index properties to be presented in the result list by a click on the respective check box in the list. 3. Close the dialog box by clicking OK. After that, the result list is displayed as configured. Note: The list view of the Windows Explorer can be adapted as well, if as a requirement the Active Desktop is installed. Display of Index Data Over the dialog box <File or Folder Name> Properties, the index data can be displayed and modified. This dialog box is opened over the pop-up menu with the command Properties. How to Display Index Data of a Document / Folder 1. Mark the desired document or folder in the list. 2. Choose the command Properties from the pop-up menu. Opening and Viewing a Document A document can be opened for further processing by double clicking the respective document entry in the result list.
143 Result List 4-57 Over the pop-up menu, which is opened within the result list, if an entry is marked, a document can also be edited in the original application. Link a document with an application for editing it. If there is no linkage between document and application, the command Open is changed to Open with, and the Windows standard dialog box Open with appears for the selection of a program with which the document shall be opened. How to Open a Document 1. Double click the desired document entry in the list. Or 1. Mark the desired document in the list. 2. Choose the command Open from the pop-up menu. Document preview In order to view a document, you can use the DocView command from the windream context menu. The selected document will be displayed in its original layout (see also chapter "DocView Document preview" in chapter 5). Saving the Result List The result list of a conducted search can be saved as CSV file. Thus, it is possible to view a search result later, without having to conduct the search again. How to Save the Result List of a Conducted Search 1. Choose the command File>Save results. 2. Select a folder in which the result list shall be saved as CSV file from the dialog box Save results. 3. Name the CSV file in the File Name field. 4. Confirm the entry by clicking the Save button. Open a Stored Result List In order to view a result list which has already been saved before, you open the corresponding CSV file with the suitable application (for example Microsoft Excel or a text editor).
144 4-58 Result List How to open the result list of a previously conducted search 1. Select the desired CSV file in the Windows Explorer. 2. Double click the file. Or 1. Start the application with which you want to edit the CSV file. 2. Open the CSV file with the command File>Open. Quit the Result List The result list is closed with the command Quit from the file menu of the application Search for Documents, or over the respective icon in the title bar. You can also close the result list independently from the search function over the Quit button in the title bar of the result list. How to Quit the Result List by One of the Following Actions Click the respective button in the title bar of the application Search for Documents or in the result list. Choose the menu item Quit from the file menu in the menu bar of the application Search for Documents. Choose the command Quit from the system menu of the application Search for Documents. Open the pop-up menu with a click on the right mouse button in the title bar of the application Search for documents, and choose the command Quit. Double click the program icon of windream in the title bar of the application.
145 Conducting a search via command line parameters 4-59 Conducting a search via command line parameters A search for documents in windream can also be executed by entering command lines with the respective parameters. The search is started via a command line representing the following format: [path]wmfind.exe [[Path]SearchProfile.WDF] [/d SearchPath] [/r] [/s] In this context, [Path]SearchProfile.wdf represents the search profile to be used. The profile must have been equipped with the.wdf extension. If path[path] is undetermined, the profile will be searched in the default search profile directory of the windream installation folder (e.g.. C:\Programs\windream GmbH\windream\SearchProfiles). Setting the default search profile directory can only be executed via the following entry in the Windows Registry: HKEY_CURRENT_USER/Software/A.I.S. GmbH/windream/3.6/CommonFiles SearchProfilesDir (STRING). Applicable command line parameters /d SearchPath Represents the windream directory respectively the search path in which the search will be executed. Via parameter /r, subdirectories can also be included in the search. If this parameter is determined, a windream directory saved in a search profile will not be considered. Instead, the directory determined in SearchPath will be used. /r Includes the subdirectories of the determined path in the search. If this parameter is determined, a parameter saved in the search profile will not be considered. /s The search will be executed immediately. If this parameter is not determined, the search profile can only be viewed.
146
147 5 Processing Documents
148
149 Basics Processing Documents 5-1 This chapter describes the further processing possibilities of saved documents. Among other aspects, it is explained how to modify or delete documents, how to display the document history, how to create a new version, how to import/export documents and how to export HTML index data. Further on, it is explained how to administer access rights on documents and folders. Additionally, it is described how to edit the life-cycle of a document and how to check in and check-out documents (SBX-version and following). Basics Processing Documents Functions which are offered for further processing documents are divided in those functions which are delivered with the standard SBEversion of windream, and those which are supplied with the addtional available SBX version. The description of these SBX functions is followed by the icon presented on the left. Saved documents can be processed further on. Changes in the original files are worked out with the registered applications. Documents can be printed or deleted from the database. File processings like printing, deleting, moving, or renaming documents is executed with the standard functions of the operating system, for example from the Windows Explorer. Index data of documents and folders can be changed with the indexing function of windream (tab page Indices in the file dialog box <File or Folder Name> Properties. Documents and folders saved without DMS-specific indices can be post-indexed (assignment of object type). In the histories of the documents or folders in the windream drive, a detailed survey on data of creation and change of documents or folders is maintained. Further on, new versions can be generated. With the administration of versions, current versions and previous versions of a document are administered. The administration of rights allows to assign access rights on documents and folders on the user level and on the group level (tab page Rights of the Properties dialog box of a file). Copies of documents can be exported from the DMS and imported in the DMS for further processing. Selected documents whose editing period has not expired yet can be archived manually, if this function has been enabled for the respective document types.
150 5-2 Basics Processing Documents Index data and all document or folder properties can be displayed in HTML format. The document preview allows to view documents and to display the source in the fulltext after a fulltext search. In addition to the fulltext display and the display of the contents of fulltext-searchable index fields, further fulltexts can be acquired manually. Since the SBX version has been releaased, windream allows to check out documents for further processing and to check them in again after being edited. Additionally, the life-cycle of a document can be viewed and the corresponding rule can be edited. Selecting Documents and Folders The documents to be processed are either selected in the Windows Explorer, or in one of the result lists, which are created with the windream search functions (application Search for Documents). Specific processing steps can be executed simultaneously for several objects (documents and folders) over the windream context menu, while other options can only be executed for one currently selected object (over the object properties). Documents or folders for which an action cannot be executed, as the necessary requirements are not fulfilled (for example rights missing), will not be processed. You will then find respective notes in the logfiles which are created on specific processes. Logfiles (Reporting) The integrated reporting function writes logfiles for specific actions. These files contain information on the mode, the procedure and the status of all processes. The files can be viewed in a dialog box for checking the correct procedure of the respective processes. Depending on the current configuration of the system (Reporting tab page of the windream configuration), the logfile is directly viewed after a process has been started, or you can view the file after the process is complete. Thus, you can check whether a process has been completed successfully, or whether some objects have been skipped, or whether errors occurred. The logfiles are saved in CSV format, path (<windreampath>\reporting) and can be opened with Excel or a word editor. The report settings are made on the tab page Reporting of the windream configuration. You can also determine, for which actions logfiles shall be written, when they shall be displayed and where they shall be saved.
151 Basics Processing Documents 5-3 Access rights Documents locked Basic Requirements A basic requirement for all processing steps is that the user possesses the necessary rights. This means, he must be a member of a user group that had been assigned the required access rights for processing certain documents. If the user belongs to a group that maintains the right of making changes in a document (writing), the document can be modified, renamed, moved, or deleted. The user must also maintain this right for changing the index data, the access rights, or for creating a new version. For specific actions you have to make sure that except of the specific user no other user gets a writing access to the respective document. This means, that other users can only read the document while it is still edited (processed) by one specific user exclusively. A document is automatically locked by windream, when changes of the original documents by the registered original applications are made. This also counts for when changing the index properties, when changing the access rights, if a new version is created or during a check-in / check-out process.
152 5-4 History of Documents and Folders History of Documents and Folders A history is written in the DMS drive for each document and folder. The history shows a complete survey on the life cycle of a document. The history provides a detailed view on the creation and modification of the document data. In the history of the folders, all data of creation and modification are documented. The history is displayed over the tab page <File or folder Name> Properties. Figure 5-1: History of a Document displayed on the Tab Page Properties. Data of the acquisition and changes are displayed in a list. New entries are either made by windream or by the user. When certain actions are executed, the application automatically creates a respective entry for the document history (for example acquisition, post-indexing, new version, changes of the access rights, import and export of copies, manual archiving, or generating the fulltext).
153 History of Documents and Folders 5-5 The date and the time of the action are displayed (column Date), and the login of the user (column User) who has executed an action. In the column Action, information is displayed which describes the actions that were executed. The column Comment presents a comment that the user has entered during the acquisition of a history entry. History entries cannot be changed. Note: If only specific or all previous versions of a document are deleted without deleting the current version, a respective entry is written into the history of the current document. In the column named Action, the entry User-defined is written. In the column named Comment you can see which previous versions were deleted (deleted: <File name1>, <File name2>...). The following actions are automatically documented in the history: Action Description New Document/ folder was created. Object type assigned An object type was assigned to the document / folder New from version [Version number of the previous version] New version created Fulltext generated Access rights changed Restored Moved Index data changed File and index data changed Archived manually Archived permanently The document was created from a previous version. This action is valid for documents only. A following version was created of this document. This is valid for documents only. The fulltext for the search was extracted from this document. This action is only valid for documents. The rights of this document / folder were changed. Document / folder was recovered (restored) after deletion. This action can only be executed by a system administrator. The document / folder was moved. The index data or the properties of the document were changed by another editing process. The document (file) was changed. This action is only logged for documents. Document / folder was archived manually. Document / folder was archived automatically according to the current life-cycle rule.
154 5-6 History of Documents and Folders User entry Free user entry in the history of a document / folder. This process is also logged when previous versions of a document are deleted. The following entries are additionally made in the SBX version of windream: Checked in Checked out Undo check-out Admin undo checkout Life-cycle rule adapted / applied and rule of editing period changed. Archiving rule applied / changed. Document was checked in; only valid for documents. Document was checked out (permanent lock); only valid for documents. Document was checked out and this process was undone (permanent lock removed). This action is only valid for documents. Document was checked out. The check-out process has been undone over the windream Management Console by a system administrator (permanent lock removed); only valid for documents. The life-cycle rule for the document / folder was adapted manually, or the current life cycle rule of the object type was applied. Depending on the period of time for which the life cycle is valid, a respective entry will be generated. This action is only valid for documents. The following entries are additionally created since windream 3.5 version for the following actions: Action Manual fulltext assigned Edit lock set Edit lock undone Edit lock undone (Administrator) Description Manual fulltext for the search was assigned to the document.this action is only registered for documents. The document was locked for editing. This action will only be registered for documents. The edit lock for the document was removed. This action will only be registered for documents. The edit lock for the document was removed by an administrator via the WMC. This action will only be registered for documents. Table 5-1: Additionally created entries in the history for windream 3.5.
155 History of Documents and Folders 5-7 In the Windows Explorer How to Display the History of a Document 1. In the Windows Explorer (and in the windream drive), you choose the folder in which the document for which you want to display the history is stored. 2. Mark the desired document in the list of document entries. 3. Choose the command Properties from the context menu. 4. Change to the tab page History. Or In the result list of the dialog box Search for Documents From the result list after a successful retrieval with the windream search function Search for documents. 1. Open the Windows Start menu with a click. 2. Choose the command In Windream from the menu Find to start the search function Search for Documents Conduct a respective search. 4. Mark the document to be edited in the result list. 5. Open the context menu. 6. Choose the command Properties to open the dialog box <File Name> Properties. 7. Change to the tab page History. From the Windows Explorer How to Display the History of a Folder 1. In the Windows Explorer (and in the windream drive), you choose the folder for which you want to display the history. 2. Choose the command Properties from the context menu. 3. Change to the tab page History. Note: You can also display the history of a folder in the result list, after a successful retrieval with the windream search function Search for Documents. Add an Entry to the History Additionally to the entries generated by the system, the user can add entries that were created by himself. A basic requirement for this is that he is a member of a group that possesses the right of writing for the respective documents / folders.
156 5-8 History of Documents and Folders How to Add an Entry in the History of a Document or Folder 1. Open the dialog box <File or Folder Name> Properties of the document / folder for which you want to to add an entry in the history. 2. Change to the tab page History. 3. Open the dialog box Add History Entry with the button Add. 4. Enter the comment for the history entry in the text box. 5. Click OK to confirm your entry. Note: In the column Action, the respective entry is set automatically for a user-defined history entry (User entry). The name for this action cannot be changed. An entry in the history which has been set once cannot be changed.
157 Administration of Versions 5-9 Administration of Versions Several versions of a document can be administered in windream. A new version of a document is a copy of the original document with an ascending order of version numbers (linearly ascending numbering). The current version of a document is always available for the user. Previous versions are automatically assigned with the file attribute Hidden, so that they are only displayed in the Windows Explorer when the viewing settings are made respectively. The current version, the number of the version, and the previous versions of a document can be displayed in the file properties dialog box over the tab page Version. All versions of a document are available in the windream drive any time. If a new version of a document is generated, a copy is created in the same directory with an identical name, the same rights, the original data, properties, and a history on its own. If necessary, an existing fulltext is also extracted for the new version. Regarding the previous version, the version number is added to the file name, and a respective entry for the history is created. The previous version cannot be changed any more. When conducting searches, previous versions can be included in the search. If the current version is deleted in the Explorer, the previous versions will remain save. In order to delete the current version including all previous versions, the current version or one of the previous versions has to be deleted with the function windream>delete including previous versions from the windream context menu in the Windows Explorer, or in the result list of the windream search function. It is possible to only delete specific previous versions of a document from the string of versions (function windream>delete including previous versions from the windream context menu in the Windows Explorer, or in the result list of the windream search function). In order to get admission for creating a new version of a document, the user must belong to a group to which the right of writing for this document has been assigned. It is not possible to create a new version of a document which was set in the write-protected mode. Note: It is possible to save two files with the same name in different folders of the windream drive. Referring to the administration of versions, the following has to be reminded: If one of these files is copied or moved to a folder in which a file with the same name already exists, the existing file of this folder is replaced by the file which was moved (copied). Then, it is not possible to create a new version of this file any more.
158 5-10 Administration of Versions Administering Versions The administration of versions is executed over the tab page Version in the dialog box <File Name> Properties. In the Windows Explorer How to Display the Versions of a Document 1. In the Windows Explorer and the windream drive, you choose the folder in which the document, whose versions shall be displayed, is saved. 2. Mark the desired document in the list of the document entries. 3. Choose the command Properties from the context menu. 4. Change to the tab page Version. Or In the result list of the dialog box Search for Documents From the result list after a successful retrieval with the windream search function Search for Documents. 1. Open the Windows Start menu with a click. 2. Choose the command In Windream from the menu Find to start the search function Search for Documents Conduct a respective search. 4. Mark the desired document in the result list. 5. Open the context menu. 6. Choose the command Properties to open the dialog box <File Name> Properties. 7. Change to the tab page Version.
159 Administration of Versions 5-11 Figure 5-2: Dialog Box Properties with the Tab Page Version. The versions of a document are displayed in a list. New entries are created by the application. If a new version is created for a document, windream automatically generates the respective entries for the administration of versions (for the current and the previous versions). The file name, the version number (columns File name and Version), and the login of the user who has created the version (column Author) are displayed. Additionally, the date and the time of the creation (column Date), as well as the size of the document (column Size) are displayed. The entries in the administration of versions cannot be changed. The document can be edited with a double click on the entry in the column File name. It is also possible to open a version with the command Open from the context menu. With the command Properties from the context menu, the document properties (for example indices, history or fulltext) of a previously marked document in the list are displayed.
160 5-12 Administration of Versions How to Open a Version 1. Open the dialog box <File Name> Properties. 2. Change to the tab page Version. 3. Mark the version of the document to be opened in the column File Name. 4. Open the document with a double click. How to Display the Document Properties of a Version 1. Open the dialog box <File Name> Properties. 2. Change to the tab page Version. 3. Mark the desired version of the document in the column File Name. 4. Choose the command Properties from the context menu. Create a New Version A new version of a document is created with the command Create new version from the windream context menu in the Windows Explorer or from the result list of the windream search function. If new versions shall be created for several documents simultaneously, you first mark the desired documents and then select the command windream>create new version. A new version will then be created for all selected documents, if the necessary requirements are fulfilled (access rights, document unlocked). The process of creating versions is taken up as protocol in a logfile (default <windreampath>\reporting\makeversion.log). First of all, a copy of the document is generated with an ascending order of the version number by choosing the command Create new version. In the history of the new version, the date of creation and a note is entered which shows that this version was created from a previous one. The previous version is assigned the file attribute Hidden and is set into the write-protected mode. An entry with information on the user, the date and the time of the newly created version is generated in the history of the previous version. Previous versions cannot be changed. After that, the new version can be opened, edited, and saved. Example A new version is created from the original document named Introduction.doc. The new version (2) gets the original file name Introduction.doc. The previous version is renamed Introduction[1].doc.
161 Administration of Versions 5-13 In the administration of versions, two entries are generated respectively for two versions. End of Example File Name Version Author Date Introduction.doc 2 Author's name Date of creation Introduction[1].doc 1 Author's name Date of creation For the current version (Introduction.doc), an entry is created for the action New Version of [1] in the history. In the history of the previous version Introduction[1], an entry is generated for the action New version created. The previous version Introduction[1].doc is attributed Hidden and set read-only at the same time. From the Windows Explorer How to Create a New Version 1. In the Windows Explorer and in the windream drive, you choose the folder of the document, for which you want to create a new version. 2. Mark the desired document in the list of document entries. 3. Choose the command Create new version from the context menu. 4. Refresh the view in the Windows Explorer by pressing F5 to display the new version. Or In the result list of the dialog box Search for Documents. From the result list after a successful retrieval with the windream search function Search for Documents. 1. Open the Windows Start menu with a click. 2. Choose the command In windream...from the menu Find to start the search function Search for Documents. 3. Conduct a respective search. 4. Mark the desired document in the result list. 5. Choose the command Create new version from the context menu. 6. Refresh the view in the Windows Explorer by pressing F5 to display the new version. After having created the new version, you can view or edit the versions over the tab page Version in the dialog box <File Name> Properties.
162 5-14 Administration of Versions Note: After having created a new version, you have to refresh the view in the Windows Explorer (key F5 or menu View>Refresh), so that the new version is displayed. If the display in the Windows Explorer shows hidden files, you can also recognize previous versions by the icon in front of the file name, which is presented in light colour. New versions of archived documents You can also create new versions of archived documents. A requirement is that the document type assigned to these documents allows to do so. The properties of a document type are determined while a responsible system administrator is defining the object types in the windream Management (see also topic "Creating a document type"). Creating a new version and the administration of versions is executed as described in topic "Administering versions" and "Creating a new version". New Version when Importing Documents Optionally, you can determine during the import of documents, whether new versions shall automatically be created when documents are imported into the DMS. New Version when Checking In Documents Since the SBX version of windream has been released, it is possible to create new versions automatically when documents are checked in. When document types are defined in the Management Console, you can determine that new versions shall be created automatically for specific document types. You can create a new version for other documents of a specific type when you check in documents of this type. Delete Documents Stored documents (files) can be deleted from the database. It is possible to delete only the current version of a document including all previous versions, or selected previous versions of a document recursively from a selected previous version in the string. Deleting documents is either done with the Windows Explorer, or from the result list of the dialog box Search for Documents. All functions for deleting documents (current version with or without previous versions or deletion of specific previous versions) can also be executed for several selected documents. All selected documents will be deleted step by step, if the necessary requirements are fulfilled (access
163 Administration of Versions 5-15 rights, document unlocked). For all deleting processes, which are executed over the command windream>delete incl. previous versions of the context menu, the procedure will be written to a logfile (default <windreampath>\reporting\delpreversion.log). Delete Current Version of a Document The current version of a document (a file) is deleted over the Windows Explorer with the [DEL] key, or in the result list from the dialog box Search for Documents with the command Delete from the context menu, or over the File menu. From the Windows Explorer How to Delete the Current Version of a Document 1. In the Windows Explorer and in the windream drive, you choose the folder in which the document to be deleted is stored. 2. Select the desired document in the list of document entries. 3. Press [DEL] to delete the document. 4. Confirm the security message with Yes. Or In the result list of the dialog box Search for Documents 1. Open the Windows Start menu with a click. 2. Choose the command In windream... from the Find menu to start the search function Search for documents. 3. Conduct a respective search. 4. Select the document to be deleted in the result list. 5. Choose the command Delete from the context menu or from the File menu. 6. Confirm the security message displayed with Yes. Note: If the current version of a document is deleted in the Windows Explorer or in the result list, the previous versions will remain saved. You cannot create versions of a new document which is later saved under the same name. In order to delete the current version of a document including all previous versions, the current version must be deleted with the function windream>delete>delete including previous versions from the windream context menu of the Windows Explorer, or in the result list of the windream search function. If there are no existing previous versions of a document, the document can also be deleted over the command windream>delete including previous versions from the windream context menu in the Windows Explorer, or in the result list of the windream search function.
164 5-16 Administration of Versions Delete Current Version of a Document Including Previous Versions The current version of a document including all previous versions, or specificly selected previous versions of the version string are deleted with the function windream>delete including previous versions of the windream context menu in the Windows Explorer, or in the result list of the windream search function. Depending on which file is selected from the version string of a document, windream deletes: The current version of a document (file), if there are no previous versions. The current version of a document (file) including all previous versions, if the current version is selected. The previous versions of a document (file) recursively from the selected previous version. From the Windows Explorer How to Delete a Document Including All Previous Versions 1. In the Windows Explorer and the windream drive, you choose the folder in which the document with the previous versions to be deleted is stored. 2. Select the current version of the document to be deleted in the list of document entries. 3. Choose the command windream>delete including previous versions from the context menu. 4. Confirm the security message displayed with OK. Or In the result list of the dialog box Search for Documents From the result list after a successful retrieval with the windream search function Search for documents. 1. Open the Windows Start menu with a click. 2. Choose the command In windream... from the Find menu to start the search function Search for documents. 3. Conduct a respective search. 4. Select the current version of the document to be deleted in the result list. 5. Choose the command windream>delete including previous versions from the context menu. 6. Confirm the security message displayed with OK.
165 Administration of Versions 5-17 From the Windows Explorer How to Delete Selected Previous Versions of a Document Recursively from a Specific Previous Version 1. In the Windows Explorer and in the windream drive, you choose the folder in which the previous versions of the documents to be deleted are saved. 2. In the list of the document entries, you mark the previous version from which the previous versions of the document shall be deleted. 3. Choose the command windream>delete including previous versions from the context menu. 4. Confirm the security message displayed with OK. Or In the result list of the dialog box Search for Documents 1. Open the Windows Start menu with a click. 2. Choose the command In windream...from the Find menu to start the search function Search for documents. 3. Conduct a respective search (include previous versions). 4. In the result list, you select the previous version from which the previous versions of the document shall be deleted. 5. Choose the command windream>delete including previous versions from the context menu. 6. Confirm the security message displayed with OK.
166 5-18 Display Fulltext Display Fulltext Different fulltexts may exist for each document. There is a differentiation between the following fulltexts: Extracted fulltext Manual fulltext Fulltext of fulltext-searchable index fields Extended (private) fulltext The generation, acquisition and editing of of the fulltexts is either executed automatically by the windream services (fulltext indexing service, windream DMS-Service) or manually via the tab pages Fulltext and Indices of the file properties. Documents can be found according to text elements in the fulltext searches via the windream search function. This can be done separately in different fulltexts or via all fulltexts. Note: Fulltexts can also be generated for folders. You can acquire and edit manual fulltext via the Fulltext tab page of the folder properties. Contents which is entered while editing the index criteria in fulltext-searchable index fields will be extracted and stored fulltext. It is also possible to acquire and edit private fulltext in respective fulltext fields when editing the index properties (tab page Indices). Viewing and editing the different fulltexts is executed the same way for documents. Extracted fulltext For all original files of the documents saved in windream, a fulltext can be generated. After having created the fulltext, a respective entry is automatically made for the histories of the documents (in the user column: windream, and the Action column displays Fulltext created). After each modification of the original data, the fulltext creation is executed again. The creation of fulltext is done asynchronously with the storage of documents in the DMS. According to specific intervals, the fulltext index service searches for newly acquired or changed documents, for which a fulltext has to be extracted in the database. The system administrator determines, for which documents (file types) a fulltext shall be created, and according to what time intervals the fulltext shall be extracted. These settings are made in the windream configuration on the windream server.
167 Display Fulltext 5-19 Manual fulltext Additionally, it is possible to acquire further fulltext for a document as manual fulltext. This fulltext will not be generated by the windream Fulltext Indexing Service, but is created manually via the Fulltext tab page of the document properties or it is filled via the respective interface function. After having acquired the fulltext manually, a respective entry is written into the history automatically (in the user column, an entry user entry and in column Action, Manual fulltext assigned will be entered.). Manual fulltext is not deleted or changed automatically, if changes on the original documents have been made. If desired, this must be done manually. Changes on the manual fulltext are made via the Fulltext tab page of the file properties or via the respective interface functions. Fulltext-searchable index fields Further on, documents can be indexed via so-called fulltext-searchable index fields (string fields). These index properties are marked as fulltext-searchable during the definition of the object types in the WMC, which is valid for all document types (see also chapter "Determinig and administering indices"). The contents of these index fields are additionally extracted and created as fulltext by the windream services. You can search text elements in these fulltext fields. The fulltext from searchable index fields is refreshed by the windream services after changes have been made. Viewing the fulltext can be done via Fulltext tab page of the document properties. Extended (private) fulltext (windream Business Edition only) In addition, it is possible to acquire extended (private) fulltext for documents of specific types. Thus, a fulltext index must be generated when the obejct type is defined in the WMC, which will then be assigned to a document type as document type-specific index field (see also "Determinign and administering indices"). Like any other object type-specific index property, this fulltext will be acquired and edited via the indices tab page of the document properties. Changes on the extended fulltext will only be refreshed after a change in this field via the indices tab page of the file properties in the DMS. Viewing fulltext and editing manual fulltext Viewing the extracted fulltext and the fulltext from searchable index fields can be done via the fulltext tab page in the file properties. Additionally, the manual fulltext can be acquired, edited and viewed.
168 5-20 Display Fulltext From the Windows Explorer How to Display the Fulltext of a Document 1. In the Windows Explorer and in the windream drive, you choose the folder in which the document, whose fulltext shall be displayed, is saved. 2. Mark the desired document in the list of document entries. 3. Choose the command Properties from the context menu. 4. Change to the tab page Fulltext. 5. From the dropdown listbox Fulltext, you select the desired entry (extracted, manual fulltext or searchable string fields). Or In the result list of the dialog box Search for Documents In the result list after a successful retrieval with the windream search function Search for Documents. 1. Open the Windows Start menu with a click. 2. Choose the command In windream from the menu Find to start the function Search for documents Conduct a respective search. 4. Mark the document to be edited in the result list. 5. Open the context menu. 6. Choose the command Properties to open the dialog box <File Name> Properties. 7. Change to the tab page Fulltext. 8. From the dropdown listbox Fulltext, you select the desired entry (extracted, manual fulltext or searchable string fields). How to acquire manual fulltext of a document 1. Select the folder in the windream drive in which the document has be stored for which you want to acquire fulltext manually. 2. Highlight the desired document in the list of document entries. 3. Select command Properties from the context menu. 4. Switch to tab page Fulltext. 5. Select entry Manual Fulltext from dropdown listbox Fulltext. 6. Paste the text (manually or via the clipboard) which shall be acquired as manual fulltext. 7. Save the changes with Apply or OK. You can also select the document for which the fulltext shall be acquired from the result list after a retrieval with the windream search function. Fulltext can either be acquired via the respective interface funcction.
169 Display Fulltext 5-21 Note: In the same way, you can also acquire and edit manual fulltext for folders via tab page Fulltext of the folder properties. How to acquire fulltext in searchable string fields or as extended fulltext The acquisition and editing of the fulltext from searchable index fields and the extended fulltext is executed via tab page Indices of the file properties while indexing documents (see also chapter "Determining index properties"). 1. Open the file properties of the document for which you want to acquire fulltext manually. 2. Switch to the Indices tab page. 3. Select the desired object type from dropdown listbox Object type. 4. Enter the index data in the object type-specific index fields. 5. If the object type provides a field for acquiring extended fulltext, enter the text to be acquired as extended fulltext (manually or via clipboard). 6. Save the changes with Apply or OK. Note: In the same way, you can also acquire and edit fulltext from fulltext-searchable index fields or from private fulltext via tab page Indices of the folder properties.
170 5-22 windream Rights windream Rights The administration of rights in windream is based on the user and group concept of Windows NT. The NT users and groups and the group membership of users are determined in the Windows NT user administration. The classification of users and groups as windream users and groups and their administration is executed over the windream Management Console (WMC). A description of the user administration of Windows NT is not part of this documentation. Among others, you will get further information on Windows NT in the respective Microsoft documentations. The access rights of windream users and groups to documents and folders are administered over the tab page Rights of the object properties. Actions are executed from the connected Client computers. Note: The windream Business Edition allows to assign rights on documents and folders for windream groups and for single users as well. In the SBX-version, however, you are only allowed to assign rights on documents and folders for windream groups, but not for single users. Access rights on documents and folders can be extended or restricted by users which are equipped with the respective rights on the workstations. Users and Groups Users and groups are taken over from the user and group administration of the windream Management Console (WMC). Each windream user must also be NT user. A windream user must in any case be registered as NT user and must at least be assigned to one windream group for being able to work with windream. If a new user account or a new group shall be created for windream, this account or group must at first be created with the NT Server administration. After that, the assignment of the user or the group to windream is executed over the user and group administration in the WMC. In the WMC, new groups and user accounts can also be created by assigning existing NT groups or user accounts to windream groups or by taking over new groups in windream. The user ID for the current user (creator ID) is also saved as creator or author by windream for the documents saved in windream.
171 windream Rights 5-23 Rights The administration of rights is executed on the tab page Rights in the document or folder properties (dialog box <File or Folder Name> Properties). The assignment of rights is made for each group or user on single or several documents or folders. The assignment of rights can be executed simultaneously for one or several holders of rights (users and groups). The access rights are restricted to the rights of reading, changing and rights for each group and user. The right deleting is automatically assigned by the right of changing. According to this structure, rights on single folders or documents in windream can be assigned to the specific groups or users. It is differentiated between the rights of reading, writing (which means changing), and the right of assigning rights (the right Rights). Reading The right of reading allows users to open a document in the read-only mode with a viewer or with an application registered for this file type. Changes, which are made in the registered application, cannot be saved in the same document, because the right of Changing is not assigned. Folders of the windream drive are only displayed in the Windows Explorer or in the result lists of the search function, if the group or the user has at least been assigned the right of reading the folders.
172 5-24 windream Rights Changing The right of making changes enables the users to open and to change a document with a viewer or with the registered application for this file type. These changes can be saved in the current version, or a new version of this document can be created. The document can also be renamed, moved, or deleted. The right of deleting documents is automatically assigned with the right Changing. If a whole number of documents is selected for deleting, windream will delete them one after the other. If among the documents selected there is one that cannot be deleted, because the right of changing has not been assigned, windream deletes all documents except this one. The user is informed by a message that this document cannot be deleted. After that, the process of deleting is canceled. Folders for which a group or a user has been assigned the right of changing are displayed in the Windows Explorer and in the result list of the windream search function. They can be renamed, moved, or deleted. The right of deleting folders is assigned with the right of changing. However, folders can only be deleted, if all documents of this folder can also be deleted. If there is a document (or another child folder) in this folder which may not be deleted, a message is displayed and the process of deletion is canceled. A new folder can be created, if the group or the user is assigned the right of Changing for the parent folder. Rights Users and groups with the right Rights are authorized for changing the rights on respective folders and documents for other groups and users and for his / her own group. Such users can assign or revoke the rights of reading, changing and rights on folders and documents. Documents / Folders Without Rights If a windream NT group is deleted on the server, it is possible that this group was the only one who still possessed the right of reading specific documents / folders in windream. When rebooting the windream DMS service on the windream server next time, this very last group or user assignment of these documents / folders will be removed. Thus, these documents / folders will not be visible or retrievable for any windream user. In order to find these documents / folders again and to assign new rights, a respective retrieval can be conducted over the windream search function (index search). In this case, a windream mainuser must be logged in at a windream workstation (see documentation of server setup). Among others, this mainuser can find documents without group or user assignment. After that, the index search has to be launched, and a bitsearch with index Flags has to be conducted (Flag no rights or 32768).
173 windream Rights 5-25 After that, you can again assign the required rights for the documents / folders found. How to conduct the search for documents / folders without rights 1. Select the category Available Indices over the menu button Index of the index search. 2. Select the index Flags for bitsearches over windream specific attributes. 3. Determine the operator in the field Condition (bit set or equal). 4. Select the entry no rights in the dropdown listbox Value, or enter the value Requirements for Administering Rights At least one group or one user must always possess the right of assigning rights and the right of reading each folder / document of the windream drive. Administering Rights The administration of rights is executed over the tab page Rights in the dialog box <File or Folder Name> Properties.
174 5-26 windream Rights Figure 5-3: <File or Folder Name> Properties Tab Page Rights The users and groups are listed with the assigned access rights on the previously selected documents and folders. Only those users and groups are listed which at least possess the right of reading the selected documents. The icon in the column Group indicates whether the entry refers to a user or to a group ( for user; for group). In column Name, the login name for users and the group name for groups is displayed. The complete user name is additionally listed in cloumn Description. Column Domain contains the designator of the domain on which the user or the group accounts have been configured. Columns Read, Change and Rights are designed for displaying and assigning the respective rights. If the checkmark is enabled in one of the columns, the respective right is set for the user / group. Sorting the list of right holders The sorting of the list of users and groups can be adjusted according to each criterion displayed (Name, Domain, Description or the rights Reading,
175 windream Rights 5-27 Changing, Rights). The list will be sorted again after a click on the respective coluumn header. As default, the ascending order over the names of users and groups is preset (column Name). Keyboard navigation in dialog box Rights In order to change settings on the Rights tab page, the navigation on the tab can also be done via keyboard instead using a mouse. If a line with the name of a rights holder is highlighted, the present focus on a cell will be presented with another color (lighter blue). Selecting a cell can be executed via keys [SHIFT] + [CURSOR LEFT/RIGHT] within the line. To change the right, use keys [SHIFT] + [SPACE]. Presentation of Rights on Multiselection of Documents and Folders If several documents and / or folders have been selected for editing their access rights, all users and groups with their rights will be displayed on the tab page Rights which are assigned to the selected objects. Rights (checkmarks) which are valid for all objects are displayed in black color, whereas the rights which are only assigned to a part of the selected objects are displayed in grey color. Also if specific users and groups only possess access rights on a part of the selected objects, the rights set will be presented in grey checkboxes. If you change the rights of a holder by revoking a right (disable checkbox) or by enabling a checkmark (active), these changes will be valid for all selected documents and folders. This is also true for rights which a holder only possesses for a part of the selected objects (grey checkmarks). This means if you select a right in grey color, this will be presented in black afterwards and will be set for all edited objects after being saved. If you disable a right in grey, the right will be revoked for the respective holder. Example Access rights on document 1 Name Read Change Rights windream administrators Yes Yes Yes windream users Yes No Yes Access rights on document 2 Name Read Change Rights windream administrators Yes Yes Yes windream users Yes Yes Yes
176 5-28 windream Rights windream Yes Yes No Presentation of access rights when selecting document 1 and document 2 Name Read Change Rights windream administrators Yes Yes Yes windream users Yes Yes (grey) windream Yes (grey) Yes (grey) Yes No End of example Changing access rights The right named Rights is removed from the holder of the right "windream Administrators". The right Change is set for the holder of "windream user". For the holder of "windream", the right Change is disabled and the right Read is set. Name Read Change Rights windream Administrators Yes Yes No windream user Yes Yes Yes windream Yes No No Basics of Right Assignment The assignment of rights is always executed for the currently selected documents or folders of the result list or the Explorer listview. The access rights are set by the assignment of users and user groups with the respective rights set on selected documents and folders. windream will firstly assign the rights of the parent folder to new documents or folders. These rights can be extended or restricted later, if you or your user group to which you are assigned possess the required right. If you change the rights of a folder later (after documents / folders have already been created), these changes will not automatically be transfered to documents / folders which are already in it. In order to be able to create a subfolder of a folder, the user or the group to which a user belongs must possess the right of writing in this folder. The new document / the new folder will then automatically contain the rights of the parent folder.
177 windream Rights 5-29 If a user or a user group does not at least possess the right of reading a folder or a document, the folder and the document will neither be displayed in the result list of the windream search function nor in the Explorer listview. Note: Documents stored in a folder for which a user or a group does not possess the right of reading will be found in a retrieval, if the user / group is equipped with the right of reading these documents. These documents can be viewed over the result list of the windream search function. However, the documents will not be displayed in the Explorer listview. Assign right of reading to a document / folder If a document shall only be released to a user or group for reading, or if a folder shall be released for being viewed, you will exclusively have to assign the right of reading to this user / group referring to the document / folder. Assign right of writing for a document / folder In order to allow users or groups to make changes, you will have to assign the right of changing the document / folder. The right of changing contains the right of reading, meaning that if the right of changing is assigned to a document / folder and the respective user and group, windream will automatically assign the right of reading, too. Assign right for assigning rights for documents and folders If a user or a group shall be equipped with the right of changing rights, you will have to assign the right of assigning rights to this user / group. This also contains the right of reading which is automatically assigned by windream. Revoke all rights for a document / folder In order to revoke all rights of a user / group, you will have to disable the right of reading. If the right of reading is removed, windream will also delete the right of changing (if existing) and the right of assigning rights. Alternatively, you can also revoke all rights from a user or a group using the respective command from the context menu. The entry for the respective user or group will be removed from the list of right holders which refer to the specific documents and folders. In order to assign access rights again to these users, you will have to add the users or groups again to the list of right holders and you must assign the right again. Note: If all rights of a document or a folder are removed for all users and groups, the document cannot be changed any more and cannot be displayed or retrieved. Thus, windream will display a
178 5-30 windream Rights respective message if you try to remove rights from the very last right holder. Assign Rights You can change the rights on a document or a folder for all users and groups (also in groups that you have not been assigned to) if you or the group in which you are member is equipped with the right of making changes. The assignment can be executed by: assigning users or groups with the respective rights to the list of right holders over command button Add (assigning initial rights) or the extension or restriction of rights of already assigned users and groups over the checkboxes on the tab page Rightse (editing assigned rights). In order to assign access rights, you first select the respective documents and folders. Then, you add the users and groups with the desired access rights on the selected objects, or you change the access rights of the available right holders. Add Users and Groups In order to assign access rights on documents and folders to users and groups, you open the dialog box Select users and groups over command button Add. View User Groups In the dropdown listbox Search in, the Domains (NT Server) are displayed on which the windream users and groups are configured. The list contains the windream Server and all domains that are known to the windream Server (see also topic "User and Group Administration" in the WMC in chapter 8). You restrict the list of users and groups by selecting a domain (upper list in the dialog box). The user groups available on the selected domain are displayed. View Users Over the checkmark Show Users, you determine whether all users are displayed which are configured on the domain, additionally to the groups (checkmark enabled). As default, the checkmark is disabled.
179 windream Rights 5-31 Note: The time required for searching and displaying users depends on the number of user accounts configured. You can reduce the contents of the list with the filter function. By entering a value in the fields of the first line of a column, the contents of the list will be limited to the elements which contain the value entered in the respective column. By entering values in several columns, the contents of the list can further be limited. Alphanumeric characters are allowed as entries. The entry of wildcards (* and?) is supported. The filter function is not available for columns with the value no Filter. Entries in these fields will not be considered. After having entered a value, the filtering process will be excuted on pressing RETURN or automatically after one second. Over command buttons next to the input fields you reset the values to *. All elements of a column are found with this value. The filter values entered and the contents of the list are not saved. Select users and groups and assign rights You apply previously selected entries from the upper into the lower list of the dialog box by enabling the Add button. Then, you assign the initial rights to selected users and groups over the corresponding checkmarks. The right of reading is always set and cannot be disabled, as at least the right of reading must be assigned to each new right holder. With OK, you apply the users and groups including the assigned rights to the list of right holders on the tab page Rights (dialog box of object properties). If you select a user or a group that has already been equipped with rights, this user / group will receive the new rights. Save access rights Changed access rights are saved over one of the command buttons OK or Apply on the tab page Rights. windream displays a dialog in which the process of saving and possible errors are reported. In order to save the access rights, the objects to be processed must be locked for other users in the database. Error while saving access rights If errors occur during the process (for example a document cannot be locked), the process will be cancelled and all changes will be undone for the currently selected object. All changes of objects will be applied until the error occurs, meaning that all objects to which rights could be assigned are equipped with new rights. Over the button Details in the report dialog, you can display further details of the process. Additionally, a protocol file can be written (depending on the specific
180 5-32 windream Rights windream configurations), according to which the process can be checked (default: <windreampath>\reporting \Properties.log), (see also chapter 6, "Reporting"). From the Windows- Explorer How to add a new user / group with initial rights 1. Select the folders or documents in the windream drive to which access rights for new users shall be assigned. 2. Select command Properties from the context menu. 3. Switch to tab page Rights. 4. Enable command button Add to open dialog box Select Users and Groups. 5. Select the desired domain from dropdown listbox Search in. 6. Enable checkmark in Show Users, if all users of the selected domain shall be displayed additionally to the groups. 7. Select the desired groups and users in the upper list. 8. Enable button Add to add the desired entries to the lower list. 9. Enable the checkmarks for the rights to be assigned to users and groups. 10. Press OK to add the new right holders with the assigned rights to the list on the tab page Rights. 11. Save the settings with OK or Apply. Or In the result list of the dialog box Search for Documents From the result list after a retrieval with the windream search function: 1. Select the folders or documents in the result list to which access rights for new users shall be assigned. 2. Select command Properties from the context menu. 3. Switch to tab page Rights. 4. Enable command button Add to open dialog box Select Users and Groups. 5. Select the desired domain from dropdown listbox Search in. 6. Enable checkmark in Show Users, if all users of the selected domain shall be displayed additionally to the groups. 7. Select the desired groups and users in the upper list. 8. Enable button Add to add the desired entries to the lower list. 9. Enable the checkmarks for the rights to be assigned to users and groups. 10. Press OK to add the new right holders with the assigned rights to the list on the tab page Rights. 11. Save the settings with OK or Apply.
181 windream Rights 5-33 Remove Users and Groups In the dialog box for selecting users and groups, you can remove users and groups from the list of right holders, which have previously been selected in the lower list. The command is either executed over the DEL key or over the respective command of the context menu. Remove right holders on the tab page Rights Users and groups which have already been assigned can be removed on the tab page Rights by revoking all rights from the respective right holders (disable checkmarks for reading, changing and rights). Then, you save the changes with one of the command buttons OK or Apply. When opening the document or folder properties again, these users and groups will not be displayed any more. Users can also be removed from the list of right holders over the DEL key or via the command of the context menu. In this case, windream will display a respective security message. After having confirmed the message, the users will be removed from the list. Note: Consider that at least one user or one group must have the right for assigning rights and thus must have the right of reading in each folder and document of the windream drive. If all rights are removed for all users and groups and if you try to save the changes, windream will display a respective message. You will then have to set the right of assigning rights again for at least one user or group. In the dialog box for selecting users and groups On tab page Rights How to remove a user / a group from the list of right holders 1. Mark the users and groups to be removed in the lower list of the dialog box for selecting users and groups. 2. Press DEL or select the respective command from the context menu. 1. Select the documents and folders to be processed in the result list or in the listview of the Explorer. 2. Select command Properties from the context menu to open the Properties dialog box. 3. Switch to tab page Rights. 4. Select the users and groups whose rights shall be removed. Then either 1. disable checkmarks for reading, changing and for the rights of the selected right holders and enable OK or Apply to remove the rights. Removed rights will not be displayed any more afterwards.
182 5-34 windream Rights Or 1. press DEL or select the respective command from the context menu and confirm the message displayed to save the changes. The right holders will be removed from the list immediately. Edit Rights of Assigned Right Holders Editing, meaning to extend or to restrict rights of already assigned users is executed over the checkmarks on tab page Rights. From the Windows- Explorer How to extend the rights on documents and folders of assigned right holders 1. Select the folders or the documents of the windream drive for which you want to assign rights. 2. Select the Properties command from the context menu. 3. Switch to tab page Rights. 4. Select the users and groups for which you want to assign an additional right. 5. Eanble the checkmark for the right you want to assign in one of the columns for reading, changing, or assigning rights. 6. Save the settings with OK or Apply. Or In the result list from dialog box Search for Documents From the result list after a retrieval with the windream search function: 1. Select the desired documents or folders in the result list. 2. Select command Properties from the context menu. 3. Switch to the Properties dialog box on tab page Rights. 4. Select the users and groups for which you want to assign an additional right. 5. Enable the checkmark of the right to be assigned in one of the columns for reading, changing or assigning a right. 6. Save the settings with OK or Apply. Note: You can also extend rights of already assigned right holders over the command button Add (assignment of users and groups). Changes will then effect all selected documents and folders whose access rights shall be edited. Users or groups which have only been equipped with restricted rights so far will then be equipped with a further right, which will be valid for all documents and folders selected.
183 windream Rights 5-35 From the Windows Explorer How to revoke rights on documents and folders from assigned right holders 1. Select the folders or documents of the windream drive for which you want to revoke rights. 2. Enable command Properties from the context menu. 3. Switch to tab page Rights. 4. Select users and groups from which you want to remove an assigned right. 5. Disable the checkmark of the right you want to remove. 6. Save the settings with OK or Apply. Or In the result list of the dialog box Search for Documents From the result list after a retrieval with the windream search function: 1. Select the desired documents or folders in the result list. 2. Select command Properties from the context menu. 3. Switch to tab page Rights of the Properties dialog box. 4. Select the users and groups from which you want to revoke a right. 5. Disable the checkmark of the right which you want to remove. 6. Save the settings with OK or Apply. Note: You can also restrict rights of already assigned right holders over the command button Add or over the removal of right holders. Changes will become effective for all documents and folders selected for editing access rights. Enabled rights can be removed form users and groups by disabling the respective right. After having revoked rights on documents and folders you should press [F5] to refresh the Explorer listview. Ownership rights on documents It is possible to assign or apply ownership rights to documents and folders. The owner of an object will always be equipped with all rights (reading, changing, assigning rights) on the respective object. The current user can be assigned to a document as the owner. Referring to folders, you can determine whether the objects in the folder are automatically assigned to no user, to the owner of the folder or to the current user as owner.
184 5-36 windream Rights In the windream user administration, you can determine whether single users have the right to apply the ownership rights on objects or not. Users without this right cannot take over ownership rights on objects (see also "User and group administration"). With the index search of the windream search function you can search for objects of specific owners. Take ownership This command will enter the current user as owner for the selected documents. The button will be disabled for users who have not been equipped with the right of taking ownership in the Wwindreamuser and group administration. No owner No owner will be entered for new objects in this folder. Use folder owner as owner The owner of this folder is entered as the owner of new objects in this folder. Current user as owner The current user is entered as owner of new objects in this folder. How to apply ownership rights on documents 1. Select the documents in the windream drive for which you want to take over the ownership rights. 2. Open the document properties with the respective command of the context menu. 3. Switch to tab page Rights. 4. Open the dialog box Owner via the respective button. 5. Click Take ownership. The current user will be entered as owner and displayed in field Current user. 6. Click OK. How to determine ownership rights on new objects in a folder 1. Highlight the folder(s) in the windream drive for which you want to determine the settings. 2. Opent he folder properties with the respectuve command. 3. Switch to tab page Rights. 4. Open dialog box Owner via the respective button. 5. Select the desired option in group Folder settings for new files/folders and click OK.
185 windream Rights 5-37 The settings will be valid for new objects in the folders. The ownership rights of available folders and documents will not be changed.
186 5-38 Export and Import Documents Export and Import Documents It is possible to export documents for being edited outside the DMS and to import them again after editing is complete. With this function, copies of previously selected documents are exported from the windream drive to a selected working folder in the filesystem. In contrast to the Check-In / Check-Out function, documents will not be set into the read-only (locked) mode in the DMS after being exported. They can still be edited in the DMS drive by other users. Previously exported documents can be imported again. In this case, the original documents in the DMS will be overwritten. However, windream will display a security message in which the overwriting action will have to be confirmed explicitly. Note: In order to ensure that documents will not be overwritten in the DMS by other users, you should use the check-in/check-out function (SBX version only) instead of the export / import application. Importing and exporting documents is either executed over the context menu of the Explorer, or over the context menu of the result list (after having conducted a search, dialog box Search for documents). Exporting Documents and Folders The export of selected documents or folders (including documents within folders) is executed with the command windream>export from the windream context menu in the Explorer or from the result list of a search. The Export command creates copies of documents and stores them in a working folder determined by the user. Additionally, it is possible to export folders recursively (including subfolders). windream creates a file structure below the determined export folder on the target system. The filing structure is equal to that of the DMS drive. After enabling the Export command, windream displays a dialog box in which further options can be entered.
187 Export and Import Documents 5-39 Figure 5-4: Export documents Determine Folder You determine the folder to which documents shall be exported in the field To. As default, the previously used directory is always preset. It is possible to configure the default settings individually over the windream configuration. You can determine on the tab page In/Out that always a specific directory is preset for exporting documents. Recursive Export If folders shall be exported, windream offers the Recursive option. This option must be enabled if also documents within subfolders shall be exported. windream will then create a respective folder structure on the target system. If folders are exported recursively (incl. subfolders), windream will store the index files of the documents in the directory in which the documents are placed, too. Optional export of index data The following options are available for index data assigned to documents / folders which are to be exported: Export of index information for each document / folder in XML format; Export of index information for each document as HTML file with relative link to the original file. The option to be preset here can be set in the windream configuration, tab page In/Out. If index data of documents shall be exported, too, windream will additionally create two HTML files for displaying a survey on the documents exported. A survey page in HTML format with links to all HTML index files of the documents exported.
188 5-40 Export and Import Documents A survey page in HTML format with frames for simultaneous display of the survey (links to all HTML index files) and the index information of the exported documents in a window. As default, XML and HTML files are stored in the same directory which contains the exported objects themselves. These files are created with the name <filename>.xml and <filename>.htm in the export directory. The files for displaying the surveys on exported documents are stored with the name wmindex<date and timestamp>.htm and wmframe<date and timestamp>.htm in the export directory. All HTML and XML files are created again on each export process. If the same documents are exported to the same folder several times, the documents and the files displaying index data will be overwritten after having confirmed a security message, whereas the original survey files will remain untouched. Open file Ask again before opening The files are opened in the respective original application directly after the export process. If you have determined that the documents are opened directly after the export process (option Open file), you can set here whether a security message shall be displayed once again before opening a file. If you want to disable this option for specific filetypes, you determine the desired file extensions in the configurations on tab page In/Out in field Open without asking (see also chapter "In/Out" in chapter 6). From the Windows Explorer How to export documents 1. Select the folder of the windream drive, in which the documents to be exported are stored. 2. Select the documents and folders to be exported in the list of document entries. 3. Enable the command windream>export from the context menu. 4. Select the folder to which the files shall be exported in the dialog box Export. 5. Enable the HTML Index Data and / or XML Index Data option, if index information shall also be exported. 6. Enable the Recursive option, if folders shall be exported recursively. 7. Enable the option for opening the file and / or to ask again before opening, if files shall be opened after the export directly. 8. Confirm your selection with OK. Or
189 Export and Import Documents 5-41 In the result list of the dialog box Search for documents 1. Open the Windows Start Menu. 2. Enable the command In windream... of the Find menu to start the search application. 3. Conduct a retrieval. 4. Select the documents / folders to be exported in the result list. 5. Enable the command windream>export from the context menu. 6. Select the folder to which the files shall be exported in the dialog box Export. 7. Enable the option HTML Index Data and / or XML Index Data, if index data shall be exported, too. 8. Enable the option Recursive to export subfolders, too. 9. Enable the option for opening the file and / or to ask again before opening, if files shall be opened after the export directly. 10. Confirm your entries with OK. All selected documents are exported to the determined directory, if the necessary requirements are fulfilled (access rights, document unlocked). The export process is taken up as a protocol in a logfile (default: <windreampath>\reporting\export.log). When the export process has been finished, you can edit the files and import them again into the DMS. Error while exporting documents If an error occurs during the export process, the error will be logged in the logfile. According to this data, you can make a final check to ensure that all files have been exported correctly(see also the "Reporting" chapter, p. 5-2). Importing Documents Importing documents is executed with the function windream>import from the windream context menu of the Explorer or the result list of the windream search function. Exported documents are imported again into the DMS with the command Import. The original files will then be overwritten. If the original files had been edited meanwhile, a security message is displayed which has to be confirmed before the overwriting process is started. After enabling the Import command, windream indicates a dialog box for determining further options.
190 5-42 Export and Import Documents Figure 5-5: Import documents Determine folder You determine the folder to which documents shall be imported in the field From. As default, the previously used directory is always preset. It is possible to individually configure the default settings over the windream configuration. You can determine on the tab page In/Out that always a specific directory is preset for importing documents. Recursive If documents within a subfolder shall also be imported again, too, this option must be enabled. Default settings are made in the windream configuration, tab page In/Out. Create new version With this option you determine the creation of a new version, when documents are imported. Default settings are made in the windream configuration, tab page In/Out. Delete / save original file You can determine here, that the files to be checked in are saved as a local copy in a backup or in the export folder. If the Backup option has been enabled, windream will create a backup copy on each import process. This copy will be stored in a subfolder generated by windream. The place of storage for these copies can be determined in the configurations on tab page In/Out in field for determining the backup directory. If you do not determine a backup directory (default), a folder named WMCIBak will be created in the folder in which the documents have been imported before (option From). windream will create a separate subfolder for each document in this backup folder, in which the copies will be saved. If the copies of the original shall be removed after the import, you enable the Delete option. Only the files in the export directory will be removed, but not the files in the backup directory.
191 Export and Import Documents 5-43 Another option allows to save and delete files also in manually selected paths (determined in field From). The option Errors in Reporting Dialog+Logfile determines that errors will be logged in a logfile (option enabled) or not. By default, the logfile is named Import.log in directory <windreampath>\reporting, in which the import processes are logged. From the Windows Explorer How to import documents 1. Select the folder of the windream drive in which the documents to be imported again are stored. 2. Select the desired documents and folders in the list of document entries. 3. Enable the command windream>import of the context menu. 4. Select the folder from which the documents shall be imported in the dialog box Import. 5. Enable the option Create new version, if new versions shall be created. 6. Enable the option Recursive, if folders shall be imported recursively. 7. In the sector for saving / deleting the original file, you determine whether backup copies are to be created, whether local files shall be deleted after import and whether errors shall be logged. 8. Confirm the selection with OK. Or From the result list of the dialog box Search for documents 1. Open the Windows Start Menu. 2. Enable the command In windream... from the Find menu to launch the search function. 3. Conduct a retrieval. 4. Select the documents and folders to be imported in the result list. 5. Enable the command windream>import from the context menu. 6. Select the folder from which files are to be imported in the dialog box Import. 7. Enable the option Create new version, if new versions shall be created on import. 8. Enable the Recursive option to import folders recursively (including subfolders). 9. In the sector for saving / deleting the original file, you determine whether backup copies are to be created, whether local files shall be deleted after import and whether errors shall be logged. 10. Confirm your entry with OK.
192 5-44 Export and Import Documents All selected documents are imported into the DMS again from the determined directory, if the necessary rights are fulfilled (access rights, document unlocked). The procedure is logged in a logfile (default: <windreampath>\reporting\import.log). Error while importing documents If an error occurs during the import process, the error description is written into the logfile. According to this data, you can check whether the import process could be finished successfully(see also the "Reporting" chapter, p. 5-2).
193 Check-In / Check-Out of Documents 5-45 Check-In / Check-Out of Documents The check-in/check-out function of windream (since SBX version) allows to check out documents from the windream drive to a selected directory of the filesystem outside the DMS. Documents can be checked in again after being edited. Checked out documents can only be edited by the user who has executed this process. During a check-out, the system creates copies of the original files in the check-out directory, and the original files will be set into the read-only mode in the DMS. Other users cannot access these documents for reading. In addition to files, index information and other document properties can be exported in HTML or XML format. Thus, the DMSspecific document properties will also be available outside the DMS. However, it is not possible to edit index data and document properties at the same time. During a check-in, the original files in windream will be substituted by the modified files, the read-only mode will be removed, and the files will be available again for other users. A check-out process can be undone with the respective function, for example to discard changes which have already been made. Then, the original file will not be substituted by the checked out file, and the permanent lock will be removed. Respective entries will be written to the document history on each check-in and check-out process and for each document. Requirements The check-out function can only be executed on documents and folders which are not locked (for example if they are already checked out). A user must have the right of writing on the respective documents. Editing documents exclusively via Check-Out Documents of specific types can exclusively be edited via the check-out function. When defining the document types in the WMC, you can determine that the editing of documents will only be allowed if the documents are checked out. Documents which have been assigned to this type can onyl be changed if they are checked out for editing. Note: Deleting these documents from the DMS cannot be executed in the Windows Explorer. They can only be deleted via the windream DMS-Browser which can be accessed from the windream Management Console (see topic "The windream DMS- Browser").
194 5-46 Check-In / Check-Out of Documents Check Out Documents and Folders The selection of documents to be checked out is executed over the Explorer listview or in the result list after a search. With the function windream>check out from the windream context menu it is possible to check out one or several documents. Checked out documents are stored as copies outside the DMS drive. Original documents in the DMS cannot edited by other users as long as the documents will be kept checked out. An entry is written to the history on each check-out, which also contains information on user, date, time and a comment. Note: Only the contents of documents can be checked out. DMSspecific properties (rights, indices) are excluded from being edited. Additionally, it is also possible to check out complete folders recursively (incl. subfolders). windream will then create an equal directory structure below the determined working folder on the target system, after the user has confirmed a respective message. The checkout function is exclusively applied on the documents within the directories. Only documents will be marked as checked out, but not the respective directories. After enabling the Check out command, windream displays a dialog box in which further check-out options can be entered. Figure 5-6: Check out documents Determine folder You determine the folder to which documents shall be imported in the field To. As default, the previously used directory is always preset. It is possible to configure the default settings individually over the windream configuration. You can determine on the tab page In/Out that always a specific directory is preset for checking out documents.
195 Check-In / Check-Out of Documents 5-47 Recursive windream offers the Recursive command in the dialog box for checking out documents, which has to be enabled if documents within subfolders shall be checked out, too. A respective folder structure which is equal to that of the DMS drive is then created below the determined working folder on the target system. If folders are checked out recursively, the index files of the documents and the corresponding survey files are stored in the same directory in which the documents themselves are placed, too. Comment You can enter a comment for each check-out process in this field, which is entered in the document history. Optional export of index information On each check-out process of documents, you can additionally export the assigned index data. The following options can be selected: Export of index information in XML format for each document. Export of index information as HTML file with relative link to the original file. The default settings of this option can be made in the windream configuration, tab page In/Out. If index data of documents shall be exported, too, windream will create two additional HTML files during the check-out, which gives a survey on the documents being checked out. A survey page in HTML format with links on all HTML index files of the checked out documents. A survey page in HTML format with frames for simultaneous display of a survey and the index information of the checked out documents in a window. As default, XML and HTML files are stored in the same directory in which the documents themselves are placed, too. These files are saved with the name <Filename>.xml and <Filename>.htm in the check-out folder. The files indicating the survey are saved with the names wmindex<date and timestamp>.htm and wmframe<date and timestamp.htm> in the check-out directory. All XML and HTML files are created again on each check-out process. If the same documents are checked out to the same folder several times, the documents containing index data will be overwritten, after a respective security message has been confirmed, whereas the original survey files remain untouched.
196 5-48 Check-In / Check-Out of Documents Open file The files are opened in the respective original application directly after the check out process. Ask again before opening If you have determined that the documents are opened directly after the check out process (option Open file), you can set here whether a security message shall be displayed once again before opening a file. If you want to disable this option for specific filetypes, you determine the desired file extensions in the configurations on tab page In/Out in field Open without asking(see also chapter "In/Out" in chapter 6). From the Windows Explorer How to check out documents 1. Select the folder of the windream drive, in which the documents to be checked out are stored. 2. Select the documents and folders to be checked out in the Explorer listview. 3. Enable the command windream>check out of the context menu. 4. Select the folder to which the files shall be checked out in the dialog box Check out. 5. Enable the options HTML Index Data and / or XML Index Data, if index data shall be exported. 6. Enable the Recursive option if subfolders shall be included. 7. Enable the option for opening files and/or to ask again before saving, if the files shall be opened directly after the check-out. 8. Confirm your entries with OK. Or From the result list of the dialog box Search for documents 1. Open the Windows Start Menu. 2. Select the command In windream...from the Find menu to start the search function. 3. Conduct a retrieval to find the desired documents with the respective search option. 4. Select the desired documents in the result list. 5. Enable the command windream>check out from the context menu. 6. Select the folder from the dialog box Check out to which files shall be checked out. 7. Enable the option HTML Index Data and / or XML Index Data, if index data shall be exported, too. 8. Enable the option Recursive, if folders shall be checked out recursively. 9. Enable the option for opening files and/or to ask again before saving, if the files shall be opened directly after the check-out. 10. Confirm your entries with OK.
197 Check-In / Check-Out of Documents 5-49 All selected documents are checked out to the determined directory step by step, if the necessary requirements have been fulfilled (access rights, documents unlocked). The process is logged in a logfile (default: <windreampath>\reporting\checkout.log). Error while checking out documents If an error occurs during the check-out process, this error will be logged in the logfile. According to this file, you can check whether the process has been completed correctly(see also the "Reporting" chapter, p. 5-2). Check Out Process Completed If the check-out process has been successfully completed, you can edit the files and check them in again afterwards. Checked out documents can be retrieved over the windream search function within the index search and the command checked out or checked out by. In order to view the users who have checked out documents, you can configure the Explorer listview respectively by determining the column headers to be viewed. Note: The display of the file list in the Explorer may be delayed when additonal headers are added. Check in Documents The check-in process for documents is executed with the function windream>check in of the windream context menu in the Explorer or in the result list. The original files in windream will be substituted by the modified files with the Check in command, and the read-only mode will be removed. Optionally, you can create new versions when documents are checked in. An entry is written to the history for each document being checked in. The entry contains information on user, date and time and a comment on the check-in process. Note: Exported index information cannot be checked in again. Documents can only be checked in by the user who checked them out before. However, a check-out process which has been executed by other users can be undone by a windream system administrator over
198 5-50 Check-In / Check-Out of Documents the windream Management console. Then, changes which have already been made will be ignored. After enabling the Check in command, windream will display a dialog box in which further options can be determined. Figure 5-7: Check in documents Determine folder If documents shall not be checked in from the folder to which they had been checked out (option as checked out), you will have to select the option From. In the field From, you determine the folder from which the checked out documents are to be checked in again. As default, always the last directory which was used is preset. It is possible to change the default settings over the windream configuration. You can determine on the tab page In/Out, whether always a specific directory is preset, or always the directory to which documents were checked out. Recursive This option should be enabled, if documents from subfolders shall also be checked in (if they had been checked out before). You can determine the default setting of this option on the In/Out tab page of the windream configuration. Create new version A new version will be created automatically on each check-in process, if this option is enabled. The default setting can be changed on the In/Out tab page of the windream configuration. Independent from these settings, a new version will also be created, if the respective option has been determined during the creation of the document type in the WMC.
199 Check-In / Check-Out of Documents 5-51 Comment You can enter a comment on each check-in process which will also be entered in the document history. Delete / save original file You can determine here, that the files to be checked in are saved as a local copy in a backup or in the check-out folder. If the Backup option has been enabled, windream will create a backup copy on each checkin process. This copy will be stored in a subfolder generated by windream. The place of storage for these copies can be determined in the configurations on tab page In/Out in field for determining the backup directory. If you do not determine a backup directory (default), a folder named WMCIBak will be created in the folder in which the documents have been checked out before (option From or As checked out). windream will create a separate subfolder for each document in this backup folder, in which the copies will be saved. If the copies of the original shall be removed after a check-in, you enable the Delete option. Only the files in the check-out directory will be removed, but not the files in the backup directory. Another option allows to save and delete files also in manually selected paths (determined in field From). The option Errors in Reporting Dialog+Logfile determines that errors will be logged in a logfile (option enabled) or not. By default, the logfile is named CheckIn.log in directory <windreampath>\reporting, in which the import processes are logged. From the Windows Explorer How to check in documents 1. Select the documents and folders which you have checked out previously from the windream drive in the Windows Explorer. 2. Enable the command windream>check in from the context menu. 3. Determine the working folder in the dialog box Check in, from which the documents shall be checked in, or enable the checkmark As checked out. 4. Enable the Recursive option, if documents from subfolders shall also be checked in. 5. Enable the option Create new version, if you do not want the documents in the DMS to be overwritten with the copy to be checked in. 6. In the sector for saving / deleting the original file, you determine whether backup copies are to be created, whether local files shall be deleted after import and whether errors shall be logged. 7. Confirm the selection with OK.
200 5-52 Check-In / Check-Out of Documents Or From the result list of the dialog box Search for documents 1. Open the Windows Start menu. 2. Select the command In windream...from the Find menu to start the function Search for documents. 3. Conduct a respective search using the search option for checked out documents. 4. Select the documents to be checked in in the result list. 5. Enable the command windream>check in from the context menu. 6. Determine in the dialog box Check in, from which working folder the documents shall be checked in to the DMS again, or enable the checkmark As checked out. 7. Enable the Recursive option, if subfolders shall be checked in, too. 8. Enable the checkmark Create new version, if you do not want the documents in the DMS to be overwritten by the copies to be checked in. 9. Confirm your entries with OK. All selected documents are checked in from the determined directory. The process is taken up in a logfile (default: <windreampath>\reporting\checkin.log). Error while checking in documents If an error occurs during the check-in process, the error will be logged in a logfile. According to this file, you will be able to check whether the process has been completed correctly(see also the "Reporting" chapter, p. 5-2). Undo Check Out With the undo check-out function, windream offers a possibility to undo a check-out process and to import documents into the DMS again without those changes which have already been made after the documents had been checked out. The read-only mode (permanent lock) is removed and the documents will be released again to be edited by other uers. Documents which have been checked out or changed already (meaning the copies of the original files) will remain stored in the determined check-out folder, including the corresponding HTML or XML files with the index data. This function can only be applied for documents which had been checked out by the same user who wants to execute the undo command. The check-out process executed by other users can be undone by a system administrator in the WMC. The selection of documents and folders for which the undo check-out function shall be applied is executed in the Explorer listview or in the
201 Check-In / Check-Out of Documents 5-53 result list of a conducted search. The function is started over the command windream>undo check out from the context menu. After having enabled the command, windream will display a dialog box in which you can enter a comment. The comment will be added to the document history. If folders are also selected for undoing a check-out process, you can additionally determine whether this function shall also be applied for subfolders. Optionally, you can set whether the local copies created during the check-out process shall also be removed again. Possible errors during the process can be logged in the logfile. Figure 5-8: Undo check-out From the Windows Explorer From the result list of the dialog box Search for How to undo a check-out process 1. Select the documents and folders in the Windows Explorer for which the check-out process shall be undone. 2. Enable the command windream>undo check out from the context menu. 3. Enter a comment in the Undo check out dialog box which shall be added to the document history. 4. Enable the Recursive option if the function shall also be applied for subfolders. 5. In the sector for deleting / saving the original file, you determine whether local files shall be removed again and whether possible errors shall be logged. 6. Confirm your entries with OK. Or 1. Open the Windows Start menu. 2. Select the command In windream...from the Find menu to start the
202 5-54 Check-In / Check-Out of Documents documents function Search for documents. 3. Conduct a respective search using the search option for checked out documents. 4. Select the documents and folders for which the check-out process shall be undone. 5. Enable the command windream>undo check out from the context menu. 6. Enable the Recursive option, if subfolders shall be checked in, too. 7. In the sector for deleting / saving the original file, you determine whether local files shall be removed again and whether possible errors shall be logged. 8. Confirm your entries with OK. All selected documents are checked in from the determined directory. The process is taken up in a logfile (default: <windreampath>\reporting\undocheckout.log). Error while undoing a check-out process If an error occurs during the undo process, the error will be logged in a logfile. According to this file you will be able to check whether the process has been completed correctly(see also the "Reporting" chapter, p. 5-2).
203 Set edit lock for documents 5-55 Set edit lock for documents This function allows to make documents (original files, indices and properties) available to a specific user in the DMS exclusively for edting. This way, users are enabled to lock documents for other users, to edit the documents in the DMS directly and to release the documents again after editing. Documents locked for editing will only be available to the respective user who has set the edit lock. Other users can only read the documents. The lock can be undone and the documents will then be released again. Respective entries will be written into the document history for each document edited this way. In contrast to the check-out method, changes on documents which have been locked for editing cannot be undone. Requirements The editing function can only be applied for documents which are not locked (for example which have already been checked out) and on which a user has the right of changing. Set and undo edit lock for documents The selection of documents to be edited is executed in the Explorer listview or in the reuslt list of a conducted search. With function windream>set edit lock of the windream context menu it is possible to set the edit lock for one or several documents. For the time period of editing, these documents cannot be edited by other users. Each document will be equipped with an entry in the history naming the user, date, time and a comment. It is also possible to set the edit lock for complete folders recursively. Thus, all documents within these folders will be locked. The function will only be applied for the documents in the directories. The directories themselves will not be locked. After having enabled command Set edit lock, windream will display a dialog box in which a comment can be entered. The comment will be entered in the history. Include subfolders This option allows to set the edit lock for documents recursively including subfolders. If you enable the option, all documents will be locked which have been stored in the subfolders.
204 5-56 Set edit lock for documents From the Windows Explorer How to set the edit lock for documents 1. Select the folder in the windream drive in which the documents to be edited have been stored. 2. Highlight the desired documents in the Explorer listview. 3. Select command windream>set edit lock from the context menu. 4. Enable the option to include subfolders, if you want to lock documents in subfiolders recursively. 5. If necessary, enter a comment. 6. Click OK to set the edit lock. Or Fromm the result list after a search 1. Open the Windows Start menu. 2. Select commnd In windream... from the Find menu to start the find. 3. Conduct a search. 4. Highlight the documents to be edited in the result list. 5. Select command windream>set edit lock from the context menu. 6. Enable the option to include subfolders, if you want to lock documents in subfiolders recursively. 7. If desired, enter a comment. 8. click OK to set the edit lock. All selected documents will be locked for editing, if the requirements are fulfilled (access rights, document not yet locked). The procedure is logged in a logfile (default: <windreampath>\reporting\worklock.log). Error while locking documents If an error occurs in this process, it will be logged. According to the logfile, you can check whether the process has been completed successfully(see also the "Reporting" chapter, p. 5-2). Set edit lock - process completed If the process has been completed successfully, you can edit the files and release them again afterwards. Via the windream find function, you can retrieve documents which have been locked for editing. Use the index search and the indices Flags or Editor. In order to be able to identify a user who has set the edit lock in the listview of the Explorer or in a result list, you can adjust the listview (column Editor).
205 Set edit lock for documents 5-57 Note: The structure of the file list in the Explorer may be delayed when viewing additional columns. Undo edit lock After having finished the document editing, documents can be released again using command windream>undo edit lock from the windream context menu of the Explorer or from a result list. The command unlocks the documents again, and an entry will be written to the document history. The documents can only be unlocked by the specific user who locked them before. Documents locked by other users can be released by an administrator via the windream Management Console. However, changes which have already been made cannot be undone then. After having enabled the unlock command, windream will display a dialog box for entering an optional comment. This comment will be added to the history. Include subfolders This option allows to undo the edit lock recursively for all documents in subfolders of the current folder. From the Windows Explorer How to undo the edit lock 1. Highlight the documents in the Windows Explorer which you have locked. 2. Enable command windream>undo edit lock from the context menu. 3. Enter an optional command in dialog box Undo edit lock 4. Click OK to undo the edit lock. Or From the result list of a search 1. Open the Windows Start menu. 2. Select command In windream... from the Find menu to start the search function. 3. Conduct a search for documents for which the edit lock shall be undone. 4. Highlight the documents in the result list. 5. Enable command windream>undo edit lock from the context menu. 6. Enter an optional comment in dialog box Undo edit lock 7. Click OK to undo the edit lock.
206 5-58 Set edit lock for documents All selected documents will be released again to be used by other users. The process is logged in a file (default: <windreampath>\reporting\undoworklock.log). Error while unlocking documents If an error occurs with one of the files, it will be logged in a logfile. Accordng to this file you can check whether the unlock process has been completed successfully(see also the "Reporting" chapter, p. 5-2).
207 Life-Cycle 5-59 Life-Cycle The life-cycle administration a function which is available since the SBX version of windream offers a completely automized administration of the life-cycles for all documents stored in the DMS, beginning with their creation and ending with their deletion from the archive. By optionally implementing the windream Jukebox Control, windream can be extended to a complete solution, consisting of a DMS and an archive. Life-cycle data of a document can be viewed in the properties dialog box from the Windows Explorer, and it can be changed. Thus, an additional tab page named Life-cycle has been integrated into the SBX version of windream, which can be displayed over the dialog box of the document properties. The rules for the life-cycle administration of documents assigned to a specific type are determined in the windream Management Console (WMC). The manual change of specific data in the life-cycle of a document will be allowed or restricted over the specific settings in the WMC. Note: Please cf. further information on the life-cycle settings in the description of the windream Management Console and the respective heading. Basic Requirements for Modifying Life-Cycle Data Manually The following requirements must be fulfilled before a manual change of the data in the properties dialog box will be allowed: Manual change must be allowed in the windream Management Console for the current document type. Document may not be locked due to another editing process. Document may not be archived yet (if changes shall be made in the editing period) or the document may not be deleted yet (if changes shall be made regarding the archiving period). User must be equipped with the right of editing the current document. If one of the mentioned requirements is not fulfilled, the respective fields for entering changes will be inactive (grey color). Note: Before making changes, ensure that the editing period does not exceed the archiving period. This would mean that
208 5-60 Life-Cycle documents will be deleted already before the editing period expires. An incorrect manual change can be undone by enabling the command button Apply current life-cycle rule from document type. Then, the rule will be valid again which had been assigned to the corresponding document type in the WMC. Further on, you should always press the Apply button before confirming your entries with OK, because then the dialog box will remain open and changes can still be undone before they are saved. Changes which have already been made can then be undone by applying the current life-cycle rule of the document type again. Tab Page Life-Cycle Data concerning the editing and the archiving period of a selected document are displayed on this tab page. If necessary, you can change specific data, if this has been allowed over the settings in the WMC. Figure 5-9: Tab page Life-cycle
209 Life-Cycle 5-61 Note: The tab page Life-cycle is only displayed if a single document has been selected in the Explorer. It will not be presented if several documents have been selected (no multiselection possible). How to edit life-cycle data of a document 1. Open the Windows Explorer and select a document stored in the windream drive whose life-cycle data shall be displayed. 2. Enable the properties command from the context menu. 3. Enable the tab page Life-cycle. 4. Make the desired changes. 5. Confirm your entries with Apply or OK. Object Type Created Changed Settings on the Tab Page Life-Cycle In the Object Type field, the document type is displayed to which the current document was assigned. This setting cannot be changed. The date of creation (system date, not to be changed) is displayed in the Field Created. Indicates the date of the last change of the document (not to be changed). Edit Period The Edit Period group informs a user on the period within which the document is available for being edited. Editable until Displays the date until which the document can be edited or when it shall be forwarded to the archive. If the document shall not be archived (respective entry in the WMC), no date will be indicated here. Depending on the settings in the WMC (manual change allowed), the date can be changed by a user. Life-Cycle Rule This entry displays the data of the life-cycle which has been manually changed by a user (different from the determined rule for the document type defined in the WMC). Alternatively, the current rule which is valid for the document is displayed here. Apply current lifecycle rule from document type If this checkmark is enabled, the rule defined in the WMC for documents of this type is applied to the current document, if the rule for this document has been changed manually before, or if the life-cycle rule has been modified in th WMC meanwhile (see also chapter "Apply life-cycle rules for documents", page 5-64 ff). If a manual change has
210 5-62 Life-Cycle not been allowed in the WMC, the field will be inactive (grey color). Archive until Archive Period This field indicates the date up to which a document can be retrieved and displayed in the archive. When the date is reached, the document will be removed from the archive. Depending on the settings of the WMC, the date can be changed by a user. No date will be displayed if you determine that the archiving period will never expire (in the WMC). Life-Cycle Rule Apply current rule This entry displays the rule which has been determined in the WMC and which is valid for the document type that the currently selected document has been assigned. The end of the life-cycle is calculated from this data, if a manual change is not executed. If the rule is changed manually, the data is calculated once again, and windream displays a message that the rule has been adapted manually. If this checkmark is enabled, the rule determined in the WMC is applied for the current document, if the rule has been changed manually before, or if the rule has been modified in the WMC meanwhile (see chapter "Apply Life-Cycle Rules for Documents", page 5-64 ff.). If a manual change is not allowed due to the respective setting in the WMC, this field will be inactive (grey color). Archive immediately If this checkmark is enabled on the life-cycle tab page, documents will be transfered to the archive immediately after a document type has been assigned and after the document has been indexed. After that, the document cannot be edited any more. A requirement for being able to activate this checkmark is that a manual change must be allowed. Over the context menu The same command can also be executed over the windream context menu and allows to archive several documents immediately (multiselection). After having enabled the command, the start of the archiving process must explicitly be confirmed in a dialog box (see chapter "Archive Documents Immediately", page 5-64 ff.). Visual Presentation of the Life-Cycle The time ray presented on the life-cycle tab page displays the current status of a document concerning the life-cycle. The following data is displayed:
211 Life-Cycle 5-63 Creation date ; End of editing period (date of transfer to the archive); Current date; End of archiving period (date of deletion). After a change of the life-cycle settings, the rule will be calculated once again, and the time array will be adapted. Changing the colors It is possible to change the currently selected colors of the time ray. Generally, different colors can be chosen for the editing period and the archiving period. In order to change the colors, hold the [Shift]-key and click into the time ray with the right mouse button. Then, windream will display a color palette, from which new colors can be selected. Note: The ground color which indicates the remaining time to the end of the editing and archiving period cannot be changed. Status Bar In specific cases, the status bar at the bottom of the tab page will display a message which gives information on the current status of the selected document. The following messages can be displayed: The document cannot be edited. The document is archived. The file can only be edited by CheckOut. The document is edited by <user name>. Entries in the History In the following cases, windream will automatically make an entry in the document history: Before transfering a document to the archive (end of editing period). An entry in the comment field indicates by which event the archiving process was started. After deletion of a document with additional information on the time of deletion. A document will not be deleted irrevocably, but it can be restored over the Management Console.Thus, the time of deletion can also be viewed later.
212 5-64 Life-Cycle Apply Life-Cycle Rules for Documents If you want to apply the life-cycle rules for several documents, you will have to select the desired documents and folders in the Explorer or in the result list of a search. After that, you enable the command Apply rules from the context menu. This command corresponds to the function with the same name of the tab page Life-cycle, with which only one selected document can be processed. On the tab page Life-cycle, it is differentiated between the current rule which is valid for the editing period, and the rule which is valid for the archiving period. Thus, it is possible to apply the current rules for both periods or only for one of the two. With the command Apply rules from the context menu, the current rules for both, the editing period and the archiving period will be applied. Note: If you only want to apply the rules of one period, you will have to do that by enabling the option Apply rules on the tab page Life-Cycle for each of the desired period. When applying current rules, the system will first of all check whether the settings of the assigned document type in the WMC have been changed. If this is true, changes will be applied. After enabling the command windream>apply Rules, the process will be started for all selected documents and folders after the user has confirmed a security message. The process is logged in a logfile (default: <windreampath>\reporting\adoptrules.log). If an error occurs during the procedure, the error will be logged in the file. According to the information presented in this file, you can check whether the procedure has been completed correctly. Archive Documents Immediately If you want to archive several documents immediately, you will have to select the desired documents and folders in the Explorer or in the result list of a search. After that, you enable the command Archive immediately from the windream context menu. The command corresponds to the function with the same name on the tab page Lifecycle, with which only one selected document can be processed. After having enabled the command windream>archive immediately, windream will display a dialog box in which the Recursive checkmark can be enabled. If this checkmark is enabled, all documents within the selected folder and all documents within the corresponding subfolders will be archived immediately. If the checkmark is disabled, only files within the currently selected folder will be archived.
213 Life-Cycle 5-65 All selected documents and folders are processed step by step. The procedure is logged in a logfile (default: <windreampath>\reporting\archivenow.log). If an error occurs during this process, this error will be logged in the file, too. According to this logfile, you can check whether the process has been successfully completed.
214 5-66 Display of DMS-Specific Document Properties in a HTML File Display of DMS-Specific Document Properties in a HTML File Over the command HTML Index Data of the windream context menu, index information on one or several previously selected documents can be stored in a HTML file. The selection of the desired documents is executed over the listview of the Windows Explorer or over the result list of a search. After having enabled the command, the procedure of generating HTML files is displayed in a dialog box. When the HTML generation is complete, windream will automatically start the Internet Explorer. DMS-specific information corresponding to the properties of the previously selected documents will then be displayed in the Internet Explorer on a separate HTML page. The Internet Explorer presents the tab pages General, History, Indices, Version and Rights in the HTML file for all selected documents. Note: Since windream SBX version, tab page Life-cycle has been integrated in addition. Throughout this process, it is possible to store all DMS-specific document properties in a separate file, or to print them. The process of generating HTML files will be logged in a logfile (default: <windreampath>\reporting\exporthtml.log). If an error occurs during a process, this error will also be logged in the file. According to this file you will be able to check whether the process could be completed correctly.
215 DocView - Document Preview 5-67 DocView - Document Preview The integrated function of the document preview via the DocView command allows to display the contents of a selected document without having to open the file with its connected original application. In addition, you can also view the sources after a retrieval in th extracted fulltext. The text sources found are highlighted in the text. You can navigate within the text sources found. You can retrieve text in the documents by using the windream DocView find function. DocView also allows to configure the DocView settings individually. Hinweis: A separate licence is required for windream DocView which can be purchased at windream GmbH or one of its partners. Launching windream DocView The preview function is started via command windream > DocView of the windream context menu from the Explorer or from the listview of a result list. The currently selected documents will then be displayed in their original layout. How to open the document preview 1. Launch the Windows Explorer and select the document to be displayed in the respective folder of the windream drive. 2. Enable command windream > DocView from the context menu of the selected document or 1. Conduct a search via the windream Find function and highlight the documents in the result list. 2. Enable command windream>docview from the context menu. windream DocView will be started, and the documents will be displayed in their original layout. Display all documents in one window (pinned) and always on top You can keep the preview window visible (on top). Thus, you do not need to open the document preview again for each document when browsing in the DMS or in a result list. The documents will be displayed in the preview window. Thus, you start windream DocView and set option Show all files in one window (Pinned) in the settings. You can also use icon from the menu bar of the window to set this option. In addition, you can configure windream DocView in a way that the preview window will remain on top of the desktop. Thus, enable
216 5-68 DocView - Document Preview checkmark Window always on top in the settings or set the option via icon of the menu bar. Configuring the view You can configure the document preview individually with the respective icons of the menu bar in the preview window. Icon Function Draft view Normal view preview Original in preview only Adjust window in preview only Adjust to width in preview only Zoom out view in draft and normal view only Zoom view - in draft and normal view only Display of text sources after a fulltext search If you open the preview from the result list after a fulltext search, the text elements found in the documents will be highlighted in the preview. A requirement for this is that the source highlighting function has been switched on. You can navigate or browse within the elements found by using the respective commands. Switching source highlighting on / off and navigating within sources You switch on (off) the highlighting function by clicking the respective icon of the menu bar or via the configuration settings of windream DocView. Icon Function Switches the source highlighting on and off. When switched on, sources will be highlighted after a fulltext search. Browsing within the text elements found (first, previous, next and last).
217 DocView - Document Preview 5-69 Searching in text Via icon you can search for text elements within the text. Enter the desired search expression in the dialog box for the search and start the search via the Find button. The search expressions found will be highlighted in the text. Via the respective navigation buttons you can search for further sources within the text. Settings Click the settings icon DocView. to launch the configuration of windream Highlighting search term hits Via checkmark Activated you determine the highlighting of hits. Via the color settings you can also select a specific color for highlighting. Window With the options in this area, you determine the settings for the dialog window for the preview. The settings can be: all files in one window (pinned) window always on top save settings before closing show initializing dialog Display Here, you determine the format and the settings of the preview. Select the desired settings from the respective dropdown listboxes. File access Depending on the type of file access (access via filesystem, windream drive, Redirect, windream Stream interface or a local temporary file) you can determine the settings here to increase the viewing performance. When access via Redirect or local temporary files is desired, we recommend to determine the cache size of the read-buffer (field Read buffer size (Bytes). Viewing and creating thumbnails of documents Authorized users can create and view thumbnails of documents on a windream Client computer manually or automatically. A requirement for generating thumbnails is that the script named CreateThumbs.vbs is available and can be executed. Generated thumbnails are stored as HTML-pages and can be viewed with a common Internet Browser program.
218 5-70 DocView - Document Preview In order to create thumbnails, the desired files must first be selected in the Windows Explorer. Viewing and creating thumbnails is executed via the context menu commands for viewing and creating thumbnails from the windream context menu of the selected files. Further on, it is also possible to configure the thumbnail creartion process on a Client computer. Thus, file WMThmbCf.exe must be copied to the Client computer and executed there. The configuration settings will then be stored in the Registry of the Client computer. Thus, individual and Client-specific creation processes can be executed. Note: Detailed information on how to configure and create thumbnails can be found in chapter 8 under topic "Thumbnails for documents".
219 6 System Settings - Client
220
221 Basic requirements of the windream Configurations (Client) 6-1 This chapter explains the possible system configurations and the userspecific settings of windream on the workstation and user level. The parameters for the database and the server connections are described. It is explained how you can change the name and the letter of the windream drive. Additionally, you will get information on the necessary settings for indexing documents, how to edit the windream context menu, and how to adapt working directories. Further on, the configuration of the integrated reporting function and the settings for the import, export and the check-in/check-out functions are described. Basic requirements of the windream Configurations (Client) The administration of windream on the workstation and user level is executed with the application windream Configuration, which can be found in the Windows system settings. The application administers general environment settings for the database, for the server connections, and for needed working folders. Additionally, you can determine the settings which are required for indexing documents, for editing the windream context menu, for adapting the available working folders or for creating and saving logfiles. Further on, you can change the name or the letter of the windream drive in the windream configuration. Further on, you determine user-specific settings for importing and exporting documents. The SBX version of windream offers the additional function to determine settings for a check in and check out of documents. The windream configuration is called up over the command Settings>Control Panel>windream from the Windows Start menu. The application can also be started from the context menu of the windream Control Center icon in the task bar. From the Windows Start menu From the windream Control Center How to Start the windream Configuration 1. Open the Windows Start menu with a click on the Start button. 2. Choose the command Control Panel from the menu Settings. 3. Open the dialog box windream Configuration with a double click on the windream icon. Or 1. Open the dialog box windream Configuration with a double click on the windream icon in the task bar. Or 1. Open the context menu by clicking the right mouse button on the windream icon in the task bar. 2. Choose the command Configuration.
222 6-2 Basic requirements of the windream Configurations (Client) Figure 6-1: windream Configuration The possible settings are executed over the tab pages. Some changes will only become effective after a reboot of the system. The entries are taken over by clicking Apply on one of the tab pages. The dialog box windream Configuration remains open for further processing. By clicking OK, the entries are taken over, and the dialog box windream Configuration is closed. Note: General and user-specific settings are determined in the windream configuration, which are needed for the correct administration of the data in the DMS. Correct settings are a basic requirement for the operation of the DMS. Thus, we recommend not to change settings that were made by the setup program during the installation. Note for Windows 2000 and Windows NT Users: Changed system settings that require a simultaneous modification
223 Basic requirements of the windream Configurations (Client) 6-3 of the Registry can only be saved if the currently logged-in user has been equipped with the right of modifying the Registry. If this right is not assigned, windream will display a message saying that the changes made cannot be saved (access denied).
224 6-4 Connections Connections The connection parameters for the database and the TCP/IP driver connection to the windream server (TCP) are determined on the tab page Connections. Figure 6-2: windream Configuration Connections The tab page is divided in two groups, windream Server and TCP. Computer name windream Server In this field, the name of the windream server addressed in the DCOM configurations is displayed (name of the NT server, on which the database service operates). This entry is made by the setup program during the installation. Changes can only be executed over the button DCOM Configuration.
225 Connections 6-5 DCOM Configuration The dialog box Distributed COM Configuration Properties for the settings of the DCOM configuration of the windream server is opened by clicking this button. Note: Under Windows NT and Windows 2000, DCOM configurations can only be changed if the currently logged-in user is equipped with admin rights. If this is not true, windream will display a respective message. Figure 6-3: Connections Distributed COM Configuration With a double click on the entry windream DMS Service or over the button Properties, the dialog box Properties of windream DMS- Service is opened, in which the name of the windream server is entered. How to Change the current windream Server 1. Open the dialog box windream Configuration by double clicking the windream icon in the task bar. 2. Choose the tab page Connections.
226 6-6 Connections 3. Open the dialog box for the DCOM configurations by clicking DCOM Configuration. 4. Choose the entry windream DMS-Service from the list of the registered applications on the tab page Applications. 5. Open the dialog box windream DMS Service Properties with a double click or by clicking the button Properties. 6. Change to the tab page Location. 7. Enter the name of the new windream server in the dialog field Run application on the following computer. 8. Close the dialog box windream DMS Service Properties by clicking OK. 9. Close the dialog box for the settings of the DCOM configuration by clicking OK. 10. Click on Refresh to confirm the changed settings. Note: Further information on switching to another windream Server can also be found in chapter "Server Selector". Port IP address server Command button Refresh TCP The port number of the windream server is displayed and modified here. This entry is set by the setup program during the installation. It is recommended to make changes only after the respective changes of the windream server (entry in the field Server name). In this field, the IP address of the current windream server is displayed or changed. This entry is set by the setup program during the installation. It is recommended to make changes only if the windream server has been changed (entry in the field Server name). With this button, the IP address of the windream Server set in the DCOM configuration is checked. It is displayed in the field IP address server.
227 Driver 6-7 Driver On the tab page Driver, the settings for the windream drive (name of the drive or drive letter assigned) are displayed, and the settings which determine timeouts when establishing connections are administered. Note: The settings which can be made and which are displayed on tab page Driver may vary, depending on the installed driver type (see also topic "Driver type for the VFS-driver" in the introductory chapter). Drive Name and drive letter The name and the currently selected drive letter of the windream drive are displayed in group Drive. The connection of the drive to a drive letter is executed by setting a manual network drive mapping via the Windows Explorer. How to map a network drive for windream 1. Open the Windows Explorer. 2. Select the folder named Objects (path Network Neighborhood>Entire Network>windream. 3. Open the context menu and enable the command Map Network Drive. 4. In the dialog box displayed, you select a free drive letter from the dropdown list Drive, which has not been connected to a target path yet (foe example: W:). 5. Enable the respective command button for reconnecting the drive again after each reboot of the computer. 6. Confirm your entry by clicking OK. Alternatively, the network mapping can also be executed over the respective command of the Explorer menu bar. After having installed the network connection to windream, the windream drive will be displayed in the Explorer treeview. Timeouts In group Timeouts of the Driver tab page, the settings are made which determine how long the windream Control Center shall wait for feedback from the windream Server.
228 6-8 Driver Establish Connection Validate Connection You can determine in this field, how long the Control Center shall wait for feedback by the driver from the windream Server. This timeout can be extended by changing the existing entry (for example 3000 msec), if errors occur with the driver connection during the start of the VFS Service. In this field you enter how long the Control Center shall wait for the validation of the driver connection. This timeout can be extended by changing the entry (for example 3000 msec), if errors occur with the database connection or the connection to the windream Server during the start of the VFS Service. Tab page Driver for installation with local Server drive The following options are displayed or determined on the Driver tab page, if the VFS-driver has been installed as driver on the Server. In group Drive, the currently set drive letter is displayed, to which the windream drive is connected on the workstation. The assignment can be changed by selecting another drive letter from the list.
229 Filter 6-9 Filter The settings of the Index Service are made on the tab page Filter. The settings are made separately according to user and system. They are evaluated by the program in the following order: 1. System 2. User. Thus, the positive lists (list of the documents to be indexed) can only be restricted in this order, and the negative lists (list of documents not to be indexed) can only be extended during the configuration of the file filter. This is also valid for the settings Accept Events and...also for Folders. If these settings have already been deactivated in the system settings, they will not be effective on the user level. The settings of the respective areas will only become effective, if the respective check box is enabled. The tab page Filter contains the levels for the determination of the settings. These are Index events user-defined and Index events system settings. Settings for the system level can only be viewed and cannot be changed on a workstation. However, the settings can be extended or restricted on the user level. Index events user-defined Index events system settings The settings in this area are valid for the respective user. The system settings are entered by the system administrator on the windream server level. They cannot be changed by the user. If settings are deactivated in the system settings (for example Accept events or...also for Folders), the activation of these settings on user-defined level is not possible. Accept and Send Index Events When indexing documents or folders with the Index Service, you can decide whether the indexing shall be executed synchronously or asynchronously during storage in the DMS. You can also decide whether the indexing shall be done without DMS-specific indices, that means only over system indices. A basic requirement for the DMS-specific indexing is that the respective index events are created and sent from the windream server to the single workstations, every time documents or folders are to be stored in the DMS. At the workstation, the dialog box <File or folder
230 6-10 Filter name> Properties for entering the DMS-specific index properties (tab page Indices) is displayed. With the options Send events and Accept events in the areas Index events userdefined and Index events system settings, you determine on tab page Filter, whether index events shall be created and sent (depending on the further settings). These options are enabled with the respective check boxes. Send index events With this option, you can determine on the windream server, whether index events shall be created and sent to the workstations. This refers to the area Index events system settings and the file types which are determined for being indexed in the file filter, when documents are to be saved in the DMS. If this option is switched on, the index events are created and sent. If the option is switched off, index jobs will neither be created nor sent, independently from the further settings on the system and user level. If folders shall also be indexed synchronously or asynchronously (option...also for Folders switched on), the respective index events are only created and sent, if the option Send events is active. Accept events With the option Accept events it is determined on the user level, whether the index events defined for file types over the file filter are sent from the server to the workstations. If folders shall also be indexed when created or taken over into the DMS (option...also for Folders checked on system and user level), the index events are will only be sent to the workstations if the option Accept events is switched on. If this option is enabled, the index events are created, sent, and accepted. The dialog box <File or folder Name> Properties for the DMSspecific indexing is displayed each time a document or a folder has to be taken over into the DMS (depending on the settings of the Index Service at the client station). If the option is switched off, index jobs will neither be created, nor sent or accepted. This is independent of the settings on the system and user level. Note: Independent of these settings, a post-indexing of the documents or folders already saved in the DMS can be executed. The indexing is done with DMS-specific index criteria, over the dialog box <File or folder Name> Properties.
231 Filter 6-11 Also for Folders It is possible to index folders (directories) in the DMS drive over the Index Service. This means that when creating a new folder in the windream drive, DMS-specific index properties can be assigned additionally to the system indices. With the option...also for Folders, you determine whether folders shall also be indexed or not. This is only valid if in the respective group (user or system level) the option Accept events or Send events and the check box Active are enabled. If this option is active, an index event is created and sent from the windream server to the workstations for every folder to be saved in the DMS drive (created, moved, or copied). Then, the DMS-specific indexing is executed according to the settings at the workstation, synchronously or asynchronously, when a new folder is taken over into the DMS. Note: Indexing folders is independent from the settings of the file filter. If the option is disabled, no index events are created for documents or folders to be taken over into the DMS. Note: Independent of these settings, a post-indexing of saved folders in the DMS can be executed over the dialog box <File or Folder Name> Properties any time. File Filter for Indexing With this button, the dialog box Administrate Lists is opened, in which the file filter to be applied when indexing documents or folders is determined. Index events for all file types determined in the filter are automatically sent to the workstations. A basic requirement for creating and sending of index jobs to the workstation is that the option Send events and Accept events in the areas Index events user-defined and index event system settings are configured correctly. The file filters are configured in two lists, a positive and a negative list. This means, that file types which shall be included or excluded during the indexing are determined.
232 6-12 Filter Figure 6-4: File filter - system settings Documents to index Documents NOT to index List of file types to be indexed with the Index Service. Index events are sent and accepted for this filter (positive list). List of file types excluded from being indexed with the Index Service. No index events are sent and accepted for these file types (negative list). Note: The file filter on user level can only further restrict the file filter which has already been configured on system level. This means that the file lists of the documents to be indexed (or not) can be extended or restricted by further file types on user level. Example settings on system level Option Send events has been enabled and the following settings for the file filter are set: Documents to be indexed Documents NOT to be indexed *.* *.BAK *.TMP *.SAV *.WBK Except for the documents listed as NOT to be indexed, indexing jobs will be sent to the workstations for all file types. settings on user level I Option Send events has been enabled, and the following settings for the file filter have been set:
233 Filter 6-13 documents to be indexed *.DOC *.XLS *.PPT *.PDF *.TXT Documents NOT to be indexed Indexing jobs will exclusively be accepted for the filetypes which are listed in the list of documents to be indexed on user level. This means that, during synchronous indexing, the indexing dialog will only be displayed for these filetypes automatically when storing documents in the DMS. During asynchronous indexing, indexing events will be placed in the queue. In addition to the filetypes excluded on system level, no indexing events will neither be accepted for all filetypes listed in the positive list. settings on user level II Option Accept events has been enabled and the following settings have been set for the file filter: Documents to be indexed Documents NOT to be indexed *.DOC *.XLS *.TXT *.JPG Besides the filetypes already excluded on system level, no indexing events will neither be accepted for those filetypes listed in the list of documents not to be indexed on user level. This means that the indexing dialog will not automatically be displayed when storing documents in the DMS (on synchronous indexing), and no indexing events will be placed in the queue (on asynchronous indexing). End of example How to Add a File Type to One of the Lists 1. Enable the Add button for the list to which an entry shall be added. 2. Enter the file type to be added in the box Edit entry (for example *.doc). 3. Close the text box by clicking OK.
234 6-14 Filter Note: Changes will only become effective when you close the dialog box Administrate List and save the changes in the windream configurations by clicking OK or Apply in the dialog box windream Configuration. How to Edit a Filter in One of the Lists 1. Select the entry to be edited from the list. 2. Enable the Edit button for the list, in which an entry shall be edited. 3. Enter the desired changes in the displayed box named Edit Entry. 4. Close the text box by clicking OK. Note: Changes will only become effective when you close the dialog box Administrate Lists and save the changes in the windream configuration by clicking OK or Apply in the dialog box windream Configuration. How to Delete a File Filter from One of the Lists 1. Choose the entry to be deleted from the list. 2. Enable the Delete button to delete the selected entry from the list. Note: Changes will only become effective when you close the dialog box Administrate Lists and save the changes in the windream configuration by clicking OK or Apply in the dialog box windream Configuration
235 Menu 6-15 Menu The configuration of the context menu is executed on the tab page Menu. The context menu can be launched in the windream drive from the Windows Explorer. Figure 6-5: windream Configuration - Menu In the Windows Explorer, the context menu, which can be opened by clicking the right mouse button on an entry in the windream drive, has been extended by command windream. This menu contains windreamspecific commands which are defined firmly. It can be extended by additional user-defined menu entries. The menu options defined firmly cannot be modified. The user-defined commands are determined on the tab page Menu. Note: A user-specific adjustment of the context menu can only be executed by a user who has been equipped with administrator rights. Editing the context menu The tab page contains the list of the user-defined menu entries. You can add new menu entries or change and delete already existing entries
236 6-16 Menu over the respective buttons. Further on, you can determine the order of entries in the context menu. The user-defined menu commands appear below the menu item windream in the context menu of the Windows Explorer, and there below the commands which were set by windream. The determination and editing of the menu entries is executed in the dialog box Edit Context menu, which is openend over the buttons Add or Edit. Menu Entry Command The name for the menu entry is edited in the field of the same name. The command is displayed in the context menu of this Windows Explorer as it was entered in the dialog box. Here, the action is determined which shall be executed with the corresponding menu command (for example a script). The entries in the field are either executed manually, or over the standard dialog field Open, which is called with the button:. Note: In the Menu Entry field, an input is necessary in any case. However, the Command field may remain empty if an action shall be defined later. In this case, windream displays an error message when this entry is called (Error while executing the script). This message is also displayed, if not a real script, but another action has been defined here (for example a DOS command). When editing the context menu, you may only enter names of scripts. You are not allowed to enter path names, as windream automatically searches for scripts in the local or in the global script directory. The maximum size of the Menu Entry field is limited to 255 characters. How to Add a Menu Command to the Context menu 1. On the tab page Menu in the windream configuration, you open the dialog box Edit Context menu by clicking Add. 2. Enter the name of the menu command to be added in the field Menu Entry. 3. In the field Command, you specify the action which shall be executed with the command. 4. Close the dialog box by clicking OK. A new entry is always inserted above the currently selected entry in the list.
237 Menu 6-17 Note: The changes will only become effective when you close the dialog box Edit Context menu and save the changes in the windream configuration with OK or Apply. Note: It is not possible to create several menu entries under the same name. When trying to define an entry which already exists, windream will display a respective message. How to Edit a Menu Command of the Context menu 1. Choose the entry to be edited from the list. 2. Open the dialog box Edit Context menu by clicking Edit. 3. Enter the desired changes in the fields Menu Entry and Command. 4. Close the dialog box by clicking OK. Note: The changes will only become effective when you close the dialog box Edit Context menu and save the changes in the windream configuration with OK or Apply. Note: It is not possible to create several menu entries under the same name. When trying to define an entry which already exists, windream will display a respective message. How to Delete a Menu Entry from the Context menu 1. Choose the entries to be deleted from the list. 2. Enable the Delete button to delete the entries from the list. Note: The changes will only become effective when you close the dialog box Edit Context menu and save the changes in the windream configuration with OK or Apply. Determining the Order of the Menu Commands The following buttons are available for determining the order of the menu items: Moves the selected entry to the top position of the list. Moves the selected entry one line up. Moves the selected entry one line down.
238 6-18 Menu Moves the selected entry to the bottom of the list. How to Determine the Order of the Commands in the Context menu 1. Choose the entry to be moved in the list. 2. Place the menu command at the desired position by clicking the respective button. Executing a Program (exe-file) from the windream Context menu User-defined Visual Basic and Java scripts can be executed in the context menu of windream. If a program shall be run for a file selected in the windream drive ("exe-file"), the launch of this program has to be capsuled in a script file (see example code). For opening the file which has been selected in windream with "Notepad" for example, you proceed as follows: 1. Copy the example code into an empty text file which you have previously created with a text editor of your choice. 2. Save the file as start_notepad.vbs in the folder \Scripts\Shell of your windream Client installation or in the global script folder Shell. 3. Add a new menu entry to the dialog box windream Configuration, tab page Menu. 4. Enter the text Open with Notepad in the dialog box Edit menu, input field Menu entry, and enter the script name start_notepad.vbs in the input field named Action. 5. Apply the changes. After that, a text file previously selected in the windream drive is opened over the windream context menu by enabling the button Open with Notepad. Note: The file of the script can be named as you want. However, you will have to consider that the file is saved with the.vbs extension. Additionally, the filename has to be the same as has been defined for the entry of the context menu. For using an other program instead of Notepad, you replace the item %windir%\notepad.exe by the file name including the complete path of the program that shall be started. The term must be set in quotation marks.
239 Menu 6-19 Note: It is not checked in the example script, whether the selected file can be started with the determined program. In certain cases, the program displays an error message if the file format is incorrect. A check is possible, but it requires experienced knowledge in programming. Example code: #Language <VBScript> 'windream script sample to start an application ("exe"- file) and parse 'the selected file as argument '****************************************************** ****************** Dim WM_File Dim WM_LoopPDObject Sub On_ContextMenu() On Error Resume Next Call On_PreAction For each WM_LoopPDObject in WM_PDCollection WM_File = WM_LoopPDObject.aPath Call On_ItemAction Next Call On_PostAction End Sub Sub On_ItemAction() Dim WshShell Dim sprogcall On Error Resume Next sprogcall = "%windir%\notepad.exe" & " " & WM_DriveLetter & ":" & WM_File Set WshShell = CreateObject("WScript.Shell") If Err.Number <> 0 Then wderrhandler "CreateObject (" & Chr(34) & "Wscript.Shell" & _ Chr(34) & ") " Exit Sub Else WshShell.Run (sprogcall) If Err.Number <> 0 Then wderrhandler " " & sprogcall Exit Sub End If End IF End Sub '****************************************************** ****************** '****************************************************** ****************** Sub wderrhandler(sarg) Dim smesg smesg = "Systemfehler: " & sarg WM_MsgHandler.ComErrHRes = Err.Number
240 6-20 Menu WM_MsgHandler.ComErrDesc = Err.Description WM_MsgHandler.ShowError (smesg) End Sub '****************************************************** ******************
241 Messages 6-21 Messages Extended messages for displaying problem analyses and problem solving are executed over the tab page Messages. Figure 6-6: windream Configuration - Messages The tab page contains the areas Dialog, Error List, Debug, and TDI Log. The settings are exclusively designed for error logging, problem localizing, and problem solving for the 3 rd Level Support. Generally, the default settings made by the setup program during the installation should not be changed. Note: The debug and TDI settings can only be modified by administrators. Dialog The extended display of error messages is switched on and off by clicking Extended Error Option. The extended display presents additional information for a better localizing of occuring errors.
242 6-22 Messages As default, the option is switched off, because generally an extended display of error messages is not necessary. If the option is switched off, the error messages are displayed without additional information. In order to localize an error more exactly (for example to analyze whether it occurs on the client or on the server), the option can be switched on. In case that an error occurs, the same message is displayed with the additional Cancel button, which displays further information in the dialog box Error report: Figure 6-7: windream Configuration Additional Information on Errors. In case of an error, additional information is displayed on the respective tab pages (Error Report). Save Error Report For error tracing, problem localising, and problem solving on the third level support, the error list displayed can be saved into a text file named WMTrace.txt. How to Save an Error Report 1. Enable the Save button. 2. Choose the desired folder in the dialog box Save as in which the WMTrace.txt file shall be saved. 3. Save the file by clicking the respective button.
243 Messages 6-23 Error List The maximum size of error lists (number of messages per list) can be determined in the area Error list. Further on, it is displayed whether the lists generated on the windream server shall be forwarded to the client or not. Max size Send to client As default, the size of the error lists is set to 100 (number of messages traced back). For reasons of the computer performance, it might be recommended to deactivate this option. This option is set by the system administrator on the windream server. It cannot be changed. For reasons of the computer performance, it might be recommended to deactivate this option. Error Logging For a better error logging, a program for recording protocols of the program procedure steps of windream can be installed (Debug viewer for Windows NT /9x). The settings for the messages to be displayed in the Debug viewer are determined in the area Debug. These settings do not have any influence on the performance of the computer. The settings are only recommended if the Debug viewer is started. Output active Level 1 to 5 As default, this option is switched off. With this option, the output of messages according to the level set in the Debug viewer for error logging is switched on and off. With these check boxes, it is determined up to which level program or error messages are displayed in the Debug viewer. The higher the level is set, the more detailed the protocol is recorded in the Debug viewer. Note: The settings are exclusively designed for error logging, problem localizing, and problem solving on the 3 rd Level Support. Generally, default settings made by the setup program during the installation should not be changed. TDI Log In case of specific errors occuring, log files for error analysis can be created and written with these three options. The files are always created in the root directory of drive C:\. All files can achieve the maximum size of 2 MB. The files named VFSTdiSP.log and VFSTdiRP.log are binary files, whereas VFSTdi.log is a text file.
244 6-24 Messages Note: The settings are exclusively designed for error logging, problem localizing, and problem solving on the 3 rd Level Support. Generally, default settings made by the setup program during the installation should not be changed. Received Sent Requests The file located and named C:\VFSTdiSP.log contains all packages which are sent from client to server. Shortly before TdiSenddata is called up by the driver, the package is written into this file. The file located and named C:\VFSTdiRP.log contains all packages which are sent from server to client. Files are received over a call back function. As soon as this function has been started, the package is written into a log file. The file located and named C:\VFSTdi.log contains the requests that were sent, for example: VFXTDI: start TcpSendData this <c0f34000> WriteFile VFSTDI: ende TcpSendData <WriteFile>
245 Common 6-25 Common The local directory of scripts and further common directories are administered on the tab page Common. Additionally, the windream Control Center and the context menu of the Control Center can be started over the respective command button. Additionally, it is also possible to make settings concerning info-dialogs and messages. Figure 6-8: windream Configuration - Common Global Script Directory Directories In the field Global Script Directory, the global directory is entered in which all scripts (for example Java or Visual Basic scripts) available on the server are saved. They can be accessed by users at the workstations. This entry is set on the server by the system administrator. It cannot be changed.
246 6-26 Common Local Script Directory In the field Local Script Directory, the local directory is entered in which the scripts to be used at the workstations are placed. This entry is set during the installation. It is recommended not to change it. If you change the directory, you will have to make sure that the respective data are also moved to the respective place. Otherwise, the data will not be found any more by windream. The entries in this field are made manually or over the standard dialog box Find Folder, which is opened by clicking. As default, global and local scripts should be saved in the Shell and Index folders. The Shell directory is used for scripts which are executed from the extended windream context menu. The Index folder is valid for scripts which are related to the indexing of objects. Note: Scripts defined in the object type editor (layout editor) are at first searched in the local directory, and after that in the global directory. Additionally, it is also possible to execute scripts which are neither saved in the local, nor in the global script directory, but in any folder. In this case, the complete path of the respective folder is displayed and executed, when the script is called. Control Center Via command button Control Center Menu, the windream Control Center can be launched and the context menu can be opened. Besides the respective command of the Windows Program menu, this command button offers an additional possibility to start the Control Center or to open the context menu over the Windows Control Panel. With this function, the context menu can also be reached over keyboard navigation. Note: This procedure allows to open the context menu without using a mouse, as the Control Center button can be enabled using the normal Windows keyboard controls. Otherwise, the context menu can only be opened with a right mouse click on the windream icon in the task bar. Enabling Info-dialogs and messages The Control Center group contains further checkboxes, over which different info dialogs or message boxes can be enabled or deactivated. Note: The type and the number of possible options which can be enabled or disabled here depends on the driver type installed (see also chapter "Driver type for the VFS-driver" in chapter "Introduction to windream").
247 Common 6-27 Possible options are: Detection of the global script directory and the licence data on starting the Control Center; this option will only be presented, if no local network driver has been installed. Viewing an info dialog when starting the Control Center; Viewing an info dialog after having started the VFS-Service; Message if logged-in user may not make settings which require a chnage of the Registry; Message if specific files of the DMS cannot be closed; Info dialog on opened files when closing the VFS-Service. How to start the windream Control Center over Control Panel 1. Switch to the Windows Control Panel using the command Start>Settings>Control Panel. 2. open the windream Configuration by enabling the windream icon. 3. Enable tab page Common. 4. Enable command button Control Center to open the context menu or the Control Center.
248 6-28 In/Out In/Out You can make default settings on the tab page In/Out (at least windream SBX-version required). These settings are valid for the check-in, check-out as well as for the import and export functions. The settings can be made independently from each other. Figure 6-9: windream Configuration In/Out Generally, a default setting has to be enabled with the respective checkmark in the corresponding checkbox named Active. If there is no checkmark in the box, windream will always offer the previous settings which had been made by a user. Dropdown List Type The dropdown list Type contains two elements (Check in/out and Import / Export). The settings of this tab page can be made separately for each list element. Thus, always different settings will be valid for checking in/out and exporting/importing objects. Note: Please read further information on these functions in chapter 5 of this documentation.
249 In/Out 6-29 Backup directory Backup copies of documents can be created when checking in or importing documents. The location at which these copies shall be saved can be determined via the respective field fro entering the backup folder. Determine a folder here or select a folder via button. If the option for creating a backup has been set on check.-in or import processes, windream will create a folder for each document in this directory, in which the copies will be saved. If you have not determined a backup directory (default), folder WMCIBak will be created in the directory in which the documents have previously been checked out / exported. windream generates a separate subfolder for each document in this directory, into which the copies will be saved. Figure 6-10: Backup copy in the backup directory Open without request When checking out or exporting documents, you can determine that the documents shall be opened directly after the check out / export process. You can also decide whether a security question shall be displayed before opening a file. If you want to exclude specific filetypes from this process, you enter the respective file extensions in the respective field for opening the files without further request. Enter the file extension with all three letters, several filetypes are separated by commas. Wildcards are not supported. Examples: BMP, JPG, TIF. By default, no filetypes have been excluded.
250 6-30 In/Out Outgoing Documents (Check Out, Export) In this group of the tab page, all default settings are made which refer to the check-out and export of documents. Field To Include Subfolders HTML Index Data XML Index Data Set ReadOnly flag Field for entering the path and the working folder to which documents will be saved during a check-out or export process outside the DMS. A dialog box is opened over the command button over which a path can be selected as default setting. If this checkmark is enabled, documents of the currently selected folder and all documents within subfolders will be checked out or exported recursively. Additionally to the check-out or export function, index data of all documents are saved to a HTML file (checkmark enabled). These files will be saved in the same directory in which the documents are placed, too. Additonally to the check out or export function, index data of documents can be saved in a XML file (checkmark enabled). XML files will be stored in the same directory in which the documents are placed, too. If this option has been enabled, the documents will be equipped with the read-only flag during a check out and export process. This means that the filesystem attribute ReadOnly will be set for the documents being checked out or exported. This protection will be removed again, if a check-out process is undone and if documents are checked in or imported. This option is not set by default (see also chapters "Check out and check in documents " and "Export and import of documents" in chapter 5). Note: Under specific circumstances, the editing of files may leasd to problems with other applications, if checked out or exported files have been equipped with the read-only flag. It may become necessary to remove the read-only flag temporarily. However, the read-only flag has to be set again before checking in or importing the files, as otherwise the check-in / import process will fail. Incoming Documents (Check-in, Import) In this group of the tab page, all default settings are made which refer to the import or check-in processes of documents. As outgoing <Path> From: Documents are checked in / imported from that directory to which they had been checked out / exported. The documents are checked in / imported from one distinct directory
251 In/Out 6-31 <Distinct Directory> Include Subfolders Make Version Delete ReadOnly flag determined by the user. Over the button, a dialog box can be opened over which a path is determined that is offered as default path. This entry will only be active if the From button has been enabled.. All documents will be checked in/imported which were placed in subfolders of the current path. A new version will automatically be created during the check-in/import of documents. If the option for setting the read-only flag has been enabled, the option for removing the flag must also be set. Only then can the read-only protection be removed again during an undo check-out or check-in / import process. See also the description of the option for setting the read-only flag in chapter "Outgoing documents (check out, export)", p. 6-30).
252 6-32 Reporting Reporting windream generates logfiles on specific actions or processes during the editing of documents or folders. These files contain information on the mode, the process and the status of each action. This refers to processes like import and export, creation of versions, check-in and check-out actions or applying a current life-cycle rule for a document. These processes are taken up in separate reporting files which inform about the successful procedure or about errors which might have occurred. Reporting files can be viewed after each end of a process as a final check. Note: Please read detailed descriptions of the actions in the respective chapters of this documentation On the Reporting tab page of the windream configuration you make user-specific settings for taking up protocols of processes. Among others, you determine the actions for which a protocol is created, whether the corresponding logfile will be displayed and where the file shall be placed in the filesystem.
253 Reporting 6-33 Figure 6-11: windream Configuration Reporting Dropdown List Report for The user-specific settings for the reporting can be configured separately for each action. The dropdown list indicates all actions for which a report can be written. After having selected an action, you determine the settings in the groups Dialog and Protocol File for each selected action. Note: Independent of the reporting settings, no reporting dialog will be displayed for archiving and deleting documents, as this application must be executed via the "Scheduled Task" function integrated in the Windows Explorer. Logfiles can be written for each of the following actions: Elements of dropdown list Report for Archive and delete documents Undo check-out Undo edit lock (work lock) Users and groups Check-out files
254 6-34 Reporting Check-in files Properties Show HTML index data Set edit lock (work lock) Apply life-cycle rules Delete incl. previous versions Create new version Export objects Import objects Archive now. Note: You will find a detailed description of each action in the respective chapters of this documentation Show Dialog Close automatically Dialog Enable this checkmark, when a dialog box shall be displayed after having started an action selected in the dropdown list, which informs on the procedure of the current process. The dialog box will be closed after the process is complete, if this checkmark is enabled. Write protocol file Append to existing file Logfile If this option is enabled, windream will generate a logfile which informs on the currently completed process. The current protocol will be attached to an already existing reporting file. If the checkmark is disabled, a new file will be created for each forthcoming action. Clicking this command button will open a dialog box for determining a path and the name of the logfile with which the file is saved. A separate path and name can be determined for each action listed in the dropdown list. As default, the standard folder for the storage of logfiles is preset. This folder is created during the installation of windream (<windreampath>\reporting). The respective logfiles will be saved as default in this folder with the respective logfile names. The settings can be changed. Logfiles will be saved with CSV file extension and they can be opened with Microsoft Excel or with a word editor.
255 Reporting 6-35 Logfiles will be stored with the following names as default: AdoptRules.log (apply life-cycle rules) ArchiveAndDelete.log (archiving and deleting documents) ArchiveNow.log (archive immediately) CheckIn.log (check in files) CheckOut.log (check out files) DelPreVersion.log (delete including previous versions) Export.log (export objects) Import.log (import objects) ExportHTML.log (view HTML index data ) MakeVersion.log (create new version) Properties.log (properties) UndoCheckOut.log (undo check out) UndoWorkLock.log (unlock document after editing) UserGroup.log (users and groups) WorkLock.log (set edit lock). How to determine the settings of a logfile 1. Open the windream Configuration with the command Configuration of the windream Control Center. 2. Switch to the tab page Reporting. 3. Select the desired action for which a logfile shall be configured from the dropdown listbox Report for. 4. Enable the checkbox Show Dialog, if the reporting dialog box shall be displayed on each process. 5. enable the checkmark Close automatically, if the dialog box shall automatically be closed when the process is finished. 6. Enable the checkmark Write protocol file in order to create a logfile for each action (recommended). 7. Enable the checkmark Append to exisitng file, if the exisitng logfile shall be extended by addtional protocols on each new action (recommended). 8. If necessary, change the folder and the name with which the logfile to be created shall be saved. 9. Confirm your entries with OK or Apply.
256
257 7 System Settings - Server
258
259 Basics of the windream Configuration (Server) 7-1 This chapter explains the possible system configurations of windream on the server level. The parameters of the database and objectstore connections for the windream DMS Service are described. It is explained how to adapt the settings for the indexing of documents, how to determine the settings for the recovery of deleted documents, how to create a fulltext and how to determine the temporary storage of indices. Additionally, it is explained how to display licence data and change the licence key, how to adapt working folders, or how to configure the integrated reporting function. Basics of the windream Configuration (Server) The administration of the windream system settings on the server level is executed with the application windream configuration, which is embedded in the Windows control panel. The application serves for the administration of general environment settings for the windream DMS service (the database and the objectstore connections) or for working folders needed. Additionally, the determination of the settings necessary for indexing documents is executed in the windream settings. Further on, the setting for the recovery of deleted documents, the temporary storage of indices, the fulltext creation, and the configuration of logfiles is determined here. Additionally, the licence data can be viewed and the change of the licence key can be executed here. The windream configuration is started with command Settings>Control Panel>windream from the Windows Start menu. The application can also be started over the context menu of the icon in the task bar. From the Windows Start menu How to Start the windream Configuration 1. Open the Windows Start menu by clicking the Start button. 2. Choose the command Control Panel from the menu Settings. 3. Open the dialog box windream Configuration with a double click on the windream icon. Or From the windream Control Center 1. Open the dialog box windream Configuration with a double click on the windream icon in the task bar. Or 1. Open the context menu by clicking the right mouse button on the windream icon in the task bar. 2. Choose the command Configuration.
260 7-2 Basics of the windream Configuration (Server) Figure 7-1: windream Configuration The settings are executed on the tab pages. Some changes will only become effective after a reboot of the computer. The entries are taken over by clicking the Apply button on one of the tab pages. The dialog box windream Configuration remains open for further processing. By clicking OK, the entries are taken over, and the dialog box windream Configuration is closed.
261 Connections 7-3 Connections The connection parameters for the windream DMS Service (the database, the TCP/IP driver connection to the windream server (TDI), and the objectstore) are determined on the tab page Connections. Further on, you configure the parameters of the connection between DMS- Service and database on this tab page. Figure 7-2: windream Configuration Connections The tab page is divided in four areas: Database, TDI, Objectstore and Connection retry. Server name Database The name of the windream NT server is entered or changed here, on which the windream database service (SQL server / Oracle database) runs. Generally, this is the local computer name. This entry is set during the installation by the setup program.
262 7-4 Connections Provider Name The OLEDB provider for the windream database is entered here. This is SQLOLEDB or ORACLEDB.oracle for the multi-user version of windream. This entry is set during the installation. We do not recommend to change it. In this field, the name of the current windream database is displayed or changed. This entry is set by the setup program during the installation. Port TDI The port number of the windream driver service is displayed here. This entry is set during the installation. It cannot be changed here. The port number is entered in the local \system32\drivers\etc\services file and can be changed there, if necessary. Server name Objectstore The name of the computer on which the windream objectstore service is installed is displayed in this field. In the current version, only the local computer is supported. The server name is displayed in the windream Management Console as default setting. This entry in this field is set by the installation program during the installation. Port The port number of the windream objectstore service is displayed or changed here. The entry is set during the installation and is displayed in the windream Management Console as default setting. Connection-Retry Settings of DMS-Service and Database Depending on the configuration of the Server, a reboot of the database services (for example of an Oracle instance) may take some time to launch the services again. This is especially important when DMS and database services are automatically launched after a reboot of the Server. The settings in this group allow to adjust the DMS-Service respectively the connection between DMS-Service and database after a reboot. This way, a repeating connection retry between DMS-Service and database can be determined (for example 20 times all 30 seconds). Retry count In this field you enter the number of retries for the connection between DMS-Service and database.
263 Connections 7-5 Delay The interval entered in this field determines the time delay of the connection retries in milliseconds. Note: If a connection between DMS-Service and and database is not possible, the system will enter respective error messages in the event log (for example ORA Oracle initialisation or shutdown in progress or ORA Oracle not available).
264 7-6 Filter Filter On the tab page Filter, the settings for the index service, for the recovery of documents, for the temporary storage of indices, and the fulltext creation are administered. Figure 7-3: windream Configuration - Filter The tab page contains the four areas Index events, Recover deleted documents, Temporary saving of indices, and Fulltext. Index Events In this area, the settings of the index service that are valid for the whole system neighborhood are determined. According to the specific needs, these settings can further be restricted at the respective workstations on user level.
265 Filter 7-7 Index events system settings The system settings are entered on the windream server by the system administrator. They cannot be changed at the workstations. If settings in the system settings are deactivated (for example Send events or...also for Folders), an activation of these settings is not possible on user level. All settings determined here are only valid, if the check box active is activated (default setting of the setup routine when windream is installed). Send Events When indexing documents / folders at the workstations, you can decide whether the indexing shall be executed synchronously, asynchronously, or over system indices only (without DMS-specific criteria), when documents are to be saved in the DMS A basic requirement for the DMS-specific indexing is that the index events for the documents to be saved in the DMS are created and sent from the server to the workstations. The dialog box <File or Folder Name> Properties is displayed for each document of which the DMSspecific index properties shall be saved in the DMS, together with the document. Send Events With this option, you can determine whether the index events are created on the windream server and sent to the workstations. Creating and sending documents is only possible for those file types that have been determined in the file filter. If the option is switched on, the index events are created and sent (default setting by windream when the system is installed). If the option is switched off, no index events will be sent or created, indepent of the further settings on the system and user level. If folders shall also be indexed synchronously or asynchronously (option...also for folders), the respective index events will only be sent if the option Send events is switched on. Note: Independent of these settings, a post-indexing of the documents saved in the DMS can be done any time. This is executed over the dialog box <File or Folder Name> Properties, including the DMS-specific index properties. Also for Folders It is possible to index folders (directories) in the DMS drive over the index service, too. When creating a new folder in the windream drive, DMS-specific index properties can be assigned in addition to the system indices. With the option...also for Folders, you determine on the system level, whether directories shall also be indexed or not.
266 7-8 Filter If the option is active, an index event is created for every folder to be saved in the windream drive. The events are created on the windream server and sent to the workstations. According to the current settings on the workstation level, the DMS-specific indexing is executed synchronously or asynchronously when taking over the new folder into the DMS (preset by the setup program during installation of windream.) If the option is deactivated, no index events for synchronous or asynchronous indexing are created for folders to be saved in the DMS. Note: Independent of these settings, a post-indexing of folders saved in the DMS can be executed over the dialog box <Folder Name> Properties any time. File Filter for Index Events The dialog box Administrate Lists is opened with this button, in which the file filter to be used at the workstations is determined. According to the file filters determined for the file types, index events are automatically sent to the workstations when documents are created or taken over into the DMS. The file filters are configured in two lists (positive and negative list). This means, the file types are determined which are included or excluded when indexing documents synchronously or asynchronously. Documents to index Documents NOT to index List of file types that shall be included when indexing documents with the index service. For these filters, index events will be sent (positive list). List of file types to be excluded from indexing with the index service. For these filters, no index events are sent (negative list). During the installation of the windream server, these lists are preset by the setup program. Generally, it is not necessary to make any changes. Note: On user level, the file filter can only further restrict the filter which has already been set on system level for the workstations. This means that the file lists for documents to be indexed (or not) can be restricted or extended by further file types on user level. How to Add a File Type to One of the Lists 1. Click the Add button for adding an entry to a list. 2. Enter the file type to be added in the field Edit Entry. 3. Click OK to close the dialog box.
267 Filter 7-9 How to Edit a File Type in One of the Lists 1. Choose the entry to be edited from the list. 2. Click Edit for the list in which an entry shall be edited. 3. Enter the desired changes in the field named Edit Entry. 4. Close the dialog box by clicking OK. How to Delete a File Type from One of the Lists 1. Choose the entry to be deleted from the list. 2. Click Delete for the entry to be deleted from the list. Note: Changes will only become effective when closing the dialog box Administrate Lists and saving the changes by clicking OK or Apply in the dialog box windream Configuration. Recovery of Deleted Documents With the recovery tool of the windream Management Console (WMC), documents that have been deleted from the windream drive at the workstations can be recovered. This function is comparable to the Recycle Bin of the Windows Desktop. This means that documents are not deleted irrevocably, but are saved in the database of the server (Recycle Bin of the WMC). The responsible system administrator can delete the documents stored there definitely, or he can restore them at their original place of storage. The information needed for the recovery tool are generally saved for all deleted files of any type (documents), and in certain cases also when renaming files, to prevent a loss of index information (see also "Temporary Storage of Indices"). According to the specific properties of Windows applications when editing documents, it is necessary to exclude certain file types from the recovery tool. Some applications delete documents during editing and creating the same file name again or rename them as they like during editing. For the file types determined here, the recovery information is not stored. This means: A recovery for deleted documents of this type is impossible. Especially, a temporary storage of indices is not executed.
268 7-10 Filter With this button, the dialog box Administrate List is opened for determining file types which are not equipped with recovery information. Figure 7-4: No Recovery for File Types listed. This list is preset by the setup routine during the installation of the windream server. Generally, it is not necessary to make any changes. If further restrictions should be necessary, the respective changes have to be entered. How to Add a File Type in One of the Lists 1. Click Add. 2. Enter the file type to be added in the field named Edit Entry. 3. Close the dialog box by clicking OK. How to Edit a File Type in One of the Lists 1. Select the entry to be edited from the list. 2. Click Edit for the list in which an entry shall be edited. 3. Enter the desired changes in the field Edit Entry. 4. Close the dialog box by clicking OK. How to Delete a File Type from One of the Lists 1. Select the entry to be deleted from the list 2. Click Delete for the entry to be deleted from the list.
269 Filter 7-11 Note: Changes will only become effective when closing the dialog box Administrate Lists and saving the changes by clicking OK or Apply in the windream configuration. Temporary Storage for Indices With the recovery tool from the windream Management Console (WMC), documents that have been deleted from the windream drive at the workstations can be restored. The function is comparable to the Recycle Bin of the Windows Desktop. This means, that documents are not deleted irrevocably, but are saved in the database of the server (Recycle Bin of the WMC). The responsible system administrator can delete documents which are stored there definitely, or he can restore them. This means, that these documents are saved again at their original place of storage. Some applications delete documents during editing and creating them again under the same file name, or they rename them as they like during editing. According to these specific properties of Windows applications during the editing of documents, it is necessary to exclude the classification of the recovery information for the temporary storage of indices in certain processes. In order to prevent a loss of index information, the necessary information for the recovery function of windream is generally saved for deleted files (documents) of all types and in certain cases also when renaming files (see also "Recovery of Deleted Documents"). Additionally to the information necessary for the recovery, deleted documents are labeled with information on the temporary storage of indices. When creating the file under the same name again, or when renaming a temporary document by assigning the original name again, this information is taken over (index information / floating index), and the recovery information of this file (document) is deleted from the database. The dialog box Administrate list is opened with this button. Processes are defined here for which windream does not save any information on the temporary storage of indices for the recovery.
270 7-12 Filter Figure 7-5: Exclude Processes Documents deleted over processes determined here are not classified according to recovery information as temporary storage (like for example at an implicit deleting process of Winword during editing). The recovery function for documents being deleted by these processes is saved, and a recovery of these documents is possible (only if these documents were not excluded from the list of non recoverable documents). This list is preset during the installation of the windream server. It is recommended not to make any changes. How to Add an Entry to the List 1. Click Add. 2. Enter the file type to be added in the field named Edit Entry. 3. Close the dialog box by clicking OK. How to Edit an Entry in the List 1. Select the entry to be edited from the list. 2. Click Edit for the list in which an entry shall be edited. 3. Enter the desired changes in the field named Edit Entry. 4. Close the dialog box by clicking OK. How to Delete an Entry from the List 1. Select the entry to be deleted from the list. 2. Click Delete for the entry to be deleted from the list.
271 Filter 7-13 Note: Changes will only become effective when closing the dialog box Administrate Lists and saving the changes by clicking OK or Apply in the windream configuration. Examples for the Recovery and Temporary Storage The entry named *.TMP is in the list of file types for which no recovery information shall be saved. In the list of the processes to be excluded from the temporary storage of index information, the entries explorer and winfile are listed. Example 1 A document named Test.doc is deleted in the Explorer. The recovery information is saved in the recovery table of the database for the recovery of the document. Example 2 A document named Test.tmp is deleted in the Explorer. The recovery information are not saved in the recovery table of the database. Example 3 A document named Test.doc is processed with Microsoft Word. While editing, a temporary file named ~1234.doc is created by Winword. When saving in Winword, the original file named Test.doc is temporarily deleted. The recovery information is saved in the recovery table and is additionally marked as temporary storage of indices, because the deleting process (application) is not the Explorer or Winfile. After that, the information (indices) marked as temporary storage is taken over from the recovery table of the database, and the recovery information is deleted. Then, the temporary file ~1234.doc of Winword is deleted again. For this, recovery information will not be saved. Fulltext Fulltext can be generated from original files saved in windream. This is done with the windream fulltext index service. The fulltext function is enabled again after each modification of the original files of a document. Creating fulltext is done asynchronously, which means independent of the point of time a document is saved in the DMS. The fulltext index service searches for new or changed documents that were saved in the DMS in certain intervals and carries out the fulltext extraction. The intervals are determined on the tab page Fulltext of the windream configuration.
272 7-14 Filter The dialog box Administrate List is opened by clicking this button. Here, the file types are determined for which the fulltext extraction of the windream fulltext index service shall be started. Additionally, you can determine the software for each file type, which shall be used for the fulltext creation (command Edit). This list is preset by the setup program when the windream server is installed. How to Add a File Type to the List 1. Click Add. 2. Enter the file type to be added in the field named Edit Entry. 3. Close the dialog box by clicking OK. How to Edit a File Type in the List 1. Select the entry to be edited from the list. 2. Click Edit for the list in which an entry shall be edited. 3. Enter the desired changes in the field named Edit Entry. 4. Close the dialog box by clicking OK. How to Delete a File Type from the List 1. Select the entry to be deleted from the list. 2. Click Delete for the entry to be deleted from the list. Generation and Deletion of Fulltext after Having Changed the Contents of Documents (Binary Objects) In specificly determined periods of time, the fulltext indexing service will search for new or modified documents in the database, for which a fulltext shall be created. If the contents of documents (binary objects) or file names of the documents were changed, the fulltext generation will only be executed for those documents which are determined in the file fileter for the fulltext creation. The fulltext of documents, whose file type is not regarded for fulltext creation, will be deleted after a change of the binary object (document contents). Delete Fulltext The fulltext is deleted as soon as the binary object (document contents) is changed and if a fulltext shall not be generated for the document any more (no entry for the file type in the filter for fulltext generation).
273 Filter 7-15 Generate fulltext Fulltext will be generated again, if the binary object itself or the name of the binary object has changed and if fulltext shall be created for the (new) name (entry of the file type in the filter for fulltext generation).
274 7-16 License License The license data and the license key can be displayed on the tab page License. The data can be edited when the license entries are to be changed. Figure 7-6: windream Configuration - License License Data Data set during the installation of windream, like user name, department and the name of a company as well as all further information of the license key, are displayed. Either the respective value (name, department, company, product version, valid through, number of users, etc.) or a brief note towards the respective category (user data, version number, date of expiry, licenses, others) are displayed for each entry. License data should be checked after installation. If errors should have been made during the entry of the data, no entries will be visible except the user data, and an error message will be displayed when the license tab page is called.
275 License 7-17 You can correct the user data (if an error should occur) by opening the dialog box for editing the license data with a double click on the user data folder. You can make the necessary entries in the fields of this dialog box. You can read in the license data which you received from your partner by clicking the command button From file in the WMCustom.ini file. Key According to the present license data, you will receive the license key from the supplier or the partner where you purchased windream. You enter this key during the installation of windream. The license key is displayed in the field Key. It can be changed. When the license data is changed (for example increasing number of user licenses), you will get a changed license key which has to be entered and saved here. The old key is replaced by the current one. You can also read in changed license data from the WMCustom.ini file, which you received from your partner, by clicking the command button From file. Note: All entries are accepted in the field of the license key. If the license key is not valid, you cannot work with windream. To make sure that the license key is valid after a change, the dialog box windream Configuration can be closed and started again. When the key is invalid, windream displays a respective message and you can correct your entry. When changing the tab page and choosing the tab page License again, you can also prove the validity of the license key without closing the windream configuration. Button From file From windream version it is possible to directly read the license key from the file containing the key, if this command button is clicked. The button has been integrated in the License tab page.
276 7-18 Messages Messages The settings for the support, for problem analysis and problem-solving are executed on the tab page Messages. Figure 7-7: windream Configuration - Messages The tab page displays the areas Dialog, Error list and Debug. The settings exclusively serve for error logging, problem fixing, and problem-solving for the 3 rd level support. Generally, you should avoid changes of the default settings which were set by the setup program during installation. Dialog The extended display of error messages is switched on and off by clicking Extended Error Option. The extended display presents additional information for a better localizing of occuring errors. As default, the option is switched off, because generally an extended display of error messages is not necessary.
277 Messages 7-19 If the option is switched off, the error messages are displayed without additional information. In order to localize an error more exactly (for example to analyze whether it occurs on the client or on the server), the option can be switched on. In case that an error occurs, the same message is displayed with the additional Cancel button, which displays further information in the dialog box Error report:. Figure 7-8: windream Configuration Additional Informatin on Errors. In case of an error, additional information is displayed on the respective tab pages (Error Reporting). Save Error Reporting For error tracing, problem localising, and problem solving on the third level support, the error list displayed can be saved into a text file named WMTrace.txt. How to Save an Error Reporting 1. Enable the Save button. 2. Choose the desired folder in the dialog box Save as in which the WMTrace.txt file shall be saved. 3. Save the file by clicking the respective button. Error List The maximum number of error lists (number of messages per list) is determined in the area Error list. Further on, it is displayed whether error lists created on the windream server shall be forwarded to the workstation or not.
278 7-20 Messages Maximum size Send to clients As default, the size of the error lists is set on 100 (number of messages to be traced back). For reasons of the computer performance it may be recommended to deactivate this option. With this option, system administrators can determine on the windream server whether the error lists created on the server are forwarded to the client (check mark in front of entry) or not (no check mark). Debug For a better error logging (debug), a program for recording the procedure steps of windream can be installed (Debug Viewer for Windows NT/9x). The settings for displaying messages of the Debug Viewer are determined in the area Debug. These settings do not have any influence on the computer performance. They should only be used if the Debug Viewer is started. Output active Level 1-5 As default, the option is switched off. With this option, the display of messages according to the level set in the Debug Viewer for error logging is switched on and off. By enabling the check mark you can determine, up to which level program or error messages shall be displayed in the Debug Viewer. The higher the level is set, the more detailed the record in the dialog box of the Debug viewer will be. Note: The settings exclusively serve for error logging, problem-fixing and problem-solving for the 3 rd level support. Generally, the default settings made by the setup program during installation should not be changed.
279 Fulltext 7-21 Fulltext The intervals for the fulltext extraction are administered on the tab page Fulltext. The intervals are needed by the windream fulltext index service. Figure 7-9: windream Configuration Fulltext Extraction Timer Fulltext can be extracted with the windream fulltext index service from original data of documents saved in windream. The fulltext extraction is started after each change of the original files of a document. The fulltext creation is done asynchronously, which means differently from the time documents stored in the DMS. According to certain intervals, the fulltext index service searches for saved and changed documents in the database for which a fulltext extraction shall be conducted. After that, the fulltext extraction is activated. The intervals are determined here.
280 7-22 Fulltext Try reconnection after (sec) Search for documents every (sec) The interval is entered here, in which the windream fulltext index service tries to connect to the windream DMS service (database server). Then, the fulltext service searches for new documents in the database and extracts the fulltext from these documents. As default, 300 seconds are preset, meaning that windream will start to enable the fulltext generation every 5 minutes. In case that the connection failed (for example if the windream DMS service is not started), the fulltext service repeatedly tries to connect. The interval is determined here in which the fulltext index service searches for new or changed documents in the database. The default value is 1200 seconds. This means that windream enables the fulltext extraction every 20 minutes. The default value can be changed. Note: The system only searches for documents whose file type is entered in the list of file types for which a fulltext shall be created. This is determined on the tab page Filter in the windream configuration.
281 Common 7-23 Common On the tab page Common, the temporary directory and the global script directory are determined. Additionally, you can set the connections to the windream DMS service here. Further on, it is possible to start the windream Control Center and to open the context menu of the Control Center over the respective command button of this tab page. Temporary Directory Directories Determine the temporary directory here, in which windream will store temporary files. The following files will be stored here: All files which are regularly read from the connected windream ObjectStores. The number of files is determined in the group Cache, field Binary files. All temporarily copies of documents created by the windream fulltext service. Logfiles created by the TCP and the fulltext service. The directory which was determined during the setup is preset (default: <windreampath>\temp). The directory may not be the same like that of the file storage, which is also created by the setup program. After having changed the temp directory, all windream services have to be restarted, before changes become effective. Ensure during the determination of the directory that there will be enough hard disk space available. Please read the documentation of the windream server installation for more information on the size of file storages and temp directories (cf. system requirements). Global script directory In the area named Global script directory, the global directory for all scripts (Visual Basic or Java) available at the workstations is entered. This entry is set on the windream server by the system administrator. An additional local script directory can be entered at the workstations. In these directories, scripts are saved which are used during the definition of object types with the Layout Editor in the windream Management Console. Firstly, these scripts are searched in the local directory and then in the global directory. As default, global and local scripts should be saved in the Shell and Index folders. The Shell directory is used for scripts which are executed from the extended windream context menu. The Index folder is valid for scripts which are related to the indexing of objects. Entries in this field are made manually or over the standard dialog box Find Folder which is called up over the button. Paths linked to directories in the windream drive must be entered manually, because there is no windream drive available on the server.
282 7-24 Common Other paths (that are for example linked to a directory on the file server), can be set over the file dialog for selection. The directory can be set in two different ways: With drive letter; Without drive letter. With drive letter Without drive letter In this case, either a general drive of a file server must be available at the workstations (clients), or if this path is linked to a directory in the windream drive all workstations must have configured the same drive letter for the windream drive (this is recommended in any case). In this case, the path is always linked to a windream directory, and all workstations can call up these scripts, even if the windream drive is configured with different drive letters there. Cache Here, the maximum number of connections maintained by the windream server can be configured, which are needed for the communication between the clients and the windream DMS Service. For reasons of the system performance, a maximum number of connections to the database and to the objectstore can be entered here, which are always opened. If more connections are needed, windream opens further connections, independent of the number set. If no connections are needed, windream shuts down all connections except the number entered here. Further on, the maximum number of binary files can be entered, which are locally kept upright in the Cache. Thus, they do not have to be called up again from the objectstore. The number of database connections, objectstore connections, or binary files (original data of documents) entered here can vary according to the current configuration of the target system and according to the number of clients connected. Database connections Objectstore connections Binary files Maximum number of open connections (sessions) to the windream database. If necessary, additional connections can be opened. After that, all connections are closed again except the number set here. Maximum number of started windream objectstore processes. If necessary, more processes can be started. After that, all processes are shut down again except the number set here. Maximum number of original files previously called up from the objectstore, which are locally kept upright in the Cache for renewed access.
283 Common 7-25 Further aspects With the Native Language support (NLS), windream offers an opportunity to administer translations of the interface elements in any language (see also chapter "National Language Support (NLS)" in chapter "windream Administration"). NLS can be administered with CSV-files and respective administration functions of the windream Management Console (WMC). In order to use the NLS completely, you must enable option Use Server NLS (Licenece required). The translations will then only be displayed respectively after a language switch. Note: A separate licence is required for NLS, which can be purchased at windream GmbH or one of its partners. Control Center Over this command button, the windream Control Center can be launched and the context menu can be opened. Besides the respective command of the Windows Program menu, this command button offers an additional possibility to start the Control Center or to open the context menu over the Windows Control Panel. With this function, the context menu can also be reached over keyboard navigation. Note: This procedure allows to open the context menu without using a mouse, as the Control Center button can be enabled using the normal Windows keyboard controls. Otherwise, the context menu can only be opened with a right mouse click on the windream icon in the task bar. How to start the windream Control Center over Control Panel 1. Switch to the Windows Control Panel using the command Start>Settings>Control Panel. 2. open the windream Configuration by enabling the windream icon. 3. Enable tab page Common. 4. Enable command button Control Center to open the context menu or the Control Center.
284 7-26 Reporting Reporting windream will create logfiles on specific actions and procedures. These files contain information on the current status and the correct execution of a process, for example import and export, undo a checkout or delete and archive objects. The procedures of processes are logged in a separate file as a report, which among others also informs about possible errors. These files can be viewed during the process or after the process is complete. On the tab page Reporting of the windream Configuration you can make user-defined settings for taking up a protocol on specific actions. Among others, you determine for which actions a logfile shall be written, when the file shall be displayed and where it will be stored as default. Figure 7-10: windream Configuration - Reporting Dropdown List Report for User-specific settings for the reporting can be configured separately for each action. The dropdown list displays all actions for which a logfile
285 Reporting 7-27 can be written. After having selected an element from the list, you determine the settings in the groups Dialog and Logfile. Note: No reporting dialog box will be displayed for archiving and deleting objects (independent from the settings of the reporting tab page), as this function is executed with the Scheduled Tasks function, which is installed with the Internet Explorer. Elements of dropdown list Report for Logfiles can be written for the following events: Archiving and deleting documents CheckIn Files CheckOut Files Delete documents Set edit lock Remove edit lock Thumbnail creation Undo check out Users and Groups Properties HTML index data Apply life-cycle rules Delete incl. previous versions Create new version Export objects Import objects Archive now. Note: You will find a detailed description of the events in the respective chapters of this documentation. Show dialog Close automatically Dialog Enable this checkmark if a dialog box shall be displayed after having enabled an event of the dropdown list, which informs on the procedure of the action. The dialog box will be closed automatically after the process is complete, if this checkmark is enabled.
286 7-28 Reporting Protocol File Write protocol file If this option is enabled, a logfile will be written for each process as soon as a respective process is started. We recommend to enable this option. Append to existing file With this option, the current protocol will be attached to an already existing logfile. If the checkmark is disabled, a new protocol will be written each time a process is started, and the exisiting file will be deleted. We recommend to enable this option. Command button A dialog box is opened with this command button. Then, the path and the name of the reporting file are determined. A path can be selected separately for each action listed in the dropdown list. As default, the standard folder for storing logfiles is preset. This folder was set during the installation (<windreampath>\reporting). The protocol files are stored in this folder, but it can be changed. Logfiles will be saved in the CSV format and can be viewed or opened with Microsoft Excel or a word editor. As default, logfiles are stored with the following names: AdoptRules.log (apply life-cycle rules) CheckIn.log CheckOut.log UndoWorkLock.log WorkLock.log WMCExplorer.log Thumbnail.log ArchiveAndDelete.log (archiving and deleting documents) ArchiveNow.log (archive immediately) DelPreVersion.log (delete including previous version) Export.log (export objects) Import.log (import objects) ExportHTML.log (show HTML index data) MakeVersion.log (create new version) Properties.log (properties) UndoCheckOut.log UserGroup.log (users and groups).
287 Reporting 7-29 How to determine settings for the protocol file of an event 1. Open the windream Configuration with the command Configuration of the windream Control Center. 2. Switch to the tab page Reporting. 3. Select the desired event from the dropdown list Report for, for which a logfile shall be written. 4. Enable the checkmark Show Dialog, if the logfile shall be displayed during the process. 5. Enable the checkmark Close automatically, if the dialog box shall be closed after the process is complete. 6. Enable the checkmark Write protocol file, so that a file will be written for each event determined in the list (recommended). 7. Enable the checkmark Append to existing file, if the existing logfile shall be extended by each new entry (recommended). 8. If necessary, change the folder and the name with which the logfile will be saved. 9. Confirm your entries with OK or Apply.
288
289 8 windream Administration
290
291 The windream Management Console (WMC) 8-1 This chapter explains the administration functions of the windream Management Console, the windream Agent and the windream Service Manager. The windream Management Console (WMC) The windream Management Console (WMC) serves for the administration of object types (document and folder types) and the DMS or the object type-specific indices by a system administrator. With the WMC, authorized administrators can create new document and folder types, name type-specific indices, and edit existing objects and indices. In addition to this, it is also possible to administer the lifecycles of documents with the WMC. The required windream storages are created and edited here, too. windream users and groups are administered in the user and group administration. Via the windream tools, deleted objects can be restored from the Recycle Bin or destroyed permanently. Additionally, you can search for checked-out documents or undo a check-out process for documents. Via the windream DMS-Browser, administrators can access objects in the windream drive directly from the administration application and edit them from there. Especially, documents can be deleted which can be edited exclusively via check-out and which cannot be deleted using the Windows Explorer. The WMC is based on the Microsoft Management Console (MMC) and provides a user interface adjusted to the Microsoft standard for admin tools. Thus, the documentation of the windream Management Console requires experience in handling the MMC. You will get additional information on the MMC in the respective documentations provided by Microsoft. Note for Administrators: The administrative functions of the windream Management Console should only be executed by one system administrator at a specific point of time. If two (or more) administrators access the same application area (for example the user and group administration) at the same time, errors might occur due to overlapping actions, and the respective process might be cancelled. Error messages will then only be visible in the reporting dialog box.
292 8-2 Starting the windream Management Console Starting the windream Management Console You start the administration program over the command programs>windream>management Console in the Windows Start menu. Alternatively, the windream Management Console can also be started over the windream Control Center. How to Start the windream Management Console 1. Open the Windows Start menu with a click on the Start button in the task bar. 2. Choose entry windream in the menu programs. 3. Click entry Management Console. Or 1. Open the context menu of the windream Control Center with a click of the right mouse button on the windream icon. 2. Select the command Management Console. The windream Management Console will be opened. The title screen of the console is displayed in the window on the right side of the screen, while the main directory and the folder named windream are displayed in the left window. Viewing Details in Additional Windows and Viewing Options Via the toolbar of the console, you can either open more windows, in which several subdirectories are displayed, or you can call the integrated online-help, and depending on the folder selected you can execute menu commands. Alternatively, you can also open the context menu of the respective folder by clicking the right mouse button, and display the folder in a separate window. Adjust viewing options Over the options in the menu View, you adapt the design of the active window according to your personal needs. The viewing options and the functions of the icons in the menu bar are adequate to those of the Windows Explorer. windream administration functions The specific functions of the windream Management Console are described noe. For activating the functions, you double click the windream folder in the left window and open further subdirectories.
293 Starting the windream Management Console 8-3 Figure 8-1: Viewing the structure of folders in the windream Management Console. Command Options in the WMC You can activate the specific functions and commands of the windream Management Console in two different ways: 1. Highlight the desired folder or an entry of a list and open the context menu by clicking the right mouse button to execute the respective command, Or 1. Highlight the desired folder or an entry of a list and choose the menu named Action from the toolbar of the console to execute the respective command. Additionally, you can call up an entry in a list of the right window by double clicking it. Refresh Viewing of Folder Structure If you make changes in the folder structure, you can refresh the display by one of the following actions: Choose the menu item named Refresh from the Action menu, or Click the Refresh button in the toolbar, or Press [F5] on the keyboard.
294 8-4 Starting the windream Management Console All folders containing database objects are refreshed over one of these functions. The content of the folders is read from the database again. Important Note: In order to avoid possible conflicts and error messages, it is generally recommended to keep only one active window of the WMC open. Having opened several windows at the same time may lead to error messages under specific circumstances.
295 Create and Administer Object Types 8-5 Create and Administer Object Types Object types administered by windream are generally divided in two different classes of types: document types and folder types. You can either create new document and folder types, or edit and change existing types. For example, possible document or folder types could be "letter, invoice, or dispatch form". Quick Instruction How to Proceed when Creating Document Types The following instructions describe the necessary steps for creating a new document type in windream in chronological order. Note: The following list of steps is no substitute for the detailed documentation. More information on each step can be found in the following chapters of the manual. 1. Determination of required indices Creating a new document type with the WMC 1.1 Switch from Console Root to folder windream > windream Administration > Indices > all Indices. 1.2 Select a desired index in the console window on the right. 1.3 Enable command Properties from the context menu of this index. 1.4 Enter a name for the selected index in the Name field of the dialog box displayed, and click OK to save your entry. 1.5 Repeat steps 1.1 to 1.4 for all indices needed. 2. Naming the new document type and determining Life-Cycle data 2.1 Switch from the Console Root to folder windream > windream Administration > Object Types > All Document Types. 2.2 Select folder All Document Types and enable command New from the context menu of this folder. 2.3 Enter a name for the new document type in the respective field of the dialog box displayed. 2.4 Determine the Life-Cycle settings on tab page Life-Cycle and click OK to save your entries. 3. Assignment of indices to the new document type 3.1 Open the folder with the name of the new document type in the left Console window. 3.2 Select node Type Indices. 3.3 Enable command New > Type Index from the context menu of this node. 3.4 Select a type index from the dropdown list Name in the dialog box displayed and confirm your selection with OK. 3.5 Repeat steps 3.1 to 3.4 for all indices to be assigned.
296 8-6 Create and Administer Object Types 4. Determination of index and data fields with the Layout Editor 4.1 Open the folder with the name of the new document type in the left Console window. 4.2 Select node Tab Pages. 4.3 Double click entry Indices in the Console window on the right (three dialog boxes will be opened then). 4.4 Select the desired data fields (field types) from the Palette. 4.5 Place the fields on tab page Layout. 5. Assignment of data fields to indices 5.1 Select one field on tab page Layout. 5.2 Select an index from the dropdown listbox Name of tab page Index (dialog box Properties <dialog field element> at position <x,y>). 5.3 Confirm the assignment by clicking command button Apply on tab page Layout (the tab pages will remain open). 5.4 Repeat steps 5.1 to 5.3 for all fields or indices to be linked. 5.5 Finally, confirm your entries with OK to close the dialog boxes. 5.6 Close the windream Management Console.
297 Create and Administer Object Types 8-7 Determining and administering indices In order to create a new document type, you first have to determine the index properties (indices needed) over which the documents of a specific type can be indexed and retrieved. Thus, you can select and name the indices from those which are available in the database, or you can also create new indices. First, start the windream Management Console. From the root directory, you switch to folder windream Administration>Indices>All Indices. In the right window, all indices available in the database are displayed. The name of the index field in the database and the size of the field is presented under Column and Max. size. Column Type lists the different field types of the indices (for example text, date or number). Column Category indicates whether an index in the database has been defined as system- or as type-specific. Column Format contains the defined format. Column Fulltext-searchable indicates whether an index has been defined as fulltext-searchable. Index categories windream differentiates between two different types or categories of indices: System indices and type-specific indices. System- and type-specific indices System indices can for example contain document IDs, version numbers, a creation date or the date of last modification. System indices are not type-specific, as they cannot ba assigned to a specific object type (folder or document type). Thus, they cannot be inserted into a list of the type-indices of a specific object type. Type-specific indices determine common properties of documents. A type-specific index can be assigned to several document or folder types. For the determination of the type-specific index properties of an object type, the indices of category type-specific are available exclusively. These are further categorized in the subcategories of Unchangeable type index, Changeable type index, Extended fulltext and Vector index. Unchangeable and changeable type indices The indices of the categories Unchangeable and Changeable typ index are already available in the database. According to the required index properties of an object type, you select the indices from these ones. The indices of category Unchangeable type index
298 8-8 Create and Administer Object Types have already been defined definitely, meaning that data type, size and the format if necessary have been defined in the database and cannot be changed any more. For indices of this category, you determine the name (name the index) and you can also determine for indices of this type whether these fields shall be fulltext-searchable. Indices of category Changeable type index have already been defined in the database, but they can still be defined. This means that you can determine further properties of an index like this, for example the name, the data type and the maximim size, the format or a fulltextsearchable index. Extended fulltext and vector index The indices of the subcategories Extended fulltext and Vector index are created in the database via the WMC. when defining extended fulltext fields, you assign the name and the database name (designator of the column). Extended fulltext fields are assigned to an object type as object type-specific indices. The contents of extended fulltext fields are stored as fulltext when indexing the documents. Documents can then be found via the this contents using the fulltext search routines. For vector fields, you assign the name and the database name (designator of the column). Additionally, you can choose the data type and further properties depending on the selected type (for example mximim size, the format or fulltext-searchable) of index. Vector fields are assigned to an object type as object type-specific fields. The contents of these fields is captured for example from tables or list fields when acquiring and editing the index properties of the documents. According to the entries in these tables or list fields, documents can be retrieved. Properties of an index In order to view the properties of an index, you use the properties command to Properties of <index name>. On the tab page named Object type assignment, the object types are listed to which the selected index has already been assigned. The properties of an index field determined in the database are displayed on the General tab page. Depending on the data type of the field, the contents displayed varies. For indices of the categories unchangeable and changeable type index, only the name can be changed. Changes on the field definitions are not possible. for text fields, the additional option Fulltext-searchable can be set. A change of the name is also possible for system indices.
299 Create and Administer Object Types 8-9 The dialog field displays the following fields: Name Column Type Max. size Fulltextsearchable Format Max. lines The current designator of the index. As default setting, type-specific indices are equipped with the name used in the database. This name can be changed. The index name is used in result lists or in the listview of the Explorer for the column header of the index properties to be viewed. Additionally, an index appears with this name in the index lists for determining the search criteria in the index search. The designator of the index in the database. If you create a new index (vector index or extended fulltext index), you will here assign the designator of the database column once, under which the index will be created in the database. It is not possible to change of the designator. The data type of the index field, for ex. text, number, date etc. You can change the type for indices of category Extended fulltext and vector index, if this index has not been assigned to an object type yet. Otherwise, a change of the data type is not possible. Size of the index field, for example 255 characters for a text field etc. You can change the size for indices of category Extended fulltext and Vector index. Otherwise, a change of the size is not possible. With this option, you determine for indices of data type Text, that an index shall be fulltext-searchable. The contents of these fields will be stored as fulltext. You can also retrieve documents with fulltext search routines via this contents. The format for indices of data type Fixed point. You can change the format for indices of category vector index of type Fixed point.otherwise, a change of the format is not possible. Number of lines for vector index fields. This can only be edited for vector indices. As default, no limitation of lines has been set (checkbox unlimited checked). In order to determine a limitation of lines, you uncheck the option and enter the desired number of lines in the max. lines field. Note: The assignment of an index name is only allowed as a simple naming of an index for all object types. The same index name cannot be used twice. The type-specific index properties are all administered in a global table. The index name is valid for folder and for document types.
300 8-10 Create and Administer Object Types Index names may not contain a semicolon, as the Windows Registry would interpret it as a field separator. This will lead to an incorrect presentation of the Explorer column headers (among other errors). Selecting and naming indices Select the desired index in the index list and open dialog box Properties of <index name> (command Properties). Select the indices of category Type-specific for naming the type indices of object types. As presetting, the designator of the index in the database will be displayed as name. This designator can be changed by a new name. How to assign a name for an index 1. Start the WMC. 2. Switch to folder windream>windream Administration>Indices>All Indices. 3. Highlight the index entry to be named in the list. 4. Open the context menu of this index entry and select the properties command. 5. In the dialog box Properties of <index name> enter the name for the current index in field Name (see also chapter "Properties of an index", page 8-8). In the presetting, windream will first apply the designator form the database. It can be overwritten by another name and stored under this name in the list of all indices. 6. Confirm the entry with OK. or Apply. 7. Repeat steps 3 to 6, until you have named all required indices of a document type. Note: It may be necessary to close the windream Server services via the Service Manager and to restart them to ensure that the changes become effective. The indices will now be inserted with the names entered in the list of all available indices. It is possible to change a name. Thus, steps 1 to 5 must be executed once again, and the index name on the general tab page must be changed. The old name will be overwritten. If an index has already been assigned to object types (tab page Object type assignement), the changed name will also be adjusted in the lists of the type indices of these object types.
301 Create and Administer Object Types 8-11 A naming or renaming can also be executed by clicking on a highlighted index in the listview and by overwriting the existing name directly, or by pressing the [F2]-key after having selected an index. Creating new indices In addition to the indices already available in the database, it is also possible to create new indices (since windream BE). For defining object types, you can generate vector indices or extended fulltext fields (command New>Vector index or New>Extended fulltext). Vector indices With vector indices, you can generate type-specific index fields which allow for example to acquire keyword lists for documents in tables. Or, you can define radio buttons or checkboxes from which single or several elements or options can be selected for indexing. Thus, when defining an object type, the respective vector indices will first be generated and they will then be assigned to a document type as document type-specific index fields. Depending on the type of index fields, the contents will either be preset via respectively defined dropdown lists, or they can be acquired and edited from the file properties like other object type-specific index properties via the Indices tab page (see also chapters "Determining index properties" in chapter 3). Vector indices can be generated for each data type. You can for example determine the field size depending on the data type or determine that this index shall be fulltext-searchable. Additionally, you can specify the maximim number of lines of a vector field. Extended fulltext fields With the help of ecxtended fulltext fields, you can also acquire and edit further texts as fulltexts of documents (in addition to extracted fulltext, manual fulltext and fulltext from searchable string fields). In order to be able to acquire extended (private) fulltext for documents of a specific type, a fulltext index (extended fulltext) must first be generated while defining the object types. After that, this will then be assigned to a document type as document type-specific index field. This fulltext is acquired and edited as other object type-specific index properties via tab page Indices (see also chapters "Determining index properties" in chapter 3 and "Viewing fulltext" in chapter 5). Note: In the same way, you can also define extended fulltext fields for folders, which can be assigned to a folder type as object typespecific index fields.
302 8-12 Create and Administer Object Types How to create a vector index 1. Start the WMC. 2. Switch to folder windream>windream administration>indices>all indices. 3. Select command New>Vector index. 4. Enter the index name for the index in dialog box Properties of <index name> field Name, (see also chapter "Properties of an index" page 8-8). 5. Enter in field Column the designator of the index under which it shall be created in the database. 6. Select the data type in field Type of the new vector field. 7. Depending on the selected data type, determine the further options in the areas Text and Fixed point (for example maximum size and the format). 8. Determine the number of lines of the vector field in area Vector. 9. Confirm your entries with OK or Apply. 10. Repeat steps 3 to 9 until all required indices are created. The indices will now be inserted into the list of all available indices with the name entered. How to create an extended fulltext index 1. Start thewmc. 2. Switch to folder windream>windream administration>indices>all indices. 3. Select command New>Extended fulltext. 4. Enter the index name in the name field of dialog box Properties of <index name> (see also chapter "Properties of an index", page 8-8). 5. In field Column, determine the index name under which it shall be created in the database. 6. Confirm your entries with OK or Apply. 7. Repeat steps 3 to 6 until all required indices have been created. The indices will now be inserted into the list of all available indices with the name entered. Object type assignment of indices You can view via the properties of an index, to which object types a specific object type-specific index has already been assigned. Highlight the desired index in folder windream>windream Administration>Indices>All Indices. Open dialog box Properties of <index name> with the Properties command. The object types to which the index has already been assigned are listed on the tab page of the object type assignment.
303 Create and Administer Object Types 8-13 If you want to view the assignment of all indices to the available object types, click entry Object type assignement in folder windream>windream Administration>Indices. All indices are listed in the window on the right side including information on the obejct types to which they have already been assigned. Note: The time windream for this process depends on the number of object type-specific indices and the available object types. Creating a Document Type After having created or named the desired indices, you create the new document type and assign the indices. When doing this, a name is assigned to the new document type. Then you determine how long documents of the defined type shall be available for editing and when they shall be forwarded to the archive (life-cycle). Settings on the Tab Page General of a Document Type On the tab page General, you assign a name for the document type in the groups Object Type and Document Options, and you make general settings referring to the assignment of documents. Name Lock for Edit Archive previous versions Only editable after CheckOut Enter a name for the document type in this field. If this checkmark is enabled, documents cannot be assigned to this specific type. Enabling this function makes sense, if for example this document type shall be edited once again before documents are assigned, or if this specific type is an old one and documents shall not be assigned any more. This option is additionally displayed in a column of the WMC listview. Enabling this document option means to automatically archive previous versions of the respective documents of this type. This option is additionally displayed in a column of the WMC listview. It is also possible to archive previous versions manually, as previous versions are treated the same way as main documents. Enabling this option means that documents can only be edited if they are checked out before editing. A direct editing in the windream drive is not possible in this case. This option is additionally displayed in the WMC listview. If you try to assign a document, windream will display a respective note.
304 8-14 Create and Administer Object Types Name Always create a new version on Check In New version of archived documents Enter a name for the document type in this field. A new version of existing documents will always be created, if documents of the respective type are checked in into the windream drive. If this option has been enabled, new versions can also be created from archived documents of this type. How to Create a New Document Type 1. Change from the windream folder of the management console to the folder Windream Administration>Object types>all Document types. 2. Mark the folder All Document types and open the context menu. 3. Choose the command New>Document type. The window named Properties of Document type 1 [New] with the tab page General is opened. 4. Enter a name for the new document type in the field Name (for example letter, invoice, contract, etc.). 5. Make the necessary settings on the tab page General. 6. Click Apply or OK to save the settings. The name of the new document type is displayed in the list of all existing document types. windream creates the subdirectories Type indices, Tab pages and fields. Automized Administration of Life-Cycles The Standard Business Extension (SBX) of windream offers convenient possibilities for automizing the administration of life-cycle data of documents or document types. Since the windream SBX version has been issued, complex settings can be made with which the life-cycle of documents is determined. With this function, the Standard Business Extension offers the possibility to optionally extend the DMS to an integrated solution consisting of the DMS and a long-term archive like the windream Archive System. Note: The life-cycle administration is only available with a limited number of functions in the SBX-version. If you have purchased the standard version without SBX functions, specific fields of the lifecycle tab page will be disabled. Note on the Archive System: You will get further information on the installation and operation of the archive and the objectstore in the respective documentations of the installation CD.
305 Create and Administer Object Types 8-15 Definition of the Life-Cycle for Documents of an Assigned Type The life-cycle of a document stored in the DMS is based on the settings (rules) of a document type, to which the stored document was assigned. Data of the life-cycle is automatically assigned to those documents which are assigned to the respective type (exception: manual settings in the properties dialog box of a document). The administration of the life-cycle always refers to single documents and to the document type to which the documents have been assigned. The life-cycle is not valid for folders, as folders themselves are not considered as real documents. Display of Life-Cycle- Data in the Document Properties Specific settings which determine the life-cycle of a document can also be executed by calling up the document properties from the Explorer, or they can be modified. Additionally, it is possible with this function to check the current life-cycle status of a document. Note: Please read further information for checking the current lifecycle status of a document over the properties under the heading Life-Cycle. The complete life-cycle of a document beginning with the creation and ending with deletion is generally determined throughout the following time intervals and dates: Date / Interval Creation date Editing period Date of Archiving Archiving period Date of Deletion Description Date of creation of a document according to the system time stamp. Period available between creation of the document and transfer to the archive, corresponds to the period in which the document can be edited. Date of transfer to the archive. When this date is the current date, the document cannot be edited any more. It can only be viewed. Period in which the document remains in the archive. Within this period, the document can be retrieved over the DMS, however it cannot be edited any more (readonly status). Indicates the end of the archiving period. If this date is the current date, the document will be removed from the archive or deleted, if no manual change of this setting is made.
306 8-16 Create and Administer Object Types Important Note: Document types which have already been created with version 2.0 of windream can be transferred to higher versions if an upgrade is executed. However, you will have to adapt the document types and the assgined documents to the life-cycle rules of the higher version. This is done over the respective command (take over of the currently valid rule) of the windream context menu from the Explorer. Tab Page Life-Cycle The SBX version of windream offers detailed settings for the exact determination of the documents' life-cycles of a specific type. The settings are made in the dialog box Properties of <Document Type> on the tab page named Life-Cycle: Figure 8-2: Tab page Life-Cycle for setting the life-cycle-data of a document type How to Determine the Life-Cycle for Documents of a Specific Type 1. From the console root of the WMC you switch to the folder windream>windream Administration>Objekt types>all Document types. 2. Open the context menu of an existing document type whose lifecycle settings you want to determine. 3. Enable the command Properties.
307 Create and Administer Object Types Enable the tab page Life-Cycle in the properties dioalog box. 5. Determine the criteria that define the life-cycle. 6. Confirm your entries by clicking Apply or OK. The life-cycle data for the current document type is saved. Note: Later changes in the life-cycle settings of a document type are not automatically adapted to the documents which have already been assigned to this type. This means, that documents that are stored in the DMS have either to be adapted manually to the new rule, or they remain assigned to the original rule further on. Settings on the Tab Page Life-Cycle All those settings are made on the tab page Life-Cycle which refer to the editing and the archiving period of documents assigned to a specific type. Note for windream version without SBX functions: If you have purchased a version of windream without additional SBX functions, most fields of the Life-Cycle tab page will be disabled. In this case you can only enable the checkmarks named Archive immediately after Type Assignment and Without Indices. Archive immediately after type assignment Enable this checkmark to immediately transfer documents to the archive. The transfer is executed directly after the indexing of the document and the assignment to a document type. After that, the documents cannot be edited any more. Please note that an archive store (storage location for archived objects) has to be defined if this checkmark is enabled, so that documents can be archived in the determined archive storage. The archive area can be configured as a windream storage in the filesystem (windream file storage) or as a storage area in the windream archive system (windream object store / pool). For archiving documents in a windream archive, it is required to have a licence of the windream archive system and that this system is installed. Group Editable Documents All settings are made in this group that refer to the editing period of documents.
308 8-18 Create and Administer Object Types Edit Destination Unlimited Edit Period Edit time Select the windream storage which shall be valid for documents of the current type from the dropdown list Enable this checkmark to avoid a time limit for the editing period. If this function is enabled, all documents of the current type can be edited without a limited period. There will be no transfer to the archive. Determine the period here for which documents shall be available for being edited. Four dropdown lists are available to determine the period: Edit time: Two lists determine the editing period (number + week, month, year etc.). From: Determines the beginning of the period (beginning of month, end of month, quarter, year). Based on: Defines the relation of the dropdownlist From by selecting a list entry (for example Creation, date of type assignment, date of modification). The edit period is editable in the document properties If this option is enabled, the editing period can be changed manually by enabling the document properties in the Explorer listview. Note: The standard (default) document type can only be assigned to an edit destination, but not to an archive area, as documents can only be archived after having indexed them respectively after having assigned a document type. When capturing documents in windream, they will first be equipped with the Standard document type and stored in an editing area. The life-cycle will only be defined by assigning a document type. At the End of the Editing Period The automatic transfer of documents to the archive after the end of the editing period can be disabled or started manually. Archive automatically after end of editing period Manual archiving allowed Enable this option to allow an automatic transfer of documents to the archive (at the end of the editing period). Note that an archive storage has to be defined, if this option is enabled, so that documents can be archived in the determined storage (archive) location. Enable this option to allow manual archiving of documents of the current type. If this option is active, a document can be archived over the command Archive immediately from the context menu of the Explorer listview, or over the respective command of the properties dialog box (tab page Life Cycle). Then, the document cannot be edited any more.
309 Create and Administer Object Types 8-19 Group Archive Documents In this goup, the settings are made which refer to the archiving period of documents. Settings are made the same way like in the Editable documents group. Archive Select the archive area (archive storage location) from the dropdown list, which shall be valid for documents of the current type. The archive area can be configured as a windream storage in the filesystem (windream file storage) or as a storage area in the windream archive system (windream object store / pool). For archiving documents in a windream archive, it is required to have a licence of the windream archive system and that this system is installed. Please read further information on creating and administering archive storage locations in the documentations of the windream Archive System on the Installation CD. Unlimited Archive Period Archive time If this option is enabled, documents of the current type will not be removed or deleted from the archive. If a new document type is created, this option is preset as default. Determine the period here wehich describes how long the documents will remain archived. Four dropdown lists are available as selection: Archivetime: Two lists indicate the period of archiving (number + weeks, months, years etc.). From: Determines the beginning of the period (beginning of month, end of month, quarter, year). Based on: Defines the relation of the dropdown list from by selecting a list entry (for example referring to the end of the editing period). Without indices The Archive Period is editable in the document properties You can choose whether documents are to be archived with index data (checkmark disabled) or without index data (checkmark enabled). If documents have been archived without their associated index data, they will still remain retrievable after the archiving process. Index data will not get lost during the archiving process, as index data is still saved in the database (separation of archive and database). If this option is enabled, the archiving period can be changed manually by calling up the document properties in the Explorer listview.
310 8-20 Create and Administer Object Types Delete automatically after end of Archive Period If this option is active, documents of the current type will automatically be deleted at the end of the archiving period. If this option is disabled, documents will remain in the archive although the editing period is over. Determine Type-Specific Indices for Document Types According to type-specific indices, documents corresponding to a defined type are indexed and retrieved in the DMS. The type index is assigned in the dialog box Properties of [New]. In the Index area, the type-specific index is selected and its properties will be displayed here. In the Type index area, you can determine whether the field is read-only or whether it is editable once only, or whether the field is mandatory. Further on, you can determine a presetting for the field which is displayed as default, if the windream dialog box for indexing documents is opened. The type of preselection depends on the data type of the selected index. How to Create a New Type-Specific Index 1. Open the folder with the name of the previously created document type in the list of all document types. 2. Open the context menu of the Type indices folder and choose the command New>Type index. 3. Open the drop-down list Name in the dialog box Properties of [New]. The list of all type-specific indices which have not been assigned yet is displayed. 4. From the list of all indices available, you choose one of the index names that you previously assigned when the indices were defined. The properties of this index (Column, Type, Size) are displayed on the tab page in the area Index. 5. In the field Default value you determine, if or what kind of default entry shall be displayed in the dialog box during the indexing of documents. (The possible entries in this field depend on the specific data type of the index. For example, you can preset the current date in a date field, or a standard text in a text or entry field.) 6. With the check boxes Read Only, Write once, and Mandatory Field you determine whether the current index field in the dialog box is write protected, if it can be edited once only, or if an entry must be done in this field (must- field, mandatory). If the checkmark Write once is enabled, the user can only make an entry once. After that, the field will be marked as write-protected. 7. Confirm your entries by clicking OK or Apply. 8. Repeat steps 2 to 7 until you have created all type-specific indices needed for the new document type.
311 Create and Administer Object Types 8-21 Note: It may become necessary to close the windream Server services via the Service Manager and to restart them in order to ensure that the changes become effective. Note: Indices can also be assigned to a document type via drag and drop functions and multiselection. Thus, open the list of all indices in a new window and highlight the desired indices there. Drag the indices with the mouse into the list of the type-specific indices of a document type. Layout and Properties of Indices With the windream Management Console, you can generate individual dialog boxes for indexing and administering documents and the indices assigned. The dialog boxes to be determined are always displayed in the application when a document shall be acquired, indiced or edited and when the index properties of a document shall be viewed. You can design an individual dialog box for each document type. For designing a dialog box, you start the layout editor and draft a new dialog box on the tab page Layout (dialog box Properties of indices). How to Start the Layout Editor 1. Open the folder with the name of the previously determined document type in the left window of the management console. 2. Mark the subdirectory Tab pages. 3. Enable the entry Indices (or Indices n) with a double click in the right window, or over the context menu (menu item Properties). The layout editor is started, and the three dialog boxes Properties of indices (with the tab page Layout), Properties tab page at position <n> and Palette are displayed. The palette provides a number of tools with which you generate input fields, text boxes, check boxes and other field types on the tab page Layout (which is still empty at the beginning). Via dialog box Properties <dialog field element> at position <x,y>, a field that has been generated is assigned to an index. Tab page Layout On the tab page Layout of the dialog box Properties of Indices, the document type-specific index properties and the order of the fields are determined (layout). It is possible to arrange the fields on several index tab pages (tabs Indices, Indices 1 to n). The size of the tab pages can be determined individually with the scrollbars.
312 8-22 Create and Administer Object Types Note: Using several index tab pages for arranging object typespecific indices on the Indices tab page will only be possible in the windream Business Edition (BE). Define dialog boxes and determine layout After having created a new document type, you select the field types of the single index properties, define their properties, and determine the final layout on the tab page. The document type-specific index properties of a document type are displayed in the windream application (this means in the dialog box for acquiring or indexing and when searching for documents in the DMS) in the same way as they are determined here. Palette The Palette provides the functions and commands of the layout editor which are necessary for determining the layout and the type of index fields of a document type. The functions are presented as icons. Figure 8-3: Palette for designing and creating Index and Data Fields. In the following, the commands for editing and sorting dialog field elements on the tab page Layout are listed. Icon Command in the palette Description Command Select for a selection of dialog field elements on tab page Layout. Command Select all Command Cut Marks the dialog elements in a selected area on tab page Layout for moving and copying Cuts the currently selected dialog field elements (for example for pasting at another position of tab Layout).
313 Create and Administer Object Types 8-23 Icon Command in the palette Description Command Copy Command Paste Command Delete Command Properties Command Test Command Insert new tab page Copies the previously selected dialog field elements to the clipboard Pastes dialog field elements from the clipboard into tab page Layout. Deletes dialog elements from a selected area of tab page Layout. Views the properties of a dialog field element selected on tab page Layout. Starts a test for checking the correct field definitions on tab page Layout. Inserts a new tab page Command Move tab page left Command Move tab page right Command Insert element> bitmap Command Insert element > Frame Command Insert element> text Command Insert element> input field Command Insert element> text box Moves the currently selected tab page to the left. Moves the currently selected tab page to the right. Inserts a bitmap, for example a company's logo. Inserts a frame for a group of commands. The label or the heading of the frame can be entered in the Title field of tab page Field in the Properties of the frame. The size can be changed by dragging the frameline corners or sides. Inserts a static textbox which can for example be used as a label for index fields. Inserts a single line text box. Inserts a multi-line text box
314 8-24 Create and Administer Object Types Icon Command in the palette Description Command Assign label Assigns a label to two selected dialog field elements (textbox for label and assigned data field). Via command Assign label, windream generates a label from the contents of the title field. This will be entered as name for the field and as title for the data field (tab page Field of the dialog field element properties). Note: For ClipboardIndexing, the possible object type-specific index fields are listed in a menu with which entries can be applied via clipboard. Only those fields are listed there which are connected to an index field (designator in field Title) via a symbolic name of a static textbox (designator in field Name). Command Insert element> checkbox Command Insert element> button Command Date Command timet Command Insert element> Date Picker Command Insert element> combobox Command Insert element> dropdown list Command Insert element> listbox Command Insert element> chart (table) Command Insert element> group of radio buttons Command Insert element> group of checkboxes Inserts a checkbox. Inserts a button. Inserts a date picker. Inserts a time picker. Fügt ein Datums- und Zeitfeld ein.zzz Inserts a dropdown combobox. Inserts a dropdown list box. Inserts a listbox. Inserts a chart (table). Inserts a group of radio buttons. Inserts a group of checkboxes.
315 Create and Administer Object Types 8-25 Icon Command in the palette Description Command Insert element> list of checkboxes Command Adjust size> same width Command Adjust size> same height Command Align>left Command Align>right Command Align>top Command Align>bottom Command View>use grid Command View>show grid / hide grid Inserts a list with checkboxes. All selected dialog elements are adjusted to the width of the element which was selected first. All selected dialog elements are adjusted to the height of the element which was selected first. All selected dialog elements are aligned left according to the dialog element which was selected first. All selected dialog elements are aligned right according to the dialog element which was selected first. All selected dialog elements are aligned at the top according to the dialog element which was selected first. All selected dialog elements are aligned at the bottom according to the dialog element which was selected first. Grid is used for aligning the dialog elements. Show or hide grid. Dialog Field Elements of the Palette Except commands like Copy, Paste, and Cut, dialog field elements can be created over the palette, with which you generate input fields, dropdown list boxes, or text boxes on the tab page Layout. Create dialog field elements The elements listed in the palette are enabled by clicking the respective button. The command is executed by another click on the tab page Layout, and the respective dialog field is displayed.
316 8-26 Create and Administer Object Types Figure 8-4: The possible Dialog field elements How to Insert a Dialog Field Element from the Palette into the Tab page Layout 1. Select the desired dialog field element from the palette. 2. Point with the mouse cursor at the desired position on the tab page Layout, where the element shall be inserted. 3. Place the element at the current position of the mouse cursor by clicking the left mouse button. 4. Repeat steps 1 to 3 until all desired dialog field elements are inserted.
317 Create and Administer Object Types 8-27 How to insert a bitmap on tab page Layout 1. Select the Bitmap icon from the Palette. 2. Move the mouse cursor to the desired position on tab page Layout, at which the image shall be inserted. 3. With a left mouse click, you place the image at the current position. The windream logo will be inserted now. 4. Mark the image and switch to tab page Field in dialog box Properties of bitmap at position <x,y>. 5. Enter the name of the image in field Title (including path). 6. Save the changes with OK or Apply. Note: The image must have been stored on a local drive of the windream Server and must be available as a bitmap file (.bmp). For displaying the image in windream web portal, the image must additionally be available on the windream drive. Please note that the directory structure must be the same as the structure on the windream Server. Also ensure that the windream group of all windream users must at least have the right of reading this file. Example: File on the windream Server: D:\Images\Logos\bitmap1.bmp File on the windream drive: W:\Images\Logos\bitmap1.bmp. Dialog box Properties Via the tab pages of the dialog box Properties <dialog field element> at position <x,y>, the properties of a single index item are determined. The properties of the currently selected index page or of an index field selected on tab page Layout are displayed. Tab page Field On tab page Field, you enter the symbolic name and the title for the current index page or the currently marked dialog field element on one of the index pages. Naming fields On tab page Field, the symbolic name and the title of the dialog field element are assigned to the currently selected dialog field element of tab page Layout. Further on, the position and the size of the selected index field are displayed in the respective fields.
318 8-28 Create and Administer Object Types Note: For ClipboardIndexing, the possible object type-specific index fields are listed in a menu with which entries can be applied via clipboard. Only those fields are listed there which are connected to an index field (designator in field Title) via a symbolic name of a static textbox (designator in field Name). Title and name You can label a field by firstly generating a static textbox via the palette and placing it on the tab page Layout. Then, you open the list field Title on tab page Field (dialog field Properties <dialog field element> at position <x,y> and select an entry from the list. If you generate a suitable label immediately after having created an index field and place it, windream will list the possible names of the type-specific indices under the dropdown list Title, which can be assigned to the respective index field. The selected name will then be taken over in the label. As an alternative, you can also enter a new label text or modify an existing one. The text is displayed in the static textbox on tab page Layout. Assign label A title can also be assigned to a dialog field element (index field) via the respective command of the context menu or via the icon of the palette. With this command, a static textbox for labelling and an assigned index field will be connected to each other. Therefore, a label field and the assigned dialog field element (for example a textbox) are highlighted. windream generates a label (designator) from the contents of the title box via the command for assigning a label. This label will be used as name and title for the index field. Object type-specific index fields as read-only fields Using the option Read-only will set fields on tab page Indices into the read-only mode in the object properties without including the associated index fields (type indices) in this process. This means that no entries can be made in these fields via the user interface (meaning the dialog fields of the application). However, the index data in the respective fields can be acquired and edited via other processes (for example scripts). If the type index itself shall be read-only, you will have to enable the respective option while defining the type indices (see also topic "Determining type-specific indices for document types", p. 8-20). Advanced properties of tables (vector index fields) Via the Extended button, you determine the field type for tables.
319 Create and Administer Object Types 8-29 Figure 8-5: Tab page Field advanced properties of tables The following options are available: Entry field adds a list field per line, in which data can be entered. Combobox adds a dropdown combobox per line; you can enter data or apply an entry from the list. Dropdown list adds a dropdown list per line, from which you can select an entry. The field contents cannot be edited. If you select one of the options Combobox or Dropdown list, you assign a respective dropdown list to the table via tab page Dropdown list (see also chapter"tab page Dropdown list" p. 8-30). Figure 8-6: Example of a table with comboboxes for entry Further notes on the respective field types can be found in chapter "The correct choice of field types", p Tab page Index On this tab page, you assign a type-index to a selected dialog field element of tab page Layout. Select the index from dropdown listbox Name which shall be assigned to the currently selected field. The properties of the selected index are displayed. The entries cannot be changed. The properties describing the index field (like column, type, max. size and lines) are defined while determining the indices. The options read-only, editable once and mandatory are determined while assigning the type indices to a document type.
320 8-30 Create and Administer Object Types Note: If you determine dialog field elements, buttons, dropdown lists and other field types on tab page Layout, it is important that these types correspond to the respective type-specific indices. Further information can be found in the chapter on selecting the field types. Tab page Dropdown list Via this tab page, you assign a dropdown list to a selected field of tab page Layout. The assignment of dropdown lists is only possible for specific dialog field elements: comboboxes, dropdown lists, list fields, tables, groups of radio buttons, groups of checkmarks and lists with checkmarks. From the dropdown list field Name, you select the desired dropdown list. The available dropdown lists of the same data type are listet depending on the data type (field Type) of the index field. Multiselection This option can be activated, if the field is one of the following dialog field elements and if the assigned index field is a vector index: list field, group of checkboxes or list with checkboxes. This allows the multiselection of elements from dialog fields while acquiring the indices or during a retrieval. Dropdown lists are defined in folder windream>windream Administration>Dropdown lists>all Dropdownlists. Tab page Script Via this tab page, you can assign a script to an object type or to a selected field of the tab page Layout (Visual Basic oder Java), which will be executed on specific events while indexing objects. This may be a script for checking the entries in certain index fields or a script which automatically takes over data from a document of an application as index information. Thus, it is for example possible to read the contents
321 Create and Administer Object Types 8-31 of bookmarks from a Word document and to insert it into a dialog box for indexing. These scripts must be stored in a specific directory which is determined in the windream configuration. Assigning scripts to dialog field elements Select the desired script from the dropdown listbox Script. Then, you determine for which events the script shall be executed via the checkboxes Set focus, Kill focus, Changed and Clicked. A script can be executed when enabling (set focus) or leaving (kill focus) a dialog element or after a change of the contents of the dialog field. Additionally, a script can be assigned to a button. The script will then be executed after having clicked the button. Note: If file operations shall also be launched via scripts, ensure that the path names including the filenames do not excedd a length of 254 characters. Further information on executing exe-files via scripts can be found under topic "Launching a program from the windream context" menu in chapter 6. Assigning scripts to object types Scripts cannot only be assigned to single dialog field elements, but also to single index pages (tab pages Indices, Indices 1 to Indices n) and thus to an object type. In this case, the scripts are for example directly launched when indexing objects or when opening or closing the dialog field Properties of <file or folder name>. Select the respective index page and open the dialog box Properties tab page at position <n>. On tab page Script, you select the script and determine the event for which it shall be executed. A script for tab pages can be executed for the events named Set focus and Kill focus. A script on Set focus will be executed, after the respective object type has been selected for indexing objects and after the entries have been made on the respective tab page. Further on, the script will be executed, if the dialog field Properties of <file or folder name> is launched. A script on event Kill focus will only be executed when storing entries in the dialog field elements on the respective tab page, but not when leaving the dialog box (or when closing the input window).
322 8-32 Create and Administer Object Types Checking the Layout Test Current Settings and Check Layout In order to check the current settings on the tab page Layout, you can start the command Test over the context menu in the Layout Editor or over the palette and check the functions and the design of the dialog field elements. Then, windream switches to the test mode and displays the dialog box Properties of Indices exactly as it is displayed when indexing documents at the workstations. How to Conduct a Test 1. Enable the dialog box Properties of Indices with the tab page Layout. 2. Click with the right mouse button on a free space of the tab page and choose the command Test from the context menu. windream switches from the edit to the test mode. 3. Check the correct functions of the elements on the tab page. 4. Close the test by activating the context menu again and choose the command Stop Testing. windream switches back to the edit mode. 5. If necessary, change the current settings and the layout of the fields by using the palette or the tab page Properties <dialog field elements> at position <x,y>. Note: When determining dialog elements, buttons, dropdown lists, and other field types on the tab page Layout, make sure that these types fit to the type-specific indices. You will get further information on the choice of field types under the heading Administer Indices, the Correct Choice of Field Types. Context menu commands of Tab page Layout Beside running a test, you can also execute other commands in the context menu of the tab page Layout by clicking with the right mouse button in a free space of the tab page, or by clicking on a previously marked element for changing its properties. You can execute the following commands: Command Insert new tab page Move tab page left / right Insert element Cut Function Inserts a further index page. You can arrange the type-specific index fields on several tab pages (tab page Indices, Indices 1 to Indices n). Moves the currently selected tab page to the left or right. Opens a submenu from which you can select an element to be inserted. Cuts selected fields from the tab page Layout.
323 Create and Administer Object Types 8-33 Command Copy Paste Delete Assign label Function Copies selected elements into the clipboard. Inserts selected elements from the clipboard. Deletes selected elements from the tab page. Assigns a label to two selected dialog field elements (textbox for label and assigned data field). For this, a display field and the assigned dialog field element are to be highlighted. Via command Assign label, windream generates a label from the contents of the title field. This will be entered as name for the display field and as title for the data field (tab page Field of the dialog field element properties). Note: For ClipboardIndexing, the possible object type-specific index fields are listed in a menu with which entries can be applied via clipboard. Only those fields are listed there which are connected to an index field (designator in field Title) via a symbolic name of a static textbox (designator in field Name). Select All Move Change Size View Properties Test Selects all elements on the tab page. Moves a selected element to the left, to the right, up or down by pressing the respective key on the numbers block of the keyboard. Changes the size of a selected element (increase or decrease width and height) by pressing the CTRL button and the respective key on the numbers block of the keyboard. Show or use grid on the tab page, or display the palette. Displays the dialog box Properties. Runs a test for checking functions. Over the context menu, you can also copy defined fields to the clipboard and insert them into another Layout tab page. It is recommended to do so, if you want to copy a complete tab page with all elements for assigning it to another document type.
324 8-34 Create and Administer Object Types The Correct Choice of Field Types When defining an object type in the Layout Editor, you determine the index fields (dialog field elements) for editing the index criteria. In this context, the selection of the dialog field elements depends on the type of data to be displayed and on the determined type indices of an object type. Additionally, no indices will be assigned to some dielaog field elements, as these exclusively serve for viewing field labels (static textbox) or launching events (command buttons). Naming index fields Naming buttons and assigning scripts Field types (dialog field elements) must fit to type-specific indices You create a name for a single index field by placing a static textbox with a description of the index field on the tab page Layout. You mark the text box and name it by entering a description in the dialog box Properties (tab page Common, Field Title), or you choose an already existing element from the list. You can also modify an existing list entry. The description is inserted into the text box. Specific events can be launched via command buttons. Thus, a script will be assigned to a button. Add a button at the desired position of the Layout tab page. Enter the label for this button on tab page Field of the Properties dialog box. After that you select the script to be executed when enabling the button on the respective tab page. Specific indices can only be combined with specific dialog field elements which fit to each other. Thus, when determiningthe typespecific indices of an obejct type, you will have to ensure that the data types of the indices fit to the indec fields on tab page Layout. Thus, for example the assignment of a possible type-specific index named "date" requires the determination of a date picker field, whilea type index must be created for single or multi-line textboxes which allows to enter text strings.
325 Create and Administer Object Types 8-35 Integrate dropdown lists If you want to integrate drop-down lists, you must create a list in the folder Drop-down List>All Drop-down Lists, before proceeding further. In this context, ensure that the selected data type of the dropdown list fits to the data type of the type index which shall be assigned to the field. For dropdown lists of type Text, the size of the field has to be considered. If a type index of type "text" with a size of 128 characters is assigned to an index field, the dropdown list must also be of type "text" with the same size. In order to be able to integrate a dropdown list into the design of the dialog box, you add a respective dialog field element to the Layout tab page. After having assigned a type index you assign the list via the Properties dialog box (tab page Dropdown list). You can use the following dialog field elements for the integration of dropdown lists: Dropdown combobox, Dropdown listbox (dropdown lists), listbox, table group of radio buttons, group of checkboxes or list of checkboxes. For dropdown lists allowing multi-selection, you can use the dialog field elements listbox, group of checkboxes or list of checkboxes. Additionally, this requires the assignment of type indices of data type Vector<Data type> (see also chapter "Determining and administering indices"). Note: You will get further information on the assignment of dropdown lists under the heading Create and Administer Dropdown lists. Combine Data Types with Dialog Field Elements You assign an index to a marked dialog field element (on the tab page Layout) by selecting an entry (or index) from the dropdown list Name of tab page Index, dialog box Properties of <dialog field element> at position <x,y>. The indices displayed in this list fulfill three conditions: 1. They have been defined as type-specific indices of the current document type, AND 2. they have not yet been assigned to a dialog field element of the current tab page Layout, AND 3. the data type of the respective index fits to the marked dialog field element on the tab page Layout.
326 8-36 Create and Administer Object Types Dropdown lists without type index It is possible to create dropdown lists without connecting them to a type-specific index. This may be useful when executing scripts whcih have been linked to a dropdown list. Special properties of mandatory fields, checkboxes, buttons and tables For a better recognition, mandatory fields are equipped with special frames during the indexing and acquisition of objects in the DMS. Note: Generally, it is not possible to post-define an existing or a new type-specific index field of an existing object type as mandatory field, except that a default value is assigned to this new mandatory field. This value will then automatically be inserted into the index field (mandatory field). Naming checkmarks, buttons and tables can directly be executed in the respective fields. Check marks (in check boxes ) can be equipped with three different states: Not active (no checkmark in the respective field). Active (checkmark in the respective field), or Active with grey background (checkmark in the respective field on grey background). When opening the dialog box Properties, state 3 is preset. It shows that an entry has not been made in this field yet. If the field has been defined as mandatory field, the user is asked to make an entry when trying to skip this field (this means the user is asked to activate or not to activate this field, as described for state 1 or 2). State 3 is regarded as an empty input field, in which an entry has not been made yet. An empty input field is not considered as an index field during the retrieval of documents (search). Tables can only be assigned to type indices of type Vector<Data type>. The limitation of lines is determined when creating the type index. Editing the tables is executed while indexing or editing the index criteria on tab page Indices in the object properties. New lines can be added via a context menu, or existing lines can be deleted from the table.
327 Create and Administer Object Types 8-37 Interpretation of two number years in a date picker Alert messages before saving tab page Layout When entering years in a date picker with two numbers only, the following important note is to consider: Entries for years with only two numbers are automatically extended to a four numbers entry by the system. If you for example choose the entry "36", different systems will interpret this number as "1936" or "2036". As this function is automatically executed by the operating system internally, you must check the correct year in the date picker (date field). In the Windows control panel and the country settings, you can determine a general use of a four number display of years. windream warns you before saving the tab page Layout, if wrong entries during the assignment of indices were made. Alert messages are displayed when the following cases occur: if no type-specific indices are assigned to fields; if dropdown lists are not assigned to list boxes. In these cases, you are asked to make the respective changes on the tab page Layout. Note: Mandatory fields must always be visible for the user during the indexing of documents. Thus, you will have to make sure that a respective input field has to be created on the tab page Layout for each type-specific index which is defined as Mandatory field. Special Properties of Data Types When assigning type-specific indices and data fields on the tab page Layout, the special properties of the data types have to be considered. Thus, a date field has to be combined with the data type date, so that a date can be entered in this field. You can read from the list of all indices, which data types can be assigned to the single type-specific indices in the database. windream provides a number of fixed (unchangeable) indices for different data types (subcategory Unchangeable type index). Additionally, a limited number of variable indices are offered (subcategory Variable type index), for which you can determine the data type when naming the type indices. It is also possible to create indices of category Vector index and Extended fulltext (type Vector<data type> or Fulltext), where vector fields can be defined for all data types.
328 8-38 Create and Administer Object Types The following data types are available: Data Type String Description Array of characters; allows the arbitrary entry of characters including special characters and numbers in a text- or listbox. When assigning a data type String to a type-specific index, the different size (length) of the strings has to be considered. This means that for example a text box that only requires a relatively short input (for example a field for entering names of cities) should be combined with a short string (64 characters). When doing this, long strings can be reserved for long entries (for example 512 characters in a possible input field named "Remarks"). The following strings are available: 2 strings with 512 characters each, 8 strings with 255 characters each, 16 strings with 128 characters each, 14 strings with 64 characters each. Integer Allows the entry of an integer number in an input field without decimal digits. Possible values: (-)2 31 (-2,147,483,648) to (+2,147,483,647). Within this range, each number can be used. When using one or more decimal digits, the value is rounded to the nearest whole number (up or down). As entry support (for example when arranging numbers as groups for better recognition), a comma can be used as you like. (The use of dots and commas depends on the specific country settings of your computer and the operating system, which can be adapted in Windows under the respective command with the settings valid for your country). Date Allows the entry or choice of a date (day, month, year) in a defined date field (over the date picker function). Entries for years with two numbers only are automatically extended to a four numbers entry by the system. If you for example choose the entry "36", different systems will interpret this number as "1936" or "2036". As this function is automatically executed by the operating system internally, you must check the correct year in the date picker (date field). In the Windows control panel and the country settings, you can determine a general use of a four number display of years. Float Bool Floating decimal digits; this data type allows the entry of an arbitrary number of decimal digits in an input field. Numbers are not rounded. Possible values: to Data type with possible values True/False corresponding with Yes/No; fits to active or inactive checkmarks in checkboxes or radio buttons.
329 Create and Administer Object Types 8-39 Data Type Date & Time Timestamp Currency Fulltext Vector <data type> Description Allows to enter or to select a timestamp with date and time (hours, minutes, seconds day, month, year) in a defined date or time picker field. Allows to enter a timestamp. Allows to enter currency units. Fulltext; allows to enter a text in a defined input or text field. Inputs in these fields are stored as fulltext. Vector index which can be created for all data types; allows to enter or select elements in and from tables, comboboxes, dropdown lists, list fields, groups of radio buttons or checkboxes amnd lists of checkboxes. Table 8-1: List of all indices data types to be assigned to the respective type-specific indices in the database.
330 8-40 Administer Document Types Administer Document Types Over the windream Management Console, you can create new document types, name existing types and type-specific indices from the list of all indices available, and assign them to different document types. Create individual dialog boxes The windream Management Console allows creating individual dialog boxes, so that a new dialog box with the necessary index criteria can be generated for each new document type. Change already defined fields Change Index Properties of a Document Type You can change already defined fields. You can change the position and the size of an index field, remove an index property, or edit the properties of index criteria (for example index assigned or a dropdown list). How to Change the Index Properties of a Document Type 1. Switch from the windream folder in the left window of the WMC to the folder Windream Administration>Object Types>All Document Types. 2. Double click the name of the respective document type (in the list of all document types) in order to change its properties. 3. Click the entry Tab pages in the left window. 4. Enable the entry Indices (or Indices n) in the right window. The dialog fields Properties of indices, Palette and Properties tab page at position <n> will be displayed. 5. Execute the necessary changes on the tab page Layout, and confirm your changes by clicking OK or Apply. It may become necessary to close the windream Server services via the service Manager and to restart them in order to ensure that the changes become effective. Note: A change of the index properties of document types is only recommended, if no or only a few documents of the respective type have already been indexed so far. In case that changes are necessary, all existing and indexed documents have to be postindexed according to the changed index properties. In order to find out the number of documents to be post-indexed, you will have to conduct a respective search operation.
331 Administer Document Types 8-41 Changing type-specific indices of document types You can also add a further type index to an object type later, or you can delete or modify an existing type-specific index. Note: A later modification of the index properties is only recommended, if no or only a few documents of the respective type have been indexed so far. In case of a change, all documents which have been indexed already should be post-indexed with the new index criteria. In order to detect the number of documents to be post-indexed, you will have to conduct a respective search. Adding a further index If you add an index, you will also have to adjust the design of tab page Index using the Layout Editor. Consider that the changes will also be applied automatically for documents which have already been assigned to the document type. Deleting an index In order to delete an index, you switch to folder Type indices of the desired object type. Highlight the type index and remove it using command Delete (of the context menu or via the menu bar). Deleting a type index is only possible if the index to be deleted has not been assigned to any dialog field element (index field) of tab page Layout in dialog box Properties of indices. If you delete a dialog field element which has been assigned to a type index in the Layout Editor, the dialog field element will be deleted, but the assigned type index will not be removed from the list of type indices of the object type. Changing the properties of an index A change of the properties of an already assigned type index is possible. Thus, for example a preselection for an index field can be determined later, or another field can be defined as mandatory. The requirement is that a preselection must also be assigned to this index. Assign Type-Specific Indices to Different Document Types You can assign type-specific indices (that have been selected from the list of all indices available) to different document types. Thus, for example a date field (date picker) can be defined as an index for different document types (for example in the possible document types letter, contract, letter of dispatch, invoice, etc.).
332 8-42 Administer Document Types How to Assign a Type-Specific Index to Different Document Types 1. In the directory of all document types, you open the folder to which a type-specific index shall be assigned 2. Open the context menu in the folder Type indices and choose the command New>Type index. 3. Open the drop-down list box Name in the dialog box Properties of [New]. 4. From the list of all indices available, you choose an index to be assigned to the current document type. The properties of this index are displayed on the tab page in the Index group. 5. Confirm your entries by clicking OK or Apply. 6. Repeat steps 1 to 5 for all document types to be equipped with this type-specific index. Note: It may be necessary to close the windream Server services via the Service Manager and to restart them to ensure that the changes become effective. Assign Type-Specific Indices Via Drag&Drop It is also possible to assign type-specific indices via drag&drop. If you want to use drag&drop functions, you open the list of all indices available in a new window (over the Action menu of the console) and select the desired index there. Drag the index with the mouse cursor into the list of the type-specific indices of a document type. The index is inserted into the list. Note: Since the SBX version of windream, indices can also be assigned to document types via multi-selection. Assign Type-Specific Indices by Copy / Paste Function Assigning type-specific indices can also be executed over copying functions in the context menu. Therefore, you select the desired typespecific index in the list of all indices and choose the menu item Copy in the context menu. Select the folder with the type-specific indices of the respective document type and add the index copied to the list of typespecific indices of the desired document type over the function Paste from the context menu. The assignment of indices over drag&drop or copying functions is only possible for type-specific indices which have not been assigned to the respective document type yet.
333 Administer Document Types 8-43 Note: Since the SBX version of windream, indices can also be assigned to document types via multi-selection. Default (standard) folder for documents not yet assigned to a document type. Document Type Default You will also find a default folder in the list of all existing document types. All documents to be acquired in the DMS are firstly saved as default with system-specific indices. Generally, this refers to documents which have not been assigned to a document type so far, or which have not been indiced yet. During the indexing process, documents are assigned to a document type. Folders are also stored in the DMS with the standard document type and the system-specific indices first. Folders are assigned to a folder type during the indexing. Note: No type-specific indices are assigned to this object type. In the properties for the Standard object type, only one file storage area can be defined for the working area on tab page Lifecycle. Further settings are not possible there. Thus, you can neither define an archive area, as the archiving has only been designed for documents which have been assigned to a specific document type. Further on, exclusively the name will be defined for this document type on tab page Common. Delete Document Types Document types can be deleted over the WMC. However, the following requirements are to be fulfilled: All documents still assigned to the respective document type to be deleted must be removed from the windream drive before. If there are still documents of this type available, these documents must either be deleted before, be assigned to another document type or must be saved outside the windream drive. Documents of the respective type which have already been deleted, but which can still be recovered with the recovery function of the WMC, must be deleted definitely before. It is not possible to delete a document type as long as one of the requirements mentioned above is not fulfilled.
334 8-44 Administer Document Types You will find further information on the recovery and on the definite deletion of documents under the heading "windream Tools". How to delete a document type 1. Ensure that there are no more documents available which have been assigned to the document type to be deleted. 2. If necessary, conduct a search for deleted documents in the windream Tools. 3. In the result list of a conducted search, delete all documents which are still assigned to the type to be deleted definitely. 4. Switch to folder windream Administration>Object Types>All Document Types. 5. Select the document type to be deleted in the list of all object types available (Console window on the right side). 6. Delete the selected document type by either using the Delete command from the context menu, by enabling the respective command button of the menu bar, or by pressing the [DEL] key on your keyboard.
335 Create and Administer Folder Types 8-45 Create and Administer Folder Types Folder types are created and administered in a similar way as document types. For creating a new folder type, you firstly open the folder Windream>Windream Administration>Object types>all Folder types. How to Create a New Folder Type 1. Select the folder All Folder types. 2. Open the context menu of this folder and choose the command New>Folder type. 3. Enter a name for the new folder type in the respective text field of the dialog box Properties of Folder Type 1 [New]. 4. Optional: Enable the Lock for Edit checkmark, if folders shall not yet be assigned to this folder type. 5. Confirm your entry by clicking Apply or OK. It may be necessary to close the windream Server services via the Service Manager and to restart them to ensure that the changes become effective. The entries are saved. The new folder type is displayed in the list of all folder types as a directory. With a double click on the name of the new folder type, you open the directories named Type indices and Tab pages. Note: If a folder type is locked for being edited, this will be displayed in a column of the WMC listview. Determine Type Indices for Folder Types After having created a new folder type, you determine the type indices, according to which folders of this type can be retrieved in the DMS. How to Determine a New Type Index for Folder Types 1. Open the directory of all folder types and there the folder type that shall be equipped with a type index. 2. Open the context menu in the folder Type indices and choose the command New>Type index. 3. Open the drop-down list box Name. 4. Choose the desired index from the list of all indices available. The properties of this index are displayed on the tab page in the Index group. 5. By enabling the check boxes Read-only, Write once, and Mandatory Field you decide whether the current index field of the dialog box shall be equipped with one of these properties. The option Write
336 8-46 Create and Administer Folder Types once allows only one entry in this field. After that, the field is set into the write-protected (read-only) mode. 6. In the default field (depending on the data type of the selected index) you can decide which default entry shall be displayed when the dialog box is opened during the creation and indexing of folders (In a date picker this can be the current date, whereas in a text box it could be a standard text). 7. Confirm your entries by clicking OK or Apply. 8. Repeat steps 2-7 until you have created all type-specific indices which shall be valid for the current folder type. It may be necessary to close the windream Server services via the Service Manager and to restart them to ensure that the changes become effective. The entries are saved. Note: Type-specific indices can be valid for document types and folder types as well. For example, indices which have already been assigned to document types can also be assigned to newly created folder types. Indices can also be assigned via Drag&Drop and multi-selection. Thus, open the list of all indices in a new window and highlight the desired indices there. Drag the indices into the list of the typespecific indices of an object type. Determine index properties and layout Index Properties of Folder Types The definition of index properties and the determination of the layout in dialog box Properties of indices is done the same way as you would do for document types. To execute this action, first switch to folder Windream>Windream Administration>Object Types>All Folder Types. How to define the properties of indices and determine the layout 1. Choose the folder type from directory All Folder Types for which you want to determine the index properties on the tab page Layout in the dialog box Properties of indices. 2. Click the entry named Tab Pages. 3. Click the entry Indices in the right window (or open the context menu for this entry and choose the command Properties). 4. With the palette, you define the index fields that shall be displayed on the tab page Layout and determine the design. 5. Define the index assignment of the fields on the tab page Layout over the dialog box Properties.
337 Create and Administer Folder Types If necessary, conduct a test to check the entries. Note: The design of the layout on the tab page and the definition of the index properties for folder types is executed in the same way as for document types. You will get detailed information on these functions under the heading "Layout and Properties of Indices".
338 8-48 Export and Import Object Types Export and Import Object Types Object types document and folder types can completely be exported and imported with the WMC. This refers to indices and to dropdown lists and object types including their assigned Layout tab pages. All objects are exported and imported as files in the XML format. This function allows to export object types which have already been created from an existing windream system to another, including the assigned indices, dropdown lists and tab pages. Thus, it is not necessary any more to create all object types once again on a newly installed system. Further on, already existing indices or single dropdown lists can also be exported and imported. Important note: In order to be able to use the import and export function for object types, MSXML 3 Service Pack 2 must have been installed on your system. The installation can be started by executing file msxml3sp2.exe which is part of the windream installation CD. The export / import function is started over the respective command of the context menu. The command can be executed for single elements (in the treeview) and for several selected elements (in the listview) as well. After having selected the elements to be exported and after having started the command, a dialog box is displayed in which the destination folder has to be determined to which the elements shall be exported. Delete Elements Additionally, it is also possible to delete elements of an object type or complete object types which are not needed any more. This function is executed by using the respective command of the context menu, if the elements to be removed have been marked before (multiselection allowed). You can delete dropdownlists and complete documents or folder types. Special Features of the Import Function When importing elements, the folder has to be determined from which exported elements shall be imported. Each import process is executed in the WMC over the folder All Indices, All Dropdown Lists, All Document Types or All Folder Types. After the import process all imported objects will be listed below the respective folder.
339 Export and Import Object Types 8-49 Only those objects will be imported which fit to the selected import folder. If for example the folder All Document Types is selected, only document types could be imported. If the selected XML file to be imported only contains indices, no objects would be imported. Special Features of Indices Dropdown lists Object Types windream Stores Imported indices will not be created newly, but only the index name will be refreshed. If indices shall be imported which already exist in the target system, a respective dialog box will be displayed first, which informs the user that indices will be refreshed. When the user confirms the message displayed, the existing indices will be overwritten by those which are imported. Dropdown lists are always re-created. If a list with the same name already exists on the target system, the name of the imported list will be extended by "1" (ascending order, if there are several lists with the same name). All names of the lists and all entries of the lists will be imported. After the import is complete, the treeview and the listview of the WMC should be refreshed by pressing the [F5] key. The imported lists will be displayed. Object types are always re-created. If an object type with the same name already exists on the target system, the name of the imported type will be extended by "1" (ascending order, if there are several types with the same name). The import of object types includes all assigned tab pages, lifecycle data, type indices and links to possibly assigned scripts in the fields of the tab pages (however, script files themselves will not be imported). The default object type cannot be imported. As windream Stores cannot be exported, they can thus not be imported either. windream Stores of the edit store and the archive store within the source system are identified over their names. If during the import an identical storage name cannot be found, all objects will first be assigned to the edit and archive store of the Default object type. How to Export Object Types 1. Select the elements in the treeview or in the listview of the WMC which you want to export. 2. Enable the command Export from the context menu. 3. Determine a target folder in the dialog box File Save as in which the exported objects shall be saved, and confirm your entries with OK. The process is displayed in the Export dialog box. Note: It is not possible to export windream Stores and scripts (script files).
340 8-50 Export and Import Object Types How to Import Object Types 1. Select the elements to be imported in the listview or in the treeview of the WMC. 2. Enable the Import command from the context menu. 3. Enter the destination folder in the dialog box Open..., from which the objects shall be imported, and confirm your entry with OK. The import process is displayed in the Import dialog box.
341 Create Copies of Object Types 8-51 Create Copies of Object Types Document types as well as folder types can be copied and saved with another object type name. This function offers for example the possibility to create an identical copy of an existing object type including type indices and layout tab pages first, and then to further modify the object type which has been copied before. Insert Copy Already existing object types are copied over the respective command of the context menu in the WMC. Click the right mouse button in the treeview of the WMC on an existing object type, and enable the command Insert Copy. The object type will be copied, and the dialog box <Object Type Nam> Copy 1 [New] will be opened. The existing name which is indicated can be changed in this dialog box by entering a new name. After having confirmed the entry withok, the dialog box will be closed and the copy of the object type with the new name is inserted into the treeview of the WMC.
342 8-52 Create and Administer Dropdown lists (Choice-Lists) Create and Administer Dropdown lists (Choice-Lists) The windream Management Console offers the opportunity to define and edit dropdown lists. These lists can be assigned to index fields when defining object types withe the Layout editor. You can create dropdown lists for all document and folder types, and you can assign a defined list to a specific index field of the tab page Layout. a basic requirement is that the data type of an index field and the data type of the dropdown list correspond to each other. Function of dropdown lists Possible field types for dropdown lists Dropdown lists serve as input support during the indexing of documents. They allow reducing the entries to a predefined number of elements of a list, from which an element can be selected. A choice-list contains a number of elements defined by the system administrator. The elements are displayed in a list box when the application is run. For example, a choice-list named "Letters" could contain the elements "Private, Business, Order, Reply, Enquiry" etc.). Because dropdown lists provide a predefined number of elements, the selected field type must fit to the assignment of a choice-list. If you want to assign a choice-list when designing the tab page Layout in the dialog box Properties of indices for indexing objects, you can use the following types of dialog field elements: Dropdown combobox, Dropdown list fields, List fields, Groups of radio buttons, Groups of checkboxes or List of checkboxes. Data types of dropdown lists Specials of a dropdown combo box Properties of radio buttons and checkboxes Depending on their contents, dropdown lists can be generated for each data type (for example text, number, bool, date). When assigning dropdown lists to the respective index fields you will have to consideer that the data type of the index field corresponds to the data type of dropdown list. In opposite to the other fields, a drop-down combo box also allows the free entry of a list element. The number of possible options within the dialog field elements like a group of radio buttons or checkboxes is limited (maximum number of entries is 15). An unlimited number of selections can be offered in a list of checkboxes. In addition to this, the number depends on the number of determined entries of a dropdown list. A respective dropdown list must be assinged to each of these dialog field elements for labelling the respective radio buttons and checkboxes correctly.
343 Create and Administer Dropdown lists (Choice-Lists) 8-53 Insert a blank line as list element A blank line can be assigned to each choice-list as an element. This is to be recommended if a document to be indexed cannot uniquely be assigned to a list element. However, if a choice-list has been defined as mandatory field, an element must be selected from the list. Creating dropdown lists For assigning a choice-list to an index field, the respective list must first be created in the folder Windream>Windream Administration>Drop-down list>all Drop-down Lists: How to create a dropdown list 1. Change from the Windream folder in the management console to the subdirectory Windream Administration>Drop-down List>All Dropdown Lists. 2. Mark folder All Drop-down Lists. 3. Open the context menu and choose command New>Drop-down List. windream opens the dialog box Properties of <Drop-down list> with the tab page Common. 4. Enter a name for the list in the respective field. 5. Select the data type from dropdown list Type. 6. Determine the size and the format in the respective fields (depending on the selected data type). 7. In the field named Elements, you enter all list elements to be displayed in the list. Press RETURN after having entered an element. 8. Press RETURN again to insert a blank line (optional). 9. After having entered all necessary elements, you click OK or Apply to save the new list. The new list is displayed in the left window of the management console (folder All Drop-down Lists). If you open the entry with the name of the new list by double clicking it, you will get the elements displayed in the right window. The dropdown list can now be used when defining object types by assigning them to an index field. A dropdown list can be assigned to index fields of different object types. Integrate Dropdown lists in Index Fields For integrating dropdown lists in index fields, you have to create a suitable field in the dialog box Properties of Indices of the respective object type, in which the elements of the choice-list shall be displayed. For achieving this, you change to the layout editor, create a respective field on the tab page Layout (dialog box Properties of Indices), and assign a
344 8-54 Create and Administer Dropdown lists (Choice-Lists) choice-list to this index field over the dialog box Properties <dialog field element> at position <x,y> (tab page Dropdown list). How to Assign a Choice-List to an Index Field 1. Open the folder All Document types in the management console. 2. Double click the entry of a document type. 3. Click the entry Tab pages. In the right window, the entries for the respective tab pages are displayed. 4. Mark one of the entries and enable command Properties. The dialog boxes Properties of indices, Properties <dialog field element> at position <x,y> and the palette are displayed. 5. Over the palette or via the context menu, you the desired dialog field element (for example a listbox or a dropdown combo box) and place it at the desired position on the tab page Layout. 6. Mark the field. 7. Switch to dialog field Properties <dialog field element> at position <x,y> and enable tab page Index. 8. From the Name list, you select the index which shall be assigned to the index field. The index must have been added to the list of type indices of the object type before. 9. Switch to tab page Dropdown list. 10. From the dropdown listbox named Dropdown list, you select the dropdown list which shall be assigned to the field highlighted on tab page Layout. Only those lists will be offered whose data type corresponds to that of the assigned index field (type index). 11. If necessary, enable the multiselection option. This is only possible for specific dialog field elements (list field, group of checkboxes and list of checkboxes) and only if the index is a respectively defined vector index. 12. Confirm your entry with Apply or OK. The entries are saved. Note: You will get further information on the use of the palette under the heading Layout and Properties of Indices.
345 Create and Administer Dropdown lists (Choice-Lists) 8-55 Testing an new dropdown list In order to check the functions, you can enable the command Test over the context menu of the layout editor and run a test. For starting the test, you open the context menu of the tab page Layout by clicking with the right mouse button into a free space of the tab page and choosing the command Test. Then, windream displays the dialog box Properties of Indices exactly as it will be displayed when the application is run for indexing documents. If you enable the index field with the assigned choice-list during the test, the elements of the list are displayed. You finish the test by opening the context menu again and choosing the command Stop Testing. Edit Dropdown Lists You can edit dropdown lists by adding new elements to an existing list, by deleting elements, or by changing the position of elements in the list. Additionally, you can save the list under a new name. How to Edit a dropdown list 1. Open the folder All Drop-down Lists and mark the list to be edited. 2. Enable the command Properties in the context menu of the selected list. 3. Edit the list by assigning a new name, inserting new elements, or deleting elements which are not necessary any more. Therefore, you select an element to be edited, click with the right mouse button on a free space of the field Elements, and choose one of the commands displayed in the context menu. 4. Confirm the changes by clicking OK or Apply. The changes are saved.
346 8-56 National Language Support (NLS) National Language Support (NLS) With the National Language Support (NLS), windream offers the opportunity to administer translations of the application interface elements in any language. Translations are stored in CSV-files and via respective administration functions of the windream Management Console (WMC). The translation of messages (for example error messages, infoboxes or security questions) and of elements of the dialog boxes are administered in CSV-files. These files are stored in the NLS directory during the installation of the windream Client application on a workstation. In order to acquire translations for further languages, the files can be opened with a text editor and can be modified respectively. Depending on the language, the translations of index labels, object type labels and fields are administered in the windream Management Console. The implemented functions and extensions of the WMC will only be available, if the modules have been licensed. Original documents and the contents of fields will not be translated. The documents and the index data will always be stored in the DMS with the language with which they have been acquired and archived. Note: A separate licence is required for NLS which can be purchased at windream GmbH or one of its partners. additional notes on NLS can be found in the technical description named NLSOverview.txt on the windream installation CD. Configuration of NLS The translations of the dialog elements administered via the WMC will only be used, if the respective option has been switched on in the windream configuration. Thus, you open the configuration on the windream Server using command Configuration of the windream Control Center. Switch to tab page Common and mark option Use Server NLS (Licence required). See also chapter "Common" in chapter "System settings Server". CSV-files The dialog field elements and the messages of the application are administered in the files. The files contain the translations of the respective languages in columns, and the first column always contains the kex entry which may not be changed. The respective columns (translations) are separated from each other by semicolons. The languages are determined via the language-id in the first line. The default settings are the two columns GER=7 and US=9.
347 National Language Support (NLS) 8-57 A new column must be added for each further language. The new language is defined via an identification code and the language-id in the first line as follows: Identification code=language-id (for example ITAL=16). The identification code can be chosen freely. The "equals" sign must be entered and followed by the language-id. The ID can be detected by selecting it from the dropdown list of languages in the Properties dialog box of a language (see also chapter "Adding a new language" p. 8-58). In order to edit a CSV-file, you open it with a text editor. Figure 8-7: Example of a CSV-file How to add translations to a CSV-file 1. Open the CSV-file to be edited with a text editor. 2. In the first line, add an identification code and the language-id of the new language (for example: ITAL=16 for Italian). 3. Now, enter the translation for each entry in the new column. Administration functions for NLS in the WMC In order to administer translations, you start the WMC via the windream Control Center or using command
348 8-58 National Language Support (NLS) Start>Programs>windream>Management Console. From the console root, switch to folder windream>windream Administration>Languages. Folder All languages contains all available languages. The languages with their names and language-ids are listed. According to entry X in the default language column you can see the default language currently used. Inactive languages are marked with x in the respective column. You can view the properties of a language using the commands of the context menu, and you can also determine the default language. Adding a new language A new language is added via command New>Language from the context menu on folder All languages. Language settings The possible languages are offered in dropdown lists named Languages. After having made a selection, the fields Name and Language-ID will be preset. The entries can be changed. Field Name contains the name under which the language will be displayed in the WMC below node Languages. Each language is identified uniquely via the Language-ID. Language options Enable option Default language, if the current language shall be used as a standard. Before, you must have disabled option Inactive. A default language can also be determined via the respective command of the context menu in folder All languages. A language is defined as active / inactive via option Inactive. Only translations of active languages will be considered when switching to other languages. Inactive languages are indicated in the respective column of the languages list. Comment Here, you can enter a comment as a note or remark for a language. Initialize Via this button, you initialize a new language. This means that an entry will be generated in the languages list of translations for each element to be translated (Indices ( ), Object types ( ) and Object type fields ( )). The respective key values will be entered as presettings for the translations (in column Translation). Note: For languages with main entries and subentries (for example German, German (Germany), German (Switzerland)), you first select the main entry and initialize the translation entries for the language. No initialization is made for all further subentries (for example German (Germany) or German (Switzerland)), but you
349 National Language Support (NLS) 8-59 only enter the respectivley deviating translations for the respective language. If now one of the subentries is used as default (for example German (Germany) or German (Switzerland)) as language, windream will search the deviating translations for each language and will otherwise use the translations of the main entry. How to add a new language 1. Switch from the windream folder of the Management Console to folder windream Administration>Languages>All languages. 2. Mark folder All languages and open the context menu. 3. Enable command New>Language. The window named Properties of [New] with tab page Common will be opened. 4. Select the desired language from the languages list. 5. In the Name field, enter the designator of the language. The new language will be displayed in the WMC with this name (node Languages). 6. Determine whether the language shall be marked as active and / or whether it shall be used as default. 7. Optionally, enter a comment in the notes field. 8. In order to generate an entry in the new language for each element to be translated, click Initialize. 9. Confirm the entries with Apply or OK. The name of the new language will be displayed in the languages list. During the initializing process, windream will generate a respective entry for each element to be translated (indices, object types and object type fields). Copying a language Command Insert copy of the context menu allows to copy the translation entries of a language for a language to be inserted. This way, only those element entries for the new language will be generated, which must be translated. Additionally, column Translation already contains the respective translation entries of the language copied and not the key values like after an initialization. How to copy a new language 1. From the windream folder of the WMC, switch to folder windream Administration>Languages>All languages. 2. Mark the language to be copied and open the context menu. 3. Select command Insert copy. The window named Properties of language - copy 1 [New] with tab page Common will be opened. 4. Select the desired language from the languages list.
350 8-60 National Language Support (NLS) 5. Enter the designator for the language in field Name. The new language will be displayed in the WMC with this name (node Languages). 6. Determine whether the language shall be marked as active and / or whether it shall be used as default. 7. Optionally, enter a comment in the respective field. 8. Confirm the entries with Apply or OK. The name of the new language will be displayed in the languages list. During the copying process, windream will generate a respective entry for each element of the new language. Importing and exporting a language You can also import a language. Via the windream Management Console, languages can be ex- and imported from / into the DMS (node windream Administration>Languages>All languages). In this process, all elements of a language (indices ( ), object types ( ) and object type fields ( )) including the key values and translations will be exported or imported as an XML-file. This function offers the opportunity to completely take over already existing translations (languages) from an installed windream system into another windream system. This way, e.g. required languages need not be created again on a newly installed system and need not be initialised. Note: In order to be able to use the im- and export function for languages, MSXML 3 Service Pack 2 must be installed. The installation is executed with file msxml3sp2.exe from the windream installation CD. The ex- and import functions are launched via the respective commands from the context menu. The commands can be executed for single elements (in the treeview) and for several selected elements (in the listview) as well. How to export a language 1. Switch from the windream folder of the Management Console to folder windream Administration>Languages>All languages. 2. Select the languages to be exported and open the context menu. 3. Click Export. 4. In dialog box Save as, you determine a target folder into which the XML-files shall be saved. Confirm the entry with Save.
351 National Language Support (NLS) 8-61 windream creates the XML-files for the selected languages in the selected directory. The progress of the export process can be viewed in the Export dialog box. How to import a language 1. Switch from the windream folder of the Management Console to folder windream Administration>Languages>All languages. 2. Highlight folder All languages and open the context menu. 3. Select the Import command. 4. In dialog box Open, you determine the folder from which the XML-files shall be imported, and confirm the entry with Open. In the All languages directory, windream creates an entry for each language imported and generates a respective entry for each language element (indices ( ), object types ( ) and object type fields ( )). The progess of the import process can be viewed in the Import dialog box. Initializing translations of a language With the initialization of a new language, a language entry will be generated for all elements to be translated. The designators of indices ( ), object types ( ) and object type fields ( ) are translated. The available objects are listed in the list. Column Key value contains the name which designates an object as key value. The assignment of the different translation entries for an object (index, object type or object type field) is executed via this key value. Column Translation contains the language-depending translation. During the initialization process, the key value of the respective entry will be entered here as presetting. All translated entries will be marked as translated and indicated respectively in column Translated. Note: During the initialization of a language which is already available, the key values will be entered in the list of translations for which there is no entry yet. Available transwill not be overwritten. Translating the objects In order to enter the translations for single entries, you mark the desired entry and select the Properties command from the context menu. Language The language is displayed here.
352 8-62 National Language Support (NLS) Translation settings In the fields named Object, key value and Translation, you determine the type of the object, the key value and the translation. These fields will already be preset after an initialization, and the entry for the translation will be preset with the respective key value. Here, you determine the translation. Then, you mark the object as translated. Note: The key value always designates exactly one index, one object type or one object type field. The assignment of the different translations to exactly this designated object is executed via the key value. If you change the key value of an object in a language, consider that a correct presentation in the respective language might not be possible any more. The translations of the objects of a language must be unique for each type of object (index, object type and object type field). This means that for example the same translation "my field designator" cannot be entered for two object type fields with the two key values "field designator 1" and "field designator 2". Translated Enable this option to mark the current entry as translated. This can also be done via the respective context menu command. Comment You can anter an optional comment for a translation in this field. How to translate an object 1. Switch from the windream folder in the WMC to folder windream Administration>Languages>All languages. 2. Mark the language for which you want to edit the translations. 3. Mark the key value for which you want to enter the translation. 4. Enable the Properties command from the context menu. Window Properties of <Object> with tab page Common will be opened. 5. Determine the type of object via dropdown list Object. 6. If necessary, change the key value in the field with the same name. 7. Enter the translation in the respective field. 8. Determine, whether the entry shall be marked as translated. 9. Enter an optional comment in the respective field. 10. Confirm your entries with Apply or OK. Insert new key value for a language It is also possible to define new entries (key values) for a language ( ). This way, you can also administer translations of elements depending
353 National Language Support (NLS) 8-63 on a language which are no windream interface elements (contents of CSV-files) or designators of indices, object types and object type fields. This could be any element which are for example used by scripts. How to add a new entry to the list of key values of a language 1. Switch from the windream folder of the WMC to folder windream Administration>Languages>All languages. 2. Mark the language for which you want to insert a new entry and open the context menu. 3. Enable command New>Translations from the context menu. The window named Properties of [New] with tab page Common will be opened. 4. Determine the type of object via dropdown list named Object. 5. Enter the key value and the translation in the resepctive fields. 6. Dertermine whether the entry shall be defined as translated. 7. Enter an optional text in the comment field. 8. Confirm your entries with Apply or OK. Determining translations for new objects (index or object type) Translations for new elements (indices and object types) can be determined directly in the properties of the objects. via the NLS button in dialog box Properties of <Object>, a list of available languages will be opened (see also chapter "Adding a new language" p. 8-58). You can enter the translation for each of these languages here. Each entry which has been translated will automatically be entered in the list of the elements to be translated (of the respective language) and will be marked as translated there (see also chapter "Initializing translations of a language" p. 8-61). You can also open the table for editing translations via the Translations command from the context menu of an object selected in the WMC listview (for example an index from Indices>All indices). Note: The translations of the language objects must be unique for each type of the objects (index, object type, object type field). This means for example that the same translation "My index" cannot be entered for two indices with the two key values named "index1" and "index2". Naming an index or creating a new index If you create or name a new index, you also have to enter the translations for the available languages when determining the properties (NLS command button).
354 8-64 National Language Support (NLS) Please cf. the respective topics on how to create and name an index for further information. Creating a new object type If you create a new object type, you also enter the translations for the available languages when determining the properties (NLS command button). Please cf. the respective topics on how to create an object type for further information. Editing and testing translations in the Layout Editor You can also edit the translations for dialog field elements when defining and editing object types in the Layout Editor. These are the following translations: Table headings, the designator for object type fields, the labels of command buttons and frames around groups and the designator of the respective index page. A detailed description of the Layout Editor can be found under the respective topic. How to test the translations of the interface elements on tab page Indices 1. Select the object type for which you want to test the index and object type field entries. 2. In folder Tab pages, enable dialog box Properties of indices with tab page Layout. 3. Click with the right mouse button into a blank area of the tab page and select the testing command from the context menu. windream will switch from the editing mode to the testing mode. The tab page Properties of indices with the defined input fields and buttons will be displayed. Additionally, a dropdown list will be displayed from which you can select the desired language. 4. Check the translations of the tab page elements (for example object type fields with designators, table headings or designators of buttons). 5. Finish the test by opening the context menu again and enable the command for finishing the test. windream will switch back to the editing mode. 6. If necessary, adjust the translations of certain elements via the NLS button on tab page Properties <Dialog field element> at position <x,y>.
355 National Language Support (NLS) 8-65 Note: Only translations of active languages will be displayed (see chapter "Adding a new language" p. 8-58).
356 8-66 Administering windream Storages Administering windream Storages windream administers documents in windream storages which are to be created. There is a differentiation between storage areas in the filesystem (file storage) and in the windream archive (ObjectStore). The configuration of the windream storage areas is executed with the windream Management Console. The configuration of the windream archive (for example for creating pools to store documents which shall be archived) is executed during the installation and configuration of the windream ObjectStore service. Note: Please read further information on creating and administering storage areas in the documentation of the windream archive system on the installation CD. The windream Management Console offers the opportunity to display the specific settings of the windream storage areas and to create new ones or to change names of already existing areas. The names will be displayed after a change in the dropdown lists of the tab page Lifecycle in the dialog box Properties of <Document Type>. There is a differentiation between storages for documents that can be edited and areas (storages) in which archived documents will be placed. windream storage areas can be configured for editing areas and for archiving areas as well. After selecting the folder All windream Storages over the path windream>windream Administration>windream Storage, all currently available windream storages will be displayed in the listview. Additionally, the system indicates whether these storages are filestores for documents that can be edited, or whether a storage is an objectstore for archived documents. Note: After an upgrade from windream 2.0, a storage without name will possibly be displayed in the listview of the WMC. This is a storage which had already been created with windream 2.0. If the entry of this storage is enabled by a double click, the original name will be displayed again. windream Directories for File Storage There are two different windream storage areas for the administration of documents, one for documents which can be edited and one for those those which are archived: windream file storage
357 Administering windream Storages 8-67 windream ObjectStore (if the windream Archive has been licensed). When configuring the document types in the WMC, the settings of the documents' life-cycle are determined. Then, a working area is set for documents which can be edited. For the archiving period, documents are administered in a specific archive storage. The working area is always linked with a windream storage of a "file storage" type. The archive area can either be linked with a windream storage related to a file storage or related to an ObjectStore. In order to archive objects in an ObjectStore, the archive area must be related to a windream ObjectStore. The windream ObjectStore Service must be installed, and the respective windream ObjectStores must be configured. The configuration of the windream storages (file storages and ObjectStores) is executed in the windream Management Console. windream file storage windream administers its documents which can be edited in storages of the "file storage" type, which are to be configured ans which are related to directories of the windream Server. These file storages are independent from any windream ObjectStores. The working area of a document type is configured as a windream file storage area. windream will store the respective document in the assigned windream file storage. New documents are first assigned to the standard object type (Standard). Thus, windream will save these documents in the file storage assigned to this type. The directory for the file storage is configured in the setup. windream ObjectStore windream administers archived documents in the ObjectStore. An ObjectStore is related to a pool of the windream Archive. The possible pools are configured with the installation of the windream ObjectStore Service (windream Archive). The archive area of a document is configured with a windream ObjectStore, if the archiving is executed over a windream Archive. Otherwise, the archive area of a document is configured with a respective windream file storage. If archiving functions shall be executed with the windream Archive, the ObjectStore Service must be licensed and installed. Creating and editing windream storage areas In order to view the settings of exisiting windream storages or to create and edit them, you switch to folder windream>windream Administration>windream Storages>All windream Storages in the WMC.
358 8-68 Administering windream Storages Editing the storage areas is executed via dialog box Properties of <storage name>, which can be opened via one of the commands Properties or New from the context menu. How to create a new windream storage area 1. From the console root directory of the WMC, switch to folder windream>windream Administration>windream Storage>All windream Storages. 2. Highlight entry All windream Storages and enable command New from the context menu. 3. Enter a name for the new storage in field Name. 4. Optionally, you can enter a comment in the respective comment field. 5. Select one of the options for file storage or for the ObjectStore, depending on the file storage type to be created as a windream storage area. 6. If you have selected the file storage option, determine the path for the file storage and select the desired number from the dropdown list presenting the directory levels. 7. If the ObjectStore option has been chosen, you select the Server, the port and the pool from the respective dropdown listboxes, to which the windream storage shall refer. This will only be possible, if the windream ObjectStore has been licensed and installed and if the required pools have been created before. Via the Update command button you can refresh the entries for the selected ObjectStore. 8. Save the entries with Apply or OK. How to edit a windream storage 1. Switch from the console root directory of the WMC to folder windream>windream Administration>windream Storage>All windream Storages. 2. In the right console window, open the context menu of one of the storages displayed in the list and select the Properties command. 3. Enable the button for editing to switch to the editing mode.the input fields for configuring the selected windream storage will be enabled. Depending on the fact whether the selected storage area is already in use or not, the information to be edited may vary. 4. Enter the desired changes. Thus, you can for example change the name, the comment or the type of file storage from file storage to Object Store. 5. Save the changes with Apply or OK.
359 Administering windream Storages 8-69 Note: The possible changes on the current configuration are always depending on the fact whether objects have already been placed in the windream storages or not. If a storage is already< in use, windream will display a respective message. Changes on the existing settings will then be limited. Settings on Tab Page General of the windream Storages The following settings can be made: Field Name Edit Name Comment Filestore Path Folder Depth Objectstore Description Command button to enable the editing mode for entries. Textbox for naming the currently selected storage. Textbox for entering an additional comment (optional). Option for configuring a storage of type Filestorage. If this checkmark is enabled, the Path field and the field for the number of directory levels (folder depth) will be enabled. Field for entering a path of the filestore. The number of subdirectories of the current filestore is determined by a selection of a number here. The path will automatically be set, and the subdirectories are named with the respective number. Option for configuring a filestorage of type ObjectStore. Enabling this option will have the effect that the dropdown lists for determining the Server name, the port number and the Pool in the windream archive (for configuring the windream ObjectStore) will be activated. Note: A basic requirement for configuring a windream ObjectStore is that the windream ObjectStore Service has been licensed and installed before and that the required pools have been configured. Server Port Pool Update Dropdown list for entering the server name with which the windream ObjectStore service has been installed. Dropdown list for entering the port number of the selected Server. Dropdownlist for the selection of a pool in the windream archive to which the windream storage shall refer. Please read further information on the creation and administration of pools in the documentation of the windream Archive System and the windream ObjectStore installation on the installation CD. Command button for updating the settings for the ObjectStore (entries in the fields for Server, Port and Pool).
360 8-70 Administering windream Storages The settings of the windream Storages (for example server name, path, port etc.) are displayed in the listview of the WMC. Note: New entries or a change of entries is only possible as long as the storages are not yet in use. A change will not be possible if documents have already been placed in a storage (as in this case, a change would mean that documents would be moved into another pool).
361 Administration of Users and Groups 8-71 Administration of Users and Groups The user and group administration of windream is based on the user and group concept of Windows NT (respectively Windows 2000). The accounts of users and groups of the operating system and the group memberships of users are determined in the user administration of Windows NT or Windows Users and user groups must have been created as user or group accounts of the operating system and must be classified as windream users or groups for enabling a user to work with windream. The classification of users and groups and their administration is executed over the windream Management Console (WMC). User groups whose members shall get access to windream are taken over into the windream database over the WMC as windream groups. Changes of accounts or group memberships can only be executed over the user and group administration of the operating system. A refresh (adjustment) of user and group accounts in windream will then be executed in the WMC (functions Add to windream and Adjust). In order to remove groups form windream, the respective groups will first be disabled (function Remove from windream). Deleting groups from the windream database is executed over the respective function of the system reorganisation by a system administrator. Group of all windream Users A group of the operating system must be created (which must also exist in the user and group administration of windream), in which all users who shall work with windream are registered as members (default: windream-users). See topic "Pre-defined windream Groups". Administering accesss rights on documents and folders Access rights of windream users and groups on documents and folders in windream are administered over the tab page windream Rights of the object properties. This is executed on the connected workstations. The description of the administration of access rights can be found under topic "windream Rights" in chapter 5 of this manual. Basic Requirements for windream Users and Groups A basic requirement is that the users and groups are configured as Winows NT / 2000 user or group accounts (operating system users) on the windream Server, on a Primary Domain Controller (PDC) and if necessary on further Domains (Trusted Domains). Depending on the current system architecture, a PDC may be available and the number of domains can vary.
362 8-72 Administration of Users and Groups Only groups can be added to the user and group administration of windream. The assignment of single users is not possible. For the selection of groups, all groups of the operating system are available who have been created on the windream Server, the Primary Domain Controller (PDC) if available and possible further Domains. The number of possible users and groups depends on the current system architecture and on the number of users who have been registered with their accounts on the available Servers. Hierarchic Groups in windream windream groups are projections of available groups of the operating system. Hierarchical groups are taken over, too. When taking over groups to windream, the direct members and the members of subordinated groups (indirect members) will be assigned to the respective windream group. Subordinated groups and their members will only be taken over if requested by the user. The process must be confirmed explicitly in a dialog box displayed. Indirect members of the windream group are marked as indirect users (presented in light grey color). Thus, you can see that these users have acquired their windream group membership by an available hierarchy in the group administration of the operating system. The windream Mainuser Besides the groups and users of the operating system, which are taken over to windream, a windream Mainuser is also required for operating windream. This user is equipped with windream administration rights, meaning that administration functions can be executed over this account in the WMC. After the installation of windream, the windream administrators group will be determined with the account of this user. During the Setup of the windream Server, an NT or 2000 account will be created for the Mainuser. This account will be taken over into the windream user and group administration. If a PDC or further Domains are used, this user account must additionally be configured on the PDC and on all Domains used. A detailed description of the windream Setup and of the configurations required for the operation can be found in the description of the windream Server Installation provided by windream GmbH. In the WMC (folder windream>users and Groups >windream>all Users), the windream Mainuser is marked with entry X in the Mainuser column (see also topic "windream All Users").
363 Administration of Users and Groups 8-73 Pre-defined windream Groups Additionally, two pre-defined windream groups are required for the operation of windream: windream Users windream Administrators windream Users windream Administrators A windream group must be available to which all users have been assigned who shall work with windream. This group is created and configured during the Setup as a local group of the operating system on the windream Server, or as a global group on the PDC (if available) (default: windream User). Another possibility can be to select an already existing group and to determine it as group of all windream users. The group of all windream groups configured in the Setup will be taken over into the user and group administration of windream. Users who have not been assigned to this group cannot work with windream, which is independent from the question of their further group memberships. After having completed the Setup, all users who shall work with windream must be assigned to this group over the user administration of the operating system. After that, the adjustment of this group must be executed in the WMC, which is important to refresh the changed group memberships in windream, too (see topic "Adjust Users and Groups"). At least one windream group must be determined as administrator group, whose members are allowed to execute the windream administrative functions. For this, a group of the operating system is taken over into the windream user and group administration, and this group will be classified there as windream administrator group. You can also classify an already existing windream group as administrator group. These settings are to be made with the account of the windream Mainuser after having completed the Setup routine. As long as no group has been determined as admin group, only this user is equipped with the windream admin rights (see topic "Group for the windream Administration").
364 8-74 Administering Users and Groups Administering Users and Groups In order to administer windream users and groups, you start the WMC via the windream Control Center or using command Start>Programs>windream>Management Console. Switch from the Console Root to folder windream>windream Administration>Users and Groups. windream All domains The folder displays the windream Server and all further windream domains. In order to be able to take over users and groups into the windream user administration, you will first have to add the domains on which the respective user and group accounts have been created. By taking over the domains into the windream user administration, these domains will be indicated as windream domains. Previously selected windream domains are removed from the user and group administration of windream via command Remove from windream from the context menu. Domains which have been removed will first be disabled and presented with a respective icon. Disabled domains will only be deleted from the database via the respective function when an administrator reorganizes the system. You can detect domains which have been removed via column Disabled (input of x as filter in column Disabled). Note: When refreshing user and group data, only the user and group data will be considered for which accounts have been created in the domains which have been taken over into windream. If a group shall be taken over into windream whose account has been created in a domain which does not yet exist in windream, you will first have to add this doamin to windream (using function Add to windream). Then you can take over the groups into the windream user administration (see also topics "Adding domains to the windream user administration" and "Add users and groups to windream". windream All Users This folder displays all users who can work with windream. The list of users is the same as the members of the group of all windream users (default: windream Users). Via command Open Group of All Users from the context menu of folder windream>all Users, the group can be opened, and the users are displayed (see also topic "Pre-defined windream groups"). The list displays the users (icon ), their login name, the Domain on which the accounts have been created, and the complete name. Over the Logged in column you can detect which users are currently logged in.
365 Administering Users and Groups 8-75 The indication may be different from the current status, if a logout has not been executed correctly (for example after a cancellation of the connection with a reset of the computer). You can find the windream mainuser entry by searching it in column Mainuser (enter x as filter in column Mainuser). Single users cannot be removed from windream. You can only remove groups from the windream user and group administration. If you remove groups, these groups and their members will first be disabled, which is indicated by the or icons and by the entry X in the Disabled column. Disabled groups will only be deleted from the database over the respective function of the system reorganisation by a system administrator. Only limited functions of the context menu are available for disabled users. Using the respective functions of the context menu, you can display the properties of a user, or you can adjust one or several users. With the adjustment, the user and group data will be updated (refreshed) in the windream database. A refresh is necessary, if for example a user name has been changed in the user and group administration of the operating system (see also topics "Adjust Users and Groups" page 84 ff and "Properties of windream Users" page 75 ff.). Properties of windream Users With the Properties command of the context menu, you can display the groups in which a user is member. Select the entry of the desired user and open the dialog box of the same name using the Properties command. All groups are displayed to which the selected user has been assigned. Access to windream web portal pro (w2p2) In this group, you determine whether the currently selected user shall get access to the windream web portal. Further information on this aspect can be found in the following chapter. User-specific settings Here, you can assign or withdraw the right of a user to take over the owner's rights on objects or the signature permission. No owner rights windream users can assign or take over owner rights on documents and folders in the DMS. The owner of an object is always equipped with all rights (reading, changing, assigning rights) on the respective object. You use the checkbox named No owner rights in the properties to take over or assign owner rights on objects (see also chapter "Ownership rights on objects" in chapter 5).
366 8-76 Administering Users and Groups Signature permission It is possible to acquire and administer additional information on windream documents in the DMS, for example signatures. For this, a separate licence is required as well as a special third party software. Users can be equipped with the right of acquiring and editing this additional information via the signature permission checkbox in the properties dialog. Besides the rights assignment via the user properties, the signature permission can also be assigned or removed to/from several users simultaneously via the respective command of the context menu. For this, you select the entries of the users in a windream group and select command No signature permission or Signature permission from the context menu command All tasks. windream All Groups The folder displays all windream groups. Groups are presented with icon, with the name and with the Domain on which the accounts have been created. Groups that are equipped with admin rights can be detected over column Administrators (entry of x as filter). The group of all windream users (default: windream Users) can be found in column All Users (enter x as filter in column All Users). Over command Remove from windream of the context menu, you remove previously selected windream groups from the user and group administration of windream. Removed groups and their members will first be disabled and are then presented with the or icon. Disabled groups will only be removed from the windream database over the respective function of the system reorganisation by a system administrator. Functions of the context menu will be limited for disabled groups. You can detect disabled users and groups over column Disabled (enter x as filter in this column). You can display the properties of a group using the respective functions of the context menu, or you can adjust one or several groups. Adjusting user and group data means to refresh data in the windream database. An adjustment will become necessary, if for example group assignments have been changed in the user and group administration of the operating system. These changes will be taken over into the windream user and group administration with the adjustment (see also topic "Adjust Users and Groups" page 84 and "Properties of windream Groups" page 77). Note: When adjusting group assignments, only those groups will be considered that have already been taken over into the windream user and group administration. If on the level of the operating system a new group which has not been existing in the windream
367 Administering Users and Groups 8-77 administration so far is added to an existing group, this group must first be taken over to windream over the WMC (using function Add to windream). After this process, the changed group assignments will be adjusted in windream over the Adjust function. If a further user is added to a group on the level of the operating system, these changes will only become effective for the adjustment in windream, if this user is also member of the group of all windream users. This assignment must if necessary be executed before in the user and group administration of the operating system. For adjusting the changes in windream, an adjustment on the windream group of all users and on the group to which the new user shall be assigned must be executed. After having selected a group in folder windream>all Groups, the members of the group (users and groups) will be displayed. Indirect users are presented by a light grey icon. Properties of the windream Group You can display the groups in which another group is member by enabling the Properties command of the context menu. Additionally, you can assign the windream administration rights to a windream group. Select the entry of the group and open the dialog box with the same name using the Properties command. All groups are displayed in which the selected group is member. Access to Administration With the option named Access to Administration you determine whether the group shall be equipped with administration rights (checkmark enabled) or not (checkmark disabled). With this, the group will be enabled to execute administration functions over the windream Management Console. No windream rights carrier Owners of rights (rights carriers) can be selected, and the rights can be set respectively via the windream rights tab page for the administration of access rights of windream users and groups. User groups for which the option of being no rights carriers has been set do not appear in the dialog box for selecting the users and groups any more (see also chapter "Add users and groups " in chapter 5).
368 8-78 Administering Users and Groups Network Neighborhood All Domains In this folder, the windream Server and if available the PDC or further domains (as Trusted Domains) are listed. The windream Server can be identified throughout the attached designator "windream". After having selected All Groups of a Server in folder windream>all Domains, those groups will be listed who have been configured on the selected Domain. The groups are listed with the icon and with the name of the Domain on which the accounts had been created. Over column windream you can detect the groups who have already been taken over into the user and group administration of windream (enter x as filter in column windream). For displaying the members of a group, you select the respective group. The users are listed with icon, the login name, the Domain on which the accounts have been configured and the complete name. In column windream you can detect which users have already been taken over into the user and group administration of windream (enter X in column windream). By using command Add to windream of the context menu you take over previously selected windream groups into the user and group administration of windream. With this, subordinated groups will only be applied after explicit confirmation (see also topics "Hierarchical Groups in windream", page 72 ff and "Add Users and Groups to windream" page 81 ff.). First Steps after windream Installation After the installation of windream, you will have to execute the following actions: Add all domains of the windream user administration on which user and group accounts have been created which shall be applied as windream users and groups. Adjust group of all windream users (default: windream users). take over at least one group of the operating system into the user and group administration of windream and determine it as windream administrator group. Adding domains of the windream user administration On Setup, the windream Server name will be entered into the user and group admimnistration of windream. If accounts from further domains shall be taken over into windream, you will have to add the respective domains to windream before.
369 Administering Users and Groups 8-79 How to take over a domain into windream 1. Switch from the console root to folder windream>windream Administration>Users and groups>network neighborhood. 2. Highlight the entry for the domain which shall be added. 3. Enable command Add to windream from the context menu. 4. Confirm the message displayed with Yes to take over the selected domain. The selected domain will be entered in the windream user and group administration. After that you can adjust the group of all windream users and configure the group for the windream administration. Note: Pleas consider that only those user and group accounts will be applied to windream or will be considered during the adjustment which have been created on domains that you have taken over into windream. Even users who are member of the group of all windream users will only be considered, if the domains on which the accounts have been created have also been classified as windream domains. Adjust Group of All windream Users This group is determined during the Setup and taken over into the user and group administration of windream. Then, in the user and group administration of the operating system, all users must be assigned to this group who shall get access to windream (see also topic "Predefined windream Groups" page 73 ff). In order to make changes become effective in windream, too, you will have to refresh (adjust) the group. How to adjust the group of all windream users 1. Switch from the Console Root to folder windream>windream Administration>Users and Groups>windream. 2. Select folder All Users. Or 1. Open folder All Groups and select the group of all windream users (default: windream users). Then 1. Select command Adjust from the context menu. 2. Highlight one of the options to use the Cache, depending on the fact whether you want to use, refill or delete the Cache (see also topic "Using the user and group Cache for adjustment").
370 8-80 Administering Users and Groups 3. Enable the checkmark for including subordinated groups, if these accounts shall also be updated. windream will adjust the user and group data. The members of the group will be taken over into the user and group administration of windream (if they have not been available so far). Additionally, in the folder of the operating system (folder windream>windream Administration>Users and Groups>Nework Neighborhood) the designator as windream user will be set for the respective users (X in column windream). windream displays a report dialog in which the procedure of the adjustment process and possibly occurring errors are logged (see also topic "Protocol of Processing Procedures (Reporting)"). Group for windream Administration Administration rights are necessary for access to administrative functions in windream. For this, you must take over a group of the operating system into the user and group administration of windream over the WMC (function Add to windream). After that, you must assign administration rights to this windream group. It is also possible to assign administration rights to several groups. How to take over the group for windream administration to windream 1. Switch from the Console Root to folder windream>windream Administration>Users and Groups>Network Neighborhood. 2. Select the entry of the windream Server or the desired Domain. 3. Open folder All Groups. 4. Select the group to be added to windream. 5. Enable command Add to windream from the context menu. 6. Highlight one of the options to use the Cache, depending on the fact whether you want to use, refill or delete the Cache (see also topic "Using the user and group Cache for adjustment"). 7. Enable the checkmark for including subordinated groups, if these accounts shall also be updated. The selected group is taken over into the user and group administration of windream. After that, you assign administration rights to this group. Note: All members of this group who are allowed to work with windream must also be member of the group of all windream users.
371 Administering Users and Groups 8-81 How to assign windream administration rights to a group 1. Switch from the Console Root to folder windream>windream Administration>Users and Groups>windream. 2. Open folder All Groups. 3. Select the group to which administration rights shall be assigned. 4. Enable the Properties command of the context menu. 5. Enable checkmark Access to Administration in dialog box Properties of <Group Name>. 6. Save the settings with OK or Apply. The selected group will get the rights for executing windream administrative functions. The group is marked by entry X in the column Administrators (folder windream>windream Administration>Users and Groups>windream>All Groups). How to remove windream administration rights from a group 1. Switch from the Console Root to folder windream>windream Administration>Users and Groups>windream. 2. Open folder All Groups. 3. Select the group from which the administration rights shall be removed. 4. Enable command Properties from the context menu. 5. Disable checkmark Access to Administration in dialog box Properties of <Group Name>. 6. Save the settings with OK or Apply. The rights for executing windream administrative tasks will be removed from the selected group. If no group is equipped with admin rights, only the windream mainuser will be allowed to execute admin functions in windream (see also topic "The windream Mainuser"). Add Users and Groups to windream Users and user groups must be classified as windream users or groups in order to enable access to windream for these users. Over the WMC, the respective user groups are taken over as windream groups into the user and group administration of windream (see also topic "Requirements for Users and Groups" page 71 ff.). Note: All users who shall get access to windream must be member in the group of all windream users (default: windream Users). This is independent from the membership in other groups (see also topic "Pre-defined windream Groups" page 73 ff.).
372 8-82 Administering Users and Groups Additionally, all domains must have been classified as windream domains on which the user and group accounts have been created that shall have access to windream. Single user accounts cannot be added to the user and group administration. Users will become windream users by their membership of the group of all windream users and by taking over the groups in which they are member. Using user and group Cache In order to improve the performance of the updating process, user and group data can be kept in a Cache. The data (which are the group memberships and hierarchies on the domains on operating system level) will thus be read once and can be used for further actions. Using the Cache depends on the existing system architecture (for example number of domains used) and the number of available users and groups. When adding or adjusting user and group data via the respective options, you can select whether you want to use the Cache or not or whether you want to refill it. In this context, consider that the Cache must at least be refilled once after changes on the group memberships on operating system level have become effective and if you want to use the Cache afterwards for updating the user and group data in windream. Adding subordinated groups When adding groups, you can choose whether subordinated groups shall be taken over, too (enable respective checkmark). Then, the selected group will also be added in windream, to which also direct members, indirect members and the subordinated groups belong as members. The indirect members are presented in the WMC by a light grey icon. Additionally, each subordinated group is taken over into windream and is thus classified as windream group. How to add groups to the windream user and group administration 1. Switch from the Console Root to folder windream>windream Administration>Users and Groups>Network Neighborhood. 2. Select the entry of the windream Server or the desired Domain. 3. Open folder All Groups. 4. Select the group you want to add to windream. 5. Select command Add to windream from the context menu.
373 Administering Users and Groups Highlight one of the options to use the Cache, depending on the fact whether you want to use, refill or delete the Cache (see also topic "Using the user and group Cache for adjustment"). 7. Enable the checkmark for including subordinated groups, if these accounts shall also be updated. The selected groups will be taken over into the user and group administration of windream. Additionally, in the operating system folder (folder windream>windream Administration>Users and Groups>Network Neighborhood), the designator as windream group will be set for the respective group (X in column windream). windream displays a report dialog box, in which the process is logged (see also topic "Protocol of Processing Procedures (Reporting)" page 88 ff.). How to add users to the windream user and group administration In order to allow single users access to windream, you switch to the respective Server (for example windream Server or PDC) and there to the user and group administration of the operating system. Here, you add the respective user accounts to the group of all windream users. Then, in the WMC, you switch to the user and group administration of windream and execute the adjustment for this group. If the users are also members of other groups, which have already been taken over into windream, you must if necessary execute an additional adjustment with these groups. In order to adjust the user and group data, you can execute an adjustment on folder All Users or the group of all windream users in folder All Groups. If you execute the adjustment in folder All Users, the group assignments will be checked and adjusted for all users. This means that all groups will be adjusted in which the user is member and which have already been taken over into windream. Note: Please consider that the time which is required for this process depends on the number of available users and groups. If you make an adjustment on the group of all windream users (in folder All Groups), only this group will be adjusted. Other groups, in which the added users are member, will not be considered then. This opportunity should be chosen if you know that the users are for example exclusive members in the group of all windream users, as the
374 8-84 Administering Users and Groups adjustment can be executed much quicker on a single group than on all users or all groups (folder All Users or All Groups). Adjust Users and Groups If changes become necessary in the user or group accounts (for example names are changed or a new user account has been created) or if group memberships in the operating system have changed, the respective user and group data will have to be adjusted in windream. In order to update data in the windream user and group administration, you adjust the user and group data (function Adjust from the context menu). You can select single users or groups for the adjustment, or you can use the Adjust function simultaneously for several users or groups. If you make adjustments in folder All Users or All Groups, all users or groups will be adjusted. Please consider that the time needed for this process depends on the number of available users and groups. Note: During an adjustment of groups, only those groups will be considered which have already been classified as windream groups, meaning those which are already existing in the windream user and group administration. User data will only be adjusted if the respective users have at least been assigned to the group of all windream users. How to adjust user or group data 1. Switch from the Console Root to folder windream>windream Administration>Users and Groups>windream. 2. Open one of the folders All Users or All Groups. 3. Select the users or the groups who you want to adjust. 4. Enable command Adjust from the context menu. 5. Highlight one of the options to use the Cache, depending on the fact whether you want to use, refill or delete the Cache (see also topic "Using the user and group Cache for adjustment"). 6. Enable the checkmark for including subordinated groups, if these accounts shall also be updated. windream adjusts the user and group data and displays a report dialog in which the process of adjustment and possible errors are logged (see also topic "Protocol of Processing Procedures (Reporting)" page 88 ff.). Note: During the adjustment of users and groups, the functions in the report dialog cannot be selected. Especially, the process cannot be cancelled, as this might lead to inconsistencies of the database.
375 Administering Users and Groups 8-85 Rename user names Names of users can be changed (renamed) over the user and group administration of the operating system. If names have been modified, the changes are to be adjusted and refreshed in the WMC in order to become effective in windream. The adjustment and the refresh can either be executed on node windream Administration > Users and Groups > windream > All Users or on node windream Administration > Users and Groups > windream > All Groups > [Group name (Domain)]. Using user and group Cache for adjustment In order to improve the performance of the updating process, user and group data can be kept in a Cache. The data (which are the group memberships and hierarchies on the domains on operating system level) will thus be read once and can be used for further actions. Using the Cache depends on the existing system architecture (for example number of domains used) and the number of available users and groups. When adding or adjusting user and group data via the respective options, you can select whether you want to use the Cache or not or whether you want to refill it. In this context, consider that the Cache must at least be refilled once after changes on the group memberships on operating system level have become effective and if you want to use the Cache afterwards for updating the user and group data in windream. Adding subordinated groups When adding groups, you can choose whether subordinated groups shall be taken over, too (enable respective checkmark). Remove Users and Groups from windream In order to lock access to windream for users and groups, the respective groups must be removed from the user and group administration of windream. Over the WMC, you cannot remove users, but only groups from the windream user and group administration. If you remove windream groups, these groups and their members will first be disabled and presented by the icons or and by the entry X in the column named Disabled. Disabled groups are only removed from the windream database via the function of the system reorganisation by a system administrator. For disabled users and groups, there are only limited functions available in the context menu. In order to authorize a disabled group for windream again, you will have to add the group again to windream.
376 8-86 Administering Users and Groups Note: The group of all windream users cannot be removed from the windream user and group administration. How to remove groups from the windream user and group administration 1. Switch from the Console Root to folder windream>windream Administration>Users and Groups>windream. 2. Open folder All Groups. 3. Select the group to be removed from windream. 4. Enable command Remove from windream of the context menu. 5. Confirm the message displayed with Yes. The selected groups are removed from windream, and the groups are marked as disabled. Additionally, in the operating system (folder windream>windream Administration>Users and Groups>Network Neighborhood) the designation as windream group (X in column windream) is removed for the respective group. windream displays a report dialog in which the process is logged (see also topic "Protocol of Processing Procedures (Reporting)" page 88 ff.). How to remove users from the windream user and group administration In order to remove access to windream from users, you switch to the user and group administration of the operating system on the respective Server (for example windream Server or PDC). There, you delete the respective user entries from the group of all windream users. After that you switch to the user and group administration of windream (in the WMC) and adjust this group. In order to adjust group data, you can make adjustments on folder All Users or the group of all windream users in folder All Groups. If you make adjustments on folder All Users, group memberships will be checked and adjusted for all users. This means that all groups are adjusted in which the users are member. Please consider that the time needed for this process depends on the number of users or groups. If you make an adjustment on the group of all windream users (in folder All Groups), only this group will be adjusted. Other groups in which the users are member will not be considered then. This opportunity should be chosen if you know that the users are for example exclusive members in the group of all windream users, as the
377 Administering Users and Groups 8-87 adjustment on a single group can be done much quicker than on all users or all groups (on folders All Users or All Groups). Adjusting Usergroups after having Deleted an NT Group If a usergroup has been deleted in the user administration of Windows NT, it is not possible to adjust the groups in the WMC in order to automatically remove the respective group as windream group, too. An error message will be displayed which informs you that the network path could not be found (WMOMMC-error). However, this information will only be displayed in the extended message. Instead of adjusting groups, the windream group must be removed manually by enabling command Remove from windream of the context menu. The adjustment can then be executed as usual. Notes on the Administration of Numerous Users and Groups If there is a rather high number of users and groups, you can restrict the contents of a displayed folder to specific elements with the filter function. Thus, it is possible to only display users and groups of certain names or Domains. You can search for disabled groups or for groups who have been classified as windream groups or who are equipped with administration rights. Additionally, all actions executed on users or groups will be logged. According to this protocol, you can check all procedures. Filtering Function With the help of the filtering function you can restrict the contents of the currently displayed lists. By entering the value in the fields of the first line of a column, it is possible to limit the list to those elements which correspond to the filter. It is also possible to restrict the list further by entering additional values in several columns. Input values are alphanumeric string characters. Entering wildcards is also possible (* and?). In columns with a value no Filter, the filtering function will not be available. Entries in these fields will not be considered. Additionally, the entry x (meaning property is set) in specific columns is possible, too. The same refers to blanks, meaning that the property is
378 8-88 Administering Users and Groups not set. This refers to columns All Users, Administrators, Disabled, Mainuser and windream. After having entered a value, the filtering process will be enabled automatically after one second or by pressing the RETURN key. Over button next to the input fields you reset the value to *. Using this value will find all elements of a column. The filtering values entered and the contents of the list which is a result of this action will not be saved. Protocol of Processing Procedures (Reporting) All actions executed on user and group data in windream (adjustments, adding to or removing from windream) can be logged. Then, windream will display a reporting dialog on each start of a process, in which the procedure of the current process and possible errors are logged. Over command button Details in the reporting dialog you can display further details of the process. Depending on the current settings of the windream configuration, a logfile can be written in addition (default: <windreampath>\reporting\usergroup.log). The configuration of the logfile can be found under topic "Reporting". Note: During the adjustment of users and groups, the functions in the report dialog cannot be selected. Especially, the process cannot be cancelled, as this might lead to inconsistencies of the database. Error while Processing If an error occurs during the current process, the processing will be cancelled. All changes which have been made up to that point will not be undone. According to the logfile you can check whether the process has been completed successfully.
379 Access to windream web portal pro (w2p2) 8-89 Access to windream web portal pro (w2p2) The user and group administration of the WMC allows to control access to windream web portal pro (w2p2) for all windream users and groups. windream web portal pro is available as an additional Software component which offers users an internet-based access to the windream document management system independent from locations. Note: Please note that the number of users who can access windream web portal pro depends on the number of w2p2-licences which have been purchased. Detailed information on the functions of w2p2 can be read in the user manual which is provided by windream GmbH with the Software package. Access Rights for w2p2 The assignment of access rights can be executed over command All Tasks from the context menu within the user and group administration and over the Properties dialog box of a single windream user account as well. The following rights are available: No access Read-only access Full access Access to w2p2 is denied for the currently selected users or group members. The currently selected users or group members can read and retrieve documents in the DMS. However, they cannot change or delete documents. The currently selected users or group members can use all functions of w2p2 without limits (for example check-out and check-in documents, download / upload). The currently assigned right is displayed for all users and groups by a respective column in the WMC listview. Character X in column Readonly Access w2p2 or Full Access w2p2 indicates that the respective right has been set. Users without indication do not have access. Assign Access Right to w2p2 via Dialog Box Properties For a single, separately selected user, access rights to w2p2 can be assigned or displayed over the Properties dialog box (call dialog box from the context menu of the user entry). The respective option can be entered or changed in the group named Access windream web portal pro (w2p2) after having called the dialog box. Only one right can be enabled.
380 8-90 Access to windream web portal pro (w2p2) Assign access rights to w2p2 over the context menu Besides the assignment of rights over the user properties, access rights can also be assigned over pop-up command All Tasks > [No Access/Read-only Access/Full Access]. This function also allows multiselection of users and group members who shall be equipped with a common right (executed on specific nodes). Command All Tasks is available in the following nodes or paths of the WMC: Console Root > windream > windream Administration > Users and groups > windream > All Users (also allows multi-selection of user entries) and Console Root > windream > windream Administration > Users and groups > windream > All Groups > [group name] (allows multi-selection of members of a selected group).
381 ACLs (Access Control Lists) 8-91 ACLs (Access Control Lists) In order to optimize performance speed for objects in windream, an Access Control List (ACL) is assigned to each windream object. An ACL contains all right holders (users and groups) who are equipped with the right of reading an object. The reading access to objects in windream is controlled according to the combination of rights in these lists. Access to objects (for example for viewing or retrieving) is only possible for users who are also entered as members in the corresponding ACLs. Users can become member of an ACL either directly or via their group membership of an assigned group. The creation and assignment of the ACLs is executed automatically when saving access rights of windream objects. Rights holders are assigned to each object when it is stored in windream. The rights holders are at least equipped with the right of reading objects. windream creates a respective ACL for the rights holders and assigns them to the objects. windream will also adjust ACLs which are already available. If there are ACLs in the windream database whose members are identical with the rights holders of the objects to be saved, new ACLs will not be created. In these cases, the documents will be assigned to the ACLs which are already available. After having changed access rights on objects which have already been saved in windream, the respective ACLs will also be generated again. The new ACLs will be assigned when the changed objects are saved. After having changed the access rights, windream will also check whether there are already ACLs existing in the database with an identical combination of rights. Only if this is not the case, the respective ACLs will be generated again. ACLs are exclusively designed as projections of assigned reading rights on objects related to right holders. Further rights like for example the right of changing objects or the right for assigning rights are not projected in the lists. The assignment and administration of the access rights Reading, Changing and Right of Assigning Rights on objects or the assignment of further rights holders is executed over the rights administration of windream (see related topic "windream Rights" in chapter 5). Note: The administration of ACLs is exclusively executed on the windream Server by an authorized system administrator. Please also note that the view on ACL statistics is restricted to the respective personal rights of the currently logged-in administrator.
382 8-92 Administering ACLs Administering ACLs In order to administer ACLs, you start the WMC over the windream Control Center or over command Start>Programs>windream>Management Console. Switch from Console Root to folder windream>windream Administration>ACLs. All ACLs The folder displays all ACLs which exist in the windream database. ACLs are listed with icon, a description (list of members), the number of members and the number of objects to which the ACL has been assigned. A detailed listing can be viewed over the properties of an ACL (command Properties from the popup menu). ACLs to which no active members are assigned any more will be equipped with entry -no active members- and are marked as disabled by a specific icon ( ). Additionally, entry 'X' will be set in column No active members. These ACLs will be deleted from the database during a reorganisation of the system (see also topic "Reorganisation of User and Group Data" page 8-95 ff.). The entry 'X' in column No documents assigned indicates that no documents exist in the database to which rhis ACL has been assigned. These ACLs will be removed from the database during the next reorganisation of the system (see also topic "Reorganisation of the User and Group Data" page 8-95 ff.). Entries for documents which are currently edited or which have been removed from windream but have not been deleted yet from the windream database may be different in columns Objects and No documents assigned (entry 0 in column Objects but no X in column No documents assigned). If you delete documents from windream, these documents will not be deleted directly from the windream database. This is only executed over a respective function of the WMC by a system administrator (see also topic "windream Tools"). In this case, the number of objects in column Objects will be set to 0. However, an X will only be entered in column No documents assigned, if these documents have actually been removed from the database. Standard ACLs There are two ACLs which are preset as default. The ACLs for the windream Mainuser and for the group of all windream users cannot be disabled and deleted from the windream database.
383 Administering ACLs 8-93 ACL for the windream Mainuser to retrieve documents without rights The ACL for the windream Mainuser is exclusively assigned to the mainuser. This ACL will be assigned to documents (on which no user or group has reading rights) in the context of the reorganisation. This case may occur if for example all rights holders who are equipped with the right of reading a document have been disabled. Then, the assigned ACL will also be disabled and deleted during the next database reorganisation. If this ACL is the only one or the very last which is assigned to a document or folder, this object might not be accessible any more for reading after a reorganisation, and it could not be retrieved nay more over the application. Thus, the ACL of the windream Mainuser and the Flag No rights (Value 32768) will be assigned to the respective objects during the reorganisation (see also topic "Documents / folders without Rights" chapter 5). Thus, these objects can be found and edited after a login with the account of the windream Mainuser, according to a respective bitsearch over the windream find function (for example to assign new access rights). The description of bitsearches can be found under topic "Bitsearch". ACL of the group of all windream users for public documents of the enterprise In order to increase system performance for the access to objects, the ACL of this group will be assigned to all objects which are related to the group of all windream users as rights holders. This will be executed independent from the fact whether further groups are equipped with reading rights on these objects. As all windream users are always members of the group of all windream users independent from their further memberships it is not necessary in these cases to generate additional ACLs for reading access on these objects. Properties With the Properties command of the popup menu you can display the members of an ACL. Select the entry of an ACL and open the properties with the command from the popup menu. All users and groups are displayed which have been assigned to the selected ACL. Disabled members are displayed with the respective icons or. ACL Statistics Statistical information on relevant windream objects is displayed in this folder. According to these entries, you can for example calculate whether and when a reorganisation of the database will be necessary. If for example the number of ACLs without assigned documents or
384 8-94 Administering ACLs without active members has increased compared to the total number of existing ACLs, we recommend to reorganise the database. The statistica displayed can be saved using command Export List from the popup menu as a CSV file. If this statistics is saved regularly, an ACL statistics can be generated from these CSV files with MS Excel, according to which you can evaluate the data development depending on user and group numbers, or on the number of objects and ACLs.
385 Reorganisation of User and Group Data 8-95 Reorganisation of User and Group Data With the maintenance function for the windream database, windream offers the opportunity to automatically reorganize the user and group data. Then, previously disabled groups in the WMC will be removed from the windream database. Further on for optimizing the system ACLs without active members or without assigned documents and multiple ACLs will be removed from the database. For the reorganisation, the windream DMS Service is closed and is started again in the maintenance mode. Then, windream executes the reorganisation of the database and closes the DMS Service after this process. In order to switch from the maintenance mode to the operating mode again, the maintenance mode must be closed and the DMS Service must be started again in "normal" mode. Access to windream DMS from a workstation is not possible during the maintenance process. All other administrative functions are not available in the WMC. The reorganisation can only be executed on the windream Server. The process is started and terminated from the WMC over respective commands by a responsible system administrator. Start Maintenance Mode In order to execute a reorganisation, you start the windream Management Console on the windream Server. After that, you switch from the Console Root to folder windream and start the process via command Start Maintenance Mode from the popup menu. During the reorganisation, all other administration functions will not be available (subfolders below the windream folder are not visible). Further on, access to windream from the workstations is not possible during the process. If necessary, logged-in windream users should be informed before executing a reorganisation. Existing connections must be closed. How to start the Maintenance Mode 1. Switch from Console Root to folder windream. 2. Select folder windream. 3. Enable command Start Maintenance Mode from the popup menu. 4. Confirm the message displayed with Yes. The windream DMS Service is closed and then started again in the maintenance mode. windream will execute the steps necessary for the reorganisation (for example deleting disabled groups or ACLs without active members). The time required for this process depends on the amount of available data in the database.
386 8-96 Reorganisation of User and Group Data During the reorganisation, the WMC can also be closed. After the reorganisation, a message will be displayed which informs a user that the process has been completed. Terminate Maintenance Mode After the reorganisation, the windream DMS Service must be started again in "normal" (operating) mode (respective command from the popup menu in windream folder). As long as the reorganisation is not finished yet, this function cannot be executed. How to terminate the Maintenance Mode 1. Switch from the Console Root to folder windream. 2. Select folder windream. 3. Enable the command for terminating the maintenance mode from the popup menu. The windream DMS Service is started again in the operating mode. After that, all administrative functions will be available again in the WMC (subfolders are displayed again), and windream users can log in to the system again.
387 windream Tools 8-97 windream Tools Over the folder windream Tools of the Management Console, you can recover deleted objects or delete objects definitely. Further on, it is possible to undo a check-out process of documents or to release documents again which have been locked for editing. Recover Deleted Objects The function for document recovery can be compared to the Recycle Bin of the Windows Desktop: Deleted objects are not irrevocably deleted, but temporarily placed in the Recycle Bin. Note: When recovering deleted files and the originally assigned folders you will have to ensure the correct order of processing steps, if the objects shall be placed at their original position again: First, you will always have to recover the folders, and after that the deleted files which had originally been stored in the respective folders. If this order of processing steps is not considered, deleted files cannot be restored at their original position again, as the assigned directories do not exist. Please consider the following information concerning documents which have previously been equipped with a read-only flag: The read-only flag will be removed during recovery so that the respective documents will not be write-protected any more after being recovered. The reason for this behaviour is that the Explorer generally removes all read-only flags, as otherwise these documents could not be deleted. Access to deleted objects over the Recycle Bin Over the Recycle Bin integrated in the management console, a system administrator can access deleted objects and place them again in the DMS. In this context, it is possible to either restore objects at their original or at another position and either with their original or with another name.
388 8-98 windream Tools Retrieve deleted objects If you open the folder named Deleted Objects, all documents deleted from the DMS will be displayed in the right console window. If you only want to restore certain objects, you can conduct a respective search. You open the dialog box named Properties of deleted objects using the Properties command of the context menu The search can be restricted by entering the required search criteria. The search results will be displayed as a list of hits in the right window of the console. windream uses two different icons for displaying deleted folders and documents in the hit list. The dialog box for entering the search criteria is similar to the box to be accessed over the command Search>In windream...from the Windows Start menu. The search criteria entered are saved automatically as a search profile and are displayed again when the dialog box for conducting a search is openend again. Settings In the dialog box named Properties of Deleted Objects you can determine the maximum number of hits to be displayed. This is done in the Settings group. As default, the value is set to 50 hits, but it can be changed. How to Recover Deleted Objects 1. In the windream Management Console, you open the folder Windream>Windream Tools>Recovery>Deleted Objects. The folder can be identified by the Recycle Bin icon. 2. In the list of hits displayed in the right console window, you highlight the objects which shall be restored. 3. Open the context menu and select the Restore command. 4. Determine the storage location at which the selected obejcts shall be placed. If you want to recover specifically selected objects, you can also enter the name under which an object shall be stored. As an alternative, you can also restore documents with drag&drop functions in the windream DMS-Browser of the WMC. Thus, you switch to folder windream>windream Tools>Recovery>Deleted objects and select the documents to be restored. Drag them into the desired directory of the windream DMS-Browser. Delete Objects Definitely Besides the recovery function, objects can also be destroyed permanently.
389 windream Tools 8-99 How to Delete Objects Definitely from the Recycle Bin 1. In the windream Management Console, you open the folder Windream>Windream Tools>Recovery>Deleted Objects. The folder can be identified by a Recycle Bin icon. 2. In the list of hits in the right console window, highlight the objects that shall be removed permanently. 3. Open the context menu and choose the command Delete for deleting the selected objects definitely. Note: You will get further information on the entry of search criteria under the heading Index Search, Document Retrieval. Restricting the selection of deleted documents With the help of the Find function, you can search for specific objects to be restored or removed permanently. How to search for specific objects to be restored or removed 1. In the windream Management Console, open folder windream>windream Tools>Recovery>Deleted objects. 2. Select command Properties from the context menu (either on folder Deleted objects or in a blank area of the right console window). 3. Enter the search criteria in dialog box Properties of deleted objects according to which windream shall find objects. 4. Optional: determine the number of hits to be displayed in group Settings. 5. Confirm the entries with OK to start the search. The documents found will be displayed in the list of hits in the right console window. Then, you highlight the obejcts to be restored or removed in the list. Note: If you start a search without entering any further search criteria, all documents deleted from the DMS will be found. If the number of objects found exceeds the number determined in the settings, windream will ask you to further specify the search criteria. The criteria entered will automatically be saved as a profile. The search profile will be available again when the search function is launched.
390 8-100 windream Tools Note: Further descriptions concerning search criteria in dialog box Properties of deleted objects can be found under topic Index search (structured search). Finding Documents Deleted by a Specific User Documents which have been deleted by a specific user can be retrieved and restored or destroyed permanently. In order to find documents which have been deleted by a specific user, you must first select index Deleted by and conditon Equal ('='). After that, you enter the name of the user in the Value field or the entry ##current user## either manually or via the respective ommand button. The value ##current user## can also be substituted by the real name of another current user (for example ##Mike Miller##). Then, all documents will be found which have been deleted by "Mike Miller". Undo Check-Out and Search for Checked Out Documents (SBX) since the SBX version of windream has been released, a function is offered which allows to check out documents to a local data carrier and to check them in to the DMS again after they have been edited. At the same time, an administrator will get the opportunity to undo a check-out process, or to search for documents that have been checked out by a user. This function allows to analyze, which and how many documents are checked out at a specific point of time by the windream users. Note: Please read further information on the check-out an checkin of documents under the respective heading of this documentation. How to Conduct a Search for Checked Out Documents and How to Undo a Check-Out 1. Switch to the folder windream>windream Tools>Undo CheckOut>Checked Out Objects. All documents which have been checked out are listed in the right console window. You can select the documents to be edited directly (step 6), or you can first conduct a search to restrict the list to specific documents (step 2 and following).
391 windream Tools Click with the right mouse button into a blank area of the listview and enable the Properties command from the context menu. 3. Enter the search criteria, according to which windream shall search for checked out documents, in the dialog box Properties of Checked Out Object. 4. Determine the number of hits to be displayed in the settings group. 5. Start the search with OK. The documents found are listed in the treeview of the WMC. 6. Select the documents for which the check-out shall be undone and enable the respective command from the context menu. The check-out will be undone. After that, the documents will be available again, and they can be edited again. Changes on the documents which had already been made before the undo check out command will not be applied. windream generates a respective entry for the histories of the documents edited. Note: If you start a search without entering further search criteria, all documents checked out in the DMS will be found. If the number of objects found exceeds the number determined in the settings, windream will ask you to further specify the search criteria. The criteria entered will automatically be saved as a profile. The search profile will be available again when the search function is launched. Searching documents checked out by a specific user In order to undo a check-out executed by a specific user, you conduct a search. Thus, select index Checked out by in dialog box Properties of checked-ot documents, and select Equal (=) as condition. In the Value field, you enter the name of the user or ##current user## either manually or via command button. Value ##current user## can be substituted by the real name of another user kann (for example ##Mike Miller##). Then, all documents will be found which have been checked out by "Mike Miller". Note: Further descriptions concerning search criteria in dialog box Properties of deleted objects can be found under topic Index search (structured search).
392 8-102 windream Tools Undo editor lock and search for locked documents Documents can be locked for editing in the DMS by a user. As long as the lock is active, these documents can only be read by other users. After having edited the documents, the lock can be undone and the document can be released for editing again. With this WMC-function, an administrator will be enabled to undo a document lock or to search for documents which have been locked by users. This function allows to detect which or how many documents have been locked by windream users at a specific point of time. How to conduct a search for locked documents and how to undo an editor lock 1. Switch from the console root to folder windream>windream Tools>Undo editor lock>objects in edit mode. All documents locked are listed in the right console window. You can directly select the documents to be edited (step 6) or first conduct a search to restrict the list to specific documents (step 2 and following). 2. Select foler Objects in edit mode or click with the right mouse button into a blank area of the right console window and select the Properties command from the context menu. 3. In dialog box Properties of object in edit mode you enter the search criteria accoding to which documents locked shall be found and start the search. 4. Determine the number of hits displayed in the Settings group (optional). 5. Start the search with OK. The documents found are displayed in the right console window. 6. Highlight the documents which shall be unlocked and select the respective command from the context menu. The edit lock mode will be undone. The documentas will then be available again for being edited by all users. windream generates an entry in the history of the edited documents. Note: If you start a search without entering further search criteria, all documents checked out in the DMS will be found. If the number of objects found exceeds the number determined in the settings, windream will ask you to further specify the search criteria.
393 windream Tools The criteria entered will automatically be saved as a profile. The search profile will be available again when the search function is launched. Note: Further descriptions for entering search criteria in dialog box Properties of objects in edit mode can be found under topic "Index Search (Structured Search)". Finding documents locked by a specific user You will have to conduct a respective search before you can unlock documents which have been locked for editing by a user. Thus, select the editor index in dialog box Properties of objects locked for editing and select Equal ('=') as condition. Then, you enter the name of the user in field Value, or enter ##current user## either manually or via command button. Value ##current user## can also be substituted by the real name of another user (for example ##Mike Miller##). Then, all documents will be found which have been locked for editing by "Mike Miller". Note on backup A backup of data in the windream drive must be executed on the Server, as data will not be stored on a Client. Thus, we urgently recommend not to start any backups on a Client computer.
394 8-104 The windream DMS-Browser The windream DMS-Browser In the windream Management Extension (WMX), the windream DMS-Browser has been integrated into the windream Management Console. You will need a separate licence for using the WMX (and thus the windream DMS-Browser). The windream DMS- Browser allows to access objects in the DMS from the WMC. With the windream DMS-Browser, administrators can directly access objects in the windream drive from the administration application and edit them. The windream DMS-Browser is handled the same way as the Windows Explorer. Besides functions which are also available in the Windows Explorer, the functions of the windream DMS-Browser include windream-specific functions which exclusively serve for editing objects in the DMS. A specific function is to delete documents which can only be edited via check-out and which cannot be deleted via the Windows Explorer. In additon, it is also possible to move archived documents or previous versions of documents within the DMS. Creating objects in windream Via the windream DMS-Browser, you can store objects in the DMS, you can index them and change the object properties. However, in contrast to the Windows Explorer, creating objects is only possible via drag&drop from the Windows Explorer. Thus, you open the Windows Explorer and the windream DMS-Browser in the WMC. Highlight the desired objects in the Windows Explorer and drag them to the desired directory of the windream DMS-Browser. Then you refresh the view. It is not possible to acquire and edit documents via the respective original applications or to create new folders in the windream DMS- Browser. New documents are created with the original application and saved in the filesystem or in the DMS. Then you can copy them via drag&drop from the Windows Explorer to the desired storage place in the windream DMS-Browser. New folders are created in the Windows Explorer with the respective commands. They can then be copied to the desired place in the windream DMS-Browser using drag&drop. Editing windream objects It is possible to edit the windream file and folder properties via the object properties and the respective tab pages (Indices, History, Fulltext, Life-Cycle, rights). The description of these functions can be found in the respective chapters of this documentation. The following windream functions for editing documents and folders are available here via the context menu: Create new version Delete including previous versions
395 The windream DMS-Browser Check-out Check-in Undo check-out Export Import Lock for editing Unlock documents Archive immediately Apply rules HTML export DocView. Especially the document preview with windream DocView is possible here. The description of the DocView-functions can be found under the respective heading of this documentation. Editing the original files is not possible via the windream DMS- Browser. This must be executed via the original applications like for example from the Windows Explorer. File operations copying objects including properties within the DMS The file operations (cut, copy, paste, delete, rename) can be applied to the objects in the DMS depending on the context like in the windows Explorer. Note that the functions executed via the copy, paste and delete command diverge from those used in the Windows Explorer. If you copy objects within the windream DMS-Browser and paste them at another position, not only the document contents, but also the assigned index properties (object type incl. indices) will be copied, too. Diverging from the Windows Explorer, a new object is not created in the DMS, but the object including its properties will be copied. The Delete command will additionally delete objects which cannot be removed in the Windows Explorer (documents to be edited via checkout only). Further on, it is possible to restore documents via drag&drop. Using commands Cut and Paste or via Drag&Drop functions you can also move documents which have already been archived within the DMS. Deleting documents to be edited via check-out only When defining object types in the WMC, document types can be configured in a way that they can only be edited via the check-out
396 8-106 The windream DMS-Browser function. Documents which have been assigned to a document type like this whlie indexing can only be changed if they are checked out. Documents of this type cannot be deleted from the DMS via the Windows Explorer. A deletion can only be executed in this case via the respective command of the windream DMS-Browser in the WMC. How to delete documents from the DMS which are editable via check-out only 1. Start the windream Management Console via the command from the Control Center. 2. In the windream DMS-Browser, switch to the folder that contains the documents to be deleted. 3. Highlight the documents to be deleted and select the Delete command from the context menu or from the icon bar. 4. Confirm the message displayed with Yes to delete the documents from the DMS. Restoring documents via drag&drop Objects deleted from the DMS are not destroyed permanently from windream, but are first placed in the Recycle Bin like in the Windows Explorer. Using the recovery function of the windream Tools, these documents can either be restored again or deleted permanently from the DMS. The recovery of objects is either executed via the recovery function from the context menu or with drag&drop via the windream DMS-Browser. How to recover documents via drag&drop 1. Start the windream Management Console via the command of the Control Center. 2. Open folder windream>windream Tools>Recovery>Deleted objects. 3. In the right console window, highlight the objects which you want to recover. 4. Drag the selected objects to the desired directory in the windream DMS-Browser. Moving archived documents or previous versions Archived documents or previous versions of documents can be moved with the windream DMS-Browser. You can move single documents via Drag&Drop. Several documents are moved using the Cut and Paste commands.
397 The windream DMS-Browser How to move archived documents 1. Start the windream Management Console via the respective command from the Control Center. 2. In the windream DMS-Browser, switch to the folder which contains the archived documents to be moved. 3. Highlight the desired documents and move them with the cut and paste commands of the context menu or via the respective commands of the icon bar. Alternatively, use the drag and drop function. How to move previous versions of documents 1. Start the windream Management Console via the respective command from the Control Center. 2. In the windream DMS-Browser, switch to the folder which contains the previous document versions to be moved. 3. Highlight the desired documents and move them with the cut and paste commands of the context menu or via the respective commands of the icon bar. Alternatively, use the drag and drop function.
398 8-108 Close the windream Management Console Close the windream Management Console You can quit your work with the admin program by executing one of the following steps: Click the Quit icon in the title bar of the management console; Choose the Quit command from the Console menu in the menu bar of the WMC; Click the icon of the management console in the title bar of the admin program, and choose the command Quit; Choose the command Quit from the context menu of the title bar.
399 windream Agent windream Agent windream Agent is a service program which executes two tasks. On the one hand, it manages the document transfer to the windream archive. On the other hand, the agent starts the deletion process for documents whose archiving period is over. A basic requirement for using the Agent is to have the Internet Explorer 5.0 installed by Microsoft, as the Internet Explorer (version 5.0) provides the Task Scheduler, which is needed to execute scheduling functions. An authorized system administrator can determine over the Task Scheduler (function Scheduled Tasks), when or in what periods of time the Agent is started for transfering documents to the archive area or for deleting documents. Note: The archiving process is preferred compared to the deleting process. It is not possible to create two separate schedules, as the Agent always executes tasks in this prescribed order. The Scheduled Task function is an additional program which is delivered with the Microsoft Internet Explorer 5.0. Thus, please read further information in the Microsoft documentation. Access to the windream Agent The service program windream Agent is installed with the windream Server applications. The Task Scheduler is a program which is supplied with Microsoft Internet Explorer 5.0. Thus, ensure that this version of the Internet Explorer is installed on your system. Access to the Agent is achieved over the folder Scheduled Tasks which can be enabled from the Windows Explorer or over the Desktop. A basic requirement is that the user is logged on as administrator at the windream Server and is equipped with the necessary admin rights. Access is possible from each connected Client on which the Scheduler is installed. How to Determine the Settings for Archiving and Deleting Objects 1. Switch from your desktop to the folder Scheduled Tasks. 2. Double click the entry Archive and delete windream objects in the Explorer listview. 3. Make the necessary settings for archiving and deleting objects on the tab pages Task, Schedule and Settings. 4. Confirm your entries with Apply or OK.
400 8-110 windream Agent Note: The Scheduler is a program which is supplied with Microsoft Internet Explorer 5.0. Please read the respective Microsoft documentation for further details and on how to make correct settings on the tab pages. Task The tab page Task provides general settings for executing the service. The name and the path are displayed here. The path tells you where the current task is saved. Schedule The tab page Schedule provides settings for the intervals, within which the Agent will be started. The current schedule is indicated next to the windream icon. Advanced The tab page Advanced presents settings for advanced schedule options. You can enter additional data here which refer to the starting date and the end of the task as well as to the repetition of the planned task. Repeat task Enter the data which is necessary for the repetition of the task. Settings This tab page provides settings referring to the end of the task, the ideal times and the power management. Logfile All processes which the windream Agent executes are saved in a logfile named ArchiveAndDelete.log. As default, this file is placed in the directory C:\Program Files\windream GmbH\windream\Reporting. Besides the listing of all executed processes, the logfile also contains a summary of all results. Here, possible errors are taken up and summarized, too. Thus, we recommend to regularly check the logfile on errors, in order to be able to recognize errors as soon as possible and to avoid them.
401 windream Agent Note: Detailed settings of the logfile can be made on the Report tab page of the windream configuration. There, you select the entry Archive and Delete Documents from the dropdown list Report for. You will get further information on the settings of the Report tab page in chapter 6 of this documentation. Important Notes on Creating a Schedule Please urgently ensure that the settings on the tab pages Task, Schedule, Advanced and Settings do not lead to an incorrect cancellation of the archiving and deleting processes. Additionally, incorrect settings may lead to errors, for example that the service is not started correctly at the preset time. Especially check the correct settings of the following options: Check the correctness of the entries according to the user account on the tab page Task, with which the service shall be started; Enable the checkmark Enabled (scheduled task runs at specified time) so that the task will be executed according to your schedule; Check the correct entries of the beginning and the end of the task in the dialog box Advanced Schedule Options. The end date defines the date after which the task will not be executed any more and will have to be planned again; Additionally check all time entries concerning the repetition of tasks and the idle times; If necessary, disable the checkmark Delete the task if it is not scheduled to run again (tab page Settings), so that the existing task can be planned again when the end date has come. Otherwise it will be deleted automatically; Regularly check the logfile on errors. Note: As the Scheduler is a program supplied with Microsoft Internet Explorer 5.0, we additionally recommend to read the respective documentation provided by Microsoft carefully in order to avoid incorrect settings.
402 8-112 windream Service Manager windream Service Manager The integrated windream Service Manager offers the supervision of all windream services and allows to start and close specific services manually. Additionally, it informs an authorized system administrator on the current status of a service. The Service Manager is installed with the windream Server and can be started from the windream Control Center. Note: As the Service Manager is a server-based application, it cannot be installed on a Client. How to Start the windream Service Manager 1. Open the context menu of the windream Control Center by clicking the right mouse button on the windream icon in the System Tray. 2. Enable the command Service Manager. The dialog box windream Service Manager is opened. Figure 8-8: windream Service Manager Administration of windream Services windream Service Manager administers all services provided by a local server (meaning the server on which the manager is installed). These services are: windream ObjectStore Service, windream DMS-Service, windream TCP Service, windreamfulltext Service windream Thumbnail Service and
windream 4.5 User Guide windream GmbH, Bochum
 windream 4.5 User Guide windream GmbH, Bochum Copyright 2001 2009 by windream GmbH Wasserstr.219 44799 Bochum Issue: 01/09-4.5.0.1 All rights reserved. No part of the contents of this book may be reproduced
windream 4.5 User Guide windream GmbH, Bochum Copyright 2001 2009 by windream GmbH Wasserstr.219 44799 Bochum Issue: 01/09-4.5.0.1 All rights reserved. No part of the contents of this book may be reproduced
windream 4.0 Administration Guide windream GmbH, Bochum
 windream 4.0 Administration Guide windream GmbH, Bochum Copyright 2001 2007 by windream GmbH Wasserstr.219 44799 Bochum Issue: 08/07-4.0.0.2 All rights reserved. No part of the contents of this book may
windream 4.0 Administration Guide windream GmbH, Bochum Copyright 2001 2007 by windream GmbH Wasserstr.219 44799 Bochum Issue: 08/07-4.0.0.2 All rights reserved. No part of the contents of this book may
windream Solo Installation Guide windream GmbH, Bochum
 windream Solo Installation Guide windream GmbH, Bochum Copyright 2003-2005 by windream GmbH / winrechte GmbH Wasserstr. 219 44799 Bochum Issue: 05/05-1.0.0.5 All rights reserved. No part of the contents
windream Solo Installation Guide windream GmbH, Bochum Copyright 2003-2005 by windream GmbH / winrechte GmbH Wasserstr. 219 44799 Bochum Issue: 05/05-1.0.0.5 All rights reserved. No part of the contents
windream 5.5 What's New? windream GmbH, Bochum
 windream 5.5 What's New? windream GmbH, Bochum Copyright 2013 by windream GmbH Wasserstr.219 44799 Bochum Issue: 08/13 5.5.0.2 All rights reserved. No part of the contents of this book may be reproduced
windream 5.5 What's New? windream GmbH, Bochum Copyright 2013 by windream GmbH Wasserstr.219 44799 Bochum Issue: 08/13 5.5.0.2 All rights reserved. No part of the contents of this book may be reproduced
DMS as an additional network drive in the Windows Explorer. VFS stands for Virtual File System.
 Windream Universal document management for all requirements Windream is the first document management system worldwide which has completely been integrated into the Windows operating system. The outstanding
Windream Universal document management for all requirements Windream is the first document management system worldwide which has completely been integrated into the Windows operating system. The outstanding
windream web portal pro Server Installation windream GmbH, Bochum
 windream web portal pro Server Installation windream GmbH, Bochum Copyright 2001 2005 by windream GmbH / winrechte GmbH Wasserstr. 219 44799 Bochum Issue: 04/2005 3.6.0.0 All rights reserved. No part of
windream web portal pro Server Installation windream GmbH, Bochum Copyright 2001 2005 by windream GmbH / winrechte GmbH Wasserstr. 219 44799 Bochum Issue: 04/2005 3.6.0.0 All rights reserved. No part of
windream Client Installation windream GmbH, Bochum
 windream Client Installation windream GmbH, Bochum Copyright 2001 2004 by windream GmbH / winrechte GmbH Wasserstr. 219 44799 Bochum Issue: 06/04-3.6.1.0 All rights reserved. No part of the contents of
windream Client Installation windream GmbH, Bochum Copyright 2001 2004 by windream GmbH / winrechte GmbH Wasserstr. 219 44799 Bochum Issue: 06/04-3.6.1.0 All rights reserved. No part of the contents of
windream Exchange 3.0 Manual windream GmbH, Bochum
 windream Exchange 3.0 Manual windream GmbH, Bochum Copyright 2004 by windream GmbH / winrechte GmbH Wasserstr. 219 44799 Bochum Issue: 09/2004 3.0.0.2 All rights reserved. No part of the contents of this
windream Exchange 3.0 Manual windream GmbH, Bochum Copyright 2004 by windream GmbH / winrechte GmbH Wasserstr. 219 44799 Bochum Issue: 09/2004 3.0.0.2 All rights reserved. No part of the contents of this
Release Notes and Known Issues
 windream 6.0 Release Notes and Known Issues windream GmbH, Bochum Copyright 2015 by windream GmbH Wasserstr.219 44799 Bochum Issue: 07/15-6.0.0.8 (4) All rights reserved. No part of the contents of this
windream 6.0 Release Notes and Known Issues windream GmbH, Bochum Copyright 2015 by windream GmbH Wasserstr.219 44799 Bochum Issue: 07/15-6.0.0.8 (4) All rights reserved. No part of the contents of this
windream 6.5 What s New? windream GmbH, Bochum
 windream 6.5 What s New? windream GmbH, Bochum windream GmbH Wasserstr.219 44799 Bochum Issue: 11/2016 6.5.0.0 All rights reserved. No part of the contents of this book may be reproduced or transmitted
windream 6.5 What s New? windream GmbH, Bochum windream GmbH Wasserstr.219 44799 Bochum Issue: 11/2016 6.5.0.0 All rights reserved. No part of the contents of this book may be reproduced or transmitted
CLIQ Web Manager. User Manual. The global leader in door opening solutions V 6.1
 CLIQ Web Manager User Manual V 6.1 The global leader in door opening solutions Program version: 6.1 Document number: ST-003478 Date published: 2016-03-31 Language: en-gb Table of contents 1 Overview...9
CLIQ Web Manager User Manual V 6.1 The global leader in door opening solutions Program version: 6.1 Document number: ST-003478 Date published: 2016-03-31 Language: en-gb Table of contents 1 Overview...9
Insbridge Enterprise Rating RateManager User Guide
 Oracle Insurance Insbridge Enterprise Rating RateManager User Guide Modules Volume 2 Release 4.9 December 2014 Copyright 2005, 2014, Oracle and/or its affiliates. All rights reserved. Oracle Insurance
Oracle Insurance Insbridge Enterprise Rating RateManager User Guide Modules Volume 2 Release 4.9 December 2014 Copyright 2005, 2014, Oracle and/or its affiliates. All rights reserved. Oracle Insurance
archiving for Microsoft Outlook and Exchange Server
 windream Exchange E-mail archiving for Microsoft Outlook and Exchange Server 2 E-mail archiving for Microsoft Outlook and Exchange Server The steadily growing volume of electronic messages requires an
windream Exchange E-mail archiving for Microsoft Outlook and Exchange Server 2 E-mail archiving for Microsoft Outlook and Exchange Server The steadily growing volume of electronic messages requires an
Contents. User's Guide
 Contents i User's Guide ii Contents No part of this document may be reproduced or transmitted in any form or by any means, electronic or mechanical, for any purpose, without prior written permission from
Contents i User's Guide ii Contents No part of this document may be reproduced or transmitted in any form or by any means, electronic or mechanical, for any purpose, without prior written permission from
ELO. ELO Dropzone. Document Management and Archiving Software. September ELO Digital Office GmbH.
 ELO Document Management and Archiving Software ELO Dropzone September 2017 ELO Digital Office GmbH http://www.elo.com Copyright 2017 ELO Digital Office GmbH All rights reserved [06.10.2017-10:21 - en -
ELO Document Management and Archiving Software ELO Dropzone September 2017 ELO Digital Office GmbH http://www.elo.com Copyright 2017 ELO Digital Office GmbH All rights reserved [06.10.2017-10:21 - en -
Welcome to the Investor Experience
 Welcome to the Investor Experience Welcome to the Black Diamond Investor Experience, a platform that allows advisors to customize how they present information to their clients. This document provides important
Welcome to the Investor Experience Welcome to the Black Diamond Investor Experience, a platform that allows advisors to customize how they present information to their clients. This document provides important
Oracle Fusion Middleware
 Oracle Fusion Middleware Administrator and Manager's Guide for Site Studio 11g Release 1 (11.1.1) E10614-01 May 2010 Oracle Fusion Middleware Administrator and Manager's Guide for Site Studio, 11g Release
Oracle Fusion Middleware Administrator and Manager's Guide for Site Studio 11g Release 1 (11.1.1) E10614-01 May 2010 Oracle Fusion Middleware Administrator and Manager's Guide for Site Studio, 11g Release
Novell ZENworks Asset Management 7.5
 Novell ZENworks Asset Management 7.5 w w w. n o v e l l. c o m October 2006 MIGRATING & UPGRADING Table Of Contents 1. Migrating and Upgrading... 3 Upgrading from Earlier Versions...3 Upgrading Client
Novell ZENworks Asset Management 7.5 w w w. n o v e l l. c o m October 2006 MIGRATING & UPGRADING Table Of Contents 1. Migrating and Upgrading... 3 Upgrading from Earlier Versions...3 Upgrading Client
Business Insight Authoring
 Business Insight Authoring Getting Started Guide ImageNow Version: 6.7.x Written by: Product Documentation, R&D Date: August 2016 2014 Perceptive Software. All rights reserved CaptureNow, ImageNow, Interact,
Business Insight Authoring Getting Started Guide ImageNow Version: 6.7.x Written by: Product Documentation, R&D Date: August 2016 2014 Perceptive Software. All rights reserved CaptureNow, ImageNow, Interact,
ExpressCluster X SingleServerSafe 3.2 for Windows. Configuration Guide. 2/19/2014 1st Edition
 ExpressCluster X SingleServerSafe 3.2 for Windows Configuration Guide 2/19/2014 1st Edition Revision History Edition Revised Date Description First 2/19/2014 New manual Copyright NEC Corporation 2014.
ExpressCluster X SingleServerSafe 3.2 for Windows Configuration Guide 2/19/2014 1st Edition Revision History Edition Revised Date Description First 2/19/2014 New manual Copyright NEC Corporation 2014.
USER GUIDE. CTERA Agent for Windows. June 2016 Version 5.5
 USER GUIDE CTERA Agent for Windows June 2016 Version 5.5 Copyright 2009-2016 CTERA Networks Ltd. All rights reserved. No part of this document may be reproduced in any form or by any means without written
USER GUIDE CTERA Agent for Windows June 2016 Version 5.5 Copyright 2009-2016 CTERA Networks Ltd. All rights reserved. No part of this document may be reproduced in any form or by any means without written
LABEL ARCHIVE Administrator s Guide
 LABEL ARCHIVE Administrator s Guide DOC-LAS2015_25/05/2015 The information in this manual is not binding and may be modified without prior notice. Supply of the software described in this manual is subject
LABEL ARCHIVE Administrator s Guide DOC-LAS2015_25/05/2015 The information in this manual is not binding and may be modified without prior notice. Supply of the software described in this manual is subject
TIBCO ActiveMatrix BusinessWorks Plug-in for REST and JSON Installation. Software Release 1.0 November 2012
 TIBCO ActiveMatrix BusinessWorks Plug-in for REST and JSON Installation Software Release 1.0 November 2012 Important Information SOME TIBCO SOFTWARE EMBEDS OR BUNDLES OTHER TIBCO SOFTWARE. USE OF SUCH
TIBCO ActiveMatrix BusinessWorks Plug-in for REST and JSON Installation Software Release 1.0 November 2012 Important Information SOME TIBCO SOFTWARE EMBEDS OR BUNDLES OTHER TIBCO SOFTWARE. USE OF SUCH
TIBCO BusinessConnect EBICS Protocol Installation and Configuration. Software Release 1.0 December 2011
 TIBCO BusinessConnect EBICS Protocol Installation and Configuration Software Release 1.0 December 2011 Important Information SOME TIBCO SOFTWARE EMBEDS OR BUNDLES OTHER TIBCO SOFTWARE. USE OF SUCH EMBEDDED
TIBCO BusinessConnect EBICS Protocol Installation and Configuration Software Release 1.0 December 2011 Important Information SOME TIBCO SOFTWARE EMBEDS OR BUNDLES OTHER TIBCO SOFTWARE. USE OF SUCH EMBEDDED
NDA ISSUE 1 STOCK # MATWorX 32 User s Guide. December, NEC America, Inc.
 NDA-24215 ISSUE 1 STOCK # 151942 MATWorX 32 User s Guide December, 1997 NEC America, Inc. LIABILITY DISCLAIMER NEC America, Inc. reserves the right to change the specifications, functions, or features,
NDA-24215 ISSUE 1 STOCK # 151942 MATWorX 32 User s Guide December, 1997 NEC America, Inc. LIABILITY DISCLAIMER NEC America, Inc. reserves the right to change the specifications, functions, or features,
TEKLYNX LABEL ARCHIVE
 TEKLYNX LABEL ARCHIVE U S E R G U I D E LABEL ARCHIVE User Guide DOC-LAS2012-QSM-US-2007013 The information in this manual is not binding and may be modified without prior notice. Supply of the software
TEKLYNX LABEL ARCHIVE U S E R G U I D E LABEL ARCHIVE User Guide DOC-LAS2012-QSM-US-2007013 The information in this manual is not binding and may be modified without prior notice. Supply of the software
HarePoint HelpDesk for SharePoint. User Guide
 HarePoint HelpDesk for SharePoint For SharePoint Server 2016, SharePoint Server 2013, SharePoint Foundation 2013, SharePoint Server 2010, SharePoint Foundation 2010 User Guide Product version: 16.2.0.0
HarePoint HelpDesk for SharePoint For SharePoint Server 2016, SharePoint Server 2013, SharePoint Foundation 2013, SharePoint Server 2010, SharePoint Foundation 2010 User Guide Product version: 16.2.0.0
Océ Posterizer Pro Designer. POP into retail. User manual Application guide
 - Océ Posterizer Pro Designer POP into retail o User manual Application guide Copyright copyright-2010 Océ All rights reserved. No part of this work may be reproduced, copied, adapted, or transmitted in
- Océ Posterizer Pro Designer POP into retail o User manual Application guide Copyright copyright-2010 Océ All rights reserved. No part of this work may be reproduced, copied, adapted, or transmitted in
User's Guide. Voice Messaging and Fax Software. FaxTalk Communicator SETM
 User's Guide Voice Messaging and Fax Software FaxTalk Communicator SETM FaxTalk Communicator SE for Windows Version 4.7 Telephone Consumer Protection Act of 1991 "It shall be unlawful for any person within
User's Guide Voice Messaging and Fax Software FaxTalk Communicator SETM FaxTalk Communicator SE for Windows Version 4.7 Telephone Consumer Protection Act of 1991 "It shall be unlawful for any person within
Administrator Guide. Flexible Storage
 Administrator Guide Flexible Storage Contents Introduction and Overview Define a plan Create/Change a user Other functionalities Introduction and Overview What is Flexible Storage? Sign in to the administrator
Administrator Guide Flexible Storage Contents Introduction and Overview Define a plan Create/Change a user Other functionalities Introduction and Overview What is Flexible Storage? Sign in to the administrator
Nortel Quality Monitoring Search and Replay Guide
 Nortel Quality Monitoring Search and Replay Guide NN44480-106 Product release 7.0 Standard 02.02 November 2009 Nortel Quality Monitoring Search and Replay Guide Publication number: NN44480-106 Product
Nortel Quality Monitoring Search and Replay Guide NN44480-106 Product release 7.0 Standard 02.02 November 2009 Nortel Quality Monitoring Search and Replay Guide Publication number: NN44480-106 Product
Mobile er (Version 1.0) User's Guide
 Mobile E-mailer (Version 1.0) User's Guide Trademarks Microsoft, Windows, and Windows NT are either registered trademarks or trademarks of Microsoft Corporation in the United States and/or other countries.
Mobile E-mailer (Version 1.0) User's Guide Trademarks Microsoft, Windows, and Windows NT are either registered trademarks or trademarks of Microsoft Corporation in the United States and/or other countries.
Symantec ediscovery Platform
 Symantec ediscovery Platform Native Viewer (ActiveX) Installation Guide 7.1.5 Symantec ediscovery Platform : Native Viewer (ActiveX) Installation Guide The software described in this book is furnished
Symantec ediscovery Platform Native Viewer (ActiveX) Installation Guide 7.1.5 Symantec ediscovery Platform : Native Viewer (ActiveX) Installation Guide The software described in this book is furnished
Manual - TeamViewer 3.5
 Manual - TeamViewer 3.5 Revision TV3.5-3895-g Table of Contents Table of Contents 1 Introduction... 1 1.1.1 About TeamViewer... 1 1.1.2 New in version 3.5... 1 1.1.3 About this manual... 1 2 Installation...
Manual - TeamViewer 3.5 Revision TV3.5-3895-g Table of Contents Table of Contents 1 Introduction... 1 1.1.1 About TeamViewer... 1 1.1.2 New in version 3.5... 1 1.1.3 About this manual... 1 2 Installation...
BCM 4.0 Personal Call Manager User Guide. BCM 4.0 Business Communications Manager
 BCM 4.0 Personal Call Manager User Guide BCM 4.0 Business Communications Manager Document Status: Beta Document Version: 02 Part Code: N0027256 Date: January 2006 Copyright Nortel Networks Limited 2006
BCM 4.0 Personal Call Manager User Guide BCM 4.0 Business Communications Manager Document Status: Beta Document Version: 02 Part Code: N0027256 Date: January 2006 Copyright Nortel Networks Limited 2006
DDX-R Quick Start Guide
 DDX-R Quick Start Guide Imaging Support 1-855-726-9995 www.scilvet.com Contents USING DDX-R... 2 Opening a Patient File... 2 Opening a New Patient File... 3 Screen Layout... 3 ACQUIRING IMAGES ON A PATIENT...
DDX-R Quick Start Guide Imaging Support 1-855-726-9995 www.scilvet.com Contents USING DDX-R... 2 Opening a Patient File... 2 Opening a New Patient File... 3 Screen Layout... 3 ACQUIRING IMAGES ON A PATIENT...
Policy Commander Console Guide - Published February, 2012
 Policy Commander Console Guide - Published February, 2012 This publication could include technical inaccuracies or typographical errors. Changes are periodically made to the information herein; these changes
Policy Commander Console Guide - Published February, 2012 This publication could include technical inaccuracies or typographical errors. Changes are periodically made to the information herein; these changes
OpenDrive Wordpress Plugin Guide
 OpenDrive Wordpress Plugin Guide Version 2.0.1 OpenDrive Online storage, backup and cloud content management Contents 1. Drive 3 1.1 Drive... 3 1.2 Working with files... 4 1.2.1 Work with a particular
OpenDrive Wordpress Plugin Guide Version 2.0.1 OpenDrive Online storage, backup and cloud content management Contents 1. Drive 3 1.1 Drive... 3 1.2 Working with files... 4 1.2.1 Work with a particular
Table of Contents. Part I How do I... Part II Zetafax Client. Foreword. 3 Advanced tasks. 1 Menu options. Annotate a fax? View a text message?
 I Table of Contents Foreword 0 1 Part I How do I... 1 Zetafax Client... actions 2 Send a fax?... Specify options... when sending a fax? View a fax?... Annotate a fax?... Print a fax?... Preview a message...
I Table of Contents Foreword 0 1 Part I How do I... 1 Zetafax Client... actions 2 Send a fax?... Specify options... when sending a fax? View a fax?... Annotate a fax?... Print a fax?... Preview a message...
User Help. Fabasoft Cloud
 User Help Fabasoft Cloud Copyright Fabasoft R&D GmbH, Linz, Austria, 2019. All rights reserved. All hardware and software names used are registered trade names and/or registered trademarks of the respective
User Help Fabasoft Cloud Copyright Fabasoft R&D GmbH, Linz, Austria, 2019. All rights reserved. All hardware and software names used are registered trade names and/or registered trademarks of the respective
Copyright Jetro Platforms, Ltd. All rights reserved.
 Important Notice Copyright 2001 2009 Jetro Platforms, Ltd. All rights reserved. This document is furnished by Jetro Platforms for information purposes only to licensed users of the Jetro COCKPIT product.
Important Notice Copyright 2001 2009 Jetro Platforms, Ltd. All rights reserved. This document is furnished by Jetro Platforms for information purposes only to licensed users of the Jetro COCKPIT product.
T E K L Y N X LABEL ARCHIVE
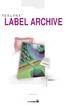 T E K L Y N X LABEL ARCHIVE WEB GUIDE LABEL ARCHIVE Web Guide The information in this manual is not binding and may be modified without prior notice. Supply of the software described in this manual is
T E K L Y N X LABEL ARCHIVE WEB GUIDE LABEL ARCHIVE Web Guide The information in this manual is not binding and may be modified without prior notice. Supply of the software described in this manual is
PROMISE ARRAY MANAGEMENT ( PAM) USER MANUAL
 PROMISE ARRAY MANAGEMENT ( PAM) USER MANUAL Copyright 2002, Promise Technology, Inc. Copyright by Promise Technology, Inc. (Promise Technology). No part of this manual may be reproduced or transmitted
PROMISE ARRAY MANAGEMENT ( PAM) USER MANUAL Copyright 2002, Promise Technology, Inc. Copyright by Promise Technology, Inc. (Promise Technology). No part of this manual may be reproduced or transmitted
Avalanche Remote Control User Guide. Version 4.1
 Avalanche Remote Control User Guide Version 4.1 ii Copyright 2012 by Wavelink Corporation. All rights reserved. Wavelink Corporation 10808 South River Front Parkway, Suite 200 South Jordan, Utah 84095
Avalanche Remote Control User Guide Version 4.1 ii Copyright 2012 by Wavelink Corporation. All rights reserved. Wavelink Corporation 10808 South River Front Parkway, Suite 200 South Jordan, Utah 84095
End User Manual. December 2014 V1.0
 End User Manual December 2014 V1.0 Contents Getting Started... 4 How to Log into the Web Portal... 5 How to Manage Account Settings... 6 The Web Portal... 8 How to Upload Files in the Web Portal... 9 How
End User Manual December 2014 V1.0 Contents Getting Started... 4 How to Log into the Web Portal... 5 How to Manage Account Settings... 6 The Web Portal... 8 How to Upload Files in the Web Portal... 9 How
bbc Adobe Central Output Server Getting Started for Microsoft Windows Version 5.7
 bbc Adobe Central Output Server Version 5.7 Getting Started for Microsoft Windows Getting Started for Microsoft Windows Edition 4.0, March 2009 2009 Adobe Systems Incorporated All rights reserved. As of
bbc Adobe Central Output Server Version 5.7 Getting Started for Microsoft Windows Getting Started for Microsoft Windows Edition 4.0, March 2009 2009 Adobe Systems Incorporated All rights reserved. As of
Oracle is a registered trademark of Oracle Corporation and/or its affiliates. Other names may be trademarks of their respective owners.
 Primavera Portfolio Management 9.0 What s New Copyright 1999-2011, Oracle and/or its affiliates. The Programs (which include both the software and documentation) contain proprietary information; they are
Primavera Portfolio Management 9.0 What s New Copyright 1999-2011, Oracle and/or its affiliates. The Programs (which include both the software and documentation) contain proprietary information; they are
SAS Model Manager 2.3
 SAS Model Manager 2.3 Administrator's Guide SAS Documentation The correct bibliographic citation for this manual is as follows: SAS Institute Inc. 2010. SAS Model Manager 2.3: Administrator's Guide. Cary,
SAS Model Manager 2.3 Administrator's Guide SAS Documentation The correct bibliographic citation for this manual is as follows: SAS Institute Inc. 2010. SAS Model Manager 2.3: Administrator's Guide. Cary,
EventTracker Change Audit User Guide Version 8.x
 EventTracker Change Audit User Guide Version 8.x Publication Date: Dec. 5, 2016 EventTracker 8815 Centre Park Drive Columbia MD 21045 www.eventtracker.com The information contained in this document represents
EventTracker Change Audit User Guide Version 8.x Publication Date: Dec. 5, 2016 EventTracker 8815 Centre Park Drive Columbia MD 21045 www.eventtracker.com The information contained in this document represents
MagicInfo VideoWall Author
 MagicInfo VideoWall Author MagicInfo VideoWall Author User Guide MagicInfo VideoWall Author is a program designed to construct a VideoWall layout and create VideoWall content by adding various elements
MagicInfo VideoWall Author MagicInfo VideoWall Author User Guide MagicInfo VideoWall Author is a program designed to construct a VideoWall layout and create VideoWall content by adding various elements
Print Station. Point-and-Click Printing WHITE PAPER
 Print Station Point-and-Click Printing WHITE PAPER Contents Overview 3 Printing with Print Station 4 Easy-to-use Browser Interface 4 Familiar Folder Navigation 5 Search Functionality 6 Informative Display
Print Station Point-and-Click Printing WHITE PAPER Contents Overview 3 Printing with Print Station 4 Easy-to-use Browser Interface 4 Familiar Folder Navigation 5 Search Functionality 6 Informative Display
SAS Web Report Studio 3.1
 SAS Web Report Studio 3.1 User s Guide SAS Documentation The correct bibliographic citation for this manual is as follows: SAS Institute Inc. 2006. SAS Web Report Studio 3.1: User s Guide. Cary, NC: SAS
SAS Web Report Studio 3.1 User s Guide SAS Documentation The correct bibliographic citation for this manual is as follows: SAS Institute Inc. 2006. SAS Web Report Studio 3.1: User s Guide. Cary, NC: SAS
User Guide. FTR Reporter For more information, visit
 FTR Reporter 5.7.1 For more information, visit www.fortherecord.com TABLE OF CONTENTS INTRODUCTION... 5 Overview... 5 About This Document... 5 GETTING STARTED... 6 Installation... 6 Starting Reporter...
FTR Reporter 5.7.1 For more information, visit www.fortherecord.com TABLE OF CONTENTS INTRODUCTION... 5 Overview... 5 About This Document... 5 GETTING STARTED... 6 Installation... 6 Starting Reporter...
Sync User Guide. Powered by Axient Anchor
 Sync Powered by Axient Anchor TABLE OF CONTENTS End... Error! Bookmark not defined. Last Revised: Wednesday, October 10, 2018... Error! Bookmark not defined. Table of Contents... 2 Getting Started... 7
Sync Powered by Axient Anchor TABLE OF CONTENTS End... Error! Bookmark not defined. Last Revised: Wednesday, October 10, 2018... Error! Bookmark not defined. Table of Contents... 2 Getting Started... 7
Network Management Utility
 4343-7705-02 Network Management Utility Foreword Welcome Network Management Utility is utility software that provides central control over printers, copiers, and other devices on a network. With Network
4343-7705-02 Network Management Utility Foreword Welcome Network Management Utility is utility software that provides central control over printers, copiers, and other devices on a network. With Network
What will I learn today?
 What will I learn today? What s New My Old Adobe did it this way Navigation Pane Tools Pane Comments Pane Share Pane Using Action Wizard Comparing PDF Documents Insert Pages Delete Pages Replace Pages
What will I learn today? What s New My Old Adobe did it this way Navigation Pane Tools Pane Comments Pane Share Pane Using Action Wizard Comparing PDF Documents Insert Pages Delete Pages Replace Pages
Océ Administrator s Guide. Océ PRISMAaudit V3.02 Device Manager
 Océ Administrator s Guide Océ PRISMAaudit V3.02 Device Manager Copyright Océ Printing Systems GmbH 2000 All rights reserved, including rights of translation, reprinting, reproduction by copying or any
Océ Administrator s Guide Océ PRISMAaudit V3.02 Device Manager Copyright Océ Printing Systems GmbH 2000 All rights reserved, including rights of translation, reprinting, reproduction by copying or any
Wholesale Lockbox User Guide
 Wholesale Lockbox User Guide August 2017 Copyright 2017 City National Bank City National Bank Member FDIC For Client Use Only Table of Contents Introduction... 3 Getting Started... 4 System Requirements...
Wholesale Lockbox User Guide August 2017 Copyright 2017 City National Bank City National Bank Member FDIC For Client Use Only Table of Contents Introduction... 3 Getting Started... 4 System Requirements...
CORRESPONDENCE TRACKING SYSTEM - EVER ME
 CORRESPONDENCE TRACKING SYSTEM - EVER ME CORRESPONDENCE TRACKING SYSTEM USER GUIDE Document Title Author ES-CTS - User Guide Grace Boutros - EVER ME Date 29/08/2008 Validated by Date Version 1.1 Status
CORRESPONDENCE TRACKING SYSTEM - EVER ME CORRESPONDENCE TRACKING SYSTEM USER GUIDE Document Title Author ES-CTS - User Guide Grace Boutros - EVER ME Date 29/08/2008 Validated by Date Version 1.1 Status
9936A LogWare III. User s Guide. Revision
 9936A LogWare III User s Guide Revision 680301 Table of Contents 1 Introduction... 1 1.1 Symbols Used...1 1.2 Conventions...1 1.3 What is LogWare?...1 1.4 License Agreement...2 1.5 Requirements...2 1.6
9936A LogWare III User s Guide Revision 680301 Table of Contents 1 Introduction... 1 1.1 Symbols Used...1 1.2 Conventions...1 1.3 What is LogWare?...1 1.4 License Agreement...2 1.5 Requirements...2 1.6
OrgPlus 6 Plug-in User Guide Version 6.0.3
 OrgPlus 6 Plug-in User Guide Version 6.0.3 The material presented in this publication is copyright-protected 2000-2006 by HumanConcepts and may not be reproduced in any form, by any method for any purpose
OrgPlus 6 Plug-in User Guide Version 6.0.3 The material presented in this publication is copyright-protected 2000-2006 by HumanConcepts and may not be reproduced in any form, by any method for any purpose
DSS User Guide. End User Guide. - i -
 DSS User Guide End User Guide - i - DSS User Guide Table of Contents End User Guide... 1 Table of Contents... 2 Part 1: Getting Started... 1 How to Log in to the Web Portal... 1 How to Manage Account Settings...
DSS User Guide End User Guide - i - DSS User Guide Table of Contents End User Guide... 1 Table of Contents... 2 Part 1: Getting Started... 1 How to Log in to the Web Portal... 1 How to Manage Account Settings...
HYPERION SYSTEM 9 BI+ ANALYTIC SERVICES RELEASE 9.2 ANALYTIC SQL INTERFACE GUIDE
 HYPERION SYSTEM 9 BI+ ANALYTIC SERVICES RELEASE 9.2 ANALYTIC SQL INTERFACE GUIDE Copyright 1998 2006 Hyperion Solutions Corporation. All rights reserved. Hyperion, the Hyperion H logo, and Hyperion s product
HYPERION SYSTEM 9 BI+ ANALYTIC SERVICES RELEASE 9.2 ANALYTIC SQL INTERFACE GUIDE Copyright 1998 2006 Hyperion Solutions Corporation. All rights reserved. Hyperion, the Hyperion H logo, and Hyperion s product
CITO2 Installation & User Instructions
 CITO2 Installation & User Instructions DD 56107 Stoneridge Electronics Ltd 1. Installation...4 1.1. System Requirements...4 1.2. Installing CITO2...4 1.3. Uninstalling CITO2...4 2. Starting and closing
CITO2 Installation & User Instructions DD 56107 Stoneridge Electronics Ltd 1. Installation...4 1.1. System Requirements...4 1.2. Installing CITO2...4 1.3. Uninstalling CITO2...4 2. Starting and closing
A Guide to Quark Author Web Edition 2015
 A Guide to Quark Author Web Edition 2015 CONTENTS Contents Getting Started...4 About Quark Author - Web Edition...4 Smart documents...4 Introduction to the Quark Author - Web Edition User Guide...4 Quark
A Guide to Quark Author Web Edition 2015 CONTENTS Contents Getting Started...4 About Quark Author - Web Edition...4 Smart documents...4 Introduction to the Quark Author - Web Edition User Guide...4 Quark
AvePoint Online Services for Partners 2
 AvePoint Online Services for Partners 2 User Guide Service Pack 1 Issued June 2017 Table of Contents What s New in this Guide...4 About...5 Submitting Documentation Feedback to AvePoint...6 Browser Support
AvePoint Online Services for Partners 2 User Guide Service Pack 1 Issued June 2017 Table of Contents What s New in this Guide...4 About...5 Submitting Documentation Feedback to AvePoint...6 Browser Support
Extended Search Administration
 IBM Lotus Extended Search Extended Search Administration Version 4 Release 0.1 SC27-1404-02 IBM Lotus Extended Search Extended Search Administration Version 4 Release 0.1 SC27-1404-02 Note! Before using
IBM Lotus Extended Search Extended Search Administration Version 4 Release 0.1 SC27-1404-02 IBM Lotus Extended Search Extended Search Administration Version 4 Release 0.1 SC27-1404-02 Note! Before using
ecopy ShareScan OP Version 3.0 Installation and Setup Guide for Send to ecopy (for Sharp)
 ecopy ShareScan OP Version 3.0 Installation and Setup Guide for Send to ecopy (for Sharp) Part Number: 73-00013 (5/2005) Licensing, Copyright, and Trademark Information The information in this document
ecopy ShareScan OP Version 3.0 Installation and Setup Guide for Send to ecopy (for Sharp) Part Number: 73-00013 (5/2005) Licensing, Copyright, and Trademark Information The information in this document
New User Orientation PARTICIPANT WORKBOOK
 New User Orientation PARTICIPANT WORKBOOK INTEGRATED SOFTWARE SERIES New User Orientation PARTICIPANT WORKBOOK Version 2.0 Copyright 2005 2009. Interactive Financial Solutions, Inc. All Rights Reserved.
New User Orientation PARTICIPANT WORKBOOK INTEGRATED SOFTWARE SERIES New User Orientation PARTICIPANT WORKBOOK Version 2.0 Copyright 2005 2009. Interactive Financial Solutions, Inc. All Rights Reserved.
User Guide. Product: GreenFolders. Version: 3.8
 User Guide Product: GreenFolders Version: 3.8 Release Date: October 2014 GreenFolders 3.8 User Guide Introduction Table of Contents 1 Introduction... 6 2 General Information... 7 2.1 Login Procedure...
User Guide Product: GreenFolders Version: 3.8 Release Date: October 2014 GreenFolders 3.8 User Guide Introduction Table of Contents 1 Introduction... 6 2 General Information... 7 2.1 Login Procedure...
5.2. Click these tabs to jump to the Table of Contents, Index or start of each chapter.
 5.2 Click these tabs to jump to the, or start of each chapter. Click this button to advance to the next page. Click this button to return to the previous page. (Since this is the starting page, the [Back]
5.2 Click these tabs to jump to the, or start of each chapter. Click this button to advance to the next page. Click this button to return to the previous page. (Since this is the starting page, the [Back]
Scenario Manager User Guide. Release September 2013
 Scenario Manager User Guide Release 6.2.1 September 2013 Scenario Manager User Guide Release 6.2.1 September 2013 Document Control Number: 9MN12-62110017 Document Number: SMUG-13-FCCM-0017-6.2.1-01 Oracle
Scenario Manager User Guide Release 6.2.1 September 2013 Scenario Manager User Guide Release 6.2.1 September 2013 Document Control Number: 9MN12-62110017 Document Number: SMUG-13-FCCM-0017-6.2.1-01 Oracle
RealPresence Media Manager
 RealPresence CloudAXIS Suite Administrators Guide Software 1.3.1 USER GUIDE Software 6.7 January 2015 3725-75302-001A RealPresence Media Manager Polycom, Inc. 1 Copyright 2015, Polycom, Inc. All rights
RealPresence CloudAXIS Suite Administrators Guide Software 1.3.1 USER GUIDE Software 6.7 January 2015 3725-75302-001A RealPresence Media Manager Polycom, Inc. 1 Copyright 2015, Polycom, Inc. All rights
Administrator Guide. Oracle Health Sciences Central Designer 2.0. Part Number: E
 Administrator Guide Oracle Health Sciences Central Designer 2.0 Part Number: E37912-01 Copyright 2013, Oracle and/or its affiliates. All rights reserved. The Programs (which include both the software and
Administrator Guide Oracle Health Sciences Central Designer 2.0 Part Number: E37912-01 Copyright 2013, Oracle and/or its affiliates. All rights reserved. The Programs (which include both the software and
Toad Data Modeler Limitation Matrix
 9/30/2014 Functionality Commercial Trial Freeware Notes General Features Physical Model (database specific) Universal Model (generic physical model) Logical Model (support for inheritance) Saving model
9/30/2014 Functionality Commercial Trial Freeware Notes General Features Physical Model (database specific) Universal Model (generic physical model) Logical Model (support for inheritance) Saving model
ER/Studio Enterprise Portal User Guide
 ER/Studio Enterprise Portal 1.1.1 User Guide Copyright 1994-2009 Embarcadero Technologies, Inc. Embarcadero Technologies, Inc. 100 California Street, 12th Floor San Francisco, CA 94111 U.S.A. All rights
ER/Studio Enterprise Portal 1.1.1 User Guide Copyright 1994-2009 Embarcadero Technologies, Inc. Embarcadero Technologies, Inc. 100 California Street, 12th Floor San Francisco, CA 94111 U.S.A. All rights
EMC DiskXtender File System Manager for UNIX/Linux Release 3.5 Console Client for Microsoft Windows
 EMC DiskXtender File System Manager for UNIX/Linux Release 3.5 Console Client for Microsoft Windows Installation Guide P/N 300-009-578 REV A01 EMC Corporation Corporate Headquarters: Hopkinton, MA 01748-9103
EMC DiskXtender File System Manager for UNIX/Linux Release 3.5 Console Client for Microsoft Windows Installation Guide P/N 300-009-578 REV A01 EMC Corporation Corporate Headquarters: Hopkinton, MA 01748-9103
DEKOMOS. Browser and Editor Reference. Pinnacle Systems, Inc. 280 N. Bernardo Avenue Mountain View, CA 94043
 DEKOMOS Browser and Editor Reference Pinnacle Systems, Inc. 280 N. Bernardo Avenue Mountain View, CA 94043 April 2004 Preface This Reference includes instruction and reference information for configuring
DEKOMOS Browser and Editor Reference Pinnacle Systems, Inc. 280 N. Bernardo Avenue Mountain View, CA 94043 April 2004 Preface This Reference includes instruction and reference information for configuring
ChromQuest 4.2 Chromatography Data System
 ChromQuest 4.2 Chromatography Data System Installation Guide CHROM-97200 Revision A April 2005 2006 Thermo Electron Corporation. All rights reserved. Surveyor is a registered trademark and ChromQuest is
ChromQuest 4.2 Chromatography Data System Installation Guide CHROM-97200 Revision A April 2005 2006 Thermo Electron Corporation. All rights reserved. Surveyor is a registered trademark and ChromQuest is
windreamnews We wish you and your family a Merry Christmas and a Happy New Year. Thank you very much for your kind cooperation and faith.
 Newsletter for windream end-users December 2009 windreamnews windream wishes you a Merry Christmas and a successful New Year 2010! We wish you and your family a Merry Christmas and a Happy New Year. Thank
Newsletter for windream end-users December 2009 windreamnews windream wishes you a Merry Christmas and a successful New Year 2010! We wish you and your family a Merry Christmas and a Happy New Year. Thank
SAS Model Manager 2.2. Tutorials
 SAS Model Manager 2.2 Tutorials The correct bibliographic citation for this manual is as follows: SAS Institute Inc. 2009. SAS Model Manager 2.2: Tutorials. Cary, NC: SAS Institute Inc. SAS Model Manager
SAS Model Manager 2.2 Tutorials The correct bibliographic citation for this manual is as follows: SAS Institute Inc. 2009. SAS Model Manager 2.2: Tutorials. Cary, NC: SAS Institute Inc. SAS Model Manager
FactoryLink 7. Version 7.0. Client Builder Reference Manual
 FactoryLink 7 Version 7.0 Client Builder Reference Manual Copyright 2000 United States Data Corporation. All rights reserved. NOTICE: The information contained in this document (and other media provided
FactoryLink 7 Version 7.0 Client Builder Reference Manual Copyright 2000 United States Data Corporation. All rights reserved. NOTICE: The information contained in this document (and other media provided
User s Guide. Creative Desktop Wireless 9000 Pro
 User s Guide Creative Desktop Wireless 9000 Pro Information in this document is subject to change without notice and does not represent a commitment on the part of Creative Technology Ltd. No part of this
User s Guide Creative Desktop Wireless 9000 Pro Information in this document is subject to change without notice and does not represent a commitment on the part of Creative Technology Ltd. No part of this
AvePoint DocAve Quick User s Guide. DocAve Versions 2.5 and 3.1 for Microsoft Windows SharePoint Services
 AvePoint DocAve Quick User s Guide DocAve Versions 2.5 and 3.1 for Microsoft Windows SharePoint Services AvePoint, Inc. January 2005 Copyright 2003-2005 AvePoint, inc. All rights reserved. No part of this
AvePoint DocAve Quick User s Guide DocAve Versions 2.5 and 3.1 for Microsoft Windows SharePoint Services AvePoint, Inc. January 2005 Copyright 2003-2005 AvePoint, inc. All rights reserved. No part of this
The Portable Document Format (PDF) Converting word or Excel or PowerPoint to PDF PDF. PDF Save as Type. 5. When Finished Click at Save
 The Portable Document Format () The Portable Document Format () is a file format used to present documents in a manner independent of application software, hardware, and operating systems. [3] Each file
The Portable Document Format () The Portable Document Format () is a file format used to present documents in a manner independent of application software, hardware, and operating systems. [3] Each file
TIBCO iprocess Modeler Getting Started. Software Release 11.1 September 2009
 TIBCO iprocess Modeler Getting Started Software Release 11.1 September 2009 Important Information SOME TIBCO SOFTWARE EMBEDS OR BUNDLES OTHER TIBCO SOFTWARE. USE OF SUCH EMBEDDED OR BUNDLED TIBCO SOFTWARE
TIBCO iprocess Modeler Getting Started Software Release 11.1 September 2009 Important Information SOME TIBCO SOFTWARE EMBEDS OR BUNDLES OTHER TIBCO SOFTWARE. USE OF SUCH EMBEDDED OR BUNDLED TIBCO SOFTWARE
1 ZoomBrowser EX Software User Guide 5.0
 1 ZoomBrowser EX Software User Guide 5.0 Table of Contents (1/2) Chapter 1 Chapter 2 Chapter 3 What is ZoomBrowser EX? What Can ZoomBrowser EX Do?... 4 Guide to the ZoomBrowser EX Windows... 5 Task Buttons
1 ZoomBrowser EX Software User Guide 5.0 Table of Contents (1/2) Chapter 1 Chapter 2 Chapter 3 What is ZoomBrowser EX? What Can ZoomBrowser EX Do?... 4 Guide to the ZoomBrowser EX Windows... 5 Task Buttons
MSX-Agent Installation Guide. Version
 MSX-Agent Installation Guide Version 1026 Table of Content 1 INTRODUCTION...4 2 CONFIGURING MS EXCHANGE SERVER...4 3 REDDOXX MSX AGENT...20 4 CONFIGURATION OF THE REDDOXX APPLIANCE...25 2 Copyright 2009
MSX-Agent Installation Guide Version 1026 Table of Content 1 INTRODUCTION...4 2 CONFIGURING MS EXCHANGE SERVER...4 3 REDDOXX MSX AGENT...20 4 CONFIGURATION OF THE REDDOXX APPLIANCE...25 2 Copyright 2009
GRS Enterprise Synchronization Tool
 GRS Enterprise Synchronization Tool Last Revised: Thursday, April 05, 2018 Page i TABLE OF CONTENTS Anchor End User Guide... Error! Bookmark not defined. Last Revised: Monday, March 12, 2018... 1 Table
GRS Enterprise Synchronization Tool Last Revised: Thursday, April 05, 2018 Page i TABLE OF CONTENTS Anchor End User Guide... Error! Bookmark not defined. Last Revised: Monday, March 12, 2018... 1 Table
Installation Guide. Tivoli Decision Support 2.0
 Installation Guide Tivoli Decision Support 2.0 Tivoli Decision Support 2.0 Installation Guide (August, 1998) Copyright 1998 by Tivoli Systems, an IBM Company, including this documentation and all software.
Installation Guide Tivoli Decision Support 2.0 Tivoli Decision Support 2.0 Installation Guide (August, 1998) Copyright 1998 by Tivoli Systems, an IBM Company, including this documentation and all software.
Dynamics ODBC REFERENCE Release 5.5a
 Dynamics ODBC REFERENCE Release 5.5a Copyright Manual copyright 1999 Great Plains Software, Inc. All rights reserved. This document may not, in whole or in any part, be copied, photocopied, reproduced,
Dynamics ODBC REFERENCE Release 5.5a Copyright Manual copyright 1999 Great Plains Software, Inc. All rights reserved. This document may not, in whole or in any part, be copied, photocopied, reproduced,
Enterprise Architect. User Guide Series. Ribbons. Author: Sparx Systems Date: 27/05/2016 Version: 1.0 CREATED WITH
 Enterprise Architect User Guide Series Ribbons Author: Sparx Systems Date: 27/05/2016 Version: 1.0 CREATED WITH Table of Contents Ribbons 4 File Management 6 Show Panel 8 Start Ribbon 12 Using the Explore
Enterprise Architect User Guide Series Ribbons Author: Sparx Systems Date: 27/05/2016 Version: 1.0 CREATED WITH Table of Contents Ribbons 4 File Management 6 Show Panel 8 Start Ribbon 12 Using the Explore
[ Getting Started with Analyzer, Interactive Reports, and Dashboards ] ]
![[ Getting Started with Analyzer, Interactive Reports, and Dashboards ] ] [ Getting Started with Analyzer, Interactive Reports, and Dashboards ] ]](/thumbs/88/117545107.jpg) Version 5.3 [ Getting Started with Analyzer, Interactive Reports, and Dashboards ] ] https://help.pentaho.com/draft_content/version_5.3 1/30 Copyright Page This document supports Pentaho Business Analytics
Version 5.3 [ Getting Started with Analyzer, Interactive Reports, and Dashboards ] ] https://help.pentaho.com/draft_content/version_5.3 1/30 Copyright Page This document supports Pentaho Business Analytics
EMC DiskXtender File System Manager for UNIX/Linux Release 3.5 SP1 Console Client for Microsoft Windows
 EMC DiskXtender File System Manager for UNIX/Linux Release 3.5 SP1 Console Client for Microsoft Windows P/N 300-012-249 REV A01 EMC Corporation Corporate Headquarters: Hopkinton, MA 01748-9103 1-508-435-1000
EMC DiskXtender File System Manager for UNIX/Linux Release 3.5 SP1 Console Client for Microsoft Windows P/N 300-012-249 REV A01 EMC Corporation Corporate Headquarters: Hopkinton, MA 01748-9103 1-508-435-1000
PageScope Box Operator Ver. 3.2 User s Guide
 PageScope Box Operator Ver. 3.2 User s Guide Box Operator Contents 1 Introduction 1.1 System requirements...1-1 1.2 Restrictions...1-1 2 Installing Box Operator 2.1 Installation procedure...2-1 To install
PageScope Box Operator Ver. 3.2 User s Guide Box Operator Contents 1 Introduction 1.1 System requirements...1-1 1.2 Restrictions...1-1 2 Installing Box Operator 2.1 Installation procedure...2-1 To install
PROMISE ARRAY MANAGEMENT ( PAM) FOR FastTrak S150 TX2plus, S150 TX4 and TX4000. User Manual. Version 1.3
 PROMISE ARRAY MANAGEMENT ( PAM) FOR FastTrak S150 TX2plus, S150 TX4 and TX4000 User Manual Version 1.3 Promise Array Management Copyright 2003 Promise Technology, Inc. All Rights Reserved. Copyright by
PROMISE ARRAY MANAGEMENT ( PAM) FOR FastTrak S150 TX2plus, S150 TX4 and TX4000 User Manual Version 1.3 Promise Array Management Copyright 2003 Promise Technology, Inc. All Rights Reserved. Copyright by
TAC Vista Webstation. Operating Manual
 TAC Vista Webstation Operating Manual TAC Vista Webstation Operating Manual Copyright 2006 TAC AB. All rights reserved. This document, as well as the product it refers to, is only intended for licensed
TAC Vista Webstation Operating Manual TAC Vista Webstation Operating Manual Copyright 2006 TAC AB. All rights reserved. This document, as well as the product it refers to, is only intended for licensed
Coveo Platform 6.5. Microsoft SharePoint Connector Guide
 Coveo Platform 6.5 Microsoft SharePoint Connector Guide Notice The content in this document represents the current view of Coveo as of the date of publication. Because Coveo continually responds to changing
Coveo Platform 6.5 Microsoft SharePoint Connector Guide Notice The content in this document represents the current view of Coveo as of the date of publication. Because Coveo continually responds to changing
Security Explorer 9.1. User Guide
 Security Explorer 9.1 User Guide Security Explorer 9.1 User Guide Explorer 8 Installation Guide ii 2013 by Quest Software All rights reserved. This guide contains proprietary information protected by copyright.
Security Explorer 9.1 User Guide Security Explorer 9.1 User Guide Explorer 8 Installation Guide ii 2013 by Quest Software All rights reserved. This guide contains proprietary information protected by copyright.
Oracle Test Manager. Test Manager User s Guide Release E
 Oracle Test Manager Test Manager User s Guide Release 12.3.0.1 E15486-10 July 2013 Oracle Test Manager Test Manager User's Guide, Release 12.3.0.1 E15486-10 Copyright 1997, 2013, Oracle and/or its affiliates.
Oracle Test Manager Test Manager User s Guide Release 12.3.0.1 E15486-10 July 2013 Oracle Test Manager Test Manager User's Guide, Release 12.3.0.1 E15486-10 Copyright 1997, 2013, Oracle and/or its affiliates.
