Smarther X8000-X8000W
|
|
|
- Jayson O’Connor’
- 5 years ago
- Views:
Transcription
1 X8000-X8000W
2
3 Contents Your Smarther, use it now! 4 Heat your home immediately (Boost) 4 Set the temperature 5 Change operating mode of the Smarther (heating/cooling) 6 Manage several houses and several Smarther 7 General information 9 Symbols on the display 9 Operation 0 Basic functions Boost functions Set the temperature 4 Room humidity display 7 Reset 8 Advanced functions (Thermostat App) 9 Introduction 9 Download the Thermostat App 0 Account registration Authentication 4 Forgotten password 5 Account deletion 7 Association to the Smarther 8 Connection of the Smarther to the home Wi-Fi network 9 Account management 36 Account information 36 Change password 37 Third-party access 38 Delete the account 4 Home Page 43 Set the temperature 44 Set the Boost function 45 Switch the Smarther off 46 Manage several Smarther in the same home 47 Control the single thermostats 47 Control all the Smarthers of the home at the same time (home controls) 48 Set the "Away from home" temperature for all the Smarthers of the home 48 Home Boost function 49 Home switch off function 50 Manage several homes 5 Geolocation services 5 You are no longer at home? 5 Programming 53 Create a program using the guided procedure 55 Create a program using the manual procedure 60 Copy a program 67 Modify a program 68 Modify the profile 69 Copy a profile 70 Activate a program 7 Users 7 Settings 74 Location services 75 Help 84 btmore 85 0 Changing the preset temperature levels 85 3
4 Your Smarther, use it now! Heat your home immediately (Boost) You can switch your system on quickly with the BOOST function ACTIVATION FROM DEVICE or FROM APP. Touch to activate the function Quick guide. Select the switching-on period from 30/60/90 minutes A visual indicator will show you the remaining time for which your system will remain on 4
5 Set the temperature ACTIVATION FROM DEVICE or FROM APP. From the Smarther scroll to display the temperature setting page or, from the App, touch the icon 3 Quick guide 4. From the Smarther touch the keys to increase or decrease the temperature, or from the App scroll to set the temperature and the day( 3 ) and time ( 4 ) until which it is to be maintained. Select always"to maintain it for an undefined time. Note: when you want to set different temperatures depending on the time and day of the week, you need to create a special program (see programming) 5
6 Change operating mode of the Smarther (heating/cooling) With the Thermostat App, it is possible to change the Smarther mode from heating to cooling and vice versa. 3. Touch to open the pull-down menu. Touch to open the setting page 3. Touch the Smarther whose mode you want to change Quick guide Select the mode 5. Touch to confirm Warning: When switching from cooling to heating or vice versa, it may be necessary to adjust the thermal system (e.g. to turn off the boiler and turn on the cooling unit). For more information, refer to the system documentation or consult the thermotechnician 6
7 Manage several houses and several Smarther With the Thermostat App, it is possible to manage up to 4 houses and up to 4 Smarther for each house 3. Touch to open the pull-down menu. Touch to open the house selection menu 3. Scroll to select the house to manage 5 Quick guide Touch to use the Boost function for all the Smarthers 5. Touch to set the time during which the Smarthers of the home will stay on 6. Touch to continue 7. Touch to cancel the command and return to the current programming, or 8. Touch to change the settings 7
8 Touch to select the thermostat among those found 0. Touch to cancel the existing programming. Touch to set the temperature Quick guide 8
9 General information 3 4 Note: the,,, icons, are only on when the device is on.if the device is in stand by the icons will be off. Touch screen display. Temperature/humidity display 3. Boost mode indicator Symbols on the display 4. Wi-Fi connection key 5. Reset Key 5 Icon Smarther "OFF" Heating mode operation Meaning The Smarther is set with a default temperature of 7 C winter/35 C summer. You can set this condition from the App using the Switch Smarther Off function or manually, increasing or decreasing the temperature to the default values. The system is in heating mode and is ON. Cooling mode operation Manual mode operation Boost mode activation Keys for temperature setting Wi-Fi connection indicator The system is in cooling mode and is ON. The manual mode temporarily excludes the hour programmings; using the Thermostat App you can also set the length of this mode. When this time has elapsed operation will start again as in the programming The Boost forces the switching on of the system for a limited time (30, 60 or 90 minutes) independent of the measured and programmed temperature The set value is only valid for the manual mode operation. ON = connected OFF = disconnected *Note: if there is App programming, all the functions set manually last until the first variation caused by the profile programmed with the App, excluding the Boost function which continues. Note: the images of this manual are only indicative, and therefore may not exactly represent the characteristics of the product. 9
10 Operation In basic mode the Smarther allows you to adjust the temperature manually and switch the system on for a limited time (Boost mode). The advanced functions are available through the Thermostat App, which can be downloaded free from the Stores (for ios devices from App Store, for Android devices from Play Store). In advanced mode it is possible to program all the functions: time bands, weekly programming, and so on, in addition to managing the home with simple "home controls". Thanks to the geolocation function, the Smarther will forward to your smartphone some notifications with suggestions for better management of the temperature of your home. The smartphone on which the Thermostat App is installed and the Smarther communicate via the device's Wi-Fi connection. You therefore do not need wire connections or a mains power supply and connections with the heating system Functions available and differences between newly installed Smarther and Smarther connected with App Functions Smarther just installed (not connected) Smarther connected with the App By Smarther By App Boost At the end of the set period the Smarther returns to the mode which was active before the activation. At the end of the set period the Smarther returns to the programming in progress. At the end of the set period the Smarther returns to the programming in progress. Switching off (Antifreeze/Thermal protection) The set mode is permanent The set mode lasts until the first variation caused by the profile programmed with the App The set mode can be maintained to a set date and time I set the temperature The set temperature is permanent The set temperature lasts until the first variation caused by the profile programmed with the App The set temperature can be maintained to a set date and time Display the humidity Displayed in the third page Displayed in the third page Displayed in the Home Page 0
11 Functions available and differences between newly installed Smarther and Smarther connected with App Functions Smarther just installed (not connected) Smarther connected with the App By Smarther By App Settings Location services Heating/cooling switch (default: heating) Enable touch interface (default: enabled) Display brightness (*) (default: automatic with switching off) Thermal inertia of the system (default: low) Antifreeze temperature (default: 7C ) Thermal protection temperature (default: 35C ) Temperature calibration (default: 0) C/ F (default: C) Beep activation (default: disabled) Programming of a daily or weekly temperature profile Weather Firmware update Management of several Smarther and several houses (*) display brightness levels: Off, Automatic with switching off, Automatic without switching off, Customised Note: a domestic Wi-Fi with internet access is needed for the connection between the Smarther X8000/W and the smartphone. To use the service, the Customer must acquire the technical equipment which allows access to the Internet, on the basis of an agreement made by the Customer himself with an ISP (Internet Service Provider). BTicino plays no part in this. Install the dedicated Thermostat application on your smartphone to program and use the Smarther. The services offered by means of the App require being able to interact with Smarther remotely and through the Internet. In these cases the integration and good working between Smarther and App may depend on: a) quality of the Wi-Fi signal; b) quality of the data signal; We would like to inform you that the remote use via the App involves the use of data. The cost linked to data usage depends on the type of contract which the customer has with his ISP (Internet Service Provider) and is solely the customer s responsibility.
12 Basic functions Boost functions The Boost forces the switching on of the system for a limited time (30, 60 or 90 minutes) independent of the measured and programmed temperature. Once the time set has elapsed, Smarther will resume operation according to the previous programming.. Touch the display, the symbol comes on. Touch the symbol once or more to set the function duration; the display shows the set time, at the same time the LED lights up. After setting the desired duration (30, 60 or 90 minutes) wait until the digits stop flashing after which the Boost mode will be activated.
13 The display shows the measured temperature; the LED gradually switches off while the set time passes by To end the setting early touch the symbol; Smarther will continue operation according to the previous programming. 3
14 Set the temperature The temperature level that can be locally set refers only to the manual mode operation.. Touch the display. Scroll on the display to go to the next page 3 3. The actual setting is displayed, modify the setting with the keys 4
15 Once the setting is complete wait for a few seconds. The display will show the measured temperature. 5
16 Note: on setting the minimum (7 C antifrost, for heating) or maximum (35 C thermal protection, for cooling) the switching-off symbol appears on the display. 6
17 Room humidity display Smarther contains a sensor that detects the humidity percentage in the room; follow the procedure described below to display the measured value.. Touch the display. Scroll twice on the display to go to the dedicated page The measured humidity percentage is visible for a few seconds, then the measured temperature display will appear again. 7
18 Reset This operation restores the Smarther factory settings and all programmings and associations will be deleted. Keep the reset pushbutton on the side of the Smarther pressed. A countdown will start (about 0 seconds) at the end of which you will hear a confirmation beep. 8
19 Advanced functions (Thermostat App) Introduction You can program the Smarther with the free Thermostat App. To do this you must:. Download the App from the Stores. Register and create an account 3. Associate the account to your Smarther via the App 3 9
20 At this point from the App you can: Set the temperature Use the Boost functiont Set the switching off Setting the home controls Using the location services Set the temperature using DAILY or WEEKLY programming Manage users, Smarther and houses Performing the calibration of the temperature and other settings You can also display the measured humidity and the weather on the App Home Page Note: the weather service is based on the web forecast supplied by the online weather service ( Download the Thermostat App To use the Thermostat functions, first of all download it from the Stores (for ios devices from App Store, for Android devices from Play Store). On your Smartphone run the App to read the QR codes and then frame the QR Code Note: you can find the same QR code in the Instruction Sheet supplied with the Smarther 0
21 Account registration You must first register to be able to use the Thermostat App and thus use the Smarther advanced functions. After opening the App follow the registration instructions: when the account has been created it will be common to all the connected BTicino device App. If you have already registered, use your credentials Touch to register and create an account. Enter your data 3. Touch to confirm 4. Tick to accept the terms and conditions of use laid down in the associated text (obligatory) 5. Touch to continue.
22 6 6. Touch to end the procedure After confirming, the system will send the data (temporary password) to the address indicated by you in the registration phase for the first access Enter the 8. Enter the temporary password sent to you via 9. Touch to make the login
23 For safety reasons you will be asked to change the temporary password for a customised one For security reasons enter a new password with these features: minimum length 8 characters; must contain at least one letter and one number; it must be different from the last 5 passwords used. 8. Enter the password again 9. Touch to confirm. If the modification has been successful you will receive a confirmation At this point the system will show you a tutorial to help you associate your Smarther to the Thermostat App Note: if your Smarther is already associated and you want to add another user who can also use the same functions, you must invite him using the appropriate procedure directly from your smartphone. You can use the same account on several smartphones simultaneously. 3
24 Authentication After registering with the portal, you can authenticate by entering and password. E D A B C A. Touch to start the password recovery procedure B. Touch to create a new account C. Touch to start the account deletion procedure. Account deletion cannot be reversed and is common to all the connected BTicino device App D. Tick the box to access subsequently without having to repeat the authentication E. Touch to make the password visible. Enter and password. Touch to access Note: after three failed access attempts (wrong password) in an hour, the system blocks the account for 5 minutes. 4
25 Forgotten password When you have forgotten the password:. Touch to activate the password recovery procedure 3. Enter the address linked to your account to which the new password will be sent 3. Touch to zero the password and quit the procedure Now your account password has been reset and a new password which you can use to access the Thermostat App has been sent to the address entered in point. 5
26 Enter the 5. Enter the temporary password sent to you via 6. Touch to make the login Enter the new password For security reasons enter a new password with these features: minimum length 8 characters; must contain at least one letter and one number; it must be different from the last 5 passwords used. 8. Enter the password again 9. Touch to confirm. If the procedure has been successful you will receive a confirmation 6
27 Account deletion You can delete an account using the procedure. Touch to start the procedure 3. Enter address and password of the account to delete 3. Touch to confirm 4 4. Touch to proceed. Remember that when the procedure is complete your account will be definitively cancelled Note: the account is common to all the Apps of the BTicino connected devices. If it is modified or deleted you will no longer have access to all the connected devices 7
28 Association to the Smarther After registering and authenticating for the first time (the first smartphone) you will be shown a tutorial. Follow this to associate your account to the Smarther. This operation is only necessary on the first access and allows you to activate the connection between the two devices. You can also invite other users so that they can use the connected Smarther functions. Perform the following steps to make the association: My home Wi-Fi 0 Wi-Fi 0 Wi-Fi 03 3 Wi-Fi 04 Wi-Fi 05 Wi-Fi 06 Wi-Fi 07. First of all connect the smartphone to the home Wi-Fi network. Authenticate after registering 3. If the smartphone has not yet been associated to the Smarther this screen appears. Touch to start the association procedure Caution: if the association procedure is interrupted before it is completed, before repeating it you must reset the Smarther following the procedure 8
29 The first operation to be carried out to make the association is to connect the Smarther to the home Wi-Fi network Connection of the Smarther to the home Wi-Fi network 3 A 5 4 A. A. Enable/disable the system geolocation. If disabled, the location services will no longer be available.. Enter the name of the home to associate to the Smarter (new home), or select it among the existing ones. Touch to continue 3. Touch to activate the location services and allow the Smarther to send notifications to your smartphone. 4. Scroll to set the distance threshold after which the Smarther will forward notifications to the enabled smartphone 5. Touch to continue The following screen appears 6 6. Keep the upper Smarther pushbutton pressed until AP appears 9
30 7 7. Press to continue 8 8. Go to your mobile phone's Wi-Fi network settings. Wi-Fi Thermostat 5C-C3-EB Wi-Fi 0 Wi-Fi 0 Wi-Fi 0 Wi-Fi 03 Wi-Fi 04 9 Wi-Fi 0 Wi-Fi 03 0 Wi-Fi 05 Wi-Fi 04 Wi-Fi 06 Wi-Fi 05 Wi-Fi 07 Wi-Fi 06 Wi-Fi Thermostat 5C-C3-EB Wi-Fi Seleziona la rete temporanea che crea lo Smarther per collegarsi allo smartphone (Wi-Fi Select the temporary network which the Smarther creates to connect to the smartphone (Wi-Fi Thermostat 5C-C3-EB"). You may need to wait for to minutes before the Smarther Wi-Fi network appears in the list. Note: to return to the App use the Smartphone Back key (Android) or Home key (ios). 0. Touch to continue. Note: after 5 minutes the network is no longer available, repeat the operation from point 6. 30
31 My home My home Network 0 Network 0 Network 03 Network 04 Network Now select the home Wi-Fi network to which the Smarther will be connected. Enter and confirm the home Wi-Fi network password 3. Touch to continue. 4. The Smarther search now starts. It may take a few minutes When the Smarther cannot automatically associate to the smartphone this screen appears. Enter the Smarther IP address. If I do not know it: 6 6. Press the Wi-Fi pushbutton 3
32 The numbers which make up the IP address appear in sequence after IP Enter the Smarther IP address 8. Touch to continue. 3
33 The following screen appears when the association has completed Enter a name for the Smarther 0. Touch to continue. At this point, the procedure proposes to create a program to adjust the temperature. There are different modes (see Programming) Touch to use the guided procedure. Touch to select whether the program will be the same for all the days of the week (daily) or different depending on the days (weekly) 3. Touch to continue Scroll to set the times which delimit the time intervals 5. Touch to continue 6. Touch to define the days of the week when you are mainly at home (weekly program only) 7. Touch to continue 33
34 A B 8 8. Scroll to modify the temperature levels if necessary A = heating mode B= cooling mode This method uses predefined temperature levels with names and colours which show possible use (see section) Touch to continue 30. Enter a name for the program 3. If necessary touch modify the program 3. Touch to send the program to the device After a few seconds a confirmation message will indicate that the procedure has been successful 34
35 If you have not completed the programming procedure, go to the homepage. Touch to open the pull-down menu. Touch to access the Home Page On the first access the Smarther is in off mode (set with a default temperature 7 C winter/35 C summer) Touch to delete the existing programming 4. Touch to set the temperature Caution: to delete the association of a Smarther from the App, you must: - make sure that it is connected to the internet via Wi-Fi; - perform the reset procedure; 3 - exit the App and repeat the authentication 35
36 Account management After you have authenticated and associated to the Smarther, you can manage your account in the section in the pulldown menu A B C D. Touch to open the pull-down menu. Touch to enter the account management section A. Displays and modifies your account's information B. Change password C. Enable the third-party management account D. Delete the account Note: the access credentials are common to all the BTicino connected devices, thus if these data are modified or deleted access to all the connected devices will be prevented. Account information In this section you can modify the name, surname, address and other data of your account Touch to modify the data. Touch to continue 3. Tick to accept the terms and conditions of use laid down in the associated text (obligatory) 4. Touch to confirm 5. Touch to return to the previous page 36
37 Change password In this section you can change your account password 3 4. Enter the old password. For security reasons enter a new password with these features: minimum length 8 characters; must contain at least one letter and one number; it must be different from the last 5 passwords used. 3. Enter the password again 4. Touch to confirm. If the modification has been successful you will receive a confirmation Note: the access credentials are common to all the BTicino connected devices, thus if these data are modified or deleted access to all the connected devices will be prevented. 37
38 Third-party access In this section you can enable all the devices that use your account, to be managed by third-party Apps. To do this, it will be necessary to access or subscribe to WORKS WITH LEGRAND. WORKS WITH LEGRAND a program to innovate living and working spaces. It is an open interoperable platform, strategic part of Eliot, the Legrand innovative program dedicated to accelerate deployment of connected devices in its offer. Compatible with major IoT global players, it allows to connect with Legrand ecosystem in a lot of ways. WORKS WITH LEGRAND breaks boundaries and, thanks to important partnerships, enables small and big developers and third party to interact with Legrandís offer and integrate its products into their own systems and services Touch to access and enable the third-party Apps to manage your BTicino devices.. Touch to continue 3. If you already have a WORKS WITH LEGRAND account, enter your credentials to continue 4. If you don t have them, touch to subscribe Enter your address 6. Touch to allow the system to send you a checking code via 38
39 7 A 8 A. Send the code to the again 7. Enter the Code that was sent to you by 8. Touch to confirm 9 A 3 0 A. If during the process you decide that you'd rather use a different address (for example, you started the procedure using your work , but would now prefer to use your private ), you can use this field to change it without having to go through the whole process again 9. Enter a new password and confirm by typing it again 0. Enter your personal data (name and surname). Touch to select the geographical area of origin. Touch to create the account and continue 3. Touch to authorise the account connected with the device for third-party management Note: by authorising Smarther, all the devices using the same account will be authorised for third-party management. 39
40 4 4. Touch to end the procedure Third-party access management After enabling the account for third-party management, it is possible to display the third-party applications connected to your account, and/or disable the function.. Touch to manage the account. Touch to display the list of applications connected to your account 40
41 A 3 B C D BS ThirdPartyApp_demo BTicino BS ThirdPartyApp_demo See All Authorizations REVOKE E 3. Enter the credentials (account and password) used to access WORKS WITH LEGRAND A. Display the list of applications connected to your account B. Third-party App icon C. Third-party App name D. Third-party App description E. Revoke third-party management permission If you want to disable third-party account management 3. Touch to manage the account. Touch to disconnect the account, and therefore to disable third-party management 3. Touch to confirm 4
42 Delete the account In this section delete your account definitively 3. Enter address and password of the account to delete. Touch to confirm 3. Touch to proceed. Remember that when the procedure is complete your account will be definitively cancelled Note: the access credentials are common to all the BTicino connected devices, thus if these data are modified or deleted access to all the connected devices will be prevented. 4
43 Home Page After being authenticated, from this page you can interact with your Smarther to manage the home temperature. You can also program the temperature and other functions via the pulldown menu System Name. Weather forecast 3. Name of the Associated Smarther 4. Measured temperature 5. Measured humidity percentage 6. Temperature zone set 7. Set the Switching off function 8. Set the Boost function 9. Set the Temperature Heating or cooling contact switched. Outside temperature supplied by the weather service (if you have enabled geolocation). Pull-down menu: HOME: close the menu and return to the Home Page. PROGRAMS: open the section where you can set daily or weekly temperature programs via guided or customised configuration. USERS: open the section where you can display those users which can interact with your system and if necessary invite new ones or delete existing ones. SETTINGS: in this section you can add new Smarther and new homes (systems), you can also update the Smarther firmware. Account: open the section where you can display information, change password and delete the account. Help: opens the assistance contact pages where you can send notification of a problem. Information on...: displays the Smarther firmware version and the App version. EXIT: exit the account. 43
44 Set the temperature This function allows you to set a temperature without time limits or up to a certain date and time. A visual and text indication will indicate the remaining time. You can also modify the setting before the end via the function. 3 4 A B C D E Touch to set the function; select always to maintain it for an indefinite time, or. Scroll to set the temperature 3. Scroll to set the date to which it will be maintained 4. Scroll to set the time to which it will be maintained 5. Touch to confirm The temperature is now set A. Set mode indication B. Set temperature C. End setting date and time D. Time indication bar: indicates the elapsed time (dark grey) and the remaining time (light grey) E. Remaining time 6. Touch to modify, before the end, the date and time at which the setting ends 7. Touch to quit the current mode and return to the programmed mode 44
45 Set the Boost function This function forces the switching on of the system (both heating and cooling) for a limited time (30, 60 or 90 minutes) independent of the measured or programmed temperature. Once the time set has elapsed, the Smarther will resume operation according to the previous programming. 3 A B 4. Touch to set the function. Touch to set the time for which the system will remain on A. Graphic indication of the time selected B. Text indication of the time selected 3. Touch several times until the time desired, 30, 60 or 90 minutes, is reached 4. Touch to confirm The function is now set 5 A B C D A. Set mode indication 6 B. End setting date and time C. Time indication bar: indicates the elapsed time (grey) and the remaining time (red/light blue) D. Remaining time 5. Touch to modify the previously set time before the end 6. Touch to quit the current mode and return to the programmed mode 45
46 Switch the Smarther off This function allows you to set switching off the Smarter, putting the system in antifrost/thermal protection mode. The switching off can be programmed up to a certain date/time or without time limits. This status will remain active up to the date and time set Touch to set the function. Scroll to set to which day the Smarther will remain off (select always to switch it off for an undefined time) 3. Scroll to set to which time the Smarther will remain off 4. Touch to confirm The Smarther is off until the date and time set 5 A B C D A. Set mode indication 6 B. End setting date and time C. Time indication bar: indicates the elapsed time (dark grey) and the remaining time (light grey) D. Remaining time 5. Touch to modify, before the end, the date and time at which the setting ends 6. Touch to quit the current mode and return to the programmed mode 46
47 Manage several Smarther in the same home The functions shown in the previous paragraphs can be activated at the same time for all the Smarthers of the home, through dedicated controls found in the home management home page, which appears after adding a new Smarther using the appropriate procedure. Control the single thermostats It is possible to add and manage up to 4 Smarthers for each home. After adding them to the home page, for each Smarther it will be possible to display the name, the temperature measured and the program set.. Touch to control the single thermostat. Adjust the temperature using the controls discussed in the previous sections, or touch to return to the home page and select another thermostat 47
48 Control all the Smarthers of the home at the same time (home controls) Using the home controls, it is possible to set the "Away from home" temperature, the boost function, or switch off all the Smarthers of the home. A B A. Set the Away from home function C B. Set the Home switch off function C. Set the Home Boost function Set the "Away from home" temperature for all the Smarthers of the home This function gives the possibility of activating the "Away from home" temperature at the same time for all the Smarthers. The "Away from home" temperature (the temperature of your home when you are out), is set during the programming procedure, and can be changed at any time in the appropriate section. For each Smarther, the command activates its specific "Away from home" temperature. This function is very useful in order to set the "Away from home" temperature irrespective of the current programming (for example, if you are leaving your home at an unusual time) Touch to set the function. Select until what day and time you will be away from home 3. Touch to continue 4. Touch to cancel the command and return to the current programming 48
49 Home Boost function This function gives the possibility of activating the "Booster" function for all the Smarthers. The Boost function forces the switching on of the system (both heating and cooling) for a limited period of time (30, 60, 90 minutes), irrespective of the measured or programmed temperature. Once the time set has elapsed, the Smarther will resume operation according to the previous programming Touch to set the function. Touch to set the time during which the Stmarters of the home will stay on 3. Touch to continue 4. Touch to cancel the command and return to the current programming 49
50 Home switch off function This function can be used to set the function for switching off all the Smarthers of the home. The off function turns the Smarther off, switching the system to antifreeze/thermal protection mode. The switching off can be programmed up to a certain date/time or without time limits. This status will remain active up to the date and time set Touch to set the function. Scroll to set until which day and time the Smarthers will remain off (select always to switch them off for an undefined period of time) 3. Touch to continue 4. Touch to cancel the command and return to the current programming 50
51 Manage several homes A new Smarther may be added to an existing home, or a new home can be created. It is possible to create 4 homes, with 4 Smarthers in each home.. Touch to open the pull-down menu. Touch to open the home selection panel 5
52 Select the home to manage 4. It is now possible to manage the selected home Geolocation services If you enable the geolocation service in the settings section, you will be able to receive notifications from your Smarther when away from the home, once you exceed the distance threshold set. You are no longer at home? If you have created and activated a program with an "at home" time band and leave your home during this time band, once you exceed the distance threshold that you have set (e.g. 5 km from home on a straight line), the location service sends a notification to the smarthphone of the last person exceeding the threshold, warning that there is no one else at home and that an alternative mode may be selected to reduce consumptions. 5 km THERMOSTAT No one at home, cooling is active. If desired, touch to open the Thermostat App and set another mode to reduce consumptions. 5
53 Programming Via this function you can set a different temperature depending on the time and day of the week. After the first association to the device, on entering the Programs section, you will find a predefined program which sets a temperature of 7 C winter/35 C summer for the whole 4 hours. 3. Touch to open the pull-down menu. Touch to open the program section A predefined program is present as default. This program cannot be modified but will be replaced by the first program you create. 3. Touch to create a customised program* which will replace the previous program *Caution: each Smarther can manage up to 0 programs A B G C F D E A. Active program indication B. Program Name C. Create the program D. Delete the program Note: if you delete all the programs, the predefined program will reappear E. Graphic indication of time intervals and temperature levels of set program F. Modify the program G. Displays/modifies preset temperature levels 53
54 You can create a program in different ways: Guided procedure From your answers to simple questions about your habits, this method helps you to simply and intuitively create a program suitable for your needs using preset temperature levels. Manual procedure This method allows you, starting from scratch, to create a customised program defining the temperature levels and the time intervals. Program copy You can also create a new program by copying an existing one and if necessary modifying it. The modes of creating programs are the same for both daily and weekly programs. In the first case the program is repeated for all the days of the week, while in the second case you can define different temperature levels and time intervals for every day of the week Daily program Weekly program 54
55 Create a program using the guided procedure 3 4. Touch to create a new program*. Touch to use the guided procedure 3. Touch to select whether the program will be the same for all the days of the week (daily) or different depending on the days (weekly) 4. Touch to continue *Caution: each Smarther can manage up to 0 programs Scroll to set the times which delimit the time intervals 6. Touch to continue 7. Touch to define the days of the week when you are mainly at home (weekly program only) 8. Touch to continue 55
56 A B 9 9. Scroll to modify the temperature levels if necessary A = modalità riscaldamento B= modalità raffrescamento This method uses predefined temperature levels with names and colours which show possible use: OUT Temperature to set when you are not at home AT HOME Temperature to set when you are at home NIGHT Temperature to set at night You can modify preset temperature levels, also by touching the screen n icon in the initial program 0 Note: you are only asked to set the temperature levels when the first program is entered 56
57 B A C Touch to continue. Enter a name for the program. If necessary touch modify the program 3. Touch to send the program to the device After a few seconds a confirmation message will indicate that the procedure has been successful. A. Now the program appears in the program list and can be activated,modified or deleted B. Active program C. Not active program 57
58 The system has automatically created this program via this configuration and on the basis of your answers: During the week (from Monday to Friday) 4:00-08:00 zz z 08:00-09:00 09:00-9:30 9:30-3:30 3:30-4:00 zz z 58
59 During the weekend (Saturday and Sunday) 4:00-08:00 zz z 08:00-3:30 3:30-4:00 zz z Note: when you set a time interval, the interval end time must always be later than the start time. If you need to set the same temperature bridging one day and the next you must create programs (e.g. the two night profiles of the just created program). The next section will show you how to make the same program configuring it manually 59
60 Create a program using the manual procedure By means of the manual configuration you can create a program defining the various parameters which make up the program (temperature levels, time intervals and days of application) specifically and in a totally free way. We will thus see how to create the same program already created with the guided configuration which satisfies the following settings: During the week (from Monday to Friday) During the weekend (Saturday and Sunday) 4:00-08:00 3:30-4:00 08:00-09:00 4:00-08:00 09:00-9:30 08:00-3:30 9:30-3:30 3:30-4:00 60
61 3 4. Touch to create a new program*. Touch to create it manually 3. Enter a name for the program 4. Touch to set a weekly program *Caution: each Smarther can manage up to 0 programs Neutral profiles are created (temperature of 7 C for all the 4 hours) one for every day of the week Touch to modify the first profile as needed 6. Touch to add the first interval** (00:00 08:00 at 8 C) to adjust the temperature at night 7. Touch to select the temperature 8. Scroll to set the time interval in which the previously set temperature will be active 9. Touch to confirm **Caution: it is possible to enter up to 8 intervals in a single program 6
62 Touch to add the second interval (08:00 09:00 at 0 C) to adjust the temperature from when you wake up to when you go out. Touch to select the temperature. Scroll to set the time interval in which the previously set temperature will be active 3. Touch to confirm Touch to add the third interval (09:00 9:30 at 6 C) to adjust the temperature when you are out 5. Touch to select the temperature 6. Scroll to set the time interval in which the previously set temperature will be active 7. Touch to confirm 6
63 Touch to add the fourth interval (9:30 3:30 at 0 C) to adjust the temperature when you come home 9. Touch to select the temperature 0. Scroll to set the time interval in which the previously set temperature will be active. Touch to confirm Touch to add the fifth interval (3:30 4:00 at 8 C) to adjust the temperature when you go to bed 3. Touch to select the temperature 4. Scroll to set the time interval in which the previously set temperature will be active 5. Touch to confirm 6. Touch to return to the program main page Note: when you set a time interval, the interval end time must always be later than the start time. If you need to set the same temperature bridging one day and the next you must create programs (e.g. first and fifth). 63
64 Now you must copy the profile just created for the week days Touch to activate the copy mode 8. Select the days when you want to copy the profile created on Monday (dot becomes white) 9. From Monday to Friday the profile will be the same, touch to confirm Presuming that habits are different for week days, you can create a specific profile for Saturday and Sunday Touch to modify the Saturday profile 3. Touch to add the first interval (00:00 08:00 at 8 C) to adjust the temperature at night 3. Touch to select the temperature 33. Scroll to set the time interval in which the previously set temperature will be active 34. Touch to confirm 64
65 Touch to add the second interval (08:00 3:30 at 9 C) to adjust the temperature from when you wake up to when you go to bed 36. Touch to select the temperature 37. Scroll to set the time interval in which the previously set temperature will be active 38. Touch to confirm Touch to add the third interval (3:30 4:00 at 8 C) to adjust the temperature when you go to bed. 40. Touch to select the temperature 4. Scroll to set the time interval in which the previously set temperature will be active 4. Touch to confirm 43. Touch to return to the program main page 65
66 Now you must copy the just created profile in Sunday Touch to activate the copy mode 45. Select Sunday (the dot turns white) 46. Touch to confirm A Touch to send the program to the device After a few seconds a confirmation message will indicate that the procedure has been successful. A. Now the program appears in the program list and can be activated 66
67 Copy a program Via this function you can copy and if necessary modify an existing program 4 3. Touch to create a new program* using duplication. Touch to start the procedure 3. Select the program to copy 4. Touch to confirm *Caution: each Smarther can manage up to 0 programs 5 A Enter a description and if necessary modify the program 6. Touch to send the program to the device After a few seconds a confirmation message will indicate that the procedure has been successful. A. Now the program appears in the program list and can be activated, modified or deleted 67
68 Modify a program You can modify a program editing the set profiles. Touch to modify a program You can now modify the profiles or copy them, at the end:. Touch to send the program to the device After a few seconds a confirmation message will indicate that the procedure has been successful. 68
69 Modify the profile 3 4. Touch to modify the desired profile. Touch to create a new interval or 3. Modify the existing interval by scrolling until the interval to be modified is displayed 4. Touch the interval to modify Scroll to modify the interval start and finish times or 6. Touch the bin icon to delete the interval 7. Touch to confirm 8. Touch to end 69
70 9 9. The profile has been modified Copy a profile 3. Touch to select the profile to copy*. Select the profiles to replace In this example the Monday profile is repeated on Tuesday and Wednesday as well 3. Touch to confirm *Caution: it is possible to enter up to 8 intervals in a single program 70
71 Activate a program After creating the programs you must activate the one you want. Touch to activate the program After a few seconds a confirmation message will indicate that the procedure has been successful. The program is now active on your Smarther 7
72 Users In this section you can display the users who can interact with your system, invite new ones or if necessary delete them (the user will not be deleted, just the possibility of interacting with this system). After the user you have invited has registered on the portal, logged in and accepted the invitation, he will appear in the list. A B 3. Touch to open the pull-down menu. Touch to open the User section A. User list B. Delete a user 3. Touch to invite another user Enter the of the user to invite and confirm it 5. Touch to send the invitation 6. Touch to exit 7
73 The invited user will receive an with the invitation to check your system and register following the procedure, authenticate ( A ), and accept the invitation ( B ). A B C At this point you will find him in the list of associated account ( C ). 73
74 Settings In this section you can manage the existing Smarther or add new ones. It is also possible to activate the location services. In particular for each Smarther you can: rename o delete it; select the heating or cooling operating mode; set the display functions (Thermostat display function); perform advanced settings on the temperature (Advanced settings function); complete the procedure for associating the Smarther to the smartphone again check and update the firmware.. Touch to open the pull-down menu. Touch to open the setting section A E B C D A. Opens the Location services page B. Opens the setting modification section of the specific Smarther C. Deletes the Smarther Warning: if you remove the Smarther after disabling the pushbuttons using the appropriate function, you will no longer able to control it from the device or the App D. Adds a new Smarther E. Displays the Smarther name 74
75 Location services In this section, you can enable/disable the location services and change its parameters. Your Smarther will then be able to send notifications to your smartphone. Caution: In order to use the location services, it is necessary to login ticking the "remember me" option, or leave the App open in the background. Touch to manage the location services. Touch to enable the services Touch to change the location data, or enter them in the following format: street, street number and city 4. Scroll to set the distance threshold after which the Smarther will forward notifications to the enabled smartphone* 5. Touch to confirm the modifications *Warning: the Thermostat App uses the standard ios and Android geolocation services. These services use a combination of mobile phone repeater signal power and information obtained from the Wi-Fi and GPS network, to identify your position as precisely as possible; the error margin when determining the distance can be up to km. Make sure that your smartphone is enabled for: Wi-Fi connection mobile data GPS location (in the Thermostat App options, allow your position to be always identified) and that the Thermostat is enabled to: send notifications manage the location 75
76 6 A 7 8 A. List of the smartphones associated to the Smarther 6. Touch to modify the smartphone description 7. Touch to enable the smartphone to receive the location service notifications Note: if you log out, this setting will be disabled. 8. Touch to remove the smartphone if no longer in your possession (lost, broken, etc...). To reinstate it, simply complete the login procedure. 76
77 Smarther settings A B C D 3. Touch to manage the Smarther. Touch to modify the name 3. Touch to set the operating mode of the Smarther (heating/cooling) Warning: When switching from cooling to heating or vice versa, it may be necessary to adjust the thermal system (e.g. to turn off the boiler and turn on the cooling unit). For more information, refer to the system documentation or consult the thermotechnician A. Open the page where it is possible to set various functions of the display (Thermostat display function) B. Open the page where it is possible to perform advanced settings on the temperature (Advanced settings function) C. Open the page where it is possible to check and update the firmware Smarther Display In this section it is possible to enable/disable the Smarther keys and adjust the lighting level when the display is in stand-by.. Touch to enable/disable the Smarther touch interface and the actual physical keys. If the function is disabled, it will no longer be possible to interact with the Smarther physical interface but only to display the information. This function can be useful if you don t want the settings to be modified from the Smarther, but only from the App (e.g. children's bedroom or public establishment).. Touch to select the display lighting operating logic 77
78 3 After 0 seconds, the display switches off, goes to stand-by mode and performs the selected operating logic. 3. Select the mode among: It switches off Depending on the room brightness, it adjusts the display and, in case of low brightness, turns it off (e.g. night) Depending on the room brightness, it adjusts the display and, in case of low brightness, adjusts it to minimum It adjusts the display in a precise and user-configurable way (see below) Select the customised mode 5. Scroll to adjust the brightness in stand-by precisely 6. Touch to save 78
79 Advanced settings In this section, it is possible to set the system thermal inertia and the antifreeze/heating protection temperature, calibrate the temperature measured by the Smarther, define the temperature measurement unit, and enable the sound when touching the keys Select the thermal inertia value (the capacity of a structure to change its temperature more or less slowly) depending on the type of system and then according to the speed that the installed devices use to heat/cool High inertia: factory setting, normally suitable for the most commonly used heating and cooling systems. Medium inertia: setting to be used if the high inertia setting causes too frequent switches Low inertia: setting suitable for fast systems, even when the medium inertia setting is not considered satisfactory. Select the temperature for the antifreeze function. 3. Select the temperature for the heating protection function. Note: The temperatures set in both manual and programmed mode cannot be lower/higher than these values 4. Touch to set of how many degrees to increase or decrease the temperature in relation to the temperature detected by Smarther 79
80 Scroll to select the temperature 6. Touch to confirm 7. Now it is possible to display the actual measured temperature and the calibrated temperature 8. Touch to delete the setting 9. Touch to select the format of the displayed temperature between Celsius and Fahrenheit degrees 0. Touch to enable/disable the sound when touching the keys (both the screen keys and the physical keys).. Touch to save the settings 80
81 Smarther firmware update (only in Local Wi-Fi network). Touch to check the availability of an update. If available, touch to download the update. Do not switch the Smarther off or disconnect it until the end of the procedure At the end touch to update the firmware. Do not switch the Smarther off or disconnect it until the end of the procedure 4. The firmware is now updated. Touch to return to the settings section Note: the firmware update is available only if you are connected to the same local Wi-Fi network 8
82 Add a new Smarther and/or a new house With this function you can add a new Smarther to an existing home, or create a new one and add it to it. You can create and manage up to 4 Smarthers for each home and create and manage up to 4 houses Touch to add a new Smarther. Touch to continue 3. Touch to continue or 4. Touch when you want to add it to another home or create a new one Note: the example shown considers the addition of a Smarther to an existing home. In case of new home, it will be necessary to enable or disable the location services (see Smarther association) 5. Touch to start the association 6. At the end touch to enter a description of the Smarther. 7. Touch to end 8
83 9 0 8 The home page has changed. In addition to the new Smarther, it also shows the "home controls" to control all the Smarthers of the home at the same time. In this case, as it is new, the Smarther is off (set with a default temperature 7 C winter/35 C summer) 8. You can now display the two home Smarthers. Touch to open the Home Page of the Smarther you want to manage 9. Touch to delete the existing programming 0. Touch to set the temperature Caution: to delete the association of a Smarther from the App, you must: - make sure that it is connected to the internet via Wi-Fi; - perform the reset procedure; 3 - exit the App and repeat the authentication 83
84 Help In this section you can display the after-sales service contacts page.. Touch to open the pull-down menu. Touch to open the help section You will be readdressed on the site 84
85 btmore 0 Changing the preset temperature levels You can modify preset temperature levels, also by touching the screen icon in the initial program These screens can be used to change the preset temperature modes, both for heating and cooling. These levels will also be used as references for some functions such as the "away from home" function and the Geolocation services. 85
Smarther X8000-X8000W
 X8000-X8000W www.bticino.com Contents Your Smarther, use it now! 4 Heat your home immediately (Boost) 4 Set the temperature 5 Manage several houses and several Smarther 6 General information 7 Symbols
X8000-X8000W www.bticino.com Contents Your Smarther, use it now! 4 Heat your home immediately (Boost) 4 Set the temperature 5 Manage several houses and several Smarther 6 General information 7 Symbols
Temperature control unit
 Temperature control unit 5739 18/19 Installation manual Part. U3582A - 12/08-01 PC Contents 1 - Introduction 5 1.1 - Warnings and tips 5 1.2 - Contents of package 5 2 - Description of the Control unit
Temperature control unit 5739 18/19 Installation manual Part. U3582A - 12/08-01 PC Contents 1 - Introduction 5 1.1 - Warnings and tips 5 1.2 - Contents of package 5 2 - Description of the Control unit
user guide AbiBird You will need The AbiBird Sensor and An iphone with ios 10+ OR A Smartphone with Android 5+
 AbiBird user guide AbiBird is an intelligent home activity sensor that connects to a smartphone App. Once set up, the free-standing AbiBird Sensor counts the movements of someone walking past and displays
AbiBird user guide AbiBird is an intelligent home activity sensor that connects to a smartphone App. Once set up, the free-standing AbiBird Sensor counts the movements of someone walking past and displays
ScottishPower Connect. User Guide
 ScottishPower Connect User Guide Downloading and using the ScottishPower energy app The ScottishPower app lets you control Connect whenever you re out and about. If you re a ScottishPower Gas & Electricity
ScottishPower Connect User Guide Downloading and using the ScottishPower energy app The ScottishPower app lets you control Connect whenever you re out and about. If you re a ScottishPower Gas & Electricity
Operation Guide CT32 ENGLISH
 Operation Guide CT32 The CT32 communicating thermostat operates via a high-quality, easy-to-use touch screen. To set or adjust your CT32, simply touch your finger firmly to the screen. The screen will
Operation Guide CT32 The CT32 communicating thermostat operates via a high-quality, easy-to-use touch screen. To set or adjust your CT32, simply touch your finger firmly to the screen. The screen will
F Installation manual.
 F459 003549 Installation manual www.homesystems-legrandgroup.com Index General information 4 Warnings and recommendations 4 Main functions 4 Description 4 Connections 5 Driver manager 6 Authentication
F459 003549 Installation manual www.homesystems-legrandgroup.com Index General information 4 Warnings and recommendations 4 Main functions 4 Description 4 Connections 5 Driver manager 6 Authentication
TiLocalDisplayNew. Software Manual 07/12-01 PC
 TiLocalDisplayNew Software Manual 07/12-01 PC 2 TiLocalDisplayNew Software Manual Contents 1. Hardware and Software requirements 4 2. Software update 4 3. Fundamental concepts 4 3.1 Function menus and
TiLocalDisplayNew Software Manual 07/12-01 PC 2 TiLocalDisplayNew Software Manual Contents 1. Hardware and Software requirements 4 2. Software update 4 3. Fundamental concepts 4 3.1 Function menus and
MyHOMEServer1. Installation Manual.
 www.homesystems-legrandgroup.com Contents General information 4 Warnings and recommendations 4 Function limits 6 Description 7 Wiring diagrams 8 Connections 8 Access to the system 9 Connection to the
www.homesystems-legrandgroup.com Contents General information 4 Warnings and recommendations 4 Function limits 6 Description 7 Wiring diagrams 8 Connections 8 Access to the system 9 Connection to the
Introduction. MyAir5 User Guide
 User Guide Introduction... 3 Mode Page... 4 Zones Page... 10 Plans Page... 13 Setup Page... 17 Constant Zones... 19 Android Tablet... 20 Smart Phone Control Quick Setup Guide... 21 Network Troubleshooting...
User Guide Introduction... 3 Mode Page... 4 Zones Page... 10 Plans Page... 13 Setup Page... 17 Constant Zones... 19 Android Tablet... 20 Smart Phone Control Quick Setup Guide... 21 Network Troubleshooting...
SPECIFICATIONS Temperature Setting Range: Ambient Temperature Humidity Display Range: Screen lock & configuration password:
 1 FEATURES 5-inch touch & color screen Humanized operator interface Two kinds of display style Schedule setting in simple way Control your device with your cell-phone Compressor protection 12 wiring connections
1 FEATURES 5-inch touch & color screen Humanized operator interface Two kinds of display style Schedule setting in simple way Control your device with your cell-phone Compressor protection 12 wiring connections
Virtual Keypad App Help Last update: 2017/02/02
 Virtual Keypad App Help 16461 Last update: 2017/02/02 Table of Contents Virtual Keypad App Help Center... 1 Managing Your App Account... 2 Using Your App... 3 System in Alarm... 4 Contacting Your Security
Virtual Keypad App Help 16461 Last update: 2017/02/02 Table of Contents Virtual Keypad App Help Center... 1 Managing Your App Account... 2 Using Your App... 3 System in Alarm... 4 Contacting Your Security
WavePRO Wireless Programmable T2500 Thermostat & R2500 Receiver OPERATING MANUAL. Model K
 WavePRO Wireless Programmable T2500 Thermostat & R2500 Receiver OPERATING MANUAL Model K2500-001 1 THE PECO WAVEPRO WIRELESS SYSTEM Thank you for choosing the PECO WavePRO TM Wireless System (Model K2500-001).
WavePRO Wireless Programmable T2500 Thermostat & R2500 Receiver OPERATING MANUAL Model K2500-001 1 THE PECO WAVEPRO WIRELESS SYSTEM Thank you for choosing the PECO WavePRO TM Wireless System (Model K2500-001).
Smart Series. Wall Heater Operations Manual. Save This Manual
 Smart Series Wall Heater Operations Manual Models: HT2024SS FSSWH2004 HT1502SS FSSWH1502 240V, 2000W 240V, 2000W 120V, 1500W 120V, 1500W Save This Manual Index Features that are functional... pg. 3 Thermostat
Smart Series Wall Heater Operations Manual Models: HT2024SS FSSWH2004 HT1502SS FSSWH1502 240V, 2000W 240V, 2000W 120V, 1500W 120V, 1500W Save This Manual Index Features that are functional... pg. 3 Thermostat
Auto Attendant. Blue Platform. Administration. User Guide
 Blue Platform Administration User Guide Contents 1 About Auto Attendant... 3 1.1 Benefits... 3 2 Accessing the Auto Attendant Admin Portal... 4 3 Auto Attendant Admin Portal Interface... 5 4 Auto Attendant
Blue Platform Administration User Guide Contents 1 About Auto Attendant... 3 1.1 Benefits... 3 2 Accessing the Auto Attendant Admin Portal... 4 3 Auto Attendant Admin Portal Interface... 5 4 Auto Attendant
LE09268AA. Classe 300X. Door Entry Quick App support Guide manual.
 LE09268AA Door Entry Quick App support Guide manual www.legrand.co.uk www.bticino.com General information 8 9 10 11 12 10:36 Tuesday, 22 April Download the Door Entry App Private camera Answering machine
LE09268AA Door Entry Quick App support Guide manual www.legrand.co.uk www.bticino.com General information 8 9 10 11 12 10:36 Tuesday, 22 April Download the Door Entry App Private camera Answering machine
Sygonix Home Starter Kit
 App Instruction Manual Sygonix Home Starter Kit Item No. 1597114 www.conradconnect.de Contents Conrad Connect... 4 Symbols... 4 Core functions... 5 App to device communication... 6 App Installation...
App Instruction Manual Sygonix Home Starter Kit Item No. 1597114 www.conradconnect.de Contents Conrad Connect... 4 Symbols... 4 Core functions... 5 App to device communication... 6 App Installation...
BlackVue C App Manual
 BlackVue C App Manual BlackVue C App Manual Contents Connecting to BLACKVUE CLOUD... 3 (A) Create an account... 3 (B) Register your dashcam with your account... 3 (C) Connect your BlackVue dashcam to a
BlackVue C App Manual BlackVue C App Manual Contents Connecting to BLACKVUE CLOUD... 3 (A) Create an account... 3 (B) Register your dashcam with your account... 3 (C) Connect your BlackVue dashcam to a
MH201. Software Manual.
 www.homesystems-legrandgroup.com Contents Start Interaction with the device Device configuration Send the configuration 8 Receive the configuration 9 Firmware update 0 Request device info 0 Home page
www.homesystems-legrandgroup.com Contents Start Interaction with the device Device configuration Send the configuration 8 Receive the configuration 9 Firmware update 0 Request device info 0 Home page
Getting Started. Activation Process. G450 Overview
 ntrusion Started G450 Home Control Gateway Getting Getting Started This Home Control Gateway is a controller that supports home automation devices within a Home Control ecosystem. Home automation devices
ntrusion Started G450 Home Control Gateway Getting Getting Started This Home Control Gateway is a controller that supports home automation devices within a Home Control ecosystem. Home automation devices
App Instructions. Quick Start Guide. works with the Google Assistant
 App Instructions s Quick Start Guide works with the Google Assistant 1 OVERVIEW The Modern Forms App enables control of WiFi equipped Modern Forms Smart Fans. Log in with your existing Facebook Account,
App Instructions s Quick Start Guide works with the Google Assistant 1 OVERVIEW The Modern Forms App enables control of WiFi equipped Modern Forms Smart Fans. Log in with your existing Facebook Account,
SRP SMART ENERGY SAVER STUDY
 SRP SMART ENERGY SAVER STUDY Setup Guide January 2018 WELCOME!... 2 SRP SMART ENERGY SAVER STUDY OVERVIEW... 2 STEPS TO COMPLETE... 2 1. EQUIPMENT INSTALLATION OVERVIEW... 3 THERMOSTAT... 3 LOAD CONTROLLER
SRP SMART ENERGY SAVER STUDY Setup Guide January 2018 WELCOME!... 2 SRP SMART ENERGY SAVER STUDY OVERVIEW... 2 STEPS TO COMPLETE... 2 1. EQUIPMENT INSTALLATION OVERVIEW... 3 THERMOSTAT... 3 LOAD CONTROLLER
SILENCING AN ALARM. When the alarm bell or siren is sounding, enter your user code or present your keyfob to your keypad.
 S Y S T E M U S E R G U I D E SILENCING AN ALARM When the alarm bell or siren is sounding, enter your user code or present your keyfob to your keypad. IS THIS A FALSE ALARM? YES NO displays. REAL ALARM
S Y S T E M U S E R G U I D E SILENCING AN ALARM When the alarm bell or siren is sounding, enter your user code or present your keyfob to your keypad. IS THIS A FALSE ALARM? YES NO displays. REAL ALARM
Model FP700 Owner s Instructions
 The benefits of owning a Freedom Advantage Thermostat Large easy to read backlit display Selectable programming modes: 5-2, 5-1-1 or 7 day Manufactured by the makers of ACCUSTAT controls ServiceWatch for
The benefits of owning a Freedom Advantage Thermostat Large easy to read backlit display Selectable programming modes: 5-2, 5-1-1 or 7 day Manufactured by the makers of ACCUSTAT controls ServiceWatch for
If you get stuck at any point, please let us know! We love talking to our customers! You can reach us at the number below:
 Thank you for purchasing the HomeMinder Remote Video and Temperature Monitoring System. We wrote these instructions so you can get the most out of your HomeMinder, regardless of your technical knowledge.
Thank you for purchasing the HomeMinder Remote Video and Temperature Monitoring System. We wrote these instructions so you can get the most out of your HomeMinder, regardless of your technical knowledge.
Uponor Smatrix Wave PLUS R-167 INSTALLATION AND OPERATION MANUAL HELP AND TUTORIAL
 Uponor Smatrix Wave PLUS U@home R-167 INSTALLATION AND OPERATION MANUAL HELP AND TUTORIAL 09 2015 I Table of contents I Installation and configuration... 3 What is inside your U@home package?...3 U@home
Uponor Smatrix Wave PLUS U@home R-167 INSTALLATION AND OPERATION MANUAL HELP AND TUTORIAL 09 2015 I Table of contents I Installation and configuration... 3 What is inside your U@home package?...3 U@home
THE SHADE STORE MOTORS WITH AMAZON ALEXA
 THE SHADE STORE MOTORS WITH AMAZON ALEXA ABOUT THE SKILL: The Shade Store s motorized window treatments can be voice controlled easily through Amazon Alexa. Simple commands allow you to raise and lower
THE SHADE STORE MOTORS WITH AMAZON ALEXA ABOUT THE SKILL: The Shade Store s motorized window treatments can be voice controlled easily through Amazon Alexa. Simple commands allow you to raise and lower
Simplified Operating Instructions T105-C / T108-C / T106-C / T17B-C DISPLAYS DAY OR DAY BLOCK PROG 00:0000 PROG PROG ALWAYS OFF
 Button Operations Simplified Operating Instructions T105-C / T108-C / T106-C / T17B-C R - Reset (with pen or other pointed instrument). Y - Enters function setup. +/- Buttons to scroll through icons. Y
Button Operations Simplified Operating Instructions T105-C / T108-C / T106-C / T17B-C R - Reset (with pen or other pointed instrument). Y - Enters function setup. +/- Buttons to scroll through icons. Y
Dryer. M720 Programming and Operation Manual. July 15, 2015 Revision 1.51
 Dryer M720 Programming and Operation Manual July 15, 2015 Revision 1.51 Contents 1 Important Safety Information 1 1.1 FOR YOUR SAFETY - CAUTION!............................. 1 2 Control Overview 2 2.1
Dryer M720 Programming and Operation Manual July 15, 2015 Revision 1.51 Contents 1 Important Safety Information 1 1.1 FOR YOUR SAFETY - CAUTION!............................. 1 2 Control Overview 2 2.1
CLASSE 300 THE CONNECTED VIDEO INTERNAL UNIT
 THE CONNECTED VIDEO INTERNAL UNIT The X13E video internal unit allows you to transform every home into a connected home, which can be easily controlled in the home and at a distance using a smartphone.
THE CONNECTED VIDEO INTERNAL UNIT The X13E video internal unit allows you to transform every home into a connected home, which can be easily controlled in the home and at a distance using a smartphone.
SRP DEMAND MANAGEMENT STUDY
 SRP DEMAND MANAGEMENT STUDY Setup Guide September 2017 2017 Welcome! Thank you for joining SRP s Demand Management Study. This Setup Guide provides an overview of the study and outlines steps to complete
SRP DEMAND MANAGEMENT STUDY Setup Guide September 2017 2017 Welcome! Thank you for joining SRP s Demand Management Study. This Setup Guide provides an overview of the study and outlines steps to complete
OPERATION MANUAL. Room thermostat EKRTW
 OPERATION MANUAL 1 1 2 3 1 2 4 1 2 1 2 3 4 5 6 7 8 11 12 13 14 9 10 15 16 17 18 19 20 21 22 23 2 WARNINGS Never let the thermostat get wet, this may cause an electric shock or fire. Never press the buttons
OPERATION MANUAL 1 1 2 3 1 2 4 1 2 1 2 3 4 5 6 7 8 11 12 13 14 9 10 15 16 17 18 19 20 21 22 23 2 WARNINGS Never let the thermostat get wet, this may cause an electric shock or fire. Never press the buttons
Getting Started. Gateway Activation Process. Gateway Descriptions
 Intrusion Getting Started G100 Z-Wave gateway Getting Started The G100 is a Z-Wave gateway that supports home automation devices within a Z-Wave ecosystem. Home automation devices are added to the network,
Intrusion Getting Started G100 Z-Wave gateway Getting Started The G100 is a Z-Wave gateway that supports home automation devices within a Z-Wave ecosystem. Home automation devices are added to the network,
IPC 112N. High Definition Capture Cam. Smart Security Wi-Fi Cam. User Manual
 IPC 112N High Definition Capture Cam Smart Security Wi-Fi Cam User Manual 2009-2018 Sakar International, Inc. All rights reserved. Windows and the Windows logo are registered trademarks of Microsoft Corporation.
IPC 112N High Definition Capture Cam Smart Security Wi-Fi Cam User Manual 2009-2018 Sakar International, Inc. All rights reserved. Windows and the Windows logo are registered trademarks of Microsoft Corporation.
COMPUTHERM S200 Wi-Fi socket
 COMPUTHERM S200 Wi-Fi socket Operating instruction COMPUTHERM S Series TABLE OF CONTENTS 1. A general description of the socket 4 2. Important warnings and safety recommendations 5 3. Meanings of the
COMPUTHERM S200 Wi-Fi socket Operating instruction COMPUTHERM S Series TABLE OF CONTENTS 1. A general description of the socket 4 2. Important warnings and safety recommendations 5 3. Meanings of the
Model: Available in : Sapphire Black and Glacier White
 1 Model: Available in : Sapphire Black and Glacier White 1 Table of Contents Product Image 1 Locking/Unlocking the SmartStat 20 23 Table of Contents 2 Standby/Away Mode Mode 21 24 What is a Programmable
1 Model: Available in : Sapphire Black and Glacier White 1 Table of Contents Product Image 1 Locking/Unlocking the SmartStat 20 23 Table of Contents 2 Standby/Away Mode Mode 21 24 What is a Programmable
Quick Start. MyAir4 User Manual. This section will give you a brief description about each of the buttons found on the home screen.
 User Manual Quick Start... 3 HOME... 4 SIMPLE TIMER... 4 AIR CON... 5 ZONES... 6 PROGRAMS... 7 HELP... 11 SETTINGS... 12 MyZone - (optional feature)... 15 Constant Zones... 17 Android Tablet... 18 Smart
User Manual Quick Start... 3 HOME... 4 SIMPLE TIMER... 4 AIR CON... 5 ZONES... 6 PROGRAMS... 7 HELP... 11 SETTINGS... 12 MyZone - (optional feature)... 15 Constant Zones... 17 Android Tablet... 18 Smart
BUP2 5/2 12/4/07 12:49 AM Page 1. Introduction
 BUP2 5/2 12/4/07 12:49 AM Page 1 Introduction This booklet will give you easy to follow instructions to allow you to set your BUP2 Programmer to the Weekday/Weekend, (same times Monday - Friday, different
BUP2 5/2 12/4/07 12:49 AM Page 1 Introduction This booklet will give you easy to follow instructions to allow you to set your BUP2 Programmer to the Weekday/Weekend, (same times Monday - Friday, different
Service Pack3 Handbook
 Service Pack3 Handbook WHAT S NEW IN SERVICE PACK 3 Version 09/11 1 INDEX 1 INTRODUCTION...3 2 SERVICE PACK 3 DESCRIPTION...4 2.1 CONFIGURATION TOOL...4 2.1.1 Time and date updating via Internet...4 2.1.2
Service Pack3 Handbook WHAT S NEW IN SERVICE PACK 3 Version 09/11 1 INDEX 1 INTRODUCTION...3 2 SERVICE PACK 3 DESCRIPTION...4 2.1 CONFIGURATION TOOL...4 2.1.1 Time and date updating via Internet...4 2.1.2
Model: Touchpad (TFT) Model: TFT
 Model: Touchpad (TFT) Model: TFT 1 Model: Touchpad TFT Table of Contents Set-Up Product Image Table of Contents Installation Procedure Initial Setup Setting the Clock LCD Display My System Locking the
Model: Touchpad (TFT) Model: TFT 1 Model: Touchpad TFT Table of Contents Set-Up Product Image Table of Contents Installation Procedure Initial Setup Setting the Clock LCD Display My System Locking the
bla bla Groupware Compact Guide
 bla bla Groupware Compact Guide Groupware Groupware: Compact Guide Publication date Friday, 01. June 2018 Version 7.10.0 Copyright 2016-2018 This document is the intellectual property of OX Software GmbH
bla bla Groupware Compact Guide Groupware Groupware: Compact Guide Publication date Friday, 01. June 2018 Version 7.10.0 Copyright 2016-2018 This document is the intellectual property of OX Software GmbH
THE OPERATOR INTRODUCTION 2 ACCESSING YOUR SYSTEM 2 FUNCTIONS OF THE "OPERATOR" 3 PROGRAMMING/CHANGING ACCESS CODES 12 ACTIVATING EMERGENCY ALARMS 13
 THE OPERATOR INTRODUCTION 2 ACCESSING YOUR SYSTEM 2 FUNCTIONS OF THE "OPERATOR" 3 SECTION I. CHECKING SYSTEM STATUS 3 SECTION II. USING THE MENU 4 SECTION III. ARMING YOUR SECURITY SYSTEM 5 SECTION IV.
THE OPERATOR INTRODUCTION 2 ACCESSING YOUR SYSTEM 2 FUNCTIONS OF THE "OPERATOR" 3 SECTION I. CHECKING SYSTEM STATUS 3 SECTION II. USING THE MENU 4 SECTION III. ARMING YOUR SECURITY SYSTEM 5 SECTION IV.
Manual for the Bellfires Wi-Fi box in combination with the Bellfires Gas app
 Manual for the Bellfires Wi-Fi box in combination with the Bellfires Gas app CONTENTS Page 1 Introduction... 5 2 Installation of the Wi-Fi box... 5 2.1 Components... 6 2.2 Connections receiver... 8 2.3
Manual for the Bellfires Wi-Fi box in combination with the Bellfires Gas app CONTENTS Page 1 Introduction... 5 2 Installation of the Wi-Fi box... 5 2.1 Components... 6 2.2 Connections receiver... 8 2.3
Welcome To Autotrak Monitor +
 Welcome To Autotrak Monitor + Dear Valued Customer welcome to the Monitor+. Here you will find an easy to follow break down of the Monitor+ website and examples to help you along the way. Please do not
Welcome To Autotrak Monitor + Dear Valued Customer welcome to the Monitor+. Here you will find an easy to follow break down of the Monitor+ website and examples to help you along the way. Please do not
ALEXA SETUP User Guide
 1. PRODUCT ANALYZE ALEXA SETUP User Guide 1. Two ways to download LITEdge App A. Scan the QR code to download LITEdge App B. Download LITEdge App from App Store or Google Play and install it in your phone.
1. PRODUCT ANALYZE ALEXA SETUP User Guide 1. Two ways to download LITEdge App A. Scan the QR code to download LITEdge App B. Download LITEdge App from App Store or Google Play and install it in your phone.
Video Display Eteris User guide 01GF-28W10
 349340 Video Display Eteris User guide 01GF-28W10 2 Contents 1 Introduction and basic functions 5 1.1 General information 6 1.2 Your Video Display: use it now! 6 1.2.1 Video door entry function keys 7
349340 Video Display Eteris User guide 01GF-28W10 2 Contents 1 Introduction and basic functions 5 1.1 General information 6 1.2 Your Video Display: use it now! 6 1.2.1 Video door entry function keys 7
Thank you for purchasing your new Moochies Watch. We hope you, and more importantly your kids will love it as much as we did creating it.
 www.moochies.com Thank you for purchasing your new Moochies Watch. We hope you, and more importantly your kids will love it as much as we did creating it. This manual will take you through all the steps
www.moochies.com Thank you for purchasing your new Moochies Watch. We hope you, and more importantly your kids will love it as much as we did creating it. This manual will take you through all the steps
Model: Available in : Sapphire Black and Glacier White
 Model: Available in : Sapphire Black and Glacier White 1 Table of Contents Product Image 1 Locking/Unlocking the SmartStat 20 Table of Contents 2 Standby/Away Mode 21 What is a Programmable Room Thermostat?
Model: Available in : Sapphire Black and Glacier White 1 Table of Contents Product Image 1 Locking/Unlocking the SmartStat 20 Table of Contents 2 Standby/Away Mode 21 What is a Programmable Room Thermostat?
RWB29 Programmer. Daily Programming
 RWB29 Programmer Daily Programming RWB29 Controls ON WHEN LIT EXTEND ADVANCE RESET MENU/SELECT UP & DOWN BACK/EXIT Introduction This booklet gives you easy to follow instructions allowing you to set your
RWB29 Programmer Daily Programming RWB29 Controls ON WHEN LIT EXTEND ADVANCE RESET MENU/SELECT UP & DOWN BACK/EXIT Introduction This booklet gives you easy to follow instructions allowing you to set your
Phoebe LED Spectrum 10W RGB/Tuneable White downlight INSTALLATION AND APP INSTRUCTIONS
 Phoebe LED Spectrum 10W RGB/Tuneable White downlight INSTALLATION AND APP INSTRUCTIONS Contents 1. Product Installation...4 2. Space Requirements & Wiring Diagram...6 3. App Set-up & Adding Lights...7
Phoebe LED Spectrum 10W RGB/Tuneable White downlight INSTALLATION AND APP INSTRUCTIONS Contents 1. Product Installation...4 2. Space Requirements & Wiring Diagram...6 3. App Set-up & Adding Lights...7
Features: (no need for QR Code)
 The Capp-Sure series brings a revolution in surveillance. Utilising a range of high-quality IP Wireless cameras, Capp-Sure provides stunning video clarity and optional Talk-Back audio over internet via
The Capp-Sure series brings a revolution in surveillance. Utilising a range of high-quality IP Wireless cameras, Capp-Sure provides stunning video clarity and optional Talk-Back audio over internet via
Installation manual ihc-mairf
 rev.: 6 02-215 / 2016 1 / 46 Contents Contents...1...3...4 3. Installing the application on a smartphone with OS Android...5 4. The initial launch of the application - Setup Guide...6 4.1 elan...7 4.2
rev.: 6 02-215 / 2016 1 / 46 Contents Contents...1...3...4 3. Installing the application on a smartphone with OS Android...5 4. The initial launch of the application - Setup Guide...6 4.1 elan...7 4.2
Welcome To Autotrak Alert + Help Menu
 Welcome To Autotrak Alert + Help Menu Dear Valued Customer welcome to Alert+. In this document you will find an easy to follow break down of the Alert+ website and examples to help you along the way. Please
Welcome To Autotrak Alert + Help Menu Dear Valued Customer welcome to Alert+. In this document you will find an easy to follow break down of the Alert+ website and examples to help you along the way. Please
Communicating Wall Control Owner s Manual TSTAT0101SC
 C O M M U N I C A T I N G S Y S T E M Communicating Wall Control Owner s Manual TSTAT0101SC U.S. Patent No. 7,243,004 U.S. Patent No. 7,775,452 616 02 1018 00 02/28/14 Table of Contents Introduction...
C O M M U N I C A T I N G S Y S T E M Communicating Wall Control Owner s Manual TSTAT0101SC U.S. Patent No. 7,243,004 U.S. Patent No. 7,775,452 616 02 1018 00 02/28/14 Table of Contents Introduction...
ELDES SECURITY APP QUICK GUIDE
 ELDES SECURITY APP QUICK GUIDE en Contents 1. INSTALLATION... 3 2. REGISTRATION... 3 3. ENABLING ELDES SECURITY APP ON ALARM PANEL... 4 4. LAUNCHING THE APP... 5 4.1. HOW TO RESET YOUR PASSWORD (IN CASE
ELDES SECURITY APP QUICK GUIDE en Contents 1. INSTALLATION... 3 2. REGISTRATION... 3 3. ENABLING ELDES SECURITY APP ON ALARM PANEL... 4 4. LAUNCHING THE APP... 5 4.1. HOW TO RESET YOUR PASSWORD (IN CASE
time2 WiFi LED Smart Bulb User Manual
 time2 WiFi LED Smart Bulb User Manual Introduction Thank you for purchasing a time2 WiFi Smart LED Bulb. A high performance replaceable LED bulb which can be controlled remotely using the Smart Life APP
time2 WiFi LED Smart Bulb User Manual Introduction Thank you for purchasing a time2 WiFi Smart LED Bulb. A high performance replaceable LED bulb which can be controlled remotely using the Smart Life APP
Operation Guide CT101
 Operation Guide CT101 PG 1 The CT101 communicating Z-Wave thermostat operates via a high-quality, easy-to-use touch screen. To set or adjust your CT101, simply touch your finger firmly to the screen. The
Operation Guide CT101 PG 1 The CT101 communicating Z-Wave thermostat operates via a high-quality, easy-to-use touch screen. To set or adjust your CT101, simply touch your finger firmly to the screen. The
AirPatrol WiFi Version 2 Full Manual V4.2
 AirPatrol WiFi Version 2 Full Manual V4.2 Index What AirPatrol WiFi does? 3 Lights and buttons 4 WiFi Network 5 Installing AirPatrol Wifi 6 Quick Setup steps 7 AirPatrol WiFi setup 8 Celsius / Fahrenheit
AirPatrol WiFi Version 2 Full Manual V4.2 Index What AirPatrol WiFi does? 3 Lights and buttons 4 WiFi Network 5 Installing AirPatrol Wifi 6 Quick Setup steps 7 AirPatrol WiFi setup 8 Celsius / Fahrenheit
If you use Android smart devices, make sure the Android system is above 4.0. If you use Apple smart devices, make sure the ios system is above 6.0.
 FAQ 1. What is the system requirement for the INPLUG Wi-Fi Switch? If you use Android smart devices, make sure the Android system is above 4.0. If you use Apple smart devices, make sure the ios system
FAQ 1. What is the system requirement for the INPLUG Wi-Fi Switch? If you use Android smart devices, make sure the Android system is above 4.0. If you use Apple smart devices, make sure the ios system
ANWB Connect Using the Web Portal Contents
 ANWB Connect Using the Web Portal Contents Login... 2 Forgot Username... 2 Forgot Password... 3 Account Settings... 5 User Settings... 5 Edit or Delete Account Email Address... 9 Change Username... 10
ANWB Connect Using the Web Portal Contents Login... 2 Forgot Username... 2 Forgot Password... 3 Account Settings... 5 User Settings... 5 Edit or Delete Account Email Address... 9 Change Username... 10
Full manual Nedis SmartLife
 Full manual Nedis SmartLife Download the app: Nedis SmartLife from Apple App store or Google Play Store. Create account Select country code and enter full national phone number or email address and then
Full manual Nedis SmartLife Download the app: Nedis SmartLife from Apple App store or Google Play Store. Create account Select country code and enter full national phone number or email address and then
Samsung SmartThins Wifi ET-WV525. Samsung SmartTings Wifi Pro ET-WV535. User Manual
 Samsung SmartThins Wifi ET-WV525 Samsung SmartTings Wifi Pro ET-WV535 User Manual English (USA). 02/2018. Rev.1.0 www.samsung.com Table of Contents Getting started 3 Read me first 4 About SAMSUNG Connect
Samsung SmartThins Wifi ET-WV525 Samsung SmartTings Wifi Pro ET-WV535 User Manual English (USA). 02/2018. Rev.1.0 www.samsung.com Table of Contents Getting started 3 Read me first 4 About SAMSUNG Connect
Video Display. User guide 03/11-01 PC
 Video Display User guide 5739 50 5739 51 03/11-01 PC Indice 1 Introduction and basic functions 5 General information 6 Your Video Display: use it now! 6 Video door entry function keys 7 Navigation keys
Video Display User guide 5739 50 5739 51 03/11-01 PC Indice 1 Introduction and basic functions 5 General information 6 Your Video Display: use it now! 6 Video door entry function keys 7 Navigation keys
Digital Controller Instructions
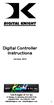 Digital Controller Instructions Version 302 Geo Knight & Co Inc 52 Perkins St, Brockton MA 02302 USA (508)588-0186 - Fax (508) 587-5108 info@heatpress.com - www.heatpress.com 1 Contents Normal Operation...3
Digital Controller Instructions Version 302 Geo Knight & Co Inc 52 Perkins St, Brockton MA 02302 USA (508)588-0186 - Fax (508) 587-5108 info@heatpress.com - www.heatpress.com 1 Contents Normal Operation...3
Connecting to your Caravan or Motorhome
 Welcome to Swift Command This document will show you how to connect the Swift Command App to your Caravan or Motorhome and then explain the key features and their operation. Control your lighting and adjust
Welcome to Swift Command This document will show you how to connect the Swift Command App to your Caravan or Motorhome and then explain the key features and their operation. Control your lighting and adjust
GAMMA instabus Application Program Description. July CO Colour Touch-Panel
 Use of the application program Product family: Product type: Manufacturer: Name: Order no.: Name: Order no.: Display Display units Siemens UP 588/12 Colour Touch Panel UP 588/13 Colour Touch Panel (AC
Use of the application program Product family: Product type: Manufacturer: Name: Order no.: Name: Order no.: Display Display units Siemens UP 588/12 Colour Touch Panel UP 588/13 Colour Touch Panel (AC
Welcome Contents Diagram
 Welcome Congratulations on your purchase of our GBF PL960 Series of IP Doorbells. Our factory engineers were the first to enable viewing of multiple security cameras through your handheld smart device,
Welcome Congratulations on your purchase of our GBF PL960 Series of IP Doorbells. Our factory engineers were the first to enable viewing of multiple security cameras through your handheld smart device,
AirTouch 3 Zone Control System
 airtouch AirTouch 3 Zone Control System User Manual airtouch.net.au 2017 Polyaire Pty Ltd Liability Please read the instructions before installing this Zone Control System. Polyaire Pty Ltd does not accept
airtouch AirTouch 3 Zone Control System User Manual airtouch.net.au 2017 Polyaire Pty Ltd Liability Please read the instructions before installing this Zone Control System. Polyaire Pty Ltd does not accept
KB Door Bell Camera Setup Guide
 Knowledge Base Text: Jimmy Wang KB Door Bell Camera Setup Guide Key Features: Replacing to the existing doorbell button, no extra wire needed * 2.1MP 1080P Full HD @30fps with audio 180 panoramic view
Knowledge Base Text: Jimmy Wang KB Door Bell Camera Setup Guide Key Features: Replacing to the existing doorbell button, no extra wire needed * 2.1MP 1080P Full HD @30fps with audio 180 panoramic view
Instructions manual. Thermostat User Manual
 Instructions manual Thermostat 02905 User Manual Table of Contents 1. Thermostat 02905 2 2. Inserting new / replacement batteries 2 3. Display 3 3.1 Functions of the buttons 4 3.2 Symbols 4 3.3 Ecometer
Instructions manual Thermostat 02905 User Manual Table of Contents 1. Thermostat 02905 2 2. Inserting new / replacement batteries 2 3. Display 3 3.1 Functions of the buttons 4 3.2 Symbols 4 3.3 Ecometer
Welcome Operation Installation... 3 Scope of function... 3 Pre-requirements... 3 Number of clients... 4 Version number...
 Contents Revox Joy S232 App 1 4 network receiver Contents Welcome... 3 Installation... 3 Scope of function... 3 Pre-requirements... 3 Number of clients... 4 Version number... 4 Operation... 5 Switching
Contents Revox Joy S232 App 1 4 network receiver Contents Welcome... 3 Installation... 3 Scope of function... 3 Pre-requirements... 3 Number of clients... 4 Version number... 4 Operation... 5 Switching
USER GUIDE FASTER, WHOLE-HOME WI-FI. AmpliFi Home Wi-Fi System
 USER GUIDE FASTER, WHOLE-HOME WI-FI AmpliFi Home Wi-Fi System AmpliFi User Guide Table of Contents Table of Contents Chapter 1: Getting Started.... 1 Introduction... 1 Product Overview.... 2 MeshPoint...
USER GUIDE FASTER, WHOLE-HOME WI-FI AmpliFi Home Wi-Fi System AmpliFi User Guide Table of Contents Table of Contents Chapter 1: Getting Started.... 1 Introduction... 1 Product Overview.... 2 MeshPoint...
1. Product Description
 1. Product Description Hardware Description Note: The magnetic base can stick to any metal surface as per below diagram. This allows for better and more solid placement of the camera. 2. Installation 2.1
1. Product Description Hardware Description Note: The magnetic base can stick to any metal surface as per below diagram. This allows for better and more solid placement of the camera. 2. Installation 2.1
User Guide LC4. Before using this product, please read the guide carefully to avoid any damage to the product.
 User Guide LC4 Before using this product, please read the guide carefully to avoid any damage to the product. 1. Product Description 1.1 Packing list IP Camera User Manual Before using this product, please
User Guide LC4 Before using this product, please read the guide carefully to avoid any damage to the product. 1. Product Description 1.1 Packing list IP Camera User Manual Before using this product, please
Installation manual ihc-miirf
 rev.: 5 02-1/2017 1 / 43 Contents Contents...1 1....3...4 3. The initial launch of the application - Setup Guide...5 3.1 elan...6 3.2 Rooms...7 3.3 Units...8 3.4 Scenes...9 3.5 Cameras...10 3.6 Intercom...11
rev.: 5 02-1/2017 1 / 43 Contents Contents...1 1....3...4 3. The initial launch of the application - Setup Guide...5 3.1 elan...6 3.2 Rooms...7 3.3 Units...8 3.4 Scenes...9 3.5 Cameras...10 3.6 Intercom...11
F454. User manual.
 www.homesystems-legrandgroup.com Contents Quick guide 4 How I connect to the Web Server 4 Change the user image 6 Change the background of the My favourites page 9 Change the mail to which the notifications
www.homesystems-legrandgroup.com Contents Quick guide 4 How I connect to the Web Server 4 Change the user image 6 Change the background of the My favourites page 9 Change the mail to which the notifications
USER GUIDE FASTER, WHOLE-HOME WI-FI. AmpliFi Home Wi-Fi System
 USER GUIDE FASTER, WHOLE-HOME WI-FI AmpliFi Home Wi-Fi System AmpliFi User Guide Table of Contents Table of Contents Chapter 1: Getting Started.... 1 Introduction... 1 Product Overview.... 2 MeshPoint...
USER GUIDE FASTER, WHOLE-HOME WI-FI AmpliFi Home Wi-Fi System AmpliFi User Guide Table of Contents Table of Contents Chapter 1: Getting Started.... 1 Introduction... 1 Product Overview.... 2 MeshPoint...
InTemp System User s Guide
 InTemp System User s Guide Onset Computer Corporation 470 MacArthur Blvd. Bourne, MA 02532 www.onsetcomp.com Mailing Address: P.O. Box 3450 Pocasset, MA 02559-3450 Phone: 1-800-LOGGERS (1-800-564-4377)
InTemp System User s Guide Onset Computer Corporation 470 MacArthur Blvd. Bourne, MA 02532 www.onsetcomp.com Mailing Address: P.O. Box 3450 Pocasset, MA 02559-3450 Phone: 1-800-LOGGERS (1-800-564-4377)
Italian, Japanese, French, Poland, simplified Chinese, traditional Chinese, Holland, Portuguese, Vietnamese, Arabic, Korean)
 General HTW-WF06 series Wifi thermostat is widely used in these environment like Homes, Residential buildings, Schools, Hotels, Hospitals, Offices and etc. to main an ideal room temperature purpose. It
General HTW-WF06 series Wifi thermostat is widely used in these environment like Homes, Residential buildings, Schools, Hotels, Hospitals, Offices and etc. to main an ideal room temperature purpose. It
KNX temperature control panel
 Cat No(s): LN4691KNX H4691KNX CONTENT Page 1. Use...2 2. Description...................................................................................................................... 2 3. Technical
Cat No(s): LN4691KNX H4691KNX CONTENT Page 1. Use...2 2. Description...................................................................................................................... 2 3. Technical
Provider Portal User Guide. Version 2.5.1
 Provider Portal User Guide Version 2.5.1 0 February 22, 2018 Table of Contents Document Overview... 3 Purpose of this Document... 3 Intended Audience... 3 What s New in this User Guide?... 3 Assistance...
Provider Portal User Guide Version 2.5.1 0 February 22, 2018 Table of Contents Document Overview... 3 Purpose of this Document... 3 Intended Audience... 3 What s New in this User Guide?... 3 Assistance...
ST9100A User Guide. Features
 Features Easy to use slider and buttons combined with LoT Technology and an OK button, allows you to confirm changes and stay in control. PLEASE RESPECT YOUR ENVIRONMENT! Take care to dispose of this product
Features Easy to use slider and buttons combined with LoT Technology and an OK button, allows you to confirm changes and stay in control. PLEASE RESPECT YOUR ENVIRONMENT! Take care to dispose of this product
AirTouch 2 Zone Control System
 AirTouch 2 Zone Control System User Manual www.polyaire.com.au 2016 Polyaire Pty Ltd Liability Please read the instructions before installing this Zonemaster Zoning Control System. Polyaire Pty Ltd does
AirTouch 2 Zone Control System User Manual www.polyaire.com.au 2016 Polyaire Pty Ltd Liability Please read the instructions before installing this Zonemaster Zoning Control System. Polyaire Pty Ltd does
BY-GATE PRO MANUAL english
 BY-GATE PRO MANUAL english . Description of the application The App "By-gate Pro" allows the installer to program and fully manage, even remotely, Elvox automation systems equipped with control boards
BY-GATE PRO MANUAL english . Description of the application The App "By-gate Pro" allows the installer to program and fully manage, even remotely, Elvox automation systems equipped with control boards
Install Application Start Download the Application
 Install Application Start Download the Application Apple Android Enter A cardholder will download the app from either the itunes app store or the Android Google Play Store. 6 Install Application Completion
Install Application Start Download the Application Apple Android Enter A cardholder will download the app from either the itunes app store or the Android Google Play Store. 6 Install Application Completion
TagTemp-NFC 3 TECHNICAL DATA 1 INTRODUCTION 2 MECHANICAL INSTALATION. TEMPERATURE LOGGER INSTRUCTIONS MANUAL V 1.0x D
 TagTemp-NFC TEMPERATURE LOGGER INSTRUCTIONS MANUAL V 1.0x D 1 INTRODUCTION The TagTemp-NFC is an electronic temperature logger. The sensor measures this physical quantity and the values are stored in memory.
TagTemp-NFC TEMPERATURE LOGGER INSTRUCTIONS MANUAL V 1.0x D 1 INTRODUCTION The TagTemp-NFC is an electronic temperature logger. The sensor measures this physical quantity and the values are stored in memory.
Brivis Touch. Owner s Manual
 Brivis Touch Owner s Manual Congratulations on purchasing a Brivis Touch Comfort Controller. This intelligent Controller can be used with a range of Brivis heating and cooling products. The Brivis Touch
Brivis Touch Owner s Manual Congratulations on purchasing a Brivis Touch Comfort Controller. This intelligent Controller can be used with a range of Brivis heating and cooling products. The Brivis Touch
smanos K2 Smart Hub Contents
 smanos K2 Smart Hub The DUT (K2 hub) is a security enabled Z-Wave Plus product that is able to use encrypted Z-Wave Plus messages to communicate to other security enabled Z-Wave Plus products. Please refer
smanos K2 Smart Hub The DUT (K2 hub) is a security enabled Z-Wave Plus product that is able to use encrypted Z-Wave Plus messages to communicate to other security enabled Z-Wave Plus products. Please refer
BUT2 7day 11/4/07 11:07 PM Page 1. Introduction
 BUT2 7day 11/4/07 11:07 PM Page 1 Introduction This booklet will give you easy to follow instructions to allow you to set your BUT2 Timeswitch to the 7 Day, (different times every day) program. Contents
BUT2 7day 11/4/07 11:07 PM Page 1 Introduction This booklet will give you easy to follow instructions to allow you to set your BUT2 Timeswitch to the 7 Day, (different times every day) program. Contents
User Guide PUSH TO TALK PLUS. For Android
 User Guide PUSH TO TALK PLUS For Android PUSH TO TALK PLUS For Android Contents Introduction and Key Features...4 PTT+ Calling to Individuals and Groups...4 Supervisory Override...4 Real-Time Presence...4
User Guide PUSH TO TALK PLUS For Android PUSH TO TALK PLUS For Android Contents Introduction and Key Features...4 PTT+ Calling to Individuals and Groups...4 Supervisory Override...4 Real-Time Presence...4
Gynoii Smart Baby Monitor. User Guide
 Gynoii Smart Baby Monitor User Guide 1. Overview of the camera 1. Light sensor 2. Infrared LEDs 3. Lens assembly 4. Built-in microphone 5. Built-in speaker 6. DC 5V power input 7. Reset button 8. LED indicator
Gynoii Smart Baby Monitor User Guide 1. Overview of the camera 1. Light sensor 2. Infrared LEDs 3. Lens assembly 4. Built-in microphone 5. Built-in speaker 6. DC 5V power input 7. Reset button 8. LED indicator
Firmware User Manual. Firmware version v1.0. Suitable for Product Series: Touch Panel PC Panel PC Box PC. QD-FW_Manual_v1.0
 1 Firmware User Manual Firmware version v1.0 Suitable for Product Series: Touch Panel PC Panel PC Box PC 2 Contents Features 3 System setup 3 System start up 3 System Settings 4 System Information 9 System
1 Firmware User Manual Firmware version v1.0 Suitable for Product Series: Touch Panel PC Panel PC Box PC 2 Contents Features 3 System setup 3 System start up 3 System Settings 4 System Information 9 System
J Do not fit rechargeable batteries. j Keep the Trio II away from. L For use in a dry, indoor. J It is not necessary for you to
 Trio II User Manual Trio II User Manual Safety Information Welcome to your new Trio II. You ve taken that all important first step towards complete control of your home energy use. Your Trio II will help
Trio II User Manual Trio II User Manual Safety Information Welcome to your new Trio II. You ve taken that all important first step towards complete control of your home energy use. Your Trio II will help
BlackVue App Manual. Contents
 BlackVue App Manual Contents Connecting to BLACKVUE CLOUD... 3 (A) Create an account... 3 (B) Register your dashcam with your account... 3 (C) Connect your BlackVue dashcam to a Wi-Fi hotspot for Cloud
BlackVue App Manual Contents Connecting to BLACKVUE CLOUD... 3 (A) Create an account... 3 (B) Register your dashcam with your account... 3 (C) Connect your BlackVue dashcam to a Wi-Fi hotspot for Cloud
The TELUS Business Connect Mobile solution. Admin guide
 The TELUS Business Connect Mobile solution Admin guide Table of contents. Part Getting started 4 Introduction 5 Admin homepage 5 Main functions 5 Admin Portal 5 My Extension 6 Do Not Disturb 7 RingOut
The TELUS Business Connect Mobile solution Admin guide Table of contents. Part Getting started 4 Introduction 5 Admin homepage 5 Main functions 5 Admin Portal 5 My Extension 6 Do Not Disturb 7 RingOut
Legrand Access System Software USER GUIDE
 Legrand Access System Software USER GUIDE Introduction The Legrand Access System Software package is part of a series of tools developed by Legrand to manage building access control in the tertiary sector.
Legrand Access System Software USER GUIDE Introduction The Legrand Access System Software package is part of a series of tools developed by Legrand to manage building access control in the tertiary sector.
Model: EP210. Dual channel programmable controller. Installation Manual
 Model: EP210 Dual channel programmable controller Installation Manual Contents Introduction... 3 Product Compliance... 4 Safety Information... 4 Box content... 4 Features... 5 Installation... 5 Button
Model: EP210 Dual channel programmable controller Installation Manual Contents Introduction... 3 Product Compliance... 4 Safety Information... 4 Box content... 4 Features... 5 Installation... 5 Button
DALI x/e-touchpanel 02. Product manual
 DALI x/e-touchpanel 02 Product manual Table of Contents Table of contents 1 Validity........................................................................ 4 1.1 Copyright.............................................................................
DALI x/e-touchpanel 02 Product manual Table of Contents Table of contents 1 Validity........................................................................ 4 1.1 Copyright.............................................................................
GATEWAY INSTRUCTIONS
 WWW.EPHCONTROLS.COM/EMBER GATEWAY INSTRUCTIONS Welcome Thank you for choosing EMBER by EPH Controls. We hope you enjoy using it as much as we did developing it! Controlling your heating anywhere, anytime
WWW.EPHCONTROLS.COM/EMBER GATEWAY INSTRUCTIONS Welcome Thank you for choosing EMBER by EPH Controls. We hope you enjoy using it as much as we did developing it! Controlling your heating anywhere, anytime
Magiesta Confi guration Manual
 Confi guration Manual www.magiesta.com User manual for confi guration of the application Contents: Network configuration 3 Software configuration 3 Global settings 4 Defining base settings 7 Managing rooms
Confi guration Manual www.magiesta.com User manual for confi guration of the application Contents: Network configuration 3 Software configuration 3 Global settings 4 Defining base settings 7 Managing rooms
USER GUIDE HOME WI-FI PERFECTED. AmpliFi Home Wi-Fi System
 USER GUIDE HOME WI-FI PERFECTED AmpliFi Home Wi-Fi System AmpliFi User Guide Table of Contents Table of Contents Chapter 1: Getting Started.... 1 Introduction... 1 Installation.... 1 Touchscreen of the
USER GUIDE HOME WI-FI PERFECTED AmpliFi Home Wi-Fi System AmpliFi User Guide Table of Contents Table of Contents Chapter 1: Getting Started.... 1 Introduction... 1 Installation.... 1 Touchscreen of the
