BY-GATE PRO MANUAL english
|
|
|
- Kristopher Murphy
- 6 years ago
- Views:
Transcription
1 BY-GATE PRO MANUAL english
2 . Description of the application The App "By-gate Pro" allows the installer to program and fully manage, even remotely, Elvox automation systems equipped with control boards belonging to the.w series and equipped with the EMC.W communication module. The application is available for Android and ios operating systems and can be downloaded from their stores (Google Play and Apple App Store) entering "VIMAR" in the search field or following the provided links. id008484?mt=8 details?id=com.vimar.elvox.wigate&hl=en By using this App, the installer qualified by VIMAR, at any time with the consent of the end user owner of the installation, can run a full diagnostic check of the system, identify possible faults and even remove or replace remote controls. To be able to use services offered by VIMAR on its automation system line of products equipped with control boards of the.w series, it is required that the users (end user and professional installer) and the controlled devices are registered on the VIMAR gate automation Cloud. The VIMAR gate automation Cloud recognizes the type of user through his access credentials provided ate the time of registration. The App By-gate Pro described in this document is dedicated to the professional installer only and not to the end user.. Usage requirements To use the App, the user is required to be registered on VIMAR gate automation Cloud, the registration can be performed directly within the App or on the webpage: The use of the App requires an Android mobile device version 5.0 or greater or an ios mobile device version 8.0 or greater. To connect to the VIMAR gate automation Cloud, the mobile device has to be capable to connect to the internet through a GSM or Wi-Fi connection. The control board of the gate automation system must belong to the.w series and has to be equipped with an EMC.W Wi-Fi connection module. It is required to have a module and control board with firmware version compatible with the offered service. The firmware version can be checked at VIMAR website at the product info page under "Sheets, Manuals, Documentation" - "IG - General /techn. features ".. Registration Run the App and tap on "Not registered yet? Create an account" or, using a browser go to the webpage and click on "Signup". The new account creation page will open up. Once all fields a filled in, tap on "Send". You will receive a confirmation for the activation of the account at the specified address. You will have to click on the provided link to start the activation procedure. The activation link provided with the is active for 48 hours, after which the link will be canceled, the account will be suspended and a new subscription with the same and username will not be possible. Should it be necessary, contact Vimar customer care to receive help and reset the account. We remind you that the registration of an account as installer can be subject to an approval process, as such the activation of the account can take a few days. Once the account is active, you can both log in using your username and .
3 4. Basic concepts The "By-gate Pro" App can be used in two ways: Local connection: the smartphone/tablet is connected to the Wi-Fi network generated by the EMC.W module Remote connection: the EMC.W module is connected to an existing Wi-Fi network with internet access, the smartphone/tablet communicates with the installation through the By-gate Cloud and allows the installer both locally and remotely (with the consent of the owner of the installation) to: Set up the installation from his smartphone/tablet Associate the installation to a list of installations managed by him Assign a name and a family name to remote controls stored in installations Cloud backup board settings and/or remote controls list in the memory of the receiver Cloud restore board settings and/or remote controls list Run diagnostics on the installation and look for notifications and alarms from the board Add, delete or replace remote controls 5. Preliminary information and navigation within the App Once logged in, the installer will access the App Home. From this page, the installer can reach the main sections of the App: Remote management section : Here the installer will find the full list of his remotely managed installations. Board/receiver local connection section : From here, the installer can connect locally to a board/receiver. Own installations database 4 : All the installer installations (managed both locally or remotely) are stored in this section and grouped according to the structure: Sites Passageways Boards These records are a logic tree structure allowing the installer to assign data (ex. addresses and reference people) to all his installations. Each installation must therefore be associated to the triad of records: > Site-Passageway-Board where: The site represents the building where the installation is located, ex. a gated community The passageway represents the point of access to/within the building, ex. entrance gate The board represents the hardware device identifying the installation, thus a.w series control panel or receiver Every site can contain several passageways, every passageway can contain several boards, a board can only be associated with one.w control panel or receiver. Sites, passageways and boards are containers featured by data that the installer has to fill in to make it easy to identify them (the only required record is the name). It is also possible to upload in the cloud files 4 5 5
4 such as images or PDFs to track where the installation is, how it was wired (ex. the instruction manuals of the components of the installation can be uploaded). The three main sections of the App can be accessed at any time from the drop down menu located at the top right corner of the screen Account and installation crews management The account can be managed connecting to the portal: the account cannot be managed by the By-gate Pro App, only the portal can access the account management functions. Once logged in, click on "Your profile". The account management page will open up. From here, the user can edit all the account data and can associate an image to the profile. Please note that following a registration and activation of an account, this account will be identified as an installer administrator account (the owner of the business), the administrator can create additional accounts that are linked to him (installation crews) and give them the desired installation access and sharing criteria. Ex. if the installation crew A performs some modifications to an installation, these modifications are immediately available to the crew B, provided that this crew has access to the installation. In order to manage installation crews, click on "Installation crews". The page of the installation crews created by the administrator of the account will open up. The installation crews are simply regular accounts similar to the administrator account, but linked to him and with installation access criteria decided by him. The installation crews can be pictured as employees having or not having access to specified installations and entitled or not entitled to create installations. The administrator account identifies then the business, this business has some employees (the installation crews) that are entitled to access some shared and synchronized installations according to the criteria established by the administrator. By clicking on "Add installation crew" the administrator can create a new installation
5 crew. By clicking on the installation crew in the list 4, a recap of the data of the crew is displayed, from there, the administrator can edit data or delete the crew. Just like for the administrator account, an image can be associated to the installation crew Creation of sites, passageways Sites and passageways can be created both from the portal and from the App. They are logic containers to help the installer identify the installation. To create a site from the portal, after logging in, click on "Sites" and then on "Add a site". Passageways are created within sites and belong to them: to create a passageway within a site, click on the site which will be the father of the passageway 5 and then click on "Add a passageway" 6. To create sites and passageways from the App, after logging in, in the Home Page click on "Go to the sites list" and click on "+" 4. To create a passageway from a site, click on the selected site 7 from the list of sites and click on "+" as already described for the site
6 8. Creation of boards and connection 8. Preliminary information A board can only be created from the App physically connecting to a control panel or to a receiver of the.w series. Connection to a control panel or receiver for the creation of a board can be performed both locally and remotely, being more likely that it is performed locally ate the time of the installation of the automation system. In the occasion of the first connection to the board from a Smartphone/Tablet, the board receives a unique serial number that will be its permanent identifier. The App is capable of recognizing if the control panel or receiver about to be connected:. Has never been connected before.. Has already been connected, but it is not in the database of the installer who is performing the connection.. Has already been connected and it is in the database of the installer who is performing the connection. Once connected to the control panel/receiver as an installer, it is just like operating the board directly from the buttons of the device, each programming change is immediately performed without confirmation request! A control panel/receiver accepts one installer connection at the time, during all the connection time by the installer, the control panel/receiver is unavailable for other connections. 8. Creation and local connection from the site list From the App Home page, select the desired site and then the desired passageway in which the board has to be created. Click on "+". If the Smartphone is already connected to a Wi-Fi network by a control panel/receiver, it will be disconnected to allow the installer to select the connection. It is then shown the page where the installer is informed he is about to connect to the control panel/receiver. Now the installer has to access the connection settings of the Smartphone/Tablet, connect to the network by the EMC.W module (the network will be named VIMAR_XXXXXX) and go back to the By-gate Pro App. Clicking on "Proceed" the App will connect to the control panel. The App will now ask to assign a name to the board and to associate it to a site-passageway.. If the control panel has never been connected to a Smartphone/Tablet before, the board will be given a unique serial number.. If the control panel has already been connected at least once, but it is not registered in the database of the installer, a message will alert the control panel is already registered to another installer and will ask if the installer wishes to register it to his database as well.. If the control panel is already registered in the database of the installer, the board will be removed from the previously associated passageway and will be added to the selected passageway. 8. Creation and local connection from a direct connection From the App Home page click on "Connect locally to a board", from there the same procedure detailed for the creation of boards from the site list will be performed.. If the control panel has never been connected to a Smartphone/Tablet before, the installer will be asked anyway to register the board to a site-passageway.. If the control panel has already been connected, but it is not in the database of the installer, the installer will not be asked to register the board in his database.. If the board has already been connected and is already registered in the installer database, the installer will not be asked to register it. 4
7 8.4 Creation and remote connection It is also possible to create a board from a remote connection, with the condition that the owner of the installation has provided the installer with access credentials. From the Home page in the App, click on "Remote management", and then click on "+". The App will ask for the installation access credentials one chosen from: QR Code. Installation ID number and sharing password 4. Once the installer has registered the installation, the owner has to authorize him to establish remote connections. Once authorized, the installer will see the board listed as an available device for connection (green Wi-Fi icon beside the board) 5. At the time of connection, the App will follow the exact same steps described in the previous paragraph Connection to password protected control panels and receivers 9. Connection to password protected control panels In case of a connection (both local and remote) to a password protected control panel (see control panel instruction manual for further details), the App will ask to choose to access:. in free mode, without entering any installer password (partial access): the App will grant access to programming sections according to the protection level of the control panel. in protected mode, after entering the installer password (full access): - the App will grant access to all programming sections if the entered password is correct - the App will go back to the connection page if the entered password is incorrect 5
8 9. Connection to password protected receivers In case of a connection (both local and remote) to a password protected receiver (see receiver instruction manual for further details) the App will ask to enter the installer password 4 and: - will grant access to all receiver programming sections if the entered password is correct - will go back to the connection page if the entered password is incorrect 4 0. Programming a control panel Once connected to the control panel (locally or remotely, as described in paragraph 8), the management main page will be displayed. From this page, all control panel settings can be accessed and edited as if the installer was operating buttons/display on the panel directly. Clicking on the feeder centered at the bottom of the page, the connection/disconnection & command (step-by-step, open, close, stop) sliding menu will be shown. This menu can be activated from any page in the board programming. In the management main page, programming menus are displayed according to the panel protection level: Diagnostics: here all diagnostics entries are displayed. Among them, the installer will find cycle counters, motor position, input and output state, alarms and notifications, maintenance interval notification mode. Also generic information can be found here such as: Control panel name Control panel model Firmware version End user password This password is a transcoding of the installer password that was used when Bygate Pro App was used also in end user mode for local gate control. With the introduction of the end-user-specific By-gate App, this function is no longer required. 6
9 The installer is strongly suggested to have installations where By-gate Pro App is not used for the end user. Basic programming here the installer can find the few required parameters (gate travel calibration included) to put in running order the gate, without advanced programming. Advanced programming: here the installer can find all the available control panel programming parameters and logics. The installer can also find: Control panel parameter backup/restore/import (refer to paragraph 0. for details). If in local connection, the EMC.W module configuration page. Command: Here the installer can find the control panel commands, so that to give the gate commands for testing purposes. In this section pause settings are recapped, even though they cannot be edited from here. Receiver: Here the installer can find the list of the remote controls stored in the memory of the receiver of the control panel, together with the radio programming settings and the remote control lookup functions (refer to paragraph 0. for details). For further details on control panel parameters and logics meaning, please refer to the control panel instruction manual. 0. Control panel parameter backup/restore/import The App is capable of saving control panel programming data for a fast restore from both a local and remote connection in case of need. The App is also capable of importing programming parameters from the data saved from another control panel, in such way it is possible to create a basic programming used as a template for all future installations that will be then fine-tuned according to customer needs and installation conditions. 0.. Programming parameter backup To save installation programming data, connect to the control panel and go to: - "Advanced programming" - "Parameter backup, restore or import" Select "Parameter backup" from the selection menu, enter a name for the backup and click on "Confirm". Control panel parameter backup is always saved in the installation associated Site-Passageway-Board location. 0.. Programming parameter restore To restore installation programming data from a previously saved backup, connect to the control panel and go to: - "Advanced programming" - "Parameter backup, restore or import" Select "Parameter restore" from the selection menu, select the desired backup to restore and click on "Confirm". Programming parameter restore always recalls a previous backup from the panel Site-Passageway-Board location associated to the installation. Warning! Restoring the parameters of the installation overwrites all current parameter settings on the control panel without any possibility to recover them, unless a previous backup has been created! 0.. Programming parameter import Control panel programming parameters can also be imported from another installation backup, with the condition that the control panel source for the backup is the same model as the control the backup has to be written to. To import the installation programming data from another installation backup, connect to the control panel and go to: - "Advanced programming" - "Parameter backup, restore or import" Then proceed as follows: - Select "Parameter import" from the selection menu - Select the site containing the installation from which to import - Select the passageway containing the installation from which to import 7
10 - Select the board containing the installation from which to import - Select the desired backup - Click on "Confirm" Warning! Importing the parameters of the installation from a backup overwrites all current parameter settings on the control panel without any possibility to recover them, unless a previous backup has been created! 0..4 Deleting a parameter backup: To delete a parameter backup previously created, connect to the control panel of the installation whose backup has to be deleted and go to: - "Advanced programming" - "Parameter backup, restore or import" Select "Deleting parameter backup" from the selection menu, then select the backup to be deleted and click on "Confirm". Warning: The deleted backup cannot be recovered! 0. Remote controls management in the control panel receiver By clicking on the menu "Receiver" in the management main page, all the management functions of the receiver of the control panel will be accessed. This page is composed by two main areas: - Remote control list area. - Remote control management commands area. Remote control list area Here all the remote controls stored in the receiver are displayed, grouped in pages of 50 remote controls. The counter in the lower part of the area shows the page in which the user is currently located, the total number of pages and the total number of remote controls in the memory of the receiver. Remote controls are display in a table where each row is a remote control and each column is respectively: - Remote control selection radio button 4 (multiple selections are possible). - Number of the remote control in the memory of the receiver 5. - Serial number of the remote control 6. - Family name and name of the person associated to the remote control 7. - Remote control data editing icon Remote control management commands area Here the management commands of the control panel receiver are displayed, respectively (left to right): - Remote control add button (individually by radio, in groups by QR-Code, individually by serial number) - Remote control lookup button - Receiver settings button - Selection/deselection button for all remote controls in the list - Group editing button for the selected remote controls - Delete button for the selected remote controls 8
11 0.. Remote control data editing Clicking on the remote control data-editing icon, the details of the remote control will be displayed: - The position of the remote control inside the memory of the receiver - The remote control serial number Are also displayed and can be edited: - The name and the family name of the owner associated to the remote control - The functions associated to the buttons of the remote controls In a 4-channel remote control, the third and fourth channels are not visible unless one of them has been previously programmed by radio for that remote control. 0.. Adding remote controls To program new remote controls, click on the add remote control button. The adding mode window will be displayed. It is possible to choose among three modes: - Adding using the remote control (by radio) - Adding by QR-Code - Adding by serial number Adding using the remote control (byradio) By-radio, this mode requires the remote control to be added and requires the installer to be within receiver range so that the receiver can receive the radio signal of the remote control to add. Once this mode is selected, the App will ask to what function the button to be programmed has to be associated with and later will ask to press the button to add to the memory. 9
12 Adding by QR-Code Using this mode requires being in possession of the 0 remote control multiple package ETR5.0. This mode involves the simultaneous and instantaneous storage of 0 remote controls, all with the same function assignment to the keys. Selecting this mode will bring up the selection window of the function to be assigned to the two buttons of the remote controls (no function is a valid selection). Once the functions have been selected, clicking on "Read QR Code" will activate the Smartphone / Tablet camera. Once the QR Code is read, all 0 remote controls in the package will be stored in the receiver's memory with the function of the buttons earlier assigned. Store the remote controls using this procedure only if the ETR5.0 package you have is complete! Adding by serial number: In order to operate with this mode, you must have a serialized remote control (the serial number of the radio remote control is visible on the back of the radio control shell), coming from a package of 0 ETR5.0 radio remote controls. By selecting this mode the serial input and button function selection window will be displayed (the choice of no function is a valid selection). Once confirmed, the remote control with the entered serial will be stored in the receiver's memory. adding remote controls by QR Code or serial number does not require the installer to be within receiver range, therefore remote controls can be stored also remotely and then be delivered already working to the customer. 0
13 0.. Remote control lookup To look up for one or more remote controls inside the remote control list, click on the look up button. The App allows looking for specific remote controls in the list in two ways: - By button - By name By button To carry out this research, it is necessary that the installer is in possession of the remote control whose information is to be known and that he is within range of the receiver because it has to receive the radio signal of the remote control. After selecting this research, the receiver will start listening for the radio signal and the App will show the radio signal wait window. - If the remote control is not in the memory of the receiver or the installer is outside the receiving range of the receiver, the App will keep showing the radio signal wait window - If the remote control is in the memory, the remote control details window will be displayed, providing the following data: the remote control serial number and its programming number in the receiver, it will also be possible to change the function assigned to the buttons of the remote control and the name and family name associated with it. By name In this case, it is not necessary to be in possession of the radio control for which information is desired, or to be within receiver range. Once this mode has been selected, the name search window will open. The App then looks for the remote controls with the name or family name associated with the search entered and will provide results of the search with the list of the corresponding remote controls. Ex.: if three names are associated to remote controls as shown below: - John Doe - Jane Doe - Jack Smith Entering in the search field "j", the App will provide as a result all three remote controls as all three have a name or family name containing "j". Entering "do", the App will provide as a result John Doe and Jane Doe as only these two names contain the string "do". Entering "c", the App will only show Jack Smith Receiver settings To access receiver settings, click on receiver settings button. Form this section the installer has access to: - Remote control radio programming setting Remote control radio programming corresponds to parameter "RE" of the control panel and allows, if activated, to program new remote controls from already programmed remote controls without performing any physical operation on the control panel (for further details, refer to the control panel instruction manual) - Remote control list backup/restore/import (refer to paragraph 0..5 for details) - Receiver information: Name of the control panel (the receiver is built-in in the control panel) Control panel model (the receiver is built-in in the control panel) Control panel firmware version (the receiver is built-in in the control panel) Receiver memory capacity Number of programmed remote controls Number of free memory slots End user password This password is a transcoding of the installer password that was used when By-gate Pro App was used also in end user mode for local gate control.
14 With the introduction of the end-user-specific By-gate App, this function is no longer required. The installer is strongly suggested to have installations where By-gate Pro App is not used for the end user Remote control list backup/restore/import As already described for programming parameters, the App allows to save the list of the remote controls in the memory of the control panel receiver for a quick restore in case of need both locally or remotely. The App allows to import all the remote controls form a remote control list of another control panel, for instance when there are gates in a condo used by the same users, this way programming the second receiver is instantaneous. The steps to follow to backup/restore/import or delete a remote control list are formally identical to the steps seen for the programming parameters described in paragraph 0.. The same conditions and constraints described there apply (ex. association to Site-Passageway-Board, no possibility to recover a backup once it has been deleted) Multiple selection Clicking on the selection/deselection button 4 all the remote controls in the list are selected/deselected. The performed selection can still be edited by clicking on individual remote controls in the selection/deselection column. This operation is particularly useful in order to carry out group modifications to the selected radio controls, for example to change the association of a button of the selected remote controls and to have them all to the same association Group editing After selecting the desired remote controls, by clicking on the group-editing button 5, the group-editing window will open up. From here, function association to the buttons of the selected remote controls can be changed, allowing to quickly performing changes that otherwise would be time consuming. 5 group editing is available only for first and second button of the remote controls Deleting selected remote controls After selecting the desired remote controls, clicking on the delete button 6 will delete the remote controls. Before deleting, the App will ask for confirmation as to procedure is not reversible and cannot be interrupted. 6 deleting large remote control lists may take some minutes.
15 . Programming a receiver (stand-alone) Once connected to the stand-alone receiver (not the control panel receiver), locally or remotely, as described in paragraph 8, the main management page will be displayed. The connection/disconnection & command sliding menu shows the activation commands for the four outputs of the receiver (out, out, out, out 4). The menus to access the programming functions available for the receiver are: Command: Here the commands to the outputs of the receiver can be found, so that to receiver contacts can be activated for testing purposes. Receiver: Here the remote control list and the receiver settings can be found. Remote controls management Remote controls management is the same as the remote controls management for a control panel built-in receiver. For detailed info, refer to paragraph 0... Receiver settings Receiver settings can be accessed by clicking on the receiver settings button. From here, the installer can access: Receiver password protected lock/unlock. Output settings Operations on the memory of the receiver Remote control list backup/restore/import Receiver info For further details on the receiver settings, refer to the receiver instruction manual.. Remote control list backup/restore/import Remote control list backup/restore/import can be accessed in the receiver settings and follows the exact same steps as the backup/restore/import for built-in control panel receivers. For further details, refer to paragraph 0..5.
16 B.M8004 EN 804 Viale Vicenza, Marostica VI - Italy Tel Fax
1. Install the DANALE app. 2. Create an account
 USER S MANUAL EN 1. Install the DANALE app For Android users On your Google Play Store, search for Danale and then install the app on your phone. For ios users Please open your App Store, search for Danale
USER S MANUAL EN 1. Install the DANALE app For Android users On your Google Play Store, search for Danale and then install the app on your phone. For ios users Please open your App Store, search for Danale
Instruction Manual. Vimar By-web Software for Android mobile devices User Manual
 Instruction Manual Vimar By-web Software for Android mobile devices User Manual Vimar End-User License Contract VIMAR SPA located in Marostica (VI), Viale Vicenza n. 14, (http://www.vimar.com), sole proprietor
Instruction Manual Vimar By-web Software for Android mobile devices User Manual Vimar End-User License Contract VIMAR SPA located in Marostica (VI), Viale Vicenza n. 14, (http://www.vimar.com), sole proprietor
Instruction Manual. Vimar By-web KNX Software for Apple mobile devices User Manual
 Instruction Manual Vimar By-web KNX Software for Apple mobile devices User Manual Vimar End-User License Contract Vimar end-user license contract VIMAR SPA located in Marostica (VI), Viale Vicenza n.
Instruction Manual Vimar By-web KNX Software for Apple mobile devices User Manual Vimar End-User License Contract Vimar end-user license contract VIMAR SPA located in Marostica (VI), Viale Vicenza n.
Private Users' Manual
 CAMEConnect for Operators FA00380-EN Private Users' Manual CONTENTS GENERAL INFORMATION GENERAL INFORMATION Pag. 2 Friendly browsers... 2 Private Users... 2 Professional Users... 2 Registering a Private
CAMEConnect for Operators FA00380-EN Private Users' Manual CONTENTS GENERAL INFORMATION GENERAL INFORMATION Pag. 2 Friendly browsers... 2 Private Users... 2 Professional Users... 2 Registering a Private
Instruction Manual. Software for Vimar By-phone mobile phones for Apple iphone User Manual
 Instruction Manual Software for Vimar By-phone mobile phones for Apple iphone User Manual Vimar End-User License Contract VIMAR SpA located in Marostica (VI), Viale Vicenza n. 14, licensee of the software
Instruction Manual Software for Vimar By-phone mobile phones for Apple iphone User Manual Vimar End-User License Contract VIMAR SpA located in Marostica (VI), Viale Vicenza n. 14, licensee of the software
CCloud for ios Devices
 CCloud for ios Devices User Guide Guide Version 3.0.010215 Comodo Security Solutions 1255 Broad Street Clifton, NJ 07013 Table of Contents 1. CCloud for ios - Introduction... 3 1.1.Starting Comodo Cloud...
CCloud for ios Devices User Guide Guide Version 3.0.010215 Comodo Security Solutions 1255 Broad Street Clifton, NJ 07013 Table of Contents 1. CCloud for ios - Introduction... 3 1.1.Starting Comodo Cloud...
Sync User Guide. Powered by Axient Anchor
 Sync Powered by Axient Anchor TABLE OF CONTENTS End... Error! Bookmark not defined. Last Revised: Wednesday, October 10, 2018... Error! Bookmark not defined. Table of Contents... 2 Getting Started... 7
Sync Powered by Axient Anchor TABLE OF CONTENTS End... Error! Bookmark not defined. Last Revised: Wednesday, October 10, 2018... Error! Bookmark not defined. Table of Contents... 2 Getting Started... 7
Anchor User Guide. Presented by: Last Revised: August 07, 2017
 Anchor User Guide Presented by: Last Revised: August 07, 2017 TABLE OF CONTENTS GETTING STARTED... 1 How to Log In to the Web Portal... 1 How to Manage Account Settings... 2 How to Configure Two-Step Authentication...
Anchor User Guide Presented by: Last Revised: August 07, 2017 TABLE OF CONTENTS GETTING STARTED... 1 How to Log In to the Web Portal... 1 How to Manage Account Settings... 2 How to Configure Two-Step Authentication...
Mobile App. User Manual v1.0. Satish Pandit PLEXITECH SOLUTIONS LLP.
 Mobile App User Manual v1.0 Satish Pandit PLEXITECH SOLUTIONS LLP. Revision History Note: The revision history cycle begins once changes or enhancements are requested after the initial version of the User
Mobile App User Manual v1.0 Satish Pandit PLEXITECH SOLUTIONS LLP. Revision History Note: The revision history cycle begins once changes or enhancements are requested after the initial version of the User
GRS Enterprise Synchronization Tool
 GRS Enterprise Synchronization Tool Last Revised: Thursday, April 05, 2018 Page i TABLE OF CONTENTS Anchor End User Guide... Error! Bookmark not defined. Last Revised: Monday, March 12, 2018... 1 Table
GRS Enterprise Synchronization Tool Last Revised: Thursday, April 05, 2018 Page i TABLE OF CONTENTS Anchor End User Guide... Error! Bookmark not defined. Last Revised: Monday, March 12, 2018... 1 Table
Nextiva Drive The Setup Process Mobility & Storage Option
 Nextiva Drive The Setup Process The Setup Process Adding Users 1. Login to your account and click on the Account icon at the top of the page (this is only visible to the administrator). 2. Click Create
Nextiva Drive The Setup Process The Setup Process Adding Users 1. Login to your account and click on the Account icon at the top of the page (this is only visible to the administrator). 2. Click Create
User Guide for Client Remote Access. Version 1.2
 User Guide for Client Remote Access Version 1.2 Table of Contents PAGE Introduction... 2 Microsoft Multi-Factor Authentication Introduction... 3-4 User Enrollment... 5-8 Accessing Remote Resources Windows
User Guide for Client Remote Access Version 1.2 Table of Contents PAGE Introduction... 2 Microsoft Multi-Factor Authentication Introduction... 3-4 User Enrollment... 5-8 Accessing Remote Resources Windows
WELCOME. For customer support or any inquiries, please visit our web site at or contact us at
 WELCOME Congratulations on purchasing the GBF Smart Four Wire Intercom System. Our factory engineers were the first to enable multiple security cameras being monitored through a smart mobile device and
WELCOME Congratulations on purchasing the GBF Smart Four Wire Intercom System. Our factory engineers were the first to enable multiple security cameras being monitored through a smart mobile device and
Introduction. See page #6 for device requirements.
 W-FI CAMERA USER MANUAL Contents Introduction 4 Camera LED Indicators 5 Wi-Fi Requirements 6 Mobile Device Requirements 6 Download the Momentum App 7 Create an Account 8 Setup 10 Pairing 10 Connecting
W-FI CAMERA USER MANUAL Contents Introduction 4 Camera LED Indicators 5 Wi-Fi Requirements 6 Mobile Device Requirements 6 Download the Momentum App 7 Create an Account 8 Setup 10 Pairing 10 Connecting
Magnetic base Indicator light Microphone Camera lens Micro SD card slot Infrared light Front Side Pivot connector Built-in speakers
 Niro USER MANUAL Contents Introduction 4 Product Features 5 Niro LED Indicators 6 What s Included 7 Wi-Fi Requirements 8 Mobile Device Requirements 8 Garage Door Opener Requirements 8 Download the Momentum
Niro USER MANUAL Contents Introduction 4 Product Features 5 Niro LED Indicators 6 What s Included 7 Wi-Fi Requirements 8 Mobile Device Requirements 8 Garage Door Opener Requirements 8 Download the Momentum
Admin Guide Verizon Auto Share Platform.
 Admin Guide Verizon Auto Share Platform. Verizon Auto Share Platform Admin Guide Contents Verizon Auto Share Platform Admin Guide...2 1.1 Initial Setup...4 2.1 Users and Roles...5 2.2 Manage Company Users...6
Admin Guide Verizon Auto Share Platform. Verizon Auto Share Platform Admin Guide Contents Verizon Auto Share Platform Admin Guide...2 1.1 Initial Setup...4 2.1 Users and Roles...5 2.2 Manage Company Users...6
Introduction. Built-in speaker. Infrared lights. Camera lens. Reset button. Indicator light. Micro- USB port for power supply.
 Axel USER MANUAL Contents Introduction 4 LED Indicators 5 What s Included 6 Wi-Fi Requirements 7 Mobile Device Requirements 7 Download the Momentum App 8 Pairing 9 Pairing additional Momentum Devices 11
Axel USER MANUAL Contents Introduction 4 LED Indicators 5 What s Included 6 Wi-Fi Requirements 7 Mobile Device Requirements 7 Download the Momentum App 8 Pairing 9 Pairing additional Momentum Devices 11
Connection Guide (for D SLR Cameras) En
 SB7J02(11)/ 6MB41011-02 Connection Guide (for D SLR Cameras) En Table of Contents Introduction...2 The Interface...2 Trouble Connecting?...2 More on SnapBridge...2 What You ll Need...3 What SnapBridge
SB7J02(11)/ 6MB41011-02 Connection Guide (for D SLR Cameras) En Table of Contents Introduction...2 The Interface...2 Trouble Connecting?...2 More on SnapBridge...2 What You ll Need...3 What SnapBridge
RapidIdentity Mobile Guide
 RapidIdentity Mobile Guide Welcome to the RapidIdentity Mobile Component page. The RapidIdentity Mobile guide describes the installation and configuration options for the RapidIdentity Mobile application.
RapidIdentity Mobile Guide Welcome to the RapidIdentity Mobile Component page. The RapidIdentity Mobile guide describes the installation and configuration options for the RapidIdentity Mobile application.
Icare CLINIC Icare EXPORT Icare PATIENT app INSTRUCTION MANUAL FOR HEALTHCARE PROFESSIONALS ENGLISH
 Icare CLINIC Icare EXPORT Icare PATIENT app INSTRUCTION MANUAL FOR HEALTHCARE PROFESSIONALS ENGLISH Icare CLINIC (Type: TS02), Icare EXPORT (Type: TS03) and Icare PATIENT (Type: TS04) - Instruction Manual
Icare CLINIC Icare EXPORT Icare PATIENT app INSTRUCTION MANUAL FOR HEALTHCARE PROFESSIONALS ENGLISH Icare CLINIC (Type: TS02), Icare EXPORT (Type: TS03) and Icare PATIENT (Type: TS04) - Instruction Manual
GNOSYS PRO 0.7. user guide
 GNOSYS PRO 0.7 user guide Author Guido M. Re Date September 2016 Reviewer Chad Barksdale Date September 2016 3 Contents 1 Get Started 7 1.1 System Requirements...................................................
GNOSYS PRO 0.7 user guide Author Guido M. Re Date September 2016 Reviewer Chad Barksdale Date September 2016 3 Contents 1 Get Started 7 1.1 System Requirements...................................................
Introduction. Package Checklist. Minimum System Requirements. Registering Your Product. More Help
 Introduction Keep a watch on your family, pet, home or office 24/7, even when you re not there. Creative Live! Cam IP SmartHD gives you a live update on your phone, wherever you are. Get activity alerts,
Introduction Keep a watch on your family, pet, home or office 24/7, even when you re not there. Creative Live! Cam IP SmartHD gives you a live update on your phone, wherever you are. Get activity alerts,
ALIBI Witness 2.0 v3 Smartphone App for Apple ios Mobile Devices User Guide
 ALIBI Witness 2.0 v3 Smartphone App for Apple ios Mobile Devices User Guide ALIBI Witness 2.0 v3 is a free application (app) for Apple ios (requires ios 7.0 or later). This app is compatible with iphone,
ALIBI Witness 2.0 v3 Smartphone App for Apple ios Mobile Devices User Guide ALIBI Witness 2.0 v3 is a free application (app) for Apple ios (requires ios 7.0 or later). This app is compatible with iphone,
Use this guide to set up your own mobile phone to capture receipts, submit expense reports, and address approvals.
 Concur Connected Apps Purpose: To take full advantage of the functionality in the Concur application, we recommend that you download the following three applications onto your smartphone or mobile device.
Concur Connected Apps Purpose: To take full advantage of the functionality in the Concur application, we recommend that you download the following three applications onto your smartphone or mobile device.
Administrator Guide. Flexible Storage
 Administrator Guide Flexible Storage Contents Introduction and Overview Define a plan Create/Change a user Other functionalities Introduction and Overview What is Flexible Storage? Sign in to the administrator
Administrator Guide Flexible Storage Contents Introduction and Overview Define a plan Create/Change a user Other functionalities Introduction and Overview What is Flexible Storage? Sign in to the administrator
isolve page launches with a Single-Sign-On, so you don't need to enter a separate password
 USER MANUAL Introduction Welcome to Celebrating You!!!! Celebrating You allows you to recognize your people in a simple way using Recognition portal. The user interfaces on the portal have been designed
USER MANUAL Introduction Welcome to Celebrating You!!!! Celebrating You allows you to recognize your people in a simple way using Recognition portal. The user interfaces on the portal have been designed
End User Manual. December 2014 V1.0
 End User Manual December 2014 V1.0 Contents Getting Started... 4 How to Log into the Web Portal... 5 How to Manage Account Settings... 6 The Web Portal... 8 How to Upload Files in the Web Portal... 9 How
End User Manual December 2014 V1.0 Contents Getting Started... 4 How to Log into the Web Portal... 5 How to Manage Account Settings... 6 The Web Portal... 8 How to Upload Files in the Web Portal... 9 How
ShareSync Get Started Guide for Mac
 ShareSync Get Started Guide for Mac ShareSync Overview ShareSync is a file backup and sharing service. It allows you to: Back up your files in real-time to protect against data loss from ransomware, accidental
ShareSync Get Started Guide for Mac ShareSync Overview ShareSync is a file backup and sharing service. It allows you to: Back up your files in real-time to protect against data loss from ransomware, accidental
User Manual for ios. m-identity Protection Demo App v 2.5. Trusted Login, Trusted Message Sign and Trusted Web View
 m-identity Protection Demo App v 2.5 Trusted Login, Trusted Message Sign and Trusted Web View User Manual for ios (Powered by App Security Technology) Table of Contents Requirements... 3 1 Getting Started...
m-identity Protection Demo App v 2.5 Trusted Login, Trusted Message Sign and Trusted Web View User Manual for ios (Powered by App Security Technology) Table of Contents Requirements... 3 1 Getting Started...
One of the primary features of 5-Star Students is the ability to capture and store attendance data during school events.
 Conducting Events This guide will assist you with planning and conducting events using 5-Star Students Determine which events you ll track using 5-Star Students Understand requirements and options for
Conducting Events This guide will assist you with planning and conducting events using 5-Star Students Determine which events you ll track using 5-Star Students Understand requirements and options for
Product Manual. Version PROMISE Technology, Inc. All Rights Reserved.
 Product Manual Version 2.0 2016 PROMISE Technology, Inc. All Rights Reserved. Contents Table of Contents Introduction 1 Unpacking 1 Requirements for Apollo setup and use 1 Back of Apollo 2 Front of Apollo
Product Manual Version 2.0 2016 PROMISE Technology, Inc. All Rights Reserved. Contents Table of Contents Introduction 1 Unpacking 1 Requirements for Apollo setup and use 1 Back of Apollo 2 Front of Apollo
Welcome Contents Diagram
 Welcome Congratulations on your purchase of our GBF PL960 Series of IP Doorbells. Our factory engineers were the first to enable viewing of multiple security cameras through your handheld smart device,
Welcome Congratulations on your purchase of our GBF PL960 Series of IP Doorbells. Our factory engineers were the first to enable viewing of multiple security cameras through your handheld smart device,
Nasuni Mobile Access User Guide
 Using Nasuni Mobile Access, you can access data stored in the Nasuni Filer using mobile devices, including ios-based devices (such as iphone and ipad) and Android phones. You can perform tasks such as
Using Nasuni Mobile Access, you can access data stored in the Nasuni Filer using mobile devices, including ios-based devices (such as iphone and ipad) and Android phones. You can perform tasks such as
CONTROL4 INTEGRATION WITH THE SHADE STORE MOTORS CONTROL4 INTEGRATION OVERVIEW:
 CONTROL4 INTEGRATION WITH THE SHADE STORE MOTORS CONTROL4 INTEGRATION OVERVIEW: Take your motorized window treatment experience to the next level by integrating them into your Savant smart home control
CONTROL4 INTEGRATION WITH THE SHADE STORE MOTORS CONTROL4 INTEGRATION OVERVIEW: Take your motorized window treatment experience to the next level by integrating them into your Savant smart home control
WI-FI GARAGE DOOR CONTROLLER WITH CAMERA USER MANUAL
 WI-FI GARAGE DOOR CONTROLLER WITH CAMERA USER MANUAL Contents Introduction 4 Product Features 5 Garage Door Controller LED Indicators 6 What s Included 7 Wi-Fi Requirements 8 Mobile Device Requirements
WI-FI GARAGE DOOR CONTROLLER WITH CAMERA USER MANUAL Contents Introduction 4 Product Features 5 Garage Door Controller LED Indicators 6 What s Included 7 Wi-Fi Requirements 8 Mobile Device Requirements
Vodafone Mobile Wi-Fi Monitor. Android Troubleshoot Guide
 Vodafone Mobile Wi-Fi Monitor Android Troubleshoot Guide Introduction The Mobile Wi-Fi Monitor app allows the user to monitor the status of his mobile Wi-Fi router. To achieve this, the app must pull the
Vodafone Mobile Wi-Fi Monitor Android Troubleshoot Guide Introduction The Mobile Wi-Fi Monitor app allows the user to monitor the status of his mobile Wi-Fi router. To achieve this, the app must pull the
Nexonia Expense Reporting: Mobile. A Quickstart Guide to using Nexonia on the Mobile App
 Nexonia Expense Reporting: Mobile A Quickstart Guide to using Nexonia on the Mobile App Nexonia Expenses: Downloading the Mobile App The Nexonia Expenses mobile app is available for free through all the
Nexonia Expense Reporting: Mobile A Quickstart Guide to using Nexonia on the Mobile App Nexonia Expenses: Downloading the Mobile App The Nexonia Expenses mobile app is available for free through all the
Insight Pro Mobile App and Cloud Portal User Manual
 Insight Pro Mobile App and Cloud Portal User Manual July 2018 202-11916-01 350 E. Plumeria Drive San Jose, CA 95134 USA Support Thank you for purchasing this NETGEAR product. You can visit www.netgear.com/support
Insight Pro Mobile App and Cloud Portal User Manual July 2018 202-11916-01 350 E. Plumeria Drive San Jose, CA 95134 USA Support Thank you for purchasing this NETGEAR product. You can visit www.netgear.com/support
ELDES SECURITY APP QUICK GUIDE
 ELDES SECURITY APP QUICK GUIDE en Contents 1. INSTALLATION... 3 2. REGISTRATION... 3 3. ENABLING ELDES SECURITY APP ON ALARM PANEL... 4 4. LAUNCHING THE APP... 5 4.1. HOW TO RESET YOUR PASSWORD (IN CASE
ELDES SECURITY APP QUICK GUIDE en Contents 1. INSTALLATION... 3 2. REGISTRATION... 3 3. ENABLING ELDES SECURITY APP ON ALARM PANEL... 4 4. LAUNCHING THE APP... 5 4.1. HOW TO RESET YOUR PASSWORD (IN CASE
User Help
 ginlo @work User Help 19 June 2018 Contents Get started... 5 System requirements for the ginlo @work app... 5 Recommended browsers for ginlo websites... 6 Supported languages... 6 Navigation in ginlo @work...
ginlo @work User Help 19 June 2018 Contents Get started... 5 System requirements for the ginlo @work app... 5 Recommended browsers for ginlo websites... 6 Supported languages... 6 Navigation in ginlo @work...
1. NVR Connection Diagram Wizard Setup Access System Using Mobile Device Access System Using PC Client Software 5
 1 1. NVR Connection Diagram 2 2. Wizard Setup 3 3. Access System Using Mobile Device 4 4. Access System Using PC Client Software 5 5. Access System Using Internet Explorer 8 6. Recording Setup 9 Motion
1 1. NVR Connection Diagram 2 2. Wizard Setup 3 3. Access System Using Mobile Device 4 4. Access System Using PC Client Software 5 5. Access System Using Internet Explorer 8 6. Recording Setup 9 Motion
DSS User Guide. End User Guide. - i -
 DSS User Guide End User Guide - i - DSS User Guide Table of Contents End User Guide... 1 Table of Contents... 2 Part 1: Getting Started... 1 How to Log in to the Web Portal... 1 How to Manage Account Settings...
DSS User Guide End User Guide - i - DSS User Guide Table of Contents End User Guide... 1 Table of Contents... 2 Part 1: Getting Started... 1 How to Log in to the Web Portal... 1 How to Manage Account Settings...
CLIQ Web Manager. User Manual. The global leader in door opening solutions V 6.1
 CLIQ Web Manager User Manual V 6.1 The global leader in door opening solutions Program version: 6.1 Document number: ST-003478 Date published: 2016-03-31 Language: en-gb Table of contents 1 Overview...9
CLIQ Web Manager User Manual V 6.1 The global leader in door opening solutions Program version: 6.1 Document number: ST-003478 Date published: 2016-03-31 Language: en-gb Table of contents 1 Overview...9
VIEVU Solution App User Guide
 VIEVU Solution App User Guide INTRODUCTION VIEVU Solution is the next generation, fully-hosted, cloud evidence management system. This guide describes how to operate the VIEVU Solution. Additional support
VIEVU Solution App User Guide INTRODUCTION VIEVU Solution is the next generation, fully-hosted, cloud evidence management system. This guide describes how to operate the VIEVU Solution. Additional support
A Guide for Customer Accounts
 A Guide for Customer Accounts Introduction This document contains set up and configuration guides for ODDS Customer Accounts. This manual helps to assist customers with the setup of their ODDS account,
A Guide for Customer Accounts Introduction This document contains set up and configuration guides for ODDS Customer Accounts. This manual helps to assist customers with the setup of their ODDS account,
SPC Connect Configuration V2.0
 SPC Connect Configuration V2.0 I-200090-2 Copyright Copyright Technical specifications and availability subject to change without notice. Copyright Vanderbilt We reserve all rights in this document and
SPC Connect Configuration V2.0 I-200090-2 Copyright Copyright Technical specifications and availability subject to change without notice. Copyright Vanderbilt We reserve all rights in this document and
Remote Workspace. Nubo End User Guide. Version: 1.3 Date: June, Copyright 2017 by Nubo Inc. All rights reserved. Page 1
 Nubo End User Guide Version: 1.3 Date: June, 2017 Copyright 2017 by Nubo Inc. All rights reserved. Page 1 Table of Contents ABOUT THIS GUIDE... 3 1. REGISTRATION & ACTIVATION... 4 A. Install the Nubo App
Nubo End User Guide Version: 1.3 Date: June, 2017 Copyright 2017 by Nubo Inc. All rights reserved. Page 1 Table of Contents ABOUT THIS GUIDE... 3 1. REGISTRATION & ACTIVATION... 4 A. Install the Nubo App
CONTENTS. Using the Emperia Scan app 3. Using the Web Portal to access leads 6 FAQ 9
 CONTENTS Using the Emperia Scan app 3 Using the Web Portal to access leads 6 FAQ 9 Using the Emperia Scan app when there is no network connectivity 9 How to stop auto sync of scans 10 Changing assigned
CONTENTS Using the Emperia Scan app 3 Using the Web Portal to access leads 6 FAQ 9 Using the Emperia Scan app when there is no network connectivity 9 How to stop auto sync of scans 10 Changing assigned
Insight Basic and Premium Mobile App and Cloud Portal User Manual
 Insight Basic and Premium Mobile App and Cloud Portal User Manual July 2018 202-11872-02 350 E. Plumeria Drive San Jose, CA 95134 USA Support Thank you for purchasing this NETGEAR product. You can visit
Insight Basic and Premium Mobile App and Cloud Portal User Manual July 2018 202-11872-02 350 E. Plumeria Drive San Jose, CA 95134 USA Support Thank you for purchasing this NETGEAR product. You can visit
EngiBOX system User Manual
 EngiBOX system User Manual Contents 1. EngiBOX system introduction 2 1.1. System capabilities 2 1.2. System advantages for the engine owner 3 1.3. Needed Equipment 3 2. EngiBOX App 4 2.1. First time EngiBOX
EngiBOX system User Manual Contents 1. EngiBOX system introduction 2 1.1. System capabilities 2 1.2. System advantages for the engine owner 3 1.3. Needed Equipment 3 2. EngiBOX App 4 2.1. First time EngiBOX
Getting Started with Soonr
 WWW.SOONR.COM Getting Started with Soonr A Quick Start Guide for New Users Soonr Inc. 12/19/2012 Revision 1.1 Copyright 2012, Soonr Inc., all rights reserved. Table of Contents 1 How Soonr Workplace Works...
WWW.SOONR.COM Getting Started with Soonr A Quick Start Guide for New Users Soonr Inc. 12/19/2012 Revision 1.1 Copyright 2012, Soonr Inc., all rights reserved. Table of Contents 1 How Soonr Workplace Works...
INSTALLATION AND SETUP VMware Workspace ONE
 GUIDE NOVEMBER 2018 PRINTED 9 JANUARY 2019 VMware Workspace ONE Table of Contents Installation and Setup Introduction Prerequisites Signing Up for a Free Trial Launching the Workspace ONE UEM Console Navigating
GUIDE NOVEMBER 2018 PRINTED 9 JANUARY 2019 VMware Workspace ONE Table of Contents Installation and Setup Introduction Prerequisites Signing Up for a Free Trial Launching the Workspace ONE UEM Console Navigating
EOS 5D Mark IV (WG) Wi-Fi (Wireless Communication) Function Instruction Manual ENGLISH INSTRUCTION MANUAL
 EOS 5D Mark IV (WG) Wi-Fi (Wireless Communication) Function Instruction Manual ENGLISH INSTRUCTION MANUAL Introduction What You Can Do Using the Wi-Fi (Wireless Communication) Functions (1) Communicate
EOS 5D Mark IV (WG) Wi-Fi (Wireless Communication) Function Instruction Manual ENGLISH INSTRUCTION MANUAL Introduction What You Can Do Using the Wi-Fi (Wireless Communication) Functions (1) Communicate
SecuriSync Get Started Guide for Windows
 SecuriSync Get Started Guide for Windows Intermedia Backup and File Sharing - SecuriSync SecuriSync is a file backup and sharing service. It allows you to: Back up your files in real-time to protect against
SecuriSync Get Started Guide for Windows Intermedia Backup and File Sharing - SecuriSync SecuriSync is a file backup and sharing service. It allows you to: Back up your files in real-time to protect against
STREAMLYNE GUIDE FOR STUDENTS/PRINCIPAL INVESTIGATORS
 STREAMLYNE GUIDE FOR STUDENTS/PRINCIPAL INVESTIGATORS Rev: 01/2017 In This Document Logging In... 1 Creating a New Protocol... 2 Revising a Returned Protocol... 7 Submitting an Amendment or Renewal Application...
STREAMLYNE GUIDE FOR STUDENTS/PRINCIPAL INVESTIGATORS Rev: 01/2017 In This Document Logging In... 1 Creating a New Protocol... 2 Revising a Returned Protocol... 7 Submitting an Amendment or Renewal Application...
Multi-Factor Authentication Enrolment Guide
 Multi-Factor Authentication Enrolment Guide How to set up the service and authenticate successfully What is MFA and how does it impact the way I sign into my account or applications? Multi-Factor Authentication
Multi-Factor Authentication Enrolment Guide How to set up the service and authenticate successfully What is MFA and how does it impact the way I sign into my account or applications? Multi-Factor Authentication
MHealth App For My Health Info with Newman Regional Health
 Choose a Portal Homepage > Portals Near Me MHealth App For My Health Info with Newman Regional Health Patients may access their My Heath Info Patient Portal information by using a smartphone or tablet
Choose a Portal Homepage > Portals Near Me MHealth App For My Health Info with Newman Regional Health Patients may access their My Heath Info Patient Portal information by using a smartphone or tablet
Getting started with the ISIS Community Portal-
 Getting started with the ISIS Community Portal- Creating an ISIS account- 1. In your web browser navigate to the ISIS portal site- http://www.isis.org and click Register in the upper right corner. If you
Getting started with the ISIS Community Portal- Creating an ISIS account- 1. In your web browser navigate to the ISIS portal site- http://www.isis.org and click Register in the upper right corner. If you
Home Guardian Solution Product FAQ. EnTalk/EnTalk Lite
 Home Guardian Solution Product FAQ EnTalk/EnTalk Lite 1. Question: Which EnGenius products work with EnTalk-Lite? EnTalk-Lite works with EPG5000, ESR300, ESR350 and ESR600. 2. Question: Which IoT gateway
Home Guardian Solution Product FAQ EnTalk/EnTalk Lite 1. Question: Which EnGenius products work with EnTalk-Lite? EnTalk-Lite works with EPG5000, ESR300, ESR350 and ESR600. 2. Question: Which IoT gateway
Connection Guide (for COOLPIX)
 Connection Guide (for COOLPIX) This document describes the procedure for using the SnapBridge app (Version 2.0) to establish a wireless connection between a supported camera and smart device. When you
Connection Guide (for COOLPIX) This document describes the procedure for using the SnapBridge app (Version 2.0) to establish a wireless connection between a supported camera and smart device. When you
AirWatch for ios Devices
 Overview What is AirWatch AirWatch is the mobile device management (MDM) system provided by UMHS to ensure security for smart phones and tablets that connect to the UMHS environment. AirWatch provides
Overview What is AirWatch AirWatch is the mobile device management (MDM) system provided by UMHS to ensure security for smart phones and tablets that connect to the UMHS environment. AirWatch provides
Note: Before running the app, turn on the mobile data connection of the mobile phone or connect the mobile phone to a Wi-Fi network.
 MyOximeter Operation Instruction I. Download and Installation This app runs in ios 7.0 and later versions and Android 4.3 and later versions of mobile phone operating systems. You can download the app
MyOximeter Operation Instruction I. Download and Installation This app runs in ios 7.0 and later versions and Android 4.3 and later versions of mobile phone operating systems. You can download the app
MDM Android Client x - User Guide 7P Mobile Device Management. Doc.Rel: 1.0/
 MDM Android Client 5.26.0x - User Guide 7P Mobile Device Management Doc.Rel: 1.0/ 2017-07-16 Table of Contents 1 Objectives and Target Groups... 9 1.1 Important information... 9 1.2 Third-Party Materials...
MDM Android Client 5.26.0x - User Guide 7P Mobile Device Management Doc.Rel: 1.0/ 2017-07-16 Table of Contents 1 Objectives and Target Groups... 9 1.1 Important information... 9 1.2 Third-Party Materials...
Automate Pulse Set-Up Instructions
 Automate Pulse Set-Up Instructions ABOUT THE AUTOMATE SHADES SKILL The Automate Pulse app allows for control of your motorized window coverings through your smartphone/tablet THE APP ALLOWS FOR: Individual
Automate Pulse Set-Up Instructions ABOUT THE AUTOMATE SHADES SKILL The Automate Pulse app allows for control of your motorized window coverings through your smartphone/tablet THE APP ALLOWS FOR: Individual
my i-limb App: Quick Reference Guide for i-limb quantum
 my i-limb App: Quick Reference Guide for i-limb quantum 1 Contents 1 Welcome and important points 2 Getting started 5 Activation 6 Connection 6 Searching for another device 7 Authorized user access 8 Connection
my i-limb App: Quick Reference Guide for i-limb quantum 1 Contents 1 Welcome and important points 2 Getting started 5 Activation 6 Connection 6 Searching for another device 7 Authorized user access 8 Connection
Set Up and Use Your Kiosk... 1
 Kiosk User Guide Kiosk User Guide Contents Set Up and Use Your Kiosk... 1 Download the Application... 1 Enable Auto-Updates... 1 Technical Support... 2 Access the User Guide... 2 Report a Technical Problem...
Kiosk User Guide Kiosk User Guide Contents Set Up and Use Your Kiosk... 1 Download the Application... 1 Enable Auto-Updates... 1 Technical Support... 2 Access the User Guide... 2 Report a Technical Problem...
CHI Easy Access: Register From on the CHI Network
 CHI Easy Access: Register From on the CHI Network Go to chieasyaccess.org and click "Register Now." You'll see the screen below. Your CHI Easy Access account is configured to use the same password you
CHI Easy Access: Register From on the CHI Network Go to chieasyaccess.org and click "Register Now." You'll see the screen below. Your CHI Easy Access account is configured to use the same password you
2CKA001473B Product manual Setting up remote access through the MyBuildings portal
 07.09.2018 Product manual ABB-free@home Setting up remote access through the MyBuildings portal Table of contents Table of contents 1 Requirements... 3 2 General information... 4 3 Registration of ABB-free@home
07.09.2018 Product manual ABB-free@home Setting up remote access through the MyBuildings portal Table of contents Table of contents 1 Requirements... 3 2 General information... 4 3 Registration of ABB-free@home
Catalogue. Assembling... 1 Unpack Charge the Battery Install the Memory Card Product Basics Buttons and Connections...
 Catalogue Assembling... 1 Unpack... 1 Charge the Battery... 1 Install the Memory Card... 1 1 Product Basics... 2 1.1 Buttons and Connections... 2 1.2 Start Up and Shut Down... 2 2 Introduction of Google
Catalogue Assembling... 1 Unpack... 1 Charge the Battery... 1 Install the Memory Card... 1 1 Product Basics... 2 1.1 Buttons and Connections... 2 1.2 Start Up and Shut Down... 2 2 Introduction of Google
Remote Access Resources
 Remote Access Resources Windows 7 Windows 10 Firm Laptop Windows Windows Mac Computer Apple ipad Mac Computer Android Devices Apple ipad Remote Access Remote Access for Personal Computer (Windows) Quick
Remote Access Resources Windows 7 Windows 10 Firm Laptop Windows Windows Mac Computer Apple ipad Mac Computer Android Devices Apple ipad Remote Access Remote Access for Personal Computer (Windows) Quick
Using Texidium E-Book Service
 Using Texidium E-Book Service 1. Go to mylambton and log in with your student account credentials. Once logged in, you will have access to your mylambton Profile. Click on the Texidium link. 2. Once you
Using Texidium E-Book Service 1. Go to mylambton and log in with your student account credentials. Once logged in, you will have access to your mylambton Profile. Click on the Texidium link. 2. Once you
SECURITY SYSTEM WIRELESS NVR. Quick Guide
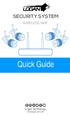 SECURITY SYSTEM WIRELESS NVR Quick Guide Declaration Thank you for choosing this product for your security system. Logan promises to offer our customers a viable and high quality solution. Logan will not
SECURITY SYSTEM WIRELESS NVR Quick Guide Declaration Thank you for choosing this product for your security system. Logan promises to offer our customers a viable and high quality solution. Logan will not
PMS 138 C Moto Black spine width spine width 100% 100%
 Series MOTOROLA and the Stylized M Logo are registered in the US Patent & Trademark Office. All other product or service names are the property of their respective owners. 2009 Motorola, Inc. Table of
Series MOTOROLA and the Stylized M Logo are registered in the US Patent & Trademark Office. All other product or service names are the property of their respective owners. 2009 Motorola, Inc. Table of
Basware - Verian Mobile App Guide Basware P2P 18.2
 Basware - Verian Mobile App Guide Basware P2P 18.2 Copyright 1999-2018 Basware Corporation. All rights reserved.. 1 Introduction The mobile app is a streamlined tool that allows you to take pictures of
Basware - Verian Mobile App Guide Basware P2P 18.2 Copyright 1999-2018 Basware Corporation. All rights reserved.. 1 Introduction The mobile app is a streamlined tool that allows you to take pictures of
THE SHADE STORE APP SETUP INSTRUCTIONS
 SETUP INSTRUCTIONS ABOUT THE APP: The Shade Store app allows for control of your motorized window treatments through your smartphone/tablet. The app allows for: Individual and group control Scene control
SETUP INSTRUCTIONS ABOUT THE APP: The Shade Store app allows for control of your motorized window treatments through your smartphone/tablet. The app allows for: Individual and group control Scene control
Thank you for purchasing your new Moochies Watch. We hope you, and more importantly your kids will love it as much as we did creating it.
 www.moochies.com Thank you for purchasing your new Moochies Watch. We hope you, and more importantly your kids will love it as much as we did creating it. This manual will take you through all the steps
www.moochies.com Thank you for purchasing your new Moochies Watch. We hope you, and more importantly your kids will love it as much as we did creating it. This manual will take you through all the steps
Dell EMC OpenManage Mobile. Version 3.0 User s Guide (Android)
 Dell EMC OpenManage Mobile Version 3.0 User s Guide (Android) Notes, cautions, and warnings NOTE: A NOTE indicates important information that helps you make better use of your product. CAUTION: A CAUTION
Dell EMC OpenManage Mobile Version 3.0 User s Guide (Android) Notes, cautions, and warnings NOTE: A NOTE indicates important information that helps you make better use of your product. CAUTION: A CAUTION
Texas Division How to Login and Register for My IT Support and ServiceNow
 Texas Division How to Login and Register for My IT Support and ServiceNow Go to texas.mychiitsuppport.org. You'll see the screen below. My IT Support/ServiceNow is a national system and utilizes national
Texas Division How to Login and Register for My IT Support and ServiceNow Go to texas.mychiitsuppport.org. You'll see the screen below. My IT Support/ServiceNow is a national system and utilizes national
MOTION DRIVER GUIDE April 17, 2019
 MOTION DRIVER GUIDE April 17, 2019 Contents Getting Started... 3 Enrolling... 3 Installing the Application... 4 Mounting Your Mobile Device... 4 Launching the Application... 4 App Version Updates... 5
MOTION DRIVER GUIDE April 17, 2019 Contents Getting Started... 3 Enrolling... 3 Installing the Application... 4 Mounting Your Mobile Device... 4 Launching the Application... 4 App Version Updates... 5
WorksPad. User Guide
 Version 3.0.6 January 2017 MobilityLab, LLC. 2011-2017 MobilityLab, LLC. All rights reserved. MobilityLab,, the logo are trademarks or registered trademarks of MobilityLab, LLC. in the U.S., Russia and
Version 3.0.6 January 2017 MobilityLab, LLC. 2011-2017 MobilityLab, LLC. All rights reserved. MobilityLab,, the logo are trademarks or registered trademarks of MobilityLab, LLC. in the U.S., Russia and
Storebox User Guide. Swisscom (Switzerland) Ltd.
 Storebox User Guide Swisscom (Switzerland) Ltd. Contents (/). Basics/Settings 4. What is Storebox? 5. File Structure 6.3 System Prerequisites 7.4 Logging in to the team portal 8.5 Logging out of the team
Storebox User Guide Swisscom (Switzerland) Ltd. Contents (/). Basics/Settings 4. What is Storebox? 5. File Structure 6.3 System Prerequisites 7.4 Logging in to the team portal 8.5 Logging out of the team
MFA (Multi-Factor Authentication) Enrollment Guide
 MFA (Multi-Factor Authentication) Enrollment Guide Morristown Medical Center 1. Open Internet Explorer (Windows) or Safari (Mac) 2. Go to the URL: https://aka.ms/mfasetup enter your AHS email address and
MFA (Multi-Factor Authentication) Enrollment Guide Morristown Medical Center 1. Open Internet Explorer (Windows) or Safari (Mac) 2. Go to the URL: https://aka.ms/mfasetup enter your AHS email address and
Workplace Online Using a standard web browser, simply login at us.awp.autotask.net using the credentials you ve been given.
 Quick Start Guide WELCOME Thank you for taking the time to evaluate Autotask Workplace. This guide will help you quickly see how Workplace can benefit your business, especially for collaboration and working
Quick Start Guide WELCOME Thank you for taking the time to evaluate Autotask Workplace. This guide will help you quickly see how Workplace can benefit your business, especially for collaboration and working
The VIDEO1st app is installed with 4 predefined stages following the video and photograph capture. These stages are:
 This guide describes the features and functionality available within VIDEO1 st and how the software is used on a handheld device, including smartphones and tablets. To use the VIDEO1 st application and
This guide describes the features and functionality available within VIDEO1 st and how the software is used on a handheld device, including smartphones and tablets. To use the VIDEO1 st application and
Smarther X8000-X8000W
 X8000-X8000W www.bticino.com Contents Your Smarther, use it now! 4 Heat your home immediately (Boost) 4 Set the temperature 5 Manage several houses and several Smarther 6 General information 7 Symbols
X8000-X8000W www.bticino.com Contents Your Smarther, use it now! 4 Heat your home immediately (Boost) 4 Set the temperature 5 Manage several houses and several Smarther 6 General information 7 Symbols
Product Features. LED Light. LED Indicator light. Camera Lens. Microphone. IR LEDs. PIR Sensor. Reset button. Micro-SD card slot. Speaker.
 Aria USER MANUAL Contents Introduction 4 Product Features 5 LED Indicators 6 What s Included 7 Wi-Fi Requirements 8 Mobile Device Requirements 8 Installation Requirements 9 Aria Installation 10 App Setup
Aria USER MANUAL Contents Introduction 4 Product Features 5 LED Indicators 6 What s Included 7 Wi-Fi Requirements 8 Mobile Device Requirements 8 Installation Requirements 9 Aria Installation 10 App Setup
ShareSync Get Started Guide for Windows
 WHAT IS SHARESYNC? ShareSync Get Started Guide for Windows ShareSync is an enterprise-class cloud file backup and sharing service. ShareSync allows you to back up your files in real-time to protect against
WHAT IS SHARESYNC? ShareSync Get Started Guide for Windows ShareSync is an enterprise-class cloud file backup and sharing service. ShareSync allows you to back up your files in real-time to protect against
nettalk DUO WiFi Configuration (using an Android smartphone)
 nettalk DUO WiFi Configuration (using an Android smartphone) Step 1. Activate your Device a. Locate your username and password inside of the box. b. Go to www.nettalk.com/activate and follow the activation
nettalk DUO WiFi Configuration (using an Android smartphone) Step 1. Activate your Device a. Locate your username and password inside of the box. b. Go to www.nettalk.com/activate and follow the activation
The Cosy 131 User Guide USER MANUAL
 The Cosy 131 User Guide USER MANUAL UM-0004-00 EN 1.1 ENGLISH Important User Information Liability Every care has been taken in the preparation of this document. Please inform HMS Industrial Networks SA
The Cosy 131 User Guide USER MANUAL UM-0004-00 EN 1.1 ENGLISH Important User Information Liability Every care has been taken in the preparation of this document. Please inform HMS Industrial Networks SA
X2 1:1 Meeting Scheduler Quick Start Guide
 X2 1:1 Meeting Scheduler Quick Start Guide This document will provide the necessary information to begin making 1:1 Meeting bookings for the 5th Annual X2 Conference 2018. Remember, 1:1 Meetings are an
X2 1:1 Meeting Scheduler Quick Start Guide This document will provide the necessary information to begin making 1:1 Meeting bookings for the 5th Annual X2 Conference 2018. Remember, 1:1 Meetings are an
ACT Test Accessibility and Accommodations System (TAA) User Guide
 ACT Test Accessibility and Accommodations System (TAA) User Guide www.act.org ACT Test Accessibility and Accommodations System (TAA) User Guide Table of Contents Overview... 2 Introduction to the Test
ACT Test Accessibility and Accommodations System (TAA) User Guide www.act.org ACT Test Accessibility and Accommodations System (TAA) User Guide Table of Contents Overview... 2 Introduction to the Test
ProHome IPC App. Operating Manual. easy to operate using the "ProHomeIPC" app from Olympia en
 ProHome IPC App easy to operate using the "ProHomeIPC" app from Olympia Operating Manual 11.2016 en General Information... 5 Installing the ProHomeIPC App... 5 Connecting the Smartphone/Tablet PC to the
ProHome IPC App easy to operate using the "ProHomeIPC" app from Olympia Operating Manual 11.2016 en General Information... 5 Installing the ProHomeIPC App... 5 Connecting the Smartphone/Tablet PC to the
Agent Reference Guide
 This reference guide describes the basic system functions and step-by-step procedures for using LeadRouter effectively. 2014-2015 Realogy Holdings Corporation. All Rights Reserved. The LeadRouter System
This reference guide describes the basic system functions and step-by-step procedures for using LeadRouter effectively. 2014-2015 Realogy Holdings Corporation. All Rights Reserved. The LeadRouter System
ipad Detail Process to Backup and Restore ipads
 ipad Detail Process to Backup and Restore ipads IMPORTANT Synopsis Please do not use itunes method to backup your device. It is STRICTLY not recommended. Applications that are installed on the ipad are
ipad Detail Process to Backup and Restore ipads IMPORTANT Synopsis Please do not use itunes method to backup your device. It is STRICTLY not recommended. Applications that are installed on the ipad are
Quick Guide. Light Sensor. Focus Adjustment Ring. Infrared LED (IR Model) PIR Sensor (PIR Model) Micro SD Card Slot. Speaker
 Quick Guide 1 Hardware Overview Power/Network LED Indicator Wireless LED Indicator Light Sensor Focus Adjustment Ring Infrared LED (IR Model) PIR Sensor (PIR Model) LED (for PIR Model) Reset Button WPS
Quick Guide 1 Hardware Overview Power/Network LED Indicator Wireless LED Indicator Light Sensor Focus Adjustment Ring Infrared LED (IR Model) PIR Sensor (PIR Model) LED (for PIR Model) Reset Button WPS
1. Use Wireless Data Transfer with FlashAir App for
 Wireless Data Transfer: Basic Usage of FlashAir Wireless Data Transfer function allows you to browse and save files from the device (e.g. a digital camera) to smartphones, tablets, or PCs without cable
Wireless Data Transfer: Basic Usage of FlashAir Wireless Data Transfer function allows you to browse and save files from the device (e.g. a digital camera) to smartphones, tablets, or PCs without cable
Bell TV app FAQs. Getting Started:
 Bell TV app FAQs Getting Started: 1. Q: What does the Bell TV app offer? A: The Bell TV app offers live and on demand programming over compatible smartphones & tablets. The content available will vary
Bell TV app FAQs Getting Started: 1. Q: What does the Bell TV app offer? A: The Bell TV app offers live and on demand programming over compatible smartphones & tablets. The content available will vary
Installing. Download the O365 suite including OneDrive for Business: 1. Open the Google Play Store on your Android device
 Mobile Microsoft OneDrive for Business is a part of Office 365 (O365) and is your private professional document library, it uses O365 to store your work files in the cloud and is designed to make working
Mobile Microsoft OneDrive for Business is a part of Office 365 (O365) and is your private professional document library, it uses O365 to store your work files in the cloud and is designed to make working
BlackVue C App Manual
 BlackVue C App Manual BlackVue C App Manual Contents Connecting to BLACKVUE CLOUD... 3 (A) Create an account... 3 (B) Register your dashcam with your account... 3 (C) Connect your BlackVue dashcam to a
BlackVue C App Manual BlackVue C App Manual Contents Connecting to BLACKVUE CLOUD... 3 (A) Create an account... 3 (B) Register your dashcam with your account... 3 (C) Connect your BlackVue dashcam to a
my i-limb App: Quick Reference Guide for i-limb ultra revolution
 my i-limb App: Quick Reference Guide for i-limb ultra revolution 1 Contents 1 Welcome and important points 2 Getting started 5 Activation 6 Connection 6 Searching for another device 7 Authorized user access
my i-limb App: Quick Reference Guide for i-limb ultra revolution 1 Contents 1 Welcome and important points 2 Getting started 5 Activation 6 Connection 6 Searching for another device 7 Authorized user access
