TECH REAL MT4 USER GUIDE
|
|
|
- Evangeline Terry
- 5 years ago
- Views:
Transcription
1 TECH REAL MT4 USER GUIDE 1. MetaTrader 4 Interface 2 2. Trading Instrument Trading Categories 8 4. Trading Stop-loss Position Chart File View Insert Charts Tools Window 39 1 TECH REAL MT4 User Guide
2 1. MetaTrade 4 Interface 1. Main menu > Access to the program menu and settings 2. Toolbars > Quick access to the program features and settings 3. Market Watch Window > Real-time quotes for the specified instruments 4. Navigator window > Quick access to your accounts, indicators, expert advisors 5. Terminal window > Quick access to the trading and account history, list of open positions and placed orders, client terminal Log-file and internal mailbox. 6. Chart window > Chart display for analysis 1. Main menu 2. Toolbars 3. Market Watch Window 4. Navigator window 5. Terminal window 6. Chart window 2 TECH REAL MT4 User Guide
3 2. Trading Instrument Tools > New Order View > Toolbars > Standard > New Order 3 TECH REAL MT4 User Guide
4 2. Trading Instrument Market Watch Symbol List > Right click > New order Market Watch Symbol List > Right click two times 4 TECH REAL MT4 User Guide
5 2. Trading Instrument Market Watch Symbol List > Right click > Choose Popup Prices > Double click Market Watch Symbol List > Right click > Choose Popup Prices > Double click 5 TECH REAL MT4 User Guide
6 2. Trading Instrument Right click on the chart Trading > New Order 6 TECH REAL MT4 User Guide
7 2. Trading Instrument Trade Terminal > Trade > Right Click on Order > Right Click > Choose New order/close order/modify or Delete order > New Order 7 TECH REAL MT4 User Guide
8 3. Trading Categories 1. Trading Product > Forex and Commodities 2. Type > Market Execution and Pending order 3. Lot Size > 1 lot is 100 ounces for Gold, 1 lot is 5000 ounces for Silver, 1 lot is 100,000 unit for Forex 8 TECH REAL MT4 User Guide
9 4. Trading Market Execution (Modify Order) After new order, right click on the order > Choose Modify or Delete Order > Modify Stop loss/take Profit > Copy as > Copy according to market price movement for stop loss and take profit 9 TECH REAL MT4 User Guide
10 4. Trading Pending Order There are 4 types of Pending Order > Buy Limit, Sell Limit > Buy Stop, Sell Stop 4 types of Pending Order 10 TECH REAL MT4 User Guide
11 4. Trading Pending Order (Buy Limit) Buy Limit > Market Price: , > Price: (<= ) > Stop Loss: (<= ) > Take Profit: (>= ) 11 TECH REAL MT4 User Guide
12 4. Trading Pending Order (Sell Limit) Sell Limit > Market Price: , > Price: (<= ) > Stop Loss: (<= ) > Take Profit: (>= ) 12 TECH REAL MT4 User Guide
13 4. Trading Pending Order (Buy Stop) > Market Price: , > Price: (<= ) > Stop Loss: (<= ) > Take Profit: (>= ) 13 TECH REAL MT4 User Guide
14 4. Trading Pending Order (Sell Stop) > Market Price: , > Price: (<= ) > Stop Loss: (<= ) > Take Profit: (>= ) 14 TECH REAL MT4 User Guide
15 4. Trading Delete Order Method 1 Right Click on the order > Choose Modify or Delete Order > Click on Delete Order to cancel the order Method 2 - Double Click on the Order > Double Click on the order > Select Close Order 15 TECH REAL MT4 User Guide
16 4. Trading Delete Order Method 3 Click X on the right corner 16 TECH REAL MT4 User Guide
17 5. Stop-loss Position Trailing Stop: is an algorithm to manage Stop Loss orders. Once a trailing stop has been placed (for example, trailing stop s value is 15 pips) the following occurs: No Stop Loss order will be placed until the open position is in a profit of at least 15 pips. MetaTrader 4 then sends an instruction to place the Stop Loss order 15 pips higher or lower than the current price. Subsequently, each time the difference between the current price and the order level exceeds. 15 pips, MetaTrader 4 sends the instruction to modify the Stop Loss order to a level 15 pips higher or lower than the current price. As a result, the Stop Loss order becomes closer to the current price. Important: It is very important to take note that no Stop Loss order will be placed until the market moves in your favour as mentioned above. Therefore until this has happened, to limit losses, you will need to place a separate Stop Loss manually. 17 TECH REAL MT4 User Guide
18 In order to place a trailing stop, highlight the open position in the Trade tab of the Terminal window and right click to open the Context menu. 18 TECH REAL MT4 User Guide
19 6. Chart 3 type of Charts Line Chart Bar Chart Candle Sticks In order to change the chart, press button for Line Chart. on the toolbar, or press Alt+1 for Bar chart, Alt+2 for Candlesticks or Alt+3 19 TECH REAL MT4 User Guide
20 7. File New Chart > Open new chart Open Offline > Open saved history data in computer Open Deleted > Reopen closed chart Profiles > Save preferred charts, indicators and time frame across all the charts Close > Close chart Save As > Save history data (CSV file) Save As Picture > Save data as Picture Print > Print chart 20 TECH REAL MT4 User Guide
21 8. View Market Watch - Symbols Right click on Symbols New order enables the window to open/close a position or to place a new pending order. Chart Window displays the chart of a currency pair or CFD. Tick Chart shows the tick chart in position of market watch window for selected pair. Depth of Market open the depth of the symbol selected. Specification open symbol parameters Hide removes the specified symbol from the list in the Market Watch window. Hide All removes all symbols from the list in the Market Watch window which are not used (if you have open positions or charts, its symbols will not be deleted); Show All displays all available symbols in the Market Watch window; Symbols enables the window where you can hide/show the selected instruments; Sets open the sub-menu that manages the symbol sets Spread show/hide column that displays spread (the difference between the bid and ask prices) High/Low shows/hides columns with the highest and lowest prices for each instrument; Time displays a column with the arrival time of the latest quote for each instrument; Grid hides/unhide gridlines in the Market Watch window; Popup Prices opens the popup window which contains real time quotes for your selected instruments. 21 TECH REAL MT4 User Guide
22 8. View Market Watch Popup Prices Popup Prices open an additional quotes window. You can also open this window by pressing F10 on your keyboard. The list of symbols in this window is the same as the ones in the Market Watch window at the moment of the command execution. This means that changes in the symbol list in the Market Watch window does not influence the Popup Prices, It is an information window, but trading operations can also be performed from it. To do so, double-click with the left mouse on the desired security. In the context menu of this window, there are commands allowing to set up data displaying parameters, enable the full screen mode, or locate the window over all others 22 TECH REAL MT4 User Guide
23 8. View Market Watch Tick Chart To view the tick chart of an instrument, select a symbol in the Symbols tab of the Market Watch and switch to the Ticks tab. New Order To open/close a position or to place a new pending order. Chart Window Displays the chart of a currency pair or CFD. Ask Line Hides/unhide asklines in Tick Chart window. Grid - Hides/unhide gridlines in the Tick Chart window. 23 TECH REAL MT4 User Guide
24 8. View Data Window DATA is a window that unfolds information about opening price, closing price, maximum and minimum of a Candlestick, time and date. It can also show Forex Indicator data that are managed on the actual chart. To get this info from a specific Candlestick, you just have to set the pointer over it. RIGHT CLICK ON THE MOUSE: COPY - Copy data from this window into the clipboard for further use in other applications. LAST DATA- Show/hide the latest data column. At that, an additional column containing the last bar data will appear in the window. AUTO ARRANGE- Set up the column size automatically when the window size changes. GRID - Show/hide grid to separate columns. SHOW- Show/hide information fields. Any of the bar prices (OHLC), date or volume can be selected in the sub-menu that appears. If the element has not been checked, it will not be shown. 24 TECH REAL MT4 User Guide
25 8. View Navigator The Navigator window provides quick access to the specific components of your accounts. Technical Indicators can be pulled directly into the chart using LEFT MOUSE BUTTON. Accounts Any accounts that you have created, both demo and live, will be displayed in this section. Each account can be logged into from this point and can be modified through a drop down menu by right clicking. Indicators Access to a wide variety of technical indicators that can be added to a chart window. Expert Advisors Provide a list of automated strategies that analyse market trends and place trades based on pre specified criteria. Custom Indicators Includes a list of any trader-modified indicators that have been added or created by the account holder. Scripts Access to programs that perform a single trading action once. 25 TECH REAL MT4 User Guide
26 RIGHT CLICK ON THE MOUSE: Attached to the chart Displayed in the chart. Add to favorites Customer favorites commonly used indicators up. Setting Shortcuts 26 TECH REAL MT4 User Guide
27 8. View Terminal Tabs Trade Displays open positions, pending orders, account balance, and free margin Account. Account History List of all executed trades, view profit and loss, credits, volume, etc. News All financial news incoming in the terminal can be viewed from this tab. Alerts Various alerts can be viewed and set here. Any files executable in the operational environment (including wave files) and messages to be sent by can be used as alerts. Mailbox All message income in the terminal by internal are stored here. Electronic messages are sent from here, as well. Market- Buying or downloading applications from the market of MQL4 applications at MQL5.community website. Code Base- Download applications published in the Code Base section of the MQL5.community website. Experts Includes all expert advisors that have been activated on the account, whilst also providing access to account history relative to Expert advisors. Journal Display of system messages relating to your account, including log in status and orders placed, modified or closed. 27 TECH REAL MT4 User Guide
28 UNDER THE TRADE TAB, THERE IS A ROW DISPLAYING: Balance: The amount of balance in the account. This does not take into account the Floating P/L of any positions held, and it is only reflected to the Balance once the positions are closed and the P/L s are realized. Equity: The total amount of cash in the account and the equity which takes into account the current floating value of those positions held. In other words, this would be calculated as : Balance- Net Floating P/L Margin: The amount of cash used to open current open positions. Free Margin: The amount of cash available to open new position. This is calculated as Equity- Margin. Margin Level: Proportion of Equity against Margin. This is calculated as Equity/ Margin. 28 TECH REAL MT4 User Guide
29 8. View Terminal - Alerts The Alerts can be enabled/ disabled simply by rightclicking on the alert item and select ENABLE ON/ OFF: The Alerts can be created or modified by right clicking anywhere on the Alerts tab or the alert item, and select: 29 TECH REAL MT4 User Guide
30 Create / Modify: Enable: Selecting this option will enable the alert function. Action: Specifies the action to be taken to notify the user. The options are Sound, File, Mail and Notification. Expiration: Date and Time at which the alert function expires. Select the box in the field to activate expiration. Symbol: This is the symbol for the instrument for which the alert function will be set on. Condition: This is the condition type in which the alert function will be triggered. The options are: Bid<, Bid>, Ask<, Ask> and Time= Value: This will be the value in which combined with the condition alert function will be triggered. Source: This will be the alert sound source for Sound Action. Timeout: This is the period of time between each alert triggering. Maximum iterations: This is the maximum amount of the time the alert will be triggered repeatedly. 30 TECH REAL MT4 User Guide
31 8. View Toolbars Standard Toolbar : Contains tools for displaying windows in the MetaTrader workspace. (The functionality of each icon in the toolbar in the order from left to right.) 1. New Charts- This is to add a chart for any selected symbol from the list. 2. Profiles- Profile shows a collection of charts on the platform. The default profile will appear on the screen on the screen for the first opening of Blackwell Trader. Any changes on the profile will be saved to the Default profile unless you are saving as a new profile. To create a new profile with changes, click on the SAVE PROFILE AS and create a new profile name. You may create and remove profiles however the Default profile cannot be deleted. 3. Market Watch 4. Data Window- Select this to make the Data Window appear. Move your cursor to any candle in a chart and available data of the candle will be shown in the Data Window. 5. Navigator 6. Terminal 7. Strategy Transfer- This window appears on the bottom of the platform. This is for Expert Advisors testing. 8. New Order- The Order window will appear on the platform. The symbol selected is taken from the current active chart on the platform. 9. Meta Editor- This opens a new window to edit Expert Advisors, Custom Indicators and Scripts. 31 TECH REAL MT4 User Guide
32 Charts Toolbar: Displays tools for managing the appearance of the chart window. (The functionality of each icon in the toolbar in the order from left to right.) 1. Bar Chart- If selected, it will display the chart using bars. 2. Candlestick Chart- If selected, it will display the chart using candlesticks. 3. Line Chart- If selected, it will display the chart as a line graph. 4. Zoom In- Click to zoom in. 5. Zoom Out- Click to zoom out. 6. Auto Scroll- If selected, the latest bar will always show on the screen. To see previous bars, deselect the Auto Scroll. 7. Chart Shift- Select this to shift the chart to the left, allowing more space on the right side of the chart for future prediction of trends. 8. Indicators- You can click this to select any indicators instead of using the Navigator window. 9. Periodicity- You can choose the time periods for each bar/line to represent: M1: 1 minute M5: 5 minutes M15: 15 minutes M30: 30 minutes H1: 1 hour H4: 4 hours D1: daily W1: weekly MN: monthly 10. Templates- Click to load, save or delete templates as desired. 32 TECH REAL MT4 User Guide
33 LINE STUDIES- The Line Studies toolbar contains tools for displaying drawing and analytic objects and text in the chart window. 1. Cursor- This is the standard arrow cursor by default for selecting items. 2. Crosshair- This shows the number of bards, pips and prices at the second point. Press of the two points in a chart. Select Crosshair. Move to active chart window and select the first point. Space and hold down left mouse button and move to the second point. Line connecting the two points will be drawn and the data shows number of bars/ number of pips/ price at the second point. Release the left mouse button and all will disappear. 3. Vertical Line- Select the icon, place at desires position. To make changes, double click on selected line and handles (two small white squares) drag to new position or right click near the line to access line properties to make changes. Double click after making changes to remove handles and to place line at a particular time. 4. Horizontal Line- This works the same as drawing Vertical line. This function is to draw support and resistance levels. 5. Trend Line- This function is to draw a Slanting or Trend line. Select the Trend Line. Place at the first point, hole down left mouse button and select the second point on the line. Trend line will snap to nearest point. Double click to show handles to check if a proper point is selected. There are three handles in the Trend line. The middle handle is to move the whole line. The two end handles in moveable, so that they snap and attached automatically at the end of a handle. 6. Equidistant Channel- This function is to draw an Equidistant Channel, which represents two parallel lines that connect maximum and minimum prices. 7. Fibonacci Retracement- This function to draw the Fibonacci Retracement object. 8. Text- Allows text to be written on the chart window. 9. Text Label- Allow text to be written in the form of a label on the chart window. It works in the same way as the text function. 10. Arrows- Allows the placement of arrows and other icons on the chart window. 33 TECH REAL MT4 User Guide
34 PERIODICITY- The Periodicity toolbar displays tools for managing time frames of the chart window. M1: 1 Minute M5: 5 Minute M15: 15 Minutes M30: 30 Minutes H1: 1 Hour H4: 4 Hours D1: Daily W1: Weekly MN: Monthly 34 TECH REAL MT4 User Guide
35 8. View Languages, Toolbars, Status Bar, Charts Bar Languages Sub-menu managing languages of the Client Terminal. Having selected a desired language, one can switch the terminal interface to this language. For the changes to take effect, the program must be restarted. Toolbars Sub- menu managing toolbars. Active toolbars are checked. Selection of a toolbar allows to enable or disable it. Customize- Allows to assign any buttons for any toolbars. At that, a new window containing the list of toolbar elements available. Insert, Remove- Allow to add or remove an element from the toolbar. Up, Down define the location of a button in the toolbar. Reset- To reset the toolbar to appear as initially Status Bar Enable or disable status bar located in the lower part of the terminal window. This data bar contains (from left to right): menu-managing profiles, time and prices of the bar selected, and indicator or server connection and amounts of incoming or outgoing traffic. Having pressed on the current profile name, one can open the menu managing profiles. One can store or remove profiles in this menu, as well as download those previously stored. The sub-menu for managing profiles can also be called by the File Profiles menu command. Charts Bar- Enable or disable the chart window names (tabs) bar located in the lower part of the workspace. Using this bar, one can switch among open charts fast. 35 TECH REAL MT4 User Guide
36 9. Insert Indicators- Inserts Technical Indicators. Lines- Inserts Lines. Channels- Inserts Channels. Gann- Inserts Gann elements. Fibonacci- Inserts Fibonacci elements. Shapes- Inserts various Shapes. Arrows- Inserts Arrows. Andrew s Pitchfork- Insert Andrew s Pitchfork. Cycle Lines- Inserts Cycle Lines. Text- Inserts Texts. Text Label- Inserts Text Labels. 36 TECH REAL MT4 User Guide
37 10. Charts Indicators List- Displays the currently used Technical Indicators for the active chart in a new window. Objects- Control for all the objects on the active chart. Bar Chart- Switches the chart type to the Bar Chart. Candlesticks- Switches the chart type to the Candlesticks. Line Chart- Switches the chart type to the Line Chart. Foreground Chart- The chart would appear in front of all the objects. Periodicity- Switches the Timeframes for the active chart. Template- Controls the Template for the active chart. Refresh- Refreshes the active chart. Grid- Displays the Grid Lines on the active chart. Volumes- Displays the Volumes on the active chart. Auto Scroll- Enables Auto Scroll for the active chart. Chart Shift- Enables Chart Shift for the active chart. Zoom In- Zooms In on the active chart. Zoom Out- Zooms Out on the active chart. Step by Step- Shift the chart by one bar to the left. Properties- Properties for the active chart. 37 TECH REAL MT4 User Guide
38 11. Tools New Order- Opens a new window for placing a New Order. History Center- Opens a new window showing all historical data available. Global Variables- Opens a new window for setting Global Variables for MT4. MetaQuotes Language Editor- Opens MetaEditor. Options- Opens the Options for MT4. 38 TECH REAL MT4 User Guide
39 12. Window The window menu contains control over the chart windows on MT4: New Window: Opens New Chart Window. Cascade: Cascades the chart windows. Tile Windows: Tiles chart windows in square areas. Tile Horizontally: Tiles chart windows horizontally. Tiles Vertically: Tiles chart windows vertically. Arrange Icons: Arrange icons at the bottom of the window. 39 TECH REAL MT4 User Guide
40 13. Help The Help menu contains general useful information about MT4: Help Topics: Opens MT4 Manual produced by MetaQuotes Software Corp. Technical Analysis: Opens MQL4 Technical Analysis Documentation. Automated Trading Championship: Opens the official website for the Automated Trading Championship. Mobile Trading: Opens the official MT4 Mobile App websites. MQL4. Community: Opens various MQL4 websites. MQL5. Community: Opens various MQL5 websites. About: Opens a new About window on MT4. 40 TECH REAL MT4 User Guide
41 41 TECH REAL MT4 User Guide
FXCC MetaTrader 4 User Guide
 FXCC MetaTrader 4 User Guide Content 1. Installing MetaTrader 4 2. Using MetaTrader 4 3. Customizable Toolbar 4. The Market Watch Window 5. Charts 6. Indicators 7. Trading Options 8. Closing a Position
FXCC MetaTrader 4 User Guide Content 1. Installing MetaTrader 4 2. Using MetaTrader 4 3. Customizable Toolbar 4. The Market Watch Window 5. Charts 6. Indicators 7. Trading Options 8. Closing a Position
FXCC MetaTrader 4 User Guide
 FXCC MetaTrader 4 User Guide 1. Installing MetaTrader 4 Once you have downloaded the MT4 executable program and saved this to your desktop, installation is fast and simple. 1. Double-click the MetaTrader
FXCC MetaTrader 4 User Guide 1. Installing MetaTrader 4 Once you have downloaded the MT4 executable program and saved this to your desktop, installation is fast and simple. 1. Double-click the MetaTrader
FXCC MT4 MultiTerminal User Guide
 FXCC MT4 MultiTerminal User Guide Content 1. Installation 2. Terminal 2.1. File Menu 2.2. Edit Menu 2.3. View Menu 2.4. Tools Menu 2.4.1. Options Tabs 2.5. Windows 2.6. Help 3. Meta Trader User Interface
FXCC MT4 MultiTerminal User Guide Content 1. Installation 2. Terminal 2.1. File Menu 2.2. Edit Menu 2.3. View Menu 2.4. Tools Menu 2.4.1. Options Tabs 2.5. Windows 2.6. Help 3. Meta Trader User Interface
MetaTrader 4 USER GUIDE
 MetaTrader 4 USER GUIDE MT4 Chart Software Manual Table of Contents Introduction 1 MT4 Download link 2 Installing of MT4 3 Alice Blue Indicator 4 Alice Blue Scanner 5 Alice Blue One Click Trading 6 Alice
MetaTrader 4 USER GUIDE MT4 Chart Software Manual Table of Contents Introduction 1 MT4 Download link 2 Installing of MT4 3 Alice Blue Indicator 4 Alice Blue Scanner 5 Alice Blue One Click Trading 6 Alice
MetaTrader 4 USER GUIDELINE. Updated March INFINOX Capital Ltd 20 Birchin Lane London EC3V 9DU
 MetaTrader 4 USER GUIDELINE Updated March 2018 INFINOX Capital Ltd 20 Birchin Lane London EC3V 9DU www.infinox.com Table of Contents Section 1 - Getting Started... 3 Depositing funds... 3 Installing the
MetaTrader 4 USER GUIDELINE Updated March 2018 INFINOX Capital Ltd 20 Birchin Lane London EC3V 9DU www.infinox.com Table of Contents Section 1 - Getting Started... 3 Depositing funds... 3 Installing the
HYCM MT4 Client User Guide Provided by Henyep Capital Markets (UK) Limited
 HYCM MT4 Client User Guide Provided by Henyep Capital Markets (UK) Limited Page 1 of 19 User Guide -TABLE OF CONTENTS- Topics Page No Getting Started... 3 Account Opening.... 3 to 5 Login... 6 Market Watch...
HYCM MT4 Client User Guide Provided by Henyep Capital Markets (UK) Limited Page 1 of 19 User Guide -TABLE OF CONTENTS- Topics Page No Getting Started... 3 Account Opening.... 3 to 5 Login... 6 Market Watch...
Introducing MahiFX on MT4
 Introducing MahiFX on MT4 Contents Installing the MT4 Program 3 Mac users 3 Existing MT4 users 3 New MT4 users 3 Navigation 6 The Charts Toolbar 6 The Line Studies Toolbar 7 The Periodicity Toolbar 7 Making
Introducing MahiFX on MT4 Contents Installing the MT4 Program 3 Mac users 3 Existing MT4 users 3 New MT4 users 3 Navigation 6 The Charts Toolbar 6 The Line Studies Toolbar 7 The Periodicity Toolbar 7 Making
Terminal MT4 MultiTerminal User Interface... 10
 TABLE OF CONTENS Terminal... 3 Main Menu... 3 File Menu... 3 Edit Menu... 4 View Menu... 5 Tools Menu... 6 Options Tabs... 6 Server... 6 Trad... 7 Email... 8 Events... 8 Windows Menu... 9 Help Menu...
TABLE OF CONTENS Terminal... 3 Main Menu... 3 File Menu... 3 Edit Menu... 4 View Menu... 5 Tools Menu... 6 Options Tabs... 6 Server... 6 Trad... 7 Email... 8 Events... 8 Windows Menu... 9 Help Menu...
FXCC MT4 Android Mobile User Guide
 FXCC MT4 Android Mobile User Guide 1. INSTALLATION OF THE APP The Android mobile application can be downloaded from the Google Play Store on your Android mobile device: Press the Install button to start
FXCC MT4 Android Mobile User Guide 1. INSTALLATION OF THE APP The Android mobile application can be downloaded from the Google Play Store on your Android mobile device: Press the Install button to start
MetaTrader 4 transaction procedure
 MetaTrader 4 transaction procedure 1. After downloading and installing, first set your software to English - there are Languages in the View item, you can select English; 2. The user who has obtained the
MetaTrader 4 transaction procedure 1. After downloading and installing, first set your software to English - there are Languages in the View item, you can select English; 2. The user who has obtained the
What is DealBook WEB?
 What is DealBook WEB? DealBook WEB helps you trade quickly from anywhere you can connect to the Internet. A browser-based application, DealBook WEB provides a simple platform for beginning traders as well
What is DealBook WEB? DealBook WEB helps you trade quickly from anywhere you can connect to the Internet. A browser-based application, DealBook WEB provides a simple platform for beginning traders as well
USERGUIDE MT4+ DESKTOP
 USERGUIDE MT4+ DESKTOP WELCOME! USERGUIDE MT4+ DESKTOP We are excited for you to experience trading at an advanced level on one of the world's most popular trading platforms, while taking advantage of
USERGUIDE MT4+ DESKTOP WELCOME! USERGUIDE MT4+ DESKTOP We are excited for you to experience trading at an advanced level on one of the world's most popular trading platforms, while taking advantage of
UTRADE FX MT4 USER GUIDE UTRADE FX MT4 USER GUIDE
 UTRADE FX MT4 USER GUIDE 1 Installing MT4 on a Windows PC 1. Begin installation by downloading the UTRADE MT4 installer from our website at www.utradefx.com.sg 2. Run the installer and follow the installation
UTRADE FX MT4 USER GUIDE 1 Installing MT4 on a Windows PC 1. Begin installation by downloading the UTRADE MT4 installer from our website at www.utradefx.com.sg 2. Run the installer and follow the installation
MT4. User Guide. Mobile for Android. for Android
 User Guide for Android MT4 Mobile for Android Installation 1 Login 2 Login to existing account 3 Open a demo account 5 Switching between multiple accounts 7 The 4 Main Sections 8 Quotes 8 Charts 10 Trade
User Guide for Android MT4 Mobile for Android Installation 1 Login 2 Login to existing account 3 Open a demo account 5 Switching between multiple accounts 7 The 4 Main Sections 8 Quotes 8 Charts 10 Trade
ONE MT4 USER GUIDE. The following document is designed to educate you about the essential functions of the trading platform.
 ONE MT4 USER GUIDE The following document is designed to educate you about the essential functions of the trading platform. Please ensure you read it and do not hesitate to contact us with any questions
ONE MT4 USER GUIDE The following document is designed to educate you about the essential functions of the trading platform. Please ensure you read it and do not hesitate to contact us with any questions
 Contents 1. Downloading and Installing...3 2. How to Connect to Your Account...4 3. How to Remove an Account...5 4. The Quotes Feature....5 4.1 Adding Symbols to the Quotes feature....6 4.2 Hiding and
Contents 1. Downloading and Installing...3 2. How to Connect to Your Account...4 3. How to Remove an Account...5 4. The Quotes Feature....5 4.1 Adding Symbols to the Quotes feature....6 4.2 Hiding and
Contents 1. INTRODUCTION OVERVIEW GETTING STARTED... 7
 sin 2.9 Contents 1. INTRODUCTION...4 2. OVERVIEW...6 3. GETTING STARTED... 7 3.1 INSTALLING PROFIT... 8 3.2 LOGGING IN TO PROFIT... 9 3.3 FUNDING YOUR PROFIT ACCOUNT... 10 3.4 VIEWING THE PROFIT WORKSPACE
sin 2.9 Contents 1. INTRODUCTION...4 2. OVERVIEW...6 3. GETTING STARTED... 7 3.1 INSTALLING PROFIT... 8 3.2 LOGGING IN TO PROFIT... 9 3.3 FUNDING YOUR PROFIT ACCOUNT... 10 3.4 VIEWING THE PROFIT WORKSPACE
MARKET MANAGER. Page 1 of 7
 v 1 Market Manager... 2 1.1 Choosing the symbols to display... 2 1.2 Trading from the Market Manager... 2 1.2.1 Placing orders... 2 1.2.2 Quick trade-entry from templates... 3 1.2.3 Closing the entire
v 1 Market Manager... 2 1.1 Choosing the symbols to display... 2 1.2 Trading from the Market Manager... 2 1.2.1 Placing orders... 2 1.2.2 Quick trade-entry from templates... 3 1.2.3 Closing the entire
iphone Trader Login The 5 Main Sections - Favorites - Rates - Positions - History - More
 iphone Trader Login - How to Login - Servers - Save password - Opening a demo account The 5 Main Sections - Favorites - Rates - Positions - History - More - Calendar - News - Mail - Contacts Functionality
iphone Trader Login - How to Login - Servers - Save password - Opening a demo account The 5 Main Sections - Favorites - Rates - Positions - History - More - Calendar - News - Mail - Contacts Functionality
Getting Started. Getting Started
 Getting Started Getting Started Client Terminal is a part of the online trading system. It is installed on the trader's computer and intended for: receiving quotes and news in the online mode; performing
Getting Started Getting Started Client Terminal is a part of the online trading system. It is installed on the trader's computer and intended for: receiving quotes and news in the online mode; performing
FxPro MT4 for Mac User Guide. FxPro MT4. Version 1.0
 FxPro MT4 for Mac User Guide FxPro MT4 Version 1.0 1 Introduction FxPro MT4 combines one of the industry s leading trading platforms, MetaTrader 4, with the professional trading conditions that FxPro is
FxPro MT4 for Mac User Guide FxPro MT4 Version 1.0 1 Introduction FxPro MT4 combines one of the industry s leading trading platforms, MetaTrader 4, with the professional trading conditions that FxPro is
MetaTrader 4 USER GUIDE
 MetaTrader 4 USER GUIDE TABLE OF CONTENTS A. GETTING STARTED... 3 B. CLIENT TERMINAL SETTINGS... 6 C. USER INTERFACE... 13 D. WORKING WITH CHARTS... 37 E. TECHNICAL INDICATORS... 48 G. AUTO TRADING...
MetaTrader 4 USER GUIDE TABLE OF CONTENTS A. GETTING STARTED... 3 B. CLIENT TERMINAL SETTINGS... 6 C. USER INTERFACE... 13 D. WORKING WITH CHARTS... 37 E. TECHNICAL INDICATORS... 48 G. AUTO TRADING...
MT4 ANDROID USER GUIDE
 MT4 ANDROID USER GUIDE HOW TO DOWNLOAD AND INSTALL From your Android device visit the Google Play store and search for the MetaTrader 4 application. To download the application, simply click the Install
MT4 ANDROID USER GUIDE HOW TO DOWNLOAD AND INSTALL From your Android device visit the Google Play store and search for the MetaTrader 4 application. To download the application, simply click the Install
STREETSMART PRO TOOLBARS
 STREETSMART PRO TOOLBARS Toolbars... 41 Main Tool bar...42 BALANCES BAR...44 CHART TOOL BAR...47 Customizing the Chart Toolbar...47 Moving the Chart Toolbar...47 STATUS BAR...51 Live Help...52 Sending
STREETSMART PRO TOOLBARS Toolbars... 41 Main Tool bar...42 BALANCES BAR...44 CHART TOOL BAR...47 Customizing the Chart Toolbar...47 Moving the Chart Toolbar...47 STATUS BAR...51 Live Help...52 Sending
MT4 ANDROID USER GUIDE USER GUIDE
 MT4 ANDROID USER GUIDE USER GUIDE TABLE OF CONTENTS 1. HOW TO DOWNLOAD AND INSTALL... 3 2. NAVIGATING WITHIN THE PLATFORM... 3 3. APPLICATION MENU... 3 4. TRADING ACCOUNTS... 3 5. QUOTES TAB... 4 6. CHARTS
MT4 ANDROID USER GUIDE USER GUIDE TABLE OF CONTENTS 1. HOW TO DOWNLOAD AND INSTALL... 3 2. NAVIGATING WITHIN THE PLATFORM... 3 3. APPLICATION MENU... 3 4. TRADING ACCOUNTS... 3 5. QUOTES TAB... 4 6. CHARTS
Client Terminal , MetaQuotes Software Corp.
 Client Terminal Client Terminal is a part of the online trading system. It is installed on the trader's computer and intended for: receiving quotes and news in the online mode; performing trade operations;
Client Terminal Client Terminal is a part of the online trading system. It is installed on the trader's computer and intended for: receiving quotes and news in the online mode; performing trade operations;
You can retrieve the chart by inputting the symbol of stock, warrant, index futures, sectoral
 Chart Menu Chart menu displays graphical data with histories and 16 major technical analysis tools and Trend Line. You can click at the tool you like. Chart will be changed according to your selection.
Chart Menu Chart menu displays graphical data with histories and 16 major technical analysis tools and Trend Line. You can click at the tool you like. Chart will be changed according to your selection.
How to use MT5. Ver EN. Copyright 2018 WISEBITCOIN. All rights reserved.
 How to use MT5 Ver. 2018. 03. EN Copyright 2018 WISEBITCOIN. All rights reserved. TABLE OF CONTENTS 1. TOTAL VIEW Main Menu Tools Toolbox Market Watch Navigator 2. TRANSACTION Terminology How to Order
How to use MT5 Ver. 2018. 03. EN Copyright 2018 WISEBITCOIN. All rights reserved. TABLE OF CONTENTS 1. TOTAL VIEW Main Menu Tools Toolbox Market Watch Navigator 2. TRANSACTION Terminology How to Order
A. GETTING STARTED... 3 B. CLIENT TERMINAL SETTINGS... 5 C. USER INTERFACE D. WORKING WITH CHARTS...39 E. TECHNICAL INDICATORS...
 USER GUIDE TABLE OF CONTENTS A. GETTING STARTED... 3 B. CLIENT TERMINAL SETTINGS... 5 C. USER INTERFACE... 12 D. WORKING WITH CHARTS...39 E. TECHNICAL INDICATORS... 50 G. AUTO TRADING... 75 F. CUSTOM INDICATORS...
USER GUIDE TABLE OF CONTENTS A. GETTING STARTED... 3 B. CLIENT TERMINAL SETTINGS... 5 C. USER INTERFACE... 12 D. WORKING WITH CHARTS...39 E. TECHNICAL INDICATORS... 50 G. AUTO TRADING... 75 F. CUSTOM INDICATORS...
MetaTrader 4 for iphone. User Manual
 MetaTrader 4 for iphone User Manual LOG IN - After downloading and installing the terminal from the itunes store you will see the Metatrader 4 icon added to your app list. Tap the Metatrader 4 icon to
MetaTrader 4 for iphone User Manual LOG IN - After downloading and installing the terminal from the itunes store you will see the Metatrader 4 icon added to your app list. Tap the Metatrader 4 icon to
User Manual. Version 1.4.2
 User Manual Version 1.4.2 2012 by Pecunia Systems S.L. All rights reserved. Manual Version 1.4.2-101212 www.pecuniasystems.com TRADEMARKS FX Synergy, the FX Synergy logo and the Pecunia Systems logo are
User Manual Version 1.4.2 2012 by Pecunia Systems S.L. All rights reserved. Manual Version 1.4.2-101212 www.pecuniasystems.com TRADEMARKS FX Synergy, the FX Synergy logo and the Pecunia Systems logo are
esignal Advanced Chart Styles ADVANCED CHARTIN G You can choose from the following Advanced Chart types:
 8 ADVANCED CHARTIN G ESIGNAL S offers an extremely flexible user interface and includes a full array of line drawing tools, advanced analytics and a formula engine that lets you create your own studies.
8 ADVANCED CHARTIN G ESIGNAL S offers an extremely flexible user interface and includes a full array of line drawing tools, advanced analytics and a formula engine that lets you create your own studies.
32 BIT GALACTIC TRADER NEW TOOLS AND FUNCTIONS FROM RECENT UPGRADES
 32 BIT GALACTIC TRADER NEW TOOLS AND FUNCTIONS FROM RECENT UPGRADES END OF DAY VERSION: Now allows Saturday and Sunday bars. QUOTE SCREEN: Now has the added option to print. FEEDERS: New Quote.Com. Now
32 BIT GALACTIC TRADER NEW TOOLS AND FUNCTIONS FROM RECENT UPGRADES END OF DAY VERSION: Now allows Saturday and Sunday bars. QUOTE SCREEN: Now has the added option to print. FEEDERS: New Quote.Com. Now
GSC Live! RETAIL MANUAL (DESKTOP)
 GSC Live! RETAIL MANUAL (DESKTOP) The first spot deliverable Gold, Silver & Platinum physically backed trading platform in Singapore. 2018 GoldSilver Central Pte. Ltd. TABLE OF CONTENTS Desktop Application
GSC Live! RETAIL MANUAL (DESKTOP) The first spot deliverable Gold, Silver & Platinum physically backed trading platform in Singapore. 2018 GoldSilver Central Pte. Ltd. TABLE OF CONTENTS Desktop Application
Technical Charting With TraderConnect PR
 1 Technical Charting With TraderConnect PR RO TM www.n2nconnect.com helpdesk@n2nconnect.com Technical Charting With TraderConnect PRO TM 2 Information in this document is deemed accurate at the time of
1 Technical Charting With TraderConnect PR RO TM www.n2nconnect.com helpdesk@n2nconnect.com Technical Charting With TraderConnect PRO TM 2 Information in this document is deemed accurate at the time of
MT4-TWS Handbook Content
 MT4-TWS Handbook Content Introduction... 1 Installation and Settings... 2 Format of Symbol... 4 Run the Software... 5 Download History Data... 9 Control Panel and Operation... 10 Expert Advisor and Programming...
MT4-TWS Handbook Content Introduction... 1 Installation and Settings... 2 Format of Symbol... 4 Run the Software... 5 Download History Data... 9 Control Panel and Operation... 10 Expert Advisor and Programming...
JD Capital 金都匯. MT4 for Android Guide
 MT4 for Android Guide Logging in your existing accounts and opening demo accounts Quotes Chart : How to open and edit chart Trade Close Order History How to add a second account Meta Trader 4 Guide - Android
MT4 for Android Guide Logging in your existing accounts and opening demo accounts Quotes Chart : How to open and edit chart Trade Close Order History How to add a second account Meta Trader 4 Guide - Android
Meta Trader 4 User Guide
 Meta Trader 4 User Guide Apple Mobile Devices iphone 5S / iphone 5 iphone 6 iphone 6 Plus ipad / ipad Mini The Meta Trader 4 is available for all the major Apple devices. This is the mobile user guide
Meta Trader 4 User Guide Apple Mobile Devices iphone 5S / iphone 5 iphone 6 iphone 6 Plus ipad / ipad Mini The Meta Trader 4 is available for all the major Apple devices. This is the mobile user guide
SmartChart User Guide
 SmartChart User Guide This chapter will cover all the features the SmartCharts have to offer. When the username and passwords are inputted and the Submit button is pressed, the SmartCharts will load. The
SmartChart User Guide This chapter will cover all the features the SmartCharts have to offer. When the username and passwords are inputted and the Submit button is pressed, the SmartCharts will load. The
Table of Contents 2 QST MOBILE APPLICATION FOR IPHONE
 Table of Contents What is this application? Logging in Login screen Login options Entering and viewing contracts Pages Contracts About Quote Detail page Contract Details Symbol Search Block Trades Charts
Table of Contents What is this application? Logging in Login screen Login options Entering and viewing contracts Pages Contracts About Quote Detail page Contract Details Symbol Search Block Trades Charts
FOREX TESTER 3 USER GUIDE
 FOREX TESTER 3 USER GUIDE Contents Quick Start... 3 Testing process... 5 Download data... 7 Create a project... 8 Pending orders opening... 10 Market orders opening... 14 Pending orders closing... 15 Market
FOREX TESTER 3 USER GUIDE Contents Quick Start... 3 Testing process... 5 Download data... 7 Create a project... 8 Pending orders opening... 10 Market orders opening... 14 Pending orders closing... 15 Market
TradeStation 9.5 to 10 Transition Guide
 TradeStation 9.5 to 10 Transition Guide TradeStation 9.5 to 10 Transition Guide Frequently Asked Questions (FAQ) What platform terminology has changed?... 2 How do I move my workspaces?... 2 Where are
TradeStation 9.5 to 10 Transition Guide TradeStation 9.5 to 10 Transition Guide Frequently Asked Questions (FAQ) What platform terminology has changed?... 2 How do I move my workspaces?... 2 Where are
Aspen for Browser User Guide
 Aspen for Browser User Guide V 1.20 (March 2014) 02 651 4747 # 777 helpdesk@thaiquest.com Aspen Thai @Aspen_Thai www.thaiquest.com Aspen Thai Copyright 2017 ThaiQuest Limited. All rights reserved. Contents
Aspen for Browser User Guide V 1.20 (March 2014) 02 651 4747 # 777 helpdesk@thaiquest.com Aspen Thai @Aspen_Thai www.thaiquest.com Aspen Thai Copyright 2017 ThaiQuest Limited. All rights reserved. Contents
MetaTrader 4 for Android. User Manual
 MetaTrader 4 for Android User Manual LOG IN After downloading and installing the terminal from the Google Play store you will see the Metatrader 4 icon added to your app list. Tap the Metatrader 4 icon
MetaTrader 4 for Android User Manual LOG IN After downloading and installing the terminal from the Google Play store you will see the Metatrader 4 icon added to your app list. Tap the Metatrader 4 icon
MINI TERMINAL. Page 1 of 6
 v MINI TERMINAL 1. Placing trades using the Mini Terminal... 2 1.1 Placing buy/sell orders... 2 1.2 Placing pending orders... 2 1.2.1 Placing pending orders directly from the chart... 3 1.3 Order templates...
v MINI TERMINAL 1. Placing trades using the Mini Terminal... 2 1.1 Placing buy/sell orders... 2 1.2 Placing pending orders... 2 1.2.1 Placing pending orders directly from the chart... 3 1.3 Order templates...
Contents All rights reserved.
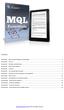 Contents Essential #1: Expert Advisors Background Knowledge... 2 Essential #2: The Tick... 3 Essential #3: Variables and Data Types... 4 Essential #4: Built-in MQL Variables... 5 Essential #5: Functions...
Contents Essential #1: Expert Advisors Background Knowledge... 2 Essential #2: The Tick... 3 Essential #3: Variables and Data Types... 4 Essential #4: Built-in MQL Variables... 5 Essential #5: Functions...
FX-GO platform Desktop Trade Terminal - manual V
 FX-GO platform Desktop Trade Terminal - manual V1.0.6729 TradeTools FX FX-GO platform - Desktop Trade Terminal - manual V. 1.0.6729 - Product Description Table of contents: 1 FXGO Desktop Trade Terminal
FX-GO platform Desktop Trade Terminal - manual V1.0.6729 TradeTools FX FX-GO platform - Desktop Trade Terminal - manual V. 1.0.6729 - Product Description Table of contents: 1 FXGO Desktop Trade Terminal
QST Mobile Application for Android
 QST Mobile Application for Android Welcome This guide will familiarize you with the application, a powerful trading tool developed for your Android. Table of Contents What is this application? Logging
QST Mobile Application for Android Welcome This guide will familiarize you with the application, a powerful trading tool developed for your Android. Table of Contents What is this application? Logging
Getting Started with BarchartX
 Getting Started with BarchartX April 2007 Getting Started with BarchartX I ve signed up for BarchartX (or, signed up for a free trial). Now what? Within minutes, you will receive an email from Barchart
Getting Started with BarchartX April 2007 Getting Started with BarchartX I ve signed up for BarchartX (or, signed up for a free trial). Now what? Within minutes, you will receive an email from Barchart
esignal 11.4 March 2012
 esignal Release Notes Page 1 of 6 This new version of esignal introduces a host of new features and enhancements for active traders and investors. esignal 11.4 provides new alerts, toolbars, and so much
esignal Release Notes Page 1 of 6 This new version of esignal introduces a host of new features and enhancements for active traders and investors. esignal 11.4 provides new alerts, toolbars, and so much
KBC Securities Trader
 KBC Securities Trader Welcome! This guide introduces you to the main functionality and possibilities of KBC Securities Trader. For more detailed information on each window, press F1 for Help or right-click
KBC Securities Trader Welcome! This guide introduces you to the main functionality and possibilities of KBC Securities Trader. For more detailed information on each window, press F1 for Help or right-click
TradeManager Help - Print Version
 TradeManager Help - Print Version You can print out this page, or save it to your computer as a pdf file with the buttons above. You can search this page with Ctrl-F. + - Installation + - How to Install
TradeManager Help - Print Version You can print out this page, or save it to your computer as a pdf file with the buttons above. You can search this page with Ctrl-F. + - Installation + - How to Install
INSTALLING & USING THE NORWOOD ALERT
 INSTALLING & USING THE NORWOOD ALERT * Disclaimer Freedom Investment Group Inc. / ForexStrategySecrets.com is a Forex Education Company. Freedom Investment Group Inc. / ForexStrategySecrets.com is not
INSTALLING & USING THE NORWOOD ALERT * Disclaimer Freedom Investment Group Inc. / ForexStrategySecrets.com is a Forex Education Company. Freedom Investment Group Inc. / ForexStrategySecrets.com is not
To learn more about the Milestones window choose: Help Help Topics Select the Index tab and type in the feature. For Example toolbox.
 To learn more about the Milestones window choose: Help Help Topics Select the Index tab and type in the feature. For Example toolbox. 1 of 12 CHOOSE THE DATES TAB TO: 1. Set the schedule s Date Range.
To learn more about the Milestones window choose: Help Help Topics Select the Index tab and type in the feature. For Example toolbox. 1 of 12 CHOOSE THE DATES TAB TO: 1. Set the schedule s Date Range.
SaxoTraderPRO Intro guide
 SaxoTraderPRO Intro guide Table of Content SETTING UP THE WORKSPACE... page 3 SAVING AND MANAGING WORKSPACES (latest edition).............. page 7 WATCHLIST MANAGEMENT... page 8 OPENING ONE OR MANY CHART
SaxoTraderPRO Intro guide Table of Content SETTING UP THE WORKSPACE... page 3 SAVING AND MANAGING WORKSPACES (latest edition).............. page 7 WATCHLIST MANAGEMENT... page 8 OPENING ONE OR MANY CHART
Meta Trader 4 User Guide Android Mobile Devices
 Meta Trader 4 User Guide Android Mobile Devices The Meta Trader 4 is available for all major Android devices. This is the mobile user guide for using the Meta Trader 4 mobile app on Android mobile devices.
Meta Trader 4 User Guide Android Mobile Devices The Meta Trader 4 is available for all major Android devices. This is the mobile user guide for using the Meta Trader 4 mobile app on Android mobile devices.
LION Android Trader. User Manual
 LION Android Trader User Manual 1 Contents Download Logon P3 P4 Menu Menu Rates Accounts Orders Positions History Charts Instruments Settings P5 P6 P7 P8 P9 P10 P11 P12 P13 Trade Open a New Position(Market
LION Android Trader User Manual 1 Contents Download Logon P3 P4 Menu Menu Rates Accounts Orders Positions History Charts Instruments Settings P5 P6 P7 P8 P9 P10 P11 P12 P13 Trade Open a New Position(Market
CTRADER QUICKFX TERMINAL
 CTRADER QUICKFX TERMINAL Version 1.0.0 Why not experience trading at an advanced level on one of the world's most popular trading platforms with ctrader, while taking advantage of ClickAlgo's trader-centric
CTRADER QUICKFX TERMINAL Version 1.0.0 Why not experience trading at an advanced level on one of the world's most popular trading platforms with ctrader, while taking advantage of ClickAlgo's trader-centric
Chart Winner (Version 1.01)
 Chart Winner (Version 1.01) User Manual (v 1.01) Presented by AASTOCKS.com Limited AASTOCKS.com LIMITED A TOM group company Unit 5711, 57/F, The Center, 99 Queen s Road Central, Hong Kong Service Hotline:
Chart Winner (Version 1.01) User Manual (v 1.01) Presented by AASTOCKS.com Limited AASTOCKS.com LIMITED A TOM group company Unit 5711, 57/F, The Center, 99 Queen s Road Central, Hong Kong Service Hotline:
Please note that this process must be repeated if a new PC is used.
 Appendix 2 - Using Smart Client This section of the user guide is relevant to first-time users of Agresso. There are some areas of the Agresso package that initially need to be configured by the individual
Appendix 2 - Using Smart Client This section of the user guide is relevant to first-time users of Agresso. There are some areas of the Agresso package that initially need to be configured by the individual
Copyright 2013 iexpertadvisor, LLC All rights reserved
 Fibonacci Trader Plug-in Requires VTS-Connect minimum version 4.0.0.51 The Fibonacci Trader Plug-in allows an Expert Advisor to detect if any levels of a manual or automatically drawn Fibonacci retracement
Fibonacci Trader Plug-in Requires VTS-Connect minimum version 4.0.0.51 The Fibonacci Trader Plug-in allows an Expert Advisor to detect if any levels of a manual or automatically drawn Fibonacci retracement
CME E-quotes Wireless Application for Android Welcome
 CME E-quotes Wireless Application for Android Welcome This guide will familiarize you with the application, a powerful trading tool developed for your Android. Table of Contents What is this application?
CME E-quotes Wireless Application for Android Welcome This guide will familiarize you with the application, a powerful trading tool developed for your Android. Table of Contents What is this application?
MotiveWave User s Guide Version: 5.0
 Version: 5.0 2017 MotiveWave Software Version 5.0 2017 MotiveWave Software Page 1 of 213 Table of Contents 1 Introduction 6 1.1 MotiveWave Editions and Modules 6 1.1.1 Editions 6 1.1.2 Modules 6 1.2 Starting
Version: 5.0 2017 MotiveWave Software Version 5.0 2017 MotiveWave Software Page 1 of 213 Table of Contents 1 Introduction 6 1.1 MotiveWave Editions and Modules 6 1.1.1 Editions 6 1.1.2 Modules 6 1.2 Starting
1/26/2017 Autochartist - MetaTrader Plugin. MetaTrader Plugin.
 MetaTrader Plugin http://www.autochartist.com/metatrader-plugin/index.jsp?download=true 1/10 1. Installation Step 1 The first window will ask you to select the language you wish to display during the rest
MetaTrader Plugin http://www.autochartist.com/metatrader-plugin/index.jsp?download=true 1/10 1. Installation Step 1 The first window will ask you to select the language you wish to display during the rest
SaxoTraderPRO Intro guide
 SaxoTraderPRO Intro guide Table of Content SETTING UP THE WORKSPACE... page 3 SAVING AND MANAGING WORKSPACES... page 7 WATCHLIST MANAGEMENT... page 8 OPENING ONE OR MANY CHART MODULES... page 10 TRADE
SaxoTraderPRO Intro guide Table of Content SETTING UP THE WORKSPACE... page 3 SAVING AND MANAGING WORKSPACES... page 7 WATCHLIST MANAGEMENT... page 8 OPENING ONE OR MANY CHART MODULES... page 10 TRADE
PART 1 - GETTING STARTED LOGIN AND LOGOUT OF EFUTURES... 3
 Contents PART 1 - GETTING STARTED... 3 1.1 LOGIN AND LOGOUT OF EFUTURES... 3 PART 2 - MARKET... 6 2.1 UNDERLYER PRICE... 6 2.2 PRICE DEPTH... 8 2.3 MARKET STATUS... 9 2.4 CLOCK... 10 2.5 FX RATIO... 11
Contents PART 1 - GETTING STARTED... 3 1.1 LOGIN AND LOGOUT OF EFUTURES... 3 PART 2 - MARKET... 6 2.1 UNDERLYER PRICE... 6 2.2 PRICE DEPTH... 8 2.3 MARKET STATUS... 9 2.4 CLOCK... 10 2.5 FX RATIO... 11
TTFX Manager Portal for MetaTrader 4 Manager's manual V 1.0.0
 TTFX Manager Portal for MetaTrader 4 Manager's manual V 1.0.0 Table of contents: 1 Login to the system... 3 1.1 Password recovery... 3 1.2 User management... 4 1.2.1 Password change... 4 1.2.2 Logout...
TTFX Manager Portal for MetaTrader 4 Manager's manual V 1.0.0 Table of contents: 1 Login to the system... 3 1.1 Password recovery... 3 1.2 User management... 4 1.2.1 Password change... 4 1.2.2 Logout...
INDEX. A) Various functionalities of the chart 2. B) The Menu Bar 4. C) How to create a portfolio 5. Quick Reference 1) Adding a new chart 7
 INDEX Topic Page No A) Various functionalities of the chart 2 B) The Menu Bar 4 C) How to create a portfolio 5 Quick Reference 1) Adding a new chart 7 2) Modifying an existing chart To change the timeframe
INDEX Topic Page No A) Various functionalities of the chart 2 B) The Menu Bar 4 C) How to create a portfolio 5 Quick Reference 1) Adding a new chart 7 2) Modifying an existing chart To change the timeframe
forex strategy secrets Norwood Stops forex trading simplified Freedom Investment Group, Inc Version
 forex strategy secrets forex trading simplified Version 2.0.0.2 2 Table of Contents Part 1 Introduction 3 1 Overview... 3 2 MT4... Changes in Builds 574-628 5 Part 2 Installation 6 1 Stage... 1 - MT4 &
forex strategy secrets forex trading simplified Version 2.0.0.2 2 Table of Contents Part 1 Introduction 3 1 Overview... 3 2 MT4... Changes in Builds 574-628 5 Part 2 Installation 6 1 Stage... 1 - MT4 &
QuantShare. Table of contents
 QuantShare Table of contents 1. QuantShare 1.1 Introduction 1.2 Application 1.2.1 Using the software 1.2.2 Docking windows 1.2.3 Toolbars 1.2.4 Workspaces 1.2.5 Events 1.2.6 Scripting 1.2.7 Intraday Settings
QuantShare Table of contents 1. QuantShare 1.1 Introduction 1.2 Application 1.2.1 Using the software 1.2.2 Docking windows 1.2.3 Toolbars 1.2.4 Workspaces 1.2.5 Events 1.2.6 Scripting 1.2.7 Intraday Settings
Trading View Chart Setup
 Trading View Chart Setup Joining Trading View: 1. Click on this link or link in e-mail. 2. Click join for free. 3. Enter your e-mail, desired username, and password. Note Usernames and Passwords are case
Trading View Chart Setup Joining Trading View: 1. Click on this link or link in e-mail. 2. Click join for free. 3. Enter your e-mail, desired username, and password. Note Usernames and Passwords are case
How to setup RANGE charts on MT4 using the RangeBarChart indicator
 1. Installing the plug-in. How to setup RANGE charts on MT4 using the RangeBarChart indicator (rev B) To start the installation process download the latest plug-in and follow these steps: 1. Open MT4,
1. Installing the plug-in. How to setup RANGE charts on MT4 using the RangeBarChart indicator (rev B) To start the installation process download the latest plug-in and follow these steps: 1. Open MT4,
Smart Trader Setup (v.2)
 Smart Trader Setup (v.2) 1) Download: the MT4 trading platform(s) and the Smart Trader EA and save them to your desktop. 2) Setup: Double click on the gfx_mt4 icon (or FXDD), and click Run Choose installation
Smart Trader Setup (v.2) 1) Download: the MT4 trading platform(s) and the Smart Trader EA and save them to your desktop. 2) Setup: Double click on the gfx_mt4 icon (or FXDD), and click Run Choose installation
Cycle Trends Live 6. User Manual
 1 P a g e www.cycletrends.com support@cycletrends.co.za Cycle Trends Live 6 User Manual Welcome to the User Manual for version 6 of Cycle Trends Live. This manual will cover the features and basic usage
1 P a g e www.cycletrends.com support@cycletrends.co.za Cycle Trends Live 6 User Manual Welcome to the User Manual for version 6 of Cycle Trends Live. This manual will cover the features and basic usage
D.O.T.S. Method Indicator v4.2
 D.O.T.S. Method Indicator v4.2 2014 CompassFX. All rights reserved. v4.210 Table of Contents Disclaimer 2 What is the DOTS Method? 3 Why trade with the DOTS Method? 4 Before Installing D.O.T.S. 5 Installing
D.O.T.S. Method Indicator v4.2 2014 CompassFX. All rights reserved. v4.210 Table of Contents Disclaimer 2 What is the DOTS Method? 3 Why trade with the DOTS Method? 4 Before Installing D.O.T.S. 5 Installing
New Chart Module in SaxoTrader and SaxoWebTrader PLATFORM RELEASE NOTES
 New Chart Module in SaxoTrader and SaxoWebTrader PLATFORM RELEASE NOTES Summary This document describes the features of the new chart module in the SaxoTrader and SaxoWebTrader platforms that will replace
New Chart Module in SaxoTrader and SaxoWebTrader PLATFORM RELEASE NOTES Summary This document describes the features of the new chart module in the SaxoTrader and SaxoWebTrader platforms that will replace
FactSet Quick Start Guide
 FactSet Quick Start Guide Table of Contents FactSet Quick Start Guide... 1 FactSet Quick Start Guide... 3 Getting Started... 3 Inserting Components in Your Workspace... 4 Searching with FactSet... 5 Market
FactSet Quick Start Guide Table of Contents FactSet Quick Start Guide... 1 FactSet Quick Start Guide... 3 Getting Started... 3 Inserting Components in Your Workspace... 4 Searching with FactSet... 5 Market
One Click Trading Level2 Plugin: General information
 One Click Trading Level2 Plugin: General information While trading on risky volatile markets one has to react promptly to all the changes and unpredictable price movements. To ease the process of an order
One Click Trading Level2 Plugin: General information While trading on risky volatile markets one has to react promptly to all the changes and unpredictable price movements. To ease the process of an order
INFOREX SA. Financial Information Services. FX Quick Reference Guide
 INFOREX SA Financial Information Services FX2000 - Quick Reference Guide I N F O R E X S A R E A L - T I M E F I N A N C I A L I N F O R M A T I O N S E R V I C E S FX2000 - Quick Reference Guide Inforex
INFOREX SA Financial Information Services FX2000 - Quick Reference Guide I N F O R E X S A R E A L - T I M E F I N A N C I A L I N F O R M A T I O N S E R V I C E S FX2000 - Quick Reference Guide Inforex
EA-Indicator Plug-in
 EA-Indicator Plug-in Requires VTS-Connect minimum version 4.0.0.60 The EA-Indicator Plug-in allows you to create a Custom Indicator that draws Buy and Sell lines based on the logic of your Expert Advisor.
EA-Indicator Plug-in Requires VTS-Connect minimum version 4.0.0.60 The EA-Indicator Plug-in allows you to create a Custom Indicator that draws Buy and Sell lines based on the logic of your Expert Advisor.
BTS Trading Station. Quick Reference Guide Cash Markets
 BTS Trading Station Quick Reference Guide Cash Markets Contents Quick Reference Guide 1.0 Getting Started 4 1.1 Application Layout 4 1.2 User Login and Password Management 4 1.3 Default Set Up 5 1.4 Virtual
BTS Trading Station Quick Reference Guide Cash Markets Contents Quick Reference Guide 1.0 Getting Started 4 1.1 Application Layout 4 1.2 User Login and Password Management 4 1.3 Default Set Up 5 1.4 Virtual
Introduction... 2 Trading Profiles... 2 New 2 Strategies ) Order Strategies ) Strategy Builder ) Multiple Order Targets...
 Menu Items Introduction... 2 Trading... 2 Profiles... 2 New 2 Strategies... 4 1) Order Strategies... 4 3) Strategy Builder... 5 4) Multiple Order Targets... 5 Tools 6 1. Institutional Volume Filter...
Menu Items Introduction... 2 Trading... 2 Profiles... 2 New 2 Strategies... 4 1) Order Strategies... 4 3) Strategy Builder... 5 4) Multiple Order Targets... 5 Tools 6 1. Institutional Volume Filter...
Learning TradeStation. Essentials of the TradeStation Desktop
 Learning TradeStation Essentials of the TradeStation Desktop Important Information No offer or solicitation to buy or sell securities, securities derivative or futures products of any kind, or any type
Learning TradeStation Essentials of the TradeStation Desktop Important Information No offer or solicitation to buy or sell securities, securities derivative or futures products of any kind, or any type
Autochartist Metatrader Plugin Installation Guide
 Autochartist Metatrader Plugin Installation Guide Step 1 The first window will ask you to select the language you wish to display during the rest of the installation. Step 2 After the welcome and disclaimer
Autochartist Metatrader Plugin Installation Guide Step 1 The first window will ask you to select the language you wish to display during the rest of the installation. Step 2 After the welcome and disclaimer
Copyright 2013
 Attention Windows Vista and Windows 7 users Windows Vista and Windows 7 users should turn UAC off (User Account Control) or/and run Metatrader 4 platform as administrator. See how to "Run as administrator"
Attention Windows Vista and Windows 7 users Windows Vista and Windows 7 users should turn UAC off (User Account Control) or/and run Metatrader 4 platform as administrator. See how to "Run as administrator"
AEMLog Users Guide. Version 1.01
 AEMLog Users Guide Version 1.01 INTRODUCTION...2 DOCUMENTATION...2 INSTALLING AEMLOG...4 AEMLOG QUICK REFERENCE...5 THE MAIN GRAPH SCREEN...5 MENU COMMANDS...6 File Menu...6 Graph Menu...7 Analysis Menu...8
AEMLog Users Guide Version 1.01 INTRODUCTION...2 DOCUMENTATION...2 INSTALLING AEMLOG...4 AEMLOG QUICK REFERENCE...5 THE MAIN GRAPH SCREEN...5 MENU COMMANDS...6 File Menu...6 Graph Menu...7 Analysis Menu...8
People s Securities, Inc. Quick Start Guide
 Table of Contents Introduction... 3 Getting Started... 4 Top Navigation... 4 Side Navigation... 5 Viewing The Dashboard... 6 Viewing Quote Details... 6 Trading... 7 Viewing My Portfolio... 9 Managing Widgets...
Table of Contents Introduction... 3 Getting Started... 4 Top Navigation... 4 Side Navigation... 5 Viewing The Dashboard... 6 Viewing Quote Details... 6 Trading... 7 Viewing My Portfolio... 9 Managing Widgets...
NEXTVIEW ADVISORXs USER GUIDE Helpdesk:
 NEXTVIEW ADVISORXs USER GUIDE Helpdesk: 6323 0118 Email: support@nextview.com 1 TABLE OF CONTENT MENU BAR & TOOLBAR......... GENERAL VISUAL SETTINGS........ TICKER (ADD, CUSTOMIZE TICKER).............
NEXTVIEW ADVISORXs USER GUIDE Helpdesk: 6323 0118 Email: support@nextview.com 1 TABLE OF CONTENT MENU BAR & TOOLBAR......... GENERAL VISUAL SETTINGS........ TICKER (ADD, CUSTOMIZE TICKER).............
PREVISIONS 2 Charting Program for Precision Timing
 PREVISIONS 2 Charting Program for Precision Timing Copyright 2006-2012 Update for Version 2.0.0 (This version is for FDate Members only) 1 Getting Started... 5 Creating Your Portfolios... 5 Add Charts
PREVISIONS 2 Charting Program for Precision Timing Copyright 2006-2012 Update for Version 2.0.0 (This version is for FDate Members only) 1 Getting Started... 5 Creating Your Portfolios... 5 Add Charts
FEBRUARY 27, 2017 TRADECAST CLIENT PAKISTAN STOCK EXCHANGE LIMITED CATALYST IT SOLUTIONS CATALYST IT SOLUTIONS
 FEBRUARY 27, 2017 TRADECAST CLIENT PAKISTAN STOCK EXCHANGE LIMITED CATALYST IT SOLUTIONS CATALYST IT SOLUTIONS TRADECAST CLIENT USER GUIDE VERSION 1.2 CATALYST IT SOLUTIONS 1 DISCLAIMER CATALYST IT SOLUTIONS
FEBRUARY 27, 2017 TRADECAST CLIENT PAKISTAN STOCK EXCHANGE LIMITED CATALYST IT SOLUTIONS CATALYST IT SOLUTIONS TRADECAST CLIENT USER GUIDE VERSION 1.2 CATALYST IT SOLUTIONS 1 DISCLAIMER CATALYST IT SOLUTIONS
TABLE OF CONTENTS TABLE OF CONTENTS... 1 INTRODUCTION... 2 USING WORD S MENUS... 3 USING WORD S TOOLBARS... 5 TASK PANE... 9
 TABLE OF CONTENTS TABLE OF CONTENTS... 1 INTRODUCTION... 2 USING WORD S MENUS... 3 DEFINITIONS... 3 WHY WOULD YOU USE THIS?... 3 STEP BY STEP... 3 USING WORD S TOOLBARS... 5 DEFINITIONS... 5 WHY WOULD
TABLE OF CONTENTS TABLE OF CONTENTS... 1 INTRODUCTION... 2 USING WORD S MENUS... 3 DEFINITIONS... 3 WHY WOULD YOU USE THIS?... 3 STEP BY STEP... 3 USING WORD S TOOLBARS... 5 DEFINITIONS... 5 WHY WOULD
You can link completely different files into one by adopting a file to one or more of your topics.
 FILE INSPIRATION MENUs Inspiration 1 The FILE menu lists many of the operations,or functions, that you are familiar with, such as New, Open, Save, Print, and so on. Operations that are unique to Inspiration
FILE INSPIRATION MENUs Inspiration 1 The FILE menu lists many of the operations,or functions, that you are familiar with, such as New, Open, Save, Print, and so on. Operations that are unique to Inspiration
Maran. User s Manual V1.00
 Maran User s Manual V1.00 Spring Technologies GmbH Welcome to Maran from Spring Technologies GmbH Maran User s Manual P a g e 2 Copyright 2008 Spring Technologies GmbH All Rights Reserved No part of this
Maran User s Manual V1.00 Spring Technologies GmbH Welcome to Maran from Spring Technologies GmbH Maran User s Manual P a g e 2 Copyright 2008 Spring Technologies GmbH All Rights Reserved No part of this
RHB Futures QST. - Desktop Application User Guideline
 RHB Futures QST - Desktop Application User Guideline RHB Futures QST Desktop Application Features : Multiple tabbed workspaces allow one or more internal frames. Frames can be pulled into external windows
RHB Futures QST - Desktop Application User Guideline RHB Futures QST Desktop Application Features : Multiple tabbed workspaces allow one or more internal frames. Frames can be pulled into external windows
TRADESIGNAL USER MANUAL USER
 TRADESIGNAL USER MANUAL TABLE OF CONTENTS GETTING STARTED User Interface in a Nutshell... 8 Important Features Tour... 11 Using the Help Button... 20 USER INTERFACE Workspaces... 22 Command Line... 28
TRADESIGNAL USER MANUAL TABLE OF CONTENTS GETTING STARTED User Interface in a Nutshell... 8 Important Features Tour... 11 Using the Help Button... 20 USER INTERFACE Workspaces... 22 Command Line... 28
Solo 4.6 Release Notes
 June9, 2017 (Updated to include Solo 4.6.4 changes) Solo 4.6 Release Notes This release contains a number of new features, as well as enhancements to the user interface and overall performance. Together
June9, 2017 (Updated to include Solo 4.6.4 changes) Solo 4.6 Release Notes This release contains a number of new features, as well as enhancements to the user interface and overall performance. Together
Analysis Tools. New version of the TeleTrader Language. Intuitive dialog for inserting and adjusting indicators and signals
 TeleTrader Professional Version 8.0 introduces an entirely new version of the TeleTrader Language and the Analysis Tools interface. Inserting, adapting and creating indicators and signals is now even more
TeleTrader Professional Version 8.0 introduces an entirely new version of the TeleTrader Language and the Analysis Tools interface. Inserting, adapting and creating indicators and signals is now even more
INTERNET TRADE MIRROR - SENDER. fxbluelabs.com
 v INTERNET TRADE MIRROR - SENDER fxbluelabs.com 1. Overview of the Internet Trade Mirror... 3 1.1 Purpose of the Trade Mirror... 3 1.2 Licence... 3 1.3 Providing support to subscribers... 4 2. Running
v INTERNET TRADE MIRROR - SENDER fxbluelabs.com 1. Overview of the Internet Trade Mirror... 3 1.1 Purpose of the Trade Mirror... 3 1.2 Licence... 3 1.3 Providing support to subscribers... 4 2. Running
Investnet User Manual INVESTNET USER MANUAL. Powered by FLIP 1
 INVESTNET USER MANUAL Powered by FLIP 1 Powered by FLIP 2 CONTENTS Investnet User Manual 1 SYSTEM OVERVIEW... 4 1.1 GENERAL LAYOUT... 4 2 FILE MENU... 5 2.1 CHANGE PASSWORD... 5 2.2 LOGIN HISTORY... 6
INVESTNET USER MANUAL Powered by FLIP 1 Powered by FLIP 2 CONTENTS Investnet User Manual 1 SYSTEM OVERVIEW... 4 1.1 GENERAL LAYOUT... 4 2 FILE MENU... 5 2.1 CHANGE PASSWORD... 5 2.2 LOGIN HISTORY... 6
A Guide to Autodesk Maya 2015
 A Guide to Autodesk Maya 2015 Written by Mitchell Youngerman Table of Contents Layout of Toolbars...pg 1 Creating Objects...pg 2 Selecting & Deselecting Objects...pg 3 Changing Perspective... pg 4 Transforming
A Guide to Autodesk Maya 2015 Written by Mitchell Youngerman Table of Contents Layout of Toolbars...pg 1 Creating Objects...pg 2 Selecting & Deselecting Objects...pg 3 Changing Perspective... pg 4 Transforming
