USERGUIDE MT4+ DESKTOP
|
|
|
- Randell Rose
- 5 years ago
- Views:
Transcription
1 USERGUIDE MT4+ DESKTOP
2 WELCOME! USERGUIDE MT4+ DESKTOP We are excited for you to experience trading at an advanced level on one of the world's most popular trading platforms, while taking advantage of JFD s trader-centric solutions. We pride ourselves on having taken the most widely used platform in the world, MT4, and upgraded it with a multitude of proprietary and institutional-grade trading tools. The + in our MT4+ indicates an exclusive package of add-ons which gives you a wide range of sophisticated trading tools, putting you one step ahead of other traders. You get access to a choice of 500+ instruments sourced from 20+ Tier FX Liquidity Providers and 80+ Primary and Secondary Derivatives and Commodities Exchanges, including Forex & Precious Metals, Indices (Cash & Futures), Equities (US, EMEA, APAC), Bonds (US, EU), ETFs (ishares, powershares), Commodities, and Rates (Interest & Inflation). With JFD s MT4+ you can take advantage of our outstanding Fill Rate and Positive and Negative Slippage empowered by our 00% DMA/STP Agency Only model, as well as Full Anonymity, Full Transparency, and Deep Liquidity. You can also benefit from Core Interbank Spreads and Low Trading Costs. We hope you enjoy rediscovering the MetaTrader, and that our step-by-step, illustrated User Guide will help answer any questions you may have, and set you off towards a profitable trading journey with JFD Brokers. 2
3 TABLE OF CONTENTS USERGUIDE MT4+ DESKTOP. OPENING AN ACCOUNT PAGE 06 A. DEMO ACCOUNT REGISTRATION PAGE 06 B. LIVE ACCOUNT REGISTRATION PAGE 5 2. SERVER AND ACCOUNT SETTINGS PAGE 8 A. CHANGING PASSWORD PAGE 8 B. EVENTS SETUP PAGE 20 C. AUTHORISATION PAGE 2 3. MARKET WATCH PAGE NAVIGATOR PAGE 30 A. ACCOUNTS PAGE 3 B. INDICATORS PAGE 32 C. EXPERT ADVISORS PAGE 33 D. SCRIPTS PAGE 34 3
4 TABLE OF CONTENTS USERGUIDE MT4+ DESKTOP 5. TERMINAL PAGE 35 A. TRADE PAGE 36 B. EXPOSURE PAGE 37 C. ACCOUNT HISTORY PAGE 38 D. ALERTS PAGE 40 E. MAILBOX PAGE 42 F. MARKET PAGE 43 G. EXPERTS PAGE 44 H. JOURNAL PAGE CHARTS PAGE 47 A. KEYBOARD SHORTCUTS PAGE 5 B. USING YOUR MOUSE PAGE 52 C. CHART TOOLS PAGE GRAPHICAL INSTRUMENTS PAGE 55 4
5 TABLE OF CONTENTS USERGUIDE MT4+ DESKTOP 8. INDICATORS PAGE INSTANT TRADING OPEN POSITIONS PAGE 6 0. PENDING ORDERS PAGE 63. ONE CLICK TRADING PAGE 66 A. SETTING STOP LOSS AND TAKE PROFIT FROM CHART PAGE 68 B. SETTING ALARMS FROM CHART PAGE CLOSING POSITIONS PAGE 70 A. CLOSING POSITIONS USING MT4+ BUILT-IN TRADING PAGE 70 B. ONE-CLICK CLOSING OF POSITIONS PAGE 75 5
6 . OPENING AN ACCOUNT USERGUIDE MT4+ DESKTOP A. DEMO ACCOUNT REGISTRATION. Visit our website and click on the Demo Account button located at the top right hand corner of the webpage. You must then complete the account opening form and press the Register button when you are done. 2. You will receive an with an Activation link to complete the activation process. Please check your Spam/Junk folder in case you do not receive any within 5 minutes. 3. Once you have clicked on this Activation link, you will receive another with the link to download JFD s MT4+ trading platform as well as with your demo account login and password. Click on this link to download the installation file. 4. When the download is complete, double-click on the Setup (.exe file) icon that you downloaded on your PC and follow the instructions in the dialog boxes that will open. 5. A shortcut will be installed on your desktop once the installation is complete. Double-click on the JFD Brokers MT4 icon to open the platform and login to your live or demo account. You can use the provided demo account login credentials to log into the MT4+ platform and start testing all functionalities. Alternatively, you can open a new demo account. 6
7 . OPENING AN ACCOUNT USERGUIDE MT4+ DESKTOP To open a new demo account, select File from the Main menu and click on Open an Account (). Alternatively, you can select Accounts from the Navigator window and right-click to select Open an Account (2) from the pop-up menu. 2 7
8 . OPENING AN ACCOUNT USERGUIDE MT4+ DESKTOP As a next step, in the Trading Servers dialog box, you will need to choose the JFD-Demo Server. You may wait until the full scan of the servers is completed before selecting the Demo server. Once ready, press the Next button (2). 2 8
9 . OPENING AN ACCOUNT USERGUIDE MT4+ DESKTOP In the next dialog box you need to select the New demo account () option and then press the Next button (2). 2 9
10 . OPENING AN ACCOUNT USERGUIDE MT4+ DESKTOP You will be redirected to JFD s webpage where you need to select the Demo account option and fill in the new demo account opening form with your personal details. You can set the account currency, the leverage and the initial deposit you prefer to trade with. Please note that the check-box for receiving MT4 mailbox messages from JFD is ticked by default and cannot be deselected as this is required for proper opening of a new account in the MT4 terminal. Once ready filling in the form, press the Register button. Follow the next steps:. Check your inbox for a verification sent by JFD Brokers. If you haven t received an within 5 minutes after the registration, check also your Spam/Junk mailbox folder. 2. In the verification , click on the activation link to verify your address. 3. You will shortly receive an account activation with your new demo account login credentials. NOTE The default amount of virtual money allocated is and the Leverage is set at :200. The required margin for CFDs varies for each symbol. For more information, please refer to the Contract Specifications shown on our website. 0
11 . OPENING AN ACCOUNT USERGUIDE MT4+ DESKTOP To start test trading, open JFD s MT4+ terminal select File from the Main menu and click on Login to Trade Account (). Alternatively, you can select Accounts from the Navigator window and right-click to select Login to Trade Account (2) from the context menu. 2
12 . OPENING AN ACCOUNT USERGUIDE MT4+ DESKTOP Enter your account number as Login () and the Password (2) provided in the account activation from JFD Brokers. Then select JFD-Demo (3) in the server field. You can save your account information by keeping the respective check-box (4) ticked so that you do not enter it each time. Once ready, press the Login button (5) to access your account
13 . OPENING AN ACCOUNT USERGUIDE MT4+ DESKTOP To set up the JFD Brokers MT4+ platform, you should click on Tools from the Main Menu and then select Options (). Alternatively, you can use the key combination Ctrl+O. 3
14 . OPENING AN ACCOUNT USERGUIDE MT4+ DESKTOP The Options window will show up. To connect to your JFD Brokers MT4 demo account, click on the Server tab () and enter the abbreviation JFD-Demo - JFD Brokers (2). If you tick the Enable DDE option (3), JFD s quotes coming to the MT4+ terminal can be used in an external program using the Dynamic Data Exchange protocol
15 . OPENING AN ACCOUNT USERGUIDE MT4+ DESKTOP B. LIVE ACCOUNT REGISTRATION. Visit our website and click on the Live Account button located at the top right hand corner of the webpage. Select the appropriate live account category (personal or corporate) and complete the account opening form. Attach the required documents as well. 2. Once you complete the online application form, you will receive an with the live account Activation link. 3. Once you click on this link your account will be activated and you will receive another with the link to download JFD s MT4+ trading platform. 4. Once you have submitted the necessary documents, we will review them, open your live account and sent your login details via . 5
16 . OPENING AN ACCOUNT USERGUIDE MT4+ DESKTOP To login to the live platform, select File from the main menu and then click on Login to Trade Account (). In the dialog box that shows up enter your login and password. To connect to your live account, you will need to select JFD-Live0 or JFD-Live02 (), depending on your account. NOTE You will receive information which server to use via during the live account opening process. 6
17 . OPENING AN ACCOUNT USERGUIDE MT4+ DESKTOP To set up the JFD Brokers MT4 platform, you should click Tools from the Main Menu and then select Options. Alternatively you can use the key combination Ctrl+O (as illustrated on page 2). In the Options window, click on the Server tab () and enter the abbreviation JFD- Live0 JFD Brokers or JFD-Live02 JFD Brokers (2), depending on the server of your live account, in order to connect to your live account with JFD. If you tick the Enable DDE option (3), JFD s quotes coming to the MT4+ terminal can be used in an external program using the Dynamic Data Exchange protocol. 2 3 NOTE To be able to do live trading, you need to deposit funds in your account! Please ensure that your first payment at least equals the required minimum deposit! 7
18 2. SERVER AND ACCOUNT SETTINGS USERGUIDE MT4+ DESKTOP A. CHANGING PASSWORD To change your password, select Tools from the main menu and then Options. A window will appear. Click on the Change () button in the Server tab. 8
19 2. SERVER AND ACCOUNT SETTINGS USERGUIDE MT4+ DESKTOP You must first enter your Current password (), then enter your New password (2) and Confirm it (3). Make sure to save your new password details in a safe place. Press OK (4) so save the new password
20 2. SERVER AND ACCOUNT SETTINGS USERGUIDE MT4+ DESKTOP B. EVENT SETUP The Events tab () in the Options dialog box gives allows you to assign a particular sound to each event (this can be any.wav file on your system). To disable the sounds, make sure that the Enable check box (2) is unticked. To manually select the sound for an event, choose the.wav file for each event that you want to assign a sound to by double-clicking on the sound and selecting one from the scroll down menu (3) If there is an event that you do not want to alert you with a sound, this can be disabled by double-clicking on the Bell icon (4) and a Red Cross icon (X) will appear. To enable the sound, just doubleclick on the same Bell icon again. Press OK (5) to save your settings. 20
21 2. SERVER AND ACCOUNT SETTINGS USERGUIDE MT4+ DESKTOP C. AUTHORISATION Authorisation (password access to the account) will be automatic if the Save account information check box () is ticked. Therefore, when you next sign in to JFD s MT4+ platform, window will pop up, permitting you to connect to the account on which you were working the last time you signed into the platform. However, if you have not ticked the Save account information check box, you will have to type in your login and password again and will have to repeat this step for each account that you want to login to. Alternatively, you can move from one account to another by double-clicking on Accounts in the Navigator window (2) and selecting the existing account that you wish you access. 2 2
22 3. MARKET WATCH USERGUIDE MT4+ DESKTOP The Market Watch can be enabled or disabled in one of the following ways: Select View from the main menu and then Market Watch (). Use the key combination Ctrl+M Click the Arrows icon (2) from the top toolbar. 2 22
23 3. MARKET WATCH USERGUIDE MT4+ DESKTOP The Market Watch window comprises of two parts: Symbols Tick Chart The Symbols tab () allows you to view the list of available instruments. The Tick Chart tab (2) allows you to view the tick by tick chart for the chosen instrument. The red line on the chart shows the Bid price and the blue line shows the Ask price. 2 23
24 3. MARKET WATCH USERGUIDE MT4+ DESKTOP By right-clicking with the mouse where the instruments are located in the Market Watch window, a pop-up menu will show up. To view all instruments available for trading, select Symbols () and then choose the desired instruments form the symbol list. The instruments are set and placed into groups. To add an instrument to the Symbols list, double-click on it until the Dollar icon (2) turns yellow or press the Show button (3)
25 3. MARKET WATCH USERGUIDE MT4+ DESKTOP You can eliminate specific instruments from your Market Watch by selecting the instrument you want to delete and then clicking on Hide or by simply pressing the Delete button on your keyboard. In this case, only the prices for the chosen instruments will be visible. You can modify the order of the instruments as per your request through the drag-and-drop function. NOTE We do not recommend to use the option Show All and open all the financial instruments in the Market Watch, as we offer more than 850 tradable symbols and this can overload the CPU of your computer. It is recommendable to open no more than 50 symbols in the Market Watch. 25
26 3. MARKET WATCH USERGUIDE MT4+ DESKTOP You have the option to view certain groups by right-clicking in the Market Watch window and selecting Sets (). Afterwards you have to choose the group selection you would like to appear. e.g. Forex (2). The Sets are standardised by JFD but you can customize them as well. To create a customised set, you will need to create a set in your Market Watch that you wish to use and view in the future. This can be done by eliminating or rearranging an instrument in the Market Watch as explained earlier. Once you have created a Set, right-click in the Market Watch window, select Sets and Save As (3). Choose the name that you want to use for your Set and then click on Save. To retrieve the Set you have customised, right-click in the Market Watch and select Sets. Your saved set will appear in the drop-down menu. Click on the set that you have saved and it will appear in your Market Watch window. 3 NOTE 2 Within the sets set up by JFD Brokers as a default, almost all tradable instruments are covered, apart from the expiring-contracts which are mainly to be found in the Commodities and Bonds categories. 26
27 3. MARKET WATCH USERGUIDE MT4+ DESKTOP You may trade within the Market Watch by double-clicking on the instrument you want to trade. In such occasions, the Order window of the requested instrument will appear. Alternatively you can right-click on the instrument you wish to trade and select New Order () or simply press the F9 key (this option will bring up the order window where you will have to choose the instrument that you would like to trade). To view the high and low prices of the instruments, right-click in the Market Watch window and select High/Low (2). To view the time the price of an instrument was last updated, right-click in the Market Watch window and select Time (3)
28 3. MARKET WATCH USERGUIDE MT4+ DESKTOP When you right-click in the Tick Chart window, you will be able to proceed with one of the following: Open a New Order for the selected instrument () Open a Chart Window for the selected instrument (2) Add or remove the Ask price and the Grid from the chart by removing the ticks next to Ask Line (3) and Grid (4)
29 3. MARKET WATCH USERGUIDE MT4+ DESKTOP To view the popup prices, right-click in Symbols page of the Market Watch window and select Popup Prices () or simply press the F0 key. You are able to trade from this view by doubleclicking on an instrument. Furthermore, when you right-click anywhere in this window and click on Properties (2), you can set your viewing preferences even when monitoring prices. To exit the Popup prices window, either press the Close button (3)
30 4. NAVIGATOR USERGUIDE MT4+ DESKTOP The Navigator window may be enabled or disabled in one of the following ways: Select View from the main menu and then choose Navigator () Use the key combination Ctrl+N Click the Folder/Star button (2) The Navigator section includes the following options (3): Accounts Indicators Expert Advisors Scripts To expand the options for a group, click on its Plus icon (4)
31 4. NAVIGATOR USERGUIDE MT4+ DESKTOP A. ACCOUNTS The Accounts section in the Navigator window displays all your accounts used in JFD s MT4+ terminal. To move from one account to another, double-click on one of the available accounts. You can also do this by right-clicking on an existing account and selecting Login to Trade Account (), where you will have to enter your login and password. To delete an account, right-click on the account you want to delete and select Delete (2). 3
32 4. NAVIGATOR USERGUIDE MT4+ DESKTOP B. INDICATORS In the Indicators group you will find a list of indicators. By doubleclicking on the chosen indicator, or by using the drag-and-drop function, you can insert it to the existing chart. You can also add indicators from the main menu by clicking on Insert and selecting Indicators. You can modify the indicators if you have the knowledge to change the code of the indicator. To modify an indicator, select it, right click on it, and Modify (). 2 32
33 4. NAVIGATOR USERGUIDE MT4+ DESKTOP C. EXPERT ADVISORS JFD Brokers allows traders to use an Expert Advisors. They can be used to make the trading procedure automatic so that the investor does not have to constantly watch the market. Expert Advisors (see an example below) let you connect signals, created by trading systems, to your account, allowing you to control open positions, orders and also stops. 33
34 4. NAVIGATOR USERGUIDE MT4+ DESKTOP D. SCRIPTS Scripts is an option that is aimed for a single execution of some actions. Unlike Expert Advisors, Scripts are not run tick wise, but on request. For example, one of the scripts allows making D3 charts, i.e. the candles are based on 3 days period. In order to activate this script please go to Navigator window, double-click or press the Plus sign on Scripts and select PeriodConverter (). Then open one D chart for the instrument for which you would like to have a D3 chart. Then drag-and-drop the period converter into the D chart. In order to open the D3 chart select File from the main menu and then select Open Offline. In the Open Offline Chart dialog box Choose the D3 chart for the instrument either by double clicking on it, or by one click and then clicking on the Open button (2). Please note that in order for the D3 chart to function, you should always keep the D chart (where you have activated the period converter script) open. 2 34
35 5. TERMINAL USERGUIDE MT4+ DESKTOP The Terminal window can be enabled or disabled in one of the following ways: Select View from the Main Menu and then click on Terminal () Use the key combination Ctrl+T Click on the Notepad icon on the top toolbar (2) The Terminal section comprises of 8 parts: Trade Exposure Account History Alerts Mailbox Market Experts Journal 2 35
36 5. TERMINAL USERGUIDE MT4+ DESKTOP A. TRADE By clicking on the Trade tab, you can find information on the present status of your account and the list of any open positions and/or pending orders. When you right-click in the Trade section, you will be provided with the following options (): New Order to place order(s) Close Order to close your order(s) Modify or Delete Order to adjust the levels of Stop Loss (S/L) or Take Profit (T/P) order(s), alter the level of a Pending Order or delete a Pending Order Trailing stop stop-loss (S/L) order aimed at minimizing losses Profit Option to view profit/loss as Points, as Term Currency or as Deposit Currency Commissions Show/Hide the Commissions column where the commission charged by JFD Brokers for each trade will be displayed. Taxes Show/Hide the Taxes column Comments Show/hide the Comments column Auto Arrange for automatic setting of the columns when changing the trading terminal window size Grid Show/hide the grid to separate the columns from each other 36
37 5. TERMINAL USERGUIDE MT4+ DESKTOP B. EXPOSURE By clicking on the Exposure tab, you can find information on the present exposure status of your account, regarding different currencies. 37
38 5. TERMINAL USERGUIDE MT4+ DESKTOP C. ACCOUNT HISTORY In the Account History section, you can find the list of closed trades made in your trading account. 38
39 5. TERMINAL USERGUIDE MT4+ DESKTOP When you right-click in the Account History section, a pop-up menu will show the following options: Select a timeframe () - All History, Last 3 Months, Last Month or Custom Period. Save as Report (2) - allows you to store the selection on your hard disk as a report in an HTML format. As soon as you have saved the report in your selected folder, the report will automatically open up on your screen. Save as Detailed Report (3) - permits you to save the Detailed Report Commissions (4) shows/hides the Commissions column where the commission charged by FD Brokers for each trade will be displayed. Taxes (5) shows/hides the Taxes column Comments (6) shows/hides the Comments column Auto Arrange (7) automatic arrangement of the columns when the trading terminal window size is changed Grid (8) shows/hides the grid to separate columns from each other To generate a report of a closed order, right-click on the order and select the desired time frame from amongst the options shown to you. Then click on Save as Report or Save as Detailed Report
40 5. TERMINAL USERGUIDE MT4+ DESKTOP D. ALERTS In the Alerts section, you will find a list of specific signals. When you set an alert, JFD s MT4+ terminal will alert you with a sound signal when the selected condition is carried out. When you rightclick in the Alerts section, you will be presented with the following options: Create () set up a new Alert Modify (2) alter an existing Alert. Alternatively, double-click on the Alert Delete (3) delete an existing Alert Enable On/Off (4) used to switch an Alert on or off Auto Arrange (5) automatic arrangement of the column width Grid (6) show/hide the grid that separate columns from each other
41 5. TERMINAL USERGUIDE MT4+ DESKTOP When you click on Create, the Alert Editor window will appear with the following fields: Symbol () instrument Condition (2) (time, bid<, bid>, ask<, ask>) Value (3) this is linked to the condition Source (4) this is an event that will take place when the conditions of the Alert are met Enable (5) enable/disable the Alert Timeout the time when the Alert will be reactivated Expiration (6) The expiration date and hour, at which Alert will be disabled Maximum iterations (7) number of times for the Alert to be reactivated You can set any file type (.wav,.exe, etc.) to run as a sound in the Action field (8) when the Alert conditions are met. To cancel an Alert, select the Alert that you wish to cancel and then press the Delete button on your keyboard. Alternatively, right-click on the Alert that you wish to cancel and from the pop-up menu shown on the previous page select Delete. 4
42 5. TERMINAL USERGUIDE MT4+ DESKTOP E. MAILBOX The messages that are sent by JFD Brokers are located and saved in the Mailbox section. The content of the message can be viewed by right-clicking and selecting View (). Alternatively, you can double-click on the message or press Enter to view its content. The can be deleted by right-clicking and selecting Delete (2). It is recommended to check this section regularly in order to make sure that you do not miss any important message. The number of unread messages is shown in red at the bottom of the tab (3)
43 5. TERMINAL USERGUIDE MT4+ DESKTOP F. MARKET By clicking on the Market tab, you can find information for MQL online market that will provide you access to Applications, Magazines, Books and more. The content is sorted in categories to facilitate your selection. The number of new items is shown in red at the bottom of the tab (). 43
44 5. TERMINAL USERGUIDE MT4+ DESKTOP G. EXPERTS Any Expert Advisor that has been used in the current session will be stored in this section. Please note that Expert Advisors must be enabled in order to view this tab. You can do this by clicking the AutoTrading button () on the top tool bar. 44
45 5. TERMINAL USERGUIDE MT4+ DESKTOP Alternatively, you can select Tools from the main menu and then Options (). Click on the Expert Advisors tab (2) and make sure that the check-box Allow automated trading (3) is ticked
46 5. TERMINAL USERGUIDE MT4+ DESKTOP H. JOURNAL The Journal section stores any activities performed in JFD s MT4+ terminal in the course of the current session. This includes deals, the Expert Advisors that had been used, information on the operation(s) of the terminal. 46
47 6. CHARTS USERGUIDE MT4+ DESKTOP There are 3 ways to open a new Chart window: Select File from the main menu and then select New Chart (). Proceed by selecting the desired instrument from the dropdown list (2). Click the New Chart button (3) located on the top toolbar and select the desired instrument. Its chart will open in a new window. Use the Market Watch window. Select the instrument you want to view in a chart and drag and drop it to the right hand side of the platform
48 6. CHARTS USERGUIDE MT4+ DESKTOP You can arrange the charts automatically by choosing the desired arrangement from the Window tab () on the main menu. On the bottom of the chart area will be situated the tabs of the open charts (2), with the names of the symbols and the time frames on them. You can use these tabs to switch between charts. Double-clicking on the tabs will reduce or enlarge a chart. Same steps apply when you right-click on the tab to select Maximize or Minimize. To close a chart, right-click on the tab button and select Close. Alternatively, you can close, minimize or maximize charts by pressing the respective buttons (3) at the top right-hand corner
49 6. CHARTS USERGUIDE MT4+ DESKTOP The below mentioned options will be presented to you when right-clicking on a chart: Trading () this feature allows the trader to open a New Order directly from the chart or place an Order on the chosen price Depth of Market (2) price breakdown according to the quotes received for each trading volume level. One Click Trading (3) activation/deactivation of the feature for the particular chart. Indicators List (4) opens up the Indicators window which shows the indicators applied in your chart (this option will not appear if no indicators have been chosen in your chart) Objects List (5) opens up the Objects window Timeframes (6) to choose the time period for the charts Template (7) a sub menu will show up where you can load a chart template that was previously saved (settings and indicators). This can be done by clicking Load Template. You can also save the current chart settings as a template by clicking on Save Template
50 6. CHARTS USERGUIDE MT4+ DESKTOP The list continues from the previous page: Refresh (8) to refresh the chart, click on it Auto Arrange (9) select this feature to position indicators in the chart Volumes (0) show/hide the chart of volumes. (The Volume on a Chart is the amount of tick movements of the price within the given time frame on the Chart.) Zoom In () enlarges the size of the bars in the chart Zoom Out (2) reduces the size of the bars in the chart Save As Picture (3) saves the chart in a chosen format. i.e. *.gif, *.bmp Print Preview (4) gives an opportunity to preview before printing Print (5) feature that allows you to print the chart Properties (6) aims to alter the background color of the chart, the foreground (the color of the time scale and price scale), the grid color, bar up, bar down, bear candle, bull candle, line graph, the color of the volume chart, the ask price level and the stop-loss (S/L) and take-profit (T/P) levels
51 6. CHARTS USERGUIDE MT4+ DESKTOP A. KEYBOARD SHORTCUTS Left and Right cursor arrows: to scroll the chart right and left. Home and End keys: to move from the start or end parts of the chart. + and keys: to increase or decrease the size of the bars in the chart Ctrl+L: to turn volume on or off Ctrl+G: to turn grid on or off Ctrl+A: auto arrangement of indicators Ctrl+I: to launch the window of the indicators Ctrl+S: to save the chart in your chosen format (*.HTM, *CSV, *PRN.) Ctrl+P: to prints the chart in black and white Delete or Backspace: to delete the last object inserted in the chart Alt+: to view the chart as Bars Alt+2: to view the chart as Candlesticks Alt+3: to view the chart as Lines F7: to open the window of the active expert setting F8: to open the Properties window. 5
52 6. CHARTS USERGUIDE MT4+ DESKTOP B. USING YOUR MOUSE: To move the chart in different directions, click inside the chart, hold and move horizontally. Please note that in order to do so the Chart Auto Scroll function () has to be unselected. To change the horizontal scale of the chart, click in the chart date field (2), hold and move horizontally. To modify the vertical scale of the chart, click in the chart price field (3), hold and move vertically. To select a feature, click once on the assigned button - trend, line, symbol or Fibonacci (4). To edit the position of a chosen feature, click on the object and move it. To create a parallel trend line by Ctrl+, click on the chosen trend and drag the mouse to where you wish to position the parallel trend
53 6. CHARTS USERGUIDE MT4+ DESKTOP C. CHART TOOLS You can access the following charting tools from the top toolbar: New Chart () Bar Chart (2) Candlesticks (3) Line Chart (4) Zoom in (5) Zoom out (6) Profiles (7) Auto Scroll (8) - the chart will automatically shift back to the point you started at before scrolling through the chart. Shift (9) - the right margin of the chart is not attached to the right side of the window, but it is in the middle of the window. Indicators (0) Periods () Templates (2) - chart & indicator settings By right-clicking on any of the objects (indicators, lines, etc.) that you positioned in the charts, you will be able to look at the properties for that specific object. 53
54 7. GRAPHICAL INSTRUMENTS USERGUIDE MT4+ DESKTOP To add different lines and symbols to the chart, click on Insert from the main menu or the top tool bar (). To delete lines and symbols one at a time, start with the newest one inserted. To delete lines and symbols all at the same time, use the Backspace button or via the Charts menu. You can also edit objects/graphical instruments (lines and symbols) by double-clicking on an object to select it, then right-click and click on Properties (to also move and delete). Note that the graphical instrument that you are working on will not be unselected when choosing the next one. To unselect an object you have to double-click on it again, or else, when you edit one, you will have to fill in the properties of all chosen objects. Lines, symbols, etc. that you have selected, can be moved independently from each other. 54
55 7. GRAPHICAL INSTRUMENTS USERGUIDE MT4+ DESKTOP The following graphical instruments are available and can be selected from the top tool bar: Crosshair () - lets you position the cursor accurately Vertical Line (2) Horizontal Line (3) Trend Line (4) Equidistant Channel (5) Fibonacci Retracement (6) Text (7) Text Label (8) Arrows (9) To insert a Vertical or Horizontal line, click on the corresponding button and click in the chart where you want to place it. To add a Trend line, Fibonacci Retracement, or Equidistant Channel, click on the corresponding button, keep your mouse clicked in the chart without letting go at the first point of the trend (at the start point of the retracement), and then drag the cursor to the second point of the trend (to the end point of the retracement) and then release your cursor. To draw the Canal line, press Ctrl+ and click on the chosen trend. Drag and move the cursor and then release it at the point where you would like to make a new parallel trend line. To add a symbol, click the Arrows button from the top tool bar. Select the symbol that you wish to add and then click on the chart where you would like to place it. 55
56 7. GRAPHICAL INSTRUMENTS USERGUIDE MT4+ DESKTOP To add text in the chart, click the Text button from the top tool bar. Click on the preferred place in the chart A dialog box window will appear allowing you to see and modify the text s properties. Once ready with the text properties, press the OK button (). To unselect the text, double-click on it. The outline should then disappear. 56
57 8. INDICATORS USERGUIDE MT4+ DESKTOP To insert indicators to the chart for technical analysis, use one of the following options: Click on Insert from the main menu and then click on the Indicators () option Use the key combination Alt+I From the Navigator window select Indicators menu Click on the Indicators button from the top tool bar To delete an indicator from the Chart, select it, right-click and choose Delete Indicator (2). 2 57
58 8. INDICATORS USERGUIDE MT4+ DESKTOP To add an indicator to the chart from the Indicators menu in the Navigator window, right click on an indicator and select Attach to a Chart (). 58
59 8. INDICATORS USERGUIDE MT4+ DESKTOP The Indicator setting window will then appear. If needed, set its parameters and click OK (). As soon as you close the Indicators window, the indicator will show up in the chart. 59
60 8. INDICATORS USERGUIDE MT4+ DESKTOP You may use a Template when using the same set of indicators. Once you have inserted the indicators in one chart, click on Charts from the main menu, select Template and then Save Template (). To use the saved set of indicators in a different chart, again click on Charts from the main menu, select Template and then Load Template (2). 2 60
61 9. INSTANT TRADING - OPEN POSITIONS USERGUIDE MT4+ DESKTOP To open a new position using MT4 s built in trading functionality, use one of the following options: Click on Tools from the main menu then select New Order Press the F9 key Double-click on the instrument in the Market Watch window Right-click on the instrument in the Market Watch window and then select New Order Right-click in the Terminal window in the Trade section and click New Order Right-click on the chart and under Trading, click on New Order Click on the New Order button located on the top toolbar Right-click in the Tick Chart of a selected instrument and then select New Order Double-click on an instrument in the Popup Prices window. To view the Popup Prices, press the F0 key. 6
62 9. INSTANT TRADING - OPEN POSITIONS USERGUIDE MT4+ DESKTOP The Order window will pop up when In the Symbol field () you can choose the instrument you want to trade. In the Volume field (2) you can choose the size of the trade in number of lots. To trade instantly, choose Market Execution in the Type field (3) and click Sell by Market (4) or Buy by Market (5) to place the order. Once the trade has been placed, the open position will be also shown in the Trade tab of the Terminal. 62
63 0. PENDING ORDERS USERGUIDE MT4+ DESKTOP To place a Pending Order, select it from the Type field () in the Order window. You also have the option of setting a Stop-Loss (2) and Take-Profit (3) on your orders. This can be done by filling out both relevant fields in the Order window. Fill in the details of the order you want to place and then click the Place button (4). Once a trade has been placed, you can find it by clicking on the Trade tab located in the Terminal window
64 0. PENDING ORDERS USERGUIDE MT4+ DESKTOP If the settings of a Pending Order that you placed were wrong, you will see a message Invalid S/L (stop-loss) or Invalid T/P (take-profit). This implies that you have either set the order too close to the current price, i.e. closer than the spread value for this instrument, or that you have chosen an incorrect order type, e.g. buy limit, sell limit, buy stop, and sell stop. Press the OK button () and adjust further the pending order s settings. 64
65 0. PENDING ORDERS USERGUIDE MT4+ DESKTOP If you want to delete or adjust an order, double-click on it in the Trade tab of the Terminal window and press Modify () or Delete (2) button in the Order window that will appear. Alternatively, you can right-click on the order in the Trade tab and select Modify or Delete Order. To adjust the order, select Modify Order (3) from the drop-down list of the Type field and make your changes. To delete the Stop Loss or Take Profit, simply select the price and press the Delete key. To confirm your changes, click the Modify button ()
66 . ONE CLICK TRADING USERGUIDE MT4+ DESKTOP One Click Trading is activated from the Tools main menu selecting Options (). In the Options window select the Trade tab (2) and tick the check-box One Click Trading (3). If this box is not ticked, a confirmation window will open each time before trading directly from chart
67 . ONE CLICK TRADING USERGUIDE MT4+ DESKTOP In order to open the One Click Trading tool in a chart, please right-click in the chart and choose One Click Trading (). Alternatively, it can be activated with the key combination Alt+T. The One Click Trading tool (2) will then appear in the top left corner of the chart. With the BUY and SELL buttons, you can immediately place market orders at the current ask or bid price shown. 2 67
68 . ONE CLICK TRADING USERGUIDE MT4+ DESKTOP A. MANAGING TRADING LEVELS FROM CHART To set SL and TP levels on an open position, just click and drag the trading level of an order upwards (TP for BUY positions) or downwards (TP for SELL positions). When One Click Trading mode is enabled, dragging of the trading levels of orders and positions results in an immediate modification of the appropriate order or stop level without showing a trading dialog. When you right-click on the trading level line a context menu of the relevant order is opened. The menu allows managing the level right from the chart (). 68
69 . ONE CLICK TRADING USERGUIDE MT4+ DESKTOP B. SETTING ALARMS FROM CHART If you right-click on a certain price level in the chart, the context menu for trading from the chart is opened and here you have the option to set alerts about bid and ask prices. In order to do this, you have to choose the option Trading and click on Alert (). The alert is set to the predefined level immediately without the need of additional confirmation and you can find it in the Terminal window in the Alerts tab. 69
70 2. CLOSING POSITIONS USERGUIDE MT4+ DESKTOP A. CLOSING POSITIONS USING MT4 S BUILT-IN TRADING To close a position at market price, double-click on the open position located in the Trade tab of the Terminal window. A dialog box will then pop up. To close a position at the current price, click the yellow Close button (). 70
71 2. CLOSING POSITIONS USERGUIDE MT4+ DESKTOP Alternatively, you can close a position at market price by rightclicking on the order you want to close and select Close Order () from the context menu. If One Click Trading is activated, the order will be closed immediately and the additional confirmation dialog box shown on the previous page will not appear. Your closed position can be found by clicking the Account History tab in the Terminal window. 7
72 2. CLOSING POSITIONS USERGUIDE MT4+ DESKTOP To partially close an order, open the Order window and before pressing the yellow Close button, set the volume of the order you wish to close () and then press the Close button (2). For example, if you have a -lot order and you would like to reduce the lot of the order by 2%, select 0.02 lots and then click on the Close button. The current order will remain 0.98 lots. 2 72
73 2. CLOSING POSITIONS USERGUIDE MT4+ DESKTOP When you close an order partially, a new order number will show up in the Trade tab of the Terminal window in the order line, showing that this order is a continuation of another one (). No further commission will be charged for partially closing an order. E.g. if a position is opened in a Euro based account in the forex market buying 2 lots of EURUSD, a commission of 7 will be charged for each lot, therefore a total of 4 will be charged for this trade. To close 50% of the position, for example, (i.e. lot) no commission will be charged for this partial close. In the end, a total of 4 will be charged in commissions. 73
74 2. CLOSING POSITIONS USERGUIDE MT4+ DESKTOP To close a position with another position, you must select Close By from the Type field () in the Order window, then the position you want to close (2) and press the Close #... by #... button (3). If 2 positions of the same instrument are opened in different directions (i.e. 2 lots of a long position and lot of a short position), and the Close by function is used so that there is only remaining lot of a long position, the same charges as a partial close will incur. This is because the JFD s MT4+ platform considers this execution as a partial close
75 2. CLOSING POSITIONS USERGUIDE MT4+ DESKTOP B. ONE-CLICK CLOSING OF POSITIONS You can close a market order or delete a pending order with only one click when you click on the grey Close (X) button () located next to each order in the right-hand side of the Trade tab of Terminal window. This functionality will be available only if the One Click Trading tool is enabled. 75
76 CONTACT US SUPPORT Kakos Premier Tower Kyrillou Loukareos Limassol, Cyprus Tel: Fax: Helpdesk Phone: Helpdesk Live chat: Chat now! Web: JFD Brokers Ltd. is authorised and regulated by the Cyprus Securities and Exchange Commission - CySEC (Licence number: 50/) and is a Member of the Investor Compensation Fund (ICF). JFD Brokers Ltd. is registered with the German Bundesanstalt für Finanzdienstleistungsaufsicht - BaFin (Registration number: 26399), the British Financial Conduct Authority - FCA (Registration number: 58093), the French Autorité de Contrôle Prudentiel et de Résolution - ACPR (Registration number 7403) and is MiFID compliant under the Investment Services and Regulated Market Law of 2007 (Law number: 44(I)/2007). JFD Brokers Ltd. is licenced to provide the investment services of Agency Only Execution (i.e. reception and transmission of orders, execution of orders on behalf of clients), Portfolio Management and Investment Advice in relation to Transferable Securities, Options, Futures, SWAPS, Forward Rate Agreements, Financial Contracts for Differences (CFD) and other Derivatives. JFD Brokers Ltd. is also licenced to provide the ancillary service of Safekeeping and Administration of Financial Instruments.
TECH REAL MT4 USER GUIDE
 TECH REAL MT4 USER GUIDE 1. MetaTrader 4 Interface 2 2. Trading Instrument 3-7 3. Trading Categories 8 4. Trading 9-16 5. Stop-loss Position 17-18 6. Chart 19 7. File 20 8. View 21-35 9. Insert 36 10.
TECH REAL MT4 USER GUIDE 1. MetaTrader 4 Interface 2 2. Trading Instrument 3-7 3. Trading Categories 8 4. Trading 9-16 5. Stop-loss Position 17-18 6. Chart 19 7. File 20 8. View 21-35 9. Insert 36 10.
MetaTrader 4 USER GUIDELINE. Updated March INFINOX Capital Ltd 20 Birchin Lane London EC3V 9DU
 MetaTrader 4 USER GUIDELINE Updated March 2018 INFINOX Capital Ltd 20 Birchin Lane London EC3V 9DU www.infinox.com Table of Contents Section 1 - Getting Started... 3 Depositing funds... 3 Installing the
MetaTrader 4 USER GUIDELINE Updated March 2018 INFINOX Capital Ltd 20 Birchin Lane London EC3V 9DU www.infinox.com Table of Contents Section 1 - Getting Started... 3 Depositing funds... 3 Installing the
Introducing MahiFX on MT4
 Introducing MahiFX on MT4 Contents Installing the MT4 Program 3 Mac users 3 Existing MT4 users 3 New MT4 users 3 Navigation 6 The Charts Toolbar 6 The Line Studies Toolbar 7 The Periodicity Toolbar 7 Making
Introducing MahiFX on MT4 Contents Installing the MT4 Program 3 Mac users 3 Existing MT4 users 3 New MT4 users 3 Navigation 6 The Charts Toolbar 6 The Line Studies Toolbar 7 The Periodicity Toolbar 7 Making
FXCC MetaTrader 4 User Guide
 FXCC MetaTrader 4 User Guide Content 1. Installing MetaTrader 4 2. Using MetaTrader 4 3. Customizable Toolbar 4. The Market Watch Window 5. Charts 6. Indicators 7. Trading Options 8. Closing a Position
FXCC MetaTrader 4 User Guide Content 1. Installing MetaTrader 4 2. Using MetaTrader 4 3. Customizable Toolbar 4. The Market Watch Window 5. Charts 6. Indicators 7. Trading Options 8. Closing a Position
FXCC MetaTrader 4 User Guide
 FXCC MetaTrader 4 User Guide 1. Installing MetaTrader 4 Once you have downloaded the MT4 executable program and saved this to your desktop, installation is fast and simple. 1. Double-click the MetaTrader
FXCC MetaTrader 4 User Guide 1. Installing MetaTrader 4 Once you have downloaded the MT4 executable program and saved this to your desktop, installation is fast and simple. 1. Double-click the MetaTrader
FxPro MT4 for Mac User Guide. FxPro MT4. Version 1.0
 FxPro MT4 for Mac User Guide FxPro MT4 Version 1.0 1 Introduction FxPro MT4 combines one of the industry s leading trading platforms, MetaTrader 4, with the professional trading conditions that FxPro is
FxPro MT4 for Mac User Guide FxPro MT4 Version 1.0 1 Introduction FxPro MT4 combines one of the industry s leading trading platforms, MetaTrader 4, with the professional trading conditions that FxPro is
HYCM MT4 Client User Guide Provided by Henyep Capital Markets (UK) Limited
 HYCM MT4 Client User Guide Provided by Henyep Capital Markets (UK) Limited Page 1 of 19 User Guide -TABLE OF CONTENTS- Topics Page No Getting Started... 3 Account Opening.... 3 to 5 Login... 6 Market Watch...
HYCM MT4 Client User Guide Provided by Henyep Capital Markets (UK) Limited Page 1 of 19 User Guide -TABLE OF CONTENTS- Topics Page No Getting Started... 3 Account Opening.... 3 to 5 Login... 6 Market Watch...
MetaTrader 4 USER GUIDE
 MetaTrader 4 USER GUIDE MT4 Chart Software Manual Table of Contents Introduction 1 MT4 Download link 2 Installing of MT4 3 Alice Blue Indicator 4 Alice Blue Scanner 5 Alice Blue One Click Trading 6 Alice
MetaTrader 4 USER GUIDE MT4 Chart Software Manual Table of Contents Introduction 1 MT4 Download link 2 Installing of MT4 3 Alice Blue Indicator 4 Alice Blue Scanner 5 Alice Blue One Click Trading 6 Alice
ONE MT4 USER GUIDE. The following document is designed to educate you about the essential functions of the trading platform.
 ONE MT4 USER GUIDE The following document is designed to educate you about the essential functions of the trading platform. Please ensure you read it and do not hesitate to contact us with any questions
ONE MT4 USER GUIDE The following document is designed to educate you about the essential functions of the trading platform. Please ensure you read it and do not hesitate to contact us with any questions
iphone Trader Login The 5 Main Sections - Favorites - Rates - Positions - History - More
 iphone Trader Login - How to Login - Servers - Save password - Opening a demo account The 5 Main Sections - Favorites - Rates - Positions - History - More - Calendar - News - Mail - Contacts Functionality
iphone Trader Login - How to Login - Servers - Save password - Opening a demo account The 5 Main Sections - Favorites - Rates - Positions - History - More - Calendar - News - Mail - Contacts Functionality
FXCC MT4 Android Mobile User Guide
 FXCC MT4 Android Mobile User Guide 1. INSTALLATION OF THE APP The Android mobile application can be downloaded from the Google Play Store on your Android mobile device: Press the Install button to start
FXCC MT4 Android Mobile User Guide 1. INSTALLATION OF THE APP The Android mobile application can be downloaded from the Google Play Store on your Android mobile device: Press the Install button to start
MT4. User Guide. Mobile for Android. for Android
 User Guide for Android MT4 Mobile for Android Installation 1 Login 2 Login to existing account 3 Open a demo account 5 Switching between multiple accounts 7 The 4 Main Sections 8 Quotes 8 Charts 10 Trade
User Guide for Android MT4 Mobile for Android Installation 1 Login 2 Login to existing account 3 Open a demo account 5 Switching between multiple accounts 7 The 4 Main Sections 8 Quotes 8 Charts 10 Trade
FXCC MT4 MultiTerminal User Guide
 FXCC MT4 MultiTerminal User Guide Content 1. Installation 2. Terminal 2.1. File Menu 2.2. Edit Menu 2.3. View Menu 2.4. Tools Menu 2.4.1. Options Tabs 2.5. Windows 2.6. Help 3. Meta Trader User Interface
FXCC MT4 MultiTerminal User Guide Content 1. Installation 2. Terminal 2.1. File Menu 2.2. Edit Menu 2.3. View Menu 2.4. Tools Menu 2.4.1. Options Tabs 2.5. Windows 2.6. Help 3. Meta Trader User Interface
What is DealBook WEB?
 What is DealBook WEB? DealBook WEB helps you trade quickly from anywhere you can connect to the Internet. A browser-based application, DealBook WEB provides a simple platform for beginning traders as well
What is DealBook WEB? DealBook WEB helps you trade quickly from anywhere you can connect to the Internet. A browser-based application, DealBook WEB provides a simple platform for beginning traders as well
MetaTrader 4 transaction procedure
 MetaTrader 4 transaction procedure 1. After downloading and installing, first set your software to English - there are Languages in the View item, you can select English; 2. The user who has obtained the
MetaTrader 4 transaction procedure 1. After downloading and installing, first set your software to English - there are Languages in the View item, you can select English; 2. The user who has obtained the
Contents 1. INTRODUCTION OVERVIEW GETTING STARTED... 7
 sin 2.9 Contents 1. INTRODUCTION...4 2. OVERVIEW...6 3. GETTING STARTED... 7 3.1 INSTALLING PROFIT... 8 3.2 LOGGING IN TO PROFIT... 9 3.3 FUNDING YOUR PROFIT ACCOUNT... 10 3.4 VIEWING THE PROFIT WORKSPACE
sin 2.9 Contents 1. INTRODUCTION...4 2. OVERVIEW...6 3. GETTING STARTED... 7 3.1 INSTALLING PROFIT... 8 3.2 LOGGING IN TO PROFIT... 9 3.3 FUNDING YOUR PROFIT ACCOUNT... 10 3.4 VIEWING THE PROFIT WORKSPACE
UTRADE FX MT4 USER GUIDE UTRADE FX MT4 USER GUIDE
 UTRADE FX MT4 USER GUIDE 1 Installing MT4 on a Windows PC 1. Begin installation by downloading the UTRADE MT4 installer from our website at www.utradefx.com.sg 2. Run the installer and follow the installation
UTRADE FX MT4 USER GUIDE 1 Installing MT4 on a Windows PC 1. Begin installation by downloading the UTRADE MT4 installer from our website at www.utradefx.com.sg 2. Run the installer and follow the installation
 Contents 1. Downloading and Installing...3 2. How to Connect to Your Account...4 3. How to Remove an Account...5 4. The Quotes Feature....5 4.1 Adding Symbols to the Quotes feature....6 4.2 Hiding and
Contents 1. Downloading and Installing...3 2. How to Connect to Your Account...4 3. How to Remove an Account...5 4. The Quotes Feature....5 4.1 Adding Symbols to the Quotes feature....6 4.2 Hiding and
A. GETTING STARTED... 3 B. CLIENT TERMINAL SETTINGS... 5 C. USER INTERFACE D. WORKING WITH CHARTS...39 E. TECHNICAL INDICATORS...
 USER GUIDE TABLE OF CONTENTS A. GETTING STARTED... 3 B. CLIENT TERMINAL SETTINGS... 5 C. USER INTERFACE... 12 D. WORKING WITH CHARTS...39 E. TECHNICAL INDICATORS... 50 G. AUTO TRADING... 75 F. CUSTOM INDICATORS...
USER GUIDE TABLE OF CONTENTS A. GETTING STARTED... 3 B. CLIENT TERMINAL SETTINGS... 5 C. USER INTERFACE... 12 D. WORKING WITH CHARTS...39 E. TECHNICAL INDICATORS... 50 G. AUTO TRADING... 75 F. CUSTOM INDICATORS...
MT4 ANDROID USER GUIDE
 MT4 ANDROID USER GUIDE HOW TO DOWNLOAD AND INSTALL From your Android device visit the Google Play store and search for the MetaTrader 4 application. To download the application, simply click the Install
MT4 ANDROID USER GUIDE HOW TO DOWNLOAD AND INSTALL From your Android device visit the Google Play store and search for the MetaTrader 4 application. To download the application, simply click the Install
MT4 ANDROID USER GUIDE USER GUIDE
 MT4 ANDROID USER GUIDE USER GUIDE TABLE OF CONTENTS 1. HOW TO DOWNLOAD AND INSTALL... 3 2. NAVIGATING WITHIN THE PLATFORM... 3 3. APPLICATION MENU... 3 4. TRADING ACCOUNTS... 3 5. QUOTES TAB... 4 6. CHARTS
MT4 ANDROID USER GUIDE USER GUIDE TABLE OF CONTENTS 1. HOW TO DOWNLOAD AND INSTALL... 3 2. NAVIGATING WITHIN THE PLATFORM... 3 3. APPLICATION MENU... 3 4. TRADING ACCOUNTS... 3 5. QUOTES TAB... 4 6. CHARTS
GSC Live! RETAIL MANUAL (DESKTOP)
 GSC Live! RETAIL MANUAL (DESKTOP) The first spot deliverable Gold, Silver & Platinum physically backed trading platform in Singapore. 2018 GoldSilver Central Pte. Ltd. TABLE OF CONTENTS Desktop Application
GSC Live! RETAIL MANUAL (DESKTOP) The first spot deliverable Gold, Silver & Platinum physically backed trading platform in Singapore. 2018 GoldSilver Central Pte. Ltd. TABLE OF CONTENTS Desktop Application
Meta Trader 4 User Guide
 Meta Trader 4 User Guide Apple Mobile Devices iphone 5S / iphone 5 iphone 6 iphone 6 Plus ipad / ipad Mini The Meta Trader 4 is available for all the major Apple devices. This is the mobile user guide
Meta Trader 4 User Guide Apple Mobile Devices iphone 5S / iphone 5 iphone 6 iphone 6 Plus ipad / ipad Mini The Meta Trader 4 is available for all the major Apple devices. This is the mobile user guide
Getting Started. Getting Started
 Getting Started Getting Started Client Terminal is a part of the online trading system. It is installed on the trader's computer and intended for: receiving quotes and news in the online mode; performing
Getting Started Getting Started Client Terminal is a part of the online trading system. It is installed on the trader's computer and intended for: receiving quotes and news in the online mode; performing
Terminal MT4 MultiTerminal User Interface... 10
 TABLE OF CONTENS Terminal... 3 Main Menu... 3 File Menu... 3 Edit Menu... 4 View Menu... 5 Tools Menu... 6 Options Tabs... 6 Server... 6 Trad... 7 Email... 8 Events... 8 Windows Menu... 9 Help Menu...
TABLE OF CONTENS Terminal... 3 Main Menu... 3 File Menu... 3 Edit Menu... 4 View Menu... 5 Tools Menu... 6 Options Tabs... 6 Server... 6 Trad... 7 Email... 8 Events... 8 Windows Menu... 9 Help Menu...
MetaTrader 4 for iphone. User Manual
 MetaTrader 4 for iphone User Manual LOG IN - After downloading and installing the terminal from the itunes store you will see the Metatrader 4 icon added to your app list. Tap the Metatrader 4 icon to
MetaTrader 4 for iphone User Manual LOG IN - After downloading and installing the terminal from the itunes store you will see the Metatrader 4 icon added to your app list. Tap the Metatrader 4 icon to
MetaTrader 4 USER GUIDE
 MetaTrader 4 USER GUIDE TABLE OF CONTENTS A. GETTING STARTED... 3 B. CLIENT TERMINAL SETTINGS... 6 C. USER INTERFACE... 13 D. WORKING WITH CHARTS... 37 E. TECHNICAL INDICATORS... 48 G. AUTO TRADING...
MetaTrader 4 USER GUIDE TABLE OF CONTENTS A. GETTING STARTED... 3 B. CLIENT TERMINAL SETTINGS... 6 C. USER INTERFACE... 13 D. WORKING WITH CHARTS... 37 E. TECHNICAL INDICATORS... 48 G. AUTO TRADING...
Meta Trader 4 User Guide Android Mobile Devices
 Meta Trader 4 User Guide Android Mobile Devices The Meta Trader 4 is available for all major Android devices. This is the mobile user guide for using the Meta Trader 4 mobile app on Android mobile devices.
Meta Trader 4 User Guide Android Mobile Devices The Meta Trader 4 is available for all major Android devices. This is the mobile user guide for using the Meta Trader 4 mobile app on Android mobile devices.
INSTALLING & USING THE NORWOOD ALERT
 INSTALLING & USING THE NORWOOD ALERT * Disclaimer Freedom Investment Group Inc. / ForexStrategySecrets.com is a Forex Education Company. Freedom Investment Group Inc. / ForexStrategySecrets.com is not
INSTALLING & USING THE NORWOOD ALERT * Disclaimer Freedom Investment Group Inc. / ForexStrategySecrets.com is a Forex Education Company. Freedom Investment Group Inc. / ForexStrategySecrets.com is not
How to use MT5. Ver EN. Copyright 2018 WISEBITCOIN. All rights reserved.
 How to use MT5 Ver. 2018. 03. EN Copyright 2018 WISEBITCOIN. All rights reserved. TABLE OF CONTENTS 1. TOTAL VIEW Main Menu Tools Toolbox Market Watch Navigator 2. TRANSACTION Terminology How to Order
How to use MT5 Ver. 2018. 03. EN Copyright 2018 WISEBITCOIN. All rights reserved. TABLE OF CONTENTS 1. TOTAL VIEW Main Menu Tools Toolbox Market Watch Navigator 2. TRANSACTION Terminology How to Order
Table of Contents 2 QST MOBILE APPLICATION FOR IPHONE
 Table of Contents What is this application? Logging in Login screen Login options Entering and viewing contracts Pages Contracts About Quote Detail page Contract Details Symbol Search Block Trades Charts
Table of Contents What is this application? Logging in Login screen Login options Entering and viewing contracts Pages Contracts About Quote Detail page Contract Details Symbol Search Block Trades Charts
Client Terminal , MetaQuotes Software Corp.
 Client Terminal Client Terminal is a part of the online trading system. It is installed on the trader's computer and intended for: receiving quotes and news in the online mode; performing trade operations;
Client Terminal Client Terminal is a part of the online trading system. It is installed on the trader's computer and intended for: receiving quotes and news in the online mode; performing trade operations;
MetaTrader 4 for Android. User Manual
 MetaTrader 4 for Android User Manual LOG IN After downloading and installing the terminal from the Google Play store you will see the Metatrader 4 icon added to your app list. Tap the Metatrader 4 icon
MetaTrader 4 for Android User Manual LOG IN After downloading and installing the terminal from the Google Play store you will see the Metatrader 4 icon added to your app list. Tap the Metatrader 4 icon
SaxoTraderPRO Intro guide
 SaxoTraderPRO Intro guide Table of Content SETTING UP THE WORKSPACE... page 3 SAVING AND MANAGING WORKSPACES... page 7 WATCHLIST MANAGEMENT... page 8 OPENING ONE OR MANY CHART MODULES... page 10 TRADE
SaxoTraderPRO Intro guide Table of Content SETTING UP THE WORKSPACE... page 3 SAVING AND MANAGING WORKSPACES... page 7 WATCHLIST MANAGEMENT... page 8 OPENING ONE OR MANY CHART MODULES... page 10 TRADE
USER MANNUAL. Version 1.9.6
 USER MANNUAL Version 1.9.6 Table of Contents 1. About this Document... 3 2. Manuscript Composition... 4 3. Getting Started... 4 3.1 BIPL Direct Login... 4 3.1.1 To log on to BIPL Direct... 5 3.1.2 Server
USER MANNUAL Version 1.9.6 Table of Contents 1. About this Document... 3 2. Manuscript Composition... 4 3. Getting Started... 4 3.1 BIPL Direct Login... 4 3.1.1 To log on to BIPL Direct... 5 3.1.2 Server
QST Mobile Application for Android
 QST Mobile Application for Android Welcome This guide will familiarize you with the application, a powerful trading tool developed for your Android. Table of Contents What is this application? Logging
QST Mobile Application for Android Welcome This guide will familiarize you with the application, a powerful trading tool developed for your Android. Table of Contents What is this application? Logging
Swissquote SQORE MT4 Advisor User Guide Version
 Swissquote SQORE MT4 Advisor User Guide Version 1.01.1 1 INTRODUCTION... 1 1.1 Description... 1 1.2 Key advantages... 1 2 ARCHITECTURE... 2 2.1 Components... 3 3 INSTALLATION OF SQORE MT4 ADVISOR... 4
Swissquote SQORE MT4 Advisor User Guide Version 1.01.1 1 INTRODUCTION... 1 1.1 Description... 1 1.2 Key advantages... 1 2 ARCHITECTURE... 2 2.1 Components... 3 3 INSTALLATION OF SQORE MT4 ADVISOR... 4
Smart Trader Setup (v.2)
 Smart Trader Setup (v.2) 1) Download: the MT4 trading platform(s) and the Smart Trader EA and save them to your desktop. 2) Setup: Double click on the gfx_mt4 icon (or FXDD), and click Run Choose installation
Smart Trader Setup (v.2) 1) Download: the MT4 trading platform(s) and the Smart Trader EA and save them to your desktop. 2) Setup: Double click on the gfx_mt4 icon (or FXDD), and click Run Choose installation
W-E
 Signage Suite V2.20 User Guide 605220-02-01-W-E-051613-02 Trademarks Windows XP, Windows Vista, Windows 7, and Microsoft are registered trademarks of Microsoft Corporation. All other trademarks are the
Signage Suite V2.20 User Guide 605220-02-01-W-E-051613-02 Trademarks Windows XP, Windows Vista, Windows 7, and Microsoft are registered trademarks of Microsoft Corporation. All other trademarks are the
Aggregator FX. Client s manual.
 Aggregator FX. Client s manual. 1 Table of contents INTRODUCTION 4 INSTALLATION 5 1. PROGRAM INSTALLATION 5 2. NETWORK SETTINGS 6 3. PASSWORD SETTINGS 6 VISUAL INTERFACE 7 1. WINDOWS ADJUSTMENT 8 2. READ
Aggregator FX. Client s manual. 1 Table of contents INTRODUCTION 4 INSTALLATION 5 1. PROGRAM INSTALLATION 5 2. NETWORK SETTINGS 6 3. PASSWORD SETTINGS 6 VISUAL INTERFACE 7 1. WINDOWS ADJUSTMENT 8 2. READ
KBC Securities Trader
 KBC Securities Trader Welcome! This guide introduces you to the main functionality and possibilities of KBC Securities Trader. For more detailed information on each window, press F1 for Help or right-click
KBC Securities Trader Welcome! This guide introduces you to the main functionality and possibilities of KBC Securities Trader. For more detailed information on each window, press F1 for Help or right-click
FX-GO platform Desktop Trade Terminal - manual V
 FX-GO platform Desktop Trade Terminal - manual V1.0.6729 TradeTools FX FX-GO platform - Desktop Trade Terminal - manual V. 1.0.6729 - Product Description Table of contents: 1 FXGO Desktop Trade Terminal
FX-GO platform Desktop Trade Terminal - manual V1.0.6729 TradeTools FX FX-GO platform - Desktop Trade Terminal - manual V. 1.0.6729 - Product Description Table of contents: 1 FXGO Desktop Trade Terminal
MT4-TWS Handbook Content
 MT4-TWS Handbook Content Introduction... 1 Installation and Settings... 2 Format of Symbol... 4 Run the Software... 5 Download History Data... 9 Control Panel and Operation... 10 Expert Advisor and Programming...
MT4-TWS Handbook Content Introduction... 1 Installation and Settings... 2 Format of Symbol... 4 Run the Software... 5 Download History Data... 9 Control Panel and Operation... 10 Expert Advisor and Programming...
CME E-quotes Wireless Application for Android Welcome
 CME E-quotes Wireless Application for Android Welcome This guide will familiarize you with the application, a powerful trading tool developed for your Android. Table of Contents What is this application?
CME E-quotes Wireless Application for Android Welcome This guide will familiarize you with the application, a powerful trading tool developed for your Android. Table of Contents What is this application?
JD Capital 金都匯. MT4 for Android Guide
 MT4 for Android Guide Logging in your existing accounts and opening demo accounts Quotes Chart : How to open and edit chart Trade Close Order History How to add a second account Meta Trader 4 Guide - Android
MT4 for Android Guide Logging in your existing accounts and opening demo accounts Quotes Chart : How to open and edit chart Trade Close Order History How to add a second account Meta Trader 4 Guide - Android
User Manual. Version 1.4.2
 User Manual Version 1.4.2 2012 by Pecunia Systems S.L. All rights reserved. Manual Version 1.4.2-101212 www.pecuniasystems.com TRADEMARKS FX Synergy, the FX Synergy logo and the Pecunia Systems logo are
User Manual Version 1.4.2 2012 by Pecunia Systems S.L. All rights reserved. Manual Version 1.4.2-101212 www.pecuniasystems.com TRADEMARKS FX Synergy, the FX Synergy logo and the Pecunia Systems logo are
TradeManager Help - Print Version
 TradeManager Help - Print Version You can print out this page, or save it to your computer as a pdf file with the buttons above. You can search this page with Ctrl-F. + - Installation + - How to Install
TradeManager Help - Print Version You can print out this page, or save it to your computer as a pdf file with the buttons above. You can search this page with Ctrl-F. + - Installation + - How to Install
Autochartist Metatrader Plugin Installation Guide
 Autochartist Metatrader Plugin Installation Guide Step 1 The first window will ask you to select the language you wish to display during the rest of the installation. Step 2 After the welcome and disclaimer
Autochartist Metatrader Plugin Installation Guide Step 1 The first window will ask you to select the language you wish to display during the rest of the installation. Step 2 After the welcome and disclaimer
PART 1 - GETTING STARTED LOGIN AND LOGOUT OF EFUTURES... 3
 Contents PART 1 - GETTING STARTED... 3 1.1 LOGIN AND LOGOUT OF EFUTURES... 3 PART 2 - MARKET... 6 2.1 UNDERLYER PRICE... 6 2.2 PRICE DEPTH... 8 2.3 MARKET STATUS... 9 2.4 CLOCK... 10 2.5 FX RATIO... 11
Contents PART 1 - GETTING STARTED... 3 1.1 LOGIN AND LOGOUT OF EFUTURES... 3 PART 2 - MARKET... 6 2.1 UNDERLYER PRICE... 6 2.2 PRICE DEPTH... 8 2.3 MARKET STATUS... 9 2.4 CLOCK... 10 2.5 FX RATIO... 11
Members are requested to note the following guidelines for using the new Front-end Tradex.
 NATIONAL COMMODITY & DERIVATIVES EXCHANGE LIMITED Circular to all trading and clearing members of the Exchange Circular No.: NCDEX/TECHNOLOGY-006/2005/028 Date : February 4, 2005 Subject : Guidelines for
NATIONAL COMMODITY & DERIVATIVES EXCHANGE LIMITED Circular to all trading and clearing members of the Exchange Circular No.: NCDEX/TECHNOLOGY-006/2005/028 Date : February 4, 2005 Subject : Guidelines for
1/26/2017 Autochartist - MetaTrader Plugin. MetaTrader Plugin.
 MetaTrader Plugin http://www.autochartist.com/metatrader-plugin/index.jsp?download=true 1/10 1. Installation Step 1 The first window will ask you to select the language you wish to display during the rest
MetaTrader Plugin http://www.autochartist.com/metatrader-plugin/index.jsp?download=true 1/10 1. Installation Step 1 The first window will ask you to select the language you wish to display during the rest
Getting Started with BarchartX
 Getting Started with BarchartX April 2007 Getting Started with BarchartX I ve signed up for BarchartX (or, signed up for a free trial). Now what? Within minutes, you will receive an email from Barchart
Getting Started with BarchartX April 2007 Getting Started with BarchartX I ve signed up for BarchartX (or, signed up for a free trial). Now what? Within minutes, you will receive an email from Barchart
MARKET MANAGER. Page 1 of 7
 v 1 Market Manager... 2 1.1 Choosing the symbols to display... 2 1.2 Trading from the Market Manager... 2 1.2.1 Placing orders... 2 1.2.2 Quick trade-entry from templates... 3 1.2.3 Closing the entire
v 1 Market Manager... 2 1.1 Choosing the symbols to display... 2 1.2 Trading from the Market Manager... 2 1.2.1 Placing orders... 2 1.2.2 Quick trade-entry from templates... 3 1.2.3 Closing the entire
USER GUIDE
 USER GUIDE http://www.rapidtrendgainer.com DISCLAIMER Please be aware of the loss, risk, personal or otherwise consequences of the use and application of this book s content. The author and the publisher
USER GUIDE http://www.rapidtrendgainer.com DISCLAIMER Please be aware of the loss, risk, personal or otherwise consequences of the use and application of this book s content. The author and the publisher
INFOREX SA. Financial Information Services. FX Quick Reference Guide
 INFOREX SA Financial Information Services FX2000 - Quick Reference Guide I N F O R E X S A R E A L - T I M E F I N A N C I A L I N F O R M A T I O N S E R V I C E S FX2000 - Quick Reference Guide Inforex
INFOREX SA Financial Information Services FX2000 - Quick Reference Guide I N F O R E X S A R E A L - T I M E F I N A N C I A L I N F O R M A T I O N S E R V I C E S FX2000 - Quick Reference Guide Inforex
You can retrieve the chart by inputting the symbol of stock, warrant, index futures, sectoral
 Chart Menu Chart menu displays graphical data with histories and 16 major technical analysis tools and Trend Line. You can click at the tool you like. Chart will be changed according to your selection.
Chart Menu Chart menu displays graphical data with histories and 16 major technical analysis tools and Trend Line. You can click at the tool you like. Chart will be changed according to your selection.
USER GUIDE
 USER GUIDE http://www.rapidtrendgainer.com DISCLAIMER Please be aware of the loss, risk, personal or otherwise consequences of the use and application of this software and this book s content. The author
USER GUIDE http://www.rapidtrendgainer.com DISCLAIMER Please be aware of the loss, risk, personal or otherwise consequences of the use and application of this software and this book s content. The author
SaxoTraderPRO Intro guide
 SaxoTraderPRO Intro guide Table of Content SETTING UP THE WORKSPACE... page 3 SAVING AND MANAGING WORKSPACES (latest edition).............. page 7 WATCHLIST MANAGEMENT... page 8 OPENING ONE OR MANY CHART
SaxoTraderPRO Intro guide Table of Content SETTING UP THE WORKSPACE... page 3 SAVING AND MANAGING WORKSPACES (latest edition).............. page 7 WATCHLIST MANAGEMENT... page 8 OPENING ONE OR MANY CHART
SmartChart User Guide
 SmartChart User Guide This chapter will cover all the features the SmartCharts have to offer. When the username and passwords are inputted and the Submit button is pressed, the SmartCharts will load. The
SmartChart User Guide This chapter will cover all the features the SmartCharts have to offer. When the username and passwords are inputted and the Submit button is pressed, the SmartCharts will load. The
CONVERT OPPORTUNITIES INTO SOLUTIONS WITH A CRYPTOCURRENCY BROKER YOU CAN TRUST USER GUIDE
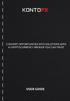 CONVERT OPPORTUNITIES INTO SOLUTIONS WITH A CRYPTOCURRENCY BROKER YOU CAN TRUST USER GUIDE This guide will help you successfully open a live trading account as well as learn the basics of our web trading
CONVERT OPPORTUNITIES INTO SOLUTIONS WITH A CRYPTOCURRENCY BROKER YOU CAN TRUST USER GUIDE This guide will help you successfully open a live trading account as well as learn the basics of our web trading
JSGCL TRADING TERMINAL. User Manual Getting Started
 JSGCL TRADING TERMINAL User Manual Getting Started Table of Contents 1 ABOUT THIS DOCUMENT... 5 1.1 Document Composition... 5 2 INTRODUCTION... 6 3 GETTING STARTED... 7 3.1 Login... 7 3.1.1 Login Window...
JSGCL TRADING TERMINAL User Manual Getting Started Table of Contents 1 ABOUT THIS DOCUMENT... 5 1.1 Document Composition... 5 2 INTRODUCTION... 6 3 GETTING STARTED... 7 3.1 Login... 7 3.1.1 Login Window...
Download and Install MetaTrader
 User Guide Download and Install MetaTrader You may have only recently decided to trade Forex. Or, you might be a newcomer to MetaTrader from another platform? Whatever the case, I congratulate you for
User Guide Download and Install MetaTrader You may have only recently decided to trade Forex. Or, you might be a newcomer to MetaTrader from another platform? Whatever the case, I congratulate you for
INTERNET TRADE MIRROR - SENDER. fxbluelabs.com
 v INTERNET TRADE MIRROR - SENDER fxbluelabs.com 1. Overview of the Internet Trade Mirror... 3 1.1 Purpose of the Trade Mirror... 3 1.2 Licence... 3 1.3 Providing support to subscribers... 4 2. Running
v INTERNET TRADE MIRROR - SENDER fxbluelabs.com 1. Overview of the Internet Trade Mirror... 3 1.1 Purpose of the Trade Mirror... 3 1.2 Licence... 3 1.3 Providing support to subscribers... 4 2. Running
FactSet Quick Start Guide
 FactSet Quick Start Guide Table of Contents FactSet Quick Start Guide... 1 FactSet Quick Start Guide... 3 Getting Started... 3 Inserting Components in Your Workspace... 4 Searching with FactSet... 5 Market
FactSet Quick Start Guide Table of Contents FactSet Quick Start Guide... 1 FactSet Quick Start Guide... 3 Getting Started... 3 Inserting Components in Your Workspace... 4 Searching with FactSet... 5 Market
Table of Contents CLIENT INTERNET ACCESS...4. Mobile Devices...4. Browser Compatibility...4 SYSTEM NAVIGATION Header Links...
 WebLink User Guide Table of Contents CLIENT INTERNET ACCESS...4 Mobile Devices...4 Browser Compatibility...4 SYSTEM NAVIGATION... 9 Header Links... 9 Navigation Bar... 9 USER OPTIONS... 9 Change Password...
WebLink User Guide Table of Contents CLIENT INTERNET ACCESS...4 Mobile Devices...4 Browser Compatibility...4 SYSTEM NAVIGATION... 9 Header Links... 9 Navigation Bar... 9 USER OPTIONS... 9 Change Password...
BTS Trading Station. Quick Reference Guide Cash Markets
 BTS Trading Station Quick Reference Guide Cash Markets Contents Quick Reference Guide 1.0 Getting Started 4 1.1 Application Layout 4 1.2 User Login and Password Management 4 1.3 Default Set Up 5 1.4 Virtual
BTS Trading Station Quick Reference Guide Cash Markets Contents Quick Reference Guide 1.0 Getting Started 4 1.1 Application Layout 4 1.2 User Login and Password Management 4 1.3 Default Set Up 5 1.4 Virtual
USER GUIDE
 USER GUIDE http://www.rapidtrendgainer.com DISCLAIMER Please be aware of the loss, risk, personal or otherwise consequences of the use and application of this software and this book s content. The author
USER GUIDE http://www.rapidtrendgainer.com DISCLAIMER Please be aware of the loss, risk, personal or otherwise consequences of the use and application of this software and this book s content. The author
CFD-FX Marketmaker v5.0 Software User Guide. 16 th February 2004 v5.32
 CFD-FX Marketmaker v5.0 Software User Guide 16 th February 2004 v5.32 Contents Page Introduction...4 Installing CFD-FX Marketmaker...4 Firewalls... 4 Install from the CD-ROM... 4 Install from the Internet...
CFD-FX Marketmaker v5.0 Software User Guide 16 th February 2004 v5.32 Contents Page Introduction...4 Installing CFD-FX Marketmaker...4 Firewalls... 4 Install from the CD-ROM... 4 Install from the Internet...
User Manual Version 1.1 January 2015
 User Manual Version 1.1 January 2015 - 2 / 112 - V1.1 Variegator... 7 Variegator Features... 7 1. Variable elements... 7 2. Static elements... 7 3. Element Manipulation... 7 4. Document Formats... 7 5.
User Manual Version 1.1 January 2015 - 2 / 112 - V1.1 Variegator... 7 Variegator Features... 7 1. Variable elements... 7 2. Static elements... 7 3. Element Manipulation... 7 4. Document Formats... 7 5.
Introduction... 2 Trading Profiles... 2 New 2 Strategies ) Order Strategies ) Strategy Builder ) Multiple Order Targets...
 Menu Items Introduction... 2 Trading... 2 Profiles... 2 New 2 Strategies... 4 1) Order Strategies... 4 3) Strategy Builder... 5 4) Multiple Order Targets... 5 Tools 6 1. Institutional Volume Filter...
Menu Items Introduction... 2 Trading... 2 Profiles... 2 New 2 Strategies... 4 1) Order Strategies... 4 3) Strategy Builder... 5 4) Multiple Order Targets... 5 Tools 6 1. Institutional Volume Filter...
Please note that this process must be repeated if a new PC is used.
 Appendix 2 - Using Smart Client This section of the user guide is relevant to first-time users of Agresso. There are some areas of the Agresso package that initially need to be configured by the individual
Appendix 2 - Using Smart Client This section of the user guide is relevant to first-time users of Agresso. There are some areas of the Agresso package that initially need to be configured by the individual
OpenForms360 Validation User Guide Notable Solutions Inc.
 OpenForms360 Validation User Guide 2011 Notable Solutions Inc. 1 T A B L E O F C O N T EN T S Introduction...5 What is OpenForms360 Validation?... 5 Using OpenForms360 Validation... 5 Features at a glance...
OpenForms360 Validation User Guide 2011 Notable Solutions Inc. 1 T A B L E O F C O N T EN T S Introduction...5 What is OpenForms360 Validation?... 5 Using OpenForms360 Validation... 5 Features at a glance...
CTRADER QUICKFX TERMINAL
 CTRADER QUICKFX TERMINAL Version 1.0.0 Why not experience trading at an advanced level on one of the world's most popular trading platforms with ctrader, while taking advantage of ClickAlgo's trader-centric
CTRADER QUICKFX TERMINAL Version 1.0.0 Why not experience trading at an advanced level on one of the world's most popular trading platforms with ctrader, while taking advantage of ClickAlgo's trader-centric
One Click Trading Level2 Plugin: General information
 One Click Trading Level2 Plugin: General information While trading on risky volatile markets one has to react promptly to all the changes and unpredictable price movements. To ease the process of an order
One Click Trading Level2 Plugin: General information While trading on risky volatile markets one has to react promptly to all the changes and unpredictable price movements. To ease the process of an order
D.O.T.S. Method Indicator v4.2
 D.O.T.S. Method Indicator v4.2 2014 CompassFX. All rights reserved. v4.210 Table of Contents Disclaimer 2 What is the DOTS Method? 3 Why trade with the DOTS Method? 4 Before Installing D.O.T.S. 5 Installing
D.O.T.S. Method Indicator v4.2 2014 CompassFX. All rights reserved. v4.210 Table of Contents Disclaimer 2 What is the DOTS Method? 3 Why trade with the DOTS Method? 4 Before Installing D.O.T.S. 5 Installing
ROX Quick Start Manual
 ROX Systems, Inc. One Liberty Plaza 52 nd Floor New York, NY 10006 www.roxsystems.com 1(646)-586-2100 help@roxsystems.com en Español: www.roxsystems.mx Last Revised: 11/16/2016 Contents Getting Started...
ROX Systems, Inc. One Liberty Plaza 52 nd Floor New York, NY 10006 www.roxsystems.com 1(646)-586-2100 help@roxsystems.com en Español: www.roxsystems.mx Last Revised: 11/16/2016 Contents Getting Started...
Proquote Web User Guide
 Proquote Web User Guide Version 1.0 07/03/2013 Table of Contents 1 Accessing Proquote Web... 3 2 Proquote Web Homepage... 3 2.1 Homepage Contents... 3 3 List Menu... 4 3.1 Stocks... 4 3.1.1 Stock Detail...
Proquote Web User Guide Version 1.0 07/03/2013 Table of Contents 1 Accessing Proquote Web... 3 2 Proquote Web Homepage... 3 2.1 Homepage Contents... 3 3 List Menu... 4 3.1 Stocks... 4 3.1.1 Stock Detail...
Idaho Form Simplicity Course Outline
 Idaho Form Simplicity Course Outline Optimizing Your Workflow with Form Simplicity Leveraging Form Simplicity s Management Tools for the Broker Optimizing Your Workflow with Form Simplicity Setting Up
Idaho Form Simplicity Course Outline Optimizing Your Workflow with Form Simplicity Leveraging Form Simplicity s Management Tools for the Broker Optimizing Your Workflow with Form Simplicity Setting Up
Movavi PDF Editor User Guide. Quick start guide Opening files Editing documents Saving files
 Movavi PDF Editor User Guide Quick start guide Opening files Editing documents Saving files Table of Contents Quick start guide...2 Removing trial restrictions...3 Getting an activation key...4 Activating
Movavi PDF Editor User Guide Quick start guide Opening files Editing documents Saving files Table of Contents Quick start guide...2 Removing trial restrictions...3 Getting an activation key...4 Activating
User & Installation Guide. MTM MAX Trade Manager. for. Version 1.0
 User & Installation Guide for MTM MAX Trade Manager Version 1.0 Prepared by MAX Trading System 2014 Index User & Installation Guide... 1 Index... 2 MAX Trade Manager (MTM) Intro... 3 MTM Installation...
User & Installation Guide for MTM MAX Trade Manager Version 1.0 Prepared by MAX Trading System 2014 Index User & Installation Guide... 1 Index... 2 MAX Trade Manager (MTM) Intro... 3 MTM Installation...
32 BIT GALACTIC TRADER NEW TOOLS AND FUNCTIONS FROM RECENT UPGRADES
 32 BIT GALACTIC TRADER NEW TOOLS AND FUNCTIONS FROM RECENT UPGRADES END OF DAY VERSION: Now allows Saturday and Sunday bars. QUOTE SCREEN: Now has the added option to print. FEEDERS: New Quote.Com. Now
32 BIT GALACTIC TRADER NEW TOOLS AND FUNCTIONS FROM RECENT UPGRADES END OF DAY VERSION: Now allows Saturday and Sunday bars. QUOTE SCREEN: Now has the added option to print. FEEDERS: New Quote.Com. Now
WELCOME TO OUR MARKETCONNECT WEBSITE
 WELCOME TO OUR MARKETCONNECT WEBSITE We recognize that easy, efficient, online access to investment accounts is a growing priority for our clients. We are continuously improving our online platform and
WELCOME TO OUR MARKETCONNECT WEBSITE We recognize that easy, efficient, online access to investment accounts is a growing priority for our clients. We are continuously improving our online platform and
User Guide. Trade Finance Global. For customers using Guarantees. October nordea.com/cm OR tradefinance Name of document 5/8 2015/V1
 User Guide Trade Finance Global For customers using Guarantees October 2015 nordea.com/cm OR tradefinance Name of document 2015/V1 5/8 Table of Contents 1 Trade Finance Global (TFG) - Introduction... 4
User Guide Trade Finance Global For customers using Guarantees October 2015 nordea.com/cm OR tradefinance Name of document 2015/V1 5/8 Table of Contents 1 Trade Finance Global (TFG) - Introduction... 4
Download and Install MetaTrader
 Download and Install MetaTrader You may have only recently decided to trade Forex. Or, you might be a newcomer to MetaTrader from another platform? Whatever the case, I congratulate you for your choice!
Download and Install MetaTrader You may have only recently decided to trade Forex. Or, you might be a newcomer to MetaTrader from another platform? Whatever the case, I congratulate you for your choice!
MINI TERMINAL. Page 1 of 6
 v MINI TERMINAL 1. Placing trades using the Mini Terminal... 2 1.1 Placing buy/sell orders... 2 1.2 Placing pending orders... 2 1.2.1 Placing pending orders directly from the chart... 3 1.3 Order templates...
v MINI TERMINAL 1. Placing trades using the Mini Terminal... 2 1.1 Placing buy/sell orders... 2 1.2 Placing pending orders... 2 1.2.1 Placing pending orders directly from the chart... 3 1.3 Order templates...
PROFIT ZONES INSTALLATION GUIDE
 PROFIT ZONES INSTALLATION GUIDE Downloading and Installing: From inside the Member's Area, on the Profit Zones Member's page, simply click the large orange button to begin the download. After clicking
PROFIT ZONES INSTALLATION GUIDE Downloading and Installing: From inside the Member's Area, on the Profit Zones Member's page, simply click the large orange button to begin the download. After clicking
Treasury Management User Guide. Online Banking
 Treasury Management User Guide Online Banking Released August 2018 Treasury Management... 4 Logging in to Treasury Management...5 Helpful Hints...10 User Menu... 12 Profile and Preferences... 12 Notification
Treasury Management User Guide Online Banking Released August 2018 Treasury Management... 4 Logging in to Treasury Management...5 Helpful Hints...10 User Menu... 12 Profile and Preferences... 12 Notification
Microsoft Excel 2010 Basic
 Microsoft Excel 2010 Basic Introduction to MS Excel 2010 Microsoft Excel 2010 is a spreadsheet software in the new Microsoft 2010 Office Suite. Excel allows you to store, manipulate and analyze data in
Microsoft Excel 2010 Basic Introduction to MS Excel 2010 Microsoft Excel 2010 is a spreadsheet software in the new Microsoft 2010 Office Suite. Excel allows you to store, manipulate and analyze data in
Table of Contents CLIENT INTERNET ACCESS...4. Mobile Devices...4. Browser Compatibility...4 SYSTEM NAVIGATION Header Links...
 WebLink Guide November 2017 Table of Contents CLIENT INTERNET ACCESS...4 Mobile Devices...4 Browser Compatibility...4 SYSTEM NAVIGATION... 9 Header Links... 9 Navigation Bar... 9 USER OPTIONS... 9 Change
WebLink Guide November 2017 Table of Contents CLIENT INTERNET ACCESS...4 Mobile Devices...4 Browser Compatibility...4 SYSTEM NAVIGATION... 9 Header Links... 9 Navigation Bar... 9 USER OPTIONS... 9 Change
Bahamas Real Estate Association Introduction to
 Bahamas Real Estate Association Introduction to 1950 Mayfair Gardens. Victoria, BC, V8P 5T4 1-866-216-2008 Fax (250) 472-7298 Bahamas Real Estate Board - Introduction to INTERFACExpress Table Of Contents
Bahamas Real Estate Association Introduction to 1950 Mayfair Gardens. Victoria, BC, V8P 5T4 1-866-216-2008 Fax (250) 472-7298 Bahamas Real Estate Board - Introduction to INTERFACExpress Table Of Contents
Any symbols displayed within these pages are for illustrative purposes only, and are not intended to portray any recommendation.
 IB Information System Account Management Users Guide August 2011 2011 Interactive Brokers LLC. All rights reserved. Any symbols displayed within these pages are for illustrative purposes only, and are
IB Information System Account Management Users Guide August 2011 2011 Interactive Brokers LLC. All rights reserved. Any symbols displayed within these pages are for illustrative purposes only, and are
Online Booking Portal
 Online Booking Portal User Guide V1 Introduction This user guide is designed by Dean Taxis to help you using our online booking portal. If you encounter any issues that are not covered in this guide, please
Online Booking Portal User Guide V1 Introduction This user guide is designed by Dean Taxis to help you using our online booking portal. If you encounter any issues that are not covered in this guide, please
PART 7. Getting Started with Excel
 PART 7 Getting ed with Excel When you start the application, Excel displays a blank workbook. A workbook is a file in which you store your data, similar to a three-ring binder. Within a workbook are worksheets,
PART 7 Getting ed with Excel When you start the application, Excel displays a blank workbook. A workbook is a file in which you store your data, similar to a three-ring binder. Within a workbook are worksheets,
Strategic Series-7001 Introduction to Custom Screens Version 9.0
 Strategic Series-7001 Introduction to Custom Screens Version 9.0 Information in this document is subject to change without notice and does not represent a commitment on the part of Technical Difference,
Strategic Series-7001 Introduction to Custom Screens Version 9.0 Information in this document is subject to change without notice and does not represent a commitment on the part of Technical Difference,
Portfolio Account Link (PAL ) User Guide
 Getting Started / First Time Login... 2 Password Authentication... 2 Multifactor Authentication... 3 Trouble Signing In?... 7 Information Banner and Report Headings... 8 Account Access... 8 Portfolio Review...
Getting Started / First Time Login... 2 Password Authentication... 2 Multifactor Authentication... 3 Trouble Signing In?... 7 Information Banner and Report Headings... 8 Account Access... 8 Portfolio Review...
Electronic Sales Platform User s Manual
 Electronic Sales Platform User s Manual Version 1.1 2018 St. Petersburg 2 CONTENTS Preface... 3 1 Introduction... 4 1.1 Workstation Requirements and Settings... 4 1.2 Starting application... 5 2 Summary
Electronic Sales Platform User s Manual Version 1.1 2018 St. Petersburg 2 CONTENTS Preface... 3 1 Introduction... 4 1.1 Workstation Requirements and Settings... 4 1.2 Starting application... 5 2 Summary
Student Guide INTRODUCTION TO ONLINE RESOURCES
 Student Guide INTRODUCTION TO ONLINE RESOURCES Date: 12. March. 2018 By: Technical Support Team Table of Contents 1) Introduction 3 2) Student Panel (SIS) 3 2.1) Student Panel (SIS) Login 3 2.1.1) Definitions
Student Guide INTRODUCTION TO ONLINE RESOURCES Date: 12. March. 2018 By: Technical Support Team Table of Contents 1) Introduction 3 2) Student Panel (SIS) 3 2.1) Student Panel (SIS) Login 3 2.1.1) Definitions
Learning TradeStation. Essentials of the TradeStation Desktop
 Learning TradeStation Essentials of the TradeStation Desktop Important Information No offer or solicitation to buy or sell securities, securities derivative or futures products of any kind, or any type
Learning TradeStation Essentials of the TradeStation Desktop Important Information No offer or solicitation to buy or sell securities, securities derivative or futures products of any kind, or any type
Technical Charting With TraderConnect PR
 1 Technical Charting With TraderConnect PR RO TM www.n2nconnect.com helpdesk@n2nconnect.com Technical Charting With TraderConnect PRO TM 2 Information in this document is deemed accurate at the time of
1 Technical Charting With TraderConnect PR RO TM www.n2nconnect.com helpdesk@n2nconnect.com Technical Charting With TraderConnect PRO TM 2 Information in this document is deemed accurate at the time of
User Guide. for the. EA Controller
 User Guide for the EA Controller Version 03.02 Edition 7 May 2017 Copyright DIY Forex Skills 2017 1 P a g e Risk Disclosure Statement and Disclaimer Agreement This User Guide for the EA Controller ( User
User Guide for the EA Controller Version 03.02 Edition 7 May 2017 Copyright DIY Forex Skills 2017 1 P a g e Risk Disclosure Statement and Disclaimer Agreement This User Guide for the EA Controller ( User
