Creating Your RGB Custom Printer Profile in Photoshop (Version CS4 & Earlier)
|
|
|
- Harry Flowers
- 5 years ago
- Views:
Transcription
1 Creating Your RGB Custom Printer Profile in Photoshop (Version CS4 & Earlier) 1) Prepare your Printer & Monitor: A) Assure that your printer is loaded with the proper paper & ink. Remember that you need one profile for every combination of paper, ink, printer and resolution. B) It is strongly suggested that you run a Nozzle Check to assure your printer is operating at 100%. Use a loupe or magnifying glass to check your results. Go to your Printer s Utility software to do this. Check your printer s documentation for more information. C) Your monitor must be properly calibrated and profiled to use your printer profile. If it is not, your printer profile will not be effective. (See our PDF download Prep-Your- Own Prints on our website for more information about this and other important color management information). Please Note: It is NOT necessary to have your monitor calibrated and profiled to CREATE your Printer Profile, only to USE your Printer Profile effectively. Also, note that your printed targets will NOT necessarily match the targets displayed on your monitor. 2) Download the Targets: Go to our webpage and download the targets, available as a ZIP file. There are a total of 2 targets to print, called WattsDigitalTargetRGB1.tif and WattsDigitalTargetRGB2.tif (There is also a PDF file that contains an Order Form). Important: Both targets need to be printed on 8.5 x 11 paper or bigger and sent to complete the profiling process. 3) Print both Targets (In Photoshop): A) Set Up Your Color Preferences: To access, Use the speed keys Shift + Command + K (for Mac) or Shift + Control + K (for Windows). Chose North American Prepress 2 (or US Prepress Defaults in older versions of Photoshop) from the Settings drop down menu. Press the OK button. 1
2 B) Open the file(s) (with No Color Management): If you set your Color Preferences up properly, the Missing Profile dialog box will appear. Choose as shown. Click OK, and your target will open. Important: If you re using Mac OS 10.6.x Snow Leopard with Photoshop CS4 and an Epson Printer Follow the Special Instructions starting here Click Here if you need the Special instructions C) Do not alter the Target(s) in any way! Don t change the size, the resolution, the orientation, or anything else about the target(s). It is also important that you print each target on its own 8.5 x 11 or bigger sheet of paper on the surface to be profiled. D) Check the Page Setup dialog box: To access, Use the speed keys Shift + Command + P (for Mac) or Shift + Control + P (for Windows). The Paper Size drop down menu should match the paper size that you are printing on. Also, leave the Orientation at Portrait (as shown). 2
3 E) Open the Print dialog box (or Print with Preview in older versions of Photoshop): To access, go to File Print (or Print with Preview ). Make sure that you are printing with no color management by choosing No Color Management under the Color Handling drop down menu. (Under Photoshop CS, choose Same as Source under Profile ). If you set up steps A and B above properly, Untagged RGB should appear next to Document. Once done, press the Print button. F) Printer Driver Settings After pressing the Print button above, the Print (or Print with Preview ) dialog box closes, and your Printer Driver dialog box will open. Important: In the next menus, which will concern your specific printer driver, you must do these 3 things: 1) Turn off any color management in the printer driver 2) Choose the proper print media 3) Choose the highest print quality The following examples are generic setups for an Epson Printer. These settings will vary by Printer Brand and Model There is no consisitency, even among printers by the same manufacturers, and can get confusing. When in doubt, refer to your printer documentation, or contact us. Please Note: For Canon Printers, please refer to the examples shown in the addendum on page 11, Printer Driver Settings for Canon Printers, then return to page 6 to finish creating your targets. 3
4 F) Printer Driver Settings (Cont d) Please note (Mac or PC): Choose the options below for quality prints without wasting ink and time. A) If you have a choice between Best Photo and Photo RPM, choose Best Photo. B) If you have a choice between 1400 dpi and 2800 dpi, choose 1400 dpi. C) Choose Gloss Optimizer On only if you are using Gloss Paper. D) For time savings without loss of quality, I recommend printing with High-Speed Printing On. For Mac (two examples): Example A: 1) Choose your Photo Printer from the Printer Menu. 2) Select "Print Settings" from the Drop Down Menu. 3)Select the proper Media Type 3) Select the "Advanced" option. 4)Select Highest Print Quality, turn on "High Speed Printing", turn "Gloss Optimizer" on or off, and turn off Edge Smoothing. 5) Select "Color Management" from the Drop Down Menu. 6) Turn "Color Management" Off (No Color Management). Example B: 1) Choose your Photo Printer from the Printer Menu. 2) Select "Print Settings" from the Drop Down Menu. 3) Select the proper Media Type 3) In the Color Settings Drop-Down menu, choose Off (No Color Management). 3) Select the "Advanced" option 4) Select Highest Print Quality, turn on "High Speed Printing", turn "Gloss Optimizer" on or off, and turn off Edge Smoothing. F) Printer Driver Settings (Cont d) 4
5 F) Printer Driver Settings (Cont d) For Windows (two examples): Example A: 1) In the General Tab, choose your Photo Printer from the Printer Menu. 2) Click on Preferences, then the Main tab. 3) Choose the Highest Print Quality option, the proper Media Type, the proper Paper Size, then click on the Advanced button. 4) Turn on "High Speed Printing", turn "Gloss Optimizer" on or off, and turn off Edge Smoothing. 4) Choose the ICM radio button. 5) Click Off (No Color Adjustment). Example B: 1) In the General Tab, choose your Photo Printer from the Printer Menu. 2) Click on Preferences, then the Main tab. 3) Choose, the proper Media Type, then choose Custom, then click on the Advanced button. 4) Choose the Highest Print Quality option, turn on "High Speed Printing", turn "Gloss Optimizer" on or off, and turn off Edge Smoothing. 4) Choose the No Color Adjustment radio button. 5) Click on the Paper Tab. 6) Choose the proper Paper Size. 5
6 F) Printer Driver Settings (Cont d) Important Step for Both Mac and PC: It is imperative that you save these settings in your printer driver menu, as you will need to use the same settings later when you use your custom profile (See page 10, Using your Custom Printer Profile in Photoshop, later in this PDF). In Epson's Printer Driver Dialog Box: For Mac, go to the "Presets" Drop Down Menu, choose "Save As... "; For Windows. Go to Save Settings in the Advanced Dialog box. Save your settings with an appropriate name, such as "Premium Glossy Best". G) Click "Print" to print your Target. Important: Don t forget to do all of these steps twice and print both Targets! Note: It is not necessary to save the target files after printing. 4) Send both Targets to us: Fill out the Order form enclosed in the ZIP or SITX file, and send the 2 targets and order form to us. Some things to remember about your targets: A) Let your targets dry for at least 4 hours (preferably overnight) before handling or packing. B) There should be no blotches, spots, scratches, nicks or dents If there are, reprint them; if you don t, this will affect your profile negatively. C) Pack your targets properly We suggest that you put a few sheets of regular copy paper over your target (after they have dried completely) to protect them, then pack them between two stout sheets of corrugated cardboard. Also, you should write Photos Do Not Bend prominently on the front and back of your package. D) We are not responsible for poorly printed or damaged targets. If we receive the targets in an improper condition, they will need to be reprinted and resubmitted at the client s expense. Please also note that the targets you send us will not be returned. 5) We ll Your Custom Printer Profile to you: In approximately 2 to 3 working days from the time we receive your targets, we ll your profile back to you via . It will be sent in the proper file format for effective color management. The file will be about 1 to 2 MB in size. Make sure that your account can handle a file that big. Oh, and please save these instructions You will need the following pages to properly install and use your profile See Page 7! Questions? Please call or I d be happy to help! john@wattsdigital.com
7 Using Your Custom Printer Profile in Photoshop (Version CS4 & Earlier) 1) Load the Profile on your Computer: After receiving your profile by , put the file in the following location depending on your computer s operating system: Please Note: If Photoshop is open, please close and restart Photoshop after this step so that it will recognize the profiles. For Mac OSX: Primary Hard Drive -> Library -> ColorSync -> Profiles For Windows: Download to your desktop, right-click on the profile icon, click Install Profile, then delete from your desktop. (It will end up in the following folder: C:\WINDOWS\SYSTEM32\SPOOL\DRIVERS\COLOR) 2) Print using your Profile: Note: Your monitor must be properly calibrated and profiled. If it is not, your printer profile will not be effective. (See our PDF download Prep-Your-Own Prints on our website for more information about this and other important color management information). A note of caution: You will never get your monitor to be a 100% accurate representation of your print, due to the different physical light properties between your monitor (emitted light) and your print (reflective light), It will never be perfect, but it will be extremely close! The steps to print are: A) Soft Proof and Gamut Warning B) Print Dialog Box C) Proper use of your Printer Driver D) Press the Print Button A) Soft Proofing and Gamut Warning: Soft Proofing is a previewing procedure that Photoshop uses to "see" the results of your printer profile. It is what your image will look like (on a calibrated and profiled monitor) when the printer profile is applied. It does not affect the output of your printed image, is used for viewing purposes only, and can be considered optional. 7
8 Soft Proofing Procedure: 1) Go to "View" "Proof Setup" "Custom" 2) Go to "Device to Simulate and select your new paper profile from the drop-down list. 3) Intent should be "Relative Colorimetric and "Black Point Compensation" should be checked. 4) Click "OK". You can toggle this soft proof on and off by going to "View" "Proof Colors" or by using the speed key: Mac: "Command' + "Y" or Windows: "Control" + "Y". Soft Proofing is active when the profile name shows up in the Document Window's title bar. You can save this soft proof setup by clicking on the "Save" button. The saved name will now show up in the list, "View" "Proof Setup". Gamut Warning: A gamut is the range of colors that a color system can display or print. If your image has an out-of-gamut color, that color will not print as it is shown on your monitor. To set up the gamut warning: You should first choose a bright fluorescent color to show your out-of-gamut colors when the warning is active. To do this, go to Preferences ( Command + K on Mac, Control + K on Windows) Transparency & Gamut (From the menu on the left) Gamut Warning (double click on the color box, and change to something like RGB 255/0/255 in the Color Picker). To Check Gamut: Make sure that you are Soft-Proofing (A printer profile must be loaded), then go to View -> Gamut Warning. The areas that are out-of-gamut will show up as the fluorescent color you picked above. To Correct: Use a Hue/Saturation adjustment layer to correct the out-of-gamut color until the fluorescent color disappears. You can do this either globally or locally with selection tools. To Turn Off Gamut Warning: Go to View -> Gamut Warning and click it again. If you prefer, you can use the available speed key shown by the menu item. 8
9 B) Photoshop Print Dialog Box: Open the Print (or Print with Preview ) Dialog Box. To access it, go to File Print (or Print with Preview ). 1) Under the "Print" box, Choose "Document". 2) Under Options: Color Handling Photoshop Handles Colors Printer Profile (Your Printer Profile) Rendering Intent Relative Colorimetric Click Black Point Compensation On 3) Press "Print. This menu will close, and your Printer Print Dialogue Box will open. 9
10 C) Printer Driver Settings: Note: You should have saved these settings in your printer driver menu when you created your profile (See page 6, Creating Your RGB Custom Printer Profile in Photoshop, earlier in this PDF). In Epson's Printer Driver Dialog Box: For Mac, go to the "Presets" Drop Down Menu; For Windows, Go to Custom Settings in the Advanced Dialog box. Choose the saved-as name of these settings, and your settings will load. Now, simply go to page 4 (Epson for Mac) or page 5 (Espon for Windows) or page 11 (for Canon) and follow the steps for your printer driver exactly as you did when you printed the Test Targets, or better yet, use the saved configuration. D) Click Print to print your photo That s it! Enjoy your Print! Questions? Please call or I d be happy to help! john@wattsdigital.com
11 Addendum: Printer Driver Settings for Canon Printers The following examples are a generic setup for a Canon Printer in Windows Vista. These settings will vary by Printer Brand and Model There is no consisitency, even among printers by the same manufacturers, and can get confusing. When in doubt, refer to your printer documentation, or contact us. In the Main Dialog Box: 1) Choose the proper Media Type for the paper that you re profiling. If yours is not listed, choose the type closest to what you are using. 2) Set Print Quality to High. 3) Under Color Adjustment, choose Manual, and the Set Dialog Box opens. In the Set Dialog Box: 1) All Color and Intensity sliders should be set to 0. 2) The Enable ICM box should be unchecked - This turns off Color Management in the Canon Printer Driver. 3) Print Type should be Photo, and Brightness should be Normal. In the Effects Dialog Box: ALL check boxes should be unchecked. In the Profiles Dialog Box: Canon should rename this Dialog Box to Configuration, as it is confusing; This has nothing to do with Color Management or ICC Profiles. This is simply a place to save your configuration settings from above. Simply click the Add to Profiles button and give the configuration an appropriate name, such as Glossy Now return to Page 6 to continue 11
HiTi. Color Management Utility Instructions
 HiTi Color Management Utility Instructions Benefits of using color management. Improve the consistency of printed colors against the colors displayed on the display screen. Users can also remotely fine
HiTi Color Management Utility Instructions Benefits of using color management. Improve the consistency of printed colors against the colors displayed on the display screen. Users can also remotely fine
Tel:
 1 Contents Introduction... 3-4 Colour Settings...5 Printing the Test Chart... 6 Photoshop Settings...7-9 Adobe 6-CS1...7 Adobe CS2...7 Adobe CS3...8 Adobe CS4...8 Adobe CS5...9 PC Epson printer driver
1 Contents Introduction... 3-4 Colour Settings...5 Printing the Test Chart... 6 Photoshop Settings...7-9 Adobe 6-CS1...7 Adobe CS2...7 Adobe CS3...8 Adobe CS4...8 Adobe CS5...9 PC Epson printer driver
View: Gamut Warning. Print with Preview (Photoshop CS)
 100 Soft-Proofing the document in an RGB working space, the image is in the best color space for editing. Eventually the file will need to be converted to the print/output space. Further editing can be
100 Soft-Proofing the document in an RGB working space, the image is in the best color space for editing. Eventually the file will need to be converted to the print/output space. Further editing can be
PureProfiles Chart Printing Guide for. Photoshop Elements
 Page 1 PureProfiles Chart Printing Guide for Photoshop Elements Page Printer 2 Epson Printers (older models) 9 Epson Printers (newer models) 15 Canon Printers 22 Other Printers Page 2 Guide for Epson Printers
Page 1 PureProfiles Chart Printing Guide for Photoshop Elements Page Printer 2 Epson Printers (older models) 9 Epson Printers (newer models) 15 Canon Printers 22 Other Printers Page 2 Guide for Epson Printers
Printing with Profiles - Adobe Photoshop
 Printing with Profiles - Adobe Photoshop - Page 1 of 20 Printing with Profiles - Adobe Photoshop Creation and usage of ICC printer profiles; written for Adobe Photoshop versions 6, 7, 8 (CS), 9 (CS2),
Printing with Profiles - Adobe Photoshop - Page 1 of 20 Printing with Profiles - Adobe Photoshop Creation and usage of ICC printer profiles; written for Adobe Photoshop versions 6, 7, 8 (CS), 9 (CS2),
How to Use a custom profile
 How to Use a custom profile Step 1: Download and move the profile Naturally, the first step is the download the profiles that we emailed to you. Once downloaded, you will need to move them to the folder
How to Use a custom profile Step 1: Download and move the profile Naturally, the first step is the download the profiles that we emailed to you. Once downloaded, you will need to move them to the folder
Setup and Print Guide - Photoshop CS6
 Epson Stylus Photo 500W - WinProfile IMPORTANT: Before proceeding, please ensure the correct Epson (OEM) printer driver and Rotech WinProfile have been installed. For assistance with driver and profile
Epson Stylus Photo 500W - WinProfile IMPORTANT: Before proceeding, please ensure the correct Epson (OEM) printer driver and Rotech WinProfile have been installed. For assistance with driver and profile
Printer Driver Operation Guide CMP EN
 Printer Driver Operation Guide CMP0019-00 EN Copyrights and Trademarks Copyrights and Trademarks Copyrights and Trademarks No part of this publication may be reproduced, stored in a retrieval system, or
Printer Driver Operation Guide CMP0019-00 EN Copyrights and Trademarks Copyrights and Trademarks Copyrights and Trademarks No part of this publication may be reproduced, stored in a retrieval system, or
Printing Manual (Photoshop)
 1 NMU Art & Design Computer Lab Printing Manual (Photoshop) (Updated Fall 2015) 2 Contents Printing 11 X 17 Satin Canon ipf5100 Satin 3-6 Printing Large Format Epson 9900_Luster, Glossy or Matte 7-10 Printing
1 NMU Art & Design Computer Lab Printing Manual (Photoshop) (Updated Fall 2015) 2 Contents Printing 11 X 17 Satin Canon ipf5100 Satin 3-6 Printing Large Format Epson 9900_Luster, Glossy or Matte 7-10 Printing
Printing ICC Targets (to build ICC profile) in Adobe Photoshop CS5 Page: 1
 Printing ICC Targets (to build ICC profile) in Adobe Photoshop CS5 Page: The following instructions will guide you through the process of printing ICC targets (or any file) with color management disabled
Printing ICC Targets (to build ICC profile) in Adobe Photoshop CS5 Page: The following instructions will guide you through the process of printing ICC targets (or any file) with color management disabled
Preparing Image files for self Printing
 Written and tested by: Juraj Dolanjski, copyright 2017 Preparing Image files for self Printing Note: If you are planning to do any adjustments to the file (colour, contrast, brightness), your computer
Written and tested by: Juraj Dolanjski, copyright 2017 Preparing Image files for self Printing Note: If you are planning to do any adjustments to the file (colour, contrast, brightness), your computer
Printing with Profiles - Adobe Photoshop Elements
 Printing with Profiles - Adobe Photoshop Elements - Page 1 of 18 Printing with Profiles - Adobe Photoshop Elements Creation and usage of ICC printer profiles; written for Adobe Photoshop Elements versions
Printing with Profiles - Adobe Photoshop Elements - Page 1 of 18 Printing with Profiles - Adobe Photoshop Elements Creation and usage of ICC printer profiles; written for Adobe Photoshop Elements versions
Epson Stylus Photo 1410 Managing Color
 Epson Stylus Photo 1410 Managing Color Printing With Adobe Photoshop Elements 6.0 Copyright Notice All rights reserved. No part of this publication may be reproduced, stored in a retrieval system, or transmitted
Epson Stylus Photo 1410 Managing Color Printing With Adobe Photoshop Elements 6.0 Copyright Notice All rights reserved. No part of this publication may be reproduced, stored in a retrieval system, or transmitted
Remote Profiling Selecting the right testchart for your printer Printing the testchart Scott Martin
 Remote Profiling Remote profiling is where a user prints a testchart which is then sent to a color management consultant who measures the testchart with a spectrophotometer, creates an ICC profile and
Remote Profiling Remote profiling is where a user prints a testchart which is then sent to a color management consultant who measures the testchart with a spectrophotometer, creates an ICC profile and
Epson Stylus Photo 1410 Reference Guide 3 About Your Printer 3 About Exif Print 4 About Your Software 4 Printer Parts 5 Loading Paper 7 Single Sheets
 Epson Stylus Photo 1410 Reference Guide 3 About Your Printer 3 About Exif Print 4 About Your Software 4 Printer Parts 5 Loading Paper 7 Single Sheets 7 Envelopes 12 Special Papers 15 Printing with Windows
Epson Stylus Photo 1410 Reference Guide 3 About Your Printer 3 About Exif Print 4 About Your Software 4 Printer Parts 5 Loading Paper 7 Single Sheets 7 Envelopes 12 Special Papers 15 Printing with Windows
PRODUCING AND PRINTING CONSISTENT COLOR
 14 PRODUCING AND PRINTING CONSISTENT COLOR Lesson overview In this lesson, you ll learn how to do the following: Define RGB, grayscale, and CMYK color spaces for displaying, editing, and printing images.
14 PRODUCING AND PRINTING CONSISTENT COLOR Lesson overview In this lesson, you ll learn how to do the following: Define RGB, grayscale, and CMYK color spaces for displaying, editing, and printing images.
Tutorial #5: Color Policy
 CHAPTER 9 Tutorials 333 Tutorial #5: Color Policy Use this tutorial to get a better grasp on what the three policies really do and how the warning check boxes affect the resulting behavior. Before you
CHAPTER 9 Tutorials 333 Tutorial #5: Color Policy Use this tutorial to get a better grasp on what the three policies really do and how the warning check boxes affect the resulting behavior. Before you
Using Photoshopʼs Soft Proof Setup.
 Using Photoshopʼs Soft Proof Setup. One of the most powerful and useful features in Photoshop 6.0 and 7.0 is the accurate soft proofing capabilities. Soft proofing is a term that describes using a display
Using Photoshopʼs Soft Proof Setup. One of the most powerful and useful features in Photoshop 6.0 and 7.0 is the accurate soft proofing capabilities. Soft proofing is a term that describes using a display
CONTENTS. Contents > 3
 Printing Guide PREFACE Every effort has been made to ensure that the information in this document is complete, accurate, and up-to-date. The manufacturer assumes no responsibility for the results of errors
Printing Guide PREFACE Every effort has been made to ensure that the information in this document is complete, accurate, and up-to-date. The manufacturer assumes no responsibility for the results of errors
Artisan 1430 User's Guide
 Artisan 1430 User's Guide Artisan 1430 User's Guide Welcome to the Artisan 1430 User's Guide. Product Basics See these sections to learn about the basic features of your product. Printer Parts Locations
Artisan 1430 User's Guide Artisan 1430 User's Guide Welcome to the Artisan 1430 User's Guide. Product Basics See these sections to learn about the basic features of your product. Printer Parts Locations
Embedding Photoshop Curves in ICCs
 Embedding Photoshop Curves in ICCs Paul Roark 7-30-07 This tutorial shows how to use Roy Harrington s Create ICC-RGB to make ICCs that can control B&W inksets that utilize Photoshop curves. These include
Embedding Photoshop Curves in ICCs Paul Roark 7-30-07 This tutorial shows how to use Roy Harrington s Create ICC-RGB to make ICCs that can control B&W inksets that utilize Photoshop curves. These include
An Introduction to Calibration and Device Profiling. This article is supported by...
 Wild Format Technology Guides Series 3 The Wild Format guides are intended to expand awareness and understanding of the craziness that can be created on wide format digital printing devices, from floors
Wild Format Technology Guides Series 3 The Wild Format guides are intended to expand awareness and understanding of the craziness that can be created on wide format digital printing devices, from floors
ICC PROFILE SET UP With The Color Profiling Kit
 ICC PROFILE SET UP With The Color Profiling Kit To achieve the best color quality possible when using Artsy Couture, please only use the ICC Profile we provide for soft proofing. We do not recommend that
ICC PROFILE SET UP With The Color Profiling Kit To achieve the best color quality possible when using Artsy Couture, please only use the ICC Profile we provide for soft proofing. We do not recommend that
What s new in ZePrA 5?
 What s new in ZePrA 5? ZePrA 5 is a major new version of our color server. It addresses several new features our clients have requested. The first of the two main new features is regarding speed improvements
What s new in ZePrA 5? ZePrA 5 is a major new version of our color server. It addresses several new features our clients have requested. The first of the two main new features is regarding speed improvements
Introduction:... 3 What s in the Box:... 3 System Requirements:... 3 Serialization and Activation... 4 Software layout... 6 SpyderPRINT Software...
 User Guide Introduction:... 3 What s in the Box:... 3 System Requirements:... 3 Serialization and Activation... 4 Software layout... 6 SpyderPRINT Software... 7 Welcome Screen... 7 Before You Begin...
User Guide Introduction:... 3 What s in the Box:... 3 System Requirements:... 3 Serialization and Activation... 4 Software layout... 6 SpyderPRINT Software... 7 Welcome Screen... 7 Before You Begin...
Setup and Print Guide: Photoshop Elements 8 & 9
 Ricoh GX7000 Mac OS X ICC Profile Setup and Print Guide: Photoshop Elements 8 & 9 IMPORTANT: Before proceeding, please be sure you have the correct ICC Profile installed. For assistance with ICC Profile
Ricoh GX7000 Mac OS X ICC Profile Setup and Print Guide: Photoshop Elements 8 & 9 IMPORTANT: Before proceeding, please be sure you have the correct ICC Profile installed. For assistance with ICC Profile
Printing with Profiles - Adobe InDesign
 Printing with Profiles - Adobe InDesign - Page 1 of 16 Printing with Profiles - Adobe InDesign Usage of ICC printer profiles; written for Adobe InDesign versions 3 (CS), 4 (CS2), Mac OS and Windows. Contents
Printing with Profiles - Adobe InDesign - Page 1 of 16 Printing with Profiles - Adobe InDesign Usage of ICC printer profiles; written for Adobe InDesign versions 3 (CS), 4 (CS2), Mac OS and Windows. Contents
Purchasing Ink Cartridges 44 Replacing an Ink Cartridge 45 Checking the Ink Supply 45 Ink Cartridge Precautions 46 Removing and Installing Ink
 Contents Where To Find Information 1 Loading Paper 1 Single Sheets 1 Envelopes 2 Special Papers 4 Stand-alone Copying 7 Basic Copying 7 Changing Copy Settings 8 Copying With the Computer 11 Basic Windows
Contents Where To Find Information 1 Loading Paper 1 Single Sheets 1 Envelopes 2 Special Papers 4 Stand-alone Copying 7 Basic Copying 7 Changing Copy Settings 8 Copying With the Computer 11 Basic Windows
Setup and Print Guide - Illustrator CS - CS6
 Ricoh SG 30DN - WinProfile IMPORTANT: Before proceeding, please ensure the correct Ricoh (OEM) printer driver and SubliJet-R WinProfile have been installed. For assistance with driver and profile installation,
Ricoh SG 30DN - WinProfile IMPORTANT: Before proceeding, please ensure the correct Ricoh (OEM) printer driver and SubliJet-R WinProfile have been installed. For assistance with driver and profile installation,
Universal Printer Plug-in
 Plug-in Manual Universal Printer Plug-in Version 5.0.1.1 August 21, 2007 Xitron Part Number Doc-1015 02/07 Contents Overview... 2 Installing the Universal Printer Plug-in... 3 Setting the Password... 5
Plug-in Manual Universal Printer Plug-in Version 5.0.1.1 August 21, 2007 Xitron Part Number Doc-1015 02/07 Contents Overview... 2 Installing the Universal Printer Plug-in... 3 Setting the Password... 5
Indicates a caution you must observe when operating the product. Shows the number of the page that has related contents.
 Installation Guide This manual contains detailed instructions and notes on the operation and use of this product. For your safety and benefit, read this manual carefully before using the product. Notice
Installation Guide This manual contains detailed instructions and notes on the operation and use of this product. For your safety and benefit, read this manual carefully before using the product. Notice
Using a standard photographic (18%) Gray Card as a reference
 Using a standard photographic (18%) Gray Card as a reference 5-5-08 This example assumes familiarity with pages 1 3 of http://www.paulroark.com/bw- Info/Making_B-W_ICCs-1.pdf Making the ICC Input Data
Using a standard photographic (18%) Gray Card as a reference 5-5-08 This example assumes familiarity with pages 1 3 of http://www.paulroark.com/bw- Info/Making_B-W_ICCs-1.pdf Making the ICC Input Data
Ricoh SG 3110DN - CorelDraw settings
 Ricoh SG 3110DN - CorelDraw settings IMPORTANT: Before proceeding, please ensure the correct Ricoh (OEM) printer driver and SubliJet-R WinProfile have been installed. For assistance with driver and profile
Ricoh SG 3110DN - CorelDraw settings IMPORTANT: Before proceeding, please ensure the correct Ricoh (OEM) printer driver and SubliJet-R WinProfile have been installed. For assistance with driver and profile
Xerox EX Print Server, Powered by Fiery for the Xerox Color 1000 Press. Fiery Graphic Arts Package
 Xerox EX Print Server, Powered by Fiery for the Xerox Color 1000 Press Fiery Graphic Arts Package 2010 Electronics for Imaging, Inc. The information in this publication is covered under Legal Notices for
Xerox EX Print Server, Powered by Fiery for the Xerox Color 1000 Press Fiery Graphic Arts Package 2010 Electronics for Imaging, Inc. The information in this publication is covered under Legal Notices for
subli-trans XPRES SG 3110DNw Dye Sublimation Printer System Instruction Manual Last Updated: 14 October 2014
 subli-trans XPRES SG 3110DNw Dye Sublimation Printer System Instruction Manual Last Updated: 14 October 2014 Printing Equipment Supplies Training Services Table of Contents Table of Contents... 2 Cartridge
subli-trans XPRES SG 3110DNw Dye Sublimation Printer System Instruction Manual Last Updated: 14 October 2014 Printing Equipment Supplies Training Services Table of Contents Table of Contents... 2 Cartridge
Xerox FreeFlow Print Server Clear Dry Ink User Guide Bring out the shine!
 Helpful Tips when Designing with Clear Dry Ink Xerox Color 800/1000 Presses FreeFlow Print Server Clear Dry Ink User Guide Dry Ink in itself adds a certain amount of sheen to the page. To maximize the
Helpful Tips when Designing with Clear Dry Ink Xerox Color 800/1000 Presses FreeFlow Print Server Clear Dry Ink User Guide Dry Ink in itself adds a certain amount of sheen to the page. To maximize the
Quick Start Tutorial
 Tutorial Tutorial: Build an Apple Welcome to Design 3D CX 7. This is a quick tutorial to get you started. In this tutorial you ll learn how to import an Adobe Illustrator file, Lathe it into a 3D object,
Tutorial Tutorial: Build an Apple Welcome to Design 3D CX 7. This is a quick tutorial to get you started. In this tutorial you ll learn how to import an Adobe Illustrator file, Lathe it into a 3D object,
Xerox EX Print Server, Powered by Fiery for the Xerox Color 800/1000 Press. Color Printing
 Xerox EX Print Server, Powered by Fiery for the Xerox Color 800/1000 Press Color Printing 2011 Electronics For Imaging, Inc. The information in this publication is covered under Legal Notices for this
Xerox EX Print Server, Powered by Fiery for the Xerox Color 800/1000 Press Color Printing 2011 Electronics For Imaging, Inc. The information in this publication is covered under Legal Notices for this
PHOTO BOOK CREATION GUIDE
 PHOTO BOOK CREATION GUIDE GETTING STARTED This guide details how to navigate the Lulu Studio Wizard, a web based template tool used to create custom photo books. The tool gives you the ability to upload
PHOTO BOOK CREATION GUIDE GETTING STARTED This guide details how to navigate the Lulu Studio Wizard, a web based template tool used to create custom photo books. The tool gives you the ability to upload
Fiery Color Server. Fiery Color Reference
 Fiery Color Server Fiery Color Reference 2007 Electronics for Imaging, Inc. The information in this publication is covered under Legal Notices for this product. 45066669 15 August 2007 CONTENTS 3 CONTENTS
Fiery Color Server Fiery Color Reference 2007 Electronics for Imaging, Inc. The information in this publication is covered under Legal Notices for this product. 45066669 15 August 2007 CONTENTS 3 CONTENTS
TECHNOTE V 10.2 EPSON SURECOLOR P10000 CALDERA 2016
 EN Technote TECHNOTE EPSON SURECOLOR P10000 CALDERA 2016 2016 Caldera. All rights reserved. All trademarks, logos and brand names mentioned in this publication are property of their respective owners.
EN Technote TECHNOTE EPSON SURECOLOR P10000 CALDERA 2016 2016 Caldera. All rights reserved. All trademarks, logos and brand names mentioned in this publication are property of their respective owners.
DESKTOP PUBLISHING FOR PRINT PRODUCTION PRACTICAL
 DESKTOP PUBLISHING FOR PRINT PRODUCTION PRACTICAL M Scheme By, A.Paramasivam, Lecturer (SS) S.Marimuthu, Lecturer Department of Printing Technology Arasan Ganesan Polytechnic College Sivakasi Ex.No. 1
DESKTOP PUBLISHING FOR PRINT PRODUCTION PRACTICAL M Scheme By, A.Paramasivam, Lecturer (SS) S.Marimuthu, Lecturer Department of Printing Technology Arasan Ganesan Polytechnic College Sivakasi Ex.No. 1
Advanced Tutorial. Color Management for. This tutorial is only a preview of the full basic tutorial.
 Advanced Tutorial Color Management for Proofing - Sample In this Advanced Tutorial you will learn about the features related to color management and profile usage on a proofer. Duration: You will need
Advanced Tutorial Color Management for Proofing - Sample In this Advanced Tutorial you will learn about the features related to color management and profile usage on a proofer. Duration: You will need
A R T W O R K G U I D E
 ARTWORK GUIDE CONTENTS BLEED AND SAFE ZONE GUIDE 3 COLOUR GUIDE 4 FONT GUIDE 4 TRANSPARENCY GUIDE 5 COMPRESSION GUIDE 6 RESOLUTION GUIDE 8 SPOT UV GUIDE 9 FOLDING GUIDE 10 BLEED AND SAFE ZONE GUIDE HOW
ARTWORK GUIDE CONTENTS BLEED AND SAFE ZONE GUIDE 3 COLOUR GUIDE 4 FONT GUIDE 4 TRANSPARENCY GUIDE 5 COMPRESSION GUIDE 6 RESOLUTION GUIDE 8 SPOT UV GUIDE 9 FOLDING GUIDE 10 BLEED AND SAFE ZONE GUIDE HOW
APPLICATION PREPARATION
 APPLICATION PREPARATION How to prepare and create pages for print CONTENTS SECTION 1 PREPARING YOUR FILES FOR DESIGN... 4 InDesign preparation... 5 Quark preparation... 7 Photoshop preparation... 8 Acrobat
APPLICATION PREPARATION How to prepare and create pages for print CONTENTS SECTION 1 PREPARING YOUR FILES FOR DESIGN... 4 InDesign preparation... 5 Quark preparation... 7 Photoshop preparation... 8 Acrobat
Roland COLORCHOICE Pro. Ver. 4.1 USER S MANUAL
 Roland COLORCHOICE Pro Ver. 4.1 USER S MANUAL Thank you very much for purchasing the Roland printer. To ensure correct and safe usage with a full understanding of this product s performance, please be
Roland COLORCHOICE Pro Ver. 4.1 USER S MANUAL Thank you very much for purchasing the Roland printer. To ensure correct and safe usage with a full understanding of this product s performance, please be
Xerox igen 5 Press with the 5 th Print Station. Design and file preparation guidelines
 Xerox igen 5 Press with the 5 th Print Station Design and file preparation guidelines TABLE OF CONTENTS Introduction... 3 The 5 th print station process... 4 Choke and spread adjustments... 6 Gamut extension
Xerox igen 5 Press with the 5 th Print Station Design and file preparation guidelines TABLE OF CONTENTS Introduction... 3 The 5 th print station process... 4 Choke and spread adjustments... 6 Gamut extension
Printing with Profiles - Adobe Acrobat
 Printing with Profiles - Adobe Acrobat - Page 1 of 15 Printing with Profiles - Adobe Acrobat Creation and usage of ICC printer profiles; written for Adobe Acrobat versions 6, 7, 8, Mac OS and Windows.
Printing with Profiles - Adobe Acrobat - Page 1 of 15 Printing with Profiles - Adobe Acrobat Creation and usage of ICC printer profiles; written for Adobe Acrobat versions 6, 7, 8, Mac OS and Windows.
Color Controller E-42B. Color Printing
 Color Controller E-42B Color Printing 2013 Electronics For Imaging. The information in this publication is covered under Legal Notices for this product. 45116100 16 April 2013 CONTENTS 3 CONTENTS INTRODUCTION
Color Controller E-42B Color Printing 2013 Electronics For Imaging. The information in this publication is covered under Legal Notices for this product. 45116100 16 April 2013 CONTENTS 3 CONTENTS INTRODUCTION
Chapter-2 PDF File Creation
 Chapter-2 PDF File Creation Chapter- 2 PDF File Creation 2.1 Color Management Setup 2.1.1 Install ICC Profiles Before handling any digital images on your computer, you must ensure that your system and
Chapter-2 PDF File Creation Chapter- 2 PDF File Creation 2.1 Color Management Setup 2.1.1 Install ICC Profiles Before handling any digital images on your computer, you must ensure that your system and
Exporting Images from Lightroom
 Li kewhatyou see? Buyt hebookat t hefocalbookst or e AdobePhot oshop Li ght r oom 2 Huss& Pl ot ki n ISBN 9780240521336 Getting Your Photos into Lightroom Exporting Images from Lightroom Although Lightroom
Li kewhatyou see? Buyt hebookat t hefocalbookst or e AdobePhot oshop Li ght r oom 2 Huss& Pl ot ki n ISBN 9780240521336 Getting Your Photos into Lightroom Exporting Images from Lightroom Although Lightroom
InkZone2Optim. Page 1/11
 InkZone2Optim Page 1/11 Content 1.1 System requirements 3 1.2 Software installation 3 1.3 Dongle installation 6 2.1 How it works 6 2.2 Overview 7 3.1 Start the software 7 3.2 Tab Convert Press 8 3.3 Tab
InkZone2Optim Page 1/11 Content 1.1 System requirements 3 1.2 Software installation 3 1.3 Dongle installation 6 2.1 How it works 6 2.2 Overview 7 3.1 Start the software 7 3.2 Tab Convert Press 8 3.3 Tab
the files to the actual printing condition. This Configuration does this automatically.
 Alwan ColorHub- 2. Normalizing Color Tutorial PIL T Navigate Color Control Successfully Purpose This Solution Tutorial will lead the participant through the configuration of a queue to normalize all elements
Alwan ColorHub- 2. Normalizing Color Tutorial PIL T Navigate Color Control Successfully Purpose This Solution Tutorial will lead the participant through the configuration of a queue to normalize all elements
Printing a Poster in Adobe Photoshop
 Issue Date: May 6, 2008 Page 1 Printing a Poster in Adobe Photoshop This document outlines how to print to the large format printer (plotter) from within Adobe Photoshop. Typical file types for this could
Issue Date: May 6, 2008 Page 1 Printing a Poster in Adobe Photoshop This document outlines how to print to the large format printer (plotter) from within Adobe Photoshop. Typical file types for this could
C941dn Multimedia Production Platform Device. Printing with Spot Clear or White Toner
 C941dn Multimedia Production Platform Device Printing with Spot Clear or White Toner Printing with the C941dn: the industry s only 5-color LED device. With your C941dn Multimedia Production Platform device
C941dn Multimedia Production Platform Device Printing with Spot Clear or White Toner Printing with the C941dn: the industry s only 5-color LED device. With your C941dn Multimedia Production Platform device
Creating a PDF/X-1a from InDesign
 Creating a PDF/X-1a from InDesign Recommendations for Application Settings, General Design Guidelines, and Exporting to a PDF/X-1a (Screen shots for this manual were created from a Mac. If you are using
Creating a PDF/X-1a from InDesign Recommendations for Application Settings, General Design Guidelines, and Exporting to a PDF/X-1a (Screen shots for this manual were created from a Mac. If you are using
Epson Stylus TX430W User's Guide
 Epson Stylus TX430W User's Guide Contents Epson Stylus TX430W User's Guide... 11 Product Basics... 12 Setting Up the Control Panel... 12 Control Panel Buttons and Lights... 12 Adjusting Control Panel
Epson Stylus TX430W User's Guide Contents Epson Stylus TX430W User's Guide... 11 Product Basics... 12 Setting Up the Control Panel... 12 Control Panel Buttons and Lights... 12 Adjusting Control Panel
Roland ColorChoice for ColorCAMM
 Roland ColorChoice for ColorCAMM Ver. 4.5 USER S MANUAL Thank you very much for purchasing the Roland printer. To ensure correct and safe usage with a full understanding of this product s performance,
Roland ColorChoice for ColorCAMM Ver. 4.5 USER S MANUAL Thank you very much for purchasing the Roland printer. To ensure correct and safe usage with a full understanding of this product s performance,
SHAW ACADEMY NOTES. Diploma in Lightroom
 SHAW ACADEMY NOTES Diploma in Lightroom Diploma in Lightroom Lesson 7 Watermark, Exporting and Print Module Edit Watermarks In this section you can edit the text for the watermark. In any module, choose
SHAW ACADEMY NOTES Diploma in Lightroom Diploma in Lightroom Lesson 7 Watermark, Exporting and Print Module Edit Watermarks In this section you can edit the text for the watermark. In any module, choose
Proofing Plug-in Manual. Canon 12-Color. February 28, Xitron Part Number Doc
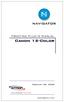 Proofing Plug-in Manual Canon 12-Color February 28, 2008 Xitron Part Number Doc-1116-0108 Overview Xitron s Navigator PostScript RIP relies on software modules called plug-ins to communicate with output
Proofing Plug-in Manual Canon 12-Color February 28, 2008 Xitron Part Number Doc-1116-0108 Overview Xitron s Navigator PostScript RIP relies on software modules called plug-ins to communicate with output
SNOWFLAKES PHOTO BORDER - PHOTOSHOP CS6 / CC
 Photo Effects: Snowflakes Photo Border (Photoshop CS6 / CC) SNOWFLAKES PHOTO BORDER - PHOTOSHOP CS6 / CC In this Photoshop tutorial, we ll learn how to create a simple and fun snowflakes photo border,
Photo Effects: Snowflakes Photo Border (Photoshop CS6 / CC) SNOWFLAKES PHOTO BORDER - PHOTOSHOP CS6 / CC In this Photoshop tutorial, we ll learn how to create a simple and fun snowflakes photo border,
The installation procedures for the software are described in the following manuals.
 The Driver and Utility Guide for Macintosh Users describes how to use the following software: BJ Printer Driver IS Scan Scanner Driver IS Scan Copy Utility Program BUBBLE JET PRINTER The screen shots in
The Driver and Utility Guide for Macintosh Users describes how to use the following software: BJ Printer Driver IS Scan Scanner Driver IS Scan Copy Utility Program BUBBLE JET PRINTER The screen shots in
Unpack Your Scanner. Scanner. ArcSoft Suite CD-ROM. LaserSoft SilverFast Ai 6 CD-ROM with IT8 targets (1640XL Graphic Arts Edition only)
 Start Here EPSON Expression 1 Unpack Your Scanner 1 Remove everything from the box. 1640XL Scanner User s Guide Power cord USB cable Scanner Software CD-ROM Adobe Photoshop Elements CD-ROM ArcSoft Suite
Start Here EPSON Expression 1 Unpack Your Scanner 1 Remove everything from the box. 1640XL Scanner User s Guide Power cord USB cable Scanner Software CD-ROM Adobe Photoshop Elements CD-ROM ArcSoft Suite
How to Prepare Your Cards for Press Using InDesign
 How to Prepare Your Cards for Press Using InDesign This Tutorial is Divided into Sections: 1. What do I Need? What is InDesign? 2. How to start a new document with InDesign (the template explained) 3.
How to Prepare Your Cards for Press Using InDesign This Tutorial is Divided into Sections: 1. What do I Need? What is InDesign? 2. How to start a new document with InDesign (the template explained) 3.
Release Notes Fiery PRO C-KM Color Server version 2.0
 Release Notes Fiery PRO 80 65-55C-KM Color Server version 2.0 This document contains information about the Fiery PRO 80 65-55C-KM Color Server version 2.0 software. Before using the Fiery PRO 80 65-55C-KM
Release Notes Fiery PRO 80 65-55C-KM Color Server version 2.0 This document contains information about the Fiery PRO 80 65-55C-KM Color Server version 2.0 software. Before using the Fiery PRO 80 65-55C-KM
GA Color Printing
 GA-1310 Color Printing 2009 Electronics for Imaging, Inc. The information in this publication is covered under Legal Notices for this product. 45085406 5 May 2009 CONTENTS 3 CONTENTS INTRODUCTION 7 Terminology
GA-1310 Color Printing 2009 Electronics for Imaging, Inc. The information in this publication is covered under Legal Notices for this product. 45085406 5 May 2009 CONTENTS 3 CONTENTS INTRODUCTION 7 Terminology
Roland COLORCHOICE. Ver. 4.1 USER S MANUAL
 Roland COLORCHOICE Ver. 4.1 USER S MANUAL Thank you very much for purchasing the Roland printer. To ensure correct and safe usage with a full understanding of this product s performance, please be sure
Roland COLORCHOICE Ver. 4.1 USER S MANUAL Thank you very much for purchasing the Roland printer. To ensure correct and safe usage with a full understanding of this product s performance, please be sure
nt Colorations 8 Version: Last update: July 2015 neotextil Index
 nt Colorations 8 Version: 8.0.1 Last update: July 2015 neotextil Index 1 Index 1. Introduction..... 3. 1.1 Technical requirements..... 3 2. Installation.. and Activation of the Plug-ins... 4 2.1 Installation...
nt Colorations 8 Version: 8.0.1 Last update: July 2015 neotextil Index 1 Index 1. Introduction..... 3. 1.1 Technical requirements..... 3 2. Installation.. and Activation of the Plug-ins... 4 2.1 Installation...
MonacoSCAN User s Guide. For Microsoft Windows 95, Windows 98, Windows NT 4.0, and Apple Power Macintosh
 MonacoSCAN User s Guide For Microsoft Windows 95, Windows 98, Windows NT 4.0, and Apple Power Macintosh Copyright Notice All rights reserved. No part of this publication may be reproduced, stored in a
MonacoSCAN User s Guide For Microsoft Windows 95, Windows 98, Windows NT 4.0, and Apple Power Macintosh Copyright Notice All rights reserved. No part of this publication may be reproduced, stored in a
Roland ColorChoice. Ver. 4.5 USER S MANUAL
 Roland ColorChoice Ver. 4.5 USER S MANUAL Thank you very much for purchasing the Roland printer. To ensure correct and safe usage with a full understanding of this product s performance, please be sure
Roland ColorChoice Ver. 4.5 USER S MANUAL Thank you very much for purchasing the Roland printer. To ensure correct and safe usage with a full understanding of this product s performance, please be sure
Step-By-Step Instructions for Using InDesign
 Step-By-Step Instructions for Using InDesign Before you even start a new document in InDesign, you will need to think about the size of your book as well as the number of pages you want to include (not
Step-By-Step Instructions for Using InDesign Before you even start a new document in InDesign, you will need to think about the size of your book as well as the number of pages you want to include (not
Epson 3880 Photo Printer - Print from Adobe Photoshop 2015
 calpolyad Epson 3880 Photo Printer - Print from Adobe Photoshop 2015 Written By: Matt Corippo 2017 calpolyad.dozuki.com Page 1 of 8 INTRODUCTION Log into the correct dedicated Art & Design lab computer
calpolyad Epson 3880 Photo Printer - Print from Adobe Photoshop 2015 Written By: Matt Corippo 2017 calpolyad.dozuki.com Page 1 of 8 INTRODUCTION Log into the correct dedicated Art & Design lab computer
Xerox EX Print Server Powered by Fiery for the Xerox igen 150 Press. Color Printing
 Xerox EX Print Server Powered by Fiery for the Xerox igen 150 Press Color Printing 2012 Electronics For Imaging. The information in this publication is covered under Legal Notices for this product. 45108680
Xerox EX Print Server Powered by Fiery for the Xerox igen 150 Press Color Printing 2012 Electronics For Imaging. The information in this publication is covered under Legal Notices for this product. 45108680
KODAK INSITE. Using InSite to Upload Files. Customer InSite Instructions. Supported Browsers & Recommendations:
 Using InSite to Upload Files These are the instructions for uploading, reviewing and approving files within the Kodak InSite Prepress Portal. If you have any questions, please contact your Account Manager.
Using InSite to Upload Files These are the instructions for uploading, reviewing and approving files within the Kodak InSite Prepress Portal. If you have any questions, please contact your Account Manager.
Xerox EX Print Server Powered by Fiery for the Xerox igen 150 Press. Fiery Graphic Arts Package
 Xerox EX Print Server Powered by Fiery for the Xerox igen 150 Press Fiery Graphic Arts Package 2012 Electronics For Imaging. The information in this publication is covered under Legal Notices for this
Xerox EX Print Server Powered by Fiery for the Xerox igen 150 Press Fiery Graphic Arts Package 2012 Electronics For Imaging. The information in this publication is covered under Legal Notices for this
Apple is rightfully proud of the user interface design incorporated into
 Customizing OS X Apple is rightfully proud of the user interface design incorporated into the Macintosh OS X family of operating systems. The interface is easy to use, and it s also easy to customize so
Customizing OS X Apple is rightfully proud of the user interface design incorporated into the Macintosh OS X family of operating systems. The interface is easy to use, and it s also easy to customize so
DESIGN STUDIO 1.6 QUICK START GUIDE. N4 Edition
 DESIGN STUDIO 1.6 QUICK START GUIDE N4 Edition DESIGN STUDIO 1.6 QUICK START GUIDE CONTENTS Make your first N4 installation with ease using this guide. Part 1: Getting Started... We ll walk through two
DESIGN STUDIO 1.6 QUICK START GUIDE N4 Edition DESIGN STUDIO 1.6 QUICK START GUIDE CONTENTS Make your first N4 installation with ease using this guide. Part 1: Getting Started... We ll walk through two
KIMOTO K I M O S E T T E R R I P. Kimosetter RIP User Guide 1. Revised: February 2015 U SER GUID E (FOR W INDOWS 7 )
 KIMOTO K I M O S E T T E R R I P U SER GUID E (FOR W INDOWS 7 ) Revised: February 2015 Kimosetter RIP User Guide 1 COPYRIGHT AND TRADEMARKS Kimosetter RIP User Guide Copyright Notices for the Software
KIMOTO K I M O S E T T E R R I P U SER GUID E (FOR W INDOWS 7 ) Revised: February 2015 Kimosetter RIP User Guide 1 COPYRIGHT AND TRADEMARKS Kimosetter RIP User Guide Copyright Notices for the Software
INSTRUCTION MANUAL DIGITAL IMAGE PRINTER PICTROGRAPHY 3500 PRINTER DRIVER SOFTWARE
 INSTRUCTION MANUAL DIGITAL IMAGE PRINTER PICTROGRAPHY 3500 PRINTER DRIVER SOFTWARE Third Edition PP3-B482E3 LICENSING AGREEMENT 1. Copyright The copyright for this software is owned by Fuji Photo Film
INSTRUCTION MANUAL DIGITAL IMAGE PRINTER PICTROGRAPHY 3500 PRINTER DRIVER SOFTWARE Third Edition PP3-B482E3 LICENSING AGREEMENT 1. Copyright The copyright for this software is owned by Fuji Photo Film
Poster Printing on Esmeralda
 Poster Printing on Esmeralda 12.07.17 GENERAL INFORMATION Location o The poster printer is located in Room 100, Bldg 937 next to Broida Hall. Hours: o 8 a.m. to 5 p.m. Monday to Friday except holidays.
Poster Printing on Esmeralda 12.07.17 GENERAL INFORMATION Location o The poster printer is located in Room 100, Bldg 937 next to Broida Hall. Hours: o 8 a.m. to 5 p.m. Monday to Friday except holidays.
Computer Essentials Session 1 Step-by-Step Guide
 Note: Completing the Mouse Tutorial and Mousercise exercise which are available on the Class Resources webpage constitutes the first part of this lesson. ABOUT PROGRAMS AND OPERATING SYSTEMS Any time a
Note: Completing the Mouse Tutorial and Mousercise exercise which are available on the Class Resources webpage constitutes the first part of this lesson. ABOUT PROGRAMS AND OPERATING SYSTEMS Any time a
General Information. Location: The lower level of the Walter B. Ford in front of the elevators. Phone: (313)
 General Information In order to guarantee that you have the best print quality possible we ask that you do the following: All files to be printed must be in.pdf or a photoshop format. Please include the
General Information In order to guarantee that you have the best print quality possible we ask that you do the following: All files to be printed must be in.pdf or a photoshop format. Please include the
PostScript User Guide
 PostScript User Guide ME3614E4-1 2006 by Fuji Xerox Co., Ltd. All rights reserved. Copyright protection claimed includes all forms and matters of copyrighted material and information now allowed by statutory
PostScript User Guide ME3614E4-1 2006 by Fuji Xerox Co., Ltd. All rights reserved. Copyright protection claimed includes all forms and matters of copyrighted material and information now allowed by statutory
WebPrint Quick Start User Guide
 WebPrint Quick Start User Guide Getting Started Accessing Print Center Navigate your Web browser to Print Center Log in page. If you do not have an acocunt, you will need to create a new User account.
WebPrint Quick Start User Guide Getting Started Accessing Print Center Navigate your Web browser to Print Center Log in page. If you do not have an acocunt, you will need to create a new User account.
Fiery ES IC-415/Fiery CS IC-308. Fiery Graphic Arts Package
 Fiery ES IC-415/Fiery CS IC-308 Fiery Graphic Arts Package 2013 Electronics For Imaging. The information in this publication is covered under Legal Notices for this product. 45115274 12 July 2013 CONTENTS
Fiery ES IC-415/Fiery CS IC-308 Fiery Graphic Arts Package 2013 Electronics For Imaging. The information in this publication is covered under Legal Notices for this product. 45115274 12 July 2013 CONTENTS
Working with spot colors
 Tutorial Working with spot colors Software version: Asanti 3.0 Document version: April 5, 2017 This tutorial will teach you how to use spot colors in Asanti. In classic printing techniques, such as offset
Tutorial Working with spot colors Software version: Asanti 3.0 Document version: April 5, 2017 This tutorial will teach you how to use spot colors in Asanti. In classic printing techniques, such as offset
table of contents fasttrack RGB to CMYK delivering digital graphic material creating pdf-files
 specs Since 1765 table of contents fasttrack 1 Creating the card back... 2 2 Standard Cartamundi front sides... 4 3 Creating the tuckbox... 5 4 Templates... 6 RGB to CMYK 1 RGB to CMYK color conversion...
specs Since 1765 table of contents fasttrack 1 Creating the card back... 2 2 Standard Cartamundi front sides... 4 3 Creating the tuckbox... 5 4 Templates... 6 RGB to CMYK 1 RGB to CMYK color conversion...
Touring the Mac S e s s i o n 4 : S A V E, P R I N T, C L O S E & Q U I T
 Touring the Mac S e s s i o n 4 : S A V E, P R I N T, C L O S E & Q U I T Touring_the_Mac_Session-4_Feb-22-2011 1 To store your document for later retrieval, you must save an electronic file in your computer.
Touring the Mac S e s s i o n 4 : S A V E, P R I N T, C L O S E & Q U I T Touring_the_Mac_Session-4_Feb-22-2011 1 To store your document for later retrieval, you must save an electronic file in your computer.
Using Mail Merge in Microsoft Word XP/2002
 Using Mail Merge in Microsoft Word XP/2002 Open Microsoft Word XP/2002 Beginning the Merge You may start Mail Merge with a blank document or one that you have already created. We will use a blank document
Using Mail Merge in Microsoft Word XP/2002 Open Microsoft Word XP/2002 Beginning the Merge You may start Mail Merge with a blank document or one that you have already created. We will use a blank document
2 Your printer. To get up and running with your. EPSON Stylus COLOR 850, you ll need to: Set up the printer
 Copyright 1998 by Epson America, Inc. To print this image, see step 3 in your Start Here guide for step-by-step instructions. Be sure to use the EPSON Photo Quality Glossy Paper found in your free EPSON
Copyright 1998 by Epson America, Inc. To print this image, see step 3 in your Start Here guide for step-by-step instructions. Be sure to use the EPSON Photo Quality Glossy Paper found in your free EPSON
12 APPLYING EFFECTS. Lesson overview
 12 APPLYING EFFECTS Lesson overview In this lesson, you ll learn how to do the following: Use various effects, such as Pathfinder, Scribble, and Drop Shadow. Use Warp effects to distort type. Create three-dimensional
12 APPLYING EFFECTS Lesson overview In this lesson, you ll learn how to do the following: Use various effects, such as Pathfinder, Scribble, and Drop Shadow. Use Warp effects to distort type. Create three-dimensional
PDF CREATION GUIDE YOUR GUIDE TO CREATING AND EXPORTING USING ADOBE INDESIGN OR PHOTOSHOP
 PDF CREATION GUIDE YOUR GUIDE TO CREATING AND EXPORTING USING ADOBE INDESIGN OR PHOTOSHOP Welcome to PDF Creation This manual includes all of the steps necessary to create a fantastic yearbook by submitting
PDF CREATION GUIDE YOUR GUIDE TO CREATING AND EXPORTING USING ADOBE INDESIGN OR PHOTOSHOP Welcome to PDF Creation This manual includes all of the steps necessary to create a fantastic yearbook by submitting
basiccourier 2/2013 Current Versions of basiccolor Software...1 basiccolor and OS X Mavericks... 2 What is a ColorServer?... 3
 Contents: Current Versions of basiccolor Software...1 basiccolor and OS X Mavericks... 2 What is a ColorServer?... 3 New Version of basiccolor ghost...6 Current Versions input 3.1.2 display 5 5.1.2 print
Contents: Current Versions of basiccolor Software...1 basiccolor and OS X Mavericks... 2 What is a ColorServer?... 3 New Version of basiccolor ghost...6 Current Versions input 3.1.2 display 5 5.1.2 print
Application Notes Adobe PDF Print Engine (APPE)
 Application Notes Adobe PDF Print Engine (APPE) Adobe PDF Print Engine (APPE) ErgoSoft AG Moosgrabenstr. CH-8595 Altnau, Switzerland 0 ErgoSoft AG, All rights reserved. The information contained in this
Application Notes Adobe PDF Print Engine (APPE) Adobe PDF Print Engine (APPE) ErgoSoft AG Moosgrabenstr. CH-8595 Altnau, Switzerland 0 ErgoSoft AG, All rights reserved. The information contained in this
EPSON Stylus C44 User s Guide 3 About Your Printer 5 About Your Software 7 Loading Paper 8 Single Sheets 8 Printing on Envelopes 9 Special Papers 10
 EPSON Stylus C44 User s Guide 3 About Your Printer 5 About Your Software 7 Loading Paper 8 Single Sheets 8 Printing on Envelopes 9 Special Papers 10 Printing in Windows 11 Printing from a Software Program
EPSON Stylus C44 User s Guide 3 About Your Printer 5 About Your Software 7 Loading Paper 8 Single Sheets 8 Printing on Envelopes 9 Special Papers 10 Printing in Windows 11 Printing from a Software Program
nt Colorations 8.0 Version: Last update: May 2015 neotextil Index
 nt Colorations 8.0 Version: 8.0.1 Last update: May 2015 neotextil Index 1 Index 1. Introduction...... 3 1.1 Technical requirements.... 3 2. Installation and Activation. 4 2.1 Installation. 4 2.2 Activation....
nt Colorations 8.0 Version: 8.0.1 Last update: May 2015 neotextil Index 1 Index 1. Introduction...... 3 1.1 Technical requirements.... 3 2. Installation and Activation. 4 2.1 Installation. 4 2.2 Activation....
Quick Specifications and Info for Print Books
 Quick Specifications and Info for Print Books Cover Specs and Info 2 Black and White Interior Specs and Info 4 Color Interior Specs and Info 5 Most Common Print Errors 6 1 revised 6/9/2015 Cover Specs
Quick Specifications and Info for Print Books Cover Specs and Info 2 Black and White Interior Specs and Info 4 Color Interior Specs and Info 5 Most Common Print Errors 6 1 revised 6/9/2015 Cover Specs
Optimize. Profile. Quick Start Guide4
 Optimize. Profile. Quick Start Guide4 QuickStart Guide for CoPrA 4 Copyright 2016 ColorLogic GmbH. All rights reserved. Reprinting of this information in whole or in part is only permitted with our express,
Optimize. Profile. Quick Start Guide4 QuickStart Guide for CoPrA 4 Copyright 2016 ColorLogic GmbH. All rights reserved. Reprinting of this information in whole or in part is only permitted with our express,
Fiery PRO C-KM Color Server. Color Printing
 Fiery PRO 80 65-55C-KM Color Server Color Printing 2008 Electronics for Imaging, Inc. The information in this publication is covered under Legal Notices for this product. 45076521 16 July 2008 CONTENTS
Fiery PRO 80 65-55C-KM Color Server Color Printing 2008 Electronics for Imaging, Inc. The information in this publication is covered under Legal Notices for this product. 45076521 16 July 2008 CONTENTS
Fiery XF Server Start Guide
 Contents 01 Overview of System Manager...01 02 Simulating ISO Coated v2 (Offset) when printing...02 03 Printing using Fiery Unidriver...05 04 Using Adobe PDF Print Engine...07 05 Overview of Job Explorer...09
Contents 01 Overview of System Manager...01 02 Simulating ISO Coated v2 (Offset) when printing...02 03 Printing using Fiery Unidriver...05 04 Using Adobe PDF Print Engine...07 05 Overview of Job Explorer...09
