Printing Manual (Photoshop)
|
|
|
- Claude Holt
- 5 years ago
- Views:
Transcription
1 1 NMU Art & Design Computer Lab Printing Manual (Photoshop) (Updated Fall 2015)
2 2 Contents Printing 11 X 17 Satin Canon ipf5100 Satin 3-6 Printing Large Format Epson 9900_Luster, Glossy or Matte 7-10 Printing 13 X 19 Matte Canon ipf5100 Matte Printing 13 X 19 Glossy Canon ipf5100 Glossy Printing 8.5 X 11 or 11 X 17 Xerox Phaser Monitor Brightness 20
3 NMU A&D Computer Lab Printing Instructions F2015 (Photoshop) IMPORTANT NOTE: MAKE SURE SCREEN BRIGHTNESS IS AT 50%. VARIATIONS IN SCREEN BRIGHTNESS WILL LEAD TO A FALSE PERCEPTION ABOUT YOUR IMAGE (See the final page of this manual for instructions.) Printing 11 X 17 Satin (Canon ipf5100 Satin) Step #1: On the computer that has the sign Canon ipf5100 Satin (figure A) open the program Photoshop. A link can be found directly in the Dock and Printing Apps icon (figure B - C) on the Dock at the bottom of the screen. 3 B. Printing Apps Icon in Dock A. Computer that prints to the Canon ipf5100 Satin C. Printing Apps Expanded Step #2: Open the image you want to print in Photoshop. You can do this by going to the File drop down menu, selecting Open and browsing to the image files location (figure D - E). Or simply drag and drop the file onto the Photoshop icon in the dock. Additionaly, double-clicking any.psd,.jpg, or.tiff files will open automatically in Photoshop. D. File Drop Down Menu E. File Browser
4 4 Step #3: View the image in the correct Proof Setup. This is an important step in the process because it allows you to see a more accurate representation of what your image will look like when printed. The correct profile (Proof Setup) to view your image in is the same title as the printer Canon ipf5100. Generally, this should be the default proof setup when opening Photoshop from this computer. However, it is a good idea to make sure and select in anyway. To do that go to the View drop down menu and select Canon ipf5100 Satin (figure F). Step #4: F. Proof Setup Selection Adjust your image. At this point it is a good idea to take a final look at your image to see if it is acceptable to you. Viewing your image in the Proof Setup for a specific printer can sometimes create drastic color shifts that you may not have intended for the image. Take the time now to make any final adjustments so you get something closer to what you orignally intended for the image. Step #5: Begin the printing process by confirming print settings. To begin the print process simply go the File drop down menu and select Print... (figure G). You should then see a dialog box that looks like the following (figure H): G. File Drop Down Menu H. Proper setttings for Print Dialog. Make sure your settings look like the ones above. Be sure to also make sure your orientation is correct. The preview on the left side should show you whether it is accurate or not. There are two small icons in the Printer Setup section that change this setting (figure I). I. Orientation selection icons.
5 5 Step #6: Confirm Print Settings. This is an important step because if there is a problem with this setting and the print is sent to the printer there will be an error caused that not many of the monitors know how to fix. For your sake and that of other students please check to make sure these settings are correct before sending the print. J. Print Settings Button To confirm the print settings, click on the Print Settings... button in the Print Dialog (figure J). You should then see another dialog box appear that allows adjustment of print settings like paper type, layout and paper size (figure K). We are concerned mainly with the Paper Size for this step. The correct size for this printer is 17X11 - DO NOT CHANGE!!! (figure K). Selecting any other paper size will cause an error when it is sent to the printer. However, generally, if you have selected the Canon ipf5100 Satin preset it should already be set to this paper size. However, someone may have changed it, and so it is always a good idea to check. Do note that this is a custom created size and is editable. Like the name implies this is not to be changed. K. Print Settings Dialog Next, select Main from the middle drop down menu. Confirm that your settings are how they appear in the next figure to the right (figure L). Make sure of the following: 1. Media Type is set to Satin Photographic Paper 240gsm. 2. Advanced Settings tab is selected. 3. Print Priority is set to Image Print Quality is set to Highest(600dpi) Input Bit Depth is set to 8-bit 4. Unidirectional Printing is selected as well as High Precision Printing. L. Correct Main Setting
6 6 Next, select Page Setup from the middle drop down menu. Confirm that your settings are how they appear in the next figure to the right (figure M). Make sure of the following: 1. Paper Source is set to Roll. 2. Print Centered box is checked. Once you have confirmed all settings from the previous figures click save. M. Correct Main Setting Step #7 In the Print Dialog click Print. Enjoy your print!
7 Printing Large Format (Epson 9900_Luster, Glossy or Matte) IMPORTANT: Always ask the monitor what paper is loaded. If it is different than what you need the monitor may or may not know how to change the paper. If not you willl need to use what is loaded or come back later. Step #1: On the computer that has the sign Epson 9900 (figure A) open the program Photoshop. A link can be found in the Printing Apps icon (figure B - C) on the Dock at the bottom of the screen. 7 B. Printing Apps Icon in Dock A. Computer that prints to the Epson 9900 C. Printing Apps Expanded Step #2: Open the image you want to print in Photoshop. You can do this by going to the File drop down menu, selecting Open and browsing to the image files D. File Drop Down Menu location (figure D - E). Or simply drag and drop the file onto the Photoshop icon in the dock. Additionaly, double-clicking any.psd,.jpg, or.tiff files will open automatically in Photoshop. E. File Browser Step #3: View the image in the correct Proof Setup. This is an important step in the process because it allows you to see a more accurate representation of what your image will look like when printed. The correct profile (Proof Setup) to view your image in is determined by what type of paper you want to use. The Epson 9900 prints to Luster, Glossy and Matte. To choose your paper profile go to the View drop down menu and select one of the profiles that says Epson 9900_Luster, Epson 9900_Glossy, or Epson 9900_ Matte (figure F). F. Proof Setup Selection
8 8 Step #4: Adjust your image. At this point it is a good idea to take a final look at your image to see if it is acceptable to you. Viewing your image in the Proof Setup for a specific printer can sometimes create drastic color shifts that you may not have intended for the image. Take the time now to make any final adjustments so you get something closer to what you orignally intended for the image. Step #5: Begin the printing process by confirming print settings. To begin the print process simply go the File drop down menu and select Print... (figure G). You should then see a dialog box that looks like the following (figure H): G. File Drop Down Menu H. Proper setttings for Print Dialog. Make sure your settings look like the ones above. The only differences being the paper size (you create your own custom sizes; later in this document) and Printer Profile (make sure this matches the paper you will be using) Be sure to also make sure your orientation is correct. The preview on the left side should show you whether it is accurate or not. There are two small icons in the Printer Setup section that change this setting (figure I). I. Orientation selection icons. Step 6: Confirm Print Settings. This is an important step because if there is a problem with this setting and the print is sent to the printer there will be an error caused that not many of the monitors know how to fix. For your sake and that of other students please check to make sure these settings are correct before sending the print. J. Print Settings Button
9 9 To confirm the print settings, click on the Print Settings... button in the Print Dialog (figure J). You should then see another dialog box appear that allows adjustment of print settings like paper type, layout and paper size (figure K). The main difference here from the Epson 4900 Luster (or any other printer we have) is that you MUST use a custom size. To create or use a custom size you need to click on the drop down menu titled Paper Size: (figure K). From this menu select the Manage Custom Sizes... option (Tip - never trust the sizes created by other people) (figure L). L. Manage Custom Sizes Option K. Print Settings Dialog After selecting the Manage Custom Sizes... option you should be presented with yet another dialog box that allows you to create or edit a custom size. To create a new size click on the + button and ener the size you need in the Paper Size: section (figure M). Sizes can be no larger than 44 wide due to the physical limitations of the printer. Remember that you are charged per vertical foot (height) from edge to edge, so keep that in mind when you are sizing and orienting your image for final printing. When you have confirmed the settings are correct click OK to leave the Custom Paper Sizes dialog and then click Save in the Print Settings dialog. M. Custom Paper Sizes Dialog Menu Step #7 In the Print Dialog click Print. Enjoy your print! PAY ATTENTION TO THE WARNING ON THE FOLOW- ING PAGE!!!
10 WARNING!!! Very large prints run the risk of splotches showing up in the print. This is because over time ink builds up on the print heads and during large prints has the potential to rub off. Another factor is variable humidity causes imperfections in the surface of the paper. If this happens you will unfortunately still be charged for the print. We have taken steps to minimize this problem but it can still occur. If this happens, you can contact the IT Support Specialist in Room 82 across the hall from the computer lab to reprint during normal business hours. Attempting a reprint on your own will likely lead to the same problem ocuring again and ultimately waste resources. A tip for all to consider when using the large format printer is to not attempt a print right before a deadline. The larger the print the more likely it is you will get an unwanted splotch of ink. Another tip is to make sure High Speed is unchecked in the Print Settings (figure N). This will help reduce the build up of excess ink on the print heads. N. Print Settings Dialog 10
11 Printing 13 X 19 Matte (Canon ipf5100 Matte) Step #1: 11 On the computer that has the sign Canon ipf5100 Matte (figure A) open the program Photoshop. A link can be found in the Printing Apps icon (figure B - C) on the Dock at the bottom of the screen. B. Printing Apps Icon in Dock A. Computer that prints to the Canon ipf5100 Matte C. Printing Apps Expanded Step #2: Open the image you want to print in Photoshop. You can do this by going to the File drop down menu, selecting Open and browsing to the image files location (figure D - E). Or simply drag and drop the file onto the Photoshop icon in the dock. Additionaly, double-clicking any.psd,.jpg, or.tiff files will open automatically in Photoshop. E. File Browser D. File Drop Down Menu Step #3: View the image in the correct Proof Setup. This is an important step in the process because it allows you to see a more accurate representation of what your image will look like when printed. The correct profile (Proof Setup) to view your image in is the same title as the printer Canon ipf5100 Matte. This computer prints to two different printers so it is a good idea to check which profile you are viewing the image in. To do that go to the View drop down menu and select Canon ipf5100 Matte (figure F). F. Proof Setup Selection
12 12 Step #4: Adjust your image. At this point it is a good idea to take a final look at your image to see if it is acceptable to you. Viewing your image in the Proof Setup for a specific printer can sometimes create drastic color shifts that you may not have intended for the image. Take the time now to make any final adjustments so you get something closer to what you orignally intended for the image. Step #5: Begin the printing process by confirming print settings. To begin the print process simply go to the File drop down menu and select Print... (figure G). You should then see a dialog box that looks like the following (figure H): G. File Drop Down Menu H. Proper setttings for Print Dialog. Make sure your settings look like the ones above. Be sure to also make sure your orientation is correct. The preview on the left side should show you whether it is accurate or not. There are two small icons in the Printer Setup section that change this setting (figure I). I. Orientation selection icons. Step 6: Confirm Print Settings. This is an important step because if there is a problem with these settings and the print is sent to the printer there will be an error caused that not many of the monitors know how to fix. For your sake and that of other students please check to make sure these settings are correct before sending the print.
13 13 To confirm the print settings, click on the Print Settings... button in the Print Dialog (figure J). You should then see another dialog box appear that allows adjustment of print settings like paper type, layout and paper size (figure K). We are concerned mainly with the Paper Size. The correct size for this printer is 13x19 (Super B) in (also see figure K). Selecting any other paper size will cause an error when it is sent to the printer. This error appears at th printes as a request to load roll paper. Generally, if you have selected the Canon ipf5100 Matte preset it should already be set to this paper size. However, someone may have changed it, and so it is always a good idea to check. J. Print Settings Button Unfortunately, Canon printers are drastically different from Epson printers and need several more settings confirmed before proceeding to print. The next thing you need to check is the Media Type and a few other things in the Main section of the Print Settings dialog. Make sure your settings look like the following (figure L): K. Print Settings Dialog Make sure Media Type is set to Premium Matte Paper, Print Quality is set to Highest(600dpi), and Unidirectional Printing is selected. (Continue to next page...) L. Correct Main Settings
14 In addition, you need to check on a few things in the Page Setup section of the Print Settings dialog. These settings should look like the following (figure M): Paper Source should always be set to Cassette If not the printer will ask to be loaded with roll paper which is not available in this lab and the print wil have to be cancelled, the printer reset, and you will need to start over. Finally, make sure Print Centered is selected. Once all the settings have been confirmed click save. 14 Step #7 In the Print Dialog click Print. Enjoy your print! M. Correct Page Setup Settings
15 Printing 13 X 19 Glossy (Canon ipf5100 Glossy) Step #1: 15 On the computer that has the sign Canon ipf5100 Glossy (figure A) open the program Photoshop. A link can be found in the Printing Apps icon (figure B - C) on the Dock at the bottom of the screen. B. Printing Apps Icon in Dock A. Computer that prints to the Canon ipf5100 Glossy C. Printing Apps Expanded Step #2: Open the image you want to print in Photoshop. You can do this by going to the File drop down menu, selecting Open and browsing to the image files location (figure D - E). Or simply drag and drop the file onto the Photoshop icon in the dock. Additionaly, double-clicking and.psd,.jpg, or.tiff files will open automatically in Photoshop. D. File Drop Down Menu E. File Browser
16 16 Step #3: View the image in the correct Proof Setup. This is an important step in the process because it allows you to see a more accurate representation of what your image will look like when printed. The correct profile (Proof Setup) to view your image in is the same title as the printer Canon ipf5100 Glossy. This computer prints to two different printers so it is a good idea to check which profile you are viewing the image in. To do that go to the View drop down menu and select Canon ipf5100 Glossy (figure F). Step #4: F. Proof Setup Selection Adjust your image. At this point it is a good idea to take a final look at your image to see if it is acceptable to you. Viewing your image in the Proof Setup for a specific printer can sometimes create drastic color shifts that you may not have intended for the image. Take the time now to make any final adjustments so you get something closer to what you orignally intended for the image. Step #5: Begin the printing process by confirming print settings. To begin the print process simply go to the File drop down menu and select Print... (figure G). You should then see a dialog box that looks like the following (figure H): G. File Drop Down Menu H. Proper setttings for Print Dialog. Make sure your settings look like the ones above. Be sure to also make sure your orientation is correct. The preview on the left side should show you whether it is accurate or not. There are two small icons in the Printer Setup section that change this setting (figure I). I. Orientation selection icons.
17 17 Step 6: Confirm Print Settings. This is an important step because if there is a problem with this setting and the print is sent to the printer there will be an error caused that not many of the monitors know how to fix. For your sake and that of other students please check to make sure these settings are correct before sending the print. J. Print Settings Button To confirm the print settings, click on the Print Settings... button in the Print Dialog (figure J). You should then see another dialog box appear that allows adjustment of print settings like paper type, layout and paper size (figure K). We are concerned mainly with the Paper Size. The correct size for this printer is 13 X 19 (Super B) in (figure L). Selecting any other paper size will cause an error when it is sent to the printer. Generally, if you have selected the Canon ipf5100 Glossy preset it should already be set to this paper size. However, someone may have changed it, and so it is always a good idea to check. Next, select Main from the middle drop down menu. Confirm that your settings are how they appear in the next figure to the right (figure L). Make sure of the following: K. Print Settings Dialog 1. Media Type is set to Glossy Photo Paper. 2. Advanced Settings tab is selected. 3. Print Priority is set to Image Print Quality is set to Highest(600dpi) Input Bit Depth is set to 8-bit 4. Unidirectional Printing is selected as well as High Precision Printing. L. Correct Paper Size Setting
18 Next, select Page Setup from the middle drop down menu. Confirm that your settings are how they appear in the next figure to the right (figure M). Make sure of the following: 1. Paper Source is set to Cassette. 2. Print Centered box is checked. Once you have confirmed all settings from the previous figures click save. Step #7 In the Print Dialog click Print. Enjoy your print!
19 Printing 8.5 X 11 & 11 X 17 (Xerox Phaser) Step #1: 19 On the computer that has the sign Xerox Phaser (figure A) open the program Photoshop. A link can be found in the Printing Apps icon (figure B - C) on the Dock at the bottom of the screen. B. Printing Apps Icon in Dock A. Computer that prints to the Xerox Phaser C. Printing Apps Expanded Step #2: Open the image you want to print in Photoshop. You can do this by going to the File drop down menu, selecting Open and browsing to the image files location (figure D - E). Or simply drag and drop the file onto the Photoshop icon in the dock. Additionaly, double-clicking and.psd,.jpg, or.tiff files will open automatically in Photoshop. D. File Drop Down Menu E. File Browser Step #3: View the image in the correct Proof Setup. This is an important step in the process because it allows you to see a more accurate representation of what your image will look like when printed. The correct profile (Proof Setup) to view your image in is the same title as the printer Xerox Phaser. This computer prints to two different printers so it is a good idea to check which profile you are viewing the image in. To do that go to the View drop down menu and select Xerox Phaser (figure F). F. Proof Setup Selection
20 20 Step #4: Adjust your image. At this point it is a good idea to take a final look at your image to see if it is acceptable to you. Viewing your image in the Proof Setup for a specific printer can sometimes create drastic color shifts that you may not have intended for the image. Take the time now to make any final adjustments so you get something closer to what you orignally intended for the image. Step #5: Begin the printing process by confirming print settings. To begin the print process simply go to the File drop down menu and select Print... (figure G). You should then see a dialog box that looks like the following (figure H): G. File Drop Down Menu H. Proper setttings for Print Dialog. Make sure your settings look like the ones above. Be sure to also make sure your orientation is correct. The preview on the left side should show you whether it is accurate or not. There are two small icons in the Printer Setup section that change this setting (figure I). I. Orientation selection icons. Step 6: Confirm Print Settings. This is an important step because if there is a problem with this setting and the print is sent to the printer there will be an error caused that not many of the monitors know how to fix. For your sake and that of other students please check to make sure these settings are correct before sending the print. J. Print Settings Button
21 21 To confirm the print settings, click on the Print Settings... button in the Print Dialog (figure J). You should then see another dialog box appear that allows adjustment of print settings like paper type, layout and paper size (figure K). We are concerned mainly with the Paper Size. The correct size for this printer is US Letter (8.5 x 11) or Tabloid (11 x 17) in (figure K - L). Selecting any other paper size will cause an error when it is sent to the printer. Generally, if you have selected the Xerox Phaser preset it should already be set to US Letter. However, someone may have changed it, and so it is always a good idea to check. When you have confirmed the settings are correct click Save. K. Print Settings Dialog w/us Letter Step #7 In the Print Dialog click Print. Enjoy your print! L. Print Settings Dialog w/tabloid
22 Adjusting Screen Brightness 22 Screen brightness is a very important part of the printing process. In our labs we calibrate monitors at 50% brightness. This is the point at which colors are represented the most accurately. Please do not adjust screen brightness up or down from 50%. If the brightness is adjusted your print will not be as accurate as you would like. There are two methods to check screen brightness: 1. Keyboard Shortcut - On the keyboard there are two buttons (F1 & F2) that adjust the screen brightness up or down (figure A). F1 adjusts the brightness down while F2 adjusts the brightness up. Pressing either of these buttons will display a brightness meter on the screen. It should be set to half way(figure B). A. Screen Brightness Keyboard Buttons B. Screen Brightness Meter 2. Displays Preference Pane - Another way is to use System Preferences to adjust the screen brightness. To do this go to the Apple in the upper left hand corner of the screen and select System Preferences (figure C). Next click on the Displays icon (Preference Pane) (figure D). The slider bar should be approximately in the middle (figure E). C. Apple Drop Down Menu D. System Preferences E. Displays Pref-Pane
Epson 3880 Photo Printer - Print from Adobe Photoshop 2015
 calpolyad Epson 3880 Photo Printer - Print from Adobe Photoshop 2015 Written By: Matt Corippo 2017 calpolyad.dozuki.com Page 1 of 8 INTRODUCTION Log into the correct dedicated Art & Design lab computer
calpolyad Epson 3880 Photo Printer - Print from Adobe Photoshop 2015 Written By: Matt Corippo 2017 calpolyad.dozuki.com Page 1 of 8 INTRODUCTION Log into the correct dedicated Art & Design lab computer
Creating Your RGB Custom Printer Profile in Photoshop (Version CS4 & Earlier)
 Creating Your RGB Custom Printer Profile in Photoshop (Version CS4 & Earlier) 1) Prepare your Printer & Monitor: A) Assure that your printer is loaded with the proper paper & ink. Remember that you need
Creating Your RGB Custom Printer Profile in Photoshop (Version CS4 & Earlier) 1) Prepare your Printer & Monitor: A) Assure that your printer is loaded with the proper paper & ink. Remember that you need
Remote Profiling Selecting the right testchart for your printer Printing the testchart Scott Martin
 Remote Profiling Remote profiling is where a user prints a testchart which is then sent to a color management consultant who measures the testchart with a spectrophotometer, creates an ICC profile and
Remote Profiling Remote profiling is where a user prints a testchart which is then sent to a color management consultant who measures the testchart with a spectrophotometer, creates an ICC profile and
Google Apps for Education: The Basics
 Google Apps for Education: The Basics You will learn how to get started with Google Drive by uploading and converting documents. You will also learn how to share your documents with others in the Google
Google Apps for Education: The Basics You will learn how to get started with Google Drive by uploading and converting documents. You will also learn how to share your documents with others in the Google
Word 2013 Quick Start Guide
 Getting Started File Tab: Click to access actions like Print, Save As, and Word Options. Ribbon: Logically organize actions onto Tabs, Groups, and Buttons to facilitate finding commands. Active Document
Getting Started File Tab: Click to access actions like Print, Save As, and Word Options. Ribbon: Logically organize actions onto Tabs, Groups, and Buttons to facilitate finding commands. Active Document
Window Designer. Opening Screen: When you start Window Designer, you will see the Opening Screen. Here you will be choosing from 4 options:
 Window Designer Opening Screen: When you start Window Designer, you will see the Opening Screen. Here you will be choosing from 4 options: New Design: Use this option when no pre-built templates are available
Window Designer Opening Screen: When you start Window Designer, you will see the Opening Screen. Here you will be choosing from 4 options: New Design: Use this option when no pre-built templates are available
the digital darkroom essential skills Chris Neylon
 the digital darkroom Chris Neylon essential skills ~ Set up the computer, monitor and software preferences for effective digital image editing. ~ Gain familiarity with the Photoshop interface. ~ Review
the digital darkroom Chris Neylon essential skills ~ Set up the computer, monitor and software preferences for effective digital image editing. ~ Gain familiarity with the Photoshop interface. ~ Review
COPYRIGHTED MATERIAL. Using Adobe Bridge. Lesson 1
 Lesson Using Adobe Bridge What you ll learn in this lesson: Navigating Adobe Bridge Using folders in Bridge Making a Favorite Creating metadata Using automated tools Adobe Bridge is the command center
Lesson Using Adobe Bridge What you ll learn in this lesson: Navigating Adobe Bridge Using folders in Bridge Making a Favorite Creating metadata Using automated tools Adobe Bridge is the command center
Many of your assessments will require submission as a word document (.doc).
 WORD HOW TO CREATE A WORD DOCUMENT Many of your assessments will require submission as a word document (.doc). 1. To open Microsoft Word, left click once on the blue window in the bottom left hand corner
WORD HOW TO CREATE A WORD DOCUMENT Many of your assessments will require submission as a word document (.doc). 1. To open Microsoft Word, left click once on the blue window in the bottom left hand corner
Fiery EXP8000 Color Server SERVER & CONTROLLER SOLUTIONS. Fiery Graphic Arts Package
 Fiery EXP8000 Color Server SERVER & CONTROLLER SOLUTIONS Fiery Graphic Arts Package 2004 Electronics for Imaging, Inc. The information in this publication is covered under Legal Notices for this product.
Fiery EXP8000 Color Server SERVER & CONTROLLER SOLUTIONS Fiery Graphic Arts Package 2004 Electronics for Imaging, Inc. The information in this publication is covered under Legal Notices for this product.
Using Adobe Photoshop
 Using Adobe Photoshop 2 In this section we ll look at some essential things you need to know in order to use Photoshop effectively. First of all, we ll take a look at customising Photoshop s settings and
Using Adobe Photoshop 2 In this section we ll look at some essential things you need to know in order to use Photoshop effectively. First of all, we ll take a look at customising Photoshop s settings and
PowerPoint Basics. Objectives. PowerPoint Basics. Just what are we trying to do with this software anyway?
 PowerPoint Basics 1. Presentation basics 2. Creating your title slide 3. Adding new slides 4. Adding bulleted text 5. Changing slide layouts 6. Inserting clip art and images 7. Hyper linking to other slides,
PowerPoint Basics 1. Presentation basics 2. Creating your title slide 3. Adding new slides 4. Adding bulleted text 5. Changing slide layouts 6. Inserting clip art and images 7. Hyper linking to other slides,
Touring the Mac S e s s i o n 4 : S A V E, P R I N T, C L O S E & Q U I T
 Touring the Mac S e s s i o n 4 : S A V E, P R I N T, C L O S E & Q U I T Touring_the_Mac_Session-4_Feb-22-2011 1 To store your document for later retrieval, you must save an electronic file in your computer.
Touring the Mac S e s s i o n 4 : S A V E, P R I N T, C L O S E & Q U I T Touring_the_Mac_Session-4_Feb-22-2011 1 To store your document for later retrieval, you must save an electronic file in your computer.
Microsoft PowerPoint 2016 Part 2: Notes, Links, & Graphics. Choosing a Design. Format Background
 Microsoft PowerPoint 2016 Part 2: Notes, Links, & Graphics Choosing a Design Open PowerPoint. Click on Blank Presentation. Click on the Design tab. Click on the design tab of your choice. In part one we
Microsoft PowerPoint 2016 Part 2: Notes, Links, & Graphics Choosing a Design Open PowerPoint. Click on Blank Presentation. Click on the Design tab. Click on the design tab of your choice. In part one we
Epson Stylus Photo 1410 Reference Guide 3 About Your Printer 3 About Exif Print 4 About Your Software 4 Printer Parts 5 Loading Paper 7 Single Sheets
 Epson Stylus Photo 1410 Reference Guide 3 About Your Printer 3 About Exif Print 4 About Your Software 4 Printer Parts 5 Loading Paper 7 Single Sheets 7 Envelopes 12 Special Papers 15 Printing with Windows
Epson Stylus Photo 1410 Reference Guide 3 About Your Printer 3 About Exif Print 4 About Your Software 4 Printer Parts 5 Loading Paper 7 Single Sheets 7 Envelopes 12 Special Papers 15 Printing with Windows
XnView 1.9. a ZOOMERS guide. Introduction...2 Browser Mode... 5 Image View Mode...15 Printing Image Editing...28 Configuration...
 XnView 1.9 a ZOOMERS guide Introduction...2 Browser Mode... 5 Image View Mode...15 Printing... 22 Image Editing...28 Configuration... 36 Written by Chorlton Workshop for hsbp Introduction This is a guide
XnView 1.9 a ZOOMERS guide Introduction...2 Browser Mode... 5 Image View Mode...15 Printing... 22 Image Editing...28 Configuration... 36 Written by Chorlton Workshop for hsbp Introduction This is a guide
Microsoft Excel 2010 Part 2: Intermediate Excel
 CALIFORNIA STATE UNIVERSITY, LOS ANGELES INFORMATION TECHNOLOGY SERVICES Microsoft Excel 2010 Part 2: Intermediate Excel Spring 2014, Version 1.0 Table of Contents Introduction...3 Working with Rows and
CALIFORNIA STATE UNIVERSITY, LOS ANGELES INFORMATION TECHNOLOGY SERVICES Microsoft Excel 2010 Part 2: Intermediate Excel Spring 2014, Version 1.0 Table of Contents Introduction...3 Working with Rows and
Work Smart: Windows 7 New Features
 About Windows 7 New Features The Windows 7 operating system offers several new features to help you work faster and more efficiently, and enable you to access the files, folders, programs, and applications
About Windows 7 New Features The Windows 7 operating system offers several new features to help you work faster and more efficiently, and enable you to access the files, folders, programs, and applications
TruEmbroidery Software Program
 1 Page Get to Know TruE Studio, an Application of the TruEmbroidery Software Program By Janie Lantz TruE Studio gives you tools to create quick designs or combine existing embroideries. Save as unmerged
1 Page Get to Know TruE Studio, an Application of the TruEmbroidery Software Program By Janie Lantz TruE Studio gives you tools to create quick designs or combine existing embroideries. Save as unmerged
Creating a Podcast with Garageband 09
 !"#$%&'&(#)&*+$,*-#'.&/# "#$%&'(')$*'+,%-.+,/-%.+012,$3%4#$%4.5$1.+$6%4#$%7$,.'%*(/-3$(6%'+,%4#$%$,.4/(8%9/2%($0/(,%:/.0$%'+,%%.+34(25$+436%'(('+)$%($)./+36%'+,%5.;%$043%.+%4#$%4.5$1.+$?%3$'(0#%
!"#$%&'&(#)&*+$,*-#'.&/# "#$%&'(')$*'+,%-.+,/-%.+012,$3%4#$%4.5$1.+$6%4#$%7$,.'%*(/-3$(6%'+,%4#$%$,.4/(8%9/2%($0/(,%:/.0$%'+,%%.+34(25$+436%'(('+)$%($)./+36%'+,%5.;%$043%.+%4#$%4.5$1.+$?%3$'(0#%
1. The PowerPoint Window
 1. The PowerPoint Window PowerPoint is a presentation software package. With PowerPoint, you can easily create slide shows. Trainers and other presenters use slide shows to illustrate their presentations.
1. The PowerPoint Window PowerPoint is a presentation software package. With PowerPoint, you can easily create slide shows. Trainers and other presenters use slide shows to illustrate their presentations.
Practice File Formats, Image Size and Saving Files
 Digital Imaging 1 Practice File Formats, Image Size and Saving Files Practice skills Saving layered PSD (Photoshop), TIFF and PDF files. Flattening and saving files as copies in alternate formats for print.
Digital Imaging 1 Practice File Formats, Image Size and Saving Files Practice skills Saving layered PSD (Photoshop), TIFF and PDF files. Flattening and saving files as copies in alternate formats for print.
bridge essential skills
 bridge essential skills Gain a working knowledge of Bridge. Understand how to change the contents and appearance or the workspace. Learn how to use Mini Bridge to access assets inside Photoshop Download,
bridge essential skills Gain a working knowledge of Bridge. Understand how to change the contents and appearance or the workspace. Learn how to use Mini Bridge to access assets inside Photoshop Download,
Status Bar: Right click on the Status Bar to add or remove features.
 Excel 2013 Quick Start Guide The Excel Window File Tab: Click to access actions like Print, Save As, etc. Also to set Excel options. Ribbon: Logically organizes actions onto Tabs, Groups, and Buttons to
Excel 2013 Quick Start Guide The Excel Window File Tab: Click to access actions like Print, Save As, etc. Also to set Excel options. Ribbon: Logically organizes actions onto Tabs, Groups, and Buttons to
Word 2007/10/13 1 Introduction
 Objectives Word 2007/10/13 1 Introduction Understand the new Word 2007 Interface Navigate the Office button Learn about the Quick Access menu Navigate the Ribbon menu interface Understand the I-beam Learn
Objectives Word 2007/10/13 1 Introduction Understand the new Word 2007 Interface Navigate the Office button Learn about the Quick Access menu Navigate the Ribbon menu interface Understand the I-beam Learn
ADOBE DREAMWEAVER CS4 BASICS
 ADOBE DREAMWEAVER CS4 BASICS Dreamweaver CS4 2 This tutorial focuses on the basic steps involved in creating an attractive, functional website. In using this tutorial you will learn to design a site layout,
ADOBE DREAMWEAVER CS4 BASICS Dreamweaver CS4 2 This tutorial focuses on the basic steps involved in creating an attractive, functional website. In using this tutorial you will learn to design a site layout,
Introduction to Microsoft Office 2016: Word
 Introduction to Microsoft Office 2016: Word Last Updated: September 2018 Cost: $2.00 Microsoft Word is a word processing software. You can use it to type letters, reports, and other documents. This class
Introduction to Microsoft Office 2016: Word Last Updated: September 2018 Cost: $2.00 Microsoft Word is a word processing software. You can use it to type letters, reports, and other documents. This class
Lenovo TAB A User Guide V1.0. Please read the safety precautions and important notes in the supplied manual before use.
 Lenovo TAB A10-70 User Guide V1.0 Please read the safety precautions and important notes in the supplied manual before use. Chapter 01 Lenovo TAB A10-70 Overview 1-1 Appearance 1-2 Buttons 1-3 Turning
Lenovo TAB A10-70 User Guide V1.0 Please read the safety precautions and important notes in the supplied manual before use. Chapter 01 Lenovo TAB A10-70 Overview 1-1 Appearance 1-2 Buttons 1-3 Turning
Created by: Leslie Arakaki
 Created by: Leslie Arakaki Fall, 2000 Page 1 Starting PowerPoint: 1. Double click on the icon. PowerPoint-ing your work! For PC computers with PowerPoint 97/2000 Using the Design Template feature to create
Created by: Leslie Arakaki Fall, 2000 Page 1 Starting PowerPoint: 1. Double click on the icon. PowerPoint-ing your work! For PC computers with PowerPoint 97/2000 Using the Design Template feature to create
PowerPoint Basics (Office 2000 PC Version)
 PowerPoint Basics (Office 2000 PC Version) Microsoft PowerPoint is software that allows you to create custom presentations incorporating text, color, graphics, and animation. PowerPoint (PP) is available
PowerPoint Basics (Office 2000 PC Version) Microsoft PowerPoint is software that allows you to create custom presentations incorporating text, color, graphics, and animation. PowerPoint (PP) is available
CET Designer 9.5 Release Notes
 CET Designer 9.5 Release Notes November 19, 2018 Important Notices Starting from this release, CET Designer is only available in a 64-bit version. For computers with damaged graphics drivers or a graphics
CET Designer 9.5 Release Notes November 19, 2018 Important Notices Starting from this release, CET Designer is only available in a 64-bit version. For computers with damaged graphics drivers or a graphics
Work Smart: Microsoft Office 2010 User Interface
 About the Office 2010 User Interface You can use this guide to learn how to use the new features of the Microsoft Office Ribbon. Topics in this guide include: What s New in the Office 2010 User Interface
About the Office 2010 User Interface You can use this guide to learn how to use the new features of the Microsoft Office Ribbon. Topics in this guide include: What s New in the Office 2010 User Interface
Chapter 2 Printing Printing Procedure...2-1
 imageprograf HDI Driver Guide Contents Before You Begin...ii Compatible Printers...ii Applicable AutoCAD Versions...ii How to Use This Guide...ii Conventions...ii Button Notations...ii Trademarks...ii
imageprograf HDI Driver Guide Contents Before You Begin...ii Compatible Printers...ii Applicable AutoCAD Versions...ii How to Use This Guide...ii Conventions...ii Button Notations...ii Trademarks...ii
How to Use mysipa on ipad
 How to Use mysipa on ipad Introduction mysipa, located at https://my.sipa.columbia.edu, is our cloud computing solution which allows you to run software remotely, without actually having that software
How to Use mysipa on ipad Introduction mysipa, located at https://my.sipa.columbia.edu, is our cloud computing solution which allows you to run software remotely, without actually having that software
Manage Account Settings in D2L
 Manage Account Settings in D2L 1. Login to D2L. There are two ways you can access your account settings from your D2L homepage. The first way is by clicking on Account Settings in the My Settings widget.
Manage Account Settings in D2L 1. Login to D2L. There are two ways you can access your account settings from your D2L homepage. The first way is by clicking on Account Settings in the My Settings widget.
Adobe Dreamweaver CS5 Tutorial
 Adobe Dreamweaver CS5 Tutorial GETTING STARTED This tutorial focuses on the basic steps involved in creating an attractive, functional website. In using this tutorial you will learn to design a site layout,
Adobe Dreamweaver CS5 Tutorial GETTING STARTED This tutorial focuses on the basic steps involved in creating an attractive, functional website. In using this tutorial you will learn to design a site layout,
Basic Printing Methods (Windows)
 Basic Printing Methods (Windows) 3 After confirming that the printer is selected, click Printer properties or Properties to display the Printer Settings tab. Printing is performed from the application
Basic Printing Methods (Windows) 3 After confirming that the printer is selected, click Printer properties or Properties to display the Printer Settings tab. Printing is performed from the application
Getting Started with XMF Remote
 Getting Started with XMF Remote Remote R9.5 Contents Introduction......................................................... 5 How to Login........................................................ 6 The
Getting Started with XMF Remote Remote R9.5 Contents Introduction......................................................... 5 How to Login........................................................ 6 The
Microsoft PowerPoint 2013 Beginning
 Microsoft PowerPoint 2013 Beginning PowerPoint Presentations on the Web... 2 Starting PowerPoint... 2 Opening a Presentation... 2 File Tab... 3 Quick Access Toolbar... 3 The Ribbon... 4 Keyboard Shortcuts...
Microsoft PowerPoint 2013 Beginning PowerPoint Presentations on the Web... 2 Starting PowerPoint... 2 Opening a Presentation... 2 File Tab... 3 Quick Access Toolbar... 3 The Ribbon... 4 Keyboard Shortcuts...
Tel:
 1 Contents Introduction... 3-4 Colour Settings...5 Printing the Test Chart... 6 Photoshop Settings...7-9 Adobe 6-CS1...7 Adobe CS2...7 Adobe CS3...8 Adobe CS4...8 Adobe CS5...9 PC Epson printer driver
1 Contents Introduction... 3-4 Colour Settings...5 Printing the Test Chart... 6 Photoshop Settings...7-9 Adobe 6-CS1...7 Adobe CS2...7 Adobe CS3...8 Adobe CS4...8 Adobe CS5...9 PC Epson printer driver
Understanding the Interface
 2. Understanding the Interface Adobe Photoshop CS2 for the Web H O T 2 Understanding the Interface The Welcome Screen Interface Overview Customizing Palette Locations Saving Custom Palette Locations Customizing
2. Understanding the Interface Adobe Photoshop CS2 for the Web H O T 2 Understanding the Interface The Welcome Screen Interface Overview Customizing Palette Locations Saving Custom Palette Locations Customizing
MYGRAPHICSLAB: ADOBE INDESIGN CS6
 GETTING STARTED MYGRAPHICSLAB: ADOBE INDESIGN CS6 USE THE APPLICATION BAR Use the Application bar at the top of the screen for easy access to workspace controls Point at controls to display tool tips From
GETTING STARTED MYGRAPHICSLAB: ADOBE INDESIGN CS6 USE THE APPLICATION BAR Use the Application bar at the top of the screen for easy access to workspace controls Point at controls to display tool tips From
Automation Engine. Getting Started
 Getting Started 05-2017 Contents 1. Installing Server and Clients... 4 2. Changing the Language used in the Pilot... 5 3. Starting or Updating the Pilot... 6 4. The Pilot's Main Window... 7 5. Concepts
Getting Started 05-2017 Contents 1. Installing Server and Clients... 4 2. Changing the Language used in the Pilot... 5 3. Starting or Updating the Pilot... 6 4. The Pilot's Main Window... 7 5. Concepts
You can also search online templates which can be picked based on background themes or based on content needs. Page eleven will explain more.
 Microsoft PowerPoint 2016 Part 1: The Basics Opening PowerPoint Double click on the PowerPoint icon on the desktop. When you first open PowerPoint you will see a list of new presentation themes. You can
Microsoft PowerPoint 2016 Part 1: The Basics Opening PowerPoint Double click on the PowerPoint icon on the desktop. When you first open PowerPoint you will see a list of new presentation themes. You can
In the first class, you'll learn how to create a simple single-view app, following a 3-step process:
 Class 1 In the first class, you'll learn how to create a simple single-view app, following a 3-step process: 1. Design the app's user interface (UI) in Xcode's storyboard. 2. Open the assistant editor,
Class 1 In the first class, you'll learn how to create a simple single-view app, following a 3-step process: 1. Design the app's user interface (UI) in Xcode's storyboard. 2. Open the assistant editor,
4.0.0 For more information on Mirage 4.0, please download our brochure: What is new in Mirage 4?
 Mirage Versions With this document, you will find a list of changes and fixes that have been applied to the software after the release of Mirage 3.0. If you have any questions about any of the steps, please
Mirage Versions With this document, you will find a list of changes and fixes that have been applied to the software after the release of Mirage 3.0. If you have any questions about any of the steps, please
Proofing Plug-in Manual. Canon 12-Color. February 28, Xitron Part Number Doc
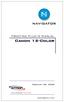 Proofing Plug-in Manual Canon 12-Color February 28, 2008 Xitron Part Number Doc-1116-0108 Overview Xitron s Navigator PostScript RIP relies on software modules called plug-ins to communicate with output
Proofing Plug-in Manual Canon 12-Color February 28, 2008 Xitron Part Number Doc-1116-0108 Overview Xitron s Navigator PostScript RIP relies on software modules called plug-ins to communicate with output
XnView Image Viewer. a ZOOMERS guide
 XnView Image Viewer a ZOOMERS guide Introduction...2 Browser Mode... 5 Image View Mode...14 Printing... 22 Image Editing...26 Configuration... 34 Note that this guide is for XnView version 1.8. The current
XnView Image Viewer a ZOOMERS guide Introduction...2 Browser Mode... 5 Image View Mode...14 Printing... 22 Image Editing...26 Configuration... 34 Note that this guide is for XnView version 1.8. The current
Contents XP-620 User's Guide Product Basics Wi-Fi Networking... 32
 XP-620 User's Guide Contents XP-620 User's Guide... 13 Product Basics... 14 Using the Control Panel... 14 Control Panel Buttons and Lights... 14 Using the LCD Screen... 15 Adjusting Control Panel Position...
XP-620 User's Guide Contents XP-620 User's Guide... 13 Product Basics... 14 Using the Control Panel... 14 Control Panel Buttons and Lights... 14 Using the LCD Screen... 15 Adjusting Control Panel Position...
Choosing Paper Size and Layout. UP TO SPEED Of Menus and Boxes
 Choosing Paper Size and Layout When you edit a document in Word, what you see on your computer screen looks almost exactly like the final printed page. To get that correct preview, Word needs to know some
Choosing Paper Size and Layout When you edit a document in Word, what you see on your computer screen looks almost exactly like the final printed page. To get that correct preview, Word needs to know some
New Features Overview for My Memories Suite 9
 New Features Overview for My Memories Suite 9 New Project Types You can now choose from several new project options such as Posters, Metal Prints, Canvas Prints, Social Media templates, and Photo Gifts
New Features Overview for My Memories Suite 9 New Project Types You can now choose from several new project options such as Posters, Metal Prints, Canvas Prints, Social Media templates, and Photo Gifts
PowerPoint Instructions
 PowerPoint Instructions Exercise 1: Type and Format Text and Fix a List 1. Open the PowerPoint Practice file. To add a company name to slide 1, click the slide 1 thumbnail if it's not selected. On the
PowerPoint Instructions Exercise 1: Type and Format Text and Fix a List 1. Open the PowerPoint Practice file. To add a company name to slide 1, click the slide 1 thumbnail if it's not selected. On the
Artisan 1430 User's Guide
 Artisan 1430 User's Guide Artisan 1430 User's Guide Welcome to the Artisan 1430 User's Guide. Product Basics See these sections to learn about the basic features of your product. Printer Parts Locations
Artisan 1430 User's Guide Artisan 1430 User's Guide Welcome to the Artisan 1430 User's Guide. Product Basics See these sections to learn about the basic features of your product. Printer Parts Locations
FACULTY AND STAFF COMPUTER FOOTHILL-DE ANZA. Office Graphics
 FACULTY AND STAFF COMPUTER TRAINING @ FOOTHILL-DE ANZA Office 2001 Graphics Microsoft Clip Art Introduction Office 2001 wants to be the application that does everything, including Windows! When it comes
FACULTY AND STAFF COMPUTER TRAINING @ FOOTHILL-DE ANZA Office 2001 Graphics Microsoft Clip Art Introduction Office 2001 wants to be the application that does everything, including Windows! When it comes
Click Here to Begin OS X. Welcome to the OS X Basics Learning Module.
 OS X Welcome to the OS X Basics Learning Module. This module will teach you the basic operations of the OS X operating system, found on the Apple computers in the College of Technology computer labs. The
OS X Welcome to the OS X Basics Learning Module. This module will teach you the basic operations of the OS X operating system, found on the Apple computers in the College of Technology computer labs. The
Contents. Launching Word
 Using Microsoft Office 2007 Introduction to Word Handout INFORMATION TECHNOLOGY SERVICES California State University, Los Angeles Version 1.0 Winter 2009 Contents Launching Word 2007... 3 Working with
Using Microsoft Office 2007 Introduction to Word Handout INFORMATION TECHNOLOGY SERVICES California State University, Los Angeles Version 1.0 Winter 2009 Contents Launching Word 2007... 3 Working with
WhatsUp Gold 2016 Distributed Edition
 WhatsUp Gold 2016 Distributed Edition Contents Using WhatsUp Gold Distributed Edition 1 About WhatsUp Gold Distributed Edition... 1 About Distributed Edition's reporting capabilities... 2 Installing the
WhatsUp Gold 2016 Distributed Edition Contents Using WhatsUp Gold Distributed Edition 1 About WhatsUp Gold Distributed Edition... 1 About Distributed Edition's reporting capabilities... 2 Installing the
Adobe Dreamweaver CC 17 Tutorial
 Adobe Dreamweaver CC 17 Tutorial GETTING STARTED This tutorial focuses on the basic steps involved in creating an attractive, functional website. In using this tutorial you will learn to design a site
Adobe Dreamweaver CC 17 Tutorial GETTING STARTED This tutorial focuses on the basic steps involved in creating an attractive, functional website. In using this tutorial you will learn to design a site
Mail Merge. To Use Mail Merge: Selecting Step by Step Mail Merge Wizard. Step 1:
 Mail Merge When you are performing a Mail Merge, you will need a Word document (you can start with an existing one or create a new one), and a recipient list, which is typically an Excel workbook. Watch
Mail Merge When you are performing a Mail Merge, you will need a Word document (you can start with an existing one or create a new one), and a recipient list, which is typically an Excel workbook. Watch
Sun VirtualBox Installation Tutorial
 Sun VirtualBox Installation Tutorial Installing Linux Mint 5 LTS Guest OS By Dennis Berry Welcome to the world of virtualization and Linux. This tutorial is intended to help users who are new to the world
Sun VirtualBox Installation Tutorial Installing Linux Mint 5 LTS Guest OS By Dennis Berry Welcome to the world of virtualization and Linux. This tutorial is intended to help users who are new to the world
You can clear the sample data from the table by selecting the table and pressing Delete.
 Making Quick Tables Choose Insert tab. Then click Table. Then click Quick Tables. Select the style of table from the Quick Tables Gallery. You can clear the sample data from the table by selecting the
Making Quick Tables Choose Insert tab. Then click Table. Then click Quick Tables. Select the style of table from the Quick Tables Gallery. You can clear the sample data from the table by selecting the
ADOBE TRAINING CS6 PHOTOSHOP BASICS: EDITING PHOTOS & WORKING WITH TEXT - 1
 ADOBE TRAINING CS6 PHOTOSHOP BASICS: EDITING PHOTOS & WORKING WITH TEXT Photoshop is the leading professional software for editing and adjusting photos, images and other graphic projects. It is a very
ADOBE TRAINING CS6 PHOTOSHOP BASICS: EDITING PHOTOS & WORKING WITH TEXT Photoshop is the leading professional software for editing and adjusting photos, images and other graphic projects. It is a very
Poster Project Printing Setup
 Poster Project Printing Setup MEETING THE DEADLINE. Our projects are due PRINTED and MOUNTED first thing at the START OF CLASS on due date. So print and mount at the latest the night before so that you
Poster Project Printing Setup MEETING THE DEADLINE. Our projects are due PRINTED and MOUNTED first thing at the START OF CLASS on due date. So print and mount at the latest the night before so that you
Premiere Pro Manual Basics - Toolbars, Options and Panels
 Premiere Pro Manual 01 - Basics - Toolbars, Options and Panels 2017 1st edition This Premiere Pro Manual is one of an introductory series specially written for the Arts and Humanities Students at UEA by
Premiere Pro Manual 01 - Basics - Toolbars, Options and Panels 2017 1st edition This Premiere Pro Manual is one of an introductory series specially written for the Arts and Humanities Students at UEA by
SIMPLE TEXT LAYOUT FOR COREL DRAW. When you start Corel Draw, you will see the following welcome screen.
 SIMPLE TEXT LAYOUT FOR COREL DRAW When you start Corel Draw, you will see the following welcome screen. A. Start a new job by left clicking New Graphic. B. Place your mouse cursor over the page width box.
SIMPLE TEXT LAYOUT FOR COREL DRAW When you start Corel Draw, you will see the following welcome screen. A. Start a new job by left clicking New Graphic. B. Place your mouse cursor over the page width box.
PowerPoint 2016 Building a Presentation
 PowerPoint 2016 Building a Presentation What is PowerPoint? PowerPoint is presentation software that helps users quickly and efficiently create dynamic, professional-looking presentations through the use
PowerPoint 2016 Building a Presentation What is PowerPoint? PowerPoint is presentation software that helps users quickly and efficiently create dynamic, professional-looking presentations through the use
Session 7 MS Word. Graphics. Inserting Clipart, and Graphics Modify graphics Position graphics
 Session 7 MS Word Graphics Inserting Clipart, and Graphics Modify graphics Position graphics Table of Contents Session 7 Working with Graphics... 1 The Toolbar... 1 Drawing Toolbar... 1 Picture Toolbar...
Session 7 MS Word Graphics Inserting Clipart, and Graphics Modify graphics Position graphics Table of Contents Session 7 Working with Graphics... 1 The Toolbar... 1 Drawing Toolbar... 1 Picture Toolbar...
Table of Contents COURSE OVERVIEW... 3 LESSON 1: OUTLOOK 2010 CALENDAR INTERFACE... 5
 Table of Contents COURSE OVERVIEW... 3 LESSON 1: OUTLOOK 2010 CALENDAR INTERFACE... 5 OPEN OUTLOOK CALENDAR... 5 Ribbon... 6 Navigation Pane... 6 Appointment Area... 6 Task Pane... 6 To-Do Bar... 6 THE
Table of Contents COURSE OVERVIEW... 3 LESSON 1: OUTLOOK 2010 CALENDAR INTERFACE... 5 OPEN OUTLOOK CALENDAR... 5 Ribbon... 6 Navigation Pane... 6 Appointment Area... 6 Task Pane... 6 To-Do Bar... 6 THE
Inserting Information into PowerPoint
 LESSON 6 6.1 Inserting Information into PowerPoint After completing this lesson, you will be able to: Change the layout of a slide. Insert a clip art image. Scale an image. Insert and format a table. Insert
LESSON 6 6.1 Inserting Information into PowerPoint After completing this lesson, you will be able to: Change the layout of a slide. Insert a clip art image. Scale an image. Insert and format a table. Insert
[Not for Circulation] This document provides a variety of shortcuts for working in PowerPoint 2007.
![[Not for Circulation] This document provides a variety of shortcuts for working in PowerPoint 2007. [Not for Circulation] This document provides a variety of shortcuts for working in PowerPoint 2007.](/thumbs/72/67772637.jpg) PowerPoint Shortcuts This document provides a variety of shortcuts for working in PowerPoint 2007. Using Slides from Other Presentations To add a slide from an existing presentation to the current presentation,
PowerPoint Shortcuts This document provides a variety of shortcuts for working in PowerPoint 2007. Using Slides from Other Presentations To add a slide from an existing presentation to the current presentation,
Software User s Manual
 1 About the manual 2 Navigating the manual 2 3 Opening the control panel 3 Control panel overview 4 Control panel settings 5 Calibrating the interactive pen display 6 Adjusting frequency and tracking (VGA
1 About the manual 2 Navigating the manual 2 3 Opening the control panel 3 Control panel overview 4 Control panel settings 5 Calibrating the interactive pen display 6 Adjusting frequency and tracking (VGA
Interface. 2. Interface Photoshop CS/ImageReady CS for the Web H O T
 2. Interface Photoshop CS/ImageReady CS for the Web H O T 2. Interface The Welcome Screen Interface Overview Using the Toolbox Using Palettes Using the Options Bar Creating a Tool Preset Resetting Tools
2. Interface Photoshop CS/ImageReady CS for the Web H O T 2. Interface The Welcome Screen Interface Overview Using the Toolbox Using Palettes Using the Options Bar Creating a Tool Preset Resetting Tools
Import Content. Learning Objectives. In this Job Aid, you will learn how to import content through the browser by adding:
 Import Content Learning Objectives In this Job Aid, you will learn how to import content through the browser by adding: 1 Files page 3 2 Folders page 7 Last updated: April 17, 2012 Overview You can import
Import Content Learning Objectives In this Job Aid, you will learn how to import content through the browser by adding: 1 Files page 3 2 Folders page 7 Last updated: April 17, 2012 Overview You can import
Using Adobe Photoshop
 Using Adobe Photoshop 2 In this section we ll look at some essential things you need to know in order to use Photoshop effectively. First of all, we ll take a look at customising Photoshop s settings and
Using Adobe Photoshop 2 In this section we ll look at some essential things you need to know in order to use Photoshop effectively. First of all, we ll take a look at customising Photoshop s settings and
If you re on campus and logged in to the university network, then you ll be automatically logged in to MyUCLan too when you open Internet Explorer.
 HOW TO USE MYUCLAN CONTENTS Login help... 1 I don t have a username and password... 2 I've forgotten/need to change my password... 2 I m getting an error message..... 2 My login problem isn't listed...
HOW TO USE MYUCLAN CONTENTS Login help... 1 I don t have a username and password... 2 I've forgotten/need to change my password... 2 I m getting an error message..... 2 My login problem isn't listed...
Outlook Quick Start Guide
 Getting Started Outlook 2013 Quick Start Guide File Tab: Click to access actions like Print, Save As, etc. Also to set Outlook Options. Quick Access Toolbar: Add your mostused tool buttons to this customizable
Getting Started Outlook 2013 Quick Start Guide File Tab: Click to access actions like Print, Save As, etc. Also to set Outlook Options. Quick Access Toolbar: Add your mostused tool buttons to this customizable
Before you start a project, take a few minutes to get organized. This
 1 Organizing Technique Save Time By Maintaining projects Navigating the File Browser Organizing your images Adding virtual notes and voice messages Image Files and Managing Projects Before you start a
1 Organizing Technique Save Time By Maintaining projects Navigating the File Browser Organizing your images Adding virtual notes and voice messages Image Files and Managing Projects Before you start a
Status Bar: Right click on the Status Bar to add or remove features.
 Outlook 2010 Quick Start Guide Getting Started File Tab: Click to access actions like Print, Save As, etc. Also to set Outlook options. Ribbon: Logically organizes Command Buttons onto Tabs and Groups
Outlook 2010 Quick Start Guide Getting Started File Tab: Click to access actions like Print, Save As, etc. Also to set Outlook options. Ribbon: Logically organizes Command Buttons onto Tabs and Groups
Only Getting Started Evaluation For 1
 Microsoft Office Specialist 2010 Series Microsoft OneNote 2010 Core Certification Lesson 1: Getting Started Lesson Objectives In this lesson, you will look at how to configure or personalize OneNote, including
Microsoft Office Specialist 2010 Series Microsoft OneNote 2010 Core Certification Lesson 1: Getting Started Lesson Objectives In this lesson, you will look at how to configure or personalize OneNote, including
Reference Services Division Presents. Microsoft Word 2
 Reference Services Division Presents Microsoft Word 2 This handout covers the latest Microsoft Word 2010. This handout includes instructions for the tasks we will be covering in class. Basic Tasks Review
Reference Services Division Presents Microsoft Word 2 This handout covers the latest Microsoft Word 2010. This handout includes instructions for the tasks we will be covering in class. Basic Tasks Review
Microsoft PowerPoint: Creating Academic Posters
 Microsoft PowerPoint: Creating Academic Posters Why a poster? Posters are widely used in the academic community, and most conferences include poster presentations in their program. Research posters summarize
Microsoft PowerPoint: Creating Academic Posters Why a poster? Posters are widely used in the academic community, and most conferences include poster presentations in their program. Research posters summarize
Workflow. Sample Project. Tutorial
 Sample Project In this project, we will walk you through a quick example workflow. This example will demonstrate how you can enhance your images using a preset only workflow and the apply button. We will
Sample Project In this project, we will walk you through a quick example workflow. This example will demonstrate how you can enhance your images using a preset only workflow and the apply button. We will
GDC MEMORIAL COLLEGE BAHAL (BHIWANI)
 GDC MEMORIAL COLLEGE BAHAL (BHIWANI)-127028 Lab Manual MS-Power Point (B.Com(pass &Voc).;B.Sc.(cs);M.Com) Department of Computer Science The PowerPoint Window Table of Contents PowerPoint is a presentation
GDC MEMORIAL COLLEGE BAHAL (BHIWANI)-127028 Lab Manual MS-Power Point (B.Com(pass &Voc).;B.Sc.(cs);M.Com) Department of Computer Science The PowerPoint Window Table of Contents PowerPoint is a presentation
Xerox FreeFlow Print Server Clear Dry Ink User Guide Bring out the shine!
 Helpful Tips when Designing with Clear Dry Ink Xerox Color 800/1000 Presses FreeFlow Print Server Clear Dry Ink User Guide Dry Ink in itself adds a certain amount of sheen to the page. To maximize the
Helpful Tips when Designing with Clear Dry Ink Xerox Color 800/1000 Presses FreeFlow Print Server Clear Dry Ink User Guide Dry Ink in itself adds a certain amount of sheen to the page. To maximize the
Contents XP-702 User's Guide Product Basics Selecting Wireless Network Settings From the Control Panel Loading Paper...
 XP-702 User's Guide Contents XP-702 User's Guide... 13 Product Basics... 14 Setting Up the Control Panel... 14 Control Panel Buttons and Lights... 14 Adjusting Control Panel Position... 15 Changing LCD
XP-702 User's Guide Contents XP-702 User's Guide... 13 Product Basics... 14 Setting Up the Control Panel... 14 Control Panel Buttons and Lights... 14 Adjusting Control Panel Position... 15 Changing LCD
Microsoft Expression Web Quickstart Guide
 Microsoft Expression Web Quickstart Guide MS-Expression Web Quickstart Guide Page 1 of 24 Expression Web Quickstart Guide (20-Minute Training) Welcome to Expression Web. When you first launch the program,
Microsoft Expression Web Quickstart Guide MS-Expression Web Quickstart Guide Page 1 of 24 Expression Web Quickstart Guide (20-Minute Training) Welcome to Expression Web. When you first launch the program,
Creating a presentation in PowerPoint 2011(Mac)
 Creating a presentation in PowerPoint 2011(Mac) Creating a presentation in PowerPoint 2011(Mac) This document covers the basics of using PowerPoint to create a presentation. More detailed training material
Creating a presentation in PowerPoint 2011(Mac) Creating a presentation in PowerPoint 2011(Mac) This document covers the basics of using PowerPoint to create a presentation. More detailed training material
Specimen Collection with Preprinted Labels in SurgiNet
 Specimen Collection with Preprinted Labels in SurgiNet The Specimen Collection icon is located on a tool bar at the top of SurgiNet. Because of this, specimen collection can be started from any page within
Specimen Collection with Preprinted Labels in SurgiNet The Specimen Collection icon is located on a tool bar at the top of SurgiNet. Because of this, specimen collection can be started from any page within
Installation Guide: VirtualBox, Windows 10, and Microsoft Visio (Mac OS)
 (434) 924-7988, RRH 219 helpdesk@comm.virginia.edu Installation Guide: VirtualBox, Windows 10, and Microsoft Visio (Mac OS) Prerequisites: Verify that your installation of OS X and Safari have the most
(434) 924-7988, RRH 219 helpdesk@comm.virginia.edu Installation Guide: VirtualBox, Windows 10, and Microsoft Visio (Mac OS) Prerequisites: Verify that your installation of OS X and Safari have the most
Scheduler. Questions? Option 1
 Questions? 800-638-7526 Option 1 support@printersplan.com www.printersplan.com 2013 SoftUSE, Inc. About is an advanced production tool of Printer s Plan. The major benefits of are:. Reduce production errors.
Questions? 800-638-7526 Option 1 support@printersplan.com www.printersplan.com 2013 SoftUSE, Inc. About is an advanced production tool of Printer s Plan. The major benefits of are:. Reduce production errors.
Office365 at Triton College
 Office365 at Triton College Logging in to Office365 The new log in page for Triton email is http://outlook.com/triton.edu At that page, enter your username in this format: firstnamelastname@triton.edu
Office365 at Triton College Logging in to Office365 The new log in page for Triton email is http://outlook.com/triton.edu At that page, enter your username in this format: firstnamelastname@triton.edu
Working with Excel CHAPTER 1
 CHAPTER 1 Working with Excel You use Microsoft Excel to create spreadsheets, which are documents that enable you to manipulate numbers and formulas to quickly create powerful mathematical, financial, and
CHAPTER 1 Working with Excel You use Microsoft Excel to create spreadsheets, which are documents that enable you to manipulate numbers and formulas to quickly create powerful mathematical, financial, and
Microsoft Word: Steps To Success (The Bare Essentials)
 Microsoft Word: Steps To Success (The Bare Essentials) Workbook by Joyce Kirst 2005 Microsoft Word: Step to Success (The Bare Essentials) Page Contents 1 Starting Word 2 Save 3 Exit 5 Toolbars, Alignment,
Microsoft Word: Steps To Success (The Bare Essentials) Workbook by Joyce Kirst 2005 Microsoft Word: Step to Success (The Bare Essentials) Page Contents 1 Starting Word 2 Save 3 Exit 5 Toolbars, Alignment,
There are a few things that some of you may be worried about, so here is a list of what Picasa will not do for those that may be concerned.
 Introduction to Picasa (MAC Guide) Picasa is an organising and editing program for images, provided by Google, which is free to download and install on your computer. It catalogues all the existing photographs
Introduction to Picasa (MAC Guide) Picasa is an organising and editing program for images, provided by Google, which is free to download and install on your computer. It catalogues all the existing photographs
Ticket Mail Merge Instructions for MS Word 2007 and 2010
 Before starting the mail merge process make sure both the ticket template merge document and bidder number excel file are saved to your computer. These files are located on the volunteer resource site
Before starting the mail merge process make sure both the ticket template merge document and bidder number excel file are saved to your computer. These files are located on the volunteer resource site
August 12. Tips for Gmail. Tips to save time and increase your productivity. Gmail Training
 Tips for Gmail August 12 2014 Gmail Tips to save time and increase your productivity Tips for Gmail Gmail Learn tips to save time, increase your productivity, and manage your email efficiently. Page 2
Tips for Gmail August 12 2014 Gmail Tips to save time and increase your productivity Tips for Gmail Gmail Learn tips to save time, increase your productivity, and manage your email efficiently. Page 2
Getting Started with Crazy Talk 6
 Getting Started with Crazy Talk 6 Crazy Talk 6 is an application that generates talking characters from an image or photo, as well as facial animation for video. Importing an Image Launch Crazy Talk and
Getting Started with Crazy Talk 6 Crazy Talk 6 is an application that generates talking characters from an image or photo, as well as facial animation for video. Importing an Image Launch Crazy Talk and
imageprograf Direct Print & Share Guide
 imageprograf Direct Print & Share Guide imageprograf Direct Print & Share Guide Ver. 2.1 Canon Inc. 1. Features of imageprograf Direct Print & Share The features of imageprograf Direct Print & Share are
imageprograf Direct Print & Share Guide imageprograf Direct Print & Share Guide Ver. 2.1 Canon Inc. 1. Features of imageprograf Direct Print & Share The features of imageprograf Direct Print & Share are
Getting Acquainted with Office 2007 Table of Contents
 Table of Contents Using the New Interface... 1 The Office Button... 1 The Ribbon... 2 Galleries... 2 Microsoft Help with Changes... 2 Viewing Familiar Dialog Boxes... 2 Download Get Started Tabs from Microsoft...
Table of Contents Using the New Interface... 1 The Office Button... 1 The Ribbon... 2 Galleries... 2 Microsoft Help with Changes... 2 Viewing Familiar Dialog Boxes... 2 Download Get Started Tabs from Microsoft...
Remote Desktop How to guide
 CaseMap Remote Desktop for Windows User Contents How to open Remote Desktop Connection and Login to the Terminal Server... 2 How to save your connection settings and create a shortcut on your desktop...
CaseMap Remote Desktop for Windows User Contents How to open Remote Desktop Connection and Login to the Terminal Server... 2 How to save your connection settings and create a shortcut on your desktop...
