User Guide. Version 3.0
|
|
|
- Abner Allison
- 6 years ago
- Views:
Transcription
1 User Guide Version 3.0
2 Trademarks Nuance, the Nuance logo, and Dragon are trademarks or registered trademarks of Nuance Communications, Inc. or its affiliates in the United States and/or other countries. All other trademarks referenced herein are trademarks or registered trademarks of their respective owners. Copyright Notice This manual is copyrighted and all rights are reserved by Nuance Communications, Inc. No part of this publication may be reproduced, transmitted, transcribed, stored in a retrieval system, or translated into any language or computer language, in any form or by any means, electronic, mechanical, magnetic, optical, chemical, manual, or otherwise, without the prior written permission of Nuance Communications, Inc., 1 Wayside Road, Burlington, MA Copyright 2014 Nuance Communications, Inc. All rights reserved. Disclaimer Nuance makes no warranty, express or implied, with respect to the quality, reliability, currentness, accuracy, or freedom from error of this document or the product or products referred to herein and specifically disclaims any implied warranties, including, without limitation, any implied warranty of merchantability, fitness for any particular purpose, or noninfringement. Nuance disclaims all liability for any direct, indirect, incidental, consequential, special, or exemplary damages resulting from the use of the information in this document. Mention of any product not manufactured by Nuance does not constitute an endorsement by Nuance of that product. Published by Nuance Communications, Inc. Burlington, Massachusetts, USA Visit Nuance Communications, Inc. on the Web at L September 2014
3 Contents Chapter 1: Overview, Logging In, and Logging Out Overview Log In Toolbar Overview Quick Start Log Out Chapter 2: System Profiles Overview Add a System Profile Delete a System Profile Chapter 3: Application Settings Overview Accessing the Application Settings Dialog Box General Tab Customize UI Tab Foot Pedal Configuration Tab Barcode Configuration Tab Integration Tab Chapter 4: Configuring the Application Overview Dragon Logo Menu Change Site Toolbar Location Options Audio Settings Display Settings Hand Mic Settings Foot Pedal Settings Work Type Settings Site Settings User Settings Location Change User Password i
4 Dragon Medical 360 Desktop Recorder User Guide Log Out Exit Chapter 5: Dictating Reports Overview Quick Start Volume Level Indicator Dictation Status Indicators Dictation Length/Location Indicators Priority and Insert/Overwrite Indicators Work Types ID Field Sending a Job to Transcription without Entering an ID Field or Selecting a Worktype Patient Name Lookup Using Full-Screen Mode PACS Integration Context Change McKesson Integration Close Study Handling Chapter 6: Additional Toolbar Items Overview View Menu Held Jobs View History View Integration Details Commands Menu Help Menu ii
5 Chapter 1 Overview, Logging In, and Logging Out 1
6 Dragon Medical 360 Desktop Recorder User Guide Overview Dragon Medical 360 Desktop Recorder allows you to quickly create dictations and send them for back-end speech recognition or transcription. Log In 1. Double-click the Desktop Recorder icon. (The application automatically checks for and installs any updates for your system.) 2. When the Login dialog box opens, enter your user name (if it is not already there) and password, and click Log on. A login status box appears briefly, indicating your login progress. 3. If you are set up to dictate at more than one site, the Site Selection list opens, allowing you to select a site. Select a site and click OK. 2
7 Chapter 1: Overview, Logging In, and Logging Out Tips Double-click the User name field to see a list of users from which you can select your user name. If you have more than one system profile, use the drop-down arrow to select the appropriate profile. To manage your system profiles, click the blue Manage system profiles link. (For information on managing system profiles, see System Profiles, beginning on page 7.) To configure your Dragon Medical 360 Desktop Recorder application settings, click the gear icon in the lower-right corner of the login dialog box. (For information on managing application settings, see Application Settings, beginning on page 11.) For Windows 7 and higher: If you do not see the gear icon in the illustration above, rightclick the Desktop Recorder icon and select Run as Administrator. Toolbar Overview The Dragon Medical 360 Desktop Recorder appears as a toolbar on your computer. You control all of the application s functions from the toolbar. The following illustration gives you an idea of what you will typically see after logging in. (Due to its width, the toolbar is split into two pieces in this illustration.) 3
8 Dragon Medical 360 Desktop Recorder User Guide Quick Start Use the following steps to quickly record and send a dictation. 1. Log in to Dragon Medical 360 Desktop Recorder. 2. Select a work type (if you dictate on more than one worktype). 3. If required, enter the Visit ID (or MRN or accession number). 4. Press the Dictate button on your microphone and dictate your report. 5. Press the Send to Transcription button on your microphone. Log Out 1. Either click the Current User/Log Out icon on the toolbar; click the Dragon logo and select Logout; or press Shift+F4. 2. If your current job has not been sent to transcription, the Current Job Disposition dialog box opens: 3. Click Yes (or press the Y key) to cancel the current job. Click No (or press the N key) to return to the application and work with the job pending transcription. 4. At the Confirm Logout dialog box, click Yes (or press the Y key) to log out. Click No (or press the N key) to return to the application. 4
9 Chapter 1: Overview, Logging In, and Logging Out When logging out, the application will temporarily show a Logout Status dialog box (illustration below on right). It provides feedback about what the application is doing. Additionally, on log out, the application attempts to upload the diagnostic log files to the Nuance Management Server (NMS) 5
10 Dragon Medical 360 Desktop Recorder User Guide 6
11 Chapter 2 System Profiles 7
12 Dragon Medical 360 Desktop Recorder User Guide Overview Before you can log in to Dragon Medical 360 Desktop Recorder, you must create a system profile. If you dictate for more than one organization, you can create additional system profiles for each one, allowing you to select the appropriate organization when you log in to the application. If you create additional system profiles, use the System profile drop-down list to select a system profile. Add a System Profile To add a system profile: 1. From the login dialog box, click the Manage system profiles link to open the dialog box. 8
13 Chapter 2: System Profiles 2. Click Add Profile. 3. Enter the following information: Profile name: The profile name can be whatever you choose. Since this name appears in the System profile drop-down list in the Login dialog box, you might want to choose a name that would help you to identify the type of back-end speech recognition system on which you will be dictating. Institution: Identifies the back-end speech recognition system. Ask your Dragon Medical 360 Desktop Recorder administrator for the institution name if you do not already have it. System: Once you have entered a valid institution name, the system name appears in the drop-down list. 4. When finished, click OK. 9
14 Dragon Medical 360 Desktop Recorder User Guide Delete a System Profile To delete a system profile: 1. From the login dialog box, click the Manage system profiles link to open the dialog box. 2. Select the profile you want to delete. 3. Click Delete profile. 4. In the Delete System Profile dialog box, click OK to verify that you want to delete the profile. 10
15 Chapter 3 Application Settings 11
16 Dragon Medical 360 Desktop Recorder User Guide Overview You can configure certain settings on your system by clicking the Application Settings icon, located on the Login window. Use Application Settings to perform the following tasks: Modify your server address and auto-update location, and configure your audio source. (See General Tab, beginning on page 14.) Customize your user interface. (See Customize UI Tab, beginning on page 18.) Configure your foot pedal settings. (See Foot Pedal Configuration Tab, beginning on page 19.) Configure barcode settings. (See Barcode Configuration Tab, beginning on page 20.) Enable and set up your PACS system to operate with the application. (See Integration Tab, beginning on page 22.) 12
17 Chapter 3: Application Settings Accessing the Application Settings Dialog Box Note: If your computer is running Microsoft Windows 7 or higher, the Application Settings icon appears in the login dialog box only if you are logged in to your computer as a Windows administrator, or if you start the application by right-clicking the DM360 Recorder icon and selecting Run as administrator. Otherwise, the icon is hidden. 1. Double-click the DM360 Recorder icon to open the Login dialog box. 2. In the lower-right corner of the Login dialog box, click the Application Settings icon. The Application Settings window opens, with the General tab selected. 13
18 Dragon Medical 360 Desktop Recorder User Guide General Tab The General tab allows you to configure the following settings: Login: Enter the address of the server to which you log in to the Dragon Medical 360 Desktop Recorder application. Auto update: Enter the address of the server from which automatic updates are received. 14
19 Chapter 3: Application Settings Audio source configuration: Click this link to open the Windows Sound dialog box on your computer, which allows you to configure the source used for recording audio. (An example from Windows 7 is shown in the illustration below.) Set up microphone: Opens the Microphone Setup Wizard which allows you to select and set up your dictation microphone. Follow the steps in the wizard to select and test your microphone. Application Diagnostics: When you click the Application Diagnostics link on the General tab, the Diagnostics dialog box opens. From here you can select a device to test. The test allows you to see how each of the buttons on your device is configured. The following examples shows the hand mic and foot pedal diagnostics. By pressing and releasing each button, you see a message when each press/release is recognized. In addition, the button which you are currently pressing is illuminated in the picture (in these examples below, the Record button is pressed). To return to the main Diagnostics dialog box, click the blue/white arrow button in the lower-left corner of each diagnostics dialog box. Note: The foot pedal diagnostics dialog box contains a check box which allows you to swap the center and right pedals. There are two different types of DAC FP-110 USB foot pedals. This setting allows you to easily correct for the foot pedal wiring differences. 15
20 Dragon Medical 360 Desktop Recorder User Guide Hand Mic Diagnostics Example 16
21 Chapter 3: Application Settings Foot Pedal Diagnostics Example 17
22 Dragon Medical 360 Desktop Recorder User Guide Customize UI Tab The Customize UI tab i allows you to configure the following settings: Allow setting priority jobs: Select this check box to allow the user to mark a job as a priority job. On login, start in full screen mode: Select this check box to start the application in full screen mode when you log in. By default, this check box is not selected. Job Identifier: Select either Use voice/text configuration, MRN, Visit ID, or Accession number/order ID to determine the type of identification that will be used to identify the patient. Require patient identifier with dictation: Select this check box to require that you enter a patient identifier before sending a dictation job to transcription. (By default, this check box is not selected.) Record bar docks top most: Select this check box to dock the application bar to the top of the monitor screen without resizing the desktop; the application bar covers the screen's content at the top of your monitor. With this check box not selected, the application bar actually pushes down the monitor's content. Selecting this check box might help to resolve display issues when using the application with some PACS systems. 18
23 Chapter 3: Application Settings Foot Pedal Configuration Tab The Foot Pedal Configuration tab allows you to assign your individual foot pedal buttons in any order that you require. Refer to Foot Pedal Settings, beginning on page 35, for information on configuring the foot pedal. 19
24 Dragon Medical 360 Desktop Recorder User Guide Barcode Configuration Tab The Barcode Configuration tab allows you to configure the following settings: Enable barcode input: Select this check box to enable barcode reading and to activate the rest of the selections in this dialog box. Auto complete current job on barcode read: Select this check box to complete the job on which you are currently working when you scan a new barcode. Processing Actions 1 through 5: Use these items to specify what action to take when scanning barcodes. When you select an action, you can also specify the number of characters to select. The processing actions are described in the following table. Action Remove leading zeros Remove characters from beginning Remove characters from the end Remove all letters Convert all letters to number (DTMF) Use characters from beginning Use characters from the end Remove non-numeric characters Description Ignores any zeros to the left of the first alphanumeric character (1-9 or A-Z). No entry is required in the Number of characters field. Removes the specified number of characters from the beginning of the barcode (0-9; A-Z; special characters $%*-+./). Enter the number of characters to remove in the Number of characters field. Removes the specified number of characters from the end of the barcode (0-9; A-Z; special characters $%*-+./). Enter the number of characters to remove in the Number of characters field. Removes all alpha characters (A-Z) and leave only numbers (0-9) and special characters ($%*-+./). No entry is required in the Number of characters field for this action. Converts all letters (A-Z) in the barcode to a corresponding telephone touchtone number. For example, a barcode scan result of 123h456 will be converted to This feature is great for physicians who are using the telephone to review (listen to) dictated reports. No entry is required in the Number of characters field for this action. Uses the first nn characters of the barcode (0-9; A-Z; special characters $%*- +./). Enter the number of characters in the Number of characters field. Uses the last nn characters of the barcode (0-9; A-Z; special characters $%*- +./). Enter the number of characters in the Number of characters field. Removes any non-numeric characters from the barcode. No entry is required in the Number of characters field. 20
25 Chapter 3: Application Settings The following illustration shows the Barcode Configuration tab dialog box. 21
26 Dragon Medical 360 Desktop Recorder User Guide Integration Tab The Integration tab allows you to configure the following settings: Enable PACS integration: Select this check box to enable the PACS integration feature. Input file location: Enter the path to the input file. Output file location: Enter the path to the output file. Context change file location: Enter the path to the context change file. Legacy accession field XPath: Allows you to configure which element contains the Accession number. A legacy PACS file must still contain the ChunkData root element. This element is used to recognize that the legacy PACS integration is to be used. The setting is an XPath expression indicating where the accession number is located from the root element. Enable Held status messages: Select this check box to send back a status message when a job is put on hold. By default, the check box is not selected. (Applicable only for legacy and desktop recorder native integrations.) 22
27 Chapter 4 Configuring the Application 23
28 Dragon Medical 360 Desktop Recorder User Guide Overview You can configure several features in Dragon Medical 360 Desktop Recorder. Click the Dragon logo menu (icon shown at right) on the toolbar to access and manage the application s features. From the Dragon logo menu you can: Change your site Determine where the toolbar appears on your screen Manage several options relating to your workflow, including audio settings; display; hand mic; foot pedal; work type list; and site list Determine your user settings location Change your password Log out of the application Exit the application The rest of this chapter explains how to configure all of these features. 24
29 Chapter 4: Configuring the Application Dragon Logo Menu The illustration below shows the menu that opens when you click the Dragon logo, located on the left side the toolbar. 25
30 Dragon Medical 360 Desktop Recorder User Guide Change Site If you are set up to dictate at more than one site, you choose a specific site from the Site Selection list. To change your site: 1. Click the Dragon logo and select Change site (or press Ctrl+T). The Site Selection dialog box opens. 2. Select the site for which you want to dictate. 3. Click OK. 4. The Customize site list link opens the Customize sites dialog box. For information on customizing your site list, see Site Settings beginning on page
31 Chapter 4: Configuring the Application Toolbar Location You can choose the location of your toolbar on your computer screen. Each time you log in to the application the toolbar appears in this location. From the Dragon logo menu, select one of the following: Dock to top: Attaches the bar to the top of your screen. Dock to bottom: Attaches the bar to the bottom of your screen. Floating: Allows you to drag the toolbar anywhere on your screen. Default is Dock to top. 27
32 Dragon Medical 360 Desktop Recorder User Guide Options The Options sub-menu selection has several items you can configure: Audio settings Display Hand mic Foot pedal Work types Sites To access the Options menu, click the Dragon logo menu and select Options (or press Ctrl+W). 28
33 Chapter 4: Configuring the Application Audio Settings 1. Click the Dragon logo in the upper-left corner of the toolbar. 2. Click Options (or press Ctrl+W) and then click the Audio settings tab. 3. After setting your options, click OK to save your changes. Adjust your volume, playback speed and other features by using the audio settings options. The following list explains each option: Volume: Use the slider to adjust your playback volume Playback speed: Use the slider to adjust your playback speed; this increases only the speed, not the pitch of the playback audio Winding speed: Use the slider to adjust your winding speed for rewind and fast forward; push slider to right to increase speed, push left to decrease speed. 29
34 Dragon Medical 360 Desktop Recorder User Guide Auto backspace: The amount of time subtracted from the current audio position when you play back dictation. Use this setting if your normal workflow is to play back a small portion of the current job when resuming dictation, and/or you don t normally use rewind and fast forward much. (This setting can effectively eliminate the need for rewinding.) Set Auto backspace from 0 10 seconds. The default setting is 0. Play beeps when starting and stopping recording: Select this check box to hear a beep when recording begins and ends. Play tone when job send to transcription: Select this check box to hear a beep when you send a job to transcription. Use Voice Activated Recording with automatic gain control: When you select this check box, pressing the Record button on your microphone places the desktop recorder in voice activated recording (VAR) mode. When no audio is detected, the recorder will go into a VAR pause (see icon below). Then when audio is detected, the recorder will immediately start recording. VAR pause icon: 30
35 Chapter 4: Configuring the Application Display Settings Select your initial view of the application and decide whether to receive confirmation dialogs by using the display options. 1. Click the Dragon logo in the upper-left corner of the toolbar. 2. Click Options and then click the Display tab. 3. Select an initial view for this application. This selection defines what you will see each time you log in to the application. You can choose to view the application bar (which is the default view), the patient list window, the held jobs window, and so on. 4. Select a number of days to keep your job history. Maximum number of days is Select the Reset confirmation dialogs check box to begin receiving confirmation requests before sending to transcription or your back-end speech recognition system, or when you log out of the system. 6. When finished, click OK. 31
36 Dragon Medical 360 Desktop Recorder User Guide Hand Mic Settings To change the function of the buttons on your handheld microphone, click the Dragon logo on the toolbar, select Options and click the Hand mic tab. The illustration below shows the default settings for the Nuance PowerMic II. (Philips LFH3500/3600 microphones are supported as well.) You can return to these settings at any time by clicking the Reset button in the lower-right corner of the dialog box. 32
37 Chapter 4: Configuring the Application The following table explains the options for assigning buttons on your hand mic (and in general, defines each item). Note: For Press to Rewind/Play and Press to fast forward/play, the starting playback position includes any Auto backspace amount (applied in Audio Settings). We recommend setting Auto backspace to zero if you plan to use these functions. Item Record Press to record Send to transcription Play/pause toggle Press to rewind/pause Press to rewind/play Rewind/Jump to beginning Pres to fast forward/pause Press to fast forward/play Fast forward/jump to end Jump to end Jump to beginning Description Press and release the button to begin recording; press and release again to pause recording. Press and hold the button to record; release the button to pause recording. Press and release the button to send the report to the back-end transcription or speech-recognition system. When listening to your recording, press this button to toggle between playback and pause. Press and hold the button to rewind your recording. When you release the button, the recorder goes into the Pause mode. Press and hold the button to rewind your recording. When you release the button, the recorder begins playing back your dictation. Press and release the button to rewind your recording; to stop rewinding, press either Play or Record. To jump to the beginning of your recording, press the assigned button twice quickly (within one second). Press and hold the button to fast-forward your recording. When you release the button, the recorder goes into the Pause mode. Press and hold the button to fast-forward your recording. When you release the button, the recorder begins playing back your dictation. Press and release the button to fast forward through your recording; to stop fast forwarding, press either Play or Record. To jump to the end of your recording, press the assigned button twice quickly (within one second). Press the button twice quickly (within one second) to move immediately to the end of your dictation. Press the button twice quickly (within one second) to move immediately to the beginning of your dictation. 33
38 Dragon Medical 360 Desktop Recorder User Guide Priority Item Description Press the button to toggle between priority and not priority. Priority marks your report as a priority report and changes the icon. Priority Not Priority Insert/Overwrite Previous/Up Next/Down Select Move to work type field Move to patient ID field Show dictation history Press the button to toggle between the Insert and Overwrite recording modes: Insert mode inserts dictation at the current location in the recording without overwriting existing dictation. Overwrite mode begins recording from the current location and overwrites any existing text from that time forward until you stop dictating. Used for navigational purposes: Use to move from left to right across the items in the tool bar. For example, if your cursor is in the ID field, press this button repeatedly to move to View, Commands, Help, the Dragon icon, the Work Type selection list, and finally back to the ID field. Use to move up through the selections in a menu or list. For example, while in the Work type field, use to scroll up through the work type selections. Used for navigational purposes: Use to move from right to left across the items in the tool bar. For example, if your cursor is in the ID field, press this button repeatedly to move to the Work Type selection list, the Dragon icon, Help, Commands, View, and finally back to the ID field. Use to move down through the selections in a menu or list. For example, while in the Work type field, use to scroll down through the work type selections. Use to choose a highlighted selection, such a menu item, or the menu itself. Press and release this button to move to the Work type field. Press and release this button to move to the patient ID field (which can display MRN, Visit ID, or Accession number/ Order ID). Press the button to view the dictation history dialog box. 34
39 Chapter 4: Configuring the Application Item Hold the current job Cancel the current job Play Pause Description Press the button to place the current dictation job on hold (same as pressing F6). Press the button to cancel the current dictation job (same as pressing Ctrl+Shift+X). Press and release the button to play back your dictation. Press and release the button to pause dictation or playback. Foot Pedal Settings The illustration below shows the default foot pedal settings. (For detailed explanations of each foot pedal function, see Using the Foot Pedal beginning on page 36.) To change the function of a button, click the direction arrows icons. Use the following table, based on the default settings shown in the above illustration, as a guide. (There are several ways to move the pedal assignment. The table below shows only a couple of examples.) 35
40 Dragon Medical 360 Desktop Recorder User Guide Example Task Swap Left with Center Swap Right with Center Swap Left with Right, leaving Center in the center. Action Click the left icon once. Record/Stop moves to the left pedal and Send/Send Priority moves to the center pedal. Click the right icon once. Record/Stop moves to the right pedal and Rew/Play moves to the center pedal. Click the right icon (Record/Stop goes to the right pedal, Rew/Play goes to the center pedal). Click the left icon (Rew/Play goes to the left pedal, Send/Send Priority goes to the center pedal). Click the right icon again (Send/Send Priority goes to the right pedal, Record/Stop returns to the center pedal.) Using the Foot Pedal Note: USB foot pedals from several manufacturers will work with Dragon Medical 360 Desktop Recorder. You will probably need to experiment with your foot pedal to see which buttons trigger the actions listed in the table below. If you are dictating in a hands-free environment, you can use a USB foot pedal to control recording, rewinding, playing back, and sending to transcription. The following table explains how each button on your foot pedal behaves when you press it. Button Position Action Record (with Press and Release function selected) Record (with Press and Hold function selected) Rewind/Play Send/Send Priority Press and release (before you begin recording) Press and release (when you have already started recording) Press and hold Release Press and hold Release (Up position) Press and release Double-tap* Start recording *A double-tap is pressing and releasing the pedal twice within one second. Toggles between Record and Pause Starts recording Pauses recording Rewind the recording Play back recording from current position (based on amount of rewind time) Sends the job to transcription Marks the job as priority and sends the job to transcription or back-end speech recognition. 36
41 Chapter 4: Configuring the Application Work Type Settings You can choose which of the available work types you want to display in your toolbar's dropdown list, and set a default work type as well. To customize which work types appear in this list: 1. Click the Dragon logo in the upper-left corner of the toolbar. 2. Click Options and then click the Work types tab. 3. If you have a large number of work types, enter the first few letters of the work type in the Filter field and click the magnifying glass icon to streamline your search. 4. Click the check box next to the work types you want to display, or use the Select all or Deselect all buttons. (You can also press and hold the Ctrl key on your keyboard and click more than one work type.) 5. Optional: If you want to select a default work type, select a work type and click the Set default work type button. A check mark appears to the right of the work type name indicating the default work type. In the above illustration, History and Physical has been selected as the default work type. 6. When finished, click OK. 37
42 Dragon Medical 360 Desktop Recorder User Guide Site Settings If you dictate for more than one site, you can select one or more sites to display when you log in. This allows you to select your site each time you log in. If you select only one site, you will not see the site selection menu during login; you will be dictating on the single site you selected. To customize which work types appear in this list: 1. Click the Dragon logo in the upper-left corner of the toolbar. 2. Click Options and then click the Sites tab. 3. Select one or more sites from which you will choose when you log in to the application. (If your site list is extensive, type the first few letters of the site you are looking for in the Filter field to streamline your search.) Note: If you select only one site, you won't see the site selection dialog box when you log in. However, you can still select a different site by clicking the Dragon logo and selecting Change site. 4. When finished, click OK. 38
43 Chapter 4: Configuring the Application User Settings Location The User settings location option allows you to store your user settings either locally (only on your computer) or in the cloud, which makes your user settings available from more than one computer. 1. Click the Dragon logo in the toolbar and select User settings location. 2. Choose one of the two available options: Local User Settings: Your user settings are stored on your computer only. No user setting information is sent to the Nuance Management Server (NMS). Cloud User Settings: When you log in to Dragon Medical 360 Desktop Recorder, your user settings are downloaded from the NMS and used. When you log out, your user settings are saved back to the NMS. 39
44 Dragon Medical 360 Desktop Recorder User Guide Change User Password Use this dialog box to change your user password for the application. 1. From the Dragon logo menu, click Change password. 2. Enter your old password 3. Enter your new password. 4. Confirm your new password. 5. Click OK. Log Out Refer to Log Out beginning on page 4 for information on logging out of the system. Exit Click to close the application completely. Does not return you to the login dialog box. 40
45 Chapter 5 Dictating Reports 41
46 Dragon Medical 360 Desktop Recorder User Guide Overview This chapter explains how to use the items on the toolbar when you are working with your dictations and reports. We ll start from the left side of the toolbar, with the Volume Level indicator, and end with the Jobs on Hold icon. The illustration below (also shown in Chapter 1) will help remind you of the functions of each toolbar item. Refer to this illustration when reviewing this chapter. Dictation Status Indicator Quick Start The following steps briefly explain how to record and send a dictation. 1. Log in to Dragon Medical 360 Desktop Recorder. 2. Select a work type (if you dictate on more than one worktype). 3. If required, enter the Visit ID (or MRN or accession number). 4. Press the Dictate button on your microphone and dictate your report. 5. Press the Send to Transcription button on your microphone. 42
47 Chapter 5: Dictating Reports Volume Level Indicator This meter shows the audio volume level at which you are dictating. To increase your volume level, move the microphone closer to your mouth. To decrease your volume level, move the microphone away from your mouth. The three colors on this indicator show your audio volume level. Yellow: Your audio level might be too low, making it difficult for the back-end speech recognition system or a transcriptionist to determine what you said. Green: Ideal recording level. Try to stay in the green section as much as possible. Red: Try to avoid illuminating the red indicators. If the indicator goes into the red more than occasionally, your recording might be distorted, making it difficult for the back-end speech recognition system or a transcriptionist to determine what you said. Dictation Status Indicators This status indicator displays your current dictation function. The icon changes as you work with your dictation. Use the following table as a guide to these icons. Icon Description Pause: Appears by default before you begin dictating. Also appears when you pause your dictation or playback. Record: Appears when you press the Record button on your microphone. Play: Appears when you are playing back your dictation. Rewind: Indicates that the recording is rewinding towards the beginning of your dictation. Fast Forward: Indicates that the recording is fast forwarding towards the end of your dictation. 43
48 Dragon Medical 360 Desktop Recorder User Guide Dictation Length/Location Indicators This indicator shows you the total length of your dictation as well as your current position within the dictation. The time is shown in minutes and seconds (mm:ss format) Current position indicators are the numbers on the left (00:15 in the example below) Total length indicators are the numbers on the right (00:36 in the example below) Priority and Insert/Overwrite Indicators The following table shows the function and use of the Priority and Insert/Overwrite indicators. Priority Item Activate/Deactivate Description Assigned mic button, or Press F2 Indicates whether the current report is marked as priority or not priority. Press the mic button (or F2 key) to change the status. Notice that the icon changes to show you the current status: Priority Not Priority Insert/Overwrite Assigned mic button, or Press F3 Indicates whether the current report is in the Insert or Overwrite recording mode. Press the mic button (or F3 key) to change between Insert and Overwrite. Notice that the icon changes to show you the current status: Insert mode inserts dictation at the current location in the recording without overwriting existing dictation. Overwrite mode begins recording from the current location and overwrites any existing text from that time forward until you stop dictating. 44
49 Chapter 5: Dictating Reports Work Types Select a work type from the drop-down list. (The work types that appear will vary from customer to customer.) Note: If you selected only one worktype in your customized worktype list, the single worktype appears automatically and you do not have to make a selection. For information on how to customize the list of work types that appears, see Work Type Settings beginning on page
50 Dragon Medical 360 Desktop Recorder User Guide ID Field Enter the patient's identification information here. You can either type the identifier into the ID field, or drag-and-drop the identifier from another application into the ID field. Depending upon your settings, this field can display either MRN, Visit ID, or Accession number. Sending a Job to Transcription without Entering an ID Field or Selecting a Worktype If you selected the Require patient identifier with dictation check box in your settings (see Customize UI Tab beginning on page 18), you are required to enter a job identifier. If you are required to do so, and forget, a message box opens when you try to send the dictation. Similarly, if you did not select a Worktype, you are prompted to do so with a similar dialog box, shown below. Click OK in this dialog box, enter an identifier in the ID field (or select a Worktype from the list), and press the Send to transcription button on your microphone again. 46
51 Chapter 5: Dictating Reports Patient Name Lookup When you enter a valid patient identifier, the application performs a patient identifier lookup to find the patient name. The patient name field is a read-only field. Before entering a valid visit ID After entering a valid visit ID You must enter at least four (4) characters in the patient ID field for the application to perform a lookup on the server. Additionally, the application will wait for the patient ID field content to be constant for 1.5 seconds before performing the lookup. Note: Nuance recommends using a 1366 x 768 screen resolution. If the screen resolution does not provide enough room for the patient name and/or logout button, the application will hide the controls. The logout button will be removed first and if there still isn t enough room the patient name field will be removed. (You can still log out of the application using the Dragon icon and selecting Log out.) Using Full-Screen Mode If you prefer, you can use Dragon Medical 360 Desktop Recorder in a full screen view (where the application takes up your entire computer screen). The following tips explain how to use this mode. To start full screen mode while in the application: Press F11. To start full screen mode automatically each time you log in: Select the On login, start in full screen mode check box in the Application Settings > Customize UI dialog box. To exit full screen mode: Click the Close Window icon in the upper-left corner of the full screen window. To log out of the application from full screen mode: Click the Log out icon in the upper-left corner of the full screen window (or press Shift+F4). The Confirm Logout dialog box opens, allowing you to log out of the application. 47
52 Dragon Medical 360 Desktop Recorder User Guide PACS Integration When dictating using Desktop Recorder with an integration to a PACS, you initiate a dictation from your PACS worklist. This will populate the Desktop Recorder with the accession number for the selected image so that you do not have to type or barcode it. When you send the dictation for transcription, the status of the image in the PACS worklist will be updated. Context Change A context change occurs if you select an image from the PACS worklist, but currently have a dictation open in the Desktop Recorder for a different accession number. When a context change is detected, the following dialog box opens. The following options are available: Ignore new data: Retains the current accession number Replace old data: Replaces accession number with accession number for the current dictation that is still in Desktop Recorder. In this case, the audio has not yet been sent. Cancel current job: Deletes any audio that has been recorded and starts a new dictation with the new accession number
53 Chapter 5: Dictating Reports McKesson Integration Close Study Handling The following dialog will display if you close a job in McKesson before sending the audio to transcription: The following options are available: Send job to transcription: Sends the current job for transcription. Hold: Places the current job on hold. Cancel: Cancels the current job and deletes the audio. 49
54 Dragon Medical 360 Desktop Recorder User Guide 50
55 Chapter 6 Additional Toolbar Items 51
56 Dragon Medical 360 Desktop Recorder User Guide Overview In addition to the icons and tools on the toolbar, the far right side of the toolbar contains three menu items: View, Commands, and Help. View Menu The View menu allows you to see additional information about your dictation jobs, and to control whether to use full screen viewing mode. You can click an item or use the keyboard sequence shown to open these windows. Patient list: Opens the patient list dialog box, allowing you to select a patient for whom you want to dictate a report, and to manage your inpatient list. (For information on Patient list, refer to the next chapter, Using Patient List, beginning on page 57.) Note: For information about inpatient patient list, please contact your Nuance Sales Representative or Client Development Executive (CDE). Held jobs view: Shows you a list of jobs that you put on hold and allows you to resume or cancel the jobs. (See Held Jobs View, beginning on page 53.) Note: The Jobs on Hold indicator have jobs on hold. appears to the right of the Help item if you History view: Opens the Job History dialog box, allowing you to resume a job or retry uploading jobs that did not upload. (See History View, beginning on page 54.) Integration details: Shows information about your PACS integration. (See Integration Details, beginning on page 55.) Full screen: Displays the record/playback portion of the tool bar in full screen mode. This mode is useful if you are dictating hands-free and/or using a foot pedal to control your recording. 52
57 Chapter 6: Additional Toolbar Items Held Jobs View When you click View > Held jobs view (or press Shift+F6), the Held Jobs dialog box opens. From here you can: Resume work on an existing job (select a job and click Resume Job), Cancel a job (select one or more jobs and click Cancel Job), or Close the window (click Close Window or press the Esc key). Note: You can use the Windows Shift + Click or Ctrl + Click commands to select consecutive or non-consecutive jobs, respectively. Cancelling a Held Job If you decide to cancel a held job, the following dialog box opens: Note: Cancelling a held job deletes the job s audio file. 53
58 Dragon Medical 360 Desktop Recorder User Guide History View When you click View > History view (or press Ctrl+H), the Job History dialog box opens. The job information is available for 30 days from the time the job is uploaded. (For jobs older than 30 days, view job history by using the Job Lister feature in the Nuance Enterprise Voice system.) From the Job History window you can: Retry uploading a job (select one or more jobs and click Retry Upload), or Resume work on an existing job (select a job and click Resume Job), Close the window (click Close Window or press the Esc key). A job row highlighted in yellow indicates a job marked as a Priority job. Note: You can use the Windows Shift + Click or Ctrl + Click commands to select consecutive or non-consecutive jobs, respectively. 54
59 Chapter 6: Additional Toolbar Items Integration Details When you click View > Integration details (or press Ctrl+Shift+I), the Integration Details dialog box opens. From here you can: View information about your last transfer, View events related to your PACS integration (assuming the integration is enabled), or Close the window. 55
60 Dragon Medical 360 Desktop Recorder User Guide Commands Menu The toolbar's Commands menu displays the commands you can use to work with and manage your dictation jobs. You can click a command with your mouse, or enter the command's keystroke to execute the action. In addition, you can assign most of these commands to a button on your microphone. Item Send to transcription Cancel current job Hold current job Record Pause Play Fast forward Rewind Description Click to send the report to the back-end transcription or speechrecognition system. Click to cancel the current dictation job. Click to place the current dictation job on hold. Click to begin dictating. Click to pause your dictation or playback. Click to begin playing back your dictation. Click to begin fast-forwarding through your dictation. Click to begin rewinding your dictation. 56
61 Chapter 6: Additional Toolbar Items Item Jump to beginning Jump to end Move to work type Move to patient ID Priority Description Click to move immediately to the beginning of your dictation. Click to move immediately to the end of your dictation. Click to move your cursor to the Work type field. Click to move your cursor to the patient ID field (which can display MRN, Visit ID, or Accession number/order ID). Click to toggle between priority and not priority. Priority marks your report as a priority report and changes the icon. Priority Not Priority Insert/Overwrite Click to toggle between the Insert and Overwrite recording modes: Insert mode inserts dictation at the current location in the recording without overwriting existing dictation. Overwrite mode begins recording from the current location and overwrites any existing text from that time forward until you stop dictating. Help Menu The toolbar's Help menu allows you to access this online help file. Click Help or press F1 to see the online help for the product. Click About DM360 Desktop Recorder to see the current version of the Dragon Medical 360 Desktop Recorder software installed on your computer. 57
62 Dragon Medical 360 Desktop Recorder User Guide 58
Dragon Medical Enterprise Network Edition
 PowerMic II Getting Started Guide Dragon Medical Enterprise Network Edition Version10.1 Trademarks Nuance, the Nuance logo, Dictaphone, Dragon, DragonBar, the Dragon logo, and NaturallySpeaking are trademarks
PowerMic II Getting Started Guide Dragon Medical Enterprise Network Edition Version10.1 Trademarks Nuance, the Nuance logo, Dictaphone, Dragon, DragonBar, the Dragon logo, and NaturallySpeaking are trademarks
Associate Pro Desktop Typist Hosted
 Associate Pro Desktop Typist Hosted Dictation Without Boundaries 0 PortNexus Corporation. All rights reserved All other marks are property of their respected owners Table of Contents Item Page # Requirements
Associate Pro Desktop Typist Hosted Dictation Without Boundaries 0 PortNexus Corporation. All rights reserved All other marks are property of their respected owners Table of Contents Item Page # Requirements
WinScribe Author User Guide
 WinScribe Author User Guide Version 4.0 WinScribe Inc Ltd P.O Box 33-178 Level 5, 129 Hurstmere Road Takapuna, Auckland, New Zealand. Phone +64 (09) 486-9010 Fax +64 (09) 486-9001 www.winscribe.com Publication
WinScribe Author User Guide Version 4.0 WinScribe Inc Ltd P.O Box 33-178 Level 5, 129 Hurstmere Road Takapuna, Auckland, New Zealand. Phone +64 (09) 486-9010 Fax +64 (09) 486-9001 www.winscribe.com Publication
SpeechExec. Transcribe 10 LFH4300. User manual
 SpeechExec Transcribe 10 LFH4300 User manual Table of contents 1 Important 3 Hearing protection 3 About this user manual 4 Symbols used 4 2 Your SpeechExec dictation software 5 Overview SpeechExec work
SpeechExec Transcribe 10 LFH4300 User manual Table of contents 1 Important 3 Hearing protection 3 About this user manual 4 Symbols used 4 2 Your SpeechExec dictation software 5 Overview SpeechExec work
SpeechExec. Pro Transcribe 10 LFH4500. User manual
 SpeechExec Pro Transcribe 10 LFH4500 User manual Table of contents 1 Important 3 Hearing protection 3 About this user manual 4 Symbols used 4 2 Your SpeechExec dictation software 5 Overview SpeechExec
SpeechExec Pro Transcribe 10 LFH4500 User manual Table of contents 1 Important 3 Hearing protection 3 About this user manual 4 Symbols used 4 2 Your SpeechExec dictation software 5 Overview SpeechExec
SpeechExec. Pro Transcribe 10.2 PSE4500. User manual
 SpeechExec Pro Transcribe 10.2 PSE4500 User manual Table of contents 1 Important 3 About this user manual 4 2 Your SpeechExec dictation software 5 Overview SpeechExec work list window 5 Overview SpeechExec
SpeechExec Pro Transcribe 10.2 PSE4500 User manual Table of contents 1 Important 3 About this user manual 4 2 Your SpeechExec dictation software 5 Overview SpeechExec work list window 5 Overview SpeechExec
07 - TRANSCRIPTION... 1 TRANSCRIPTION MODE Turning on Transcription Mode Start transcribing... 2
 07 - Transcription Contents 07 - TRANSCRIPTION... 1 TRANSCRIPTION MODE... 1 Turning on Transcription Mode... 1 Start transcribing... 2 Adjust rewind interval, volume and playback speed... 3 Coding while
07 - Transcription Contents 07 - TRANSCRIPTION... 1 TRANSCRIPTION MODE... 1 Turning on Transcription Mode... 1 Start transcribing... 2 Adjust rewind interval, volume and playback speed... 3 Coding while
SpeechExec. Enterprise Dictate 6.0 LFH7330. User manual
 SpeechExec Enterprise Dictate 6.0 LFH7330 User manual Table of contents 1 Important 4 About this user manual 6 2 Your SpeechExec dictation software 7 Overview SpeechExec work list window 7 Overview SpeechExec
SpeechExec Enterprise Dictate 6.0 LFH7330 User manual Table of contents 1 Important 4 About this user manual 6 2 Your SpeechExec dictation software 7 Overview SpeechExec work list window 7 Overview SpeechExec
Fluency for Transcription Editor Issues, Workarounds and Tips
 Fluency for Transcription Editor 7.2.1 Issues, Workarounds and Tips Main Topic: Creating Jobs without Audio Explanation: Create Jobs without Audio is a feature which allows the user to create a job in
Fluency for Transcription Editor 7.2.1 Issues, Workarounds and Tips Main Topic: Creating Jobs without Audio Explanation: Create Jobs without Audio is a feature which allows the user to create a job in
SpeechExec. Pro Dictate 10 LFH4400. User manual
 SpeechExec Pro Dictate 10 LFH4400 User manual Table of contents 1 Important 3 Hearing protection 3 About this user manual 5 Symbols used 5 2 Your SpeechExec dictation software 6 Overview SpeechExec work
SpeechExec Pro Dictate 10 LFH4400 User manual Table of contents 1 Important 3 Hearing protection 3 About this user manual 5 Symbols used 5 2 Your SpeechExec dictation software 6 Overview SpeechExec work
Fluency for Transcription Editor 7.6 Issues, Workarounds and Tips. Newly Added Items
 Fluency for Transcription Editor 7.6 Issues, Workarounds and Tips Newly Added Items FFT Editor Function Explanation Workaround / Tip ADT: Custom Search with Date of Birth Document Checks: CC List Document
Fluency for Transcription Editor 7.6 Issues, Workarounds and Tips Newly Added Items FFT Editor Function Explanation Workaround / Tip ADT: Custom Search with Date of Birth Document Checks: CC List Document
Instructions for AltaScribe
 Instructions for AltaScribe Terms of Use Unless otherwise stated, the content of this documentation and software associated with it are copyrighted materials of NetMed. They are intended for the internal,
Instructions for AltaScribe Terms of Use Unless otherwise stated, the content of this documentation and software associated with it are copyrighted materials of NetMed. They are intended for the internal,
WinScribe Client User Guide
 WinScribe Client User Guide Version 4.0 WinScribe Inc Ltd P.O Box 33-178 Level 5, 129 Hurstmere Road Takapuna, Auckland, New Zealand. Phone +64 (09) 486-9010 Fax +64 (09) 486-9001 www.winscribe.com Publication
WinScribe Client User Guide Version 4.0 WinScribe Inc Ltd P.O Box 33-178 Level 5, 129 Hurstmere Road Takapuna, Auckland, New Zealand. Phone +64 (09) 486-9010 Fax +64 (09) 486-9001 www.winscribe.com Publication
Client Typist User Guide
 Powered by Version 4 Client Typist User Guide SA Professional Typing Services Online cc Telephone: 011 023 2323 011 887 1056 Cellular: 083 375 0312 Facsimile: 086 570 9651 E-mail: info@saprotype.co.za
Powered by Version 4 Client Typist User Guide SA Professional Typing Services Online cc Telephone: 011 023 2323 011 887 1056 Cellular: 083 375 0312 Facsimile: 086 570 9651 E-mail: info@saprotype.co.za
PowerScribe 360 Reporting, Version 1.5, and PowerScribe for Radiology, Versions 4.7/4.8 Feature Comparison
 PowerScribe 360 Reporting, Version 1.5, and PowerScribe for Radiology, Versions 4.7/4.8 The purpose of this document is to describe common features of PowerScribe 360 Reporting (formerly known as simply
PowerScribe 360 Reporting, Version 1.5, and PowerScribe for Radiology, Versions 4.7/4.8 The purpose of this document is to describe common features of PowerScribe 360 Reporting (formerly known as simply
DOCQSCRIBE 7.1 KEYBOARD SHORTCUTS
 DEMOGRAPHICS AND ADT WINDOW: DEMOGRAPHICS PANEL Work Type Alt + R Opens Change Work Type screen Dictator Name Alt + N Opens Select Physician search New tab Alt + N Displays fields to enter new contact
DEMOGRAPHICS AND ADT WINDOW: DEMOGRAPHICS PANEL Work Type Alt + R Opens Change Work Type screen Dictator Name Alt + N Opens Select Physician search New tab Alt + N Displays fields to enter new contact
Citrix administator guide
 Dragon speech recognition Enterprise solution Guide Citrix administator guide For: Copyright 2017 Dragon Professional Group/Dragon Legal Group/Dragon Law Enforcement, v15. This material may not include
Dragon speech recognition Enterprise solution Guide Citrix administator guide For: Copyright 2017 Dragon Professional Group/Dragon Legal Group/Dragon Law Enforcement, v15. This material may not include
PACS Web. Training Documentation
 PACS Web Training Documentation Table of Contents Section Page 1. LOGIN TO PACS WEB... 2 2. LOGOUT OF PACS WEB... 4 3. SEARCHING FOR A PATIENT... 5 4. PACS WEB REPORTS... 10 4.1. PATIENT INFO BUTTON...
PACS Web Training Documentation Table of Contents Section Page 1. LOGIN TO PACS WEB... 2 2. LOGOUT OF PACS WEB... 4 3. SEARCHING FOR A PATIENT... 5 4. PACS WEB REPORTS... 10 4.1. PATIENT INFO BUTTON...
Guide Citrix administrator guide
 Guide Citrix administrator guide For: Copyright 2017 Dragon Medical Practice Edition. This material may not include some last-minute technical changes and/or revisions to the software. Changes are periodically
Guide Citrix administrator guide For: Copyright 2017 Dragon Medical Practice Edition. This material may not include some last-minute technical changes and/or revisions to the software. Changes are periodically
Olympus DSS Player Pro
 EASTERN DISTRIBUTING Olympus DSS Player Pro R5 Dictation Module Joshua Stewart 7/4/2008 A detailed training manual for the Olympus DSS Player Pro Release 5 Dictation Module. Table of Contents Explanation
EASTERN DISTRIBUTING Olympus DSS Player Pro R5 Dictation Module Joshua Stewart 7/4/2008 A detailed training manual for the Olympus DSS Player Pro Release 5 Dictation Module. Table of Contents Explanation
Transcribing and Coding Audio and Video Files
 Transcribing and Coding Audio and Video Files Contents TRANSCRIBING AND CODING AUDIO AND VIDEO FILES... 1 GENERAL INFORMATION ABOUT THE ANALYSIS OF AUDIO AND VIDEO FILES... 1 THE MEDIA PLAYER TOOLBAR...
Transcribing and Coding Audio and Video Files Contents TRANSCRIBING AND CODING AUDIO AND VIDEO FILES... 1 GENERAL INFORMATION ABOUT THE ANALYSIS OF AUDIO AND VIDEO FILES... 1 THE MEDIA PLAYER TOOLBAR...
User Guide. FTR Player For more information visit
 FTR Player 5.7.1 TABLE OF CONTENTS INTRODUCTION... 4 Overview... 4 About This Document... 4 GETTING STARTED... 6 Installation... 6 Starting FTR Player... 6 To start Player in Windows 7 or Windows 10 6
FTR Player 5.7.1 TABLE OF CONTENTS INTRODUCTION... 4 Overview... 4 About This Document... 4 GETTING STARTED... 6 Installation... 6 Starting FTR Player... 6 To start Player in Windows 7 or Windows 10 6
7 For Seniors For Dummies
 Windows 7 For Seniors For Dummies Chapter 16: Making Windows 7 Easier to Use ISBN: 978-0-470-50946-3 Copyright of Wiley Publishing, Inc. Indianapolis, Indiana Posted with Permission Making Windows 7 Easier
Windows 7 For Seniors For Dummies Chapter 16: Making Windows 7 Easier to Use ISBN: 978-0-470-50946-3 Copyright of Wiley Publishing, Inc. Indianapolis, Indiana Posted with Permission Making Windows 7 Easier
Authorized Send User s Guide for imagerunner Machines Version 4.1
 Canon Authorized Send User s Guide for imagerunner Machines Version 4.1 08011-41-UD1-003 This page is intentionally left blank. 2 Authorized Send User s Guide for imagerunner Machines Contents Preface...5
Canon Authorized Send User s Guide for imagerunner Machines Version 4.1 08011-41-UD1-003 This page is intentionally left blank. 2 Authorized Send User s Guide for imagerunner Machines Contents Preface...5
Transcription Module Easy Start Guide
 Transcription Module Easy Start Guide 1. Open the Transcription Module a. Double-Click on the Transcription Module icon on your desktop. b. Start Menu\Programs\Olympus DSS Player Pro\Transcription Module.
Transcription Module Easy Start Guide 1. Open the Transcription Module a. Double-Click on the Transcription Module icon on your desktop. b. Start Menu\Programs\Olympus DSS Player Pro\Transcription Module.
Olympus Dictation Management System R7
 Olympus Dictation Management System R7 Dictation Module Reference Manual 1/233 Contents 1 INTRODUCTION 8 1.1 Olympus Dictation Management System Outline 9 1.1.1 System Configurations of ODMS R7 10 1.1.2
Olympus Dictation Management System R7 Dictation Module Reference Manual 1/233 Contents 1 INTRODUCTION 8 1.1 Olympus Dictation Management System Outline 9 1.1.1 System Configurations of ODMS R7 10 1.1.2
SpeechExec. Dictate 10 LFH4200. User manual
 SpeechExec Dictate 10 LFH4200 User manual Table of contents 1 Important 3 Hearing protection 3 About this user manual 5 Symbols used 5 6 Troubleshooting 18 7 Technical data 20 System requirements 20 2
SpeechExec Dictate 10 LFH4200 User manual Table of contents 1 Important 3 Hearing protection 3 About this user manual 5 Symbols used 5 6 Troubleshooting 18 7 Technical data 20 System requirements 20 2
BlackBerry Handheld Tips and Tricks
 Contents Handheld Reference... 1 Home screen... 2 Searching... 2 Clearing fields... 2 Navigating screens... 3 Typing... 3 Editing text... 3 Messages... 4 Attachments... 5 Phone... 5 Direct Connect... 6
Contents Handheld Reference... 1 Home screen... 2 Searching... 2 Clearing fields... 2 Navigating screens... 3 Typing... 3 Editing text... 3 Messages... 4 Attachments... 5 Phone... 5 Direct Connect... 6
VIEVU Automated Video Redaction (AVR) User Guide
 VIEVU Automated Video Redaction (AVR) User Guide Contact Us If you need assistance or have any questions, please visit www.vievu.com/vievu-solutionsupport, contact us by phone at 888-285-4548, or email
VIEVU Automated Video Redaction (AVR) User Guide Contact Us If you need assistance or have any questions, please visit www.vievu.com/vievu-solutionsupport, contact us by phone at 888-285-4548, or email
FTR Player 6.2. User Guide. Windows 8.1 x64. For Windows 7 x86 Windows 7 x64 Windows 10 x64 Windows 10 x32.
 Windows 8.1 x64 FTR Player 6.2 User Guide For Windows 7 x86 Windows 7 x64 Windows 10 x64 Windows 10 x32 www.fortherecord.com For more information visit www.fortherecord.com Page i User Guide Table of Contents
Windows 8.1 x64 FTR Player 6.2 User Guide For Windows 7 x86 Windows 7 x64 Windows 10 x64 Windows 10 x32 www.fortherecord.com For more information visit www.fortherecord.com Page i User Guide Table of Contents
DocQspeech for Medical Editors M*Modal Fluency for Transcription
 SPEECH RECOGNITION SETTINGS 1. To access the speech recognition settings and select personal preference options, do one of the following: Press Ctrl + Shift + T to open the Speech Recognition tab. Click
SPEECH RECOGNITION SETTINGS 1. To access the speech recognition settings and select personal preference options, do one of the following: Press Ctrl + Shift + T to open the Speech Recognition tab. Click
Assistive Technology Training Software Guide
 Assistive Technology Training Software Guide 1 Contents 1. Getting Started 1.1 Starting a new project 4 1.2 The Notetaker window layout 5 2. Importing to the Images Pane 2.1 Importing slides (from PowerPoint)
Assistive Technology Training Software Guide 1 Contents 1. Getting Started 1.1 Starting a new project 4 1.2 The Notetaker window layout 5 2. Importing to the Images Pane 2.1 Importing slides (from PowerPoint)
Digital Accessories Corporation Visit us online dacsolution.com 1
 Last modified: 11/26/13 Copyright 2013 Digital Accessories Corporation. All Rights Reserved. Information in this document is subject to change without notice. The software may be used or copied only in
Last modified: 11/26/13 Copyright 2013 Digital Accessories Corporation. All Rights Reserved. Information in this document is subject to change without notice. The software may be used or copied only in
SpeechExec. Enterprise Transcribe 6.0 LFH7330. User manual
 SpeechExec Enterprise Transcribe 6.0 LFH7330 User manual Table of contents 1 Important 3 About this user manual 5 2 Your SpeechExec dictation software 6 Overview SpeechExec work list window 6 Overview
SpeechExec Enterprise Transcribe 6.0 LFH7330 User manual Table of contents 1 Important 3 About this user manual 5 2 Your SpeechExec dictation software 6 Overview SpeechExec work list window 6 Overview
RIS TRANSCRIPTIONIST. Quick Reference Guide
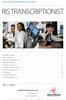 Quick Reference Guide RIS TRANSCRIPTIONIST NovaRIS Console................................................................. Alerts Marquee..................................................................
Quick Reference Guide RIS TRANSCRIPTIONIST NovaRIS Console................................................................. Alerts Marquee..................................................................
DocQscribe Release Notes
 DocQscribe Release Notes Software Version 7.1 Issue 1 DocQscribe Release Notes This document is to be used exclusively by M*Modal employees, customers, and distributors of M*Modal products. The information
DocQscribe Release Notes Software Version 7.1 Issue 1 DocQscribe Release Notes This document is to be used exclusively by M*Modal employees, customers, and distributors of M*Modal products. The information
Voice Guidance. Administrator's Guide
 Voice Guidance Administrator's Guide June 2015 www.lexmark.com Contents 2 Contents Overview... 3 Supported printer models, functions, and applications...3 Configuring Voice Guidance... 4 Activating Voice
Voice Guidance Administrator's Guide June 2015 www.lexmark.com Contents 2 Contents Overview... 3 Supported printer models, functions, and applications...3 Configuring Voice Guidance... 4 Activating Voice
PHILIPS SPEECHCONTROL. Technical Documentation Advanced Configuration VERSION 4.0. For Certified MDC Partners and Support technicians
 PHILIPS SPEECHCONTROL VERSION 4.0 Technical Documentation Advanced Configuration For Certified MDC Partners and Support technicians This page is intentionally left blank 1. Introduction... 5 2. System
PHILIPS SPEECHCONTROL VERSION 4.0 Technical Documentation Advanced Configuration For Certified MDC Partners and Support technicians This page is intentionally left blank 1. Introduction... 5 2. System
TI-SmartView Emulator Software for the TI-84 Plus Family (Windows and Macintosh )
 TI-SmartView Emulator Software for the TI-84 Plus Family (Windows and Macintosh ) Important Information Texas Instruments makes no warranty, either express or implied, including but not limited to any
TI-SmartView Emulator Software for the TI-84 Plus Family (Windows and Macintosh ) Important Information Texas Instruments makes no warranty, either express or implied, including but not limited to any
Community Medical Centers EMR 10.1 Physician Reference
 Community Medical Centers EMR 10.1 Physician Reference Contents: Section Page Number 1. Logging On...1 2. Completing Signature Deficiencies...2 3. AutoSign...4 4. Completing Dictation Deficiencies...4
Community Medical Centers EMR 10.1 Physician Reference Contents: Section Page Number 1. Logging On...1 2. Completing Signature Deficiencies...2 3. AutoSign...4 4. Completing Dictation Deficiencies...4
m5215 Mobile PC Connected Communications Solution
 WALKABOUT VOICE EXCHANGE m5215 Mobile PC Connected Communications Solution say it send it transcribe it WALKABOUT VOICE EXCHANGE Walkabout Voice Exchange The Dictaphone Walkabout Voice Exchange is the
WALKABOUT VOICE EXCHANGE m5215 Mobile PC Connected Communications Solution say it send it transcribe it WALKABOUT VOICE EXCHANGE Walkabout Voice Exchange The Dictaphone Walkabout Voice Exchange is the
InfraWare Mobile. for ios. Published October 06, 2015
 InfraWare Mobile for ios Published October 06, 2015 Introduction Requirements Security Receiving Calls While Dictating Receiving Text Messages While Dictating Installation iphone Installation ipad Installation
InfraWare Mobile for ios Published October 06, 2015 Introduction Requirements Security Receiving Calls While Dictating Receiving Text Messages While Dictating Installation iphone Installation ipad Installation
Getting Started with Solar Eclipse. Release 8.6.5
 Getting Started with Solar Eclipse Release 8.6.5 Legal Notices 2009 Activant Solutions Inc. All rights reserved. Unauthorized reproduction is a violation of applicable laws. Activant and the Activant logo
Getting Started with Solar Eclipse Release 8.6.5 Legal Notices 2009 Activant Solutions Inc. All rights reserved. Unauthorized reproduction is a violation of applicable laws. Activant and the Activant logo
Winscribe User Importer
 Winscribe User Importer 4.2 Copyright 2013, Winscribe Inc. All rights reserved. Publication Date: August 2013 Copyright 2013 Winscribe Inc. All Rights Reserved. Portions of the software described in this
Winscribe User Importer 4.2 Copyright 2013, Winscribe Inc. All rights reserved. Publication Date: August 2013 Copyright 2013 Winscribe Inc. All Rights Reserved. Portions of the software described in this
SUG015 Seneca SPS SpeechExec Digital Dictation User Guide - Recorder
 SUG015 Seneca SPS SpeechExec Digital Dictation User Guide - Recorder SUG015 Seneca SPS SpeechExec Digital Dictation User Guide - Recorder Copyright Egton Medical Information Systems Limited 2016 Controlled
SUG015 Seneca SPS SpeechExec Digital Dictation User Guide - Recorder SUG015 Seneca SPS SpeechExec Digital Dictation User Guide - Recorder Copyright Egton Medical Information Systems Limited 2016 Controlled
Guide to User Interface 4.3
 Datatel Colleague Guide to User Interface 4.3 Release 18 June 24, 2011 For corrections and clarifications to this manual, see AnswerNet page 1926.37. Guide to User Interface 4.3 All Rights Reserved The
Datatel Colleague Guide to User Interface 4.3 Release 18 June 24, 2011 For corrections and clarifications to this manual, see AnswerNet page 1926.37. Guide to User Interface 4.3 All Rights Reserved The
SecureTransport Version May Web Client User Guide
 SecureTransport Version 5.3.6 9 May 2018 Web Client User Guide Copyright 2018 Axway All rights reserved. This documentation describes the following Axway software: Axway SecureTransport 5.3.6 No part of
SecureTransport Version 5.3.6 9 May 2018 Web Client User Guide Copyright 2018 Axway All rights reserved. This documentation describes the following Axway software: Axway SecureTransport 5.3.6 No part of
Polycom VVX Series. Table of Contents. Business Media Phone User Guide
 Table of Contents Getting Started...2 Phone Keys, Hardware and Features...3 Phone Views...5 Phone Icons and Status Indicators...8 Navigation, Fields, and Data Entry...9 Cleaning the Touchscreen (VVX501)...13
Table of Contents Getting Started...2 Phone Keys, Hardware and Features...3 Phone Views...5 Phone Icons and Status Indicators...8 Navigation, Fields, and Data Entry...9 Cleaning the Touchscreen (VVX501)...13
Healthcare Documentation Fundamental and Practice Transcription Exercise Instructors Module Users Guide
 Healthcare Documentation Fundamental and Practice Transcription Exercise Instructors Module Users Guide Contents Introduction... 1 Overview... 1 Key Terms... 2 Installation... 4 Updates... 4 Getting Started...
Healthcare Documentation Fundamental and Practice Transcription Exercise Instructors Module Users Guide Contents Introduction... 1 Overview... 1 Key Terms... 2 Installation... 4 Updates... 4 Getting Started...
Room Classroom Technology Updated March 4, 2019
 Room 4-102 Classroom Technology Updated March 4, 2019 Table of Contents TURN CLASSROOM LIGHTS ON/OFF...2 EQUIPMENT LOCATION...2 LOGIN TO THE COMPUTER...3 Unsuccessful Login...3 TURN ON AND CONTROL THE
Room 4-102 Classroom Technology Updated March 4, 2019 Table of Contents TURN CLASSROOM LIGHTS ON/OFF...2 EQUIPMENT LOCATION...2 LOGIN TO THE COMPUTER...3 Unsuccessful Login...3 TURN ON AND CONTROL THE
esoms Suite / Mobile Operator Rounds User Guide
 esoms Suite / Mobile Operator Rounds User Guide Release 2.2 GMDDB-1008-1606-03 June 2016 Copyright 2016 ABB All Rights Reserved Confidential and Proprietary June 2016 Legal Disclaimer The product described
esoms Suite / Mobile Operator Rounds User Guide Release 2.2 GMDDB-1008-1606-03 June 2016 Copyright 2016 ABB All Rights Reserved Confidential and Proprietary June 2016 Legal Disclaimer The product described
Copyright 2012 Pulse Systems, Inc. Page 1 of 21
 The PulsePro Transcription module provides a method of creating and storing patient transcription documents within the PulsePro database. Use the Dictation functions to preview and listen to wave files
The PulsePro Transcription module provides a method of creating and storing patient transcription documents within the PulsePro database. Use the Dictation functions to preview and listen to wave files
PC Connection and Battery Charger DOCKING STATION. for Quest digital recorder. Operating Instructions
 PC Connection and Battery Charger DOCKING STATION for Quest digital recorder Operating Instructions Published by Dictaphone Corporation (U.S.) Stratford, Connecticut Disclaimer Dictaphone Corporation (U.S.)
PC Connection and Battery Charger DOCKING STATION for Quest digital recorder Operating Instructions Published by Dictaphone Corporation (U.S.) Stratford, Connecticut Disclaimer Dictaphone Corporation (U.S.)
Healthcare Provider Guide for Dictating Physicians
 Healthcare Provider Guide for Dictating Physicians Last Update: August 23, 2006 MDinTouch International, Inc 7428 SW 48 Street Miami, FL 33155 Phone 786.268.1161 Fax 786.268.7011 http://www.mdintouch.com
Healthcare Provider Guide for Dictating Physicians Last Update: August 23, 2006 MDinTouch International, Inc 7428 SW 48 Street Miami, FL 33155 Phone 786.268.1161 Fax 786.268.7011 http://www.mdintouch.com
ITS-HIM Transcription Meditech Manual Report Printing
 ITS-HIM Transcription Meditech 5.67 Manual Printing of PROVRPT Signed Reports 1. Log into the applicable site you need to print reports for in the ITS module and into PROVRPT department. 2. Open the Transcriptionist
ITS-HIM Transcription Meditech 5.67 Manual Printing of PROVRPT Signed Reports 1. Log into the applicable site you need to print reports for in the ITS module and into PROVRPT department. 2. Open the Transcriptionist
Box User Guide. Contents
 Box User Guide In this handy guide, we ll show you how to share, access and mange your content from anywhere. You ll see the play-by-plays you need to get the Box basics under your belt, plus some tips
Box User Guide In this handy guide, we ll show you how to share, access and mange your content from anywhere. You ll see the play-by-plays you need to get the Box basics under your belt, plus some tips
What s New in PowerScribe 360 Reporting, Version 2.5
 What s New in PowerScribe 360 Reporting, Version 2.5 PowerScribe 360 Reporting, version 2.5, is the latest version of Nuance s leading speech-recognition reporting solution for radiologists. This latest
What s New in PowerScribe 360 Reporting, Version 2.5 PowerScribe 360 Reporting, version 2.5, is the latest version of Nuance s leading speech-recognition reporting solution for radiologists. This latest
Cisco TelePresence Movi for Mac OS X
 Cisco TelePresence Movi for Mac OS X User Guide D14733.03 April 2011 Software version 4.2.0.10318 Contents Getting started 4 Signing in 4 Show video window 4 Making a call 4 Receiving a call 4 Pop-up toolbar
Cisco TelePresence Movi for Mac OS X User Guide D14733.03 April 2011 Software version 4.2.0.10318 Contents Getting started 4 Signing in 4 Show video window 4 Making a call 4 Receiving a call 4 Pop-up toolbar
Dragon Medical Practice Edition and Citrix Administrator Guide 2.2
 Dragon Medical Practice Edition and Citrix Administrator Guide 2.2 Copyright 2014. Dragon Medical Practice Edition, 2.2. To view and download the latest version of this document, visit: http://www.nuance.com/for-healthcare/dragon-medical-360/user-guides/index.htm
Dragon Medical Practice Edition and Citrix Administrator Guide 2.2 Copyright 2014. Dragon Medical Practice Edition, 2.2. To view and download the latest version of this document, visit: http://www.nuance.com/for-healthcare/dragon-medical-360/user-guides/index.htm
Proxis Mobile Inventory User s Guide. Version
 Proxis Mobile Inventory User s Guide Version 1.0.45 Copyright 2005 Proxis Software. All rights reserved. ProxisSoftware.com 1-877-477-6947 Page 1 Proxis Mobile Inventory User s Guide Mobile Inventory Version
Proxis Mobile Inventory User s Guide Version 1.0.45 Copyright 2005 Proxis Software. All rights reserved. ProxisSoftware.com 1-877-477-6947 Page 1 Proxis Mobile Inventory User s Guide Mobile Inventory Version
Cisco Instant Connect MIDlet Reference Guide
 Cisco Instant Connect MIDlet Reference Guide Cisco IPICS 4.7 Americas Headquarters Cisco Systems, Inc. 170 West Tasman Drive San Jose, CA 95134-1706 USA http://www.cisco.com Tel: 408 526-4000 800 553-NETS
Cisco Instant Connect MIDlet Reference Guide Cisco IPICS 4.7 Americas Headquarters Cisco Systems, Inc. 170 West Tasman Drive San Jose, CA 95134-1706 USA http://www.cisco.com Tel: 408 526-4000 800 553-NETS
Working with PDF s. To open a recent file on the Start screen, double click on the file name.
 Working with PDF s Acrobat DC Start Screen (Home Tab) When Acrobat opens, the Acrobat Start screen (Home Tab) populates displaying a list of recently opened files. The search feature on the top of the
Working with PDF s Acrobat DC Start Screen (Home Tab) When Acrobat opens, the Acrobat Start screen (Home Tab) populates displaying a list of recently opened files. The search feature on the top of the
Configuring LDAP and Single Sign-On
 Service Pack 3 Configuring LDAP and Single Sign-On Nuance Management Server Administrator Guide Page 1 Table of Contents Table of Contents...2 Creating Single Sign-On user accounts... 4 Implementing EHR
Service Pack 3 Configuring LDAP and Single Sign-On Nuance Management Server Administrator Guide Page 1 Table of Contents Table of Contents...2 Creating Single Sign-On user accounts... 4 Implementing EHR
Software User s Manual
 1 About the manual 2 Navigating the manual 2 3 Opening the control panel 3 Control panel overview 4 Control panel settings 5 Calibrating the interactive pen display 6 Adjusting frequency and tracking (VGA
1 About the manual 2 Navigating the manual 2 3 Opening the control panel 3 Control panel overview 4 Control panel settings 5 Calibrating the interactive pen display 6 Adjusting frequency and tracking (VGA
PACS Scan Mobile. User Help. Version: Written by: Product Knowledge, R&D Date: September 2016 LX-DOC-PSM2.0.1-UH-EN-REVB
 PACS Scan Mobile User Help Version: 2.0.1 Written by: Product Knowledge, R&D Date: September 2016 2016 Lexmark. All rights reserved. Lexmark is a trademark of Lexmark International Inc., registered in
PACS Scan Mobile User Help Version: 2.0.1 Written by: Product Knowledge, R&D Date: September 2016 2016 Lexmark. All rights reserved. Lexmark is a trademark of Lexmark International Inc., registered in
Palm Reader Handbook
 Palm Reader Handbook Copyright 2000-2002 Palm, Inc. All rights reserved. Graffiti, HotSync, the Palm logo, and Palm OS are registered trademarks of Palm, Inc. The HotSync logo and Palm are trademarks of
Palm Reader Handbook Copyright 2000-2002 Palm, Inc. All rights reserved. Graffiti, HotSync, the Palm logo, and Palm OS are registered trademarks of Palm, Inc. The HotSync logo and Palm are trademarks of
Apptec Corporation. Our products and solutions make your work easier!
 PCRRecorder Voice-Activated Pedal Controlled PC Recorder DigiLog Manual Installation, setup and use. Availability and specifications subject to change without notice. Version 08.00.04 COPYRIGHT Copyright
PCRRecorder Voice-Activated Pedal Controlled PC Recorder DigiLog Manual Installation, setup and use. Availability and specifications subject to change without notice. Version 08.00.04 COPYRIGHT Copyright
Nuance Management Center administrator guide
 Dragon speech recognition Enterprise solution Guide Nuance Management Center administrator guide For: Copyright Dragon Professional Group/Dragon Legal Group/Dragon Law Enforcement, v15. Nuance Management
Dragon speech recognition Enterprise solution Guide Nuance Management Center administrator guide For: Copyright Dragon Professional Group/Dragon Legal Group/Dragon Law Enforcement, v15. Nuance Management
e2020 ereader Student s Guide
 e2020 ereader Student s Guide Welcome to the e2020 ereader The ereader allows you to have text, which resides in an Internet browser window, read aloud to you in a variety of different languages including
e2020 ereader Student s Guide Welcome to the e2020 ereader The ereader allows you to have text, which resides in an Internet browser window, read aloud to you in a variety of different languages including
Release. Dataworxs Systems Limited. Audioworxs Player User Guide. -- For Transcriptionists and Editors --
 Release 2 Dataworxs Systems Limited Audioworxs Player User Guide -- For Transcriptionists and Editors -- DATAWORXS SYSTEMS LIMITED Audioworxs Audio Management System Audioworxs Player User Guide AUDIOWORXS
Release 2 Dataworxs Systems Limited Audioworxs Player User Guide -- For Transcriptionists and Editors -- DATAWORXS SYSTEMS LIMITED Audioworxs Audio Management System Audioworxs Player User Guide AUDIOWORXS
zuvo User Guide For zuvo -D Speech-Generating Devices Find more resources online:
 zuvo User Guide TM For zuvo -D Speech-Generating Devices Find more resources online: www.talktometechnologies.com/support/ Table of contents Technical Hardware and features... 2 Speech settings... 3 Take
zuvo User Guide TM For zuvo -D Speech-Generating Devices Find more resources online: www.talktometechnologies.com/support/ Table of contents Technical Hardware and features... 2 Speech settings... 3 Take
TELEVISION. WiFi Plans. Interactive Guide and DVR (Digital Video Recorder) Manual for the Amazon Fire TV Stick. WiFi ARVIG arvig.
 TELEVISION WiFi Plans WiFi Delivered by Arvig Interactive Guide and DVR (Digital Video Recorder) Manual for the Amazon Fire TV Stick 888.99.ARVIG arvig.net/wifitv TABLE OF CONTENTS Getting Started My Arvig
TELEVISION WiFi Plans WiFi Delivered by Arvig Interactive Guide and DVR (Digital Video Recorder) Manual for the Amazon Fire TV Stick 888.99.ARVIG arvig.net/wifitv TABLE OF CONTENTS Getting Started My Arvig
Version 2.0. Campus 2.0 Student s Guide
 Campus 2.0 Student s Guide Version 2.0 Campus 2.0 Student s Guide Error! No text of specified style in document. i Important Notice Copyright 2008 Tegrity, Inc. Disclaimer 2008 Tegrity, Inc. all rights
Campus 2.0 Student s Guide Version 2.0 Campus 2.0 Student s Guide Error! No text of specified style in document. i Important Notice Copyright 2008 Tegrity, Inc. Disclaimer 2008 Tegrity, Inc. all rights
Contents. Introducing Clicker Paint 5. Getting Started 7. Using The Tools 10. Using Sticky Points 15. Free resources at LearningGrids.
 ClickerPaintManualUS.indd 2-3 13/02/2007 13:20:28 Clicker Paint User Guide Contents Introducing Clicker Paint 5 Free resources at LearningGrids.com, 6 Installing Clicker Paint, 6 Getting Started 7 How
ClickerPaintManualUS.indd 2-3 13/02/2007 13:20:28 Clicker Paint User Guide Contents Introducing Clicker Paint 5 Free resources at LearningGrids.com, 6 Installing Clicker Paint, 6 Getting Started 7 How
Walkabout 5210 Digital Recorder
 User Guide Walkabout 5210 Digital Recorder Versions 1.1.0 and 1.1.2 INTEGRATED VOICE SYSTEMS Giving New Meaning to Voice... User Guide Walkabout 5210 Digital Recorder Versions 1.1.0 and 1.1.2 Trademarks
User Guide Walkabout 5210 Digital Recorder Versions 1.1.0 and 1.1.2 INTEGRATED VOICE SYSTEMS Giving New Meaning to Voice... User Guide Walkabout 5210 Digital Recorder Versions 1.1.0 and 1.1.2 Trademarks
Automated Video Redaction User Guide
 Automated Video Redaction User Guide INTRODUCTION VIEVU s Automated Video Redaction (AVR) module is the next generation, fully-hosted, cloud evidence redaction system. This guide describes how to operate
Automated Video Redaction User Guide INTRODUCTION VIEVU s Automated Video Redaction (AVR) module is the next generation, fully-hosted, cloud evidence redaction system. This guide describes how to operate
BUSINESS LINE COMMPORTAL GUIDE
 wowforbusiness.com BUSINESS LINE COMMPORTAL GUIDE WOW! Business BCSE.U.1505.O Business Line CommPortal Guide Table of Contents Getting Started...3 Dashboard...4 Messages and Calls...5 Messages...5 Missed
wowforbusiness.com BUSINESS LINE COMMPORTAL GUIDE WOW! Business BCSE.U.1505.O Business Line CommPortal Guide Table of Contents Getting Started...3 Dashboard...4 Messages and Calls...5 Messages...5 Missed
Switch between open apps Close the active item, or exit the active app
 Ctrl + X Ctrl + C (or Ctrl + Insert) Ctrl + V (or Shift + Insert) Ctrl + Z Alt + Tab Alt + F4 L D F2 F3 F4 F5 F6 F10 Alt + F8 Alt + Esc Alt + underlined letter Alt + Enter Alt + Spacebar Alt + Left arrow
Ctrl + X Ctrl + C (or Ctrl + Insert) Ctrl + V (or Shift + Insert) Ctrl + Z Alt + Tab Alt + F4 L D F2 F3 F4 F5 F6 F10 Alt + F8 Alt + Esc Alt + underlined letter Alt + Enter Alt + Spacebar Alt + Left arrow
How Do I Search & Replay Communications
 How Do I Search & Replay Communications Quantify Search & Replay is used to search, retrieve and replay recorded communications from your Red Box Recorder. If you have replay permissions, then you can
How Do I Search & Replay Communications Quantify Search & Replay is used to search, retrieve and replay recorded communications from your Red Box Recorder. If you have replay permissions, then you can
Microsoft Dynamics GP. Extender User s Guide Release 9.0
 Microsoft Dynamics GP Extender User s Guide Release 9.0 Copyright Copyright 2005 Microsoft Corporation. All rights reserved. Complying with all applicable copyright laws is the responsibility of the user.
Microsoft Dynamics GP Extender User s Guide Release 9.0 Copyright Copyright 2005 Microsoft Corporation. All rights reserved. Complying with all applicable copyright laws is the responsibility of the user.
Océ Engineering Exec. Electronic Job Ticket
 Océ Engineering Exec Electronic Job Ticket Océ-Technologies B.V. Copyright 2004, Océ-Technologies B.V. Venlo, The Netherlands All rights reserved. No part of this work may be reproduced, copied, adapted,
Océ Engineering Exec Electronic Job Ticket Océ-Technologies B.V. Copyright 2004, Océ-Technologies B.V. Venlo, The Netherlands All rights reserved. No part of this work may be reproduced, copied, adapted,
Setting Accessibility Options in Windows 7
 Setting Accessibility Options in Windows 7 Windows features a number of different options to make it easier for people who are differently-abled to use a computer. Opening the Ease of Access Center The
Setting Accessibility Options in Windows 7 Windows features a number of different options to make it easier for people who are differently-abled to use a computer. Opening the Ease of Access Center The
INSTALLATION AND OPERATION MANUAL ARCHIVEREVIEW SOFTWARE
 INSTALLATION AND OPERATION MANUAL ARCHIVEREVIEW SOFTWARE TABLE OF CONTENTS Introduction...1 Software Requirements...1 Installation Instructions...2 First-Use Instructions...3 Enter the program for the
INSTALLATION AND OPERATION MANUAL ARCHIVEREVIEW SOFTWARE TABLE OF CONTENTS Introduction...1 Software Requirements...1 Installation Instructions...2 First-Use Instructions...3 Enter the program for the
Acrobat XI Pro Accessible Forms and Interactive Documents
 Contents 2 Types of interactive PDF Form Fields 2 Automatic Field Detection using the Acrobat Form Wizard 5 Creating a Form without the Forms Wizard 6 Forms Editing Mode 6 Selecting a New Form Field to
Contents 2 Types of interactive PDF Form Fields 2 Automatic Field Detection using the Acrobat Form Wizard 5 Creating a Form without the Forms Wizard 6 Forms Editing Mode 6 Selecting a New Form Field to
Getting Started. Microsoft QUICK Source 7
 Microsoft QUICK Windows Source 7 Getting Started The Windows 7 Desktop u v w x u Icon links to a program, file, or folder that is stored on the desktop. v Shortcut Icon links to a program, file, or folder
Microsoft QUICK Windows Source 7 Getting Started The Windows 7 Desktop u v w x u Icon links to a program, file, or folder that is stored on the desktop. v Shortcut Icon links to a program, file, or folder
Wavelink's TE Client for Android User Guide. Version 1.3
 Wavelink's TE Client for Android User Guide Version 1.3 Revised 02/12/2013 ii Copyright 2013 LANDesk Software, Inc. and its affiliates. All rights reserved. LANDesk and its logos are registered trademarks
Wavelink's TE Client for Android User Guide Version 1.3 Revised 02/12/2013 ii Copyright 2013 LANDesk Software, Inc. and its affiliates. All rights reserved. LANDesk and its logos are registered trademarks
IP Softphone 2050 and Mobile Voice Client 2050 User Guide
 Nortel Networks Communication Server 1000 IP Softphone 2050 and Mobile Voice Client 2050 User Guide Revision history Revision history September 2004 Standard 4.00. This document is up-issued for Communication
Nortel Networks Communication Server 1000 IP Softphone 2050 and Mobile Voice Client 2050 User Guide Revision history Revision history September 2004 Standard 4.00. This document is up-issued for Communication
A Reference guide to Using the Collaborate tool in your LMS (Mac Users)
 A Reference guide to Using the Collaborate tool in your LMS (Mac Users) Your LMS includes a synchronous (real-time) tool for online communication within your subject or community. The Collaborate tool
A Reference guide to Using the Collaborate tool in your LMS (Mac Users) Your LMS includes a synchronous (real-time) tool for online communication within your subject or community. The Collaborate tool
IP Softphone 2050 Call Center User Guide
 Nortel Communication Server 1000 IP Softphone 2050 Call Center User Guide Title page Revision history Revision history May 2007 Standard 01.01. This document is issued to support Communication Server 1000
Nortel Communication Server 1000 IP Softphone 2050 Call Center User Guide Title page Revision history Revision history May 2007 Standard 01.01. This document is issued to support Communication Server 1000
Court Recorder 9 USER GUIDE
 Court Recorder 9 USER GUIDE About This Manual This manual covers the features of the SoniClear Court Recorder 9 digital recording software product. SoniClear Court Recorder 9 makes digital recording as
Court Recorder 9 USER GUIDE About This Manual This manual covers the features of the SoniClear Court Recorder 9 digital recording software product. SoniClear Court Recorder 9 makes digital recording as
USER MANUAL. Infoshare Web Conferencing
 USER MANUAL Infoshare Web Conferencing Table of Contents Contents Table of Contents... 1 What is Infoshare?... 3 Infoshare Control Panel and Key Functions... 3 1. Launching Infoshare... 4 2. Meeting Types...
USER MANUAL Infoshare Web Conferencing Table of Contents Contents Table of Contents... 1 What is Infoshare?... 3 Infoshare Control Panel and Key Functions... 3 1. Launching Infoshare... 4 2. Meeting Types...
QromaTag for Mac. User Guide. v1.0.5
 QromaTag for Mac User Guide v1.0.5 About QromaTag v1 QromaTag for Mac is a new way to create and embed industry standard photo metadata into your digital images using Natural Language Tagging. Unlike traditional
QromaTag for Mac User Guide v1.0.5 About QromaTag v1 QromaTag for Mac is a new way to create and embed industry standard photo metadata into your digital images using Natural Language Tagging. Unlike traditional
Hik-Connect Mobile Client Software (ios)
 User Manual V1.1.0 UD01586B 1 COPYRIGHT 2015 Hangzhou Hikvision Digital Technology Co., Ltd. ALL RIGHTS RESERVED. Any and all information, including, among others, wordings, pictures, graphs are the properties
User Manual V1.1.0 UD01586B 1 COPYRIGHT 2015 Hangzhou Hikvision Digital Technology Co., Ltd. ALL RIGHTS RESERVED. Any and all information, including, among others, wordings, pictures, graphs are the properties
Océ Engineering Exec. Advanced Import and Index
 Océ Engineering Exec Advanced Import and Index Océ-Technologies B.V. Copyright 2004, Océ-Technologies B.V. Venlo, The Netherlands All rights reserved. No part of this work may be reproduced, copied, adapted,
Océ Engineering Exec Advanced Import and Index Océ-Technologies B.V. Copyright 2004, Océ-Technologies B.V. Venlo, The Netherlands All rights reserved. No part of this work may be reproduced, copied, adapted,
Authorized Send User s Guide Version 4.0
 Canon Authorized Send User s Guide Version 4.0 08011-40-UD1-003 This page is intentionally left blank. 2 Authorized Send User s Guide Contents Preface...5 How to Use This Manual... 5 Symbols Used in This
Canon Authorized Send User s Guide Version 4.0 08011-40-UD1-003 This page is intentionally left blank. 2 Authorized Send User s Guide Contents Preface...5 How to Use This Manual... 5 Symbols Used in This
Avigilon Control Center Standard Web Client User Guide. Version 5.6
 Avigilon Control Center Standard Web Client User Guide Version 5.6 2006-2015, Avigilon Corporation. All rights reserved. Unless expressly granted in writing, no license is granted with respect to any copyright,
Avigilon Control Center Standard Web Client User Guide Version 5.6 2006-2015, Avigilon Corporation. All rights reserved. Unless expressly granted in writing, no license is granted with respect to any copyright,
SPEECHEXEC. Enterprise Dictate 4.5. Pro Dictate 8. Dictate 8. EN User manual 3. DE Benutzerhandbuch 25
 For product information and support, visit www.philips.com/dictation SPEECHEXEC Enterprise Dictate 4.5 Pro Dictate 8 Dictate 8 EN User manual 3 DE Benutzerhandbuch 25 FR Manuel de l utilisateur 47 ES Manual
For product information and support, visit www.philips.com/dictation SPEECHEXEC Enterprise Dictate 4.5 Pro Dictate 8 Dictate 8 EN User manual 3 DE Benutzerhandbuch 25 FR Manuel de l utilisateur 47 ES Manual
Wireless headset user guide
 Dragon speech recognition Professional solution Guide Wireless headset user guide For Nuance Dragon product family Contents Wireless headset user guide 1 Contents 2 Overview 3 Charging your headset 4 Wearing
Dragon speech recognition Professional solution Guide Wireless headset user guide For Nuance Dragon product family Contents Wireless headset user guide 1 Contents 2 Overview 3 Charging your headset 4 Wearing
Nortel Quality Monitoring Search and Replay Guide
 Nortel Quality Monitoring Search and Replay Guide NN44480-106 Product release 7.0 Standard 02.02 November 2009 Nortel Quality Monitoring Search and Replay Guide Publication number: NN44480-106 Product
Nortel Quality Monitoring Search and Replay Guide NN44480-106 Product release 7.0 Standard 02.02 November 2009 Nortel Quality Monitoring Search and Replay Guide Publication number: NN44480-106 Product
The PeopleSoft Financials System
 The PeopleSoft Financials System 2 Introduction...................... 14 Signing In and Out.................... 14 Signing In to the System.............. 14 Signing Out................... 17 Navigation
The PeopleSoft Financials System 2 Introduction...................... 14 Signing In and Out.................... 14 Signing In to the System.............. 14 Signing Out................... 17 Navigation
