CopyRight Notice TRADEMARKS
|
|
|
- Domenic Powers
- 6 years ago
- Views:
Transcription
1 2003 DRAKE SOFTWARE CopyRight Notice The 2003, Drake Tax Software and any other related materials are Copyrighted Material. All rights are reserved by Drake Enterprises, LTD., including all ownership rights. This document, associated software, and related material are the property of DRAKE ENTERPRISES, LTD. No part of this document or associated online documentation may be reproduced or transmitted in any form or by any means without the express written permission of DRAKE ENTERPRISES, LTD Drake Enterprises, LTD. All rights reserved. Printed in USA. While every attempt has been made to produce an accurate and complete manual, there is no warranty, expressed or implied, to that effect. DRAKE ENTERPRISES, LTD. assumes no liability for damages or claims resulting from the use of the information contained herein. TRADEMARKS The Drake Software Logo and Drake Software are registered trademarks of Drake Enterprises, LTD. Other product names mentioned in this manual may be trademarks or registered trademarks of their respective companies.
2 2003 DRAKE SOFTWARE
3 2003 DRAKE SOFTWARE Table of Contents Table of Contents Welcome... 1 Software Installation... 2 State and City Program Installation Other Drake Reference Guides View Drake Tutorials Program Setup... 5 Firm Setup ERO/State ERO Information Preparer Setup Printer Setup Optional Program Setup Review Questions Part Answers Part 1 Program Navigation Drake for Windows General Flow of Commands Features Drake 2003 Hot Keys Review Questions Part Answers Part 2 Return Preparation Open a Return Entering Data Preparing the 1040 Evaluation Return Calculate and Print the Return Return Calculation Print Examining Returns Review Questions Part Answers Part 3 Electronically File the Return ERO/State ERO Setup State E-Filing EF Options in Data Entry Message Pages The EF Menu Test Transmissions
4 Table of Contents 2003 DRAKE SOFTWARE Process Acknowledgements Search EF Database Review Questions Part Answers Part 4 Business Return Prepare the 1120 Evaluation Return Screen 1, Corporation General Information Screen 2, State General Information Income Schedule L Balance Sheets Assets Schedule A Cost of Goods Sold Schedule E Compensation of Officers Schedule K Other Information Form 4562 Depreciation LOSS Loss Carry forwards from Prior Years Schedule M1 Reconciliation of Income Per Books with Returns Appendix Glossary of Menu Items Glossary CPE Exam CPE Exam Answer Sheet Evaluation Guide Index... 69
5 2003 DRAKE SOFTWARE Welcome 1 Welcome Thank you for taking the time to review the 2003 Drake Software and Evaluation Guide. We appreciate this opportunity to familiarize you with our software and its capabilities. This guide is designed to assist you with program setup, navigation and preparation of tax returns. You may also review the materials and receive CPE credits. Answer the review questions throughout the guide and submit the completed exam to receive a maximum of 4 CPE credits. Upon completion of this Evaluation Guide you will be able to: Navigate Drake Software, Prepare a basic 1040 and 1120 return, Examine returns, E-file returns. If you have any questions about the 2003 Drake Software, please feel free to contact your salesperson at or our courteous and knowledgeable support staff at This Evaluation CD contains: A complete copy of the 2003 Drake Software. All State Programs Computer Based Tutorials Practice Returns and Solutions in PDF format 2003 Drake User s Manual in PDF format 2003 Drake Business Package Manual in PDF format 2003 Client Write Up and CWU Manual in PDF format We are proud to offer our tax preparation software as one complete suite: Tax preparation software for Forms 1040, 1065, 1120, 1120S, 990, 706, 709 and All State Personal and Business tax preparation packages Electronic Filing Bank Products Blank Federal and State Forms for viewing and printing CCH Online Master Tax Guide Many other features Drake is a pioneer in the Tax Software and Electronic Filing Industry. This year alone Drake filed over 3.5 million IRS accepted electronic returns. If you are not already e-filing your client s returns, let us help you! Electronic Filing is FREE for Federal and State returns in Drake Software. Thank you for reviewing our product.
6 2 Software Installation 2003 DRAKE TAX SOLUTION Software Installation Install the 2003 Drake Software Evaluation CD using the instructions located on the back of the CD cover. Additional installation may be necessary. Please read the topics below for details. STATE AND CITY PROGRAM INSTALLATION Installing state and city programs is optional, as states and cities do not have to be installed on the hard drive in order to process state tax returns. State and city returns will calculate directly from the CD if it remains in the CD drive at the time of calculation. ACCESS STATE AND CITY PROGRAMS DIRECTLY FROM THE CD 1. Insert the 2003 Drake CD in the CD drive. 2. Open the Drake program. Go to Setup > Directories/Paths. 3. In the Drive Letter for CD field, select the CD drive letter from the drop-down menu. Click [OK]. 4. Access the state screens by typing the two-digit state code in the selector field at the bottom of the Data Entry Selection menu in data entry. Cities are found on the City tab within the appropriate state. INSTALL STATE AND CITY PROGRAMS 1. Insert the 2003 Drake CD into your CD drive. 2. Open the Drake Program. Go to Setup > Directories/Paths. 3. In the Drive Letter for CD field, select the CD drive letter from the drop-down menu. Click [OK]. 4. From the Menu Bar, select Tools > Install Updates. 5. In the blank field, enter 4 for States from CD. 6. A listing of all available state and city programs displays. Click the corresponding box to select states and/or cities to install, or click [Select All] to select all the states and cities. You must select Michigan s cities individually, if you install MI, the corresponding cities will not automatically install (this is not the case for NY, MO, PA, DE or OR). 7. Click [OK] to install state and city updates. 8. Once the installation is complete, click [EXIT]. States and cities automatically calculate with the Federal return if indicated on the Federal data entry screens. For example, if you indicate that the W2 is for NY in the State field, the New York return generates along with the Federal. Drake Software Manual
7 2003 DRAKE SOFTWARE Software Installation 3 OTHER DRAKE REFERENCE GUIDES The following manuals are available in PDF format on this CD: 2003 Quick Start Manual - Designed to aid in pre-season software preparation. Highlights installation steps, set up procedures and the basics of navigating the software Drake User s Manual - A comprehensive resource for all your software questions. Drake Business Manual - Walk step-by-step through the fields required to enter a business return in the software. Packages include 1120, 1120S, 1065, 990 and 706. PDF format allows the manuals to be viewed and printed directly from the CD. Use the Adobe Acrobat Reader to read the PDF files, practice returns and IRS forms and publications. If Acrobat Reader is not installed, use the following instructions. ADOBE ACROBAT READER INSTALLATION If Acrobat Reader is not installed, complete the following installation steps: 1. Insert the 2003 Drake Evaluation CD into the CD drive. 2. Click Start > Run. 3. In the Open field, type D:\PDF\READER\AR500ENU.EXE (substitute correct CD drive letter if not D ). 4. Click [OK] and follow the instructions. An icon is created for the Acrobat Reader after installation is complete. OPEN DOCUMENTS IN ADOBE ACROBAT READER Once the reader has been installed, PDF files can be opened from the CD. 1. Insert the 2003 Drake Evaluation CD into the CD drive. 2. Go to Start > Run. 3. In the Open field, type: D:\PDF\MANUAL (substitute correct CD drive letter if not D ). 4. Double-click a PDF to view the Drake User s Manual, Quick Start Manual or the Business Manual. Program Features: The Drake User s Manual pages are updated in PDF format throughout tax season, allowing you to easily print and replace the outdated pages.
8 4 Software Installation 2003 DRAKE TAX SOLUTION VIEW DRAKE TUTORIALS Drake Computer Based Tutorials (CBT) can be run directly from the Evaluation CD. They enable you to learn the basics of the software by watching a short video. Amortization Batch Letters E-file Envelopes Introduction to Data Entry Letters Macros Mailing Labels Organizers and Proformas Print Sets Reports Scheduler State Database To access the tutorials from the CD, complete the steps below. 1. Insert the 2003 Drake Evaluation CD into the CD drive. 2. Open the Drake program. Go to Help > Tutorial. 3. Select the drive letter of your CD drive from the drop-down box. 4. Double-click a CBT from the list to begin. 5. To exit the tutorial any time during the presentation, press [ESC]. Drake Software Manual
9 2003 DRAKE SOFTWARE Program Setup 5 Program Setup The following screens must be completed before beginning tax preparation and electronic filing. FIRM SETUP Enter and edit information about a specific firm on the Firm screen. There is no default firm information in the program. This information must be created individually for each firm. 1. From the Menu Bar, go to Setup > Firm. 2. Select [NEW FIRM]. The bottom half of the screen becomes active. 3. Enter the firm information. 4. Click [SAVE] to save the information. Click [CANCEL] to exit without saving changes. ERO/STATE ERO INFORMATION Electronic Return Originator (ERO) Setup is required only if you plan to do one or all of the following in the software: E-file a return Use the to Drake function Download service packs using Tools > Install Updates Access Your EF Database from EF > Search EF Database > F10 The temporary EFIN (Electronic Filing Identification Number) assigned by Drake does not enable electronic filing, but allows system testing and access to Drake Internet utilities. Preparers who are new to e-filing must apply to the IRS for an EFIN. To enter ERO information in the software, complete the following steps. 1. From the Menu Bar, go to Setup > ERO/State ERO Information. 2. Enter ERO information. 3. Click [OK] to save and exit. PREPARER SETUP Each preparer must be entered on the Preparers screen. Enter preparers in the program to assign them a preparer number. The preparer number is then used to display the preparer information on letters and returns. Data entry (DE) operators may be listed along with paid preparers in Preparers. Entering the DE number on returns is used primarily for tracking purposes. To enter a new preparer in the software, complete the following steps: 1. On the Menu Bar, go to Setup > Preparers. 2. Click [NEW PREPARER]. The bottom half of the setup screen becomes active. 3. Enter preparer information. 4. Create security rights (see next section, Preparer Security Settings ).
10 6 Program Setup 2003 DRAKE TAX SOLUTION 5. Click [SAVE] to save changes. Notice that the preparer is now saved with a preparer number. 6. Click [EXIT]. PREPARER SECURITY SETTINGS The Security Setup information defines what a preparer can do in the program. When the program opens, the preparer is prompted to enter his/her login name and password. Menu options not accessible to the preparer are greyed out. Choose from two types of security options: CUSTOMIZE SECURITY SETUP Determine what areas of the program a preparer can access. 1. With the preparer selected and in edit mode, click to select the Customize Security radio button. Click [CUSTOMIZE]. 2. Click the menu items to display the drop-down menus. Click to select or deselect menu items for accessibility. Checked boxes indicate access is permitted. 3. Click [SAVE SETTINGS]. When prompted, click [OK]. 4. Click [SAVE] to save the preparer settings. Click [EXIT]. OTHER SECURITY OPTIONS With a preparer selected and in edit mode, click the radio button to select one of the following options: Set Security to equal Preparer # Select this option and enter a preparer number in the box. This sets the current preparer s security rights to match the preparer entered. Set Security to Allow No Options The preparer cannot access any items in the program. Set Security to Allow All Options The preparer has rights to access all areas of the program. PRINTER SETUP Run the Setup Wizard to set up printers quickly and easily. The Printer Setup allows more then one printer to be accessed in the program. SETUP WIZARD 1. On the Menu Bar, go to Setup > Equipment > Printer Setup. 2. Click [RUN SETUP WIZARD] from the menu at the bottom of the screen. 3. Select the printer from the drop-down list in the window that appears. 4. Next, select the type of printer from the drop-down list. (This field may be auto filled. If so, do not change the setting). 5. Click [NEXT] to continue. The first page of the 1040 is sent as a test page to the printer. 6. Check the printer for the test page. 7. Answer the questions that follow by clicking the appropriate [YES] or [NO] button. Drake Software Manual
11 2003 DRAKE SOFTWARE Program Setup 7 8. The next window prompts Apply this printer to the following sections. Click the check-boxes to select. 9. Click [FINISH] to complete the wizard. Different printers can be selected to print reports, letters, forms, checks, etc. OPTIONAL PROGRAM SETUP OPTIONS Select program preferences from the Options screen. The software defaults to the most common preferences. To change or view the defaults, follow the steps below. 1. From the Menu Bar, go to Setup > Options. 2. Click the tabs to change the options screen that displays. After selecting an option, press [OK] to save. The following options are available: Data Entry Tab Enlarge Data Entry screens for easier viewing. Use 25-row screen size for 50-row screens (Sch. C, 1099, etc.). Use grid Data Entry format for select screens (DIV, INT, 4562, etc.). Tab to zip code field (skip city/state and use zip code database). Language for Data Entry Select English or Spanish. Letter Case for Data Entry Select Upper Case or Lower Case. Choose to use either all uppercase or mixed case in Data Entry. Calculate and View Tab Auto-calculate tax return when exiting Data Entry. Display client fee on calculation screen. Print only one overflow statement per page. Return to same location in Data Entry (CTRL + E). Audible Notification of Calculation Error Messages. Layout for Depreciation Schedule Select Portrait or Landscape from the drop-down menu. Pause Option for Calculation "Always after calculation" pauses when the calculation is complete (File > Calculate). "After Ctrl - View/Print" will pause only after a Ctrl-View or Ctrl-Print are used to calculate. "Only when using File > Calculate" will pause only when calculating from the main menu. Display Forms in View Mode Forms display the same as printed forms or in text mode. Text Mode is a computer generated mode with larger text. Days to keep print file If the return is needed after the software removes the Print file, recalculating the return will recreate the print file. Form and Schedule Options Tab Print Schedule A only when required.
12 8 Program Setup 2003 DRAKE TAX SOLUTION Print Schedule B only when required. Print Form 1116 for Alt-Min. tax worksheet. Print 4562 only when required. Print 6251 only when required. Form 8867/EIC Worksheet The form 8867 is the IRS form for EIC verification. The VER_EIC is a form designed in-house that preparers prefer. Use this option to indicate your choice. 1040A/EZ Suppress Form 1045 page 2 (NOL) - Select to prepare when needed, or only when indicated in data entry. Form Select to prepare when needed, or only when indicated in data entry. Optional Documents Tab Check the appropriate boxes to print the following with each return: Folder Cover sheet Next Year Depreciation Schedule Preparer Notes page when applicable Prior Year Comparison Privacy Letter Return Summary Optional Worksheets W2/1099 detail list Prints landscape with city amounts. Selected by default. W2/1099 forms Referral Coupons (3 per sheet) Customize the text of these coupons in Setup > Letters > Coupon. Enter the number of sheets to print with each return and the amount of the coupon. Envelope Address Sheet - Select small, medium or large. Result Letter Select letter 1-9. Customize these letters in Setup > Letters. Optional Items on Return Click the corresponding check box to print an item on the returns: Gross Social Security only when required. Date on return This date pulls from the date on the computer. To change this date, enter the required date on the MISC screen. Taxpayer phone number Pulls from Screen 1. Third Party Designee Prints on the main form for the tax return. Rounding Amounts Select dollar or penny rounding. Dollar rounding is required for electronic filing. Penny rounding prints penny amounts on all forms. Billing Tab Click the corresponding check box to turn a feature on: Print taxpayer s SSN on bill. Print preparer s name on bill. Drake Software Manual
13 2003 DRAKE SOFTWARE Program Setup 9 Show RAL preparer fees as withheld on bill. Show bank fees on bill. Sales Tax Sales tax percent to add to client statement. Enter a number greater than 1. For example, 4.5 would represent a sales tax rate of 4.5%. Billing Statement Format Select a statement option. "Show forms, form prices and total", "Show form list and total", "Bill by time" or "Do not prepare bill". States Tab There are specific options available for some states. Select the state from the drop down list and select the options that apply. Set up each desired state separately. EF Tab Click the corresponding check box to turn a feature on: Print 8453 (or 8879/8878 if using PIN) when eligible for EF. Require Ready for EF indicator on EF screen. Lock client data file after EF acceptance Log in as ADMIN to edit /unlock a file that has been transmitted and accepted. Allow preparers the same ability by giving them access to Tools > File Maintenance > Unlock Client Files in their security settings. Print bank application when keyed on a return. Print 9325 when eligible for EF. Suppress Federal EF Combine EF steps (Select, Transmit, Post Acks). If this option is selected, the only screen that needs to be opened on the EF menu is Select Returns for EF. After the returns are selected, click [OK] to start the remainder of the EF routine. No further steps are necessary. EF Status Page - Print the EF Status page. State EF Suppress ERO SSN Indicator Choose from preparer #1 - #9, paid preparer or blank. This field will tell the preparer who to use as the ERO on the return. The default can be overridden in Data Entry. Check for service pack during EF transmit/receive. Prompt before downloading service pack If this option is selected, a prompt will give the estimated download time and size of the file instead of automatically starting the download. Advanced option - Passive FTP (Facilitates firewalls by using a defined port range). Check for during the EF Transmit/Receive.
14 10 Review Questions Part DRAKE TAX SOLUTION Review Questions Part 1 Answer the questions below. See Answers Part 1 on page 11 for explanations of answers. 1. In Drake Software Setup > Options, what tab would you choose to select a third party designee for all your returns? a) Optional Items on a Return b) States c) EF d) Billing 2. In Drake Software Setup > Options, which tab would you select to check for Service Pack updates during electronic filing? a) Optional Documents b) States c) EF d) Billing 3. In Drake Software Setup > Options, which tab would you select to bill by time? a) Optional Documents b) States c) EF d) Billing 4. In Drake Software Setup > Options which tab would you select to adjust the sales tax on your bill? a) Optional Documents b) States c) EF d) Billing 5. In Drake Software Setup > Options, which tab would you select to print the taxpayer s phone number and/or the current date on tax return? a) Optional Items on the Return b) States c) EF d) Billing Drake Software Manual
15 2003 DRAKE SOFTWARE Review Questions Part 1 11 ANSWERS PART 1 1. The correct answer is A, Optional Items on a Return. Use the Third Party Designee dropdown box to select which preparer will be the third party designee for all returns. An override is available on screen 5. B is incorrect. The States Tab contains customization options for each state. C is incorrect. The EF Tab contains options available for electronic filing. You can select to suppress individual states, combine the EF steps and several other EF related options. D is incorrect. Enter sales tax amount, choose a billing format, select to show bank fees on bill and other billing related options on the Billing Tab. 2. The correct answer is C, EF. Use this tab to select to receive Service Packs during the EF transmission. You can also select to download when you e-file on the EF Tab. A is incorrect. The Optional Documents Tab is used to select specific items to print with returns or select the result letter to print. B is incorrect. The States Tab contains customization options for each state. D is incorrect. Options associated with the client s bill are found on the Billing Tab. 3. The correct answer is D, Billing. Use the Billing Statement Format drop-down box to select Bill by Time from the list of billing options. A is incorrect. Use the Optional Documents Tab to setup the referral coupon dollar amounts and the quantity to print per return. B is incorrect. The States Tab contains customization options for each state. C is incorrect. Select to turn on various EF features on the EF Tab, including Require Ready for EF Indicator on EF screen and Lock Client Data File after EF Acceptance. 4. The correct answer is D, Billing. Enter the amount of tax to charge in the Sales Tax field. A is incorrect. The Optional Documents Tab is used to select specific items to print with returns or select the result letter to print. B is incorrect. The States Tab contains customization options for each state. C is incorrect. Select the EF Tab to receive Service Packs during the EF transmission. You can also select to download when you e-file on the EF Tab. 5. The correct answer is A, Optional Items on the Return. Check the corresponding box to turn this feature ON. B is incorrect. The States Tab contains customization options for each state. C is incorrect. Go here and select to receive Service Packs during the EF transmission. You can also select to download when you e-file on the EF Tab. D is incorrect. Options associated with the client s bill are found on the Billing Tab.
16 12 Program Navigation 2003 DRAKE TAX SOLUTION Program Navigation Learning to navigate the program before tax season saves time and frustration. Use this section to become acquainted with Drake Software s menu structure. DRAKE FOR WINDOWS The navigation choices when using Windows include the mouse, Tool Bar and the computer keyboard. THE MOUSE Left mouse button Move the pointer over an item and click the left mouse button to select that item. Right mouse button During data entry, right-click the mouse in any grey area to display a menu of common program functions or right-click in a data entry field to cut, copy, view help or paste. TOOL BAR Speed Buttons are located under the Menu Bar on the Tool Bar. Speed Buttons are shortcuts to maneuver the program quickly. Different areas of the program are associated with different Speed Buttons. Open Open or create a new return. Calculate Perform a batch calculation. Print Print a return from the return selector. View View a return from the return selector. Internet Launch your internet browser to support.drakesoftware.com Tax Help Launch CCH Online Resource. Scheduler Opens the Scheduler utility, which enables you to create preparer schedules, make appointments and run reports. Exit Exits the program. ESC Press the [ESC] to exit a screen. Information on that screen is saved. Press [ESC] on the Home screen to exit the Drake program. THE KEYBOARD The computer keyboard can be used to maneuver through the program. See Hot Keys on page 57 of the Appendix for a list of shortcuts keys used during data entry. Press [ALT] to display the underlined shortcut key for each option on the Menu Bar. The underlined letter for each option is the shortcut key. Example: File; Press [ALT] + [F] to Drake Software Manual
17 2003 DRAKE SOFTWARE Program Navigation 13 Open the File Menu. After the menu is selected, the shortcut keys can be executed by pressing the shortcut key; [ALT] is not necessary. To open field-specific help during return data entry, press [SHIFT] + [?]. To open on-screen Help instructions, press [F1]. GENERAL FLOW OF COMMANDS Instructions to reference parts of the program are as follows: Menu Bar the list of menu options across the top of the window. Drop Down Menus the list of available actions shown when an option is selected from the menu bar. Speed Buttons or Tool Bar the Tool Bar directly under the Menu Bar in the Windows program only. Speed Buttons are used for quick access to commonly used program functions. Data Entry Selection Menu the home base for return preparation. These screens display the data entry options. Tabs the Data Entry Selection Menu displays tabs along the top of the screen. Select a tab to display an additional list of data entry screens. Drop-Down Box some fields in Windows display a down-arrow next to the open box. Click the arrow to open a drop-down list of available choices. Buttons the Windows program offers additional buttons, which can be mouse-clicked to perform an action. Selector Field In data entry, the entry field located in the bottom left corner of the screen. Type corresponding screen codes and press [ENTER] to access data entry screens. When instructions are given to perform an action, the flow of commands is as follows: 1. Select the Menu Bar option to show the Drop-Down Menus (e.g. Tools). 2. Select the action form the Drop-Down Menus (e.g. File Maintenance) 3. If the action displays to the right, another list will open. 4. Select the action from that list (e.g. Backup/Restore). To shorten the commands in the instructions, the flow of commands is given with arrows between each function: Tools > File Maintenance > Backup/Restore Use the keyboard or the mouse to select the menu options.
18 14 Program Navigation 2003 DRAKE TAX SOLUTION Refer to the following lists for the Menu drop-down options and related function keys. FILE [F1] EF [F2] TOOLS [F3] Open Return [F1] Select Returns for EF [F1] Install Updates [F1] Calculate [F2] Transmit/Receive [F2] Download Fonts [F2] Print [F3] Process Acks [F3] Blank Forms [F3] View [F4] Check Print [F4] Repair Index Files [F4] Pre-Prepared Entry [F5] Check Setup [F5] File Maintenance [F5] Quick Estimator [F6] Setup New [F1] Backup/Restore [F1] Exit [F7] Void Unused [F2] Change SSNs on File [F2] Logout Preparer Check Register [F6] Clear BBS Files [F3] Search EF Database [F7] Export Client Data [F4] Copy EF Returns to Disk[F8] Export EF Data [F5] Copy EF Returns from Disk Password Protect Files [F9] [F6] to Drake [F10] Unlock Client Files [F7] Delete Print Files [F8] Delete Client Files [F9] Change File Type [F10] Quick Books Import [F11] Letters [F6] Letters [F1] Mailing Labels [F2] Envelopes [F3] Postcards [F4] Amortization [F7] Edit EIN Database [F8] Stock Search [F9] Scheduler [F10] Drake Software Manual
19 2003 DRAKE SOFTWARE Program Navigation 15 REPORTS [F4] LAST YEAR DATA [F5] SETUP [F6] Depreciation List [F1] All Client Reports [F2] Standard [F1] Custom [F2] Review [F3] EF Reports [F3] Standard [F1] Custom [F2] Review [F3] Fixed Asset Manager [F4] Filled in Screens [F5] Hash Totals [F6] Organizers [F1] Proformas [F2] Update 2002 to 2003 [F3] Build EINs from 2002 [F4] Update Config 2002 to 2003 [F5] Options [F1] Firm Information [F2] ERO/State ERO Information [F3] Preparers [F4] Pay Per Return [F5] Directories/Paths [F6] Pricing [F7] Macros [F8] Letterhead [F9] Letters [F10] Colors [F11] Equipment [F12] Printer Setup [F1] Modem Setup [F2] PDF Printer [F3] HELP [F7] Check Installation [F1] Version Info [F2] Copyright Notice [F3] Support [F4] Drake 2003 Help Topics [F5] Show Setup (Admin) [F6] Tutorial [F7] CCH Tax Research [F8] Show Users [F9]
20 16 Program Navigation 2003 DRAKE TAX SOLUTION FEATURES Drake Software offers numerous value-added features to enhance and simplify tax preparation. The software is designed to ease the return preparation process. In addition to the program resources highlighted below, the program boasts the following convenient features. Information flows to related forms automatically. Message pages display errors or alerts that may prevent successful e-filing and/or IRS rejection. Zip code and Employer Identification Number databases speed data entry in several key forms. Built in calculator is accessible in any data entry screen by pressing [F10]. Blank forms are available to view or print. Unformatted worksheets are available by pressing [CTRL] + [W]. Calculate amortization or search Drake s stock index from within the Tools section of the Menu Bar. HEADS DOWN DATA ENTRY Drake Software enables users to enter data by keying it directly into screens or using the Heads Down Method. The Heads Down Method uses field codes that correspond with Proformas your clients can prepare during an interview. This option is a great time saver as it allows data to be gathered by a tax professional and entered by a data entry operator. Toggle between data entry methods by pressing [CTRL] + [N]. ING Use to Drake to send and receive s from within the Drake Software program. Some of the benefits of using this utility include: Receive EMonday s from Drake. These s provide information on important IRS updates and software changes. The Drake support staff sends important program files via this connection. Easily attach client files to s and send them to Drake Support. Use the built-in Drake Address Book to quickly and easily send support related s to Drake. To access the function, go to the Menu Bar, select EF > to Drake. The interface displays messages and the available options. The Check Mail option retrieves waiting messages. Your Drake address is YourEFIN@1040.com. You must have your EFIN and password entered in Setup > ERO/ ERO State Information to use this utility. Drake Software Manual
21 2003 DRAKE SOFTWARE Program Navigation 17 SPLIT RETURNS Drake Software allows you to easily compare Married Filing Joint (MFJ) and Married Filing Separate (MFS). From the Data Entry Selection Menu screen on a joint return, split their return using [CTRL] + [S] or use the speed button labeled [Split]. The program splits the return. On the resulting Return Selector screen, the return displays in three ways: Married Filing Joint, Taxpayer separate and Spouse separate. Included on this screen are the following: Summaries of both Federal and State refunds or amounts due, the resulting savings, the option to save any one or all three of the return formats, the ability to print this summary screen (press P ), exiting without saving the MFS formats. If both returns are saved, each time you open the return you choose the MFJ or the MFS format. In this case, either return can have additional data entered. SUPPORT.DRAKESOFTWARE.COM Select the Internet Speed Button from the tool bar to log onto support.drakesoftware.com for access to 24-hour software information, including resource links for tax preparers, the Knowledge Base and Your EF database. ONLINE STATE RESOURCE The Online State page is available through support.drakesoftware.com enabling the search of state-specific questions including reject codes, exclusions, state instructions and e-filing explanations and instructions. CCH Go to Tax Help on the tool bar to access CCH. All Drake clients receive access to the online U.S. Master Tax Guide Plus from CCH Incorporated. This product features a comprehensive online tax information library which includes the following: U.S. Master Tax Guide, Internal Revenue Code, Revenue Rulings, IRS Publications, IRS Announcements, IRS Notices and U.S. Tax Cases. SERVICE PACKS Install software updates from within the program through your internet connection. From the menu bar, go to Tools > Install Updates and choose from the following options: Online Service Pack Downloads the latest federal software updates. States Online Select specific states and download the latest full version of the state program.
22 18 Drake 2003 Hot Keys 2003 DRAKE TAX SOLUTION Drake 2003 Hot Keys Hot Keys enable you to perform specific actions quickly and easily. Knowing when and where to use these keys can save you valuable time during tax season. Data Entry Produce field-specific help information in data-entry or to verify a valid Social Security Number. Insert today s date into any field. Delete a screen Reset a screen Exit and save a screen Exit without saving Force an entry Open an unformatted schedule Toggle heads-down in standard data entry. Open the Online Help screen View the Pop Up Calculator Carry data to an amended return [SHIFT] + [?} or [ALT] + [?] [ALT] + [D] [CTRL] + [D] [CTRL] + [U] [ESC] [SHIFT] + [ESC] [CTRL] + [F] [CTRL] + [W] [CTRL] + [N] [F1] [F10] [CTRL] + [X] Calculate, View and Print Calculate a return View a return Print a return Split MFJ return to MFS return Return to data entry [CTRL] + [C] [CTRL] + [V] [CTRL] + [P] [CTRL] + [S] [CTRL] + [E] Electronic Filing Look up reject codes in EF > Search EF Database Return to data entry from EF > Search EF Database Check your online EF database from EF > Search EF Database. [F4] [F5] [F10] Drake Software Manual
23 2003 DRAKE SOFTWARE Review Questions Part 2 19 Review Questions Part 2 Answer the questions below. See Answers Part 2 on page 20 for the correct answers. 1. How do I delete a screen in Drake? a) [CTRL] + [F] b) [CTRL] + [D] c) [CTRL] + [S] d) [CTRL] + [N] 2. Can you split a joint return into two married filing separate returns? How? a) No b) Yes, [CTRL] + [F] c) Yes, [CTRL] + [W] d) Yes, [CTRL] + [S] 3. How can I create a detailed worksheet for a particular line item on a return. a) With your cursor in the data entry field on a Drake Screen press [CTRL] + [F]. b) You cannot. c) With your cursor in the data entry field on a Drake Screen press [CTRL] + [W]. d) With your cursor in the data entry field on a Drake Screen press [ESC]. 4. How do I save screen information in a return? a) [CTRL] + [W] b) [CTRL] + [S] c) [ESC] d) [ALT] + [?] 5. Is it possible to insert the current date into a data entry field? How? a) Yes, press [Insert] + [D] b) Yes, press [CTRL] + [D] c) No d) Yes, press [ALT] + [D]
24 20 Review Questions Part DRAKE TAX SOLUTION ANSWERS PART 2 1. The correct answer is B, [CTRL] + [D]. This Hot Key deletes the current screen. A is incorrect. [CTRL] + [F] is used to force an entry in a field in data entry. C is incorrect. [CTRL] + [S] is used to split a MFJ return into two MFS returns, allowing you to compare the differences. D is incorrect. [CTRL] + [N] enables the Heads Down Method. The Heads Down Method uses field codes that correspond with Proformas you can prepare during an interview. 2. The correct answer is D, [CTRL] + [S]. Use this Hot Key to split a MFJ return into two MFS returns, allowing you to compare the differences. A is incorrect. With Drake Software [CTRL] + [S] enables you to split the MFJ return. B is incorrect. [CTRL] + [F] is used to force an entry in a field in data entry. C is incorrect. Use [CTRL] + [W] in any numeric field to access an unformatted schedule. 3. The correct answer is C, With your cursor in the data entry field on a Drake Screen, press [CTRL] + [W]. Key this short cut in any numeric field to access an unformatted schedule. A is incorrect. [CTRL] + [F] is used to force an entry in a field in data entry. B is incorrect. With Drake Software you can use [CTRL] + [W] in any numeric field to access an unformatted schedule. D is incorrect. [ESC] is used to save and exit to the Data Entry Selection Menu. 4. The correct answer is C, [ESC]. This Hot Key is used to save a data entry screen and return to the Data Entry Selection Menu. A is incorrect. Use [CTRL] + [W] in any numeric field to access an unformatted schedule. B is incorrect. Use [CTRL] + [S] to split a MFJ return into two MFS returns, allowing you to compare the differences. D is incorrect. Use [ALT] + [?] in any data entry field to view field-specific information. [SHIFT] + [?] functions the same way. 5. The correct answer is D, [ALT] + [D]. This enters the current date in any Date field. A is incorrect. [Insert] + [D] is not a Hot Key in Drake. B is incorrect. [CTRL] + [D] deletes a screen in data entry. C is incorrect. You can enter the current date using [ALT] + [D]. Drake Software Manual
25 2003 DRAKE SOFTWARE Return Preparation 21 Return Preparation While there are many ways Drake Software simplifies tax preparation, the software cannot replace a fundamental understanding of tax laws. Your data will be calculated as entered on each screen. The screens, in almost every instance, reflect the corresponding tax form. In this section, we will review the following: Opening Returns Navigating Fields and Forms Preparing a Return Returns are identified by either a Social Security Number (SSN) or an Employer Identification Number (EIN), in the case of business returns. The program accepts only numbers in the SSN or EIN fields - NO dashes, spaces or other characters. OPEN A RETURN On the menu bar, go to File > Open Returns. The Open a Return window appears. There are several options: Type the SSN or EIN in the top box. Click [OK] or press [Enter]. Select the desired return from those returns displayed in the lower box. Use the return selector buttons to the right to narrow your search. Empty the top field and press [Enter]. Scroll through the resulting list to select a return. Type a last name or company name in the entry field and press [Enter]. For a sample return, type the following SSN into the top field (without dashes): This is a completed version of our practice return. You will see that the Data Entry Selection Menu is organized into six different pages marked by Tabs: General, Income, Adjustments, Credits, Taxes and Other. You can navigate to each page by either clicking on the actual tab or using the arrow keys. If a SSN or EIN is not in the database, you are asked to create a new file. ENTERING DATA Access a form for data entry by selecting the form description or by typing the form code into the selector field in the bottom left corner of the Data Entry Selection Menu. Access installed state forms by typing the state s two letter abbreviation into this box. NAVIGATION Move through the data entry fields on any form:
26 22 Return Preparation 2003 DRAKE TAX SOLUTION Press [Tab], [Enter] or the Down arrow key to advance the cursor to the next field, Press [Shift] + [Tab] or the Up arrow key to move the cursor back one field, Use the Left/Right arrow keys to move the cursor within a data entry field, Press [ESC] to save and close the data entry screen and return to the Data Entry Selection Menu. Program Feature: In any data entry field, you can find field specific explanations by pressing [Shift] + [?]. This help is available in any field and often contains selectable options for that field. PREPARING THE 1040 EVALUATION RETURN In this section, we will enter a practice return and work through various data entry screens to become comfortable with Drake Software. The following sections provides step-by-step instructions for preparing, calculating, viewing, printing and electronic filing a return. 1. On the menu bar, select File > Open Returns. 2. In the Open a Return screen, type the following SSN (without dashes): Click [OK]. 3. A message box will prompt you to create a new return. Click [Yes]. 4. Next, select the type of return to create. Our sample is an Individual return. Since this is the default, press [Enter]. NAME AND ADDRESS SCREEN Each time you create a new client, the Name and Address Screen opens initially. The information provided on this screen flows to each of the forms for this client. Our Evaluation Taxpayers are William and Amelia Carter from Burlingame, CA. They are filing a joint return. They have two children, Richard, Carolyn. William receives a salary from two computer jobs. Amelia owns a bakery of which she is a sole-proprietor. Fields Taxpayer (TP) Data Spouse Data SSN* First Name William Amelia Last Name Carter Carter Date of Birth** Filing Status 2 Drake Software Manual
27 2003 DRAKE SOFTWARE Return Preparation 23 Program Feature: Pressing [Shift] + [?] in a completed Social Security Number field will produce information about the validity of the entered SSN. Enter the following data on the Name and Address screen for the Carter s return. Program Feature: Drake Software includes an integrated ZIP Code database. To speed data entry on Screen 1, W-2, W-2G, 1099, 1099G or the Schedule C screens, enter the zip code before entering the City and State fields. Typing the zip code populates the city, state, county and resident state fields. Fields Data Address Zip New Heights Road Daytime Phone* Evening Phone* Occupation Presidential Campaign Fund Computer Technician No * Enter number without dots or dashes. To avoid IRS rejection of electronically filed returns, use only the characters allowed in addresses: letters, numbers, ampersand (&), hyphen (-) and forward slash (/). SAVING DATA When the Name and Address screen is complete, press [ESC] to return to the Data Entry Selection Menu. The information entered is saved automatically as it is typed. When you return to the Data Entry Selection Menu screen, notice the Name and Address selection is highlighted, indicating that data is entered on this screen. If a screen is highlighted, but contains no data, the screen must be deleted or it can cause E-filing errors. Press [CTRL] + [D] to delete the current data entry form.
28 24 Return Preparation 2003 DRAKE TAX SOLUTION ENTERING DEPENDENT INFORMATION William and Amelia have two dependents. Press [PAGE DOWN] on the keyboard to produce an additional Dependent screen for the second child s information. Enter the following information: Fields First Dependent Data Second Dependent Data First Name Carolyn Richard SSN Relationship Daughter Son Months in home Date of Birth Qualifying Child Care Expenses 3450 Hope Credit Expenses 4200 If Over 18 & a Student X Press [ESC] to return to the Data Entry Selection Menu. ENTERING WAGES W-2 In the first field of the W-2 screen, enter [T] for taxpayer or [S] for spouse. The corresponding taxpayer or spouse information is populated in the Employee Name/Address fields. Remember, help is available in each data entry field. Press [Shift] + [?] to access detailed information for individual fields. Program Feature: Drake Software offers an Employer Identification Number Database. Each time a recognized EIN is entered on a W-2, 1099 or a 2441, the business name and address populates. When entering wages, notice Drake Software populates box 3-6 and 16 based on the wages entered in box 1. Because there are two W-2s included in this return, press [PAGE DOWN] for a blank W-2 screen. Enter the information on the next page for the W-2s. Drake Software Manual
29 2003 DRAKE SOFTWARE Return Preparation 25 Fields Data TS Field T * Federal ID ** Employer s Name Employer s Address Employer ZIP Wages Federal Tax Withheld 4575 State Avalon Software 458 Spring Ave CA State ID StateTax Withheld 1534 *This populates taxpayer information fields. **Once this employee ID is entered it is saved in the EIN database. Next time this number is entered in data entry, the employer s city and state information will populate. The bottom portion of the W-2 screen allows input of State wage information. Enter the information for the second W-2. Fields Data TS Field T Federal ID Employer s Name Catalyst Corporation Employer Address 5877 Hurst Square Employer ZIP Federal Tax Withheld 5677 Wages State CA
30 26 Return Preparation 2003 DRAKE TAX SOLUTION Fields Data State ID State Tax Withheld 1340 Press [ESC] to return to the Data Entry Selection Menu. ENTERING ITEMIZED DEDUCTIONS (SCHEDULE A) To enter Itemized Deductions for a Schedule A, type A in the selector field, then [Enter]. This form mirrors the IRS Schedule A form. Enter the information shown below for the Carter s itemized deductions. Fields Data TSJ Field J Medical/Dental Expenses 8777 State/Local Taxes 624 Real Estate 1567 Personal Property Taxes 245 Mortgage Interest from Cash/Check Charitable Contributions 275 Other Charitable Contributions 190 Tax Prep Fees 125 ENTERING INTEREST INCOME (SCHEDULE B INT) The Schedule B - Interest Income screen is on the General Tab. Type INT in the selector field, then press [Enter]. Enter the following account interest for the Carter s return: Fields Data TSJ Field Name of Payer J CCB Interest Income 657 Drake Software Manual
31 2003 DRAKE SOFTWARE Return Preparation 27 Press, [ESC] to return to the Data Entry Selection Menu. Dividend Income is entered in the same manner as Interest. To open the Schedule-B Dividend Screen, select DIV-Dividend Income on the General Tab or enter [DIV] in the selector field. ENTERING PROFITS OR LOSSES FROM BUSINESS (SCHEDULE C) Although [C-Self-Employed Income] is found on the Income Tab, to open type C, then press [Enter]. Use the scroll bar on the right side of the screen, or press [Page Up]/[Page Down], to view more of the form. Fields Data TS Business Name S Patty Cakes Business Code Street Address 2579 W. Oak Street Zip Accounting Method Materially participated in 2003 Gross receipts or sales Cash Yes 78,657 Enter the following additional information on Schedule C for Patty Cakes: Expenses Data Cost of Goods Sold Data Advertising 480 Inventory Valuation Method Cost Insurance 400 Beginning Inventory 2578 Rent: Other 7200 Purchases Less Personal 889 Taxes & Licenses 54 Cost of Labor 7000 Utilities 2734 Materials/Supplies 34255
32 28 Return Preparation 2003 DRAKE TAX SOLUTION ENTERING DEPRECIATION Drake Software provides six data entry screens for Depreciation. On the Income Tab of the Forms Menu, the six screens are grouped together in a box labeled Depreciable Assets. Selection options are clearly marked and include Form Depreciation Detail and five additional screens offering additional parts of Form The 4562 is usually the only screen necessary to enter depreciation. Screens 6-9 are used only when entering an existing return. Screen 10 contains the Bonus Depreciation Elections. To create a Form 4797 from within the 4562, select an asset with a mouse click and press [F3]. Complete the If Sold column on the bottom right. The only fields required are the date sold, the sales price and the property type. For the Carter s return, there are three separate depreciable assets. The first is the Patty Cakes baking oven and the others are the business vehicles. To open the Depreciation data entry screen, type 4562 (Depreciation Detail on the Income Tab). Enter the following information on the 4562 Screen. Press [PAGE DOWN] for the next entry. Fields Data For: AUTO AUTO C Description Delivery Van Delivery Truck Oven Date Acquired Cost Business Percentage % Method M M M Life ENTERING CHILD & DEPENDENT CARE EXPENSES (FORM 2441) To open the Child & Dependent Care Expenses Screen (Form 2441), type 2441 in the selector field and press [Enter]. Fields Data SSN/EIN EIN Provider s Name Address X Short-Stuff Academy 5788 Elm Street Zip Amount 3450 Drake Software Manual
33 2003 DRAKE SOFTWARE Return Preparation 29 When entering child care expenses, make sure the expense amounts are listed on BOTH the Dependent Screen and the 2441 Screen. Press [ESC] to return to the Data Entry Selection Menu. ENTERING OFFICE IN HOME INFORMATION In addition to owning Patty Cakes Bakery, Amelia s storage facility is at her home for linens and other catering materials. She qualifies for Office in Home expenses which are entered on the 8829 screen. To access this data entry screen, type 8829 (Office in Home). Enter C in the For field. The storage room at the Carter s house is 180 sq.ft. of the 2000 sq.ft home. Input the following additional information: Fields Direct Expenses Indirect Expenses Insurance 250 Utilities 500 Other Expenses 250 ENTERING MOVING EXPENSES (FORM 3903) During the last year, the Carter s moved to a new location because Bill changed jobs. To open the Moving Expenses screen, type 3903 (Moving Expenses on the Adjustments Tab). Enter the following moving expenses on the 3903 Screen: Fields Data Miles from Old to New 125 Miles from Old to Old 14 Transportation & Storage 5400 Travel & Lodging 58 Amount Reimbursed 95
34 30 Return Preparation 2003 DRAKE TAX SOLUTION AUTO MILEAGE FOR SCHEDULE C Enter mileage information on the AUTO screen. Type [AUTO]. Fields Delivery Van Delivery Truck Description Delivery Van Delivery Truck Date Placed in Service Business Miles Commuting Miles 0 0 Both vehicles were used primarily by the owner, and neither was available for personal use. Amelia maintains a policy prohibiting personal use of the vehicles. However, because there are no commuting miles on either vehicle, policies regarding commuting are not necessary. Make sure to answer the Vehicle questions at the bottom of the screen to ensure acceptance by the IRS. These fields are required. ENTERING PARTNERSHIP INFORMATION (SCHEDULE K-1) Partnership information is entered on the Schedule K-1. To open the data entry screen, select [K1 - Partnership K1] on the Income Tab. Field Data TS T Partnership ID Partnership Name This is a passive activity This partner is a limited partner Dynamic Distributing X X Make sure to pay attention to the help text ([Shift] +[?]) to see to where, or if, information carries. Enter the following amounts from the K1. Line Amount a 65 Drake Software Manual
Drake Zero User s Manual
 .. Drake Zero User s Manual Tax Year 2017 Support.DrakeSoftware.com (828) 524-8020 Tax Year 2017 i Copyright The 2017 Drake Zero User s Manual, Drake Tax Software, and any other related materials are copyrighted
.. Drake Zero User s Manual Tax Year 2017 Support.DrakeSoftware.com (828) 524-8020 Tax Year 2017 i Copyright The 2017 Drake Zero User s Manual, Drake Tax Software, and any other related materials are copyrighted
Web1040 User s Manual Tax Year 2017
 .. Web1040 User s Manual Tax Year 2017 Support.DrakeSoftware.com (828) 524-8020 Web 1040 User Manual Copyright The 2017 Web1040 User s Manual, Drake Tax Software, and any other related materials are copyrighted
.. Web1040 User s Manual Tax Year 2017 Support.DrakeSoftware.com (828) 524-8020 Web 1040 User Manual Copyright The 2017 Web1040 User s Manual, Drake Tax Software, and any other related materials are copyrighted
SUGGESTED DEFAULT TEMPLATES FOR TWO 2011 November 27, 2011
 SUMMARY: This document describes the procedures to create State- and Site-Level Templates (tax form defaults) and provides a set of defaults that can be used with TaxWise Online for 2011. It replaces the
SUMMARY: This document describes the procedures to create State- and Site-Level Templates (tax form defaults) and provides a set of defaults that can be used with TaxWise Online for 2011. It replaces the
CIT Enterprise Edition Setup Guide FOR TAX YEAR 2016
 CIT Enterprise Edition Setup Guide FOR TAX YEAR 2016 Thank you for choosing TaxAct CIT Enterprise Edition. We look forward to helping make this your best tax season ever! Remember, TaxAct s dedicated Professional
CIT Enterprise Edition Setup Guide FOR TAX YEAR 2016 Thank you for choosing TaxAct CIT Enterprise Edition. We look forward to helping make this your best tax season ever! Remember, TaxAct s dedicated Professional
Professional Editions Setup Guide
 Professional Editions Setup Guide FOR TAX YEAR 2017 V 1 1 Table of Contents Click on any title to navigate directly to that section. Download and Install Download Installation File from Practice Manager
Professional Editions Setup Guide FOR TAX YEAR 2017 V 1 1 Table of Contents Click on any title to navigate directly to that section. Download and Install Download Installation File from Practice Manager
SUGGESTED DEFAULT TEMPLATES FOR TWO 2009 January 10, 2010
 For the latest defaults, check the AARP Tax-Aide Extranet at www.aarp.org/tavolunteers This document contains many suggestions; local practices should prevail. There are actually very few have to settings.
For the latest defaults, check the AARP Tax-Aide Extranet at www.aarp.org/tavolunteers This document contains many suggestions; local practices should prevail. There are actually very few have to settings.
Preparer s Editions Setup Guide
 Preparer s Editions Setup Guide FOR TAX YEAR 205 V 2.5 Thank you for choosing TaxAct Preparer s Editions. We look forward to helping make this your best tax season ever! Remember, TaxAct s dedicated Professional
Preparer s Editions Setup Guide FOR TAX YEAR 205 V 2.5 Thank you for choosing TaxAct Preparer s Editions. We look forward to helping make this your best tax season ever! Remember, TaxAct s dedicated Professional
1040 Quick Start Guide
 1040 Quick Start Guide Tax Year 2018 1 P a g e Introduction This Quick Start Guide describes the installation process for the 1040 Software. It contains information about communication, updating, as well
1040 Quick Start Guide Tax Year 2018 1 P a g e Introduction This Quick Start Guide describes the installation process for the 1040 Software. It contains information about communication, updating, as well
AUTOMATIC UPDATES You can set up your program to automatically install updates.
 TaxReturnProduction 2 STARTING YOUR DAY Updating Your Software It is important to update your software as soon as an update becomes available for download. The Update Manager is used to obtain and install
TaxReturnProduction 2 STARTING YOUR DAY Updating Your Software It is important to update your software as soon as an update becomes available for download. The Update Manager is used to obtain and install
Drake Software User s Manual
 Drake Software User s Manual Tax Year 2012 Supplement: Pay Per Return (PPR) Support.DrakeSoftware.com (828) 524-8020 Drake Software User s Manual Supplement: PPR Copyright The 2012 Drake Software Manual,
Drake Software User s Manual Tax Year 2012 Supplement: Pay Per Return (PPR) Support.DrakeSoftware.com (828) 524-8020 Drake Software User s Manual Supplement: PPR Copyright The 2012 Drake Software Manual,
Walkthrough ULTRATAX/1065. Tax Year 2016
 ULTRATAX/1065 Walkthrough Tax Year 2016 This walkthrough is for 2016 UltraTax/1065, although the general concepts also apply to 2017 UltraTax/1065. We will release an updated version of this walkthrough
ULTRATAX/1065 Walkthrough Tax Year 2016 This walkthrough is for 2016 UltraTax/1065, although the general concepts also apply to 2017 UltraTax/1065. We will release an updated version of this walkthrough
CCH Axcess Tax Electronic Filing User Guide
 CCH Axcess Tax Electronic Filing User Guide December 2014 2000-2014, CCH INCORPORATED, a part of Wolters Kluwer. All rights reserved. Material in this publication may not be reproduced or transmitted,
CCH Axcess Tax Electronic Filing User Guide December 2014 2000-2014, CCH INCORPORATED, a part of Wolters Kluwer. All rights reserved. Material in this publication may not be reproduced or transmitted,
Welcome to your Lacerte products! We appreciate your business.
 Welcome to your Lacerte products! We appreciate your business. Please follow steps 1 through 4 in this guide: Step 1: Install the Final 2014 Program Step 2: Install the 2015 Program Step 3: Transfer Your
Welcome to your Lacerte products! We appreciate your business. Please follow steps 1 through 4 in this guide: Step 1: Install the Final 2014 Program Step 2: Install the 2015 Program Step 3: Transfer Your
Professional Editions Setup Guide
 Professional Editions Setup Guide FOR TAX YEAR 2016 V 2 Thank you for choosing TaxAct Professional Editions. We look forward to helping make this your best tax season ever! Remember, TaxAct s dedicated
Professional Editions Setup Guide FOR TAX YEAR 2016 V 2 Thank you for choosing TaxAct Professional Editions. We look forward to helping make this your best tax season ever! Remember, TaxAct s dedicated
VITA/TCE Training. Installing TaxSlayer Pro Desktop TaxSlayer, LLC
 VITA/TCE Training Installing TaxSlayer Pro Desktop 2016 TaxSlayer, LLC Installation and Network Configuration... 4 Installation... 4 Login... 9 Network Configuration... 10 Transmitting Computer... 10 Workstations...
VITA/TCE Training Installing TaxSlayer Pro Desktop 2016 TaxSlayer, LLC Installation and Network Configuration... 4 Installation... 4 Login... 9 Network Configuration... 10 Transmitting Computer... 10 Workstations...
Quartermaster Me is copyright, Clyde Thomas. All rights are reserved.
 COPYRIGHTS AND TRADEMARKS Quartermaster Me is copyright, Clyde Thomas. All rights are reserved. Quartermaster Me software may not be reproduced (other than a back up copy) in any form whatsoever without
COPYRIGHTS AND TRADEMARKS Quartermaster Me is copyright, Clyde Thomas. All rights are reserved. Quartermaster Me software may not be reproduced (other than a back up copy) in any form whatsoever without
2 New Company Setup OBJECTIVES:
 2 New Company Setup In Chapter 2 of Accounting Fundamentals with QuickBooks Online Essentials Edition, you will learn how to use the software to set up your business. New Company Setup includes selecting
2 New Company Setup In Chapter 2 of Accounting Fundamentals with QuickBooks Online Essentials Edition, you will learn how to use the software to set up your business. New Company Setup includes selecting
Computerized Payroll Accounting User s Guide
 Computerized Payroll Accounting User s Guide COMPUTERIZED PAYROLL ACCOUNTING After studying this appendix, you will be able to: 1 2 3 4 5 6 7 8 Identify the components and procedures of a computerized
Computerized Payroll Accounting User s Guide COMPUTERIZED PAYROLL ACCOUNTING After studying this appendix, you will be able to: 1 2 3 4 5 6 7 8 Identify the components and procedures of a computerized
TWO-81 Main Info and Prep Use Job Aid
 When you start a new return, the first thing to do is to fill out the Main Info worksheet and the Prep Use worksheet in TaxWise (TW). This guide covers each section of these worksheets from top to bottom.
When you start a new return, the first thing to do is to fill out the Main Info worksheet and the Prep Use worksheet in TaxWise (TW). This guide covers each section of these worksheets from top to bottom.
WalkThrough ULTRATAX/1041. Tax Year 2013
 ULTRATAX/1041 WalkThrough Tax Year 2013 Invest a few hours of your time to experience the power of UltraTax/1041 the tax preparation application that puts you in complete control of processing your tax
ULTRATAX/1041 WalkThrough Tax Year 2013 Invest a few hours of your time to experience the power of UltraTax/1041 the tax preparation application that puts you in complete control of processing your tax
DATA MINING EXAMPLES UltraTax CS
 DATA MINING EXAMPLES UltraTax CS Overview... 1 Creating a birthday report... 1 Designing a custom report... 2 Performing a search... 4 Generating mailing labels... 6 Creating an invoice information report...
DATA MINING EXAMPLES UltraTax CS Overview... 1 Creating a birthday report... 1 Designing a custom report... 2 Performing a search... 4 Generating mailing labels... 6 Creating an invoice information report...
DarwiNet Employee Level
 DarwiNet Employee Level Table Of Contents Welcome to the Help area for your online payroll system... 1 Logging In... 3 Login... 3 Forgot Password... 3 Employee Welcome Screen... 5 Personal... 7 Personal...
DarwiNet Employee Level Table Of Contents Welcome to the Help area for your online payroll system... 1 Logging In... 3 Login... 3 Forgot Password... 3 Employee Welcome Screen... 5 Personal... 7 Personal...
Accounts Payable MODULE USER S GUIDE
 Accounts Payable MODULE USER S GUIDE INTEGRATED SOFTWARE SERIES Accounts Payable MODULE USER S GUIDE Version 3.1 Copyright 2005 2009, Interactive Financial Solutions, Inc. All Rights Reserved. Integrated
Accounts Payable MODULE USER S GUIDE INTEGRATED SOFTWARE SERIES Accounts Payable MODULE USER S GUIDE Version 3.1 Copyright 2005 2009, Interactive Financial Solutions, Inc. All Rights Reserved. Integrated
2016 Autosoft, Inc. All rights reserved.
 Copyright 2016 Autosoft, Inc. All rights reserved. The information in this document is subject to change without notice. No part of this document may be reproduced, stored in a retrieval system, or transmitted
Copyright 2016 Autosoft, Inc. All rights reserved. The information in this document is subject to change without notice. No part of this document may be reproduced, stored in a retrieval system, or transmitted
Setting up TWO. Logging on to TWO the first time
 Setting up TWO To set up TaxWise Online as a Favorite in Internet Explorer, use the following steps: 1. Open Internet Explorer or Google Chrome. 2. Type https://twonline.taxwise.com in the address line.
Setting up TWO To set up TaxWise Online as a Favorite in Internet Explorer, use the following steps: 1. Open Internet Explorer or Google Chrome. 2. Type https://twonline.taxwise.com in the address line.
Electronic Signature & Storage. Rollout Guide
 Electronic Signature & Storage Rollout Guide Tax Season 2013 2012-2013 Jackson Hewitt Tax Service Inc. All rights reserved. Page 1 of 45 Table of Contents Electronic Signature & Storage Overview... 3 Client
Electronic Signature & Storage Rollout Guide Tax Season 2013 2012-2013 Jackson Hewitt Tax Service Inc. All rights reserved. Page 1 of 45 Table of Contents Electronic Signature & Storage Overview... 3 Client
CHAPTER 1 INTRODUCTION...11
 1 2 Table of Contents CHAPTER 1 INTRODUCTION...11 INTRODUCTION... 11 WHAT S NEW FOR 2017... 11 SYSTEM REQUIREMENTS... 14 OPTIONS FOR SYSTEM CONFIGURATION... 14 CHAPTER 2 SETUP...21 INTRODUCTION... 21 OFFICE
1 2 Table of Contents CHAPTER 1 INTRODUCTION...11 INTRODUCTION... 11 WHAT S NEW FOR 2017... 11 SYSTEM REQUIREMENTS... 14 OPTIONS FOR SYSTEM CONFIGURATION... 14 CHAPTER 2 SETUP...21 INTRODUCTION... 21 OFFICE
L E S S O N 1 Lesson objectives
 L E S S O N 1 Lesson objectives To gain an overview of the course and the topics to be covered To know how QuickBooks works and how you can get around in QuickBooks To learn common business terms used
L E S S O N 1 Lesson objectives To gain an overview of the course and the topics to be covered To know how QuickBooks works and how you can get around in QuickBooks To learn common business terms used
User's Guide. Alpha Five Accounting. Accounting Made Easy. Version 3.0. Copyright BetaSoft LLC - All Rights Reserved
 User's Guide Alpha Five Accounting Copyright 1995-2002 BetaSoft LLC - All Rights Reserved Accounting Made Easy Version 3.0 Alpha Five is a trademark of Alpha Software Corp. i ii Table of Contents INTRODUCTION...1
User's Guide Alpha Five Accounting Copyright 1995-2002 BetaSoft LLC - All Rights Reserved Accounting Made Easy Version 3.0 Alpha Five is a trademark of Alpha Software Corp. i ii Table of Contents INTRODUCTION...1
Tabs3, PracticeMaster, and the pinwheel symbol ( trademarks of Software Technology, Inc. Portions copyright Microsoft Corporation
 Tabs3 General Ledger Software Reseller/User Tutorial Version 16.1 for November 2011 Sample Data Copyright 1983-2013 Software Technology, Inc. 1621 Cushman Drive Lincoln, NE 68512 (402) 423-1440 http://www.tabs3.com
Tabs3 General Ledger Software Reseller/User Tutorial Version 16.1 for November 2011 Sample Data Copyright 1983-2013 Software Technology, Inc. 1621 Cushman Drive Lincoln, NE 68512 (402) 423-1440 http://www.tabs3.com
CJA evoucher. Attorney User Manual Release 5.2 October 2018
 CJA evoucher Attorney User Manual Release 5. October 08 CJA evoucher for Attorneys i Contents Nota Bene: Edit before using!... Introduction... Panel Management... Voucher & Authorization Request Submission...
CJA evoucher Attorney User Manual Release 5. October 08 CJA evoucher for Attorneys i Contents Nota Bene: Edit before using!... Introduction... Panel Management... Voucher & Authorization Request Submission...
TY 2011 SUGGESTED TAXWISE DESKTOP DEFAULTS January 21, 2012
 For possible updates to these defaults, check for newer versions of this document on the AARP Foundation Tax-Aide Extranet at aarp.org/tavolunteers Summary: This document contains NTC suggested TaxWise
For possible updates to these defaults, check for newer versions of this document on the AARP Foundation Tax-Aide Extranet at aarp.org/tavolunteers Summary: This document contains NTC suggested TaxWise
TOOLBOX CS. Getting Started. version 17.x.x
 TOOLBOX CS Getting Started version 17.x.x TL31429 (11/20/17) Copyright Information Text copyright 2005-2017 by Thomson Reuters. All rights reserved. Video display images copyright 2005-2017 by Thomson
TOOLBOX CS Getting Started version 17.x.x TL31429 (11/20/17) Copyright Information Text copyright 2005-2017 by Thomson Reuters. All rights reserved. Video display images copyright 2005-2017 by Thomson
WEB PAY EMPLOYEE GUIDE
 Revised 4/14/2017 WEB PAY EMPLOYEE GUIDE Client Resource WWW.PAYLOCITY.COM TABLE OF CONTENTS WEB PAY... 2 SELF SERVICE PORTAL... 9 HOME... 26 EMPLOYEES... 35 PAYROLL... 108 NOTIFICATIONS... 113 GLOSSARY...
Revised 4/14/2017 WEB PAY EMPLOYEE GUIDE Client Resource WWW.PAYLOCITY.COM TABLE OF CONTENTS WEB PAY... 2 SELF SERVICE PORTAL... 9 HOME... 26 EMPLOYEES... 35 PAYROLL... 108 NOTIFICATIONS... 113 GLOSSARY...
HDS Web Compliance Management System (WCMS) User s Guide Version 6. Virginia Housing Development Authority
 HDS Web Compliance Management System (WCMS) User s Guide Version 6 Virginia Housing Development Authority 601 South Belvidere Street Richmond, Virginia 23220-6505 (804) 782-1986 HDS WEB COMPLIANCE MANAGEMENT
HDS Web Compliance Management System (WCMS) User s Guide Version 6 Virginia Housing Development Authority 601 South Belvidere Street Richmond, Virginia 23220-6505 (804) 782-1986 HDS WEB COMPLIANCE MANAGEMENT
TRACS Enterprise Manual
 TRACS Enterprise Manual Table of Contents Welcome to NAPA TRACS... 1 What's New in NAPA TRACS... 1 Registering your NAPA TRACS Application... 2 Backing Up NAPA TRACS... 2 Online Updates... 2 Chapter 1
TRACS Enterprise Manual Table of Contents Welcome to NAPA TRACS... 1 What's New in NAPA TRACS... 1 Registering your NAPA TRACS Application... 2 Backing Up NAPA TRACS... 2 Online Updates... 2 Chapter 1
System Management. User Guide
 System Management User Guide The information in this document is subject to change without notice and does not represent a commitment on the part of Horizon. The software described in this document is
System Management User Guide The information in this document is subject to change without notice and does not represent a commitment on the part of Horizon. The software described in this document is
TaxWise Changes Document
 TaxWise 2009 Changes Document Purpose: Distribute the changes that have been made to TaxWise 2009. The following will be described in this document: Changes What s New Benefits Instructions for using a
TaxWise 2009 Changes Document Purpose: Distribute the changes that have been made to TaxWise 2009. The following will be described in this document: Changes What s New Benefits Instructions for using a
PFS MultiClient Pro-Ware, LLC
 PFS MultiClient Contents 3 Table of Contents Foreword 0 Part I Introduction 8 1 What is PFS MultiClient? 8 2 Installing PFS MultiClient 8 3 Starting PFS MultiClient for the First Time 8 4 Password Encryption
PFS MultiClient Contents 3 Table of Contents Foreword 0 Part I Introduction 8 1 What is PFS MultiClient? 8 2 Installing PFS MultiClient 8 3 Starting PFS MultiClient for the First Time 8 4 Password Encryption
W-2 Printing & E-Filing
 Vision Municipal Solutions W-2 Printing & E-Filing How-To Guide P a g e 2 Contents Introduction... 4 What is the goal of this walkthrough?... 4 Substitute W-2 Copy A... 5 Create a new W-2 Run... 5 Modifying
Vision Municipal Solutions W-2 Printing & E-Filing How-To Guide P a g e 2 Contents Introduction... 4 What is the goal of this walkthrough?... 4 Substitute W-2 Copy A... 5 Create a new W-2 Run... 5 Modifying
ivisions Employee Guide Portal Employee User Guide Town of Needham Terry Wolfson Created: 1/27/2014 Updated: 10/5/2016
 ivisions Employee Guide Portal Employee User Guide Town of Needham Terry Wolfson Created: 1/27/2014 Updated: 10/5/2016 Contents What is ivisions?... 2 Registering to ivisions Portal... 3 Logging into the
ivisions Employee Guide Portal Employee User Guide Town of Needham Terry Wolfson Created: 1/27/2014 Updated: 10/5/2016 Contents What is ivisions?... 2 Registering to ivisions Portal... 3 Logging into the
PLANNER CS. Getting Started. version
 PLANNER CS Getting Started version 2017.1.0 TL31518 (11/20/17) Copyright Information Text copyright 1998-2018 by Thomson Reuters. All rights reserved. Video display images copyright 1998-2018 by Thomson
PLANNER CS Getting Started version 2017.1.0 TL31518 (11/20/17) Copyright Information Text copyright 1998-2018 by Thomson Reuters. All rights reserved. Video display images copyright 1998-2018 by Thomson
User Guide. Join us on
 User Guide www.neopost.ca Join us on TABLE OF CONTENTS Getting started Hardware and subscription requirements 4 PC requirements - browsers 4 Activating the application 5 Weighing your items Get weight
User Guide www.neopost.ca Join us on TABLE OF CONTENTS Getting started Hardware and subscription requirements 4 PC requirements - browsers 4 Activating the application 5 Weighing your items Get weight
Machine and Contract Setup
 Machine and Contract Setup Updated July 2016 Contents About Machine and Contract Setup...3 Machine Detail...3 Machine Depreciation...4 Creating Database Records...5 Printing the Depreciation Report...5
Machine and Contract Setup Updated July 2016 Contents About Machine and Contract Setup...3 Machine Detail...3 Machine Depreciation...4 Creating Database Records...5 Printing the Depreciation Report...5
ALL MEMBERS AND PAYEES
 Table of Contents Click a link to walk through a specific procedure. ALL MEMBERS AND PAYEES 1 GETTING STARTED How do I register? How do I log on? How do I update security questions? How do I retrieve/reset
Table of Contents Click a link to walk through a specific procedure. ALL MEMBERS AND PAYEES 1 GETTING STARTED How do I register? How do I log on? How do I update security questions? How do I retrieve/reset
Concur Travel User Guide
 Concur Travel User Guide 1 Table of Contents What is Concur?... 3 Concur Modules... 3 Logging on to Concur... 5 Exploring the Home Page... 6 Updating Your Travel Profile... 7 Personal Information... 7
Concur Travel User Guide 1 Table of Contents What is Concur?... 3 Concur Modules... 3 Logging on to Concur... 5 Exploring the Home Page... 6 Updating Your Travel Profile... 7 Personal Information... 7
User Guide support.keytime.co.uk
 1 User Guide 2 Table of Contents Introduction... 4 Starting Corporation Tax... 4 Sorting Returns... 4 Deleting Multiple Returns... 5 Creating a New Company... 5 Navigating Corporation Tax... 6 Navigation
1 User Guide 2 Table of Contents Introduction... 4 Starting Corporation Tax... 4 Sorting Returns... 4 Deleting Multiple Returns... 5 Creating a New Company... 5 Navigating Corporation Tax... 6 Navigation
Walkthrough. Fixed Assets CS. Tax Year 2017
 Fixed Assets CS Walkthrough Tax Year 2017 Invest a few hours of your time to experience the power of Fixed Assets CS the fixed asset management application that puts you in complete control of managing
Fixed Assets CS Walkthrough Tax Year 2017 Invest a few hours of your time to experience the power of Fixed Assets CS the fixed asset management application that puts you in complete control of managing
Top Producer IDX User Guide
 Top Producer IDX User Guide i Top Producer IDX User Guide Top Producer IDX Information in this document is subject to change without notice. Companies, names and data used in examples herein are fictitious
Top Producer IDX User Guide i Top Producer IDX User Guide Top Producer IDX Information in this document is subject to change without notice. Companies, names and data used in examples herein are fictitious
Table of Contents. Chapter 1: Installation Hardware Requirements... 1 Special Setup for Windows Vista... 1
 Table of Contents Chapter 1: Installation Hardware Requirements... 1 Special Setup for Windows Vista... 1 Chapter 2: Moving around in the program Menu... 4 Toolbar... 6 Chapter 3: Setup Setting up a Company...
Table of Contents Chapter 1: Installation Hardware Requirements... 1 Special Setup for Windows Vista... 1 Chapter 2: Moving around in the program Menu... 4 Toolbar... 6 Chapter 3: Setup Setting up a Company...
Eclipse Forms. Release 8.7.2
 Eclipse Forms Release 8.7.2 Legal Notices 2011 Epicor Software Corporation. All rights reserved. Unauthorized reproduction is a violation of applicable laws. Epicor and the Epicor logo are registered trademarks
Eclipse Forms Release 8.7.2 Legal Notices 2011 Epicor Software Corporation. All rights reserved. Unauthorized reproduction is a violation of applicable laws. Epicor and the Epicor logo are registered trademarks
GREENSHADES & AVIONTÉ
 GREENSHADES & AVIONTÉ Setup and Filing with Greenshades Created 9/17/2014 1270 Eagan Industrial Road, Suite 150 Eagan, MN 55121 877.428.4668 www.avionte.com Greenshades & Avionté Table of Contents Greenshades
GREENSHADES & AVIONTÉ Setup and Filing with Greenshades Created 9/17/2014 1270 Eagan Industrial Road, Suite 150 Eagan, MN 55121 877.428.4668 www.avionte.com Greenshades & Avionté Table of Contents Greenshades
Getting Started - TireMaster 7.2.0
 Getting Started - TireMaster 7.2.0 This document includes information about program changes and instructions for settings you need to complete to use TireMaster 7.2.0. If you have questions about this
Getting Started - TireMaster 7.2.0 This document includes information about program changes and instructions for settings you need to complete to use TireMaster 7.2.0. If you have questions about this
Version Operator Orientation. TIMMS Client. A guide to using the TIMMS System. Training & Navigation Notes
 Version 7.2.4 Operator Orientation TIMMS Client A guide to using the TIMMS System Training & Navigation Notes Disprax Pty Ltd 2015 WHAT IS TIMMS? TIMMS Stands for: Total Industry Management and Marketing
Version 7.2.4 Operator Orientation TIMMS Client A guide to using the TIMMS System Training & Navigation Notes Disprax Pty Ltd 2015 WHAT IS TIMMS? TIMMS Stands for: Total Industry Management and Marketing
Millennium Termite Software Chapter 1-1 Property Maintenance
 Millennium Termite Software Chapter 1-1 Property Maintenance Adding a Property To Add a new property to Millennium Termite you need to begin by selecting the Properties tag from the Main Menu Bar by placing
Millennium Termite Software Chapter 1-1 Property Maintenance Adding a Property To Add a new property to Millennium Termite you need to begin by selecting the Properties tag from the Main Menu Bar by placing
Welcome to MyTASC, Release 1.0!
 1 FX-3981-032907 Welcome to MyTASC, Release 1.0! MyTASC 1.0 is your new portal to the tools you need to manage your FlexSystem Cafeteria Plan. The features in MyTASC 1.0 greatly improve usability, functionality,
1 FX-3981-032907 Welcome to MyTASC, Release 1.0! MyTASC 1.0 is your new portal to the tools you need to manage your FlexSystem Cafeteria Plan. The features in MyTASC 1.0 greatly improve usability, functionality,
BENEVOLENT AND PROTECTIVE ORDER OF ELKS COMPLETING THE ANNUAL FINANCIAL REPORT EXCEL FILE REPORT PREPARER S GUIDE
 BENEVOLENT AND PROTECTIVE ORDER OF ELKS COMPLETING THE ANNUAL FINANCIAL REPORT EXCEL FILE REPORT PREPARER S GUIDE 2018 2019 REPORTING CYCLE INTRODUCTION The Annual Financial Report (AFR) has been updated
BENEVOLENT AND PROTECTIVE ORDER OF ELKS COMPLETING THE ANNUAL FINANCIAL REPORT EXCEL FILE REPORT PREPARER S GUIDE 2018 2019 REPORTING CYCLE INTRODUCTION The Annual Financial Report (AFR) has been updated
IntelleView /SB Transaction Monitoring System
 IntelleView /SB Transaction Monitoring System Operator's Guide Contents About this Guide... 1 What is IntelleView/SB?... 2 Starting the Operator Application... 3 Video Recording Modes... 6 Viewing Live
IntelleView /SB Transaction Monitoring System Operator's Guide Contents About this Guide... 1 What is IntelleView/SB?... 2 Starting the Operator Application... 3 Video Recording Modes... 6 Viewing Live
System Setup. Accessing the Setup. Chapter 1
 System Setup Chapter 1 Chapter 1 System Setup When you create deals, certain pieces of standard information must be entered repeatedly. Continually entering the same information takes time and leaves you
System Setup Chapter 1 Chapter 1 System Setup When you create deals, certain pieces of standard information must be entered repeatedly. Continually entering the same information takes time and leaves you
Sage Getting Started Guide. September 2017
 Sage 100 2018 Getting Started Guide September 2017 2017 The Sage Group plc or its licensors. All rights reserved. Sage, Sage logos, and Sage product and service names mentioned herein are the trademarks
Sage 100 2018 Getting Started Guide September 2017 2017 The Sage Group plc or its licensors. All rights reserved. Sage, Sage logos, and Sage product and service names mentioned herein are the trademarks
ADDUS Homecare - MyADP Employee Self-Service User Guide
 ADDUS Homecare - MyADP Employee Self-Service User Guide Table of Contents To navigate to a specific topic, click on the title in the table of contents. Registration for Myadp/Navigation... 3 W-4 Changes...
ADDUS Homecare - MyADP Employee Self-Service User Guide Table of Contents To navigate to a specific topic, click on the title in the table of contents. Registration for Myadp/Navigation... 3 W-4 Changes...
ACA-1095 Reporting Help Pro-Ware, LLC
 ACA-1095 Reporting Help Contents 3 Table of Contents Foreword 0 Part I Introduction 6 1 Overview 6 2 Welcome Screen 6 3 What's New 6 4 Home Screen 7 Toolbar... 7 File Manager... (Multi-Client Only) 8
ACA-1095 Reporting Help Contents 3 Table of Contents Foreword 0 Part I Introduction 6 1 Overview 6 2 Welcome Screen 6 3 What's New 6 4 Home Screen 7 Toolbar... 7 File Manager... (Multi-Client Only) 8
Business Online Banking User s Guide
 Business Online Banking User s Guide Published By FIRST NATIONAL BANK ALASKA This User s Guide is designed solely to assist First National Bank Alaska customers in understanding the various functions and
Business Online Banking User s Guide Published By FIRST NATIONAL BANK ALASKA This User s Guide is designed solely to assist First National Bank Alaska customers in understanding the various functions and
Once you click on the Enterprise Icon found on your desktop you will be asked for your password. This Default Code Is
 Once you click on the Enterprise Icon found on your desktop you will be asked for your password. This Default Code Is You should now see the main screen which is called the main screen or menu screen.
Once you click on the Enterprise Icon found on your desktop you will be asked for your password. This Default Code Is You should now see the main screen which is called the main screen or menu screen.
PRW Product Registration and Warranty. User Guide
 PRW Product Registration and Warranty User Guide June 2016 1 Table of Contents PRW User Guide TABLE OF CONTENTS A. Getting Started in PRW 4-9 1. Screen Layout 4 2. System Navigation 8 3. System Requirements
PRW Product Registration and Warranty User Guide June 2016 1 Table of Contents PRW User Guide TABLE OF CONTENTS A. Getting Started in PRW 4-9 1. Screen Layout 4 2. System Navigation 8 3. System Requirements
CVR Massachusetts EVR Online User's Guide
 CVR Massachusetts EVR Online User's Guide Table Of Contents Centerpointe Massachusetts EVR User's Guide... 1 Using MA EVR Help... 2 Getting Started... 3 Getting Started Introduction... 3 Company Setup...
CVR Massachusetts EVR Online User's Guide Table Of Contents Centerpointe Massachusetts EVR User's Guide... 1 Using MA EVR Help... 2 Getting Started... 3 Getting Started Introduction... 3 Company Setup...
Moving graphic examples are included on some pages. To view them you need the Flash plugin on your
 Print: Introduction Introduction Understanding the basic components of the Millennium circulation environment and how each function works is key to efficiently using Millennium Circulation. Because there
Print: Introduction Introduction Understanding the basic components of the Millennium circulation environment and how each function works is key to efficiently using Millennium Circulation. Because there
CCH esign. Introduction. ProSystem fx Tax
 ProSystem fx Tax CCH esign Introduction allows you to send documents to your clients, employees, and other third parties to obtain their electronic signatures securely. We teamed up with AssureSign to
ProSystem fx Tax CCH esign Introduction allows you to send documents to your clients, employees, and other third parties to obtain their electronic signatures securely. We teamed up with AssureSign to
Creating Interactive PDF Forms
 Creating Interactive PDF Forms Using Adobe Acrobat X Pro for the Mac University Information Technology Services Training, Outreach, Learning Technologies and Video Production Copyright 2012 KSU Department
Creating Interactive PDF Forms Using Adobe Acrobat X Pro for the Mac University Information Technology Services Training, Outreach, Learning Technologies and Video Production Copyright 2012 KSU Department
Setup Guide for TaxSlayer Pro Online (TSO) - TY2017 AARP Foundation National Technology Committee
 Summary Setup Guide for TaxSlayer Pro Online (TSO) - TY2017 The NTC Setup Guide is a step-by-step outline for configuring TSO. This is a living document in the Tax Software section of the One Support Help
Summary Setup Guide for TaxSlayer Pro Online (TSO) - TY2017 The NTC Setup Guide is a step-by-step outline for configuring TSO. This is a living document in the Tax Software section of the One Support Help
Version 4.62 or Later. Copyright 2013 Interactive Financial Solutions, Inc. All Rights Reserved. ProviderPro System Administration Guide.
 Version 4.62 or Later Copyright 2013 Interactive Financial Solutions, Inc. All Rights Reserved. ProviderPro System Administration Guide. This manual, as well as the software described in it, is furnished
Version 4.62 or Later Copyright 2013 Interactive Financial Solutions, Inc. All Rights Reserved. ProviderPro System Administration Guide. This manual, as well as the software described in it, is furnished
Community Services Group Employee Portal
 Community Services Group Employee Portal https://csgonline.greenemployee.com/ Logging in to GreenEmployee.com Please use the above link to take you directly to a sign-in page or on the Insider you can
Community Services Group Employee Portal https://csgonline.greenemployee.com/ Logging in to GreenEmployee.com Please use the above link to take you directly to a sign-in page or on the Insider you can
Worker s (Employee) Self-Service User Guide. Ohio Unemployment Employee Benefit Information at Your Fingertips
 Worker s (Employee) Self-Service User Guide Ohio Unemployment Employee Benefit Information at Your Fingertips Why Use Employee Self Service? Employee Self-Service offers many benefits in processing your
Worker s (Employee) Self-Service User Guide Ohio Unemployment Employee Benefit Information at Your Fingertips Why Use Employee Self Service? Employee Self-Service offers many benefits in processing your
CASH MANAGEMENT HOW-TO
 Vision Municipal Solutions CASH MANAGEMENT How-To Guide Contents Set-Up... 4 Changing Your Default Period... 4 How to Change Your Default Period... 4 Payment Centers... 4 Adding a Payment Center... 4 Drawers...
Vision Municipal Solutions CASH MANAGEMENT How-To Guide Contents Set-Up... 4 Changing Your Default Period... 4 How to Change Your Default Period... 4 Payment Centers... 4 Adding a Payment Center... 4 Drawers...
Welcome to ExACCT! Getting Started
 Please Note: To navigate through the ExACCT User Guide easily, please use the Books or Thumbnails available in the navigation pane. To show these navigation links, click on the button Show/Hide Navigation
Please Note: To navigate through the ExACCT User Guide easily, please use the Books or Thumbnails available in the navigation pane. To show these navigation links, click on the button Show/Hide Navigation
Paperless Tax Office Automation
 _ Topics in this Quick Start Guide Key steps for using GruntWorx in your tax practice How to submit jobs How to Populate UltraTax CS client tax files with GruntWorx How to purchase GruntWorx credits and
_ Topics in this Quick Start Guide Key steps for using GruntWorx in your tax practice How to submit jobs How to Populate UltraTax CS client tax files with GruntWorx How to purchase GruntWorx credits and
CFC Charitable Giving User Guide
 United States Office of Personnel Management CFC Charitable Giving User Guide 2017 CFC September 2017 1 Table of Contents How to Use this Manual Page 3 About the CFC Page 4 CFC Zones Page 4 CFC Approved
United States Office of Personnel Management CFC Charitable Giving User Guide 2017 CFC September 2017 1 Table of Contents How to Use this Manual Page 3 About the CFC Page 4 CFC Zones Page 4 CFC Approved
WELCOME TO WEBLINK Accessing WebLink...6. Registration Process...6. Log In Process After Registration On-Line Help...
 WebLink User Guide Table of Contents WELCOME TO WEBLINK... 1 Internet Explorer Browser Settings...3 WebLink Features... 5 Accessing WebLink...6 Registration Process...6 Log In Process After Registration...
WebLink User Guide Table of Contents WELCOME TO WEBLINK... 1 Internet Explorer Browser Settings...3 WebLink Features... 5 Accessing WebLink...6 Registration Process...6 Log In Process After Registration...
The chances are excellent that your company will
 Set Up Chart of Accounts and Start Dates The chances are excellent that your company will have been operating, if only for a short time, prior to the time you start using QuickBooks. To produce accurate
Set Up Chart of Accounts and Start Dates The chances are excellent that your company will have been operating, if only for a short time, prior to the time you start using QuickBooks. To produce accurate
PARTNER PORTAL TOOLKIT
 Revised 7/26/2018 PARTNER PORTAL TOOLKIT Financial Advisors WWW.PAYLOCITY.COM TABLE OF CONTENTS Partner Portal Toolkit... 3 User Accounts... 4 Partner Portal... 5 Select Company or Set... 6 Recent Hires...
Revised 7/26/2018 PARTNER PORTAL TOOLKIT Financial Advisors WWW.PAYLOCITY.COM TABLE OF CONTENTS Partner Portal Toolkit... 3 User Accounts... 4 Partner Portal... 5 Select Company or Set... 6 Recent Hires...
Financial Management 1099 Processing Year-End Update Guide
 Financial Management 1099 Processing - 2016 Year-End Update Guide December 20, 2016 2016 Tyler Technologies. All Rights Reserved. All rights reserved. Information within this document is the sole property
Financial Management 1099 Processing - 2016 Year-End Update Guide December 20, 2016 2016 Tyler Technologies. All Rights Reserved. All rights reserved. Information within this document is the sole property
Client Care Desktop v4.1
 Client Care Desktop v4.1 7 Features and Modifications Version 1.2 21 st April 2010 Contents 1 Introduction... 3 2 New features... 4 2.1 Contract Enquiry restructure... 4 2.2 Additional Fact find flexibility...
Client Care Desktop v4.1 7 Features and Modifications Version 1.2 21 st April 2010 Contents 1 Introduction... 3 2 New features... 4 2.1 Contract Enquiry restructure... 4 2.2 Additional Fact find flexibility...
CYMA IV. Accounting for Windows. CYMA IV Getting Started Guide. Training Guide Series
 CYMA IV Accounting for Windows Training Guide Series CYMA IV Getting Started Guide November 2010 CYMA Systems, Inc. 2330 West University Drive, Suite 4 Tempe, AZ 85281 (800) 292-2962 Fax: (480) 303-2969
CYMA IV Accounting for Windows Training Guide Series CYMA IV Getting Started Guide November 2010 CYMA Systems, Inc. 2330 West University Drive, Suite 4 Tempe, AZ 85281 (800) 292-2962 Fax: (480) 303-2969
SUNY PAYROLL SELF-SERVICE INSTRUCTIONS
 SUNY PAYROLL SELF-SERVICE INSTRUCTIONS Step Purpose Action Screenshots 1 Log on to the Payroll Self Service Using Firefox or Chrome, begin at www.buffalo.edu/hr. *We recommend using Firefox or Chrome as
SUNY PAYROLL SELF-SERVICE INSTRUCTIONS Step Purpose Action Screenshots 1 Log on to the Payroll Self Service Using Firefox or Chrome, begin at www.buffalo.edu/hr. *We recommend using Firefox or Chrome as
isolved Employee Self-Service User s Guide
 isolved Table of Contents OVERVIEW... 2 EMPLOYEE SELF-SERVICE INITIAL EMAIL... 2 EMPLOYEE SELF-SERVICE INITIAL SIGN-ON... 3 FIRST TIME LOG-IN... 5 PAY HISTORY...7 W2/ACA/1099 FORMS...8 EMPLOYEE MESSAGES...
isolved Table of Contents OVERVIEW... 2 EMPLOYEE SELF-SERVICE INITIAL EMAIL... 2 EMPLOYEE SELF-SERVICE INITIAL SIGN-ON... 3 FIRST TIME LOG-IN... 5 PAY HISTORY...7 W2/ACA/1099 FORMS...8 EMPLOYEE MESSAGES...
Houghton Mifflin Harcourt and its logo are trademarks of Houghton Mifflin Harcourt Publishing Company.
 Guide for Teachers Updated September 2013 Houghton Mifflin Harcourt Publishing Company. All rights reserved. Houghton Mifflin Harcourt and its logo are trademarks of Houghton Mifflin Harcourt Publishing
Guide for Teachers Updated September 2013 Houghton Mifflin Harcourt Publishing Company. All rights reserved. Houghton Mifflin Harcourt and its logo are trademarks of Houghton Mifflin Harcourt Publishing
Professional Preparer s 2009
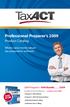 Professional Preparer s 2009 Product Catalog Where value meets robust tax preparation software 2009 Preparer s 1040 Bundle...$559 Includes all of the following a value of over $695: Preparer s 1040 Edition
Professional Preparer s 2009 Product Catalog Where value meets robust tax preparation software 2009 Preparer s 1040 Bundle...$559 Includes all of the following a value of over $695: Preparer s 1040 Edition
Eagle SSE. Accounts Receivable. Quick Reference Guide
 Eagle SSE Accounts Receivable Quick Reference Guide This manual contains reference information about software products from Activant Solutions Inc. The software described in this manual and the manual
Eagle SSE Accounts Receivable Quick Reference Guide This manual contains reference information about software products from Activant Solutions Inc. The software described in this manual and the manual
User Documentation for School Activity Funds Accounting
 User Documentation for School Activity Funds Accounting By: Applied Business Services, Inc. 800 S. Frederick Avenue, Suite 101 Gaithersburg, MD 20877 1-800-451-7447 ext. 130 www.appliedbusinessservices.com
User Documentation for School Activity Funds Accounting By: Applied Business Services, Inc. 800 S. Frederick Avenue, Suite 101 Gaithersburg, MD 20877 1-800-451-7447 ext. 130 www.appliedbusinessservices.com
Vacation Rental Suite Client Curriculum
 Vacation Rental Suite Client Curriculum Reservations Escapia, Inc. www.escapia.com 1-800-ESCAPIA Vacation Rental Suite (VRS) 1 Escapia Inc. Confidential Revised: 6/12/2009 2009, Escapia INC. Corporation,
Vacation Rental Suite Client Curriculum Reservations Escapia, Inc. www.escapia.com 1-800-ESCAPIA Vacation Rental Suite (VRS) 1 Escapia Inc. Confidential Revised: 6/12/2009 2009, Escapia INC. Corporation,
Concur Expense QuickStart Guide. Concur Technologies Version 1.6
 Concur Expense QuickStart Guide Concur Technologies Version 1.6 November 30, 2016 2004 2016 Concur. All rights reserved. 1 Document Revision History Date Description Version Author 08/22/2014 Concur Expense
Concur Expense QuickStart Guide Concur Technologies Version 1.6 November 30, 2016 2004 2016 Concur. All rights reserved. 1 Document Revision History Date Description Version Author 08/22/2014 Concur Expense
Paperless Tax Office Automation
 _ Topics in this Quick Start Guide Key steps for using GruntWorx in your tax practice How to submit jobs How to Populate ProSystem fx client tax files with GruntWorx How to purchase credits and run usage
_ Topics in this Quick Start Guide Key steps for using GruntWorx in your tax practice How to submit jobs How to Populate ProSystem fx client tax files with GruntWorx How to purchase credits and run usage
Release Notice. Version Release Date: June 12, (440)
 Release Notice Version 5.7.57 Release Date: June 12, 2017 www.sedonaoffice.perennialsoftware.com (440) 247-5602 Table of Contents About this Document... 5 Overview... 5 Applications Enhancements/Improvements...
Release Notice Version 5.7.57 Release Date: June 12, 2017 www.sedonaoffice.perennialsoftware.com (440) 247-5602 Table of Contents About this Document... 5 Overview... 5 Applications Enhancements/Improvements...
Getting Started and Update Guide
 Formerly ALLDATA ServiceCenter Getting Started and Update Guide Contents: Customer Support... 2 ServiceCenter SM Installation... 3 Configuring Aftermarket Parts Catalog... 11 ServiceCenter Setup... 13
Formerly ALLDATA ServiceCenter Getting Started and Update Guide Contents: Customer Support... 2 ServiceCenter SM Installation... 3 Configuring Aftermarket Parts Catalog... 11 ServiceCenter Setup... 13
Walkthrough FIXED ASSETS CS. Tax Year 2016
 FIXED ASSETS CS Walkthrough Tax Year 2016 This walkthrough is for 2016 Fixed Assets CS, although the general concepts also apply to 2017 Fixed Assets CS. We will release an updated version of this walkthrough
FIXED ASSETS CS Walkthrough Tax Year 2016 This walkthrough is for 2016 Fixed Assets CS, although the general concepts also apply to 2017 Fixed Assets CS. We will release an updated version of this walkthrough
ATX Document Manager. User Guide
 ATX Document Manager User Guide ATX DOCUMENT MANAGER User Guide 2008 CCH Small Firm Services. All rights reserved. 6 Mathis Drive NW Rome, GA 30165 No part of this manuscript may be copied, photocopied,
ATX Document Manager User Guide ATX DOCUMENT MANAGER User Guide 2008 CCH Small Firm Services. All rights reserved. 6 Mathis Drive NW Rome, GA 30165 No part of this manuscript may be copied, photocopied,
Nexsure Training Manual - Accounting. Chapter 7
 Nexsure Training Manual - Accounting Vendor Entries In This Chapter Vendor Entries at the Organization and Territory Level Vendor Entity Definition Disbursements to Vendors Line Item Distribution Receiving
Nexsure Training Manual - Accounting Vendor Entries In This Chapter Vendor Entries at the Organization and Territory Level Vendor Entity Definition Disbursements to Vendors Line Item Distribution Receiving
2013 Product Catalog. Quality, affordable tax preparation solutions for professionals Preparer s 1040 Bundle... $579
 2013 Product Catalog Quality, affordable tax preparation solutions for professionals 2013 Preparer s 1040 Bundle... $579 Includes all of the following: Preparer s 1040 Edition Preparer s 1040 All-States
2013 Product Catalog Quality, affordable tax preparation solutions for professionals 2013 Preparer s 1040 Bundle... $579 Includes all of the following: Preparer s 1040 Edition Preparer s 1040 All-States
F.O.R.M.S. USER GUIDE
 F.O.R.M.S. USER GUIDE Table of Contents: 2 1-3 F.O.R.M.S. Setup 3-6 Income Eligibility 7-16 Application Entry Navigating the FORMS Data Entry Screen Search for an existing application 17-22 Letter Designer
F.O.R.M.S. USER GUIDE Table of Contents: 2 1-3 F.O.R.M.S. Setup 3-6 Income Eligibility 7-16 Application Entry Navigating the FORMS Data Entry Screen Search for an existing application 17-22 Letter Designer
Cashbook. User Guide. User Guide
 Cashbook User Guide User Guide MYOB New Zealand Ltd WEBSITE www.myob.co.nz Copyright MYOB Technology Pty 1988-2010 All rights reserved. Trademarks MYOB is a registered trademark and use of it is prohibited
Cashbook User Guide User Guide MYOB New Zealand Ltd WEBSITE www.myob.co.nz Copyright MYOB Technology Pty 1988-2010 All rights reserved. Trademarks MYOB is a registered trademark and use of it is prohibited
