Valet App Operation Settings and Control. System Status Page
|
|
|
- Martina Norris
- 6 years ago
- Views:
Transcription
1 Valet App Operation Settings and Control This document is meant to get the end-user (you) familiar with some basic and not-so-basic settings and controls within the Valet App. Instructions for syncing your app and installing the GW-SL1 gateway are covered elsewhere. If you have not properly installed the gateway or synced the app, the Valet app will not function properly. As always, if you have any questions, or need support with the Valet app, please contact us: via at : valet@htd.com or call us Toll-Free at: 866-HTD-AUDIO ( ). We ll be glad to help. System Status Page The System Status page is the page that you will likely spend most of your time controlling your system. It is also the first page that you will interact with when starting your Valet app (after the app has been configured correctly). Keep in mind that the below System Status page shows six zones. That is because it is controlling a six-zone system. If you are using a 12 zone system, 12 zones will be displayed here. This also means that you may need to scroll to access all zones and access the All On and All Off buttons. Power ON/OFF individual zones using the. Blue = ON, Grey = OFF. Tapping the Zone Name will take you to the Zone Page for that specific zone. See Zone Page. The ALL ON and ALL OFF buttons will turn ALL zones ON or OFF. Settings Button - Open a settings drop-down. Settings will be discussed later. Tapping the source name will allow you to change the source for a specific zone. Tapping the volume # will allow you to change the volume for a specific zone. Tapping the Groups tab will take you to the Group Selection page. This is the Zones Tab - this is where you are now - the System Status Page. Tapping the Zones Tab anywhere within the Valet app will take you back to the System Status Page. V This will take you to the Presets page. Presets will be discussed in the Presets section. The Home button takes you to a page to switch between different system, IF you are using Valet to control multiple HTD systems.
2 Zone Page Edit The Zone Page is the page where you can control an individual zone. The Zone page can be accessed easily from the System Status Page. The Zone page differs from the System Status page in that there are a few more advanced controls available on the Zone page. It is important to state here that, due to the difference in functionality between the Lync system and the Mid-Level system, the Zone page appears differently depending on which system you are controlling. We will try to illustrate such differences below. Mid-Level Zone Page Current name of the Zone. Tap to return to the System Status Page. Turn Party Mode* ON or OFF. Tap here to change the current source of audio. Tap here to power this zone ON or OFF. Blue = ON, Grey = OFF Tapping the Zones Tab will take you back to the System Status Page. Settings Button - Open a settings dropdown. Settings will be discussed later. The Mute button will MUTE the current zone. Tap here to adjust the volume of audio in this zone. Tapping the Groups tab will take you to the Group Selection page. This will take you to the Presets page. Presets will be discussed in the Presets section. The Home button takes you to a page to switch between different system, IF you are using Valet to control multiple systems. 2
3 Lync Zone Page Current name of the Zone. Tap to return to the System Status Page. Turn Party Mode* ON or OFF. Tap here to change the current source of audio. Tap here to power this zone ON or OFF. Blue = ON, Grey = OFF This button will MUTE and Unmute the current zone. Tapping the Zones Tab will take you back to the System Status Page. The Home button takes you to a page to switch between different system, IF you are using Valet to control multiple systems. Settings Button - Open a settings dropdown. Settings will be discussed later. The Do Not Disturb* Button will turn Do Not Disturb mode ON or OFF for this zone. The Volume level of the zone can be adjusted here - using the slider or by tapping the number on the right to bring up a scroll wheel. This will take you to the Presets page. Presets will be discussed in the Presets section. Tapping the Groups tab will take you to the Group Selection page. Terms Defined *Do Not Disturb (DND): Press the DND button to put a zone into Do Not Disturb mode. The letters DND will appear in the upper right corner of the LCD display of the zone s Lyncpad if you are using one. As the name implies, in this mode a zone is not affected by: intercom, party mode, all off, and system mute. Press the DND button again to remove a zone from DND mode. This feature is only available with the Lync6 and Lync12 system. *Party Mode: It is possible to turn all of the zones to the same source from the Valet app. This is called Party Mode. Selecting Party Mode within the Zone Page will change all zones to the currently selected source on this page. All zones not in DND mode will be powered On (if not already on) and switched to this source. The volume level in each zone will remain at its previous setting. The volume on the originating zone does not affect other zones. Simply select a different source on any keypad or within the Valet app to take that a zone out of Party Mode. 3
4 Accessing Valet Settings So far, we have mainly covered Zones within the Valet App - and more specifically generic, uncustomized zones. One of the first things you might want to do is name some zones, or maybe adjust Treble or Bass for a specific zone. We we will cover that in the following sections, but first let s talk about Valet Settings and accessing these settings. Valet settings are relatively easy to get to, and they can be accessed from any main page (System Status, Presets, Groups) within the app. On the left you will see the System status page. In the upper-right corner of the System Status page you will see a symbol that looks like this:. Tapping this symbol will provide you with a drop-down of all the different Valet Settings. (See the image below-left) This image is essentially the same page with the settings button pressed. You can see all available settings options for the Valet App. But just because we are showing you this via the System Status page does NOT mean that this is the only page that can access the Settings. As described above, Settings can be accessed from any main page within the Valet app. Just look for this symbol:. The Settings of the Valet App is where the real magic happens. This is where you will name zones, make a set of zones act as one (Groups), create a shortcut to turn specific zones on at a specific volume level, turn other zones off, and set other zones to a specific source all by pressing one single button (Presets). Now that is really cool! So from this point on, we are going to be looking at ways to customize the Valet app to the way you live. We are NOT going to go directly through the list of Valet settings one by one, but instead we are going to be introducing them logically based upon when you would probably want to use them. Just keep in mind that when we reference the Valet settings menu or settings tab this is the area that we are referencing. One last important note about settings: All settings (with the exception of Tone Control) within the app are unique to the specific handset that you are using. Said another way, any settings you make on your handset (with the above exception) will not effect any other user s app. 4
5 Zone Settings The Zone Settings will allow you to adjust Treble, change the name of a zone, and even remove a zone from being selectable within the app. We will go into more information about these features below. To access Zone Settings, tap the Settings icon ( ), and then select Zone Settings from the drop-down menu. For more information about accessing the Valet App Settings see the Accessing Valet Settings section. Main Zone Settings Page Use this button to Save any changes made on this page. Pressing Cancel will cancel all unsaved adjustments made on this page, and send you to the System Status Page. There will be a warning to alert you about losing unsaved settings. Tap this symbol to access this Zone s Settings Submenu. See Zone Settings Submenu These toggles will allow you to determine which zones appear for you to control within the App. All zones are set to be visible by default. Note that this setting only affects this specific handset. Access the other Valet App Settings using these tabs. It is important to remember that accessing these other settings will cancel unsaved changes made on this page. 5
6 Zone Settings Submenu The Zone Settings Submenu will be the place to customize specific zones - give them a name, adjust Tone Control, etc. Access the Zone Settings Submenu by tapping the ( zone that you want to control. ) within the Zone Settings for the specific Pressing Cancel will cancel all unsaved adjustments made on this page, and send you to the main Zone Settings page. Use this Section to change the name of this Zone on this handset. These toggles will allow you to determine which sources are available for this specific zone. All sources are set to be available by default. Note that this setting only affects this specific handset. Zone Settings Submenu The zone that you are adjusting. Use this button to Save any changes made on this page. Tap this area to access this zone s Tone Control. Adjust Bass, Treble, and Balance for this specific zone. (These settings are universal - they will affect ALL handsets) Access the other Valet App Settings using these tabs. It is important to remember that accessing these other settings will cancel unsaved changes made on this page. 6
7 Pressing Cancel will cancel all unsaved adjustments made on this page, and send you to the System Status Page. There will be a warning to alert you about losing unsaved settings. These toggles will allow you to determine which sources appear for you to control within the App. All sources are set to be visible by default. Note that this setting only affects this specific handset. Source Settings After you have named your zones you may want to think about naming your sources to something other than Source 1, Source 2, etc. You can do just that and more from the Source Settings area. To access Source Settings, tap the Settings icon ( ), and then select Source Settings from the drop-down menu. For more information about accessing the Valet App Settings see the Accessing Valet Settings section. Main Source Settings Page Use this button to Save any changes made on this page. Tap this symbol to access this Sources s Settings Sub-menu. See Source Settings Submenu below Access the other Valet App Settings using these tabs. It is important to remember that accessing these other settings will cancel unsaved changes made on this page. Source Settings Submenu Use this button to Save any changes made on this page. The zone that you are adjusting. Pressing Cancel will cancel all unsaved adjustments made on this page, and send you to the main Source Settings page. Use this Section to change the name of this Source on this handset. 7
8 Group Settings The Group Settings area is empty by default. (There are no groups created) Tap the + symbol to create a group. Tap to go back to the System Status page Groups have been not been discussed previously, but they are a really interesting tool to control your HTD system. Groups are basically a set of zones that you may want to control, well, as a group. You create these groups from the available zones. There are no groups created by default within the Valet App. In fact, if you were to go to the Group Selection page via the systems status page it shows just that. The Group Selection Page is for selecting groups that you have already created. The Group Settings page is for creating those groups. So what we are going to do is create some Groups. To access Group Settings, tap the Settings icon ( ), and then select Group Settings from the drop-down menu. For more information about accessing the Valet App Settings see the Accessing Valet Settings section. It is worth mentioning here that, like the other settings within Valet, Groups are non-universal and only apply to the specific handset for which it was created. Pressing Cancel will cancel all unsaved adjustments made on this page, and send you to the System Status Page. There will be a warning to alert you about losing unsaved settings. Creating a New Group Use this Save button to Save any changes made on this page. Use this area to name your new group. These toggles will allow you to determine which zones will be a part of your new Group. NO zones are selected by default. Blue Toggle = Included. Grey Toggle = Not included. Access the other Valet App Settings using these tabs. It is important to remember that accessing these other settings will cancel unsaved changes made on this page. 8
9 Group Settings (cont.) Back in the Group Settings page you can see that we have created 3 new Groups. These 3 new Groups can now be utilized in the Group Selection Page. Also, keep in mind that any groups that you have created can be edit via the Group Settings page. Click on the > to edit a specific group. Pressing Cancel will cancel all unsaved adjustments made on this page, and send you to the System Status Page. There will be a warning to alert you about losing unsaved settings. These toggles will allow you to determine which zones will be a part of your new Group. NO zones are selected by default. Blue Toggle = Included. Grey Toggle = Not included. Editing a Group Use this Save button to Save any changes made on this page. Use this area to edit the name your group. Click this button to delete this current group. 9
10 Group Selection Page Once you have created a Group, you likely want to use the group in your system. The easiest way to do this is by accessing the Group Selection page via the System Status page. (See image to the right.) On the Group Selection Page, you will find the list of groups that you have created on your handset. Below you will see the 3 Groups that we created previously in the Group Settings page. Tapping here will take you back to the System Status Page. Group Selection Page Settings Button - Open a settings drop-down. Tapping any one of the Groups will take you to that group s adjustment page. Tapping here will take you back to the System Status Page. Tapping here will take you to the Presets Page. 10
11 Group Adjustment Page On the Group Adjustment Page, you will be able to control the groups that we created in the previous sections. Pressing this symbol will take you back to the Group Selection Screen. Settings Button - Open a settings drop-down. The name of the Group that you are controlling. Tapping the power buttons here will power the individual zone ON/OFF Blue = ON. Grey = OFF. Adjust volume for zone here. Tap these buttons to turn ALL of the zones that are a part of this group ON or OFF Tap here to select/change the source for each zone Tapping here will take you back to the System Status Page. Tapping here will take you to the Presets Page. 11
12 Preset Settings Page The Preset Settings area is empty by default. (There are no Presets created) Tap the + symbol to create a Preset. Tap to go back to the System Status page One of the last features that Valet provides is one of the coolest. Where groups allow you to adjust a set of zones in a single location within the app. Presets allow you to make numerous complex adjustments to multiple zones at the push of a single button. Think of Presets as custom default settings that you create for one or more zones. With a single tap of a preset, your patio can power on with your favorite internet radio station selected as the source at volume 30, your master bedroom power off, and your kitchen power on with your mp3 library as the source at volume 15. All of this can happen with a single tap of a button. That, my friend, is the power of Presets. But much like Groups, Presets must be created before they can be used. So let s take a look at the Preset Settings page to start building a Preset. To access Preset Settings, tap the Settings icon ( ), and then select Preset Settings from the drop-down menu. For more information about accessing the Valet App Settings see the Accessing Valet Settings section. Creating a New Preset Use this Save button to Save any changes made on this page. Pressing Cancel will cancel all unsaved adjustments made on this page, and send you to the System Status Page. There will be a warning to alert you about losing unsaved settings. Use this area to name your new Preset. Access the other Valet App Settings using these tabs. It is important to remember that accessing these other settings will cancel unsaved changes made on this page. 12
13 Preset Settings Page (cont.) Notice that when we select a zone to be included in our new Preset, that zone expands to show the options available to us. Notice that this zone is not a part of this preset. New Preset Creation Example Use this Save button to Save any changes made on this page. When the Preset is activated, the source for zone will be set based on this section. Tapping the power buttons here signifies that when the preset is activated tha this zone will either power ON or Power OFF. Blue = ON. Grey = OFF. When the Preset is activated, the volume for zone will be set based on this section. DND sets a zone to DND (Do Not Disturb) when this Preset is activated. As with Group creation, once a Preset is created it can be easily edited by selecting it from the list of Presets within the Preset Settings Page. You can edit any of the settings that you have created for a Preset. This also includes Deleting a Preset altogether. Be sure to Save any adjustments. One way to look at Presets and the Preset Creation process is that Presets are things that do not happen immediately, but are going to happen when the preset is activated. Note: Some features (such as DND) will not be available for the Mid-Level system Preset creation. 13
14 Preset Selection Page Once you have created a Preset, you likely want to use the Preset in your system. The easiest way to do this is by accessing the Preset Selection page via the System Status page. (See image to the right.) On the Preset Selection Page, you will find the list of Presets that you have created on your handset. Below you will see a Preset that we created previously in the Preset Settings page. Tapping here will take you back to the System Status Page. Preset Selection Page Settings Button - Open a settings drop-down. Tapping here will immediately apply any settings that you have assigned to the Preset. Essentially activating the Preset Tapping here will take you back to the System Status Page. Tapping here will take you to the Presets Page. 14
15 Reset Settings There may be a point in time when you would want to reset the names of your Zones and Sources. This can easily be accomplished by accessing the Reset Settings option. To access Reset Settings, tap the Settings icon ( ), and then select Reset Settings from the drop-down menu. For more information about accessing the Valet App Settings see the Accessing Valet Settings section. Once you select the Reset Settings option from the drop-down menu, you will be given a message to confirm the action. Pressing Yes will reset the names of All Zones and Sources within the Valet app of that specific handset only. General Settings The last setting within the Settings drop-down is General Settings. The reason we have saved this for last is that, once you have gone through the Valet Setup as described in our other step-by-step document, you should not have to access the General Settings. If you feel that your app is not configured correctly or is not responding, we will be glad to walk you through adjusting the General Settings. Contact us: via at : valet@htd.com or call us Toll-Free at: 866-HTD-AUDIO ( ). Home Theater Direct, Inc. Expert Support: Toll free: 866-HTD-AUDIO ( ) info@htd.com 15
16 16
Getting Started with the Valet Home Control App
 Getting Started with the Valet Home Control App Congratulations on your decision to control your HTD whole-house audio system from your iphone, ipad, Android phone, or tablet. We are certain you will find
Getting Started with the Valet Home Control App Congratulations on your decision to control your HTD whole-house audio system from your iphone, ipad, Android phone, or tablet. We are certain you will find
UltraHTDAudio3 HSPI User s Guide A HomeSeer HS3 plug-in to control the Home Theater Direct (HTD) Whole-House Audio System.
 UltraHTDAudio3 HSPI User s Guide A HomeSeer HS3 plug-in to control the Home Theater Direct (HTD) Whole-House Audio System. Copyright 2016 ultrajones@hotmail.com Revised 08/17/2016 This document contains
UltraHTDAudio3 HSPI User s Guide A HomeSeer HS3 plug-in to control the Home Theater Direct (HTD) Whole-House Audio System. Copyright 2016 ultrajones@hotmail.com Revised 08/17/2016 This document contains
Breeze III FB201N User Manual
 Breeze III FB201N User Manual Table of Contents Getting Started... 3 Insert the SIM Card and Battery... 3 Insert the Media Card... 4 Keys and Parts... 5 Basics... 6 Display Indicators... 6 Home Screen...
Breeze III FB201N User Manual Table of Contents Getting Started... 3 Insert the SIM Card and Battery... 3 Insert the Media Card... 4 Keys and Parts... 5 Basics... 6 Display Indicators... 6 Home Screen...
Valet AV (Audio/Video)
 Valet AV (Audio/Video) Congratulations on your decision to control your audio and video equipment from your iphone, ipad, Android phone, or tablet using our Valet Home Control app. We are certain you will
Valet AV (Audio/Video) Congratulations on your decision to control your audio and video equipment from your iphone, ipad, Android phone, or tablet using our Valet Home Control app. We are certain you will
Android Client Quick Reference Guide
 Android Client Quick Reference Guide Installing the Enhanced Push To Talk Application Once you have subscribed to the Push To Talk service: a. You will receive a text message with a link to an AT&T site
Android Client Quick Reference Guide Installing the Enhanced Push To Talk Application Once you have subscribed to the Push To Talk service: a. You will receive a text message with a link to an AT&T site
Welcome Operation Installation... 3 Scope of function... 3 Pre-requirements... 3 Number of clients... 4 Version number...
 Contents Revox Joy S232 App 1 4 network receiver Contents Welcome... 3 Installation... 3 Scope of function... 3 Pre-requirements... 3 Number of clients... 4 Version number... 4 Operation... 5 Switching
Contents Revox Joy S232 App 1 4 network receiver Contents Welcome... 3 Installation... 3 Scope of function... 3 Pre-requirements... 3 Number of clients... 4 Version number... 4 Operation... 5 Switching
OVERHEAD AUDIO UNIT Model A10049
 R R R OVERHEAD AUDIO UNIT Model 2879459 21A10049 R NOTES APPENDICES TROUBLESHOOTING Resetting the unit Should the overhead unit become unresponsive: Remove power for 5minutes and then reconnect. CONTENTS
R R R OVERHEAD AUDIO UNIT Model 2879459 21A10049 R NOTES APPENDICES TROUBLESHOOTING Resetting the unit Should the overhead unit become unresponsive: Remove power for 5minutes and then reconnect. CONTENTS
Overview for Android
 Overview for Android Don t miss important updates! Register your IQbuds TM through the app. INTRODUCTION This document provides an overview of the IQbuds TM app for Android mobile devices. The IQbuds TM
Overview for Android Don t miss important updates! Register your IQbuds TM through the app. INTRODUCTION This document provides an overview of the IQbuds TM app for Android mobile devices. The IQbuds TM
Displaying Information on LCD screen... 6 Icon Instructions... 7
 ... 4... 5... 5 Displaying Information on LCD screen... 6 Icon Instructions... 7... 8... 8 Turning handset On/Off... 8 Locking/Unlocking Keypad... 8 Backlight... 8 Language... 8 Time and Date... 9... 10
... 4... 5... 5 Displaying Information on LCD screen... 6 Icon Instructions... 7... 8... 8 Turning handset On/Off... 8 Locking/Unlocking Keypad... 8 Backlight... 8 Language... 8 Time and Date... 9... 10
For Managers Using Your Phone with Manager Assistant, page 1
 For Managers Using Your Phone with Manager Assistant, page 1 Use Your Phone with the Manager Assistant in the Shared-Line Mode, page 1 Divert and Transfer Call, page 2 Use Your Phone with the Manager Assistant
For Managers Using Your Phone with Manager Assistant, page 1 Use Your Phone with the Manager Assistant in the Shared-Line Mode, page 1 Divert and Transfer Call, page 2 Use Your Phone with the Manager Assistant
Breeze FB201 Phone User Guide
 Breeze FB201 Phone User Guide Table of Contents Getting Started... 3 Insert the SIM Card and Battery... 3 Insert the Media Card... 3 Keys and Parts... 4 Basics... 5 Display Indicators... 5 Writing Text...
Breeze FB201 Phone User Guide Table of Contents Getting Started... 3 Insert the SIM Card and Battery... 3 Insert the Media Card... 3 Keys and Parts... 4 Basics... 5 Display Indicators... 5 Writing Text...
TPGBizPhone. Cordless W52P IP DECT Phone User Guide
 TPGBizPhone Cordless W52P IP DECT Phone User Guide Contents Overview... 5 Hardware Component Instructions... 5 Displaying information on LCD screen... 6 Icon Instructions... 7 Customising Your Phone...
TPGBizPhone Cordless W52P IP DECT Phone User Guide Contents Overview... 5 Hardware Component Instructions... 5 Displaying information on LCD screen... 6 Icon Instructions... 7 Customising Your Phone...
User Guide: Sprint Direct Connect Plus Application Kyocera DuraXTP. User Guide. Sprint Direct Connect Plus Kyocera DuraXTP. Release 8.
 User Guide Sprint Direct Connect Plus Kyocera DuraXTP Release 8.1 December 2017 Table of Contents 1. Introduction and Key Features... 5 2. Application Installation & Getting Started... 6 Prerequisites...
User Guide Sprint Direct Connect Plus Kyocera DuraXTP Release 8.1 December 2017 Table of Contents 1. Introduction and Key Features... 5 2. Application Installation & Getting Started... 6 Prerequisites...
OVERHEAD AUDIO UNIT Model A10117
 R R R OVERHEAD AUDIO UNIT Model 2879703 21A10117 R NOTES APPENDICES TROUBLESHOOTING Resetting the unit Should the overhead unit become unresponsive: Remove power for 5minutes and then reconnect. CONTENTS
R R R OVERHEAD AUDIO UNIT Model 2879703 21A10117 R NOTES APPENDICES TROUBLESHOOTING Resetting the unit Should the overhead unit become unresponsive: Remove power for 5minutes and then reconnect. CONTENTS
User Guide PUSH TO TALK PLUS. For Android
 User Guide PUSH TO TALK PLUS For Android PUSH TO TALK PLUS For Android Contents Introduction and Key Features...4 PTT+ Calling to Individuals and Groups...4 Supervisory Override...4 Real-Time Presence...4
User Guide PUSH TO TALK PLUS For Android PUSH TO TALK PLUS For Android Contents Introduction and Key Features...4 PTT+ Calling to Individuals and Groups...4 Supervisory Override...4 Real-Time Presence...4
Model SPA 504G Quick Start Guide
 mydatavo Model SPA 504G Quick Start Guide Welcome Thank you for choosing Datavo as your business solutions provider. This guide describes how to install your phone and how to perform some basic tasks.
mydatavo Model SPA 504G Quick Start Guide Welcome Thank you for choosing Datavo as your business solutions provider. This guide describes how to install your phone and how to perform some basic tasks.
Revox Joy S232 App Operating Instructions D 1.0 2
 Operating Instructions Revox Joy App S232 1 Revox Joy S232 App Operating Instructions D 1.0 2 Operating Instructions Revox Joy App S232 Welcome...2 Installation... 2 Requirements... 2 Number of clients...
Operating Instructions Revox Joy App S232 1 Revox Joy S232 App Operating Instructions D 1.0 2 Operating Instructions Revox Joy App S232 Welcome...2 Installation... 2 Requirements... 2 Number of clients...
Emote 1.0 Users Manual
 Emote 1.0 Users Manual Part No: 141318 Rev A 2018 Eventide Inc., One Alsan Way, Little Ferry, NJ, 07643 USA 1 Table of Contents Introduction... 3 Downloading the Installer... 3 Making Sure Your H9000 Hardware
Emote 1.0 Users Manual Part No: 141318 Rev A 2018 Eventide Inc., One Alsan Way, Little Ferry, NJ, 07643 USA 1 Table of Contents Introduction... 3 Downloading the Installer... 3 Making Sure Your H9000 Hardware
Revox S235 Joy Android App E 1.0
 4 E 1.0 1 Revox Joy S235 App Contents Welcome......3 Installation... 3...... 12 Last listened to... 13 Local inputs... 13 Play view... 14 My Files... 14...... 3 Version number... 4 Scope of function...
4 E 1.0 1 Revox Joy S235 App Contents Welcome......3 Installation... 3...... 12 Last listened to... 13 Local inputs... 13 Play view... 14 My Files... 14...... 3 Version number... 4 Scope of function...
Quick Reference Guide
 Please note the following before using push-to-talk (PTT) Push-to-talk contacts reside within the PTT application. You will need to launch the application first. Contacts and groups set up by a corporate
Please note the following before using push-to-talk (PTT) Push-to-talk contacts reside within the PTT application. You will need to launch the application first. Contacts and groups set up by a corporate
User Guide: Sprint Direct Connect Plus - ios. User Guide. Sprint Direct Connect Plus Application. ios. Release 8.3. December 2017.
 User Guide Sprint Direct Connect Plus Application ios Release 8.3 December 2017 Contents 1. Introduction and Key Features... 6 2. Application Installation & Getting Started... 8 Prerequisites... 8 Download...
User Guide Sprint Direct Connect Plus Application ios Release 8.3 December 2017 Contents 1. Introduction and Key Features... 6 2. Application Installation & Getting Started... 8 Prerequisites... 8 Download...
Get Started with the Assistant Console
 Get Started with Assistant Console, page 1 Log In and Out of the Assistant Console, page 2 Explore the Console Without Assisting Managers, page 2 Use the Console with Your Mouse and Keyboard, page 10 Use
Get Started with Assistant Console, page 1 Log In and Out of the Assistant Console, page 2 Explore the Console Without Assisting Managers, page 2 Use the Console with Your Mouse and Keyboard, page 10 Use
Packaging Contents. The following components are included in your W52P/W52H IP DECT phone packages
 W52P User Guide Packaging Contents The following components are included in your W52P/W52H IP DECT phone packages W52P Package! 1 Base Station! 1 Handset! 1 Charge Cradle! 2 Power Adapters (one for the
W52P User Guide Packaging Contents The following components are included in your W52P/W52H IP DECT phone packages W52P Package! 1 Base Station! 1 Handset! 1 Charge Cradle! 2 Power Adapters (one for the
ShoreTel Mobility User s Guide for iphone and ipod touch
 ShoreTel Mobility User s Guide for iphone and ipod touch Release 7.0 July 2013 Legal Notices Document and Software Copyrights Copyright 1998-2013 by ShoreTel Inc., Sunnyvale, California, USA. All rights
ShoreTel Mobility User s Guide for iphone and ipod touch Release 7.0 July 2013 Legal Notices Document and Software Copyrights Copyright 1998-2013 by ShoreTel Inc., Sunnyvale, California, USA. All rights
Lync and Pexip Virtual Meeting Tools
 Lync and Pexip Virtual Meeting Tools Social Goal Upon completing the Lync and Pexip training session, I will be able to effectively communicate my status and what is happening in my world. Content Goal
Lync and Pexip Virtual Meeting Tools Social Goal Upon completing the Lync and Pexip training session, I will be able to effectively communicate my status and what is happening in my world. Content Goal
Table of Contents pg " Display pg Cruise Mode pg Map Screen pg Stereo Screen pg Depth Screen pg.
 USER GUIDE TABLE OF CONTENTS Table of Contents pg. 2 12.3" Display pg. 3-4 Cruise Mode pg. 5-6 Map Screen pg. 6-13 Stereo Screen pg. 14-17 Depth Screen pg. 17 Settings Screen pg. 18-24 Media Screen pg.
USER GUIDE TABLE OF CONTENTS Table of Contents pg. 2 12.3" Display pg. 3-4 Cruise Mode pg. 5-6 Map Screen pg. 6-13 Stereo Screen pg. 14-17 Depth Screen pg. 17 Settings Screen pg. 18-24 Media Screen pg.
Mitel 6940 IP Phone PHONE INTERFACE
 Mitel 6940 IP Phone PHONE INTERFACE Handset - cordless Bluetooth handset. LCD Display - full color display with up to 96 programmable keys. Mobile Link mobile integration using Bluetooth. Softkeys Six
Mitel 6940 IP Phone PHONE INTERFACE Handset - cordless Bluetooth handset. LCD Display - full color display with up to 96 programmable keys. Mobile Link mobile integration using Bluetooth. Softkeys Six
Integration Note. Virtual Matrix: The driver offers the ability to receive the auxiliary input feed from up to six other Sonos units
 Integration Note Manufacturer: Sonos Model Number(s): Sonos ALL Models up to ver. 7.1 g! Core Module Version: 8.0.278 Driver Developer: Core Programming Limited Document Revision Date: 03/01/2017 OVERVIEW
Integration Note Manufacturer: Sonos Model Number(s): Sonos ALL Models up to ver. 7.1 g! Core Module Version: 8.0.278 Driver Developer: Core Programming Limited Document Revision Date: 03/01/2017 OVERVIEW
Organize Your iphone: Icons and Folders
 227 Chapter 7 Organize Your iphone: Icons and Folders Your new iphone is very customizable. In this chapter we will show you how to move icons around and put your favorite icons just where you want them.
227 Chapter 7 Organize Your iphone: Icons and Folders Your new iphone is very customizable. In this chapter we will show you how to move icons around and put your favorite icons just where you want them.
TPGBizPhone. Cordless W56P IP DECT Phone User Guide
 TPGBizPhone Cordless W56P IP DECT Phone User Guide Contents Overview... 5 Hardware Component Instructions... 5 Displaying information on LCD screen... 6 LED Instructions... 7 Icon Instructions... 7 Customising
TPGBizPhone Cordless W56P IP DECT Phone User Guide Contents Overview... 5 Hardware Component Instructions... 5 Displaying information on LCD screen... 6 LED Instructions... 7 Icon Instructions... 7 Customising
Getting Started with the HTD Lync App and HTD MC App
 Getting Started with the HTD Lync App and HTD MC App Being able to control your entire Whole-House Audio system from your iphone, ipad, Android phone, or tablet is both convenient and fun! This document
Getting Started with the HTD Lync App and HTD MC App Being able to control your entire Whole-House Audio system from your iphone, ipad, Android phone, or tablet is both convenient and fun! This document
Verizon One Talk DECT IP Phone
 Quick reference guide Verizon One Talk DECT IP Phone W60B Base Station and W56HV Handset verizonwireless.com/support/one-talk/ 10660898_One_Talk_W60B_Quick_Reference_Guide_f1a_sb.indd 1 Basic call features
Quick reference guide Verizon One Talk DECT IP Phone W60B Base Station and W56HV Handset verizonwireless.com/support/one-talk/ 10660898_One_Talk_W60B_Quick_Reference_Guide_f1a_sb.indd 1 Basic call features
ESChat Quick Start Guide
 ESChat Quick Start Guide for Android Devices January 19, 2016 1 - ESChat Android Quick Start Guide For ESChat version 19.1 or greater 2 - ESChat Android Quick Start Guide Activating ESChat First Time Installation
ESChat Quick Start Guide for Android Devices January 19, 2016 1 - ESChat Android Quick Start Guide For ESChat version 19.1 or greater 2 - ESChat Android Quick Start Guide Activating ESChat First Time Installation
Cisco IP Phones. Quick Start Guide SPA303. Tel Woodley Ave., Van Nuys, CA USA
 Cisco IP Phones SPA303 Quick Start Guide 2 SPA303 3 Welcome Thank you for choosing the Cisco Small Business IP phone. This guide describes how to install your phone and how to perform some basic tasks.
Cisco IP Phones SPA303 Quick Start Guide 2 SPA303 3 Welcome Thank you for choosing the Cisco Small Business IP phone. This guide describes how to install your phone and how to perform some basic tasks.
BlackBerry PTT Client Quick Reference Guide
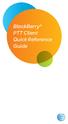 BlackBerry PTT Client Quick Reference Guide Please note the following before using push-to-talk (PTT): Push-to-Talk contacts reside within the PTT application. You will need to launch the application to
BlackBerry PTT Client Quick Reference Guide Please note the following before using push-to-talk (PTT): Push-to-Talk contacts reside within the PTT application. You will need to launch the application to
SafeTime ios App Wireframes Created by Zach Kuzmic 12/1/13
 SafeTime ios App Wireframes Created by Zach Kuzmic 12/1/13 About this document This is the complete set of wireframe specifications for the SafeTime ios app. They are meant to communicate the user flow,
SafeTime ios App Wireframes Created by Zach Kuzmic 12/1/13 About this document This is the complete set of wireframe specifications for the SafeTime ios app. They are meant to communicate the user flow,
BluOS Alexa Skill Commands. Alexa, ask Blue Voice to...
 BluOS Alexa Skill Commands Alexa, ask Blue Voice to... General Notes for Using the BluOS Alexa Skill This skill will be updated periodically. Go to https://www.bluos.net/voice-skills for the most up-to-date
BluOS Alexa Skill Commands Alexa, ask Blue Voice to... General Notes for Using the BluOS Alexa Skill This skill will be updated periodically. Go to https://www.bluos.net/voice-skills for the most up-to-date
HELP MANUAL FOR WEB STORE USERS. (Users who downloaded the app from Boom 3D Website)
 HELP MANUAL FOR WEB STORE USERS (Users who downloaded the app from Boom 3D Website) by Welcome to Boom 3D Boom 3D is an all-new pro audio app that delivers rich and intense audio with 3D surround sound
HELP MANUAL FOR WEB STORE USERS (Users who downloaded the app from Boom 3D Website) by Welcome to Boom 3D Boom 3D is an all-new pro audio app that delivers rich and intense audio with 3D surround sound
Setting Up Your Cordless Desk Phone and Base Station for your OfficeSuite Phone BVNDESK10
 Setting Up Your Cordless Desk Phone and Base Station for your OfficeSuite Phone BVNDESK10 Welcome to OfficeSuite Phone Your new 100 percent cloud-based system, OfficeSuite Phone includes hundreds of advanced
Setting Up Your Cordless Desk Phone and Base Station for your OfficeSuite Phone BVNDESK10 Welcome to OfficeSuite Phone Your new 100 percent cloud-based system, OfficeSuite Phone includes hundreds of advanced
CheckBook Pro 2 Help
 Get started with CheckBook Pro 9 Introduction 9 Create your Accounts document 10 Name your first Account 11 Your Starting Balance 12 Currency 13 We're not done yet! 14 AutoCompletion 15 Descriptions 16
Get started with CheckBook Pro 9 Introduction 9 Create your Accounts document 10 Name your first Account 11 Your Starting Balance 12 Currency 13 We're not done yet! 14 AutoCompletion 15 Descriptions 16
Android Softphone User Guide
 Android Softphone User Guide Dialer Screen From the main screen you can dial local extensions or external phone numbers, and access any of the Softphone features. NOTE: It is NOT to be used to dial 9-1-1.
Android Softphone User Guide Dialer Screen From the main screen you can dial local extensions or external phone numbers, and access any of the Softphone features. NOTE: It is NOT to be used to dial 9-1-1.
Overview for Android
 Overview for Android Don t miss important updates! Register your IQbuds TM through the app. INTRODUCTION This document provides an overview of the IQbuds TM app for Android mobile devices. The IQbuds TM
Overview for Android Don t miss important updates! Register your IQbuds TM through the app. INTRODUCTION This document provides an overview of the IQbuds TM app for Android mobile devices. The IQbuds TM
The user interface in Boom 3D is sleek, the graphics are catchy and the app overall is extremely easy to operate.
 MAC HELP MANUAL by Welcome to Boom 3D Boom 3D is an all-new pro audio app that delivers rich and intense audio with 3D surround sound that makes any kind of headphone sound so much better. This nifty app
MAC HELP MANUAL by Welcome to Boom 3D Boom 3D is an all-new pro audio app that delivers rich and intense audio with 3D surround sound that makes any kind of headphone sound so much better. This nifty app
Horizon. Polycom IP 5000 Full User Guide
 Horizon Polycom IP 5000 Full User Guide Contents Contents... 3 Introduction... 4 How to set up the Cisco SPA232D and SPA302D... 4 Using your phone... 5 Hold the Call... 5 Resume Call... 5 Redial a call...
Horizon Polycom IP 5000 Full User Guide Contents Contents... 3 Introduction... 4 How to set up the Cisco SPA232D and SPA302D... 4 Using your phone... 5 Hold the Call... 5 Resume Call... 5 Redial a call...
Cordless Internet Telephony Kit
 A Division of Cisco Systems, Inc. Cordless Internet Telephony Kit User Guide Model No. CIT200 Copyright and Trademarks Specifications are subject to change without notice. Linksys is a registered trademark
A Division of Cisco Systems, Inc. Cordless Internet Telephony Kit User Guide Model No. CIT200 Copyright and Trademarks Specifications are subject to change without notice. Linksys is a registered trademark
TPG BizPhone. Premium T48G IP Phone User Guide
 TPG BizPhone Premium T48G IP Phone User Guide Contents Overview... 5 Hardware Component Instructions... 5 Icon Instructions... 6 LED Instructions... 7 Touch Screen Display... 8 Navigating Menu and Fields...
TPG BizPhone Premium T48G IP Phone User Guide Contents Overview... 5 Hardware Component Instructions... 5 Icon Instructions... 6 LED Instructions... 7 Touch Screen Display... 8 Navigating Menu and Fields...
QUICK START GUIDE NTS HOSTED PBX CALL MANAGER. Welcome. Getting Oriented
 QUICK START GUIDE NTS HOSTED PBX Welcome Welcome to NTS Hosted PBX! This guide is intended to get you up and running with the basic features associated with the product. For more in-depth information,
QUICK START GUIDE NTS HOSTED PBX Welcome Welcome to NTS Hosted PBX! This guide is intended to get you up and running with the basic features associated with the product. For more in-depth information,
Getting to know your ipad exploring the settings, App store, Mail
 Getting to know your ipad exploring the settings, App store, Mail Exploring the settings Open the settings app from your homepage Wi-Fi Turn Wi-Fi on/off Add new Wi-Fi Connection Enter Network Name, any
Getting to know your ipad exploring the settings, App store, Mail Exploring the settings Open the settings app from your homepage Wi-Fi Turn Wi-Fi on/off Add new Wi-Fi Connection Enter Network Name, any
Polycom VVX410. Full user guide
 Polycom VVX410 Full user guide Contents Contents... 2 Introduction... 4 How to set up the Polycom VVX410... 5 Phone Keys and Hardware... 6 Using your phone... 7 Home view... 7 Lines View... 7 Calls View...
Polycom VVX410 Full user guide Contents Contents... 2 Introduction... 4 How to set up the Polycom VVX410... 5 Phone Keys and Hardware... 6 Using your phone... 7 Home view... 7 Lines View... 7 Calls View...
Getting Started with the Assistant Console
 Getting Started with the Assistant Console As assistants, you can access the Manager Assistant features on your computer using the Assistant Console application to handle calls for managers. The Manager
Getting Started with the Assistant Console As assistants, you can access the Manager Assistant features on your computer using the Assistant Console application to handle calls for managers. The Manager
HOSTED VOIP COMMPORTAL GUIDE
 wowforbusiness.com HOSTED VOIP COMMPORTAL GUIDE WOW! Business CPSP.U.1506.R-ICM CommPortal Guide Table of Contents Getting Started...3 Dashboard...4 Messages and Calls...5 Messages...5 Missed Calls...5
wowforbusiness.com HOSTED VOIP COMMPORTAL GUIDE WOW! Business CPSP.U.1506.R-ICM CommPortal Guide Table of Contents Getting Started...3 Dashboard...4 Messages and Calls...5 Messages...5 Missed Calls...5
Let s get started. Need more help getting started?
 Need more help getting started? www.zencam.com/support Let s get started. We hope you love your new Zencam Camera. If you have any questions, we're here for you. M1. M2. E1. E2 Series support@zencam.com
Need more help getting started? www.zencam.com/support Let s get started. We hope you love your new Zencam Camera. If you have any questions, we're here for you. M1. M2. E1. E2 Series support@zencam.com
Ambra User Guide. If you need help. Ambra Support (any time)
 If you need help Ambra Support 888 315 0790 (any time) support@ambrahealth.com Ambra User Guide Envision Radiology, a Health Images Organization, has provided a list of your site s personnel that need
If you need help Ambra Support 888 315 0790 (any time) support@ambrahealth.com Ambra User Guide Envision Radiology, a Health Images Organization, has provided a list of your site s personnel that need
Icon Instructions LED Instructions Touch Screen Display Navigating Menus and Fields Entering Data and Editing Fields
 ... 4... 5... 5 Icon Instructions... 6 LED Instructions... 7 Touch Screen Display... 8 Navigating Menus and Fields... 10 Entering Data and Editing Fields... 11... 12 General Settings... 12 Backlight...
... 4... 5... 5 Icon Instructions... 6 LED Instructions... 7 Touch Screen Display... 8 Navigating Menus and Fields... 10 Entering Data and Editing Fields... 11... 12 General Settings... 12 Backlight...
Impact Attendant for Windows PC Attendant Console User s Guide For The DXP, DXP Plus and FX Series Digital Communications Systems
 Impact Attendant for Windows Impact Attendant for Windows PC Attendant Console User s Guide For The DXP, DXP Plus and FX Series Digital Communications Systems Comdial strives to design the features in
Impact Attendant for Windows Impact Attendant for Windows PC Attendant Console User s Guide For The DXP, DXP Plus and FX Series Digital Communications Systems Comdial strives to design the features in
Connected Office Voice Group User Reference Guide 01/10/2016
 Connected Office Voice Group User Reference Guide 01/10/2016 USER REFERENCE GUIDE Welcome to Connected Office Voice! This guide describes the user features of your new VoIP services and is intended for
Connected Office Voice Group User Reference Guide 01/10/2016 USER REFERENCE GUIDE Welcome to Connected Office Voice! This guide describes the user features of your new VoIP services and is intended for
Audio unit overview AUDIO UNIT OVERVIEW. Audio controls. WARNING Sustained exposure to high sound levels can damage your hearing.
 unit overview unit overview AUDIO UNIT OVERVIEW The Jaguar infotainment system contains radio, compact disc player and portable audio interface. Satellite radio and six-disc player are optional. WARNING
unit overview unit overview AUDIO UNIT OVERVIEW The Jaguar infotainment system contains radio, compact disc player and portable audio interface. Satellite radio and six-disc player are optional. WARNING
UNDOK. End-User Manual. Android remote control application. End-User Manual
 Android remote control application Contents 1 Introduction... 3 2 Getting Started... 4 2.1 Network Connection Setup... 4 3 How to... 5 4 Operation... 6 4.1 Navigation Menu options:... 6 5 My Home... 7
Android remote control application Contents 1 Introduction... 3 2 Getting Started... 4 2.1 Network Connection Setup... 4 3 How to... 5 4 Operation... 6 4.1 Navigation Menu options:... 6 5 My Home... 7
English Français Deutsch Italiano. KNEKT Multi-room Owner s Manual
 Français Deutsch Italiano Owner s Manual Copyright and Acknowledgements Copyright and Acknowledgements Copyright 2003 Linn Products Ltd. First edition September 2003. Linn Products Limited, Floors Road,
Français Deutsch Italiano Owner s Manual Copyright and Acknowledgements Copyright and Acknowledgements Copyright 2003 Linn Products Ltd. First edition September 2003. Linn Products Limited, Floors Road,
Yealink W60 IP DECT phone. A guide to using your phone with Cloud Voice
 Yealink W60 IP DECT phone A guide to using your phone with Cloud Voice 2 What can this guide help you with? Make sure you can successfully call emergency services 3 1. Check out everything in the box What
Yealink W60 IP DECT phone A guide to using your phone with Cloud Voice 2 What can this guide help you with? Make sure you can successfully call emergency services 3 1. Check out everything in the box What
The Fundamentals. Document Basics
 3 The Fundamentals Opening a Program... 3 Similarities in All Programs... 3 It's On Now What?...4 Making things easier to see.. 4 Adjusting Text Size.....4 My Computer. 4 Control Panel... 5 Accessibility
3 The Fundamentals Opening a Program... 3 Similarities in All Programs... 3 It's On Now What?...4 Making things easier to see.. 4 Adjusting Text Size.....4 My Computer. 4 Control Panel... 5 Accessibility
Telephone User Guide NEC SV9100
 ! Telephone User Guide NEC SV9100 V1 5/2/16 Quick Reference Guide NEC SV9100 Function GREEN LED RED LED SOLID RED OR GREEN SLOW FLASHING LED FAST FLASHING LED Function Description Your Call Somewhere else
! Telephone User Guide NEC SV9100 V1 5/2/16 Quick Reference Guide NEC SV9100 Function GREEN LED RED LED SOLID RED OR GREEN SLOW FLASHING LED FAST FLASHING LED Function Description Your Call Somewhere else
Hosted VOIP CommPortal
 Business Services Hosted VOIP CommPortal User Guide wowforbusiness.com CommPortal Guide Table of Contents Getting Started... 4 Dashboard... 5 Messages and Calls... 6 Messages... 6 Missed Calls... 6 Dialed
Business Services Hosted VOIP CommPortal User Guide wowforbusiness.com CommPortal Guide Table of Contents Getting Started... 4 Dashboard... 5 Messages and Calls... 6 Messages... 6 Missed Calls... 6 Dialed
OneDrive for Business. Re-syncing the OneDrive for Business app
 OneDrive for Business Re-syncing the OneDrive for Business app Table of Contents Re-syncing the OneDrive for Business App... 3 User Instructions... 3 Technician Instructions... 14 OneDrive for Business
OneDrive for Business Re-syncing the OneDrive for Business app Table of Contents Re-syncing the OneDrive for Business App... 3 User Instructions... 3 Technician Instructions... 14 OneDrive for Business
First Communications Cloud IP PBX User Guide (Polycom)
 First Communications Cloud IP PBX User Guide (Polycom) 2017 Property of First Communications Contents Introduction... 3 General Phone Operations... 4 Polycom VVX 300 Series... 4 Polycom VVX 300 Series
First Communications Cloud IP PBX User Guide (Polycom) 2017 Property of First Communications Contents Introduction... 3 General Phone Operations... 4 Polycom VVX 300 Series... 4 Polycom VVX 300 Series
Polycom VVX 410 Customer User Guide
 USER GUIDE Software 4.1.4 March 2013 1725-49090-001 Rev A Polycom VVX 410 Customer User Guide 0 P a g e Phone Keys and Hardware The following figure shows the important phone features, which are described
USER GUIDE Software 4.1.4 March 2013 1725-49090-001 Rev A Polycom VVX 410 Customer User Guide 0 P a g e Phone Keys and Hardware The following figure shows the important phone features, which are described
Creating a New Project
 ÂØÒňΠMV-8000 Workshop Creating a New Project 2005 Roland Corporation U.S. All rights reserved. No part of this publication may be reproduced in any form without the written permission of Roland Corporation
ÂØÒňΠMV-8000 Workshop Creating a New Project 2005 Roland Corporation U.S. All rights reserved. No part of this publication may be reproduced in any form without the written permission of Roland Corporation
DC Pedals 5-Channel Bluetooth Looper
 User Manual DC Pedals 5-Channel Bluetooth Looper Our 5-Channel Bluetooth Looper is a microcontroller controlled programmable looper effects true-bypass switching system with five loops, 100 direct accessible
User Manual DC Pedals 5-Channel Bluetooth Looper Our 5-Channel Bluetooth Looper is a microcontroller controlled programmable looper effects true-bypass switching system with five loops, 100 direct accessible
Polycom N. Polycom vvx 300 and 310 Business Media Phones. Version I August 2013 I Rev C USER GUIDE
 Polycom N USER GUIDE Version 5.0.0 I August 2013 I 1725-49089-001 Rev C Polycom vvx 300 and 310 Business Media Phones Copyright 2013, Polycom, Inc. All rights reserved. No part of this document may be
Polycom N USER GUIDE Version 5.0.0 I August 2013 I 1725-49089-001 Rev C Polycom vvx 300 and 310 Business Media Phones Copyright 2013, Polycom, Inc. All rights reserved. No part of this document may be
IP Office 9621 Telephone Quick Reference Guide
 9621 Telephone Quick Reference Guide Your 9621 Telephone The supports the 9621 telephone. The phone supports 24 programmable call appearance/feature buttons. The labels for these are displayed in the main
9621 Telephone Quick Reference Guide Your 9621 Telephone The supports the 9621 telephone. The phone supports 24 programmable call appearance/feature buttons. The labels for these are displayed in the main
OmniPro II Version 2.14 Firmware Release
 OmniPro II Version 2.14 Firmware Release ADD THIS DOCUMENT TO YOUR OMNIPRO II OWNER S MANUAL Description The OmniPro II Version 2.14 firmware adds the following new features: Support for Z-Wave technology
OmniPro II Version 2.14 Firmware Release ADD THIS DOCUMENT TO YOUR OMNIPRO II OWNER S MANUAL Description The OmniPro II Version 2.14 firmware adds the following new features: Support for Z-Wave technology
Read the following pages to become familiar with the infotainment system features.
 xtooltipelement Service Information 2015 GMC Truck Terrain Chevrolet/GMC Equinox/Terrain/Terrain Denali Infotainment System GMNA-Localizing-U.S./Canada-7639744 Infotainment System Radio General Information
xtooltipelement Service Information 2015 GMC Truck Terrain Chevrolet/GMC Equinox/Terrain/Terrain Denali Infotainment System GMNA-Localizing-U.S./Canada-7639744 Infotainment System Radio General Information
PRODUCT MANUAL LEDWizard Dynamic White LED Controller
 Product Description Thank you for purchasing Solid Apollo s LEDWizard Dynamic White LED Controller! Solid Apollo s LED Wizard Dynamic White RF controller lets you adjust the color temperature of your Dynamic
Product Description Thank you for purchasing Solid Apollo s LEDWizard Dynamic White LED Controller! Solid Apollo s LED Wizard Dynamic White RF controller lets you adjust the color temperature of your Dynamic
Luma Surveillance Mobile App. Owner s Guide. Version
 Luma Surveillance Mobile App Owner s Guide Version 180503-1035 Getting Started The Luma Surveillance app allows you to view live and recorded video from your system. With internet access, you can review
Luma Surveillance Mobile App Owner s Guide Version 180503-1035 Getting Started The Luma Surveillance app allows you to view live and recorded video from your system. With internet access, you can review
BT CLOUD PHONE. USER GUIDE FOR MY EXTENSION.
 BT CLOUD PHONE. USER GUIDE FOR MY EXTENSION. WHAT S IN THIS GUIDE. 1. Welcome to BT Cloud Phone. 3 2. Express setup. 4 3. Accessing the BT Cloud Phone Portal. 5 4. My Extension Dashboard. 6 4.1 Overview:
BT CLOUD PHONE. USER GUIDE FOR MY EXTENSION. WHAT S IN THIS GUIDE. 1. Welcome to BT Cloud Phone. 3 2. Express setup. 4 3. Accessing the BT Cloud Phone Portal. 5 4. My Extension Dashboard. 6 4.1 Overview:
5320/5330/5340 IP Phone Quick Reference Guide
 5320/5330/5340 IP Phone Quick Reference Guide This guide provides information for frequently used features. For more information about these and other features, refer to the user guide. For voice mail
5320/5330/5340 IP Phone Quick Reference Guide This guide provides information for frequently used features. For more information about these and other features, refer to the user guide. For voice mail
Getting Started with Lync 2010 for iphone
 Getting Started with Lync 2010 for iphone Getting started with Lync 2010 on the iphone» Requirements» Installing Lync» Removing Lync» Signing in to Lync» Signing out of Lync Requirements iphone 3GS, iphone
Getting Started with Lync 2010 for iphone Getting started with Lync 2010 on the iphone» Requirements» Installing Lync» Removing Lync» Signing in to Lync» Signing out of Lync Requirements iphone 3GS, iphone
iphones for beginners
 iphones for beginners This handout uses text and images from gcflearnfree.org. Check out www.gcflearnfree.org/iphonebasics for more information! The parts of the iphone: Note: The headphone jack was removed
iphones for beginners This handout uses text and images from gcflearnfree.org. Check out www.gcflearnfree.org/iphonebasics for more information! The parts of the iphone: Note: The headphone jack was removed
HOME SECURITY KIT. USER MANUAL SMART PROTECTION WITH THE ALL-IN-ONE SOLUTION. SMART WINDOW SENSOR SMART POWER SOCKET SMART MOTION SENSOR SMART IP CAM
 HOME SECURITY KIT. SMART PROTECTION WITH THE ALL-IN-ONE SOLUTION. SMART WINDOW SENSOR SMART POWER SOCKET SMART IP CAM SMART MOTION SENSOR USER MANUAL SL-900100/900111 HOME SECURITY KIT A/B SHORT INSTRUCTION
HOME SECURITY KIT. SMART PROTECTION WITH THE ALL-IN-ONE SOLUTION. SMART WINDOW SENSOR SMART POWER SOCKET SMART IP CAM SMART MOTION SENSOR USER MANUAL SL-900100/900111 HOME SECURITY KIT A/B SHORT INSTRUCTION
CheckBook Help. Getting Started 5. Introduction 5. Naming Your Account 6. Your Starting Balance 7. Password Protection 8. We're Not Done Yet!
 Getting Started 5 Introduction 5 Naming Your Account 6 Your Starting Balance 7 Password Protection 8 We're Not Done Yet! 9 AutoCompletion 10 Descriptions 12 To/From Items 14 Almost There... 15 About Types
Getting Started 5 Introduction 5 Naming Your Account 6 Your Starting Balance 7 Password Protection 8 We're Not Done Yet! 9 AutoCompletion 10 Descriptions 12 To/From Items 14 Almost There... 15 About Types
AX-x00 Alarm and Preset Setup
 AX-x00 Alarm and Preset Setup Page Preset 1 Page Preset 2 Presets 1 14 Alarm function DND Table of Contents 1. 2. 3. 4. 5. About...3 Equipment Required...3 Presets Summary... 3 Connecting and Opening the
AX-x00 Alarm and Preset Setup Page Preset 1 Page Preset 2 Presets 1 14 Alarm function DND Table of Contents 1. 2. 3. 4. 5. About...3 Equipment Required...3 Presets Summary... 3 Connecting and Opening the
Yealink W52P User Guide
 ImpactConnect Hosted PBX Yealink W52P User Guide Table of Contents Table of Contents Getting Started... Packaging Contents... Connecting the W52P Base Station... Setting up the W52P Handset... Setting
ImpactConnect Hosted PBX Yealink W52P User Guide Table of Contents Table of Contents Getting Started... Packaging Contents... Connecting the W52P Base Station... Setting up the W52P Handset... Setting
Wave 5.0. Edge IP 9800 Series Phone. User Guide
 Wave 5.0 Edge IP 9800 Series Phone User Guide 2015 by Vertical Communications, Inc. All rights reserved. Vertical Communications and the Vertical Communications logo and combinations thereof and Applications
Wave 5.0 Edge IP 9800 Series Phone User Guide 2015 by Vertical Communications, Inc. All rights reserved. Vertical Communications and the Vertical Communications logo and combinations thereof and Applications
CISCO IP PHONE MODEL 7970 & UNITY VOIC INCLUDES IPMA FOR MANAGERS & CONFERENCE CONNECTION. Getting Started Manual
 CISCO IP PHONE MODEL 7970 & UNITY VOICEMAIL INCLUDES IPMA FOR MANAGERS & CONFERENCE CONNECTION Getting Started Manual Getting Started... 3 Using LCD Icons... 3 Using the IP Phone Configuration Utility...
CISCO IP PHONE MODEL 7970 & UNITY VOICEMAIL INCLUDES IPMA FOR MANAGERS & CONFERENCE CONNECTION Getting Started Manual Getting Started... 3 Using LCD Icons... 3 Using the IP Phone Configuration Utility...
ENTERPRISE SUBSCRIBER GUIDE
 ENTERPRISE SUBSCRIBER GUIDE Enterprise Subscriber Guide 880 Montclair Road Suite 400 Birmingham, AL 353 www. TABLE OF CONTENTS Table of Contents Introduction...6 Logging In...6 Navigation Bar, Sub-Menu
ENTERPRISE SUBSCRIBER GUIDE Enterprise Subscriber Guide 880 Montclair Road Suite 400 Birmingham, AL 353 www. TABLE OF CONTENTS Table of Contents Introduction...6 Logging In...6 Navigation Bar, Sub-Menu
Infinity Connect Web App via Explorer Quick Guide
 Infinity Connect Web App via Explorer Quick Guide The Infinity Connect Web App allows you to make calls into a Pexip Infinity environment using a browser, without any downloads or plugins. Making a call
Infinity Connect Web App via Explorer Quick Guide The Infinity Connect Web App allows you to make calls into a Pexip Infinity environment using a browser, without any downloads or plugins. Making a call
adds4b basic: Documentation
 Page 1 of 16 adds4b basic: Documentation The ideal expansion for your Skype for Business software in a simple client version (no server needed)! Use our adds4b - basic to experience a completely new, easy
Page 1 of 16 adds4b basic: Documentation The ideal expansion for your Skype for Business software in a simple client version (no server needed)! Use our adds4b - basic to experience a completely new, easy
2018 by Cox Communications. All rights reserved. No part of this document may be reproduced or transmitted in any form or by any means, electronic,
 UC App for 2018 by Cox Communications. All rights reserved. No part of this document may be reproduced or transmitted in any form or by any means, electronic, mechanical, photocopying, recording, or otherwise,
UC App for 2018 by Cox Communications. All rights reserved. No part of this document may be reproduced or transmitted in any form or by any means, electronic, mechanical, photocopying, recording, or otherwise,
Registration Sign In. User Guide
 April 2013 Register Screen Sign In Screen New here? Registering is easy. Just complete this form and we ll send you an email verification. Follow the prompts and you ll be off and tracking. If you don
April 2013 Register Screen Sign In Screen New here? Registering is easy. Just complete this form and we ll send you an email verification. Follow the prompts and you ll be off and tracking. If you don
How to set up Restrictions on the ipad
 1) Tap on the Settings icon. How to set up Restrictions on the ipad ***You must have an itunes account*** 2) Tap on icloud-you will sign into icloud with your itunes account information. 3) Once you are
1) Tap on the Settings icon. How to set up Restrictions on the ipad ***You must have an itunes account*** 2) Tap on icloud-you will sign into icloud with your itunes account information. 3) Once you are
SA- 232D User guide. DSP Wireless Inc. SA- 232D User Guide v1.0 SA- 232D. DSP Wireless Inc All Rights Reserved. V1.0
 DSP Wireless Inc. SA- 232D User Guide v1.0 SA- 232D SA- 232D App Description - The SA- 232D ios App is a 1- Control, 3- Zone User Interface App for the control of a Stewart Audio AV25-2- RS232 Amplifier.
DSP Wireless Inc. SA- 232D User Guide v1.0 SA- 232D SA- 232D App Description - The SA- 232D ios App is a 1- Control, 3- Zone User Interface App for the control of a Stewart Audio AV25-2- RS232 Amplifier.
UC App for Android Mobile
 UC App for Android Mobile 2018 by Cox Communications. All rights reserved. No part of this document may be reproduced or transmitted in any form or by any means, electronic, mechanical, photocopying, recording,
UC App for Android Mobile 2018 by Cox Communications. All rights reserved. No part of this document may be reproduced or transmitted in any form or by any means, electronic, mechanical, photocopying, recording,
UNDOK. End-User Manual. ios remote control application. End-User Manual
 ios remote control application Contents 1 Introduction... 3 2 Getting Started... 4 2.1 Network Connection Setup... 4 2.2 Navigating around the App... 4 3 How to... 5 4 My Home... 6 4.1 My Home... 6 4.2
ios remote control application Contents 1 Introduction... 3 2 Getting Started... 4 2.1 Network Connection Setup... 4 2.2 Navigating around the App... 4 3 How to... 5 4 My Home... 6 4.1 My Home... 6 4.2
Global Education Challenge Help Guides. Part 1 Setup and Use Office365
 Global Education Challenge Help Guides Part 1 Setup and Use Office365 Contents 1 Sign in to Office 365 2 Check and reply to Email 3 Using Lync, and downloading the app 4 Installing Office 5 Using Yammer
Global Education Challenge Help Guides Part 1 Setup and Use Office365 Contents 1 Sign in to Office 365 2 Check and reply to Email 3 Using Lync, and downloading the app 4 Installing Office 5 Using Yammer
Don t Lose your Notability Documents: Set up Notability Auto-backup to your Box account
 Don t Lose your Notability Documents: Set up Notability Auto-backup to your Box account Notability can be setup to automatically backup your documents (notes) to your Box account. Whenever you close a
Don t Lose your Notability Documents: Set up Notability Auto-backup to your Box account Notability can be setup to automatically backup your documents (notes) to your Box account. Whenever you close a
Table of Contents. The Home and More screens... 14
 Table of Contents SmartMeet Overview...1 From SmartMeet, you can:...1 Setup... 2 System requirements... 2 Downloading SmartMeet....3 Starting SmartMeet for the first time... 4 Add user details...5 To add
Table of Contents SmartMeet Overview...1 From SmartMeet, you can:...1 Setup... 2 System requirements... 2 Downloading SmartMeet....3 Starting SmartMeet for the first time... 4 Add user details...5 To add
EBM Review Pocket PC and Desktop version
 EBM Review Pocket PC and Desktop version By Dr. Christine Hubert and Claude Hubert Introduction EBM Guidelines is a very extensive collection of guidelines used for primary care having the purpose of summarizing
EBM Review Pocket PC and Desktop version By Dr. Christine Hubert and Claude Hubert Introduction EBM Guidelines is a very extensive collection of guidelines used for primary care having the purpose of summarizing
Five9 Supervisor App for ipad
 Cloud Contact Center Software Five9 Supervisor App for ipad Last updated June 25, 2014 What's New in the Five9 Supervisor App for ipad? New Agent Overview screen gives supervisors a graphical view of agent
Cloud Contact Center Software Five9 Supervisor App for ipad Last updated June 25, 2014 What's New in the Five9 Supervisor App for ipad? New Agent Overview screen gives supervisors a graphical view of agent
A quick look at the BoB2 TM handset. Table of Contents. BoB2 TM Handset Display screen. Getting Started...2
 Handset Manual Table of Contents A quick look at the BoB2 TM handset BoB2 TM Handset... 1 Getting Started...2 1. Display screen 2. Display keys Setting Up Your Handset... 3 3. End call key, On/Off key
Handset Manual Table of Contents A quick look at the BoB2 TM handset BoB2 TM Handset... 1 Getting Started...2 1. Display screen 2. Display keys Setting Up Your Handset... 3 3. End call key, On/Off key
Working with Apple Loops
 7 Working with Apple Loops So you want to create a complete song, but you don t know how to play every instrument? An Apple Loop is a short piece of music that you can add to your song. It can be either
7 Working with Apple Loops So you want to create a complete song, but you don t know how to play every instrument? An Apple Loop is a short piece of music that you can add to your song. It can be either
