IMPORTANT NOTES. It is very important that you read this Manual before proceeding with installing and using QFloors.
|
|
|
- Domenic James
- 6 years ago
- Views:
Transcription
1 QUICK START MANUAL
2 IMPORTANT NOTES It is very important that you read this Manual before proceeding with installing and using QFloors. It is very important that you read and utilize the Getting Started Checklist and the General Ledger Conversion sections of this Manual. These sections explain the process of switching from your previous system to QFloors. Be prepared to evaluate your business systems, policies, and procedures, and to make plans for changes, as you learn how QFloors can help you run your business more efficiently and profitably. QFloors is an accrual basis accounting system. It does not do cash basis accounting at all. You should set up an automated backup system to back up your QFloors database and other files daily to protect your business against the risk of data loss. Power outages, power surges, lightning, computer viruses, operating system glitches, overheating and other unwelcome events may occur that put your data at risk. QFloors cannot prevent these situations. See Backing Up Your Data in this manual for instructions. Other product names appearing in this document are for identification purpose only. Trademarks and product names or brand names appearing in this document are the property of their respective owners
3 Table of Contents TABLE OF CONTENTS... 3 GETTING STARTED CHECKLIST... 1 GENERAL LEDGER CONVERSION... 3 THE QFLOORS PROCESS... 7 ARE YOU AN EFFICIENT QFLOORS USER?... 8 SYSTEM REQUIREMENTS... 9 HARDWARE REQUIREMENTS... 9 SUPPORTED OPERATING SYSTEMS... 9 New Versions of Windows... 9 NETWORK REQUIREMENTS... 9 General Networking Information Firewall Ports QFLOORS SMALL BUSINESS AND QFLOORS BASIC INSTALLATION INSTALLING QFLOORS SMALL BUSINESS OR QFLOORS BASIC ON SERVER/MAIN COMPUTER INSTALLING QFLOORS SMALL BUSINESS OR QFLOORS BASIC ON CLIENT/WORKSTATION COMPUTERS QFLOORS HIGH PERFORMANCE INSTALLATION INSTALLING QFLOORS HIGH PERFORMANCE ON SERVER/MAIN COMPUTER INSTALLING QFLOORS HIGH PERFORMANCE ON CLIENT/WORKSTATION COMPUTERS USING QFLOORS AT A REMOTE LOCATION BACKING UP YOUR DATA AUTOMATED BACKUPS MANUAL BACKUP CONTACTING QFLOORS TRAINING AND SUPPORT SALES... 30
4 Getting Started Checklist Use this list to help get your business running on QFloors. You should also use the Training Videos and the Knowledge Base and Application Notes articles on the QFloors website. Do the steps in this checklist in the order they are presented to ensure a smooth transition to QFloors. 1. Preliminary Tasks a. Computer Setup i. Purchase computers and network equipment (if necessary) ii. Set up computers and network (if necessary) b. Arrange for Preprinted Forms Login to the QFloors website, click Application Notes > General, then click the View button for one of the samples. NOTE: If you purchased QReporter, you do not need to arrange for preprinted Sales Orders. Sales Orders Checks and Deposit Tickets c. Decide on a Cutoff Date See step 8 of this Checklist, and also see the General Ledger Conversion section in this manual. d. Request B2B account settings from B2B compliant vendors. At the QFloors website, place your mouse cursor over the Partners button, then click B2B in the menu that appears, then read the instructions at the top of that page. It might take a week or more for some vendors to send your B2B account settings to you. 2. Install QFloors If you are on our QCloud hosting service, your software programs are already installed. Otherwise, instructions are later in this manual. IMPORTANT! Before you give the installation instructions to your computer/network administrator so that they may install the software, you must read the Manual Payroll Setup knowledge base article on our website, then inform your computer/network tech which option you are selecting. a. Using an outside payroll service. We strongly recommend you choose this option. See Choosing a Payroll Service Provider. b. Using the 2017 payroll withholding tax tables, if you purchased them. If you purchased QFloors during or after the year 2017, the 2017 tables were included with your QFloors purchase. c. Using 2016 payroll withholding tax tables. d. Using the manual payroll features in QFloors. 3. Employees and Installers, Including Passwords and Access Settings for Employees (Employees/Subs screen) 4. Watch training videos at Learn how to set up and use QFloors by watching the Short Basic Training Videos and other videos. 1
5 5. Setups Click Setup on the menu bar, then select one of the menu items. IMPORTANT! Set up all of these before proceeding. NOTE: Some Setup menu items are not listed here. Watch training videos and/or contact QFloors Support to discuss these and other Setup items, but be certain to set up those listed here before proceeding. a. Company Information b. Locations c. Profit Centers d. Sales Tax e. Employees/Subs f. Leads Management g. Advertising h. Misc i. Chart of Accounts j. Labor Types k. Sales Commissions l. Vendor Accounts m. Customer Accounts n. Retail Price Formulas 6. Product Catalog Setup a. Set up Product Types. If you ll be using B2B features, you must set up the Product Types that meet the B2B standard. See Product Types - Simple List and Instructions for the most commonly needed B2B types. You may also add other product types, but do not give them a code that starts with the same three letters as any of the B2B codes. b. Create Manufacturer names. NOTE: For B2B with distributors, we recommend NOT creating the distributor s company name as a Manufacturer, then during the B2B import, do not select a Manufacturer name. By not doing those things, while importing the distributor s B2B price list, QFloors will create for you each of the manufacturer names that are included in the file. c. Import price lists from B2B vendors. d. Key Vendors that Do Not do B2B Ideally, obtain a price list in CSV format from them, then format it and import it according to our CSV Price List Import instructions. If you are not able to obtain a workable CSV file from your vendor, then enter manually enter the styles and colors that you need the most. You do not need to enter all of a manufacturer s styles and colors in order to start using QFloors, although the more you have entered, the easier some procedures will be. e. Other Vendors Add styles and colors over time as you use QFloors day to day. Or you may work on obtaining and importing a CSV price list file. 7. Watch training videos at Learn how to set up and use QFloors by watching the Short Basic Training Videos, and other videos. You need to understand how to create Materials, Sales, and Bills before proceeding with the next step. 8. General Ledger Conversion See the General Ledger Conversion section of this manual (this paragraph here is just an outline of the full General Ledger Conversion process). At this point, you should become familiar with and DO the conversion process. You will be inputting transactions into QFloors during this process, and this will be your hands-on training for learning the software. a. Decide on a cutoff date (you should have already selected this date see step 1 of this Checklist) b. Enter existing inventory. It is extremely helpful if this is done before proceeding. c. Create Sales Orders for jobs in process d. Create Sales Orders for previous-system receivables e. Create Bills/Credits for previous-system payables 2
6 9. Daily Operations When the cutoff date has passed, you re into day 1 of QFloors helping you manage and build your business. As normal business activities occur, you ll enter transactions right into QFloors. You shouldn t enter data into or use your previous system other than for reference (except for a few payables see the General Ledger Conversion section of this manual for details about them). 10. Clean Up the No Bill List The No Bill list (one of the tabs in the Materials screen) should contain only materials for which you are actually waiting for the payable to arrive in the mail. For instructions, see No Bill List Cleanup. 11. Finalize Sales Tax Report as of your cutoff date. Click Reports > Sales Tax, type in your cutoff date and press the Enter key. Click the Finalize Report button, then click OK to save the report. 12. Enter Accounting Balances Create a general journal entry to adjust QFloors balances to match previous-system GL balances, as of your cutoff date. See the General Ledger Conversion section of this manual for details. 13. End of Period Procedures Do all of the QFloors End of Period Procedures soon after you have finished the general ledger conversion adjusting entry. The procedure document is found Application Notes page of our website, in the Accounting section. 2
7 General Ledger Conversion You need to read and understand this section if you plan on using the QFloors general ledger immediately or at some point in the future. You DO NOT need to read and understand this section if one of the following three statements applies to your business. You are a new business and don t have any previous accounting transactions to enter into QFloors. You use an accountant or another system to keep your general ledger. You do not wish to use the QFloors General Ledger. If any of these apply, you may skip this section and begin entering new transactions into QFloors (sales, payables, checks, deposits, etc). IMPORTANT NOTES: Don t stop using your previous system until you are sure that you will accomplish the conversion steps by the cutoff date that you select. If you would like to, you may begin entering new transactions into QFloors before you finish these procedures, but those new transactions should not be entered into your previous system. Even if your old-system general ledger is not up-to-date, on your go live date (the day after your cutoff date) you should start entering all new transactions into QFloors. Work on getting the old-system account balances current on the side, but don t get behind on today s work in QFloors. Prior to the cutoff date, you need to have completed steps 1-8 of the Getting Started Checklist. You may need to have your accountant assist you in the general ledger conversion process. If you purchased QFloors onsite training, we will enter the accounting balances for you. Financial reports in QFloors will not be accurate until you have your old-system general ledger in order and the balances transferred to QFloors. 1. Decide on a Cutoff Date This is the last day that your previous system will account for and manage your business. On the next day, start using QFloors to manage all of your business transactions. NOTE: Even if your old-system general ledger is not up-to-date, you should decide on a day to cut off from your previous system. Then on the next day, start entering all new transactions into QFloors. You can get your previous general ledger up-to-date as you go, and do the following steps to enter your in-process data into QFloors. But you should do everything possible to not get behind with day-do-day activities after your cutoff date. You may change your cutoff date if needed, but don t stop using your previous system until you have officially set up QFloors, met your cutoff date, and started using QFloors. 3
8 2. One or Two Days Before the Cutoff Date A. Enter Existing Inventory You don t want to enter your existing inventory too far in advance of your cutoff date because your inventory is changing constantly. By inventory, we mean all materials for resale, whether special ordered for just one job, or kept in stock all the time. i. Create a Material item for all items that will be in your possession on the cutoff date (both sold and unsold items). Assign each of these a Stock status and select the appropriate Location. ii. Create a Material item for all items that will still be on order on the cutoff date (neither received at your location nor picked up from vendors). Assign these a On Order status and select In Transit as the Location. iii. Create a Material item for all materials that need to be ordered. Assign these a Pur. Orders status and select In Transit as the Location. B. Enter Receivables i. Create a new sales order for each receivable from your old system (jobs that were completely finished with installation but not paid in full by your cutoff date). a. Use the actual sale and completion dates from the original sales. b. Instead of filling in line item details such as Style, Color, Quantity, Labor, etc., type the word Receivable into the Style field of line item one, then skip the Color and Prod# fields. Select Each for Units and type in 1 for Quantity. c. In the Total field at the bottom of the sales order, type in the amount that the customer owes you as of the cutoff date (NOT the original sale total). d. If you don t owe any more sales tax on this sale, change the sale to a taxexempt sale by clicking the checkbox next to Sales Tax at the bottom of the sales order. If you still owe any sales tax on this sale, double right-click the sales tax amount and change it to the amount you still owe. e. Click the Payments button at the bottom of the sales order. Enter a $0.00 amount payment and select Finance as the type in the Payments window. f. Complete each sale by opening the Job Cost window and clicking in the checkbox next to the zero ($0.00) amount for line 1. The sale is then in a Completed status and appears in the receivables list. NOTE: If you want to pay commissions on these sales when the receivables are collected, you must figure the commissions manually or through your old system. 4
9 C. Enter Uncompleted Sales (jobs still in process) Enlist your sales team to enter their own jobs into QFloors. This way they will learn by doing and when your start date comes (the day after the cutoff date), they ll know how to enter their live sales into the program. i. Create a new sales order for each job that was not completely finished with installation by your cutoff date. a. Use the actual sale date from the original sales. b. Include ALL information from the original sale (Style, Color, Quantity, Labor, etc.) and assign material numbers to the sales order lines from the material items created in Step 2.A. above. c. Any payments already received on these sales should be entered in the Payment screen using the date they were originally received. d. Any lines of the sale that have already been delivered or installed need to be job costed in the Sales screen. e. After creating sales and payments for all in-process sales from your old system, post a deposit in the checkbook to clear these payments out of the checkbook screen. Use the cutoff date as the deposit date. (Don't worry about the checkbook balance not being correct at this point. General Journal entries will be added later to make the balance correct.) D. Enter Payables i. Create a new bill or credit in the QFloors Bills/Credits screen for each unpaid bill or credit from suppliers (payables) in your old system. a. Use the actual dates from the original vendor invoices. b. On bills from suppliers (for materials that you re-sell), select the Inventory account so that the Description field will show you the materials in your system. If you cannot find the applicable material item in the Description field drop-down list (preferably by PO#), you may skip the Description field. c. On bills from other vendors (phone, rent, etc.), select the appropriate account and fill in the remaining fields. Enter only the amount that you owe the vendor as of the cutoff date. d. After the cutoff date has passed, you will have bills trickle in that are dated earlier than the cutoff date. Those should be entered into your previous system, AND into QFloors. 5
10 3. Enter Accounting Balances A. After you have entered all of the above transactions into your old system (steps 2A 2D above), you should then obtain a Trial Balance report from either your previous system or your accountant, dated as of the cutoff date. IMPORTANT! QFloors is an accrual basis accounting system. It does not do cash basis accounting at all. Therefore, the financial reports you obtain from your previous system or you accountant for this GL conversion should also be in accrual basis. B. Do all of the QFloors End of Period Procedures. This will ensure that any problem transactions in QFloors that are dated on or before your cutoff date have been resolved. If you don t do the procedures and you later discover that a transaction dated on or before your cutoff date does have a problem, you will need to re-do at least part of the journal entry you ll do in step 3.D. below. C. Print a Trial Balance report from QFloors, dated as of your cutoff date. D. Compare the two trial balance reports and determine the debit or credit amount that it will take to force the balance in each account in QFloors to match the ending balances from your previous system. Then create a general journal entry in QFloors using those adjusting amounts. See How to Create a Journal Entry. E. Close the journal. Click File > Close Period, type in the cutoff date and press the Enter key on your keyboard, then click the OK button. For more information about, and instructions on how to close the journal, see the QFloors End of Period Procedures. 6
11 The QFloors Process The following list is an outline of the general, overall process you should follow to run your business on QFloors. In parentheses are the Screen Name, and List Tab or Menu Item you will need to use to perform the tasks. 1. Create Lead (Leads) 2. Create Sales Order Proposal or Sale (Sales) 3. Sales Confirmation create PO s and assign inventory to sales orders (Materials, Sales Confirmation list) 4. Order Inventory (Materials, Purchase Orders list) 5. Receive Inventory (Materials, On Order list) 6. Schedule installation and print Work Order (Sales) 7. Job Costing after you receive installer s bill (Sales) 8. Enter Payables (Bills/Credits) 9. Pay Bills and Post Deposits (Checkbook) 10. Pay Sales Commissions (Reports > Sales Commissions; then enter amount into Employees/Subs) 11. Pay Installers (Reports > Contract Labor; then enter amount into Employees/Subs) 12. Pay Sales/Use Tax (Reports > Sales Tax; then create payable in Bills/Credits) 13. Pay Withholding Taxes (Reports > Employees/Subs Pay Totals; then create payable in Bills/Credits) 14. Management and Financial Reports (Reports menu) 7
12 Are You An Efficient QFloors User? Processes to ensure efficiency and maximize your bottom line. Do Sales Confirmation daily Order all materials from the Purchase Orders list Do Job Costing ASAP after receiving installer s bill Enter Bills ASAP as they arrive in the mail Create a Deposit in QFloors before going to the bank Pay installers from the Contract Labor report Pay salespeople from the Sales Commissions report Pay Sales/Use tax from the Sales/Use Tax report 8
13 System Requirements Hardware Requirements Go to and click the Products button at the top of the page, then click the tab for the QFloors product you have purchased. Supported Operating Systems Windows 7, 8, 10, Server 2008, 2012, QFloors is a 32-bit software and will install and run in a 64-bit system. New Versions of Windows We don t recommend using a new Microsoft operating system until at least one year has passed since its release and/or at least one Service Pack for it has been released. As such, we do not guarantee that QFloors software products will be problem-free on a new Windows operating system, but we will assist you with any problems as far as the QFloors software products are concerned. Network Requirements If you don t understand procedures in this manual relating to networks or installing software on a network, contact your network administrator for assistance. QFloors Basic or Small Business 1 location; 1 computer (QFloors Basic) or up to 5 computers (QFloors Small Business); Under $1 million in annual sales QFloors High Performance 1 or more locations; 6 or more computers; More than $1 million in annual sales Minimum Peer-to-peer or Client/Server configuration. Remote locations must connect using third-party remote connection software, or using Terminal Services (will not work over a VPN). We strongly discourage using wireless networking or wireless Internet. Peer-to-peer or Client/Server configuration. Remote locations may connect using third-party remote connection software, or using Terminal Services. We strongly discourage using wireless networking or wireless Internet. Recommended Peer-to-peer or Client/Server configuration. Connect remote locations using Terminal Services. For a single location configuration using DHCP, the server must have a local static IP address (e.g ). For a remote location configuration, you must have a public static IP address from your ISP. We strongly discourage using wireless networking or wireless Internet. 9
14 General Networking Information Make sure your network is correctly configured before installing and using QFloors. We strongly recommend that you do not use wireless networking. If interference disconnects the wireless connection long enough to cut off the Windows ODBC connection to the database, users will be forced to close and reopen QFloors, losing any unsaved data. Firewall Ports For QFloors Small Business and QFloors Basic: Ports 2850 through 2859 must be open for doing B2B transactions with some vendors. Ports 21 and 22 must be open for most vendors B2B transactions, and for QFloors registration. For QFloors High Performance only: Port 2638 The Sybase database communicates through this port for TCP/IP communications. This port must be open at the server for a LAN configuration. If you have direct remote connections (not Remote Desktop or remote software connections), this port must be open at your router. 10
15 QFloors Small Business and QFloors Basic Installation Setting up a network and installing software on a network can be very complex. Make sure your network is correctly configured before installing and using QFloors. We recommend that your network administrator perform the QFloors installation. Do not open the QFloors program until instructed to do so. QFloors Basic may be installed on only one computer, unless additional licenses were purchased. Installing QFloors Small Business or QFloors Basic on Server/Main Computer 1. Serial Number Make sure you have the QFloors serial number on hand before starting the installation. You ll find your serial number in the welcome we sent to you when you first purchased QFloors. During the software installation you will be required to input this number and will be unable to complete the installation without it. 2. Obtain Passwords There are two sets of usernames and passwords that you ll need as you install QFloors. To obtain them, call QFloors Support during business hours at See Contacting QFloors in this manual for hours. A. QFloors.com login To obtain the latest updates to the QFloors software and access various support resources, you will need a username and password to login to the QFloors website. You should have received an from us with this information. If you don t have it, please call us. B. override username and password After installing QFloors and the latest updates, you will need a Username and Password to open QFloors for the first time. Call or e- mail us Mon-Fri the day of the installation, or on the Friday before if you're installing on a weekend. 3. Install ShowMyPC A. Go to B. Hover your mouse arrow over the Partners button at the top (don t click it), then click ShowMyPC in the menu. C. You need to know how to operate your computer and your Internet browser to allow the file to Run, or to Save it first then find it and Run it. D. Running it the first time puts a ShowMyPC shortcut on the desktop. E. Close the ShowMyPC window. 4. Preliminary Steps IMPORTANT! Before installing QFloors, make sure the following steps have been followed: A. Windows User Account You need to be logged into an Administrative Windows 11
16 user account (no restrictions) that others will have access to if technical support is needed in the future. B. Firewalls make sure that all software firewalls on the server have been disabled. C. If Windows 7, disable Visual Styles on Windows & Buttons i. Go to the control panel and select System. ii. Click on the Advanced Tab iii. Select Settings under the Performance section of this Window. iv. Scroll to the bottom of the list and uncheck the entry named: Use Visual Styles on Windows and Buttons. D. If installing in a Windows Server operating system, open a Command window, type in the following command, then press Enter: change user /install 5. Install QFloors on Your Server/Main Computer A. Login to the QFloors website and click the Updates button, then click the QFloors Small Business link (or QFloors Basic). B. Click the Download button on the right side of line, QFloors SBL Server (Full Install). (For QFloors Basic, find QFloors BL Server (Full Install).) You need to know how to operate your computer and your Internet browser to allow the file to Run, or to Save it first then find it and Run it. C. Welcome to the QFloors Small Business Setup Wizard Click the Next button. D. End-User License Agreement To install QFloors, you must select I accept the terms in this License Agreement, then click the Next button. E. Select Installation Folder The default installation location is C:\QFloors\. Click the Next button to accept that, or you may type in or browse to a different location. F. Ready To Install Click the Install button. G. Completing the QFloors Small Business Setup Wizard Click the Finish button. 6. Install QFloors Updates A. Login to the QFloors website and click the Updates button, then click the QFloors Small Business link (or QFloors Basic). B. QFloors Small Business (or Basic)Update i. Click the Download button on the right side of line, QFloors Small Business L Update X.xxx,. (For QFloors Basic, find QFloors Basic L Update X.xxx) You need to know how to operate your computer and your Internet browser to allow the file to Run, or to Save it first then find it and Run it. ii. Welcome to the Small Business Update Setup Wizard Click the Next button. 12
17 iii. Select Installation Folder Click the Next button (do not change the installation path). iv. Ready To Install Click the Install button. v. Completing the Small Business Update Setup Wizard Click the Finish button C. Tax Table This is the payroll withholding tax table (not available for QFloors Basic). If you are a computer/network tech, the QFloors customer should have told you which option they are choosing (see the Install QFloors section on page 1). i. Choose ONE of the following four options (a, b, c, or d): a. You are using an outside payroll service (recommended). You do not need to download a tax table. Go to step 7. b. Using the 2017 payroll withholding tables. (1) Click the Back button in your Internet browser to go back to the main Updates page. (2) Click the Payroll Tables link. If you do not see this link, our records show that you did not purchase the 2017 tax tables. (3) Click the Download button on right side of the line, Tax Table 2017 ( R9). You need to know how to operate your computer and your Internet browser to allow the file to Run, or to Save it first then find it and Run it. (4) Go to the next step in this section. c. Using the 2016 payroll withholding tables. (1) While still in the QFloors Small Business updates page, click the Download button on the right side of line, Tax Table 2016 (12/29/2015 R1) New LIC You need to know how to operate your computer and your Internet browser to allow the file to Run, or to Save it first then find it and Run it. (2) Go to the next step in this section. d. Using the manual payroll features in QFloors. You do not need to download a tax table. Go to step 7. ii. Welcome to the QFloors TaxLib Setup Wizard Click the Next button. iii. Select Installation Folder Click the Next button (do not change the installation path). iv. Ready To Install Click the Install button. v. Completing the QFloors TaxLib Setup Wizard Click the Finish button. 13
18 7. Create an Employee with Master + Access A. Open the QFloors program. i. If you get a message that QFloors is already open, click OK then close any File Explorer windows that you have open, then open QFloors again. ii. If you get a message that QFloors has been upgraded to version X.x and QFloors will now upgrade the database, a. Click No. b. Continue With Upgrade? Click Yes. c. Wait while the database upgrade proceeds. d. Upgrade Complete Click OK. B. Database Serial Number i. Enter Serial Number Type in the database serial number then click OK. ii. Enter Serial Number Type in the database serial number again and click OK. iii. Registration Complete Click OK. C. Click the Logon button in the middle of the screen. Type in the override Username and Password obtained from QFloors Support in step 2, then click the OK button. D. Verify that you have installed the latest QFloors update by clicking Help on the Menu Bar, then clicking About QFloors. If the version number doesn t match the one downloaded from the QFloors.com website, go back to step 4. E. Click the Employees/Subs button at the top right corner of the QFloors screen. F. Create a new employee i. Click the New button in the top, center area of the Employees/Subs screen. ii. Type in an employee s first name (probably one of the owners or managers) and press the Enter key. Then type in their last name and press the Enter key. You may fill in the rest of the personal information fields, or fill them in later. iii. Click the red Save button at the top of the Employees/Subs screen. G. Set User Access settings i. Click the Access button at the top, right corner of the Employees/Subs screen. ii. In the User Access window that opens, enter a Username and Password at the bottom, right corner. Keep in mind the following when creating passwords: 14
19 a. The Username and Password are case-sensitive; therefore, the employee must type them in exactly how you set them up here. Users may change their password by clicking File > Preferences > Change Password. b. The username and password must be between 1 and 10 characters long. c. Don t give multiple people in the company the same Username AND Password. You may give them all the same Username but different Passwords, or vice versa, but we recommend that each username and password be unique. d. Only those employees who will be using QFloors need to have a Username, Password and Access settings. iii. For the owner or main QFloors user, click the Master + button on the right side of the window then click the OK button. iv. Click Logoff on the Menu Bar. v. Click the Logon button in the middle of the screen then type in the Username and Password you just created to verify that they work. If they don t work, logon using the Override Username and Password received from QFloors Support, then check the User Access settings you just created. Repeat until you are able to login with the user s credentials. H. Close QFloors. 8. Install QTools If you purchased any QTools software products, (Document Manager, QReporter, QSched), login to the QFloors website and click the Updates button, then click the QTools link. Download the Installation Instructions for QTools document and follow those instructions. 9. If installing in a Windows Server operating system, open a Command window, type in the following command, then press Enter: change user /execute 10. Share the QFloors Directory on the Network Your network tech will probably need to do this step. IMPORTANT! You must share the QFloors directory folder on the server so that all users on the network have full, unrestricted access to it. This applies to both the Share and the Security options for the folder. Again, users must be given Full Control, Change, Read, etc. access to these directories (typically to the Everyone and the Users groups). 11. Set Windows Power Options so that Computer Does Not Sleep A. Click Start > Control Panel. B. Click Power Options (or click System and Security > Power Options). C. Click the Change Plan Settings link on the line of the active power plan. D. Set Put the computer to sleep to Never. 15
20 12. Turn on Firewall and Configure Firewall Ports See Firewall Ports in the Network Requirements section of this Quick Start Manual. 13. Set Up Your Automated Backup System IMPORTANT! Do this now!!! See the Backing Up Your Data section later in this manual. Installing QFloors Small Business or QFloors Basic on Client/Workstation Computers Setting up a network and installing software on a network can be very complex. Make sure your network is correctly configured before installing and using QFloors. We recommend that your network administrator perform the QFloors installation. Do not open the QFloors program until instructed to do so. QFloors Basic may be installed on only one computer, unless additional licenses were purchased. 1. Preliminary Steps IMPORTANT! Before installing QFloors, make sure the following steps have been followed: A. Windows User Account - you need to be logged into an Administrative Windows user account (no restrictions) that others will have access to if technical support is needed in the future. If you need QFloors Support to help with any Sybase technical issues, and you can t login to the same Windows user account in which Sybase was installed, QFloors Support will not be able to access necessary Sybase components. B. Firewalls make sure that all software firewalls on the server have been disabled. C. If Windows 7, disable Visual Styles on Windows & Buttons i. Go to the control panel and select System. ii. Click the Advanced Tab iii. Select Settings under the Performance section of this Window. iv. Scroll to the bottom of the list and uncheck the entry named: Use Visual Styles on Windows and Buttons. 2. Install ShowMyPC A. Go to B. Hover your mouse arrow over the Partners button at the top (don t click it), then click ShowMyPC in the menu. 16
21 C. You need to know how to operate your computer and your Internet browser to allow the file to Run, or to Save it first then find it and Run it. D. Running it the first time puts a ShowMyPC shortcut on the desktop. E. Close the ShowMyPC window. 3. Install QFloors A. Sitting at the workstation, browse to and find the shared QFloors folder (where QFloors was installed) on the main/server computer. Inside of this folder is a file named Client Install Basic or Client Install SBL.msi. Double-click the file to start the installation. Leave the installation path pointed to the server. B. Welcome to QFloors Click the Next button. C. Select Installation Folder This folder must be the same folder where QFloors was originally installed on the server/main computer. If the correct path is displayed, click the Next button. Note: If the path begins with C:\, there is a problem and you should start over. D. Ready To Install Verify that the information is correct then click the Next button. E. Completing QFloors Setup Click the Finish button. 4. Install QTools If you purchased any QTools software products, (Document Manager, QReporter, or QSched), follow the instructions in the Installation Instructions for QTools document you used at the server. 5. Set Windows Power Options so that Computer Does Not Sleep A. Click Start > Control Panel B. Click Power Options (or click System and Security > Power Options) C. Click the Change Plan Settings link on the line of the active power plan D. Set Put the computer to sleep to Never 17
22 QFloors High Performance Installation Setting up a network and installing software on a network can be very complex. Make sure your network is correctly configured before installing and using QFloors. We recommend that your network administrator perform the QFloors installation. Do not open the QFloors program until instructed to do so. Installing QFloors High Performance on Server/Main Computer 1. Serial Number Make sure you have the QFloors serial number on hand before starting the installation. You ll find your serial number in the welcome we sent to you when you first purchased QFloors. During the software installation you will be required to input this number and will be unable to complete the installation without it. 2. Obtain Passwords There are two sets of usernames and passwords that you ll need as you install QFloors. To obtain them, call QFloors Support during business hours at See Contacting QFloors in this manual for hours. A. QFloors.com login To obtain the latest updates to the QFloors software and access various support resources, you will need a username and password to login to the QFloors website. You should have received an from us with this information. If you don t have it, please call us. B. Override username and password After installing QFloors and the latest updates, you will need a Username and Password to open QFloors for the first time. Call or us Mon-Fri the day of the installation, or on the Friday before if you're installing on a weekend. 3. Install ShowMyPC A. Go to B. Hover your mouse arrow over the Partners button at the top (don t click it), then click ShowMyPC in the menu. C. You need to know how to operate your computer and your Internet browser to allow the file to Run, or to Save it first then find it and Run it. D. Running it the first time puts a ShowMyPC shortcut on the desktop. E. Close the ShowMyPC window. 4. Install QFloors on Your Server/Main Computer IMPORTANT! Before installing QFloors, make sure the following steps have been followed: A. Windows User Account - you need to be logged into an Administrative Windows user account (no restrictions) that others will have access to if technical support is needed in the future. If you need QFloors Support to help with any Sybase technical issues, and you can t login to the same Windows user account in which Sybase was installed, QFloors Support will not be able to access necessary Sybase components. 18
23 B. Firewalls make sure that all software firewalls on the server have been disabled. C. If Windows 7, disable Visual Styles on Windows & Buttons i. Go to the control panel and select System ii. Click Advanced System Settings on the left iii. In the Performance section, click the Settings button iv. Scroll to the bottom of the list and uncheck Use visual styles on windows and buttons D. If installing in a Windows Server operating system, open a Command window, type in the following command, then press Enter: change user /install 64-bit Server A. Login to the QFloors website and click the Updates button, then click the QFloors High Performance link. B. Click the Download button on the right side of line, QFloors HP Server 64bit (Full Install). You need to know how to operate your computer and your Internet browser to allow the file to Run, or to Save it first then find it and Run it. i. If you get a message telling you that you re installing a 32-bit program and it asks if you want to terminate the installation, click No. ii. Welcome to the QFloors High Performance Setup Wizard Click the Next button. iii. End-User License Agreement To install QFloors, you must select I accept the terms in this License Agreement, then click the Next button. iv. Select Installation Folder The default installation location is C:\QFloors\. Click the Next button to accept that, or you may type in or browse to a different location. v. Ready To Install Click the Install button. vi. Completing the QFloors High Performance Setup Wizard Click the Finish button. vii. Click Yes to allow the server to restart. viii. If Windows 7, go to Step 4. If Windows 8 or Windows Server, go to Step C below. C. Install Sybase SQL Anywhere i. If installing in a Windows Server operating system, open a Command window, type in the following command, then press Enter: change user /install 19
24 ii. Browse to C:\QFloors\Installation Files\SQLANYWHERE9INSTALL\ iii. Right-click the file, Setup.exe, then click Run as administrator iv. Choose Setup Language Select English and click Next. v. Question Setup has detected that you are running Do you want to terminate now? Click No. vi. Welcome Click Next vii. License Agreement Select your country, then select I accept the terms, then click Next. viii. Registration or Install Key Type in (or copy/paste) the following Registration Key and click Next: EEPCAANRREJD ix. Choose Location IMPORTANT! Click the Browse button and change the path to C:\QFloors\Sybase9\ (The Sybase9 folder must be a subfolder of the QFloors folder.) Then click Next. x. Choose Shared Components Location IMPORTANT! Click the Browse button and change the path to C:\QFloors\Sybase9\Shared\ (The Shared folder must be a subfolder of the Sybase9 folder.) Then click Next. xi. Select Components The only items that need to be checked are below you should uncheck all others. Then click Next. Databases Adaptive Server Anywhere (leave all of its subcomponents checked) Tools Sybase Central jconnect xii. Server License Name The company owner s or CEO s name Company The name of the company Licensed Units The quantity of QFloors/Sybase licenses/seats purchased Select Networked Seat (per seat) Model Click Next. xiii. Select Program Folder Click Next. xiv. Start Copying Files Click Next. xv. If you get any Windows Security Alerts from Windows Defender Firewall, check Private networks, and uncheck Public networks, then click Allow Access. xvi. Setup Complete Uncheck all of the options and click Finish. 20
25 xvii. InstallShield Wizard Complete Select Yes, I want to restart my computer now, then click Finish. D. Install the Sybase update i. If installing in a Windows Server operating system, open a Command window, type in the following command, then press Enter: change user /install ii. Browse to C:\QFloors\Installation Files\EBF_SA9_32bit\ iii. Right-click the file, Setup.exe, then click Run as administrator. iv. Choose Setup Language Select English and click Next v. Question Setup has detected that you are running Do you want to terminate now? Click No. vi. SQL Anywhere 9 EBF Click Next vii. License Agreement Select your country, then select I accept the terms, then click Next viii. Choose Location IMPORTANT! Click the Browse button and change the path to C:\QFloors\Sybase9\ (The Sybase9 folder must be a subfolder of the QFloors folder.) Then click Next. ix. Choose Shared Components Location IMPORTANT! Click the Browse button and change the path to C:\QFloors\Sybase9\Shared\ (The Shared folder must be a subfolder of the Sybase9 folder.) Then click Next. x. Choose Samples Location IMPORTANT! Click the Browse button and change the path to C:\QFloors\Sybase9\Samples\ (The Samples folder must be a subfolder of the Sybase9 folder.) Then click Next. xi. Select Components The only items that need to be checked are below you should uncheck all others. Then click Next. Databases Adaptive Server Anywhere (leave all of its subcomponents checked) Tools Sybase Central jconnect xii. Start Copying Files Click the Next button a. You will not get a Finish button or any other notice that the installation is complete other than the setup window closing. b. Restart the server. xiii. Configure Sybase Central 21
26 a. Click Start > Programs > SQL Anywhere 9 > Sybase Central b. Click Adaptive Server Anywhere on the left c. Click the Services tab on the right d. Right-click in the blank area, then click New > Service e. Service Name Type in QServer and click Next f. Type of Service Select Network Database Server and click Next g. Executable Path Click Next (do not change the executable path) h. Parameters Type in or copy/paste the Parameters for executable below. If you purchased multiple QFloors databases, call QFloors Support. -c 25P -n QServer C:\QFloors\Data\QFloorsS.db -ti i. Account Select Local system account, and check Allow service to interact with desktop, then click Next. j. Startup Type Select Automatic and click Next k. Select the Start the service now option, then click Finish. E. In the Windows Power Options, set Put the computer to sleep to Never i. Click Start > Control Panel ii. Click Power Options (or click System and Security > Power Options) iii. Click the Change Plan Settings link on the line of the active power plan iv. Set Put the computer to sleep to Never F. If installing in a Windows Server operating system, open a Command window, type in the following command, then press Enter: change user /execute 5. Install QFloors Updates A. Login to the QFloors website and click the Updates button, then click the QFloors High Performance link. B. QFloors High Performance Update i. Click the Download button on the right side of line, QFloors High Performance Update X.xxx. You need to know how to operate your computer and your Internet browser to allow the file to Run, or to Save it first then find it and Run it. ii. If you get a message that Windows protected your PC, click More info, then 22
27 click Run anyway. iii. Welcome to the High Performance Update Setup Wizard Click Next. iv. Select Installation Folder Click Next (do not change the installation path). v. Ready To Install Click Install. vi. Completing the High Performance Update Setup Wizard Click Finish C. Tax Table This is the payroll withholding tax table. If you are a computer/network tech, the QFloors customer should have told you which option they are choosing (see the Install QFloors section on page 1). i. Choose ONE of the following four options (a, b, c, or d): a. You are using an outside payroll service (recommended). You do not need to download a tax table. Go to step 6. b. Using the 2017 payroll withholding tables. (1) Click the Back button in your Internet browser to go back to the main Updates page. (2) Click the Payroll Tables link. If you do not see this link, our records show that you did not purchase the 2017 tax tables. (3) Click the Download button on right side of the line, Tax Table 2017 ( R9). You need to know how to operate your computer and your Internet browser to allow the file to Run, or to Save it first then find it and Run it. (4) Go to the next step in this section. c. Using the 2016 payroll withholding tables. (1) While still in the QFloors Small Business updates page, click the Download button on the right side of line, Tax Table 2016 (12/29/2015 R1) New LIC. You need to know how to operate your computer and your Internet browser to allow the file to Run, or to Save it first then find it and Run it. (2) Go to the next step in this section. d. Using the manual payroll features in QFloors. You do not need to download a tax table. Go to step 6. ii. Welcome to the QFloors TaxLib Setup Wizard Click Next. iii. Select Installation Folder Click Next (do not change the installation path). iv. Ready To Install Click Install. 23
28 v. Completing the QFloors TaxLib Setup Wizard Click Finish. 6. Create an Employee with Master + Access A. Open the QFloors program. i. If you get a message that QFloors is already open, click OK, then close any File Explorer windows that you have open, then open QFloors again. ii. If you get a message that QFloors has been upgraded to version X.x and QFloors will now upgrade the database a. Click No. b. Continue With Upgrade? Click Yes. c. Wait while the database upgrade proceeds. d. Upgrade Complete Click OK. B. Database Serial Number i. Enter Serial Number Type in the database serial number then click OK. ii. Enter Serial Number Type in the database serial number again and click OK. iii. Registration Complete Click OK. C. Click the Logon button in the middle of the screen. Type in the override Username and Password obtained from QFloors Support in step 2, then click the OK button. D. Verify that you have installed the latest QFloors update by clicking Help on the Menu Bar, then clicking About QFloors. If the version number doesn t match the one downloaded from the QFloors.com website, go back to step 4. E. Click the Employees/Subs button at the top right corner of the QFloors screen. F. Create a new employee i. Click the New button in the top center area of the Employees/Subs screen. ii. Type in an employee s first name (probably one of the owners or managers) and press the Enter key. Then type in their last name and press the Enter key. You may fill in the rest of the personal information fields, or fill them in later. iii. Click the red Save button at the top of the Employees/Subs screen. G. Set User Access settings i. Click the Access button at the top right corner of the Employees/Subs screen. ii. In the User Access window that opens, enter a Username and Password at the bottom right corner. Keep in mind the following: 24
29 a. The Username and Password are case-sensitive; therefore, the employee must type them in exactly how you set them up here. Users may change their password by clicking File > Preferences > Change Password. b. The username and password must be between 1 and 10 characters long. c. Don t give multiple people in the company the same Username AND Password. You may give them all the same Username but different Passwords, or vice versa, but we recommend that each username and password be unique. d. Only those employees who will be using QFloors need to have a Username, Password and Access settings. iii. For the owner or main QFloors user, click the Master + button on the right side of the window, then click OK. iv. Click Logoff on the Menu Bar. v. Click the Logon button in the middle of the screen then type in the Username and Password you just created to verify that they work. If they don t work, logon using the Override Username and Password received from QFloors Support, then check the User Access settings you just created. Repeat until you are able to login with the user s credentials. H. Close QFloors. 7. Install QTools If you purchased any QTools software products, (Document Manager, QReporter, or QSched), login to the QFloors website and click the Updates button, then click the QTools link. Download the Installation Instructions for QTools document and follow those instructions. 8. Share the QFloors Directories on the Network Your network tech will probably need to do this step. IMPORTANT! You must share the QFloors directory folder on the server so that all users on the network have full, unrestricted access to it. This applies to both the Share and the Security options for the folder. Again, users must be given Full Control, Change, Read, etc. access to these directories (typically to the Everyone and the Users groups). 8. Set Windows Power Options so that Computer Does Not Sleep A. Click Start > Control Panel B. Click Power Options (or click System and Security > Power Options) C. Click the Change Plan Settings link on the line of the active power plan D. Set Put the computer to sleep to Never 9. Turn on Firewall and Configure Firewall Ports See Firewall Ports in the Network Requirements section of this Quick Start Manual. 25
New Installation, multi-user
 New Installation, multi-user Contents 1. Hardware Requirements... 3 2. Setting up your product in five easy steps... 5 Step one: Installing Sage Pastel Xpress Version 18... 7 Step two: Starting Sage Pastel
New Installation, multi-user Contents 1. Hardware Requirements... 3 2. Setting up your product in five easy steps... 5 Step one: Installing Sage Pastel Xpress Version 18... 7 Step two: Starting Sage Pastel
2 New Company Setup OBJECTIVES:
 2 New Company Setup In Chapter 2 of Accounting Fundamentals with QuickBooks Online Essentials Edition, you will learn how to use the software to set up your business. New Company Setup includes selecting
2 New Company Setup In Chapter 2 of Accounting Fundamentals with QuickBooks Online Essentials Edition, you will learn how to use the software to set up your business. New Company Setup includes selecting
Sage One Accountant Edition. User Guide. Professional user guide for Sage One and Sage One Accountant Edition. Banking. Invoicing. Expenses.
 Banking Invoicing Professional user guide for and Canadian Table of contents 2 2 5 Banking 8 Invoicing 15 21 22 24 34 35 36 37 39 Overview 39 clients 39 Accessing client books 46 Dashboard overview 48
Banking Invoicing Professional user guide for and Canadian Table of contents 2 2 5 Banking 8 Invoicing 15 21 22 24 34 35 36 37 39 Overview 39 clients 39 Accessing client books 46 Dashboard overview 48
Sage Upgrade Guide. July 2018
 Sage 300 2019 Upgrade Guide July 2018 This is a publication of Sage Software, Inc. 2018 The Sage Group plc or its licensors. All rights reserved. Sage, Sage logos, and Sage product and service names mentioned
Sage 300 2019 Upgrade Guide July 2018 This is a publication of Sage Software, Inc. 2018 The Sage Group plc or its licensors. All rights reserved. Sage, Sage logos, and Sage product and service names mentioned
1 Hardware requirements pg 2. 2 How to install Sage Pastel Xpress Version 12 pg 2. 3 Starting Sage Pastel Xpress Version 12 pg 6
 Installation Guide Sage Pastel: +27 11 304 3000 Sage Pastel Intl: +27 11 304 3400 www.pastel.co.za www.sagepastel.com info@pastel.co.za info@sagepastel.com Sage Pastel Accounting 2013 XPRESS_InterimInstallerGuideCover.indd
Installation Guide Sage Pastel: +27 11 304 3000 Sage Pastel Intl: +27 11 304 3400 www.pastel.co.za www.sagepastel.com info@pastel.co.za info@sagepastel.com Sage Pastel Accounting 2013 XPRESS_InterimInstallerGuideCover.indd
New Installation, multi-user
 New Installation, multi-user If you are installing Client/Server for 6+ users, you need to start at point 4 then return to point 2. Contents 1. Hardware Requirements... 4 2. Setting up your product in
New Installation, multi-user If you are installing Client/Server for 6+ users, you need to start at point 4 then return to point 2. Contents 1. Hardware Requirements... 4 2. Setting up your product in
L E S S O N 1 Lesson objectives
 L E S S O N 1 Lesson objectives To gain an overview of the course and the topics to be covered To know how QuickBooks works and how you can get around in QuickBooks To learn common business terms used
L E S S O N 1 Lesson objectives To gain an overview of the course and the topics to be covered To know how QuickBooks works and how you can get around in QuickBooks To learn common business terms used
Contents OVERVIEW... 3
 Contents OVERVIEW... 3 Feature Summary... 3 CONFIGURATION... 4 System Requirements... 4 ConnectWise Manage Configuration... 4 Configuration of Manage Login... 4 Configuration of GL Accounts... 5 Configuration
Contents OVERVIEW... 3 Feature Summary... 3 CONFIGURATION... 4 System Requirements... 4 ConnectWise Manage Configuration... 4 Configuration of Manage Login... 4 Configuration of GL Accounts... 5 Configuration
Sage Installation and Administration Guide. May 2018
 Sage 300 2019 Installation and Administration Guide May 2018 This is a publication of Sage Software, Inc. 2018 The Sage Group plc or its licensors. All rights reserved. Sage, Sage logos, and Sage product
Sage 300 2019 Installation and Administration Guide May 2018 This is a publication of Sage Software, Inc. 2018 The Sage Group plc or its licensors. All rights reserved. Sage, Sage logos, and Sage product
User's Guide. Alpha Five Accounting. Accounting Made Easy. Version 3.0. Copyright BetaSoft LLC - All Rights Reserved
 User's Guide Alpha Five Accounting Copyright 1995-2002 BetaSoft LLC - All Rights Reserved Accounting Made Easy Version 3.0 Alpha Five is a trademark of Alpha Software Corp. i ii Table of Contents INTRODUCTION...1
User's Guide Alpha Five Accounting Copyright 1995-2002 BetaSoft LLC - All Rights Reserved Accounting Made Easy Version 3.0 Alpha Five is a trademark of Alpha Software Corp. i ii Table of Contents INTRODUCTION...1
Sage Upgrade Guide. July 2017
 Sage 300 2018 Upgrade Guide July 2017 This is a publication of Sage Software, Inc. 2017 The Sage Group plc or its licensors. All rights reserved. Sage, Sage logos, and Sage product and service names mentioned
Sage 300 2018 Upgrade Guide July 2017 This is a publication of Sage Software, Inc. 2017 The Sage Group plc or its licensors. All rights reserved. Sage, Sage logos, and Sage product and service names mentioned
Microsoft Dynamics GP. Localization Chile
 Microsoft Dynamics GP Localization Chile Copyright Copyright 2010 Microsoft. All rights reserved. Limitation of liability This document is provided as-is. Information and views expressed in this document,
Microsoft Dynamics GP Localization Chile Copyright Copyright 2010 Microsoft. All rights reserved. Limitation of liability This document is provided as-is. Information and views expressed in this document,
Sage Pastel Accounting. Year End Procedures Sage Pastel Partner V
 Sage Pastel Accounting Year End Procedures Sage Pastel Partner V14 2015 Contents Welcome to your Pastel Partner Year End Guide 3 Website and online support 3 Support operating hours 3 Contacting Chips
Sage Pastel Accounting Year End Procedures Sage Pastel Partner V14 2015 Contents Welcome to your Pastel Partner Year End Guide 3 Website and online support 3 Support operating hours 3 Contacting Chips
STX & ios Devices. Setting up and using STX iphone, ipad, ipod touch
 STX & ios Devices Setting up and using STX iphone, ipad, ipod touch STX for ios provides more flexibility and efficiency for you and your staff. With all the most often used features of STX desktop built-in,
STX & ios Devices Setting up and using STX iphone, ipad, ipod touch STX for ios provides more flexibility and efficiency for you and your staff. With all the most often used features of STX desktop built-in,
Getting Started with Version and Later Versions of Deltek FMS
 Getting Started with Version 2007.2.01 and Later Versions of Deltek FMS Welcome to Version 2007.2 of the Deltek Financial Management System Welcome to Deltek FMS, version 2007.2. The following pages contain
Getting Started with Version 2007.2.01 and Later Versions of Deltek FMS Welcome to Version 2007.2 of the Deltek Financial Management System Welcome to Deltek FMS, version 2007.2. The following pages contain
Business Insights Dashboard
 Business Insights Dashboard Sage 500 ERP 2000-2013 Sage Software, Inc. All rights reserved. Sage, the Sage logos, and the Sage product and service names mentioned herein are registered trademarks or trademarks
Business Insights Dashboard Sage 500 ERP 2000-2013 Sage Software, Inc. All rights reserved. Sage, the Sage logos, and the Sage product and service names mentioned herein are registered trademarks or trademarks
Microsoft Dynamics GP. Analytical Accounting
 Microsoft Dynamics GP Analytical Accounting Copyright Copyright 2010 Microsoft. All rights reserved. Limitation of liability This document is provided as-is. Information and views expressed in this document,
Microsoft Dynamics GP Analytical Accounting Copyright Copyright 2010 Microsoft. All rights reserved. Limitation of liability This document is provided as-is. Information and views expressed in this document,
QuickBooks 2010: The Basics
 QuickBooks 2010: The Basics Student Workbook For QuickBooks Pro and Premier ecourse By Holly Fullingim COMPUTER TRAINING CENTER 3506 S. EXPRESSWAY 77 SUITE A HARLINGEN, TEXAS 78552 (956) 428-7777 QUICKBOOKS
QuickBooks 2010: The Basics Student Workbook For QuickBooks Pro and Premier ecourse By Holly Fullingim COMPUTER TRAINING CENTER 3506 S. EXPRESSWAY 77 SUITE A HARLINGEN, TEXAS 78552 (956) 428-7777 QUICKBOOKS
QSalesData User Guide
 QSalesData User Guide Updated: 11/10/11 Installing the QSalesData Software... 2 Licensing the QSalesData Product... 3 Build QSalesData fields in ACT Step 2 of Install Checklist... 4 Adding the QB Data
QSalesData User Guide Updated: 11/10/11 Installing the QSalesData Software... 2 Licensing the QSalesData Product... 3 Build QSalesData fields in ACT Step 2 of Install Checklist... 4 Adding the QB Data
Microsoft Dynamics GP Release Integration Guide For Microsoft Retail Management System Headquarters
 Microsoft Dynamics GP Release 10.0 Integration Guide For Microsoft Retail Management System Headquarters Copyright Copyright 2007 Microsoft Corporation. All rights reserved. Complying with all applicable
Microsoft Dynamics GP Release 10.0 Integration Guide For Microsoft Retail Management System Headquarters Copyright Copyright 2007 Microsoft Corporation. All rights reserved. Complying with all applicable
QuickBooks 2008 Software Installation Guide
 12/11/07; Ver. APD-1.2 Welcome This guide is designed to support users installing QuickBooks: Pro or Premier 2008 financial accounting software, especially in a networked environment. The guide also covers
12/11/07; Ver. APD-1.2 Welcome This guide is designed to support users installing QuickBooks: Pro or Premier 2008 financial accounting software, especially in a networked environment. The guide also covers
1 Before Processing A Year End in Sage Pastel Xpress 2 Processing a Year End in Sage Pastel Xpress 3 After Processing a Year End in Sage Pastel
 1 Before Processing A Year End in Sage Pastel Xpress 2 Processing a Year End in Sage Pastel Xpress 3 After Processing a Year End in Sage Pastel Xpress 4 Year End Common Errors Troubleshooting Before you
1 Before Processing A Year End in Sage Pastel Xpress 2 Processing a Year End in Sage Pastel Xpress 3 After Processing a Year End in Sage Pastel Xpress 4 Year End Common Errors Troubleshooting Before you
Professional Services Tools Library. Release 2011 FP1
 Professional Services Tools Library Release 2011 FP1 Copyright 2011 Microsoft Corporation. All rights reserved. This document does not provide you with any legal rights to any intellectual property in
Professional Services Tools Library Release 2011 FP1 Copyright 2011 Microsoft Corporation. All rights reserved. This document does not provide you with any legal rights to any intellectual property in
QUICKBOOKS PRO 2008 AN INTRODUCTION TO QUICKBOOKS PRO
 QUICKBOOKS PRO 2008 AN INTRODUCTION TO QUICKBOOKS PRO Opening a Company Database 1. To change the open company in QuickBooks, click File on the main menu and select Open or Restore Company. When the next
QUICKBOOKS PRO 2008 AN INTRODUCTION TO QUICKBOOKS PRO Opening a Company Database 1. To change the open company in QuickBooks, click File on the main menu and select Open or Restore Company. When the next
Microsoft Dynamics GP. Single Account Plan
 Microsoft Dynamics GP Single Account Plan Copyright Copyright 2010 Microsoft. All rights reserved. Limitation of liability This document is provided as-is. Information and views expressed in this document,
Microsoft Dynamics GP Single Account Plan Copyright Copyright 2010 Microsoft. All rights reserved. Limitation of liability This document is provided as-is. Information and views expressed in this document,
Microsoft Dynamics GP. RapidStart Services
 Microsoft Dynamics GP RapidStart Services January 31, 2013 Copyright Copyright 2013 Microsoft. All rights reserved. Limitation of liability This document is provided as-is. Information and views expressed
Microsoft Dynamics GP RapidStart Services January 31, 2013 Copyright Copyright 2013 Microsoft. All rights reserved. Limitation of liability This document is provided as-is. Information and views expressed
Table of Contents General Information Table Maintenance Top Ten Reports
 Table of Contents General Information 1 Windows Print Manager 1 Print Button for Documents 1 Print Spooling 1 Print Spool Buttons 2 Report Destination 2 Single document 3 All Documents 3 Delete 3 Clear
Table of Contents General Information 1 Windows Print Manager 1 Print Button for Documents 1 Print Spooling 1 Print Spool Buttons 2 Report Destination 2 Single document 3 All Documents 3 Delete 3 Clear
1 Before Processing A Year End in Sage Pastel Partner 2 Processing a Year End in Sage Pastel Partner 3 After Processing a Year End in Sage Pastel
 1 Before Processing A Year End in Sage Pastel Partner 2 Processing a Year End in Sage Pastel Partner 3 After Processing a Year End in Sage Pastel Partner 4 Year End Common Errors Troubleshooting Before
1 Before Processing A Year End in Sage Pastel Partner 2 Processing a Year End in Sage Pastel Partner 3 After Processing a Year End in Sage Pastel Partner 4 Year End Common Errors Troubleshooting Before
CYMA IV. Accounting for Windows. CYMA IV Getting Started Guide. Training Guide Series
 CYMA IV Accounting for Windows Training Guide Series CYMA IV Getting Started Guide November 2010 CYMA Systems, Inc. 2330 West University Drive, Suite 4 Tempe, AZ 85281 (800) 292-2962 Fax: (480) 303-2969
CYMA IV Accounting for Windows Training Guide Series CYMA IV Getting Started Guide November 2010 CYMA Systems, Inc. 2330 West University Drive, Suite 4 Tempe, AZ 85281 (800) 292-2962 Fax: (480) 303-2969
Sage Installation and Administration Guide
 Sage 300 2016 Installation and Administration Guide This is a publication of Sage Software, Inc. Copyright 2015. Sage Software, Inc. All rights reserved. Sage, the Sage logos, and the Sage product and
Sage 300 2016 Installation and Administration Guide This is a publication of Sage Software, Inc. Copyright 2015. Sage Software, Inc. All rights reserved. Sage, the Sage logos, and the Sage product and
Microsoft Dynamics GP is a robust accounting package that can meet
 In This Chapter Chapter 1 What Microsoft Dynamics GP Does Best Familiarizing yourself with the Microsoft Dynamics GP window Understanding Dynamics GP terms Knowing how Dynamics GP keeps your CPA happy
In This Chapter Chapter 1 What Microsoft Dynamics GP Does Best Familiarizing yourself with the Microsoft Dynamics GP window Understanding Dynamics GP terms Knowing how Dynamics GP keeps your CPA happy
Accessing CharityMaster data from another location
 Accessing CharityMaster data from another location When all of your computers are on the same Local Area Network (LAN), you can place the back end files (including your data and the Word templates) onto
Accessing CharityMaster data from another location When all of your computers are on the same Local Area Network (LAN), you can place the back end files (including your data and the Word templates) onto
Handbook: Carbonite Safe
 1 Important Things to Know... 4 Carbonite Features... 5 Setting Up and Installing... 6 Starting a Trial... 7 Installing Carbonite for the First Time... 7 Buying a Subscription... 8 Subscription Pricing...
1 Important Things to Know... 4 Carbonite Features... 5 Setting Up and Installing... 6 Starting a Trial... 7 Installing Carbonite for the First Time... 7 Buying a Subscription... 8 Subscription Pricing...
OVERVIEW Feature Summary... 3 CONFIGURATION System Requirements... 4 ConnectWise Manage Configuration... 4
 Contents OVERVIEW... 3 Feature Summary... 3 CONFIGURATION... 4 System Requirements... 4 ConnectWise Manage Configuration... 4 Configuration of Manage Login... 4 Configuration of GL Accounts... 5 Configuration
Contents OVERVIEW... 3 Feature Summary... 3 CONFIGURATION... 4 System Requirements... 4 ConnectWise Manage Configuration... 4 Configuration of Manage Login... 4 Configuration of GL Accounts... 5 Configuration
Download installation package and documentation Installation procedure. Network installation Installing updates
 -Manual d-basics I Manual d-basics Table of Contents Chapter I Introduction 1 Chapter II Installation 3 1... Download installation package and documentation 4 2... Installation procedure 4 3... Registration
-Manual d-basics I Manual d-basics Table of Contents Chapter I Introduction 1 Chapter II Installation 3 1... Download installation package and documentation 4 2... Installation procedure 4 3... Registration
v1.0 Rentec Direct Sync with Quickbooks User Manual
 Rentec Direct Sync with Quickbooks User Manual v1.0 Introduction Rentec Direct provides a simple, quick, and easy to learn management platform for managing your rental properties. Many tasks which are
Rentec Direct Sync with Quickbooks User Manual v1.0 Introduction Rentec Direct provides a simple, quick, and easy to learn management platform for managing your rental properties. Many tasks which are
Gift Card Instructions Daxko Spectrum
 Gift Cards Gift card are good to use for a variety of reason: 1. You can track the declining balance on them. 2. You can recharge them; treat it as a cash card. The cards can be attached to a recipient.
Gift Cards Gift card are good to use for a variety of reason: 1. You can track the declining balance on them. 2. You can recharge them; treat it as a cash card. The cards can be attached to a recipient.
Collector and Dealer Software - CAD 3.1
 Collector and Dealer Software - CAD 3.1 Your Registration Number Thank you for purchasing CAD! To ensure that you can receive proper support, we have already registered your copy with the serial number
Collector and Dealer Software - CAD 3.1 Your Registration Number Thank you for purchasing CAD! To ensure that you can receive proper support, we have already registered your copy with the serial number
Getting Started and Update Guide
 Formerly ALLDATA ServiceCenter Getting Started and Update Guide Contents: Customer Support... 2 ServiceCenter SM Installation... 3 Configuring Aftermarket Parts Catalog... 11 ServiceCenter Setup... 13
Formerly ALLDATA ServiceCenter Getting Started and Update Guide Contents: Customer Support... 2 ServiceCenter SM Installation... 3 Configuring Aftermarket Parts Catalog... 11 ServiceCenter Setup... 13
Intuit QuickBooks Desktop Enterprise. Installation and Setup Guide
 Intuit QuickBooks Desktop Enterprise Installation and Setup Guide Copyright Copyright 2017 Intuit Inc. All rights reserved. First printing, September 2008 STATEMENTS IN THIS DOCUMENT REGARDING THIRD-PARTY
Intuit QuickBooks Desktop Enterprise Installation and Setup Guide Copyright Copyright 2017 Intuit Inc. All rights reserved. First printing, September 2008 STATEMENTS IN THIS DOCUMENT REGARDING THIRD-PARTY
The chances are excellent that your company will
 Set Up Chart of Accounts and Start Dates The chances are excellent that your company will have been operating, if only for a short time, prior to the time you start using QuickBooks. To produce accurate
Set Up Chart of Accounts and Start Dates The chances are excellent that your company will have been operating, if only for a short time, prior to the time you start using QuickBooks. To produce accurate
Getting Started - TireMaster 7.2.0
 Getting Started - TireMaster 7.2.0 This document includes information about program changes and instructions for settings you need to complete to use TireMaster 7.2.0. If you have questions about this
Getting Started - TireMaster 7.2.0 This document includes information about program changes and instructions for settings you need to complete to use TireMaster 7.2.0. If you have questions about this
Internet Applications
 Internet Applications Sage ERP MAS 500 2000-2011 Sage Software, Inc. All rights reserved. Sage, the Sage logos, and the Sage product and service names mentioned herein are registered trademarks or trademarks
Internet Applications Sage ERP MAS 500 2000-2011 Sage Software, Inc. All rights reserved. Sage, the Sage logos, and the Sage product and service names mentioned herein are registered trademarks or trademarks
Sage Installation and System Administrator s Guide. March 2019
 Sage 100 2019 Installation and System Administrator s Guide March 2019 2019 The Sage Group plc or its licensors. All rights reserved. Sage, Sage logos, and Sage product and service names mentioned herein
Sage 100 2019 Installation and System Administrator s Guide March 2019 2019 The Sage Group plc or its licensors. All rights reserved. Sage, Sage logos, and Sage product and service names mentioned herein
Printed Documentation
 Printed Documentation Table of Contents Getting Started... 1 Technical Support... 1 Introduction... 1 Getting Started... 3 Payment Option:... 3 Data Synchronization... 4 General Website settings... 5
Printed Documentation Table of Contents Getting Started... 1 Technical Support... 1 Introduction... 1 Getting Started... 3 Payment Option:... 3 Data Synchronization... 4 General Website settings... 5
Accounts Payable MODULE USER S GUIDE
 Accounts Payable MODULE USER S GUIDE INTEGRATED SOFTWARE SERIES Accounts Payable MODULE USER S GUIDE Version 3.1 Copyright 2005 2009, Interactive Financial Solutions, Inc. All Rights Reserved. Integrated
Accounts Payable MODULE USER S GUIDE INTEGRATED SOFTWARE SERIES Accounts Payable MODULE USER S GUIDE Version 3.1 Copyright 2005 2009, Interactive Financial Solutions, Inc. All Rights Reserved. Integrated
01 Transaction Pro Importer version 6.0
 01 Transaction Pro Importer version 6.0 PLEASE READ: This help file gives an introduction to the basics of using the product. For more detailed instructions including frequently asked questions (FAQ's)
01 Transaction Pro Importer version 6.0 PLEASE READ: This help file gives an introduction to the basics of using the product. For more detailed instructions including frequently asked questions (FAQ's)
Sage DacEasy. Getting Started Guide
 Sage DacEasy Getting Started Guide Sage DacEasy Getting Started Copyright Trademarks Information in this document is subject to change without notice. Company names and data used in examples herein are
Sage DacEasy Getting Started Guide Sage DacEasy Getting Started Copyright Trademarks Information in this document is subject to change without notice. Company names and data used in examples herein are
Abila MIP. Installation Guide
 This is a publication of Abila, Inc. Version 2018.1.0 2017 Abila, Inc. and its affiliated entities. All rights reserved. Abila, the Abila logos, and the Abila product and service names mentioned herein
This is a publication of Abila, Inc. Version 2018.1.0 2017 Abila, Inc. and its affiliated entities. All rights reserved. Abila, the Abila logos, and the Abila product and service names mentioned herein
Sage Upgrade Checklist. February 2019
 Sage 100 2019 Upgrade Checklist February 2019 2019 The Sage Group plc or its licensors. All rights reserved. Sage, Sage logos, and Sage product and service names mentioned herein are the trademarks of
Sage 100 2019 Upgrade Checklist February 2019 2019 The Sage Group plc or its licensors. All rights reserved. Sage, Sage logos, and Sage product and service names mentioned herein are the trademarks of
E2 Shop System Beta Release Notes
 The purpose of this document is to provide licensed users of the E2 Shop System with the most up to date information regarding changes made in this release. If you have any questions about this update,
The purpose of this document is to provide licensed users of the E2 Shop System with the most up to date information regarding changes made in this release. If you have any questions about this update,
For Chapter 5 Valdez Realty Simply Accounting
 For Chapter 5 Valdez Realty Simply Accounting This is a detailed guide to assist students in completing the Valdez assignment at the end of Chapter 5 using Simply Accounting. It is very detailed and should
For Chapter 5 Valdez Realty Simply Accounting This is a detailed guide to assist students in completing the Valdez assignment at the end of Chapter 5 using Simply Accounting. It is very detailed and should
How to convert QuickBooks Desktop data to QuickBooks Online
 The Accountant s Guide to Moving Clients Online How to convert QuickBooks Desktop data to QuickBooks Online Confidently complete the migration process with these practical, step-by-step visual instructions.
The Accountant s Guide to Moving Clients Online How to convert QuickBooks Desktop data to QuickBooks Online Confidently complete the migration process with these practical, step-by-step visual instructions.
1. Hardware Requirements Setting up your product in two easy steps... 5
 Migration guide Contents 1. Hardware Requirements... 3 2. Setting up your product in two easy steps... 5 Step one: Migrating to Sage Pastel Partner Version 18 on a Server or a Stand-alone computer... 6
Migration guide Contents 1. Hardware Requirements... 3 2. Setting up your product in two easy steps... 5 Step one: Migrating to Sage Pastel Partner Version 18 on a Server or a Stand-alone computer... 6
Eclipse Forms. Release 8.7.2
 Eclipse Forms Release 8.7.2 Legal Notices 2011 Epicor Software Corporation. All rights reserved. Unauthorized reproduction is a violation of applicable laws. Epicor and the Epicor logo are registered trademarks
Eclipse Forms Release 8.7.2 Legal Notices 2011 Epicor Software Corporation. All rights reserved. Unauthorized reproduction is a violation of applicable laws. Epicor and the Epicor logo are registered trademarks
RELEASE NOTES: FEBRUARY 23, 2016
 RELEASE NOTES: 2.16.01 FEBRUARY 23, 2016 Highlights from this release Report Criteria Favourites Change Name on WO/LOT/INV with blend Save report criteria so you can run it the same way next time. Read
RELEASE NOTES: 2.16.01 FEBRUARY 23, 2016 Highlights from this release Report Criteria Favourites Change Name on WO/LOT/INV with blend Save report criteria so you can run it the same way next time. Read
TK8 Contact User's Manual
 TK8 Contact User's Manual Thank you very much for selecting TK8 Contact! TK8 Contact is a professional contact management software. In addition to contact info management, it can help you in all stages
TK8 Contact User's Manual Thank you very much for selecting TK8 Contact! TK8 Contact is a professional contact management software. In addition to contact info management, it can help you in all stages
Sage Upgrade Checklist. October 2017
 Sage 100 2018 Upgrade Checklist October 2017 2017 The Sage Group plc or its licensors. All rights reserved. Sage, Sage logos, and Sage product and service names mentioned herein are the trademarks of The
Sage 100 2018 Upgrade Checklist October 2017 2017 The Sage Group plc or its licensors. All rights reserved. Sage, Sage logos, and Sage product and service names mentioned herein are the trademarks of The
Sage 300 Construction and Real Estate (formerly Sage Timberline Office)
 Sage 300 Construction and Real Estate (formerly Sage Timberline Office) Version 17.1 User's Guide This is a publication of Sage Software, Inc. 2017 The Sage Group plc or its licensors. All rights reserved.
Sage 300 Construction and Real Estate (formerly Sage Timberline Office) Version 17.1 User's Guide This is a publication of Sage Software, Inc. 2017 The Sage Group plc or its licensors. All rights reserved.
Enhanced new user experience with simple to use navigation and better buying experience. Trade accounts will see current order status, and history
 NEW FEATURES AT ATLANTIC.REXEL.CA What s New? Enhanced new user experience with simple to use navigation and better buying experience Updated search functionality Trade accounts will see current order
NEW FEATURES AT ATLANTIC.REXEL.CA What s New? Enhanced new user experience with simple to use navigation and better buying experience Updated search functionality Trade accounts will see current order
TRACS Enterprise Manual
 TRACS Enterprise Manual Table of Contents Welcome to NAPA TRACS... 1 What's New in NAPA TRACS... 1 Registering your NAPA TRACS Application... 2 Backing Up NAPA TRACS... 2 Online Updates... 2 Chapter 1
TRACS Enterprise Manual Table of Contents Welcome to NAPA TRACS... 1 What's New in NAPA TRACS... 1 Registering your NAPA TRACS Application... 2 Backing Up NAPA TRACS... 2 Online Updates... 2 Chapter 1
User Guide For Version 4.0
 User Guide For Version 4.0 Easy-to-use, Complete Cyber Cafe Management Software by icafe Manager User Guide Contents Chapter 1: Introduction 7 1.1 About the Manual 7 1.2 Intended Audience 7 1.3 Conventions
User Guide For Version 4.0 Easy-to-use, Complete Cyber Cafe Management Software by icafe Manager User Guide Contents Chapter 1: Introduction 7 1.1 About the Manual 7 1.2 Intended Audience 7 1.3 Conventions
Timeslips BillQuick 2011 Data Conversion
 Time Billing and Business Management Software Built With Your Industry Knowledge Timeslips BillQuick 2011 Data Conversion Conversion Guide BQE Software, Inc. 2601 Airport Drive Suite 380 Torrance CA 90505
Time Billing and Business Management Software Built With Your Industry Knowledge Timeslips BillQuick 2011 Data Conversion Conversion Guide BQE Software, Inc. 2601 Airport Drive Suite 380 Torrance CA 90505
Quick Start Guide. Microinvest Warehouse Pro
 Quick Start Guide Warehouse Pro 2012 I. Application installation During the initial installation of the product, the application gets to know the computer system, on which it shall work and configures
Quick Start Guide Warehouse Pro 2012 I. Application installation During the initial installation of the product, the application gets to know the computer system, on which it shall work and configures
2016 Autosoft, Inc. All rights reserved.
 Copyright 2016 Autosoft, Inc. All rights reserved. The information in this document is subject to change without notice. No part of this document may be reproduced, stored in a retrieval system, or transmitted
Copyright 2016 Autosoft, Inc. All rights reserved. The information in this document is subject to change without notice. No part of this document may be reproduced, stored in a retrieval system, or transmitted
Sage 300 Construction and Real Estate (formerly Sage Timberline Office)
 Sage 300 Construction and Real Estate (formerly Sage Timberline Office) Version 16.1 User's Guide This is a publication of Sage Software, Inc. 2017 The Sage Group plc or its licensors. All rights reserved.
Sage 300 Construction and Real Estate (formerly Sage Timberline Office) Version 16.1 User's Guide This is a publication of Sage Software, Inc. 2017 The Sage Group plc or its licensors. All rights reserved.
PART 1: BEGINNING PROFILES, RES CARDS, REMINDERS AND MARKETING CODES
 Welcome to Master ClientBase Online! This three hour class will provide an introduction to ClientBase Online basics. Part 1: Beginning Profiles; Basic Res Cards; Reminders; and Marketing Codes Page 1 Part
Welcome to Master ClientBase Online! This three hour class will provide an introduction to ClientBase Online basics. Part 1: Beginning Profiles; Basic Res Cards; Reminders; and Marketing Codes Page 1 Part
Employer Self Service (ESS) User Quick Guide
 Employer Self Service (ESS) User Quick Guide i Table of Contents Getting Started 6 Accessing the Employer Self Service (ESS) Portal 6 Maintaining Account Settings 7 Switching Employers within Session 7
Employer Self Service (ESS) User Quick Guide i Table of Contents Getting Started 6 Accessing the Employer Self Service (ESS) Portal 6 Maintaining Account Settings 7 Switching Employers within Session 7
Once you click on the Enterprise Icon found on your desktop you will be asked for your password. This Default Code Is
 Once you click on the Enterprise Icon found on your desktop you will be asked for your password. This Default Code Is You should now see the main screen which is called the main screen or menu screen.
Once you click on the Enterprise Icon found on your desktop you will be asked for your password. This Default Code Is You should now see the main screen which is called the main screen or menu screen.
Juris Year-End Checklist 2011
 Juris Year-End Checklist 2011 Page1 Checklist for 2011 The only year-end processing required in Juris is Firm Accounting and Disbursements. This Firm Accounting Close Accounting Year function does the
Juris Year-End Checklist 2011 Page1 Checklist for 2011 The only year-end processing required in Juris is Firm Accounting and Disbursements. This Firm Accounting Close Accounting Year function does the
Wind2/Deltek FMS BillQuick 2012 Data Conversion
 Time Billing and Business Management Software Built With Your Industry Knowledge Wind2/Deltek FMS 2012 Data Conversion Conversion Guide BQE Software, Inc. 2601 Airport Drive Suite 380 Torrance CA 90505
Time Billing and Business Management Software Built With Your Industry Knowledge Wind2/Deltek FMS 2012 Data Conversion Conversion Guide BQE Software, Inc. 2601 Airport Drive Suite 380 Torrance CA 90505
Contents OVERVIEW... 3
 Contents OVERVIEW... 3 Feature Summary... 3 CONFIGURATION... 4 System Requirements... 4 ConnectWise Manage Configuration... 4 Configuration of Manage Login... 4 Configuration of Integrator Login... 5 Option
Contents OVERVIEW... 3 Feature Summary... 3 CONFIGURATION... 4 System Requirements... 4 ConnectWise Manage Configuration... 4 Configuration of Manage Login... 4 Configuration of Integrator Login... 5 Option
RESOLV EDI CONTROL. User Guide Version 9.2 for HANA PRESENTED BY ACHIEVE IT SOLUTIONS
 RESOLV EDI CONTROL User Guide Version 9.2 for HANA PRESENTED BY ACHIEVE IT SOLUTIONS Copyright 2011-2016 by Achieve IT Solutions These materials are subject to change without notice. These materials are
RESOLV EDI CONTROL User Guide Version 9.2 for HANA PRESENTED BY ACHIEVE IT SOLUTIONS Copyright 2011-2016 by Achieve IT Solutions These materials are subject to change without notice. These materials are
*+"'+,-&./!"#$%&'#() Standard Accounts. June 2011 Version 6.3 HansaWorld Ltd.
 *+"'+,-&./!"#$%&'#() Standard Accounts June 2011 Version 6.3 HansaWorld Ltd. Table Of Contents Introduction & Installation...6 System Requirements...6 Installation...6 Configuring a New Database...7 Start
*+"'+,-&./!"#$%&'#() Standard Accounts June 2011 Version 6.3 HansaWorld Ltd. Table Of Contents Introduction & Installation...6 System Requirements...6 Installation...6 Configuring a New Database...7 Start
Sage What s New. March 2019
 Sage 100 2019 What s New March 2019 2019 The Sage Group plc or its licensors. All rights reserved. Sage, Sage logos, and Sage product and service names mentioned herein are the trademarks of The Sage Group
Sage 100 2019 What s New March 2019 2019 The Sage Group plc or its licensors. All rights reserved. Sage, Sage logos, and Sage product and service names mentioned herein are the trademarks of The Sage Group
Brandon s Cabinet Shop
 Brandon s Cabinet Shop Module 1 Transactions For June 3-9 Page 1 Begin Brandon s Cabinet Shop Record the transactions When you have: (1) carefully read the Introduction, (2) a good understanding of the
Brandon s Cabinet Shop Module 1 Transactions For June 3-9 Page 1 Begin Brandon s Cabinet Shop Record the transactions When you have: (1) carefully read the Introduction, (2) a good understanding of the
Machine and Contract Setup
 Machine and Contract Setup Updated July 2016 Contents About Machine and Contract Setup...3 Machine Detail...3 Machine Depreciation...4 Creating Database Records...5 Printing the Depreciation Report...5
Machine and Contract Setup Updated July 2016 Contents About Machine and Contract Setup...3 Machine Detail...3 Machine Depreciation...4 Creating Database Records...5 Printing the Depreciation Report...5
AN INTRODUCTION TO QUICKBOOKS ONLINE. Getting Started Guide
 AN INTRODUCTION TO QUICKBOOKS ONLINE Getting Started Guide Copyright Copyright 2014 Intuit Ltd. All rights reserved. Intuit Canada Trademarks 2014 Intuit Inc. All rights reserved. Intuit the Intuit logo,
AN INTRODUCTION TO QUICKBOOKS ONLINE Getting Started Guide Copyright Copyright 2014 Intuit Ltd. All rights reserved. Intuit Canada Trademarks 2014 Intuit Inc. All rights reserved. Intuit the Intuit logo,
Sage 50 Accounting. Premium 2015 Level 1. Courseware For Evaluation Only. MasterTrak Accounting Series
 Sage 50 Accounting Premium 2015 Level 1 Courseware 1618-1 MasterTrak Accounting Series Lesson 1: Introduction Lesson Objectives Sage 50 Premium Accounting 2015 Level 1 The objective of this lesson is to
Sage 50 Accounting Premium 2015 Level 1 Courseware 1618-1 MasterTrak Accounting Series Lesson 1: Introduction Lesson Objectives Sage 50 Premium Accounting 2015 Level 1 The objective of this lesson is to
ShelbyNext Financials Portal
 How To Use ShelbyNext Financials Portal Updated: 6/21/2016 2016 Shelby Systems, Inc. All Rights Reserved Other brand and product names are trademarks or registered trademarks of the respective holders.
How To Use ShelbyNext Financials Portal Updated: 6/21/2016 2016 Shelby Systems, Inc. All Rights Reserved Other brand and product names are trademarks or registered trademarks of the respective holders.
Conversion checklist from BusinessWorks Version 12 to Sage BusinessWorks 2017
 Conversion checklist from BusinessWorks Version 12 to Sage BusinessWorks 2017 This checklist includes instructions for how to convert from BusinessWorks Version 12 to a new installation of Sage BusinessWorks
Conversion checklist from BusinessWorks Version 12 to Sage BusinessWorks 2017 This checklist includes instructions for how to convert from BusinessWorks Version 12 to a new installation of Sage BusinessWorks
Tyler s Versatrans Triptracker User s & Administrator s Guide
 Tyler s Versatrans Triptracker User s & Administrator s Guide Tyler s Versatrans Triptracker 9.18 For more information, www.tylertech.com Copyright Copyright 2004 Tyler Technologies, Inc. All Rights Reserved.
Tyler s Versatrans Triptracker User s & Administrator s Guide Tyler s Versatrans Triptracker 9.18 For more information, www.tylertech.com Copyright Copyright 2004 Tyler Technologies, Inc. All Rights Reserved.
QuickBooks for Mac Conversion Instructions
 QuickBooks for Mac Conversion Instructions Web Connect to Direct Connect Introduction As Southbridge Savings Bank completes its system conversion to Cornerstone Bank, you will need to modify your QuickBooks
QuickBooks for Mac Conversion Instructions Web Connect to Direct Connect Introduction As Southbridge Savings Bank completes its system conversion to Cornerstone Bank, you will need to modify your QuickBooks
PEACHTREE COMPLETE 2008 AN INTRODUCTION TO PEACHTREE COMPLETE ACCOUNTING
 PEACHTREE COMPLETE 2008 AN INTRODUCTION TO PEACHTREE COMPLETE ACCOUNTING Opening a Company Database To change the open company in Peachtree, click File on the main menu and select Open Company. If the
PEACHTREE COMPLETE 2008 AN INTRODUCTION TO PEACHTREE COMPLETE ACCOUNTING Opening a Company Database To change the open company in Peachtree, click File on the main menu and select Open Company. If the
Release Notes. Sage Master Builder CD
 Release Notes Sage Master Builder 14.1.0 CD 2009 Sage Software, Inc. All rights reserved. Sage Software, Sage Software logos, and the Sage Software product and service names mentioned herein are registered
Release Notes Sage Master Builder 14.1.0 CD 2009 Sage Software, Inc. All rights reserved. Sage Software, Sage Software logos, and the Sage Software product and service names mentioned herein are registered
Enhancements to Notes There are two new features available in notes that will improve its usefulness: Note Assignment and Note Searching.
 Enhancements to Notes There are two new features available in notes that will improve its usefulness: Note Assignment and Note Searching. You can assign ownership of a note to an individual and that person
Enhancements to Notes There are two new features available in notes that will improve its usefulness: Note Assignment and Note Searching. You can assign ownership of a note to an individual and that person
IT 341 Introduction to System Administration Project I Installing Ubuntu Server on a Virtual Machine
 IT 341 Introduction to System Administration Project I Installing Ubuntu Server on a Virtual Machine Here we create a new virtual machine and install Ubuntu 16.04 LTS Server on it. In this instance, we
IT 341 Introduction to System Administration Project I Installing Ubuntu Server on a Virtual Machine Here we create a new virtual machine and install Ubuntu 16.04 LTS Server on it. In this instance, we
PERIOD-END PROCEDURES
 chapter4 4/18/07 C 3:19 PM H A Page 102 P T E R 4 PERIOD-END PROCEDURES Make General Journal Entries CHAPTER OBJECTIVES Update the Chart of Accounts List Record adjustments in the Make General Journal
chapter4 4/18/07 C 3:19 PM H A Page 102 P T E R 4 PERIOD-END PROCEDURES Make General Journal Entries CHAPTER OBJECTIVES Update the Chart of Accounts List Record adjustments in the Make General Journal
APPENDIX B: INSTALLATION AND SETUP
 APPENDIX B: INSTALLATION AND SETUP Page A. Overview... B:1 How do I install and setup ICMS?... B:1 Do I need special security rights to install ICMS?... B:1 Installation Basics... B:1 How do I get a quick
APPENDIX B: INSTALLATION AND SETUP Page A. Overview... B:1 How do I install and setup ICMS?... B:1 Do I need special security rights to install ICMS?... B:1 Installation Basics... B:1 How do I get a quick
Enhancements Guide. Applied Business Services, Inc. 900 Wind River Lane Suite 102 Gaithersburg, MD General Phone: (800)
 Enhancements Guide Applied Business Services, Inc. 900 Wind River Lane Suite 102 Gaithersburg, MD 20878 General Phone: (800) 451-7447 Support Telephone: (800) 451-7447 Ext. 2 Support Email: support@clientaccess.com
Enhancements Guide Applied Business Services, Inc. 900 Wind River Lane Suite 102 Gaithersburg, MD 20878 General Phone: (800) 451-7447 Support Telephone: (800) 451-7447 Ext. 2 Support Email: support@clientaccess.com
WELCOME TO PASTEL PARTNER FOR NPOs VERSION 11
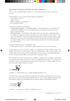 WELCOME TO PASTEL PARTNER FOR NPOs VERSION 11 Thank you for choosing Softline Pastel as your accounting software, support and service provider. Pastel Partner for NPOs consists of the following components:
WELCOME TO PASTEL PARTNER FOR NPOs VERSION 11 Thank you for choosing Softline Pastel as your accounting software, support and service provider. Pastel Partner for NPOs consists of the following components:
Sage Getting Started Guide. September 2017
 Sage 100 2018 Getting Started Guide September 2017 2017 The Sage Group plc or its licensors. All rights reserved. Sage, Sage logos, and Sage product and service names mentioned herein are the trademarks
Sage 100 2018 Getting Started Guide September 2017 2017 The Sage Group plc or its licensors. All rights reserved. Sage, Sage logos, and Sage product and service names mentioned herein are the trademarks
INSTALLATION INSTRUCTIONS
 INSTALLATION INSTRUCTIONS The DPA program must be updated annually for tax, law, and system changes. We recommend that you always back up and/or copy the program s folder to another location prior to installation.
INSTALLATION INSTRUCTIONS The DPA program must be updated annually for tax, law, and system changes. We recommend that you always back up and/or copy the program s folder to another location prior to installation.
Sage Installation and System Administrator s Guide. October 2016
 Sage 100 2017 Installation and System Administrator s Guide October 2016 2016 The Sage Group plc or its licensors. All rights reserved. Sage, Sage logos, and Sage product and service names mentioned herein
Sage 100 2017 Installation and System Administrator s Guide October 2016 2016 The Sage Group plc or its licensors. All rights reserved. Sage, Sage logos, and Sage product and service names mentioned herein
Data Import Guide DBA Software Inc.
 Contents 3 Table of Contents 1 Introduction 4 2 Data Import Instructions 5 3 Data Import - Customers 10 4 Data Import - Customer Contacts 16 5 Data Import - Delivery Addresses 19 6 Data Import - Suppliers
Contents 3 Table of Contents 1 Introduction 4 2 Data Import Instructions 5 3 Data Import - Customers 10 4 Data Import - Customer Contacts 16 5 Data Import - Delivery Addresses 19 6 Data Import - Suppliers
The data files on the Data DVD were prepared using the Windows 7 operating CHAPTER ONE. Objectives. Getting Started. Data Files
 CHAPTER ONE Objectives After completing this chapter, you should be able to: use the QuickBooks data files on the Data DVD access QuickBooks data files update your QuickBooks company fi le understand the
CHAPTER ONE Objectives After completing this chapter, you should be able to: use the QuickBooks data files on the Data DVD access QuickBooks data files update your QuickBooks company fi le understand the
Part 2 PROCESSING TRANSACTIONS in MYOB
 April Part 2 PROCESSING TRANSACTIONS in MYOB 2.1 Getting Started In this chapter, we will discuss: how to load MYOB v15+ and the file containing the Chart of Accounts data file onto your computer; how
April Part 2 PROCESSING TRANSACTIONS in MYOB 2.1 Getting Started In this chapter, we will discuss: how to load MYOB v15+ and the file containing the Chart of Accounts data file onto your computer; how
Tabs3, PracticeMaster, and the pinwheel symbol ( trademarks of Software Technology, Inc. Portions copyright Microsoft Corporation
 Tabs3 General Ledger Software Reseller/User Tutorial Version 16.1 for November 2011 Sample Data Copyright 1983-2013 Software Technology, Inc. 1621 Cushman Drive Lincoln, NE 68512 (402) 423-1440 http://www.tabs3.com
Tabs3 General Ledger Software Reseller/User Tutorial Version 16.1 for November 2011 Sample Data Copyright 1983-2013 Software Technology, Inc. 1621 Cushman Drive Lincoln, NE 68512 (402) 423-1440 http://www.tabs3.com
Authorization Key Upgrade Utility. Release 8.0
 Authorization Key Upgrade Utility Release 8.0 Legal Notices 2007 Intuit Inc. All rights reserved. Unauthorized reproduction is a violation of applicable laws. Intuit and the Intuit logo are registered
Authorization Key Upgrade Utility Release 8.0 Legal Notices 2007 Intuit Inc. All rights reserved. Unauthorized reproduction is a violation of applicable laws. Intuit and the Intuit logo are registered
I S B N
 Peachtree Update 7/20/06 10:43 AM Page 1 I S B N 0-7638-2945-5 9 780763 829452 Peachtree Update 7/19/06 3:48 PM Page 2 ISBN-13: 978-0-7638-2945-2 ISBN-10: 0-7638-2945-5 2007 by EMC Publishing, a division
Peachtree Update 7/20/06 10:43 AM Page 1 I S B N 0-7638-2945-5 9 780763 829452 Peachtree Update 7/19/06 3:48 PM Page 2 ISBN-13: 978-0-7638-2945-2 ISBN-10: 0-7638-2945-5 2007 by EMC Publishing, a division
