mcstemperature Homeseer Support for Temperature Recording and Display of Local Sensors and Web-based Meteorological Data
|
|
|
- Rafe Austin
- 6 years ago
- Views:
Transcription
1 mcstemperature Homeseer Support for Temperature Recording and Display of Local Sensors and Web-based Meteorological Data By Michael McSharry and Bill Walton December 27, 2007
2
3 Table of Contents 1 Introduction Quick Start Overview Installation Actions User Configuration Actions PLUG-IN DATA COLLECTION Plug-in Data Sources Setting up the Data Interfaces Configure Your Interface(s) I/O Stream Display Window and Command Buttons Select the Mapping of Sensors to Virtual Devices and Database Fields Select English vs. Metric Display and Storage Units Sensor Calibration Humidity Limiting Special Weather Device Setup Virtual Device Formatting Database Setup and Management Forecast Setup Switch / Discrete Input/Output Processing Thermocron Operation User Defined Data Data Display Attributes Error Handling Debug Controls i
4 4 Temperature Control and Action Event Interface Temperature Controls Trigger Trigger Sensor Rate of Change Trigger Limit Trigger Band Trigger Delta Trigger Dwell/De-bounce Filter Re-Trigger Filter Temperature Actions Control Loop Turn On and Turn Off Conditions Temperature Action Contol Device Virtual Thermostat Device WEB INTERFACE Temperature Period Selection Trend Groups Color Analog Chart Color Digital Chart Line Chart Images Forecast Images / Icons SCRIPT INTERFACE CreateDiscrete StoreDiscrete SaveData SetRelays Version ii
5 6.6 LastTriggerDevice GetPositionlessWeatherData GetCompleteWeatherReport DATA STORAGE / DATABASE Temperature (Local Sensor Information) Forms Queries Tables Forecast Forms Queries Tables Discrete Tables Forms Queries Tables Setup GUI Reference Interface/Main Data Collection Methods English vs. Metric Units Handle Bad Readings Other Debug Temp0x/Relay Temp05 Interface Characteristics Relay05 Interface Characteristics Devices / Files Virtual Device Information Sensitivity of Trend Arrows Wind iii
6 8.3.4 Barometric Pressure New Thermostat Device Counter Calibrations Database Local Sensor Database Parameters Forecast / Web Database Parameters Database Provider Manage Sensor Table in Database Display Characteristics of Web Page Page Header Formatting Display Mode Defaults Content Selection Color Intensity Chart Parameters Line Chart Parameters Client Screen Size User Defined Chart Labels Forecast Forecast Location Information Sensor Virtual Devices for Display and Control Forecast.asp Display Preferences WeatherXML WeatherPLUG Use Forecast Data Analog Sensor (1)/(2)/(3)/(4) Conversion Resolution Update / Cancel / X Virtual Device Code Map Resources Required iv
7 10.2 Optional Table of Figures Figure 1 Homeseer 1 Temperature Controls Trigger Setup Figure 2 Homeseer 2 Temperature Trigger Definition Figure 3 Homeseer 1Temperature Actions Definition Figure 4 Homeseer 2 Temperature Action Definition Figure 5 Thermostat Device Setup Figure 6 Thermostat Device Control User Interface Figure 7 - Page Layout with Line Chart Figure 8 - Page Layout with Color Chart Figure 9 - Trend Groups page Figure 10 - Weather Forecast Web Display Figure 11 - APRS Positionless Weather Report Format Figure 12 - APRS Complete Weather Report Format Figure 13 - mcstemperature Setup GUI Figure 14 Interfaces Browser Setup Figure 15 - Temp05/Relay05 setup tab Figure 16 Temp05/Relay05 Browser Setup Figure 17 - Devices/Files setup tab Figure 18 Devices / Files Browser Setup Figure 19 - Database setup tab Figure 20 Database Browser Setup Figure 21 - Display setup tab Figure 22 Display Browser Setup Figure 23 - Forecast setup tab Figure 24 Forecast Browser Setup Page Figure 25 Analog setup tab Figure 26 Sensors Browser Setup Page Figure 27 - Discrete setup tab Table of Tables v
8 Table 1 - Device Type Codes Table 2 - Sensor Types Table 3 - Communication Status Codes Table 4 - Graph Type Selection Nomenclature Table 5 - Temperature Data Table Structure Table 6 - Forecast Database Table Structure Table 7 - Discrete Database Table Structure Table 8 - Virtual Device Code Map (First House Code) Table 9 - Virtual Device Code Map (Second House Code) vi
9 (This page intentionally blank) vii
10
11 1 Introduction mcstemperature is a Homeseer plug-in that supports data collection, storage, and display of temperature and other meteorological data, event control based on the data, and a web interface that will display the collected data numerically and graphically. Temperature, humidity, rain, barometric pressure, and wind data are supported. Data are collected from local sensors and the web. The local sensor data can be obtained using internal drivers to the one-wire bus for the Temp05, Temp08, DS9097, DS9490, and Quasar 3145 interfaces; from multiple delimited text files; or from other custom drivers such as the Temp05 and 1-Wire Homeseer plug-ins. Combinations of the interface methods are also supported to maximize the flexibility for data collection. Forecasted temperature and publicly-available current conditions are based on data obtained from the Weather.com web site. Two user web interfaces are provided to view and compare collected data. One is a graphical interface that allows selected data to be viewed over a period of time. The charting is done with either line graphs or color intensity charts. Historical as well as actual vs. forecasted behavior charts are available. The second web interface shows the current and forecasted conditions, with both public and local sensor data values presented. All web interfaces are designed for both 640x480 touchscreen and typical PC layouts. Control is event-based with triggers available for limits, bands, rate of change, and divergence. Control loop actions can also be specified that define the on and off conditions based upon limit bands. This manual is organized to provide three views into the information. The first is a Quick Start (see Section 2) that discusses the minimum necessary actions required to start using the plug-in. The second is a functional view consisting of Data Collection (see Section 3), the Trigger Control (see Section 4), Data Display (see Section 5), Scripting (see Section 6), and the Database(s) (see Section 7). The third is a detailed discussion of the setup options (see Section 8). This manual was last updated as of version of the plug-in. 1
12 (This page intentionally blank) 2
13 2 Quick Start 2.1 Overview mcstemperature contains both a tabbed Windows form and a Browser pages setup. The Browser setup was added to better support Homeseer Version 2 and going forward it will be better maintained and the preferred user interface. The names of the Window tabs and Browser pages are generally the same and will be used interchangeably in this document. Quick start setup of the mcstemperature plug-in consists of the following: 1. Install the plug-in from the Homeseer Updater; 2. Optionally select one or more interfaces on the Interfaces page of the browser links or Interfaces/Main tab of the Setup GUI; 3. Optionally ask the plug-in to create its own virtual devices on the Devices tab or Devices/Files page of the setup GUI; 4. Close the setup GUI with the Update button or update Browser with the Save Changes and wait for a data collection cycle; and 5. navigate to one of two URLs with your browser to display data after some has been collected. While this is all that is needed for a quick start there are many customizations that can be selected from the setup page. See Section 8 for a full discussion of Setup Options. There are also some cases where user-configuration information may be needed to achieve correct operation for non-default environments. 2.2 Installation Actions Homeseer Version 1 Installation starts with running the installer download from Add the mcstemperature plug-in to Homeseer by selecting it from the Homeseer GUI. In Homeseer, select the View, Options menu item and go to the Interfaces tab. In the section labeled RF, I/O, Security, Custom interface, use the control Select device to add: and select mcstemperature. See paragraph 3.1 if you are not familiar with the process of adding a plug-in to Homeseer. You will need to restart Homeseer following this step. Once Homeseer restarts, you should see a new menu item on the Homeseer menu: mcstemperature. Under this menu item is the General Setup menu selection, among others. Don t try to use anything but General Setup and Help until you have completed at least a minimal setup as described below in paragraph 2.3. Homeseer Version 2 Installation starts with the download from the Homeseer Updater. The updater will download and launch the installer executable After the download is complete the Setup tab and then the Interfaces tab is selected to view the list of available plugins. There will be one listed for mcstemperature. It will require either a registration key from Homeseer Technologies or can be activated using the Trial button. Once the trial button is selected, the enable link is activated, then the grayed Enable button is clicked. The selection is then saved with the Save button. A button will be visible on the Homeseer browser 3
14 pages and a menu item will be added to the Homeseer menu bar. Selecting either will provide access to mcstemperature. Both Homeseer 1 and 2 If you use the DS9097 as your 1-wire interface then a Java VM must be installed on your computer. If one is not already installed, you should be able to obtain one from Microsoft or Sun. Court antitrust rulings have prohibited Microsoft from distributing its version and the Sun implementation will not work in some situations. Scan the Homeseer message board under the MCS Temperature forum (under 3 rd Party Plug-Ins) for more discussion on this subject. The download from the Homeseer Updater or mcssprinklers.com contains all files necessary to run the plug-in with the exception of the device drivers for the DS9097 interface, the drivers for the line graphs, and the Java Virtual Machine (Java VM). The DS9097 and line graph drivers will be downloaded automatically when first needed, as determined by the setup page settings. This means that the first time the Update button is clicked on the Setup page there will be one or two downloading processes spawned which will eventually need some user attention to complete the installation. In these cases the default response to the install prompts will produce adequate results. Before full functionality is achieved these installations must complete. If for some reason the automatic download of these components fails, see sections 10.1 and 10.2 for reference to the URLs where you may manually download them. Once Homeseer recognizes mcstemperature as an enabled plug-in then the following steps can be followed to collect data over time from an existing virtual device and chart this data with a trend line. If data is being obtained from the 1-wire or other direct interface to mcstemperature then this interface needs to be functional before data will be visible for charting. 1. On the Sensor page identify the virtual device that will be included for database collection and later charting. Enter the device code, a database-friendly DB Field name, and select the sensor type from the pulldown. Click Save button. Repeat for additional sensors. 2. On the Interface Page select the checkbox for transfer of data from virtual devices to the database and enter a rate at which this transfer will be done. 3. On the Group Page select the sensor(s) that will appear on the same chart and give this group a name other than Default. 4. After allowing sufficient time for a few samples of data to be collected then select the group for charting from either the Group page with the To Graphs button or from the link at the top of the mcstemperature pages. If a 1-wire or csv interface is being used then the Sensor page will be populated with the virtual devices as sensors or fields are recognized. This means that step to enter the device codes for existing virtual devices is not necessary. The Forecast page that shows current and forecasted conditions and a radar image is initiated by identifying an NWS or Weather.com (WeatherXML) source station and selecting the virtual devices that will be used to populate the current condition fields of the displayed page. The Get Forecast button on the same page can be used to download the first set of forecast data for the page. The page is actually 4
15 drawn by clicking on the Weather link at the top of each mcstemperature browser page or from the Homeseer menu mcstemperature pulldown. 2.3 User Configuration Actions You don t need to do a complete configuration in order to get started. As a minimum, you need to select one or more data collection interfaces on the Interface/Main tab or Interfaces page; define the database where the collected data are stored on the Database tab/page; set up Housecodes for virtual devices on the Devices/Files tab/page, and set up a few devices (where these are defined depends on which Interface(s) you select). You can extend and revise your configuration at any time. Once you have added the plug-in to Homeseer via the Homeseer UI, as described above in section 2.2, you should be able to proceed to the Setup page via menu item mcstemperature, General Setup. Before you begin the setup, please read and understand the following setup basics. The mcstemperature plug-in is able to collect sensor data from virtual devices (which might be populated by other plug-ins); from delimited text data files (which might be written by other programs); from a public weather data web site; and from devices on the one-wire bus using either the Temp05/Temp08/Quasar 3145 or the DS9097U/DS9490 physical interface (or both). Any or all of these methods may be used. The selection of which set of interfaces are to be enabled is made from the Interfaces/Main tab of the mcstemperature setup page. The plug-in will do very little until at least one data interface is selected or alternately data is populated from HS virtual devices. If you are using other means to populate data into virtual devices, and then using mcstemperature to read the data into the mcstemperature database (the Virtual Devices interface), you need to define those virtual devices to mcstemperature. You should enter the known House and Unit codes on the appropriate Analog, Discrete, or User Defined tabs from the Windows form or on the Sensors Browser page. You can define one or two to start and add the rest later. One sensor is added per line by completing the DC column and DB fields as well as selecting the type of sensor from the pulldown. The Save Setup Changes button is used after each sensor has been entered to record the entry and produce another blank row for the next sensor. The mcstemperature plug-in will create and use virtual devices to store data collected from the physical interfaces or data files. The plug-in will manage two house codes (up to 128 devices) assigned to it, but these will only be created and used if that option is selected. Unless there is some reason you do not want to use plug-in house codes (special codes which appear as special characters such as ], /,, [ etc.) then the plug-in should be configured to manage its own house codes. This is done from the Create Plug-in Devices button on the Devices/Files tab/page of the setup page. If this is not done then the default house code of R will be used to store sensor information collected from the interfaces selected. The mcstemperature plug-in is able to control discrete (i.e. on/off) devices and relays on the one-wire bus. The relays connected to the Temp05/Temp08 through the add-on Relay05 device are enabled from the Temp0x/Relay05 tab of the setup GUI. The discrete output devices connected to the DS9097/DS9490 are enabled as output devices on the Discrete tab of the setup GUI or when identified as either a switch or relay from the Sensors Browser page. This aspect of the setup can be deferred. The setup can be re-entered as often as desired so if something is not configured on the initial setup then it can be done later. The mcstemperature plug-in is able to (and needs to) record sensor analog and discrete data to a database. The database to be used for this data storage is specified on the Database tab of the setup 5
16 GUI. The specific database fields are editable on the Analog, Discrete, and User Defined tabs of the setup GUI or Sensors Browser page. Defaults for all of these settings will be used so this aspect of the setup can be deferred until later (or can be totally ignored in many cases). The mcstemperature plug-in is able to display data collected in the database on two web pages. These web pages are viewed by setting the browser s URL to the homeseer server s address and port with Temperture.asp or Forecast.asp as the file to view. For example: Before data can be viewed on the web page it first must be collected into the database, and of course before data appears in the database one or more data collection interfaces need to be specified as discussed above. The mcstemperature plug-in collects information about sensors connected on the one-wire bus and automatically updates the configuration information. The user is able to alter the configuration information while the setup page is open. To prevent contention and assure integrity of the configuration data the plug-in will not update the configuration while the setup page is open. This means that the setup page should be closed using the Update or Save Changes button after making the initial selections and then some time given for the plug-in to collect data prior to opening it again or trying to display collected data. How long you should wait depends on the update interval selected in the setup. You should probably allow at least 3 or 4 data collection cycles. 6
17 (This page intentionally blank) 7
18 3 PLUG-IN DATA COLLECTION The mcstemperature plug-in collects data from various sources, stores the data in one or more databases, provides means to view and analyze the data in several ways, allows for the use of collected data in Homeseer control actions, and exposes some of its internal functions for scripts to use. This chapter will discuss the supported sources of data and briefly describe how to configure the plug-in to interface with them. 3.1 Plug-in Data Sources The mcstemperature plug-in is able to access data from devices on the 1-wire bus by directly controlling the Midon Design Temp05 or Temp08 One-wire interface connected to a serial port. Means are provided to initialize the Temp05/Temp08 and to interactively set parameters or respond to queries from the device when necessary. The Quasar 3145 is another serial interface that can be managed. For this interface there are no interactive commands needed. In addition mcstemperature can access data from devices on the One-wire bus by controlling the Dallas Semiconductor DS9097U or DS9490 interface connected to a serial port or USB port, respectively. To do so, it needs a Java VM (either pre-installed or installed separately by the user) and the Dallas Semiconductor device drivers, which will be downloaded and installed by the plug-in when the DS9097 or DS9490 has been selected in Setup. The plug-in can accept data from up to three separate text data files. The format of these files is configurable, within limits. Typically, these files are written by a program that interfaces with a weather station and exports the data to a delimited file. The mcstemperature plug-in can be configured to delete the files when the data have been written to its database. The mcstemperature plug-in is also able to accept data using a virtual interface via Homeseer virtual devices. These virtual devices can be populated from a variety of sources, including (for example) the Temp05 or DS9097 being driven by scripts or other plug-ins, web site data collected and parsed by scripts or other plug-ins, or devices connected through other interfaces (thermostats, transducers, relays and switches, etc.). In addition to these local data sources, the mcstemperature plug-in uses weather condition and forecast information from the weather.com website and will average the data provided from up to 3 WeatherPLUG reporting sites. 3.2 Setting up the Data Interfaces There is a Setup dialog (the setup GUI) which provides visual access to the mcstemperature.ini and mcsforecast.ini files in which user setup preferences are stored. To access the setup dialog, use the Homeseer 1 GUI menu item mcstemperature, General Setup (or menu item View, Options, Interfaces tab, mcstemperature, Setup button). See Section 8 for a complete discussion of the setup GUI. Access with Homeseer 2 is from the mcstemperature menu entry or browser link button. 8
19 The setup GUI is organized into a set of tabbed panels that each contain related information. The browser setup is organized as an equivalent set of pages where links to each page are available at the top of each mcstemperature browser page. The Interface/Main tab or Interfaces page contains the high level specification of the type of input interface(s) that will be used. The Temp0x/Relay05 tab/page provides the setup for the Temp05/Temp08 and associated Relay05. The Devices/Files tab/page contains supporting interface information and defaults for newly detected sensors. The Database tab/page is used to identify the database(s) and tables that will be used to save sampled data, and also contains controls to manage the database(s). The Forecast tab/page is used to provide the setup information for weather information that will be gathered from the Web. The Display tab/page is used to specify preferences on the appearance of the web pages that will be drawn for the sensors trends and weather forecast displays. The tabs Analog (1), Analog (2), Analog (3), Analog (4), Discrete (1), Discrete (2), Discrete (3), and User Defined specify the relationship of the sensors to virtual devices and database fields. The equivalent is contained on the single Sensors page of the Browser setup. Except for the virtual interface devices, these tabs will only be used after the plug-in has had a chance to process at least one cycle of the sensor data from the interface(s). As it does so, it will populate the information in these panels based upon the sensors it detects Configure Your Interface(s) The Interface/Main tab contains a checkbox for each of the interface types that may be utilized, except the virtual interface, which is always enabled. Any or all of the interfaces can be active at the same time. To the right of the checkboxes are entry fields to specify other information about the interface selected. In the case of the Temp05/Temp08 there is additional information that is needed, specified on the Temp0x/Relay05 tab. For the text file interface, additional information about the format of the text file is specified on the Devices/Files tab Temp05 / Temp08 Interface If the Temp05 or Temp08 is to be used then the Interface/Main tab checkbox for this interface needs to be checked and the line of information completed for the Temp05/Temp08. The remainder of the Temp05/Temp08 setup is done on the Temp0x/Relay05 tab. The update interval specified and the C vs. F scaling is entered on the setup page. However, these settings are not immediately put into effect. The actual update interval and scaling is driven by data received from the Temp05/Temp08. Before the Temp05/Temp08 begins to update at this rate an interactive command sequence must be executed. This is done on a second setup window and is described in Section The plug-in supports Temp05 firmware versions V4.x and V5.x and all Temp08 versions. The checkbox is used to specify which applies. If a 1-wire weather instrument is installed that uses the DS2401 method for wind direction detection then only the V4.x firmware supports it. This configuration is identified with a checkbox. 9
20 The Temp05 and Temp08 provide two means to identify sensors. One is an index and the other is the serial number of the sensor. The mcstemperature plug-in utilizes the serial number method. This requires that the Temp05 or Temp08 be configured to deliver this information. This configuration is done automatically by the plug-in for the V4.x firmware. If the plug-in detects that the V5.x (or Temp08) firmware is not properly configured it will pop up a GUI window on the Homeseer computer which will guide the user through this configuration. See paragraph for use of the IO Stream Window (the Echo Window). This window can be disabled on the Temp0x/Relay05 tab. Certain commands to the Temp05/Temp08 require a delay between the command verb and the command parameter. Output to discrete controls and relays are examples. The amount of delay is not well understood so it can be specified in the setup GUI to fit individual installation characteristics. If the configured delay is too short then this type of command will not operate reliably. If the delay is set too long then excess time will be taken to deliver the command. Version 5.x of the Temp05 firmware and the Temp08 firmware both provide a prompt and then wait for user or plug-in response when they detect a sensor that can be configured to serve different functions. This is a common situation on initial installation and upon power cycles, or when new devices have been added to the One-wire bus. The mcstemperature plug-in implements a watchdog timer function for the Temp05/Temp08 which will be activated if three Temp05/Temp08 update intervals have elapsed without any data returned by the Temp05/Temp08. The plug-in will send a character sequence to the Temp05/Temp08 in this situation. The sequence of characters that should be delivered is specified on the Interface/Main tab of the setup GUI. Experimentation will be necessary to determine what characters to send to the Temp05 or Temp08. You should be able to do this by cycling power on the Temp05/Temp08 when the Temp05/Temp05 Data Receive Echo window is showing. As it starts up, the Temp05/Temp08 will prompt for input(s). Each of these should be provided and this same sequence then entered for the WDT function input. A W or H (without quotes) is a typical response to tell the Temp05/Temp08 that the sensor it sees is a Wind or Humidity device. See Table 2 - Sensor Types (page 15) for the complete list. If this field is left blank then no watchdog auto-recovery will be attempted. Auto-recovery should not be needed for Temp05/Temp08 firmware versions starting with 5.11 since a timeout is implemented within the Temp05 to prevent lockup waiting for user input. The Temp05 and Temp08 return a decimal (. ) to separate the fractional part of a reading. There are some international locations that use other delimiters for this purpose. If this needs to be changed then the desired delimiter can be specified in the setup GUI DS9097 / DS9490 Interface The DS9097 / DS9490 device driver, which should be downloaded and installed automatically by the plug-in, should detect and configure the serial port to which it is connected. This port is recognized and used by the plug-in. The port number will be shown on the Interface/Main tab (and cannot be changed). Also on this tab are the fields where the polling intervals for the DS9097 / DS9490 are specified. Two cycles are supported. One is the main cycle where all sensors on the 1-wire bus are queried. The second is optional and applies to only DS2405 and DS1990A sensors. If you have no such sensors connected to the DS9097 / DS9490 then leave this field blank. The update rate has a direct impact on CPU load. However, the limiting factor is usually the speed of the 1-wire bus and serial port. The minimum polling interval is about 300 milliseconds for the faster 10
21 update interval even if a lower value is entered in the text box. The DS2406 discrete sensor has the ability to signal an alarm if the state of the switch changes. The DS2405 does not have this capability. If all switches are of the type DS2406 then the checkbox to poll only alarming devices should be checked to provide improved response times. If any connected switch does not have alarm capability, then all switches will need to be polled the brute force way. Updates from the 1-wire are transferred to virtual devices for all sensors except the DS1921. Data transfers from these virtual devices will occur at the interval specified for database update. Data from DS2405, DS1990A, and DS1921 will be transferred to the database immediately after detecting a change or a dump of the mission data (explained in section below) Quasar 3145 Interface The Quasar 3145 is a special 1-wire serial interface which provides a basic interface for up to four temperature sensors. When using this interface the 4 th sensor must be utilized - any of the other three are optional. The 3145 should be physically configured to deliver temperature in centigrade which is the factory default Text File Interface The text data file interface is intended to allow stand-alone programs, such as those often provided with weather instrument packages, to pass data to mcstemperature. Custom text data file formats can be specified on the Devices/Files tab. Each set of readings will be contained on one line of a text file. The various fields of interest in the text file are indicated by a sensor specifier. Each specifier consists of four entries, separated by a delimiter. The first of these is the House and Unit code of the Virtual Device into which the data will be transferred. The second is the name of the database field into which the data will be recorded. The third is a number to specify the type of sensor. Default sensor types are specified in Table 1 - Device Type Codes. Additional sensor types can be entered on the setup page Devices/Files tab. The fourth entry is the scaling that should be applied before the number is stored in a virtual device. This scaling will be applied only to numeric values. The very first character entered into the text box is the delimiter that will be used to separate sensor data in the text file and the sensor specifier fields in the text box. For example, assume a text file contains data for three sensors: The first two are temperature sensors and the third is a barometer. Only the first temperature and barometer are to be used by the plug-in. A comma is used to separate the data in the file. The following is the specification for the file format using virtual devices T5 and T2 and database fields WaterTemp and BaroPressure (notice the four null placeholder fields for the second temp sensor):,t5,watertemp,0,1,,,,,t2,baropressure,8,1 The specification string can be directly entered on the setup page text box. For longer specifications the text box should specify the file name where this specification is located. The data in the file can contain multiple lines. It is usually easiest to enter one sensor per line. Even when multiple lines are used it is still necessary to insert a comma between each field. This includes the last field at the end of the line. Data is read from each text file at the frequency specified. The last sample of the file is recorded to the virtual device with a timestamp indicating the time of transfer. Unless the Do not delete after reading 11
22 box is checked the file will be deleted after the data transfer. If it is checked then the same data will need to be re-read each time which will affect performance if the file becomes large. Table 1 - Device Type Codes Code Description Code Description 0 Temperature 18 User 3 1 Wind direction 19 Thermocron 2 Wind speed 20 VoltageA 3 Wind gust 21 VoltageB 4 Rain today 22 Thermostat 5 Rain rate 23 Moisture 6 Humidity 24 Minutes 7 Humidity rate 25 Status 8 Barometric pressure 26 Rain Month 9 Barometric pressure rate 27 Dew Point 10 Lightning 28 Text 11 Switch/Discrete 29 Gallons Today 12 Relay 30 Gallon Rate 13 Index 31 Watt Today 14 Distance 32 Watt Rate 15 User 0 33 Lightning 16 User 1 34 Lightning Rate 17 User Virtual Device Interface No interface setup is required when using virtual devices to input data to mcstemperature. A virtual device code is manually entered on any of the tabs containing device to database field mappings (i.e. Analog, Discrete, User Defined) to have mcstemperature read data from the device string and record it in the database so it will be available for Temperature.asp display. For example, the Current Temperature from the Weatherman script can simply be defined in one of the Analog Sensor entries by 12
23 entering its house code and unit code plus a database field name. Once each collection interval its value will be saved in the database along with whatever other sensors are defined. The numeric information contained in a virtual device string is transferred to the database. All information between HTML delimiters < and > is discarded. The tag is discarded. Any non-numeric characters appended to a numeric value are discarded. The resulting numeric value is multiplied by 100 (so two significant digits after the decimal are retained) and the result is stored in the database field as an integer. The Devices/File tab contains a button that can be used to create a new plug-in house code to be used for storage of sensor data. If the house code is reserved then its value will be shown in the default house code box and any new device that is detected will be placed in the preferred location based upon the device map defined for use by the Temp05 Plug-in. Two house codes are actually generated with the Create Plugin House Code and Devices button. Both values will always be shown in the lower left of the setup page. Neither of these needs to be the default house code specified in the text box. The default house code is used when new sensors are detected. If the default is the first plug-in house code then device unit codes will be allocated according to the virtual device code map defined in Table 8 - Virtual Device Code Map. If the default code is alphabetic or a house code belonging to another plugin then the device will be allocated the next available device code within that house code Relay05 Interface The Relay05 is an adjunct to the Temp05 or Temp08, containing eight relays which can be controlled through the plug-in. The mcstemperature plug-in can manage this interface if the mcstemperature house code has been defined for the plug-in. A house code is allocated via a button on the Devices/Files tab as described in section above. If this interface is present then the Relay05 Connected checkbox (on the Temp0x/Relay05 tab) should be checked. Eight virtual devices will be created per the device map shown in Section 9. The device names and other properties can be changed from the Homeseer GUI, if desired. The plug-in will query the Temp05 or Temp08 for the current state of each relay and update the virtual device string and status to match the values provided by the Temp05/Temp08. This query will be done on Homeseer startup and each time the Update button is clicked on the setup GUI. Each of the eight relays can be set to the on or off state by setting the device on or off. This can be done via the Homeseer GUI, Web Server, Homeseer events, or script. The mcstemperature plug-in will convey the status change to the Temp05/Temp08 and update the Homeseer device status when the Relay05 returns acknowledgement of the change in relay state. The relay status can be displayed on the Temperature.asp page and any changes in the relay state can be recorded to database tables. These selections are made via checkboxes on the Temp0x/Relay05 tab. 13
24 3.2.2 I/O Stream Display Window and Command Buttons When the setup page is opened a second GUI window will also be displayed (the 1-Wire Data Monitor Window) that contains a window into data received from the 1-wire interface and a mechanism by which commands can be sent to the Temp05 or Temp08. This window may be behind the main setup window. If it is not detected then you should attempt to move the primary setup GUI window. The left side pane shows the status code from the serial port associated with each event on the port (see Table 3 - Communication Status Codes for status code details). The middle pane shows the data received from the 1-wire interface. Each line is prefixed with a time stamp in hh:mm:ss format, for reference. Sometimes this time stamp does not appear, depending upon the nature of the data received from the Temp05/Temp08. Data that is intended to be sent to the Temp05 or Temp08 is staged in a text box at the bottom of the window. Next to this box is a checkbox to indicate if the command should be followed by a carriage return/line feed (CrLf). Any data in this text box will be sent to the Temp05/Temp08 when the Send to Temp0x button is clicked. The sent data will be reflected in the middle pane as well as any response provided by the Temp05/Temp08. Generally the CrLf checkbox is not needed. A set of pre-programmed buttons are located to the right of the window. When any of these are clicked the data for the command is placed in the staging box, ready for user action to click the Send to Temp0x button. After each click the staging box will be updated to reflect the suggested next command to the Temp05. If at any time the response from the Temp05 does not correlate with the suggested command provided by the plug-in then the text box can be changed manually before using the send button. The Set Sample Interval button sends the SET command and delivers the parameters currently defined on the setup page for each of the prompts from the Temp05/Temp08 (setting a number of things, not just the Sample Interval). The Poll for Devices button sends the INI command which queries the 1-wire bus for devices. During this sequence the version 5.x firmware will ask for device types when it encounters ambiguous devices (such as the DS2438 or the DS2423). The plug-in will not know how to respond and manual user entry will be required to complete the remainder of the sequence. Responses are shown in Table 2 - Sensor Types. 14
25 Table 2 - Sensor Types Designation Description Device H Humidity Sensor DS2438 B Barometric Sensor DS2438 L Lightning Sensor DS2423 W Wind Speed Sensor DS2423 R Rain Sensor DS2423 V Voltage Sensor DS2438 The Calibrate North button sends the NOR command which establishes the point of reference for the VWS wind vane. It helps to have an assistant to climb a ladder and hold the wind vane so that it is pointing North when this command is sent (or to click the button, if your assistant can t handle ladders). The Reset Rain Gauge button sends the RST command which resets the rain gauge counter. This will also reset the internal counters maintained within the plug-in (there really is no reason to reset this counter since the plug-in contains the logic to reset its internal counters at the start of each day, but it s there anyway ). Name Value Description Table 3 - Communication Status Codes comeventbreak 1001 A Break signal was received. comeventframe 1004 Framing Error. The hardware detected a framing error. comeventoverrun 1006 Port Overrun. A character was not read from the hardware before the next character arrived and was lost. comeventrxover 1008 Receive Buffer Overflow. There is no room in the receive buffer. comeventrxparity 1009 Parity Error. The hardware detected a parity error. comeventtxfull 1010 Transmit Buffer Full. The transmit buffer was full while trying to queue a character. comeventdcb 1011 Unexpected error retrieving Device Control Block (DCB) for the port. Communications events 15
26 comevsend 1 There are fewer than S threshold number of characters in the transmit buffer. comevreceive 2 Received Rthreshold number of characters. This event is generated continuously until you use the Input property to remove the data from the receive buffer. comevcts 3 Change in Clear To Send line. comevdsr 4 Change in Data Set Ready line. This event is only fired when DSR changes from 1 to 0. comevcd 5 Change in Carrier Detect line. comevring 6 Ring detected. Some UARTs (universal asynchronous receiver-transmitters) may not support this event. comeveof 7 End Of File (ASCII character 26) character received Select the Mapping of Sensors to Virtual Devices and Database Fields When sensors are first detected by the mcstemperature plug-in they will be made available for view on the appropriate tabs available to configure the sensors (listed in section 3.2 above and in the next paragraph below). This detection will occur after the first update cycle of the Temp05/Temp08, the first periodic polling of the DS9097/ DS9490, or when the Text file format is specified, depending on the interfaces being used. In the case of the Temp05, Temp08, DS9097, and DS9490 the setup page must be closed before any sensor information will be detected by the plug-in. This is done to prevent editing and detection occurring at the same time. The newly detected sensors will be assigned a virtual device using the virtual device house code and database field prefix defaults that are setup in the Devices/Files and Database tabs, respectively. These assignments can be changed on the Analog (1), Analog (2), Analog (3), Analog (4), Discrete (1), Discrete (2), Discrete (3) and User Defined tabs or Sensors browser page to select a different virtual device or a different field name in the database. The plug-in will rename the database field in the database and alter the Homeseer device definition. The Homeseer GUI can be used to change the name of the virtual device or to change its location. These changes will be reflected in the setup GUI the next time it is opened. When the virtual interface is used then no sensor serial number will be associated, but it is still possible to enter the virtual device and corresponding database fields. If it is a temperature sensor then it is entered in any blank line of the Analog (x) tabs or Sensors page. If it is not a temperature sensor, simply select the appropriate tab and use any blank line to specify a new device. If there is a one-wire sensor detected by the plug-in which you no longer want to utilize, you can remove it from processing by setting the box that identifies its virtual device code to blank. The virtual device will be removed from Homeseer and data will no longer be collected for it. The database text box name can also be cleared, but it will have no actual effect since the plug-in never deletes fields from the database. Once manually removed in this manner the plug-in will not reassign the same one-wire sensor to a virtual device when the sensor is seen on the one-wire bus. It can be re-enabled by manually entering an appropriate virtual device code in the text box. 16
27 3.2.4 Select English vs. Metric Display and Storage Units Temperature data collected from the Temp05 or Temp08 can be in either Celsius or Fahrenheit ( C or F ). This selection is made on the Interface/Main tab in the line that specifies the use of the Temp05/Temp08. Note that this setting only takes effect when the Set Sample Interval button (in the IO Stream Data Receive Echo Window) is used to configure the Temp05/Temp08, as part of the interactive setup of the Temp05 or Temp08 parameters. The normal process to perform this setup is from the small setup window that provides an echo of the data stream between the plug-in and the Temp05. The Set Sample Interval button is clicked and the plug-in will provide the suggested command to send to the Temp05/Temp08 to accomplish the setup specified in other segments of the setup page. These suggested commands are shown at the middle bottom of this window. The Send to Temp0x button is used for each response required by the Temp05/Temp08. The prompts provided by the Temp05/Temp08 will vary depending upon the sensors it detects on the 1-wire bus. It is important to view those prompts in the center window and change the suggest information in the text box, if necessary, before responding to the Temp05/Temp08 with the Send to Temp0x button. See section above for a more complete description of this functionality. All other data received from the Temp05, Temp08, DS9097, DS9490, text files, and virtual interface are considered to be in English units. The data can be converted by the plug-in to Metric units before transfer to virtual devices and subsequent storage in the database. The four checkboxes on the Interface/Main tab provide for selective conversion of each of the types of sensors. The forecast temperature from the weather.com web site is provided in English units by default, but can be changed to Metric with the checkbox on the Forecast tab Sensor Calibration Each line on the Analog Sensor (x) tabs or Sensors page contains a Cal /Avg box that is available to calibrate any device that contains a sensor serial number (it does not apply to devices that are managed via the virtual interface). The value in the box is added to Temperature sensor reading to calibrate for a bias. The value is used as an averaging filter for other non-counting sensor types. A value of.75 will apply a weight of 75% to prior readings and 25% to the current reading. Values between.99 and.01 are accepted as the filter weight. For counting type sensors such as rain the value is ignored Humidity Limiting It is possible for humidity sensors to be out of calibration and a value of greater than 100% may be provided by the sensor. The Temp05/Temp08 will only return the last two digits for values over 100%. Provision is made to recognize very low humidity readings and convert these to the actual reading near 100% (real humidity readings are seldom near zero in most parts of the world). The minimum reasonable humidity reading may be entered if you wish to apply this adjustment. Any reading below this point will be considered to actually be 100% greater. This setup is done on the Interface/Main tab. Any humidity reading of 35 will be ignored since this typically represents a conversion error of the DS2438 device. No errors are reported for this situation since it is a normal event for which no maintenance action is needed. 17
28 3.2.7 Special Weather Device Setup A special device is available to capture the highest wind detected. The wind gust from the Temp05/Temp08 or the Wind Speed from other sources will be used to compare to the string value of this high wind device. A reset button is also available that will reset the high wind reading to zero. The high wind controls are on the Devices/Files tab/page. Wind direction instruments need to be calibrated for a North wind direction. With the Temp05/Temp08 this is done on the Echo window by using the NOR command. With the DS9097/DS9490 it is done by entering the index from 0 to 15 of the North direction vane position. This setting is on the Devices/Files tab/page. The proper index can be determined empirically (i.e. by trial and error). Trend arrows for the Forecast.asp display are generated based upon the algorithmic parameters defined on the Devices/Files tab/page for trend arrows. The two weight parameters will be used to determine the importance of older samples relative to that of current samples to determine a trend. A large ratio of Fast to Slow will result in potentially noisy signals. If the ratio is too small then the indication becomes more of a trailing indicator that a current one. The result of the calculation will be a positive or negative magnitude value. This will be scaled by the rate parameters to determine the height of the arrow icon in the display. A very large value will cause the icon to appear and disappear. A value in the operational range will cause the arrow height to be proportional to the rate of change of the rain, humidity, and barometric pressure Virtual Device Formatting The mcstemperature plug-in stores the information received from non-virtual sources into virtual devices. The device value will contain the integer portion of the numeric component of the data received from the interface. The device string will contain either of two formats. One is the raw number without any formatting, but will include any fractional content. The number of significant digits for Temperature type sensors can be selected by the user on the Display tab/page of the setup GUI or Browser. The user can also elect to have the virtual device string formatted with HTML icons and a units-of-measure suffix. This setup is also selected on the Display tab/page Database Setup and Management The Database tab is used to identify the databases and tables to be used and contains tools to manage these tables. mcstemperature uses one table to store web-sourced data and one table to store local sensor data. A third table is created to manage the relationship of these two data sources internally. These can all be located in the same database or the web-sourced forecast data can be stored in a separate database. When the Update button is clicked, the Setup will create the database(s) and tables required based on the settings on the Database tab/page, if they are not already present. If additional devices are discovered, then new tables (for discrete devices and relays) or variables will be created in the database. The strategy suggested for management of the database is to utilize a database (or two databases) dedicated to this application. This will assure independence and avoid conflicts that may occur when trying to compact the database. Another consideration is the location of the database(s) to facilitate easy 18
29 backup of data. When only database file names are entered then the database will be located in the Homeseer root directory which is likely not convenient for backup. The plug-in will recognize filenames that include either the full path or a path relative to the Homeseer root. A full path is recognized as a string containing either a colon or double backslash. (e.g. C:\data\mcsTemperature.mdb or MyServer\\d\sensorData.mdb). When mcstemperature goes through its initialization during a Homeseer startup it will establish contact with both the temperature and forecast tables and report the date of the last recorded sample. Problems with database connectivity will be detected at this stage and reported in the Homeseer log. A set of buttons and controls are available to manage the Temperature database. These buttons will allow the following capabilities: 1. Compact the database 2. Reduce the size by effectively reducing the sample interval of older data 3. Restore table from backup 4. Delete and Recreate tables The compaction of the database utilizes internal Microsoft Access procedures to do garbage collection. It depends upon the plug-in having an exclusive connection with the database. The weeding-out of data is performed by selectively removing older records from the database. The degree of thinning is specified by a set of text boxes. The first text box identifies how old the data needs to be before any record deletion will be performed. Records collected that are less than this number of days old will not be touched. The second box specifies the maximum interval that will be used in the weeding-out process. The third specifies how old data need to be before the maximum interval is reached. All data in the database between these two points will be weeded-out on a prorated basis. For example, assume data has been collected at 1 minute intervals. You want to retain data for 30 days at this resolution. Data older than 150 days will be retained at 1 hour resolution. The data between these two dates will be weeded-out based the aging between these two end points. Hence (150-30)/(60-1) = 2 days per minute. Data collected in the last 30 days will not be changed. Data between 30 and 32 days old will have one sample every two minutes. Data between 32 and 34 days old will have one sample per three minutes, etc., until the sample interval is 60 minutes which will be data that is 150 days old. All data older than 150 days will be retained with one sample per 60 minutes. Microsoft Access is the default database format used by the plug-in. SQL can be selected from the Database tab. A specific SQL Server can also be entered on the same setup GUI location Forecast Setup The information displayed on the Forecast.asp web page is specified on the Forecast setup tab/page. The Forecast setup will require access to NWS or Weather.com sites. A usage agreement to be executed with Weather.com to use this source. Registration for Weather.com weather source feed is performed by contacting via 19
30 followed by personal use form at The license information will be returned via . A little investigation on your part to identify the city code for which the forecast data will be obtained and to determine the radar image location. For many locations weather.com will allow the ZIP code tk be used for the city code. For NWS links are provided on the setup to get the code for All Sites Curretn Weather. The Major Sites link may also provide the necessary code, but sometimes these sites provide only radar and not other weather data. The radar image (or whatever other map graphic is desired) is specified as the Radar URL. One is available at Weather.com for Washington State area at the URL: Variants of this URL should be available for most localities. The collection of weather conditions and forecast data is enabled on the Interface/Main tab or Interface browser page via a checkbox. The update interval is also specified there. Weather.com updates their site hourly. The radar image update will depend upon your source. Only new data will be stored in the database so no database update will occur unless Weather.com has updated the data since the last time it was stored in the database. The Forecast.asp display will show the local temperature, up to two humidity readings, and wind, rain, and barometer information collected from local sensors, for comparison to Weather.com data. In the case of the temperature and the humidity the virtual devices that contain the desired measurements are specified on the Forecast tab/page. mcstemperature will use the first wind, barometer, and rain gauge found on the Analog tab or Sensors page to obtain the data for these sensors. If only local temperature is desired then check the box labeled Do not Display Local Wind, Rain and Baro. In lieu of this local data the forecast.asp page will show additional information from the Weather.com site. Many of the data items provided from the web site can also be formatted for display in virtual devices and be used as candidates for graphing on the Temperature.asp page. If a plug-in house code has been assigned, then default virtual devices will be assigned for these data items (see Table 8 - Virtual Device Code Map). These device codes can be changed (on the Forecast tab/page) or if there is no plug-in house code defined then you can manually define virtual device codes for them. When using the GUI, selection of the Store in Virtual Device checkboxes will result in the data being stored in the virtual devices when weather data is updated or available for display on the asp page. The Browser setup provides spaces for the virtual device and the checkboxes if the data is to also be stored in the database for later use on charts Switch / Discrete Input/Output Processing The Temp05 or Temp08 interface polls for DS2405 family devices, which provide an open/closed switch indication. A change in switch status is provided to the mcstemperature plug-in as an interrupt which is serviced by setting the state, value, and string of the associated virtual device if the new information received from the Temp05/Temp08 is different than the current virtual device information. When a switch is first detected on the 1-wire bus the mcstemperature plug-in will select a virtual device to be used to reflect the current switch state. This will be determined from the default device map (see 20
31 Table 8 - Virtual Device Code Map) if an internal house code is used or the next available virtual device if a general house code is used. A database table will also be created with the default name of tbl followed by the 1-wire serial number of the device. Each transition of 1 to 0 or 0 to 1 will be recorded in this table. The virtual device, database table name, and election of display on the Temperature.asp page can be edited on the setup GUI Discrete (x) tab or Sensors page. The DS9097/DS9490 interface supports the DS2406, DS2405 and the DS1990A devices. The DS2405 and DS2406 level changes are reflected in virtual devices just as is done with the Temp05/Temp08 interface. The DS1990A virtual device is created upon first detection of the DS1990A. Subsequently, if the corresponding DS1990A is seen on the bus, the virtual device will be reflected as ON and if the device is not present it is reflected as OFF. The Homeseer device status will reflect ON for an ON Temp05/Temp08, or a True DS9097/DS9490 switch position. This can be reversed with the Reverse Polarity checkbox on one of the three Discrete (x) tabs. The DS2405 and DS2406 can operate as either input or output devices. When first detected the device is assumed to be an input. If it is wired as an output device, this can be indicated by checking the Output checkbox. As an output it can assume an initial value at plug-in startup. This initial value is entered as ON, 1, OFF, or 0 in the Init text box. If the field is left blank then no initialization will take place. When the device is configured as an input, the plug-in will initialize the DS2405 or DS2406 output latch to OFF/false. Discrete data is stored in individual tables of the Temperature database (the database specified on the Database tab/page). This is in contrast with other data that is stored as individual fields of the same table. Only transitions are stored to minimize the size of these tables. Data is only stored if a name is provided for the Database Table. The default table name assigned by mcstemperature is the sensor serial number prefixed with the string tbl Thermocron Operation Thermocron support was removed for Homeseer 2. The following paragraphs only apply to Homeseer 1. The DS1921 has the ability to independently collect temperature data over a period of time. There are a number of parameters that can be programmed to describe the nature of the data collection that is to be performed. These are entered on the Mission form. This same form is also used to dump data previously collected by the device. When the DS1921 device is first detected it is assigned a virtual device and database table. On the setup GUI it will appear in one of the Analog (x) tabs and contain a button to access the Mission form. The fields on the form can be altered and these will be retained in the mcstemperature.ini file and associated with that specific DS
32 When the initialize button is pressed on the Mission form the values from this form will be transferred to the DS1921 on the next polling cycle of the DS9097/DS9490. When the dump button is pressed then the data stored in the DS1921 will be transferred to the database on the next polling cycle. At all other times the DS1921 will be recognized on the 1-wire bus, but no activity performed with it. The data from the DS1921 is appended to its table each time the dump button is pressed. This data can be viewed with Line charts on the Temperature.asp or it can be processed with an independent application User Defined Data User defined data provides an extension of the plug-in s capability to accept data from virtual devices, store it in the database table, and graph it using chart labels specified by the user. Provisions for 4 labels exist on the Display tab/page. Once a label is entered it is then available as a pull-down function on the User Defined tab or Sensors page. This label will also show up on the Y axis of a line chart. The User Defined tab is organized like the Analog tab where the device, database, and display relationships are entered. It is not expected that the Sensor Serial Number or Temp0x fields will ever contain any information Data Display Attributes The Display tab/page contains a number of parameters that can be configured to change the overall appearance or specific elements of the data being displayed. Most of these relate to the appearance of either the Homeseer status page, which contains virtual device strings, or the Temperature.asp or Forecast.asp pages Client Screen Size and Chart Aspect Ratio The client screen is assumed to be a 640x480 display such as a modest touchscreen. The Forecast.asp layout uses only this screen size, however the temperature.asp can be configured to a custom size and this size can be setup to be a function of a client s IP address. The Client Screen Size section of the Display tab/page contains provisions for a default client and three specific IP addresses for which the scaling will be adjusted. The scaling is selected from a set of pull-downs that provide a general indication of the width of the display. The specific scaling that is applied is performed on the Line chart to the outer box and the inner box in which the lines are drawn. A default set of heights and widths are generated by the plug-in, but these can be edited to change the size or the aspect ratio on the Display page. The ClientChartScreenSize value is a list of 10 numbers that appear in the Chart Width pull-down field. Choosing one of these values selects the index for looking up the numeric pixel value to be used for the other eight characteristics: ClientChartOverallWidth, ClientChartWidth, ClientChartOverallHeight, ClientChartHeight, ClientChartLegendSize, ClientChartUpdateTimeSize, ClientChartAxisTitleSize, and ClientChartAxisSize. The first four of these describe the relationship of the chart outer and inner boxes. The last four describe the font size for the elements drawn within the outer box. By thoughtfully modifying the values for these characteristics, you can customize the chart display to exactly suit your preferences. 22
33 Sensor Names Temperature.asp charts show sensors identified with either their name or their name and location. The name only is useful for small screens where space is limited. Using location and name is useful when the same sensor names are used with the differences identified by location. This checkbox is on the Display tab and is labeled Always Show Only Device Name Headers and Footers Headers and Footers per the Homeseer standard are generated on both the Temperature.asp and Forecast.asp pages. The Forecast.asp does not contain an abbreviated version if the target display is a touchscreen. If the pages are being drawn inside another display environment then the headers and footers can be removed by checking the Exclude Header and Footer checkbox on the Display tab. The headers and footers are generated internally by the plug-in to provide basic functionality. If external Includes are available and desired to be used to include potentially other header and footer features then the Compatibility checkbox can be selected. The CustomHeader and CustomFooter calls will then be made to external asp scripts rather than the internal procedures Color Scheme and Graphics The color scheme used by Temperature.asp is set up on the Display tab. The style sheet contains the overall setup. StyleNoBody.css is provided with the plug-in and is used as the default. This stylesheet contains no background specification. Instead, the background color is specified on the Background field. This is the color behind the chart and tables. The color can be specified as an RGB hex value or as a named color. The font color used within Temperature.asp can be different within a table or for the labels. The best font color to use will depend upon the background selected. Their values are specified in the Table Font Color and Text Font Color fields (again, as either an RGB hex value or a named color). They can be adjusted to provide the desired contrast. A font color can also be selected for the data showing in the virtual devices of the Homeseer status page to provide the desired contrast. This is entered under the Virtual Device Format of the Display tab, in the Text Color field. The Temperature.asp can show horizontal color bars to indicate temperatures over time (a Color style chart). The height of this bar and the directory containing the color gradient can be specified; however it is likely there will never be a need to change the default. Likewise, the location of these can be either on the client s computer or on the server computer. Normally the server location is the most convenient. The Audrey has a server and the bandwidth used over the IP connection can be reduced if the graphics are drawn locally rather than serving them. This does require the Graph Color Base selected set of symbols to be installed on the client s computer in the same relative location. The Localhost for Touchscreen checkbox is used to specify this mode of operation. 23
34 Other graphics are used by the plug-in to augment the virtual devices and to display conditions on the Forecast.asp. These.gif and.jpg files are located in the \HTML\Images subdirectories \Weather, \Temperature, and \Sensors. Generally the graphics provided as part of the plug-in will be adequate, but any file can be changed as long as the file name is not altered Virtual Device Display Format Virtual device strings can be formatted by the plug-in to provide a pleasing HTML output. This format consists of a leading graphic icon followed by the numeric portion of the sensor value and then a suffix indicating the units of measure. This format is selected with the HTML with Icons checkbox on the Display tab. If the checkbox is not checked then the virtual device string will contain just the numeric portion of the sensor value. The icon is scaled to be a consistent size. This size can be entered in the Number of Pixels for Icon text box. For temperature readings two additional options are available. One is the number of digits to the right of the decimal to be shown (Significant Digits for Temperature Displays) and the second applies when HTML formatting is used. In this case the Only Temperature Icon box, when checked, will result in the text portion of the temperature not being shown. The integer portion is embedded in the icon Error Handling Error counters are maintained within the plugin that account for errors reported on the serial interface and errors detected from the sensor. A Temp05/Temp08 interface error is recognized as a??? for a sensor reading from the Temp05/Temp08. A sensor error is the characteristic 85 C reading. A count of each error associated while reading a sensor is displayed on the setup tab where the sensor is defined. It is in the leftmost column of the sensor s row. If the plugin house code has been defined then devices 60 through 63 will be used to report aggregate error counters. These devices can be used for event triggering if desired. Individual counts are maintained for readings from the DS9097/DS9490 interface, from the Temp05/Temp08 interface, and for invalid sensor readings. A fourth computed value shows the error rate of change. The rate of change will increase as errors are first detected and will decay to zero as long as new sensor errors are not detected. A sensor that has gone bad will be detected. The rate of change algorithm will exclude it from subsequent reporting until it has again become good. The error counts can all be reset to zero with a button on the Interface/Main GUI tab Debug Controls A variety of debug statements is sprinkled throughout the plug-in code based upon prior user experiences and information necessary to understand causes of unexpected behavior. These statements are enabled by the General Debug Log and Special Debug Log checkboxes on the Interface/Main tab, and their use will cause the plug-in to log a great deal of additional information to the Homeseer log. Generally the information will not be useful to the end user, but will be of value to the developer in diagnosing problems. 24
35 The Show Raw Data toggle command button on the Interface/Main tab will echo the data received from the Temp05/Temp08 to the Homeseer log file. It is useful for debugging. It provides a more permanent record than that available from the Echo Window that displays the data from the 1-wire bus. The Reset Comm Port command button will close and reopen the serial port to which the Temp05/Temp08 is connected. This should never need to be used unless in a debugging mode where operation of the port is in question. The Reset Error Counts command button on the Interface/Main tab will be active and is used to reset the error counts of each 1-wire sensor. The error counts are shown on the leftmost column of the various sensor tabs. The Update button also needs to be used to actually store the reset values. 25
36 4 Temperature Control and Action Event Interface The mcstemperature plug-in adds a Temperature Actions and a Temperature Control trigger type to Homeseer (if Enable Temperature Control Triggers is selected on the Interface/Main tab to enable this capability). A Temperature Trigger is associated with a Homeseer event to generate a callback to Homeseer that some specific control-oriented condition occurred. It is similar to a simple Homeseer trigger than will trigger when a DeviceValue reaches some value. Rather than simple value comparisions it provides a more robust set of triggering capabilities based upon the contents a DeviceString. The triggers may be thresholds, bands, rates and can including scripting expressions. A Temperature Action is typically a continuous process that maintains some environmental condition by controlling an output based upon one or more inputs. It is typically triggered once and will persist between restarts of Homeseer. A virtual thermostat is a good analogy for a Temperature Action. A status device and a setpoint device are usually used in conjunction with the Temperature Action so in a single device the on/off and nearness to limits can be observed and setpoints can also be changed with a single device and convenient user interface. Both Temperature Triggers and Temperature Actions accept explicit values, values obtained from the DeviceString of virtual devices, or values resulting from evaluation of an expression for the upper and lower control limits. mcstemperature uses the context of the user entry to determine how to interpret the control limit. If the first character entered is numeric then the entire user entry will be evaluated as an expression, otherwise it will be evaluated a Device Code and the contents of the DeviceString of that Device will be used. HTML will be stripped from DeviceString contents. The following examples of valid expressions: hs.DeviceValue( A1 ) 0-2+hs.DeviceValue( B5 )-hs.devicestring( C4 ) A4 In the case of the last example A4, it will evaluate to the same as the expression 0+hs.DeviceString( A4 ), but is a shorthand notation. 4.1 Temperature Controls Trigger When enabled, the trigger type on an event can be set to Temperature Controls and a screen such as Figure 1 will be available under Homeseer 1. With Homeseer 2 the same information is shown in the browser, but the layout is not formatted in such an intuitive manner. 26
37 Figure 1 Homeseer 1 Temperature Controls Trigger Setup 27
38 Figure 2 Homeseer 2 Temperature Trigger Definition Trigger Sensor 28
39 The primary sensor involved in the trigger event is labeled Sensor on which to Trigger. The sensors that are managed by this plug-in are available in this pull-down. The Sensor for Delta Comparison or Averaging pull-down is used in one of two modes. If one of the two Delta checkboxes (Delta increases or Delta decreases ) is checked then this sensor s value is the one used in the delta computation. If neither of these are checked then this sensor s value is averaged with the value of the primary sensor and this average is used for the rate, limit, and band evaluations. If the second sensor is selected as blank then only the primary sensor s value is used Rate of Change Trigger Seven OR d or AND d conditions are available to be applied to the selected sensor. The first is a rate of change in units per minute. If a numeric value is placed in the Changes at rate of text box then a trigger event will be generated if the sensor string value changes at a rate greater than this value. If the value is a virtual device code then the string of this virtual device will be used for evaluation instead of a fixed value. This check is performed once per minute Limit Trigger The limit trigger operates as a check as a sensor increases or decreases until a threshold is reached. The Increases to Upper Limit and Decreases to Lower Limit checkboxes select the active limit mode(s). The thresholds are specified in the Lower Limit and Upper Limit text boxes. The upper or lower limit entry can be either a numeric value or a virtual device code (in which case the value in its device string will be used) Band Trigger The band trigger operates as a check as a sensor values goes inside of a range or outside of a range. The Goes outside limits and Goes inside limits checkboxes select the active band mode. Both checkboxes checked would not make sense (as this will occur 100% of the time). The band limits are specified in the Lower Limit and Upper Limit text boxes. The upper and lower limit entries can each be either a numeric value or a virtual device code (in which case the value in its string will be used) Delta Trigger The delta trigger computes the difference between two sensor values and triggers when this difference reaches the limit thresholds. It operates the same as the Limit Trigger, except it uses the difference between two sensors rather than the absolute value of a single sensor Dwell/De-bounce Filter The trigger is qualified by the and persists for text box at the bottom of the pane. This is in essence a de-bounce operator to filter out transient conditions. It has the corollary effect of delaying the trigger until this period has elapsed. The entry can be either a numeric value or a virtual device code (in which case the value in its device string will be used). 29
40 4.1.7 Re-Trigger Filter A trigger definition can allow a re-trigger to occur as long as the condition continues to exist, or it can require that the trigger only occurs on new instances of the event. If a value is place in the ReTrigger after box then the event will be triggered again at that number of minute intervals during which the other conditions remain active. If the ReTrigger after box is blank then the triggering condition(s) must first go below (or outside, or above, or inside) the specified threshold and again exceed it before another trigger will occur. 4.2 Temperature Actions The Temperature Actions tab on the Homeseer events dialog appears as shown in Figure 3 Homeseer 1Temperature Actions for Homeseer 1. For Homeseer 2, the user is presented with one set rather than three set of control loops and they are organized slightly differently due to the formatting limitations of Homeseer 2. A Temperature Action is a basic control loop where one, two or three output devices are controlled by the range of values of one or two input sensors and conditioned upon the ON of OFF state of up to six discrete inputs. You can create virtual analogs of real control devices using this Temperature Actions functionality. For example, a virtual thermostat or a virtual humidistat could each be specified as a Temperature action. Control devices are not limited to temperature inputs any control input can be used. The label Temperature Actions is used to indicate that these actions are provided by the mcstemperature plugin. 30
41 Figure 3 Homeseer 1Temperature Actions Definition 31
42 Figure 4 Homeseer 2 Temperature Action Definition Control Loop The controlled device of the control loop is selected in the Turn Device selection. This is the device to which ON/OFF commands will be sent. The control loop can persist for just the trigger time, for one ON/OFF or OFF/ON cycle, or be started by the trigger and persist indefinitely. In this mode it is stopped by manually setting the controlled device to ON or OFF. 32
43 The controlled device is turned on based upon the conditions selected for the On When input sensor. This sensor s parameters can be above/below a value, within some proximity of a value, or its status is ON/OFF. When the parameter is associated with an upper or lower limit then these limits are specified in the UL and LL boxes to the right of the parameter selection. Up to three independent control loops can be associated with one trigger event with Homeseer 1. It is likely, however, that most applications will utilize only one per event. It is often the case that no particular trigger is needed to start the control loop. In this case the event can be manually triggered or can be triggered by something like a startup script. A virtual thermostat device is often associated with a Temperature Action control. This is a virtual device that is created within mcstemperature that spans a range of values and a fixed delta between values. For example a virtual thermostat could be defined to be 0.5 degree increments in the range of 60 to 80 degrees. This virtual device would then be used for the off and on conditions of the Temperature action. Virtual thermostat devices are defined on the Devices/Files tab/page as further described in paragraph Turn On and Turn Off Conditions Once a control loop has been triggered then its actions can be conditioned based upon the values of other devices or input sensors. Up to three can be used for each ON or OFF. When these discretes become active then the control loop actions are prohibited. For example, a fan control may be based upon a humidity range, but the control only enabled when a light switch is turned on. Use of these conditions allows the continuous control loop to run without additional Homseer triggers and events to control when it is active an inactive and still allow the loop to respond to conditional situations Temperature Action Contol Device When a Temperature Action is created there will also be plugin device created if the plugin house code has been made from the General Setup. This device will appear upon the first activation of the Temperate Action. The status device will have the same device name as the event name when initially created. Only 1 status device is created per event and it belongs to the 1st of the potential 3 control loops of the DeviceAction. The status device will be ON when the control loop is active and will show this status in the DeviceString as well as the set point limits, current control value, and state of the controlled device. A typical string content will be: Control Active Limits Now 5 (B1:On) This is feedback that the control loop is active. It has control limits of 10 and 20. The device is now 5 (i.e. within control limits), and the output device is B1 that is currently ON. 33
44 When the DeviceStatus is OFF then the DeviceString will show "Control Inactive". During HS startup the prior state of the control loop will be restored. Prior to this the control loop always was inactive during startup and it required a trigger action to start it Virtual Thermostat Device mcstemperature provides the abilty to create a device that can be used with a standard Homeseer user interface as a method of control using pulldown selection. The device is created from the Setup page, Devices/Files tab. Figure 5 Thermostat Device Setup Each press of the Create Thermostat Device button will create a new device with name and type Thermostat. The name and location can be changed as desired after its creation. It will contain control values, in the above example, in the range 60 to 80 with a resolution of 0.1. When this device is selected from the HS status page then a control presentation shown below will be generated. A similar display will occur with the web interface. Figure 6 Thermostat Device Control User Interface The selection made will be reflected in the DeviceString of the Thermostat device. Note that the DeviceValue of this device does not contain 63.5, rather it contains an index that represents the relative position of 63.5 in the list of available selections. This device can be used in conjunction with Temperature Actions to create a virtual thermostat. The Thermostat device will be used to control the Setpoint. The Temperature Action will be setup to use this 34
45 device to set the control limits. For example, assume #40 is the Thermostat device, then the Temperature Action lower limit (LL) can be set to #40 and the upper limit (UL) can be set to 2+hs.DeviceString( #40 ) to provide a 2 degree control band that is established by the #40 device setpoint. 35
46 5 WEB INTERFACE The plug-in provides two application interfaces. One is TemperatureASP and the other is ForecastASP. When either is called from an ASP page, the string returned will be the HTML code of the corresponding web page. The Forecast.asp and Temperature.asp sample files provided with the plug-in call the application interface using code similar to the following: Response.Write hs.plugin("mcstemperature").temperatureasp(request, response) Each is exercised from a browser with the URL pointing to Homeseer s HTTP server and one of these two ASP pages. For example: It may also be desirable to edit your local links.htm and/or links_touchscreen.htm files to include Temperature.asp and Forecast.asp to facilitate quick access to these pages. The application interface calls can be used from any ASP page. The sample pages will suffice for most users, but some may wish to develop their own wrapper ASP to contain the calls. The setup GUI contains several user-selectable preferences that affect the appearance of the displayed images. These are contained on the Display tab of the setup page. The hspi_mcstemperature plug-in provides an interface to the Temperature and Forecast web pages that allow these to be produced in a thread independent of Homeseer. The graph-producing capability consumes significant resources so execution in a separate thread will allow Homeseer to better manage its scheduling. 5.1 Temperature Temperature.asp calls the web interface via the mcstemperature plug-in. Three forms of data display are supported with selections available for the date range and for the method by which data is aggregated. The appearance of the display can be controlled at several levels. On the Setup GUI you can choose whether each device is available to be displayed on the ASP. From the Temperature.asp itself, Display Profiles can be defined which identify which of the available devices to include on the display, which form(s) of display to use, the color of the line for each device, etc. The basic layout of the page is shown in Figure 7 and Figure 8. When Temperature.asp is first requested no chart is displayed. It is also possible to display both the line and color charts at the same time. The mcstemperature plug-in s setup GUI has provision on the Display tab to alter the appearance of the web page. The use of specific style sheets or exclusion of the headers and footers are typical setup capabilities. 36
47 Figure 7 - Page Layout with Line Chart Figure 8 - Page Layout with Color Chart 37
48 In addition to the graphic displays it is also possible to observe tabular statistics about the period of interest. The table will show the average reading and the minimum and maximum readings over the period. In the case of discrete data the display will show the number of transitions over the period and the maximum and minimum accumulation of ON time for hour or day intervals. For example, a maximum discrete reading of 3:24/h indicates that the sensor was on a maximum of 3 minutes and 24 seconds in one of the 1-hour intervals in the period of interest. The asp page uses the header.asp and style.asp files included in the consolidated Includes files, as referenced in paragraph These ASP includes can be obtained from the Homeseer Message Board or the Updater, or you can use equivalent functionality that is implemented internally within the plug-in. The Setup GUI Display tab/page allows selection of Compatibility mode, which causes the plug-in use the local version of these files rather than the internal equivalents. A custom style sheet (StyleNoBody.css) is also included in the distribution, but it can be changed via the Display tab/page of the setup GUI. If you change this setting from the default, then you must provide the style sheet that will be used as the alternate (note that you can use the provided StyleNoBody.css file as a starting point, and simply modify those elements you want to appear differently). If you want to use a customized version of this style sheet, you should change its filename. Otherwise it will be overwritten by the Updater whenever a new version of the plug-in is downloaded Period Selection The date range for which temperature information will be displayed is specified on the Temperature.asp page by the End and Period selection fields. The End field will always default to Now, which is equivalent to the current day and the current hour plus one. The hour is based on a 24 hour clock. (i.e. if it is now 10:27 PM, the default ending hour for the display is 23). This can be changed to any valid prior date. Simply type in a date followed by a space and an hour value (note: not HH:MM, just the hour). The Period field contains a set of predefined ranges. The basic periods are 6Hours, 24Hours, 72Hours, Week, 2Week, Month, 2Month, 3Month, 6Month, and Year. This selection will be subtracted from the End date to define the beginning time for the set of data that will be used for both statistics and graph display. Four additional periods, Daily, Weekly, Monthly, and Yearly supercede the End field s value. For each of these settings all of the data contained in the database will be used. When looking at the statistics, the values will be essentially the same for each of these four selections since all of the data in the database is processed. There will be slight differences due to how data is aggregated, but these will not be significant. The graph displays, however, will be significantly different for each of these four charts. A Daily graph will show the minute-by-minute/hour-by-hour changes in temperature. With this you are able to see the change that is attributable to the effect of the rotation of the earth (sunrise/sunset). A Yearly graph will show the day-by-day/month-to-month changes in temperature that is attributable to the inclination of the earth (season). The Monthly chart is somewhere in between. The Weekly chart shows trends that result from human behavior, such as heating/cooling periods for inside temperatures, etc. 38
49 In addition to the 10 fixed periods and the four periodic charts, a special Period is provided, called Forecast. When the Forecast period is selected, the data that will be presented is all of the data in the database about the forecasted temperatures, including the Forecast table. The statistics table will show the day statistics for the local reading, the current reading, and the forecasted reading for each of 1 to 5 day forecasts. The statistics are aggregated for daily temperatures and the maximum and minimum temperature is calculated. This is done for the local temperature, the current temperature from MSNBC, and each of the five forecasted days. You can view a variety of graphs by selecting groupings of readings to compare. For example the variance between the local reading and the reading reported at the weather station can be observed. Another possibility is the high and low temperature bands, which are obtained by selecting the min and max of the same values. A third approach is a view of the quality of the forecast such as how close the 3 day forecast is to the actual temperature 3 days in the future of the forecast. Each of these information displays can be generated by using the checkboxes in the statistics table to select the group of data fields to display then clicking the redraw button. The End, Group, and Type selections are ignored when the Forecast period is selected Trend Groups In many systems, there will be a lot of sensors of various types too many to display all together, and different enough that it doesn t make sense to try to put them on the same chart. The Temperature.asp display can utilize Trend Groups sets of sensors that are selected together and use a common format for the display. The setup page for Trend Groups is a web page, accessed through the Group drop-down box on the Temperature.asp page. When the plug-in is freshly installed, there are no Trend Groups, and the Group box displays the word Default. When you click the triangle on the Group box, it will drop down to display any Trend Groups that have been defined (only Default, initially), plus the word Edit. Selecting Edit will take you to the Trend Groups page (shown in Figure 9 - Trend Groups page, below). On this page, you can choose an existing Trend Group to edit (from the Group box), or type in a new group name in the name text box immediately to the right of the Group box. Figure 9 - Trend Groups page 39
50 All of the sensors and other devices that you have defined are listed on the Trend Groups page. In the leftmost column is a checkbox to select the sensor or device to be displayed as part of the Trend Group named in the name box. Once you have selected devices to be part of the Trend Group, you can define the characteristics of the display of the group. The second column allows you to define whether the device data will be drawn (on a Line chart, say) or just presented in a table (if a table is part of the selected display). When presented only in a column then it will be available on the same page as the chart when it is drawn and at that time it can be selected to be included with the other lines on the chart. In the third column you can enter a color to be used for the line in a line chart (use RRGGBB hexadecimal color format). Leaving the color blank (for a device selected to be drawn) will result in a color being selected by the plug-in. Aggregation of data can only be defined as part of a Trend Group. Chart Type can be selected as part of the Trend Group definition, in which case the selected Type is the default whenever the Trend Group is selected on the Temperature.asp page. Once you have finished defining the characteristics of the Trend Group, you can save the settings by clicking on the Update Groupname button. You can return to the Temperature.asp page and display the Trend Group by clicking on the To Graphs button Aggregation of Data (Agg) When multiple samples of data represent the same point on a chart then the data must be aggregated so that a single value is used for that point on the graph. When the periods are short the aggregation is moot. When looking at a year s worth of data, however, it makes a difference as to what you want to observe. It is possible to look at daily minimums or daily maximums. When using line charts of shorter time duration, it is usually appropriate to select None for the aggregation. For longer time durations more efficient operation may be obtained when the database access routines are allowed to aggregate data and reduce the number of data points that must be processed. The color charts will always aggregate the data to match the pixels available on the screen. If None is selected for a color chart, then mean aggregation will automatically be performed Graph Type Charts can be generated in one of three forms. One is a table of statistics, one is a line chart using ChartDirector where all lines are shown on the same chart, and the third is a color intensity chart using a gradient of 16 color samples with each sensor charted independently. The color chart is drawn to the right of the statistics table. The line chart is drawn below the statistics table. When first selected, a chart will display a statistics table, a line chart, or a line chart with selection controls. These are the defaults which will be selected based upon the prior Trend page drawn. The default can also be forced to always be the last selected page with the content selection checkbox on the setup page. Various combinations of these are available per the following nomenclature (Table 4 - Graph Type Selection Nomenclature): 40
51 Table 4 - Graph Type Selection Nomenclature Selection Table Color Line LinSel LinTab All Description Statistics table and device selection controls. This is the primary default display where two columns of values are displayed. Color chart, statistics table, and device selection controls Line chart with no control selection. Lines to be drawn will be same as prior time lines were drawn. This is the secondary default. Line chart and device control selections. This is also the secondary default Statistics table, line chart, and device selection controls All elements displayed Color Analog Chart The color analog chart is temperature-scaled from pink at the hottest to blue at the coolest sensor reading. The range is taken from all of the sensors selected the high is the highest high and the low is the lowest low among the sensors selected and for the time period selected. The temperature pattern for each sensor will be individually scaled so that its full range occupies a vertical span of 16 pixels. The color of each pixel will reflect the sensor s temperature magnitude with respect to all sensors. The color graph provides a way of seeing trends in the data without the confusion of multiple intersecting lines. While all sensors are shown on the color chart only those selected with the checkbox may participate in the determination of the minimum and maximum intensity scaling. The lowest minimum and the highest maximum of the checked sensors will determine the range of the pink to blue intensity scale. If the mcstemperature.ini setting for enabling selective color scaling is not checked then the display color will scale to the maximum and minimum of all the temperature sensors. The color chart is generated by vertically and horizontally stretching a single pixel color sample over the range of vertical and horizontal pixels in which the same color is to be displayed. Each 1-pixel color sample is stored as a jpg file in a subfolder under the Homeseer HTML folder (specified in the Graph Color Base field on the Display tab in the setup GUI which actually includes both the subfolder name and the first part of the filename). There are many references made to the same set of 16 pixels and each one needs to be served to display the page. On slow clients, such as Audrey, it takes quite awhile to move the same.jpg file multiple times and Audrey does not cache them. To reduce the drawing time it is possible to store the 16 1-pixel files on the local client and use the client s localhost server to feed these images. On Audrey they can be stored directly, or via the Windows share. The value of the field AllowLocalHostForTouchscreen in the mcstemperature.ini file is set to true to perform this optimization (set via the Localhost for Touchscreen checkbox on the Display tab in the setup GUI). When set to true the \motion\temp*.jpg and \motion\*.gif files need to be moved to each client s server area or linked via the Windows share. 41
52 5.1.4 Color Digital Chart The color digital chart is shown when a switch or relay type data is being displayed. It is also a 16-color gradient going from gray for OFF to red for ON. Each transition is shown as a vertical column of pixels. If multiple transitions occur within a pixel time the color of the bar reflects the percentage of time in each state. The height of the bar is reduced by 1 pixel at the leading and trailing edges of the chart display where no transitions have occurred within the period being drawn Line Chart The sensors with their checkbox checked in a Group selection will be included in the line chart. The chart will be scaled so that the upper and lower 10% of the chart will exceed the minimum and maximum for all sensors. Each line is given a different color and labeled at the top of the graph. The advantage of the line chart is that it overlays all selected sensors on the same grid. Digital data shown on this chart will be scaled to 20% of full scale unless only digital data is displayed in which case normal 90% scaling will be used. Digital data for the 6 Hour scale will show the actual 0 to 1 level of the sensor. Digital data for other scales will show the time the sensor is in the ON or 1 state. For periods under one week the magnitude will be the time per 1 hour intervals. For longer periods it will show the time per 1 day interval. This type of display is useful to show things such as the time a piece of equipment is ON. The appearance of the lines on the chart can be changed with some of the Display tab parameters on the setup GUI. Each non-temperature data point is drawn as a symbol and a line is drawn if two symbols are in contiguous sample periods. A symbol can also be drawn for temperature data if specified on the Display tab. Except for 6 hour displays and displays containing data from the Forecast, only lines between contiguous samples are drawn. Using this technique it is obvious when no data exists. The situation can also arise where very few lines are drawn when the data is sparse. If no temperature symbols are included then very little information will be on the chart. Humidity data will normally be scaled based upon the range of the data in the display interval. This could result in undesired magnification. The Display tab checkbox can be used to force humidity to always be scaled between 0 and 100% Images The color graphs utilize single pixel color samples. Three color schemes are provided in the archive and they are noted by the start of each file name. The TEMP*.jpg files use a blue to pink gradient. The MOTION*.jpg files use red to gray gradient. The DUSK*.jpg files use an amber to black scheme. Any of the three can be utilized based upon the mcstemperature.ini setting. 42
53 The images are stored in the Homeseer \HTML\Motion directory. 5.2 Forecast Forecast.asp contains the web interface via the mcstemperature plug-in that displays the data collected from the NWS or Weather.com web site. If WeatherPLUG is also enabled, then the current conditions are obtained from there rather than from the forecast sites. The original of this file was obtained from the Homeseer message board c/o Carlos (CarlosHome.com) with some modifications made to support integration with the 1-wire data collection. The following changes were made: 1. Added ability to obtain displayed data from a database 2. Added web selection for date for which forecast is to be displayed (from historical database) 3. Adjusted screen to accommodate a radar image 4. Added line for sensor data collected locally to contrast with web data 5. Added local time offset to normalize from Eastern time zone The screen is sized for display on a 640 x 480 Audrey or equivalent display. Layout of the display screen is shown in Figure 10. Display characteristics are altered slightly when using IE or equivalent browser. 43
54 Figure 10 - Weather Forecast Web Display Most of the information on the page is obtained from the NWS, Weather.com or WeatherPLUG sites either directly or via the database recording of the same information. The Radar image is tagged with the date/time at which it was recorded onto the local hard drive. The actual date/time at which the Radar image was taken is not included on the display. This was a design decision to minimize the time on the web. Weather.com is a slow web site. The Local Temperature value is obtained from the local sensor specified as the Temperature Device in the Forecast tab/page of the setup. The same area contains the entry for up to two humidity sensors to be included on the forecast.asp display. The current weather-related information is presented in a tabular format with the first row of the table showing information from the web site and the second row showing information collected by local sensors. For the last column of the table the web data shows UV index and the local data shows the daily rain. Proof-of-concept implementation exists for showing humidity, barometer, and rain rates of change as an up/down arrow graphic with the height of the arrow representing the magnitude of the change rate. Control of these icons is specified in the Forecast tab/page of the setup. 44
55 The radar image to be used is specified in the setup GUI as the Radar URL. The Date Selection text box is the only user input that can be performed on the page. It will default to the current day, when the page is initially displayed. If the value is changed and the Select button clicked, then data for the selected date will be retrieved from the database. The display then will be showing what the forecast was at some date in the past. The radar image and local temperature display, however, will remain as the latest available Images / Icons Images are utilized to visually represent the current and forecasted conditions. Some icons are also used for preformatted text display. Two sets of images are included and stored locally. Those that end with _w.gif are the pre-august/2002 indexed images. Those that are all numeric are post-july/2002 images. The remaining images are for preformatted text. All images are stored in the Homeseer \HTML\Images\Weather\ folder when they are expanded from the archive by the Updater. 45
56 (This page intentionally blank) 46
57 6 SCRIPT INTERFACE The scripting interface is optional for most users, but in some user configurations there may be a need to gain access to methods provided by the mcstemperature plug-in to record temperature data. Use of the plug-in properties and methods can enable innovative interaction between plug-ins and greatly enhance Homeseer s functionality in unexpected ways. Two database tables are used to maintain historical sensor and forecast information. The layout of these tables is defined in paragraphs (Table 5 - Temperature Data Table Structure) and (Table 6 - Forecast Database Table Structure). The methods SaveSensors and SaveForecast can be used to add records containing sensor and forecast information respectively. Data from these tables will be used by the ASP pages. The version of the plug-in is also available as a property. The methods CreateDiscrete and StoreDiscrete can be used to set up and use individual tables for digital data from otherwise-unsupported devices (e.g. motion sensors, security system devices, etc.). The SetRelays method sends control signals to an attached Relay05 unit. The mcstemperature plug-in s object can be obtained from Homeseer by declaring the object name in the following format: Set mcs = hs.getplugin( mcstemperature ) Once declared the plugin object s methods and properties can be accessed. For example: mcs.savesensors SensorString status = mcs.saveforecast (ForecastString) version = mcs.version 6.1 CreateDiscrete This method is used to create a table in the same database as the temperature data. The table will consists of an autoincrement ID field, a date field, and an Integer field. Input: String containing table name Output: None 6.2 StoreDiscrete This method is used to store a data sample in a discrete data table Input1: String containing table name Input2: Integer (0 or 1) Output: None 47
58 6.3 SaveData A record of data can be appended to any database and any table using SaveData method. The first two elements of the database table are the ID and Date/Time fields and the data for these fields will be generated by the SaveData method. The remaining fields are comma separated values where each is stored in its separate field Input1: String containing comma separated data values Input2: String containing name of the database Input3: String containing name of the table in the database Output: Success return false. Fail return true 6.4 SetRelays The SetRelays method is used to send a command to the Relay05 to turn all eight relays on or off. A single string parameter is used to indicate the on or off state. on or off is used to turn all relays on or off respectively. Any other value will be interpreted as an 8 bit character where the most significant bit corresponds to the desired state of relay 8. A 1 turns it on, 0 is off. The other 7 bits control relays 7 through 1. Input1: String with on or off or chr(bits) 6.5 Version The version property returns a string containing the version number of the plug-in. This same number is displayed in the title bar of either ASP page. 6.6 LastTriggerDevice The lasttriggerdevice property returns the device code of the device that generated the last Temperature trigger event. 48
59 6.7 GetPositionlessWeatherData The GetPositionlessWeatherData function returns a data string per APRS Protocol Reference, 29 August 2000 for positionless weather report. The WX unit is mcst. Each field in the returned string will be completed based upon the sensors detected by the plug-in. In the case of humidity the sensor selected will be the first one specified for the forecast display from the setup page. For all other sensors it will be the first one detected by the plug-in should there be multiple ones. Any sensor that is not present will have data returned as dots per the APRS specification. No input parameters. Figure 11 - APRS Positionless Weather Report Format 49
60 6.8 GetCompleteWeatherReport The GetCompleteWeatherReport function returns a data string per APRS Protocol Reference, 29 August 2000 for complete weather report with timestamp. The WX unit is mcst and the packet identified Input 1: Latitude as 7 character string Input 2: Longitude as 8 character string Each field in the returned string will be completed based upon the sensors detected by the plug-in. In the case of humidity the sensor selected will be the first one specified for the forecast display from the setup page. For all other sensors it will be the first one detected by the plug-in should there be multiple ones. Any sensor that is not present will have data returned as dots per the APRS specification. Note that wind speed and direction are separated from the Weather data contained in the positionless report and encoded in a seven character field rather than the two four-character fields. Figure 12 - APRS Complete Weather Report Format 50
61 7 DATA STORAGE / DATABASE Database tables are used for the Temperature and Forecast. These tables can be located in the same database or different databases. This is specified in the setup GUI on the Database tab. 7.1 Temperature (Local Sensor Information) Two temperature tables are utilized. One collects the local sensor data and is updated every sample interval. The second is updated when the Temperature web page is accessed for a forecast display. This table contains a normalization of the daily forecast and local data so that all data values in a record represent the same point in time. This is in contrast with the Forecast table in which one record contains the data for six days Forms None Queries None Tables Name: Defined by the user on the Database tab of the setup GUI. Schema: The first two fields of the table contain an autonumber index and a time-stamp field. The rest of the fields are dynamically created as new sensors are added to the database. Name Data Type Comment ID User Specified User Specified AutoNumber Date/Time Table 5 - Temperature Data Table Structure Date & Time of Recording Integer 1 st Sensor Data scaled by
62 7.2 Forecast The Forecast database stores the data recorded from the MSNBC web site. Any Microsoft Access database can be used to hold the table. The schema for the tables is fixed and is created by the plug-in. The name of the Forecast data table is specified on the Database tab in the setup GUI Forms None Queries None Tables Name: Defined by the user on the Database tab/page of the setup. Schema: All Integer values scaled by
63 Table 6 - Forecast Database Table Structure Name Data Type Comment ID Autonumber Time Date/Time Time data entered in table V_Temp Integer Current Temperature V_Cicon Integer Numeric code for the temperature icon VWindsS Integer Wind Speed VwindD Integer Wind Direction Vbarometer Integer Barometric Pressure Vhumidity Integer Humidity V_Read Integer Feels Like VUV Integer Ultra Violet VVisibility Integer Visibilitiy VlastUp Date/Time Time of last update by MSNBC Vforecast Text Record Structure with each value separated by Unused Unused 5 Days of Forecasted Icon Numbers Unused 5 Days of Forecasted High Temperatures Unused Unused Unused 5 Days of Forecasted Low Temperatures Fmax1 Integer Forecast Temperature 1 Day Fmax2 Integer Forecast Temperature 2 Day Fmax3 Integer Forecast Temperature 3 Day Fmax4 Integer Forecast Temperature 4 Day Fmax5 Integer Forecast Temperature 5 Day Fmin1 Integer Forecast Temperature 1 Day Fmin2 Integer Forecast Temperature 2 Day Fmin3 Integer Forecast Temperature 3 Day Fmin4 Integer Forecast Temperature 4 Day Fmin5 Integer Forecast Temperature 5 Day 53
64 7.3 Discrete Tables Discrete data such as DS2405 switches is stored in an individual table for each discrete sensor. The default table name is the string tbl followed by the 1-wire ID serial number of the device Forms None Queries None Tables Name: User Specified in Setup GUI with default of tbl followed by sensor serial number Schema: Name Data Type Comment ID User Specified Autonumber Date/Time Table 7 - Discrete Database Table Structure Date & Time of Recording Discrete Integer 0 or 1 for off / on 54
65 8 Setup GUI Reference After the initial setup is performed then the configuration parameters can be viewed and modified from the Homeseer GUI. The setup dialog can be accessed in one of two ways. From the View menu, select Options, then on the Interfaces tab under Active Interfaces select mcstemperature and click the Setup button. As a much more convenient alternative, on the Menu bar select mcstemperature, Setup. The setup dialog contains the configuration parameters that are stored in the \Config\mcsTemperature.ini and \Config\mcsForecast.ini files. Note that it is possible for the setup page to become hidden behind the Homeseer window and it may be necessary to minimize the Homeseer GUI to be able to see this page. The setup GUI consists of a set of tabbed panels as shown in Figure 13 - mcstemperature Setup GUI, below. Figure 13 - mcstemperature Setup GUI 55
66 Figure 14 Interfaces Browser Setup 56
67 8.1 Interface/Main Data Collection Methods Use Temp0x to Collect Data Refer to Figure 13 - mcstemperature Setup GUI, above, which shows the Interface/Main tab. The first line on this tab starts with a checkbox that is used to indicate that a Midon Design Temp05 or Temp08 is connected on the specified serial communications port. The Temp05/Temp08 will be user-configured to send data at intervals of the specified number of minutes and the Temp05/Temp08 will be userconfigured to deliver its temperature readings in degrees C if the last checkbox is checked (or in degrees F if it is not). User-configuration of update interval and temperature scaling is done using the IO Stream Data Receive Echo Window as described in paragraph Use DS9x9x to Collect Data The second line on the Interface/Main tab starts with a checkbox that is used to indicate that one or more Dallas Semiconductor DS9097 and DS9490 are connected. The port(s) used are best filled-in by using the Poll for 9x9x Ports button on this same tab. The default port is specified during the installation of the TMEX drivers, and is shown here with < and > encasing it. Other ports are commaseparated. All one-wire devices connected to this interface will be polled at the specified update interval and the discrete input devices on this interface, in addition to the basic polling, will be queried at the specified switch update rate. If different rates are to be used for the different comm ports then use commas to separate each rate specification. Note that the general polling is in minutes and the high speed polling is in milliseconds. Periods of under approximately 300 milliseconds will never be achieved due to the limitations of the one-wire architecture. If a period less that 300 milliseconds is entered then continuous polling will be done. Polling times for switches can be improved if only DS2406 switches are used since they have an alarming feature which eliminates the need to explicitly address each switch. The checkbox for polling alarming devices is checked if this mode of operation is to be used for switch polling. Note that if DS2405 switches are used in this mode then they will never be recognized by the plugin as having changed state during a high-speed poll Use CK to Collect Data The Quasar is a 1 to 4 input temperature sensor serial interface. The comm port and update interals are the only user-configurable parameters and these are entered on this line. The interface hardware should be configured to deliver Centigrade readings Use Delimited File The fourth, fifth, and sixth lines on this tab begin with a checkbox used to indicate that data from a file is to be read periodically. Up to three files can be processed at the specified interval. If the last checkbox on the line is unchecked then the file will be deleted after the data is transferred to the virtual device. Only the last line in the data file will be transferred to the virtual device in either case. The input format for these files is specified on the Devices/Files tab/page. 57
68 Transfer Mapped Virtual Devices to Database The seventh line on this tab contains a checkbox used to indicate that data stored in virtual device strings is to be appended to the database at the specified interval. If the Temp05 or Temp08 is the interface then the data will be transferred at the time the Temp05/Temp08 reads temperature sensor #1, otherwise it will be stored using an internal timer. A watchdog is implemented should the Temp05/Temp08 stop delivering data and other interfaces are used. In this case the internal timer is used. If unchecked then no periodic data is stored in the database Collect Forecast Data The eighth line on this tab contains a checkbox used to indicate that weather data should be obtained from a web site and stored in the database at the interval specified. If the data from the web site has not changed since the prior download then the data is discarded English vs. Metric Units Data received from the interfaces is assumed to be sampled in English units. These data will be converted to metric units by the plug-in before transfer to a virtual device if the checkbox is checked. Four checkboxes are provided, allowing separate treatment of Temperature devices, wind instruments, rain gauges and barometers. The checkboxes for devices not present in the configuration will not be active. In each case, if the checkbox is not checked then no conversion will be performed between the sampled data and the stored data. No provisions exist for sampling in Metric and conversion to English Handle Bad Readings Use Previous For various reasons data may not be valid when received at the plug-in. The plug-in will either not change the virtual device where the previous sample was stored or it will store a zero for the bad reading, based upon the checkbox setting. The zero is a special-case condition for the graphs. Zero values will not be plotted so the chart will show gaps where no valid data exists. If the previous value is retained then there will be no indication that invalid data is being retained and displayed Humidity The Temp05 delivers humidity readings in a two-character format. It is possible for the sensor to report readings over 100% due to tolerances and calibration, but since the readings are limited to two characters, they will appear to be very low readings. This checkbox is used to indicate that the humidity reading should be limited to 100% and readings below the specified value should actually be readings of 100%. If a value of 10 is given for the threshold, and the checkbox is checked, then the plug-in will report humidity readings in the range of 10 to 100. Readings of 0 to 9 will be recorded as
69 8.1.4 Other Event Triggers The mcstemperature plug-in can provide a Temperature Control Trigger that is available on the Homeseer Event Trigger menu. This trigger will only appear on that menu if this checkbox is checked Process Priority The plugin runs in an independent process from Homeseer and can be configured to run at the same priority as Homeseer when the checkbox is checked or at a notch higher priority if unchecked. The primary effect of this is the responsiveness of the setup page interaction Homeseer Menu The Homeseer menu can contain a selection of menu items from a plugin. When this checkbox is checked then one will be entered for mcstemperature and it will contain quick links to the various capabilities provided by the plugin as well as links to each of the Trend groups defined Decimal Point Character External interfaces may always provided fractional sensor reading with a. character used to delimit the whole from the fractional component of the number. The. is a regional setting which may not always indicate this purpose. If a different value is used as the regional setting then this alternate value should be placed in the text box and the plug-in will perform the substitution as the data is read from the external interface or csv file Debug Debug Log & Special Debug Log Debug code is sprinkled throughout the plug-in s execution sequence to help isolate unexpected behavior. There are two debug checkboxes that will enable sets of debug statements that write data to the Homeseer log to assist in diagnosing a specific malfunction. The meaning of the output to Homeseer s log is only of value to the developer. The contents of the log output will change with version of the plug-in Show Raw Data When this button is clicked, data received from the Temp05 or Temp08 is dumped to the Homeseer log, prior to processing by the plug-in. Note that the same information can be seen interactively when the echo window is displayed as part of the setup page. This is a toggle button and its current value is only maintained until the plug-in is restarted (at which time it reverts to don t dump mode) Reset Comm Port Clicking this button will close and open the communications port used by the Temp05 or Temp08. 59
70 Poll for 9x9x Ports Multiple DS9097 and DS9490 ports can be used on comm ports 1 to 16 and logical USB ports 1 through 15. This button will query these ports looking for adapters. It will populate the comm ports text box on the second line of this tab. Use of this button is the best way to find and confirm adapter connectivity. 60
71 8.2 Temp0x/Relay05 Figure 15 - Temp05/Relay05 setup tab 61
72 Figure 16 Temp05/Relay05 Browser Setup Temp05 Interface Characteristics Version The Version checkbox is used to indicate if the connected device is a Temp08, or a Temp05 with firmware version V5.x (checked) or V4.X (unchecked) WS1 Version This checkbox applies to V4.X and its support for the WS1 weather station. The early version of this device used switches to measure direction Disable Popup The plug-in requires device addresses to be returned by the Temp05 or Temp08. If it is not and V5.x is used then the popup will appear to allow you to configure the Temp05 to return the address Relay05 Connected Use this checkbox if a Relay05 is connected to your Temp05 or Temp08. This will enable the relay controls on the right side of the setup panel Command Delay The Temp05 is not able to accept the full command string in one full-speed burst for relay or discrete outputs. The delay specified in this text box will be inserted in the middle of the command so it can be recognized by the Temp05. 62
73 WDT The V5.x firmware of the Temp05 will wait for user response following a power-cycle when it sees certain weather sensors which can be used for more than one purpose. The WDT string provides an automated response to this prompt should a power cycle occur when unattended. Responses such as H, W, etc. are appropriate, but will be specific to the sensors connected. See Table 2 - Sensor Types for the full list of responses. If you have only one of these devices (or only one type) and therefore know the appropriate response, this can help automate a return to full functionality after an unattended power failure Version Id This will display the firmware version received from the Temp05 or Temp08 (for information only this is not an input field) Relay05 Interface Characteristics The Relay05 contains eight relays. The mcstemperature plug-in will support these if the plug-in housecode has been assigned. It will also store the on/off transitions in the database if the right checkbox is checked and will make these on/off transitions available for display on the Temperature.asp page if the left checkbox is checked. 63
74 8.3 Devices / Files Figure 17 - Devices/Files setup tab 64
75 Figure 18 Devices / Files Browser Setup 65
76 8.3.1 Virtual Device Information Create Plug-in House Code and Devices The mcstemperature plug-in can manage its own virtual devices or it can utilize the virtual devices provided by native Homeseer or other plug-ins. The preferred mode of operation is to utilize its own devices. This is enabled by using the Create Plugin House Code button. It will be grayed-out after use and the house codes will be displayed on the lower left of the setup page Default Device Location for New Sensors As new sensors are detected by the plug-in it will assign them to virtual devices, give them a name, and assign them a location. The location to be used is entered in this box Default House Code for New Sensors New sensors will be assigned a house code. If the plug-in has its own house codes defined then it will pretty much know where to put the new ones. If it does not have its own house codes then it needs to know which one to use. It is specified here Sensitivity of Trend Arrows The Forecast.asp page will display an up- or down-arrow after the local barometer measurement. The direction of the arrow and the height of the arrow are determined by the parameters contained in this section. Provisions for rain and humidity trends are also available on the setup tab, but are not implemented on the Forecast.asp page. See paragraph for more insight into the algorithm Wind High Wind The plug-in will monitor wind speed reading and capture the highest reading and store it in the specified high wind device. This value can be reset to zero at any time with the Reset High Wind button North Index The north index is needed to associate the physical mounting of the weather vane with a true direction orientation. The Temp05 and Temp08 north index is set up via the IO Stream Receive Echo Window per paragraph If your wind device is connected via a DS9097 or DS9490 then you will use the DS9x9x North Direction Index setting on this tab to calibrate it. It is calibrated by changing the number in this box between 1 and 16 until the reading from the plug-in corresponds to the direction of the vane. 66
77 Reverse Wind Direction A checkbox entry will reverse the orientation of the wind vane between clockwise and counterclockwise Wind ON Threshold The Wind DeviceStatus will be OFF for wind speeds below this value and ON for values above this value High Wind Device The entered device code will be used to hold the highest recorded wind speed Wind Speed Calibration Wind speed is determined from a pulse count input per interval of time. mcstemperature assumes an AAG wind speed device. Other devices can be accommodated by changing the calibration factor. The entered value will be multiplied by the counter reading delta to generate the displayed wind speed and wind gust Barometric Pressure Baro pressure is computed from a DS2438-based interface. The hardware is calibrated using a slope and offset as entered on the setup. The DS2406-based barometer interface (i.e. AAG) is not supported New Thermostat Device See paragraph Counter Calibrations Wattage, rainfall and water flow are based upon pulse counts at the rate of 1 watt/count, 0.01 inch/count and 1 gallon/count. If the interface hardware is calibrated differently then the factor to achieve the expected values can be entered. The rate calibration in the setup can be set to make it more responsive. The rate algorithm that uses the user-entered Weight is: ReportedRate = PriorReportedRate * (1 - Weight) + InstantaneousRate * Weight If the Weight calibration = 1 then only the rate as determined by the last 2 samples Wind Speed Calibration The conversion from counts to wind speed on a DS9097/DS9490 interface is * Counts / Sample Interval * WindCalibration For a standard AAG wind instrument that operates normally the WindCalibration is 1. Adjustments can be made in the upward direction by increasing the calibration in integer increments. 67
78 Water Flow Calibration The default water flow meter is one count per gallon. If the resolution of the meter is actually 0.1 gallon per count then a value of 0.1 is entered into the text box. If it is 10 gallons per count, then the value entered is 10. Other values can also be used for other count resolutions Wattage Calibration The default watter meter is one count per watt. If the resolution of the meter is actually 0.1 watt per count then a value of 0.1 is entered into the text box. Other values can also be used for other count resolutions. 68
79 8.4 Database Figure 19 - Database setup tab 69
80 Figure 20 Database Browser Setup Local Sensor Database Parameters This section defines the database which will be used to store data collected from local sensors. The defaults for the local sensor database will normally work for most users. You can change these settings at any time. If you do so, be aware that if you have existing databases with data you want to remain available to the plug-in, you will need to copy the data to the new location(s) manually using your own tools. No provision is made for automatically moving old data into a new location Sensor Database This field contains the path and filename of the database which will store the local sensor data collected from the non-web interfaces. The database location can be entered as a full path or just the database name. If only a name is provided then the Homeseer root directory is assumed to be the path. If SQL is used then the file type should not be specified. 70
81 Sensor Table This field specifies the name of the table for periodic data storage within the Sensor Database Date Field Name This field specifies the name of the field that contains the date and time when each record was written Forecast / Web Database Parameters This section defines the database and table names for data collected from the Web. If the database name does not contain a file path then it is assumed to be the Homeseer root directory. You can use the same database for both Local Sensors and Forecast/Web data but be sure the table names are different if you do so Database Provider Microsoft Access is the default database provider. Microsoft Access does not need to be installed on the Homeseer computer in order to use an Access database. If you prefer, an SQL database can be used. SQL can be selected with the checkbox and the specific SQL server entered into the text box. Some form of SQL provider is required to use an SQL database Manage Sensor Table in Database It is possible to retain data indefinitely within the storage constraints of the disk. As the database becomes larger, Access performance degrades. SQL is designed to handle larger databases and will perform better under these circumstances. It is possible to selectively remove records from an Access database with the plug-in. The algorithm assumes that older data does not need the same sample resolution as current data and will remove records to achieve the effect of a longer sample interval. The first text box is used to enter the number of days of data that should be retained without modification. The second box indicates the age for which all records older will be retained with the sampling interval specified in the third text box. Data with ages between these two values will be sampled at a linearly proportional interval. The process of computing this proportional sampling is CPU intensive so some special case values have been implemented that are quite efficient. These are 10, 30, and 60 minute intervals with no proportional interval computations. It is possible to make multiple passes with the first being 10 minute, then 30 minute using an older date, and a third with 60 minute with a yet older date Selectively Remove Records The Selectively Remove Records button activates the selections made in the text boxes. Prior to running the algorithm the database will be copied to a backup. If the button is pressed twice then the original backup will be lost. To prevent this, the database file should be adequately protected using Windows Explorer or other file navigation tool. 71
82 Compact and Repair After the process of selectively removing records the database is automatically compacted. This compacting and repairing operation can be manually performed at any time by using the Compact and Repair button. Note that exclusive use of the database must exist for this operation to be performed. If the database shares tables with UltraLog or other applications then compacting from within the plug-in is not possible Delete and Recreate If you get to the point where the database contains garbage then it can be deleted and a fresh start made using the Delete and Recreate button Restore from Backup A single backup file is created when records are selectively removed. The last backup can be restored using the Restore from Backup button Delete Backup A large database can consume a lot of disk space. The backup will consume just as much. It can be deleted with the Delete Backup button if there is no need to ever restore it. 72
83 73
84 8.5 Display Figure 21 - Display setup tab 74
85 75
86 Figure 22 Display Browser Setup Characteristics of Web Page 76
87 Style Sheet The style sheet defines the overall look of an HTML page. Style.css is the default used by Homeseer Includes. StyleNoBody.css is provided with mcstemperature. This can be changed to local preferences Background This text box contains the background color of the web page, using either a color name or hexadecimal color number format. Depending on what is contained in a user-provided style sheet, the style sheet may supersede the background color specified here Table Font Color and Size This field contains the color used for table labels on Temperature.asp. Color name or RRGGBB hexadecimal format color number may be used. The size parameter, if not left blank, is the font size to be used for all table text Text Font Color and Size This field specifies the color used for field text within a table on Temperature.asp. The size parameter, if not left blank, is the font size to be used for all body text Forecast Color This field specifies the color used for field text within a table on Forecast.asp for the high and low temperatures Page Header Formatting Compatibility Headers and Footers can be internally generated. However, if you prefer to use external includes for compatibility with scripts and web pages designed to use a common set of user-community-supported include files (see section 10.2 below), the plug-in can be configured to use them. Check the Compatibility box. These includes (the Includes ) are available from the Homeseer Updater. A third choice with Homeseer 2 is to use the same formatting function used for the Homeseer Status pages and in this case the selection is HS2 Generated Localhost for Touchscreen The color charts on Temperature.asp are graphics intensive. However, they use only a limited number of files. Some browsers will cache the files and others will not. A client such as the Audrey has the ability to serve the graphics locally, if the graphics are stored on the client. If you have a remote client and you have copied the graphics files to it, check the Localhost checkbox to enable local host graphics. See section above for more detail. 77
88 8.5.3 Display Mode Defaults The display order setting reflects the last selection made on Temperature.asp. Display order defines the sort order in which the statistics table is presented on Temperature.asp. The sensors can be organized by name or sensor value. The Refresh Images value defines how often the chart display is updated when using Now as the End date/time. The basis is the data update frequency. When this value is set to 1 the chart will refresh whenever new data is available. By using a higher value you can indicate how many data update cycles should pass before the display is automatically refreshed Content Selection Always show Only Device Name The labels used to identify sensors on the Temperature.asp page can be shown as Location + Name or Name. Using the name only has the advantage of using less screen real estate. Depending on how you have chosen to name devices and identify their locations, the location-name may be necessary to fully identify a sensor. This checkbox allows you the flexibility to choose what works best for you Exclude Header and Footer As distributed, Temperature.asp is a bare-bones container used to call the plug-in to get the entire display page HTML code for the page. If you choose to call the TemperatureASP procedure directly from another page that contains its own context information, you may not need the headers. When this checkbox is checked then only the selection buttons, tables and charts will be displayed. See the beginning of section 5 for more detail Data points for Temperature Lines The line chart temperature lines are by default smooth lines that contain no markers to indicate where a data sample is located. They also only show lines between two consecutive data samples. If a sample is missing, and no markers are shown for the data points then segments of the graph may appear to be missing. This checkbox will enable display of a dot for each data point on a temperature line Force Humidity Scale to 100% This checkbox is used to force the humidity scale to be from 0 to 100%. If not checked it will be dynamically determined based upon the range of humidity values over the displayed period. If the box is unchecked, the effect is a magnification of changes in humidity readings. In some cases, when humidity doesn t change very much, the resulting chart can be quite strange Retain Settings per Client When a trend chart is drawn it uses the settings from the previous time the trend chart was drawn. By default this is independent of the client. If two clients are trying to show different charts at the same time then when the chart is refreshed it will draw the same chart on both clients based upon the client that last made the selection. The memory as to the last settings can be made to track a client to allow 78
89 different clients to display different trend charts at the same time. This checkbox allows you to retain settings for each IP address that accesses the plug-in Always Draw Line Chart on First Access First access to a Trend chart will draw a Table, Line, or Line with selection controls based upon which of these were last selected. This set of defaults can be expanded to include all possible chart types when this checkbox is checked Exclude Page Links Above Charts Links to each mcstemperature setup page and each defined Chart Group are provided at the top of each mcstemperature page. These can be suppressed with this checkbox entry Color Intensity Chart Parameters The color intensity chart uses color samples (single-pixel.jpg files) covering a 16 point color gradient and stretches these samples to be one pixel wide by the number of pixels specified in the setup box. The parameters in this section control the desired vertical height and the storage location of the color samples Line Chart Parameters A line chart consists of lines of a specified thickness drawn on a center box which is encased in a larger box. The thickness of the individual lines (in pixels), and the background color to be used for the center and outer boxes can be changed from their defaults. RRGGBB hexadecimal nomenclature is used for color specifications. The lines on the chart have default colors, which can be modified on the TrendGroup page that is accessed via the Temperature.asp or Homeseer GUI menu for mcstemperature. The non-temperature and non-discrete lines are drawn with symbols included at each data point. The symbol size increases for each type of sensor that is drawn on the same chart so each type of sensor can be distinguished by both symbol size and line color. The symbol starting size can be altered by the Symbol Size L field for the lines associated with the left Y axis. Symbol Size R is for the right Y axis. The delta size for each subsequent symbol on the axis is controlled by Symbol Delta L and Symbol Delta R. A value of 1 for size and 0 for delta will result in lines without symbols plotted. The legend for the lines in the chart is located at the top of the line chart and is allocated 35 vertical pixels and 55 horizontal pixels by default. If long names are used then the legend may encroach upon the chart area. Additional vertical spacing can be allocated by increasing the value beyond 35 pixels. The horizontal spacing can be increased if the chart label font sizes are increased and additional space is needed. Discrete signals are drawn with the 1 value starting at 20% of chart full-scale. The second discrete on the same chart is increased by the specified discrete spacing so the horizontal lines will not occupy the same pixels. The specified number is a percentage of full scale delta. 79
90 8.5.7 Client Screen Size The default client display is 640 x 480 pixels. The default can be changed and up to three specific IP addresses can be selected to have their own specific screen size layout. For example, assume that there are a number of 640x480 touchscreens on the LAN and one desktop with a screen size that will support a 1400 pixel width screen. The IP of the desktop unit would be entered and the chart with of 1400 selected for it. Requests from the touchscreen devices (using the default) will be presented in 640x480. Requests from the desktop will be scaled to the larger size. The line chart scales linearly. The color chart has as break at 1000 pixel width. Screens over 1000 pixels will have an expanded color chart. Smaller screens will have the standard width color chart. The aspect ratio of the screen can also be manually altered. See paragraph User Defined Chart Labels The Y axis of the line charts are labeled with the type of sensor that is being drawn on its axis. In addition to the pre-defined sensors, the plug-in supports up to four user-defined sensor types. These are entered here and they will then be available for use on the User Defined tab. 80
91 8.6 Forecast Figure 23 - Forecast setup tab 81
92 Figure 24 Forecast Browser Setup Page 82
93 8.6.1 Forecast Location Information ACCID, City, Subdivision, Region The ACCID is a code used by MSNBC to identify the weather reporting location. Often this can be the zip code. Other parameters are textual information that will be displayed on the Forecast.asp web page. MSNBC no longer provides the feed used by mcstemperature and these fields have been removed Local Time Offset Data from MSNBC is reported based upon the USA Eastern Time Zone (GMT 5). In order to adjust the time of the data to local time an offset value is entered. For example, a value of 3 is used for USA Pacific time, and a value of 5 would adjust to GMT. MSNBC no longer provides the feed used by mcstemperature and these fields have been removed National Weather Service (NWS) For USA users the National Weather Service can be used as the source of hourly Forecast data. The NWS site ID is entered to identify the reporting site. The code for a particular area can be obtained by following the All Sites Current Weather link to the NWS site and then selecting a specific state and then station within the state. The top of the returned page that shows the current conditions will have the site ID code. Thte Major Sites link gives access to the table of radar reporting stations. Sometimes these provide current conditions as well and may be an easier selection to find the site ID code Radar URL, alt Radar URL The Radar URL is a fully-qualified URL to retrieve an image for display on the Forecast.asp web page. If the primary site does not deliver an image then the alternate will be used. In addition, if you click on the radar image on the Forecast.asp page, you will click through to the alternate URL. The image is downloaded to the local computer at the forecast update interval and the time of the download is noted on the Forecast.asp page Download Method Two techniques are available to download data from the weather and radar sites. The INET method is an in-process technique and is the preferred approach. The GetWebFile approach spawns a new process to perform the download Get Forecast Now The Get Forecast Now button forces download of data immediately rather than waiting for the scheduled time. 83
94 8.6.2 Sensor Virtual Devices for Display and Control It is possible to have multiple sensors of the same type and the plugin will not know how to distinguish the one to be used for display or as a control sensor. The text boxes in this section are used to identify the primary sensor of each type Forecast.asp Display Preferences Do not Display Local Wind, Rain and Baro This checkbox will eliminate the Forecast.asp table that presents both local-sourced and web-sourced meteorological data. When checked the page will show only the web-sourced data Show Temperature in Centigrade MSNBC data is provided in English units. Check this box to convert it to degrees C, leave it unchecked for degrees F. This setting applies to both current and forecasted temperature displays Footer Credits The bottom of the Forecast.asp page shows credits for the lineage of the displayed page. Checking the checkbox suppressed these WeatherXML Forecast data is obtained by default from an NWS site. In lieu of this source Weather.com can be utilized if registration has been performed to obtain the Weather XML data. A WeatherXML script is available from the Homeseer updater and contains all the information needed to get setup using this source of weather information. The plugin will support two modes of WeatherXML operation. The first is to use the file that is downloaded by the WeatherXML script. It is located in the file \data\weathercom.xml. The second is to download the same file from weather.com. When downloaded, it will store the result in this same file for use by other applications. If the plugin does the download then the script should not be used to accomplish the same objective. The plugin will restrict the download to once every 30 minutes per the term of the license arrangement. If the plugin is used to perform the download directly from weather.com then it is the users responsibility to add 4 keys to the \config\mcsforecast.ini file in the [WeatherXML] group. These are: [WeatherXML] CodeArea=yourData PartnerID=yourData License=yourData Units=s 84
95 mintime=30 lastran= :57: WeatherPLUG WeatherPLUG is another Homeseer plug-in that will retrieve meterological data from nearby reporting stations. Data from WeatherPLUG can be substituted for the equivalent NWS/Weather.com data by checking the Use WeatherPLUG checkbox. This includes all current information. NWS/Weather.com is always used for forecasted data. WeatherPLUG is able to retrieve data from three locations. mcstemperature will average the data from these three locations and store the result in its device map starting at the second house code device 71. The checkbox is used to specify this operation. It will only be recognized if a version of Homeseer that supports at least 99 devices within a house code is installed Use Forecast Data This section of the setup is used to indicate which, if any, of the items collected from the web should also be stored individually in virtual devices and be made available for display on the Temperature.asp page. For any given item the virtual device can be specified in the text box. The left checkbox on the plug-in to store the data in the virtual device when it is obtained from the web. The forecast data consists of both maximum and minimum forecast temperatures which are individually selected. The min is on the left and the max is on the right. 85
96 86
97 8.7 Analog Sensor (1)/(2)/(3)/(4) Figure 25 Analog setup tab 87
98 Figure 26 Sensors Browser Setup Page Up to 49 sensors can be specified on the four GUI tabs and an urestricted number can be defined on the Sensors Page. When the plug-in sees an analog sensor on the one-wire bus it will add it to the next position on one of these tabs and the Sensor Page. After it is added it can be reassigned to a different virtual device and the name of its database field changed to be more descriptive. The virtual device can be edited, to give a more descriptive name. A calibration bias or filter averaging parameter can also be specified, in the column labeled Cal/Avg. For temperature sensors, a positive or negative number can be entered, which will be added to the measured temperature before the result is stored into the virtual device and database. For non-temperature, non-counting sensors, a value between 0 and 0.99 can be entered, representing an averaging filter weight. If the value is 0 (or blank) the plug-in will use the raw data from the sensor. If the value of the filter weight is between 0.01 and 0.99, then the previous stored data value will be multiplied by the filter weight, and will be added to the product of the current sensor reading and the difference between 1.00 and the filter weight. The result will be stored as the new data item value. For example, imagine a Windspeed item, with the filter weight set to If the previous stored value was 4 mph and the new measured value is 8 mph, the new stored value will be 5 mph (4* *0.25). The effect is to dampen the impact of extreme values. 88
99 The leftmost column of the Windows GUI contains the Error Count. An error is accumulated when an attempt is made to obtain data from the sensor and the transaction was not 100% successful. It is not unusual to have intermittent errors. Persistent errors are an indication that some attention is needed to the physical interface or the sensor itself. Device codes 60 through 63 of the first plugin house code contain composite error information that can be used for quick observation or event triggers. In the case of the Thermochron a Mission button will appear. When clicked it will bring up another page where the mission can be programmed or the data dumped from the last mission. See paragraph for the Thermochron operation. It is also possible to enter virtual devices directly, that do not correspond to devices on the one-wire bus. In this case the user is responsible for populating values into the virtual device and these values will be transferred to the database when other sensor information is recorded Conversion Resolution Temperature reading resolution from some 1-wire devices can be set programmatically. Lower resolution readings will occur faster and consume less power at the sensor. The default is to read at maximum resolution. This can be changed by checkbox entry in the Low Resolution column of the Sensor Page. When checked the resolution will be at minimum resolution and yield the fastest conversion and potential for fastest polling intervals. 89
100 Discrete (1)/(2)/(3) Figure 27 - Discrete setup tab The discrete is also similar to the Analog setup with the addition of three fields for a discrete sensor. Discretes are also identified on the Sensors Page when the Type selection is either switch or relay. Relationships Output Checkbox The output checkbox (in the column labeled Out), when checked, will change the device type from an input device to an output device. This will enable commands to be sent to it from the Homeseer GUI or other control sources Reverse Polarity The reverse polarity checkbox is used to specify the sense of the device. When unchecked then a 0 sensed will be reported as OFF and the OFF control output will send a 0. When checked the 0 input will report an ON and the ON control output will send a 0. On the Sensor Page the Rev Pol column checkbox performs the same function. 90
Temperature-Humidity Sensor Configuration Tool Rev. A 1/25/
 Rev. A 1/25/213 172 Contents Contents Temperature-Humidity Sensor Configuration Tool... 3 Read Sensor Screen... 3 Manual Calibration Screen... 4 Register View Screen... 5 Modbus Registers... 6 Reprogram
Rev. A 1/25/213 172 Contents Contents Temperature-Humidity Sensor Configuration Tool... 3 Read Sensor Screen... 3 Manual Calibration Screen... 4 Register View Screen... 5 Modbus Registers... 6 Reprogram
UltraNetatmo3 HSPI User s Guide A HomeSeer HS3 plug-in to connect to the Netatmo Urban Weather Station.
 UltraNetatmo3 HSPI User s Guide A HomeSeer HS3 plug-in to connect to the Netatmo Urban Weather Station. Copyright 2016 ultrajones@hotmail.com Revised 04/19/2016 This document contains proprietary and copyrighted
UltraNetatmo3 HSPI User s Guide A HomeSeer HS3 plug-in to connect to the Netatmo Urban Weather Station. Copyright 2016 ultrajones@hotmail.com Revised 04/19/2016 This document contains proprietary and copyrighted
0.1 Slow Monitoring and Recording System
 0.1 Slow Monitoring and Recording System A slow monitoring and control system is required to control systematic effects that could impact the experiment, to allow automated scans of parameters such as
0.1 Slow Monitoring and Recording System A slow monitoring and control system is required to control systematic effects that could impact the experiment, to allow automated scans of parameters such as
RST INSTRUMENTS LTD.
 RST INSTRUMENTS LTD. VW0420 Analog VW Interface Instruction Manual Ltd. 11545 Kingston St Maple Ridge, BC Canada V2X 0Z5 Tel: (604) 540-1100 Fax: (604) 540-1005 Email: Info@rstinstruments.com i VW0420
RST INSTRUMENTS LTD. VW0420 Analog VW Interface Instruction Manual Ltd. 11545 Kingston St Maple Ridge, BC Canada V2X 0Z5 Tel: (604) 540-1100 Fax: (604) 540-1005 Email: Info@rstinstruments.com i VW0420
Project Final Report Internet Ready Refrigerator Inventory Control System
 Project Final Report April 25, 2006 Dustin Graves, dgraves@gwu.edu Project Abstract Appliance vendors have started producing internet enabled refrigerators which allow users to keep track of refrigerator
Project Final Report April 25, 2006 Dustin Graves, dgraves@gwu.edu Project Abstract Appliance vendors have started producing internet enabled refrigerators which allow users to keep track of refrigerator
DeltaLINK 3 Release Notes
 DeltaLINK 3 DeltaLINK 3.6 12 December 2016 Contents ABOUT DELTALINK 3...2 What s new in DeltaLINK 3.6... 2 Compatibility... 2 INSTALLATION...2 System Requirements... 2 To Install DeltaLINK... 3 To Start
DeltaLINK 3 DeltaLINK 3.6 12 December 2016 Contents ABOUT DELTALINK 3...2 What s new in DeltaLINK 3.6... 2 Compatibility... 2 INSTALLATION...2 System Requirements... 2 To Install DeltaLINK... 3 To Start
Xpert / XLite GPRS232 Serial Interface Block USERS MANUAL. Part No Rev. 3.3 July 27, 2009
 Xpert / XLite GPRS232 Serial Interface Block USERS MANUAL Part No. 8800-1164 Rev. 3.3 July 27, 2009 Sutron Corporation 22400 Davis Drive Sterling, VA 20164 703.406.2800 www.sutron.com sales@sutron.com
Xpert / XLite GPRS232 Serial Interface Block USERS MANUAL Part No. 8800-1164 Rev. 3.3 July 27, 2009 Sutron Corporation 22400 Davis Drive Sterling, VA 20164 703.406.2800 www.sutron.com sales@sutron.com
Managing System Administration Settings
 This chapter contains the following sections: Setting up the Outgoing Mail Server, page 2 Working with Email Templates, page 2 Configuring System Parameters (Optional), page 5 Updating the License, page
This chapter contains the following sections: Setting up the Outgoing Mail Server, page 2 Working with Email Templates, page 2 Configuring System Parameters (Optional), page 5 Updating the License, page
NORDSON CORPORATION AMHERST, OHIO USA
 CanWorks Operator Interface Tracking PLUS for CanWorks Systems with SM-2 Spray Monitors User Guide Part 1018132A NORDSON CORPORATION AMHERST, OHIO USA 2002 Nordson Corporation. All rights reserved. CanWorks,
CanWorks Operator Interface Tracking PLUS for CanWorks Systems with SM-2 Spray Monitors User Guide Part 1018132A NORDSON CORPORATION AMHERST, OHIO USA 2002 Nordson Corporation. All rights reserved. CanWorks,
midon design A 1-Wire Serial Interface TEMP08 Figure 1 TEMP08 TEMP08 V2.20 Syntax June 27, 2010 TEMP08 V2.20 Syntax Page 1 of 24
 A 1-Wire Serial Interface TEMP08 Figure 1 TEMP08 TEMP08 V2.20 Syntax June 27, 2010 TEMP08 V2.20 Syntax Page 1 of 24 1. Table of Contents 1. Table of Contents...2 1.1. List of Tables...3 2. Introduction...4
A 1-Wire Serial Interface TEMP08 Figure 1 TEMP08 TEMP08 V2.20 Syntax June 27, 2010 TEMP08 V2.20 Syntax Page 1 of 24 1. Table of Contents 1. Table of Contents...2 1.1. List of Tables...3 2. Introduction...4
INSTRUCTION MANUAL FOR GUARDIAN INFINITY SIM PROGRAM
 INSTRUCTION MANUAL FOR GUARDIAN INFINITY SIM PROGRAM Model: INF Firmware 60.xxx Date: July 16, 2008 Page 0 of 29 INDEX 1- INFSIM OVERVIEW:...3 1.1- STARTING THE SOFTWARE:...3 1.2- ESTABLISHING COMMUNICATIONS:...3
INSTRUCTION MANUAL FOR GUARDIAN INFINITY SIM PROGRAM Model: INF Firmware 60.xxx Date: July 16, 2008 Page 0 of 29 INDEX 1- INFSIM OVERVIEW:...3 1.1- STARTING THE SOFTWARE:...3 1.2- ESTABLISHING COMMUNICATIONS:...3
HART / EtherNet/IP Gateway GT200-HT-EI User Manual V 1.0 REV A SST Automation
 HART / EtherNet/IP Gateway GT200-HT-EI V 1.0 REV A SST Automation E-mail: SUPPORT@SSTCOMM.COM WWW.SSTCOMM.COM Catalog 1 Product Overview... 4 1.1 Product Function...4 1.2 Product Features... 4 1.3 Technical
HART / EtherNet/IP Gateway GT200-HT-EI V 1.0 REV A SST Automation E-mail: SUPPORT@SSTCOMM.COM WWW.SSTCOMM.COM Catalog 1 Product Overview... 4 1.1 Product Function...4 1.2 Product Features... 4 1.3 Technical
VERSION JANUARY 19, 2015 TEST STUDIO QUICK-START GUIDE STANDALONE & VISUAL STUDIO PLUG-IN TELERIK A PROGRESS COMPANY
 VERSION 2015.1 JANUARY 19, 2015 TEST STUDIO QUICK-START GUIDE STANDALONE & VISUAL STUDIO PLUG-IN TELERIK A PROGRESS COMPANY TEST STUDIO QUICK-START GUIDE CONTENTS Create your First Test.2 Standalone Web
VERSION 2015.1 JANUARY 19, 2015 TEST STUDIO QUICK-START GUIDE STANDALONE & VISUAL STUDIO PLUG-IN TELERIK A PROGRESS COMPANY TEST STUDIO QUICK-START GUIDE CONTENTS Create your First Test.2 Standalone Web
For more detailed instruction, see the KTA-282 user manual. This document is a condensed version; intended as a reference.
 For more detailed instruction, see the KTA-282 user manual. This document is a condensed version; intended as a reference. Weather Station Setup Configuring the KTA-282 Connection Description V + Power
For more detailed instruction, see the KTA-282 user manual. This document is a condensed version; intended as a reference. Weather Station Setup Configuring the KTA-282 Connection Description V + Power
Mach4 CNC Controller Screen Editing Guide Version 1.0
 Mach4 CNC Controller Screen Editing Guide Version 1.0 1 Copyright 2014 Newfangled Solutions, Artsoft USA, All Rights Reserved The following are registered trademarks of Microsoft Corporation: Microsoft,
Mach4 CNC Controller Screen Editing Guide Version 1.0 1 Copyright 2014 Newfangled Solutions, Artsoft USA, All Rights Reserved The following are registered trademarks of Microsoft Corporation: Microsoft,
Managing System Administration Settings
 This chapter contains the following sections: Setting Up the Outgoing Mail Server, page 1 Working with Email Templates, page 2 Configuring System Parameters (Optional), page 5 Updating the License, page
This chapter contains the following sections: Setting Up the Outgoing Mail Server, page 1 Working with Email Templates, page 2 Configuring System Parameters (Optional), page 5 Updating the License, page
RMS Monitoring Software System Operation
 RMS Monitoring Software System Operation 2017 ROTRONIC AG Bassersdorf Switzerland 2017 ROTRONIC AG Bassersdorf Switzerland Page 2 of 27 Contents Contents... 3 1 Overview... 4 1.1 System Requirements...
RMS Monitoring Software System Operation 2017 ROTRONIC AG Bassersdorf Switzerland 2017 ROTRONIC AG Bassersdorf Switzerland Page 2 of 27 Contents Contents... 3 1 Overview... 4 1.1 System Requirements...
Beijer Electronics Data Collector. Manual. English MAEN826B,
 MAEN826B, 2009-10 Beijer Electronics Data Collector Manual English Foreword Beijer Electronics Data Collector Manual Foreword Beijer Electronics Data Collector is used to save trend and alarm data logged
MAEN826B, 2009-10 Beijer Electronics Data Collector Manual English Foreword Beijer Electronics Data Collector Manual Foreword Beijer Electronics Data Collector is used to save trend and alarm data logged
N2KExtractor. Maretron Data Extraction Software User s Manual
 N2KExtractor Maretron Data Extraction Software User s Manual Revision 3.1.6 Copyright 2017 Maretron, LLP All Rights Reserved Maretron, LLP 9014 N. 23rd Ave #10 Phoenix, AZ 85021-7850 http://www.maretron.com
N2KExtractor Maretron Data Extraction Software User s Manual Revision 3.1.6 Copyright 2017 Maretron, LLP All Rights Reserved Maretron, LLP 9014 N. 23rd Ave #10 Phoenix, AZ 85021-7850 http://www.maretron.com
BEAWebLogic Server. Using the WebLogic Diagnostic Framework Console Extension
 BEAWebLogic Server Using the WebLogic Diagnostic Framework Console Extension Version 10.0 Revised: March 30, 2007 Contents 1. Introduction and Roadmap What Is the WebLogic Diagnostic Framework Console
BEAWebLogic Server Using the WebLogic Diagnostic Framework Console Extension Version 10.0 Revised: March 30, 2007 Contents 1. Introduction and Roadmap What Is the WebLogic Diagnostic Framework Console
Project Editor 1.2 User s Guide
 TM Project Editor 1.2 User s Guide Getting Started Project Editor Software from BitWise Controls is used by professional Installers to create and manage project files for BitWise Controls hardware installations.
TM Project Editor 1.2 User s Guide Getting Started Project Editor Software from BitWise Controls is used by professional Installers to create and manage project files for BitWise Controls hardware installations.
Viewing Reports in Vista. Version: 7.3
 Viewing Reports in Vista Version: 7.3 Copyright 2015 Intellicus Technologies This document and its content is copyrighted material of Intellicus Technologies. The content may not be copied or derived from,
Viewing Reports in Vista Version: 7.3 Copyright 2015 Intellicus Technologies This document and its content is copyrighted material of Intellicus Technologies. The content may not be copied or derived from,
Working with Mailbox Manager
 Working with Mailbox Manager A user guide for Mailbox Manager supporting the Message Storage Server component of the Avaya S3400 Message Server Mailbox Manager Version 5.0 February 2003 Copyright 2003
Working with Mailbox Manager A user guide for Mailbox Manager supporting the Message Storage Server component of the Avaya S3400 Message Server Mailbox Manager Version 5.0 February 2003 Copyright 2003
TOUCH SCREEN WEATHER STATION (WIND AND AIR PRESSURE) WH-1080PC. Operation Manual
 TOUCH SCREEN WEATHER STATION (WIND AND AIR PRESSURE) WH-1080PC Operation Manual About this manual Thank you and congratulations on selecting this professional weather station! We are positive you will
TOUCH SCREEN WEATHER STATION (WIND AND AIR PRESSURE) WH-1080PC Operation Manual About this manual Thank you and congratulations on selecting this professional weather station! We are positive you will
Thank you for choosing Loadstar Sensors. Need additional help? Call us at or us at
 LoadVUE User Guide LoadVUE LoadVUE Lite Thank you for choosing Loadstar Sensors. Need additional help? Call us at 510-623-9600 or email us at support@loadstarsensors.com LoadVUE is compatible with Windows
LoadVUE User Guide LoadVUE LoadVUE Lite Thank you for choosing Loadstar Sensors. Need additional help? Call us at 510-623-9600 or email us at support@loadstarsensors.com LoadVUE is compatible with Windows
DNS Server Status Dashboard
 The Cisco Prime IP Express server status dashboard in the web user interface (web UI) presents a graphical view of the system status, using graphs, charts, and tables, to help in tracking and diagnosis.
The Cisco Prime IP Express server status dashboard in the web user interface (web UI) presents a graphical view of the system status, using graphs, charts, and tables, to help in tracking and diagnosis.
DAQ Electronics, Inc 262B Old New Brunswick Road, Piscataway, NJ
 DAQ Electronics, Inc 262B Old New Brunswick Road, Piscataway, NJ 08854-3756 DNP3 Server Configuration CallistoView version 5.0A This is a description of the unique DNP configuration dialogs and files in
DAQ Electronics, Inc 262B Old New Brunswick Road, Piscataway, NJ 08854-3756 DNP3 Server Configuration CallistoView version 5.0A This is a description of the unique DNP configuration dialogs and files in
TOF-Watch SX Monitor
 TOF-Watch SX Monitor User manual Version 1.2 Organon (Ireland) Ltd. Drynam Road Swords Co. Dublin Ireland Contents General information... 3 Getting started... 3 File Window... 7 File Menu... 10 File Open
TOF-Watch SX Monitor User manual Version 1.2 Organon (Ireland) Ltd. Drynam Road Swords Co. Dublin Ireland Contents General information... 3 Getting started... 3 File Window... 7 File Menu... 10 File Open
Agilent 34826A BenchLink Data Logger for 34980A. Getting Started Guide. Agilent Technologies
 Agilent 34826A BenchLink Data Logger for 34980A Getting Started Guide Agilent Technologies Notices Agilent Technologies, Inc. 2006 No part of this manual may be reproduced in any form or by any means (including
Agilent 34826A BenchLink Data Logger for 34980A Getting Started Guide Agilent Technologies Notices Agilent Technologies, Inc. 2006 No part of this manual may be reproduced in any form or by any means (including
User s Guide for Climatronics HazView
 User s Guide for Climatronics HazView 140 Wilbur Place Bohemia, NY 11716 Phone (631) 567-7300 Fax (631) 567-7585 Email: sales@climatronics.com Record of Changes Date Revision Description of Change February
User s Guide for Climatronics HazView 140 Wilbur Place Bohemia, NY 11716 Phone (631) 567-7300 Fax (631) 567-7585 Email: sales@climatronics.com Record of Changes Date Revision Description of Change February
Cordex Controller Software v2.15
 Cordex Controller Software v2.15 Alpha Technologies is pleased to announce the release of our newest software version for the Cordex Controller (CXC), Version 2.15. Compatibility: This software will run
Cordex Controller Software v2.15 Alpha Technologies is pleased to announce the release of our newest software version for the Cordex Controller (CXC), Version 2.15. Compatibility: This software will run
TRAINING GUIDE LEVEL 3 MODBUS WRITE IMPORT COMMAND
 OleumTechTM TRAINING GUIDE LEVEL 3 MODBUS WRITE IMPORT COMMAND MUST BE FAMILIAR WITH LEVEL 1 TRAINING MATERIALS BEFORE MOVING FORWARD Doc ID# 80-6010-001b TABLE OF CONTENTS 1. WHAT IS NEW WRITE IMPORT
OleumTechTM TRAINING GUIDE LEVEL 3 MODBUS WRITE IMPORT COMMAND MUST BE FAMILIAR WITH LEVEL 1 TRAINING MATERIALS BEFORE MOVING FORWARD Doc ID# 80-6010-001b TABLE OF CONTENTS 1. WHAT IS NEW WRITE IMPORT
Network Management Utility
 4343-7705-02 Network Management Utility Foreword Welcome Network Management Utility is utility software that provides central control over printers, copiers, and other devices on a network. With Network
4343-7705-02 Network Management Utility Foreword Welcome Network Management Utility is utility software that provides central control over printers, copiers, and other devices on a network. With Network
ibutton-tmex Runtime Environment Version 3.11 Reference Manual
 ibutton-tmex Runtime Environment Version 3.11 Reference Manual Copyright 1999 Dallas Semiconductor Corporation 071399 1/98 Table of Contents Table of Contents... 2 Introduction... 4 Overview... 5 Microsoft
ibutton-tmex Runtime Environment Version 3.11 Reference Manual Copyright 1999 Dallas Semiconductor Corporation 071399 1/98 Table of Contents Table of Contents... 2 Introduction... 4 Overview... 5 Microsoft
AMS COCKPIT USERS GUIDE. AMS Cockpit Version 1.1 USERS GUIDE
 AMS COCKPIT USERS GUIDE Table of Contents AMS Cockpit Version 1.1 USERS GUIDE Revision Date: 1/15/2010 A d v a n c e d M i c r o S y s t e m s, I n c. w w w. s t e p c o n t r o l. c o m i Table of Contents
AMS COCKPIT USERS GUIDE Table of Contents AMS Cockpit Version 1.1 USERS GUIDE Revision Date: 1/15/2010 A d v a n c e d M i c r o S y s t e m s, I n c. w w w. s t e p c o n t r o l. c o m i Table of Contents
2574R Firmware Changes v /4/2001
 2574R Firmware Changes v4.2.3 4/4/2001 This document describes the firmware changes implemented in 4.2.3 of the 2574R. It does not include firmware changes implemented in earlier versions. The component
2574R Firmware Changes v4.2.3 4/4/2001 This document describes the firmware changes implemented in 4.2.3 of the 2574R. It does not include firmware changes implemented in earlier versions. The component
CARLO GAVAZZI Automation Components
 CARLO GAVAZZI Automation Components UDM 35/40 Digital Panel Meter Programming Guide Index Description 2 Programming Fundamentals 3 Access to Programming Mode/Password Protection 4 Programming 5-18 Inputs
CARLO GAVAZZI Automation Components UDM 35/40 Digital Panel Meter Programming Guide Index Description 2 Programming Fundamentals 3 Access to Programming Mode/Password Protection 4 Programming 5-18 Inputs
MobilTherm 2ad. 1. How the interface works: GSM temperature alarm module with auxiliay inputs and relay outputs
 MobilTherm 2ad GSM temperature alarm module with auxiliay inputs and relay outputs The MobilTherm-2ad is a GSM temperature and remote signaling module, designed for GSM based remote control, remote signal.
MobilTherm 2ad GSM temperature alarm module with auxiliay inputs and relay outputs The MobilTherm-2ad is a GSM temperature and remote signaling module, designed for GSM based remote control, remote signal.
Paroscientific, Inc. Digiquartz Pressure Instrumentation. MET4 and MET4A Meteorological Measurement Systems User Manual
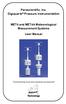 Paroscientific, Inc. Digiquartz Pressure Instrumentation MET4 and MET4A Meteorological Measurement Systems User Manual The standard by which other standards are measured MET4 and MET4A Meteorological
Paroscientific, Inc. Digiquartz Pressure Instrumentation MET4 and MET4A Meteorological Measurement Systems User Manual The standard by which other standards are measured MET4 and MET4A Meteorological
Valley. Scheduling. Client User Manual _ Valmont Industries, Inc., Valley, NE USA. All rights reserved.
 Valley Scheduling Client User Manual 09805_0 09 Valmont Industries, Inc., Valley, NE 6806 USA. All rights reserved. www.valleyirrigation.com Valley Scheduling This page was left blank intentionally Table
Valley Scheduling Client User Manual 09805_0 09 Valmont Industries, Inc., Valley, NE 6806 USA. All rights reserved. www.valleyirrigation.com Valley Scheduling This page was left blank intentionally Table
Developer s Guide. PC54O1 Serial Interface Module Version 1.0
 Developer s Guide PC54O1 Serial Interface Module Version 1.0 IMPORTANT This manual contains information on limitations regarding product use and function and information on the limitations as to liability
Developer s Guide PC54O1 Serial Interface Module Version 1.0 IMPORTANT This manual contains information on limitations regarding product use and function and information on the limitations as to liability
TFA. KlimaLogg Pro. User Manual. Revision: 1.1
 TFA KlimaLogg Pro User Manual Revision: 1.1 Table of Contents Overview... 2 Getting Started... 2 Setting up the KlimaLogg Pro device... 2 Installing the USB-Stick... 2 Installation... 2 System Requirements...
TFA KlimaLogg Pro User Manual Revision: 1.1 Table of Contents Overview... 2 Getting Started... 2 Setting up the KlimaLogg Pro device... 2 Installing the USB-Stick... 2 Installation... 2 System Requirements...
Cobalt Dashboard. Reference Manual
 Cobalt Dashboard Reference Manual Datalogic Automation S.r.l. Via Lavino, 265 40050 - Monte S. Pietro Bologna - Italy Cobalt Dashboard Reference Manual Ed.: 11/2011 This manual refers to Cobalt Dashboard
Cobalt Dashboard Reference Manual Datalogic Automation S.r.l. Via Lavino, 265 40050 - Monte S. Pietro Bologna - Italy Cobalt Dashboard Reference Manual Ed.: 11/2011 This manual refers to Cobalt Dashboard
The SolarTrak Prospector. CR-1000 Datalogger
 May 26, 2011 The SolarTrak Prospector Instructions for Wiring and Data Collection Using the CR-1000 Datalogger by Campbell Scientific, Inc. Complete information on the use and options for the CSI CR-1000
May 26, 2011 The SolarTrak Prospector Instructions for Wiring and Data Collection Using the CR-1000 Datalogger by Campbell Scientific, Inc. Complete information on the use and options for the CSI CR-1000
CTRADER QUICKFX TERMINAL
 CTRADER QUICKFX TERMINAL Version 1.0.0 Why not experience trading at an advanced level on one of the world's most popular trading platforms with ctrader, while taking advantage of ClickAlgo's trader-centric
CTRADER QUICKFX TERMINAL Version 1.0.0 Why not experience trading at an advanced level on one of the world's most popular trading platforms with ctrader, while taking advantage of ClickAlgo's trader-centric
FM300 Network Server
 FM300 Network Server User s Manual March 2005 MEDA, Inc Macintyre Electronic Design Associates, Inc 43676 Trade Center Place, Suite 145 Dulles, VA 20166 Disclaimer of Warranty FM300 Network Server NO WARRANTIES
FM300 Network Server User s Manual March 2005 MEDA, Inc Macintyre Electronic Design Associates, Inc 43676 Trade Center Place, Suite 145 Dulles, VA 20166 Disclaimer of Warranty FM300 Network Server NO WARRANTIES
User s Manual. Version 1.0 PAGE 1 OF 38
 User s Manual Version 1.0 PAGE 1 OF 38 1 Table of Contents 2 Overview... 6 3 Launching Project Editor... 8 4 Creating a New Project... 9 4.1 Initial Vehicle validation... 9 4.2 Project Properties Screen...
User s Manual Version 1.0 PAGE 1 OF 38 1 Table of Contents 2 Overview... 6 3 Launching Project Editor... 8 4 Creating a New Project... 9 4.1 Initial Vehicle validation... 9 4.2 Project Properties Screen...
THE UNIVERSITY OF COLORADO BOULDER
 BrainBLOX Software ReadMe The Neuromechanics Laboratory THE UNIVERSITY OF COLORADO BOULDER BRAINBLOX Software ReadMe Documentation Abstract This software, developed initially in the Department of Integrative
BrainBLOX Software ReadMe The Neuromechanics Laboratory THE UNIVERSITY OF COLORADO BOULDER BRAINBLOX Software ReadMe Documentation Abstract This software, developed initially in the Department of Integrative
CorreLog. SQL Table Monitor Adapter Users Manual
 CorreLog SQL Table Monitor Adapter Users Manual http://www.correlog.com mailto:support@correlog.com CorreLog, SQL Table Monitor Users Manual Copyright 2008-2018, CorreLog, Inc. All rights reserved. No
CorreLog SQL Table Monitor Adapter Users Manual http://www.correlog.com mailto:support@correlog.com CorreLog, SQL Table Monitor Users Manual Copyright 2008-2018, CorreLog, Inc. All rights reserved. No
Mitsubishi FX Net Driver PTC Inc. All Rights Reserved.
 2017 PTC Inc. All Rights Reserved. 2 Table of Contents 1 Table of Contents 2 3 Overview 3 Device Setup 4 Channel Properties 5 Channel Properties - General 5 Channel Properties - Serial Communications 6
2017 PTC Inc. All Rights Reserved. 2 Table of Contents 1 Table of Contents 2 3 Overview 3 Device Setup 4 Channel Properties 5 Channel Properties - General 5 Channel Properties - Serial Communications 6
User Manual. Administrator s guide for mass managing VirtueMart products. using. VM Mass Update 1.0
 User Manual Administrator s guide for mass managing VirtueMart products using VM Mass Update 1.0 The ultimate product management solution for VirtueMart! Contents Product Overview... 3 Feature List...
User Manual Administrator s guide for mass managing VirtueMart products using VM Mass Update 1.0 The ultimate product management solution for VirtueMart! Contents Product Overview... 3 Feature List...
DELPHI CORPORATION. LIN to RS-232 Gateway Systems Analysis INterface Tool (SAINT) Users Guide
 DELPHI CORPORATION LIN to RS-232 Gateway Systems Analysis INterface Tool (SAINT) Users Guide Document Number TBD Version D, Draft 1 August 15, 2003 Copyright Delphi Corporation, 2003 Maintained by: Chris
DELPHI CORPORATION LIN to RS-232 Gateway Systems Analysis INterface Tool (SAINT) Users Guide Document Number TBD Version D, Draft 1 August 15, 2003 Copyright Delphi Corporation, 2003 Maintained by: Chris
Specification. Current Consumption Range 8m * Rotational Angle +/- 50 degrees * Shear Angle +/- 40 degrees *
 HX11TR Ultrasonic Positioning Device The HX11TR can be set up to operate as a ultrasonic signal receiver, ultrasonic transmitter, ultrasonic caller and ultrasonic transponder. It is small size and economical.
HX11TR Ultrasonic Positioning Device The HX11TR can be set up to operate as a ultrasonic signal receiver, ultrasonic transmitter, ultrasonic caller and ultrasonic transponder. It is small size and economical.
Visual Profiler. User Guide
 Visual Profiler User Guide Version 3.0 Document No. 06-RM-1136 Revision: 4.B February 2008 Visual Profiler User Guide Table of contents Table of contents 1 Introduction................................................
Visual Profiler User Guide Version 3.0 Document No. 06-RM-1136 Revision: 4.B February 2008 Visual Profiler User Guide Table of contents Table of contents 1 Introduction................................................
Win Com 5 USER S MANUAL
 Win Com 5 USER S MANUAL 11/2003 Table of contents 1. Installation...1 2. Overview...1 3. Quick start...2 4. File menu...3 4.1 View connection log... 3 4.2 View alarms... 4 4.3 View vmachs data... 5 4.4
Win Com 5 USER S MANUAL 11/2003 Table of contents 1. Installation...1 2. Overview...1 3. Quick start...2 4. File menu...3 4.1 View connection log... 3 4.2 View alarms... 4 4.3 View vmachs data... 5 4.4
PF2100 MODBUS LOGGER CARD SYSTEM SPECIFICATION. v1.0 DRAFT Revised Dec 4, 2014 Last Revised by Alex Messner
 PF2100 MODBUS LOGGER CARD SYSTEM SPECIFICATION Revised Last Revised by Alex Messner This page was intentionally left blank. Table of Contents 1 Overview... 2 2 User Interface... 3 2.1 LEDs... 3 2.2 Buttons...
PF2100 MODBUS LOGGER CARD SYSTEM SPECIFICATION Revised Last Revised by Alex Messner This page was intentionally left blank. Table of Contents 1 Overview... 2 2 User Interface... 3 2.1 LEDs... 3 2.2 Buttons...
Server Status Dashboard
 The Cisco Prime Network Registrar server status dashboard in the web user interface (web UI) presents a graphical view of the system status, using graphs, charts, and tables, to help in tracking and diagnosis.
The Cisco Prime Network Registrar server status dashboard in the web user interface (web UI) presents a graphical view of the system status, using graphs, charts, and tables, to help in tracking and diagnosis.
Using the Hart 1620 and Fluke 5020A Thermo-Hygrometers with MET/CAL
 Using the Hart 1620 and Fluke 5020A Thermo-Hygrometers with MET/CAL Introduction MET/CAL supports the following thermo-hygrometers: Hart 1620-H Hart 1620-S Fluke 5020A Fluke 5020A-S MET/CAL V6.11 or later
Using the Hart 1620 and Fluke 5020A Thermo-Hygrometers with MET/CAL Introduction MET/CAL supports the following thermo-hygrometers: Hart 1620-H Hart 1620-S Fluke 5020A Fluke 5020A-S MET/CAL V6.11 or later
LD-RTD / LD-TC Temperature Controller
 1 LD-RTD / LD-TC Temperature Controller Available in either an RTD model or a thermocouple model, these units accept all common temperature probe types, and offer a technically advanced, but cost effective
1 LD-RTD / LD-TC Temperature Controller Available in either an RTD model or a thermocouple model, these units accept all common temperature probe types, and offer a technically advanced, but cost effective
The Service Availability Forum Platform Interface
 The Service Availability Forum Platform Interface The Service Availability Forum develops standards to enable the delivery of continuously available carrier-grade systems with offthe-shelf hardware platforms
The Service Availability Forum Platform Interface The Service Availability Forum develops standards to enable the delivery of continuously available carrier-grade systems with offthe-shelf hardware platforms
OBIEE. Oracle Business Intelligence Enterprise Edition. Rensselaer Business Intelligence Finance Author Training
 OBIEE Oracle Business Intelligence Enterprise Edition Rensselaer Business Intelligence Finance Author Training TABLE OF CONTENTS INTRODUCTION... 1 USER INTERFACE... 1 HOW TO LAUNCH OBIEE... 1 TERMINOLOGY...
OBIEE Oracle Business Intelligence Enterprise Edition Rensselaer Business Intelligence Finance Author Training TABLE OF CONTENTS INTRODUCTION... 1 USER INTERFACE... 1 HOW TO LAUNCH OBIEE... 1 TERMINOLOGY...
Industrial Data Forwarder for Splunk Kepware, Inc.
 Industrial Data Forwarder for Splunk 2016 Kepware, Inc. Industrial Data Forwarder for Splunk 2 Table of Contents Table of Contents 2 Industrial Data Forwarder for Splunk 3 Overview 3 User Interface 4 Quick
Industrial Data Forwarder for Splunk 2016 Kepware, Inc. Industrial Data Forwarder for Splunk 2 Table of Contents Table of Contents 2 Industrial Data Forwarder for Splunk 3 Overview 3 User Interface 4 Quick
RMS Monitoring Software System Operation
 System Operation 2016 ROTRONIC AG Bassersdorf Switzerland Contents Contents... 2 1 Overview... 3 1.1 System Requirements... 3 1.1.1 Browser... 3 2 System Login... 4 3 Data Views... 5 3.1 Alarm Symbols...
System Operation 2016 ROTRONIC AG Bassersdorf Switzerland Contents Contents... 2 1 Overview... 3 1.1 System Requirements... 3 1.1.1 Browser... 3 2 System Login... 4 3 Data Views... 5 3.1 Alarm Symbols...
KAPPA Server Guided Session #1
 Kappa Server v5.0.02 Doc v5.0.02 - KAPPA 1988-2013 KAPPA Server Guided Session #1 KSGS01-1/38 KAPPA Server Guided Session #1 A. KAPPA Server overview Before proceeding in the tutorial itself, it is necessary
Kappa Server v5.0.02 Doc v5.0.02 - KAPPA 1988-2013 KAPPA Server Guided Session #1 KSGS01-1/38 KAPPA Server Guided Session #1 A. KAPPA Server overview Before proceeding in the tutorial itself, it is necessary
InfoTag KE28xx Communications for 186 CPU Firmware Version 4
 InfoTag KE28xx Communications for 186 CPU Firmware Version 4 *KE28xx models include: KE2800, KE2852, KE2853, KE2856 This document applies to printer firmware versions 4.x only. Note that changes made to
InfoTag KE28xx Communications for 186 CPU Firmware Version 4 *KE28xx models include: KE2800, KE2852, KE2853, KE2856 This document applies to printer firmware versions 4.x only. Note that changes made to
OPERATING MANUAL AND TECHNICAL REFERENCE
 MODEL WFG-D-130 HIGH SPEED DIGITAL 3 AXIS FLUXGATE MAGNETOMETER OPERATING MANUAL AND TECHNICAL REFERENCE December, 2012 Table of Contents I. Description of the System 1 II. System Specifications.. 2 III.
MODEL WFG-D-130 HIGH SPEED DIGITAL 3 AXIS FLUXGATE MAGNETOMETER OPERATING MANUAL AND TECHNICAL REFERENCE December, 2012 Table of Contents I. Description of the System 1 II. System Specifications.. 2 III.
Creating Dashboard. Version: 7.3
 Creating Dashboard Version: 7.3 Copyright 2015 Intellicus Technologies This document and its content is copyrighted material of Intellicus Technologies. The content may not be copied or derived from, through
Creating Dashboard Version: 7.3 Copyright 2015 Intellicus Technologies This document and its content is copyrighted material of Intellicus Technologies. The content may not be copied or derived from, through
DAQFactory U3 Tutorial Getting Started with DAQFactory-Express and your LabJack U3 11/3/06
 DAQFactory U3 Tutorial Getting Started with DAQFactory-Express and your LabJack U3 11/3/06 Congratulations on the purchase of your new LabJack U3. Included on your installation CD is a fully licensed copy
DAQFactory U3 Tutorial Getting Started with DAQFactory-Express and your LabJack U3 11/3/06 Congratulations on the purchase of your new LabJack U3. Included on your installation CD is a fully licensed copy
Version N 2.0. LaurTec. RS232 Terminal. Debugging Embedded Systems. Author : Mauro Laurenti ID: PJ11004-EN. Copyright Mauro Laurenti 1/33
 Version N 2.0 LaurTec RS232 Terminal Debugging Embedded Systems Author : Mauro Laurenti ID: PJ11004-EN Copyright 2009-2017 Mauro Laurenti 1/33 License Copyright (C) 2009-2017 Author: Mauro Laurenti Web
Version N 2.0 LaurTec RS232 Terminal Debugging Embedded Systems Author : Mauro Laurenti ID: PJ11004-EN Copyright 2009-2017 Mauro Laurenti 1/33 License Copyright (C) 2009-2017 Author: Mauro Laurenti Web
HW4 Software version 3. HP23 Humidity Temperature Indicator
 Page 1 of 27 HW4 Software version 3 2010-2011; E-M-HW4v3-F2-012_11 Page 2 of 27 Table of contents 1 ORGANIZATION OF THE HW4 MANUALS... 3 2 OVERVIEW... 4 2.1 Functions and settings overview... 4 2.2 Detecting
Page 1 of 27 HW4 Software version 3 2010-2011; E-M-HW4v3-F2-012_11 Page 2 of 27 Table of contents 1 ORGANIZATION OF THE HW4 MANUALS... 3 2 OVERVIEW... 4 2.1 Functions and settings overview... 4 2.2 Detecting
Data Protection Guide
 SnapCenter Software 4.0 Data Protection Guide For Custom Plug-ins March 2018 215-12932_C0 doccomments@netapp.com Table of Contents 3 Contents Deciding on whether to read the SnapCenter Data Protection
SnapCenter Software 4.0 Data Protection Guide For Custom Plug-ins March 2018 215-12932_C0 doccomments@netapp.com Table of Contents 3 Contents Deciding on whether to read the SnapCenter Data Protection
35 Constitution Dr, Suite C Bedford, NH
 HomeSeer HS2 Getting Started Guide HomeSeer Technologies LLC 35 Constitution Dr, Suite C Bedford, NH 03110 www.homeseer.com Welcome to HomeSeer! This getting started guide is for use with the HS2 version
HomeSeer HS2 Getting Started Guide HomeSeer Technologies LLC 35 Constitution Dr, Suite C Bedford, NH 03110 www.homeseer.com Welcome to HomeSeer! This getting started guide is for use with the HS2 version
WRTU Client User Manual. Date: 29 May, 2014 Document Revision: 1.05
 WRTU Client User Manual Date: 29 May, 2014 Document Revision: 1.05 2014 by BiPOM Electronics, Inc. All rights reserved. WRTU Client User Manual. No part of this work may be reproduced in any manner without
WRTU Client User Manual Date: 29 May, 2014 Document Revision: 1.05 2014 by BiPOM Electronics, Inc. All rights reserved. WRTU Client User Manual. No part of this work may be reproduced in any manner without
R7X CONFIGURATOR. (model: R7CON) Users Manual , Minamitsumori, Nishinari-ku, Osaka JAPAN Tel: Fax:
 R7X CONFIGURATOR (model: R7CON) Users Manual 5-2-55, Minamitsumori, Nishinari-ku, Osaka 557-0063 JAPAN Tel: +81-6-6659-8201 Fax: +81-6-6659-8510 http://www.m-system.co.jp/ E-mail: info@m-system.co.jp R7CON
R7X CONFIGURATOR (model: R7CON) Users Manual 5-2-55, Minamitsumori, Nishinari-ku, Osaka 557-0063 JAPAN Tel: +81-6-6659-8201 Fax: +81-6-6659-8510 http://www.m-system.co.jp/ E-mail: info@m-system.co.jp R7CON
KYOCERA Net Admin User Guide
 KYOCERA Net Admin User Guide Legal Notes Unauthorized reproduction of all or part of this guide is prohibited. The information in this guide is subject to change without notice. We cannot be held liable
KYOCERA Net Admin User Guide Legal Notes Unauthorized reproduction of all or part of this guide is prohibited. The information in this guide is subject to change without notice. We cannot be held liable
INST.NO. INE-919. DI5000 Setting Software
 INST.NO. INE919 DI5000 Setting Software Table of contents 1. Introduction... 1 2. System Requirement... 3 21 Operation Condition of the Software... 3 3 How to Setup... 4 31. Installation... 4 311. New
INST.NO. INE919 DI5000 Setting Software Table of contents 1. Introduction... 1 2. System Requirement... 3 21 Operation Condition of the Software... 3 3 How to Setup... 4 31. Installation... 4 311. New
Web-Mon Guide. View E-Mon Web-Mon Product Page
 View E-Mon Web-Mon Product Page Web-Mon Guide ElectricSubmeter.com (A division of Test Equipment Depot) - 800.517.8431 99 Washington Street Melrose, MA 02176 - FAX 781.665.0780 PAGE 1 OF 47 Web-Mon User
View E-Mon Web-Mon Product Page Web-Mon Guide ElectricSubmeter.com (A division of Test Equipment Depot) - 800.517.8431 99 Washington Street Melrose, MA 02176 - FAX 781.665.0780 PAGE 1 OF 47 Web-Mon User
Integration with Network Management Systems. Network Management System (NMS) Integration
 Integration with Network Management Systems Network Management System (NMS) Integration The securityprobe is embedded with full SNMP and can integrate with any SNMP based network management systems, such
Integration with Network Management Systems Network Management System (NMS) Integration The securityprobe is embedded with full SNMP and can integrate with any SNMP based network management systems, such
PROFESSIONAL WIRELESS WEATHER STATION. Operation Manual - 1 -
 PROFESSIONAL WIRELESS WEATHER STATION Operation Manual - 1 - OVERVIEW Outdoor sensor: 1. Wind Vane 2. Wind Speed Sensor 3. Solar panel 4. Battery compartment 5. LED Indicator: light on for 4 seconds during
PROFESSIONAL WIRELESS WEATHER STATION Operation Manual - 1 - OVERVIEW Outdoor sensor: 1. Wind Vane 2. Wind Speed Sensor 3. Solar panel 4. Battery compartment 5. LED Indicator: light on for 4 seconds during
HART/ Modbus TCP Gateway GT200-HT-MT User Manual V 1.2 REV A SST Automation
 HART/ Modbus TCP Gateway GT200-HT-MT User Manual V 1.2 REV A SST Automation E-mail: SUPPORT@SSTCOMM.COM WWW.SSTCOMM.COM Catalog 1 Product Overview... 4 1.1 Product Function...4 1.2 Product Features...
HART/ Modbus TCP Gateway GT200-HT-MT User Manual V 1.2 REV A SST Automation E-mail: SUPPORT@SSTCOMM.COM WWW.SSTCOMM.COM Catalog 1 Product Overview... 4 1.1 Product Function...4 1.2 Product Features...
Weeder Technologies. 90-A Beal Pkwy NW, Fort Walton Beach, FL
 e e d e r Technologies 90-A Beal Pkwy NW, Fort Walton Beach, FL 32548 www.weedtech.com 850-863-5723 Thermocouple Input Module This product is Obsolete due to the main A/D chip which is no longer being
e e d e r Technologies 90-A Beal Pkwy NW, Fort Walton Beach, FL 32548 www.weedtech.com 850-863-5723 Thermocouple Input Module This product is Obsolete due to the main A/D chip which is no longer being
PicoLog for Windows user guide
 Contents PicoLog for Windows user guide Chapter 1: General Information Chapter 5: Dialogs (General) Chapter 2: Views Chapter 6: Dialogs (Product Specific) Chapter 3: How To... Chapter 7: Equipment Chapter
Contents PicoLog for Windows user guide Chapter 1: General Information Chapter 5: Dialogs (General) Chapter 2: Views Chapter 6: Dialogs (Product Specific) Chapter 3: How To... Chapter 7: Equipment Chapter
ATL20 ATL30 Automatic transfer switch controller
 I 194 GB 07 07 ATL20 ATL30 Automatic transfer switch controller REMOTE CONTROL SOFTWARE MANUAL Summary Introduction... 2 Minimum resources of the PC... 2 Installation... 2 Activation of the PC-ATL connection...
I 194 GB 07 07 ATL20 ATL30 Automatic transfer switch controller REMOTE CONTROL SOFTWARE MANUAL Summary Introduction... 2 Minimum resources of the PC... 2 Installation... 2 Activation of the PC-ATL connection...
304 Chapter 2 Solve problems ENWW
 Manage Supplies menu To display: At the product control panel, select the Administration menu, and then select the Manage Supplies menu. In the following table, asterisks (*) indicate the factory default
Manage Supplies menu To display: At the product control panel, select the Administration menu, and then select the Manage Supplies menu. In the following table, asterisks (*) indicate the factory default
Managing System Administration Settings
 This chapter contains the following sections: Setting up the Outgoing Mail Server, page 2 Working with Email Templates, page 2 Configuring System Parameters (Optional), page 5 Running an Object Search,
This chapter contains the following sections: Setting up the Outgoing Mail Server, page 2 Working with Email Templates, page 2 Configuring System Parameters (Optional), page 5 Running an Object Search,
2009 Davis Instruments Corp. All rights reserved. Information in this document is subject to change without notice.
 FCC Part 15 Class B Registration Warning This equipment has been tested and found to comply with the limits for a Class B digital device, pursuant to Part 15 of the FCC Rules. These limits are designed
FCC Part 15 Class B Registration Warning This equipment has been tested and found to comply with the limits for a Class B digital device, pursuant to Part 15 of the FCC Rules. These limits are designed
Portable Gas Detector RX-8000 Data Logger Management Program SW-RX-8000(EX) Operating Manual
 PT0E-1250 Portable Gas Detector RX-8000 Data Logger Management Program SW-RX-8000(EX) Operating Manual 1 Preface 1-1. Purpose and features of this program 1 Preface The operation procedures and precautions
PT0E-1250 Portable Gas Detector RX-8000 Data Logger Management Program SW-RX-8000(EX) Operating Manual 1 Preface 1-1. Purpose and features of this program 1 Preface The operation procedures and precautions
Using LabVIEW to Send Commands via RS232 to Ontrack Control Systems ADR Interfaces
 Using LabVIEW to Send Commands via RS232 to Ontrack Control Systems ADR Interfaces ADR112 DAQ Board ADR101 RS232 Data Acquisition Interface DAQ Ontrack company s lowest-cost solution. RS232 to 8 digital
Using LabVIEW to Send Commands via RS232 to Ontrack Control Systems ADR Interfaces ADR112 DAQ Board ADR101 RS232 Data Acquisition Interface DAQ Ontrack company s lowest-cost solution. RS232 to 8 digital
SERIES. ProVu PD6200 Analog Input Rate/Totalizer. Quick Start Guide. MeterView Pro. 233 South Street Hopkinton MA USA
 ProVu PD6200 Analog Input Rate/Totalizer MeterView Pro USB Install Thank you for your purchase of the ProVu PD6200 rate/totalizer. This quick start guide will briefly describe some of the common setup
ProVu PD6200 Analog Input Rate/Totalizer MeterView Pro USB Install Thank you for your purchase of the ProVu PD6200 rate/totalizer. This quick start guide will briefly describe some of the common setup
Prizm Mux Monitor (PMon) User Manual. March 13, Rev. 2.1
 Prizm Mux Monitor (PMon) User Manual March 13, 2009 Rev. 2.1 Moog Components Group Springfield Operations 750 West Sproul Road Springfield, PA 19064 E-Mail: mcg@moog.com URL: www.moog.com/components Tel:
Prizm Mux Monitor (PMon) User Manual March 13, 2009 Rev. 2.1 Moog Components Group Springfield Operations 750 West Sproul Road Springfield, PA 19064 E-Mail: mcg@moog.com URL: www.moog.com/components Tel:
LIVE PLAYER. VR-5033 (Applicable to VR-5000 software version )
 LIVE PLAYER VR-5033 (Applicable to VR-5000 software version 2.07.00) TABLE OF CONTENTS FOREWORD... ii 1. INSTALLATION... 1 1.1 Requirements... 1 1.2 Software Installation... 1 2. PLAYER CONFIGURATION...
LIVE PLAYER VR-5033 (Applicable to VR-5000 software version 2.07.00) TABLE OF CONTENTS FOREWORD... ii 1. INSTALLATION... 1 1.1 Requirements... 1 1.2 Software Installation... 1 2. PLAYER CONFIGURATION...
APPLICATION ADMINISTRATOR GUIDE
 APPLICATION ADMINISTRATOR GUIDE BrightSign Network Enterprise Edition Version 4.2 BrightSign, LLC. 16780 Lark Ave., Suite B Los Gatos, CA 95032 408-852-9263 www.brightsign.biz TABLE OF CONTENTS Introduction
APPLICATION ADMINISTRATOR GUIDE BrightSign Network Enterprise Edition Version 4.2 BrightSign, LLC. 16780 Lark Ave., Suite B Los Gatos, CA 95032 408-852-9263 www.brightsign.biz TABLE OF CONTENTS Introduction
TL2-A Instructions for Use
 TL2-A Instructions for Use The TL2-A is an affordable high precision digital thermometer. It has been designed for use in both laboratory and industrial applications. Additional video tutorials and information
TL2-A Instructions for Use The TL2-A is an affordable high precision digital thermometer. It has been designed for use in both laboratory and industrial applications. Additional video tutorials and information
for Q-CHECKER Text version 15-Feb-16 4:49 PM
 Q-MONITOR 5.4.X FOR V5 for Q-CHECKER USERS GUIDE Text version 15-Feb-16 4:49 PM Orientation Symbols used in the manual For better orientation in the manual the following symbols are used: Warning symbol
Q-MONITOR 5.4.X FOR V5 for Q-CHECKER USERS GUIDE Text version 15-Feb-16 4:49 PM Orientation Symbols used in the manual For better orientation in the manual the following symbols are used: Warning symbol
Determination of Drag Coefficient
 DEPARTMENT OF MECHANICAL, INDUSTRIAL AND MANUFACTURING ENGINEERING MIMU 505 - MEASUREMENT AND ANALYSIS Determination of Drag Coefficient You will need to bring a zip disk or USB storage device to the lab
DEPARTMENT OF MECHANICAL, INDUSTRIAL AND MANUFACTURING ENGINEERING MIMU 505 - MEASUREMENT AND ANALYSIS Determination of Drag Coefficient You will need to bring a zip disk or USB storage device to the lab
Appendix 9 Insteon. What is Insteon?
 Appendix 9 Insteon This appendix describes the features in HCA in support of the Insteon technology and Insteon products available from SmartHome. These topics are covered: What is Insteon? Insteon devices
Appendix 9 Insteon This appendix describes the features in HCA in support of the Insteon technology and Insteon products available from SmartHome. These topics are covered: What is Insteon? Insteon devices
CA Performance Management Data Aggregator
 CA Performance Management Data Aggregator Basic Self-Certification Guide 2.4.1 This Documentation, which includes embedded help systems and electronically distributed materials, (hereinafter referred to
CA Performance Management Data Aggregator Basic Self-Certification Guide 2.4.1 This Documentation, which includes embedded help systems and electronically distributed materials, (hereinafter referred to
User Guide For Universal Devices Administrative Console (ISY)
 User Guide For Universal Devices Administrative Console (ISY) - 1 - Table of Contents 1. PURPOSE 6 2. THEORY OF OPERATION 6 3. INSTALLATION 7 4. CONFIGURATION 8 4.1 Prerequisites 8 4.1.1 Host Computer
User Guide For Universal Devices Administrative Console (ISY) - 1 - Table of Contents 1. PURPOSE 6 2. THEORY OF OPERATION 6 3. INSTALLATION 7 4. CONFIGURATION 8 4.1 Prerequisites 8 4.1.1 Host Computer
ETHM-2. Ethernet Module. SATEL sp. z o.o. ul. Schuberta Gdańsk POLAND tel
 Ethernet Module ETHM-2 Firmware version 1.0 ethm2_en 09/08 SATEL sp. z o.o. ul. Schuberta 79 80-172 Gdańsk POLAND tel. + 48 58 320 94 00 info@satel.pl www.satel.pl SATEL's goal is to continually improve
Ethernet Module ETHM-2 Firmware version 1.0 ethm2_en 09/08 SATEL sp. z o.o. ul. Schuberta 79 80-172 Gdańsk POLAND tel. + 48 58 320 94 00 info@satel.pl www.satel.pl SATEL's goal is to continually improve
Remote Display User Manual
 Remote Display User Manual 1 Contents: Introduction - Features... 3 Hardware Overview... 4 Quick-Start Guide... 5 Android Application Operation... 6 Launching and Connecting... 6 Main Display... 7 Configuring
Remote Display User Manual 1 Contents: Introduction - Features... 3 Hardware Overview... 4 Quick-Start Guide... 5 Android Application Operation... 6 Launching and Connecting... 6 Main Display... 7 Configuring
