Vercise DBS Programming Manual
|
|
|
- Benedict Cooper
- 6 years ago
- Views:
Transcription
1 Vercise DBS Programming Manual Directions for Use CAUTION: Federal law restricts this device to sale, distribution and use by or on the order of a physician Content: REV B
2 Guarantees Boston Scientific Corporation reserves the right to modify, without prior notice, information relating to its products in order to improve their reliability or operating capacity. Trademarks All trademarks are the property of their respective holders. Additional Information For indications, contraindications, warnings, precautions, adverse events summary, sterilization, component disposal, storage and handling, labeling symbols, warranty information and other device specific information not included in this manual, refer to the Vercise Physician Manual. Product Model Numbers Model Number DB-1110-C DB-5110-C DB-5212-C DB *DB-7161 *DB-7161-R *NM-7161 *NM-7161-R NM-4500 NM-4502 NM-4512 DB-7162 and NM-7162 DB-4511 and NM-4511 Description Vercise IPG Kit Vercise ETS Vercise Remote Control Vercise Remote Control Kit Clinician Programmer Clinician Programmer (Refurbished) Clinician Programmer Clinician Programmer (Refurbished) IR Interface IR Interface Holder USB Splitter Keyboard Cable, USB Serial *Applicable after installation of Bionic Navigator 2.04 (Software version ) Technical Support There are no user serviceable parts. If you have a specific question or issue, please contact your sales representative or call (833) DBS-INFO or (833) ii of vi
3 Table of Contents Glossary...v Introduction...1 Intended Use...1 Setting Up...2 Connecting the Remote Control to the Clinician Programmer...2 Linking a Remote Control to a Stimulator...4 De-linking a Remote Control from a Stimulator...6 Starting a Session...7 Getting to the Start Screen...7 Understanding the Toolbar...8 Understanding the Common Buttons...9 Starting a New Patient Session...10 Creating a New Patient...11 Selecting an Existing Patient...12 Managing a Patient s Profile...13 Entering and Editing Patient Information...13 Entering Patient Notes...14 Viewing a Patient s Case History...15 Configuring the Vercise DBS System...16 Verifying the Vercise DBS System Configuration...16 Modifying the Lead Information...17 Swapping the Leads...18 Testing Impedances...19 Programming the Patient...20 Stimulator Programmable Characteristics...20 Getting to the Programming Screen...22 Selecting an Area...23 Selecting Contacts...24 Turning Stimulation On and Off for Individual Areas...26 Increasing and Decreasing the Amplitude...27 Increasing and Decreasing the Pulse Width...28 Increasing and Decreasing the Rate...29 Programming Multiple Areas...30 Defining the Amplitude Range...32 Understanding the Charge Density Warnings...34 Naming the Areas...35 Naming the Program...36 Globally Turning Stimulation Off and On...37 Adjusting Patient Options...38 Managing Programs...41 Getting to the Remote Screen...41 Understanding the Program Slots...42 Saving a Program...43 Activating a Program from the Remote Control Panel iii of vi
4 Previewing a Program from the Remote Control Panel...45 Deleting a Program...46 Checking the Stimulator Battery Status and Viewing the Estimated Charging Time..47 Managing Programs in the Program Database...48 Viewing Programs in the Program Database...48 Activating a Program from the Program Database...49 Previewing a Program from the Program Database...50 Deleting a Program from the Program Database...51 Creating Reports...52 Choosing a Report...52 Patient Information Report...53 Generic Report...54 Patient List Report...55 Clinical Outcomes Report...56 Clinical Activity Report...57 Synchronizing Data...58 Understanding the Synchronizing Data function...58 Installing a New Patient Card...59 Synchronizing Data...60 Deleting Patient Records...61 Using Additional Tools...62 Viewing System Information...62 Backing Up Data and Logs...63 Measuring Field Potentials...64 Adding a Lead...65 Enabling and Disabling Auto Impedance...66 Viewing Information about Bionic Navigator...67 Adjusting CP Time and Date...68 Managing System Settings...69 Viewing the System Settings...69 Adjusting the Default Pulse Width...70 Adjusting the Default Rate...71 Adjusting the Default Ramp Time...72 Selecting the Default Remote Control Language...73 Setting the Patient Name Display Preference...74 Addendum iv of vi
5 Glossary Glossary Amplitude The assigned current during the stimulation pulse, measured in milliamperes (ma). Anode Electrode that is positively charged during the stimulation pulse (in the context of neurostimulation). Area A set of stimulation parameters and contact assignments pertaining to a lead; a program may consist of up to 4 areas. Battery The component of the Stimulator that stores and delivers energy to the implanted system. Cathode Electrode that is negatively charged during the stimulation pulse (in the context of neurostimulation). Charger An external device that is used to charge the battery of the implanted Stimulator. Contact An electrically conductive component on the lead; a lead typically has multiple contacts (sometimes used interchangeably with the term electrode ). Charging The act of recharging the implanted battery of the Stimulator. Clinician Programmer The device that runs the Bionic Navigator software, used for configuring stimulation parameters. Frequency See Pulse Rate. Lead Made up of insulated wires and contacts; conducts electricity from the Stimulator to the contacts in the tissue. Patient Options The default parameter settings for a specific patient, as opposed to system default settings v of vi
6 Program The stimulation settings that may be active at a given time; a program may be comprised of up to 4 areas (see also Area). Program Database A list of programs that were once saved in the Stimulator (i.e., program history). Pulse Rate The number of pulses of electric current in one second, measured in Hertz (Hz) or pulses per second (pps). Pulse Width The duration of the pulse of electric current, measured in microseconds (μs). Ramp Up Time or Ramp Time The amount of time the Stimulator will take to increase stimulation from 0 ma to the programmed amplitude vi of vi
7 Introduction Introduction Welcome to Bionic Navigator by Boston Scientific. Bionic Navigator is a software program that is used to set and adjust stimulation parameters for the Vercise DBS System. The goal of this Programming Guide is to maximize patient benefits by providing useful information and instruction to persons using Bionic Navigator on the Clinician Programmer. In the following pages, you will learn basic concepts, such as how to enter patient information, program a patient, and save patient programs to the Remote Control. You will also learn about additional features, such as creating reports and syncing data. If you have any issues with Bionic Navigator, please refer to the Troubleshooting section. Intended Use Bionic Navigator is a software program that is used to set and adjust stimulation parameters for the Vercise DBS System of 75
8 Setting Up Connecting the Remote Control to the Clinician Programmer The Clinician Programmer (CP) communicates with the Stimulator via the Remote Control. The Clinician Programmer is connected to the Remote Control using an infrared (IR) link. The Remote Control uses a radio frequency (RF) link to communicate with the Stimulator. Programs can be loaded to the Clinician Programmer for previewing, activating, and changing stimulation parameters. Stimulation programs can also be saved to the Remote Control. CAUTION: Use only Vercise DBS System components with the Clinician Programmer. Failure to do so can result in inappropriate stimulation. CAUTION: The CP is not equipment for the patient environment as defined by IEC The CP and the person using the CP should not be in contact with the patient while programming. To connect the remote Control to the Clinician Programmer: 1 Plug the USB to Serial Cable into the USB port on the Clinician Programmer. 2 Plug the serial end of the USB to Serial Cable into the matching end of the IR Interface. 3 Insert the IR Interface and Remote Control into the plastic holder to keep the IR windows aligned, as shown below of 75
9 Setting Up 4 Position the patient within 18 inches (45 cm) of the Remote Control and orient the large surface of the Remote Control parallel to large surface of the Stimulator. Proper orientation will ensure a reliable communication link between the Clinician Programmer and the Stimulator. Note: A message will be displayed on the Clinician Programmer if the communication range is not satisfactory. 5 Turn on the Clinician Programmer and log in. 6 If only Bionic Navigator is installed on the Clinician Programmer (CP), click on the Bionic Navigator icon to launch Bionic Navigator. If more than one DBS software is installed on the CP, Click the Vercise Launcher icon and select the Vercise DBS System icon to start Bionic Navigator. Note: Multiple programming softwares should not be run simultaneously on the same CP. 7 Press and hold the P button to unlock the Remote Control. Note: The Remote Control should be linked to the Stimulator (see Linking a Remote Control to a Stimulator on page 4). 8 Enter the Clinician s screen on the Remote Control by pressing and holding both the and P buttons simultaneously. 9 Press the P button to select CP Mode. The Remote Control will inform you that it is ready to communicate with the Clinician Programmer. Once the Remote Control is within range of the Stimulator, the Clinician Programmer will detect the Stimulator and begin communication of 75
10 Linking a Remote Control to a Stimulator Linking is defined as the process of configuring the Remote Control to communicate with a specific Stimulator. To link a Remote Control that has been previously linked to a different Stimulator, you must first de-link the Remote Control from the original Stimulator (see De-linking a Remote Control from a Stimulator on page 6) and then link the Remote Control to the new Stimulator. To link a Remote Control to a Stimulator: 1 Press and hold the P button to unlock the Remote Control. The Remote Control will ask if you want to link it to a Stimulator. 2 Position the Remote Control within 18 inches (45 cm) of the Stimulator and orient the large surface of the Remote Control parallel to large surface of the Stimulator. 3 Press the P button to link the Remote Control with the Stimulator or cancel by pressing the button. 4 Confirm the link by pressing the P button or cancel by pressing the button. If programs are stored in the Remote Control Stimulator Then The Remote Control will automatically download the programs from the Stimulator. Remote Control Stimulator Remote Control Stimulator Remote Control Stimulator The Remote Control will automatically download the programs from the Stimulator. The Remote Control will ask if you want to download the Remote Control programs to the Stimulator. Enter the password A-B-C to download the Remote Control programs to the Stimulator. The Remote Control will be linked to the Stimulator immediately of 75
11 Setting Up If programs are stored in the Remote Control External Trial Stimulator Remote Control External Trial Stimulator Remote Control External Trial Stimulator Then The Remote Control will prompt you to clear the programs on the External Trial Stimulator. Then, the Remote Control will ask if you want to download the Remote Control programs to the External Trial Stimulator. Enter the password A-B-C to download the Remote Control programs to the External Trial Stimulator. The Remote Control will prompt you to clear the programs on the External Trial Stimulator. The Remote Control will ask if you want to download the Remote Control programs to the External Trial Stimulator. Enter the password A-B-C to download the Remote Control programs to the External Trial Stimulator. Remote Control External Trial Stimulator The Remote Control will be linked to the External Trial Stimulator immediately of 75
12 De-linking a Remote Control from a Stimulator To de-link a Remote Control from a Stimulator: 1 Press and hold the P button to unlock the Remote Control. 2 Enter the Clinician s screen on the Remote Control by pressing and holding both the and P buttons simultaneously. 3 Scroll down to Clear Link and select Clear Link by pressing the P button. 4 Confirm that you want to clear the link by pressing the P button or cancel by pressing the button. 5 Enter the password A-B-C. Note: To re-link the Remote Control, see Linking a Remote Control to a Stimulator on page of 75
13 Starting a Session Starting a Session Getting to the Start Screen The Start Screen will open when the Bionic Navigator Software launches. To access the Start Screen at any other time, click from the top right corner of any screen. If patient s Remote Control is connected and positioned to communicate with the Stimulator, the system will automatically detect the DBS Stimulator of 75
14 Understanding the Toolbar The toolbar is present at the top of every screen in the Bionic Navigator software. The toolbar allows you to access various features defined in the table below and further described in several sections of this guide. Click to Create reports, including patient information reports, generic reports, patient list reports, clinical outcomes reports, and clinic activity reports. Synchronize data between the Clinician Programmer and a Patient Card (for data transfer). To access various tools, including system information, backing up data, enabling auto-impedance measurements, EGL-Scan, and viewing information about Bionic Navigator. View and edit default system settings. To end your current session and restart Bionic Navigator of 75
15 Understanding the Common Buttons Starting a Session Common buttons are dispersed around the perimeter of each screen in the Bionic Navigator software. These buttons allow you to quickly and conveniently access common screens or perform common actions. The function of these buttons are defined in the table below and further described in several sections of this guide. Click to Access the Profile screen. Access the Configuration screen. Turn stimulation on (applies to all areas with Amplitude set at a value greater than zero). Turn stimulation off. Access the Programming screen. Access the Remote Control screen of 75
16 Starting a New Patient Session The Bionic Navigator software automatically starts a new session when it is opened. When the software is already open, you may start a new session or restart the Bionic Navigator software using the Start function. To use the Start function, click on the toolbar of any screen of 75
17 Creating a New Patient Starting a Session To create a new patient: 1 Click the down arrow on the right side of the Patient drop-down menu. 2 Select New Patient. The Profile Screen will automatically be displayed. 3 Fill in the patient s information. For more information on the Profile Screen, see Managing a Patient s Profile on page Click to save the information. The Start Screen will automatically be displayed. 5 Click the down arrow on the right side of the Reason for Visit drop-down menu. 6 Select the appropriate reason for the visit of 75
18 Selecting an Existing Patient The Clinician Programmer will automatically recognize a patient if you have previously link the Clinician Programmer to the patient s hardware. To select an existing patient: 1 Click the down arrow on the right side of the Patient pull-down menu. 2 Select an appropriate patient from the alphabetized list. 3 Click the down arrow on the right side of the Reason for Visit pull-down menu. 4 Select the reason for the patient visit. The patient session has now begun. You may now proceed to other screens by clicking the appropriate buttons on the screen of 75
19 Managing a Patient s Profile Managing a Patient s Profile Entering and Editing Patient Information To create or edit a patient s profile: 1 Click in the upper right corner of any screen. If a patient is currently selected, the patient s information will show up on the Profile Screen. Note: If no patient was selected, it is assumed that you wish to create a new patient and the fields on the Profile Screen will be empty. To select or create a patient, see Starting a Session on page 7. 2 Enter the following information. Required fields are denoted by bold text. First Name Last Name Birth Date Patient ID Gender: Male or Female Physician Diagnosis Patient Address Patient Phone Number Note: Though not required, it is preferred that you also enter information in the Patient ID and Physician fields. 3 Click to save the information. You may click to reverse any unsaved changes or entries. Note: In the event that any button other than information entered will automatically be saved. is selected, the patient of 75
20 Entering Patient Notes The Notes screen is used to enter information relevant to the patient and/or the programming session. The information entered is stored and can be chronologically viewed in the patient s case history. To enter notes: 1 If you are not currently in the Profile Screen, click in the upper right corner of any screen. 2 Click towards the bottom of the Profile Screen. 3 Click the main entry field of the Notes window. Current notes are editable, but past notes are read-only and can be viewed in the case history. 4 Enter text. 5 Click to save the information or to cancel the changes and return to the Profile Screen of 75
21 Viewing a Patient s Case History Managing a Patient s Profile Case History displays chronologically dated patient file information, including the visit history and notes. Each visit is time stamped and displayed along with the Reason for Visit and Notes. Note: Patient visits are recorded and time stamped only when the user exits or saves the Profile Screen. To view a patient s Case History: 1 If you are not currently in the Profile Screen, click in the upper right corner of any screen. 2 Click towards the bottom of the Profile Screen. 3 To exit, click. Case History is read-only. To enter new Notes, see Entering Patient Notes on page 14. To print a patient s Case History, see Creating Reports on page of 75
22 Configuring the Vercise DBS System Verifying the Vercise DBS System Configuration The Configuration (or Config) screen displays information about the system components. The Stimulator and Remote Control product and serial numbers are automatically detected and recorded. The Lead information is also displayed. Note: The Configuration screen may only be accessed once a patient is selected. To verify the Vercise DBS System configuration: 1 Click in the upper right-hand corner of any screen. If Lead information has not been entered, the information will be requested before the Configuration screen is displayed. 2 Verify that the Lead information is correct. 3 Verify that the Stimulator model and serial number are correct. 4 Verify that the Remote Control model and serial number are correct. 5 Verify that the electrode labels correctly correspond to the left and right Leads (in the image of the Leads to the right of the screen). By default, Bionic Navigator assigns contacts 1-8 to the left Lead and contacts 9-16 to the right Lead. If the contacts to not correspond correctly, see Swapping the Leads on page of 75
23 Configuring the Vercise DBS System Modifying the Lead Information To modify the Lead information: 1 Click from the Start Screen. 2 Click to modify the lead information. 3 Choose the appropriate Lead model from the Lead 1 drop-down menu. 4 Choose the appropriate Lead model from the Lead 2 drop-down menu. If using only 1 Lead, select None from the Lead 2 drop-down menu. 5 Click to save your changes or to exit without your changes of 75
24 Swapping the Leads By default, Bionic Navigator assigns contacts 1-8 (1-L port) to the Lead that appears on the left and contacts 9-16 (2-R port) to the Lead that appears on the right. To aid in programming the Stimulator, you may wish to rearrange the display so that the Lead connected to port 1-L (contacts 1-8) appears on the right, and the Lead connected to port 2-R (contacts 9-16) appears on the left. Note: This function only visually changes the order of the Leads on the Configuration and Programming screens. It does not change the order of the Leads displayed in reports or programs, which list contacts 1-8 followed by contacts To rearrange the display of the Lead(s) (left to right): 1 Click from the Configuration screen. 2 Click to change the connection of the Leads to the Stimulator ports. 3 Click to save your changes or to exit without saving your changes of 75
25 Testing Impedances Configuring the Vercise DBS System The Impedance button is used to verify electrical integrity. Lead impedance is measured and displayed for each of the Stimulator s 16 contacts. Impedances over 4500 Ω are considered to be resultant from open or unconnected wires and are displayed with an orange bar on the Impedance screen (or an X on the Program screen). To check the Lead impedances: 1 Click while in the Configuration screen or the Program screen. The impedances will be measured and displayed. To re-measure the impedances, click. Note: All measured impedances are saved into the Clinician Programmer database. 2 To print the impedance report, click. 3 To exit, click of 75
26 Programming the Patient Stimulator Programmable Characteristics The stimulation parameters are independent for the two DBS Leads such that stimulation of two different brain targets can have different amplitudes, pulse widths, stimulation rates, and contact configurations. It is possible to configure one lead as monopolar, and one as multipolar. It is also possible to configure a single lead with both monopolar and multipolar areas, as long as the same contacts are not used in both. The programmable parameter ranges for the Stimulator are shown below. Stimulator Function Parameter Range Amplitude 1 Rate ma Hz Pulse Width µs Cycle (On/Off) Stim Ramp On 1 s 90 min 1 10 s Contact Connections 16 Independent Areas of Stim (4 Programs with 4 Areas per Program) 16 1 The programmable coverage for each individual contact is limited to 12.7 ma. A programming interlock is enforced to limit the total output current to 20 ma or less per coverage area. For example, a maximum current output of 12.7 ma on one contact would limit the total summed current output on the remaining contacts to 7.3 ma within one coverage area. 2 The rate is limited to 255 Hz for a given area. The global rate limit for each lead is also 255 Hz of 75
27 Programming the Patient Stimulation Output at Maximum Parameters vs. Impedance. The above graph shows the maximum output current when stimulation settings are set to the maximum values on an electrode (Amplitude Max = 12.7 ma, PW = Various shown (450, 240, 120, 30 µs), Rate Max = 255 Hz). Please note that for typical parameters (PW = 60 µs, Rate = 130 Hz, Amplitude = 3 ma), these limits are not expected to be reached. WARNING: Although the CP utilizes warnings to aid clinicians in their determination of safe charge density levels (i.e., a warning displays when the charge density is 30µC/cm 2 /phase), the primary responsibility of keeping safe current levels resides with the clinician. Additionally, maximum and minimum amplitude levels allowed by the Remote Control should be set and verified by the physician to ensure that these levels are safe of 75
28 Getting to the Programming Screen The Programming screen displays the active stimulation settings and allows programming of stimulation parameters. To get to the Programming screen, select at the bottom center of any screen of 75
29 Selecting an Area Programming the Patient Stimulation settings can be programmed for up to four different stimulation fields or Areas. For example, one Area may correspond to a right brain target, while another Area may correspond to a left brain target. These Areas run in an interleaved fashion, and multiple Areas (up to four) constitute a program. Stimulation parameters and the contact configuration are displayed for one selected Area at a time. To select an Area: 1 Click the on the desired Area control box on the left of the Programming screen, as highlighted in the image below of 75
30 Selecting Contacts You may program the patient either by manually selecting anodes and cathodes in Custom Mode or automatically trolling the stimulation field along the lead in E-Troll Mode. Both monopolar and multipolar configurations are permitted in Custom Mode. A monopolar configuration uses only cathode(s) on the contacts, with the stimulator case acting as the anode. A multipolar configuration has anode(s) and cathode(s) assigned to the contacts. Note: Prior to measuring impedances for the first time, all contacts will display an X After an impedance measurement, only contacts with an Impedance over 4500 Ω will display an X. Impedances over 4500 Ω are considered to be resultant from open or unconnected wires. Although an X inside a contact indicates higher than normal impedances, contacts may still be included in a stimulation configuration. E-Troll Mode E-Troll Mode is an enhanced way of conducting a monopolar review. E-Trolling allows you to steer a monopolar cathode along the selected Lead with a single button eliminating the need to manually select each contact. E-Troll gradually shifts a percentage of the monopolar cathode to the next contact using current steering technology to create smooth transitions between contacts. To E-Troll along a lead: 1 Switch to E-Troll mode by clicking in the middle of the screen. 2 Select a contact to assign it as a cathode and adjust the amplitude. 3 Use the and buttons in the E-Troll panel to incrementally steer the stimulation focus. To choose another starting point or to E-Troll on the other lead, click another contact. Note: The amplitude for the selected Area will drop to 0.1 ma when another contact is selected. Note: Contacts assigned in a multipolar configuration in one Area cannot be assigned to a monopolar configuration in another Area, so E-Trolling is interrupted in such cases of 75
31 Custom Mode Programming the Patient Custom Mode allows you to manually select contacts to be anodes or cathodes. You may create both monopolar and multipolar configurations of contacts in Custom Mode. 1 If necessary (i.e., to switch to Custom Mode from E-Troll Mode), press the button at the top of the middle panel on the Programming screen. 2 Click on a contact to select that contact. 3 Click on the selected contact to turn the contact into an anode. Click on the selected contact again to turn the contact into a cathode. Click on the selected contact again to turn the contact OFF (blank). Contact polarity options include anode (+), cathode (-), and OFF (blank). Note: Changing the contact polarities will reset the amplitude to zero. 4 Repeat steps 3-4 until all desired contacts are selected. Click to Increase the percentage of total cathodic or anodic current on the selected contact. Decrease the percentage of total cathodic or anodic current on the selected contact. Equalize the percentages of current on all contacts of the selected contact type (anode or cathode). Measure the impedances of the contacts. Note: When using the External Trial Stimulator, if a monopolar configuration is programmed, then all unassigned contacts will contribute as anodes. Note: Contacts assigned to a monopolar configuration in one Area cannot be assigned to a multipolar configuration in another Area and vice versa. Note: Although an X inside a contact indicates higher than normal impedances, contacts may still be included in a stimulation configuration of 75
32 Turning Stimulation On and Off for Individual Areas To turn ON stimulation for an Area: 1 Make sure the Area you wish to turn on is selected. To select an Area, see Selecting an Area on page 22. Note: To initially turn on stimulation for an area, that area must first be configured with at least one cathode. 2 Click the button of the selected area to turn stimulation ON. To turn OFF stimulation for an Area: 1 Make sure the Area you wish to turn off is selected. To select an Area, see Selecting an Area on page Click the button of the selected Area to turn stimulation OFF of 75
33 Programming the Patient Increasing and Decreasing the Amplitude The amplitude of stimulation is the peak value of a stimulation pulse and is measured in milliamps (ma). To increase or decrease the amplitude of the selected area: 1 To increase the amplitude, click or click and hold one of the up arrows above the AMP label on the Programming screen. 2 To decrease the amplitude, click or click and hold one of the down arrows above the AMP label.. Click to Increase the amplitude quickly. Increase the amplitude slowly. Decrease the amplitude slowly. Decrease the amplitude quickly. To increase or decrease the amplitude for all areas that have stimulation turned on: 1 On the Programming screen, click the button. If the Global button is selected (the button will have a bright blue circle around it), only the amplitude can be adjusted. 2 Increase or decrease the amplitude as described above. 3 Click the button again to discontinue Global amplitude adjustment of 75
34 Increasing and Decreasing the Pulse Width The pulse width of the stimulation describes the length of time a burst of energy is applied to the desired area. The pulse width is measured in microseconds (µs). 1 To increase the pulse width, click or click and hold the button below the PW label on the Programming Screen. Note: If you attempt to adjust the pulse width above the 30µC/cm 2 /phase charge density limit, then you will see a caution message. 2 To decrease the pulse width, click or click and hold the button below the PW label of 75
35 Increasing and Decreasing the Rate Programming the Patient The pulse rate of the stimulation, often called just the rate or the frequency, dictates how many stimulation pulses are delivered in a second, measured in Hertz (Hz) or pulses per second (pps). 1 To increase the rate, click or click and hold the button below the RATE label on the Programming Screen. Note: If you attempt to adjust the rate above the 30µC/cm 2 /phase charge density limit, then you will see a caution message. 2 To decrease the rate, click or click and hold the button below the RATE label. Note: Areas that are assigned to the same lead port cannot have rates that sum up to greater than 255 Hz of 75
36 Programming Multiple Areas Programming Multiple Areas with the Same Rate The Vercise DBS System allows two Areas to be programmed with the same rate (or frequency). If more than two Areas are turned on, then all Areas must have the same rate. Note: The rates for the first and second Areas must be equal to one another before a third Area may be turned on. Programming Two Areas with Different Rates The Vercise DBS System allows two Areas to be programmed with different rates (or frequencies). This feature allows you to simultaneously stimulate two areas of the brain with different rates. To program two Areas with different rates: 1 Turn on one Area and turn off all the other Areas. 2 Select the desired rate for the first Area. 3 Turn on a second Area. 4 Select the desired rate for the second Area. Note: You will have a limited number of rates available for programming when selecting the rate for the second Area. Note: Modifying the rate of either Area will alter the available rates for the other Area. Note: When establishing two areas with different rates, the first area must be on while the rate for second area is programmed of 75
37 Programming the Patient The two rates are dependent on one another in that only certain combinations of rates are permitted. The table below indicates which frequencies are available for the second Area at commonly used frequencies for the first Area. First Area Rate (Hz) Subset of Available Second Area Rates (Hz)* 89, 99, 112, 113, 116, 119, 128, 132, 139, 149, 154, 159 **, 170 **, 174 **, 179 **, 198 **, 223 **, 231 **, 238 ** 99, 113, 116, 119, 132 **, 149 **, 154 **, 159 **, 170 **, 176 **, 185 **, 198 **, 231 **, 238 ** 89 **, 99 **, 104 **, 112 **, 119 **, 128 **, 139 **, 143 **, 149 **, 179 **, 208 **, 223 **, 238 ** 89 **, 95 **, 99 **, 119 **, 132 **, 136 **, 143 **, 149 **, 159 **, 170 **, 179 **, 190 **, 198 **, 238 ** *Subset includes only frequencies in typical DBS range ( Hz) using typical pulse widths (30-90 μs). Available when both pulse widths are less than or equal to 60 μs. Available when both pulse widths are less than or equal to 30 μs. ** Available when areas are on different ports of 75
38 Defining the Amplitude Range By default, patients will not have the ability to adjust the amplitude of their stimulation. However, in some cases, you may want to give a patient the ability to adjust the amplitude of their stimulation using the remote Control. In these cases, you must unlock Remote Control amplitude adjustments and define an amplitude range. The Area Settings screen allows you to view and edit the amplitude range allowed by the patient s Remote Control. The amplitude range is defined by the minimum and maximum stimulation amplitude. The patient may only adjust his or her stimulation amplitude within this range. Note: The patient cannot adjust the pulse width and rate of stimulation with the Remote Control. To unlock the ability for patients to adjust stimulation amplitude with the Remote Control: 1 Click from any screen. 2 Click on the left of the screen. 3 Uncheck the Lockout Remote Amplitude option. To define the amplitude range for an Area: 1 Ensure Lockout Remote Amplitude is disabled (see above). 2 From the Program screen, click in the desired Area tab. Each Area may have a different amplitude range of 75
39 Programming the Patient 3 Set the minimum amplitude using the buttons in the top box. The minimum amplitude allowed is 0 ma. 4 Set the maximum amplitude using the buttons in the bottom box. The maximum amplitude allowed is 20 ma. 5 Click to save your changes or to exit without saving. Note: A charge density limit warning will be displayed on the Programming screen when the maximum amplitude setting for any area is above the charge density limit, 30µC/cm 2 /phase, and will clear when the maximum amplitude settings for all areas are below it of 75
40 Understanding the Charge Density Warnings The Clinician Programmer software provides several warnings when the charge density at a contact may exceed 30 microcoulombs/cm 2 per stimulation phase, as there is evidence of tissue damage above this level. The graph below displays the recommended maximum charge density of 30 microcoulombs/cm 2 for different combinations of current amplitude (ma) and pulse width (µs) for Boston Scientific DBS Leads. Current Amplitude (ma) 30 uc/cm 2 Pulsewidths (usec) The Clinician Programmer software provides a warning when the charge density at a contact is about to be programmed to exceed 30 microcoulombs/cm 2 per stimulation phase. However, the Clinician Programmer allows the stimulation to continue above this level. The warning reads: CAUTION: Charge density limit reached. Continue programming at your discretion. Note: A charge density limit warning will be displayed on the Programming screen while any area is above the 30µC/cm 2 /phase charge density limit and will clear when all areas are below it. A warning is also displayed when the amplitude range of a program exceeds charge density limits. The warning reads: Caution: With present settings, the patient could exceed the charge density limit with the remote control. Continue programming at your discretion. Another warning is displayed when a program that is capable of exceeding the charge density limit is saved to a program slot in the patient s Remote Control. The warning reads: Caution: Charge density limit may be reached with the current Max ma set. Do you want to continue? of 75
41 Naming the Areas Programming the Patient You are able to name each Area so that you, and the patient, are reminded of the anatomical location of each stimulation Area. For example, you may name one Area Left for a stimulation Area located on the left side of the brain and another Area Right for a stimulation Area located on the right side of the brain. Note: The Area names are displayed on the Clinician Programmer. To name an Area: 1 Make sure the Area you wish to name is selected. To select an Area, see Selecting an Area on page Click on the Area s name. The default Area names are Area 1, Area 2, Area 3, and Area 4. 3 Edit the text. Area names may not exceed eight characters in length. 4 Click to save the changes or to exit without saving your changes of 75
42 Naming the Program You can name each program so that you and the patient are reminded of the purpose of each program. For example, you may name one program Sleeping and another program Walking. Note: The program names are displayed on the Clinician Programmer and the patient s Remote Control. To name a program: 1 From the Programming screen, click next to the Program field near the top of the screen. 2 Edit the text. Program names may not exceed nine characters in length. 3 Click to save the changes or to exit without saving your changes of 75
43 Programming the Patient Globally Turning Stimulation Off and On The Stimulation Power button will stop and start stimulation for those Areas that are active (turned on). The Stimulation Power button will only apply to active Areas. To turn stimulation OFF for all active Areas: 1 Click the red button in the lower left-hand corner of any screen. Stimulation will stop for those Areas that are turned on. To turn stimulation ON for all previously active Areas: 1 Click the green button in the lower left-hand corner of any screen. Stimulation will ramp up to the stored amplitude levels for the active program settings. Stimulation will turn on for those Areas that were last turned off by clicking the STOP button of 75
44 Adjusting Patient Options The Patient Options window allows you to view and edit additional program settings, including stimulation cycling, ramp up time, and Remote Control amplitude lockout. Program settings are only applied to the currently active program (which appears on the left side of the Remote screen). After making changes to Patient Options, save the currently active program to a slot to preserve the changes. To access Patient Options: 1 Click from any screen or from the Programming screen. 2 Click on the left side of the Remote screen. Changing the Stimulation Cycle The Cycle option determines the on and off duration of stimulation delivery. For continuous stimulation, the Cycle option should be unchecked. The option is unchecked by default, resulting in continuous stimulation. For intermittent stimulation: 1 Check the box next to the Cycle option. 2 Set the stimulation on time using the buttons next to the On field. The range for stimulation on time is 1 second to 90 minutes of 75
45 Programming the Patient 3 Set the stimulation off time using the buttons next to the Off field. The range for stimulation off time is 1 second to 90 minutes. 4 If desired, check Set as Patient Defaults to save these settings to the Remote Control as defaults. Note: If the Set as Patient Defaults is checked, these program settings will be used for all future programs created for the current patient. 5 Click to save your changes or to exit without saving. Defining the Stimulation Ramp Up Time The stimulation Ramp Up time is the amount of time the Stimulator will take to increase stimulation from 0 ma to the programmed amplitude when stimulation is turned on. To define the Ramp Up time: 1 Check the box next to the Ramp Up option. 2 Set the Ramp Up time using the buttons next to the Ramp Up field. The default setting is 3 seconds. The range for Ramp Up time is 1 to 10 seconds. 3 If desired, check Set as Patient Defaults to save settings to the Remote Control as defaults. Note: If the Set as Patient Defaults is checked, these program settings will be used for all future programs created for the current patient. 4 Click to save your changes or to exit without saving. Activating or Deactivating Patient Amplitude Control The Lockout Remote Amplitude option controls the patient s ability to change stimulation amplitude using the Remote Control. Note: The patient will be able to adjust their own amplitude level using the Remote Control if the Lockout Remote Amplitude option is unchecked. To activate or deactivate the Lockout Remote Amplitude option: 1 Check or uncheck the box next to the Lockout Remote Amplitude option of 75
46 The Lockout Remote Amplitude option is activated. The patient cannot change the stimulation amplitude using the Remote Control. The Lockout Remote Amplitude option is deactivated. The patient is able to change the stimulation amplitude using the Remote Control. 2 If desired, check Set as Patient Defaults to save settings to the Remote Control as defaults. Note: If the Set as Patient Defaults is checked, these program settings will be used for all future programs created for the current patient. 3 Click to save your changes or to exit without saving. Setting Program Options as Patient Defaults The Set as Patient Defaults option allows you to use the current program settings (Cycle, Ramp Up, and Lockout Remote Amplitude) for all new programs created for the current patient. 1 Check or uncheck the box next to the Set as Program Defaults option. The current program options will be used for all future programs created for the current patient. The default program options will be used for all future programs created for the current patient. 2 Click to save your changes or to exit without saving of 75
47 Managing Programs Managing Programs Getting to the Remote Screen The Remote Control screen displays programs stored on the patient s Remote Control, as well as the currently active program. To get to the Remote Control screen: 1 Click from the Programming screen or in the lower right-hand corner of any screen of 75
48 Understanding the Program Slots The program currently running on the stimulator is displayed on the left panel. On the right side of the screen, the four program slots are displayed. Currently Active Program Slot Remote Control Program Slots of 75
49 Saving a Program Managing Programs The currently active program can be saved to one of the four program slots. Programs are stored in the Stimulator and accessed/controlled by the Remote Control. The Remote Control also stores a copy of the programs. To save a program to the Stimulator: 1 Name the program by clicking Edit at the top of the left panel, typing a program name, and selecting the check mark. The program name will be displayed on the Remote Control. 2 Click a program slot on the right of the screen to which you want to save the program. You can select a blank slot to save a program to, or you can select a slot that already has a program to overwrite it. 3 Click. The currently active program will be saved to the selected program slot. Note: The symbol in the Remote Control panel indicates last activated or saved program of 75
50 Activating a Program from the Remote Control Panel A program that has been stored to one of the four program slots may be activated to become the current stimulation program. The activated program may then be modified in the Programming screen. Depending on the steps you take below, you may activate a program with stimulation on or stimulation off. To activate a program: 1 Click the program on the right of the screen that you want to activate. Note: The symbol indicates last activated or saved program. 2 To activate the program with stimulation on, click. If stimulation is off, stimulation will turn on. If stimulation is already on, stimulation will remain on. 3 To activate the program with stimulation off, click. If stimulation is on, stimulation will turn off. If stimulation is already off, stimulation will remain off. Note: If the current program has not been saved, then a pop-up window will ask if you want to continue. If you do not want to save the current program, click to continue and activate the selected program. If you do want to save the current program, click and save the current program of 75
51 Managing Programs Previewing a Program from the Remote Control Panel The Preview feature allows you to compare and contrast programs. Before overwriting the currently active program, a program in the Remote Control may be previewed. Note: The preview feature may be used to determine which program on the Remote Control you wish to overwrite if all program slots are filled. To preview a program: 1 Click the desired program on the right side of the Remote screen. 2 Click to preview the program. The currently active program will be stopped and the selected program will be temporarily activated. 3 Click or to keep the program active, or to return to the previously active program of 75
52 Deleting a Program When a program is deleted, it is removed from the stimulator and will no longer be displayed on the remote control. To delete a program: 1 Click the desired program on the right side of the Remote screen. 2 Click to erase the program from the Stimulator and Remote Control. Upon deleting the program, the program slot will become empty. 3 A pop-up will ask you if you want to delete the program. Click to confirm the deletion or to exit without deleting. Note: If you accidentally delete a program from the Remote Control, you can find the program in the Program Database of 75
53 Managing Programs Checking the Stimulator Battery Status and Viewing the Estimated Charging Time The Battery Status screen displays the battery level of the Stimulator and gives an estimate of the time required to charge which will help you to determine a charging routine. Battery level options include full, medium, and low. The voltage of the Stimulator battery is also displayed. To check the status of the Stimulator battery: 1 From the Remote screen, click. To re-measure the battery status, click. 2 If necessary, click to print the battery status. 3 Click to exit of 75
54 Managing Programs in the Program Database Viewing Programs in the Program Database The Program Database screen displays a list of all stimulation programs that have previously been saved using the current CP (Clinician Programmer). To view the programs in the Program Database: 1 From the Remote screen, click. 2 Use the and buttons to navigate within the Program Database. The currently active program slot is displayed in the left panel and database programs are displayed in the right panel. Four programs in the Program Database are displayed at a time. Currently Active Program Slot Program Database Program Slots of 75
55 Managing Programs in the Program Database Activating a Program from the Program Database A program located in the Program Database may be activated to become the current stimulation program. The activated program may then be modified in the Program screen. Depending on the steps you take below, you may activate a program with stimulation on or stimulation off. To activate a program: 1 Click the program on the right of the screen that you want to activate. 2 To activate the program with stimulation on, click. If stimulation was off, stimulation will turn on. If stimulation was already on, stimulation will remain on. To activate the program with stimulation off, click. If stimulation was on, stimulation will turn off. If stimulation was already off, stimulation will remain off. Note: If the current program has not been saved, then a pop-up window will ask if you want to continue. If you do not want to save the current program, click to continue and activate the selected program. If you do want to save the current program, click and save the current program of 75
56 Previewing a Program from the Program Database Before overwriting the currently active program, a program in the Program Database may be previewed. To preview a program: 1 Click the desired program on the right side of the Program Database screen. 2 Click to preview the program. The currently active program will be stopped and the selected program will be temporarily activated. 3 Click or to permanently activate the program, or to return to the previously active program of 75
57 Managing Programs in the Program Database Deleting a Program from the Program Database To delete a program from the Program Database: 1 Click the desired program on the right side of the Program Database screen. 2 Click to erase the program from the Program Database. Note: If you delete a program from the Program Database, you cannot recover the program at a future date. 3 A pop-up will ask you if you want to delete the program. Click to confirm the deletion or to exit without deleting of 75
58 Creating Reports Choosing a Report The Reports screen is used to create a patient or clinic report based on data from stimulators used with the CP. The CP does not need to be connected to any IPG to create or view reports. By selecting various options for individual patients or groups, the user can create, view, print, or export database information. Reports can be customized through sorting filters. The five report types and the information they may include are described in the following sections. Choose the report that includes the information you require. Patient information, clinical information, hardware information, stimulation settings, profile information, battery use information, case history, and patient notes. Programs, threshold measurements, impedances, battery charge profile, stimulation use profile, and patient history. Last visit, serial number, implant date, and physician. Implant, last visit, physician, diagnosis, percentages and means, implant duration, mean age, replacements, explants, and revisions. Last visit, physician and patient follow-ups. May include reprogramming, trials, Lead implants, total patients, average durations, and total durations of 75
59 Patient Information Report Creating Reports To create a Patient Information report: 1 Click on the toolbar of any screen. 2 Click the button. 3 Select what information to include in the report by checking the box in front of the option. Choose from any or all of the following categories: Patient Information: name, address, and date of birth Clinical Information: physician name, first and last programming sessions, and reason for last visit Hardware Information: model and serial numbers of the stimulator and remote control, and model numbers of the lead(s) Stimulation Settings: program options, program details for each saved program Use Profile Information: 4 week history of what program numbers were used, in hours per day Battery Use Information: 4 week history of battery charge, in Volts. Also referred to as a 4 week battery charge profile Case History: date, reason, and notes for each programming visit Patient Notes: notes from the last programming session saved in the profile page for each patient 4 Select one or more patients from the list on the right side of the screen. To filter the patients that are shown in the list by the date of their last visit, click the button next to Today, 2 Days, Week, or All to view patients whose last visit occurred within that time frame. 5 Click to create the report. 6 To export the report as an electronic file, click. 7 To print the report, click. 8 Click to exit from the report of 75
60 Generic Report Generic Report provides different reporting options for one patient based on data acquired within a specified range of dates. To create a Generic Report: 1 Click on the toolbar of any screen. 2 Click the button. 3 Select the type of report to generate by clicking on the corresponding button. Choose from: Programs: all programs created with the CP, including date/time it was saved, slot number, graphical display of electrode configuration, stimulation parameters, and options for each program Threshold Measurements: not applicable Impedances: history of all impedance measurements made with the CP Battery Charge Profile: history of battery charge, in Volts, measured at 4 hour intervals Stimulation Use Profile: history of program usage Patient History: date, reason, and notes for each visit 4 Select a patient from the Patient drop-down list on the right side of the screen. 5 Limit the results in the report by selecting two dates from the drop-down menus, such that only information on the selected patient collected during visits that occurred between these two dates will be included in the report. 6 Select the order the information will be displayed. Check the box next under the Order option to display the information in an ascending order (by date). Uncheck the box to display the information in descending order (by date). 7 Click to create the report. 8 To export the report as an electronic file, click. 9 To print the report, click. 10 Click to exit from the report of 75
61 Patient List Report Creating Reports Patient List Report lists all patients in the CP s database, or only those who match the specified parameters. Report includes patient name, patient ID, IPG serial number, and date of first programming session. To create a Patient List report: 1 Click on the toolbar of any screen. 2 Click the button. 3 Select the range of the report by checking the boxes next to one or more options. Options include: Implant Date Only information on patients who where implanted between the two selected dates will be included in the report. Note: Implant Date is the date that a stimulator was first used with this CP. Last Visit Only information on patients whose last visit occurred between the two selected dates will be included in the report. Serial Number Only information on patients with Stimulator serial numbers between the two selected numbers will be included in the report Physician Only information on patients with the selected physician will be included in the report. 4 Click to create the report. 5 To export the report as an electronic file, click. 6 To print the report, click. 7 Click to exit from the report of 75
62 Clinical Outcomes Report Clinical Outcomes Report summarizes patient statistics, for one or all physicians. Reported statistics include number of patients, mean implant duration, mean patient age, and gender (percentage male/female). To create a Clinical Outcomes report: 1 Click on the toolbar of any screen. 2 Click the button. 3 Select the range of the report by checking the boxes next to the options. Options include: Implant Date Only information on patients who where implanted between the two selected two dates will be included in the report. Last Visit Only information on patients whose last visit occurred between the two selected two dates will be included in the report. Physician Only information on patients with the selected physician will be included in the report. Diagnosis Only information on patients with the selected diagnoses will be included in the report. 4 Click to create the report. 5 To export the report as an electronic file, click. 6 To print the report, click. 7 Click to exit from the report of 75
63 Clinical Activity Report Creating Reports The Clinical Activity Report lists and groups patient visits based on reason for visit for one or all physicians. To create a Clinical Activity report: 1 Click on the toolbar of any screen. 2 Click the button. 3 Select the range of the report by checking the boxes next to one or both options. Options include: Last Visit Only information on patients whose last visit occurred between the two selected dates will be included in the report. Physician Only information on patients with the selected physician will be included in the report. 4 Click to create the report. 5 To export the report as an electronic file, click. 6 To print the report, click. 7 Click to exit from the report of 75
64 Synchronizing Data Understanding the Synchronizing Data function The Synchronize Data function provides a convenient way to manage patient files between clinic users and multiple Clinician Programmers. Using the Sync Data function, patient data can be transferred between the database on the Clinician Programmer and an external memory storage device (referred to as Patient Card ). The Backup Card located in the compact flash card slot should never be removed except by a Boston Scientific Representative. For more information regarding this card, contact Technical Services. Refer to the Troubleshooting section for contact numbers of 75
65 Installing a New Patient Card Synchronizing Data To install a new Patient Card: 1 Insert the Patient Card into any unused USB port. The Patient Card may be any external storage device (for example, a USB flash drive) of 75
66 Synchronizing Data To synchronize data between the database on the Clinician Programmer and the Patient Card: 1 Insert the Patient Card into any unused USB port. The Patient Card may be any external storage device (for example, a USB flash drive). 2 Click on the toolbar of any screen. 3 Check the box in front of a specific patient s name or click to select all the patients. Note: If a discrepancy is found between a patient s information on the Clinician Programmer and the Patient Card, a window will pop-up displaying both sets of information. Click under the correct set of information or click to cancel data synchronization for this patient. 4 Click. When synchronization is complete, the synchronized patients names will appear in the right side of the screen, and no names will be selected. 5 Click of 75
67 Deleting Patient Records Synchronizing Data To delete patient records in the database on the Patient Card: 1 Click on the toolbar of any screen. 2 Check the box in front of a specific patient s name or click to select all the patients. To delete patient records from the Patient Card select names from the right side of the screen. 3 Click. 4 Click of 75
68 Using Additional Tools Viewing System Information System Information provides the following information about the Vercise DBS System: Stimulator Telemetry ID Stimulator Serial Number Stimulator Type Stimulator Battery Voltage Stimulator Battery Status Stimulator Firmware Version Remote Telemetry ID Remote Firmware Version Note: System Information can only be accessed when a Stimulator is connected to the Clinician Programmer. To view System Information: 1 Click from the toolbar on any screen. 2 Select System Information from the drop-down menu. 3 Click to exit of 75
69 Backing Up Data and Logs Using Additional Tools The Backup Data/Logs menu may be used to create a compressed backup file of the system database and logs. To backup data and logs: 1 Insert the removable media to copy database and logs. Note: The removable media should not be named CLINIC. 2 Click from the toolbar on any screen. 3 Select Backup Data/Logs from the drop-down menu. 4 Select a drive from the drop-down menu to which the file is to be saved. 5 Click to save or click to exit without saving. 6 Read the agreement and click to accept. 7 A message will appear to confirm that a back up zip file was created successfully. A zip file will be saved to a folder named BN_Backup on the selected drive. Click to exit of 75
70 Measuring Field Potentials The EGL Scan function in DBS mode measures field potentials using an impedancelike measurement. The EGL Scan function is not required for DBS therapy. These measurements may be taken for data analysis purposes and stored in the system, but they will not appear on the screen. If you wish to view this data, contact Boston Scientific. To measure field potentials with EGL Scan: 1 Click from the toolbar on any screen. 2 Select EGL Scan from the drop-down menu. A message will appear to indicate when measurements are complete. 3 Click to exit of 75
71 Adding a Lead Using Additional Tools This custom feature is not supported of 75
72 Enabling and Disabling Auto Impedance The Auto Impedance feature automatically measures the impedances of the Vercise DBS System when you enter the Programming screen. The Auto Impedance feature will be disabled whenever the Bionic Navigator software is exited. If the Auto Impedance feature is disabled, the contacts on the Programming screen will display an [X] until you measure impedances. If the Auto Impedance feature is enabled, no [X] s will appear on the Programming screen (unless impedances are over 4500 Ω for a specific contact). To enable the Auto Impedance feature: 1 Click from the toolbar on any screen. 2 Select Enable Auto Impedance from the drop-down menu. To disable the Auto Impedance feature: 1 Click from the toolbar on any screen. 2 Select Disable Auto Impedance from the drop-down menu of 75
73 Using Additional Tools Viewing Information about Bionic Navigator To view information about the Bionic Navigator software, including the software version, part number, confirmation key, and last upgrade date: 1 Click from the toolbar on any screen. 2 Select About Bionic Navigator from the drop-down menu. 3 Click to exit of 75
74 Adjusting CP Time and Date If system startup or hibernation is detected, the CP provides a notification to verify that the system time and date is correct. If the Time and Date are correct, select Verify to dismiss the notification bar. If the Time and Date are incorrect select Adjust to modify the time and date and click Ok to confirm changes. Note: You can also click the Time and Date icon time and date adjustment window. on the Desktop to launch the of 75
75 Managing System Settings Managing System Settings Viewing the System Settings The System screen is used to view and adjust system-wide default program settings, including pulse width, rate, ramp time, Remote Control language, and the preference for how patients names are displayed. Defaults will be used as a starting point for programming a patient for the first time. To view the System settings: 1 Click in the toolbar on any screen. 2 To exit, click to save your changes or to exit without saving of 75
BionicNavigator 1.2 Software Guide
 BionicNavigator 1.2 Software Guide SC-7150, SC-7150-4, SC-7150-4R, NM-7153-12, NM-7153-12R, NM-7151-30, NM-7151-30R, NM-7153-30, NM-7153-30R Clinician Programmer CAUTION: Federal law restricts this device
BionicNavigator 1.2 Software Guide SC-7150, SC-7150-4, SC-7150-4R, NM-7153-12, NM-7153-12R, NM-7151-30, NM-7151-30R, NM-7153-30, NM-7153-30R Clinician Programmer CAUTION: Federal law restricts this device
Bionic Navigator 1.2 Software Guide
 Bionic Navigator 1.2 Software Guide 91157700-03 Content: 92191009 REV A CAUTION: Federal law restricts this device to sale, distribution and use by or on the order of a physician. Bionic Navigator 1.2
Bionic Navigator 1.2 Software Guide 91157700-03 Content: 92191009 REV A CAUTION: Federal law restricts this device to sale, distribution and use by or on the order of a physician. Bionic Navigator 1.2
Freelink Remote Control
 Freelink Remote Control Directions for Use CAUTION: Federal law restricts this device to sale, distribution and use by or on the order of a physician. 91171771-02 Content ID: 92089552 REV A Guarantees
Freelink Remote Control Directions for Use CAUTION: Federal law restricts this device to sale, distribution and use by or on the order of a physician. 91171771-02 Content ID: 92089552 REV A Guarantees
Vercise DBS Remote Control 3 Handbook
 Vercise DBS Remote Control 3 Handbook 92104391-01 Content: 92116334 REV C CAUTION: Federal law restricts this device to sale, distribution and use by or on the order of a physician. Product Model Numbers
Vercise DBS Remote Control 3 Handbook 92104391-01 Content: 92116334 REV C CAUTION: Federal law restricts this device to sale, distribution and use by or on the order of a physician. Product Model Numbers
Precision Spectra Remote Control Handbook, , Rev C
 Refer to the Precision Spectra System Information for Patients manual for additional information on your Spinal Cord Stimulation System, such as Indications for Use, contraindications, warnings, precautions,
Refer to the Precision Spectra System Information for Patients manual for additional information on your Spinal Cord Stimulation System, such as Indications for Use, contraindications, warnings, precautions,
Bionic Navigator 2.04 Installer (DB )
 Bionic Navigator 2.04 Installer (DB-7101-204) Installation Guide CAUTION: Federal law restricts this device to sale, distribution and use by or on the order of a physician. 92161116-01 Content ID: 92161122
Bionic Navigator 2.04 Installer (DB-7101-204) Installation Guide CAUTION: Federal law restricts this device to sale, distribution and use by or on the order of a physician. 92161116-01 Content ID: 92161122
Clinic Visual Evoked Response Imaging System Short User Manual
 Clinic 6.0.9 EDI@veris-edi.com http://www.veris-edi.com Visual Evoked Response Imaging System Short User Manual Electro-Diagnostic Imaging, Inc. 200F Twin Dolphin Drive Redwood City, CA 94065-1402 2 Table
Clinic 6.0.9 EDI@veris-edi.com http://www.veris-edi.com Visual Evoked Response Imaging System Short User Manual Electro-Diagnostic Imaging, Inc. 200F Twin Dolphin Drive Redwood City, CA 94065-1402 2 Table
Vercise M8 Adapter. Directions for Use
 Vercise M8 Adapter Directions for Use CAUTION: Federal law restricts this device to sale, distribution and use by or on the order of a physician. 92093578-01 Content: 92093651 REV C Vercise M8 Adapter
Vercise M8 Adapter Directions for Use CAUTION: Federal law restricts this device to sale, distribution and use by or on the order of a physician. 92093578-01 Content: 92093651 REV C Vercise M8 Adapter
SOUNDWAVE 2.0. Quick Reference Cards. Contents. Programming: Initial Fitting. Programming: Clinical Programming Tools. NRI: Steps and Procedures
 Quick Reference Cards Contents 1 2 3 4 Programming: Initial Fitting Programming: Clinical Programming Tools NRI: Steps and Procedures NRI Troubleshooting 5 Performing NRI in the OR 6 Programming: Harmony
Quick Reference Cards Contents 1 2 3 4 Programming: Initial Fitting Programming: Clinical Programming Tools NRI: Steps and Procedures NRI Troubleshooting 5 Performing NRI in the OR 6 Programming: Harmony
Getting Started With VERIS 6.0
 Getting Started With VERIS 6.0 Welcome to VERIS 6.0. This newly enhanced version simplifies program use for the technician while maintaining the versatility and flexibility of previous versions. With this
Getting Started With VERIS 6.0 Welcome to VERIS 6.0. This newly enhanced version simplifies program use for the technician while maintaining the versatility and flexibility of previous versions. With this
The LifeVest Network Patient Data Management System Quick Start Guide. Information for Healthcare Professionals
 The LifeVest Network Patient Data Management System Quick Start Guide Information for Healthcare Professionals Monitor and prioritize your patient s needs anywhere, anytime. The LifeVest Network is ZOLL
The LifeVest Network Patient Data Management System Quick Start Guide Information for Healthcare Professionals Monitor and prioritize your patient s needs anywhere, anytime. The LifeVest Network is ZOLL
AbraScan Test Strip Reader Digital Reading of Test Strips for the Determination of Cyanotoxins in Contaminated Water Samples
 AbraScan Test Strip Reader Digital Reading of Test Strips for the Determination of Cyanotoxins in Contaminated Water Samples Product No. 475025 1. General Description The AbraScan RDS-1500 Test Strip Reader
AbraScan Test Strip Reader Digital Reading of Test Strips for the Determination of Cyanotoxins in Contaminated Water Samples Product No. 475025 1. General Description The AbraScan RDS-1500 Test Strip Reader
Pulsed Frequency TM. MR7 Software Download, Installation and User Guide
 Pulsed Frequency TM MR7 Software Download, Installation and User Guide Contents Account Registration... 3 Create an Account... 4 Download the Software... 6 Install the Software... 8 Connect MR7 to Your
Pulsed Frequency TM MR7 Software Download, Installation and User Guide Contents Account Registration... 3 Create an Account... 4 Download the Software... 6 Install the Software... 8 Connect MR7 to Your
Patient Data Management
 OPERATOR S MANUAL Patient Data Management Application for use with the LATITUDE Programming System Model 3931 Patient Data Management Model 3300 LATITUDE Programming System CAUTION: Federal law (USA) restricts
OPERATOR S MANUAL Patient Data Management Application for use with the LATITUDE Programming System Model 3931 Patient Data Management Model 3300 LATITUDE Programming System CAUTION: Federal law (USA) restricts
Track-It User s Guide. 1. Table of Contents. Track-It User Guide
 Track-It User s Guide Track-It is a PC based (Windows XP / Vista/ Windows 7) program to enable a user to program and view data from the Track-It series of micro data loggers. The program allows the loggers
Track-It User s Guide Track-It is a PC based (Windows XP / Vista/ Windows 7) program to enable a user to program and view data from the Track-It series of micro data loggers. The program allows the loggers
INSERVICE DAY - 11/11/11 TECHNOLOGY
 INSERVICE DAY - 11/11/11 TECHNOLOGY Converting PowerPoints into Movies (examples using imovie& Windows MovieMaker) (More detailed tutorials with pictures can be found at http://www.whsd.net/olc/teacher.aspx?s=1452).
INSERVICE DAY - 11/11/11 TECHNOLOGY Converting PowerPoints into Movies (examples using imovie& Windows MovieMaker) (More detailed tutorials with pictures can be found at http://www.whsd.net/olc/teacher.aspx?s=1452).
SoundWave 3.1 Fitting Manual
 The Advanced Bionics and HiResolution logo and text are registered trademarks of Advanced Bionics. Other product names or services identified are trademarks of Advanced Bionics. All other organizations,
The Advanced Bionics and HiResolution logo and text are registered trademarks of Advanced Bionics. Other product names or services identified are trademarks of Advanced Bionics. All other organizations,
Android User Guide. Last Updated On: April 07, 2018
 Android User Guide Last Updated On: April 07, 2018 Copyright Notice Copyright 2018 ClickSoftware Technologies Ltd. All rights reserved. No part of this publication may be copied without the express written
Android User Guide Last Updated On: April 07, 2018 Copyright Notice Copyright 2018 ClickSoftware Technologies Ltd. All rights reserved. No part of this publication may be copied without the express written
DENT Instruments ELITEpro Mobile App
 DENT Instruments ELITEpro Mobile App Version 3.0 Instruction Guide Revision: Final Draft May 20, 2015 Page 2 of 16 Instruction Guide: ELITEpro Mobile App 2015 DENT Instruments, Inc. All rights reserved.
DENT Instruments ELITEpro Mobile App Version 3.0 Instruction Guide Revision: Final Draft May 20, 2015 Page 2 of 16 Instruction Guide: ELITEpro Mobile App 2015 DENT Instruments, Inc. All rights reserved.
2 Product Overview. 5 User Interface. 14 Logging Data. 17 Viewing Data. 19 Managing Data. 24 Device Settings. 26 Specifications.
 TITAN S8 Portable Data Acquisition Logger PRODUCT USER GUIDE To view the full MadgeTech product line, visit our website at madgetech.com. TABLE OF CONTENTS 2 Product Overview 5 User Interface 14 Logging
TITAN S8 Portable Data Acquisition Logger PRODUCT USER GUIDE To view the full MadgeTech product line, visit our website at madgetech.com. TABLE OF CONTENTS 2 Product Overview 5 User Interface 14 Logging
Pulsed Frequency TM. Joint PEMF Software Download, Installation and User Guide
 Pulsed Frequency TM Joint PEMF Software Download, Installation and User Guide Account Registration... 3 Create an Account... 4 Download the Software... 6 Install the Software... 7 Connect JOINT PEMF to
Pulsed Frequency TM Joint PEMF Software Download, Installation and User Guide Account Registration... 3 Create an Account... 4 Download the Software... 6 Install the Software... 7 Connect JOINT PEMF to
FREEDOM-Pad Installation and Operation
 FREEDOM-Pad Installation and Operation Quick Start Steps for installing FREEDOM-Pad Page 2 Desktop Install Overview Page 2 Mobile Device Installation Overview Page 2 Activating the Battery Page 2 Resetting
FREEDOM-Pad Installation and Operation Quick Start Steps for installing FREEDOM-Pad Page 2 Desktop Install Overview Page 2 Mobile Device Installation Overview Page 2 Activating the Battery Page 2 Resetting
SoundWave 2.3 Fitting Manual
 The Advanced Bionics and HiResolution logo and text are registered trademarks of Advanced Bionics. Other product names or services identified are trademarks of Advanced Bionics. All other organizations,
The Advanced Bionics and HiResolution logo and text are registered trademarks of Advanced Bionics. Other product names or services identified are trademarks of Advanced Bionics. All other organizations,
Getting Started Manual. SmartList To Go
 Getting Started Manual SmartList To Go Table of contents Installing SmartList To Go 3 Launching SmartList To Go on the handheld 4 SmartList To Go toolbar 4 Creating a SmartList 5 The Field Editor Screen
Getting Started Manual SmartList To Go Table of contents Installing SmartList To Go 3 Launching SmartList To Go on the handheld 4 SmartList To Go toolbar 4 Creating a SmartList 5 The Field Editor Screen
worksmart!-mobile User Guide Version 3.5 worksmart!-mobile User Guide 1 Copyright 2005 Mobile Workforce, Inc.
 worksmart!-mobile User Guide 1 Copyright 2005 Mobile Workforce, Inc. Copyright Notice Mobile Workforce, Inc. has copyright ownership of the Mobile Workforce-workSmart! applications and other software related
worksmart!-mobile User Guide 1 Copyright 2005 Mobile Workforce, Inc. Copyright Notice Mobile Workforce, Inc. has copyright ownership of the Mobile Workforce-workSmart! applications and other software related
PTDT V Quick Installation & Reference Guide. Ver Battery Management Solutions by. PowerDesigners
 PTDT+ 12-84V Quick Installation & Reference Guide Ver. 2.1 Battery Management Solutions by PowerDesigners Revision History Ver 1.0 12/13/04 BMS Ver 2.0 2/27/06 BMS Ver. 2.1 3/23/06 BMS New installation
PTDT+ 12-84V Quick Installation & Reference Guide Ver. 2.1 Battery Management Solutions by PowerDesigners Revision History Ver 1.0 12/13/04 BMS Ver 2.0 2/27/06 BMS Ver. 2.1 3/23/06 BMS New installation
TOF-Watch SX Monitor
 TOF-Watch SX Monitor User manual Version 1.2 Organon (Ireland) Ltd. Drynam Road Swords Co. Dublin Ireland Contents General information... 3 Getting started... 3 File Window... 7 File Menu... 10 File Open
TOF-Watch SX Monitor User manual Version 1.2 Organon (Ireland) Ltd. Drynam Road Swords Co. Dublin Ireland Contents General information... 3 Getting started... 3 File Window... 7 File Menu... 10 File Open
IPM650 Intelligent Panel-Mount Display
 Quick Start Guide IPM650 Intelligent Panel-Mount Display Sensor Solutions Source Load Torque Pressure Multi Component Calibration Instruments Software www.futek.com Getting Help TECHNICAL SUPPORT For more
Quick Start Guide IPM650 Intelligent Panel-Mount Display Sensor Solutions Source Load Torque Pressure Multi Component Calibration Instruments Software www.futek.com Getting Help TECHNICAL SUPPORT For more
TITAN S8. Portable Data Acquisition Logger. Product User Guide
 TITAN S8 Portable Data Acquisition Logger Product User Guide Table of Contents 2 General Features... 3 Device Overview... 3 External Features... 3 Device Orientation... 4 Device Inputs... 5 Sensor Types
TITAN S8 Portable Data Acquisition Logger Product User Guide Table of Contents 2 General Features... 3 Device Overview... 3 External Features... 3 Device Orientation... 4 Device Inputs... 5 Sensor Types
Basic Millennium INTRODUCTION
 Basic Millennium INTRODUCTION Welcome to the Basic Millennium tutorial. Navigation tools, such as the Continue button, will display as you progress through the presentation, while playback functions are
Basic Millennium INTRODUCTION Welcome to the Basic Millennium tutorial. Navigation tools, such as the Continue button, will display as you progress through the presentation, while playback functions are
Electronic data system application end user manual
 The MalariaCare Toolkit Tools for maintaining high-quality malaria case management services Electronic data system application end user manual Download all the MalariaCare tools from: www.malariacare.org/resources/toolkit.
The MalariaCare Toolkit Tools for maintaining high-quality malaria case management services Electronic data system application end user manual Download all the MalariaCare tools from: www.malariacare.org/resources/toolkit.
WIRELESS RF Implantable Stimulation User s Manual
 WIRELESS RF Implantable Stimulation User s Manual Triangle BioSystems International 2224 Page Rd. Suite 108 Durham, NC 27703 Phone: (919) 361-2663 Fax:(919) 544-3061 www.trianglebiosystems.com Table of
WIRELESS RF Implantable Stimulation User s Manual Triangle BioSystems International 2224 Page Rd. Suite 108 Durham, NC 27703 Phone: (919) 361-2663 Fax:(919) 544-3061 www.trianglebiosystems.com Table of
Using OPUS to Process Evolved Gas Data (8/12/15 edits highlighted)
 Using OPUS to Process Evolved Gas Data (8/12/15 edits highlighted) Once FTIR data has been acquired for the gases evolved during your DSC/TGA run, you will process using the OPUS software package. Select
Using OPUS to Process Evolved Gas Data (8/12/15 edits highlighted) Once FTIR data has been acquired for the gases evolved during your DSC/TGA run, you will process using the OPUS software package. Select
Copyright 2012 Pulse Systems, Inc. Page 1 of 41
 An office will schedule linked appointments when a patient needs to see several doctors during the course of one extensive visit. In the process of scheduling linked appointments, the openings display
An office will schedule linked appointments when a patient needs to see several doctors during the course of one extensive visit. In the process of scheduling linked appointments, the openings display
Xerox Versant 3100 Press Stock Library Manager
 Software Version 8.0[0-9][0-9] Help Version 3.0 March 2016 2016 Xerox Corporation. All rights reserved. Xerox and Xerox and Design are trademarks of Xerox Corporation in the United States and/or other
Software Version 8.0[0-9][0-9] Help Version 3.0 March 2016 2016 Xerox Corporation. All rights reserved. Xerox and Xerox and Design are trademarks of Xerox Corporation in the United States and/or other
Pace Clock. For the System 6 Sports Timer Software User Guide. F873 rev
 Pace Clock For the System 6 Sports Timer Software User Guide F873 rev 20171114 Customer Service Department www.coloradotime.com Email: customerservice@coloradotime.com Phone: +1 970-667-1000 Toll Free
Pace Clock For the System 6 Sports Timer Software User Guide F873 rev 20171114 Customer Service Department www.coloradotime.com Email: customerservice@coloradotime.com Phone: +1 970-667-1000 Toll Free
Layout and display. STILOG IST, all rights reserved
 2 Table of Contents I. Main Window... 1 1. DEFINITION... 1 2. LIST OF WINDOW ELEMENTS... 1 Quick Access Bar... 1 Menu Bar... 1 Windows... 2 Status bar... 2 Pop-up menu... 4 II. Menu Bar... 5 1. DEFINITION...
2 Table of Contents I. Main Window... 1 1. DEFINITION... 1 2. LIST OF WINDOW ELEMENTS... 1 Quick Access Bar... 1 Menu Bar... 1 Windows... 2 Status bar... 2 Pop-up menu... 4 II. Menu Bar... 5 1. DEFINITION...
RemoteOne / ReportOne User Manual
 RemoteOne / ReportOne User Manual SW Version 0.9.12.101 / Manual Release 2012-03-26 RemoteOne / ReportOne User Manual Contents Contents 1 Introduction... 5 2 Start / exit the program... 7 2.1 Start and
RemoteOne / ReportOne User Manual SW Version 0.9.12.101 / Manual Release 2012-03-26 RemoteOne / ReportOne User Manual Contents Contents 1 Introduction... 5 2 Start / exit the program... 7 2.1 Start and
User Guide. Download Software. Universal Oximetry Data Management Software. English
 User Guide Download Software Universal Oximetry Data Management Software English Contents 1. Intended Use...2 2. Cautions...2 3. Symbols...2 4. Installing the Software...2 5. Installing the PDF Drivers...3
User Guide Download Software Universal Oximetry Data Management Software English Contents 1. Intended Use...2 2. Cautions...2 3. Symbols...2 4. Installing the Software...2 5. Installing the PDF Drivers...3
1 User Guide. 1 Main screen
 1 User Guide 1 Main screen The opening screen appears in figure 1. Please wait until the loading bar (as shown in the bottom left) has filled up and the text changed from loading to completed. From the
1 User Guide 1 Main screen The opening screen appears in figure 1. Please wait until the loading bar (as shown in the bottom left) has filled up and the text changed from loading to completed. From the
Welcome to COMP 388 Tutorial on:
 Welcome to COMP 388 Tutorial on: 5.0 By: Chris Abplanalp TABLE OF CONTENTS 1. What are the ways to go back to the originally working window when accidentally switched to another program by pushing some
Welcome to COMP 388 Tutorial on: 5.0 By: Chris Abplanalp TABLE OF CONTENTS 1. What are the ways to go back to the originally working window when accidentally switched to another program by pushing some
ebook Users Guide For MyDistrict.net
 ebook Users Guide For MyDistrict.net You must download the ebook driver to any PC that is going to be used to update ebooks. There are two different drivers, one for Single Transfer ebook and one for Multiple
ebook Users Guide For MyDistrict.net You must download the ebook driver to any PC that is going to be used to update ebooks. There are two different drivers, one for Single Transfer ebook and one for Multiple
Help. About Hi-Res Audio Recorder. Getting Ready to Use Your Computer. Operation Flow from Recording to Editing to Saving
 This Help describes the features of and provides the instructions on using it. In this Help, screens that appear on a Windows computer connected with the turntable are used as examples. About What Is?
This Help describes the features of and provides the instructions on using it. In this Help, screens that appear on a Windows computer connected with the turntable are used as examples. About What Is?
biosim App: Android Quick Reference Guide for i-limb devices
 biosim App: Android Quick Reference Guide for i-limb devices 1 Contents 1 Welcome and important points 2 Getting started 5 Activation 6 Firmware Update i-limb ultra revolution 12 Connection 12 Searching
biosim App: Android Quick Reference Guide for i-limb devices 1 Contents 1 Welcome and important points 2 Getting started 5 Activation 6 Firmware Update i-limb ultra revolution 12 Connection 12 Searching
Ansur Index 2XL. Users Manual. Plug-In
 Ansur Index 2XL Plug-In Users Manual April 2010, Rev. 1 2010 Fluke Corporation. All rights reserved. All product names are trademarks of their respective companies. Table of Contents Chapter Title Page
Ansur Index 2XL Plug-In Users Manual April 2010, Rev. 1 2010 Fluke Corporation. All rights reserved. All product names are trademarks of their respective companies. Table of Contents Chapter Title Page
Table of Contents. Part I USB Communication. Part II User Interface. Part III User Settings (Tab Control) DFS-1000 Dataview. 2 File Menu.
 2 Table of Contents Part I USB Communication 3 1 Important... Information 3 2 Connecting... Controller 3 Part II User Interface 4 1 Overview... 4 2 File Menu... 5 3 Options... Menu 6 4 Help Menu... 6 5
2 Table of Contents Part I USB Communication 3 1 Important... Information 3 2 Connecting... Controller 3 Part II User Interface 4 1 Overview... 4 2 File Menu... 5 3 Options... Menu 6 4 Help Menu... 6 5
RKAT Audit Trail Module RK-LINK TM Software For the Radio Key 600 Series
 RKAT Audit Trail Module RK-LINK TM Software For the Radio Key 600 Series INSTALLATION & OPERATING GUIDE Rev. B P/N 3321515 www.securakeystore.com (800) 878-7829 sales@securakeystore.com COPYRIGHT 2001
RKAT Audit Trail Module RK-LINK TM Software For the Radio Key 600 Series INSTALLATION & OPERATING GUIDE Rev. B P/N 3321515 www.securakeystore.com (800) 878-7829 sales@securakeystore.com COPYRIGHT 2001
User Manual Australia
 User Manual Australia April 2009 EAZ0057B06A Rev. A Trademarks Acknowledgements Snap-on, ShopStream Connect, ETHOS, MODIS, SOLUS, SOLUS PRO, and Vantage PRO are trademarks of Snap-on Incorporated. All
User Manual Australia April 2009 EAZ0057B06A Rev. A Trademarks Acknowledgements Snap-on, ShopStream Connect, ETHOS, MODIS, SOLUS, SOLUS PRO, and Vantage PRO are trademarks of Snap-on Incorporated. All
USER GUIDE. T52 two-way pager
 USER GUIDE T52 two-way pager TABLE OF CONTENTS Control Buttons...3 Getting Started...4 Turning Device On...5 Replacing Battery...5 Turning Device Off...6 Using the Main Menu...6 Backlight...7 Setting the
USER GUIDE T52 two-way pager TABLE OF CONTENTS Control Buttons...3 Getting Started...4 Turning Device On...5 Replacing Battery...5 Turning Device Off...6 Using the Main Menu...6 Backlight...7 Setting the
Saver EVO TM. User Manual USER MANUAL
 USER MANUAL Saver EVO TM User Manual The information in this document is subject to change without notice and does not represent a commitment on behalf of HeartSine Technologies LLC. No part of this manual
USER MANUAL Saver EVO TM User Manual The information in this document is subject to change without notice and does not represent a commitment on behalf of HeartSine Technologies LLC. No part of this manual
Mobi View. Charging: Turning on Mobi View: Using Your Mobi View: Writing Notes:
 Mobi View Charging: Remove the RF hub (jump drive-like device) from the back of the Mobi View. Store in the RF hub on the charging stand. Place Mobi View on charging stand. Plug into power outlet for about
Mobi View Charging: Remove the RF hub (jump drive-like device) from the back of the Mobi View. Store in the RF hub on the charging stand. Place Mobi View on charging stand. Plug into power outlet for about
Table of Contents. Taking a First Look 2 Intelligent Remote Control 2 Before You Start 4
 Table of Contents Taking a First Look 2 Intelligent Remote Control 2 Before You Start 4 Getting Started 6 Activating the Remote Control 6 Defining the Brands of Your Devices 7 Working with the Home Panel
Table of Contents Taking a First Look 2 Intelligent Remote Control 2 Before You Start 4 Getting Started 6 Activating the Remote Control 6 Defining the Brands of Your Devices 7 Working with the Home Panel
The Connector Version 2.0 Microsoft Project to Atlassian JIRA Connectivity
 The Connector Version 2.0 Microsoft Project to Atlassian JIRA Connectivity User Manual Ecliptic Technologies, Inc. Copyright 2011 Page 1 of 99 What is The Connector? The Connector is a Microsoft Project
The Connector Version 2.0 Microsoft Project to Atlassian JIRA Connectivity User Manual Ecliptic Technologies, Inc. Copyright 2011 Page 1 of 99 What is The Connector? The Connector is a Microsoft Project
Hi-Res Audio Recorder
 Stereo Turntable System Application Hi-Res Audio Recorder About Hi-Res Audio Recorder What Is Hi-Res Audio Recorder? [1] Supported Stereo Turntable System [2] Audio File Formats Supported for Recording
Stereo Turntable System Application Hi-Res Audio Recorder About Hi-Res Audio Recorder What Is Hi-Res Audio Recorder? [1] Supported Stereo Turntable System [2] Audio File Formats Supported for Recording
Pulsed Frequency TM. Joint PEMF Software Download, Installation and User Guide
 Pulsed Frequency TM Joint PEMF Software Download, Installation and User Guide Contents Account Registration... 3 Create an Account... 4 Download the Software... 6 Chrome... 7 Edge... 8 Firefox... 10 Install
Pulsed Frequency TM Joint PEMF Software Download, Installation and User Guide Contents Account Registration... 3 Create an Account... 4 Download the Software... 6 Chrome... 7 Edge... 8 Firefox... 10 Install
CF3000 Dealer Diagnostic Tool Instruction Manual
 CF3000 Dealer Diagnostic Tool Instruction Manual Table of Contents: About the CF3000......3 Important Precautions......4 Components....5 Charging the CF3000......7 Licensing the CF3000.......8 Updating
CF3000 Dealer Diagnostic Tool Instruction Manual Table of Contents: About the CF3000......3 Important Precautions......4 Components....5 Charging the CF3000......7 Licensing the CF3000.......8 Updating
5. LAPTOP PROCEDURES
 5. LAPTOP PROCEDURES Introduction This next section of the user guide will identify core essentials regarding your laptop turning it on, running the program, running the questionnaire, submitting the data,
5. LAPTOP PROCEDURES Introduction This next section of the user guide will identify core essentials regarding your laptop turning it on, running the program, running the questionnaire, submitting the data,
InForm Training Exercises For Data Managers
 InForm 4.6 for CTC Studies TM InForm Training Exercises For Data Managers Version 1.0 15 May 2013 Copyright NHMRC Clinical Trials Centre Page 1 of 42 List of Exercises InForm Training Exercises for Data
InForm 4.6 for CTC Studies TM InForm Training Exercises For Data Managers Version 1.0 15 May 2013 Copyright NHMRC Clinical Trials Centre Page 1 of 42 List of Exercises InForm Training Exercises for Data
Pulsed Frequency TM. EM272/EM272A Software Download, Installation and User Guide
 Pulsed Frequency TM EM272/EM272A Software Download, Installation and User Guide Account Registration... 3 Create an Account... 4 Download the Software... 6 Install the Software... 7 Connect EM272 / EM272A
Pulsed Frequency TM EM272/EM272A Software Download, Installation and User Guide Account Registration... 3 Create an Account... 4 Download the Software... 6 Install the Software... 7 Connect EM272 / EM272A
HawkEye 45T Display User Manual
 HawkEye 45T Display User Manual Rev 1.0.1, December 2006 EM-20889-1V101 Safety Guidelines This manual contains notices you have to observe in order to ensure your personal safety, as well as to prevent
HawkEye 45T Display User Manual Rev 1.0.1, December 2006 EM-20889-1V101 Safety Guidelines This manual contains notices you have to observe in order to ensure your personal safety, as well as to prevent
Fire Extinguisher Inspection System
 Fire Extinguisher Inspection System Track your Fire Extinguisher Inspections and Maintenance in the field on a Windows Mobile Barcode Terminal or Android Terminal and upload the data your Excel spreadsheet
Fire Extinguisher Inspection System Track your Fire Extinguisher Inspections and Maintenance in the field on a Windows Mobile Barcode Terminal or Android Terminal and upload the data your Excel spreadsheet
CONTENTS INTRODUCTION... 2 GENERAL DESCRIPTION...
 CONTENTS INTRODUCTION... 2 GENERAL DESCRIPTION... 4 General View... 4 Turn the Device On/Off... 5 Navigate the Device... 6 Set the Target Language... 9 Address to a Male or Female... 10 Pronounce a Phrase
CONTENTS INTRODUCTION... 2 GENERAL DESCRIPTION... 4 General View... 4 Turn the Device On/Off... 5 Navigate the Device... 6 Set the Target Language... 9 Address to a Male or Female... 10 Pronounce a Phrase
GENERAL SET-UP & APP PAIRING/SYNCING FEATURES BATTERY ACCOUNT & DEVICE SETTINGS PRIVACY WARRANTY GENERAL SET-UP & APP ANDROID
 ANDROID GENERAL SET-UP & APP PAIRING/SYNCING FEATURES BATTERY ACCOUNT & DEVICE SETTINGS PRIVACY WARRANTY GENERAL SET-UP & APP WHICH PHONES ARE COMPATIBLE WITH MY SMARTWATCH? Wear OS by Google works with
ANDROID GENERAL SET-UP & APP PAIRING/SYNCING FEATURES BATTERY ACCOUNT & DEVICE SETTINGS PRIVACY WARRANTY GENERAL SET-UP & APP WHICH PHONES ARE COMPATIBLE WITH MY SMARTWATCH? Wear OS by Google works with
PQRS - Reports Monday, June 17, 2013
 Copyright 2012 Pulse Systems, Inc. Page 1 of 36 Welcome to the Reports lesson using PQRS. Click Continue to proceed. Copyright 2012 Pulse Systems, Inc. Page 2 of 36 The PQRS Reports screen enables users
Copyright 2012 Pulse Systems, Inc. Page 1 of 36 Welcome to the Reports lesson using PQRS. Click Continue to proceed. Copyright 2012 Pulse Systems, Inc. Page 2 of 36 The PQRS Reports screen enables users
Huntron Workstation Tracker 3200S Tutorial
 Huntron Workstation Tracker 3200S Tutorial HUNTRON WORKSTATION TRACKER 3200S TUTORIAL... 1 HUNTRON WORKSTATION SOFTWARE TUTORIAL FOR TRACKER 3200S... 2 Installation Instructions 2 Huntron Workstation Main
Huntron Workstation Tracker 3200S Tutorial HUNTRON WORKSTATION TRACKER 3200S TUTORIAL... 1 HUNTRON WORKSTATION SOFTWARE TUTORIAL FOR TRACKER 3200S... 2 Installation Instructions 2 Huntron Workstation Main
Features. Warnings and Precautions READ BEFORE OPERATING EQUIPMENT SAVE THESE INSTRUCTIONS
 SENTA Warnings and Precautions READ BEFORE OPERATING EQUIPMENT SAVE THESE INSTRUCTIONS To prevent damage to your radio or possible injury to you or others, read these safety precautions and instructions
SENTA Warnings and Precautions READ BEFORE OPERATING EQUIPMENT SAVE THESE INSTRUCTIONS To prevent damage to your radio or possible injury to you or others, read these safety precautions and instructions
DFS Series User s Manual (5N-1000N Capacity)
 DFS Series User s Manual (5N-1000N Capacity) REV 3.8 Table of Contents Table of Contents 2 Introduction 3 Before Use 3 Operation Overview 4 Powering the DFS 5 Using the DFS. 6 Fitting Accessories 6 Mounting
DFS Series User s Manual (5N-1000N Capacity) REV 3.8 Table of Contents Table of Contents 2 Introduction 3 Before Use 3 Operation Overview 4 Powering the DFS 5 Using the DFS. 6 Fitting Accessories 6 Mounting
Quick reference guide. MyLab50
 Quick reference guide MyLab50 Quick reference guide MyLab50 Introduction This Quick Guide describes only the basic operating procedures for the diagnostic ultrasound MyLab50 Family, named in the following
Quick reference guide MyLab50 Quick reference guide MyLab50 Introduction This Quick Guide describes only the basic operating procedures for the diagnostic ultrasound MyLab50 Family, named in the following
ilook 25 Next Generation in Portable Ultrasound Delivering the Personal Imaging Tool
 Delivering the Next Generation in Portable Ultrasound Designed to enhance the ease, efficiency, accuracy and reliability of vascular access User-Friendly System Controls Flexible System Design > Facilitate
Delivering the Next Generation in Portable Ultrasound Designed to enhance the ease, efficiency, accuracy and reliability of vascular access User-Friendly System Controls Flexible System Design > Facilitate
GDC75 ARINC 429 BUS READER. User's Guide. Rev IR
 GDC75 ARINC 429 BUS READER User's Guide Rev IR 2016, DAC International All Rights Reserved 6702 McNeil Dr. Austin, Texas 78729 (512) 331-5323 Phone (512) 331-4516 Fax Page 1 of 19 RECORD OF REVISIONS REV
GDC75 ARINC 429 BUS READER User's Guide Rev IR 2016, DAC International All Rights Reserved 6702 McNeil Dr. Austin, Texas 78729 (512) 331-5323 Phone (512) 331-4516 Fax Page 1 of 19 RECORD OF REVISIONS REV
LEGENDplex Data Analysis Software Version 8 User Guide
 LEGENDplex Data Analysis Software Version 8 User Guide Introduction Welcome to the user s guide for Version 8 of the LEGENDplex data analysis software for Windows based computers 1. This tutorial will
LEGENDplex Data Analysis Software Version 8 User Guide Introduction Welcome to the user s guide for Version 8 of the LEGENDplex data analysis software for Windows based computers 1. This tutorial will
SeeSnake HQ User Guide
 SeeSnake HQ User Guide SeeSnake HQ Version 1.53.85.1426 23 May 2010 About SeeSnake HQ 3 Digital Technology 3 Installation and Updates 5 Windows XP 5 Windows Vista 5 Windows 7 5 The Home Window 6 Home Toolbar
SeeSnake HQ User Guide SeeSnake HQ Version 1.53.85.1426 23 May 2010 About SeeSnake HQ 3 Digital Technology 3 Installation and Updates 5 Windows XP 5 Windows Vista 5 Windows 7 5 The Home Window 6 Home Toolbar
biosim App: Quick Reference Guide for i-limb and virtu-limb devices
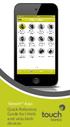 biosim App: Quick Reference Guide for i-limb and virtu-limb devices 1 Contents 1 Welcome and important points 2 Getting started 5 Activation 6 Firmware Update i-limb ultra revolution 12 Connection 12 Searching
biosim App: Quick Reference Guide for i-limb and virtu-limb devices 1 Contents 1 Welcome and important points 2 Getting started 5 Activation 6 Firmware Update i-limb ultra revolution 12 Connection 12 Searching
ProntoPro Intelligent Remote Control. User Guide
 ProntoPro Intelligent Remote Control User Guide Table of Content Taking a First Look... 3 Intelligent Remote Control... 3 Before You Start... 5 Getting Started... 7 Activating the Remote Control... 7 Defining
ProntoPro Intelligent Remote Control User Guide Table of Content Taking a First Look... 3 Intelligent Remote Control... 3 Before You Start... 5 Getting Started... 7 Activating the Remote Control... 7 Defining
MS Word MS Outlook Mailbox Maintenance
 MS Word 2007 MS Outlook 2013 Mailbox Maintenance INTRODUCTION... 1 Understanding the MS Outlook Mailbox... 1 BASIC MAILBOX MAINTENANCE... 1 Mailbox Cleanup... 1 Check Your Mailbox Size... 1 The Quota
MS Word 2007 MS Outlook 2013 Mailbox Maintenance INTRODUCTION... 1 Understanding the MS Outlook Mailbox... 1 BASIC MAILBOX MAINTENANCE... 1 Mailbox Cleanup... 1 Check Your Mailbox Size... 1 The Quota
Cal-Bay Systems XY Plotter, Time-Base Recorder, Automated Tester. Users Guide. Rev 3.1
 Cal-Bay Systems XY Plotter, Time-Base Recorder, Automated Tester Users Guide Rev 3.1 Contents... 1 Quick Start Guide... 2 Selecting a Test Specification... 3 Clearing Traces... 4 Saving Traces...4 Loading
Cal-Bay Systems XY Plotter, Time-Base Recorder, Automated Tester Users Guide Rev 3.1 Contents... 1 Quick Start Guide... 2 Selecting a Test Specification... 3 Clearing Traces... 4 Saving Traces...4 Loading
CyberView User Manual
 CyberView User Manual RKP215-801 RKP217-801 RKP215-1601 RKP217-1601 2U Rackmount LCD monitor Keyboard drawer with KVM switch Version 2.0 20 March 2004 Table of Contents 1.0 General... 3 1.1 Unit Introduction...
CyberView User Manual RKP215-801 RKP217-801 RKP215-1601 RKP217-1601 2U Rackmount LCD monitor Keyboard drawer with KVM switch Version 2.0 20 March 2004 Table of Contents 1.0 General... 3 1.1 Unit Introduction...
Technical Documentation Version 7.3 Scenario Management
 Technical Documentation Version 7.3 Scenario Management These documents are copyrighted by the Regents of the University of Colorado. No part of this document may be reproduced, stored in a retrieval system,
Technical Documentation Version 7.3 Scenario Management These documents are copyrighted by the Regents of the University of Colorado. No part of this document may be reproduced, stored in a retrieval system,
DrQuickLook MAZI PDA. User Guide
 DrQuickLook MAZI PDA User Guide 0 Table of Contents About the DrQuickLook PDA... 1-3 What Comes With the DrQuickLook PDA...1 Microsoft Surface 3 Tablet and DrQuickLook Custom Surround Diagram...2 Tablet
DrQuickLook MAZI PDA User Guide 0 Table of Contents About the DrQuickLook PDA... 1-3 What Comes With the DrQuickLook PDA...1 Microsoft Surface 3 Tablet and DrQuickLook Custom Surround Diagram...2 Tablet
biosim App: Quick Reference Guide for i-limb and virtu-limb devices
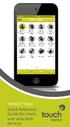 biosim App: Quick Reference Guide for i-limb and virtu-limb devices 1 Contents 1 Welcome and important points 2 Getting started 5 Activation 6 Firmware Update i-limb ultra revolution 12 Connection 12 Searching
biosim App: Quick Reference Guide for i-limb and virtu-limb devices 1 Contents 1 Welcome and important points 2 Getting started 5 Activation 6 Firmware Update i-limb ultra revolution 12 Connection 12 Searching
Dual channel temperature logger with two binary inputs and LCD display Instruction Manual
 LOGGER S0841 Dual channel temperature logger with two binary inputs and LCD display Instruction Manual Instruction Manual for use of S0841 logger Instrument is designed for measurement and record of temperature
LOGGER S0841 Dual channel temperature logger with two binary inputs and LCD display Instruction Manual Instruction Manual for use of S0841 logger Instrument is designed for measurement and record of temperature
Acuity 504. User Guide. Administrators 504 Coordinators Teachers. MSB Customer Care msb-services.
 TM Acuity 504 User Guide Administrators 504 Coordinators Teachers MSB Customer Care 800.810.4220 support@ Copyright 2014 MSB All rights reserved 1 Copyright MSB 2014 Table of Contents MSB Mission Statement...
TM Acuity 504 User Guide Administrators 504 Coordinators Teachers MSB Customer Care 800.810.4220 support@ Copyright 2014 MSB All rights reserved 1 Copyright MSB 2014 Table of Contents MSB Mission Statement...
FaxFinder Fax Servers
 FaxFinder Fax Servers Models: FF130 FF230 FF430 FF830 Client User Guide FaxFinder Client User Guide Fax Client Software for FaxFinder Series PN S000460B, Version B Copyright This publication may not be
FaxFinder Fax Servers Models: FF130 FF230 FF430 FF830 Client User Guide FaxFinder Client User Guide Fax Client Software for FaxFinder Series PN S000460B, Version B Copyright This publication may not be
Introduction. It is important to read the whole of this manual to familiarize yourself with the terms, concepts, and the windows you will encounter.
 Revised: January 2010 Resonant Light Technology Inc Introduction The ProGen II 4050 is our programmable frequency generator that is primarily designed to deliver frequencies into our Photon Resonant Light
Revised: January 2010 Resonant Light Technology Inc Introduction The ProGen II 4050 is our programmable frequency generator that is primarily designed to deliver frequencies into our Photon Resonant Light
Care360 Labs & Meds Frequently Asked Questions
 Frequently Asked Questions Table of Contents Application Interface... 4 How can I see more of on my computer?... 4 What does the message You have multiple sessions open mean?... 4 Why do I receive the
Frequently Asked Questions Table of Contents Application Interface... 4 How can I see more of on my computer?... 4 What does the message You have multiple sessions open mean?... 4 Why do I receive the
XERA Kitchen Display Server User Manual. PUBLISHED BY Aldelo, LP 6800 Koll Center Parkway, Suite 310 Pleasanton, CA 94566
 XERA Kitchen Display Server User Manual 3 PUBLISHED BY Aldelo, LP 6800 Koll Center Parkway, Suite 310 Pleasanton, CA 94566 Copyright 1997-2014 by Aldelo, LP. All rights reserved. No Part of the contents
XERA Kitchen Display Server User Manual 3 PUBLISHED BY Aldelo, LP 6800 Koll Center Parkway, Suite 310 Pleasanton, CA 94566 Copyright 1997-2014 by Aldelo, LP. All rights reserved. No Part of the contents
USER MANUAL S6000 / S7000 S8000 / S9000. Associated Research, Inc., West Laurel Drive Lake Forest, Illinois, U.S.A.
 USER MANUAL TM S6000 / S7000 S8000 / S9000 Associated Research, Inc., 2005 13860 West Laurel Drive Lake Forest, Illinois, 60045-4546 U.S.A. Item 38086 Ver 1.04 Printed Nov 15, 2005 TABLE OF CONTENTS INSTALLATION
USER MANUAL TM S6000 / S7000 S8000 / S9000 Associated Research, Inc., 2005 13860 West Laurel Drive Lake Forest, Illinois, 60045-4546 U.S.A. Item 38086 Ver 1.04 Printed Nov 15, 2005 TABLE OF CONTENTS INSTALLATION
EU Driver s Hours Rules covered by Digifobpro. Table of contents
 EU Driver s Hours Rules covered by Digifobpro Digifobpro provides analysis of Driver Cards both in it s Quick View and Driver Card - Download features ( see Digifobpro Functions page 4). There follows
EU Driver s Hours Rules covered by Digifobpro Digifobpro provides analysis of Driver Cards both in it s Quick View and Driver Card - Download features ( see Digifobpro Functions page 4). There follows
SOFTWARE INSTRUCTIONS DIGITAL SPEAKER PROCESSOR DP-SP3
 SOFTWARE INSTRUCTIONS DIGITAL SPEAKER PROCESSOR DP-SP3 Thank you for purchasing TOA s Digital Speaker Processor. Please carefully follow the instructions in this manual to ensure long, trouble-free use
SOFTWARE INSTRUCTIONS DIGITAL SPEAKER PROCESSOR DP-SP3 Thank you for purchasing TOA s Digital Speaker Processor. Please carefully follow the instructions in this manual to ensure long, trouble-free use
Flex Series User Guide
 User Programmable Current 4..20mA Digital RS485 Dual & Single Axis Up to 360º 2016 Flex Series User Guide Sensor Installation, Wiring, Flexware App Instructions Page 1 of 33 Page 2 of 33 Table of Contents
User Programmable Current 4..20mA Digital RS485 Dual & Single Axis Up to 360º 2016 Flex Series User Guide Sensor Installation, Wiring, Flexware App Instructions Page 1 of 33 Page 2 of 33 Table of Contents
Working with Mailbox Manager
 Working with Mailbox Manager A user guide for Mailbox Manager supporting the Message Storage Server component of the Avaya S3400 Message Server Mailbox Manager Version 5.0 February 2003 Copyright 2003
Working with Mailbox Manager A user guide for Mailbox Manager supporting the Message Storage Server component of the Avaya S3400 Message Server Mailbox Manager Version 5.0 February 2003 Copyright 2003
Table of Contents. Introduction 2 1. Intelligent Remote Control 2 2. Charging the Remote Control 3
 Table of Contents Introduction 2 1. Intelligent Remote Control 2 2. Charging the Remote Control 3 Getting Started 6 1. Activating the Remote Control 6 2. Selecting a Device 7 3. Operating a Device 8 4.
Table of Contents Introduction 2 1. Intelligent Remote Control 2 2. Charging the Remote Control 3 Getting Started 6 1. Activating the Remote Control 6 2. Selecting a Device 7 3. Operating a Device 8 4.
Physician Chart Completion Via SCM ScanDocs Tab
 Physician Chart Completion Via SCM ScanDocs Tab Physician Completion 1 Table of Contents Revision History... 2 Chart Completion Workflow Overview... 3 Changes from Current Practice... 3 Benefits of Chart
Physician Chart Completion Via SCM ScanDocs Tab Physician Completion 1 Table of Contents Revision History... 2 Chart Completion Workflow Overview... 3 Changes from Current Practice... 3 Benefits of Chart
Pronto. User Guide. User Guide
 Pronto EN 1 Pronto Copyright 2005 Royal Philips Electronics, Interleuvenlaan 72-74, 3000 Leuven (Belgium) Remark: All rights are reserved. Reproduction in whole or in part is prohibited without prior consent
Pronto EN 1 Pronto Copyright 2005 Royal Philips Electronics, Interleuvenlaan 72-74, 3000 Leuven (Belgium) Remark: All rights are reserved. Reproduction in whole or in part is prohibited without prior consent
5.6" Multi-function Monitor
 5.6" Multi-function Monitor User s Manual Please read this Manual carefully before use of this product, and keep it handy for future reference. I. Packing List.. 2 II. Product Appearance... 3-5 III. Product
5.6" Multi-function Monitor User s Manual Please read this Manual carefully before use of this product, and keep it handy for future reference. I. Packing List.. 2 II. Product Appearance... 3-5 III. Product
Introduction to IBM Rational HATS For IBM System i (5250)
 Introduction to IBM Rational HATS For IBM System i (5250) Introduction to IBM Rational HATS 1 Lab instructions This lab teaches you how to use IBM Rational HATS to create a Web application capable of transforming
Introduction to IBM Rational HATS For IBM System i (5250) Introduction to IBM Rational HATS 1 Lab instructions This lab teaches you how to use IBM Rational HATS to create a Web application capable of transforming
my i-limb App: Quick Reference Guide for i-limb ultra revolution
 my i-limb App: Quick Reference Guide for i-limb ultra revolution 1 Contents 1 Welcome and important points 2 Getting started 5 Activation 6 Connection 6 Searching for another device 7 Authorized user access
my i-limb App: Quick Reference Guide for i-limb ultra revolution 1 Contents 1 Welcome and important points 2 Getting started 5 Activation 6 Connection 6 Searching for another device 7 Authorized user access
my i-limb App: Quick Reference Guide for i-limb quantum
 my i-limb App: Quick Reference Guide for i-limb quantum 1 Contents 1 Welcome and important points 2 Getting started 5 Activation 6 Connection 6 Searching for another device 7 Authorized user access 8 Connection
my i-limb App: Quick Reference Guide for i-limb quantum 1 Contents 1 Welcome and important points 2 Getting started 5 Activation 6 Connection 6 Searching for another device 7 Authorized user access 8 Connection
Droid Transfer - User Guide
 Droid Transfer - User Guide Contents Title Introduction 2 Wi-fi Connect 3 USB Connect 5 Backup Texts 8 Recover Texts 10 Print SMS 13 Transfer Contacts 15 Android Music to PC 17 PC Music to Android 19 itunes
Droid Transfer - User Guide Contents Title Introduction 2 Wi-fi Connect 3 USB Connect 5 Backup Texts 8 Recover Texts 10 Print SMS 13 Transfer Contacts 15 Android Music to PC 17 PC Music to Android 19 itunes
Embedded Navigation Solutions VN 100, VN 200 & VN 300 Development Board User Manual
 Embedded Navigation Solutions VN 100, VN 200 & VN 300 Development Board User Manual VectorNav Technologies Contact Info 10501 Markison Road Phone +1 512 772 3615 Dallas, Texas 75238 Email support@vectornav.com
Embedded Navigation Solutions VN 100, VN 200 & VN 300 Development Board User Manual VectorNav Technologies Contact Info 10501 Markison Road Phone +1 512 772 3615 Dallas, Texas 75238 Email support@vectornav.com
