RTX 2012 with Update 2. Deployment Guide
|
|
|
- Frank Horn
- 5 years ago
- Views:
Transcription
1 RTX 2012 with Update 2 Deployment Guide
2 Copyright by IntervalZero, Inc. All rights reserved. No part of this document may be reproduced or transmitted in any form or by any means, graphic, electronic, or mechanical, including photocopying, and recording or by any information storage or retrieval system without the prior written permission of IntervalZero, Inc. unless such copying is expressly permitted by federal copyright law. While every effort has been made to ensure the accuracy and completeness of all information in this document, IntervalZero, Inc. assumes no liability to any party for any loss or damage caused by errors or omissions or by statements of any kind in this document, its updates, supplements, or special editions, whether such errors, omissions, or statements result from negligence, accident, or any other cause. IntervalZero, Inc. further assumes no liability arising out of the application or use of any product or system described herein; nor any liability for incidental or consequential damages arising from the use of this document. IntervalZero, Inc. disclaims all warranties regarding the information contained herein, whether expressed, implied or statutory, including implied warranties of merchantability or fitness for a particular purpose. IntervalZero, Inc. reserves the right to make changes to this document or to the products described herein without further notice. Microsoft, MS, and Win32 are registered trademarks and Windows 7, Windows Vista, Windows XP, and Windows Server 2003 are trademarks of Microsoft Corporation. All other companies and product names may be trademarks or registered trademarks of their respective holders. Deployment Guide for RTX 2012 with Update 2 Document Reference Number: IZ-DOC-X R2 February 2015 IntervalZero 400 Fifth Avenue Fourth Floor Waltham, MA Phone:
3 Contents Overview 1 Scenario 1: End User 1 Scenario 2: Installing RTX Silently Within Your Product 1 Scenario 3: Including RTX Merge Modules Within Your Installation 1 Scenario 4: Deploying RTX on Windows Embedded Standard 7 1 Scenario 5: Deploying RTX on Windows Embedded Standard 2009 and Windows XP Embedded 1 Scenario 6: Deploying RTX in an Image for Auto Activation 2 License Types 3 Scenario 1: End User 4 Product Installation 4 Before Installing 4 Performing the Install 5 Product Activation and Configuration 7 Activating your Product 7 Activating your Product (.NET 4.0 not Installed) 13 Configuring your System 15 Scenario 2: Installing RTX Silently 18 Product Installation 18 Before Installing 18 Getting the Installation Package 19 Performing the Install 19 Installation Command Line Parameters 19 Format 21 Product Activation and Configuration 22 Activating your Product 22 Configuring your System 23 Scenario 3: Including RTX Merge Modules Within Your Installation 24 Product Installation 24 Before Installing 24 Performing the Install 24 Files Added During Installation 25 I
4 Merge Module Deployment 26 Target Activation and Configuration 28 Activating your Product 28 Configuring your System 28 Scenario 4: Installing on Windows Embedded Standard 7 30 Product Installation 30 WES7 Image Creation Steps 30 Create Image Using ICE 31 Put Image Files onto a Bootable Device 37 Boot the WES7 Install on the Target System 39 Customize the Image 40 Product Activation and Configuration 40 Activating your Product 41 Configuring your System 41 Scenario 5: Installing on Windows Embedded Standard 2009 or XP Embedded 42 Product Installation 42 Before Installing 42 Performing the Install 42 Importing the RTX Package 43 Product Activation and Configuration 45 Activating your Product (.NET 4.0 Installed) 45 Activating your Product (.NET 4.0 not Installed) 52 Configuring your System (.NET 4.0 Installed) 54 Configuring your System (.NET 4.0 not installed) 56 Scenario 6: Deploying RTX in an Image for Auto Activation 57 Deployment Steps 57 Product Installation 57 Before Installing 57 Performing the Install 58 Product Activation and Configuration 59 Auto-Activating RTX 60 Configuring your System 60 Image Creation 61 RTX Activation on the Target System 61 RTX Activation and Configuration Usage 62 RtxActivationGUI.exe (Windows Vista and Above) 62 II
5 RTXActivationUtility.exe (Windows XP) 62 Resources 64 Getting Support 65 Third-Party Support 65 Before Calling Technical Support 65 IntervalZero Web Site 65 Contacting Technical Support by Phone 65 III
6 Overview This document includes information on installing, activating and configuring RTX 2012 with Update 2, based on the common deployment scenarios described below. If the scenarios outlined in this document do not resolve your deployment requirements, contact IntervalZero Sales. Scenario 1: End User In this scenario, the end user installs, activates and configures RTX. The method used to activate and configure will depend on whether or not the user has network connectivity and.net 4.0 installed. View chapter Scenario 2: Installing RTX Silently Within Your Product In this scenario, RTX is wrapped within your product installation. Installation, activation and configuration of RTX is done silently, but allows for end users to uninstall RTX without uninstalling your product. View chapter Scenario 3: Including RTX Merge Modules Within Your Installation In this scenario, RTX features - available as Merged Modules - are included with your product installation. Activation and configuration of RTX is done silently after installation of your product, which includes RTX. RTX can only be removed when your product is uninstalled. View chapter Scenario 4: Deploying RTX on Windows Embedded Standard 7 In this scenario, installation of RTX is done through the Windows Image Build Wizard and the Image Creation Editor. Activation and configuration of RTX is done silently after the first boot of the WES 7 Operating System that includes RTX. View chapter Scenario 5: Deploying RTX on Windows Embedded Standard 2009 and Windows XP Embedded In this scenario, installation of RTX is done through the Windows Embedded tool suite and the RTX SLD. Activation and configuration of RTX is done silently after the first boot of the XP Embedded Operating System that includes RTX. View chapter IZ-DOC-X R2 1 Overview
7 Scenario 6: Deploying RTX in an Image for Auto Activation In this scenario, RTX is installed and configured for auto activation before an image is created for deployment. View chapter IZ-DOC-X R2 2 Overview
8 License Types Below are the two license types supported for RTX deployment. Throughout this guide, the recommended license type is listed under each scenario. Node Locked A node-locked license ties RTX to a particular system or IntervalZero-provided dongle during product activation. This license type supports: Single activation a single activation key licenses a single system Pool activation a single activation key licenses multiple systems IZ-DOC-X R2 3 License Types
9 1 Scenario 1: End User In this scenario, a single end user installs RTX 2012 on their development machine, and activates and configures RTX through the Activation and Configuration utility. Product Installation Before Installing Before beginning the installation, do the following: Review the RTX 2012 with Update 2 Install Guide, and verify that your configuration meets the system requirements. You must have administrator privileges on your system. Log on with administrator privileges or start the RTX installation using Run as Administrator. IntervalZero recommends that you de-select the Windows Automatically reboot option for Startup and Recovery from the Advanced tab of the System Properties page of the Windows Control Panel. Deselecting this parameter allows you to view blue screen information. Exit all Windows programs. If a previous version of RTX older than RTX 2012 is already installed on the system, you must uninstall it and reboot the system before you can install RTX 2012 with Update 2. If an update was applied to that previous version, you must also manually uninstall the update. RTX requires Microsoft.NET 4.0 to be installed on the system. If it is not already installed, you will be prompted during install to have RTX install it for you (non-xp systems). On Windows XP, you can install.net 4.0 manually before you install RTX 2012 with Update 2. You can download the.net 4.0 standalone installer from: IZ-DOC-X R2 4 Scenario 1: End User
10 On machines running Windows XP, the RTX 2012 boot entry is not removed during uninstall. As a result, when you upgrade RTX 2012 to RTX 2012 with Update 2, you will end up with two RTX 2012 boot entries. You can manually remove the previous RTX 2012 boot entry using this command line syntax: bootcfg /delete (entry number) If you have installed the standalone RTX Virtual Network Add-On, and you want to upgrade from RTX 2012 to RTX 2012 with Update 2, you must uninstall the standalone RTX Virtual Network Add-On and reboot the system before installing RTX 2012 with Update 2. NOTE: When you upgrade your operating system (for example, from Windows Vista to Windows 7), you must uninstall and then reinstall RTX 2012 with Update 2 after the OS upgrade. Performing the Install To install RTX 2012 with Update 2: 1. Download the self-extracting executable, RTX_2012_with_Update_2_Setup.exe, from the IntervalZero web site: NOTE: The download page also includes: The RTX 2012 Embedded Installer file: RTX_2012_Embedded_with_Update_2_Setup.exe The RTX 2012 Merge Module installer: RTX_2012_MM_with_Update_2_Setup.exe For access to evaluation kits, visit the Evaluation page available at In the form that appears, select RTX 2012 from the drop-down list, fill out the contact information, and click Submit. 2. Double-click the file RTX_2012_with_Update_2_Setup.exe. NOTE: If Microsoft.NET 4.0 is not already installed on your machine, it will now be installed for you (non-xp systems). Click Install to continue. On Windows XP machines, you can install.net 4.0 manually before you install RTX 2012 with Update 2. You can download the.net 4.0 standalone installer from: IZ-DOC-X R2 5 Scenario 1: End User
11 If you choose not to install.net 4.0 on Windows XP, you will be required to activate RTX via command line. 3. On Windows 7 or Vista machines, if necessary, click Continue in the User Account Control dialog box. NOTE: If you are not a member of the Administrators group, this prompt requires you to enter the password for the Administrators account. 4. Click Next in the IntervalZero RTX 2012 installation Welcome window. 5. Read the End User License Agreement, select I accept the terms in the license agreement and then click Next. 6. Enter your user name, organization, and address, and then click Next. 7. Optionally, change to a destination other than the default: C:\Program Files\IntervalZero\RTX. Click Next in the Destination Folder screen. 8. In the Custom Setup screen, select the components and features you want to install, then click Next. NOTE: If you select the Win32 Enabled Managed Code Support feature during installation, the Managed Code DLL will be registered by default. NOTE: The Custom Setup screen only displays features in Visual Studio versions that are currently installed. If you install Visual Studio after installing RTX, you can add support for new functionality by changing the RTX installation through Add/Remove Programs. 9. In the Ready to Install the Program screen, select whether you want Desktop Icons and/or Start Menu Icons and then click Install. 10. If prompted, click Install to install the RTX Plug and Play driver. (Windows 7 or Vista) 11. Click Finish in the installation Completed screen. 12. Activate your product. IZ-DOC-X R2 6 Scenario 1: End User
12 Product Activation and Configuration The Activation and Configuration dialog appears once RTX has been successfully installed. You must activate your RTX product and configure the boot configuration through this dialog. NOTE FOR WINDOWS XP USERS: If you chose not to install Microsoft.NET 4.0 during RTX installation, and you do not already have.net 4.0 installed, you will only be able to activate and configure RTX via Command Prompt. For more information, see Activating your Product (.NET 4.0 not Installed). Recommended License Type: Node Locked Single Activation. For more information, see License Types. Activating your Product You can activate and lock your product to a specific machine or IntervalZero-provided dongle. The steps required to activate your product will depend on whether or not the machine is connected to the Internet. If you have a dongle that has already been activated, and has a license file associated with it, skip to section To use a dongle that has already been activated. To activate your product (Internet connection): 1. Open the Activation and Configuration dialog. This dialog appears once RTX has been installed. You can also launch it from Start > All Programs > IntervalZero > RTX 2012 > RTX Activation. IZ-DOC-X R2 7 Scenario 1: End User
13 If you want to activate to an IntervalZero-provided dongle, connect the dongle to the machine now. When a dongle is connected to the machine, a dongle icon appears in the Activation and Configuration dialog. Icon: Status: Result: Dongle recognized and active Locks RTX component(s) to the dongle If you have a dongle connected to the machine, but do not want to lock your product to the dongle, click the dongle icon to turn off the dongle. Icon: Status: Result: Dongle recognized but turned off Locks RTX component(s) to the machine NOTE: Once components are locked to a dongle, the dongle must be connected in order to use RTX components on that machine. 2. Make sure your machine is connected to the Internet with access to the IntervalZero License Server. Icon: Status: Network Connection No Network Connection Result: Continue with activation Configure a Proxy Server If no network connection is found, make sure all network cables are plugged in and click the Network icon to refresh. If a network connection still isn t found, you may need to configure a Proxy Server. To do this, click the Configure Proxy button and provide the requested settings: IZ-DOC-X R2 8 Scenario 1: End User
14 This information should be available from your IT department. NOTE: The proxy server must be able to proxy HTTP connections. SOCKS proxies are not supported. NOTE: If no network connection can be established, skip to To activate your product (no Internet connection). 3. Enter your activation key and then click Activate. The product components activated by your key are indicated by a check mark in the Components box. NOTE: You can find your activation key in the you received from IntervalZero Sales. 4. Click Configure to configure system processors (multiprocessor systems only). See Configuring your System below for more information. NOTE: You must configure the RTX Subsystem before you can use RTX. To activate your product (no Internet connection): If the computer on which you installed RTX is not connected to the Internet, the activation process requires a few additional steps. 1. Open the Activation and Configuration dialog. This dialog appears once RTX has been installed. You can also launch it from Start > All Programs > IntervalZero > RTX 2012 > RTX Activation. IZ-DOC-X R2 9 Scenario 1: End User
15 If you want to activate to an IntervalZero-provided dongle, connect the dongle to the machine now. If a dongle is connected: When a dongle is connected to the machine, a dongle icon appears in the Activation and Configuration dialog. Icon: Status: Result: Dongle recognized and active Locks RTX component(s) to the dongle If you have a dongle connected to the machine, but do not want to lock your product to the dongle, click the dongle icon to turn off the dongle. Icon: IZ-DOC-X R2 10 Scenario 1: End User
16 Status: Result: Dongle recognized but turned off Locks RTX component(s) to the machine IMPORTANT! Once components are locked to a dongle, the dongle must be connected in order to use RTX components on that machine. 2. Check your Internet connection. Continue with these steps only if there is no connection to the Internet. If you are connected, follow the steps in the previous section: 3. Enter your activation key and then click Activate. NOTE: You can find your activation key in the you received from IntervalZero Sales. NOTE: If you enter an invalid activation key, you will not know until you attempt to generate a license file in Step In the dialog that appears, click Yes to create a fingerprint file. 5. In the Save As dialog, name the file fingerprint.rfp. By default, the file will be saved to the desktop. 6. Navigate to the desktop, and then copy and paste the file fingerprint.rfp to an external device. 7. Connect the device to a machine with Internet connectivity. 8. Launch a web browser, and navigate to IZ-DOC-X R2 11 Scenario 1: End User
17 9. Browse for and open the file fingerprint.rfp. 10. Agree with the Terms & Conditions. 11. Click Activate to generate a license (.lic) file. 12. In the File Download dialog, click Save. 13. Copy the file License.lic to the external device, and transfer it to the machine on which RTX is installed. 14. In the Product Activation dialog, click Import License File. 15. Browse for and open the file License.lic. 16. Click Configure to configure system processors. NOTE: You must configure the RTX Subsystem before you can use RTX. To use a dongle that has already been activated: If the dongle you have received has already been pre-activated, you only need to import the provided license file. IZ-DOC-X R2 12 Scenario 1: End User
18 1. Connect the dongle to a USB port on the machine. 2. Open the Activation and Configuration dialog. This dialog appears once RTX has been installed. You can also launch it from Start > All Programs > IntervalZero RTX 2012 > Activation and Configuration. 3. Make sure the Activation and Configuration utility recognizes the dongle: Icon: Status: Result: Dongle recognized and active Locks RTX component(s) to the dongle If the dongle is not recognized, make sure it is securely connected to your machine. Proceed once you see the Dongle Active icon. 4. In the Product Activation dialog, click Import License. 5. Browse for and open the file License.lic you received with the activated dongle. NOTE: The license is locked to the dongle. The dongle must be connected to the machine in order to use RTX components. 6. Click Configure to configure system processors. NOTE: You must configure the RTX Subsystem before you can use RTX. Activating your Product (.NET 4.0 not Installed) If.NET 4.0 is not installed on your system, you will need to activate and configure RTX via Command Prompt. The steps required to activate your product will depend on whether or not the machine is connected to the Internet. To activate your product (Internet connection required): 1. Navigate to the RTX\bin directory and run RtxActivationUtil.exe as Administrator. 2. Type the -a flag, and then provide your activation key. For example: RtxActivationUtil.exe -a RTX TCP SDK IZ-DOC-X R2 13 Scenario 1: End User
19 NOTE: You can find your activation key in the you received from IntervalZero Sales. 3. Press Enter. The activated components are displayed in the Command Prompt. To activate your product (no Internet connection): If the computer on which you installed RTX is not connected to the Internet, the activation process requires a few additional steps. 1. Navigate to the RTX\bin directory and run RtxActivationUtil.exe as Administrator. 2. Type the -a flag, and then provide your activation key. For example: RtxActivationUtil.exe -ef RTX TCP SDK fingerprint.rfp NOTE: You can find your activation key in the you received from IntervalZero Sales. NOTE: If you enter an invalid activation key, you will not know until you attempt to generate a license file in Step 10. This generates a fingerprint file called fingerprint.rfp and saves it to the desktop. 3. Navigate to desktop, and then copy and paste the file fingerprint.rfp to an external device. 4. Connect the device to a machine with Internet connectivity. 5. Launch a web browser, and navigate to IZ-DOC-X R2 14 Scenario 1: End User
20 6. Browse for and open the file fingerprint.rfp. 7. Agree with the Terms & Conditions. 8. Click Activate to generate a license (.lic) file. 9. Click Save. 10. Copy the file License.lic to the external device, and transfer it to the machine on which RTX is installed. 11. Launch a Command Prompt as Administrator. 12. Type RtxActivationUtil.exe -lf, and then type the filename License.lic. For example: RtxActivationUtil.exe -lf License.lic Configuring your System Through the Configure screen, you can choose a configuration type and assign available processors to Windows or RTX. The activation routine automatically detects the total number of processors on your system. IZ-DOC-X R2 15 Scenario 1: End User
21 Steps: 1. In the Activation and Configuration dialog, click Configure to configure system processors. 2. Choose a configuration: Dedicated supported on systems that have up to 32 processors. When Dedicated mode is selected, you can assign processors between Windows and RTX. There must be at least one Windows processor (indicated by the lock in the example below). Shared supported on systems that: o Have eight or fewer processors o Do not have processor clustering automatically set by the hardware. IZ-DOC-X R2 16 Scenario 1: End User
22 If there is more than one processor, there must be at least one processor assigned to Windows (indicated by the lock in the example below). 3. Click Done to complete configuration. 4. When you are prompted, click Yes to reboot your computer. Choose the RTX boot configuration at system startup: [Operating System] - RTX Dedicated [Operating System] - RTX Shared For more information, see Modifications to the Boot Configuration. NOTE: The RTX Properties control panel will not provide completely accurate information until you reboot your system. Even if you don't reboot immediately, all changes will be saved and will take affect after the next reboot. IZ-DOC-X R2 17 Scenario 1: End User
23 2 Scenario 2: Installing RTX Silently In this scenario, the installation, activation and configuration of RTX is done silently through a Command Prompt interface to the RTX Runtime product installation. The command line interface can be invoked from the command line or used within your own product installation process so as not to require user interaction during the RTX installation process. The method used to activate and configure will depend on whether or not the user has network connectivity. Product Installation Before Installing Before beginning the installation, do the following: Review the RTX 2012 with Update 2 Silent Install Guide. Verify that your configuration meets the system requirements described in the RTX 2012 with Update 2 Silent Install Guide. You must have administrator privileges on your system. Log on with administrator privileges or start the RTX installation using Administrator privileges. RTX requires Microsoft.NET 4.0 to be installed on the system. If it is not already installed, you will be prompted to have RTX install it for you. You must reboot the system after RTX is installed. IZ-DOC-X R2 18 Scenario 2: Installing RTX Silently
24 Getting the Installation Package This release can be downloaded from IntervalZero's website or copied from the IntervalZero CD. NOTE: The RTX 2012 Runtime components are also available as merge modules that can be included in the installation of an OEM product. See Scenario 3: OEM Including RTX Merge Modules Within Their Installation for more information. Performing the Install The silent installer provides the ability to install the RTX Runtime with Update 2 from the command line. This makes it possible to install the RTX runtime within another product installation. Take note of the following information before you begin. If a previous version of RTX is already installed on the system, you must uninstall it and reboot the system before you can install RTX 2012 with Update 2. If an update was applied to that previous version, you must also manually uninstall the update. Administrator privileges are required Installation must be done from an account that has administrator privileges. This can be done in one of several ways: From any version of Windows: a. Right-click to start a command prompt and select Run as... from the pop-up menu. b. After the command prompt appears, run the installer using the options described under Installation Options. From a pre-vista version of Windows: a. Log onto an account with administrative privileges and begin the installation as described in this document. Installation Command Line Parameters MSI Supported Options The RTX Silent Installer uses the standard Windows Installer Component (msiexec.exe) to perform the installation. You can use other supported msiexec.exe options if desired. For a full list of options, enter this command in a Command Prompt: msiexec.exe /? Option Description /s Optional. Makes the setup.exe run silently. /v Optional. Tells setup.exe to pass the quoted parameters into msiexec.exe. IZ-DOC-X R2 19 Scenario 2: Installing RTX Silently
25 Option /qn Description Required. Tells msiexec.exe to run silently. Unsupported Options The following options are not supported. If used, an error message will appear and setup will abort. Option Description /a Administrative install /j Advertise a product NOTE: An administrative install, performed using the /a option, is not the same as running with administrative permissions. The RTX 2012 Runtime Silent Installation must be run with administrative permissions, as explained in this document. An administrative install is performed to a network for the purpose of making a product available to users in a workgroup. This type of group-wide installation is not supported by RTX. Available RTX Options Option ADDLOCAL RTXDIR=<Directory> Description Optional. Used to select which features to install on the system. See ADDLOCAL Options for more information. Optional. Installation directory. If you omit this parameter, the installation process installs RTX 2012 Runtime into this directory: <WINDISK>\Program Files\IntervalZero\RTX DT_ICONS SM_ICONS where <WINDISK> represents the disk on which Windows is currently installed. If you use this parameter, your installation process is responsible for verifying that the disk exists and the directory is valid and writeable. Optional. The DT_ICONS parameter instructs the installer to add RTX icons to the desktop. If you want RTX to be hidden from the user, do not use this parameter. Optional. The SM_ICONS parameter instructs the installer to add RTX to the Start menu. If you want RTX to be hidden from the user, do not use this parameter. Users can still access RTX Properties from the Control Panel. When this parameter is not specified, no start menu icons are displayed. NOTE: Icons are installed by default. You can suppress them by including DT_ICONS=0 and SM_ ICONS=0. For example: IZ-DOC-X R2 20 Scenario 2: Installing RTX Silently
26 RTX_2012_with_Update_2_Setup.exe /s /v"/qn ADDLOCAL- L=HeadersAndLibraries,Tools,VS100 DT_ICONS=0 SM_ICONS=0 RTXDIR=\"C:\Program Files\IZ\RTX\"" ADDLOCAL Options Arguments to the RTX 2012 Silent Installer ADDLOCAL parameter are shown in the table below. RTX 2012 uses MSI logic to handle selection of features during silent installation. You can implement the ADDLOCAL property to define a comma-delimited list of features to install. Option Documentation HeadersAndLibraries Subsystem DotNetRuntimeSupport RTTCPIPSupport Samples Tools SampleSource Symbols MSVSSupport VS80 VS90 VS100 VS2012 WinDbgSupport Description Optional. Information on using the Subsystem, utilities, and tools. Optional. Headers and libraries needed to build RTSS applications. Optional. Drivers and utilities that make up the RTX Subsystem. Optional. Installs runtime support for.net. Optional. Includes the RTX realtime TCP/IP stack and a number of NIC drivers. Optional. Sample applications using the RTX Subsystem. Optional. A set of tools and utilities for diagnosing issues and monitoring performance. Optional. Useful sample application code. This includes device driver samples, as well as RTSS application samples, and Win32 samples showing how to adjust RTX properties programatically. Optional. Debugging symbols for the RTX Subsystem. Optional. Wizards and debugger add-ins for Microsoft Visual Studio. Optional. Wizards and debugger add-ins for Microsoft Visual Studio Optional. Wizards and debugger add-ins for Microsoft Visual Studio Optional. Wizards and debugger add-ins for Microsoft Visual Studio Optional. Wizards and debugger add-ins for Microsoft Visual Studio Optional. Real-time debugging support for Microsoft WinDbg. The installer looks through the entire list of ADDLOCAL parameters provided, and if an option is found that isn't recognized as a valid switch by the installer, an error message is displayed and the installation will not continue. NOTE: Selecting a sub-feature will automatically select its parent. For example, including RTTCPIPSupport will automatically include Subsystem. Format The following two examples would produce identical results: IZ-DOC-X R2 21 Scenario 2: Installing RTX Silently
27 RTX_2012_with_Update_2_Setup.exe /s /v"/qn ADDLOCAL- =Welcome,Documentation,HeadersAndLibraries,Subsystem,DotNetRuntimeSupport,RTTCPIPSupport, Samples,Tools,SampleSource,Symbols,MSVSSupport,VS80,VS90,VS100,VS110,WinDbgSupport" and RTX_2012_with_Update_2_Setup.exe /s /v"/qn ADDLOCAL=ALL" In the example below, only the Runtime with Tools, Headers and Libs, and Visual Studio 2010 Support is installed: RTX_2012_with_Update_2_Setup.exe /s /v"/qn ADDLOCAL- L=HeadersAndLibraries,Tools,VS100" For more information, see the RTX 2012 with Update 2 Silent Install Guide. Product Activation and Configuration You can activate your product and configure the RTX boot configuration using a Command Line utility Recommended License Type: Node Locked Pool Activation. For more information, see License Types. Activating your Product To activate your product (Internet connection required): 1. Navigate to the RTX\bin directory and run RtxActivationUtil.exe as Administrator. 2. Type the -a flag, and then provide your activation key. For example: RtxActivationUtil.exe -a RTX TCP SDK NOTE: You can find your activation key in the you received from IntervalZero Sales. 3. If running from a command prompt, the activated components are displayed: IZ-DOC-X R2 22 Scenario 2: Installing RTX Silently
28 Configuring your System The method used to configure the RTX boot configuration will depend on the Operating System. Separate steps are provided for Windows XP and Windows Vista and above. Follow the steps that are appropriate for your system. Setting the boot configuration (Windows XP): 1. Navigate to the RTX\bin directory and run RtxActivationUtil.exe as Administrator. 2. Provide the flag that corresponds with the appropriate configuration: -d (RTX dedicated mode) -s (RTX shared) 3. Provide the number of Windows -w and RTSS -r processors. For example, to assign 3 processors to Windows and 5 processors to RTX on a dedicated system, you would type: RtxActivationUtil.exe -d -w 3 -r 5 NOTE: For complete usage information, see Appendix A: RTX Activation and Configuration Usage. Setting the boot configuration (Windows Vista and above,.net 4.0 required): 1. Navigate to the RTX\bin directory and run RtxActivationGUI.exe as Administrator. 2. Provide the flag that corresponds with the appropriate configuration: -d (RTX dedicated mode) -s (RTX shared) 3. Provide the number of Windows -w and RTSS -r processors. For example, to assign 3 processors to Windows and 5 processors to RTX on a dedicated system, you would type: RtxActivationGUI.exe -d -w 3 -r 5 4. Restart the system. NOTE: For complete usage information, see Appendix A: RTX Activation and Configuration Usage. IZ-DOC-X R2 23 Scenario 2: Installing RTX Silently
29 3 Scenario 3: Including RTX Merge Modules Within Your Installation In this scenario, RTX is installed by including RTX with Update 2 Merge Modules within your own product installation process. Activation and configuration occurs silently on the target system after installation is completed. Product Installation Before Installing Before starting installation of RTX 2012 with Update 2, review the system requirements in the RTX 2012 with Update 2 Install Guide for Merge Modules. Performing the Install To install RTX 2012 Merge Modules: 1. Download the self-extracting executable, RTX_2012_MM_with_Update_2_Setup.exe, from the IntervalZero web site: NOTE: For access to evaluation kits, visit the Evaluation page at In the form that appears, select RTX 2012 from the drop-down list, fill out the contact information, and click Submit. IZ-DOC-X R2 24 Scenario 3: Including RTX Merge Modules Within Your Installation
30 2. Double-click the RTX_2012_MM_with_Update_2_Setup.exe. 3. Click Next in the IntervalZero RTX 2012 Merge Modules installation Welcome window. NOTE: If Microsoft.NET 4.0 is not already installed on your machine, it will now be installed for you. Click Install to continue. On Windows XP machines, you can choose not to install.net 4.0. If.NET 4.0 is not installed, you will be forced to activate RTX via command line. 4. Read the End User License Agreement, select I accept the terms in the license agreement and then click Next. 5. In the Custom Setup screen, view the default features that will be installed, make any changes if desired and then click Next. 6. In the Ready to Install the Program screen click Install. 7. View the status bar as the installation proceeds. 8. Click Finish in the installation Completed screen. Files Added During Installation The RTX 2012 Merge Modules installation adds files to the following directory: c:\program Files\IntervalZero\RTX Merge Modules Merge Modules can be found in the subdirectory \Repository\MergeModules The merge modules that are installed include: haspds.msm RtxManaged.msm RtxSubsystem.msm RtxTcpip.msm RtxTools.msm RtxPrereq.msm Samples can be found in: \Samples\InstallShield2008\SampleInstall.ism Sample InstallShield Setup Project file IZ-DOC-X R2 25 Scenario 3: Including RTX Merge Modules Within Your Installation
31 \Samples\VisualStudio9Setup\VSISample.vdproj Sample Visual Studio Installer Merge Module Project Merge Module Deployment Once the merge modules have been installed onto the development system, they can be included in a setup file that will be installed on a target system. Runtime Installation Requirements In addition to the target machine operating system requirements listed at the start of this document, take note of the following information when RTX merge modules are added to an installation. Administrator privileges are required Installations using RTX merge modules must be done from an account that has administrator privileges. You must reboot after RTX has been installed. Merge Module Dependencies If any of the RTX merge modules are added to an installation, they must include the RTX Subsystem, which is contained in the merge module file RtxSubsystem.msm. Merge Module Properties Before adding the RTX Runtime merge modules to an installation kit, note the mandatory and optional properties listed in this section. Error messages are listed at the end of this document. Property Description Set to... ADDRESS Optional. User address. Valid address IZ-DOC-X R2 26 Scenario 3: Including RTX Merge Modules Within Your Installation
32 Property Description Set to... RTX_ERROR_ DISPLAY RTX_ WARNING_ DISPLAY RTXDIR Optional. Used to determine how error messages will be displayed. If this property is not added, the default behavior is Message box error display. Optional. Used to determine how warning messages will be displayed. If this property is not added, the default behavior is MessageBox error display. Required. Used to determine where the RTX subsystem files will be installed. Default is %ProgramFiles%\IntervalZero\RTX or C:\Program Files\IntervalZero\RTX One of the following: MessageBox Custom action error messages will be displayed in a message box as they do during a normal RTX installation. StringRegVal The full text of an error message will be written into the registry location "InstallError" under the key SOFTWARE \Microsoft\Windows \CurrentVersion \Uninstall \{524833E7- ACD9-4D DF2C66D7457A} NumRegVal The error number of an error will be written into the registry location "InstallError" under the key SOFTWARE \Microsoft\Windows \CurrentVersion \Uninstall \{524833E7-ACD9-4D DF2C66D7457A} One of the following: MessageBox Custom action warning messages will be displayed in a message box as they do during a normal RTX installation. StringRegVal The full text of a warning message will be written into the registry location "InstallWarning" under the key SOFTWARE \Microsoft\Windows \CurrentVersion\Uninstall \{524833E7-ACD9-4D DF2C66D7457A} NumRegVal The error number of a warning will be written into the registry location "InstallWarning" under the key SOFTWARE \Microsoft\Windows \CurrentVersion\Uninstall \{524833E7-ACD9-4D DF2C66D7457A} Directory location (will be created if it does not exist). IZ-DOC-X R2 27 Scenario 3: Including RTX Merge Modules Within Your Installation
33 Property Description Set to... DT_ICONS SM_ICONS Optional. Used to instruct the installer to add RTX icons to the desktop. Optional. Used to instruct the installer to add RTX to the Start menu. 1 to enable. Otherwise, the default is for icon addition to be disabled. 1 to enable. Otherwise, the default is for Start menu addition to be disabled. Target Activation and Configuration Once RTX is installed on your target system, you must activate the RTX product and configure system processors using a Command Line utility. Recommended License Type: Node Locked Pool Activation. For more information, see License Types. Activating your Product To activate your product (Internet connection required): 1. Navigate to the RTX\bin directory and run RtxActivationUtil.exe as Administrator. 2. Type the -a flag, and then provide your activation key. For example: RtxActivationUtil.exe -a RTX TCP SDK NOTE: You can find your activation key in the you received from IntervalZero Sales. 3. If running from a command prompt, the activated components are displayed: Configuring your System The method used to configure the RTX boot configuration will depend on the Operating System. Separate steps are provided for Windows XP and Windows Vista and above. Follow the steps that are appropriate for your system. IZ-DOC-X R2 28 Scenario 3: Including RTX Merge Modules Within Your Installation
34 Setting the boot configuration (Windows XP, with or without.net 4.0): 1. Navigate to the RTX\bin directory and run RtxActivationUtil.exe as Administrator. 2. Provide the flag that corresponds with the appropriate configuration: -d (RTX dedicated mode) -s (RTX shared) 3. Provide the number of Windows -w and RTSS -r processors. For example, to assign 3 processors to Windows and 5 processors to RTX on a dedicated system, you would type: RtxActivationUtil.exe -d -w 3 -r 5 NOTE: For complete usage information, see Appendix A: RTX Activation and Configuration Usage. Setting the boot configuration (Windows Vista and above,.net 4.0 required): 1. Navigate to the RTX\bin directory and run RtxActivationGUI.exe as Administrator. 2. Provide the flag that corresponds with the appropriate configuration: -d (RTX dedicated mode) -s (RTX shared) 3. Provide the number of Windows -w and RTSS -r processors. For example, to assign 3 processors to Windows and 5 processors to RTX on a dedicated system, you would type: RtxActivationGUI.exe -d -w 3 -r 5 4. Restart the system. NOTE: For complete usage information, see Appendix A: RTX Activation and Configuration Usage. IZ-DOC-X R2 29 Scenario 3: Including RTX Merge Modules Within Your Installation
35 4 Scenario 4: Installing on Windows Embedded Standard 7 In this scenario, RTX installation is accomplished through the Windows Image Build Wizard, the Image Creation Editor, and RTX Silent install. RTX activation and configuration is completed silently after the first boot of the full Operating System that contains RTX. NOTE: RTX requires.net 4.0 for configuration on Windows 7 systems. Product Installation This section will walk you through the steps necessary to create a Windows Embedded Standard 7 image that includes the RTX Runtime. WES7 Image Creation Steps Creating an image that includes the RTX Runtime requires the following steps: Install the Windows Embedded Standard 7 Toolkit. Start the Image Configuration Editor. Create an Answer File (AF). Select a Distribution Share (DS). Add the RTX Silent Installer to the Distribution Share. Add the RTX installation command to the Answer File. Add Additional Components to the Image. IZ-DOC-X R2 30 Scenario 4: Installing on Windows Embedded Standard 7
36 Analyze Installation Kit Dependencies. Validate the Answer File. Create Image Files. Create a Bootable Device. Add Image Files to the Device. Boot the WES7 Install on the Target System Customize the Image. Activate RTX. Create Image Using ICE The Image Configuration Editor (ICE) allows you to create an answer file that will define the components and settings for your target installation. Start the Image Configuration Editor: Once the Windows Embedded Standard 7 Toolkit has been installed, start the Image Configuration Editor from the Start menu by selecting: Windows Embedded Standard 7 > Image Configuration Editor Create an answer file: To create a new answer file From the File menu, select New Answer File. NOTE: The new answer file has a default name of Untitled. To name the file, save the answer file by selecting Save Answer File from the File menu. For now, ignore validation errors as they will be corrected later. IMPORTANT! The RTX Activation and Configuration utility, which is needed to license and configure RTX, requires Windows.NET Framework 4.0. In order to install.net 4.0, you must add the Windows Update Standalone Installer component to your answer file. IZ-DOC-X R2 31 Scenario 4: Installing on Windows Embedded Standard 7
37 Select a distribution share: All components that will be used to build the image are stored in a distribution share (DS) folder. Using a shared folder allows the same source to be used to create multiple images. Preconfigured, default distribution shares include: C:\Program Files\Windows Embedded Standard 7\DS For a 32-bit distribution built on a 32-bit development computer C:\Program Files\Windows Embedded Standard 7\DS64 For a 64-bit distribution share built on a 32-bit development computer Since IntervalZero RTX Runtime supports only the 32-bit version of WES7, to ensure you have the correct distribution share: 1. Right-click the directory specification under the Distribution Share heading. 2. Click Select Distribution Share from the pop-up menu. 3. Browse to and then double-click: C:\Program Files\Windows Embedded Standard 7\DS NOTE: This assumes that Windows Embedded Standard 7 was installed in the default directory. Add the Windows.NET Framework 4.0 standalone installer and RTX Runtime Installer to the distribution share: The distribution share should contain all components needed to build the image. To include the.net Framework and RTX Installer in the image, they must be added to a subdirectory of the distribution share. To do this: 1. Right-click the directory name at the top of the Distribution Share tree. 2. Select Explore Distribution Share... from the pop-up menu. 3. When an explorer window pops up: a. Browse to (or create, if it does not exist) the following subdirectory in the distribution share directory tree. <DS>\$OEM$ Folders\Custom Files\$OEM$\$1 Where the default value of <DS> is C:\Program Files\Windows Embedded Standard 7\DSSP1. b. Copy the.net 4.0 installer (dotnetfx4.0_client_x86.exe) to this subdirectory. IZ-DOC-X R2 32 Scenario 4: Installing on Windows Embedded Standard 7
38 NOTE: There is a known issue where.net Framework 4.0 sometimes fails to install. If.NET 4.0 fails to install, install the.net Framework 4.5 standalone installer at this step. c. Copy the RTX Runtime installer (RTX_2012_with_Update_2_Setup.exe) to this subdirectory NOTE: The \$OEM$\$1 directory represents the root of the drive onto which you will install Windows Embedded Standard 7. To ensure files in this $OEM$ directory and subdirectories are included in your image: 1. Right-click the Answer File (name, or "Untitled" if it has not yet been saved). 2. In the pop-up menu, click Insert Oem Folders Path. 3. Browse to <DS>\$OEM$ Folders\Custom Files\$OEM$ After the command has been added, you can see it by browsing the Answer File pane to Product\Operating System\Foundation Core\Windows Embedded Edition\Setup_x86, and then look for PathAndCredentials under OEMFoldersPaths in the Settings pane. For more information, refer to the MSDN article: Add Custom Files and Folders Using Image Configuration Editor Add the.net Framework and RTX installation commands to the answer file: ICE allows the developer to add custom commands to the answer file. To perform an installation of the.net 4.0 Framework and RTX Runtime, add them to the answer file as follows: 1. Right-click the Answer File (name, or Untitled if it has not yet been saved). 2. In the pop-up menu, click Insert Synchronous Command to Pass 7 oobesystem. 3. Enter the.net 4.0 Framework installation command using the full directory path. 4. Once the full directory path and command have been entered, click OK. As noted above, since the Installer file was copied to the \$OEM$\$1 subdirectory, it will be placed into the root of the WES7 target. In that case, your directory path should use C:\, an example of the command line would be : C:\dotNetFx4.0_Client_x86.exe 5. Right-click the Answer File (name, or Untitled if it has not yet been saved). 6. In the pop-up menu, click Insert Synchronous Command to Pass 7 oobesystem. 7. Enter the RTX Runtime installation command using the full directory path. IZ-DOC-X R2 33 Scenario 4: Installing on Windows Embedded Standard 7
39 8. Set the Order value to 2 9. Click OK. As noted above, since the Installer file was copied to the \$OEM$\$1 subdirectory, an example of the command line would be : C:\RTX_2012_with_Update_2_Setup.exe For information on installing the RTX Runtime Silently, see the RTX Silent Install Guide. NOTE: After the commands have been added, you can see them by browsing the Answer File pane to Product\Operating System\Foundation Core\Windows Embedded Edition\Shell- Setup_x86, and then looking for CommandLine under the FirstLogonCommands, Synchronous Commands in the Settings pane. After the.net 4.0 Framework and RTX Runtime install commands have run, you must reboot your system for the RTX Runtime installation to complete. After the target system boots and the.net 4.0 Framework and RTX Runtime installations has run, the install kits will still reside in the base directory.you can optionally add a second synchronous command to remove the file, such as: cmd /c del "C:\dotNetFx4.0_Client_x86.exe" cmd /c del "C:\RTX_2012_with_Update_2_Setup.exe" Add additional components to the image: A new WES7 answer file begins with the Windows Embedded Edition Foundation Core component. Additional components are selected by the user. RTX requires both the Windows Installer and the Device Driver Frameworks. Follow these instructions to add each component: 1. Expand the Distribution Share to locate the component. 2. Right-click the component. 3. From the pop-up menu, click Add to Answer File. A new WES7 answer file requires the following components: Packages > FeaturePack >.NET Framework >.NET Framework 2.0 Client Profile Packages > FeaturePack >.NET Framework >.NET Framework 3.0 Client Profile Packages > FeaturePack >.NET Framework >.NET Framework 3.5 Client Profile IZ-DOC-X R2 34 Scenario 4: Installing on Windows Embedded Standard 7
40 Packages > FeaturePack > System Services > Windows Installer Packages > FeaturePack > Devices and Printers > Driver Frameworks Packages > FeaturePack > Management > Windows Application Compatibility Packages > FeaturePack > Management > Windows Updates Packages > FeaturePack > Management > System Management > Group Policy Management Packages > FeaturePack > Management > System Management > System Management Administration Packages > FeaturePack > Management > System Management > System Management Utilities Packages > FeaturePack > Management > Power Management Packages > FeaturePack > Networking > Remote Access Service (RAS) (required for activation over a network connection) NOTE: RTX requires.net 4.0 for configuration on Windows 7 systems. Additional components can be added either by selecting them individually, or by including a template that contains a common group of features. The WES7 kit provides the ability to use one of several predefined templates. To view and select one of these, do the following: 1. Expand the Distribution Share to locate Templates > IBW. 2. Right-click a template. 3. Select Add to Answer File from the pop-up menu. NOTE: Once you have selected each of the components that you want to include, you can save your own template to be used as an initial starting point for future image builds. Analyze installation kit dependencies: The Image Configuration Editor provides a tool to analyze a silent installer file and determine what components it depends upon. Analyze the RTX Runtime installation file as follows: 1. From the Tools pull-down menu, select Analyze Static Dependencies. 2. Browse to the RTX_2012_with_Update_2_Setup.exe file that was added to your selected distribution share. 3. A pop-up status window will appear while static dependencies are being analyzed. 4. In the Analyze Static Dependencies window IZ-DOC-X R2 35 Scenario 4: Installing on Windows Embedded Standard 7
41 Select Required Packages. Enter a name for the file subfolder (such as RtxDependencies). Click OK. The selected components will now be in the Answer File. Validate the answer file: The new answer file will include the Windows Embedded Edition Foundation Core and any additional components you have added. Some of the components that were added will have required dependencies and others will allow you to select from a group of optional dependencies. To ensure that all required and optional dependencies are included, 1. From the Validate menu, select Validate Only. 2. In the Messages Pane at the bottom of the window, double-click each validation description and select optional and required components from the Resolve Dependencies window. Repeat the steps above until no more validation errors are displayed. NOTE: After making any changes to the answer file (such as adding components or importing a template) you should repeat the validation steps to ensure any dependencies are satisfied and then save the answer file using File > Save Answer File. Create image files: Once all selections have been made and the Answer File has been saved, create image files that will be copied to a bootable device. Create the Windows Image Builder Wizard (IBW) files using: Tools > Create Media > Create IBW Image from Answer File Select a directory location to store the IBW image files. Remember this directory location, as it will be needed when the image is put onto a bootable device. For example, C:\temp\IBW_wRTX_Image. Optional installation procedure: This MiniTutorial walks you through the steps needed configure a single device that will boot and then automatically begin setup of the WES7 install. It is also possible to install WES7 after booting from a lightweight or preinstallation environment (PE) version of Windows. To do that, see the section titled Installing From PE Image at the end of this document. Once the image has been saved, you can exit the Image Configuration Editor. IZ-DOC-X R2 36 Scenario 4: Installing on Windows Embedded Standard 7
42 Put Image Files onto a Bootable Device To install the new Windows Embedded Standard 7 onto your target, you must first create a bootable device. The steps needed to create bootable media that will automatically run Setup from the IBW image are listed below. 1. Create a bootable device (USB flash drive, CD-ROM disk or other bootable media). 2. Copy all files from the IBW image directory to the bootable device. 3. Boot the target system from the newly configured device and setup of the IBW image files will automatically begin. Instructions for creating a bootable USB Flash Drive (UFD) and for creating a bootable CD-ROM are given below. Select one of these, or read the following MSDN article for help with other device options: Image Builder Wizard Quick and Easy Embedded OS Creation NOTE: Instructions are given for creating a bootable UFD and for creating a bootable CD-ROM. Other media that can be booted on your system can also be used. Only one media type needs to be selected and created. Create a bootable UFD with IBW image files: To create a bootable USB Flash Drive (UFD) open a command prompt with Administrator privileges and use the diskpart utility as shown below. These instructions can also be found in the MSDN article titled Create a Bootable Utility UFD. NOTE: The diskpart utility in Windows XP does not show removable storage in a disk list. So, this step should be performed using a Windows Vista or Windows 7 system. 1. Start the disk partition tool: diskpart 2. Determine your disk number: list disk 3. Select your device select disk <disk_number> 4. Remove partition and volume information clean 5. Create a primary partition create partition primary IZ-DOC-X R2 37 Scenario 4: Installing on Windows Embedded Standard 7
43 6. Set focus to the newly created primary partition select partition 1 7. Mark the partition with focus as a valid system partition active 8. Format the partition format FS=ntfs LABEL=<Label> QUICK 9. Assign a drive letter to the partition assign or assign LETTER=<L> 10. Exit the diskpart utility exit Copy all files from the IBW image directory to the bootable UFD using the following command: xcopy C:\temp\IBW_wRTX_Image\*.* /s /e /f L:\ where C:\temp\IBW_wRTX_Image is your IBW image file directory and L:\ is your UFD drive letter. Create a bootable CD-ROM with IBW image files: To create a bootable CD-ROM with IBW image directory files, you must first create an ISO that contains a bootable image of the IBW directory as follows: 1. From the Start menu on the development computer, select All Programs > Windows Embedded Standard 7 > Windows PE Tools Command Prompt A Windows PE Tools Command Prompt window opens. 2. At the Windows PE Tools command prompt, use the Oscdimg tool to create an ISO file that has the contents of the image directory you created, using the ETFSBOOT.COM command located in the BOOT subdirectory. For example, if your image directory is C:\temp\IBW_wRTX_Image and you want to create your ISO in C:\temp\, called IBW_wRTX.iso type the following: oscdimg -n -bc:\temp\ibw_wrtx_image\boot\etfsboot.com C:\temp\IBW_wRTX_Image C:\temp\IBW_wRTX.iso Where parameters to oscdimg are: -n allow long names -blocation - Location of boot sector file (no space after the "b") IZ-DOC-X R2 38 Scenario 4: Installing on Windows Embedded Standard 7
44 Location of image source files Location of target ISO file The Oscdimg command above will create a bootable ISO file named IBW_wRTX.iso in the c:\temp\ folder. Using CD-ROM burning software, burn the ISO file to a blank CD-ROM. For more information, refer to the MSDN article: Create and burn the ISO file to a CD-ROM Boot the WES7 Install on the Target System The Image Configuration Editor allows you to create an answer file that includes the components and settings for an image that will be installed onto your target system. Before booting your image, check that the system BIOS is set to ensure that the boot order includes the device that you have built your IBW image onto. After inserting your boot media, the following should occur: Messages will display indicating: Windows is loading files Starting Windows Setup is Starting License agreement will be displayed. Read and accept terms and click Next. Language preferences will be displayed. Select and click Next. Available disks will be displayed. Select the disk for the target installation. To format the disk, expand drive options and select Format. To use the selected disk click Next. Windows installation messages will appear including: Copying Windows files Expanding Windows files Installing features and updates The system will reboot to apply system settings. When the system comes back up, the Windows Boot Manager will include Windows Embedded Standard as a new boot option. NOTE: If using a bootable UFD, remove it after system files have been copied, and before a reboot occurs. IZ-DOC-X R2 39 Scenario 4: Installing on Windows Embedded Standard 7
45 Customize the Image The first time you start your image, the following setup prompts will appear. Username and Computer name An optional user password Product key Customization will continue after selecting one of the following: User recommended settings Install important updates only Ask me later The last prompt will be for time and date settings. After screens for Welcome and Preparing your desktop the RTX Runtime installation will occur. A Windows Security pop-up window will confirm the installation IntervalZero software. Click Install to continue. A warning that setup was unable to interface with the power management service may appear. Since RTX does not use Power Management services, this warning can be ignored. Click OK to continue. After the installation of RTX, you must reboot your system for the RTX Runtime installation to complete. IMPORTANT! To confirm that the system has been rebooted after the installation of RTX, go to the Control tab of the RTX Properties control panel. If status is Undetermined, the system needs to be rebooted. If status is Stopped you can start the subsystem by clicking the Start button. To make custom changes to the Windows Image (.wim) file of a target system that has been installed and is running, use the Deployment Image Servicing and Management (DISM) tool. Product Activation and Configuration RTX activation and configuration is done silently using a Command Line utility. NOTE: RTX requires.net 4.0 for configuration on Windows 7 systems. Recommended License Type: Node Locked Pool Activation. For more information, see License Types. IZ-DOC-X R2 40 Scenario 4: Installing on Windows Embedded Standard 7
46 Activating your Product To activate your product (Internet connection required): 1. Navigate to the RTX\bin directory and run RtxActivationUtil.exe as Administrator. 2. Type the -a flag, and then provide your activation key. For example: RtxActivationUtil.exe -a RTX TCP SDK NOTE: You can find your activation key in the you received from IntervalZero Sales. 3. If running from a command prompt, the activated components are displayed: Configuring your System Setting the boot configuration (Windows Vista and above,.net 4.0 required): 1. Navigate to the RTX\bin directory and run RtxActivationGUI.exe as Administrator. 2. Provide the flag that corresponds with the appropriate configuration: -d (RTX dedicated mode) -s (RTX shared) 3. Provide the number of Windows -w and RTSS -r processors. For example, to assign 3 processors to Windows and 5 processors to RTX on a dedicated system, you would type: RtxActivationGUI.exe -d -w 3 -r 5 4. Restart the system. NOTE: For complete usage information, see Appendix A: RTX Activation and Configuration Usage. IZ-DOC-X R2 41 Scenario 4: Installing on Windows Embedded Standard 7
47 5 Scenario 5: Installing on Windows Embedded Standard 2009 or XP Embedded Product Installation Before Installing Before starting installation of RTX 2012 with Update 2 on Windows Embedded 2009 or XP, review the system requirements in the RTX 2012 with Update 2 Install Guide. Performing the Install NOTE: The RTX Activation and Configuration utility requires.net 4.0 Framework, which is not supported on Windows XP Embedded systems. You can install it manually prior to RTX installation. If.NET 4.0 is not included, activation and configuration can be done through a Command Line utility. To install RTX 2012 with Update 2 Runtime for Embedded: 1. Download the self-extracting executable, RTX_2012_Embedded_with_Update_2_Setup.exe, from the IntervalZero web site: IZ-DOC-X R2 42 Scenario 5: Installing on Windows Embedded Standard 2009 or XP Embedded
48 NOTE: For access to evaluation kits, visit the Evaluation page at In the form that appears, select RTX 2012 from the drop-down list, fill out the contact information, and click Submit. 2. Double-click the file RTX_2012_Embedded_with_Update_2_Setup.exe. 3. Click Next in the IntervalZero RTX 2012 installation Welcome window. NOTE: If.NET 4.0 is not already installed on the system, you will be prompted to install it at this point. This is an optional step. If you choose to install.net 4.0, download the standalone installer from and then install it. Once.NET 4.0 has been installed, re-launch the RTX installer by double-clicking the file RTX_2012_Embedded_with_Update_2_Setup.exe. NOTE: If you choose not to install.net 4.0, click Next to continue with the RTX installation. 4. Read the End User License Agreement, select I accept the terms in the license agreement, and then click Next. 5. Optionally, change to the default destination for the RTX 2012 Runtime for Embedded installation. This is the location of the IntervalZero RTX Package.sld file you will import into the Microsoft Visual Embedded Studio environment. 6. Click Next in the Destination Folder screen. 7. Click Install. 8. Click Finish. 9. Once the embedded system is built and booted into, activate the target and configure the system processors. For more information, see Target Activation and Configuration. Importing the RTX Package Use of RTX Runtime and RT-TCP/IP Runtime with Windows XP Embedded or Windows Embedded Standard 2009 requires the following installation steps to import the IntervalZero RTX Package into the Microsoft Visual Embedded Studio environment. Steps: 1. Run the Component Database Manager by clicking Start > Programs > Microsoft Windows Embedded Studio > Component Database Manager. 2. Click the Database tab and then the Import button. IZ-DOC-X R2 43 Scenario 5: Installing on Windows Embedded Standard 2009 or XP Embedded
49 3. On the Import SLD screen, first point the SLD file field to the IntervalZero RTX Package.sld in the directory selected during the install. Select the desired Repository root (typically there is only one choice), and then click the Import button to start the importing process. 4. Exit the Component Database Manager. 5. Start Target Designer and add one or more of the RTX 2012 Runtime components to a target configuration Components choices include the following (this is not a complete list): RTX Kernel Core RTX Properties Control Panel RTX Runtime RTX SRTM Demo RTX Activation and Configuration Utility UI NOTE: You must include MSI support for these components through the Target Designer. NOTE: The RTX Activation and Configuration Utility UI component requires Microsoft.NET 4.0. This is not a standard component of Target Designer. You may need to install Microsoft.NET 4.0 after target creation if it isn't already included. IMPORTANT! For Windows XP Embedded, these components must be added to the RTX Embedded image: Administration Support Tools MSXML 2.6 Misc. Command Line Tools OLE Dialog Interfaces 6. Build and test your configuration. IZ-DOC-X R2 44 Scenario 5: Installing on Windows Embedded Standard 2009 or XP Embedded
50 Product Activation and Configuration You can activate and configure your product on the target system by: Using the Activation and Configuration Utility. This requires installation of the Activation and Configuration component and Windows.NET framework 4.0 on the target image. Via Command Line utility Instructions for both methods are provided below. Recommended License Type: Node Locked Pool Activation. For more information, see License Types. Activating your Product (.NET 4.0 Installed) You can activate and lock your product to a specific machine or IntervalZero-provided dongle. The steps required to activate your product will depend on whether or not the machine is connected to the Internet. If you have a dongle that has already been activated, and has a license file associated with it, skip to section To use a dongle that has already been activated. To activate your product (Internet connection): 1. Open the Activation and Configuration dialog. This dialog appears once RTX has been installed. You can also launch it from Start > All Programs > IntervalZero > RTX 2012 > RTX Activation. IZ-DOC-X R2 45 Scenario 5: Installing on Windows Embedded Standard 2009 or XP Embedded
51 If you want to activate to an IntervalZero-provided dongle, connect the dongle to the machine now. When a dongle is connected to the machine, a dongle icon appears in the Activation and Configuration dialog. Icon: Status: Result: Dongle recognized and active Locks RTX component(s) to the dongle If you have a dongle connected to the machine, but do not want to lock your product to the dongle, click the dongle icon to turn off the dongle. Icon: Status: Result: Dongle recognized but turned off Locks RTX component(s) to the machine IZ-DOC-X R2 46 Scenario 5: Installing on Windows Embedded Standard 2009 or XP Embedded
52 NOTE: Once components are locked to a dongle, the dongle must be connected in order to use RTX components on that machine. 2. Make sure your machine is connected to the Internet with access to the IntervalZero License Server. Icon: Status: Network Connection No Network Connection Result: Continue with activation Configure a Proxy Server If no network connection is found, make sure all network cables are plugged in and click the Network icon to refresh. If a network connection still isn t found, you may need to configure a Proxy Server. To do this, click the Configure Proxy button and provide the requested settings: This information should be available from your IT department. NOTE: The proxy server must be able to proxy HTTP connections. SOCKS proxies are not supported. NOTE: If no network connection can be established, skip to To activate your product (no Internet connection). 3. Enter your activation key and then click Activate. The product components activated by your key are indicated by a check mark in the Components box. NOTE: You can find your activation key in the you received from IntervalZero Sales. IZ-DOC-X R2 47 Scenario 5: Installing on Windows Embedded Standard 2009 or XP Embedded
53 4. Click Configure to configure system processors (multiprocessor systems only). See Configuring your System below for more information. NOTE: You must configure the RTX Subsystem before you can use RTX. To activate your product (no Internet connection): If the computer on which you installed RTX is not connected to the Internet, the activation process requires a few additional steps. 1. Open the Activation and Configuration dialog. This dialog appears once RTX has been installed. You can also launch it from Start > All Programs > IntervalZero > RTX 2012 > RTX Activation. If you want to activate to an IntervalZero-provided dongle, connect the dongle to the machine now. If a dongle is connected: When a dongle is connected to the machine, a dongle icon appears in the Activation and Configuration dialog. IZ-DOC-X R2 48 Scenario 5: Installing on Windows Embedded Standard 2009 or XP Embedded
54 Icon: Status: Result: Dongle recognized and active Locks RTX component(s) to the dongle If you have a dongle connected to the machine, but do not want to lock your product to the dongle, click the dongle icon to turn off the dongle. Icon: Status: Result: Dongle recognized but turned off Locks RTX component(s) to the machine IMPORTANT! Once components are locked to a dongle, the dongle must be connected in order to use RTX components on that machine. 2. Check your Internet connection. Continue with these steps only if there is no connection to the Internet. If you are connected, follow the steps in the previous section: 3. Enter your activation key and then click Activate. NOTE: You can find your activation key in the you received from IntervalZero Sales. NOTE: If you enter an invalid activation key, you will not know until you attempt to generate a license file in Step In the dialog that appears, click Yes to create a fingerprint file. IZ-DOC-X R2 49 Scenario 5: Installing on Windows Embedded Standard 2009 or XP Embedded
55 5. In the Save As dialog, name the file fingerprint.rfp. By default, the file will be saved to the desktop. 6. Navigate to the desktop, and then copy and paste the file fingerprint.rfp to an external device. 7. Connect the device to a machine with Internet connectivity. 8. Launch a web browser, and navigate to 9. Browse for and open the file fingerprint.rfp. 10. Agree with the Terms & Conditions. 11. Click Activate to generate a license (.lic) file. 12. In the File Download dialog, click Save. 13. Copy the file License.lic to the external device, and transfer it to the machine on which RTX is installed. 14. In the Product Activation dialog, click Import License File. IZ-DOC-X R2 50 Scenario 5: Installing on Windows Embedded Standard 2009 or XP Embedded
56 15. Browse for and open the file License.lic. 16. Click Configure to configure system processors. NOTE: You must configure the RTX Subsystem before you can use RTX. To use a dongle that has already been activated: If the dongle you have received has already been pre-activated, you only need to import the provided license file. 1. Connect the dongle to a USB port on the machine. 2. Open the Activation and Configuration dialog. This dialog appears once RTX has been installed. You can also launch it from Start > All Programs > IntervalZero RTX 2012 > Activation and Configuration. 3. Make sure the Activation and Configuration utility recognizes the dongle: Icon: Status: Result: Dongle recognized and active Locks RTX component(s) to the dongle If the dongle is not recognized, make sure it is securely connected to your machine. Proceed once you see the Dongle Active icon. 4. In the Product Activation dialog, click Import License. 5. Browse for and open the file License.lic you received with the activated dongle. NOTE: The license is locked to the dongle. The dongle must be connected to the machine in order to use RTX components. 6. Click Configure to configure system processors. NOTE: You must configure the RTX Subsystem before you can use RTX. IZ-DOC-X R2 51 Scenario 5: Installing on Windows Embedded Standard 2009 or XP Embedded
57 Activating your Product (.NET 4.0 not Installed) If.NET 4.0 is not installed on your system, you will need to activate and configure RTX via Command Line utility. The steps required to activate your product will depend on whether or not the machine is connected to the Internet. To activate your product (Internet connection required): 1. Navigate to the RTX\bin directory and run RtxActivationUtil.exe as Administrator. 2. Type the -a flag, and then provide your activation key. For example: RtxActivationUtil.exe -a RTX TCP SDK NOTE: You can find your activation key in the you received from IntervalZero Sales. 3. If running from a command prompt, the activated components are displayed: To activate your product (no Internet connection): 1. If the computer on which you installed RTX is not connected to the Internet, the activation process requires a few additional steps. 2. Navigate to the RTX\bin directory and run RtxActivationUtil.exe as Administrator. 3. Type the -ef flag, and then provide your activation key followed by the filename fingerprint.rfp. For example: RtxActivationUtil.exe -ef RTX TCP SDK fingerprint.rfp NOTE: You can find your activation key in the you received from IntervalZero Sales. NOTE: If you enter an invalid activation key, you will not know until you attempt to generate a license file in Step 10. This generates a fingerprint file called fingerprint.rfp and saves it to the desktop. IZ-DOC-X R2 52 Scenario 5: Installing on Windows Embedded Standard 2009 or XP Embedded
58 4. Navigate to desktop, and then copy and paste the file fingerprint.rfp to an external device. 5. Connect the device to a machine with Internet connectivity. 6. Launch a web browser, and navigate to 7. Browse for and open the file fingerprint.rfp. 8. Agree with the Terms & Conditions. 9. Click Activate to generate a license (.lic) file. 10. Click Save. IZ-DOC-X R2 53 Scenario 5: Installing on Windows Embedded Standard 2009 or XP Embedded
59 11. Copy the file License.lic to the external device, and transfer it to the RTX\bin directory on the machine on which RTX is installed. 12. Navigate to the RTX\bin directory and run RtxActivationUtil.exe as Administrator. 13. Type the flag -lf, and then type the filename License.lic. For example: RtxActivationUtil.exe -lf License.lic Configuring your System (.NET 4.0 Installed) Through the Configure screen of the Activation and Configuration utility, you can choose a configuration type and assign available processors to Windows or RTX. The activation routine automatically detects the total number of processors on your system. NOTE: You must have included the RTX Activation Utility component to use this utility. Steps: 1. In the Activation and Configuration dialog, click Configure to configure system processors. 2. Choose a configuration: Dedicated supported on systems that have up to 32 processors. When Dedicated mode is selected, you can assign processors between Windows and RTX. There must be at least one Windows processor (indicated by the lock in the example below). IZ-DOC-X R2 54 Scenario 5: Installing on Windows Embedded Standard 2009 or XP Embedded
60 Shared supported on systems that: o Have eight or fewer processors o Do not have processor clustering automatically set by the hardware. If there is more than one processor, there must be at least one processor assigned to Windows (indicated by the lock in the example below). 3. Click Done to complete configuration. 4. When you are prompted, click Yes to reboot your computer. Choose the RTX boot configuration at system startup: IZ-DOC-X R2 55 Scenario 5: Installing on Windows Embedded Standard 2009 or XP Embedded
RTX DEPLOYMENT GUIDE
 RTX DEPLOYMENT GUIDE Copyright 1996-2016 by IntervalZero, Inc. All rights reserved. No part of this document may be reproduced or transmitted in any form or by any means, graphic, electronic, or mechanical,
RTX DEPLOYMENT GUIDE Copyright 1996-2016 by IntervalZero, Inc. All rights reserved. No part of this document may be reproduced or transmitted in any form or by any means, graphic, electronic, or mechanical,
RTX 2016 Runtime SILENT INSTALL GUIDE
 RTX 2016 Runtime SILENT INSTALL GUIDE Copyright 1996-2016 by IntervalZero, Inc. All rights reserved. No part of this document may be reproduced or transmitted in any form or by any means, graphic, electronic,
RTX 2016 Runtime SILENT INSTALL GUIDE Copyright 1996-2016 by IntervalZero, Inc. All rights reserved. No part of this document may be reproduced or transmitted in any form or by any means, graphic, electronic,
RTX WES7 DEPLOYMENT GUIDE
 RTX64 3.5 WES7 DEPLOYMENT GUIDE Copyright 1996-2018 by IntervalZero, Inc. All rights reserved. No part of this document may be reproduced or transmitted in any form or by any means, graphic, electronic,
RTX64 3.5 WES7 DEPLOYMENT GUIDE Copyright 1996-2018 by IntervalZero, Inc. All rights reserved. No part of this document may be reproduced or transmitted in any form or by any means, graphic, electronic,
RTX SDK INSTALL GUIDE
 RTX64 3.0 SDK INSTALL GUIDE Copyright 1996-2016 by IntervalZero, Inc. All rights reserved. No part of this document may be reproduced or transmitted in any form or by any means, graphic, electronic, or
RTX64 3.0 SDK INSTALL GUIDE Copyright 1996-2016 by IntervalZero, Inc. All rights reserved. No part of this document may be reproduced or transmitted in any form or by any means, graphic, electronic, or
RTX SDK INSTALL GUIDE
 RTX64 3.4 SDK INSTALL GUIDE Copyright 1996-2018 by IntervalZero, Inc. All rights reserved. No part of this document may be reproduced or transmitted in any form or by any means, graphic, electronic, or
RTX64 3.4 SDK INSTALL GUIDE Copyright 1996-2018 by IntervalZero, Inc. All rights reserved. No part of this document may be reproduced or transmitted in any form or by any means, graphic, electronic, or
MiniTutorial: Including RTX 2011 Runtime with Windows Embedded Standard 7
 MiniTutorial: Including RTX 2011 Runtime with Windows Embedded Standard 7 Copyright 1996-2011 by IntervalZero Inc. All rights reserved. No part of this document may be reproduced or transmitted in any
MiniTutorial: Including RTX 2011 Runtime with Windows Embedded Standard 7 Copyright 1996-2011 by IntervalZero Inc. All rights reserved. No part of this document may be reproduced or transmitted in any
RTX with Service Pack 1 Runtime Install Guide
 RTX64 RTX64 2013 with Service Pack 1 Runtime Install Guide BETA Copyright 1996-2013 by IntervalZero, Inc. All rights reserved. No part of this document may be reproduced or transmitted in any form or by
RTX64 RTX64 2013 with Service Pack 1 Runtime Install Guide BETA Copyright 1996-2013 by IntervalZero, Inc. All rights reserved. No part of this document may be reproduced or transmitted in any form or by
KingStar Motion 2.1 SDK and Runtime Installation Guide
 KingStar Motion 2.1 SDK and Runtime Installation Guide This guide describes system requirements and provides installation and setup instructions for the KingStar Motion SDK and Runtime. KS-DOC-X64-0003-R6
KingStar Motion 2.1 SDK and Runtime Installation Guide This guide describes system requirements and provides installation and setup instructions for the KingStar Motion SDK and Runtime. KS-DOC-X64-0003-R6
RTX 2016 RUNTIME AND SDK INSTALL GUIDE
 RTX 2016 RUNTIME AND SDK INSTALL GUIDE Copyright 1996-2016 by IntervalZero, Inc. All rights reserved. No part of this document may be reproduced or transmitted in any form or by any means, graphic, electronic,
RTX 2016 RUNTIME AND SDK INSTALL GUIDE Copyright 1996-2016 by IntervalZero, Inc. All rights reserved. No part of this document may be reproduced or transmitted in any form or by any means, graphic, electronic,
KINGSTAR 3.5. SOFT MOTION SDK INSTALLATION GUIDE KS-DOC-x R19
 KINGSTAR 3.5 SOFT MOTION SDK INSTALLATION GUIDE KS-DOC-x64-0003-R19 Copyright 1996-2018 by All rights reserved. No part of this document may be reproduced or transmitted in any form or by any means, graphic,
KINGSTAR 3.5 SOFT MOTION SDK INSTALLATION GUIDE KS-DOC-x64-0003-R19 Copyright 1996-2018 by All rights reserved. No part of this document may be reproduced or transmitted in any form or by any means, graphic,
RTX RUNTIME INSTALL GUIDE
 RTX64 3.4 RUNTIME INSTALL GUIDE Copyright 1996-2018 by IntervalZero, Inc. All rights reserved. No part of this document may be reproduced or transmitted in any form or by any means, graphic, electronic,
RTX64 3.4 RUNTIME INSTALL GUIDE Copyright 1996-2018 by IntervalZero, Inc. All rights reserved. No part of this document may be reproduced or transmitted in any form or by any means, graphic, electronic,
RTX 8.0 Installation Guide
 RTX 8.0 Installation Guide Copyright 1996-2007 by Ardence, a Citrix Company. All rights reserved. No part of this document may be reproduced or transmitted in any form or by any means, graphic, electronic,
RTX 8.0 Installation Guide Copyright 1996-2007 by Ardence, a Citrix Company. All rights reserved. No part of this document may be reproduced or transmitted in any form or by any means, graphic, electronic,
RTX MiniTutorial DEBUGGING APPLICATIONS USING VISUAL STUDIO
 RTX MiniTutorial DEBUGGING APPLICATIONS USING VISUAL STUDIO Copyright 1996-2013 by IntervalZero, Inc. All rights reserved. No part of this document may be reproduced or transmitted in any form or by any
RTX MiniTutorial DEBUGGING APPLICATIONS USING VISUAL STUDIO Copyright 1996-2013 by IntervalZero, Inc. All rights reserved. No part of this document may be reproduced or transmitted in any form or by any
KINGSTAR 3.2. SOFT PLC RUNTIME INSTALLATION AND USER GUIDE KS-DOC-x R3
 KINGSTAR 3.2 SOFT PLC RUNTIME INSTALLATION AND USER GUIDE KS-DOC-x64-0021-R3 Copyright 1996-2017 by All rights reserved. No part of this document may be reproduced or transmitted in any form or by any
KINGSTAR 3.2 SOFT PLC RUNTIME INSTALLATION AND USER GUIDE KS-DOC-x64-0021-R3 Copyright 1996-2017 by All rights reserved. No part of this document may be reproduced or transmitted in any form or by any
RTX MiniTutorial APPLICATION PROFILING USING RTX TIME VIEW
 RTX MiniTutorial APPLICATION PROFILING USING RTX TIME VIEW Copyright 1996-2015 by IntervalZero, Inc. All rights reserved. No part of this document may be reproduced or transmitted in any form or by any
RTX MiniTutorial APPLICATION PROFILING USING RTX TIME VIEW Copyright 1996-2015 by IntervalZero, Inc. All rights reserved. No part of this document may be reproduced or transmitted in any form or by any
RTX MERGE MODULES INSTALL GUIDE
 RTX64 3.4 MERGE MODULES INSTALL GUIDE Copyright 1996-2018 by IntervalZero, Inc. All rights reserved. No part of this document may be reproduced or transmitted in any form or by any means, graphic, electronic,
RTX64 3.4 MERGE MODULES INSTALL GUIDE Copyright 1996-2018 by IntervalZero, Inc. All rights reserved. No part of this document may be reproduced or transmitted in any form or by any means, graphic, electronic,
RTX vs RTX64 COMPARISON GUIDE
 RTX vs RTX64 COMPARISON GUIDE Copyright 1996-2016 by IntervalZero, Inc. All rights reserved. No part of this document may be reproduced or transmitted in any form or by any means, graphic, electronic,
RTX vs RTX64 COMPARISON GUIDE Copyright 1996-2016 by IntervalZero, Inc. All rights reserved. No part of this document may be reproduced or transmitted in any form or by any means, graphic, electronic,
MiniTutorial: Add a Network Card and RT-TCP/IP Support
 MiniTutorial: Add a Network Card and RT-TCP/IP Support Copyright 1996-2011 by IntervalZero Inc. All rights reserved. No part of this document may be reproduced or transmitted in any form or by any means,
MiniTutorial: Add a Network Card and RT-TCP/IP Support Copyright 1996-2011 by IntervalZero Inc. All rights reserved. No part of this document may be reproduced or transmitted in any form or by any means,
Sharpdesk V3.3. Push Installation Guide for system administrator Version
 Sharpdesk V3.3 Push Installation Guide for system administrator Version 3.3.04 Copyright 2000-2010 by SHARP CORPORATION. All rights reserved. Reproduction, adaptation or translation without prior written
Sharpdesk V3.3 Push Installation Guide for system administrator Version 3.3.04 Copyright 2000-2010 by SHARP CORPORATION. All rights reserved. Reproduction, adaptation or translation without prior written
10ZiG Technology. Thin Desktop Quick Start Guide
 10ZiG Technology Thin Desktop Quick Start Guide 2010 05 20 Introduction This document is intended as a quick start guide for installing Thin Desktop. After reading this document, you will know how to:
10ZiG Technology Thin Desktop Quick Start Guide 2010 05 20 Introduction This document is intended as a quick start guide for installing Thin Desktop. After reading this document, you will know how to:
License Server
 License Server 11.13.0.2 Installation Guide Isograph Copyright 2015 Isograph Limited. All rights reserved. This document and the associated software contains proprietary information which is protected
License Server 11.13.0.2 Installation Guide Isograph Copyright 2015 Isograph Limited. All rights reserved. This document and the associated software contains proprietary information which is protected
Mercury QuickTest Professional. Installation Guide Version 9.0
 Mercury QuickTest Professional Installation Guide Version 9.0 Mercury QuickTest Professional Installation Guide, Version 9.0 This manual, and the accompanying software and other documentation, is protected
Mercury QuickTest Professional Installation Guide Version 9.0 Mercury QuickTest Professional Installation Guide, Version 9.0 This manual, and the accompanying software and other documentation, is protected
Quick KVM 1.1. User s Guide. ClearCube Technology, Inc.
 Quick KVM 1.1 User s Guide ClearCube Technology, Inc. Copyright 2005, ClearCube Technology, Inc. All rights reserved. Under copyright laws, this publication may not be reproduced or transmitted in any
Quick KVM 1.1 User s Guide ClearCube Technology, Inc. Copyright 2005, ClearCube Technology, Inc. All rights reserved. Under copyright laws, this publication may not be reproduced or transmitted in any
Accops HyWorks v3.0. Installation Guide
 Accops HyWorks v3.0 Installation Guide Last Update: 4/25/2017 2017 Accops Technologies Pvt. Ltd. All rights reserved. The information contained in this document represents the current view of Propalms
Accops HyWorks v3.0 Installation Guide Last Update: 4/25/2017 2017 Accops Technologies Pvt. Ltd. All rights reserved. The information contained in this document represents the current view of Propalms
Travelport Smartpoint v Developer.NET Framework Quick Installation Guide
 Smartpoint v7.4.90 Developer.NET Framework 4.6.2 Quick Installation Guide Version 1.0 14 October 2017 THE INFORMATION CONTAINED IN THIS DOCUMENT IS CONFIDENTIAL AND PROPRIETARY TO TRAVELPORT Copyright
Smartpoint v7.4.90 Developer.NET Framework 4.6.2 Quick Installation Guide Version 1.0 14 October 2017 THE INFORMATION CONTAINED IN THIS DOCUMENT IS CONFIDENTIAL AND PROPRIETARY TO TRAVELPORT Copyright
Delphi Workstation Setup Instructions. June 3, 1009
 Delphi 9.5.2 Workstation Setup Instructions June 3, 1009 Copyright 2009 Newmarket International, Inc. All rights reserved. The information in this document is confidential and proprietary to Newmarket
Delphi 9.5.2 Workstation Setup Instructions June 3, 1009 Copyright 2009 Newmarket International, Inc. All rights reserved. The information in this document is confidential and proprietary to Newmarket
Installing the Cisco Unified MeetingPlace Web Server Software
 Installing the Cisco Unified MeetingPlace Web Server Software Release 8.5 Revised: 2/19/13 : Install the Application Server (which includes the Software Media Server) : Install the Hardware Media Server
Installing the Cisco Unified MeetingPlace Web Server Software Release 8.5 Revised: 2/19/13 : Install the Application Server (which includes the Software Media Server) : Install the Hardware Media Server
MOVEit Mobile Server. Installation Guide
 MOVEit Mobile Server Installation Guide Copyright 1991-2015 Ipswitch, Inc. All rights reserved. This document, as well as the software described in it, is furnished under license and may be used or copied
MOVEit Mobile Server Installation Guide Copyright 1991-2015 Ipswitch, Inc. All rights reserved. This document, as well as the software described in it, is furnished under license and may be used or copied
AnySite. Australia. Install Guide. AnySite v9.1 Install Guide
 AnySite Australia Install Guide AnySite v9.1 Install Guide TABLE OF CONTENTS Chapter 1: Introduction... 4 Product Inventory Chapter 2: Before You Begin... 6 Permissions System Requirements Default Install
AnySite Australia Install Guide AnySite v9.1 Install Guide TABLE OF CONTENTS Chapter 1: Introduction... 4 Product Inventory Chapter 2: Before You Begin... 6 Permissions System Requirements Default Install
Workstation Setup Instructions Release 9.5
 Workstation Setup Instructions Release 9.5 Copyright 2007 Newmarket International, Inc. All rights reserved. The information in this document is confidential and proprietary to Newmarket International,
Workstation Setup Instructions Release 9.5 Copyright 2007 Newmarket International, Inc. All rights reserved. The information in this document is confidential and proprietary to Newmarket International,
APPENDIX B: INSTALLATION AND SETUP
 APPENDIX B: INSTALLATION AND SETUP Page A. Overview... B:1 How do I install and setup ICMS?... B:1 Do I need special security rights to install ICMS?... B:1 Installation Basics... B:1 How do I get a quick
APPENDIX B: INSTALLATION AND SETUP Page A. Overview... B:1 How do I install and setup ICMS?... B:1 Do I need special security rights to install ICMS?... B:1 Installation Basics... B:1 How do I get a quick
Installation Guide for Pulse on Windows Server 2012
 USER GUIDE MADCAP PULSE 4 Installation Guide for Pulse on Windows Server 2012 Copyright 2018 MadCap Software. All rights reserved. Information in this document is subject to change without notice. The
USER GUIDE MADCAP PULSE 4 Installation Guide for Pulse on Windows Server 2012 Copyright 2018 MadCap Software. All rights reserved. Information in this document is subject to change without notice. The
Connect Install Guide
 Connect Install Guide Version 3.2 Publication Date: December 16, 2013 Copyright Metalogix International GmbH 2008-2013. All Rights Reserved. This software is protected by copyright law and international
Connect Install Guide Version 3.2 Publication Date: December 16, 2013 Copyright Metalogix International GmbH 2008-2013. All Rights Reserved. This software is protected by copyright law and international
CS SoftDent Practice Management Software Installation Guide for Client/Server Configurations
 DE1005-12H CS SoftDent Practice Management Software Installation Guide for Client/Server Configurations Notice Carestream Health, Inc., 2015. No part of this publication may be reproduced, stored in a
DE1005-12H CS SoftDent Practice Management Software Installation Guide for Client/Server Configurations Notice Carestream Health, Inc., 2015. No part of this publication may be reproduced, stored in a
Installing Intellicus DotNet Client on Windows. Version: 16.0
 Installing Intellicus DotNet Client on Windows Version: 16.0 Copyright 2015 Intellicus Technologies This document and its content is copyrighted material of Intellicus Technologies. The content may not
Installing Intellicus DotNet Client on Windows Version: 16.0 Copyright 2015 Intellicus Technologies This document and its content is copyrighted material of Intellicus Technologies. The content may not
HP QuickTest Professional
 HP QuickTest Professional Software Version: 10.00 Installation Guide Manufacturing Part Number: T6513-90038 Document Release Date: January 2009 Software Release Date: January 2009 Legal Notices Warranty
HP QuickTest Professional Software Version: 10.00 Installation Guide Manufacturing Part Number: T6513-90038 Document Release Date: January 2009 Software Release Date: January 2009 Legal Notices Warranty
Print Audit 6. Print Audit 6 Documentation Apr :07. Version: Date:
 Print Audit 6 Version: Date: 37 21-Apr-2015 23:07 Table of Contents Browse Documents:..................................................... 3 Database Documentation.................................................
Print Audit 6 Version: Date: 37 21-Apr-2015 23:07 Table of Contents Browse Documents:..................................................... 3 Database Documentation.................................................
ChromQuest 4.2 Chromatography Data System
 ChromQuest 4.2 Chromatography Data System Installation Guide CHROM-97200 Revision A April 2005 2006 Thermo Electron Corporation. All rights reserved. Surveyor is a registered trademark and ChromQuest is
ChromQuest 4.2 Chromatography Data System Installation Guide CHROM-97200 Revision A April 2005 2006 Thermo Electron Corporation. All rights reserved. Surveyor is a registered trademark and ChromQuest is
VIRTUALIZATION MANAGER ENTERPRISE EDITION GETTING STARTED GUIDE. Product: Virtual Iron Virtualization Manager Version: 4.2
 VIRTUALIZATION MANAGER ENTERPRISE EDITION GETTING STARTED GUIDE This manual provides a quick introduction to Virtual Iron software, and explains how to use Virtual Iron Virtualization Manager to configure
VIRTUALIZATION MANAGER ENTERPRISE EDITION GETTING STARTED GUIDE This manual provides a quick introduction to Virtual Iron software, and explains how to use Virtual Iron Virtualization Manager to configure
MegaTrack. Quick Start Guide
 MegaTrack Quick Start Guide MegaTrack Quick Start Guide This document will help you quickly install and test the MegaTrack software. For additional information regarding the operation and configuration
MegaTrack Quick Start Guide MegaTrack Quick Start Guide This document will help you quickly install and test the MegaTrack software. For additional information regarding the operation and configuration
FieldView. Management Suite
 FieldView The FieldView Management Suite (FMS) system allows administrators to view the status of remote FieldView System endpoints, create and apply system configurations, and manage and apply remote
FieldView The FieldView Management Suite (FMS) system allows administrators to view the status of remote FieldView System endpoints, create and apply system configurations, and manage and apply remote
Receiver Updater for Windows 3.0
 Receiver Updater for Windows 3.0 2012 Citrix Systems, Inc. All rights reserved. Terms of Use Trademarks Privacy Statement Contents Receiver Updater for Windows 3.0 3 About this Release 4 System Requirements
Receiver Updater for Windows 3.0 2012 Citrix Systems, Inc. All rights reserved. Terms of Use Trademarks Privacy Statement Contents Receiver Updater for Windows 3.0 3 About this Release 4 System Requirements
TIE1.80InstallationGuideUK
 Installation Guide 112206 2006 Blackbaud, Inc. This publication, or any part thereof, may not be reproduced or transmitted in any form or by any means, electronic, or mechanical, including photocopying,
Installation Guide 112206 2006 Blackbaud, Inc. This publication, or any part thereof, may not be reproduced or transmitted in any form or by any means, electronic, or mechanical, including photocopying,
Getting Started with VMware View View 3.1
 Technical Note Getting Started with VMware View View 3.1 This guide provides an overview of how to install View Manager components and provision virtual desktops. Additional View Manager documentation
Technical Note Getting Started with VMware View View 3.1 This guide provides an overview of how to install View Manager components and provision virtual desktops. Additional View Manager documentation
Founder ElecRoc An Integrated JDF/PDF Pre-press Workflow Solution Version 5.11 Installation Guide April 2012 Beijing Founder Electronics Co., Ltd.
 Founder ElecRoc An Integrated JDF/PDF Pre-press Workflow Solution Version 5.11 Installation Guide April 2012 Beijing Founder Electronics Co., Ltd. The software described in this manual is furnished under
Founder ElecRoc An Integrated JDF/PDF Pre-press Workflow Solution Version 5.11 Installation Guide April 2012 Beijing Founder Electronics Co., Ltd. The software described in this manual is furnished under
Exclaimer Mail Archiver
 Deployment Guide - Outlook Add-In www.exclaimer.com Contents About This Guide... 3 System Requirements... 4 Software... 4 Installation Files... 5 Deployment Preparation... 6 Installing the Add-In Manually...
Deployment Guide - Outlook Add-In www.exclaimer.com Contents About This Guide... 3 System Requirements... 4 Software... 4 Installation Files... 5 Deployment Preparation... 6 Installing the Add-In Manually...
SilkTest 2010 R2. Installation Guide
 SilkTest 2010 R2 Installation Guide Borland Software Corporation 4 Hutton Centre Dr., Suite 900 Santa Ana, CA 92707 Copyright 2009-2010 Micro Focus (IP) Limited. All Rights Reserved. SilkTest contains
SilkTest 2010 R2 Installation Guide Borland Software Corporation 4 Hutton Centre Dr., Suite 900 Santa Ana, CA 92707 Copyright 2009-2010 Micro Focus (IP) Limited. All Rights Reserved. SilkTest contains
XLmanage Version 2.4. Installation Guide. ClearCube Technology, Inc.
 XLmanage Version 2.4 Installation Guide ClearCube Technology, Inc. www.clearcube.com Copyright and Trademark Notices Copyright 2009 ClearCube Technology, Inc. All Rights Reserved. Information in this document
XLmanage Version 2.4 Installation Guide ClearCube Technology, Inc. www.clearcube.com Copyright and Trademark Notices Copyright 2009 ClearCube Technology, Inc. All Rights Reserved. Information in this document
LifeSize Gatekeeper Installation Guide
 LifeSize Gatekeeper Installation Guide July 2008 Copyright Notice 2008 LifeSize Communications Inc, and its licensors. All rights reserved. LifeSize Communications has made every effort to ensure that
LifeSize Gatekeeper Installation Guide July 2008 Copyright Notice 2008 LifeSize Communications Inc, and its licensors. All rights reserved. LifeSize Communications has made every effort to ensure that
Isograph Software Products
 Isograph Software Products Installation and Licensing Guide Isograph Copyright 2018 Isograph Limited. All rights reserved. This document and the associated software contains proprietary information which
Isograph Software Products Installation and Licensing Guide Isograph Copyright 2018 Isograph Limited. All rights reserved. This document and the associated software contains proprietary information which
Installation on Windows Server 2008
 USER GUIDE MADCAP PULSE 4 Installation on Windows Server 2008 Copyright 2018 MadCap Software. All rights reserved. Information in this document is subject to change without notice. The software described
USER GUIDE MADCAP PULSE 4 Installation on Windows Server 2008 Copyright 2018 MadCap Software. All rights reserved. Information in this document is subject to change without notice. The software described
Storage Center. Enterprise Manager 5.5. Installation and Setup Guide
 Storage Center Enterprise Manager 5.5 Installation and Setup Guide Enterprise Manager 5.5 Installation and Setup Guide 680-028-010 Revision Date Description A March 2011 Initial release. B April 2011 Updated
Storage Center Enterprise Manager 5.5 Installation and Setup Guide Enterprise Manager 5.5 Installation and Setup Guide 680-028-010 Revision Date Description A March 2011 Initial release. B April 2011 Updated
Guide Citrix administrator guide
 Guide Citrix administrator guide For: Copyright 2017 Dragon Medical Practice Edition. This material may not include some last-minute technical changes and/or revisions to the software. Changes are periodically
Guide Citrix administrator guide For: Copyright 2017 Dragon Medical Practice Edition. This material may not include some last-minute technical changes and/or revisions to the software. Changes are periodically
Installation Guide Autodesk March 2010
 Installation Guide Autodesk March 2010 2010 Autodesk, Inc. All Rights Reserved. Except as otherwise permitted by Autodesk, Inc., this publication, or parts thereof, may not be reproduced in any form, by
Installation Guide Autodesk March 2010 2010 Autodesk, Inc. All Rights Reserved. Except as otherwise permitted by Autodesk, Inc., this publication, or parts thereof, may not be reproduced in any form, by
DISCLAIMER COPYRIGHT List of Trademarks
 DISCLAIMER This documentation is provided for reference purposes only. While efforts were made to verify the completeness and accuracy of the information contained in this documentation, this documentation
DISCLAIMER This documentation is provided for reference purposes only. While efforts were made to verify the completeness and accuracy of the information contained in this documentation, this documentation
KYOCERA Net Admin Installation Guide
 KYOCERA Net Admin Guide Legal Notes Unauthorized reproduction of all or part of this guide is prohibited. The information in this guide is subject to change without notice. We cannot be held liable for
KYOCERA Net Admin Guide Legal Notes Unauthorized reproduction of all or part of this guide is prohibited. The information in this guide is subject to change without notice. We cannot be held liable for
LexisNexis Citation Tools Installation Instructions
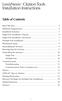 LexisNexis Citation Tools Installation Instructions Table of Contents Read This First....................................... 2 Minimum Requirements................................ 2 Installation Scenarios..................................
LexisNexis Citation Tools Installation Instructions Table of Contents Read This First....................................... 2 Minimum Requirements................................ 2 Installation Scenarios..................................
RTX IntervalZero. Product Release Notice. General Availability Release Date. Product Overview. Release Highlights.
 Product Release Notice RTX 2016 IntervalZero General Availability Release Date March 11, 2016 Product Overview IntervalZero announces RTX 2016, our 32-bit market-leading hard real-time software. This release
Product Release Notice RTX 2016 IntervalZero General Availability Release Date March 11, 2016 Product Overview IntervalZero announces RTX 2016, our 32-bit market-leading hard real-time software. This release
x10data Application Platform v7.1 Installation Guide
 Copyright Copyright 2010 Automated Data Capture (ADC) Technologies, Incorporated. All rights reserved. Complying with all applicable copyright laws is the responsibility of the user. Without limiting the
Copyright Copyright 2010 Automated Data Capture (ADC) Technologies, Incorporated. All rights reserved. Complying with all applicable copyright laws is the responsibility of the user. Without limiting the
Scribe Insight Installation Guide. Version August 10, 2011
 Scribe Insight Installation Guide Version 7.0.2 August 10, 2011 www.scribesoft.com Important Notice No part of this publication may be reproduced, stored in a retrieval system, or transmitted in any form
Scribe Insight Installation Guide Version 7.0.2 August 10, 2011 www.scribesoft.com Important Notice No part of this publication may be reproduced, stored in a retrieval system, or transmitted in any form
Citrix administator guide
 Dragon speech recognition Enterprise solution Guide Citrix administator guide For: Copyright 2017 Dragon Professional Group/Dragon Legal Group/Dragon Law Enforcement, v15. This material may not include
Dragon speech recognition Enterprise solution Guide Citrix administator guide For: Copyright 2017 Dragon Professional Group/Dragon Legal Group/Dragon Law Enforcement, v15. This material may not include
500 Series Installation Guide
 500 Series Installation Guide Revision 1.9 September, 2010 Disclaimer: The specifications in this document are subject to change without notice. All trademarks mentioned in this document are the property
500 Series Installation Guide Revision 1.9 September, 2010 Disclaimer: The specifications in this document are subject to change without notice. All trademarks mentioned in this document are the property
ActiveFlow. Installation Guide. Revision Date: Feb 15, 2011
 ActiveFlow Revision Date: Feb 15, 2011 DISCLAIMER: The names of files, values and reports in this Guide may differ slightly from those in the example files supplied with your software. Page 1 The information
ActiveFlow Revision Date: Feb 15, 2011 DISCLAIMER: The names of files, values and reports in this Guide may differ slightly from those in the example files supplied with your software. Page 1 The information
Reconfiguring VMware vsphere Update Manager. 17 APR 2018 VMware vsphere 6.7 vsphere Update Manager 6.7
 Reconfiguring VMware vsphere Update Manager 17 APR 2018 VMware vsphere 6.7 vsphere Update Manager 6.7 You can find the most up-to-date technical documentation on the VMware website at: https://docs.vmware.com/
Reconfiguring VMware vsphere Update Manager 17 APR 2018 VMware vsphere 6.7 vsphere Update Manager 6.7 You can find the most up-to-date technical documentation on the VMware website at: https://docs.vmware.com/
USER GUIDE. CTERA Agent for Windows. June 2016 Version 5.5
 USER GUIDE CTERA Agent for Windows June 2016 Version 5.5 Copyright 2009-2016 CTERA Networks Ltd. All rights reserved. No part of this document may be reproduced in any form or by any means without written
USER GUIDE CTERA Agent for Windows June 2016 Version 5.5 Copyright 2009-2016 CTERA Networks Ltd. All rights reserved. No part of this document may be reproduced in any form or by any means without written
Security Center Installation and Upgrade Guide 5.2 SR6. Click here for the most recent version of this document.
 Security Center Installation and Upgrade Guide 5.2 SR6 Click here for the most recent version of this document. Copyright notice 2014 Genetec Inc. All rights reserved. Genetec Inc. distributes this document
Security Center Installation and Upgrade Guide 5.2 SR6 Click here for the most recent version of this document. Copyright notice 2014 Genetec Inc. All rights reserved. Genetec Inc. distributes this document
Proficy* Workflow. Powered by Proficy SOA GETTING STARTED
 Proficy* Workflow Powered by Proficy SOA GETTING STARTED Version 1.5 SP4 February 2012 All rights reserved. No part of this publication may be reproduced in any form or by any electronic or mechanical
Proficy* Workflow Powered by Proficy SOA GETTING STARTED Version 1.5 SP4 February 2012 All rights reserved. No part of this publication may be reproduced in any form or by any electronic or mechanical
QuaRC 2.0. Installation Guide. Single-User and Network Installations/License Configuration (Windows, QNX, and Gumstix Verdex)
 +1 905 940 3575 1 QuaRC 2.0 Installation Guide Single-User and Network Installations/License Configuration (Windows, QNX, and Gumstix Verdex) Date: October 30 th, 2009 +1 905 940 3575 2 How to contact
+1 905 940 3575 1 QuaRC 2.0 Installation Guide Single-User and Network Installations/License Configuration (Windows, QNX, and Gumstix Verdex) Date: October 30 th, 2009 +1 905 940 3575 2 How to contact
A0. Special Considerations for Windows Vista a) Consideration during installation b) Runtime considerations
 Table of Contents A0. Special Considerations for Windows Vista a) Consideration during installation b) Runtime considerations A1. SELECT XM License a) Standalone workstations b) Networked workstations
Table of Contents A0. Special Considerations for Windows Vista a) Consideration during installation b) Runtime considerations A1. SELECT XM License a) Standalone workstations b) Networked workstations
Installation Guide Worksoft Certify
 Installation Guide Worksoft Certify Worksoft, Inc. 15851 Dallas Parkway, Suite 855 Addison, TX 75001 www.worksoft.com 866-836-1773 Worksoft Certify Installation Guide Version 9.0.3 Copyright 2017 by Worksoft,
Installation Guide Worksoft Certify Worksoft, Inc. 15851 Dallas Parkway, Suite 855 Addison, TX 75001 www.worksoft.com 866-836-1773 Worksoft Certify Installation Guide Version 9.0.3 Copyright 2017 by Worksoft,
Appendix A: Metasys Web Access (MWA) Server Installation Guidelines
 Technical Bulletin Issue Date February 26, 2003 Appendix A: Metasys Web Access (MWA) Server Installation Guidelines Appendix A: Metasys Web Access Server Installation Guidelines...2 Introduction... 2 Detailed
Technical Bulletin Issue Date February 26, 2003 Appendix A: Metasys Web Access (MWA) Server Installation Guidelines Appendix A: Metasys Web Access Server Installation Guidelines...2 Introduction... 2 Detailed
Overview. NETRON TECHNICAL NOTE February 2008 Summary
 NETRON TECHNICAL NOTE February 2008 Summary The Netron Fusion 3.4 toolset is compatible with Windows Vista (a.k.a. Windows version 6). However, due to changes in the security model, the Installation procedure
NETRON TECHNICAL NOTE February 2008 Summary The Netron Fusion 3.4 toolset is compatible with Windows Vista (a.k.a. Windows version 6). However, due to changes in the security model, the Installation procedure
PaperVision Message Manager. User Guide. PaperVision Message Manager Release 71
 PaperVision Message Manager User Guide PaperVision Message Manager Release 71 June 2010 Information in this document is subject to change without notice and does not represent a commitment on the part
PaperVision Message Manager User Guide PaperVision Message Manager Release 71 June 2010 Information in this document is subject to change without notice and does not represent a commitment on the part
Receiver (Updater) for Windows 2.0
 Receiver (Updater) for Windows 2.0 2012 Citrix Systems, Inc. All rights reserved. Terms of Use Trademarks Privacy Statement Contents Receiver (Updater) for Windows 2.0 3 Readme for Citrix Receiver for
Receiver (Updater) for Windows 2.0 2012 Citrix Systems, Inc. All rights reserved. Terms of Use Trademarks Privacy Statement Contents Receiver (Updater) for Windows 2.0 3 Readme for Citrix Receiver for
TECHILA WORKER INSTALLATION GUIDE WINDOWS ADMINISTRATOR DOCUMENT
 ADMINISTRATOR DOCUMENT 17 OCTOBER 2016 2/14 17 OCTOBER 2016 Disclaimer Techila Technologies Ltd. disclaims any and all warranties, express, implied or statutory regarding this document or the use of thereof
ADMINISTRATOR DOCUMENT 17 OCTOBER 2016 2/14 17 OCTOBER 2016 Disclaimer Techila Technologies Ltd. disclaims any and all warranties, express, implied or statutory regarding this document or the use of thereof
PI Connector for Ping 1.0. User Guide
 PI Connector for Ping 1.0 User Guide OSIsoft, LLC 777 Davis St., Suite 250 San Leandro, CA 94577 USA Tel: (01) 510-297-5800 Fax: (01) 510-357-8136 Web: http://www.osisoft.com PI Connector for Ping 1.0
PI Connector for Ping 1.0 User Guide OSIsoft, LLC 777 Davis St., Suite 250 San Leandro, CA 94577 USA Tel: (01) 510-297-5800 Fax: (01) 510-357-8136 Web: http://www.osisoft.com PI Connector for Ping 1.0
School Installation Guide ELLIS Academic 5.2.6
 ELLIS Academic 5.2.6 This document was last updated on 2/16/11. or one or more of its direct or indirect affiliates. All rights reserved. ELLIS is a registered trademark, in the U.S. and/or other countries,
ELLIS Academic 5.2.6 This document was last updated on 2/16/11. or one or more of its direct or indirect affiliates. All rights reserved. ELLIS is a registered trademark, in the U.S. and/or other countries,
Inmagic Content Server Workgroup Version 9.00 Installation Notes for New and Upgrade Installations
 Inmagic Content Server Workgroup Version 9.00 Installation Notes for New and Upgrade Installations Revision 2 Thank you for purchasing Inmagic Content Server. This document is intended for the following
Inmagic Content Server Workgroup Version 9.00 Installation Notes for New and Upgrade Installations Revision 2 Thank you for purchasing Inmagic Content Server. This document is intended for the following
Microcat Authorisation Server (MAS ) User Guide
 Microcat Authorisation Server (MAS ) User Guide Contents Introduction... 2 Install Microcat Authorisation Server (MAS)... 3 Configure MAS... 4 License Options... 4 Internet Options... 5 Licence Manager...
Microcat Authorisation Server (MAS ) User Guide Contents Introduction... 2 Install Microcat Authorisation Server (MAS)... 3 Configure MAS... 4 License Options... 4 Internet Options... 5 Licence Manager...
Workstation Configuration
 Workstation Configuration December 15, 2017 - Version 9.3 - - - - - - - - - - - - - - - - - - - - - - - - - - - - - - - - - - - - - - - - - - - - - - - - - - - - - - - - - - - - - - - - - - - - - - - -
Workstation Configuration December 15, 2017 - Version 9.3 - - - - - - - - - - - - - - - - - - - - - - - - - - - - - - - - - - - - - - - - - - - - - - - - - - - - - - - - - - - - - - - - - - - - - - - -
EXPRESSCLUSTER X SingleServerSafe 3.3 for Windows. Installation Guide. 10/02/2017 6th Edition
 EXPRESSCLUSTER X SingleServerSafe 3.3 for Windows Installation Guide 10/02/2017 6th Edition Revision History Edition Revised Date Description 1st 02/09/2015 New manual 2nd 04/20/2015 Corresponds to the
EXPRESSCLUSTER X SingleServerSafe 3.3 for Windows Installation Guide 10/02/2017 6th Edition Revision History Edition Revised Date Description 1st 02/09/2015 New manual 2nd 04/20/2015 Corresponds to the
Inmagic DB/TextWorks Installation and Upgrade Notes
 Inmagic DB/TextWorks 12.00 Installation and Upgrade Notes This document is intended for new DB/TextWorks installations and sites that are upgrading to version 12.00. DB/TextWorks is a content management
Inmagic DB/TextWorks 12.00 Installation and Upgrade Notes This document is intended for new DB/TextWorks installations and sites that are upgrading to version 12.00. DB/TextWorks is a content management
Enterprise Vault.cloud CloudLink Google Account Synchronization Guide. CloudLink to 4.0.3
 Enterprise Vault.cloud CloudLink Google Account Synchronization Guide CloudLink 4.0.1 to 4.0.3 Enterprise Vault.cloud: CloudLink Google Account Synchronization Guide Last updated: 2018-06-08. Legal Notice
Enterprise Vault.cloud CloudLink Google Account Synchronization Guide CloudLink 4.0.1 to 4.0.3 Enterprise Vault.cloud: CloudLink Google Account Synchronization Guide Last updated: 2018-06-08. Legal Notice
DS800 Development Suite Quick Start Guide for the FloBoss 107
 Form A6267 Part Number D301597X012 January 2009 DS800 Development Suite Quick Start Guide for the FloBoss 107 Version 1.0 Remote Automation Solutions Revision Tracking Sheet January 2009 This manual may
Form A6267 Part Number D301597X012 January 2009 DS800 Development Suite Quick Start Guide for the FloBoss 107 Version 1.0 Remote Automation Solutions Revision Tracking Sheet January 2009 This manual may
IBM Client Security Solutions. Client Security Software Version 1.0 Administrator's Guide
 IBM Client Security Solutions Client Security Software Version 1.0 Administrator's Guide December 1999 1 Before using this information and the product it supports, be sure to read Appendix A - U.S. export
IBM Client Security Solutions Client Security Software Version 1.0 Administrator's Guide December 1999 1 Before using this information and the product it supports, be sure to read Appendix A - U.S. export
CellSync Manager. User Manual F8V7D006-SS F8V7D008-SS. Get online and synchronize anywhere. Web Access. Phone Book Manager
 CellSync Manager Get online and synchronize anywhere Web Access Phone Book Manager User Manual F8V7D006-SS F8V7D008-SS TABLE OF CONTENTS Introduction...2 Interactive Phone Menu...3 LG 5350 CellSync Software
CellSync Manager Get online and synchronize anywhere Web Access Phone Book Manager User Manual F8V7D006-SS F8V7D008-SS TABLE OF CONTENTS Introduction...2 Interactive Phone Menu...3 LG 5350 CellSync Software
Veritas Desktop and Laptop Option 9.2
 1. Veritas Desktop and Laptop Option 9.2 Quick Reference Guide for DLO Installation and Configuration 24-Jan-2018 Veritas Desktop and Laptop Option: Quick Reference Guide for DLO Installation and Configuration.
1. Veritas Desktop and Laptop Option 9.2 Quick Reference Guide for DLO Installation and Configuration 24-Jan-2018 Veritas Desktop and Laptop Option: Quick Reference Guide for DLO Installation and Configuration.
Galileo Print Manager Installation Guide
 Galileo Print Manager Installation Guide 24 November 2003 Copyright 2003 Galileo International. All rights reserved. Information in this document is subject to change without notice. The software described
Galileo Print Manager Installation Guide 24 November 2003 Copyright 2003 Galileo International. All rights reserved. Information in this document is subject to change without notice. The software described
RTE for WIN32. Installation Manual (Rev.7.0) Midas lab
 Midas lab REVISION HISTORY Date Revision Chapter Explanation of revision March 11,2000 4.0 RTE4W32 Ver.5.0 (First edition) January 10,2002 4.1 Add Windows XP support (RTE4W32 Ver.5.05) October 29,2002
Midas lab REVISION HISTORY Date Revision Chapter Explanation of revision March 11,2000 4.0 RTE4W32 Ver.5.0 (First edition) January 10,2002 4.1 Add Windows XP support (RTE4W32 Ver.5.05) October 29,2002
ControlPoint. Installation Guide for SharePoint August 23,
 ControlPoint Installation Guide for SharePoint 2007 August 23, 2017 www.metalogix.com info@metalogix.com 202.609.9100 Copyright International GmbH., 2008-2017 All rights reserved. No part or section of
ControlPoint Installation Guide for SharePoint 2007 August 23, 2017 www.metalogix.com info@metalogix.com 202.609.9100 Copyright International GmbH., 2008-2017 All rights reserved. No part or section of
EMC SourceOne Discovery Manager Version 6.7
 EMC SourceOne Discovery Manager Version 6.7 Installation and Administration Guide 300-012-743 REV A01 EMC Corporation Corporate Headquarters: Hopkinton, MA 01748-9103 1-508-435-1000 www.emc.com Copyright
EMC SourceOne Discovery Manager Version 6.7 Installation and Administration Guide 300-012-743 REV A01 EMC Corporation Corporate Headquarters: Hopkinton, MA 01748-9103 1-508-435-1000 www.emc.com Copyright
Online Backup Manager v7 Quick Start Guide for Synology NAS
 Online Backup Manager v7 Quick Start Guide for Synology NAS Copyright Notice The use and copying of this product is subject to a license agreement. Any other use is prohibited. No part of this publication
Online Backup Manager v7 Quick Start Guide for Synology NAS Copyright Notice The use and copying of this product is subject to a license agreement. Any other use is prohibited. No part of this publication
Metalogix ControlPoint 7.6. Advanced Iinstallation Guide
 Metalogix ControlPoint 7.6 Advanced Iinstallation Guide 2018 Quest Software Inc. ALL RIGHTS RESERVED. This guide contains proprietary information protected by copyright. The software described in this
Metalogix ControlPoint 7.6 Advanced Iinstallation Guide 2018 Quest Software Inc. ALL RIGHTS RESERVED. This guide contains proprietary information protected by copyright. The software described in this
EventTracker Manual Agent Deployment User Manual Version 7.x
 EventTracker Manual Agent Deployment User Manual Version 7.x Publication Date: Nov 12, 2013 EventTracker 8815 Centre Park Drive Columbia MD 21045 www.eventtracker.com Abstract EventTracker Agent deployment
EventTracker Manual Agent Deployment User Manual Version 7.x Publication Date: Nov 12, 2013 EventTracker 8815 Centre Park Drive Columbia MD 21045 www.eventtracker.com Abstract EventTracker Agent deployment
Ocularis. Installation & Licensing Guide
 Ocularis Installation & Licensing Guide On-Net Surveillance Systems, Inc. One Blue Hill Plaza, 7 th Floor, PO Box 1555 Pearl River, NY 10965 Phone: (845) 732-7900 Fax: (845) 732-7999 Web: www.onssi.com
Ocularis Installation & Licensing Guide On-Net Surveillance Systems, Inc. One Blue Hill Plaza, 7 th Floor, PO Box 1555 Pearl River, NY 10965 Phone: (845) 732-7900 Fax: (845) 732-7999 Web: www.onssi.com
Cisco TelePresence Management Suite Extension for Microsoft Exchange
 Cisco TelePresence Management Suite Extension for Microsoft Exchange Administrator Guide Software version 2.2 D14197.06 February 2011 Contents Contents... 2 Introduction... 4 Pre-Installation Information...
Cisco TelePresence Management Suite Extension for Microsoft Exchange Administrator Guide Software version 2.2 D14197.06 February 2011 Contents Contents... 2 Introduction... 4 Pre-Installation Information...
Veritas System Recovery 18 Management Solution Administrator's Guide
 Veritas System Recovery 18 Management Solution Administrator's Guide Documentation version: 18 Legal Notice Copyright 2018 Veritas Technologies LLC. All rights reserved. Veritas and the Veritas Logo are
Veritas System Recovery 18 Management Solution Administrator's Guide Documentation version: 18 Legal Notice Copyright 2018 Veritas Technologies LLC. All rights reserved. Veritas and the Veritas Logo are
Oracle Enterprise Single Sign-on Logon Manager. Installation and Setup Guide Release E
 Oracle Enterprise Single Sign-on Logon Manager Installation and Setup Guide Release 10.1.4.1.0 E12635-01 March 2009 Oracle Enterprise Single Sign-on, Installation and Setup Guide, Release 10.1.4.1.0 E12635-01
Oracle Enterprise Single Sign-on Logon Manager Installation and Setup Guide Release 10.1.4.1.0 E12635-01 March 2009 Oracle Enterprise Single Sign-on, Installation and Setup Guide, Release 10.1.4.1.0 E12635-01
Series 40 6th Edition SDK, Feature Pack 1 Installation Guide
 F O R U M N O K I A Series 40 6th Edition SDK, Feature Pack 1 Installation Guide Version Final; December 2nd, 2010 Contents 1 Legal Notice...3 2 Series 40 6th Edition SDK, Feature Pack 1...4 3 About Series
F O R U M N O K I A Series 40 6th Edition SDK, Feature Pack 1 Installation Guide Version Final; December 2nd, 2010 Contents 1 Legal Notice...3 2 Series 40 6th Edition SDK, Feature Pack 1...4 3 About Series
A Guide to Installing OLI Software
 A Guide to Installing OLI Software OLI Systems delivers a comprehensive suite of tools designed to help you analyze complex aqueous and multi-solvent electrolyte solution chemistry, thermo-physical properties,
A Guide to Installing OLI Software OLI Systems delivers a comprehensive suite of tools designed to help you analyze complex aqueous and multi-solvent electrolyte solution chemistry, thermo-physical properties,
