User Manual 2.1.1(draft)
|
|
|
- Clyde Todd
- 5 years ago
- Views:
Transcription
1 User Manual 2.1.1(draft) Rev. March 31, 2017
2 Introduction BallisticsARC has 3 modes; Chart, Map, and Comp. Each mode produces solutions independently, however data entered through the main menu will apply to all modes. The only order of operations to consider is that atmospherics obtained online (Step 4) will be referenced by the shooter s position (Step 3). In Chart Mode and Comp Mode, shooting position is established by populating the GPS coordinates in the Location data field. In Map Mode, shooting position is established by dropping a shooter pin. Any variable can be manipulated on the fly, and solutions will respond immediately. Shooting data is always displayed as a corrective solution, never as a bullet s path. For example, U 5mil means dial or hold Up 5 mils, and R 6in would mean dial or hold Right 6 inches. Below is a recommended order of operations. If you like BallisticsARC, the best compliment you could give would be to leave us a review in the App Store or Google Play. Most of all, we want to say thank you for trusting us with your shooting solutions. Step 1. Build a Rifle Step 2. Choose a Mode Step 3. Establish Position Step 4. Obtain Atmospherics Step 5. Designate a Target 2
3 Contents I. Quick Start Guide II. Main Menu A) Armory - Rifle Profiles, GeoBallistics, Truing B) Weather - Manual Entry, Online Weather Access C) Hardware - WeatherFlow D) Mode - Chart Mode, Map Mode, Comp Mode E) Extended Menu - Settings, Range Cards, Help Links: Order of Operations Step 1. Build Rifle Step 2. Choose Mode Step 3. Establish Position : Chart Mode Map Mode Comp Mode Step 4. Obtain Atmospherics 3
4 Contents (cont.) Step 5. Designate Target: Chart Mode Map Mode Comp Mode How to: 1. Change Ammo 2. Change Rifles 3. Load a Saved Map 4. Orient the Map 5. Export a Chart 6. Saving a Map 7. Search for a Location 8. Truing 4
5 I. Quick Start Guide Chart Mode Data Entry Location Button Angle Capture Button Bearing Capture Button Max Range for Chart Export Chart Current Rifle Note: Point the phone towards the target to capture shot bearing and angle. Compass and accelerometer accuracy will be device specific. 5
6 I. Quick Start Guide Chart Mode Main Menu Note: All data entered through the main menu applies globally throughout all modes. Armory Weather Weather Hardware Change Mode Extended Menu 6
7 I. Quick Start Guide Switching to Map Mode Note: Chart Mode is a free offering that has the full functionality of a traditional ballistic calculator. Comp Mode and Chart Mode are premium features that can be accessed by tapping the mode toggle button in the main menu bar. Switch to next Mode 7
8 I. Quick Start Guide Getting Started in Map Mode A sample range is available on startup. Before creating a range at a new location, YOU MUST DELETE THE CURRENT SHOOTER PIN. Only 1 shooter pin can be present at any time. This can be done by deleting all pins or by deleting the shooter pin only. Delete All Pins Delete Shooter Pin 8
9 I. Quick Start Guide Map Mode Main Menu Note: All data entered through the main menu applies globally throughout all modes. Armory Weather Weather Hardware Change Mode Extended Menu 9
10 I. Quick Start Guide Map Mode On-screen Controls Current Location and Auto Map Orientation Shooter Pin Target Pin GeoBallistics Overlay Delete All Pins Map Style Search Location Close Info Delete Pin Show Chart from Shooter to Target 10
11 I. Quick Start Guide Map Mode Overlays and Data Current Rifle Current Range Card Max Vital Range Energy Threshold Velocity Threshold Note: Tapping on an overlay transition dot will show the range to that location. 11
12 I. Quick Start Guide Switching to Comp Mode Note: The mode button image is responsive. In Map Mode it will appear as Comp, and in Chart Mode it will appear as Map. Switch to next Mode 12
13 I. Quick Start Guide Comp Mode Comp Mode has the same target entry interface as Chart Mode. Range Cards can be built to represent stages. Add Target 13
14 I. Quick Start Guide Comp Mode Target Editing Targets can be entered with unique angles and bearings for each target OR targets can be edited for all parameters after the initial entry. Clear All Targets Edit Targets 14
15 I. Quick Start Guide Comp Mode Target Editing Select targets for editing range, bearing, and angle. The top box will SELECT ALL to duplicate data for all targets. Delete Single Target Edit Target Name 15
16 I. Quick Start Guide Comp Mode Target Editing New data will appear in blue text. After targets have been selected, information can be changed and updated. Note: This example shows how to update all targets for the same shot bearing. 16
17 I. Quick Start Guide Comp Mode Target Editing After target data is updated, save the changes and return to the main Comp Mode screen. Save Changes 17
18 I. Quick Start Guide Comp Mode Saving a Range Card Range Cards can be saved individually for later recall and editing. Menu 18
19 I. Quick Start Guide Comp Mode Saving a Range Card Range Cards can be saved individually for later recall and editing. Tap Save Range Card. 19
20 I. Quick Start Guide Comp Mode Saving a Range Card Range Cards can be saved individually for later recall and editing. Create a Name 20
21 I. Quick Start Guide Comp Mode Saving a Range Card Range Cards can be saved individually for later recall and editing. Range Card Name 21
22 II. Main Menu A) Armory The Armory is where custom rifles are built and saved. Selecting a rifle is done by entering the Armory, selecting the profile, and returning to the desired mode. Armory Note: All data entered through the main menu applies globally throughout all modes. 22
23 A) II. Main Menu Armory Adding a Rifle Tap the plus sign in the upper right corner to begin adding a new rifle. TIP: Rifles can be added, deleted, copied, and edited on the fly. Changes made in the armory immediately effect the solutions on the current range card or solution chart. 23
24 A) II. Main Menu Armory - Copying a Rifle Tap the copy symbol to create a duplicate rifle in order to make changing load data quicker. TIP: If you want to compare multiple loads in the same rifle, build a duplicate rifle with a different load and use unique names to indicate the different load types. 24
25 A) II. Main Menu Armory - Rifle Profile Some data is required and some is optional. Placeholders have been set in the appropriate fields to help in this area 25
26 A) II. Main Menu Armory - Load Data Load data can be manually entered or looked up in the provided Bullet Library. Tap Library to search for projectiles by caliber, weight, and manufacturer. 26
27 A) II. Main Menu Armory - Rifle Data Sight Height - distance from center of bore to center of optic Zero Range - sight in range Elevation Correction - distance above or below intended zero. Positive values are up. Negative values are down. Windage Correction - distance left or right of the intended zero. Positive values are right. Negative values are left. Barrel Twist Rate - found on the barrel and applies to spin drift if desired in solution Muzzle Velocity - speed of the bullet as it exits the barrel 27
28 A) II. Main Menu Armory - GeoBallistic Overlays Vital Size - area of vital zone wished to engage on a target. Vital size relates to Maximum Vital Range. MVR is the distance at which a bullet exits the vital zone without adjusting for elevation. MVR is denoted by a black dot overlay. Energy Threshold - level of energy desired to be delivered to target. ET is denoted by a red dot overlay Velocity Threshold - speed desired to be maintained to target. VT is denoted by a yellow dot overlay. 28
29 A) II. Main Menu Armory - Truing Velocity Correction Actual point of impact may vary from the solution. The included truing calculator allows correction of muzzle velocity to account for this variance. Truing Steps 1. Enter the truing range and the known elevation solution at that range. 2. Press Calculate 3. Press Use. The corrected MV will then replace the previous MV entered above. All charts will respond immediately. 29
30 II. Main Menu B) Weather Weather can be obtained online, imported from external hardware, or entered manually. Weather Note: All data entered through the main menu applies globally throughout all modes. 30
31 B) II. Main Menu Weather - Online Weather Tapping the reload button will bring up the 5 nearest weather stations for data retrieval. The system will reference the GPS coordinates utilized for location in the mode just previous to entering this screen. If coming from Map Mode, the shooter pin will be the referenced location. 31
32 B) II. Main Menu Weather - Online Weather Click on the desired location you wish to pull data from. Note: This data is pulled from airport weather stations. This could be an unreliable resource if you are at an extended distance from the nearest station or if your altitude varies significantly. 32
33 B) II. Main Menu Weather - Online Weather Wind and Atmosphere have been separated so that wind may be easily manipulated or obtained through an external hardware device. NOTE: Wind and Atmospheric data are separated as 2 pieces of information. Data obtained online will be in blue text. Manually input data will be in black text. Wind and Atmospheric 33
34 B) II. Main Menu Weather - Wind Direction The compass icon can be used to obtain wind direction. NOTE: Face the wind and point the phone into the direction the wind is blowing FROM in order to obtain the proper bearing. 34
35 II. Main Menu C) Hardware Tap the Hardware icon in the main menu to connect to atmospheric hardware. External hardware may require access to the device s microphone or Bluetooth. Weather Hardware Note: All data entered through the main menu applies globally throughout all modes. 35
36 C) II. Main Menu Hardware - WeatherFlow Weather Meter The WeatherFlow weather meter will automatically connect after entering the Hardware screen and pressing the power button on the meter. Press the TAKE SAMPLE button to begin recording an atmospheric sample. Further instructions for the operation of the WeatherFlow meter can be found here. 36
37 II. Main Menu C) Hardware - WeatherFlow Weather Meter Tap the STOP button to conclude taking a sample. TIP: Multiple samples can be taken before choosing which sample to use. 37
38 II. Main Menu C) Hardware - WeatherFlow Weather Meter Tap USE to select the desired wind sample. Note: This data will automatically be sent back into the wind entry field in the Weather profile. 38
39 II. Main Menu C) Hardware - WeatherFlow Weather Meter Note: A sample captured by external hardware will appear in green text. This will help reaffirm that the sample populated correctly. Data obtained online will be in blue text. Manually input data will be in black text. 39
40 II. Main Menu D) Mode The Mode can be changed by tapping the mode toggle button. The button will display the name of the next mode in the toggle rotation. Change Mode 40
41 D) II. Main Menu Mode - Chart Mode Chart Mode allows for full solution calculations offline. It is a free offering and allows the use of 1 custom rifle prior to premium upgrade. The sample.308 cannot be edited in the free version. 41
42 D) II. Main Menu Chart Mode - Shooting Position Location Button Tap the location button or enter coordinates manually to establish shooting position. Note: The latitude here will be applied with the shot bearing to calculate Coriolis Effect. Online Weather Access will also use this location to populate the nearest meteorological sources. 42
43 D) II. Main Menu Chart Mode - Generating a Chart Location Button Angle Capture Button Bearing Capture Button Max Range for Chart Export Chart Current Rifle Note: Point the phone towards the target to capture shot bearing and angle. Compass and accelerometer accuracy will be device specific. 43
44 D) II. Main Menu Chart Mode - Export a Chart Charts can be exported to your device s camera roll or ed as a.csv by pressing EXPORT. Note: Your device MUST allow access to your photos to save a chart. 44
45 D) II. Main Menu Chart Mode - Viewing an Exported Chart Exported charts will contain all of the information used to generate the chart. Note: GeoBallistic Overlay data will be displayed on exported charts. 45
46 D) II. Main Menu Mode - Map Mode Map Mode allows the use of the GPS rangefinder with custom rifles. Multiple targets can be ranged simultaneously, and range cards can be saved for later use. 46
47 D) II. Main Menu Map Mode - Search Location Search for a range location based on one of the methods below: City, State Zip Lat/Long The map will populate to the area, and the user can use landmarks and roadways to navigate to the desired shooting location. Search Location 47
48 D) II. Main Menu Map Mode - Shooting Position Establish a shooting position by dropping the shooter pin on your desired shooting location. Shooter Pin 48
49 D) II. Main Menu Map Mode - Setting Target Pins Drop a target pin on your desired target location. Multiple targets can be placed at a time. Tap each individual target for solution data. Target Pin 49
50 D) II. Main Menu Map Mode - Range Cards Range cards in Map Mode can be saved and reloaded for later use. Tap the Extended Menu button to see Range Card options. TIP: Maps can be cached for approx. 30 days according to Google protocol just by populating an area at its highest desired resolution prior to going offline. Extended Menu 50
51 D) II. Main Menu Map Mode - Range Cards Range cards in Map Mode can be saved and reloaded for later use. Existing range cards can be edited and resaved as well. TIP: The sample range card in Texas can be deleted. Map Mode will always open back to the last SAVED Range Card. 51
52 D) II. Main Menu Mode - Comp Mode Comp Mode has the same target entry interface as Chart Mode. Range Cards can be built to represent stages. Add Target 52
53 D) II. Main Menu Comp Mode Target Editing Targets can be entered with unique angles and bearings for each target OR targets can be edited for all parameters after the initial entry. Clear All Targets Edit Targets 53
54 II. Main Menu D) Comp Mode Target Editing Select targets for editing range, bearing, and angle. The top box will SELECT ALL to duplicate data for all targets. Delete Single Target Edit Target Name 54
55 II. Main Menu D) Comp Mode Target Editing New data will appear in blue text. After targets have been selected, information can be changed and updated. Note: This example shows how to update all targets for the same shot bearing. 55
56 II. Main Menu D) Comp Mode Target Editing After target data is updated, save the changes and return to the main Comp Mode screen. Save Changes 56
57 II. Main Menu D) Comp Mode Saving a Range Card Range Cards can be saved individually for later recall and editing. Menu 57
58 II. Main Menu D) Comp Mode Saving a Range Card Range Cards can be saved individually for later recall and editing. Tap Save Range Card. 58
59 II. Main Menu D) Comp Mode Saving a Range Card Range Cards can be saved individually for later recall and editing. Create a Name 59
60 II. Main Menu D) Comp Mode Saving a Range Card Range Cards can be saved individually for later recall and editing. Range Card Name 60
61 II. Main Menu E) Extended Menu The extended menu contains Settings, Load/Save/Delete Range Card, Show Help Screen, and Show User Manual. Extended Menu 61
62 II. Main Menu E) Extended Menu The extended menu contains Settings, Load/Save/Delete Range Card, Show Help Screen, and Show User Manual. Show User Manual will open your web browser to where you can view additional support documents and videos. 62
63 II. Main Menu E) Extended Menu - Settings Open With - every time the app is opened it will automatically go to the selected mode Chart Increments - applies to every chart in the app 63
64 II. Main Menu E) Extended Menu - Help Map Mode Show Help Screen will present an overlay to remind the user of the functions of the Map Mode interface. Show User Manual will direct a user to for a link to this manual. 64
65 II. Main Menu E) Extended Menu - Help Chart Mode Show Help Screen will present an overlay to remind the user of the functions of the Chart Mode interface. The arrow at the top will remind the user how to point the device at the target in order to obtain angle and bearing. 65
Introduction. Step 1. Build a Rifle Step 2. Choose a Mode Step 3. Establish Position Step 4. Obtain Atmospherics Step 5. Designate a Target
 User Manual 1.1.1 Introduction BallisticsARC currently has 2 modes, and each mode produces solutions independently. However, data entered through the main menu will apply to both modes. The only order
User Manual 1.1.1 Introduction BallisticsARC currently has 2 modes, and each mode produces solutions independently. However, data entered through the main menu will apply to both modes. The only order
Understanding the Basics
 Understanding the Basics Start-Up or Main Screen When you open Ballistic AE, the app defaults to the Trajectory screen, this is your main screen. (Unless you change the default in settings.) From here
Understanding the Basics Start-Up or Main Screen When you open Ballistic AE, the app defaults to the Trajectory screen, this is your main screen. (Unless you change the default in settings.) From here
Applied Ballistics Ultralite Engine
 Bushnell Ballistics For Android and iphone The Bushnell Ballistics App, is a companion app to use with your Bushnell Scopes to calculate firing solutions. This app allows you to use current atmospherics
Bushnell Ballistics For Android and iphone The Bushnell Ballistics App, is a companion app to use with your Bushnell Scopes to calculate firing solutions. This app allows you to use current atmospherics
Applied Ballistics Tactical (AB Tactical) User Manual
 Applied Ballistics Tactical (AB Tactical) User Manual AB Tactical User Manual P a g e 1 1.0 Introduction The Applied Ballistics Tactical (AB Tactical) software is a full-featured ballistics solver made
Applied Ballistics Tactical (AB Tactical) User Manual AB Tactical User Manual P a g e 1 1.0 Introduction The Applied Ballistics Tactical (AB Tactical) software is a full-featured ballistics solver made
qbal - v1.06 User Manual
 qbal - v1.06 User Manual qbal User Manual Page 1 / 12 1 Introduction Qbal is a ballistic simulator for the practice of shooting. All details about the software can be found on the internet at: http://mankonit.free.fr/qbal/
qbal - v1.06 User Manual qbal User Manual Page 1 / 12 1 Introduction Qbal is a ballistic simulator for the practice of shooting. All details about the software can be found on the internet at: http://mankonit.free.fr/qbal/
NKhome.com
 I N S T R U C T I O N M A N U A L AVAILABLE WITH Wireless Data Transfer NKhome.com 800.784.4221 ! CAUTION Your Kestrel Ballistics Weather Meter is designed to provide accurate measurement of current conditions
I N S T R U C T I O N M A N U A L AVAILABLE WITH Wireless Data Transfer NKhome.com 800.784.4221 ! CAUTION Your Kestrel Ballistics Weather Meter is designed to provide accurate measurement of current conditions
Media Mapper Mobile Iteration #10 updated mockups
 Topic Media Mapper Mobile Iteration #10 updated mockups By Martha Roden November 14, 2013 Quick Overview 2 What Does MMM Do? (diagram) 3 Startup and Home Screens 4 Home > GPS Details & Point of Interest
Topic Media Mapper Mobile Iteration #10 updated mockups By Martha Roden November 14, 2013 Quick Overview 2 What Does MMM Do? (diagram) 3 Startup and Home Screens 4 Home > GPS Details & Point of Interest
Edge App User Guide V 4.5
 Edge App User Guide V 4.5 Table of Contents Introduction... 4 Trial Version... 4 Logging In... 5 1. Home... 7 2. View Notes... 8 2.1. View Notes List & Tab View... 8 2.2. View Notes Map View... 17 3. View
Edge App User Guide V 4.5 Table of Contents Introduction... 4 Trial Version... 4 Logging In... 5 1. Home... 7 2. View Notes... 8 2.1. View Notes List & Tab View... 8 2.2. View Notes Map View... 17 3. View
User Guide. SmartTruckRoute Android Navigation App for Truck Drivers. Introduction: Installation - Activation
 User Guide SmartTruckRoute Android Navigation App for Truck Drivers Introduction: Installation - Activation Download SmartTruckRoute from Google Play. Use the app free of charge from 1-2 PM and 1-2 AM
User Guide SmartTruckRoute Android Navigation App for Truck Drivers Introduction: Installation - Activation Download SmartTruckRoute from Google Play. Use the app free of charge from 1-2 PM and 1-2 AM
GPS Kit 4.1 User Guide / Garafa.com
 GPS Kit 4.1 User Guide / Garafa.com MAPS Zooming & Panning Pinch in & out to change zoom level. Zooming is done with respect to the center of the screen. Panning is done by using one finger and dragging
GPS Kit 4.1 User Guide / Garafa.com MAPS Zooming & Panning Pinch in & out to change zoom level. Zooming is done with respect to the center of the screen. Panning is done by using one finger and dragging
Example of StraboSpot Application
 Example of StraboSpot Application Made on an ipad Mini4 using StraboSpot v1.4.1, This show demonstrates briefly the basic functionality of StraboSpot and some of the operations for adding and relating
Example of StraboSpot Application Made on an ipad Mini4 using StraboSpot v1.4.1, This show demonstrates briefly the basic functionality of StraboSpot and some of the operations for adding and relating
AnalyzeLoad User s Manual
 Box Elder Innovations, LLC Bear River City, Utah www.boxelderinnovations.com beinnov@frontier.com AnalyzeLoad User s Manual 1.0 Introduction AnalyzeLoad is a set of computer programs that have at their
Box Elder Innovations, LLC Bear River City, Utah www.boxelderinnovations.com beinnov@frontier.com AnalyzeLoad User s Manual 1.0 Introduction AnalyzeLoad is a set of computer programs that have at their
ipad Navigation Map and FPV live video can be displayed with P-in-P (above) or Side-by-Side (below) layout. Custom Telemetry can be shown in either
 Camera Overview FPV Camera brings a complete new FPV flying experience for DJI Phantom 3 Pro/Adv and Inspire 1 with innovative Navigation Map to let experienced pilots flying safer and more enjoyable.
Camera Overview FPV Camera brings a complete new FPV flying experience for DJI Phantom 3 Pro/Adv and Inspire 1 with innovative Navigation Map to let experienced pilots flying safer and more enjoyable.
INSPIRE 1 Quick Start Guide V1.0
 INSPIRE Quick Start Guide V.0 The Inspire is a professional aerial filmmaking and photography platform that is ready to fly right out of the box. Featuring an onboard camera equipped with a 0mm lens and
INSPIRE Quick Start Guide V.0 The Inspire is a professional aerial filmmaking and photography platform that is ready to fly right out of the box. Featuring an onboard camera equipped with a 0mm lens and
ESChat Quick Start Guide
 ESChat Quick Start Guide for Android Devices January 19, 2016 1 - ESChat Android Quick Start Guide For ESChat version 19.1 or greater 2 - ESChat Android Quick Start Guide Activating ESChat First Time Installation
ESChat Quick Start Guide for Android Devices January 19, 2016 1 - ESChat Android Quick Start Guide For ESChat version 19.1 or greater 2 - ESChat Android Quick Start Guide Activating ESChat First Time Installation
Kestrel 5700 Elite/Sportsman with Applied Ballistics
 Kestrel 5700 Elite/Sportsman with Applied Ballistics To purchase please go here: http://www.nkhome.com/kestrel-products/ballistics. To get the Bluetooth option you must select Yes under the Add LiNK Wireless
Kestrel 5700 Elite/Sportsman with Applied Ballistics To purchase please go here: http://www.nkhome.com/kestrel-products/ballistics. To get the Bluetooth option you must select Yes under the Add LiNK Wireless
Please read entire manual before using your new optic. Ocular Lens. Flip Caps. Objective Lens. Windage Adjustment
 The Vortex SPARC II Red Dot Sight The rugged, streamlined SPARC II with daylight-bright red dot lends itself to a variety of firearm platforms including AR-15s, shotguns and pistols. The multi-height base
The Vortex SPARC II Red Dot Sight The rugged, streamlined SPARC II with daylight-bright red dot lends itself to a variety of firearm platforms including AR-15s, shotguns and pistols. The multi-height base
DJI GS PRO. User Manual V
 DJI GS PRO User Manual V1.4 2017.03 Video Tutorials Virtual Fence Mission 3D Map Area Mission Waypoint Flight Mission 2 2017 DJI All Rights Reserved. Contents Video Tutorials 2 Disclaimer 4 Warning 4 Introduction
DJI GS PRO User Manual V1.4 2017.03 Video Tutorials Virtual Fence Mission 3D Map Area Mission Waypoint Flight Mission 2 2017 DJI All Rights Reserved. Contents Video Tutorials 2 Disclaimer 4 Warning 4 Introduction
Cadrage Director s Viewfinder USER MANUAL
 For ios & Android User Manual February 2018 Current App Versions: ios: 3.0.1 Android: 4.0 www.cadrage.at Table of contents GET STARTED QUICKLY 4 BASIC FUNCTIONALITY 6 Introduction 6 The Main View 6 Prime
For ios & Android User Manual February 2018 Current App Versions: ios: 3.0.1 Android: 4.0 www.cadrage.at Table of contents GET STARTED QUICKLY 4 BASIC FUNCTIONALITY 6 Introduction 6 The Main View 6 Prime
MAPS.ME. User Guide.
 MAPS.ME User Guide support@maps.me Main screen geolocation menu bar search bookmarks How do I download a map? Zoom in until «Download Map» appears Find a map in the list of the countries (Menu-Download
MAPS.ME User Guide support@maps.me Main screen geolocation menu bar search bookmarks How do I download a map? Zoom in until «Download Map» appears Find a map in the list of the countries (Menu-Download
Create a movie project (using imovie app, version 211, on iphone 6)
 Create a movie project (using imovie app, version 211, on iphone 6) This is good to know before you get started: Undo or redo an action You can undo actions up until the last time you opened imovie. Just
Create a movie project (using imovie app, version 211, on iphone 6) This is good to know before you get started: Undo or redo an action You can undo actions up until the last time you opened imovie. Just
Windows 10: Part 2. Updated: May 2018 Price: $1.80
 Windows 10: Part 2 Updated: May 2018 Price: $1.80 A Special Note on Terminology Windows 10 accepts both mouse and touch commands. This means that you could either use mouse clicks or touch gestures interchangeably.
Windows 10: Part 2 Updated: May 2018 Price: $1.80 A Special Note on Terminology Windows 10 accepts both mouse and touch commands. This means that you could either use mouse clicks or touch gestures interchangeably.
- User Guide for iphone.
 - User Guide for iphone. Update to: ios 3.7 Main "Map view" screen: Map objects: Orange icon shows your current location. Important: If there is an error in identifying your location, please check the
- User Guide for iphone. Update to: ios 3.7 Main "Map view" screen: Map objects: Orange icon shows your current location. Important: If there is an error in identifying your location, please check the
An Introduction to Google Calendar
 An Introduction to Google Calendar Google Calendar is a Google App that is a great resource to use to manage your everyday tasks and activities. It integrates with your Gmail and other Google Apps so you
An Introduction to Google Calendar Google Calendar is a Google App that is a great resource to use to manage your everyday tasks and activities. It integrates with your Gmail and other Google Apps so you
FORETREX 601/701 BALLISTIC EDITION. Owner s Manual
 FORETREX 601/701 BALLISTIC EDITION Owner s Manual 2017 Garmin Ltd. or its subsidiaries All rights reserved. Under the copyright laws, this manual may not be copied, in whole or in part, without the written
FORETREX 601/701 BALLISTIC EDITION Owner s Manual 2017 Garmin Ltd. or its subsidiaries All rights reserved. Under the copyright laws, this manual may not be copied, in whole or in part, without the written
Download and Install Connecting your Smart Device to Aurora Controlling the Camera Modes Settings... 18
 Table of Contents Download and Install... 2 Connecting your Smart Device to Aurora... 7 Controlling the Camera... 13 Modes... 16 Settings... 18 Transfer and Share Images and Videos... 40 Aurora User Manual
Table of Contents Download and Install... 2 Connecting your Smart Device to Aurora... 7 Controlling the Camera... 13 Modes... 16 Settings... 18 Transfer and Share Images and Videos... 40 Aurora User Manual
Get the Yale Events App for Commencement!
 Get the Yale Events App for Commencement! what s happening how to get there where to stay where to park where to dine where s the shuttle where to shop who s performing when s the ceremony tweet it out
Get the Yale Events App for Commencement! what s happening how to get there where to stay where to park where to dine where s the shuttle where to shop who s performing when s the ceremony tweet it out
Help Documentation. Copyright 2007 WebAssist.com Corporation All rights reserved.
 Help Documentation Copyright 2007 WebAssist.com Corporation All rights reserved. Using Pro Maps for Google This wizard adds a Pro Map for Google to your web page, allowing you to configure and specify
Help Documentation Copyright 2007 WebAssist.com Corporation All rights reserved. Using Pro Maps for Google This wizard adds a Pro Map for Google to your web page, allowing you to configure and specify
2019/02/24 20:17 1/11 Adding New Points
 2019/02/24 20:17 1/11 Adding New Points Adding New Points User points of interest can be added to map several ways - by creating new points from scratch, by creating new points with some predefined parameters
2019/02/24 20:17 1/11 Adding New Points Adding New Points User points of interest can be added to map several ways - by creating new points from scratch, by creating new points with some predefined parameters
Points Management. All user points in Locus Map are managed in Points manager. It can be accessed: from the main menu: from Functions panel:
 2018/11/17 11:22 1/30 All user points in Locus Map are managed in Points manager. It can be accessed: from the main menu: from Functions panel: Locus Map - knowledge base - http://docs.locusmap.eu/ Last
2018/11/17 11:22 1/30 All user points in Locus Map are managed in Points manager. It can be accessed: from the main menu: from Functions panel: Locus Map - knowledge base - http://docs.locusmap.eu/ Last
APPLICATION USER GUIDE INTELLIGENT DESK
 APPLICATION USER GUIDE INTELLIGENT DESK U S E R ROL ERGO Sweden G U I D E W: www.rolergo.com P: +46 36 36 88 80 Ver. 1.0 INDEX WELCOME TO INTELLIGENT DESK 1. GETTING STARTED 2. CONNECT YOUR DEVICE 2.1
APPLICATION USER GUIDE INTELLIGENT DESK U S E R ROL ERGO Sweden G U I D E W: www.rolergo.com P: +46 36 36 88 80 Ver. 1.0 INDEX WELCOME TO INTELLIGENT DESK 1. GETTING STARTED 2. CONNECT YOUR DEVICE 2.1
Navigation NAVIGATION MANUAL 2006 TO CURRENT, PENGUINDATA WORKFORCE MANAGEMENT, INC.
 2016 Navigation NAVIGATION MANUAL 2006 TO CURRENT, PENGUINDATA WORKFORCE MANAGEMENT, INC. Version 1 16 PENGUINDATA WORKFORCE MANAGEMENT, INC. 117 Timberlane Rd, Spooner WI 54801 Table of Contents: About:...
2016 Navigation NAVIGATION MANUAL 2006 TO CURRENT, PENGUINDATA WORKFORCE MANAGEMENT, INC. Version 1 16 PENGUINDATA WORKFORCE MANAGEMENT, INC. 117 Timberlane Rd, Spooner WI 54801 Table of Contents: About:...
NAVIGATION USER MANUAL
 NAVIGATION USER MANUAL POWERED by Welcome Dear Customer, Thank you for selecting NDrive as your navigation software. This guide is created so that you can find quick and simple answers to your questions,
NAVIGATION USER MANUAL POWERED by Welcome Dear Customer, Thank you for selecting NDrive as your navigation software. This guide is created so that you can find quick and simple answers to your questions,
FltPlan Go FAQ. What operating system is FltPlan Go available for? FltPlan Go is available on ios (ipad/iphone), Android, Windows 10, and Mac.
 What operating system is FltPlan Go available for? FltPlan Go is available on ios (ipad/iphone), Android, Windows 10, and Mac. How much does FltPlan Go cost/how many devices can you download it on? FltPlan
What operating system is FltPlan Go available for? FltPlan Go is available on ios (ipad/iphone), Android, Windows 10, and Mac. How much does FltPlan Go cost/how many devices can you download it on? FltPlan
Track Kit App Reference Guide: Collecting Waypoints, Tracks and Photos
 This reference guide outlines how to use the Track Kit & Track Kit Pro smartphone app to collect geospatial field data, including waypoints, tracks, and photos. Track Kit is a simple app for ios and Android
This reference guide outlines how to use the Track Kit & Track Kit Pro smartphone app to collect geospatial field data, including waypoints, tracks, and photos. Track Kit is a simple app for ios and Android
How to view details for your project and view the project map
 Tutorial How to view details for your project and view the project map Objectives This tutorial shows how to access EPANET model details and visualize model results using the Map page. Prerequisites Login
Tutorial How to view details for your project and view the project map Objectives This tutorial shows how to access EPANET model details and visualize model results using the Map page. Prerequisites Login
Table of contents. Main Map Screen... 2 Basic Commands... 5 Exploring menu screens... 5 Using keyboards... 5 Performing a search...
 Table of contents Welcome!... 2 Main Map Screen... 2 Basic Commands... 5 Exploring menu screens... 5 Using keyboards... 5 Performing a search... 7 Go screen... 7 How to Navigate... 8 Navigate to an address...
Table of contents Welcome!... 2 Main Map Screen... 2 Basic Commands... 5 Exploring menu screens... 5 Using keyboards... 5 Performing a search... 7 Go screen... 7 How to Navigate... 8 Navigate to an address...
5 Setting Preferences 15 Preferences 15 Configure Chart Colors 16
 CRITERION Vantage 3 Acquire Training Manual Contents 1 Introduction 3 Collecting Data 3 2 Starting the Program 3 Logging In and Logging Out 3 Logging In 3 Logging in as an Administrator 3 Logging in as
CRITERION Vantage 3 Acquire Training Manual Contents 1 Introduction 3 Collecting Data 3 2 Starting the Program 3 Logging In and Logging Out 3 Logging In 3 Logging in as an Administrator 3 Logging in as
Upgrading Your Kestrel Shooter s Weather Meter with Applied Ballistics to Version 4.85
 Upgrading Your Kestrel Shooter s Weather Meter with Applied Ballistics to Version 4.85 What are the benefits of upgrading to firmware version 4.85? Update fixes issue with the Kestrel locking up and several
Upgrading Your Kestrel Shooter s Weather Meter with Applied Ballistics to Version 4.85 What are the benefits of upgrading to firmware version 4.85? Update fixes issue with the Kestrel locking up and several
TopSURV: Collecting field data using the Auto Topo function. Oscar R. Cantu
 TopSURV: Collecting field data using the Auto Topo function Oscar R. Cantu Have a Question? At anytime during today s webinar, if you have any questions, please type them within the Questions section of
TopSURV: Collecting field data using the Auto Topo function Oscar R. Cantu Have a Question? At anytime during today s webinar, if you have any questions, please type them within the Questions section of
SANDIS Mobile App Service Coordinator Access Table of Contents
 SANDIS Mobile App Service Coordinator Access Table of Contents Instructions Overview SANDIS Mobile Application Overview... Page 2 General Information Logging In... Page 3 Logging Out... Page 4 Navigating
SANDIS Mobile App Service Coordinator Access Table of Contents Instructions Overview SANDIS Mobile Application Overview... Page 2 General Information Logging In... Page 3 Logging Out... Page 4 Navigating
AV Guide for 2306 McGavran-Greenberg
 AV Guide for 2306 McGavran-Greenberg AV Services: (919) 966-6536, Rosenau 233 Table of Contents (click on a topic to skip to that section) Getting Started... 2 To Display the Computer Desktop... 4 To Display
AV Guide for 2306 McGavran-Greenberg AV Services: (919) 966-6536, Rosenau 233 Table of Contents (click on a topic to skip to that section) Getting Started... 2 To Display the Computer Desktop... 4 To Display
Learn more about Pages, Keynote & Numbers
 Learn more about Pages, Keynote & Numbers HCPS Instructional Technology May 2012 Adapted from Apple Help Guides CHAPTER ONE: PAGES Part 1: Get to Know Pages Opening and Creating Documents Opening a Pages
Learn more about Pages, Keynote & Numbers HCPS Instructional Technology May 2012 Adapted from Apple Help Guides CHAPTER ONE: PAGES Part 1: Get to Know Pages Opening and Creating Documents Opening a Pages
TripTik Travel Planner Help
 TripTik Travel Planner Help System Requirements Browsers: Microsoft Internet Explorer version 9 or above Firefox latest version and one previous Safari latest version and one previous Google Chrome latest
TripTik Travel Planner Help System Requirements Browsers: Microsoft Internet Explorer version 9 or above Firefox latest version and one previous Safari latest version and one previous Google Chrome latest
G1-G7 BALLISTICS CALCULATIONS BY APPLIED BALLISTICS
 INSTRUCTION MANUAL G1-G7 BALLISTICS CALCULATIONS BY APPLIED BALLISTICS AVAILABLE WITH Wireless Data Transfer NKhome.com 800.784.4221 ! CAUTION Your Kestrel Ballistics Weather Meter is designed to provide
INSTRUCTION MANUAL G1-G7 BALLISTICS CALCULATIONS BY APPLIED BALLISTICS AVAILABLE WITH Wireless Data Transfer NKhome.com 800.784.4221 ! CAUTION Your Kestrel Ballistics Weather Meter is designed to provide
RITIS Training Module 10 Script. To return to the Florida Analytics main page, select Florida Analytics Tools in the upper left corner of the page.
 RITIS Training Module 10 Script Welcome to the Regional Integrated Transportation Information System or RITIS Module 10 CBT. To begin, select the start button or press Shift+N on your keyboard. To return
RITIS Training Module 10 Script Welcome to the Regional Integrated Transportation Information System or RITIS Module 10 CBT. To begin, select the start button or press Shift+N on your keyboard. To return
The Impact 850 Laser Rangefinder
 Impact Specifications Range Reflective: 10 yards (10 777 meters) Range Deer: ~400 yards (356 meters) Accuracy: + /- 1 yards @ 100 yards Maximum Angle Reading: +/- 60 degrees The Impact Laser Rangefinder
Impact Specifications Range Reflective: 10 yards (10 777 meters) Range Deer: ~400 yards (356 meters) Accuracy: + /- 1 yards @ 100 yards Maximum Angle Reading: +/- 60 degrees The Impact Laser Rangefinder
USER GUIDE. Trimble Positions software suite: Trimble Positions Mobile extension. Introduction. Transferring data between the field and the office
 USER GUIDE Trimble Positions software suite: Trimble Positions Mobile extension Introduction Transferring data between the field and the office How the extension works Finding additional information Appendix
USER GUIDE Trimble Positions software suite: Trimble Positions Mobile extension Introduction Transferring data between the field and the office How the extension works Finding additional information Appendix
Briefcase for Android. User Guide
 Briefcase for Android User Guide Contents Introduction... 4 About this Guide... 4 Installation and First Launch... 5 Technical Requirements... 5 Installation... 5 First launch... 5 Managing SharePoint
Briefcase for Android User Guide Contents Introduction... 4 About this Guide... 4 Installation and First Launch... 5 Technical Requirements... 5 Installation... 5 First launch... 5 Managing SharePoint
Inspire 2 Release Notes
 Date: 2018.04.18 Remote Controller Firmware: DJI GO 4 app: V01.02.0100 V01.01.0010 ios V 4.2.12 or above, Android V 4.2.12 or above Added support for adjusting the maximum velocity of aircraft s real-time
Date: 2018.04.18 Remote Controller Firmware: DJI GO 4 app: V01.02.0100 V01.01.0010 ios V 4.2.12 or above, Android V 4.2.12 or above Added support for adjusting the maximum velocity of aircraft s real-time
Windows 10. Page 1 of 15
 Windows 10 Microsoft Windows Microsoft makes the Windows operating system used in many computers. The operating system is a set of instructions that tells your computer how to run and how to manage the
Windows 10 Microsoft Windows Microsoft makes the Windows operating system used in many computers. The operating system is a set of instructions that tells your computer how to run and how to manage the
RAPIER BALLISTIC LASER RANGEFINDER USER MANUAL O P T I C S
 O P T I C S RAPIER BALLISTIC LASER RANGEFINDER USER MANUAL INTRODUCTION CONGRATULATIONS ON PURCHASING THIS MTC RAPIER BALLISTIC which will accurately measure ranges out to 1,000 metres with an accuracy
O P T I C S RAPIER BALLISTIC LASER RANGEFINDER USER MANUAL INTRODUCTION CONGRATULATIONS ON PURCHASING THIS MTC RAPIER BALLISTIC which will accurately measure ranges out to 1,000 metres with an accuracy
Pre-release User Guide. Version 2.0 August 2015
 Pre-release User Guide Version 2.0 August 2015 Copyright 2015 EagleView Technologies. Copyright 2015 Pictometry International Corp. All rights reserved. No part of this publication may be reproduced, stored
Pre-release User Guide Version 2.0 August 2015 Copyright 2015 EagleView Technologies. Copyright 2015 Pictometry International Corp. All rights reserved. No part of this publication may be reproduced, stored
Table of Contents Page 2
 OE TOUCH Table of Contents App User Guide... 3 Overview... 4 Features... 5 Installing the App... 6 Logging In... 7 Navigation... 13 Shop for Product... 15 Product Detail... 22 Shopping Cart... 29 Checkout...
OE TOUCH Table of Contents App User Guide... 3 Overview... 4 Features... 5 Installing the App... 6 Logging In... 7 Navigation... 13 Shop for Product... 15 Product Detail... 22 Shopping Cart... 29 Checkout...
Major features Support multi-language Automatically match photo and GPS tracks by time synchronization. Add photo comments.
 Users Manual V1.1 Users Manual Major features Read GPS log from device Add Photo and photo management Auto match photo and waypoints in tracks Shift photo time View in Google earth Save as kmz file GeoTag
Users Manual V1.1 Users Manual Major features Read GPS log from device Add Photo and photo management Auto match photo and waypoints in tracks Shift photo time View in Google earth Save as kmz file GeoTag
3.0 Operation 3.0 OPERATION - GENERAL
 3.0 Operation 3.0 OPERATION - GENERAL The operation of the INNOV-X XRF Instruments is very simple. Power to the instrument is controlled by the ON/OFF button on the base of the pistol grip. This power
3.0 Operation 3.0 OPERATION - GENERAL The operation of the INNOV-X XRF Instruments is very simple. Power to the instrument is controlled by the ON/OFF button on the base of the pistol grip. This power
Precautions Very important information. Please read this section carefully before using this product.
 Precautions Very important information. Please read this section carefully before using this product. This product is intended to provide turn-by-turn instructions to safely guide you to your desired destination.
Precautions Very important information. Please read this section carefully before using this product. This product is intended to provide turn-by-turn instructions to safely guide you to your desired destination.
Solmetric isv iphone Application. User Manual
 Solmetric isv iphone Application User Manual Version 1.0 Copyright 2010 Solmetric Corporation www.solmetric.com About Solmetric isv The Solmetric isv Sun Viewer application uses the iphone camera to provide
Solmetric isv iphone Application User Manual Version 1.0 Copyright 2010 Solmetric Corporation www.solmetric.com About Solmetric isv The Solmetric isv Sun Viewer application uses the iphone camera to provide
imovie for ipad CREATING A PROJECT
 imovie for ipad CREATING A PROJECT After opening the imovie app select the plus sign located in the dark grey box under the projects tab. A window will pop up asking for whether you want to create a movie
imovie for ipad CREATING A PROJECT After opening the imovie app select the plus sign located in the dark grey box under the projects tab. A window will pop up asking for whether you want to create a movie
1 General Principles. General Principles. In this chapter 1-1
 1 General Principles In this chapter 1 General Principles 1.1 User Interface 1.2 Title bar 1.3 Menu bar 1.4 Standard Toolbar 1.5 The drawing area 1.6 Component tabs 1.7 Status Bar 1.8 Manipulating Components
1 General Principles In this chapter 1 General Principles 1.1 User Interface 1.2 Title bar 1.3 Menu bar 1.4 Standard Toolbar 1.5 The drawing area 1.6 Component tabs 1.7 Status Bar 1.8 Manipulating Components
WHICH PHONES ARE COMPATIBLE WITH MY HYBRID SMARTWATCH?
 GENERAL SET-UP & APP o WHICH PHONES ARE COMPATIBLE WITH MY HYBRID SMARTWATCH? o Your Hybrid smartwatch is compatible with Android(TM) phones and iphone(r), specifically with Android OS 4.4 or higher, ios
GENERAL SET-UP & APP o WHICH PHONES ARE COMPATIBLE WITH MY HYBRID SMARTWATCH? o Your Hybrid smartwatch is compatible with Android(TM) phones and iphone(r), specifically with Android OS 4.4 or higher, ios
DPS900 SOFTWARE QUICK REFERENCE CARD FOR PILING OPERATORS
 DPS900 SOFTWARE QUICK REFERENCE CARD FOR PILING OPERATORS This document contains information for piling operators on how to use the Trimble DPS900 software. For information for supervisors, please refer
DPS900 SOFTWARE QUICK REFERENCE CARD FOR PILING OPERATORS This document contains information for piling operators on how to use the Trimble DPS900 software. For information for supervisors, please refer
ESRI ArcPad 7.1 Quick Reference
 ESRI ArcPad 7.1 GPS POSITION WINDOW SATELLITE SKYPLOT Shows the almanac of which satellites should be available. Black: Available and used for calculating the GPS position Blue: Available but not used
ESRI ArcPad 7.1 GPS POSITION WINDOW SATELLITE SKYPLOT Shows the almanac of which satellites should be available. Black: Available and used for calculating the GPS position Blue: Available but not used
GPS receiver Trimble Juno 3B
 STARTUP & CONFIGURATION Press the power button for a few seconds Open the windows menu (by selecting on screen or pushing the windows button) Select TerraSync > Professional Edition. The upper pull down
STARTUP & CONFIGURATION Press the power button for a few seconds Open the windows menu (by selecting on screen or pushing the windows button) Select TerraSync > Professional Edition. The upper pull down
Table of Contents. Understanding How the G7 BR2 Works Section 2 - Quick Start... 7
 Table of Contents Precautions... 3 Section 1 - Introducing the G7 BR2... 4 Understanding How the G7 BR2 Works... 5 Section 2 - Quick Start... 7 Installing Battery...7 Range Only Measurement...7 Powering
Table of Contents Precautions... 3 Section 1 - Introducing the G7 BR2... 4 Understanding How the G7 BR2 Works... 5 Section 2 - Quick Start... 7 Installing Battery...7 Range Only Measurement...7 Powering
GateKeeper Web Apps GateKeeper Version 3.5 June
 Title GateKeeper of document Web Agronomy Sub Setup heading & Quick i.e version Start xxx Guide GateKeeper Web Apps GateKeeper Version 3.5 June 2016 www.farmplan.co.uk 01594 545040 gatekeeper@farmplan.co.uk
Title GateKeeper of document Web Agronomy Sub Setup heading & Quick i.e version Start xxx Guide GateKeeper Web Apps GateKeeper Version 3.5 June 2016 www.farmplan.co.uk 01594 545040 gatekeeper@farmplan.co.uk
Version 9 User Guide for. Developed for Omnitracs
 Version 9 User Guide for Developed for Omnitracs Table of Contents Welcome to CoPilot Truck 4 Driving Screen 4 Driving Menu 5 GO TO MENU: Single Destination Navigation 6 Address 6 My Places 7 Points of
Version 9 User Guide for Developed for Omnitracs Table of Contents Welcome to CoPilot Truck 4 Driving Screen 4 Driving Menu 5 GO TO MENU: Single Destination Navigation 6 Address 6 My Places 7 Points of
Quick Start Guide V
 Quick Start Guide V1.5 2016.8 1. Get to Know Your DOBBY DOBBY is ZEROTECH s compact, portable, multi-axis aircraft that has been tailor-made for selfie-lovers. It comes with a high definition camera that
Quick Start Guide V1.5 2016.8 1. Get to Know Your DOBBY DOBBY is ZEROTECH s compact, portable, multi-axis aircraft that has been tailor-made for selfie-lovers. It comes with a high definition camera that
The Sales Rep s Guide to Using Drive
 The Sales Rep s Guide to Using Drive Table of Contents Activate Drive 2 Add Media 2 Copy from Library 2 Record Media 3 Upload File 3 Send Videos 3 Edit Metadata 4 Edit Chapters & Slide Timings 4 Add/Edit
The Sales Rep s Guide to Using Drive Table of Contents Activate Drive 2 Add Media 2 Copy from Library 2 Record Media 3 Upload File 3 Send Videos 3 Edit Metadata 4 Edit Chapters & Slide Timings 4 Add/Edit
Mobile Print Guide for Brother iprint&label (Android )
 Mobile Print Guide for Brother iprint&label (Android ) i Before You Use Your Brother Label Printer Definitions of Notes We use the following symbol and convention throughout this User's Guide: Tips icons
Mobile Print Guide for Brother iprint&label (Android ) i Before You Use Your Brother Label Printer Definitions of Notes We use the following symbol and convention throughout this User's Guide: Tips icons
MAVIC PRO. Quick Start Guide V1.4
 MAVIC PRO Quick Start Guide V1.4 Aircraft The DJITM MAVICTM Pro is DJI's smallest flying camera, featuring a fully stabilized camera, Intelligent Flight Modes and Obstacle Avoidance inside a revolutionary
MAVIC PRO Quick Start Guide V1.4 Aircraft The DJITM MAVICTM Pro is DJI's smallest flying camera, featuring a fully stabilized camera, Intelligent Flight Modes and Obstacle Avoidance inside a revolutionary
PHANTOM 3. Quick Start Guide ADVANCED V1.2
 PHANTOM 3 ADVANCED Quick Start Guide V.2 Phantom 3 Advanced It s time to meet your Phantom. The Phantom 3 Advanced s camera records video at up to 080p/60fps and captures 2 megapixel photos. Review the
PHANTOM 3 ADVANCED Quick Start Guide V.2 Phantom 3 Advanced It s time to meet your Phantom. The Phantom 3 Advanced s camera records video at up to 080p/60fps and captures 2 megapixel photos. Review the
AV Guide for 2308 McGavran-Greenberg
 AV Guide for 2308 McGavran-Greenberg AV Services: (919) 966-6536, Rosenau 233 Table of Contents (click on a topic to skip to that section) Getting Started... 2 To Display the Computer Desktop... 4 To Display
AV Guide for 2308 McGavran-Greenberg AV Services: (919) 966-6536, Rosenau 233 Table of Contents (click on a topic to skip to that section) Getting Started... 2 To Display the Computer Desktop... 4 To Display
USER HELP GUIDE. NOTE: We suggest that the user s device be upgraded to the most current version.
 USER HELP GUIDE Android Devices (4.4-5.1) Requirements: To install the fansync application on your Android device, the device must be supported by the manufacturer and have BLE enabled. Your Android device
USER HELP GUIDE Android Devices (4.4-5.1) Requirements: To install the fansync application on your Android device, the device must be supported by the manufacturer and have BLE enabled. Your Android device
Stream Map USA Manual
 1. INTRODUCTION When Stream Map USA is launched, a map of North America opens showing your current location and a colored area highlighting the states covered. Stream Map USA Manual This manual is designed
1. INTRODUCTION When Stream Map USA is launched, a map of North America opens showing your current location and a colored area highlighting the states covered. Stream Map USA Manual This manual is designed
Introduction Augmented reality Map POIs list POI form Settings Information Appendix...
 Summary Introduction... 2 References...2 Other products for ios...2 Requirements...3 Screen organization...3 Augmented reality... 4 Central body...5 Calibrating the gyroscope...5 Right vertical toolbar...6
Summary Introduction... 2 References...2 Other products for ios...2 Requirements...3 Screen organization...3 Augmented reality... 4 Central body...5 Calibrating the gyroscope...5 Right vertical toolbar...6
GPS Essentials. This guide may be downloaded as gps-essentials_en.odt or gps-essentials_en.pdf Reviewed
 GPS Essentials GPS Essentials This guide may be downloaded as gps-essentials_en.odt or gps-essentials_en.pdf Reviewed 2015-05-24 Installation of GPS Essentials 1. Tap the Google Play Store app icon on
GPS Essentials GPS Essentials This guide may be downloaded as gps-essentials_en.odt or gps-essentials_en.pdf Reviewed 2015-05-24 Installation of GPS Essentials 1. Tap the Google Play Store app icon on
Mapper version 1.0 User's Manual
 Mapper version 1.0 User's Manual Contents 1 Introduction... 3 2 User Interface... 4 2.1 Main screen...4 2.1.1 Toolbar... 6 2.1.2 Image properties panel... 7 2.2 Project window... 10 2.3 Map window... 13
Mapper version 1.0 User's Manual Contents 1 Introduction... 3 2 User Interface... 4 2.1 Main screen...4 2.1.1 Toolbar... 6 2.1.2 Image properties panel... 7 2.2 Project window... 10 2.3 Map window... 13
MIXPO GUIDE SERIES. Mixpo Platform User Guide: Overview of Rich Media Ad Units RICH MEDIA
 MIXPO GUIDE SERIES Mixpo Platform User Guide: Overview of Rich Media Ad Units RICH MEDIA Welcome to Mixpo! The contents of this User Guide and appendices will help you effectively navigate the Mixpo platform
MIXPO GUIDE SERIES Mixpo Platform User Guide: Overview of Rich Media Ad Units RICH MEDIA Welcome to Mixpo! The contents of this User Guide and appendices will help you effectively navigate the Mixpo platform
CardNav. Member Experience Training Guide. CO-OP Financial Services
 CardNav Member Experience Training Guide CO-OP Financial Services TABLE OF CONTENTS Getting Started...4-5 Installing and Upgrading...8-10 Logging in to the App...12-15 Navigating the App...17-31 Viewing
CardNav Member Experience Training Guide CO-OP Financial Services TABLE OF CONTENTS Getting Started...4-5 Installing and Upgrading...8-10 Logging in to the App...12-15 Navigating the App...17-31 Viewing
The mobile device holder can be tilted at different positions and angles. DO NOT force an overlarge mobile device into the mobile device holder.
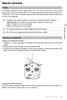 Remote Controller Profile The Phantom 3 Standard remote controller features a 2.4 GHz WiFi Video Downlink, 5.8 GHz aircraft transmission system, and a built-in battery. It is capable of transmitting signals
Remote Controller Profile The Phantom 3 Standard remote controller features a 2.4 GHz WiFi Video Downlink, 5.8 GHz aircraft transmission system, and a built-in battery. It is capable of transmitting signals
DJI GS PRO. User Manual V
 DJI GS PRO User Manual V1.8 2017.08 Video Tutorials Virtual Fence Mission 3D Map Area Mission 3D Map POI Mission Waypoint Flight Mission 2 2017 DJI All Rights Reserved. Contents Video Tutorials 2 Disclaimer
DJI GS PRO User Manual V1.8 2017.08 Video Tutorials Virtual Fence Mission 3D Map Area Mission 3D Map POI Mission Waypoint Flight Mission 2 2017 DJI All Rights Reserved. Contents Video Tutorials 2 Disclaimer
MOTION DRIVER GUIDE April 17, 2019
 MOTION DRIVER GUIDE April 17, 2019 Contents Getting Started... 3 Enrolling... 3 Installing the Application... 4 Mounting Your Mobile Device... 4 Launching the Application... 4 App Version Updates... 5
MOTION DRIVER GUIDE April 17, 2019 Contents Getting Started... 3 Enrolling... 3 Installing the Application... 4 Mounting Your Mobile Device... 4 Launching the Application... 4 App Version Updates... 5
Using the Gaia GPS Website
 Using the Gaia GPS Website GaiaGPS.com You can use the Gaia GPS website to do a lot of what you can do in the Gaia GPS app, as well as view other people's public tracks. 1. Go to gaiagps.com and log in
Using the Gaia GPS Website GaiaGPS.com You can use the Gaia GPS website to do a lot of what you can do in the Gaia GPS app, as well as view other people's public tracks. 1. Go to gaiagps.com and log in
Odyssey Quick Start Guide. Version:
 Odyssey Quick Start Guide Version: 2009.3 2 Odyssey Quick Start Guide Copyright About Version: 2009.3 Doc. Date: 20 February 2009 Copyright Copyright 2006-2009. All rights reserved. No part of this publication
Odyssey Quick Start Guide Version: 2009.3 2 Odyssey Quick Start Guide Copyright About Version: 2009.3 Doc. Date: 20 February 2009 Copyright Copyright 2006-2009. All rights reserved. No part of this publication
owncloud Android App Manual
 owncloud Android App Manual Release 2.7.0 The owncloud developers October 30, 2018 CONTENTS 1 Release Notes 1 1.1 Changes in 2.7.0............................................. 1 1.2 Changes in 2.6.0.............................................
owncloud Android App Manual Release 2.7.0 The owncloud developers October 30, 2018 CONTENTS 1 Release Notes 1 1.1 Changes in 2.7.0............................................. 1 1.2 Changes in 2.6.0.............................................
User Guide. Version
 User Guide Version 0.19 2-11-2008 StormPro Max User Guide Page 1 of 69 5/10/2008 Table of Contents 1. Overview... 4 1.1 Definition of StormPro Max Terms... 4 2. Accessing StormPro Max... 5 3. Navigating
User Guide Version 0.19 2-11-2008 StormPro Max User Guide Page 1 of 69 5/10/2008 Table of Contents 1. Overview... 4 1.1 Definition of StormPro Max Terms... 4 2. Accessing StormPro Max... 5 3. Navigating
HOW TO CONFIGURE FREY CHART PANEL WITH ipad. keeping an eye on vision
 TECHNICAL SUPPORT GUIDE HOW TO CONFIGURE FREY CHART PANEL WITH ipad Frey Chart Remote app allows you to configure optotype chart panel anytime, anywhere in your consulting room. Michał Bednarczyk, Application
TECHNICAL SUPPORT GUIDE HOW TO CONFIGURE FREY CHART PANEL WITH ipad Frey Chart Remote app allows you to configure optotype chart panel anytime, anywhere in your consulting room. Michał Bednarczyk, Application
AV Guide for Mayes Center (232 Rosenau Hall)
 AV Guide for Mayes Center (232 Rosenau Hall) AV Services: (919) 966-6536, Rosenau 233 Table of Contents (click on a topic to skip to that section) Getting Started... 2 To Display the Room Computer... 4
AV Guide for Mayes Center (232 Rosenau Hall) AV Services: (919) 966-6536, Rosenau 233 Table of Contents (click on a topic to skip to that section) Getting Started... 2 To Display the Room Computer... 4
CELESTRON CAVALRY BINOCULARS AND MONOCULAR
 BINOCULARS CELESTRON CAVALRY BINOCULARS AND MONOCULAR Thank you for purchasing a Celestron Cavalry binocular/monocular. We trust this binocular/ monocular will provide you with years of enjoyment and faithful
BINOCULARS CELESTRON CAVALRY BINOCULARS AND MONOCULAR Thank you for purchasing a Celestron Cavalry binocular/monocular. We trust this binocular/ monocular will provide you with years of enjoyment and faithful
Bike-O-Meter User Manual
 Bike-O-Meter User Manual For ios 7 Version 1 Date 2014-03-09 1 Thank you for purchasing the Bike-O-Meter App from Cellimagine LLC. Bike-O-Meter is truly a versatile app that can be used as a pedometer,
Bike-O-Meter User Manual For ios 7 Version 1 Date 2014-03-09 1 Thank you for purchasing the Bike-O-Meter App from Cellimagine LLC. Bike-O-Meter is truly a versatile app that can be used as a pedometer,
RURAL ROAD RAM APP QUICK START GUIDE
 RURAL ROAD RAM Mobile App Quick Start Guide v3.0 1 RURAL ROAD RAM APP QUICK START GUIDE The following provides the setup instructions and basic user guidance for the Rural Road RAM mobile application.
RURAL ROAD RAM Mobile App Quick Start Guide v3.0 1 RURAL ROAD RAM APP QUICK START GUIDE The following provides the setup instructions and basic user guidance for the Rural Road RAM mobile application.
a list of items currently checked out, current charges the ability to renew items the ability to view pending and available holds
 LINCOLN CITY LIBRARIES December 2015 User s Guide for BookMyne App ios Use BookMyne, Lincoln City Libraries s new mobile app to search the library catalog, place holds, and manage your account on your
LINCOLN CITY LIBRARIES December 2015 User s Guide for BookMyne App ios Use BookMyne, Lincoln City Libraries s new mobile app to search the library catalog, place holds, and manage your account on your
 Page 1 TED Commander User Manual The following instructions are the recommended method for activating a TED system to post to TED Commander. NOTE 1: If you have, or could potentially have, multiple TED
Page 1 TED Commander User Manual The following instructions are the recommended method for activating a TED system to post to TED Commander. NOTE 1: If you have, or could potentially have, multiple TED
VSTAT USERS GUIDE LAUNCHING VSTAT
 The following document provides details and documentation regarding the use of the vstat Mobile Application. The information contained within this document provides general guidance on the usage of the
The following document provides details and documentation regarding the use of the vstat Mobile Application. The information contained within this document provides general guidance on the usage of the
Big Tobacco: Tiny Targets Web Application Guide
 Adding The App to Your Home Screen For Step 1: Launch Safari Launch the Safari browser and visit https://ee.kobotoolbox.org/x/#yehn Big Tobacco: Tiny Targets Web Application Guide This guide will explain
Adding The App to Your Home Screen For Step 1: Launch Safari Launch the Safari browser and visit https://ee.kobotoolbox.org/x/#yehn Big Tobacco: Tiny Targets Web Application Guide This guide will explain
IdeaTab A1000L-F. User Guide V1.0. Please read the Important safety and handling information in the supplied manuals before use.
 IdeaTab A1000L - UserGuide IdeaTab A1000L-F User Guide V1.0 Please read the Important safety and handling information in the supplied manuals before use. file:///c /Users/xieqy1/Desktop/EN UG/index.html[2013/8/14
IdeaTab A1000L - UserGuide IdeaTab A1000L-F User Guide V1.0 Please read the Important safety and handling information in the supplied manuals before use. file:///c /Users/xieqy1/Desktop/EN UG/index.html[2013/8/14
 Page 1 TED Commander User Manual The following instructions are the recommended method for TED Pro customers using Footprints software to Activate the ECC to post to TED Commander. Before activating the
Page 1 TED Commander User Manual The following instructions are the recommended method for TED Pro customers using Footprints software to Activate the ECC to post to TED Commander. Before activating the
ARPA-E Energy Innovation Summit. A user guide for the official networking platform
 ARPA-E Energy Innovation Summit A user guide for the official networking platform GETTING STARTED Welcome to the ARPA-E Energy Innovation Summit, a members only networking application. This powerful app
ARPA-E Energy Innovation Summit A user guide for the official networking platform GETTING STARTED Welcome to the ARPA-E Energy Innovation Summit, a members only networking application. This powerful app
Gatekeeper Web Apps Gatekeeper Version 3.5 June
 Title Gatekeeper of document Web Grower Sub Setup heading & Quick i.e version Start xxx Guide Gatekeeper Web Apps Gatekeeper Version 3.5 June 2016 www.farmplan.co.uk 01594 545040 Gatekeeper@farmplan.co.uk
Title Gatekeeper of document Web Grower Sub Setup heading & Quick i.e version Start xxx Guide Gatekeeper Web Apps Gatekeeper Version 3.5 June 2016 www.farmplan.co.uk 01594 545040 Gatekeeper@farmplan.co.uk
